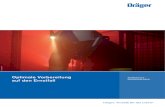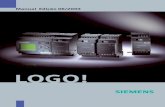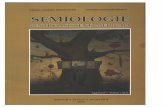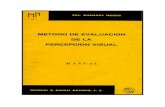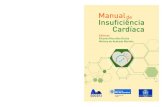Manual de Treinamento
Transcript of Manual de Treinamento

Manual de Treinamento
CADdy++ Elétrico
Versão 3.82 Criado em 26.03.2004

Copyright
Copyright (c) ab Januar 2004 durch IGE-XAO S.A. Alle Rechte weltweit vorbehalten. Kein Teil dieser Veröffentlichung darf reproduziert, übertragen, in einem Informationssystem gespeichert oder in eine menschliche oder Computersprache übersetzt werden, in welcher Form auch immer, elektronisch, mechanisch, magnetisch, optisch, chemisch, manuell oder anderweitig, ohne die ausdrückliche schriftliche Zustimmung von IGE-XAO Software Vertriebsgesellschaft GmbH, Bahnhofstr. 22, 76437 Rastatt, Deutschland..

Guia do usuário Índice
Versão 3.8 1
Índice 1. Informação geral 1-1
1.1 Arquivos e diretórios....................................................................... 1-3 2. Criação de Projetos 2-1 3. Criação de um Diagrama 3-1
3.1 Criação da primeira página ............................................................ 3-1 3.2 Trabalhando com Grid.................................................................... 3-2 3.3 Criando a Primeira Página ............................................................. 3-2 3.4 Trabalhando com zoom.................................................................. 3-7 3.5 Criação da segunda página............................................................ 3-8 3.6 Criando a segunda página ............................................................. 3-8 3.7 Definição de Cabos...................................................................... 3-26 3.8 Uso de símbolos de referência cruzada ....................................... 3-27 3.9 Índice da Página. ......................................................................... 3-28
4. Dados do Projeto 4-1 5. Listas Gráficas 5-1 6. Outros Documentos 6-1 7. Criação de um componente 7-1
7.1 Criação de um exemplo: Processo semi-automático ...................... 7-1 7.2 Criação de um exemplo: Processo manual .................................... 7-3 7.3 Criação de um componente manualmente. .................................... 7-9
Guia Rápido. 7-9 Uso temporário de um Símbolo 7-12 Editar um símbolo da biblioteca 7-12
7.4 Particularidades dos símbolos...................................................... 7-13 Contatos 7-13 Bornes 7-13 Símbolos de Referências 7-13 Símbolos de CLP 7-14 Contatos Auxiliares 7-18
7.5 Características dos símbolos ....................................................... 7-21 7.6 Características da biblioteca de símbolos. ................................... 7-22
8. Diagramas Típicos 8-1 8.1 Criação de grupos: Exemplo .......................................................... 8-1 8.2 Criação de um Grupo: Guia rápido................................................. 8-5 8.3 Bornes em motores e similares ...................................................... 8-6 8.4 Uso de símbolos neutros................................................................ 8-7
9. Formulários Padrão e Modelos para Projeto 9-1 9.1 Criação de um formulário padrão ................................................... 9-2 9.2 Salvar página ................................................................................. 9-6 9.3 Criação de um Modelo para Projetos ............................................. 9-7 9.4 Criação de Formulários de Listas Gráficas..................................... 9-9
10. Conversão para DWG/DXF 10-1 11. Uso do Banco de Dados 11-1 12. Espelho de Contatos e Banco de Dados de Tipos 12-1
12.1 Banco de Dados de Tipos .......................................................... 12-1 12.2 Utilizando o Banco de Dados de Tipos ..................................... 12-10

Índice Guia do usuário
2 Versão 3.8
13. Sentido de fiação, Definição de pontes, Numeração de fios 13-1 13.1 Sentido de fiação........................................................................ 13-1 13.2 Definição de ponte...................................................................... 13-4 13.3 Numeração de fios ..................................................................... 13-5
14. Régua de Bornes 14-1 14.1 Geração da Régua de Bornes .................................................... 14-1 14.2 Modificação do Formulário de Régua de Bornes ........................ 14-3
15. Identificação dos símbolos de acordo com (=)Equipamento, (+)Local, (-)Componente 15-1 16. Funções avançadas para banco de dados de projeto 16-1 17. Funções avançadas para modificação de projeto 17-1
17.1 Inserir e Apagar páginas............................................................. 17-1 17.2 Copiar página ............................................................................. 17-2 17.3 Trocar Formulário ....................................................................... 17-2 17.4 Tradução de textos para outros idiomas..................................... 17-3
18. Esquema Gráfico de Bornes 18-1 18.1 Geração de um esquema gráfico de bornes ............................... 18-1 18.2 Modificação do Formulário de Esquema Gráfico de Bornes ....... 18-3
Simbolos para a construção do Esquema gráfico de Bornes 18-4 19. Multicondutor 19-1
19.1 Uso de Multicondutores .............................................................. 19-1 20. Criação de um Painel (Layout) 20-3
20.1 Características Gerais ................................................................ 20-3 Criação do Layout vinculado ao diagrama 20-3 Criação do Layout sem víncular ao diagrama 20-9
20.2 Cotas........................................................................................ 20-14 21. Configurações 21-1
21.1 Parâmetros do sistema............................................................... 21-1 21.2 Configurações de Diagramas Elétricos....................................... 21-2 21.3 Propriedades da Página ............................................................. 21-3
22. Autodiagrama 22-1 22.1 Introdução .................................................................................. 22-1 22.2 Criação de um diagrama típico ................................................... 22-1 22.3 Área de desenho ........................................................................ 22-4 22.4 A Planilha do Excel..................................................................... 22-4 22.5 Geração Automática dos Diagramas .......................................... 22-8

Guia do Usuário Arquivos e diretórios
Versão 3.8 1-1
1. Informação geral Este documento ensinará a você gradualmente os comandos gerais para a criação e manipulação de projetos feitos com o CADdy++ Elétrico.
F Mesmo que você já tenha trabalhado com o CADdy++ Elétrico, siga os exercícios propostos na ordem em que estão. Assim você se familiarizará com as funções mais rotineiras de trabalho com o CADdy++ Elétrico. Os primeiros capítulos possuem explicações de funções que serão consideradas como conhecidas em sua chegada nos últimos capítulos.
F Os capítulos 11 e 12 podem ser executados com o CADdy++ Elétrico Econômico. A partir do capítulo 15 você deverá utilizar o CADdy++ Elétrico Profissional.
Legenda do documento de treinamento: As entradas são representadas da seguinte maneira:
M Seleção de função em um MENU.
+ Seleção de um elemento com o cursor, deslocamento com o cursor.
# Entrada via teclado.
> Seleção de função em uma janela. < Entrada > Inserção de texto em uma janela ou seleção de uma opção ou célula
na janela aberta.

Arquivos e diretórios Guia do Usuario
1-2 Versão 3.8
Componentes de um projeto Um projeto do CADdy++ Elétrico é composto principalmente de Diagramas Elétricos. A partir dos diagramas, uma série de listas serão geradas automaticamente. Entre elas podemos citar:
- Lista de documentos - Lista de componentes - Lista de Entradas e Saídas CLP - Lista de Bornes - Lista de fiação - Etc.
As listas são geradas como páginas dentro do projeto, sempre a partir de formulários pré-definidos que o usuário pode alterar. É possível gerar listas em formato DOC, XLS, HTML, etc.… As planilhas para geração nestes formatos foram criadas com o programa Crystal Reports da empresa Seagate. O Nível Básico do CADdy++ Elétrico possui várias limitações, entre elas destacamos a impossibilidade de geração de Réguas de Bornes, sendo que devemos trabalhar com o Econômico para fazê-lo, assim como outras listas gráficas.
Um projeto criado com o CADdy++ Elétrico possui, além da entrada Diagramas Elétricos, outras duas entradas de esquemas especiais que podem ser gerados com módulos especiais que são Layout e Instalações. Para cada módulo são mostradas diferentes Ferramentas e Menus para a criação destes desenhos.
Além disso, podemos criar na entrada Outros documentos, páginas auxiliares do projeto, por exemplo: arquivos do Ms Word ou Ms Excel, etc.
A interface do CADdy++ Elétrico é composta por uma tela separada em 2 painéis. No lado esquerdo encontramos 2 guias: Projeto/Símbolos que nos permite navegar entre os documentos que forman o Projeto ou a Biblioteca de símbolos. O painel da direita será utilizado para desenhar o esquema.

Guia do Usuário Arquivos e diretórios
Versão 3.8 1-3
As listas gráficas são subdivididas em várias categorias. Para acessar a qualquer uma delas, expanda a entrada das listas e escolha a lista desejada.
1.1 Arquivos e diretórios O CADdy++ Elétrico possui um sistema muito simples de arquivos e diretórios.
<...\CADdy++ Electrical\> Esta é a pasta onde se encontra o CADdy++ Elétrico.
...\PROJECTS Por padrão, nesta pasta são armazenados os projetos do CADdy++ Elétrico.
Os projetos do CADdy++ Elétrico possuem a extensão .CPJ
...\SYMBOLS Nesta pasta do CADdy++ Elétrico são armazenados os símbolos.
As bibliotecas de símbolos do CADdy++ Elétrico possuem a extensão .CPS
....\TEMPLATES Nesta pasta do CADdy++ Elétrico são armazenados os modelos para projetos, páginas modelo e as listas criadas pelo Crystal Reports.

Arquivos e diretórios Guia do Usuario
1-4 Versão 3.8
CPJ: Projeto
TDW: Formulário
RPT: Lista criada pelo Crystal Reports
DAT: Fontes
O CADdy++ Elétrico Profisssional utiliza também as seguintes pastas:
....\AUTOGEN Nesta pasta são encontradas as planilhas do Excel para a geração automática dos diagramas. Utilizada pelo Autodiagrama
...\TEMPLATES Nesta pasta está o banco de dados para a tradução de projetos.
O arquivo utilizado é o: TRANSLATION.MDB.

Guia do Usuário Arquivos e diretórios
Versão 3.8 2-1
2. Criação de Projetos
Passo 2-1: Criação de um projeto.
1.M Arquivo
2.M Novo Projeto
3.> Nome do arquivo:
4.# Projeto 1
Você também pode dar outro nome ao projeto
5.> Salvar
Aparecerá uma lista de modelos para projeto

Arquivos e diretórios Guia do Usuario
2-2 Versão 3.8
6.> <Escolha o modelo>
7.> OK.
Aparecerá uma janela na qual você poderá inserir a informação do projeto.
8.> Descrição do projeto - linha 01
9.# Projeto de Treinamento do CADdy++

Guia do Usuário Arquivos e diretórios
Versão 3.8 2-3
10.> Projeto criado em
Ao clicar na célula pertinente a este campo, aparecerão duas setas ao final dela.
11.> Clicando em , você poderá selecionar a data a partir de um calendário.
O resultado será mostrado no respectivo campo.
Clicando em , você poderá aumentar ou diminuir o dia, mês ou ano.
12.> Projeto criado por…
13.# Insira o seu nome
Você pode adicionar todas as informações necessárias nesta tela. Estas informações aparecerão posteriormente no formulário, dependendo dos campos que o mesmo possua.

Arquivos e diretórios Guia do Usuario
2-4 Versão 3.8
ANOTAÇÕES:

Guia do Usuário Criação da primeira página
Versão 3.8 3-1
3. Criação de um Diagrama
3.1 Criação da primeira página
Passo 3-1: Crição da primeira página de Diagramas Elétricos.
1.> Criar Página
O CADdy++ Elétrico mostrará a você uma tela em que
poderão ser preenchidos os dados da página.
2.> Informação da página - linha 01
3.# Motores
4.> Página
O número da página é inserido automaticamente pelo programa
5.> Página criada em
A data de criação da página é inserida automaticamente em função da data do sistema.
Da mesma forma que na data de criação do projeto, podemos modificar a data clicando em ou .
Você pode inserir todas as informações que necessite. Estas informações aparecerão no formulário, caso os respectivos campos façam parte do mesmo.
6.> OK

Criando a Primeira Página Guia do Usuario
3-2 Versão 3.8
Aparecerá o formulário padrão na tela, com as informações introduzidas nas telas anteriores.
Podemos agora iniciar o desenho do Diagrama Elétrico.
3.2 Trabalhando com Grid
O grid nos força a trabalhar com base em pontos fixos, de maneira a tornar o desenho mais preciso.
Na barra de ferramentas superior podemos observar qual é o valor do grid que temos ativado.
Ao clicar em aparecerá uma lista de valores de grid pré-definidos.
Em Outro você poderá definir seu próprio valor de grid.
Podemos mostrar ou ocultar o grid clicando em .
3.3 Criando a Primeira Página
Passo 3-2: Inserir uma entrada de alimentação no projeto.
Primeiramente devemos ativar a guia Símbolos
Lembre-se de que as entradas do projeto estão no lado esquerdo da janela CADdy++ Elétrico. Abaixo das entradas do projeto, você poderá ver as guias Projeto e Símbolos.

Guia do Usuário Criando a Primeira Página
Versão 3.8 3-3
Podemos mostrar ou ocultar a barra em que estão estas duas guias
clicando em
1. Ative a guia Símbolos .
Passo 3-3: Abrir a biblioteca de símbolos.
1. Dê um duplo clique na biblioteca Grupos. Será expandido o conteúdo da biblioteca
Serão mostradas as diferentes pastas de símbolos pertencentes à biblioteca.
2. Dê um duplo clique na pasta Exemplos
Todos os símbolos existentes nesta pasta serão mostrados em uma estrutura em árvore.
3. Selecione Dispositivo de Entrada. Uma descrição do símbolo selecionado aparecerá na
parte inferior da barra.
4. Movimente o cursor sobre a página. O dispositivo de entrada será mostrado.

Criando a Primeira Página Guia do Usuario
3-4 Versão 3.8
5.+ Insira o grupo que representa o dispositivo de entrada na coluna 0
6.> Nome (-)
7.# -X1
O nome da Régua de Bornes não deve ser alterado.
Em seguida será perguntado o nome do primeiro potencial.
8.> Nome (-)
O programa destacará com uma linha tracejada o elemento a ser nomeado.
Também é mostrado o nome do símbolo.
9.> OK
Aceite o nome proposto pelo programa clicando em OK. Serão mostrados sequencialmente os nomes de todos os potenciais, que deverão ser aceitos como no nome do primeiro potencial.
Passo 3-4: Salvar o projeto.
1.M Arquivo
2.M Salvar

Guia do Usuário Criando a Primeira Página
Versão 3.8 3-5
Passo 3-5: Inserir uma partida direta trifásica.
1. Selecione o símbolo Motor Trifásico, direto que está na pasta Exemplos.
2. Movimente o cursor sobre a página. O grupo de símbolos será mostrado.
3.+ Posicione o grupo na coluna 2, sobre o Potencial L1.
O programa mostrará a janela Propriedades do componente para alguns dos símbolos inseridos.
4.> Nome(-)
Será perguntado em primeiro lugar o nome da régua de bornes.
-X1 é o nome proposto pelo programa e que deverá ser aceito.
5.> OK
Em seguida será mostrado o nome proposto pelo programa para os contatos de força.
6.> Nome(-)
7.# KM1

Criando a Primeira Página Guia do Usuario
3-6 Versão 3.8
Insira o nome do símbolo.
O nome deste símbolo dependerá da bobina que será inserida posteriormente.
Passo 3-6: Inserir uma partida reversora.
1. Desloque outra vez o cursor para a biblioteca aberta.
2. Selecione com o cursor o Motor com inversão de rotação
3. Movimente o cursor sobre a página. O grupo de símbolos será mostrado.
4.+ Insira a partida na coluna 4, sobre o Potencial L1.
O programa nos mostrará a janela Propriedades do componente para cada um dos símbolos inseridos.
5.> Nome (-)
Será perguntado em primeiro lugar o nome da régua de bornes.
-X1 é o nome proposto pelo programa e que deverá ser aceito.
6.> OK
Em seguida será mostrado o nome proposto pelo programa para os contatos de força.
7.> Nome(-)
8.# KM2

Guia do Usuário Trabalhando com zoom
Versão 3.8 3-7
9.> OK
Em seguida será mostrado o nome proposto pelo programa para os contatos de força.
10.> Nome (-)
11#. KM3
12.> OK
Com isso, está terminada a primeira página.
Passo 3-7: Salvar o projeto
1.M Arquivo
2.M Salvar
É importante salvar o projeto regularmente. Você pode utilizar o ícone abaixo para executar esta função.
Você também pode salvar o projeto através do atalho
Ctrl+S
3.4 Trabalhando com zoom
É frequentemente necessário aumentar a visualização de partes do diagrama para que seja possível observar seus detalhes.
Passo 3-8: Aumentar a visualização de parte do Diagrama
1.M Visualizar
2.M Definir Zoom
3.+ Defina uma janela na área a ter a sua visualização aumentada.
A janela deve ser representada por 2 pontos em diagonal.
Você também pode definir o zoom clicando no ícone ou utilizando o atalho F4.
Passo 3-9: Retornar a visualização original do diagrama
1.M Visualizar
2.M Zoom Original
A página completa pode ser vista novamente
Você também pode retornar a visualização original do desenho
clicando no ícone ou utilizando a tecla de atalho F3.

Criando a segunda página Guia do Usuario
3-8 Versão 3.8
3.5 Criação da segunda página
Passo 3-10: Criar a segunda página do projeto
1.M Arquivo
2.M Novo
3.M Página
O programa mostrará a tela Dados da Página, onde poderão ser inseridos os dados da mesma.
4.> Descrição da página linha 01
5.# Comando
6.> Página
O programa incrementa automaticamente o número da página. O resultado deve ser 2.
7.> Página criada em
A data de criação é automaticamente inserida pelo programa.
Você poderá modificar a data clicando em ou .
8.> Deixe todos os outros campos vazios e clique em OK.
O formulário padrão aparecerá na tela, com as informações introduzidas nas telas anteriores.
Agora você poderá continuar a desenhar.
3.6 Criando a segunda página
Desenharemos 2 Potenciais, L1 e N que terão referências cruzadas com relação ao das páginas anteriores.
Passo 3-11: Desenhar o potencial L1

Guia do Usuário Criando a segunda página
Versão 3.8 3-9
1.M Desenhar
2.M Potencial
3.M Superior
4.> Nome(-)
5.# L1
6.> OK
Do lado esquerdo do potencial aparecerá a referência cruzada com relação a página anterior.
Passo 3-12: Modificar o estilo e cor de linha antes de inserir o Potencial N.
Para poder modificar o estilo da linha, ative a respectiva
função através da barra de ferramentas, clicando em do
botão . Selecione o estilo Pontilhado. 2. Para poder modificar a cor da linha, ative a respectiva
função através da barra de ferramentas, clicando em do
botão Selecione a cor Azul. Agora todas as entidades inseridas na página utilizarão as propriedades de linha ativadas.
Passo 3-13: Inserir o Potencial N
1.M Desenhar

Criando a segunda página Guia do Usuario
3-10 Versão 3.8
2.M Potencial
3.M Inferior
4.> Nome(-)
5.# N
6.> OK
7. Volte o estilo de linha para Contínua. 8. Volte a cor da linha para Preto.
Passo 3-14: Inserir os símbolos.
Começaremos pelo primeiro contator.
Abra a biblioteca de símbolos EN61346-BR
1. Posicione o cursor na guia de símbolos.
Se a biblioteca de símbolos não for mostrada, desloque a barra de rolagem da direita para cima ou para baixo, (também pode ser usado o "scroll wheel" do mouse) para visualizar todas as bibliotecas. Isso realmente ocorrerá porque estivemos trabalhando em outra biblioteca. Dê um duplo clique na biblioteca aberta para fechá-la.
Dê um duplo clique na biblioteca EN61346-BR, ou clique na cruz à esquerda do seu nome.
A biblioteca de símbolos será aberta

Guia do Usuário Criando a segunda página
Versão 3.8 3-11
Observe as pastas de símbolos que fazem parte da biblioteca.
2. Dê um duplo clique na pasta Bobina. Ela será expandida e mostrará todos os seus símbolos
3. Selecione o símbolo Geral. 4. Movimente o cursor sobre a página. A bobina será
mostrada.
5.+ Insira o símbolo acima do potencial N na coluna 2. Abaixo do símbolo será mostrada referência em cruz, que nos mostrará a posição no projeto em que estão os contatos pertencentes ao símbolo.
Nota: É possível trocar a representação em cruz por uma representação gráfica conhecida como espelho de contatos.
Passo 3-15: Inserir uma chave seletora.
1. Posicione o cursor na guia de símbolos
2. Feche a pasta Bobina, clicando no sinal de subtração situado diante do nome dela.
3. Abra com um duplo clique a pasta Atuadores. Caso você não visualize a pasta, suba ou desça a barra de rolagem utilizando o "Scroll Wheel" do mouse.

Criando a segunda página Guia do Usuario
3-12 Versão 3.8
4. Selecione NA (normalmente aberto) giro-pulsador 5. Movimente o cursor sobre a página. O botão pulsador será
mostrado.
6.+ Posicione o símbolo na coluna 2, acima da bobina, conforme mostrado na figura anterior.
Passo 3-16: Insira um contato aberto.
1. Posicione o cursor na guia de símbolos
2. Feche a pasta Atuadores, clicando no sinal de subtração situado diante do nome dela.
3. Abra com um duplo clique a pasta Contatos-relé, NO (normalmente aberto). Caso você não visualize a pasta, suba ou desça a barra de rolagem utilizando o "Scroll Wheel" do mouse.
4. Selecione Unipolar NA
5. Movimente o cursor sobre a página. O contato será mostrado.
6.+ Posicione o símbolo na coluna 2, acima da chave seletora, conforme mostrado na figura acima.
7.> Nome(-)
Indicaremos a qual bobina pertence este contato.
8.# Q1

Guia do Usuário Criando a segunda página
Versão 3.8 3-13
Clicando em podemos visualizar uma lista de símbolos pela qual podemos indicar a qual símbolo queremos associar este contato.
9.> Texto de conexão 00
10.# 13
Insira o número do contato.
11.> Texto de conexão 01
12.# 14
Insira o número do contato.
13.> OK
A janela Propiedades do Componente será fechada.
Passo 3-17: Insira os bornes.
1. Posicione o cursor na guia de símbolos
2. Feche a pasta Contatos-relé, NO e Atuadores, clicando no sinal de subtração situado diante do nome delas.
3. Abra com um duplo clique a pasta Bornes. Caso você não visualize a pasta, suba ou desça a barra de rolagem utilizando o "Scroll Wheel" do mouse.
4. Selecione 1 borne 90º vertical. 5. Movimente o cursor sobre a página. O borne será
mostrado.

Criando a segunda página Guia do Usuario
3-14 Versão 3.8
6.+ Posicione o símbolo na coluna 2, entre o contato aberto e a chave seletora.
7.> Nome(-)
8.# X2
Insira o nome da régua de bornes.
9.> Número de borne
10.# 1
Insira o número do borne.
Este texto define a nomenclatura do borne na régua. Por exemplo, os Bornes de terra podem ser chamados de PE.
11.> Índice do Borne
12.# 1
O Índice do Borne define a posição do borne na régua.
13.> Tipo
14.# UK5
Insira o tipo do Borne.
15.> OK
A janela Propiedades do Componente será fechada.
16.+ Insira um segundo borne abaixo da chave seletora.
Aparecerá novamente a janela Propriedades do componente.
17.> O nome do símbolo é preenchido em função do símbolo anteriormente posicionado. Observe que o Número do borne e o Índice do Borne é aumentado automaticamente.
18.> Tipo
19.# UK5
Insira o tipo do Borne.
20.> OK
A janela Propriedades do Componente será fechada.

Guia do Usuário Criando a segunda página
Versão 3.8 3-15
Passo 3-18: Desenhe a conexão entre os símbolos
1.M Desenhar
2.M Fios
3.M Conexão unifilar.
4.+ Posicione o cursor sobre o Potencial L1, alinhando-o com os símbolos inseridos e clique com o botão esquerdo do mouse.
5.+ Desloque o cursor até o Potencial N passando sobre os símbolos inseridos. Termine a conexão clicando com o botão esquerdo do mouse.
6. Termine de desenhar esta conexão, clicando com o botão direito do mouse. Agora você poderá desenhar outra conexão em outro ponto do diagrama.
7. Caso você clique com o botão direito do mouse novamente, abandonará a função.
Observe que a conexão foi interrompida ao passar pelos símbolos.

Criando a segunda página Guia do Usuario
3-16 Versão 3.8
Passo 3-19: Modifique o tipo e cor da linha de conexão entre o Potencial N e a bobina.
1.+ Clique com o botão esquerdo do mouse na conexão. Ela será destacada em vermelho, e então clique então com o botão direito do mouse.
2.M Propriedades da seleção. Ative a função
3.> Estilo da pena
4.> Selecione o tipo de linha Pontilhada
5.> Cor da pena
6.> Selecione a cor Azul 7.> OK
A janela Propriedades da Seleção será fechada.
Passo 3-20: Copiar a parte desenhada anteriormente.
1.M Editar
2.M Selecionar grupo/janela
Os elementos que queremos copiar devem estar dentro de uma janela de seleção. Esta janela deve ser definida a partir de 2 pontos em diagonal.
A função também pode ser ativada a partir do seguinte ícone.

Guia do Usuário Criando a segunda página
Versão 3.8 3-17
3.+ Dê o primeiro clique com o botão esquerdo do mouse para
determinar o primeiro ponto da janela na coluna 2, e mantenha-o pressionado.
4.+ Arraste o mouse para baixo e para a direita de maneira a selecionar todo o diagrama de comando desenhado e então solte o botão esquerdo do mouse.
A região selecionada será destacada em vermelho.
5. Posicione o cursor na região destacada em vermelho.
Arraste e solte o conteúdo selecionado na coluna 3 mantendo o botão esquerdo do mouse pressionado, assim como a tecla Ctrl.
6.+ A cópia da região selecionada será feita na coluna 3
Será perguntado então o nome do primeiro borne da região copiada, sendo que os valores proposatos devem ser aceitos.
7.> Nome(-)
O nome do contato aberto será perguntado agora.
8.# Q2
9.> OK
A janela Propriedades do Componente será fechada.
Passo 3-21: Desfazer a seleção dos elementos destacados em vermelho
1.M Editar
2.M Desfazer seleção

Criando a segunda página Guia do Usuario
3-18 Versão 3.8
Passo 3-22: Inserir um contato fechado na coluna 3
1. Posicione o cursor na guia de símbolos.
2. Dê um duplo clique na pasta Contatos –relé NC
3. Serão mostrados todos os símbolos desta biblioteca.
4. Selecione o símbolo Unipolar NF, e em seguida desloque o cursor para a página.
O símbolo será mostrado.
5.+ Insira o símbolo na coluna 3, na conexão entre o borne e a bobina.
Aparecerá a janela Propriedades do Componente.
6.> Nome(-)
7.# K3
8.> Texto de Conexão 00
9.# 21
Insira o número do contato
10.> Texto de Conexão 01
11.# 22
Insira o número do contato
12.> OK

Guia do Usuário Criando a segunda página
Versão 3.8 3-19
A janela Propriedades do Componente será fechada.
Passo 3-23: Copiar os elementos e conexões necessários para a próxima partida.
1.+ Defina o primeiro ponto da janela de maneira que o borne superior seja selecionado por ela. Em seguida arraste o cursor para a direita e para baixo para enquadrar todos os componentes da coluna 3 mantendo o botão esquerdo do mouse pressionado.
2.+ Ao soltar o botão esquerdo do mouse a seleção estará determinada.
3. Se todos os componentes e conexões necessários para a realização da cópia estiverem destacados em vermelho, poderemos efetuá-la.
Clique, arraste e solte o conteúdo da seleção na coluna 4, mantendo o botão esquerdo do mouse pressionado bem como a tecla Ctrl.
4.+ A cópia será efetuada
Na sequência ampliaremos o número de informações inseridas nos Bornes e demais símbolos, para melhor aproveitamento do programa.
5.> Número do borne
6.# 5

Criando a segunda página Guia do Usuario
3-20 Versão 3.8
O módulo Econômico mostra um ícone ao final da linha do Número do Borne e Índice do Borne como este
Ao clicar neste botão, o programa aumenta o número em +1 com relação ao último inserido na régua de bornes ativa.
7.> OK
A janela Propriedades do Componente será fechada.
6.> Nome(-)
O programa irá sugerir o nome 2K4
Clicando em , acessamos uma lista de possíveis símbolos com o qual podemos vinculá-lo.
7.> K2
Insira o nome
8.> OK
A janela Propriedades do Componente será fechada.
Passo 3-24: Desfazer a seleção dos objetos copiados
1.+ Clique com o botão esquerdo do mouse em uma região livre da página

Guia do Usuário Criando a segunda página
Versão 3.8 3-21
Passo 3-25: Desenhar a conexão faltante entre os bornes 3 e 5 da régua X2
1.M Desenhar
2.M Fios
3.M Conexão unifilar
4.+ Posicione o cursor entre o contato e o borne 3 de X2.
Clique com o botão esquerdo do mouse para iniciar a conexão.
5.+ Desloque o cursor para a direita até chegar a um ponto de alinhamento vertical com conexão do borne 5 de X2.
Clique com o botão esquerdo do mouse.
6.+ Desloque o cursor para baixo até chegar ao borne 5 de X2.
Clique com o botão esquerdo do mouse.
7. Termine a conexão clicando com o botão direito do mouse.

Criando a segunda página Guia do Usuario
3-22 Versão 3.8
Passo 3-26: Desenhar a partida que falta na coluna 6 e efetuar uma cópia dela na coluna 7
Busque na biblioteca os símbolos necessários: contato aberto, borne e lâmpada.
O borne e o contato aberto já foi inserido anteriormente, o que tornará fácil a sua busca na biblioteca. A lâmpada está na pasta Lâmpadas, e o nome do símbolo é Lâmpada.
Ao inserir o símbolo de contato aberto, defina-o como K1. Os números das conexões serão 13 e 14
Ao inserir o borne, ele fará parte da régua X2 e seu número, da mesma forma que o índice será o próximo vago dentre os já designados na régua atual. Defina seu Tipo como UK5.
Insira a lâmpada.
Finalmente conectaremos esta parte do desenho aos potenciais L1 e N.
A conexão da lâmpada ao Potencial N possui estilo e cor diferente, sendo necessário modificar suas propriedades.
Faça a cópia do conteúdo da coluna 6 na coluna 7.

Guia do Usuário Criando a segunda página
Versão 3.8 3-23
O borne deverá ter os valores sugeridos confirmados e o contato aberto que será inserido na coluna 7 deve ser vinculado com a bobina K2.
Passo 3-27: Copiar o contato aberto na coluna 8
1.+ Se o cursor estiver representado por uma flecha, a cópia poderá ser feita.
Caso contrário, clique no ícone . Após isso, clique com o botão esquerdo do mouse no contato a ser copiado.
O símbolo será destacado em vermelho.
2. Posicione o cursor na região destacada em vermelho.
Arraste e solte o símbolo na coluna 8, mantendo tanto o botão esquerdo do mouse como a tecla Ctrl pressionada.
3. Será feita a cópia do símbolo.
Aparecerá a janela Propriedades do Componente.
4.> Nome(-)
5.> K3
Insira o nome do componente se necessário
6.> OK
A janela Propriedades do Componente será fechada.
7. Desfaça a seleção do símbolo clicando com o botão

Criando a segunda página Guia do Usuario
3-24 Versão 3.8
esquerdo do mouse em um ponto vazio da página.
Passo 3-28: Desenhar a conexão restante.
1.M Desenhar
2.M Fios
3.M Conexão unifilar
4.+ Posicione o cursor entre o contato de K2 e o borne 8 de X2. Defina o primeiro ponto da conexão clicando com o botão esquerdo do mouse.
5.+ Movimente o cursor para a direita até obter alinhamento vertical com o contato de K3. Clique com o botão esquerdo do mouse.
6.+ Movimente o cursor para cima, atravessando o contato de K3 até chegar ao Potencial L1. Clique com o botão esquerdo do mouse.
7. Para finalizar a conexão, clique com o botão direito do mouse.
Passo 3-29: Inserir uma descrição nas lâmpadas.
1.+ Dê um duplo clique com o botão esquerdo do mouse na lâmpada P1.
Aparecerá a janela Propriedades do Componente.
2.> Função

Guia do Usuário Definição de Cabos
Versão 3.8 3-25
3.# Ventilador
4.> OK
A janela Propriedades do Componente será fechada.
5.+ Dê um duplo clique na outra lâmpada.
6.> Função
7.# Máquina ligada
8.> OK
Passo 3-30: Voltar para página 1. Observe que os potenciais L1 e N estão vinculadas com a página seguinte através de uma referência cruzada. Ela indica a posição de acordo com Página-Coluna.
1. Para voltar a página anterior, clique em .
Também é possível voltar a página teclando PageUp.
Passo 3-31: Modificar os nomes dos contatos de força desta página.
1.+ Dê um duplo clique no contato a ter seu nome modificado.
2.> Nome(-)
O primeiro contato pertence a K1, o segundo a K2 e o terceiro a K3.
Acesse a lista de símbolos clicando em e selecione a bobina correta.
Após isso clique em OK e vá para o próximo símbolo.
Passo 3-32: Voltar para a página 2. Observe que as bobinas já possuem as referências cruzadas com relação aos contatos da página 1.
1. Para ir a página seguinte clique em .
Também é possível avançar a página teclando PageDown.
Passo 3-33: Salvar o projeto.
1.M Arquivo
2.M Salvar

Definição de Cabos Guia do Usuario
3-26 Versão 3.8
3.7 Definição de Cabos
Passo 3-34: Desenhar na página 1 os cabos W1 e W2
1. Para voltar a página anterior clique em
2.M Desenhar
3.M Cabos
4.+ Defina o primeiro ponto do cabo clicando com o botão esquerdo do mouse
5.+ Desloque o cursor atravessando as conexões que devem ser inseridas no cabo. Clique novamente com o botão esquerdo do mouse para terminar de desenhar o cabo.
6.# Aparecerá uma janela em que serão inseridas as informações do cabo
Preencha o conteúdo da janela segundo a figura abaixo.
7.> OK

Guia do Usuário Uso de símbolos de referência cruzada
Versão 3.8 3-27
8.> OK
Será mostrada a informação do condutor 2, e que deverá ser confirmada.
9.> OK
Será mostrada a informação do condutor 3, e que deverá ser confirmada.
10.> Número do condutor
Na conexão PE será mostrado o número 4, mas já que inserimos um cabo com 5 condutores devemos informar que este é o condutor 5.
11.# 5
Edite o campo para que seja mostrado o número 5
12.> OK
Executaremos a mesma operação para inserir o cabo W2.
Preencha o conteúdo da janela segundo a figura abaixo.
Confirme os valores para os condutores 2 e 3. Trocar o condutor 4 por 5.
Passo 3-35: Salvar o projeto.
1.M Arquivo
2.M Salvar
3.8 Uso de símbolos de referência cruzada
Quando determinada parte de um esquema não cabe em uma página e desejamos continuá-lo em outra página, devemos informar esta continuidade através de símbolos de referência cruzada, entre diferentes páginas ou na mesma página.

Índice da Página. Guia do Usuario
3-28 Versão 3.8
Para isso o programa possui em sua biblioteca símbolos apropriados para isso. Na biblioteca de símbolos EN-61346-BR encontraremos uma pasta chamada Referências.
Para efetuar o vínculo, simplesmente vamos inserir dois símbolos da pasta mencionada e os nomearemos igualmente. A diferente aparência gráfica dos símbolos inseridos na pasta não é importante para a criação do vínculo.
Para efetuar o vínculo apenas devemos nomear estes dois símbolos da mesma forma.
Passo 3-36: Fazer um exemplo simples de vínculo entre a página 1 e a página 2.
Desloque o cursor para a guia de símbolos e na biblioteca EN-61346-BR, busque a pasta Referência. Dê um duplo clique na pasta para que sejam mostrados os símbolos pertencentes a ela. Selecione o símbolo Referência (direita). Desloque o cursor para a página e insira o símbolo em uma região livre da mesma.
Aparecerá a janela Propriedades do Componente, em que você deverá nomear o símbolo como V1.
Vá para a página 2 do projeto.
Insira o símbolo Referência (esquerda), e em seguida aparecerá a janela Propriedades do componente, na qual através do menu pull-down vincule o símbolo com o da página anterior (V1).
Observe que aparecerá uma referência cruzada indicando a página 1.
Passo 3-37: Salvar o projeto
1.M Arquivo
2.M Salvar
3.9 Índice da Página.
Quando um projeto está sendo criado, com certeza sempre ocorrem mudanças no conteúdo já feito, o que implica na adição e inserção de páginas.
O índice da página nos ajuda quanto a inserção de páginas sem modificação do número das demais, situação esta que pode ocorrer quando ao finalizar um projeto, com todos os elementos já etiquetados no painel e seus elementos numerados de acordo com o número da folha.

Guia do Usuário Índice da Página.
Versão 3.8 3-29
Exemplo.
Criamos um projeto onde a numeração de componentes é feita através de uma combinação de uma combinação de código e número da página: (Código/Número).
Na página 1 temos dois disjuntores Q1 e Q2
Nosso painel já está sendo construído e quase todo etiquetado, quando neste momento nosso cliente nos solicita algumas modificações que tornam necessária a inclusão de outra folha de esquema elétrico entre as 2 já existentes.
O índice de página nos permite criar a folha 1.A sendo A: o índice da página. Os elementos inseridos nesta página serão chamados de 1AQ1 e 1AQ2.
Passo 3-38: Inserir a folha 1.A no projeto
Ao criarmos uma nova folha, o programa irá sugerir o número 3, por tanto, devemos trocar o número da folha e índice para criar a folha 1.A.
Faça conforme segue.
1.M Arquivo
2.M Novo
3.M Página
4.> Página
1
5.> Índice
A

Índice da Página. Guia do Usuario
3-30 Versão 3.8
Observe a folha intercalada chamada 1.A
Passo 3-39: Salvar o projeto.
1.M Arquivo
2.M Salvar
Passo 3-40: Para poder visualizar o projeto e apresentá-lo, devemos imprimí-lo
1.M Arquivo
2.M Imprimir

Guia do Usuário Índice da Página.
Versão 3.8 3-31
Anotações:


Guia do Usuário Índice da Página.
Versão 3.8 4-1
4. Dados do Projeto
Passo 4-1: Visualizar as listas do projeto
Ative a guia Projeto.
Em Lista de banco de dados, com um duplo clique será mostrado em uma estrutura em árvore com as diversas listas pertencentes a ela.
Observe as diferentes entradas em Lista de Banco de Dados do projeto. Dependendo do nível do programa utilizado (Básico, Econômico ou Profissional) você encontrará mais ou menos listas.

Índice da Página. Guia do Usuario
4-2 Versão 3.8
\
Selecione a lista desejada, por exemplo: Componentes.
1. Componentes
Com um duplo clique serão mostradas as informações desta lista.
Passo 4-2: Ativar ou criar um filtro.
1.> Selecione a coluna Nome(-).
Clique com o botão direito do mouse.
2.M Selecione no menu suspenso que aparecerá a opção Classificar em ordem ascendente. Como consequência, os símbolos serão classificados alfabeticamente e de acordo com o número em ordem

Guia do Usuário Índice da Página.
Versão 3.8 4-3
crescente.
3.> Selecione outra vez a coluna Nome(-)
Clique com o botão direito do mouse
4.M Selecione a partir do menu suspenso
Filtro ligado-> Nome(-)=? 5.# K*
Insira o valor do filtro. Pode ser inserido o nome completo de um símbolo, ou filtros através de constatntes usando caracteres coringa como * ou ? para efetuar uma busca mais genérica.
Se você confirmar o valor do filtro teclando Enter o resultado poderá ser observado na tela
6.> Selecione outra vez a coluna Nome(-)
Clique com o botão direito do mouse
7.M Selecione a partir do menu suspenso
Remover Filtro/Classificação Aparecerá a lista completa dos componentes do projeto.
Passo 4-3: Transferir o conteúdo da lista para o MS-Excel o MS-Word
1. Abra o MS-Excel ou MS-Word.
2..> Ao dar um clique com o botão esquerdo do mouse na parte
superior esquerda da lista, no ponto indicado pela flecha que está na figura acima, toda a lista será selecionada.
3.# Ctrl+C
Será copiada a lista
4. Insira os dados no MS-Excel ou MS-Word teclando Ctrl+V
Passo 4-4: Salvar o Projeto.
1.M Arquivo
2.M Salvar

Índice da Página. Guia do Usuario
4-4 Versão 3.8
Anotações:

Guia do Usuário Índice da Página.
Versão 3.8 5-1
5. Listas Gráficas As listas gráficas nos dão a possibilidades de extrair em páginas semelhantes a dos diagramas, os dados dos projetos.
Passo 5-1: Gerar aa lista gráfica.
1. Posicione o cursor sobre Listas Gráficas
Com um duplo clique, será expandida a árvore de listas gráficas que podem ser geradas.
Dependendo do nível do programa utilizado (Básico, Econômico ou Profissional) você encontrará mais ou menos listas.

Índice da Página. Guia do Usuario
5-2 Versão 3.8
2.> Lista de componentes
Posicione o cursor sobre la lista a ser gerada.
Com um clique com o botão direito sobre a lista citada aparecerá um menu suspenso.
3.M Gerar
Será gerada a lista
4. 0001
Duplo clique na página gerada. Agora você poderá observar o resultado.
Passo 5-2: Gerar outras listas da mesma forma
F A representação gráfica de uma régua de bornes pode ser feita a partir do nível Econômico.
F O esquema gráfico de bornes (com representação dos componentes conectados aos bornes) pode ser feito a partir do nível Profissional.
.
Passo 5-3: Salvar o projeto
1.M Arquivo
2.M Salvar.

Guia do Usuário Índice da Página.
Versão 3.8 6-1
6. Outros Documentos Em nosso projeto podemos inserir documentos criados no Word, Excel, etc. Os tipos de documentos que podemos criar dependem dos programas Windows instalados em seu computador. Os dados de programas Windows que suportem ActiveX podem ser inseridos no projeto.
Passo 6-1: Criar um documento de outro programa Windows que suporte a tecnología ActiveX.
1. Selecione a entrada Outros documentos.
2.M Arquivo
3.M Novo
4.M Página
Aparecerá uma janela onde serão inseridos os dados da página.
4.> Descrição da Página Linha 01
5.# Informação adicional
6.> Página
O programa automaticamente sugere o número 1. Ele não deverá ser modificado.
7.> Página criada em
O programa sugere automaticamente a data do sistema.
Modifique os demais campos caso necessário.
8.> OK
A janela Dados da Página será fechada.
Selecione a partir da lista o tipo de documento a ser criado.
Aparecerá uma lista de programas que estão instalados em seu computador e que utilizam ActiveX.
9.> Criar novo
10.> OK
A tela do software será modificada.
Aparecerão todos os ícones do programa selecionado.

Índice da Página. Guia do Usuario
6-2 Versão 3.8
11. Trabalhe sobre o novo documento.
Passo 6-2: Salvar o Projeto
1.M Arquivo
2.M Salvar

Guia do Usuário Criação de um exemplo: Processo semi-automático
Versão 3.8 7-1
7. Criação de um componente Os símbolos que utilizamos para a criação de diagramas elétricos devem ser criados considerando certas regras, para que os pontos de conexão possam ser reconhecidos e que os componentes possam ser administrados corretamente. Por exemplo, um contato auxiliar não deve ser citado em uma lista de componentes, já que o mesmo não é um componente e sim parte de um.
7.1 Criação de um exemplo: Processo semi-automático
Vamos tomar como exemplo uma fonte de alimentação.
Nota: Para desenhar um componente é recomendado o uso de um grid com 5mm. Para desenhar outros detalhes do componente pode ser usado um grid com 2,5mm ou menor. Devemos garantir que os extremos onde vamos conectar o elemento estejam coerentes com um grid de 5mm. Na barra de ferramentas superior, encontramos o botão grid, onde é possível visualizar ou ocultar, aumentar ou diminuir o valor do grid.
O comprimento da linha em que é inserido o ponto de conexão deve ser controlada para que o seu extremo caia no grid de 5mm. Todos os componentes foram criados com um comprimento na linha de conexão de 2.5mm.
Passo 7-1: Construção da parte geométrica.
Crie com os comandos já conhecidos uma página nova.
Ative o grid de 2.5mm
Este é o desenho a ser criado.
1.M Desenhar
2.M Retângulo
Desenhe um retângulo com largura de 20mm e altura de

Criação de um exemplo: Processo semi-automático Guia do Usuario
7-2 Versão 3.8
15mm. Na parte inferior da tela são mostradas as coordenadas em valor absoluto e relativo, informações estas que deverão ser usadas para auxiliar na construção do retângulo.
3.+ Clique com botão esquerdo do mouse para definir o ponto superior esquerdo do retângulo.
4.+ Desloque o cursor para definir o retângulo de 20x15 e clique com o botão esquerdo do mouse para determinar o ponto inferior direito do retângulo.
5. Clique com o botão direito do mouse.
6.M Desenhar
7.M Linha
As conexões do componente devem ser desenhadas com linhas de 2,5mm de altura.
8.+ Clique com o botão esquerdo do mouse para desenhar o primeiro ponto da linha.
9.+ Clique com o botão esquerdo do mouse para desenhar o ponto final da linha.
10. Clique com o botão direito do mouse para abandonar a função.
Desloque o cursor para o ponto de de inserção da próxima conexão do símbolo.
11.+ Clique com o botão esquerdo do mouse para definir o primeiro ponto da segunda linha.
12.+ Clique com o botão esquerdo do mouse para definir o ponto final da segunda linha.
13. Execute os procedimentos apresentados para desenhar as demais linhas.
Passo 7-2: Definição do tipo de símbolo.
O desenho deve ser agrupado para definir o símbolo.
1.M Editar
2.M Selecionar grupo/janela
3.+ Clique com o botão esquerdo do mouse próximo a parte superior esquerda da figura.
4.+ Mantendo o botão esquerdo do mouse pressionado, arraste o cursor para a parte inferior direita e solte o botão esquerdo do mouse.
5. A figura será destacada em vermelho.
Clique com o botão direito do mouse.
6.M A partir do menu suspenso selecione, Agrupar seleção. 7.> Componente
Selecione o tipo de símbolo mais coerente com a figura.

Guia do Usuário Criação de um exemplo: Processo manual
Versão 3.8 7-3
8.> OK
9.# U
Defina o prefixo de identificação do símbolo criado
10.> OK A figura geométrica e os textos serão combinadas em um Símbolo. O Símbolo recebe automaticamente os textos para Nome, Função, Tipo e as conexões.
A letra de identificação para o Nome é substituída automaticamente pela designação correta.
Se o Símbolo for utilizado apenas neste projeto, não é necessário armazená-lo na biblioteca de símbolos.
7.2 Criação de um exemplo: Processo manual
Pode ser interessante em determinado momento criar componentes manualmente. Veremos um exemplo usando a figura geométrica criada anteriormente.
Desenhe a figura geométrica conforme exemplo anterior.
Passo 7-3: Inserir os textos do componente.
É necessário inserir no componente uma série de informações em forma de texto, como o Nome do componente, Pontos de Conexão, Tipo e também um texto de Função.

Criação de um exemplo: Processo manual Guia do Usuario
7-4 Versão 3.8
1.M Texto
2.M Novo
A caixa de diálogo a seguir será apresentada
3.> Atributo
Determine os seguintes atributos associando ao texto novo a partir da lista:
-Texto Normal - Projeto - Contenido - Equipamento & Local - Componente - Conexão - Outro
4.> Componente
Ao clicar na sub-lista, aparecerão abaixo os atributos que podemos associar aos textos; Nome, Função, Tipo, etc...
5.> Nome(-)
Posicione o cursor sobre o atributo e com um duplo clique com o botão esquerdo do mouse defina o atributo.
6.# U
Desloque o cursor para a divisão da janela dedicada a introdução de Texto e clique com o botão esquerdo do mouse. Após isso introduza o prefixo.

Guia do Usuário Criação de um exemplo: Processo manual
Versão 3.8 7-5
Ao inserir um componente em uma página o programa aumentará o número mantendo a letra.
8.> Direita
O texto deve aumentar para o lado esquerdo, para assim não sobreescrever o componente.
9.+ Desloque o cursor para a posição em que o texto será inserido e clique com o botão esquerdo do mouse no lado esquerdo da figura.
Ao inserir o texto a janela Texto continuará aberta. Podemos deslocar o cursor para a janela e continuar inserindo os outros textos com seus respectivos atributos para completar o componente. Caso a janela o atrapalhe a terminar o desenho, você poderá deslocá-la. Para isso, clique com o botão esquerdo do mouse na barra de título da janela e arraste-a para uma posição conveniente
10.> Atributo
Expanda a divisão Componente 11.> Tipo
O atributo escolhido será mostrado na janela.
12.# Tipo
Neste caso não é necessário inserir nenhum texto, uma vez que o Tipo pode ser diferente para cada componente
13.> Esquerda
Para que o texto seja preenchido para o lado direito
14.+ Desloque o cursor para a posição em que o texto será inserido e clique com o botão esquerdo do mouse no lado direito da figura.
15.> Atributo
Selecione o atributo Função.
Este campo é utilizado como texto descritivo do

Criação de um exemplo: Processo manual Guia do Usuario
7-6 Versão 3.8
componente.
Exemplo: Máquina Ligada
16.# ?
Neste caso não é obrigatório inserir um texto, uma vez que a Função pode ser diferente para cada componente.
17.> Direita
O texto deve ser preenchido para o lado esquerdo, para não sobreescrever o componente.
18.+ Desloque o cursor para a posição onde será inserido o texto e clique com o botão esquerdo do mouse no lado direito do desenho.
19.> Atributo
Expanda a divisão Conexão. Até agora inserimos apenas textos com o atributo Componente, e como agora devemos inserir textos de conexão, eles estão na categoria Conexão.
20.> Dê um duplo clique no atributo Texto de conexão.
21.> Posicione o cursor na divisão de inserção de Texto da janela
22.# 1
Introduza o valor
23.> Desloque o cursor para o desenho e insira o texto no final da linha de conexão clicando com o botão esquerdo do mouse.
Antes de inserir o texto você pode efetuar mudanças no alinhamento do texto bem como seu ângulo.
A inserção do texto insere ao final da linha um ponto, que indica a existência de um texto de conexão. Se a inserção do texto estiver em posição ou seu conteúdo for incorreto, siga inserindo todas as conexões restantes, tendo em vista que uma vez terminada a inserção, os mesmos podem ser deslocados ou editados.
24.> Feche a janela de inserção de texto clicando em
Passo 7-4: Deslocar e editar os textos de conexão.
Nota: Os textos de conexão e os pontos de conexão estão agrupados. Se desejarmos deslocar um dos 2 elementos debemos selecioná-los como elemento único!!!

Guia do Usuário Criação de um exemplo: Processo manual
Versão 3.8 7-7
1.M Editar
2.M Selecionar único elemento
O ponto de conexão e o texto pertencem a um mesmo grupo e com esta função podemos selecionar apenas o texto.
3.+ Selecione o texto de conexão clicando com o botão esquerdo do mouse.
4. Clique com o botão direito do mouse
5.M A partir do menu suspenso, selecione Mover seleção. 6.+ Clique com o botão esquerdo do mouse para determinar
um ponto de referência.
7.+ Desloque o cursor até conseguir posicionar o texto no local desejado.
8.> Repita este procedimento com os demais textos
Passo 7-5: Definição do símbolo
A parte gráfica e os textos devem ser agrupados para definir o símbolo.
1.M Editar
2.M Selecionar grupo/janela
3.+ Clique e mantenha pressionado o botão esquerdo do mouse próximo a parte superior esquerda da figura.
4.+ Arraste o cursor para a parte inferior direita e solte o botão esquerdo do mouse.
5. O desenho será destacado em vermelho.
Clique com o botão direito do mouse.
6.M Selecione a partir do menu suspenso a função Agrupar seleção.
7.> Componente
Você deve selecionar uma categoria coerente com o símbolo criado.

Criação de um exemplo: Processo manual Guia do Usuario
7-8 Versão 3.8
Passo 7-6: Salvar o símbolo na biblioteca
Se quisermos utilizar o símbolo em diferentes projetos devemos salvá-lo na biblioteca.
1. Ative a guia Símbolos.
2. O explorador de símbolos mostrará todas as biliotecas de
símbolos disponíveis. Não é possível salvar os símbolos em qualquer biblioteca, pois algumas estão protegidas.
As bibliotecas que possuem o símbolo , em vermelho estão bloqueadas e assim sendo, não podem ser modificadas.
As bibliotecas que possuem o símbolo , em branco podem ser modificadas.
3. Posicione o cursor na biblioteca Meus Símbolos, e clique com o botão direito do mouse.
4.M No menu suspenso selecione a função Novo diretório de símbolos.
5.# Fontes de Alimentação
Nomeie os novos diretórios de acordo com o melhor critério classificatório possível.
6.M Editar
7.M Selecionar grupo/janela
8.+ Desloque o cursor até o símbolo que está na página e clique com o botão esquerdo do mouse, mantendo-o pressionado.
O símbolo será destacado em vermelho.
9.+ Arraste o símbolo para a biblioteca criada no buscador de símbolos.

Guia do Usuário Criação de um componente manualmente.
Versão 3.8 7-9
10.> Nome do símbolo
11.# Alim 1
Insira o nome do símbolo e sua descrição caso seja necessário.
12.> OK
O símbolo será salvo na biblioteca.
7.3 Criação de um componente manualmente.
Guia Rápido.
O objetivo deste capítulo é informar todos os passos necessários, um por um, para a criação de um componente.
1. Desenhe a parte gráfica, usando as funções da barra de ferramentas.
(Podemos desenhar a parte gráfica a partir de um símbolo existente, que deve ser desagrupado. Para desagrupar um símbolo devemos selecioná-lo e com um clique com o botão direito do mouse escolha a função Desagrupar seleção através do menu suspenso.)
2. Devemos inserir os textos necessários do componente através do menu Texto. Cada texto possui o seu Atributo. O atributo determinará qual texto será o de Nome, Função, Tipo, Texto de conexão etc. O texto de conexão está agrupado com um ponto de conexão, mas podemos deslocar o texto individualmente para a posição desejada. Caso seja necessário passar um conexão sobre o símbolo e que este fio seja seccionado ao atravessá-lo, devemos inserir textos de conexão em ambos os lados do símbolo.
F Um componente necesita de uma quantidade mínima de textos: Nome, Tipo e Textos de conexão.

Criação de um componente manualmente. Guia do Usuario
7-10 Versão 3.8
3. Selecione o desenho e os textos (Editar, Selecionar grupo/janela). Os requisitos mínimos para a criação de um símbolo são o desenho, (circunferência, retângulo, linha, etc...) e um Texto de conexão.
4. Ative o menu suspenso clicando com o botão direito do mouse e selecione Agrupar seleção. Selecione na janela que será mostrada o tipo de componente que está sendo criado (bobina, componente, etc...). A parte gráfica e os textos selecionados serão combinados e formarão um símbolo.
5. Abra o explorador de símbolos através da guia correspondente e selecione a biblioteca onde ele será salvo, e estando na página em que ele foi desenhado clique e arraste-o para a pasta desejada. Uma vez introduzido na biblioteca, dê um nome ao símbolo e insira uma descrição adicional caso necessário.
F Os símbolos podem ser salvos apenas nas bibliotecas não bloqueadas. A biblioteca Meus símbolos é ideal para este caso.
Passo 7-7: Criação de um símbolo usando outro como base.
1.+ Busque na biblioteca o símbolo desejado e insira-o na página.
2. Clique com o botão direito do mouse sobre o símbolo
3.M Desagrupar seleção
Ative a função a partir do menu suspenso
Agora você poderá modificar o símbolo desagrupado, movendo e adicionando partes ao desenho, inserindo textos, modificando atributos de textos, etc.
Ao final você terá que agrupar os elementos para criar o símbolo.
1.M Editar
2.M Selecionar grupo/janela
3.+ Através de uma janela definida por dois pontos, você terá que selecionar o que seja agrupar (desenho e textos). Uma vez definida esta janela, os elementos selecionados são destacados em vermelho, e caso a seleção não esteja correta você poderá voltar a definí-la.
4. Clique com o botão direito do mouse
5.M Ative a função Agrupar seleção, a partir do menu suspenso.
6.> Selecione o tipo de componente

Guia do Usuário Criação de um componente manualmente.
Versão 3.8 7-11
8.> OK
Os desenhos e os textos serão combinados formando um símbolo
Salvar o símbolo na biblioteca.
1. Ative o buscador de símbolos.
Se a guia Projeto estiver ativa, clique na guia Símbolos.
.
2. Dê um duplo clique na biblioteca desejada.
Lembre que,
As bibliotecas destacadas com , em vermelho são bloqueadas e não permitem edição.
As bibliotecas destacadas com , em branco são voltadas ao usuário e podem ser modificadas.
Caso não haja uma pasta dentro da biblioteca, ela deverá ser criada.
3. Clique com o botão direito do mouse na biblioteca
4.M Novo Diretório de Símbolos.
A partir do menu suspenso
5.# <Nome>
Insira o nome.
6.M Editar
7.M Selecionar grupo/janela
8.+ Desloque o cursor até o símbolo e clique com o botão esquerdo do mouse
9.+ Mantenha o botão esquerdo do mouse e arraste o símbolo para a pasta criada na biblioteca.
10.> Nome de Símbolo
11.# <Nome>
Insira o nome do símbolo e sua descrição caso necessário.
12.> OK

Criação de um componente manualmente. Guia do Usuario
7-12 Versão 3.8
O símbolo será salvo na biblioteca.
Uso temporário de um Símbolo
Se o símbolo criado não será mais utilizado no futuro, não será necessário salvá-lo na biblioteca.
Editar um símbolo da biblioteca
No caso de encontrarmos um símbolo na biblioteca com grande semelhança com outro a ser criado, faça conforme segue:
Exemplo:
Símbolo original:
Símbolo final:
Busque o símbolo na biblioteca e insira-o na página.
Clique em Editar, Selecionar elemento. Ao ativar esta função, com um clique com o botão esquerdo do mouse em uma entidade, será feita a seleção de um elemento individualmente. O elemento selecionado será destacado em vermelho, e com um clique com o botão direito do mouse, será mostrado um menu suspenso com funções como copiar, mover, apagar, etc.
Mantendo a tecla Shift pressionada e clicando com o botão esquerdo do mouse em outros elementos você poderá fazer uma seleção múltipla.

Guia do Usuário Particularidades dos símbolos.
Versão 3.8 7-13
Se o símbolo criado for temporário não será necessário salvá-lo na biblioteca.
7.4 Particularidades dos símbolos.
Contatos
Os contatos necesitam de textos com determinados Atributos de maneira a poder apresentar as referências cruzadas com seus símbolos mestre (bobinas), e estes atributos são : Nome(-), Texto de conexão, Referência de Folha/Coluna.
Contatos reversíveis: Se inserimos um símbolo sobre um fio, leve em conta que o contato aberto é o que estará verticalmente alinhado com o ponto comum.
Contatos de Contator Auxiliar
Nos contatores, o programa distingue os contatos de força (NA-NF) dos contatos auxiliares (NA-NF).
Bornes
Os bornes necesitam de textos com os seguintes Atributos: Nome(-), Número do borne, Índice do borne e um Texto de conexão no mínimo.
Os textos de conexão dos bornes possuem a seguinte característica. Ao inserir um texto com o Atributo: Texto de conexão, será mostrado um ponto e um texto de conexão. Os bornes não necessitam de textos de conexão, razão pela qual devemos desagrupar a associação (texto-ponto de conexão) e eliminar o texto. Se o borne necessitar de mais pontos de conexão, você poderá copiar o ponto.
Quando permitimos que o CADdy++ Elétrico insira os textos automaticamente, conforme indicado em 7.1 Criação de um exemplo: Procedimento Semi automático, não é necessário tomar a precaução descrita no parágrafo anterior.
Se desejarmos representar em uma linha o Nome(-) e o Número do Borne (X2:16), devemos inserir um texto com o Atributo: Nome do borne + Número do borne combinados, e que pode ser encontrado na divisão Outro. Ao inserir o texto com tal propriedade não será mais necessário inserir os textos separadamente.
Símbolos de Referências
Os símbolos que farão as referências cruzadas para páginas necessitam de uma figura geométrica e os seguintes textos: Nome(-

Particularidades dos símbolos. Guia do Usuario
7-14 Versão 3.8
), Ponto de conexão da mesma forma que os bornes (sem texto) e Referência de Folha/Coluna.
Símbolos de CLP
Para fazer a representação de um CLP, necessitamos de símbolos criados como Sinal CLP, que farão as referências cruzadas entre o Sinal CLP e os cartões (Bytes) e entre os símbolos de Sinal CLP que representarão as unidades de entradas e saídas (Bits).
A diferença entre um símbolo Sinal CLP de Entrada e um Sinal CLP Saída está no desenho e a inserção de um texto indicativo, caso necessário. Exemplo: (IN-OUT).
Texto de conexão para um símbolo de entrada: I.0
Texto de conexão para um símbolo de saída: O.0
Os Atributos de texto, necessários para a criação de um símbolo Sinal CLP, são os seguintes: Nome(-), Texto de conexão, Referência de Folha/Coluna, Operando CLP, Descrição do CLP, Endereço simbólico CLP.
Para a criação de um Cartão (SLOT) de entrada ou saída, utilizaremos a combinação de diversos símbolos de tipo “Sinal CLP”, com textos com os devidos Atributos: Texto de conexão, Operando CLP e Referência de Folha/Columna. Utilizaremos também elementos geométricos: linhas, quadrados etc. Uma vez desenhado o cartão ele deverá ser agrupado como Grupo CLP.
Criação de um CLP – Exemplo
Símbolo CLP I/O (Bit)
Faça um desenho como o da figura abaixo.
Ao inserir os textos é muito importante que estes possuam as propriedades indicadas na figura a seguir.

Guia do Usuário Particularidades dos símbolos.
Versão 3.8 7-15
Você deverá deslocar o texto de conexão sem deslocar o ponto de conexão para o local indicado acima.
Selecione todos os desenhos e textos usando a função Editar->, Selecionar grupo/janela e clique com o botão direito do mouse. Ative a função Agrupar seleção a partir do menu suspenso. Aparecerá a janela Definição de Símbolo, e então escolha a categoria Conexão de CLP.
Salve o símbolo na biblioteca.
Símbolo de CLP E/S no Cartão (Bit)
A criação do símbolo a seguir é semelhante a do anterior. Estes símbolos serão usados para inserção no Cartão de entrada ou de saídas para que as referências cruzadas sejam feitas.
Faça um desenho como o da figura abaixo.
Ao inserir os textos, é muito importante que eles tenham as propriedades indicadas na figura abaixo.
Desloque o textos de conexão com relação ao ponto de conexão se necessário e ao definir o tipo de símbolo faça como no exemplo anterior.

Particularidades dos símbolos. Guia do Usuario
7-16 Versão 3.8
Ao definir o símbolo, o CADdy++ Elétrico irá inserir automaticamento os textos que faltavam, Nome(-), Conexão CLP e Descrição CLP. Não é necessário que estes textos sejam visíveis, e para isso podemos desativá-los clicando na caixa de verificação “mostrar” para cada campo que seja necessário, conforme a figura a seguir.
Grupo CLP
Faça um desenho como o da primeira figura.

Guia do Usuário Particularidades dos símbolos.
Versão 3.8 7-17
Ao inserir os textos é muito importante que eles tenham as propriedades indicadas na figura. Este símbolo requer no mínimo um Texto de conexão.
Desloque os textos de conexão caso necessário, porém sem deslocar os pontos de conexão.
Apóis isso insira o símbolo criado anteriormente, quantas vezes for necessário.
.

Particularidades dos símbolos. Guia do Usuario
7-18 Versão 3.8
Edite as informações dos símbolos nos campos Texto de conexão00 e Operando CLP conforme a figura acima. Os textos Descrição do símbolo CLP e descrição CLP não são necessários, uma vez que serão utilizadas a informações do Bit.
Selecione o desenho e os textos usando a função Editar->, Selecionar grupo/janela, clique com o botão direito do mouse, e ative a função Agrupar seleção a partir do menu suspenso. Aparecerá a janela Tipo de Símbolo, e então selecione Grupo CLP.
Salve o símbolo na biblioteca.
Contatos Auxiliares
Consistem de um desenho geométrico e textos com os Atributos: Nome(-) Textos de conexão e Referência de Folha/Coluna.
Estes símbolos serão utilizados para efetuar referências cruzadas entre símbolos com dependência de contatos e contatos auxiliares.

Guia do Usuário Particularidades dos símbolos.
Versão 3.8 7-19
Exemplos de componentes com dependência de contatos
Criação de um contato auxiliar
Tomaremos como exemplo um Disjuntor Motor que possui um bloco auxiliar com contato NA.
Necessitaremos fazer o desenho geométrico do contato como mostra a figura.
Ao inserir os textos é muito importante que tenham os atributos indicados na figura.
Desloque o texto de conexão sem deslocar o ponto de conexão, se necessário.
Selecione todos os textos e o desenho ativando a função Editar->, selecionar grupo/janela, então clique com o botão direito do mouse e ative a função Agrupar seleção a partir do menu suspenso. Aparecerá a janela Tipo de símbolo, selecione Contato NA. NOTA: Devemos escolher o tipo de contato mais coerente com o que tenha sido desenhado.
.

Particularidades dos símbolos. Guia do Usuario
7-20 Versão 3.8
Criação do símbolo mestre.
Faça o seguinte desenho geométrico.
Ao inserir os textos é muito importante que tenham os atributos indicados na figura
Desloque os textos de conexão sem deslocar os pontos de conexão, se necessário.
Coloque o contato NA feito anteriormente junto ao símbolo, como mostra a figura abaixo.

Guia do Usuário Características dos símbolos
Versão 3.8 7-21
Selecione todo o desenho e os textos com a função Editar->, Selecionar grupo/janela, então clique com o botão direito do mouse e ative a função Agrupar seleção a partir do menu suspenso. Aparecerá a janela Tipo de Símbolo, selecione Componente com contato auxiliar.
Salve o símbolo na biblioteca.
7.5 Características dos símbolos
Os desenhos inseridos nas páginas possuem informações, (Nome, Função, etc.). Estas informações são adicionadas em um banco de dados.
Bobina/Contato
Se uma bobina for inserida na página, aparecerá abaixo dela uma tabela de contatos, para mostrar as referências cruzadas dos seus contatos.
Sua posição pode ser modificada se desejado.
Bornes
Os bornes podem ser renumerados depois de serem inseridos em uma página.
A ordem dos bornes na régua é determinada pelo índice. O valor do índice é aumentado automaticamente durante a inserção dos bornes. Este índice determina a ordem pela qual são ordenados os bornes na tabela. Podemos modificar o índice, modificando assim a ordem na régua.
Definição de Nome dos Símbolos
Podemos definir no projeto a maneira como queremos nomear os símbolos.
Estando com a guia Projeto ativada, posicione o cursor em Diagramas Elétricos e clique com o botão direito do mouse.

Características da biblioteca de símbolos. Guia do Usuario
7-22 Versão 3.8
A partir do menu suspenso selecione Propriedades, e então aparecerá a janela de parâmetros. No campo Numeração de componentes, observe como é feita a numeração dos componentes, e como há várias maneiras de se fazer a numeração.
Dependendo da opção escolhida teremos diferentes resultados. No caso das bobinas que são numeradas automaticamente em sua inserção, ao inserir os contatos podemos associá-los com as bobinas usando a lista das já inseridas.
No caso dos bornes, também poderemos associá-los neste instante com a régua a qual pertencem.
7.6 Características da biblioteca de símbolos.
Biliotecas
A biblioteca de símbolos, da mesma forma que os modelos, está situada em uma pasta no seu computador. Para visualizar ou modificar a localização destas pastas, devemos fechar os projetos que estejam abertos, e clicando em Arquivo, Parâmetros do sistema acione a guia Diretórios. Assim será possível ver onde estão estes diretórios.
Uma biblioteca consiste de um arquivo com a extensão CPS. <Nome>.CPS.
A guia “Símbolos” mostra as diferentes bibliotecas. Não é necessário ter nenhum projeto aberto para mostrá-las. O ícone mostrado ao lado do nome da biblioteca, define as bibliotecas editáveis ou não.
Biblioteca do sistema, não editável.
Biblioteca do usuário, permite ao usuário adicionar seus próprios símbolos.
Criação de uma pasta na biblioteca
Posicione o cursor em um bilioteca destacada com o ícone , clique com o botão direito do mouse e ative Novo diretório de símbolos a partir do menu suspenso. Dê um nome à pasta.
Os novos símbolos que sejam salvos na biblioteca serão classificados alfabeticamente.

Guia do Usuário Características da biblioteca de símbolos.
Versão 3.8 7-23
Apagar uma pasta
Posicione o cursor sobre a pasta desejada, clique com o botão direito do mouse e ative Apagar diretório de símbolos, a partir do menu suspenso. Uma mensagem nos informará que eliminar esta pasta implicará na deleção de todos os símbolos salvos nela.
Esta ação não pode ser desfeita, então tenha cuidado ao apagar um diretório de símbolos.
Modificar o nome de uma pasta
Posicionando o cursor sobre a pasta desejada, clique com o botão direito do mouse e ative Propriedades do diretório de símbolos, a partir do menu suspenso. Aparecerá uma janela em que a modificaçxão de nome poderá ser feita.
As pastas são ordenadas alfabeticamente na biblioteca, e isso pode ser comprovado ao ver a mudança de posição ao ser modificado o nome de uma pasta.
Criação de uma nova biblioteca
Com o programa fechado, copie usando o Windows Explorer a biblioteca Meus símbolos.cps, e modifique o nome da cópia.
Abra o CADdy++ Elétrico e veja a nova biblioteca. Você poderá apagar as pastas que não queira ou modificar seus nomes.

Características da biblioteca de símbolos. Guia do Usuario
7-24 Versão 3.8
ANOTAÇÕES:

Guia do Usuário Criação de grupos: Exemplo
Versão 3.8 8-1
8. Diagramas Típicos Podemos salvar na biblioteca de símbolos diagramas típicos. Estes típicos podem possuir símbolos, conexões, cabos, etc. Estes grupos de componentes proporcionam uma boa economia de tempo na criação de um projeto.
Antes de salvar na biblioteca de símbolos devemos pensar como devemos trabalhar com os típicos em sua inserção.
- Sem agrupar
Podemos selecionar uma parte do esquema e adicioná-la à biblioteca.
Ao inserir este grupo em uma folha, as entidades são editáveis individualmente. Esta opção nos permitirá deslocar, apagar as entidades individualmente, como potenciais, conexões, símbolos, etc.
- Agrupando
Podemos selecionar uma parte do esquema e depois, clicando com o botão direito do mouse, ativar a função Agrupar seleção, e em seguida adicionar à biblioteca.
Ao inserir este grupo em uma folha, as entidades estão unidas, de maneira que o deslocamento ou deleção do mesmo é feita em conjunto.
Em todos os casos as entidades não perdem a sua condição de símbolo, conexão, etc.
8.1 Criação de grupos: Exemplo
Faremos o exemplo de típico de entrada de alimentação em função das duas opções descritas anteriormente.

Criação de grupos: Exemplo Guia do Usuario
8-2 Versão 3.8
Passo 8-1: Desenhar em uma página o desenho mostrado abaixo, inserindo potenciais usando a função Qualquer, a chave seccionadora e os bornes tal como já foi descrito anteriormente neste documento.
Passo 8-2: Ativar a guia Símbolos.
Antes de adicionar o desenho à biblioteca devemos efetuar as mudanças necessárias:
- Modificar o nome dos potenciais se necessário, da mesma forma que as propriedades de linha e cor.
- Modificar nome e número dos bornes se necessário, bem como da seccionadora.
Passo 8-2a: Salvar o desenho sem agrupá-lo.
1. Ative a guia Símbolos caso não esteja ativa.
2. Meus símbolos
Posicione o cursor sobre a biblioteca
3. Clique com o botão direito do mouse.
4.M Novo Diretório de Símbolos
5.# Nome
Insira um nome descritivo

Guia do Usuário Criação de grupos: Exemplo
Versão 3.8 8-3
6.M Editar
7.M Selecionar grupo/janela
8.+ Selecione todo o conteúdo desenhado com uma janela. Desloque o cursor para a parte superior esquerda da página e inicie a janela clicando e mantendo pressionado o botão esquerdo do mouse, então arraste o cursor para a parte inferior direita da página e solte o botão esquerdo do mouse para marcar todo o conteúdo desenhado.
9.+ Desloque o cursor para um ponto do desenho que será definido como ponto de referência do grupo, clique com o botão esquerdo do mouse, e mantendo-o pressionado, arraste o conteúdo desenhado para a pasta desejada.
10.> Nome do Símbolo
11.# Alimentação 1
Insira o nome do símbolo.
12.> OK
A janela será fechada e o símbolo salvo.
Apague o desenho feito, clicando em Editar, Selecionar grupo/janela. Com um clique com o botão direito do mouse, ative a função Apagar seleção a partir do menu suspenso.
Ao inserir o símbolo salvo, o programa perguntará como queremos nomear os símbolos inseridos. Aceite os nomes propostos. Podemos continuar inserindo o símbolo em outros pontos de desenho, porém, cancele teclando Esc.
Ao clicar em qualquer entidade observe que estão separadas, permitindo a deleção, deslocamento, cópia, de cada entidade separadamente.
Passo 8-2b: Salvar o desenho como grupo
Antes de salvar o desenho devemos selecionar todo o conjunto.
1.M Editar
2.M Selecionar grupo/janela
3.+ Selecione todo o conteúdo desenhado com uma janela. Desloque o cursor para a parte superior esquerda da página e inicie a janela clicando e mantendo pressionado o botão esquerdo do mouse, então arraste o cursor para a

Criação de grupos: Exemplo Guia do Usuario
8-4 Versão 3.8
parte inferior direita da página e solte o botão esquerdo do mouse para marcar todo o conteúdo desenhado.
4.+. Clique com o botão direito do mouse.
Aparecerá um menu suspenso
6.M. Agrupar seleção
7.> Macro/Grupo
Selecione o tipo de símbolo.
As entidades serão combinadas e formarão o grupo.
Agora devemos salvar o grupo na biblioteca.
8. Ative a guia Símbolos caso não esteja ativa.
9. Meus símbolos
10.M Editar.
11.M Selecionar grupo/janela
12.+ Selecione todo o conteúdo desenhado com uma janela. Desloque o cursor para a parte superior esquerda da página e inicie a janela clicando e mantendo pressionado o botão esquerdo do mouse, então arraste o cursor para a parte inferior direita da página e solte o botão esquerdo do mouse para marcar todo o conteúdo desenhado.
13.+ Desloque o cursor para um ponto do desenho que será definido como ponto de referência do grupo, clique com o botão esquerdo do mouse, e mantendo-o pressionado, arraste o conteúdo desenhado para a pasta desejada.
14.> Nome do Símbolo
15.# Alimentação 2
Insira o nome do símbolo.

Guia do Usuário Criação de um Grupo: Guia rápido
Versão 3.8 8-5
16.> OK
A janela será fechada e o símbolo salvo.
Passo 8-3: Apagar o desenho anteriormente criado
Apague o desenho criado clicando em Editar, Selecionar grupo/janela e clicando com o botão direito do mouse, ative a função Apagar seleção a partir do menu suspenso.
Ao inserir o símbolo salvo o programa perguntará como queremos nomear os símbolos inseridos.Aceite os nomes propostos. Podemos continuar inserindo o símbolo em outros pontos de desenho, porém, cancele teclando Esc.
Clicando em qualquer entidade observe que elas estão agrupadas, permitindo a eliminação, deslocamento, cópia, etc., só que apenas de todo o grupo.
1.M Editar
2.M. Selecionar grupo/janela
3.+ Clique em qualquer entidade do grupo
4.M. Editar
5.M Desagrupar seleção
O grupo será desmontado.
Ao selecionar a seccionadora por exemplo, a mesma ficará individualmente acessível para edição, deslocamento, cópia, etc.
8.2 Criação de um Grupo: Guia rápido
Neste capítulo serão mostrados os passos necessários para a criação de um grupo.
Criação de um grupo com entidades separadas
Se quisermos criar um grupo com entidades separadas, teremos que seguir estes passos:
1. Selecionar todas as entidades necessárias, como potenciais, símbolos, conexões, etc... (Editar, Selecionar grupo/janela).
2. Abrir a biblioteca e a pasta na qual queremos salvar o conteúdo selecionado.
3. Arrastar a seleção até a pasta.
4. Nomear o símbolo e inserir uma descrição se necessário.
Nota: Apenas podemos salvar grupos de componentes em bibliotecas ciradas por nós ou nas reservadas ao usuário.

Bornes em motores e similares Guia do Usuario
8-6 Versão 3.8
Criação de um grupo com entidades unidas
Caso queiramos criar um grupo com entidades unidas teremos que seguir estes passos:
1. Selecionar todas as entidades necessárias, como potenciais, símbolos, conexões, etc... (Editar, Selecionar grupo/janela).
2. Clicar com o botão direito do mouse e ativar Agrupar seleção a partir do menu suspenso. Selecionar Macro/Grupo.
3. Abrir a biblioteca e a pasta na qual queremos salvar o conteúdo selecionado.
4. Arrastar a seleção até a pasta.
5. Nomear o símbolo e inserir uma descrição se necessário.
Nota: Apenas podemos salvar grupos de componentes em bibliotecas ciradas por nós ou nas reservadas ao usuário.
Desagrupar um grupo
Para poder apagar, deslocar, etc... uma entidade de um grupo de símbolos, devemos desagrupá-lo.
1. Selecione o grupo (Editar, Selecionar grupo/janela).
2. Clique com o botão direito do mouse e ative a função Desagrupar seleção, a partir do menu suspenso. Agora cada entidade do grupo poderá ser editada individualmente.
8.3 Bornes em motores e similares
Quando for necessário inserir bornes antes de um motor ou qualquer equipamento que necessite de mais de um borne e que eles estejam próximos uns dos outros, não é necessário mostrar o nome da régua. Para isso, através da caixa de verificação indicada na figura abaixo poderemos mostrar/ocultar a informação no diagrama.

Guia do Usuário Uso de símbolos neutros
Versão 3.8 8-7
8.4 Uso de símbolos neutros
Podemos usar símbolos neutros para servir como base para outros símbolos.
Criamos um desenho com suas devidas dimensões e informações que possamos necessitar para criar outros elementos. Devemos agrupar a parte gráfica e os textos como um símbolo e salvá-lo na biblioteca.
Quando o símbolo for necessário, insira-o na página, e então você poderá adicionar desenhos livremente como: linhas, circunferências, etc... Quando o desenho estiver completo, você poderá agrupar e salvar este símbolo na biblioteca.
O fato de possuir símbolos neutros para que a partir deles possamos construir símbolos específicos auxilia na a economia de tempo.

Uso de símbolos neutros Guia do Usuario
8-8 Versão 3.8
ANOTAÇÕES:

Guia do Usuário Uso de símbolos neutros
Versão 3.8 9-1
9. Formulários Padrão e Modelos para Projeto
No CADdy++ Elétrico podemos inserir as informações do projeto em Listas e Formulários.
Modelo para Projeto
As bibliotecas de símbolos, formulários e modelos para projeto são salvas em determinadas pastas do seu computador. Para visualizar ou modificar a localização das pastas, devemos fechar os projetos que estejam abertos. Logo após, clique em Arquivo, Parâmetros do sistema e em seguida acione a guia Diretórios para então visualizar a localização das pastas
Um modelo para projetos possui todas as informações necessárias para a criação deste tipo de documento, como: formulário a ser utilizado, numeração dos símbolos, etc. Podemos observar as propriedades de um projeto clicando com o botão direito do mouse sobre Diagramas elétricos, ou então clicando em Arquivo, Propiedades, Diagramas.
Um modelo para projetos pode possuir páginas com diagramas já prontos.
Para um projeto ser considerado Modelo ele deve ser salvo como tal. Utilize a função Arquivo, Salvar como..., Modelo para Projetos, e defina um nome.
Ao criar um projeto novo o programa mostrará a lista de modelos para projetos que podem ser utilizados.
Formulários
Para inserir as informações do projeto nas páginas o programa utiliza formulários padrão.
Uma página de um projeto é feita baseando-se em um formulário. Este formulário possui várias informações do projeto, como: Nome do Projeto, Cliente, etc..., e também informações da própria página: Número da página, Data de criação da página etc... Em um formulário também são salvas as preferências de desenho: Grid, Tipo de Linha, Cor de Linha, Propriedades de Texto, etc... Por último, no formulário também são definidas as dimensões da folha, a altura em que são inseridos os potenciais e os espelhos de contato.
Podemos observar as propriedades de um Formulário, posicionando o cursor sobre uma página e clicando em Arquivo, Propriedades, Página.

Criação de um formulário padrão Guia do Usuario
9-2 Versão 3.8
Um formulário padrão deve ser salvo como tal para que possa ser utilizados nos projetos. Clique em Arquivo, Salvar como..., Página Modelo, e defina um nome.
Formulário para Listas Gráficas
As Listas Gráficas são usadas pelo programa para reunir as informações do projeto. As listas possuem um formulário em que são reunidas as informações do projeto, possuindo campos específicos do banco de dados do projeto para a extração da informação possa ser feita.
Há diversos tipos de listas: Lista de documentos, Lista de componentes, Lista de bornes, etc... Cada categoria reune as informações relativas ao seu banco de dados.
Cada tipo de lista possui um formulário, e para visualizar funções relacionadas com os formulários de listas, posicione o cursor sobre o tipo de lista, clique com o botão direito do mouse e através do menu suspenso selecione a opção desejada. Ao clicar em criar formulário podemos adicionar campos ao formulário. Fazendo isso teremos que salvá-lo como Página Modelo. Com a função Propriedades definimos o formulário que será usado no projeto.
Os modelos para projetos mantém estas informações. É importante que os modelos para projetos possuam os formulários de listas corretamente vinculados com os seus respectivos formulários para a correta geração nos projetos novos.
9.1 Criação de um formulário padrão
Criaremos uma folha que sirva como base para a criação de diferentes tipos de formulário, como: Diagramas Elétricos, Listas Gráficas, etc... Esta folha reunirá informações do projeto e da página.
Passo 9-1: Abrir uma página vazia ou então criar uma página nova.
Desagrupe a página, (Editar, Selecionar tudo, clique com o botão direito do mouse e selecione Desagrupar seleção).
Passo 9-2: Modificar a quantidade de colunas que possui o formulário se necessárop. Modificar a aparência do formulário e inserir os campos para onde serão inseridas as informações: Projeto, Página, etc...
Os formulários padrão são criados usando o formato A3, que é padrão diagramas elétricos. Porém, podemos criar folhas maiores para desenhar o layout e assim representá-lo na escala 1:1.

Guia do Usuário Criação de um formulário padrão
Versão 3.8 9-3
1. Posicione o cursor sobre a página aberta que está na guia Projeto.
2. Clique com o botão direito do mouse.
3.M Propriedades
Ative a função a partir do menu suspenso.
4.> X-Tamanho do desenho
Podemos aumentar ou diminuir as dimensões em X da página.
5.# <Insira o valor>
6.> Y-Tamanho do desenho
Podemos aumentar ou diminuir as dimensões em Y da página.
7.# <Insira o valor>
Número de colunas no desenho: Define a quantidade de colunas. Primeira coluna (0,1): Define se a primeira coluna do desenho será considerada como 0 ou 1. Posição do primeiro potencial superior: Define o ponto em que será inserido o primeiro potencial superior com relação ao eixo Y.
8.> OK.
Passo 9-3: Desenhar ou modificar a parte gráfica do formulário (usando funções como Desenhar Linha, Retângulo, etc...) ou (ao selecionar a entidade, clique com o botão direito do mouse e ative funções como Copiar seleção, Mover seleção, etc...)
(O formulário pode ser importado do Autocad ou de qualquer programa de desenho que possa gerar arquivos DXF (para abri-los, clique em Arquivo, Abrir, Autocad DXF/DWG). Consulte o capítulo deste documento relativo a importação de arquivos DXF/DWG para maiores detalhes)
Passo 9-4: Insira um logotipo usando uma imagem.
1.M Editar
2.M Inserir objeto Bitmap
Você pode inserir arquivos com as extensões: JPG, BMP, PCX.
3.> Através de definição de dois pontos que representarão um retângulo, será ajustada a área da figura.
4.M Abrir
Será aberta uma janela para a escolha do arquivo de imagem desejado.
5.+ Uma vez inserida a imagem, você poderá modificá-la.
Clique no ícone da barra de ferramentas.

Criação de um formulário padrão Guia do Usuario
9-4 Versão 3.8
6.+ Clique com o botão esquerdo do mouse na imagem. Ela será destacada conforme abaixo, com pontos em seus extremos.
7.+ Desloque o cursor para qualquer ponto da imagem, clique
com o botão esquerdo do mouse, e mantendo-o pressionado, arraste o cursor. Quando a imagem tiver as dimensões desejadas solte o botão do esquerdo do mouse.
A imagem será modificada.
8.+ Clique com o botão direito do mouse sobre a imagem e ative a função Mover seleção a partir do menu suspenso.
Desloque a imagem para posição desejada.
9. Clique no ícone da barra de ferramentas para desativar a função anteriormente utilizada.
Passo 9-5: Inserir os textos do rodapé da página.
O rodapé terá textos fixos e textos que buscarão a informação do projeto ou da página.
1.M Texto
2.M Novo
3.> Atributo
Os textos fixos devem ter o atributo Texto Normal. 4.> Posicione o cursor sobre a janela de inserção de texto.
5.# <introduza o texto>
6.+ Insira o texto
Insira o texto na página.
Podemos fazer da seguinte maneira:
Introduza os textos fixos como, Desenho Nº, Cliente, etc...
Uma vez estejam inseridos os textos fixos, passaremos a inserir os textos variáveis.
7.# ?
Com relação aos textos variáveis, insira um valor qualquer haja visto que o seu valor real virá do seu campo correspondente da informação do projeto ou página.
8.> Atributo
Da mesma forma que foi feito na criação de símbolos devemos selecionar o atributo apropriado para que a

Guia do Usuário Criação de um formulário padrão
Versão 3.8 9-5
informação desejada seja inserida corretamente.
Na categoria Projeto, encontraremos todos os campos necessários para a inserção de informações do projeto no formulário. (Nome do Projeto, Cliente, etc...) Na categoria Conteúdo encontraremos todos os campos necessários para a inserção de informações da página no formulário. (Página, Índice, Data de criação etc...)
10.+ Insira os textos
Insira o texto em seu devido local.
Introduza os textos nos campos desejados. Cada texto introduzido deve possuir um atributo coerente com a informação a ser inserida no formulário.
Uma vez inseridos todos os textos feche a janela texto.
Passo 9-6: Selecionar todos os elementos que formarão o formulário para que possa ser agrupado.
1.M Editar
2.M Selecionar tudo
3.+ Agrupar Seleção
Clique com o botão direito do mouse e ative a função a partir do menu suspenso.
4. Aparecerá a janela Tipo de Símbolo.
5.> Formulário
Selecione na lista da janela Tipo de Símbolo.
6.> OK
O forulário criado criado poderá ser utilizado para a criação de outros tipos como Diagramas Elétricos, Listas Gráficas, etc...
Sendo assim, criamos um formulário que será base para a criação de todas as folhas que a serem criadas em um projeto.

Salvar página Guia do Usuario
9-6 Versão 3.8
9.2 Salvar página
Agora podemos efetuar a gravação do exemplo anterior como página modelo. Ela será usada pelo programa ao criar páginas novas ou listas gráficas. Antes de continuar o salvamento, observaremos algumas diferenças entre as diversas páginas modelo que utilizaremos.
Passo 9-7: Observar as propriedades da página.
1. Selecione com o cursor a página com a qual estamos trabalhando a partir da raiz de Diagramas Elétricos que se está na guia Projeto.
2. Clique com o botão direito do mouse.
3.M Propriedades
Selecione a função a partir do menu suspenso.
Observe a janela apresentada e faça as modificações necessárias.
8.> OK.
A janela será fechada.
Passo 9-8: Salvar a página modelo.
1. Tenha o cuidado de estar com a página que você queira salvar aberta.
2.M Arquivo
3.M Salvar como...
4.M Página Modelo
5.# <Nome>
6.> OK.
Agora você poderá em qualquer momento carregar o formulário salvo ou como explica o capítulo a seguir, criar um modelo para projetos que carregará automaticamente a página modelo salva.

Guia do Usuário Criação de um Modelo para Projetos
Versão 3.8 9-7
Passo 9-9: Abrir a página modelo e observar as modificações no rodapé.
1. Posicione o cursor em uma folha de Diagramas elétricos, que está na guia Projeto.
2.M Arquivo
3.M Abrir
4.M Página modelo
5.> <Selecionar>
6.< OK
Observe o rodapé modificado e as informações das variáveis inseridas.
9.3 Criação de um Modelo para Projetos
Passo 9-10: Se já temos um projeto com o formulário correto já definido, podemos abrí-lo, modificar seu nome e salvá-lo como modelo.
1.M Arquivo
2.M Abrir
3.M Projeto
4.> Clique em no botão da janela.
Na pasta ...\Projects\ o programa salva os projetos.
Na pasta ...\Templates\ o programa salva as páginas e modelos para projeto.
5.> Vá para a pasta ...\Templates
6.> <Nome>
Selecione o projeto desejado.
7. Abrir
Aparecerá a janela com os dados do projeto.
8. Selecione Diagramas Elétricos, na árvore da guia Projeto.
9.M Arquivo
10.M Propriedades
11.M Diagramas

Guia do Usuario
9-8 Versão 3.8
12.> Desenho modelo
13. Escolha o desenho modelo
Observe também o campo Numeração dos componentes e modifique se necessário todas as demais variáveis que sejam do seu interesse.
14.> OK
Passo 9-11: Salvar o projeto como modelo.
1.M Arquivo
2.M Salvar como...
3.M Modelo para Projetos
4.# <Nome>
5.> Salvar
Ao criar um novo projeto o programa nos mostrará os modelos para projeto disponíveis.
As novas páginas serão criadas com base no conteúdo da janela Parâmetros.

Guia do Usuário Criação de Formulários de Listas Gráficas
Versão 3.8 9-9
9.4 Criação de Formulários de Listas Gráficas
Passo 9-12: Modificar uma lista gráfica.
1. Expanda Listas gráficas. Este item está na guia Projeto.
2. Posicione o cusor sobre a lista desejada, na qual inseriremos o formulário padrão criado há alguns capítulos. (Neste caso usaremos como exemplo a Lista de documentos)
3. Clique com o botão direito do mouse.
4.M Criar Formulário
Selecione a função a partir do menu suspenso.
Aparecerá o formulário que está definido como padrão para este tipo de lista gráfica.
Todos os elementos desta página estão agrupados, e caso queiramos modificá-la teremos que desagrupá-los exatamente como explicado há alguns capítulos.
5.M Editar
6.M Selecionar tudo
7. Clique com o botão direito do mouse
8.M Desagrupar seleção.
Ative a função a partir do menu suspenso.
9. O formulário será desagrupado e suas entidades podem ser modificadas individualmente usando funções de inserção, deslocamento, deleção, cópia, além da criação de retas, retângulos, etc... Podemos inserir se necessário o formulário padrão criado anteriormente que além de possuir o nosso logotipo, buscará os dados do projeto.
10. Podemos editar, apagar ou inserir novos textos.
Os textos que comecem por #, são campos do banco de dados. Estes textos possuem o Atributo Texto normal. Estes textos possuem uma codificação específica, fazendo com que busquem os dados e insira-os na lista gráfica.
11. O texto encontrado na parte superior esquerda: "#Lines 30 7.5" , define a quantidade de linhas da lista e o espaçamento entre elas.
O formato deste texto é:
#Lines <Número de linhas> <Distância entre linhas> Com a instrução #Lines 30 7.5 Teremos 30 linhas e a distância entre elas será de 7.5. Devemos separar por um . os números decimais.
Se tudo estiver conforme queremos devemos agrupar todos os itens da página como Formulário.

Criação de Formulários de Listas Gráficas Guia do Usuario
9-10 Versão 3.8
12.M Editar
13.M Selecionar tudo
14. Clique com o botão direito do mouse.
15.M Agrupar selecão. Ative a função a partir do menu suspenso.
16.> Formulário
17.> OK
Passo 9-13: Salvar a página modelo de lista gráfica.
1. Mantenha a página em que está o formulário anteriormente editado aberta.
2.M Arquivo
3.M Salvar como...
4.M Página Modelo
5.# <Nome>
6.> OK
Passo 9-14: Associar uma Página Modelo a um tipo de Lista Gráfica.
Posicione o cursor sobre o tipo de Lista gráfica desejada.
1. Clique com o botão direito do mouse.
2.M Propriedades
Ative a função a partir do menu suspenso.
3.> Selecione a página modelo que será usada neste tipo de lista.
Clicando do ícone a seguir será mostrada uma lista com todas as Páginas modelo disponíveis.
4.> OK
A associação de uma Página modelo com um determinado tipo de Lista Gráfica, será salva no projeto.

Guia do Usuário Criação de Formulários de Listas Gráficas
Versão 3.8 9-11
Códigos do Banco de Dados: A tabela a seguir apresenta alguns exemplos. Para visualizar o código de todos os campos, abra a Ajuda on Line, e veja o conteúdo do capítulo Listas Gráficas.
Número Informação extraída
120010 Número da Página
120020 Índice da Página
160020 Coluna
140020 Equipamento (=)
140050 Local (+)
160030 Função
160040 Tipo 1
160041 Tipo 2
160042 Tipo 3
160043 Tipo 4
160044 Tipo 5
160045 Tipo 6
160046 Tipo 7
160047 Tipo 8
160048 Tipo 9
160049 Tipo 10
165150 Texto Livre 1
165151 Texto Livre 2

Criação de Formulários de Listas Gráficas Guia do Usuario
9-12 Versão 3.8
ANOTAÇÕES:

Guia do Usuário Criação de Formulários de Listas Gráficas
Versão 3.8 10-1
10. Conversão para DWG/DXF O intercâmbio de dados entre diversos sistemas de CAD é possível usando o formato DXF-DWG. Entretanto, os desenhos lidos não possuirão inteligência.
Passo 10-1: Importar arquivos para o CADdy++ Elétrico.
Crie uma folha vazia em um projeto.
1.M Arquivo
2.M Abrir
3.M AutoCAD DXF/DWG
5.> Arquivos do tipo
6.> DXF
Selecione a partir da lista de tipos de arquivos.
7.> Examinar:
Busque nas pastas do seu computador o arquivo a ser importado.
8.> Selecione o arquivo.
9.> Adaptar para o tamanho em uso.
Ative esta opção para que o desenho importado se adapte aos limites da folha aberta.
10.> Apagar desenho antigo.
Ative esta opção para apagar o desenho existente na folha aberta.
11.> Abrir
Clique no botão para importar o arquivo selecionado.
Agora você poderá trabalhar com os desenhos importados.
Passo 10-2: Exportar os dados do CADdy++ Elétrico para o formato DXF-DWG.
1. Abra a página a ser importada.
2.M Arquivo
3.M Salvar como…
4.M Autocad DXF/DWG
5.> Salvar com o tipo
6.> AutoCAD DXF (*dxf)
Selecione a partir da lista de tipos de arquivo o formato desejado.
7.> Versão

Criação de Formulários de Listas Gráficas Guia do Usuario
10-2 Versão 3.8
8.> 2000
Selecione a versão correta do Autocad para que os desenhos possam ser abertos.
9.> Salvar em:
10.> Selecione a pasta onde serão salvos os arquivos.
11.> Nome
12.# <Nome>
Insira o nome do arquivo.
13.> Salvar
Clique no botão para efetuar a exportação.

Guia do Usuário Criação de Formulários de Listas Gráficas
Versão 3.8 11-1
11. Uso do Banco de Dados
(Econômico) Com o módulo Econômico do SEE Elec, podemos editar o Banco de Dados do nosso projeto.
Ele é composto por tabelas que possuem as informações dos diagramas criados, que quando editadas tem suas informações transferidas para os diagramas.
Passo 11-1: Modificar o conteúdo de Editor de produtos.
1. Selecione o Editor de produtos.
Esta tabela está em Lista de banco de dados, na guia Projeto.
Clique duas vezes com o botão esquerdo do mouse em Editor de produtos.
2 Busque na tabela a coluna Nome (-) o símbolo Q1
3. Clicando nele, poderão ser vistos dados mais detalhados relativos a ele o painel da direita.
Os campos mostrados podem ser modificados.
4.> Função
Clique duas vezes neste campo.
5.# 16A
Insira o texto.
Repita esta operação com os símbolos que que você queira.

Criação de Formulários de Listas Gráficas Guia do Usuario
11-2 Versão 3.8
ANOTAÇÕES:

Guia do Usuário Banco de Dados de Tipos
Versão 3.8 12-1
12. Espelho de Contatos e Banco de Dados de Tipos
(Econômico) No CADdy++ Econômico podemos especificar as referências cruzadas de uma Bobina com seus contatos de duas formas: por Referência em Cruz ou Espelho de Contatos.
Passo 12-1: Ativar a geração de referências cruzadas abaixo das bobinas com Espelho de Contatos.
1. Posicione o cursor em Diagramas Elétricos, que está na guia Projeto.
2. Clique com o botão direito do mouse e ative Propriedades
3.> Bobina:
Abra o conteúdo desta guia
4.> Usar Espelho de Contatos
Ative a caixa de verificação
5.> OK
12.1 Banco de Dados de Tipos
Um Espelho de contatos é composto de diferentes contatos nos quais são geradas as referências cruzadas para os contatos de uma bobina e que além disso fará o controle dos contatos que podem ser adicionados.
O vínculo entre o espelho de contatos e a uma bobina é feito pelo Banco de Dados de Tipos. No Banco de Dados de Tipos podem ser inseridas várias informações relativas aos componentes, sendo que este possui campos específicos com diferentes funções no programa. Um destes campos permite a vinculação de um Espelho de Contatos com um determinado tipo de componente.
Sendo assim, ao definir o Tipo de uma bobina definiremos ao mesmo tempo um Espelho de Contatos. Assim sendo as referências cruzadas para os contatos serão geradas, e além disso, o programa efetuará o controle dos contatos utilizados, para que não haja uso excedente dos mesmos.

Banco de Dados de Tipos Guia do Usuario
12-2 Versão 3.8
Passo 12-2: Criar um novo espelho de contatos.
1.M Funções
2.M Banco de Dados de Espelhos
Aparecerá a janela Espelho, conforme figura acima.
3.M Espelho
Ative o menu.
4.M Adicionar
5.# ESPELHO
Você deve dar um nome ao novo Espelho de contatos.
6.> OK
A janela será fechada e o nome do espelho aparecerá no final da lista.
7.> ESPELHO
Posicione o cursor sobre o nome do espelho de contatos anteriormente criado e clique com o botão esquerdo do mouse.
8.M Contatos
Ative o menu Contatos clicando com o botão esquerdo do mouse.
9.M Adicionar
Ativando esta opção a partir do menu, a janela a seguir aparecerá.

Guia do Usuário Banco de Dados de Tipos
Versão 3.8 12-3
10.> Cont. Principal NA
Clique para visualizar o conteúdo da lista Tipo de Contato e então selecione-o clicando com o botão esquerdo do mouse.
11.# Desloque o cursor para o campo Número dos Contatos e clique com o botão esquerdo do mouse.
Insira o texto 1;2 O ; separa o número do primeiro ponto de conexão do contato do segundo.
12.> OK
O primeiro contato já está definido.
13. Efetue o mesmo procedimento para adicionar mais 2 contatos, com os seguintes números em seus pontos de conexão: 3;4 e 5;6.
Estes contatos adicionados são Contatos Principais do tipo Normalmente Aberto. Vamos executar a adição de um contato auxiliar do tipo Normalmente Aberto.
14.> NA
Clique para visualizar o conteúdo da lista Tipo de Contato e selecione o respectivo contato de acordo com a figura abaixo.

Banco de Dados de Tipos Guia do Usuario
12-4 Versão 3.8
15.# Desloque o cursor para o campo Número dos contatos e
clique com o botão esquerdo do mouse.
Após isso, insira os números dos pontos de conexão: 13;14.
17.> OK
A janela Adicionar Contato será fechada.
18.> Clicando em fecharemos a janela Espelho de Contatos.

Guia do Usuário Banco de Dados de Tipos
Versão 3.8 12-5
Passo 12-3: Ajustar a visualização de campos no banco de dados de tipos.
1.M Funções
2.M Banco de Dados de Tipos
A janela Buscador de Tipo aparecerá.
Esta janela é composta de quatro painéis que estão separadas por divisões que permitem o aumento ou diminuição, conforme o padrão Windows.
3.M Funções
Ative o menu.
4.M Definir propriedades do tipo
5.> Padrão

Banco de Dados de Tipos Guia do Usuario
12-6 Versão 3.8
Ative as caixas de verificação conforme mostrado na figura acima.
6.> Clique com o botão esquerdo do mouse para fechar.
Passo 12-5: Cadastro de um novo fornecedor no banco de dados de tipos
1.M Fornecedor.
2.M Adicionar
3.# Digite o nome do fornecedor. Por exemplo: Siemens 4.> OK
Passo 12-6: Cadastro de um novo grupo de artigos no banco de dados de tipos
1.M Grupo de artigos.
2.M Adicionar
3.# Digite o nome do Grupo de Artigos. Por exemplo: K 4.# Digite uma descrição do grupo de artigos: Contatores
5.> OK

Guia do Usuário Banco de Dados de Tipos
Versão 3.8 12-7
Passo 12-7: Modificar a visualização da estrutura do banco de dados de tipos
1.M Mostrar.
2.M Grupo de Artigos > Fornecedor > Tipo
Passo 12-8: Cadastro de um novo componente no banco de dados
Não é possível ter dois tipos com dados exatamente iguais.
1.M Posicione o cursor e clique com o botão esquerdo do mouse na janela do lado superior direito em sua última linha conforme mostra a figura abaixo.
2.# 3RT10
Insira o texto.
3.# Contator 220V 60 Hz
Insira a descrição
4.> Fornecedor
Clique na barra de rolagem horizontal até visualizar a coluna Fornecedor. Clique, e então será mostrada uma lista com os fornecedores disponíveis. Neste caso, selecione Siemens. Você pode cadastrar outros

Banco de Dados de Tipos Guia do Usuario
12-8 Versão 3.8
fornecedores de maneira a tornar a busca de componentes mais refinada.
5.> K
Clique na barra de rolagem horizontal até visualizar a coluna Grupo de Artigos. Clique, e então será mostrada uma lista com os grupos de artigos disponíveis. Neste caso selecione K. Você pode cadastrar outros fornecedores de maneira a tornar a busca de componentes mais refinada.
6.> Os grupos de artigos são mostrados na divisão que está na parte superior esquerda da janela. Ao clicar em + podemos observá-los.
7.> Clicando em + de um determinado grupo de artigos você
poderá ver os tipos pertencentes à ele. Agrupando os componentes desta forma, facilita-se a sua busca.
8.> Clique sobre o tipo ao qual queremos adicionar
informações.
Observe que na divisão que está na parte inferior direita da tela aparecerão os campos associados ao tipo selecionado.
Esta divisão da janela nos mostra os campos que tínhamos definido como visíveis anteriormente.
9.> Clique no campo Valor de cada uma das propriedades e insira os seguintes valores
Nome: Contator 220V 60 Hz Altura:100 (Medida em m.m. que será usada pelo Módulo de Layout) Largura:100 (Medida em m.m. que será usada pelo Módulo

Guia do Usuário Utilizando o Banco de Dados de Tipos
Versão 3.8 12-9
de Layput) Fabricante: Siemens Fornecedor: Siemens
10.> Espelho de contatos é o campo que define o Espelho de contatos que deve possuir o tipo criado.
No final do campo está o botão . Clique com o botão esquerdo do mouse neste botão.
11.>
Nesta janela são mostrados os Espelhos de Contatos disponíveis. Aqui também é possível criar novos Espelhos, como vimos no capítulo anterior.
Para definir um espelho, posicione o cursor sobre o espelho a ser utilizado. Clicando em cada um deles, será possível fazer uma pré-visualização do seu conteúdo.
12.> ESPELHO
Clique duas vezes com o botão esquerdo do mouse.
13.> A janela Espelho será fechada e voltaremos para a janela Explorador de Tipo.
Clique em para finalizar.

Utilizando o Banco de Dados de Tipos Guia do Usuario
12-10 Versão 3.8
12.2 Utilizando o Banco de Dados de Tipos
Vincularemos o tipo criado no capítulo anterior a uma bobina presente no diagrama.
Caso você queira visualizar o espelho de contatos abaixo de uma bobina você terá que utilizar o banco de dados de tipos. Ao fazer isso, quando você gerar as Listas Gráficas, as informações dos componentes utilizados virão do banco de dados de tipos.
Passo 12-9: Ativar a apresentação da referência abaixo das bobinas como Espelho de Contatos nas propriedades do projeto.
1.> Posicione o cursor em Diagramas elétricos, na guia Projeto.
2.M Arquivo
3.M Propriedades
4.M Diagramas
5.> Clique com o botão esquerdo do mouse na guia Bobina: 6.> Usar Espelho de Contatos
Ative a caixa de verificação.
7.> OK
Passo 12-10: Vá para a página 2 do projeto e defina um tipo para a bobina K1.
1.+ Dê um duplo clique com o botão esquerdo do mouse na bobina K1.
No campo Tipo, devemos inserir o tipo, algo que é
possível mediante o preenchimento manual deste campo ou utilizar o buscador de Tipos para definição a partir do banco de dados.
2.> Clique com o botão esquerdo do mouse no botão
Será aberto o o buscador de tipo.
3.> Clique duas vezes com o botão esquerdo do mouse no fornecedor desejado, que está no painel da parte superior

Guia do Usuário Utilizando o Banco de Dados de Tipos
Versão 3.8 12-11
esquerda da janela.
Neste caso o nosso fornecedor é Siemens. Serão mostrados os Grupos de Artigos existentes.
4.> Dê um duplo clique com o botão esquerdo do mouse em K. Serão mostrados os Tipos que fazem parte deste Grupo de Artigos.
5.> Dê um duplo clique com o botão esquerdo do mouse no tipo a ser utilizado. Neste exemplo o tipo é 3RT10.
6.> Observe que na parte inferior esquerda da janela o tipo selecionado será mostrado.
Feche o Explorador de Tipos clicando em .
7. A janela Propriedades do componente, continuará aberta. Observe no campo Tipo o valor definido.
Clique em OK.
Observe que abaixo da bobina aparecerá o espelho de contatos com referências cruzadas para os contatos da bobina.
Podemos definir da mesma maneira o tipo das demais bobinas.
Se definirmos um Tipo para uma bobina que não possui contatos suficientes com relação ao conteúdo já ou posteriormente utilizado, o programa nos avisará com uma mensagem de erro.

Utilizando o Banco de Dados de Tipos Guia do Usuario
12-12 Versão 3.8
ANOTAÇÕES:

Guia do Usuário Sentido de fiação
Versão 3.8 13-1
13. Sentido de fiação, Definição de pontes, Numeração de fios
(Econômico) 13.1 Sentido de fiação
O CADdy++ Elétrico oferece a possibilidade a visualização de uma conexão com nós em forma de circunferência, ou uma representação que define o sentido do fio. A representação de direção do fio permite visualizar como está cabeada a instalação.
NÓ CONVENCIONAL
NÓ DIRECIONAL
A modificação da direção do fio é feita através ao clicar em Funções, Fios, Mudar direção do fio. Na folha que estiver aberta será mostrado os nós dirtecionais e clicando-se nos nós a direção dos fios será modificada. Ao cancelar a função o nó convencional voltará a ser visualizado. Ativando a visualização permanente dos nós direcionais, os mesmos estarão sempre visíveis. Ative a caixa de verificação destacada na figura abaixo.

Sentido de fiação Guia do Usuario
13-2 Versão 3.8
Modificando a direção de fios estaremos modificando a Lista Gráfica de Régua de Bornes e o Esquema gráfico de bornes.
A Régua de Bornes pode ser gerada com os módulos Econômico e Profissional.
O Esquema Gráfico de Bornes pode ser gerado somente com o módulo Profissional.

Guia do Usuário Definição de ponte
Versão 3.8 13-3
Exemplo 1:
Exemplo 2:

Definição de ponte Guia do Usuario
13-4 Versão 3.8
13.2 Definição de ponte
As pontes entre bornes são reconhecidas pelo CADdy++ Elétrico. O programa diferencia as pontes entre Potenciais e as pontes entre conexões na geração da Régua de Bornes.
Se quisermos diferenciar, por exemplo, pontes metálicas entre bornes ou pontes geradas por conexão, devemos definir outro tipo de ponte.
Na Régua de Bornes podemos definir a diferenciação entre pontes através dos seguintes códigos:
P Pontes criadas automaticamente entre Potenciais. 0 Pontes criadas automaticamente entre Conexões. 1 Tipo definido pelo usuário. Exemplo: Ponte metálica 2 Tipo definido pelo usuário. 10 Tipo definido pelo usuário.
Passo 14-1: Insirir um borne na página 2, entre X2:2 e a bobina K1. Este borne se chamará X2:11
. 1.M Funções
2.M Fios
3.M Propriedades do fio
4.+ Clique com o botão esquerdo do mouse no fio entre X2:1 e X2:11.
5.> Tipo
O status de Ponte-tipo ao estar como Fio significa que nenhum tipo de ponte foi definido. Neste exemplo usaremos Tipo da ponte 01 para definir uma ponte metálica entre os bornes.
6.> Tipo da ponte 01
Selecione a partir da lista.
7.> OK

Guia do Usuário Numeração de fios
Versão 3.8 13-5
O tipo de ponte já foi definido para este fio, e agora você poderá fazer a definição de pontes em outros fios ou abortar a função.
13.3 Numeração de fios
A numeração de fios é usada com frequência em projetos elétricos e o CADdy++ Econômico oferece esta possibilidade.
Através das propriedades dos diagramas ativamos a possibilidade ou não de visualizar a numeração dos fios.

Numeração de fios Guia do Usuario
13-6 Versão 3.8
A numeração automática de fios é feita ao clicar em Funções, Fios, Numeração de fios.

Guia do Usuário Numeração de fios
Versão 3.8 13-7
ANOTAÇÕES:


Guia do Usuário Geração da Régua de Bornes
Versão 3.8 14-1
14. Régua de Bornes
(Econômico)
14.1 Geração da Régua de Bornes
Esta lista mostra as conexões dos bornes.

Modificação do Formulário de Régua de Bornes Guia do Usuario
14-2 Versão 3.8
Passo 14-1: Gerar a Régua de Bornes do projeto de aprendizagem.
1. Expanda Listas Gráficas clicando com o botão esquerdo do mouse.
2. Clique com o botão direito do mouse em Régua de
Bornes
3.M Gerar
Ative a função a partir do menu suspenso.
Passo 14-2: Observe as réguas de bornes geradas. O programa gera uma folha por régua.
1. Expanda o item Régua de bornes. As réguas geradas serão mostradas.
2. 0001
Dê um duplo clique com o botão esquerdo do mouse para visualizar esta página da rágua de bornes.
3. 0002
Dê um duplo clique com o botão esquerdo do mouse para visualizar esta página da rágua de bornes.

Guia do Usuário Modificação do Formulário de Régua de Bornes
Versão 3.8 14-3
14.2 Modificação do Formulário de Régua de Bornes
A formulário de régua de bornes reúne as informações dos projeto relativas aos bornes e as suas conexões.
Passo 14-3: Abrir o formulário de régua de bornes para posterior modificação.
1. Listas Gráficas
2. Régua de Bornes
Clique com o botão direito do mouse.
3. Criar formulário
O formulário é aberto e assim as modificações poderão ser efetuadas.
O procedimento para a correta criação de um formulário de Régua de Bornes é o seguinte:
1. Abrir o formulário.
2. Inserir os textos que possuirão os dados do projeto no formulário. Utilizando o comando Texto Novo, defina os Atributos dos textos para que busquem os seguintes dados:
- Nome do projeto - Página - Página criada em - Equipamento - Local - Nome da régua

Modificação do Formulário de Régua de Bornes Guia do Usuario
14-4 Versão 3.8
Em seguida insira os textos da régua de bornes propriamente dita conforme explicado abaixo e guiando-se pela figura acima.
Os textos sublinhados indicam o atributo do texto inserido.
- Outro, Destino à esquerda: Insira o texto do destino de conexão à esquerda (Por exemplo, insira o texto com este atributo abaixo da célula DESTINO 1, conforme figura acima) O texto será substituído pelo nome do elemento ao qual está conectado no ato da geração da régua de bornes, e se o borne estiver conectado a um potencial, seu nome aparecerá.
- Outro, Número do Borne: Insira o texto que indicará o número do borne (Exemplo: Número abaixo da célula No.). O número será inserido na célula correspondente.
- Outro, Destino à direita: Insira o texto de destino de conexão à direita (Exemplo: Destino direita abaixo da célula Por exemplo, insira o texto com este atributo abaixo da célula DESTINO 2, conforme figura acima). O texto será substituído pelo nome do elemento ao qual está conectado no ato da geração da régua de bornes, e se o borne estiver conectado a um potencial, seu nome aparecerá.
- Outro, Número de linhas de bornes: Insira o texto que determinará a quantidade de bornes que serão mostrados por página e que além disso determinará a distância entre linhas (Por exemplo, 60 Linhas).
- Outro, Folha de bornes: Insira o texto que indicará a Folha em
que o borne está no diagrama
- Outro, Coluna do borne: Insira o texto que indicará a Coluna de determinada página em que o borne está.
- Outro, Tipo do borne: Insira o texto que mostrará o Tipo do borne caso seja necessário.
- Outro, Descrição do borne: Insira o texto que mostrará a informação de Função do borne caso seja se necessário.

Guia do Usuário Modificação do Formulário de Régua de Bornes
Versão 3.8 14-5
- Outro, Borne reserva: Insira o texto Borne reserva. Se inserimos este texto serão indicados na régua os bornes reserva. (Por exemplo, temos os bornes de 1 a 10 inseridos nos diagramas e o próximo é numerado como 15. Na lista gerada serão mostrados os bornes não inseridos no diagrama que vão de 11 a 14 utilizando o inserido, no caso Borne reserva.
- Outro, Nome do cabo esquerda: Insira o texto que indicará o nome do cabo conectado ao borne (por exemplo, Cabo Esquerda).
- Outro, Tipo do cabo esquerda: Insira o texto que indicará o tipo de cabo conectado ao borne (por exemplo, Cabo esquerda).
- Outro, Descrição do cabo esquerda: Insira o texto que buscará a descrição do cabo conectado ao borne (por exemplo, Descrição Esquerda).
- Outro, Número do condutor esquerda: Insira o texto que indicará o numero do condutor conectado ao borne. Caso haja um cabo conectado, será mostrado o número do condutor. Caso contrário, será mostrado o número do fio conectado ao borne (por exemplo, X) - Outro, Bitola do condutor esquerda: Insira o texto que indicará a bitola do fio conectado ao borne, caso de necessário (Por exemplo: Bitola esquerda).
- Outro, Número de linhas do cabo esquerda: Insira o texto que determinará a quantidade de cabos mostrados na página e que além disso determinará a distância entre as linhas (Por exemplo, 6 Linhas).
- Complete o lado direito da mesma forma que foi feito nos textos do lado esquerdo do cabo.

Modificação do Formulário de Régua de Bornes Guia do Usuario
14-6 Versão 3.8
3. Insira os símbolos que permitirão a definição gráfica das pontes.
Passos a serem efetuados:
- Insira os textos com o Atributo Outro, Tipo de Ponte. O texto digitado definirá o tipo de ponte.
P: Ponte criada entre Potenciais.
0: Ponte criada entre Fio.
1: Ponte criada por Tipo de ponte 01. 2: Ponte criada por Tipo de ponte 02. ...
10: Ponte criada por Tipo de ponte 10.
– Os símbolos abaixo determinam a geração da ponte.
Os símbolos devem ser feitos da seguinte maneira:
- Criação da parte gráfica - Seleção do desenho - Agrupamento como Link tipo 1, Link tipo 2, Link tipo 3, Link

Guia do Usuário Modificação do Formulário de Régua de Bornes
Versão 3.8 14-7
tipo 4, Link tipo 5 ou Link tipo 6, de acordo com a figura acima, definindoo assim como Símbolo 1,2,3,4,5,6. - Salve os símbolos na Biblioteca.
O conjunto completo de ponte deve ser feito conforme segue:
- Insira os 6 símbolos a partir da biblioteca na ordem mostrada na imagem acima. - Em seguida selecione o desenho e agrupe-o como Grupo. –Salve o símbolo na Bibliteca.
O símbolo criado anteriormente com os textos inseridos (P,0 e 1) criará as pontes.
Todos os fios inseridos no diagrama em que seu Tipo de ponte seja Fio (padrão do software), serão representados pelo símbolo que possua o texto 0.
Se não existir um texto P as pontes entre potenciais não serão feitas.
Se não existir um texto 0 as pontes não serão feitas e será mostrado o nome do borne ao qual é conectado.
- Insira os símbolos de ponte a partir da bibioteca e os tipos de pontes que serão representadas conforme mostrado na imagem anterior. - Insira os textos junto aos símbolos de ponte. –Selecione os textos e a ponte e agrupe o conjunto selecionado como Grupo. Repita o procedimento quantas vezes seja necessário. – Salve os símbolos na Biblioteca.
4. Selecione todas as entidades presentes na tela e agrupe como Formulário.
5. Salve a página como Página Modelo.
6. Vincule o novo formulário à Régua de bornes.


Guia do Usuário Modificação do Formulário de Régua de Bornes
Versão 3.8 15-1
15. Identificação dos símbolos de acordo com (=)Equipamento, (+)Local, (-)Componente
(Econômico)
O CADdy++ econômico oferece a possibilidade de identificar os símbolos de acordo com a seguinte norma:
EN/IEC 61346: Estruturação e designação de referências
A designação de um componente (Símbolo) deve ser feita com um Equipamento usando o prefixo (=), um Local usando o prefixo (+) e um Nome usando o prefico (-). Uma página pode ter um Equipamento/Local definido. Neste caso todos os componentes inseridos nela terão o mesmo valor e esta informação não será mostrada a não ser que a mesma seja diferente. Observe a imagem a seguir na qual é mostrada a visão geral um projeto elétrico utilizando a administração de Equipamento/Local/Nome.

Modificação do Formulário de Régua de Bornes Guia do Usuario
15-2 Versão 3.8
Vamos fazer alguns exemplos.
Passo 15-1: Salve o projeto de treinamento com outro nome.
1.M Arquivo
2.M Salvar como...
3.M Projeto
4.> Nome
Dê outro nome ao projeto.
5.> Salvar
Passo 15-2: Modificar a configuração de diagramas elétricos de maneira que a identificação dos componentes seja feita de acordo com Equipamento/Local/Nome
1. Clique com o botão esquerdo do mouse em Diagramas elétricos, na guia Projeto.
2. Clique com o botão direito do mouse
3.M Propriedades
Aparecerá a janela Parâmetros.
4.> Utilizar administração de Equipamento/Local
Ative a a caixa de verificação
5.> OK
Passo 15-3: Modifique o Equipamento e Local da página 1.
1. Clique com o botão esquerdo do mouse na página 001, na guia Projeto.
2. Clique com o botão direito do mouse.
3.M Informação
Ative a função a partir do menu suspenso
4.> Equipamento(=)
5.# F1
Digite o equipamento
6.> Local(+)
7.# E1
Digite o local
8.> OK
Defina os mesmos valores na página 0002 para Equipamento e Local.
Na guia Projeto, a informação de Equipamento e Local estará junto ao número da página.

Guia do Usuário Modificação do Formulário de Régua de Bornes
Versão 3.8 15-3
Passo 15-4: Renumerar os símbolos e bornes do projeto.
1.M Editor de produtos
Expanda Lista de Banco de Dados, na guia Projeto, clicando com o botão esquerdo do mouse.
2. O conteúdo será expandido, e ao encontrá-lo, dê um duplo clique para abrir o Editor de Produtos.
3.M Renumerar todos los componentes de todas las páginas Em uma área livre da lista, clique com o botão direito do mouse e ative a função a partir do menu suspenso. Todos os elementos serão renumerados, incluindo os contatos auxiliares.
A informação de Equipamento/Local pode ser transferida para os bornes apenas no próprio diagrama, editando cada um com um duplo clique.
No próximo capítulo observaremos que o CADdy++ Profissional, efetua a numeração dos bornes de forma automática.
Passo 15-5: Definir a determinados componentes um Equipamento/Local diferente do definido na página.
1.M Desenhar
2.M Grupo Externo
3.+ Especifique o primeiro campo que indicará o grupo externo.
4.+ Especifique o segundo ponto do retângulo de definição do grupo externo, mantendo os componentes desejados no interior dele.
5.> Equipamento (=)
6.# Insira a nova identificação.
7.> Local (+)
8.# Insira a nova identificação.
9.> OK
Todos os elementos situados no interior do grupo externo assumirão os valores de Equipamento/Local definidos nele.
Passo 15-6: Definir em um componente um Equipamento/Local diferente do definido na página.
1.+ Duplo clique com o botão esquerdo do mouse no componente.
2. Edite os campos de Equipamento e Local.

Modificação do Formulário de Régua de Bornes Guia do Usuario
15-4 Versão 3.8
Passo 15-7: Listar os componentes do projeto.
1. Expanda Listas gráficas, na guia Projeto, clicando com o botão esquerdo do mouse.
2. Posicione o cursor sobre Lista de componentes e clique com o botão direito do mouse.
3. Gerar.
Após ativar a função através do menu suspenso, será gerada a lista com todos os componentes do projeto. A informação de Equipamento/Local fará parte da lista.
Dica: Observe que na ao abrir a tela da informações de um componente os valores da coluna Mostrar ao lado de Equipameto/Local, seu valor é Auto. É através deste ajuste que a visualização desta informação é colocada como visível ou não dependendo da situação em que um componente estivercom relação ao Equipamento/Local da página.
Na coluna Mostrar podemos escolher entre:
-Auto: Busca o valor inserido na página e não o deixa visível no diagrama. Caso o mesmo seja diferente, será mostrado.
-Ocultar: Seu valor não é visível no diagrama.
-Mostrar: Seu valor é visível.
-Combinar: No componente que possuir Equipamento/Local diferente do da página, a informação será mostrada na mesma linha do nome do componente. Por exemplo, +<Equipamento>=<Local>-<Nome> .
:

Guia do Usuário Modificação do Formulário de Régua de Bornes
Versão 3.8 15-5
ANOTAÇÕES:


Guia do Usuário Modificação do Formulário de Régua de Bornes
Versão 3.8 16-1
16. Funções avançadas para banco de dados de projeto
(Profissional) Editor de produtos Com o editor de produtos, um ou mais componentes podem ter informações corrigidos ou editadas de uma só vez. Se você selecionar mais de uma linha, no painel da direita você poderá editar seus campos. Você pode selecionar várias linhas de uma só vez mantendo as teclas Crtl ou Shift pressionadas durante a seleção. Após feita a seleção no painel da direita você poderá editar as informações que sejam comuns aos componentes selecionados. Por exemplo, definir a todas as lâmpadas o mesmo Tipo ao mesmo tempo.
O uso da função ativada a partir do menu suspenso, Renumerar todos os componentes em todas as páginas tem seu efeito de acordo com os parâmetros definidos nas Propriedades de Diagrama.
Se a Numeração de componentes estiver definida como Livre, a renumeração não será efetuada.

Modificação do Formulário de Régua de Bornes Guia do Usuario
16-2 Versão 3.8
Editor de bornes Os bornes poderão ser renumerados ou editados ao mesmo tempo, da mesma forma que no editor de produtos.
A função do menu suspenso Renumerar todos os bornes mostrados tem atuação sobre a filtragem que tenhamos ativado também a partir da função encontrada no menu suspenso, Ativar filtro->Nome(-) =
Modificação em vários bornes:
O filtro definido é muito importante! Posicionando o cursor sobre uma coluna ou célula e clicando com o botão direito aparecerá um menu suspenso com o filtro proposto. O filtro aplicado estará sempre visível no título da janela.
a) Renomear um borne tem efeito em todos os bornes da respectiva régua:
Faça uma filtragem em função do nome da régua e modifique seu nome no painel da direita
b) Renumerar todos os bornes de uma régua
Faça a filtragem em função da régua Classifique os bornes em ordem ascendente ou descendente segundo o seu interesse e faça a renumeração.
É importante recordar que o índice do borne define sua posição na régua, e o número do borne é sua identificação propriamente dita.A numeração é feita de acordo com a ordem mostrada na tabela começando por 1 e tendo sua numeração incrementada em 1.
c) Renumere os bornes de uma página de acordo com sua coluna.
Devemos primeiramente filtrar os bornes situados na página desejada, ordená-los de acordo com suas posições nas colunas e então renumerá-los.
Posicione o cursor sobre coluna nome de um borne da régua
desejada. Clique com o botão direito do mouse e ative o filtro

Guia do Usuário Modificação do Formulário de Régua de Bornes
Versão 3.8 16-3
para mostrar apenas os bornes desta régua. Posicione o cursor sobre a coluna Página e estando sobre a página desejada, volte a ativar o filtro clicando com o botão direito do mouse. Serão mostrados apenas os bornes da régua e página definida. Posicione o cursor sobre a coluna Coluna, clique com o botão direito do mouse ative Ordem ascendente. Faça a Renumeração dos bornes mostrados a partir do menu suspenso, que é ativado com um clique com o botão direito do mouse.
d) Renumerar os bornes de uma página ordenados da esquerda para a direita.
Devemos primeiramente filtrar os bornes situados na página desejada e ordená-los de acordo com suas posições nas coordenadas, para finalmente renumerar os bornes mostrados.
Posicione o cursor sobre coluna nome de um borne da régua desejada. Clique com o botão direito do mouse e ative o filtro para mostrar apenas os bornes desta régua. Posicione o cursor sobre a coluna Página e estando sobre a página desejada, volte a ativar o filtro clicando com o botão direito do mouse. Serão mostrados apenas os bornes da régua e página definida. Posicione o cursor sobre a coluna Página, clique com o botão direito do mouse e ative a Ordem descendente. Faça a Renumeração dos bornes mostrados a partir do menu suspenso, que é ativado com um clique com o botão direito do mouse.
e) Definir o mesmo tipo (código do componente) a todos os bornes de uma régua exceto os que se chamam PE, por exemplo
Defina o filtro para para mostrar apenas os bornes da régua desejada, selecione-os com o cursor usando as teclas Crtl ou Shift. Insira o valor no painel da direita no campo Tipo. Tecle Enter para confirmar.
Todos os bornes selecionados assumirão o tipo definido.

Modificação do Formulário de Régua de Bornes Guia do Usuario
16-4 Versão 3.8
Editor de Cabos Possibilita a edição de cabos e/ou vias da mesma forma que nos editores de produtos e bornes.
Editor de Fiação Possibilita a edição de fios da mesma forma que nos editores de produtos, bornes e cabos.

Guia do Usuário Modificação do Formulário de Régua de Bornes
Versão 3.8 16-5
ANOTAÇÕES:


Guia do Usuário Copiar página
Versão 3.8 17-1
17. Funções avançadas para modificação de projeto
(Profissional) 17.1 Inserir e Apagar páginas
Através do menu suspenso que aparece ao clicar com o botão direito do mouse sobre uma página na guia Projeto, é possível apagar os intervalos vagos entre páginas usando a função Remover página e inserir páginas usando a função Inserir Página(s) antes desta.
Estas funções também estão disponíveis para as páginas de Listas gráficas, Layout, etc..
Posicionando o cursor sobre uma página de Diagramas elétricos, clique com o botão direito do mouse e ativando a função Inserir página(s) antes desta, podemos definir a quantidade de páginas a serem inseridas.

Tradução de textos para outros idiomas Guia do Usuario
17-2 Versão 3.8
17.2 Copiar página
Através do menu suspenso que aparece ao clicar com o botão direito do mouse sobre uma página na guia Projeto, é possível copiar ou conteúdo de uma página para outra.
Será aberta a janela Dados da página onde você poderá inserir as informações necessárias antes da cópia. Por exemplo, podemos trocar o Equipamento supondo que esta folha seja pertinente a outra parte do projeto. Neste caso, todos os elementos pertencentes a esta página serão adaptados para o novo Equipamento.
17.3 Trocar Formulário
A troca de um formulário pode ser feita para uma ou todas as páginas de Diagramas Elétricos:
Clicando em Funções, Trocar formulário, aparecerá a tela de seleção de Página modelo e então esta será inserida em todas as páginas de Diagramas elétricos do projeto.
Clicando em Arquivo, Abrir, Página modelo, aparecerá a tela de seleção de Página modelo e esta será inserida na página aberta no momento de ativação do comando.
Em ambos os casos os símbolos e informações inseridas nas páginas serão afetadas. Por exemplo, se a nova página tiver uma quantidade diferente de colunas com relação a página modelo utilizada anteriormente, as referências cruzadas entre símbolos serão atualizadas automaticamente.

Guia do Usuário Tradução de textos para outros idiomas
Versão 3.8 17-3
17.4 Tradução de textos para outros idiomas
Clicando em Texto, Traduzir, podemos fazer a tradução de textos nas páginas de Diagramas elétricos.
Os textos e traduções estão armazenadas no arquivo TRANSLATION.MDB, na pasta: ...CADdy++ Electrical\Templates\). Podemos efetuar modificações e adicionar textos no próprio CADdy++ ou diretamente no ACCES.


Guia do Usuário Geração de um esquema gráfico de bornes
Versão 3.8 18-1
18. Esquema Gráfico de Bornes
(Profissional)
18.1 Geração de um esquema gráfico de bornes
No esquem gráfico de bornes é criada uma página com todos os símbolos gráficos que estão conectados aos bornes, com as informações introduzidas no diagrama.
Passo 18-1: Gerar um esquema gráfico de bornes a partir do projeto de treinamento.
1. Expanda Listas Gráficas com um duplo clique com o botão esquerdo do mouse.
Este item está na guia Projeto.

Modificação do Formulário de Esquema Gráfico de Bornes Guia do Usuario
18-2 Versão 3.8
2. Esquema gráfico de bornes
Clique com o botão direito do mouse.
3.M Gerar
Aparecerá uma janela para seleção da régua a ter seu esquema gerado. Selecione e clique em OK.
Passo 18-2: Observar as páginas geradas. Para cada régua de bornes é criada uma página.
1. 0001
Dê um duplo clique com o botão esquerdo do mouse. A página será aberta.
2. 0002
Dê um duplo clique com o botão esquerdo do mouse. A página será aberta.

Guia do Usuário Modificação do Formulário de Esquema Gráfico de Bornes
Versão 3.8 18-3
18.2 Modificação do Formulário de Esquema Gráfico de Bornes
Para editar o formulário utilizado no Esquema gráfico de bornes devemos efetuar os mesmos passos seguidos em Régua de bornes pois os textos inseridos são os mesmos.
Devemos inserir um desenho que servirá como base para a geração dos fios que formam o esquema entre a régua de bornes e os símbolos.
1. Distância mínima do fio entre borne e símbolo O desenho inserido definirá o tipo, cor, etc... da linha que o CADdy++ Elétrico utilizará para traçar as conexões. Seu comprimento determina a distância mínima vertical para a inserção do símbolo.

Modificação do Formulário de Esquema Gráfico de Bornes Guia do Usuario
18-4 Versão 3.8
2. Distância mínima entre fios:
O desenho inserido definirá o tipo, cor, etc... de linha. Sua representação determinará a distância mínima horizontal entre fios.
3. Agrupar os desenhos Devemos agrupar os dois desenhos feitos como Grupo. Salve-o na biblioteca arrastando-o a partir do seu Ponto de inserção que deve ser o ponto de união das duas retas criadas. Finalmente volte a inserí-lo em sua posição.
Como já feito em Régua de bornes devemos salvar este formulário como Página modelo.
Simbolos para a construção do Esquema gráfico de Bornes
Os símbolos que o software insere ao gerar o esquema gráfico de bornes são os mesmos utilizados para a criação das páginas de Diagramas Elétricos.
É recomendável criar os símbolos de forma que, quando seja gerado o Esquema gráfico de bornes, seja produzido o mímimo de cruzamentos de fios possíveis. Observe os dois exemplos:
Conexões na vertical (recomendado): Conexões na horizontal (não recomendado):

Guia do Usuário Uso de Multicondutores
Versão 3.8 19-1
19. Multicondutor
(Profissional)
19.1 Uso de Multicondutores
Os Multicondutores são usados para a representação de um cabo que possui em seu interior vários condutores. Através de um traço, representamos a conexão entre dois componentes, e estes podem possuir múltiplas conexões.
Os Multicondutores podem ser editados nas Listas de banco de dados: Multicondutores e/ou Multicondutores-conexões.
Passo 19-1: Converter uma conexão (fio) entre componentes em Multicondutor.
1.M Desenhar.
2.M Multicondutores
3.+ Desloque o cursor até um fio que conecte dois componentes e clique com o botão esquerdo do mouse. Podemos repetir o processo clicando em diferentes fios, mas neste caso aborte a função clicando com o botão direito do mouse.
4. Clique duas vezes com o botão esquerdo do mouse para editar as informações do Multicondutor. Estas informações aparecerão na Lista gráfica: Lista de multicondutores.
5. Podemos modificar o tipo e cor de linha que representará o Multicondutor para assim destacá-lo, conforme mostrado na figura acima. Para isso devemos utilizar comandos já conhecidos.

Uso de Multicondutores Guia do Usuario
19-2 Versão 3.8
Passo 19-2: Definir os condutores pertencentes ao Multicondutor.
1.M Texto
2.M Editar multicondutor
3.+ Clique com o botão esquerdo do mouse no multicondutor desejado.
A tela a seguir aparecerá:
4.> Clique com o botão esquerdo do mouse sobre a célula
Classificando e defina a primeira conexão entre os dois componentes: número no primeiro elemento, número no segundo elemento, Bitola do fio, Cor do fio, Tipo do fio. Defina tantas conexões quanto necessário.
5.> Para finalizar a edição do Multicondutor, clique em OK.
Passo 19-3: Gerar as seguintes Listas Gráficas: Lista de multicondutores e Lista de conexões em multicondutores que estão na guia Projeto.

Guia do Usuário Características Gerais
Versão 3.8 20-3
20. Criação de um Painel (Layout) Neste módulo é possível inserir a representação física dos componentes utilizados nos diagramas elétricos.
Este módulo pode ser utilizado somente a partir do CADdy++ Econômico.
20.1 Características Gerais
A criação de um painel pode ser feito na escala 1:1 ou qualquer outra.
Ao trabalhar na escala 1:1, temos a vantagem de criar o desenho com sua medida real, não sendo necessário efetuar a conversão de medidas e os símbolos que formarão o desenho não necessitam ser modificados para se adaptar a escala. Devemos criar uma folha suficientemente grande e definir a escala como 1:1 em Propriedades da página.
A utilização da escala tem a vantagem de tornar possível o uso do formulário A3 que usamos quando criamos os diagramas. Entretanto, teremos que criar os símbolos que serão parte do Layout em uma folha cuja escala seja 1:1, e também teremos que indicar a escala a qual serão dimensionados os símbolos na página.
Criação do Layout vinculado ao diagrama
No exemplo a seguir criaremos um Painel em escala 1:10.
Passo 20-1: Criar uma nova página de Layout.
1. Clique com o botão direito do mouse em Layout, que está na guia Projeto e ative a função Nova Página
Aparecerá a tela de informações da página.
Estabeleça como Escala do desenho e Escala do símbolo 1:10.

Características Gerais Guia do Usuario
20-4 Versão 3.8
Passo 20-2: Desenhar um painel com 800x1600 m.m.
Na linha de status (na parte inferior direita da janela), ao desenhar linhas, retângulos etc., são mostradas as coordenadas X e Y. Modifique o grid para 10x10mm.
Desenhe o painel seguindo estes passos:
1.M Desenhar
2.M Painel
3.+ Clique com o botão esquerdo do mouse para definir o primeito ponto do painel.
4.# Tecle barra de espaço
5.> dX
6.# 800
7.> dY
8.# 1600
9.> OK

Guia do Usuário Características Gerais
Versão 3.8 20-5
Passo 20-3: Desenhar uma canaleta com 800x60mm.
1.M Desenhar
2.M Canaleta para cabo/fio
3.> Largura
4.# 60
5.> Comprimento
6.# 800
7.> OK
8.+ Desloque o cursor e clique com o botão esquerdo do mouse aproximadamente no local indicado na figura acima.
9. Desloque o cursor e clique com o botão esquerdo do mouse aproximadamente no local indicado na figura acima para inserir outra canaleta.

Características Gerais Guia do Usuario
20-6 Versão 3.8
Passo 20-4: Inserir os componentes presentes no projeto.
Ao inserir um símbolo da lista de componentes usados no projeto, este é eliminado e ao apagar um símbolo do desenho, este voltará a aparecer na lista.
Os símbolos buscarão as informações do símbolo inserido em Diagramas elétricos.
1.M Funções
2.M Lista de escolha

Guia do Usuário Características Gerais
Versão 3.8 20-7
Todos os componentes inseridos em Diagramas elétricos,
aparecerão em uma lista.
3.> Selecione um componente da lista clicando com o botão esquerdo do mouse. É possível selecionar vários componentes, como é comum a qualquer software com base Windows. Clique em Ler para inserir o componente selecionado na página.
Em Posicionamento dos componentes, é possível definir a inserção de vários componentes de uma só vez na Horizontal/Vertical e neste caso devemos determinar uma distância entre eles, em Distância entre componentes.
4.+ Mude para Horizontal. Selecione vários componentes e defina a Distância entre
componentes.
Clique em Ler, e defina o ponto de inserção clicando com o botão esquerdo do mouse.
Passo 20-5: A coerência entre os componentes de Diagramas elétricos e Layout depende do Tipo do componente.
Ao definir um Tipo a um componente, este toma as características de Altura e Largura a partir do banco de dados de tipos, e insere um retângulo com estas medidas.
Caso você queira uma representação mais detalhada dos símbolos no Layout, você terá que criá-los. Também é possível fazer a importação da parte gráfica do símbolo a partir de um arquivo DWG/DXF. A criação dos símbolos para Layout deve corresponder com as categorías em que os símbolos são salvos em Diagramas

Características Gerais Guia do Usuario
20-8 Versão 3.8
elétricos. Exemplo: Se você criar um desenho para representar um Contator, este deve ser agrupado como Bobina.
Os símbolos para a representação do Layout devem ser criados em uma página de Layout com escala 1:1!.
Devemos vincular aos Tipos no banco de dados de tipos o desenho que desejamos mostrar no Layout através do campo Símbolo de Layout da seguinte forma:<Biblioteca>\<Pasta>\<Nome do Símbolo>.
NOTA: O vínculo de um símbolo para ser representado no Layout toma as dimensões do símbolo e é escalado para o valor definido na página em que será inserido. Não são levadas em conta as medidas inseridas em Altura e Largura, pois estas são levadas em conta apenas quando não é definido um símbolo de Layout. Neste caso é inserido um retângulo com estas medidas que é então escalado na sua inserção para o valor definido na página.
Desenhe um retângulo de 100x100 com uma circunferência no seu centro e agrupe-o como Componente. Salve o símbolo na biblioteca Meus símbolos, na pasta Painel com o nome: Milamp.
Criar um novo Tipo no banco de dados de tipos preenchendo no campo Símbolo de Layout: Meus símbolos/Painel/Milamp.
Inserir o símbolo criado no painel
Passo 20-6: Vincular um símbolo inserido em uma página de layout para que esteja disponível através da Lista de escolha em Diagramas elétricos.
Devemos vincular ao Tipo o desenho que queiramos mostrar em Diagramas elétricos, através do campo Símbolo elétrico:<Biblioteca>\<Pasta>\<Nome do Símbolo>.
1. Adicionar um novo Tipo de lâmpada no banco de dados. Definir o símbolo para inserção em Diagramas elétricos. Defina um valor para as dimensões do elemento em altura e largura.
Agora vamos inserir o símbolo cadastrado em uma página de layout e porteriormente buscaremos na lista de escolha o componente em uma página de diagramas elétricos.
2.M Funções
3.M Lista de escolha
4.> Adicionar componente do banco de dados
5. Busque o componente cadastrado no banco de dados.
Selecione a lâmpada a partir da lista de escolha.
6. Insira a lâmpada no desenho.
7. Vá para uma página de Diagramas elétricos e selecione a partir da Lista de escolha a lâmpada inserida no Layout.

Guia do Usuário Características Gerais
Versão 3.8 20-9
Criação do Layout sem víncular ao diagrama
No exemplo a seguir criaremos um Painel em escala 1:1 sem vincular ao diagrama.
Passo 20-1: Criar uma Página modelo com o tamanho A3x5 e escala 1:1.
1. Posicione o cursor sobre Layout e crie uma nova página.
2. Clique com o botão direito do mouse em Layout, que está na guia Projeto e ative a função Nova Página
Aparecerá a tela de informações da página.
Devemos criar uma página maior e dimensionar o formulário para que um painel em escala real possa ser criado, levando-se em conta que a página que aparece está em formato A3.
2.M Arquivo
3.M Propriedades
4.M Pagina
5.# 2100
X-Tamanho do desenho 6. # 1485
Y-Tamanho do desenho
7. # 1
Escala 8.# 1
Escala do de símbolo 9.> OK
A janela será fechada. Observe que a área de desenho aumentou e o formulário está na parte inferior esquerda da tela.
Passo 20-2: Dimensionar o formulário de acordo com a área de desenho.
1 Ative o grid de 20mm
2.M Editar
3.M Selecionar tudo
4.
Clique no ícone.
Serão mostrados os pontos extremos do desenho selecionado.
5.+ Posicione o cursor no canto superior direito da figura, clique com o botão esquerdo do mouse e arraste para a parte superior direita da página, deixando uma

Características Gerais Guia do Usuario
20-10 Versão 3.8
determinada margem com relação a área de desenho disponível.
6
Clique no ícone. Com isso será desativada a ferramenta que permite o dimensionamento de elementos.
7.M Arquivo
8.M Salvar como...
9.M Página modelo
10.# <Nome>
Defina o nome do formulário
11.> Salvar
Com isso acabamos de criar um formulário para a geração de painéis com dimensões máximas aproximadas de 1500x1200mm com possibilidade de uso de escala 1:1. Você poderá utilizar este formulário sempre que necessário.
Passo 20-3: Criar um painel com 800x900 m.m.
1.M Desenhar
2.M Painel
3.+ Clique com o botão esquerdo do mouse para definir o primeiro ponto do painel.

Guia do Usuário Características Gerais
Versão 3.8 20-11
4.# Tecle barra de espaço.
5.> dX
6.> 800
7.> dY
8.> 900
9.> OK
Passo 20-4: Desenhe um retângulo com 40x50 m.m.
1.M Desenhar
2.M Retângulo
3.+ Clique com o botão esquerdo do mouse para definir o primeiro ponto do retângulo.
4.+ Desloque o cursor e clique com o botão esquerdo do mouse para finalizar.
Através da linha de status que está na parte inferior direita da tela, podemos ver as coordenadas ao deslocar o cursor.
Passo 20-5: Insira um Texto para visualizar o nome do elemento.
1.M Texto
2.M Novo
3.> 35
Altura. É importante aumentar o tamanho do texto, uma vez que ao trabalhar com uma medida real, ele seria visível na impressão.
4.> Clique no campo de inserção de texto.
5.# ?
Insira o texto e observe então as suas medidas com relação ao retângulo.
4.+ Desloque o cursor e insira o texto no interior do retângulo. Se necessário modifique o grid.
Passo 20-6: Agrupar o desenho e o texto e salvar na Biblioteca de símbolos.
1.M Editar.
2.M Selecionar grupo/janela

Características Gerais Guia do Usuario
20-12 Versão 3.8
3.+ Clique com o botão esquerdo do mouse para determinar o primeiro ponto da janela de seleção.
4.+. Arraste o cursor para definir o segundo ponto, de maneira a englobar o desenho e o texto.
5. Solte o botão esquerdo do mouse. Em seguida, clique com o botão direito do mouse.
6.M. Agrupar seleção
Ative a função a partir do menu suspenso
7.> Grupo
Agora devemos salvar o símbolo na Biblioteca. Podemos utilizar a biblioteca Meus símbolos e a pasta Painel criada anteriormente.
8. Ative a guia Símbolos.
9. Meus Símbolos
Abra a biblioteca com um duplo clique com o botão esquerdo do mouse.
10. Abra da mesma forma a pasta Painel. 11. Selecione o símbolo e arraste-o para a pasta Painel.
12.# <Nome>
Dê um nome ao símbolo no campo Nome do Símbolo.
13.# <Descrição>
Introduza um valor em Descrição do símbolo caso necessário.
14.> OK
A janela será fechada

Guia do Usuário Cotas
Versão 3.8 20-13
Passo 20-7: Inserir os componentes no painel.
Por exemplo:
1.+ Selecione o símbolo criado anteriormente na Biblioteca de Símbolos.
2. Desloque-o para o desenho e clique com o botão esquerdo do mouse para posicioná-lo em um local adequado. Insira a quantidade necessária.
Para finalizar, clique com o botão direito do mouse.
3.+ Dê um duplo clique com o botão esquerdo do mouse nos textos que representam os nomes dos componentes e edite-os.
4.> OK
A janela será fechada.
Repita a operação para todos os textos necessários.

Cotas Guia do Usuario
20-14 Versão 3.8
20.2 Cotas
(Econômico)
Passo 20-8: Cotar o painel. Devemos definir os parâmetros de cota antes de continuar.
1.M Desenhar
2.M Cotar
3.M Parâmetros
4.> Texto
Ative a guia Texto.

Guia do Usuário Cotas
Versão 3.8 20-15
5.> Altura
6.# 35
7.> Flechas
Clique na guia Flechas.
8.> Largura da flecha
9.# 10
10.> Altura da Flecha
11.# 10
12.> Projeção da linha
13.# 15
14.> Atributos
Ative a guia Atributos.

Cotas Guia do Usuario
20-16 Versão 3.8
15.> Projeção da linha externa
16.# 10
17.> OK
A janela será fechada.
18.M Desenhar
19.M Cotar
20.> Entre 2 linhas
21.+ Desloque o cursor até uma linha e clique com o botão esquerdo do mouse sobre ela.
22.+ Execute o mesmo procedimento com outra linha.
23.+ Desloque o cursor para o ponto de inserção da cota e clique com o botão esquerdo do mouse para fixá-la.
21. Repita o procedimento para tantas cotas quanto sejam necessárias. Para finalizar, clique com o botão direito do mouse.
Passo 20-9: Salvar as modificações no projeto.
1.M Arquivo
2.M Salvar

Guia do Usuário Cotas
Versão 3.8 20-17
Anotações:


Guia do Usuário Configurações de Diagramas Elétricos
Versão 3.8 21-1
21. Configurações
21.1 Parâmetros do sistema
Os parâmetros de sistema no CADdy++ Elétrico, são aplicados a todos os projetos que sejam criados ou modificados. Estas configurações são armazenadas no registro do Windows.
Para modificar estas configurações, clique em Arquivo, Parâmetros do Sistema. Para ativar esta função você deve estar com todos os projetos fechados.
Esta tela está dividida em várias guias. Na guia Diretório estão os seguintes itens: Projetos, Páginas Modelo e Bibliotecas de Símbolos. Devemos modificar o diretório de salvamento caso você necessite compartilhá-los com outros usuários através de uma rede. Além disso, é possível trocar as cores do cursor, fundo de tela, etc.…

Configurações de Diagramas Elétricos Guia do Usuario
21-2 Versão 3.8
21.2 Configurações de Diagramas Elétricos
A configuração de Diagramas elétricos se aplica ao projeto inteiro. Ao criar um projeto novo, sempre aparece uma lista de Modelos para Projeto, e cada um deles tem suas configurações definidas. Ao selecionar um deles, o projeto novo assumirá suas configurações.
Posicione o cursor sobre Diagramas elétricos na guia Projeto e em seguida clique em Arquivo, Propriedades, Diagramas para assim acessar a janela de configuração. Também podemos acessar as propriedades clicando com o botão direito do mouse em Diagramas Elétricos e selecionando Propriedades a partir do menu suspenso.
Nesta janela podemos definir:
O Formulário utilizado nas páginas de diagramas elétricos.
O formato de numeração dos componentes, etc...
A partir do CADdy++ Econômico podemos ativar a administração de componentes e páginas por Equipamento/Local. Também podemos definir a administração de bobinas com relação aos contatos auxiliares com uso de espelho de contatos ou representação em cruz. É possível ativar a modificação automática da data de revisão, o formato do texto das referências cruzadas, etc...

Guia do Usuário Propriedades da Página
Versão 3.8 21-3
A configuração do projeto pode ser modificada em qualquer instante. Por exemplo, caso você queira criar novas páginas com um formulário diferente do utilizado, acesse a tela de configurações e efetue a modificação. As novas páginas serão criadas usando o novo formulário. Em caso de modificação do formato de numeração dos componentes, devemos renumerar todos os componentes para que os já inseridos utilizem o novo formato.
21.3 Propriedades da Página
As propriedades de uma página podem ser independentes entre si. Estas propriedades são vinculadas com a página modelo e lidas no ato de sua criação. O projeto armazena o nome da Página Modelo a ser utilizada em cada categoria: Diagramas elétricos, Layout, Listas gráficas, etc.…
Devemos posicionar o cursor sobre a página na guia Projeto e clicando em Arquivo, Propriedades, Página acessaremos suas propriedades. Também podemos acessar esta função clicando com o botão direito do mouse e selecionando Propriedades a partir do menu suspenso.

Propriedades da Página Guia do Usuario
21-4 Versão 3.8
Nesta janela podemos definir:
O número de colunas que possui o desenho, a indicação de que sua coluna inicial será 1 ou 0, entre outros dados.
Podemos definir também as margens da folha, a posição de inserção dos potenciais e a altura dos espelhos de contatos ou representação em cruz.
Também é possível definir a escala dos símbolos e da página.

Guia do usuário Autodiagrama
Versão 3.8 22-1
22. Autodiagrama
(Profissional) 22.1 Introdução
Para a utilização da ferramenta de geração automática de diagramas são necessários diagramas típicos e uma planilha do Excel com diferentes folhas de dados.
Devemos conhecer os campos dos símbolos e suas características. Da mesma forma você terá que prestar atenção quanto aos campos utilizados nos formulários. Nosso propósito é preencher as variáveis dos símbolos usando uma planilha do Excel.
22.2 Criação de um diagrama típico
Os típicos são muito simples de serem criados, e consistem essencialmente de símbolos, conexões e dos textos adicionais que definem o início e final do típico.
1) Desenhe o diagrama típico normalmente, inserindo símbolos e conexões entre eles, ou se você preferir insira um grupo já criado e desagrupe-o em seguida. Faça como exemplo uma partida direta, de maneira que se pareça com o desenho da figura abaixo:

Autodiagrama Guia do usuário
22-2 Versão 3.8
2) Os textos Nome(-), Equipamento(=), Tipo, etc.. que queiramos preencher a partir da planilha do Excel deverão ser substituídos por variáveis de tipo #<Texto>
Os textos que substituimos nos símbolos podem ser definidos ou classificados em duas classes:
- Os que buscam a informação de uma coluna da planilha do Excel . Neste exemplo preencha o texto de função do disjuntor como #E pois este dado virá da coluna E de uma folha de dados da planilha.
- Os que buscam a informação através de um Alias Os Alias permitem identificar melhor os valores que simples colunas do Excel. Por exemplo #Etiq1 em vez de #E.
O uso dos Alias nos dá a vantagem de possibilitar a modificação das colunas da planilha do Excel sem ter que modificar os textos nos típicos. Utilizando Alias devemos adaptar a folha de dados do Excel que de maneira a vincular os dados de uma coluna com seu Alias.
Devemos definir marcadores nos típicos a fim de definir os extremos do mesmo (Início/Final). O Início define a inserção do típico com relação ao Final do símbolo anterior, e assim sucessivamente.
O texto de início deve ser a letra “b” e seu atributo deve ser Outro/Marcador Início de Símbolo
O texto de final deve ser a letra “e” e seu atributo deve ser Outro/Marcador Fin de De Símbolo.
Se a distância restante em uma página, durante a inserção dos grupos for menor que o espaço a ser ocupado pelo próximo grupo a ser inserido, uma página nova será criada automaticamente.

Guia do usuário Autodiagrama
Versão 3.8 22-3
4) Devemos selecionar os elementos que farão parte do diagrama típico e agrupá-los como Grupo.
5) Salve os típicos em uma biblioteca exclusiva para o uso do autodiagrama. Crie as pastas que forem necessárias. Arraste o Grupo para a biblioteca a partir do ponto em que foi inserida a letra “b”, uma vez que este será o ponto de referência do mesmo.

Autodiagrama Guia do usuário
22-4 Versão 3.8
22.3 Área de desenho
Devemos definir a área de desenho, uma vez que o programa deve saber qual a distância disponível para a inserção dos grupos.
É necessário indicar no Autodiagrama qual o ponto inícial para a inserção dos típicos e o ponto máximo em X.
22.4 A Planilha do Excel
A planilha do Excel que vamos utilizar para a geração automática dos diagramas deve ter várias Folhas de dados, sendo que seus nomes podem ser modificados, exceto a Folha SHEET2.
A Folha SHEET2 deve possuir todos os grupos que serão utilizados na geração, e nela também indicaremos se a inserção de um grupo implica na criação de uma nova folha e que tipo de Formulário deve ser utilizado.
Definimos os tipos de informação que serão buscados na planilha do Excel em suas linhas e colunas na janela do Autodiagrama.
Informação do Projeto (InfoProjeto)
Esta Folha da planilha do Excel possui as informações a serem inseridas na Informação do Projeto. Se o formulário possuir os campos apropriados, estas informações serão mostradas em todas as páginas do projeto.

Guia do usuário Autodiagrama
Versão 3.8 22-5
Os valores em TEXTO ID não devem ser modificados.
Informação da Página (InfoPágina)
Esta Folha da planilha do Excel possui as informações a serem inseridas na Informação da Página. Se o formulário possuir os campos apropriados, estas informações serão mostradas em todas as páginas do projeto.

Autodiagrama Guia do usuário
22-6 Versão 3.8
Os valores em TEXTO ID não devem ser modificados.
Símbolo
Esta Folha da planilha do Excel determina quais típicos devem ser inseridos. Nesta folha também colocamos os valores da variáveis que devem ser inseridas nos grupos (Nome, Função, Tipo, etc..) Para que a informação seja transferida corretamente devemos inserir as variáveis correspondentes aos grupos conforme definido no início deste capítulo.

Guia do usuário Autodiagrama
Versão 3.8 22-7
Insira os típicos a serem utilizados no autodiagrama em quantas linhas forem necessárias.
Coluna A (Nome do Grupo): Esta coluna contém os nomes dos típicos a serem inseridos. Este nome deve corresponder com o nome na biblioteca.
Coluna B (Troca de página): Inserindo o valor “s” você definirá a criação de uma nova página após inserir o grupo definido, independentemente se após isso existirá espaço na página ou não.
Coluna C (Formulário): Esta coluna possui o nome do formulário a ser utilizado.
Outras colunas: As demais colunas estão reservadas para as informações que devem ser adicionadas às variáveis do grupo durante a criação dos diagramas. Como é o caso, preencha os valores de acordo com a figura acima.
Definição de Pseudônimos (Alias)
Os grupos possuem variáveis que substituem os textos de Nome, Função, Tipo, etc.. , que são alimentadas através das colunas da folha de dados Símbolo da planilha do Excel. Estas variáveis são definidas como #E, #F, etc.., valores estes que correspondem as colunas da planilha do Excel. A variável #E, por exemplo, durante a criação de um grupo é pouco intuitiva.
Os pseudônimos nos permitem a incorporação de variáveis a um grupo de maneira mais intuitiva, por exemplo, #NomSim, #Var1, #Tipo, etc... A folha Alias nos permite incorporar as variáveis e

Autodiagrama Guia do usuário
22-8 Versão 3.8
relacionar as colunas da planilha do Excel com as variáveis introduzidas nos grupos. Não é obrigatório o uso do Alias na geração automática dos diagramas.
22.5 Geração Automática dos Diagramas
Condições
Crie um projeto novo. Pore exemplo: Autodiagrama.
Se um projeto já existente for utilizado, seu conteúdo será sobrescrito!!
Crie uma página nova com o número 1000..
Dica: Podemos criar um projeto com a página 1000 e salvá-lo como Modelo para Projetos. Assim você poderá criar projetos novos para a geração automática dos diagramas em menor tempo.
Autodiagrama
Caso a página 1000 do projeto novo estiver aberta, podemos acessar a janela de configuração do Autodiagrama, clicando em Funções, Autodiagrama.

Guia do usuário Autodiagrama
Versão 3.8 22-9
Insira os valores necessários em cada campo da janela e clique em Criar Diagramas. Após isso a janela será fechada e após alguns segundos o processo será finalizado. Dê um duplo clique com o botão esquerdo do mouse em Diagramas Elétricos na guia Projeto para que você possa abrir as páginas geradas.
Os valores inseridos na janela Autodiagrama ficam salvos no registro do Windows, e assim você poderá voltar a utilizar esta função com os mesmos valores preenchidos na última vez que a função foi utilizada.
Dados do Projeto
Nesta divisão da janela você terá que definir a folha de dados da planilha do Excel a ser utilizada bem como as linhas e colunas a serem utilizadas para o preenchimento da informação do projeto.
As informações que serão inseridas neste projeto devem ser preenchidas na folha InfoProjeto do arquivo Autodiagrama.xls. Preencha seu conteúdo conforme exemplo abaixo:

Autodiagrama Guia do usuário
22-10 Versão 3.8
Dados a serem introduzidos na divisão Dados do Projeto:
De: Informe qual é a primeira linha da folha de dados a ser utilizada para preenchimento da Informação do Projeto
Para: Informe qual é a última linha da folha de dados a ser utilizada para preenchimento da Informação do Projeto.
Planilha: Nome da folha de dados da planilha do Excel a ser utilizada. Neste exemplo insira InfoProjeto.

Guia do usuário Autodiagrama
Versão 3.8 22-11
TextoId: Informe a coluna que possui os códigos de identificação dos textos utilizados na Informação do Projeto.
Texto da coluna: Informe a coluna que possui os valores a serem inseridos na Informação do Projeto em função dos textos de identificação.
Dados da Página
Nesta divisão da janela você terá que definir a folha de dados da planilha do Excel a ser utilizada bem como as linhas e colunas a serem utilizadas para o preenchimento da informação da página.
As informações que introduziremos neste projeto devem ser preenchidas na folha InfoPágina do arquivo Autodiagrama.xls Preencha seu conteúdo conforme exemplo abaixo:

Autodiagrama Guia do usuário
22-12 Versão 3.8
Dados a serem inseridos na divisão Dados da página:
De: Informe qual é a primeira linha da folha de dados a ser utilizada para preenchimento da Informação da Página.
Para: Informe qual é a última linha da folha de dados a ser utilizada para preenchimento da Informação da Página.
Planilha: Nome da folha de dados da planilha do Excel a ser utilizada. Neste exemplo insira InfoPágina.
TextoId: Informe a coluna que possui os códigos de identificação dos textos utilizados na Informação da Página.
Texto da coluna: Informe a coluna que possui os valores a serem inseridos na Informação das Página em função dos textos de identificação.
Dados do Símbolo
Nesta divisão da janela você terá que definir a folha de dados da planilha do Excel a ser utilizada bem como as linhas e colunas a serem utilizadas para a inserção dos típicos.
As informações que introduziremos neste projeto devem ser preenchidas na folha InfoPágina do arquivo Autodiagrama.xls Preencha seu conteúdo conforme exemplo abaixo:

Guia do usuário Autodiagrama
Versão 3.8 22-13
Dados a serem inseridos na divisão Dados do Símbolo:
De: Informe qual é a primeira linha da folha de dados a ser utilizada para inserção dos típicos.
Para: Informe qual é a última linha da folha de dados a ser utilizada para a inserção dos típicos..
Planilha: Nome da folha de dados da planilha do Excel a ser utilizada. Neste exemplo insira Símbolo.
Coluna dos Símbolos: Informe a coluna em que são definidos os símbolos a serem utilizados.
Coluna do Formulário: Informe a coluna em que está definido o formulário a ser utilizado.
Código da coluna: Informe a coluna em que será inserida a letra S. Este código informará que o software deverá criar uma página nova depois da inserção do típico.

Autodiagrama Guia do usuário
22-14 Versão 3.8
Definição de Alias
Nesta divisão da janela você terá que definir a folha de dados da planilha do Excel a ser utilizada bem como as linhas e colunas a serem utilizadas para a informação dos pseudônimos.
O uso de pseudônimos não é obrigatorio.
As informações que introduziremos neste projeto devem ser preenchidas na folha Alias do arquivo Autodiagrama.xls Preencha seu conteúdo conforme exemplo abaixo:
Entrada de dados de alias na planilha:
Se algum dado for inserido aqui, será considerado que você está utilizando o alias!
De: Informe qual é a primeira linha da folha de dados a ser utilizada para vínculo entre o alias e a variável.
Para: Informe qual é a última linha da folha de dados a ser utilizada para vínculo entre o alias e a variável.

Guia do usuário Autodiagrama
Versão 3.8 22-15
Planilha: Nome da folha de dados da planilha do Excel a ser utilizada. Neste exemplo insira Alias.
Coluna de Alias: Informe em qual coluna estão os pseudônimos.
Coluna de Referência para Textos de Símbolos: Informe a coluna em que será buscada a informação do Alias na folha Símbolos da planilha do Excel.
Definição da Biblioteca de Símbolos.
Banco de dados:
Informe o nome da Biblioteca de Símbolos que será utilizada pelo Autodiagrama.
Diretório:
Informe o Diretório de Simbolos no qual se encontram os símbolos para a geração dos diagramas. Este diretório deve estar dentro da biblioteca definida acima.
Arquivo Excel ou Banco de Dados Access
Defina aqui o arquivo a ser utilizado como base pelo Autodiagrama.
Posições para os símbolos

Autodiagrama Guia do usuário
22-16 Versão 3.8
Início em X /Y:
Informe as coordenadas em X eY a posição na qual será inserido o primeiro grupo.
Máx X:
Informe a posição máxima onde podem ser inseridos os típicos. Se durante a inserção de um grupo seu marcador final superar este ponto, o software criará automaticamente uma nova folha. O formulário que será inserido na próxima página está definido na folha de dados Símbolo da planilha do Excel.
Página Inicial
Informe a partir de qual página será iniciada a criação dos diagramas.