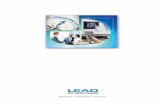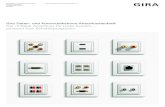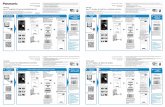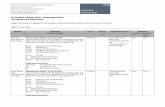Manual HDTV Receiver argus piccollo + HDip - edision.de · – 1 x HDMI Video- / Audio-Ausgang –...
Transcript of Manual HDTV Receiver argus piccollo + HDip - edision.de · – 1 x HDMI Video- / Audio-Ausgang –...
Version vom 13. Februar 2015 Seite 2
Inhaltsverzeichnis
.................................................................................................................................................................. 1
►Wichtige Sicherheitshinweise ............................................................................................................... 4
►Beschreibung ........................................................................................................................................ 7
Ausschalten .......................................................................................................................................... 7
►Features ................................................................................................................................................ 8
►Informationsleiste / InfoBar ................................................................................................................... 9
Funktionen und Einstellungen: ............................................................................................................. 9
►EDIVISION - Ihr elektronischer Programmbegleiter ........................................................................... 10
►Programmliste ..................................................................................................................................... 13
So wechseln Sie die Ansicht der Programmliste: ............................................................................... 13
►Menü Programm ................................................................................................................................. 15
Sender bearbeiten .............................................................................................................................. 15
So verschieben Sie einen Sender: ..................................................................................................... 16
So sperren Sie einen Sender: ............................................................................................................. 16
So löschen Sie einen Sender: ............................................................................................................ 16
So benennen Sie einen Sender um: ................................................................................................... 17
Sender überspringen .......................................................................................................................... 17
Favoriten bearbeiten ........................................................................................................................... 18
So entfernen Sie einen Sender aus einer Favoritenliste: ................................................................... 19
So verschieben Sie einen Sender in einer Favoritenliste: .................................................................. 19
So benennen Sie eine Favoritenliste um: ........................................................................................... 20
► Menüeinstellungen ............................................................................................................................. 21
Weitere Einstellungen ......................................................................................................................... 21
Smartcard Info ........................................................................................................................................ 22
►Menü Installation ................................................................................................................................. 23
Satelliten Installation ........................................................................................................................... 23
Satelliten Führer .................................................................................................................................. 25
►Menü System Einstellungen ............................................................................................................... 26
Sprachen ............................................................................................................................................. 26
Funktionen und Einstellungen im Menü: ............................................................................................. 26
Jugendschutz ...................................................................................................................................... 27
Zeiteinstellungen ................................................................................................................................. 27
Timer ................................................................................................................................................... 28
Audio + Video...................................................................................................................................... 29
►Menü System ...................................................................................................................................... 30
Information .......................................................................................................................................... 30
Werkseinstellung ................................................................................................................................. 30
►Menü / Media / Dateiliste .................................................................................................................... 31
►Menü / Media / Speicherinformation ................................................................................................... 32
►Menü / Internet / Ethernet Einstellungen ............................................................................................ 33
Version vom 13. Februar 2015 Seite 3
►WLAN einrichten ................................................................................................................................. 34
►Menü / Conditional / Software Update ................................................................................................ 35
Http Upgrade ....................................................................................................................................... 35
Auto Upgrade ...................................................................................................................................... 35
Update von USB/HDD ........................................................................................................................ 35
Sicherung auf USB/HDD..................................................................................................................... 36
►Menü / Anwendungen ......................................................................................................................... 37
Weather Forecast (Wettervorschau) ................................................................................................... 37
RSS Reader ........................................................................................................................................ 38
Version vom 13. Februar 2015 Seite 4
►Wichtige Sicherheitshinweise
1) Lesen Sie diese Anweisungen.
2) Bewahren Sie diese Anweisungen sorgfältig auf.
3) Beachten Sie alle Warnungen.
4) Befolgen Sie alle Anweisungen.
5) Verwenden Sie dieses Gerät nicht in der Nähe von Wasser.
6) Reinigung nur mit einem trockenen Tuch.
7) Nicht in der Nähe von Wärmequellen wie Heizkörpern, Wärmespeichern, Öfen oder anderen Geräten (einschließlich Verstärkern), die Wärme erzeugen, verwenden.
8) Wenn Sie nicht sicher sind, welche Art von Stromnetz Sie zu Hause benutzen, fragen Sie Ihren Stromversorger. Trennen Sie das Gerät vom Netz vor der Wartungs- oder Installationsprozedur.
9) Schützen Sie das Netzkabel vor Beschädigung.
10) Verwenden Sie nur vom Hersteller angegebene Zusatzgeräte.
11) Trennen Sie das Gerät während eines Gewitters oder bei absehbar längerem Nichtgebrauch.
12) Lassen Sie alle Wartungsarbeiten von qualifiziertem Servicepersonal durchführen. Wartung ist erforderlich, wenn das Gerät in irgendeiner Weise beschädigt wurde, einschließlich der Schäden am Netzkabel oder Netzstecker, wenn das Gerät mit Flüssigkeiten oder Feuchtigkeit ausgesetzt wurde, fallen gelassen wurde oder nicht ordnungsgemäß funktioniert..
13) Achten Sie darauf, dass die Lüftungsschlitze immer frei sind.
14) Es sollte auf die Umweltaspekte bei der Batterieentsorgung geachtet werden.
15) Verwenden Sie das Gerät nur in gemäßigtem Klima.
WARNUNG: Um die Gefahr von Feuer oder Stromschlag zu vermeiden, setzen Sie dieses Gerät nicht Regen oder Feuchtigkeit aus.
WARNUNG: Die Batterien dürfen nicht zu starker Hitze ausgesetzt werden. Dazu zählen u.a. direkte Sonneneinstrahlung, Feuer usw.
Version vom 13. Februar 2015 Seite 5
Dieses Symbol zeigt an, dass die Gefahr eines Stromschlags vorhanden ist.
. Dieses Symbol zeigt an, dass wichtige Betriebs- und Wartungshinweise in der Bedienungsanleitung vorhanden sind.
Dieses Symbol zeigt an, dass zwischen dem Produkt eine doppelte Isolierung zwischen Netzspannung und Benutzer zugänglichen Teile vorhanden ist. Bei der Reparatur nur zulässige
Ersatzteile benutzen.
Dieses Symbol auf dem Produkt oder in der Gebrauchsanweisung bedeutet, dass das elektrische bzw. elektronische Gerät am Ende der Lebensdauer getrennt vom Hausmüll entsorgt werden
muss. Es gibt separate Sammelsysteme für das Recycling.
Für weitere Informationen wenden Sie sich bitte an die örtlichen Behörden oder an Ihren Fachhändler, bei dem Sie das Produkt gekauft haben.
Version vom 13. Februar 2015 Seite 7
►Beschreibung
Ausschalten
Durch das Drücken der Power-Taste auf Ihrer Fernbedienung öffnet sich ein Popup-Fenster.
Wenn Sie die Power-Taste Ihrer Fernbedienung 2 Sekunden lang gedrückt halten, fährt das
Gerät in den 0,5 Watt Standby-Modus bzw. in vorgetäuschtes Standby, wenn es
dementsprechend unter „Weitere Einstellungen“ eingestellt worden ist (siehe Seite 21).
Version vom 13. Februar 2015 Seite 8
Beim 1. Start wählen Sie bitte Ihre Sprache aus.
►Features
– Full HD Receiver für DVB-S2 / Empfang via Satellit – 720p, 1080i,1080p – DiSEqC 1.2, 13/18V, 0/22K, LNB Steuerung – 6000 TV und Radioprogrammplätze – Sender- und Favoritenlisten – EDIVISION elektronischer Programmbegleiter – Einfach zu benutzendes Menüsystem – Manuelle / automatische Kanalsuche – 1 x HDMI Video- / Audio-Ausgang – 1 x USB Port, USB Wi-Fi, USB 3G – 1 x Conax Kartenleser integriert – Wi-Fi on board – Software Update über USB möglich – Software Update über HTTP möglich
Version vom 13. Februar 2015 Seite 9
►Informationsleiste / InfoBar
Mit der Info-Taste können Sie sich im TV- oder Radio-Modus eine Informationsleiste am unteren Bildschirmrand anzeigen lassen. Diese Leiste wird maximal bis zu 10 Sekunden eingeblendet.
So können Sie die Sekundendauer der Einblendungszeit der Informationsleiste ändern:
1. Drücken Sie die Menue Taste.Das Hauptmenü öffnet sich damit automatisch.
2. Navigieren Sie mit den Pfeiltasten links/rechts zum Punkt „System“.
3. Navigieren Sie mit den Pfeiltasten oben/unten zum Menüpunkt „Weitere Einstellungen“ ,und drücken Sie die OK Taste.
4. Wählen Sie im Punkt 'OSD Zeit überschritten' mit den Pfeiltasten links/rechts den Sekundenwert aus, den Sie einstellen möchten (max 10 Sekunden).
5. Drücken Sie die Exit Taste zum Verlassen des Menüs.
Die Informationsleiste im TV- oder Radio-Modus zeigt viele Informationen zum laufenden Programm und ausgewähltem Sender an:
- Platz in der Programmliste
- Namen des Senders
- aktuelle und folgende Sendung (sofern Informationen verfügbar sind) einschließlich der Startzeit
- Namen der Favoritenliste
- Uhrzeit
- zeigt an, dass Videotext zur laufenden Sendung verfügbar ist
- zeigt an, ob das Programm verschlüsselt übertragen wird
- zeigt an, ob Untertitel vorhanden sind
- zeigt an, ob der Ton in Stereo/Mono/Links/Rechts ausgestrahlt wird
- zeigt an, ob das Programm gesperrt wird (Kindersicherung)
- zeigt an, dass der Sender in einer Favoritenliste vorhanden ist
- zeigt an, ob das Programm in HD übertragen wird
- zeigt an, ob eine Wifi-Netzverbindung besteht
Funktionen und Einstellungen:
Wird die Informationsleiste angezeigt, können Sie sich durch (erneutes) Drücken der Info-Taste ausführliche Informationen zum laufenden Programm anzeigen lassen (sofern vorhanden). Wenn mehrere Informationsseiten vorhanden sind, können Sie mit den Tasten Page+/Page- durch alle Seiten blättern. Mit den Pfeiltasten Links/Rechts wechseln Sie von den Informationen der aktuellen zu den Informationen der nächsten Sendung. Mit der roten Taste können Sie sich weitere (technische) Informationen anzeigen lassen. Mit der EXIT-Taste verlassen Sie das Menü mit den ausführlichen Informationen.
Mit der EXIT-Taste blenden Sie die Informationsleiste wieder aus.
Version vom 13. Februar 2015 Seite 10
►EDIVISION - Ihr elektronischer Programmbegleiter
Grundlegendes: EDIVISION ist ein elektronische Programmbegleiter mit eigenem OSD Menü. EDIVISION stellt hierbei die vom Programmanbieter angebotenen Informationen in verschiedenen Ansichten umfangreich und übersichtlich dar. Ausserdem können Sie von hier aus bis zu 8 zeitgesteuerte Aufnahmen (Timer) programmieren. Beachten Sie, dass nicht alle Sender/Programmanbieter programmbegleitende Informationen zur Verfügung stellen.
Sie starten Ihren Programmbegleiter mit der EDIVISION Taste auf der Fernbedienung.
Funktionen und Einstellungen:
Je nachdem, in welchem Modus Sie sich befinden, ist das Fenster von „Edivision“ unterschiedlich aufgebaut. Mit der grünen Taste können Sie den Modus (Jetzt, Nächstes, Mehr, Zeitplan) ändern.
In den Modi „Jetzt“ und „Nächstes“ finden Sie links oben Informationen zur aktuellen bzw. nächsten Sendung sowie zum Sender in Textform; rechts oben finden Sie das aktuelle Fernsehbild (im TV-Betrieb). Im unteren Bereich finden Sie die aktuelle Programmliste, in welcher Sie mit den Pfeiltasten oben/unten navigieren und mit der OK-Taste einen anderen Sender festlegen können. Bietet der Sender programmbeleitende Informationen an, werden diese in der Liste angezeigt (z.B. Dauer der Sendung in Balkenform, Titel der Sendung). Drücken Sie die OK-Taste (u.U. wiederholt), und es werden, sofern vorhanden, ausführliche Informationen zur Sendung angezeigt. Mit den Pfeiltasten links/rechts wechseln Sie zwischen den Modi EDIVISION 'Jetzt' und 'Nächstes'.
Version vom 13. Februar 2015 Seite 11
Im Modus 'Mehr' werden Programminformationen in zeitlicher Abfolge tabellarisch dargestellt. Mit den Pfeiltasten Links/Rechts navigieren Sie zwischen den zeitlichen Programminformationen eines Senders; mit den Pfeiltasten Oben/Unten bewegen Sie den Cursor (gelbe Markierung) in der Senderliste.U.U. müssen Sie noch die OK-Taste drücken, wenn Sie einen anderen Sender gewählt haben und programmbegleitende Informationen angezeigt haben möchten. Befindet sich der Cursor in der rechten Seite auf einem Programmtitel, können Sie sich durch Drücken der OK-Taste ausführliche Information zu dieser Sendung anzeigen lassen (sofern vorhanden).
Im Modus 'Zeitplan' werden links die aktuell gewählte Programmliste und rechts die Programminformationen in Wochenform tabellarisch dargestellt. Mit den Pfeiltasten links/rechts
navigieren Sie zwischen Senderliste und Wochentagsübersicht. Mit den Tasten PREV/NEXT
Fenster EDIVISION im Modus 'Zeitplan'
Version vom 13. Februar 2015 Seite 12
navigieren Sie zwischen den Wochentagen. Mit den Pfeiltasten Oben/Unten navigieren Sie in der jeweiligen Liste in die entsprechende Richtung. Befindet sich der Cursor in der rechten Spalte auf einem Programmtitel, können Sie sich durch Drücken der OK-Taste noch mehr Informationen zu dieser Sendung anzeigen lassen (sofern vorhanden).
In allen Modi können Sie folgende Funktionen und Tasten nutzen:
Mit der roten Taste lassen Sie sich eine Übersicht der vorhandenen Senderlisten (Gruppen) anzeigen. Mit den Pfeiltasten navigieren Sie in dieser Übersicht, und mit der OK-Taste legen Sie die von EDIVISION zu verwendende Senderliste fest.
Mit der grünen Taste rufen Sie ein Menü auf, über welches Sie mit den Pfeiltasten oben/unten und der OK-Taste jederzeit zwischen den verschiedenen Ansichten von EDIVISION wechseln können.
Mit der gelben Taste rufen Sie ein Popup Timer-Menü auf. Wählen Sie den Punkt 'VCR' aus, wenn Sie zeitgestützte Ereignisse (z.B. Aufnahmen) programmieren möchten. Wählen Sie den Punkt Timer Liste, wenn Sie sehen möchten, welche Ereignisse programmiert sind.
Möchten Sie eine Aufnahme für einen in der Zukunft liegenden Zeitpunkt vornehmen, wählen Sie den Punkt 'USB/HDD Recorder' aus. Benutzen Sie im nun folgenden Fenster zum Navigieren zwischen den Menüpunkten die Pfeiltasten Oben/Unten; zum Festlegen der Werte benutzen Sie die Pfeiltasten Links/Rechts und die OK-Taste.
Folgende Einstellungen können im Menü 'Timer' vorgenommen werden:
Timer Nummer: Beim Aufruf des Timer-Menüs wird automatisch zum nächsten (freien) programmierbaren Timer gewechselt. Mit den Pfeiltasten links/rechts bzw. der OK-Taste und den Pfeiltasten oben/unten können Sie zwischen den Timern wechseln. Sie können bis zu 8 verschiedene Ereignisse programmieren.
Timer Modus: Sie können wählen, ob die Aufnahme einmal, täglich, wöchentlich oder monatlich durchgeführt werden soll.
Timer Service: Für eine TV-Aufnahme legen Sie hier den Service-Eintrag „Aufnahme TV Sender“ fest; für eine Radio-Aufnahme den Eintrag „Aufnahme Radio Sender“.
Sender: Legen Sie hier den Sender fest.
Datum: Legen Sie hier das (Start-) Datum der Aufnahme fest.
Start Zeit: Legen Sie hier die Startzeit der Aufnahme fest.
Dauer: Die Dauer der Aufnahme legen Sie hier fest (Aufnahmelänge).
Mit der EXIT-Taste verlassen Sie das Timer-Menü. Haben Sie Änderungen vorgenommen, und möchten Sie diese behalten, bestätigen Sie dies mit „Ja“ im erscheinenden Dialogfenster.
Hinweis: Unter Umständen erscheint eine Fehlermeldung. I.d.R. haben Sie dann eine falsche Startzeit oder ein falsches Startdatum angegeben. Überprüfen Sie Ihre Angaben! Beachten Sie außerdem, dass eine Aufnahme nur gelingen kann, wenn zu der vorgesehen Zeit auch ein entsprechendes USB-Speichergerät mit dem Receiver verbunden ist.
Sie verlassen 'EDIVISION' durch Drücken der EXIT-Taste.
Version vom 13. Februar 2015 Seite 13
►Programmliste
Über die OK-Taste auf der Fernbedienung oder am Receiver rufen Sie im TV- oder Radio-Modus die Programmliste auf.
Das Fenster der Programmliste kann in 3 Formen dargestellt werden.
So wechseln Sie die Ansicht der Programmliste:
1. Drücken Sie die Weiße Taste ,um die Ansichten zu wechseln.
Mit den Pfeiltasten Links/Rechts auf der Fernbedienung wechseln Sie zwischen den Spalten hin und her; mit den Pfeiltasten Oben/Unten blättern Sie in einer Spalte. Mit den PAGE-Tasten blättern Sie seitenweise.
Haben Sie in der linken Spalte die Hauptgruppe 'Favorit' ausgewählt, können Sie in der mittleren Spalte durch Drücken der blauen Taste, den Pfeiltasten oben/unten und der OK-Taste die Anordnung der Favoritenlisten verändern.
Befindet sich der Cursor in der rechten Spalte, haben Sie folgende Möglichkeiten:
Version vom 13. Februar 2015 Seite 14
Grüne Taste: Zeigt, wenn vorhanden, zum ausgewählten Sender programmbegleitende Informationen in Form von EDIVISION an.
Gelbe Taste: Öffnet das Fenster 'Optionen'. Sie können den gewählten Sender zu einer Favoritenliste hinzufügen, sperren, zum Überspringen markieren, löschen und/oder umbenennen.
Blaue Taste: Ermöglicht das Sortieren der Sender nach verschiedenen Kriterien.
FIND-Taste: Suchen Sie über eine Eingabemasken nach Sendern, von denen Sie eventuell nur den Anfangsbuchstaben kennen.
OK-Taste:Durch Drücken der OK-Taste wird der ausgewählte Sender zum aktiven Sender.
In der vereinfachten Ansicht der Programmliste wechseln Sie mit den Pfeiltasten Links/Rechts zwischen den Favoritenlisten. Mit den Pfeiltasten Oben/Unten blättern Sie zeilenweise in der Liste; mit den Tasten Page+/Page- blättern Sie seitenweise. Durch Drücken der OK-Taste wird der gewählte Sender zum aktiven Sender.
Sie verlassen die Progammliste (Standard oder vereinfachte Darstellung) durch Drücken der EXIT-Taste.
Version vom 13. Februar 2015 Seite 15
►Menü Programm
Sender bearbeiten
In diesem Menü können Sie Ihre Senderliste(n) für TV- oder Radio-Sender gestalten.
Hinweise: Achten Sie darauf, in welchem Modus sich der Receiver befindet. Möchten Sie Radio-Senderlisten bearbeiten, muss sich der Receiver im Radio-Modus befinden. Mit der TV/Radio-Taste können Sie vom TV- in den Radio-Modus schalten (und umgekehrt).
Grundlegendes: In der linken Spalte vom Menüfenster finden Sie die Liste der Sender der aktuell gewählten Senderliste; in der rechten Spalte die Symbole für „Bewegen“, „Sperren“, „Löschen“, „Umbenennen“ und „Überspringen“.
Funktionen und Einstellungen im Menü:
Mit den Pfeiltasten Links/Rechts können Sie zwischen den Spalten im Menüfenster hin- und herwechseln. Mit den Pfeiltasten Oben/Unten bewegen Sie den Cursor in der jeweiligen Spalte nach oben oder unten.
Einen oder mehrere Sender können Sie in der linken Spalte durch Drücken der OK-Taste markieren. Mit der „roten Taste“ können Sie sich eine Übersicht aller Senderlisten/-gruppen anzeigen lassen und entsprechend auswählen. In welcher Liste Sie sich gerade befinden, wird in der Fensterüberschrift angezeigt.
Mit der grünen Taste werden weitere mögliche Optionen angezeigt.
Sie haben folgende Möglichkeiten:
Alles Wählen: Alle Sender werden markiert.
Alles abwählen: Alle Sender werden demarkiert.
Andere wählen: Es werden alle Sender markiert, die vorher nicht markiert waren.
TP wählen: Hier können alle Sender eines Transponders markiert werden.
Mit der Taste FIND können Sie schnell nach Sender(-namen) suchen. Nach Drücken dieser Taste erscheint ein Suchfenster. Die Eingabe in das Suchfeld erfolgt über ein Buchstaben- und Ziffernfeld, welches Sie mit den Pfeiltasten und Drücken der OK-Taste ansteuern. Sofern in der aktuellen Liste Sender mit entsprechenden Anfangszeichen gefunden wurden, werden diese auf der linken Seite angezeigt. Mit der EXIT-Taste verlassen Sie das Suchfenster.
Version vom 13. Februar 2015 Seite 16
So verschieben Sie einen Sender:
1. Bewegen Sie den Cursor (gelber Balken) in der Senderliste auf den Sender, welchen Sie verschieben möchten.
2. Wechseln Sie nun mit der Pfeiltaste rechts in den rechten Teil des Menüs und navigieren den Cursor mit den Pfeiltasten oben/unten auf das Symbol für 'Bewegen'. Das Symbol wird farbig hervorgehoben.
3. Drücken Sie die OK-Taste.
4. Benutzen Sie nun die Pfeiltasten oben/unten, um den ausgewählten Sender in der Liste zu verschieben. Sie können dazu auch die Page-Taste benutzen.
5. Durch Drücken der OK-Taste verbleibt der Sender an der neuen Stelle, und der Modus „Bewegen“ wird verlassen.
Tipp: Sie können mehrere Sender gleichzeitig verschieben, indem Sie zunächst in der Senderliste (linke Menüseite) mit der OK-Taste die entsprechenden Sender markieren und dann oben erläuterte Schritte 2 bis 5 durchführen.
So sperren Sie einen Sender:
1. Bewegen Sie den Cursor (gelber Balken) in der Senderliste auf den Sender, welchen Sie sperren möchten.
2. Wechseln Sie nun in den rechten Teil des Menüs mit der Pfeiltaste rechts und navigieren den Cursor mit den Pfeiltasten oben/unten auf das Symbol für 'Sperren'. Das Symbol wird farbig hervorgehoben.
3. Drücken Sie die OK-Taste. In der Senderliste erscheint hinter dem Sendernamen nun das Zeichen für „Gesperrt“.
So entsperren Sie einen Sender:
1. Bewegen Sie den Cursor (gelber Balken) in der Senderliste auf den Sender, welcher gesperrt ist.
2. Wechseln Sie nun in den rechten Teil des Menüs mit der Pfeiltaste rechts und navigieren den Cursor auf das Symbol für 'Sperren'. Das Symbol wird farbig hervorgehoben.
3. Drücken Sie die OK-Taste. Geben Sie 0000 bzw. den von Ihnen festgelegten Code ein, und der Sender wird entsperrt. In der Senderliste wird das 'Gesperrt'-Symbol entfernt.
Tipp: Sie können mehrere Sender gleichzeitig entsperren, indem Sie zunächst in der Senderliste (linke Menüseite) mit der OK-Taste die entsprechenden Sender markieren und dann oben erläuterte Schritte 2 bis 3 durchführen.
So löschen Sie einen Sender:
1. Bewegen Sie den Cursor (gelber Balken) in der Senderliste auf den Sender, welchen Sie löschen möchten.
2. Wechseln Sie nun in den rechten Teil des Menüs mit der Pfeiltaste rechts und navigieren den Cursor auf das Symbol für 'Löschen'. Das Symbol wird farbig hervorgehoben.
3. Drücken Sie die OK-Taste. Der Sender wird aus der Liste entfernt.
Tipp: Sie können mehrere Sender gleichzeitig löschen, indem Sie zunächst in der Senderliste (linke Menüseite) mit der OK-Taste die entsprechenden Sender markieren und dann oben erläuterte Schritte 2-3 durchführen.
Version vom 13. Februar 2015 Seite 17
So benennen Sie einen Sender um:
1. Bewegen Sie den Cursor (gelber Balken) in der Senderliste auf den Sender, welchen Sie umbenennen möchten.
2. Wechseln Sie nun in den rechten Teil des Menüs mit der Pfeiltaste „Rechts“ und navigieren den Cursor auf das Symbol für „Umbenennen“. Das Symbol wird farbig hervorgehoben.
3. Drücken Sie die OK-Taste.
4. Es erscheint ein Fenster mit Eingabefeld. Mit den Pfeiltasten und der OK-Taste wählen Sie Zeichen und Buchstaben aus. Sie können das letzte Zeichen (Ihrer Eingabe) löschen, indem Sie im Buchstabenfeld den Cursor auf das Zeichen '<-' navigieren. Ein Leerzeichen fügen Sie hinzu, indem Sie mit den Pfeiltasten auf das Zeichen '--' navigieren. Bestätigen Sie Ihre Eingabe durch das Navigieren mit den Pfeiltasten auf die Fläche 'OK'. Die neue Bezeichnung wird in die Senderliste übernommen. Sie können das Eingabefenster jederzeit mit der EXIT-Taste verlassen und damit den Vorgang abbrechen.
Sender überspringen
Möchten Sie Sender in der Liste nicht löschen, aber auch nicht angezeigt bekommen, können Sie diese Sender beim Blättern in der Liste einfach überspringen.
So markieren Sie einen Sender zum Überspringen:
1. Bewegen Sie den Cursor (gelben Balken) in der Programmliste auf den Sender, welchen Sie zum Überspringen markieren möchten.
2. Wechseln Sie nun in den rechten Teil des Menüs und navigieren den Cursor auf das Symbol für „Überspringen“. Das Symbol wird farbig hervorgehoben.
3. Drücken Sie die Taste OK. In der Programmliste erscheint hinter dem Sendernamen nun das Zeichen für „Überspringen“. Das heißt, beim Blättern in der Liste im TV- oder Radio-Modus wird der Sender übersprungen.
Sie verlassen das Menü 'Sender bearbeiten' durch Drücken der EXIT-Taste. Haben Sie Änderungen vorgenommen, erscheint ein Dialogfenster, in welchem Sie aufgefordert werden, diese Änderungen zu bestätigen. Mit der Auswahl 'Ja' werden die veränderten Einstellungen gespeichert.
Hinweis: Erst durch die Bestätigung mit 'Ja' werden Sender gelöscht, verschoben und/oder gesperrt. Bei der Auswahl von „NEIN“ werden KEINE Änderungen gespeichert.
Version vom 13. Februar 2015 Seite 18
Favoriten bearbeiten
In diesem Menü können Sie Ihre Favoritenlisten für TV- oder Radio-Programme gestalten. Die Möglichkeit, Ihre favorisierten Sender bzw. Lieblingssender in Favoritenlisten zu organisieren, stellt eine nützliche Erweiterung dar.
Grundlegendes: Dieses Menü ist in 3 Spalten aufgebaut. Auf der linken Seite finden Sie die Liste der verfügbaren Sender (je nachdem, welche Übersicht Sie gewählt haben). Auf der rechten Seite finden Sie die aktuell gewählte Favoritenliste. In der Mitte finden Sie Symbole zum 'Hinzufügen', 'Entfernen',
'Bewegen' und 'Umbenennen'.
Funktionen und Einstellungen im Menü:
Mit den Pfeiltasten Links/Rechts können Sie zwischen den Spalten hin- und herwechseln; mit den Pfeiltasten Oben/Unten bewegen Sie den Cursor in der jeweiligen Liste nach oben oder unten.Einen oder mehrere Sender können Sie durch Drücken der OK-Taste markieren.
Wenn Sie sich in der linken Spalte befinden, können Sie sich mit der roten Taste eine Übersicht aller Listen (außer der Favoritenlisten) anzeigen lassen und mit den Pfeiltasten und der OK-Taste eine andere Gruppe/Liste auswählen. Welche Liste gerade angezeigt wird, sehen Sie in der Überschrift der linken Spalte.
Mit der grünen Taste werden weitere mögliche Optionen für Senderlisten angezeigt. Sie haben folgende Möglichkeiten:
Alles wählen: Alle Sender werden markiert.
Alles abwählen: Alle Sender werden demarkiert.
Andere wählen: Es werden alle Sender markiert, die vorher nicht markiert waren.
TP wählen: Hier können alle Sender eines Transponders markiert werden.
Wenn Sie sich in der linken Spalte befinden, können Sie mit der Taste FIND schnell nach Sendernamen suchen. Nach Drücken dieser Taste erscheint das Suchfenster. Die Eingabe in das Suchfeld erfolgt über ein Buchstaben- und Ziffernfeld, welches Sie mit den Pfeiltasten und Drücken der OK-Taste ansteuern. Sofern in der Liste Sender mit entsprechenden Anfangszeichen gefunden wurden, werden diese auf der linken Seite angezeigt. Mit der EXIT-Taste verlassen Sie das Suchfenster.
Mit der „FAV-Taste“ können Sie von einer Favoritenliste zur nächsten wechseln, um diese anzusehen
Version vom 13. Februar 2015 Seite 19
oder zu bearbeiten. Drücken Sie die FAV-Taste, um sich die Übersicht der Favoritenlisten anzeigen zu lassen. Wählen Sie mit den Pfeiltasten oben/unten und der OK-Taste die Favoritenliste aus, welche Sie bearbeiten möchten. Die Liste erscheint dann auf der rechten Seite im Menü. Auf der linken Seite sind jene Sender mit einem Symbol gekennzeichnet, welche sich bereits in der ausgewählten Favoritenliste befinden.
So fügen Sie einen Sender einer Favoritenliste hinzu:
1. Bewegen Sie den Cursor (gelber Balken) in der Senderliste im linken Menüfenster auf den Sender, den Sie hinzufügen möchten.
2. Wechseln Sie nun in den mittleren Teil des Menüs und navigieren den Cursor auf das Symbol
für „Hinzufügen“. Das Symbol wird farbig hervorgehoben.
3. Drücken Sie die OK-Taste. Der Sender wird am Ende der Favoritenliste eingefügt. Auf der linken Seite im Menü wird der Sender mit einem Symbol markiert.
Tipp: Sie können mehrere Sender gleichzeitig zur Favoritenliste hinzufügen, indem Sie zunächst in der Senderliste (linke Menüseite) mit der OK-Taste die entsprechenden Sender markieren und dann oben erläuterte Schritte 2-3 durchführen.
So entfernen Sie einen Sender aus einer Favoritenliste:
1. Bewegen Sie den Cursor (gelber Balken) in der Favoritenliste im rechten Menüfenster auf den
Sender, den Sie entfernen möchten.
2. Wechseln Sie nun in den mittleren Teil des Menüs und navigieren den Cursor auf das Symbol
für „Entfernen“. Das Symbol wird farbig hervorgehoben.
3. Drücken Sie die OK-Taste. Der Sender wird aus der Favoritenliste entfernt. Auf der linken Seite im Menü wird der Sender nicht mehr mit einem Symbol markiert.
Tipp: Sie können mehrere Sender gleichzeitig aus der Favoritenliste entfernen, indem Sie zunächst in der Favoritenliste (rechte Menüseite) mit der OK-Taste die entsprechenden Sender markieren und dann oben erläuterte Schritte 2-3 durchführen.
So verschieben Sie einen Sender in einer Favoritenliste:
1. Bewegen Sie den Cursor (gelber Balken) in der Favoritenliste im rechten Menüfenster auf den Sender, den Sie verschieben möchten.
2. Wechseln Sie nun in den mittleren Teil des Menüs und navigieren den Cursor auf das
Symbol für „Bewegen“. Das Symbol wird farbig hervorgehoben.
3. Drücken Sie die OK-Taste.
4. Benutzen Sie nun die Pfeiltasten Oben/Unten, um den ausgewählten Sender zu
verschieben. Der Sender bewegt sich nun in der Liste nach oben oder unten.
5. Durch Drücken der OK-Taste verbleibt der Sender an der neuen Stelle, und der Modus „Bewegen“ wird verlassen.
Tipp: Sie können mehrere Sender gleichzeitig verschieben, indem Sie zunächst in der Senderliste (linke Menüseite) mit der OK-Taste die entsprechenden Sender markieren und dann oben erläuterte Schritte 2-5 durchführen.
Version vom 13. Februar 2015 Seite 20
So benennen Sie eine Favoritenliste um:
1. Drücken Sie die „FAV-Taste“, und wählen Sie diejenige Favoritenliste aus, die Sie umbenennen wollen.
Wechseln Sie nun in den mittleren Teil des Menüs und navigieren den Cursor auf das Symbol
für „Umbenennen“. Das Symbol wird farbig hervorgehoben.
2. Drücken Sie die OK-Taste.
3. Es erscheint ein Fenster mit Eingabefeld. Mit den Pfeiltasten und der OK-Taste wählen Sie Zeichen und Buchstaben aus. Sie können das letzte Zeichen (Ihrer Eingabe) löschen, indem Sie im Buchstabenfeld den Cursor auf das Zeichen '<-' navigieren. Ein Leerzeichen fügen Sie hinzu, indem Sie mit den Pfeiltasten auf das Zeichen '--' navigieren. Bestätigen Sie Ihre Eingabe durch das Navigieren mit den Pfeiltasten auf die Fläche 'OK'. Sie können das Eingabefenster jederzeit mit der EXIT-Taste verlassen und damit den Vorgang abbrechen.
Sie verlassen das Menü 'Favoriten bearbeiten' durch Drücken der EXIT-Taste. Haben Sie Änderungen vorgenommen, erscheint ein Dialogfenster, in welchem Sie aufgefordert werden, diese Änderungen zu bestätigen. Mit der Auswahl 'Ja' werden die veränderten Einstellungen gespeichert.
Hinweis: Erst durch die Bestätigung mit 'Ja' werden Sender aus Favoritenlisten entfernt, verschoben und/oder hinzugefügt bzw. Bezeichnungen von Favoritenlisten geändert. Bei der Auswahl von „Nein“ werden KEINE Änderungen gespeichert.
Version vom 13. Februar 2015 Seite 21
► Menüeinstellungen
Weitere Einstellungen
Funktionen und Einstellungen im Menü:
TV Liste Nr.: Stellen Sie hier ein, wie die Programmliste angzeigt werden soll. Es gibt Modus 1,2,3,4. Diese Modi können Sie auch in der Programmliste mit der „weißen Taste“ auswählen.
Untertitel automatisch: Legen sie hier fest, ob vorhandene Untertitel automatisch angezeigt werden sollen oder nicht.
Gehe in den Standby: Hier können Sie die Zeit in Minuten einstellen, in welcher der Receiver in den Standby-Modus schalten soll (30 min bis 3 Stunden).
0,5 Watt Standby: Legen Sie hier fest, ob der Receiver in den 0,5 Watt Standby-Modus geschaltet werden soll. Ein = 0,5 Watt Rote LED leuchtet. Aus = kein Standby-Modus.
OSD Zeit einblenden: Legen Sie hier die Anzeigedauer von Informationsfenstern fest. Mit den Pfeiltasten links/rechts können Sie den Wert (von 1 bis 10 Sekunden) verändern.
TV List Nr. Mode 1,2,3,4
Version vom 13. Februar 2015 Seite 23
►Menü Installation
Satelliten Installation
Bitte beachten Sie vor der Konfiguration im Menü folgende Hinweise:
Für HDTV-SAT-Fernsehen ist eine Satellitenschüssel mit einer Mindestgröße vom 80 cm notwendig. Die Anlage sollte von einem Fachmann mit einem digitalen Fernsehpegelmessgerät eingemessen werden. Je nachdem, welche Einstellungen Sie treffen, sehen Sie im unteren Bereich, welches Intensitätslevel und welche Qualität das Signal hat.
Funktionen und Einstellungen im Menü:
Satellit: Wählen Sie mit dem Pfeiltasten Links/Rechts denjenigen Satelliten aus, den Sie installieren möchten.
LNB Typ: Legen Sie hier den verwendeten LNB Typ fest.
TP Index: Stellen Sie hier den Transponder ein.
DiSEqC: Stellen Sie hier den Wert für DiSEqC ein.
Positionier: Wenn Sie eine motorisierte Steuerung verwenden, können Sie hier einstellen, wie diese angesteuert werden soll.
22K: Diesen Punkt erreichen Sie nur, wenn Sie beim Punkt „LNB Typ“ nicht den Wert „Universal“ eingestellt haben. Dann können Sie hier die 22-kHz-Schaltung ein- oder ausschalten. Die 22 kHz-Schaltung wird zur Umschaltung des unteren und oberen Frequenzbandes im LNB verwendet.
Polarität: Hier können Sie die Polarität festlegen.
Toneburst: Toneburst ist ein zusätzliches Schaltkriterium, welches ein Receiver liefern kann. Auch wenn in diesem Signal keine digitalen Befehle enthalten sind, kann dieses Signal dennoch von den meisten Schaltern zur Positionsumschaltung ausgewertet werden. Stellen Sie den Wert auf 'An' oder 'Aus'.
LNB Stärke: Stellen Sie diesen Parameter auf 'An' oder 'Aus'.
Mit der roten Taste rufen Sie das Menü für die Suche von Sendern des eingestellten Satelliten auf. Folgende Einstellungen können Sie in diesem Menü treffen:
Suchmodus: Wählen Sie hier zwischen den Werten „Alle“ (Sender) oder „Frei“ (-e Sender). Beim Wert „Alle“ wird nach verschlüsselten und frei empfangbaren Sendern gesucht.
Programm Typ: Legen Sie hier fest, ob TV-, Radio- oder nach TV- und Radio-Sender gesucht werden soll.
Suchmodus wählen: Stellen Sie hier „Manuelle Suche“ oder „Blind Scan“ ein.
NIT Suche: Stellen Sie hier ein, ob die NIT (Network Information Table) bei der Suche verwendet werden soll.
Navigieren Sie mit den Pfeiltasten Oben/Unten auf den Button „OK für Suchen“, und drücken Sie dann die OK-Taste zum Starten des Suchvorgangs. Sie können das Menüfenster mit der EXIT-Taste jederzeit verlassen.
Version vom 13. Februar 2015 Seite 24
Mit der grünen Taste rufen Sie das Menü für die Suche von Sendern nach den eingestellten Werten beim Punkt TP Index (Transponder Index) auf. Folgende Einstellungen können Sie festlegen:
Suchmodus: Wählen Sie hier zwischen den Werten „Alle“ (Sender) oder „Frei“ (-e Sender). Beim Wert „Alle“ wird nach verschlüsselten und frei empfangbaren Sendern gesucht.
Programm Typ: Legen Sie hier fest, ob TV-, Radio- oder nach TV- und Radio-Sender gesucht werden soll.
Suchmodus wählen: Stellen Sie hier 'Manuelle Suche' oder 'Blind Scan' ein.
NIT Suche: Stellen Sie hier ein, ob die NIT (Network Information Table) bei der Suche verwendet werden soll. Dieser Wert ist nur veränderbar, wenn Sie beim Punkt 'Suchmodus wählen' den Wert 'Manuelle Suche' eingestellt haben.
Navigieren Sie mit den Pfeiltasten Oben/Unten auf den Button „OK für Suchen“, und drücken Sie dann die OK-Taste zum Starten des Suchvorgangs. Sie können das Menüfenster mit der EXIT-Taste jederzeit verlassen.
Mit der blauen Taste starten Sie die automatische Erkennung möglicher Satelliten über DiSEqC. Wurden anhand der Ein- und Ausrichtung der Satellitenempfangsanlage Satelliten erkannt, werden diese angezeigt. Über den Button 'Suche' erreichen Sie folgende veränderbare Einstellungen:
Suchmodus: Wählen Sie hier zwischen den Werten „Alle“ (Sender) oder „Frei“ (-e Sender). Beim Wert „Alle“ wird nach verschlüsselten und frei empfangbaren Sendern gesucht.
Programm Typ: Legen Sie hier fest, ob TV-, Radio- oder nach TV- und Radio-Sender gesucht werden soll.
Suchmodus wählen: Stellen Sie hier 'Manuelle Suche' oder 'Blind Scan' ein.
NIT Suche: Stellen Sie hier ein, ob die NIT (Network Information Table) bei der Suche verwendet werden soll.
Mit der OK-Taste starten Sie den Suchvorgang. Sie können das Menüfenster mit der EXIT-Taste jederzeit verlassen.
Mit der „weißen Taste“ (PLAYMODE-Taste) starten Sie einen „Blind Scan“ auf der Grundlage obiger Einstellungen.
Mit der Taste „MUTE“ können Sie einen Signalton ein- oder ausschalten.Sie verlassen das Menü 'Satelliten Installation' mit der EXIT-Taste.
Version vom 13. Februar 2015 Seite 25
Automatische Installation
Wählen Sie diesen Punkt, um automatisch mit voreingestellten Parametern Satelliten und Sender zu installieren. Der Receiver sucht dabei zunächst im ersten Schritt nach möglichen Satelliten; im zweiten Schritt (sofern Satelliten mit ausreichender Signalstärke gefunden wurden) nach Sendern, um diese in die Programmliste aufzunehmen.
Sie verlassen das Menü 'Auto Installation' mit der EXIT-Taste. Mit dieser Taste können Sie jederzeit auch den Installationsvorgang abbrechen.
Satelliten Führer
Dieser Menüpunkt kann Ihnen beim Einrichten der Empfangsanlage helfen, indem Sie die geografischen Daten vom Standort der Satellitenanlage eingeben.
Funktionen und Einstellungen im Menü:
Lokale Länge: Legen Sie hier den Wert für den Längengrad desjenigen Ortes fest, an dem sich die Empfangsanlage befindet.
Lokale Breite: Legen Sie hier den Wert für den Breitengrad desjenigen Ortes ein, an dem sich die Empfangsanlage befindet.
Kalkulieren: Navigieren Sie den Cursor mit den Pfeiltasten auf dieses Feld, und drücken Sie die OK-Taste. Die Einstellungsdaten der Antennen werden berechnet und in 2 Grafiken angezeigt.
Sie verlassen das Menü 'Satelliten Führer' durch Drücken der EXIT-Taste.
Version vom 13. Februar 2015 Seite 26
►Menü System Einstellungen
Sprachen
Funktionen und Einstellungen im Menü:
Menüsprache: Hier legen Sie die Sprache fest, in der die Texte der Menüs angezeigt werden.
Erstes Audio: Stellen Sie hier die Audiosprache für den ersten Kanal ein.
Zweites Audio: Stellen Sie hier die Audiosprache für den zweiten Kanal ein.
Audio Priorität: Hier können Sie festlegen, welcher Audio-Modus (sofern vorhanden) bevorzugt verwendet werden soll.
EDIVISION: Legen Sie hier die Sprache fest, in welcher der elektronische Programmbegleiter EDIVISION (EDV) angezeigt werden soll. Die Sprache muss vom Programmanbieter unterstützt werden.
Untertitel Sprache: Legen Sie hier die Sprache fest, in welcher Untertitel-Informationen angezeigt werden sollen. Die Sprache muss vom Programmanbieter unterstützt werden.
Teletext: Legen Sie hier die Sprache fest, in welcher Teletext/Videotext-Informationen angezeigt werden sollen. Die Sprache muss vom Programmanbieter unterstützt werden.
Sie verlassen das Menü 'Sprachen' durch Drücken der EXIT-Taste.
Version vom 13. Februar 2015 Seite 27
Jugendschutz:
Auf diesen Menüpunkt haben Sie nur über die Eingabe einer Geheimzahl (PIN Code) Zugriff. Die Voreinstellung der Geheimzahl lautet: 0000 .
Funktionen und Einstellungen im Menü:
Menüsperre: Hier können Sie einstellen, ob Sie den Zugriff auf das Menü erlauben bzw. verweigern. Haben Sie in diesem Punkt den Wert 'An' gewählt, ist der Zugriff auf das Menü nur über einen PIN Code möglich. Senderleiste, EDIVISION und Favoritenlisten sind davon ausgenommen.
Sendersperre: Legen Sie hier fest, ob generell Sender gesperrt werden können oder nicht.
Neues Passwort: Legen Sie hier ein neues Passwort fest.
Passwort bestätigen: Wiederholen Sie hier das neue Passwort.
Sie verlassen das Menü 'Jugendschutz' durch Drücken der EXIT-Taste.
Zeiteinstellungen
Funktionen und Einstellungen im Menü:
GMT Benutzer: Wählen Sie hier „An“, und der Receiver erhält automatisch die aktuelle Uhrzeit und das aktuelle Datum über das Satellitensignal. Wenn Sie hier die Option 'Aus' wählen, können Sie in den nachfolgenden Punkten Datum und Zeit selbst festlegen.
GMT anpassen: Diesen Punkt erreichen Sie nur, wenn beim Punkt 'GMT Benutzer' die Option 'An' eingestellt wurde. Sie können dann hier festlegen, um welche Zeit sich Ihre lokale Zeit von der GMT (Greenwich Mean Time) unterscheidet. Für Deutschland/Österreich/Schweiz/Luxemburg gilt: UTC+01:00. Für Athen/Bukarest /Istanbul gilt: UTC+02:00. Blättern Sie mit den Pfeiltasten Links/Rechts zu dem Wert, den Sie einstellen möchten.
Sommer: Hier können Sie festlegen, ob die Sommerzeit berücksichtigt werden soll.
Datum: Diesen Punkt erreichen Sie nur, wenn beim Punkt 'GMT Benutzer' die Option 'Aus' eingestellt wurde. Geben Sie das Datum über die Zifferntasten ein.
Zeit: Diesen Punkt erreichen Sie nur, wenn beim Punkt 'GMT Benutzer' die Option 'Aus' eingestellt wurde. Geben Sie die Uhrzeit über die Zifferntasten ein.
Zeit Anzeige: Sie können festlegen, ob im Front-Display vom Receiver die Zeit angezeigt werden soll (An) oder nicht (Aus).
Sie verlassen das Menü 'Zeiteinstellungen' durch Drücken der EXIT-Taste.
Version vom 13. Februar 2015 Seite 28
Timer:
In diesem Menü können Sie bis zu 8 zeitgestützte Ereignisse programmieren. Neben dem Programmieren von Aufnahmen von Radio- und TV-Sendungen können Sie sich auch Ereignisse (Termine?) (Gruß zum Geburtstag oder zum Jubiläum) zu einer bestimmten Zeit anzeigen lassen. Sie können ebenso festlegen, durch welchen Sender sie geweckt werden möchten.
Informationen zu Aufnahmen finden Sie auch im Abschnitt EDIVISION.
Funktionen und Einstellungen im Menü:
Timer Nummer: Beim Aufruf des Timer-Menüs wird automatisch zum nächsten (freien) programmierbaren Timer gewechselt. Mit den Pfeiltasten links/rechts bzw. der OK-Taste und den Pfeiltasten oben/unten können Sie zwischen den (programmierten) Timern wechseln.
Timer Modus: Legen Sie hier den Modus der Aufnahme fest. Sie können hier wählen, ob die Aufnahme einmal, täglich, wöchentlich oder monatlich stattfinden soll.
Timer Service: Legen Sie hier einen Service fest. Für Aufnahmen wählen Sie den Punkt „Aufnahme TV Sender“ oder „Aufnahme Radio Sender“. Möchten Sie mit einem bestimmten Sender geweckt werden, wählen Sie hier „TV Sender“ oder „Radio Sender“. Wählen Sie den Eintrag „Nachricht“, wenn Sie eine Botschaft auf dem Bildschirm zu einer bestimmten Zeit angezeigt bekommen möchten. Aufwach-Nachricht: Dieser Punkt erscheint nur, wenn Sie vorigen Punkt die Einstellung „Nachricht“ vorgenommen haben. Sie können dann zwischen „Geburtstag“, „Jubiläum“ oder „Allgemein“ wählen.
Sender: Dieser Punkt erscheint NICHT, wenn Sie im Punkt 'Timer Service' die Einstellung 'Nachricht' getroffen haben. Ansonsten legen Sie hier denjenigen Sender fest, den Sie aufnehmen wollen, oder von welchem Sie geweckt werden möchten.
Datum: Legen Sie hier das (Start-)Datum der Aufnahme fest.
Start Zeit: Legen Sie hier die Startzeit der Aufnahme fest.
Dauer: Dieser Punkt ist nur veränderbar, wenn Sie beim Punkt 'Timer Service' entweder den Wert 'Aufnahme Tv Sender' oder den Wert 'Aufnahme Radio Sender' eingestellt haben. Dann legen Sie hier die Dauer der Aufnahme fest (Aufnahmelänge).
Standby bei Ende: Dieser Punkt ist nur veränderbar, wenn Sie beim Punkt 'Timer Service' entweder den Wert 'Aufnahme Tv Sender' oder den Wert 'Aufnahme Radio Sender' eingestellt haben. Dann können Sie hier bestimmen, ob der Receiver nach der Aufnahme in den Standby-Modus schalten soll.
Mit der EXIT-Taste verlassen Sie das Timer-Menü. Haben Sie Änderungen vorgenommen, und möchten Sie diese behalten, bestätigen Sie dies mit „Ja“ im erscheinenden Dialogfenster.
Hinweis: Unter Umständen erscheint eine Fehlermeldung. I.d.R. haben Sie dann eine falsche Startzeit oder ein falsches Startdatum angegeben. Überprüfen Sie Ihre Angaben!
Hinweis: Beachten Sie, dass eine Aufnahme nur gelingen kann, wenn zu der vorgesehenen Zeit auch ein entsprechendes USB-Speichergerät mit dem Receiver verbunden ist.
Hinweis: Eine Liste aller programmierten Timer finden Sie wie folgt: Drücken Sie im TV-Modus die Taste EDIVISION, dann die „gelbe Taste“, und wählen Sie im erscheinenden Menüfenster „Timer Liste“.
Version vom 13. Februar 2015 Seite 29
Audio + Video
Funktionen und Einstellungen im Menü:
Anzeigen Modus: Wählen Sie hier zwischen den Optionen Auto, By Native TV, 720p_50, 720p_60, 1080i_50 oder 1080i_60 aus.
Aspekt Modus: Legen Sie hier fest, mit welchem Seitenverhältnis das Bild angezeigt werden soll. (16:9, 4:3PS, 4:3LB, AUTO)
Video Ausgang: Wählen Sie den Farbmodus für die Bildwiedergabe.
Digital Audio Out: Hier können Sie festlegen, in welchem Modus der digitale Audio-Ausgang arbeiten soll.
Version vom 13. Februar 2015 Seite 30
►Menü System
Information
Hier werden Ihnen Informationen zum Gerät angezeigt. Diese Informationen sind unter Umständen wichtig, wenn Sie mit Ihrem Händler Kontakt aufnehmen möchten. Außerdem erfahren Sie hier die Version der Receiver-Software.
Sie verlassen das Menü 'Information' durch Drücken der EXIT-Taste.
Werkseinstellung
Wählen Sie einen der folgenden Menüpunkte mit den Pfeiltasten Oben/Unten aus. Dann drücken Sie die OK-Taste.
Funktionen und Einstellungen im Menü:
Werkseinstellung: Dieser Punkt setzt Ihren Receiver softwareseitig zurück in den Zustand nach der Herstellung. Nach Auswahl mit der OK-Taste geben Sie den PIN Code ein (i.d.R. 0000). Danach erscheint ein Fenster mit Warnhinweis.
Alle Sender löschen: Hier werden die Senderlisten gelöscht.
Speichere als Werkseinstellung: Die aktuelle Konfiguration können Sie hier als Werkseinstellung festlegen.
Sie verlassen das Menü 'Werkseinstellung' durch Drücken der EXIT-Taste.
Hinweis: Das Menü 'USB' ist nur erreichbar, wenn ein geeignetes USB-Speichergerät eingesteckt und vom Receiver erkannt wurde.
Version vom 13. Februar 2015 Seite 31
►Menü / Media / Dateiliste
Mit den Pfeiltasten können Sie zwischen den Modi „Bild“, „Video“, „Software“, „Alles“ und „Music“ wählen.
Im Modus „Bild“ können Sie Ihre Bilder vom USB-Medium anschauen.
Im Modus „Video“ Können Sie Ihrer Videos vom USB-Medium abspielen.
Im Modus „Music“ können Sie Ihrer Musik vom USB-Medium abspielen.
Version vom 13. Februar 2015 Seite 32
►Menü / Media / Speicherinformation
In diesem Menü finden Sie Informationen über das angeschlossene USB-Speichergerät.
Volume: Zeigt die Bezeichnung an.
Gesamter Speicher: Zeigt die gesamte Speicherkapazität an.
Freier Speicher: Zeigt die freie Speicherkapazität an.
Datei System: Zeigt das verwendete Dateisystem an.
Sie haben die Möglichkeit, den USB-Speicher durch Drücken der gelben Taste (HDD Formatieren) zu formatieren. Im Menü 'HDD Formatieren' können Sie festlegen, mit welchem Dateisystem der USB-Speicher formatiert werden soll (FAT/NTFS). Bitte beachten Sie, dass dadurch alle vorhandenen Dateien auf diesem USB-Speicher gelöscht werden.
Version vom 13. Februar 2015 Seite 33
►Menü / Internet / Ethernet Einstellungen
Hinweis: Die Punkte IP Adress, Subnet Maske, Gateway, DNS Preferred und DNS Alternate sind nur erreichbar, wenn beim Punkt 'DHCP' der Wert 'Aus' eingestellt wurde.
Funktionen und Einstellungen im Menü:
DHCP: Wenn Sie einen DHCP-Server in Ihrem Netzwerk einsetzen, können Sie dem Receiver automatisch eine IP-Adresse zuteilen lassen. Stellen Sie hier dazu den Wert 'An' ein. Verwenden Sie kein DHCP in Ihrem Netzwerk, sondern geben Sie die entsprechenden Werte bei den nachfolgenden Punkten manuell ein.
IP Adresse: Geben Sie hier eine freie IP-Adresse aus Ihrem Netzwerk ein.
Subnet Mask: Geben Sie hier die zum Netzwerk entsprechende Netzmaske ein.
Gateway: Geben Sie hier die IP-Adresse vom Gateway zum Internet an.
DNS Preferred: Hier können Sie die IP-Adresse für einen sogenannten Nameserver (DNS-Server) angeben.
DNS Alternate: Geben Sie hier die IP-Adresse für einen alternativen Nameserver (DNS-Server) an.
Mac Adresse: Dieser Punkt ist hardwareseitig vorgegeben und zeigt die Kennung der Netzwerkschnittstelle. Dieser Punkt ist nicht veränderbar.
WIFI Auto-Start: Automatische Verbindung mit dem WLAN nach dem Einschalten.
Wireless: WLAN Name (SID)
Internes WIFI: Internes WIFI Modul An/Aus
Hinweis: Benutzen Sie zur Eingabe von Ziffern die numerischen Tasten auf der Fernbedienung.
Sie verlassen das Menü 'Netzwerk Lokale Einstellungen' durch Drücken der EXIT-Taste.
Version vom 13. Februar 2015 Seite 34
►WLAN einrichten
Bitte drücken Sie die Taste ROT. Ihnen werden jetzt alle erreichbaren WLAN Netze angezeigt.
Navigieren Sie zu ihrem WLAN Netzwerk. Mit der Taste „OK“ bestätigen.
Bitte navigieren Sie zum Menüpunkt „key(0)(empty)“. Mit der Taste „OK“ bestätigen.
Bitte tragen Sie jetzt Ihren WLAN-Schlüssel ein.
Mit der Taste „Rot“ bestätigen.
Version vom 13. Februar 2015 Seite 35
►Menü / Conditional / Software Update
Http Upgrade
Auto Upgrade
Bei der Auswahl dieses Menüpunktes versucht der Receiver, sich mit dem werkseitig eingestellten Server von EDIVISION zu verbinden. Eine korrekte Kabelkonfiguration und richtige Werte im Menüpunkt „Netzwerkeinstellungen“ (Ihrem Netzwerk entsprechend) vorausgesetzt, verbindet sich der Receiver und holt sich die Dateiliste vom Server. Dabei werden Dateiname, Datum, Uhrzeit und Dateigröße angezeigt. Wählen Sie die Software-Datei vom Dateityp „.abs“ aus, und drücken Sie die „rote Taste“. Im erscheinenden Dialogfenster können Sie den Teil der Software wählen, der aktualisiert werden soll. Nach der Auswahl startet der Upgrade-Vorgang und durchläuft mehrere Phasen:
- Connecting...
- Download...
- Löschen...
- Schreiben...
- Neustart...
Haben Sie den Upgrade-Vorgang nicht gestartet, können Sie das Menü „Auto Upgrade“ durch Drücken der EXIT-Taste verlassen.
Update von USB/HDD
Grundlegendes: In dieses Menü gelangen Sie nur, wenn ein geeigneter USB-Datenspeicher angeschlossen und vom Receiver erkannt wurde. Ansonsten ist dieses Menü nicht erreichbar.
Eine weitere Voraussetzung für ein „Update von USB/HDD“ ist, dass sich auf dem USB-Datenspeicher die entsprechende Datei befindet. Diese Datei mit der Dateiendung '.abs' können Sie über einen PC mit Internetanschluß von der Edision Internetseite herunterladen:
http://www.edision.de
Speichern Sie die heruntergeladene Datei von Ihrem PC auf dem USB-Datenspeicher, und stecken Sie diesen Datenspeicher in den USB-Anschluss vom „Edision progressiv“.
Hinweis: Die Geschwindigkeit des Updates via USB hängt unter Umständen von der Organisation der Daten auf dem USB-Speicher ab. Es wird empfohlen, den USB-Speicher zunächst über den Punkt „HDD formatieren“ im Menü „USB“, „Speicher Informationen“ vorzubereiten (zum Formatieren Start mit der gelben Taste). Erst dann speichern Sie die Software-Datei („.asb“) darauf.
Version vom 13. Februar 2015 Seite 36
Funktionen und Einstellungen im Menü:
Datei öffnen: Hat der Receiver auf dem USB-Speichergerät Dateien zum Update gefunden, zeigt er diese an. Sie können mit den Pfeiltasten bzw. mit der OK-Taste die Datei zum Update festlegen. Falls keine Datei gefunden wurde, wird dies mit 'No File' angezeigt.
Update Modus: Mit den Pfeiltasten bzw. der OK-Taste können Sie hier einstellen, welche Teile der Software aktualisiert werden sollen.
Start: Haben Sie die Software-Datei und den Update-Modus festgelegt, navigieren Sie mit den Pfeiltasten oben/unten auf den Punkt 'Start'. Drücken Sie die OK-Taste, und der Update-Vorgang beginnt.
Achtung: Das Software-Update startet sofort nach Drücken der OK-Taste und darf nicht unterbrochen werden.
Sicherung auf USB/HDD
Funktionen und Einstellungen im Menü:
Sicherung der Datei: Legen Sie hier den Dateinamen für die Sicherungsdatei fest. Drücken Sie die OK-Taste zum Anzeigen eines Buchstaben- und Zahlenfeldes, und legen Sie mit den Pfeiltasten und der OK-Taste die Bezeichnung für die Sicherungsdatei fest Das letzte Zeichen löschen Sie, indem Sie im Buchstabenfeld mit den Pfeiltasten auf die Fläche '<-' navigieren und die OK-Taste drücken. Bestätigen Sie die Eingabe durch Navigieren auf die OK-Fläche und Drücken der OK-Taste auf der Fernbedienung. Mit der EXIT-Taste können Sie das Eingabefenster verlassen.Sicherung auf USB/HDD: Navigieren Sie mit den Pfeiltasten oben/unten auf diesen Menüpunkt und drücken zum Starten der Sicherung die OK-Taste.
Http Update
In wenigen Schritten zur aktuellen Version: Bitte wählen Sie die Option Http Update aus, dann Auto Update auswählen. Auf der nächsten Seite können Sie nun das gewünschte Image auswählen, das Sie auf die Box überspielen möchten. Bitte achten Sie auf das Datum im Image Namen.
Mit der „roten Taste“ starten Sie den Vorgang. Bitte wählen Sie jetzt, wie Sie Ihr Image flashen möchten. Mit der OK-Taste starten Sie den Flash-Vorgang. Nach dem Download startet der Flash-Vorgang automatisch.
Version vom 13. Februar 2015 Seite 37
►Menü / Anwendungen
Weather Forecast (Wettervorschau)
Über diesen Menüpunkt können Sie sich bei bestehender Internetverbindung aktuelle und zukünftige Wetterdaten an einem bestimmen Ort anzeigen lassen. Drücken Sie die „grüne Taste“, und benutzen Sie zur Auswahl und zum Navigieren im Buchstabenfeld die Pfeiltasten und die OK-Taste zum Festlegen eines neuen Ortes. Zur Bestätigung navigieren Sie auf das Feld „OK“ und drücken die OK-Taste auf der Fernbedienung.
Haben Sie mehrere Orte festgelegt, können Sie mit den Pfeiltasten Oben/Unten zwischen den Wetterdaten der verschiedenen Orte wechseln.
Mit den Pfeiltasten links/rechts blättern Sie einige Tage vor bzw. wieder zurück.
Sie verlassen das Menü 'Weather Forecast' durch Drücken der EXIT-Taste.
Version vom 13. Februar 2015 Seite 38
RSS Reader
Dieser Menüpunkt bietet Ihnen den Zugang zu Kurzinformationen aus dem Internet. In der linken Spalte finden Sie die Liste der Informationsanbieter (RSS channel list); in der rechten Spalte (RSS news list) die angebotenen Meldungen/Informationen (sofern über das Internet erreichbar).
Mit den Pfeiltasten Oben/Unten wechseln Sie zeilenweise in den Listen. Mit den Pfeiltasten Links/Rechts wechseln Sie die Spalte. Mit der OK-Taste können Sie sich in der rechten Spalte mehr Informationen zu den Meldungen anzeigen lassen.
Durch Drücken der „roten Taste“ aktualisieren Sie die auswählte Liste. Mit der „grünen Taste“ fügen Sie einen neuen Kanal hinzu. Durch Drücken der „gelben Taste“ entfernen Sie einen Kanal aus der Liste. Mit der „blauen Taste“ bearbeiten Sie einen Kanaleintrag.
So fügen Sie einen Informationskanal hinzu:
1. Stellen Sie sicher, dass Ihr Receiver an das Internet (Netzwerk) angeschlossen ist.
2. Drücken Sie im Menü Internet/RSS Reader die grüne Taste.
3. Geben Sie einen Namen für den Kanal an. Benutzen Sie die Ziffern- bzw. Buchstabentasten
der Fernbedienung.
4. Geben Sie die Adresse (URL) des Kanals ein.
5. Drücken Sie die rote Taste zur Bestätigung der Angaben.
Hinweise: Zur Eingabe folgender Sonderzeichen benutzen Sie die Zifferntaste 1: . , * ? ! @ . Die Zeichen _ - / : geben Sie über die Taste ZOOM bzw. 0 ein. Mit der „gelben Taste“ können Sie ein Zeichen löschen; mit der „grünen Taste“ wechseln Sie von Klein- auf Großschreibweise und umgekehrt. RSS-Informationskanäle finden Sie im Internet z.B. unter www.rss-verzeichnis.de
Sie verlassen das Menü 'RSS Reader' durch Drücken der EXIT-Taste.