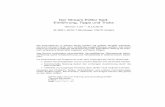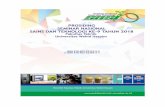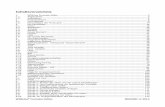Manual Melodyne Editor German
-
Upload
arturo-de-la-rosa -
Category
Documents
-
view
45 -
download
0
description
Transcript of Manual Melodyne Editor German

7/21/2019 Manual Melodyne Editor German
http://slidepdf.com/reader/full/manual-melodyne-editor-german 1/135
editor
Handbuch

7/21/2019 Manual Melodyne Editor German
http://slidepdf.com/reader/full/manual-melodyne-editor-german 2/135
2 Melodyne editor Handbuch
Melodyne editor Handbuch rev 1
Diese Anleitung bezieht sich auf Melodyne editor 1.0.
Autoren: Uwe G. Hoenig, Stefan Lindlahr, Alex Schmidt
Layout: Saskia Kölliker
Celemony Software GmbH
Valleystr. 25, 81371 München, Germany
www.celemony.com
Support: [email protected]
Dieses Handbuch und die darin beschriebene Software werden unter Lizenz zur
Verfügung gestellt und dürfen nur gemäß den Bedingungen einer solchen Lizenz
benutzt und kopiert werden. Die in diesem Handbuch bereitgestellten Informatio-
nen dienen ausschließlich Informationszwecken und können sich ohne vorherige
Ankündigung ändern. Sie stellen keinerlei Verpflichtung der Celemony SoftwareGmbH dar. Celemony übernimmt keinerlei Verantwortung oder Haftung für eventu-
elle Fehler oder Ungenauigkeiten, die in diesem Handbuch enthalten sind. Ohne
ausdrückliche schriftliche Erlaubnis durch die Celemony Software GmbH darf kein
Teil dieses Handbuches für irgendwelche Zwecke oder in irgendeiner Form mit
irgendwelchen Mitteln reproduziert oder übertragen werden.
Melodyne, Celemony und DNA Direct Note Access sind eingetragene Waren-
zeichen der Celemony Software GmbH. Alle Produkt- und Firmennamen sind
eingetragene Warenzeichen oder Marken ihrer jeweiligen Besitzer. Apple, Mac,AudioUnit und Mac OS X sind eingetragene Warenzeichen von Apple Inc. in den
USA und/oder anderen Ländern. Windows XP, Vista und Windows 7 sind einge-
tragene Warenzeichen der Microsoft Corporation in den USA und/oder anderen
Ländern. Intel ist ein eingetragenes Warenzeichen der Intel Corporation, AMD ist
ein eingetragenes Warenzeichen der Advanced Micro Devices, Inc.
© Celemony Software GmbH München, 2009
All Rechte vorbehalten.

7/21/2019 Manual Melodyne Editor German
http://slidepdf.com/reader/full/manual-melodyne-editor-german 3/135
3Melodyne editor Handbuch
Inhalt
Inhalt
Melodyne editor Einführung ....................................................................7
Für Eilige: Das Wichtigste in 10 Minuten ...........................................15
Audio laden, transferieren und sichern
Audiomaterial in Melodyne editor Plugin transferieren ............................................24
Plugin im Host • Transfer-Taster • Mehrere Transfers durchführen • Wiedergabebereiche
Audio in Melodyne editor Stand-Alone laden und sichern ........................................27
Menübefehl „Datei laden“ • Menübefehl „Zuletzt benutzte Dokumente“ • Menübefehl„Zurück zur letzten Version“ • Dateien laden per Drag&Drop • Menübefehl „Datei sichern“ • Menübefehl „Datei sichern als“ • Das MPD-Format • MIDI-File sichern
Audio in Melodyne editor Stand-alone aufnehmen ..................................................32
Audio- und Aufnahme-Einstellungen • Tempo-Einstellung • Metronom und Starten/Stop- pen der Aufnahme • Punch In/Out und Widerrufen einer Aufnahme
Audio darstellen, navigieren und abspielen
Wiedergeben, navigieren und zoomen ...................................................................36
Fenstergröße • Blobs wiedergeben • Wiedergabe und Scrubbing per Taktlineal • Scroll-und Zoomwerkzeuge • Scrollbalken • Scrollen und zoomen per Maus und Tastatur
Cycle aktivieren und einstellen .............................................................................42
Cycle setzen und verschieben • Cycle-Grenzen anpassen
Darstellungsoptionen wählen ...............................................................................44
Automatisches Scrollen • Tonhöhenkurve anzeigen • Notentrennungen anzeigen • Nach- klang der Noten anzeigen • Blob-Info anzeigen • Gemeinte Noten anzeigen • Notationanzeigen • Wiedergabebereiche anzeigen (im Plugin)
Notenerkennung prüfen und bearbeiten
Erkennung prüfen und bearbeiten bei melodischem Material ..................................51
Notenzuweisungs-Werkzeug • Ändern der Notenzuweisung • Bearbeiten von Noten-trennungen
Erkennung prüfen und bearbeiten bei mehrstimmigem Material ..............................56
±-Werkzeug • Aktive und potenzielle Noten • Notentrennung • Schieberegler bei derNotenzuweisung • Die Jalousie • Synthetischer Abhörklang
Erkennung prüfen und bearbeiten bei rhythmischem Material .................................63
Notenzuweisungs-Werkzeug • Bearbeiten von Notentrennungen

7/21/2019 Manual Melodyne Editor German
http://slidepdf.com/reader/full/manual-melodyne-editor-german 4/135
4 Melodyne editor Handbuch
Tonhöhen- und Zeitraster einstellen
Zeitraster wählen ................................................................................................66
Zeitraster aktivieren/deaktivieren • Rasterweite und dynamisches Raster • Beziehung derNoten zum Raster • Alt-Taste zum Verschieben ohne Raster
Tonhöhenraster, Skala und Referenzton wählen .....................................................69
Kein Raster und Halbtonraster • Grundton und Skala wählen • Noten per Doppelklick aufSkalentöne befördern • [Alt]-Taste zum Verschieben ohne Raster • Referenzton wählen
Audionoten selektieren und kopieren
Noten auswählen ................................................................................................74
Standard-Selektionstechniken • “Schlangenselektion” • Selektion über das Tonlineal •Selektions-Befehle im Menü
Noten kopieren ...................................................................................................79
Noten kopieren • Noten einsetzen mit und ohne Zielselektion • Die Bedeutung des Zeit- rasters beim Einsetzen
Noten mit den Makros und Werkzeugen bearbeiten
Tonhöhen per Makro bearbeiten ...........................................................................84
Selektierte Noten oder alle Noten bearbeiten • Tonhöhenmakro öffnen • Tonhöhenschwer- punkt und -drift • Auch manuell korrigierte Noten bearbeiten
Timing per Makro bearbeiten................................................................................87Gemeinte Position und Anker • Selektierte Noten oder alle Noten bearbeiten • Zeitkor- rekturmakro öffnen • Groove-Referenz und Intensität der Zeitkorrektur • Auch manuellkorrigierte Noten bearbeiten
Arbeiten mit dem Hauptwerkzeug .........................................................................92
Tonhöhe ändern • Position ändern • Länge ändern • Notentrennungen bearbeiten
Tonhöhe bearbeiten ............................................................................................96
Tonhöhenwerkzeug auswählen • Noten am Tonhöhenraster oder fein verschieben •Mithörkontrolle solo und im Kontext • Tonhöhenquantisierung durch Doppelklick •
Tonhöhenübergänge • „Zurücksetzen“-Befehle im Menü
Tonhöhenmodulation und -drift bearbeiten ..........................................................101
Werkzeuge für Tonhöhenmodulation und -drift auswählen • Tonhöhenmodulation und -drifteinstellen
Formanten verschieben .....................................................................................104
Formantwerkzeug auswählen und Formantbalken • Formanten verschieben • Formantüber- gänge einstellen
Lautstärke ändern und Noten stummschalten ......................................................108
Amplitudenwerkzeug auswählen •
Lautstärke grob und fein regeln •
Lautstärkeübergängeregeln • Noten stummschalten/Stummschaltung aufheben
Inhalt

7/21/2019 Manual Melodyne Editor German
http://slidepdf.com/reader/full/manual-melodyne-editor-german 5/135
5Melodyne editor Handbuch
Timing bearbeiten .............................................................................................111
Zeitwerkzeug auswählen • Position ändern • Länge ändern • Zeitkorrektur per Doppelklick
Notentrennungen bearbeiten ..............................................................................115
Notentrennwerkzeug auswählen •
Notentrennungen setzen, entfernen und verschieben
Besondere Funktionen von Melodyne editor Plugin
Die Echtzeitregler .............................................................................................117
Die Echtzeitparameter Tonhöhe, Formanten und Lautstärke • Automation • Regelbereichwählen und auf Mittelstellung setzen
Anpassung an variables Host-Tempo ...................................................................119
Anzeige für abweichendes Tempo • Konstantes oder variables neues Tempo? • Vorspielendes Tempoverlaufs • Audio bei Tempoänderungen dehnen/stauchen
Transferierte Audiodateien verwalten und fehlende Dateien zuweisen .....................122
Standard- und projektbezogener Speicherpfad für Transfers • Unbenutzte Dateien löschen • Fehlende Dateien neu zuweisen • Verweise auf mehrere Speicherorte reparieren
Die Voreinstellungen von Melodyne editor Plugin .................................................126
Sprache der Bedienoberfläche • Stimmung des Referenztons • Prüfen auf Updates •Globaler Transferpfad • Audio-Cache-Pfad und -Größe
Besondere Funktionen von Melodyne editor Stand-alone
Zeitraster an Audio anpassen .............................................................................128
Die „1“ an den Beginn setzen • Das Tempofenster in Melodyne Stand-Alone • Tempo- Faktor wählen • Konstantes Tempo wählen
Die Voreinstellungen von Melodyne editor Stand-Alone .........................................133
Sprache der Bedienoberfläche • Stimmung des Referenztons • Prüfen auf Updates •Globaler Transferpfad • Audio-Cache-Pfad und -Größe
Inhalt

7/21/2019 Manual Melodyne Editor German
http://slidepdf.com/reader/full/manual-melodyne-editor-german 6/135
6 Melodyne editor Handbuch
Melodyne editor Einführung
Willkommen!
Vielen Dank für Ihr Interesse an Melodyne editor und herzlich willkommen im
Kreis der Melodyne-Anwender!
Melodyne ist in allen großen Studios der Welt zu Hause und wird seit Jahren
wegen seiner intuitiven Bearbeitungsmöglichkeiten und seiner hohen Klangqua-
lität geschätzt. Tatsächlich dürfte es nur wenige professionelle Produktionen der
letzten Jahre geben, bei denen nicht an der einen oder anderen Stelle Melodyne
zum Einsatz kam – sei es für unauffällige Korrekturen, für das Erzeugen von
Zweitstimmen und Variationen oder für den kreativen Umbau von Audiomaterial.
Was heißt das für Sie? Ganz einfach: Als Melodyne-Anwender sind Sie in bester,
ja illustrer Gesellschaft.
Melodyne editor steht ganz in der Tradition der bisherigen Melodyne-Editionen,
wurde aber von Grund auf neu konzipiert und programmiert. Im Ergebnis ist Melo-
dyne editor schneller und leistungsfähiger als alle bisherigen Melodyne-Editionen,
klingt noch besser und ist bereits jetzt für alle technischen Umwälzungen der
nächsten Jahre gerüstet. Nicht zuletzt ermöglicht Ihnen Melodyne editor durch die
Integration des revolutionären DNA Direct Note Access, selbst in mehrstimmiges
Audiomaterial “hineinzugreifen” und dort einzelne Noten ganz nach Wunsch zu
verändern.
Wir haben bei Celemony hart gearbeitet, um Melodyne editor für Sie so ange-
nehm, leistungsfähig und nützlich wie möglich zu machen. Wir hoffen sehr, dass
Melodyne editor Ihr Leben mit Audio leichter macht, Ihnen Freude bereitet und
Ihre Kreativität beflügelt. Lassen Sie uns wissen, wie Ihnen die Software gefällt
und was wir besser machen können. Und zögern Sie nicht, Kontakt mit uns auf-
zunehmen, wenn mal was nicht so klappt wie es soll – unter www.celemony.com
sind wir immer für Sie da.
Wir wünschen Ihnen ein produktives Arbeiten und viel Spaß mit Melodyne editor!
Herzlichst,
Ihr Celemony-Team

7/21/2019 Manual Melodyne Editor German
http://slidepdf.com/reader/full/manual-melodyne-editor-german 7/135
7
Melodyne editor Einführung
Melodyne editor Handbuch
Melodyne editor Einführung
Über diese Anleitung
Diese Anleitung widmet sich der eigentlichen Bedienung und Nutzung von Me-lodyne editor. Informationen zur Installation und Aktivierung finden Sie in einem
separaten Dokument. Die Anleitung enthält Folgendes:
• Dieses Einführungskapitel enthält einige allgemeine Erläuterungen, die Ihnen
dabei helfen sollen, sich von den Einsatzmöglichkeiten und der Bedienung von
Melodyne editor ein Bild zu machen.
• Wir wissen, dass niemand gerne Bedienungsanleitungen liest. Es ist ja auch
viel spannender, gleich loszulegen und das Nötige durch Versuch und Irrtum
während der Arbeit zu lernen. Um Sie also nicht unnötig zu langweilen und
Ihre Irrtums-Quote bei der Erforschung von Melodyne editor trotzdem möglichst
gering zu halten, haben wir die Essenz alles Wissenswerten in einem eigenen
Kapitel zusammengetragen: “Für Eilige: Melodyne editor in 10 Minuten”. Die
Lektüre dieses Kapitels empfehlen wir Ihnen als Bedienungsanleitungshasser
genau so wie als ausgekochtem Audio-Profi, denn es kostet Sie unterm Strich
mehr Zeit, diesen Abschnitt nicht zu lesen, als ihn zu lesen.
• Im Kapitel “Touren” beschreiben wir Schritt für Schritt verschiedene Bedienvor-
gänge in Melodyne editor – vom Laden oder Transferieren einer Audiodatei bis
zum Reduzieren von Tonhöhen-Drift und Vibrato und vieles mehr. Hier können
Sie gezielt nachschlagen um etwas zu lernen oder wenn Sie vergessen haben,
wie etwas funktioniert.
Ergänzende Informationen zu Melodyne editor gibt es im Support-Bereich von
www.celemony.com, den Sie direkt aus dem Hilfe-Menü von Melodyne editor an-
steuern können. Sie finden dort unser Hilfe-Center, in dem wir zahlreiche Video-Tutoriale zur Bedienung von Melodyne editor, ergänzende Informationen sowie
aktuelle Tipps und Workarounds zu Problemen für Sie bereithalten. In unserem
Forum können Sie von den Erfahrungen anderer Anwender profitieren und sich
mit diesen austauschen. Und sollten Sie einmal nicht mehr weiter wissen, errei-
chen Sie uns jederzeit direkt über unsere Webseite oder per E-Mail an support@
celemony.com.

7/21/2019 Manual Melodyne Editor German
http://slidepdf.com/reader/full/manual-melodyne-editor-german 8/135
8 Melodyne editor Handbuch
Melodyne editor Einführung
Was und wofür Melodyne editor ist
Melodyne editor ermöglicht es Ihnen, verschiedenes Audiomaterial – zum Beispiel
Gesang, Klavier, Gitarre, aber auch Drumloops und Percussion – auf eine sehr
musikalische Weise darzustellen und zu bearbeiten. Die Besonderheit ist, dassMelodyne die musikalischen Noten in den Audiodaten erkennt und entlang eines
Tonhöhen- und eines Zeitrasters darstellt. Das hat wesentlich mehr Aussagekraft
als die von typischen Sample-Editoren und Audio-Sequencern bekannte Darstel-
lung der Amplitudenwerte entlang einer Zeitachse. Mit Melodyne editor sehen Sie
nicht nur, an welchen Stellen einer Aufnahme das Signal laut oder leise ist. Sie
sehen auch, wo Noten beginnen und enden sowie die gespielten Tonhöhen. Das
ist – offensichtlich – ein großer Unterschied.
Zugriff bis auf die einzelnen Noten in Akkorden: Melodyn editor mit DNA Direct
Note Access
Die dargestellten Noten können Sie nicht nur betrachten, sondern auch anfassen
und ändern. So können Sie etwa eine zu tief intonierte Note einfach auf die richti-
ge Tonhöhe ziehen, eine zu kurz gespielte Note länger oder eine zu leise Note lau-
ter machen und einiges mehr. Das ermöglicht Ihnen die feinfühlige Korrektur und
Optimierung Ihrer Aufnahmen, gibt Ihnen aber auch die Möglichkeit, Audiomateri-
al tiefgreifend zu verändern, umzubauen und neues Material daraus zu schaffen.
Melodyne genießt seit Jahren bei der Bearbeitung von Lead-Gesang einen her-
vorragenden Ruf, da Korrekturen musikalisch und intuitiv vorgenommen werden

7/21/2019 Manual Melodyne Editor German
http://slidepdf.com/reader/full/manual-melodyne-editor-german 9/135
9
Melodyne editor Einführung
Melodyne editor Handbuch
können und praktisch unhörbar sind. Was aber in der Königsklasse Gesang gut
funktioniert, taugt natürlich erst recht bei anderen Instrumenten. Wenn Sie eine
Weile mit Melodyne editor gearbeitet haben, werden Sie jenseits der Korrektur
viele weitere lohnende Anwendungsmöglichkeiten entdecken. Ein paar Beispiele:• das Erzeugen zweiter Stimmen oder ganzer Sätze mit Kopien der Ausgangspur
• das Erstellen melodischer oder harmonischer Variationen bei Wiederholungen
einer Phrase
• Timing-Korrekturen und Timing-Abgleich von Drums und Bass
• Timing-Korrektur oder Um-Quantisierung von Rhythmen
• das Erzeugen von Breaks und Variationen bei Drumloops
• klangliche Manipulation bei Material aller Art mittels Formantverschiebung
• und natürlich: ganz normales Pitchshifting und Timestretching, das Melodyne
editor ebenfalls in hervorragender Qualität beherrscht
Mit Melodyne editor können Sie einstimmiges (z. B. Lead-Gesang, Saxophon,
Flöte, etc.), mehrstimmiges (Klavier, Gitarre, Marimba, etc.) und rhythmisches/ge-
räuschhaftes Audiomaterial (Drumloops, Percussion, Atmosphären und Geräusche,
etc.) bearbeiten. Die Abbildungen geben Ihnen einen Eindruck davon, wie das
Audiomaterial in Melodyne editor aussieht.
Mehrstimmiges Material
in Melodyne editor

7/21/2019 Manual Melodyne Editor German
http://slidepdf.com/reader/full/manual-melodyne-editor-german 10/135
10 Melodyne editor Handbuch
Melodyne editor Einführung
Melodisches Material in
Melodyn editor
Rhythmisches Material
in Melodyne editor
Mit seiner DNA-Techologie bietet Ihnen Melodyne editor erstmalig die Möglich-keit, in die Harmonien von mehrstimmigem Audiomaterial hineinzugreifen, um
zum Beispiel eine Note in einem Akkord von der großen Terz auf die kleine zu
verschieben – das ist ein Novum in der Geschichte der Audiobearbeitung und gibt
Ihnen ganz neue Gestaltungsfreiheiten für Audio an die Hand.
Sie sollten im Hinterkopf behalten, dass diese außergewöhnlichen Bearbeitungs-
möglichkeiten für einzelne Instrumenten-Spuren gedacht sind, zum Beispiel für
einer Klavier- oder Gitarrenaufnahme. Sie eignen sich nicht oder nur sehr bedingt
für gemischte Audiospuren oder ganze Mischungen, da das Material nicht nachden Instrumenten, sondern nach den gespielten Tonhöhen aufgetrennt wird:
Spielen zwei oder mehr Instrumente zur gleichen Zeit die gleiche Tonhöhe, bietet
Melodyne editor Ihnen eine Note mit dem gemischten Klang dieser Instrumente
zur Bearbeitung an.
Lassen Sie sich durch diese Hinweise nicht vom Experimentieren abhalten: Indem
Sie absichtlich “unpasssendes” Material verwenden oder passendes Material auf
“unpassende” Weise bearbeiten, können Sie viele interessante Effekte erzielen.
Melodyne editor bietet Ihnen die größtmögliche Klangqualität und Authentizität

7/21/2019 Manual Melodyne Editor German
http://slidepdf.com/reader/full/manual-melodyne-editor-german 11/135
11
Melodyne editor Einführung
Melodyne editor Handbuch
bei der “normalen” Audiobearbeitung, aber das heisst nicht, dass Sie durch kre-
ativen Missbrauch seiner Funktionen nicht auch Ergebnisse erzielen können, die
auf lohnende Weise völlig anders klingen als das Original. Wir wünschen viel Spaß
beim Experimentieren!
Melodyne editor als eigenständiges Programm
und als Plugin
Ähnlich wie manche Software-Synthesizer, kann Melodyne editor entweder als
Plugin in einem Host-Programm (einer Audio-Workstation wie Pro Tools, Logic,
Cubase, Live, etc.) oder “stand-alone” als eigenständiges Programm betrieben
werden. Bei der Installation werden zu diesem Zweck mehrere Varianten von
Melodyne editor auf Ihrer Festplatte abgelegt: Ein oder mehrere Plugins in den
passenden Formaten für Ihre Betriebssystem-Plattform sowie das eigenständig
nutzbare Programm “Melodyne editor”.
Bei den Kernfunktionen gibt es keinen Unterschied zwischen den Plugin-
Versionen und der Stand-Alone-Version von Melodyne editor: Beide bieten exakt
die gleichen Bearbeitungsmöglichkeiten für Ihr Audiomaterial. Hinsichtlich der
Einsatzbedingungen, des Workflows und einiger Randfunktionen gibt es jedoch
Unterschiede.
Hilfreich beim Experimentie-
ren: Die automatisierbaren
Echtzeitdrehregler in Melody-
ne editor Plugin
In dieser Anleitung sprechen wir von “Melodyne editor”, wenn wir Funktionenbeschreiben, die beiden Versionen gemeinsam sind. Wir sprechen von “Melody-
ne editor Stand-Alone” oder “Melodyne editor Plugin”, wenn es um Funktionen
geht, die nur in der einen oder der anderen Version eine Rolle spielen. So bietet
Melodyne editor Stand-Alone zum Beispiel eine einfache Aufnahmefunktionalität,
die es in Melodyne editor Plugin nicht gibt, da dort der Host für das Aufnehmen
zuständig ist.

7/21/2019 Manual Melodyne Editor German
http://slidepdf.com/reader/full/manual-melodyne-editor-german 12/135
12 Melodyne editor Handbuch
Melodyne editor Einführung
Melodyne editor Stand-Alone
Melodyne editor Stand-Alone arbeitet im Prinzip wie ein ganz normales Sample-
Editing-Programm: Sie laden eine Audiodatei über das Menü oder per Drag’n’drop,
bearbeiten sie wie gewünscht und sichern die neue Fassung. Wenn Sie das Ori-ginal überschreiben, legt Melodyne editor Stand-Alone automatisch eine Sicher-
heitskopie davon an. Input und Output sind bei Melodyne editor also im Regelfall
eine Audiodatei auf der Festplatte.
Wenn Sie die Bearbeitung einer Audiodatei zu einem späteren Zeitpunkt fort-
setzen oder ändern wollen, können Sie mit Melodyne editor Stand-Alone ein
spezielles Melodyne-Dateiformat sichern, dass sich die Originaldatei und den
letzten Stand Ihrer Bearbeitung unabhängig voneinander merkt. Das ist sozusagen
ein nicht-destruktives Dateiformat, mit dem Sie vermeiden können, dass die Datei
mehrfach von Melodyne erkannt wird und mehrfach die Bearbeitungs-Algorithmen
durchläuft, was die Klangqualität beeinträchtigen kann. Sind Sie mit der Bearbei-
tung fertig, sichern Sie einfach eine normale Audio-Datei, die Sie dann in jeder
anderen Software verwenden können.
Da Melodyne editor Stand-Alone wie ein Sample-Editor arbeitet, werden Sie diese
Version von Melodyne editor vor allem dann verwenden, wenn Sie ein oder meh-
rere Samples losgelöst von einem Song-Projekt bearbeiten wollen. Der Vorteil ist,dass Melodyne editor Stand-Alone schneller startet als Ihr Host und Sie sich nicht
mit dessen Funktionen und dem Transfer der Dateien in Melodyne editor Plugin
beschäftigen müssen, wenn Sie Samples ohnehin nicht in einem Song-Kontext
bearbeiten.
Direkt in IhreDAW integ-
riert, erlaubt
Melodyn editor
Plugin ein
schnelles und
komfortables
Arbeiten

7/21/2019 Manual Melodyne Editor German
http://slidepdf.com/reader/full/manual-melodyne-editor-german 13/135
13
Melodyne editor Einführung
Melodyne editor Handbuch
Melodyne editor Plugin
Arbeiten Sie in Ihrer DAW an einem Song und wollen Passagen einer oder meh-
rerer Spuren mit Melodyne bearbeiten, ist Melodyne editor Plugin das Werkzeug
Ihrer Wahl. Diese Variante von Melodyne editor finden Sie nach der Installationunter den Audio-Effekt-Plugins Ihrer DAW (nicht unter den Instrumenten-Plugins).
Nachdem Sie Melodyne editor Plugin auf einer Audiospur geöffnet haben, trans-
ferieren Sie die gewünschten Pasagen in das Plugin, um sie dort sehen und bear-
beiten zu können. Dieses Transferieren ist gleichbedeutend mit einem Aufnehmen
der entsprechenden Passagen in Melodyne editor Plugin. Später bei der Wiederga-
be werden die transferierten Abschnitte von Melodyne editor abgespielt, während
das Material um diese Abschnitte drumrum weiterhin von der Original-Audiospur,
also von Ihrer DAW kommt.
Melodyne editor Plugin arbeitet also eingeklinkt in Ihre DAW und folgt dieser auf
dem Fuß, was Ihnen ideale Voraussetzungen bietet, um Bearbeitungen im Song-
Kontext vorzunehmen und zu überprüfen. Sie können dabei so viele Instanzen von
Melodyne editor gleichzeitig öffnen, wie Ihr Rechner in puncto Speicherausstat-
tung und Rechenleistung zulässt. Wenn Sie mit der Bearbeitung einer Passage
fertig sind, können Sie das Ergebnis mit der Render- bzw. Bounce-Funktion Ihrer
DAW sichern, die resultierende Audiodatei auf der Originalspur einfügen und
Melodyne editor Plugin wieder von der Spur entfernen.
Audio erkennen, dann bearbeiten – das Arbeitsprinzip
Wie schafft es Melodyne editor, die Noten im Audiomaterial zu finden, sogar in
mehrstimmigem Material? Der entscheidende Teil der Antwort lautet: Durch eine
Analyse des Materials. Das bedeutet, dass Melodyne editor nach dem Laden oder
Transferieren von Audio die gesamte Datei untersucht, um die Noten darin zu
erkennen. Dieser Vorgang findet wohlgemerkt nicht nur beim, sondern auch noch
kurz nach dem Laden oder Transferieren statt; seine Dauer hängt von der Rechen-
leistung des verwendeten Rechners ab.

7/21/2019 Manual Melodyne Editor German
http://slidepdf.com/reader/full/manual-melodyne-editor-german 14/135
14 Melodyne editor Handbuch
Melodyne editor Einführung
Nach dem Laden oder
Transferieren einer
Datei erkennt Melo-
dyne editor die Notenim Material – dies ist
die Voraussetzung für
seine einzigartigen
Bearbeitungsmöglich-
keiten
Die notwendige Analyse ist der Grund dafür, dass Melodyne editor nicht als
Echtzeit-Effekt wie ein Hall oder Echo betrieben werden kann: Erst nach der
Analyse können die Noten dargestellt und die einzigartigen Melodyne-Funktionen
genutzt werden. Diese arbeiten dann allerdings in Echtzeit: Jede Änderung, die
Sie in Melodyne editor an den Audionoten vornehmen, wird unmittelbar und ohne
Verzögerung hörbar.

7/21/2019 Manual Melodyne Editor German
http://slidepdf.com/reader/full/manual-melodyne-editor-german 15/135
15Melodyne editor Handbuch
Für Eilige: Das Wichtigste in 10 Minuten
Für Eilige:Das Wichtigste in 10 Minuten
Im Folgenden erfahren Sie in aller Kürze, was Sie wissen sollten, um Melodyne
editor erfolgreich einzusetzen. Der Rest der Anleitung enthält nähere Informatio-
nen zu allen angesprochenen Punkten.
Hinweis: In diesem Dokument sprechen wir von der Taste [Befehl]. Damit ist auf
dem Mac die Befehls- bzw. Apfel-Taste gemeint, auf dem PC die Strg-Taste. Die
Namen der anderen Tasten sind auf Mac und PC identisch.
Stand-alone oder Plugin
Sie können Melodyne editor wahlweise stand-alone oder als Plugin in Ihrem kom-
patiblen Host nutzen. Dort finden Sie Melodyne editor Plugin bei den Audio-Ef-
fekt-Plugins (nicht bei den Instrument-Plugins); entsprechend verwenden Sie Me-
lodyne editor als Audio-Insert-Effekt, nicht als Instrument-Plugin. Melodyne editor
Stand-Alone finden Sie nach der Installation im Programmordner Ihres Rechners.
Diese Variante können Sie wie ein Sample-Editing-Programm verwenden, also das
Programm starten, dann Audiodateien öffnen, bearbeiten und wieder sichern.
Transfer
Die Entsprechung zum Laden von Audiodateien in Melodyne editor Stand-alone
ist beim Plugin der Transfer jener Abschnitte einer Spur in das Plugin, die Sie
bearbeiten wollen: Der gewünschte Abschnitt einer Spur wird im Host abge-
spielt, in Melodyne editor aufgezeichnet und steht nach einer kurzen Analyse zur
Bearbeitung bereit. Es ist grundsätzlich ein Transfer nötig, um Melodyne editor
Plugin nutzen zu können – das Plugin arbeitet nicht im herkömmlichen Sinn als
Echtzeit-Insert-Effekt.
• Aktivieren Sie den Transfer-Taster in Melodyne editor, spielen Sie den gewünsch-
ten Abschnitt der Spur im Host ab und stoppen Sie danach die Host-Wiederga-
be. Sie können mehrere Abschnitte von unterschiedlichen Stellen der Host-Spur
in Melodyne editor Plugin transferieren.
Wiedergabebereiche
Nach einem oder mehreren Transfers ist bei der Wiedergabe an den betreffenden
Stellen das transferierte Material aus Melodyne editor Plugin zu hören, an allen
anderen Stellen die Originalspur aus Ihrem Host.

7/21/2019 Manual Melodyne Editor German
http://slidepdf.com/reader/full/manual-melodyne-editor-german 16/135
16 Melodyne editor Handbuch
Für Eilige: Das Wichtigste in 10 Minuten
Wenn Sie im Darstellungs-Menü die Option “Wiedergabebereiche anzeigen”
aktivieren, werden die Grenzen für die Umschaltung zwischen Host- und Melo-
dyne-editor-Wiedergabe im Taktlineal angezeigt und können bei Bedarf manuell
verschoben werden. Sie können die Wiedergabebereiche für Melodyne editor hiernur vergrößern, nicht verkleinern. Um sie zu verkleinern, löschen Sie einige Noten
und wählen dann “Wiedergabebereich auf Noten setzen” aus dem Kontextmenü
des Taktlineals.
Erkennung und Algorithmen
Das Audiomaterial muss zunächst von Melodyne editor analysiert werden, damit
die Noten darin erkannt und anschließend bearbeitet werden können. Sie können
mit Melodyne editor einstimmiges (melodisches), mehrstimmiges und rhythmisch/
geräuschhaftes Material bearbeiten. Bei der Erkennung trifft Melodyne editor
selbst die Entscheidung, um was für Material es sich handelt. Indem Sie manuell
einen anderen Algorithmus wählen, können Sie eine andere Interpretation des
Materials erzwingen. Das kann sinnvoll sein, falls Material für Ihre Bearbeitungs-
wünsche unpassend interpretiert wurde. Sie können den Algorithmus aber auch
einfach umschalten, um mit unterschiedlichen Repräsentationen von Material in
Melodyne editor zu experimentieren.
• Wählen Sie im Algorithmus-Hauptmenü einen anderen Algorithmus, um eineentsprechende Neu-Interpretation des Materials zu erzwingen.
Können nach manueller Wahl des Algorithmus’ “Mehrstimmig” bei der Erkennung
keine Noten im Material gefunden werden, erfolgt automatisch die Umschaltung
auf den Algorithmus “Perkussiv”, da andernfalls keine Noten für die Bearbeitung
angeboten werden könnten.
DNA Direct Note Access
Bei mehrstimmigem Material haben Sie durch DNA Direct Note Acess Zugriff bishinunter auf die einzelnen Noten in den Akkorden. Bitte beachten Sie, dass DNA
für einzelne Spuren mit mehrstimmigen Instrumenten (Gitarre, Piano,...) gedacht
ist und das Material nach Tonhöhen trennt – nicht nach Instrumenten. Spielen
zwei Instrumente zur gleichen Zeit den gleichen Ton, steht eine Note mit dem
Mischklang beider Instrumente im Zugriff. Ein sauberes Bearbeiten von mehrstim-
migem Material setzt häufig ein manuelles Bearbeiten der Erkennung voraus, bitte
beachten Sie dazu den nächsten Abschnitt.

7/21/2019 Manual Melodyne Editor German
http://slidepdf.com/reader/full/manual-melodyne-editor-german 17/135
17
Für Eilige: Das Wichtigste in 10 Minuten
Melodyne editor Handbuch
Bearbeiten der Erkennung
Je nach Material kann es erforderlich sein, die Erkennung manuell zu bearbeiten
und erkannte Noten anders zuzuweisen. Dies gilt besonders bei mehrstimmigem
Material, wo mitunter Obertöne als eigenständige Noten interpretiert oder nichtalle tatsächlich gespielten Noten angezeigt werden. Bei melodischem Material
wird gelegentlich eine Note eine Oktave zu hoch oder zu tief interpretiert. Bevor
Sie Ihr Material bearbeiten, sollten Sie solche Noten richtig zuweisen, sonst dro-
hen bei der Bearbeitung klangliche Artefakte. Wählen Sie das abgesetzte ±-Werk-
zeug im Werkzeugkasten aus, um in den Modus für die Neuzuweisung von Noten
zu gelangen. Sie sehen dort ausgefüllte Blobs, die “aktive” Noten repräsentieren
und hohle Blobs, die “potenzielle” Noten repräsentieren. “Potenzielle” Noten sind
dabei solche, die bei der Erkennung als Oberton einer anderen Note und nicht
als eigenständige Note eingestuft wurden. Per Doppelklick können Sie nun zuviel
erkannte Noten aus- und “potenzielle” (hohle) Noten einschalten.
Besonders bei obertonreichen Instrumenten kann es passieren, dass in einem
weiten Frequenzbereich Noten gefunden werden – auch in Lagen, von denen Sie
wissen, dass Sie dort keine Noten gespielt haben. In solchen Fällen hilft eine
“Jalousie” bei der Neuzuweisung der Noten: Das sind die Begrenzungen, die bei
aktivem Notenzuweisungsmodus oben und unten im Editierbereich zu sehen sind
(scrollen Sie ggf. vertikal, um sie zu sehen). Indem Sie die dicken Linien anfassenund vertikal verschieben, können Sie den Bereich eingrenzen, in dem Melodyne
editor Noten zuweist. Alle durch die “Jalousie” verdeckten Noten werden automa-
tisch ausgeschaltet, es sei denn, sie wurden vorher manuell eingeschaltet.
Sie können auch durch die Jalousie hindurchklicken, um Noten ein- oder auszu-
schalten.
Durch Anwahl eines anderen Werkzeugs wird der Notenzuweisungs-Modus wieder
verlassen.
• Das ±-Werkzeug schaltet durch Doppelklick zuviel erkannte Noten aus und “po-
tenzielle” (hohle), aber nicht aktivierte Noten ein.
• Bei polyphonem Material bestimmt der rechte Teil des Schiebereglers unter
dem Werkzeugkasten die Anzahl der angezeigten potenziellen Noten. Der linke
Teil des Reglers ändert die Wahrscheinlichkeits-Schwelle, um potentielle Noten
zu aktiven Noten werden zu lassen. Der Schieberegler dient der groben ersten
Anpassung und ergänzt das manuelle Ein/Ausschalten von Noten.

7/21/2019 Manual Melodyne Editor German
http://slidepdf.com/reader/full/manual-melodyne-editor-german 18/135
18 Melodyne editor Handbuch
Für Eilige: Das Wichtigste in 10 Minuten
• Der Wellenform-Schalter daneben schaltet vom Originalklang auf einen synthe-
tischen Abhörklang um; der Schalter dient gleichzeitg auch als Lautstärkeregler
für den synthetisierten Klang. Der synthetische Abhörklang erleichtert Ihnen
das Überprüfen, ob die zugewiesenen Noten den tatsächlich gespielten Notenentsprechen.
• In Melodyne editor Stand-Alone: Leertaste+Shift schaltet die Wiedergabe zwi-
schen dem normalen Blob-Klang und dem synthetisierten Klang um. Im Plugin
hat Shift+Doppelklick ins Taktlineal den gleichen Effekt.
Bedienoberfläche und Navigation
Alle erkannten Noten werden im Editierbereich als “Blobs” dargestellt. Der Edi-
tierbereich kann in der Größe geändert, die Blob-Darstellung kann gezoomt und
gescrollt werden.
• Die Größe des Fensters wird durch Ziehen der rechten unteren Ecke gewählt
(auch im Plugin)
• Ziehen mit [Befehlstaste] im Editierbereich verschiebt den dargestellten Aus-
schnitt
• Das Scrollrad der Maus verschiebt den Bildausschnitt nach oben/unten bzw.
links/rechts (dazu ggf. [Shift] drücken)
• Ziehen mit [Befehlstaste+Alt] im Editierbereich zoomt horizontal und/odervertikal
• Scrollrad mit [Befehl+Alt] zoomt beide Achsen gleichzeitig
• Doppelklick mit [Befehlstaste] auf einen Blob zoomt auf diesen Blob oder die
aktuelle Blob-Auswahl
• Doppelklick+ [Befehlstaste] auf den Editierhintergrund zoomt zurück
• Ziehen der Scrollschieber unten oder rechts im Fenster scrollt horizontal bzw.
vertikal
• Ziehen der Scrollschieber-Enden zoomt horizontal bzw. vertikal
• Indem Sie das rechte oder linke Ende des horizontalen Scrollschiebers bis anden Anschlag ziehen, vergrößern Sie die Länge des dargestellten Bereichs (wich-
tig im Plugin, wenn Sie z. B. nur bis Takt 4 etwas transferiert haben und nur
diesen Bereich navigieren können, aber bei Takt 20 etwas einsetzen wollen)
• Doppelklick auf die Scrollschieber zoomt horizontal bzw. vertikal auf alle Noten
• Der Schieberegler in der rechten unteren Ecke vergrößert die Blob-Darstellung
Wiedergabefunktionen
In Melodyne editor Stand-alone finden Sie gewohnte Transportfunktionen links
oben im Fenster. Sie können ferner im Taktlineal durch das Material scrubben

7/21/2019 Manual Melodyne Editor German
http://slidepdf.com/reader/full/manual-melodyne-editor-german 19/135
19
Für Eilige: Das Wichtigste in 10 Minuten
Melodyne editor Handbuch
und die Wiedergabe per Doppelklick an einer beliebigen Stelle starten. Dies
funktioniert – bei gestopptem Host – auch in Melodyne editor Plugin. Es ist nicht
möglich, die Wiedergabefunktionen des Hosts aus Melodyne editor Plugin heraus
zu steuern.
Wiedergabefunktionen in Melodyne editor Stand-Alone und Plugin (bei gestopp-
tem Host):
• Klick ins Taktlineal setzt die Positions-Linie dorthin
• Doppelklick ins Taktlineal startet die Wiedergabe an dieser Stelle
• Doppelklick+[Alt] irgendwo im Taktlineal spielt den Abschnitt der aktuellen
Selektion
• In den meisten Hosts beendet die Leertaste die lokale Plugin-Wiedergabe
• Die [Pfeiltasten] selektieren und spielen den nächsten/vorherigen bzw. tieferen/
höheren Blob
• Klick ins Taktlineal bei laufender Wiedergabe stoppt und setzt die Song-Linie
dorthin
• Klicken und Ziehen im Taktlineal scrubbt
Wiedergabefunktionen in Melodyne editor Stand-Alone:
• [Leertaste]: Wiedergabe/Pause
• [Leertaste+Alt]: Spielt den Abschnitt der aktuellen Selektion ab• [Zahlenblock Enter]: startet die Wiedergabe
• [Zahlenblock Null]: einmmaliges Drücken stoppt die Wiedergabe
• [Zahlenblock Null]: zweimaliges Drücken setzt die Position an die letzte Start-
position
• [Zahlenblock Null]: dreimaliges Drücken setzt die Position an den Beginn der
Datei
• Tempofeld: Ziehen oder Eintippen eines Werts ändert das Tempo und stretcht
das Audiomaterial. In das Tempofeld können zum Ändern des Tempos auch
Prozentwerte eingetippt werden
Cycle
Melodyne editor Stand-Alone und Melodyne editor Plugin besitzen einen Cyc-
le. Bei Melodyne editor Plugin kann dieser nur aktiviert werden, wenn der Host
gestoppt ist.
• Horizontales Ziehen im unteren Bereich des Taktlineals setzt den Cycle
• Doppelklick auf den Cycle schaltet diesen an/aus
• Horizontales Ziehen der Cycle-Grenzen verschiebt diese

7/21/2019 Manual Melodyne Editor German
http://slidepdf.com/reader/full/manual-melodyne-editor-german 20/135
20 Melodyne editor Handbuch
Für Eilige: Das Wichtigste in 10 Minuten
• Ziehen in der Cycle-Mitte verschiebt den ganzen Cycle
• Das gewählte (und aktive) Raster beeinflusst das Einrasten der Cycle-Grenzen
• Ziehen der Cycle-Grenzen oder des Cycles mit [Alt] ignoriert das Raster
• Klick+[Shift] links oder rechts neben den Cycle setzt die entsprechende Cycle-Grenze an diese Stelle
• Doppelklick+[Shift] irgendwo im Cycle-Bereich setzt den Cycle gerundet auf die
selektierten Noten; Doppelklick+[Shift+Alt] setzt ihn exakt auf die selektierten
Noten
Selektion von Noten
Die Noten im Editierbereich können Sie mit den üblichen Techniken selektieren:
Anklicken, Anklicken mit Shift, Ziehen eines Rechtecks (Gummiband-Selektion).
Darüber hinaus gibt es im Bearbeiten-Menü ein Untermenü mit einigen speziellen
Selektionskommandos sowie die folgenden Selektionstechniken:
• Verwenden Sie Standard-Selektionstechniken wie Anklicken, Anklicken mit
[Shift] sowie das “Gummiband” zur Selektion und Deselektion von Noten
• Halten Sie [Shift] beim Anklicken einer Note und ziehen Sie dann die Maus, um
Noten mit per Schlangenselektion auszuwählen
• Selektieren Sie Noten durch Anklicken oder Ziehen im Tonlineal; ein Dop-
pelklick selektiert dabei die betreffende Note in allen Oktaven, nicht nur der
angeklickten• Verwenden Sie auch im Tonlineal [Shift], um Noten zur Selektion hinzuzufügen
oder wieder zu entfernen
• Im Bearbeiten-Menü finden Sie den Selektionsbefehl “Alle auswählen” sowie
ein Untermenü mit weiteren Selektionsbefehlen
Kopieren und Einsetzen
Melodyne editor erlaubt Ihnen das Ausschneiden, Kopieren und Einsetzen von
Blobs. Wird vor dem Einsetzen eines Blobs (des “Quell-Blobs”) ein anderer Blob
(der “Ziel-Blob”) selektiert, so wird der Ziel-Blob durch den Quell-Blob ersetzt. Istbeim Einsetzen kein Blob selektiert, wird der Quell-Blob an der Cursor-Position
eingesetzt. Dabei behält er einen eventuell vorhandenen Versatz bei, den er zur
Quell-Zählzeit hatte – schalten Sie das Raster vor dem Einsetzen auf Sekunden
um, um den Blob exakt an der Positionslinie einzufügen.
Makros und Werkzeuge
Auf selektierte Blobs können Sie das Tonhöhen- oder das Timing-Makro anwenden
(Schalter auf dem Panel). Sind keine Noten selektiert, wirken die Makros auf alle
Noten. Das manuelle Bearbeiten erfolgt mit den Werkzeugen aus dem Werkzeug-

7/21/2019 Manual Melodyne Editor German
http://slidepdf.com/reader/full/manual-melodyne-editor-german 21/135
21
Für Eilige: Das Wichtigste in 10 Minuten
Melodyne editor Handbuch
kasten. Die Werkzeuge sind zum Teil kontextsensitiv und haben je nach Platzie-
rung an der Note unterschiedliche Funktionen. Halten Sie bei der Verwendung der
Werkzeuge [Alt], um Feinverschiebungen vorzunehmen. Mit der rechten Maustaste
erreichen Sie im Editierbereich Werkzeugkasten und Kontextmenü.
• [Befehlstaste+Pfeiltasten Auf/Ab] wenden die Haupt-Funktion des gewählten
Werkzeugs auf die selektierten Blobs an. Wenn Sie zusätzlich [Alt] drücken,
erfolgt die Werteänderung in feineren Schritten.
Einen Überblick über die Werkzeug-Funktionen, die im Editierbereich auch durch
eine Änderung der Mauspfeil-Darstellung visualisiert werden, gibt die Tabelle.
Klick Doppelklick
Teil des Blobs
TOOLS Note vorne
Note mittig,
Hauptfunktion Note hinten Note mittig Note hinten
Hauptwerk-
zeug
Beginnverschieben
Tonhöhe oderPositionverschieben
Ende verschieben Notentrennungsetzen/entfernen(Blob oben)
Tonhöhen-
werkzeug
Tonhöhe
verschieben
Tonhöhenübergang
einstellen
Note auf Halbton
quantisieren
Tonhöhenübergang
ein/ausschalten
Tonhöhen-
modulations-
werkzeug
Modulationeinstellen
Modulation zwischenaktuellem Wert undNull umschalten
Tonhöhen-
driftwerk-
zeug
Drift einstellen Drift zwischen aktu-ellem Wert und Nullumschalten
Formant-
werkzeug
Formantenverschieben
Formantübergangeinstellen
Formantverschiebungauf Null setzen
Formantübergangein/ausschalten
Amplituden-werkzeug
Lautstärkeeinstellen
Lautstärkeüber-gang einstellen
Stummschalten/ Stummschaltungaufheben
Lautstärkeübergangein/ausschalten
Zeitwerk-
zeug|
Beginnverschieben
Positionverschieben
Ende verschieben Note auf gemeintePosition quantisieren
Notentrenn-
werkzeug
Notentrennungsetzen/entfernen
Notentrennungsetzen/entfernen

7/21/2019 Manual Melodyne Editor German
http://slidepdf.com/reader/full/manual-melodyne-editor-german 22/135
22 Melodyne editor Handbuch
Für Eilige: Das Wichtigste in 10 Minuten
Tempo-Funktionen
Neben dem Tempofeld befindet sich ein Taster zum Öffnen eines Tempo-Dialogs.
Tempofeld und Tempo-Dialog haben in Melodyne editor Stand-Alone und Melody-
ne editor Plugin eine unterschiedliche Funktion:
Plugin: Das Tempo wird im Tempofeld nur angezeigt und kann nicht geändert
werden, da es im Host bestimmt wird. Nachdem Sie das Tempo im Host geändert
haben, sollten Sie den Tempo-Dialog öffnen, um Melodyne editor über Natur und
Zweck dieser Änderung zu informieren: Wurde einfach ein neues konstantes Tem-
po gewählt? Oder war die Änderung als Tempoverlauf (Ritardando) gemeint? Im
Fall von variablem Tempo sollten Sie Melodyne editor die betreffende Stelle vor-
spielen, damit der Tempoverlauf “gelernt” werden kann. Im Tempo-Dialog können
Sie ferner wählen, ob das Audiomaterial in Melodyne editor bei Tempoänderungen
gedehnt/gestaucht werden soll oder nicht.
Stand-Alone: Das Ziehen des Werts oder das Eintippen eines Werts im Tempofeld
ändert das Tempo und dehnt oder staucht das Audiomaterial entsprechend. Um
jedoch nur das Raster “hinter” den Blobs zu ändern (ohne dabei das Audio-Tempo
zu beeinflussen), verwenden Sie den Tempo-Dialog. Sie werden das Raster vor
allem dann ändern wollen, wenn Sie das erkannte das Tempo des Materials als
Half-Time oder Double-Time uminterpretieren wollen. Oder wenn wegen Timing-schwankungen des aufgenommenen Musikers ein variables Tempo erkannt wurde,
das eigentlich als konstantes Tempo gemeint war. In allen Fällen haben die Ände-
rungen im Tempo-Dialog keinen hörbaren Effekt, sondern optimieren lediglich das
Raster für nachfolgende Bearbeitungen wie das Verschieben der Noten am Raster
oder die Timing-Quantisierung.
Sichern und Fixieren Ihrer Bearbeitungen
In Melodyne editor Stand-alone sichern Sie Ihre Bearbeitungen standardmäßig
als neue Audiodatei im Format der Originaldatei. Die Originaldatei wird dabeials Backup behalten. Wenn Sie die Bearbeitung einer Datei zu einem späteren
Zeitpunkt fortsetzen wollen, können Sie beim Sichern (über “Sichern als...”) das
Format “Melodyne Project Dokument” wählen. Dieses Format sichert die Bearbei-
tungen separat von der Originaldatei und vermeidet so bei der später fortgesetzten
Bearbeitung eine erneute Erkennung der bereits bearbeiteten Datei. In Melodyne
editor Plugin in ein manuelles Sichern der Inhalte nicht nötig, da diese automa-
tisch mit dem Host-Projekt gesichert werden. Wenn Sie die Inhalte von Melodyne
editor Plugin fixieren und eine Audiodatei daraus erzeugen möchten, machen Sie
von der Bounce/Render-Funktion Ihres Hosts Gebrauch.

7/21/2019 Manual Melodyne Editor German
http://slidepdf.com/reader/full/manual-melodyne-editor-german 23/135
23
Für Eilige: Das Wichtigste in 10 Minuten
Melodyne editor Handbuch
Datei-Verwaltung
Beim Transfer von Audiomaterial erzeugt Melodyne editor Plugin Kopien der
transferierten Abschnitte. Die entsprechenden Dateien werden standardmäßig
an dem Ort abgelegt werden, der unter Menü Einstellungen > Voreinstellungen >Standardpfad für Transfers gewählt ist. Dabei handelt es sich um die Song-über-
greifende “zentrale Sammelstelle” für Transfers. Um Dateien eines bestimmten
Projekts nicht dort, sondern zum Beispiel im Ordner des betreffenden Projekts
abzulegen, können Sie den Pfad projektbezogen und für alle Instanzen des Plug-
ins unter Menü Einstellungen > Datei-Manager > Projekt-bezogener Speicherpfad
jederzeit und auch nachträglich ändern. In Melodyne editor Stand-Alone wählen
Sie unter Voreinstellungen > Audio > Aufnahme-Ordner den Ort, an dem die
Aufnahmen abgelegt werden, die mit Melodyne editor Stand-Alone erstellt werden.
Nicht im Menü angezeigte Tastaturbefehle von
Melodyne editor Stand-Alone
Stop: [Zahlenblock Null]
Play: [Zahlenblock Enter]
Hauptwerkzeug: [F1]
Tonhöhenwerkzeug: [F2]
Formantwerkzeug: [F3]Amplitudenwerkzeug: [F4]
Zeitwerkzeug: [F5]
Trennwerkzeug: [F6]
Tonhöhen-Makro öffnen: [Befehl+Shift+P]
Timing-Makro öffnen: [Befehl+Shift+T]

7/21/2019 Manual Melodyne Editor German
http://slidepdf.com/reader/full/manual-melodyne-editor-german 24/135
24 Melodyne editor Handbuch
Audio laden, transferieren und sichern
Audiomaterial in Melodyne editorPlugin transferieren
In dieser Tour erfahren Sie, wie Sie Audiomaterial zum Bearbeiten in Melodyne
editor Plugin transferieren und lernen damit die Grundlage für die Nutzung des
Plugins kennen.
• Zum Bearbeiten muss Audio von der Spur des Hosts in Melodyne editorPlugin transferiert werden
• Die Tranferbereitschaft wird mit dem “Transfer”-Taster aktiviert; es können
beliebig vielle Abschnitte von beliebigen Stellen der Host-Spur transferiertwerden
• An den Stellen, an denen etwas transferiert wurde, ist bei der WiedergabeMelodyne editor Plugin zu hören, an allen anderen Stellen die Host-Spur
• Die Wiedergabebereiche für Melodyne editor Plugin können eingeblendet undim Taktlineal bearbeitet werden
Audio transferieren
Öffnen Sie das gewünschte Projekt in Ihrem Host (Ihrem Sequencer-Programmoder Ihrer DAW).
Fügen Sie Melodyne editor Plugin als Audio-Insert-Effekt in der Audiospur ein,
deren Material Sie bearbeiten wollen. Wählen Sie eine Insert-Position vor etwaigen
weiteren Insert-Effekten, im Zweifelsfall also den ersten Insert-Slot der Spur. Me-
lodyne editor sollte ein möglichst trockenes, sauberes Signal als Input erhalten,
damit die Erkennung der Noten im Material bestmöglich funktioniert.
Positionieren Sie Ihren Host kurz vor dem Beginn des Spurabschnitts, den Sie mitMelodyne editor bearbeiten wollen.
Aktivieren Sie in Melodyne editor die Transferbereitschaft durch Klicken auf den
Transfer-Schalter links oben.
Ü B E R B L
I C K

7/21/2019 Manual Melodyne Editor German
http://slidepdf.com/reader/full/manual-melodyne-editor-german 25/135
25
Audio laden, transferieren und sichern
Melodyne editor Handbuch
Starten Sie Ihren Host und stoppen Sie ihn wieder, nachdem der gewünschte
Abschnitt in Melodyne editor transferiert und dort aufgezeichnet wurde. Die Trans-
ferbereitschaft von Melodyne editor wird beim Stoppen des Hosts automatisch
beendet. Sie kann auch jederzeit durch Anklicken des Transfer-Schalters beendetwerden.
Transferieren Sie falls gewünscht weitere Abschnitte von beliebigen Stellen der
Host-Timeline in Melodyne editor. Sie können den Transfer-Schalter während
der Host-Wiedergabe mehrfach aktivieren und deaktivieren – also sozusagen
einen Punch-In und -Out in den Transfer ausführen – um zum Beispiel nur die
gewünschten Abschnitte zu transferieren. Alternativ können Sie den Host nach ei-
nem Transfer stoppen, neu positionieren, den Transfer wieder aktivieren, den Host
starten und nach dem gewünschten Abschnitt wieder stoppen und so weiter. Wenn
Sie möchten, können Sie auch die gesamte Spur in Melodyne editor transferie-
ren oder mehrere Spuren gleichzeitig in mehrere Instanzen von Melodyne editor
Plugin transferieren.
Wiedergabebereiche
Nach einem oder mehreren Transfers ist an den betreffenden Stellen bei der Wie-
dergabe das Material aus Melodyne editor zu hören, an allen anderen Stellen die
Originalspur aus Ihrem Host. An den Stellen, an denen etwas transferiert wurde,ersetzt Melodyne editor also das ursprüngliche Host-Signal.
Aktivieren Sie im Darstellungsmenü die Option „Wiedergabebereiche anzeigen“.
Im Taktlineal sind nun die Bereiche markiert, in denen Melodyne editor zu hören
ist. Sie können die Wiedergabebereiche durch Ziehen der Grenzen vergrößern.
Um einen Wiedergabebereich zu verkleinern, löschen Sie einige Blobs und wählen
dann „Wiedergabebereich auf Noten setzen“ aus dem Kontextmenü des Taktlineals.

7/21/2019 Manual Melodyne Editor German
http://slidepdf.com/reader/full/manual-melodyne-editor-german 26/135
26 Melodyne editor Handbuch
Audio laden, transferieren und sichern
Verwandte Themen
• Erkennung prüfen und bearbeiten bei melodischem Material
• Erkennung prüfen und bearbeiten bei mehrstimmigem Material
• Erkennung prüfen und bearbeiten bei rhythmischem Material
• Arbeiten mit dem Hauptwerkzeug
• Transferierte Audiodateien verwalten und fehlende Dateien zuweisen

7/21/2019 Manual Melodyne Editor German
http://slidepdf.com/reader/full/manual-melodyne-editor-german 27/135
27
Audio laden, transferieren und sichern
Melodyne editor Handbuch
Audio in Melodyne editorStand-Alone laden und sichern
In dieser Tour erfahren Sie, wie Sie Audiodateien in Melodyne editor Stand-alone
öffnen und sichern können und welche Dateiformate dabei genutzt werden können.
• Dateien können mit „Öffnen“, „Zuletzt benutzte Dokumente“ oder „Zurückzur letzten Version“ über das Menü geladen werden
• Dateien können per Drag&Drop auf das Programmsymbol oder direkt in einFenster geladen werden
• Die erste in ein Fenster geladenen Datei gibt das Tempo vor
• Beim ersten Sichern öffnet sich der „Sichern als“-Dialog, wo Sie ein Formatfür die neue Datei auswählen können; danach wird automatisch in diesemFormat gespeichert
• Im „Sichern als“-Dialog können Sie zwischen verschiedenen Formaten wählen.
• Das Format „Melodyne Project Document“ sichert Ihre Bearbeitungen ge- trennt von den Audiodateien und empfiehlt sich für das Zwischenspeichern,wenn Sie mit der Arbeit an einem Dokument noch nicht fertig sind
• Das Format „MIDI-File“ sichert eine Standard-MIDI-Datei, die alle Noten inMelodyne editor als MIDI-Noten enthält
Dateien über das Menü öffnen
Wählen Sie im Datei-Menü von Melodyne editor Stand-Alone „Öffnen“ aus und
navigieren Sie in der Dateiauswahlbox zur gewünschten Audiodatei. Selektieren
Sie diese, bestätigen Sie das Laden und die Datei wird geöffnet.
Einen direkten Zugriff auf die letzten 20 geladenen Dokumente bietet Ihnen
das Untermenü „Zuletzt benutzte Dokumente“. Wählen Sie darin einfach den
gewünschte Eintrag aus, und das entsprechende Dokument wird geöffnet (sofern
Ü B E R B L I C K

7/21/2019 Manual Melodyne Editor German
http://slidepdf.com/reader/full/manual-melodyne-editor-german 28/135
28 Melodyne editor Handbuch
Audio laden, transferieren und sichern
es nicht zwischenzeitlich von der Festplatte gelöscht oder an einen anderen Ort
bewegt wurde).
Falls Sie ein bearbeitetes Dokument bereits gespeichert haben, können Sie mit
dem Befehl „Zurück zur letzten Version“ jederzeit zum gespeicherten Stand zu-
rückkehren und die Änderungen seit dem Speichern verwerfen.
Dateien per Drag&Drop öffnen
Ist Melodyne editor Stand-Alone bereits geöffnet, können Sie eine Audiodatei in das
leere Fenster ziehen, das Melodyne editor beim Programmstart erzeugt (oder das
Sie selbst mit dem Befehl „Neu“ im Datei-Menü erzeugen). Es erscheint ein Umriss
und Sie können die Datei genau an die gewünschte Stelle des Zeitlineals ziehen.

7/21/2019 Manual Melodyne Editor German
http://slidepdf.com/reader/full/manual-melodyne-editor-german 29/135
29
Audio laden, transferieren und sichern
Melodyne editor Handbuch
Sobald Sie die Datei loslassen, wird diese erkannt und die Noten werden im Edi-
tierbereich angezeigt.
Auf diese Weise können Sie auch mehrere Dateien in das Fenster ziehen und an
beliebigen Positionen ablegen, um zum Beispiel aus mehreren Takes ein neues
Sample zu komponieren. Das Tempo des Dokuments wird aus der ersten gelade-
nen Datei abgeleitet, kann aber natürlich jederzeit geändert werden.
Das Sichern Ihrer Arbeit
Wenn Sie nach der Bearbeitung einer Datei zum ersten Mal „Sichern“ aus dem
Datei-Menü wählen, wird der „Sichern als ...“-Dialog geöffnet, damit Sie ein For-
mat für die neue Datei wählen können. Als Standard erscheinen dort Name und
Format der Originaldatei; wenn Sie den Dialog bestätigen, wird die Originalversion
der Datei durch die bearbeitete Version ersetzt. Keine Sorge: Die Originaldatei ist
noch da, sie liegt neben der neuen Datei und trägt nun ein „.orig“ im Namen. Das
Anlegen solcher Backups ist das Standard-Verhalten von Melodyne editor Stand-

7/21/2019 Manual Melodyne Editor German
http://slidepdf.com/reader/full/manual-melodyne-editor-german 30/135
30 Melodyne editor Handbuch
Audio laden, transferieren und sichern
Alone. Wenn Sie es nicht wünschen, können Sie das Häkchen bei „Backup der
Originaldatei sichern“ in den Voreinstellungen entfernen.
Wenn Sie sich für ein Dateiformat entschieden und zum ersten Mal gespeichert
haben, wird bei der Weiterarbeit an dieser Datei kein Dialog mehr geöffnet. Das
„Speichern“ ersetzt dann immer die bisherige Datei durch die neue Datei und im
gleichen Format.
Im „Sichern als ...“-Dialog können Sie entweder gleich beim ersten Sichern oder
jederzeit später ein anderes Format und einen anderen Namen für die neue Datei
wählen. Zur Auswahl stehen die gängigsten Audiodatei-Formate sowie zwei beson-
dere Optionen: „MIDI-File“ und „Melodyne Project Document“.
Sichern als Melodyne Project DocumentDas „Melodyne Project Document“ ist eine nicht-destruktive Möglichkeit, ihre Arbeit
zwischenzuspeichern und vergleichbar mit einer „Ein-Spur-Song-Datei“ einer DAW.
Was bedeutet das? Nehmen wir an, Sie sichern Ihre Arbeit als Audiodatei. Dann
sind Ihre Bearbeitungen fest in die neue Datei „eingebrannt“. Wollen Sie später
noch etwas daran ändern, müssen Sie die Datei neu laden, wobei eine neueErkennung durchgeführt wird, die Sie gegebenenfalls wieder überprüfen und
bearbeiten müssen, bevor Sie mit der Arbeit an der Audiodatei beginnen können.
Da die bisherigen Arbeitsschritte in den Audiodaten fixiert sind, gibt es keine
Möglichkeit mehr, Schritte zu widerrufen. Das Speichern als Audiodatei werden
Sie also bevorzugt dann wählen, wenn Sie mit der Arbeit an einer Datei wirklich
fertig sind und die bearbeitete Datei in einer anderen Software verwenden wollen.
Das Format „Melodyne Project Document“ dagegen speichert die Bearbeitungen
getrennt von den Audiodaten. Im resultierenden „.MPD“-Dokument merkt sich

7/21/2019 Manual Melodyne Editor German
http://slidepdf.com/reader/full/manual-melodyne-editor-german 31/135
31
Audio laden, transferieren und sichern
Melodyne editor Handbuch
Melodyne editor Stand-Alone die Erkennungsdaten und Ihre Bearbeitung. Die
Audiodatei muss nicht neu erkannt werden und Sie können genau dort mit der
Bearbeitung fortfahren, wo Sie aufgehört hatten. Die Audiodatei selbst ist noch
unverändert, da alle Ihre Bearbeitungen in Echtzeit in Melodyne editor umgesetztwerden. Wenn Sie also fortgesetzt an einem Dokument arbeiten wollen, sollten Sie
es im MPD-Format speichern. Speichern Sie das Dokument erst dann als Audio-
datei, sobald Sie Ihre Arbeit daran abgeschlossen haben.
Ein Hinweis noch: Das MPD-Format enthält die verwendeten Audiodatei(en)
nicht selbst, sondern verweist lediglich auf diese. Wenn Sie Ihre Arbeit auf einen
anderen Rechner übertragen oder jemand anderem geben wollen, müssen Sie
folglich zusätzlich zur MPD-Datei auch die verwendeten Audiodateien übertragen.
Eine Ausnahmen macht Melodyne editor Stand-Alone dann, wenn Sie direkt im
Programm aufnehmen. Dann werden beim Speichern als MPD die einzelnen Takes
in einen „Audio“-Ordner gepackt und neben der MPD-Datei abgelegt.
Sichern als MIDI-File
Die zweite besondere Format-Option im „Sichern als“-Dialog ist „MIDI-File“.
Wenn Sie dieses Format auswählen und sichern, erzeugt Melodyne editor eine
Datei im Standard-MIDI-File-Format, die alle Noten enthält. Die Lautstärke der
Melodyne-Noten wird als Velocity der MIDI-Noten umgesetzt. Die erzeugte MIDI-Datei kann in praktisch jedem Sequencer geladen und zur Ansteuerung eines
MIDI-Klangerzeugers verwendet werden. Benutzen Sie diese Möglichkeit beispiels-
weise dazu, aus einer Audiodatei eine MIDI-Datei abzuleiten und die Audiodatei
durch einen synthetischen Klang zu ersetzen oder mit ihm zu doppeln. Nach dem
Sichern als MIDI sind die MIDI-Noten von den Melodyne-Noten losgelöst. Wenn
Sie an diesen später etwas ändern, müssen Sie erneut als MIDI sichern, um die
Änderungen als MIDI-Noten auszugeben.
Verwandte Themen
• Zeitraster an Audio anpassen
• Erkennung prüfen und bearbeiten bei melodischem Material
• Erkennung prüfen und bearbeiten bei mehrstimmigem Material
• Erkennung prüfen und bearbeiten bei rhythmischem Material
• Arbeiten mit dem Hauptwerkzeug

7/21/2019 Manual Melodyne Editor German
http://slidepdf.com/reader/full/manual-melodyne-editor-german 32/135
32 Melodyne editor Handbuch
Audio laden, transferieren und sichern
Audio in Melodyne editorStand-alone aufnehmen
In dieser Tour erfahren Sie, wie Sie mit Melodyne editor Stand-Alone Audio auf-
nehmen können und was es dabei zu beachten gibt.
• Wählen Sie vor der ersten Aufnahme ggf. den gewünschten Audio-Eingang inden Audio-Voreinstellungen
• Verwenden Sie das Metronom oder stellen Sie manuell ein Tempo ein, ummit konstantem Tempo aufzunehmen; andernfalls ermittelt Melodyne editorStand-Alone das Tempo aus Ihrer Aufnahme
• Aktivieren Sie die Aufnahmebereitschaft mit dem Aufnahmetaster und star- ten Sie die Aufnahme mit dem Wiedergabetaster; bei laufender Wiedergabekönnen Sie jederzeit mit dem Aufnahmetaster in die Aufnahme ein- oder ausihr aussteigen
Audio-Einstellungen
Bevor Sie zum ersten Mal etwas mit Melodyne editor Stand-Alone aufnehmen,
sollten Sie einen Blick auf die Audioseite der Voreinstellungen werfen, um dieEinstellungen dort zu kontrollieren und gegebenenfalls zu ändern.
Im oberen Rähmchen sehen Sie die allgemeinen Audio-Einstellungen. Wenn Sie
bereits mit Melodyne editor Dateien geladen, abgespielt und bearbeitet haben und
Ü B E R
B L I C K

7/21/2019 Manual Melodyne Editor German
http://slidepdf.com/reader/full/manual-melodyne-editor-german 33/135
33
Audio laden, transferieren und sichern
Melodyne editor Handbuch
alles funktioniert hat, können Sie es bei den voreingestellten Werten belassen.
(Auf dem Mac wird standardmäßig die interne Core-Audio-Hardware verwendet,
auf dem PC sollte hier der ASIO-Treiber Ihrer Audio-Hardware ausgewählt sein.)
Im unteren Rähmchen wählen Sie den oder die gewünschten Audio-Eingänge
Ihrer Audio-Hardware. Dieser Parameter ist naturgemäß nur dann relevant, wenn
Ihre Audio-Hardware mehrere verschiedene Eingänge anbietet. Im Feld darunter
können Sie die Bit-Auflösung für das Aufnehmen wählen; gängige Werte sind hier
16 oder 24 Bit linear. In der untersten Zeile schließlich wird das Zielverzeichnis
für die Aufnahmen angezeigt, das nach einem Klick auf den kleinen Taster rechts
in dem erscheinenden Dateiauswahl-Dialog geändert werden kann.
Wir empfehlen Ihnen hier einen allgemeinen „temporären“ Ordner als Zielver-
zeichnis zu wählen, da Sie beim Sichern Ihrer Aufnahmen ohnehin neue Dateien
an einem wählbaren Zielort erzeugen. Der Aufnahme-Ordner dient also lediglich
als Puffer, bis Sie Ihre Arbeit speichern. Es besteht keine Notwendigkeit, hier für
jede Aufnahme-Session einen dedizierten Zielort zu wählen.
Tempo und Metronom
Bevor Sie nun in Melodyne editor Stand-Alone die Aufnahme starten, sollten
Sie sich Gedanken über das Tempo machen. Es gibt zwei Möglichkeiten, damit
umzugehen: Entweder folgt das Raster der Musik, dann setzt Melodyne editor
die Temposchwankungen im Spiel als variables Tempo um und das Raster wird
entsprechend gedehnt oder gestaucht. Oder die Musik folgt dem Raster, das in
diesem Fall ein konstantes Tempo ausweist; dafür liegen die Noten mal mehr, mal
weniger vor oder hinter den richtigen Zählzeiten.
Wenn Sie ein neues leeres Dokument („Neu“ im Menü „Datei“ wählen) in Melo-
dyne editor Stand-Alone erzeugen, steht das Tempo standardmäßig auf 120 BPM.
Wenn Sie nun – ohne den Tempo-Parameter anzufassen und zu verstellen – und
ohne zugeschaltetes Metronom aufnehmen und die Aufnahme irgendwann stop-
pen, ermittelt die anschließende Erkennung das mutmaßliche Tempo aus Ihrer
Aufnahme. Dies funktioniert in aller Regel gut und zuverlässig, kann und wird
aber meistens dazu führen, dass Temposchwankungen in Ihrem Spiel als variab-
les Tempo interpretiert werden. Das bedeutet, dass der Tempo-Parameter bei der

7/21/2019 Manual Melodyne Editor German
http://slidepdf.com/reader/full/manual-melodyne-editor-german 34/135
34 Melodyne editor Handbuch
Audio laden, transferieren und sichern
Wiedergabe wechselnde Werte anzeigt und das Taktraster im Editierbereich Ihren
Temposchwankungen entsprechend folgt.
Wenn Sie stattdessen lieber ein konstantes Tempo und ein entsprechend fixesRaster als Basis Ihrer Aufnahme haben wollen, stellen Sie das gewünschte Tempo
einfach vor der Aufnahme manuell ein und/oder aktivieren das Metronom. Sobald
Sie das eine oder das andere oder beides vor dem Start der Aufnahme getan ha-
ben, geht Melodyne editor Stand-Alone davon aus, dass Sie mit diesem konstan-
ten Tempo aufnehmen wollen. In diesem Fall schwankt der Tempoparameter nach
der Aufnahme nicht und das Raster ist entsprechend starr – Ihre Temposchwan-
kungen beim Spiel werden nach der Erkennung als Versatz der Noten zu den
Zählzeiten des Rasters sichtbar.
Das Metronom aktivieren Sie durch einen Klick auf dieses Kombi-Bedienelement.
Indem Sie das Bedienelement mit gehaltener Maustaste ziehen, können Sie die
Lautstärke des Metronoms einstellen.
Aufnahme starten und stoppen
Bewegen Sie die Positionslinie etwas vor die Stelle des Zeitlineals, an der Sie mit
der Aufnahme beginnen wollen. Da es keinen Vorzähler gibt, können Sie sich so
einhören, bevor Sie mit der Aufnahme beginnen. Klicken Sie dann zum Aktivieren
der Aufnahmebereitschaft den Aufnahmetaster im Transportbereich an.
Der Aufnahmeschalter leuchtet nun und die Aussteuerungsanzeige unter den
Transporttastern zeigt Ihnen den Pegel des ankommenden Audiosignals an.
Stellen Sie diesen an Ihrem Mischpult oder Zuspieler so ein, dass die Aufnahme
möglichst gut ausgesteuert wird, ohne zu übersteuern.
Starten Sie dann die eigentliche Aufnahme durch Anklicken des Wiedergabetas-
ters und legen Sie mit dem Einspielen los.

7/21/2019 Manual Melodyne Editor German
http://slidepdf.com/reader/full/manual-melodyne-editor-german 35/135
35
Audio laden, transferieren und sichern
Melodyne editor Handbuch
Sie können die Aufnahme durch erneutes Betätigen des Aufnahmetasters jederzeit
stoppen und wieder aktivieren (Punch In/Out) oder sie durch Stoppen von Melody-
ne editor Stand-Alone beenden. Eine Aufnahme lässt sich auch dort starten und
durchführen, wo bereits etwas aufgenommen wurde; die alte Aufnahme wird dabei
durch die neue ersetzt. Ein missglückte Aufnahme können Sie per „Widerrufen“-
Befehl rückgängig machen. Sie können eine Aufnahme auch bereits während der
laufenden Erkennung anhören und gegebenenfalls widerrufen.
Verwandte Themen
• Die Voreinstellungen von Melodyne editor Stand-Alone
• Zeitraster an Audio anpassen
• Erkennung prüfen und bearbeiten bei melodischem Material
• Erkennung prüfen und bearbeiten bei mehrstimmigem Material
• Erkennung prüfen und bearbeiten bei rhythmischem Material
• Arbeiten mit dem Hauptwerkzeug

7/21/2019 Manual Melodyne Editor German
http://slidepdf.com/reader/full/manual-melodyne-editor-german 36/135
36 Melodyne editor Handbuch
Audio darstellen, navigieren und abspielen
Wiedergeben, navigierenund zoomen
In dieser Tour erfahren Sie, wie Sie bequem in den Blobs von Melodyne editor na-
vigieren, sie wiedergeben und die Blob-Darstellung nach Ihren Wünschen zoomen.
• Wiedergabefunktionen in Melodyne editor Stand-Alone und Plugin (beigestopptem Host):
• Klick ins Taktlineal setzt die Positionslinie dorthin
• Doppelklick ins Taktlineal startet die Wiedergabe an dieser Stelle
• Doppelklick+[Alt] irgendwo im Taktlineal spielt den Abschnitt der aktuellenSelektion
• In den meisten Hosts beendet die Leertaste die lokale Plugin-Wiedergabe
• Die Pfeiltasten selektieren und spielen den nächsten/vorherigen bzw. tieferen/ höheren Blob
• Klick ins Taktlineal bei laufender Wiedergabe stoppt und setzt die Song-Liniedorthin
• Klicken und Ziehen im Taktlineal startet das Scrubbing
Wiedergabefunktionen in Melodyne editor Stand-Alone:
• [Leertaste]: Wiedergabe/Pause
• [Leertaste+Alt]: Spielt den Abschnitt der aktuellen Selektion ab
• [Zahlenblock Enter]: Startet die Wiedergabe
• [Zahlenblock Null]: Einmaliges Drücken stoppt die Wiedergabe
• [Zahlenblock Null]: Zweimaliges Drücken setzt die Position an die letzte
Startposition
• [Zahlenblock Null]: Dreimaliges Drücken setzt die Position an den Beginn derDatei
Navigations- und Zoom-Funktionen:
• Die Größe des Fensters wird durch Ziehen der rechten unteren Ecke gewählt(auch im Plugin)
• Ziehen mit [Befehlstaste] im Editierbereich verschiebt den dargestelltenAusschnitt
• Das Scrollrad der Maus verschiebt den Bildausschnitt nach oben/unten bzw.links/rechts (dazu ggf. [Shift] drücken)
Ü B E R B L I C K

7/21/2019 Manual Melodyne Editor German
http://slidepdf.com/reader/full/manual-melodyne-editor-german 37/135
37
Audio darstellen, navigieren und abspielen
Melodyne editor Handbuch
• Ziehen mit [Befehlstaste+Alt] im Editierbereich zoomt horizontal und/odervertikal
• Scrollrad mit [Befehl+Alt] zoomt beide Achsen gleichzeitig
• Doppelklick mit [Befehlstaste] auf einen Blob zoomt auf diesen Blob oder dieaktuelle Blob-Auswahl
• Doppelklick+[Befehlstaste] auf den Editierhintergrund zoomt zurück
• Ziehen der Scrollschieber unten oder rechts im Fenster scrollt horizontal bzw.vertikal
• Ziehen der Scrollschieber-Enden zoomt horizontal bzw. vertikal
• Indem Sie das rechte oder linke Ende des horizontalen Scrollschiebers bisan den Anschlag ziehen, vergrößern Sie die Länge des dargestellten Bereichs
(wichtig im Plugin, wenn Sie z. B. nur bis Takt 4 etwas transferiert habenund nur diesen Bereich navigieren können, aber bei Takt 20 etwas einsetzenwollen)
• Doppelklick auf die Scrollschieber zoomt horizontal bzw. vertikal auf alleNoten
• Der Schieberegler in der rechten unteren Ecke vergrößert die Blob-Darstellung
Fenstergröße wählenWählen Sie die gewünschte Fenstergröße durch Ziehen der rechten unteren Ecke.
Dies funktioniert sowohl in Melodyne editor Stand-Alone als auch in Melodyne
editor Plugin.
Wiedergabe über die Bedienoberfläche und
die Tastatur steuern
Melodyne editor Plugin ist in den Host integriert und folgt der Host-Wiedergabe
auf dem Fuß. Wenn Sie den Host neu positionieren, erhält Melodyne editor Plugin
die neue Positionsinformation und wird ebenfalls neu positioniert. Sobald der
Host startet, startet auch Melodyne editor Plugin. Melodyne editor Plugin ist sozu-
sagen immer „Sklave“ Ihres Hosts. Es ist nicht möglich, den Host aus Melodyne

7/21/2019 Manual Melodyne Editor German
http://slidepdf.com/reader/full/manual-melodyne-editor-german 38/135
38 Melodyne editor Handbuch
Audio darstellen, navigieren und abspielen
editor Plugin heraus zu starten, zu stoppen oder zu positionieren. Sobald Melo-
dyne editor Plugin geöffnet und im Vordergrund ist, können Sie zwar die Tasten
Shift, Alt und Befehl sowie die Pfeiltasten für die Arbeit in Melodyne editor Plugin
nutzen, alle Transportfunktionen und Tastaturkommandos Ihrer Rechnertastaturwirken aber weiterhin auf den Host.
Anders in Melodyne editor Stand-Alone. Dort starten und stoppen Sie die Wie-
dergabe mit den Transporttasten oben links im Fenster oder durch Drücken der
Leertaste. Wenn Sie zusätzlich [Alt] halten, wird nur der Bereich der aktuellen
Selektion abgespielt.
Sie können die Wiedergabe von Melodyne editor Stand-Alone auch über den
Zahlenblock Ihrer Tastatur steuern: [Enter] startet die Wiedergabe, [Null] stoppt
sie. Zweimaliges Drücken von [Null] setzt die Position an die letzte Startposition.
Dreimaliges Drücken von [Null] setzt die Position an den Beginn der Datei.
Sowohl in Melodyne editor Stand-Alone als auch in Melodyne editor Plugin wählendie Pfeiltasten der Tastatur nacheinander die Blobs im Editierbereich aus. Der
gerade ausgewählte Blob wird dabei abgespielt.
Wiedergabe und Scrubbing über das Taktlineal steuern
Diese Funktionen stehen ebenfalls sowohl in Melodyne editor Stand-Alone als
auch in Melodyne editor Plugin zur Verfügung – in Melodyne editor Plugin als
lokale Wiedergabe jedoch nur dann, wenn der Host gestoppt ist. Sobald der Host
gestartet wird, ist Melodyne editor Plugin wie oben beschrieben „Sklave“ der
Host-Wiedergabe.
Doppelklicken Sie in das Taktlineal (oder alternativ direkt auf den Editier-
hintergrund), um die Wiedergabe an der betreffenden Position zu starten.
Doppelklick+[Alt] spielt nur den Abschnitt der aktuellen Selektion ab.

7/21/2019 Manual Melodyne Editor German
http://slidepdf.com/reader/full/manual-melodyne-editor-german 39/135
39
Audio darstellen, navigieren und abspielen
Melodyne editor Handbuch
Klicken Sie in das Taktlineal, um die Positionslinie dorthin zu bewegen und die
Wiedergabe zu stoppen.
Klicken und Ziehen Sie im Taktlineal, um durch das Audiomaterial zu scrubben.
Blobs navigieren und zoomen
Wählen Sie das Scrollwerkzeug unter dem Hauptwerkzeug aus oder halten Sie
einfach die Befehlstaste, um den Darstellungsbereich durch Ziehen mit der Maus
zu verschieben.
Wählen Sie das Lupenwerkzeug unter dem Hauptwerkzeug aus oder halten Sie
einfach [Befehl+Alt], um die Darstellung durch Ziehen der Maus zu zoomen.
Mit dem Zoomwerkzeug können Sie gleichzeitig horizontal und vertikal zoomen,
jeweils aber mit unterschiedlicher Intensität.

7/21/2019 Manual Melodyne Editor German
http://slidepdf.com/reader/full/manual-melodyne-editor-german 40/135
40 Melodyne editor Handbuch
Audio darstellen, navigieren und abspielen
Doppelklick+[Befehlstaste] zoomt auf einen Blob oder mehrere selektierte Blobs.
Doppelklick auf den Editierhintergrund führt zur vorherigen Zoomeinstellung
zurück.
Ziehen Sie den horizontalen oder vertikalen Scrollschieber, um die Darstellung zu
verschieben. Eine miniaturisierte Darstellung der Inhalte im Schieber erleichtert
Ihnen den Überblick.
Ziehen Sie die Enden der Scrollschieber, um die Darstellung zu zoomen.
Doppelklicken Sie auf die Mitte der Scrollschieber, um den Zoom so einzustellen,
dass horizontal beziehungsweise vertikal alle Blobs sichtbar werden.

7/21/2019 Manual Melodyne Editor German
http://slidepdf.com/reader/full/manual-melodyne-editor-german 41/135
41
Audio darstellen, navigieren und abspielen
Melodyne editor Handbuch
Benutzen Sie den Schieberegler rechts unten im Fenster, um die Blobs größer
zeichnen zu lassen. Dies ändert nicht die Lautstärke der Blobs, sondern nur ihre
Darstellung und erleichtert den Überblick, wenn Ihr Material viele leise Noten
enthält.
Verwandte Themen
• Noten auswählen
• Cycle aktivieren und einstellen
• Darstellungsoptionen wählen
• Zeitraster wählen
• Tonhöhenraster, Skala und Referenzton wählen

7/21/2019 Manual Melodyne Editor German
http://slidepdf.com/reader/full/manual-melodyne-editor-german 42/135
42 Melodyne editor Handbuch
Audio darstellen, navigieren und abspielen
Cycle aktivieren und einstellen
In dieser Tour erfahren Sie, wie Sie den Cycle von Melodyne editor handhaben.
Der Cycle spielt bei der Wiedergabe einen wählbaren Zeitabschnitt „im Kreis“.
Bei Melodyne editor Plugin kann der Cycle nur aktiviert werden, wenn der Host
gestoppt ist. Läuft der Host, werden Cycle und Wiedergabe durch den Host ge-
steuert.
• Horizontales Ziehen im unteren Bereich des Taktlineals setzt den Cycle
• Doppelklick auf den Cycle schaltet diesen an/aus
• Horizontales Ziehen der Cycle-Grenzen verschiebt diese
• Ziehen in der Cycle-Mitte verschiebt den ganzen Cycle
• Das gewählte (und aktive) Raster beeinflusst das Einrasten der Cycle-Grenzen
• Ziehen der Cycle-Grenzen oder des Cycles mit [Alt] ignoriert das Raster
• Klick+[Shift] links oder rechts neben den Cycle setzt die entsprechendeCycle-Grenze an diese Stelle
• Doppelklick+[Shift] irgendwo im Cycle-Bereich setzt den Cycle gerundetauf die selektierten Noten; Doppelklick+[Shift+Alt] setzt ihn exakt auf dieselektierten Noten
Bedienschritte
Klicken und ziehen Sie im unteren Bereich des Taktlineals, um einen Cycle zu
setzen. Wenn Sie dabei [Alt] drücken, wird das gewählte Zeitraster ignoriert und
Sie können die Cycle-Grenzen frei bestimmen.
Doppelklicken Sie auf den Cycle, um ihn abwechselnd aus- und wieder einzu-
schalten. Der deaktivierte Cycle wird hell dargestellt. In Melodyne editor Stand-
Alone können Sie den Cycle auch im Transportfeld ein- oder ausschalten.
Ü B E R B L I C K

7/21/2019 Manual Melodyne Editor German
http://slidepdf.com/reader/full/manual-melodyne-editor-german 43/135
43
Audio darstellen, navigieren und abspielen
Melodyne editor Handbuch
Ziehen Sie die linke oder die rechte Cycle-Grenze, um den Cycle länger oder kür-
zer zu machen. Wenn Sie dabei [Alt] drücken, wird das gewählte Raster ignoriert
und Sie können die Cycle-Grenze fein verschieben.
Ziehen Sie den Cycle in der Mitte, um ihn als Ganzes zu verschieben. Mit ge-
drückter [Alt]-Taste wird auch hierbei das Raster ignoriert.
Indem Sie mit gehaltener [Shift]-Taste links oder rechts neben eine Cycle-Grenze
klicken, wird die Grenze dorthin gesetzt. Mit zusätzlich gehaltener [Alt]-Taste wird
wiederum das Raster ignoriert.
Wenn Sie mit gehaltener [Shift]-Taste irgendwo im Cycle-Bereich doppelklicken,
wird der Cycle – gerundet am Raster – auf die aktuelle Blob-Selektion gesetzt.
Halten Sie beim Doppelklick [Shift+Alt], um den Cycle exakt auf die Noten-Gren-
zen zu setzen (keine Rundung am Raster).
Verwandte Themen
• Wiedergeben, navigieren und zoomen
• Zeitraster wählen
• Noten auswählen

7/21/2019 Manual Melodyne Editor German
http://slidepdf.com/reader/full/manual-melodyne-editor-german 44/135
44 Melodyne editor Handbuch
Audio darstellen, navigieren und abspielen
Darstellungsoptionen wählen
In dieser Tour erfahren Sie, welche Darstellungsoptionen Ihnen Melodyne editor
bei der Arbeit mit Ihren Audionoten bietet.
Alle der folgenden Optionen sind im Menü „Darstellung“ zu finden.
• „Automatisches Scrollen“ lässt die Darstellung der Positionslinie folgen
• „Tonhöhenkurve anzeigen“ zeigt den genauen Tonhöhenverlauf auf den Noten an
• „Notentrennungen anzeigen“ zeigt vertikale Striche an den Notengrenzen an
• „Nachklang der Noten anzeigen“ blendet zum Beispiel Hallanteile bei deneinzelnen Noten ein
• „Blob-Info anzeigen“ blendet verschiedene Hilfslinien und ein Tonlineal anbearbeiteten Noten ein
• „Gemeinte Noten anzeigen“ zeigt Rähmchen an, die die zugeordneten Zähl- zeiten der Noten repräsentieren
• „Notation anzeigen“ blendet eine einfache Notationsdarstellung ohne Rhyth- mus über dem Editierbereich ein
• „Wiedergabebereiche anzeigen“ (im Plugin) zeigt im Taktlineal die Bereiche
heller an, in denen das Plugin statt dem Host zu hören ist
Automatisches Scrollen
Wenn Sie „Automatisches Scrollen“ aktivieren – also mit einem Häkchen versehen
– folgt die Notendarstellung in Melodyne editor der Positionslinie.
Haben Sie eine oder mehrere Noten selektiert, geht Melodyne editor davon aus,
dass Sie die Selektion sehen und bearbeiten wollen. Dann wird das automatische
Scrollen vorübergehend deaktiviert. Sobald Sie die Selektion aufheben, also zum
Beispiel auf den Editierhintergrund klicken, beginnt die Darstellung wieder der
Positionslinie zu folgen.
Ü B E R B L I C K

7/21/2019 Manual Melodyne Editor German
http://slidepdf.com/reader/full/manual-melodyne-editor-german 45/135
45
Audio darstellen, navigieren und abspielen
Melodyne editor Handbuch
Tonhöhenkurve anzeigen
Wenn Sie „Tonhöhenkurve anzeigen“ aktivieren, erscheint auf den Noten eine
Kurve, die den exakten Tonhöhenverlauf anzeigt.
Links sehen Sie „nackte“ Noten ohne jegliche zugeschaltete Darstellungsoptio-
nen, rechts die Noten mit der Tonhöhenkurve:
Die Tonhöhenkurve wird bei Auswahl eines der drei Tonhöhenwerkzeuge (Tonhöhe,Modulation, Drift) immer eingeblendet, unabhängig davon, ob Sie diese Option
aktiviert haben oder nicht.
Notentrennungen anzeigen
Wenn Sie die Option „Notentrennungen anzeigen“ aktivieren, erscheinen an den
Grenzen der Noten graue vertikale Striche. Sie repräsentieren die Grenzen der
Noten.
Die Anzeige der Notentrennungen erleichtert Ihnen mitunter den Überblick, die
Notentrennungen können außerdem mit dem Haupt- oder dem Notentrennwerk-
zeug bewegt werden, um die Grenze zwischen zwei zusammenhängenden Noten
zu verschieben.

7/21/2019 Manual Melodyne Editor German
http://slidepdf.com/reader/full/manual-melodyne-editor-german 46/135
46 Melodyne editor Handbuch
Audio darstellen, navigieren und abspielen
Bei ganz oder halb freistehenden Noten werden die Notentrennlinien als etwas
dickere Klammern angezeigt. Auch diese können verschoben werden, um eine
Note vorne oder hinten „anzuschneiden“ oder mehr vom vorausgehenden bzw.
folgenden Material freizulegen.
Die Notentrennungen werden bei Auswahl des Notentrennwerkzeugs immer einge-
blendet, unabhängig davon, ob Sie diese Option aktiviert haben oder nicht.
Nachklang der Noten anzeigen
Bei der Erkennung und Darstellung von Noten unterscheidet Melodyne editor zwi-
schen den Noten selbst und ihrem „Nachklang“. Die Note ist dabei das relevante
musikalische Ereignis, während der Nachklang ein „musikalisch unbestimmtes
Ausklingen“ repräsentiert. So ist etwa der Anteil eines Nachhalls, der einer be-
stimmten Note zugerechnet werden kann, ein solcher Nachklang. Mit der Option„Nachklang der Noten anzeigen“, können Sie diese Nachklang-Phasen wahlweise
ein- oder ausblenden und sich so stärker auf die musikalische bzw. auf die physi-
kalische Note konzentrieren.
Wird der Nachklang nicht angezeigt, so repräsentiert das Ende der „musikalisch
relevanten“ Note die Anfasszone, die mit dem Zeitwerkzeug verschoben werden
kann, um die Note kürzer oder länger zu machen. Einer vorhandener Nachklang
wird in diesem Fall automatisch mitverwaltet. Diese Darstellung eignet sich gut,
um bei starken Überlappungen der Noten mehr Übersicht über das musikalische
Geschehen zu gewinnen.

7/21/2019 Manual Melodyne Editor German
http://slidepdf.com/reader/full/manual-melodyne-editor-german 47/135
47
Audio darstellen, navigieren und abspielen
Melodyne editor Handbuch
Wird der Nachklang angezeigt (und besitzt eine Note überhaupt einen Nachklang),
so ist es nun dieser, der das Ende der Note repräsentiert zur Anfasszone für das
Zeitwerkzeug wird. Die Darstellung mit dem Nachklang eignet sich gut, um ein
möglichst authentisches Bild von den tatsächlich gehörten Noten einschließlich
ihren zeitlichen Überlappung, etwa durch Nachhall, zu erhalten.
Blob-Info anzeigen
Mit der Option „Blob-Info anzeigen“ blenden Sie verschiedene Darstellungsele-
mente zusammen ein oder aus, die Ihnen die Arbeit mit den Noten erleichtern
können.
Das auffälligste dieser Elemente ist ein zusätzliches Notenlineal, das direkt vor
der Note erscheint, auf die Sie ein Werkzeug bewegen. In der Note selbst werden
durch dünne rote Linien die Anfasszonen für die kontextsensitiven Werkzeuge
optisch voneinander getrennt.

7/21/2019 Manual Melodyne Editor German
http://slidepdf.com/reader/full/manual-melodyne-editor-german 48/135
48 Melodyne editor Handbuch
Audio darstellen, navigieren und abspielen
Wenn Sie eine Note anfassen und bewegen, wird bei aktivierter Blob-Info außer-
dem im Taktlineal eine vertikale Linie angezeigt, die den Beginn der Note reprä-
sentiert und Ihnen bei der Positionierung am Taktlineal helfen soll.
Gemeinte Noten anzeigenWenn Sie die Option „Gemeinte Noten anzeigen“ aktivieren, werden um die Noten
herum graue Rähmchen angezeigt.
Ein solches Rähmchen liegt immer exakt auf dem Halbton und beginnt immer
exakt auf einer Zählzeiten des Rasters. Es repräsentiert somit die exakte Tonhö-
he und exakte Position, die Melodyne editor für diese Note basierend auf seiner
Erkennung annimmt. Diese Annahme stimmt in den meisten Fällen, muss aber
nicht richtig sein. Es ist ein Vorschlag. Die Rähmchen repräsentieren damit auch
die Quantisierungsziele, wenn Sie Noten per Makro oder Doppelklick mit dem Ton-
höhen- bzw. Zeitwerkzeug korrigieren.

7/21/2019 Manual Melodyne Editor German
http://slidepdf.com/reader/full/manual-melodyne-editor-german 49/135
49
Audio darstellen, navigieren und abspielen
Melodyne editor Handbuch
Notation anzeigen
Mit der Option „Notation anzeigen“ können Sie auf Wunsch eine einfach gehalte-
ne Notendarstellung ohne Rhythmus unter dem Taktlineal einblenden.
Die Notationsansicht bietet Ihnen einfach einen zusätzlichen alternativen Blick
auf das musikalische Geschehen. Sie erlaubt kein Bearbeiten der Noten.
Wiedergabebereiche anzeigen (nur im Plugin)
Mit der Option „Wiedergabebereiche anzeigen“ können Sie in Melodyne editor
Plugin die Zeitabschnitte im Taktlineal sichtbar machen, in denen ein Transfer
von Audio in das Plugin erfolgt ist und in denen deshalb das Plugin statt der Host-
Spur zu hören ist.

7/21/2019 Manual Melodyne Editor German
http://slidepdf.com/reader/full/manual-melodyne-editor-german 50/135
50 Melodyne editor Handbuch
Audio darstellen, navigieren und abspielen
Die Wiedergabebereiche werden als hellerer Abschnitt im Taktlineal dargestellt.
Verwandte Themen
•
Wiedergeben, navigieren und zoomen • Zeitraster wählen
• Tonhöhenraster, Skala und Referenzton wählen

7/21/2019 Manual Melodyne Editor German
http://slidepdf.com/reader/full/manual-melodyne-editor-german 51/135
51Melodyne editor Handbuch
Notenerkennung prüfen und bearbeiten
Erkennung prüfen und bearbeitenbei melodischem Material
In dieser Tour erfahren Sie, wie Sie die Noten-Erkennung bei einstimmigem Mate-
rial prüfen und Noten bei Bedarf neu zuweisen.
Bei einstimmigem Material gibt es diesbezüglich deutlich seltener Handlungsbe-
darf als bei mehrstimmigem Material, da einstimmiges Material bei der Erken-
nung weit weniger Interpretationsmöglichkeiten bietet. Gelegentlich wird aber die
Tonhöhe einer Note zum Beispiel wegen starker Obertöne eine Oktave zu hoch
dargestellt oder die eine oder andere Notentrennung zu viel oder zu wenig gesetzt.
Diese Dinge können Sie sehr leicht korrigieren.
• Weisen Sie falsch erkannte Noten durch Doppelklicken der richtigen „poten- ziellen“ Note oder durch Schieben der falschen Note auf die richtige Tonhöheneu zu
• Verwenden Sie den synthetischen Abhörklang, um die erkannte Melodielosgelöst vom Originalklang zu hören und dadurch leichter überprüfen zukönnen
•
Setzen oder entfernen Sie bei Bedarf Notentrennungen durch Doppelklickim oberen Notenbereich oder verschieben Sie vorhandene Trennungen (dazumuss die Option „Notentrennungen anzeigen“ im Darstellungsmenü aktiviertsein)
Bedienschritte
Wählen Sie nach dem Transferieren oder dem Laden von Audio das abgesetzte
Notenzuweisungswerkzeug im Werkzeugkasten aus, um in den Notenzuweisungs-
modus zu wechseln. Bitte beachten Sie, dass aus technischen Gründen beim
Wechsel in diesen Modus oder zurück die Widerrufen-Historie gelöscht wird, dieAktionen vor dem jeweiligen Moduswechsel also nicht mehr widerrufen werden
können.
Der Editierhintergrund wird in einer anderen Färbung dargestellt, um daran zu
erinnern, dass im Notenzuweisungsmodus keine „hörbare“ Bearbeitung der Noten
erfolgt: In diesem Modus überprüfen und ändern Sie Melodyne editors Interpreta-
Ü B
E R B L I C K

7/21/2019 Manual Melodyne Editor German
http://slidepdf.com/reader/full/manual-melodyne-editor-german 52/135
52 Melodyne editor Handbuch
Notenerkennung prüfen und bearbeiten
tion der Noten im Audiomaterial. Sie weisen falsch interpretierte Noten den rich-
tigen Tonhöhen zu, um eine perfekte Übereinstimmung zwischen den angezeigten
und den tatsächlich gespielten Noten herzustellen – und um die unverzichtbare
Grundlage für die anschließende Bearbeitung mit den anderen Werkzeugen zuschaffen.
Auf dem Editierhintergrund sehen Sie in diesem Modus ausgefüllte (aktive) und
hohl gezeichnete (potenzielle) Noten.
Die aktiven Noten sind die, für die Melodyne editor bei der Erkennung die höchste
Plausibilität festgestellt hat. Das Programm geht also davon aus, dass es die-
se Noten sind, die tatsächlich im Material gespielt wurden und zu hören sind.
Die hohlen potenziellen Noten zeigen alternative Noten mit der nächstgrößten
Plausibilität an. Es könnten auch diese Noten sein, die im Material zu hören sind,
allerdings sind die aktiven Noten mit größerer Wahrscheinlichkeit die richtigen.
Es geht hier also darum, die richtigen Noten im Audiomaterial zu erkennen, und
obgleich Melodyne editor eine hohe Trefferquote hat, kann die Erkennung auchmal danebenliegen.
In der Abbildung beispielsweise sehen Sie genau eine Oktave unter den als aktiv
erkannten Noten die gleichen Noten noch mal als hohle potenzielle Noten. Der
Grund: Melodyne editor kann nicht sicher sein, ob der Klang des aufgenommenen
Instruments nicht einen ausgeprägten Oberton eine Oktave über dem Grundton
hat. Gibt es einen solchen Oberton, könnte die gesamte Melodie eine Oktave zu
hoch erkannt worden sein. Die Oktave unter der erkannten besitzt die nächst-

7/21/2019 Manual Melodyne Editor German
http://slidepdf.com/reader/full/manual-melodyne-editor-german 53/135
53
Notenerkennung prüfen und bearbeiten
Melodyne editor Handbuch
höchste Plausibilität für die Töne der Melodie, darum werden diese Noten hier als
potenzielle Alternative zu den erkannten Noten angezeigt.
Nun könnte es passieren, dass ein Ton der Melodie durch die Spiel- oder Singwei-
se ein abweichendes Timbre, sprich eine andere Obertonstruktur hat und deswe-gen zum Beispiel eine Oktave zu tief erkannt wird. Einen solchen Fall erkennen
Sie in der Regel an einem auffälligen Bruch im Verlauf der Tonhöhe:
Um diese Fehlinterpretation zu korrigieren, können Sie wahlweise die potenzielleNote auf der richtigen Tonhöhe doppelklicken, sofern dort eine angezeigt wird.
Dadurch wird die potenzielle Note aktiviert und die falsch zugewiesene Note
deaktiviert. Alternativ können Sie die falsch zugewiesene Note auch einfach in die
Gegend der richtigen Tonhöhe (im Beispiel offensichtlich nach oben) schieben;
Sie müssen die Note dabei nicht exakt auf der richtigen Tonhöhe ablegen.

7/21/2019 Manual Melodyne Editor German
http://slidepdf.com/reader/full/manual-melodyne-editor-german 54/135
54 Melodyne editor Handbuch
Notenerkennung prüfen und bearbeiten
Das Verschieben löst eine neue Erkennung für die Note mit der Vorgabe „Suche
weiter oben nach der richtigen Tonhöhe“ aus. Wenn Sie die Note dann loslassen,
springt sie auf die nächstplausible höhere Tonhöhe, und das wird in aller Regel
auch die korrekte Tonhöhe sein:
Der synthetische Abhörklang
Eine wesentliche Hilfestellung beim Überprüfen und Neuzuweisen der erkannten
Noten verbirgt sich hinter dem Bedienelement mit der Sinuswelle unter demWerkzeugkasten, das gleichzeitig als Schalter und Drehregler arbeitet. Indem Sie
es Anklicken, aktivieren Sie statt dem normalen Blob-Klang einen synthetischen
Abhörklang, dessen Lautstärke Sie durch Ziehen des Bedienelements einstellen
können.
Doch warum sollten Sie das tun? Ganz einfach: Der synthetische Abhörklang lässt
Sie genau die Noten hören, die Sie auch sehen und die aktiv sind. So können Sie
einfach überprüfen, ob diese Noten jenen entsprechen, die im Material zu hören
sind.
Stellen Sie sich einfach vor, dass die aktiven Noten eine Transkription der Musik
in der Audiodatei sind. Mit dem synthetischen Abhörklang können Sie diese
Transkription nun wie mit einem MIDI-Klangerzeuger probehören und so sehr

7/21/2019 Manual Melodyne Editor German
http://slidepdf.com/reader/full/manual-melodyne-editor-german 55/135
55
Notenerkennung prüfen und bearbeiten
Melodyne editor Handbuch
leicht feststellen, ob alle Noten auf den richtigen Tonhöhen liegen. Auch während
der Wiedergabe mit dem synthetischen Abhörklang können Sie Noten wie oben
beschrieben neu zuweisen und sich so bei direkter Mithörkontrolle schnell und
einfach dem Ideal nähern: dass die angezeigten aktiven Noten exakt die Notenrepräsentieren, die auch im Material zu hören sind.
Notentrennung
Wenn Sie die Maus etwas oberhalb eines Blobs platzieren, verwandelt sich der
Mauspfeil in das Notentrennwerkzeug. Mit diesem können Sie genau wie mit dem
normalen Notentrennwerkzeug auch im Notenzuweisungsmodus bei Bedarf Noten
trennen oder Trennungen entfernen.
Notenzuweisungsmodus verlassen
Sie verlassen den Notenzuweisungsmodus ganz einfach, indem Sie eines der an-
deren Werkzeuge auswählen. Beim Verlassen wird auf der Basis Ihrer Änderungen
die Erkennung neu berechnet, was einen kleinen Moment dauern kann.
Verwandte Themen
• Erkennung prüfen und bearbeiten bei mehrstimmigem Material
• Erkennung prüfen und bearbeiten bei rhythmischem Material

7/21/2019 Manual Melodyne Editor German
http://slidepdf.com/reader/full/manual-melodyne-editor-german 56/135
56 Melodyne editor Handbuch
Notenerkennung prüfen und bearbeiten
Erkennung prüfen und bearbeitenbei mehrstimmigem Material
In dieser Tour erfahren Sie, wie Sie die Notenerkennung bei mehrstimmigem
Material prüfen und Noten bei Bedarf neu zuweisen.
Dass dies insbesondere bei Material mit ausgeprägten Obertönen praktisch immer
nötig ist, liegt in der Natur der Sache: Bei der Suche nach Noten in mehrstimmi-
gem Material gibt es zwangsläufig verschiedene Möglichkeiten, das vorgefundene
Frequenzspektrum zu interpretieren und in Noten zu zerlegen. So kann Melodyne
editor nicht mit Sicherheit wissen, ob die Energie in einem bestimmten Frequenz-
bereich eine eigenständige Note oder nur ein Oberton einer tieferen Note ist.
Entsprechend kann und wird es passieren, dass dominante Obertöne als eigen-
ständige Noten interpretiert oder nicht alle tatsächlich gespielten Noten angezeigt
werden, weil sie anderen Noten als Obertöne zugeschrieben wurden.
Die Erkennung liefert Ihnen also eine möglichst plausible Interpretation des
Materials und in aller Regel wird es nötig sein, diese zu kontrollieren, um zu viel
erkannte Noten zu deaktivieren oder aber als „nicht aktiv“ erkannte Noten zu akti-
vieren. Wie Sie im Folgenden sehen werden, ist die entsprechende Neuzuweisungsehr einfach und wir raten Ihnen dringend, sie vor der eigentlichen Bearbeitung
Ihres Materials gewissenhaft vorzunehmen. Dafür gibt es einen sehr guten Grund:
Nur dann, wenn die angezeigten Noten auch den tatsächlich gespielten entspre-
chen, ist eine sinnvolle und artefaktfreie Bearbeitung der Noten möglich. Stim-
men die angezeigten Noten nicht mit den gespielten überein, dann bearbeiten Sie
eventuell nur spektrale Fragmente statt ganzer Noten. Oder Noten, die eigentlich
Intervalle sind, weil sie eine als „nicht aktiv“ erkannte Note als Oberton in sich
tragen. Investieren Sie also die Zeit, um die Notenzuweisung nach der Erkennung
zu überprüfen – dies ist die Voraussetzung dafür, dass Melodyne editor Ihnen denvollen Nutzen seiner einzigartigen Bearbeitungsmöglichkeiten bieten kann!
• Das ±-Werkzeugzeug schaltet durch Doppelklick zu viel erkannte Noten ausund potenzielle (hohle), aber nicht aktivierte Noten ein.
• Bei polyfonem Material bestimmt der rechte Teil des Schiebereglers unterdem Werkzeugkasten die Anzahl der angezeigten potenziellen Noten, derlinke Teil die davon verwendeten aktiven Noten. Der Schieberegler dient dergroben ersten Anpassung und ergänzt das manuelle Ein- und Ausschalten
von Noten. Ü B E R B L I C K

7/21/2019 Manual Melodyne Editor German
http://slidepdf.com/reader/full/manual-melodyne-editor-german 57/135
57
Notenerkennung prüfen und bearbeiten
Melodyne editor Handbuch
• Der Wellenform-Schalter daneben schaltet vom Originalklang auf einensynthetischen Abhörklang um; der Schalter dient gleichzeitig auch alsLautstärkeregler für den synthetisierten Klang. Der synthetische Abhörklang
erleichtert Ihnen das Überprüfen, ob die zugewiesenen Noten den tatsächlichgespielten Noten entsprechen.
• In Melodyne editor Stand-Alone: Leertaste+Shift schaltet die Wiedergabezwischen dem normalen Blob-Klang und dem synthetisierten Klang um. ImPlugin hat Shift+Doppelklick ins Taktlineal den gleichen Effekt.
• Die Jalousie erlaubt das Eingrenzen des Bereichs, in dem aktive Notenzugelassen werden. Noten können jedoch jederzeit auch durch die Jalousiehindurch an oder ausgeschaltet werden.
Noten aktivieren- und deaktivieren
Wählen Sie nach dem Transferieren oder Laden von Audio das abgesetzte ±-Werk-
zeug im Werkzeugkasten aus, um in den Notenzuweisungsmodus zu wechseln.
(Bitte beachten Sie, dass aus technischen Gründen beim Wechsel in diesen
Modus oder zurück die Widerrufen-Historie gelöscht wird, die Aktionen vor dem
jeweiligen Moduswechsel also nicht mehr widerrufen werden können.) Wenn Sie
die Notenzuweisung bei mehrstimmigem Material bearbeiten, erscheinen unter
den Werkzeugen zusätzliche Bedienelemente.
Der Editierhintergrund wird in einer anderen Färbung dargestellt, um daran zu
erinnern, dass im Notenzuweisungsmodus keine „hörbare“ Bearbeitung der Noten
erfolgt: In diesem Modus überprüfen und ändern Sie die Interpretation der Noten
im Audiomaterial. Sie aktivieren „verschluckte“ Noten und deaktivieren zu viel
erkannte Noten, um eine perfekte Übereinstimmung zwischen den angezeigtenund den tatsächlich gespielten Noten herzustellen – und um die unverzichtbare
Grundlage für die anschließende Bearbeitung mit den anderen Werkzeugen zu
schaffen.
Auf dem Editierhintergrund sehen Sie in diesem Modus ausgefüllte („aktive“) und
hohl gezeichnete („potenzielle“) Noten.

7/21/2019 Manual Melodyne Editor German
http://slidepdf.com/reader/full/manual-melodyne-editor-german 58/135
58 Melodyne editor Handbuch
Notenerkennung prüfen und bearbeiten
Indem Sie eine Note anklicken, wird die betreffende Tonhöhe hörbar. Durch einen
Doppelklick auf eine zu viel erkannte aktive Note – einen mitschwingenden Ober-
ton, der als eigene Note interpretiert wurde – können Sie diese Note ausschalten.
Die Note wird dadurch hohl gezeichnet und ihr Energieanteil am Frequenzspekt-
rum wird der „nächstplausiblen“ Note hinzugefügt.
Sie können erkennen, dass das Ausschalten der Note auf dem höheren A dazu
führt, dass die Note auf dem A darunter dicker gezeichnet wird: Die spektrale
Energie, die als eigenständige Note auf dem höheren A interpretiert wurde, wird
nun der Note auf dem tieferen A als Oberton hinzugefügt.
Im Gegenzug können Sie einen hohlen Blob doppelklicken, um aus einer „po-tenziellen“ Note, die von Melodyne editor als Oberton interpretiert wurde, eine
„aktive“ Note zu machen. Mit den normalen Werkzeugen lassen sich nur die
aktiven Noten anfassen und bearbeiten – und diese Noten sollten den tatsächlich
gespielten entsprechen, damit Sie auch wirklich komplette Noten und nicht nur
Obertonanteile davon bearbeiten, was zu einem schlechten Klang führen würde.
Mit dem Ein- und Ausschalten von potenziellen beziehungsweise aktiven Noten
haben Sie das Grundprinzip der Notenzuweisung in Melodyne editor kennen-
gelernt. Je komplexer die Obertonstruktur des Audiomaterials ist, desto mehr

7/21/2019 Manual Melodyne Editor German
http://slidepdf.com/reader/full/manual-melodyne-editor-german 59/135
59
Notenerkennung prüfen und bearbeiten
Melodyne editor Handbuch
Interpretationsspielraum entsteht bei der Erkennung und Zuweisung der Noten
– und desto häufiger werden Sie unvermeidliche Fehlinterpretationen manuell
bearbeiten müssen. Melodyne editor bietet Ihnen verschiedene Hilfen an, damit
das möglichst schnell und mühelos gelingt.
Der synthetische Abhörklang
Eine wesentliche Hilfestellung beim Überprüfen und Neuzuweisen der erkannten
Noten verbirgt sich hinter dem Bedienelement mit der Sinuswelle unter dem
Werkzeugkasten, das gleichzeitig als Schalter und Drehregler arbeitet. Indem Sie
es Anklicken, aktivieren Sie statt dem normalen Blob-Klang einen synthetischen
Abhörklang, dessen Lautstärke Sie durch Ziehen des Bedienelements einstellen
können.
Der synthetische Abhörklang ersetzt bei der Wiedergabe im Notenzuweisungs-
modus den Originalklang der Aufnahme. Er lässt dabei nur die Noten hörbar
werden, die aktiv, also ausgefüllt gezeichnet sind. Stellen Sie sich einfach vor,dass die aktiven Noten eine Transkription der Musik in der Audiodatei sind. Mit
dem synthetischen Abhörklang können Sie diese Transkription nun abstrahiert
vom Originalklang und wie mit einem MIDI-Klangerzeuger probehören und so sehr
leicht feststellen, ob alle gespielten Noten auch wirklich zu hören sind oder ob
vielleicht Noten hörbar werden, die gar nicht gespielt wurden. Auch während der
Wiedergabe mit dem synthetischen Abhörklang können Sie Noten aktivieren und
deaktivieren und sich so bei direkter Mithörkontrolle schnell und einfach dem
Ideal nähern: Dass die aktiven Noten exakt die Noten repräsentieren, die auch im
Material gespielt wurden.
Notentrennung
Wenn Sie die Maus etwas oberhalb eines Blobs platzieren, verwandelt sich der
Mauspfeil in das Notentrennwerkzeug. Mit diesem können Sie genau wie mit dem
normalen Notentrennwerkzeug auch im Notenzuweisungsmodus bei Bedarf Noten
trennen oder Trennungen entfernen.

7/21/2019 Manual Melodyne Editor German
http://slidepdf.com/reader/full/manual-melodyne-editor-german 60/135
60 Melodyne editor Handbuch
Notenerkennung prüfen und bearbeiten
Der Schieberegler
Der doppelte Schieberegler, der im Notenzuweisungsmodus unter den Werkzeugen
zu sehen ist, erlaubt Ihnen die Anzahl der angezeigten potenziellen und der davon
verwendeten aktiven Noten zu bestimmen.
Wenn Sie den Halbkreis im Regler nach links ziehen, werden weniger potenzielle
Noten dargestellt. Ziehen Sie ihn nach rechts, erscheinen mehr potenzielle Noten.
Wählen Sie die Einstellung so, dass nur so viele potenzielle Noten zu sehen sind,
wie bei der weiteren Bearbeitung voraussichtlich zum Aktivieren benötigt werden.
Das erleichtert den Überblick.
Ziehen Sie dann den orange gefärbten Reglerknopf nach links oder rechts. Indem
Sie ihn nach links ziehen, verkleinern Sie die Wahrscheinlichkeit, dass aus den
angezeigten potenziellen Noten aktive Noten werden, Sie reduzieren also die
Anzahl der aktiven Noten. Indem Sie ihn nach rechts ziehen, erhöhen Sie die
Wahrscheinlichkeit und erzeugen mehr aktive Noten aus den angezeigten poten-
ziellen Noten.
Mehr aktive als potenzielle Noten kann es dabei nicht geben, deswegen kann der
Reglerknopf nur bis an den Halbkreis geschoben werden und verschiebt diesen
dann gegebenenfalls mit, um gleichzeitig mehr potenzielle Noten anzuzeigen und
zu aktivieren. Passen Sie die beiden Hälften des Schiebereglers so an, dass dieangezeigten aktiven Noten weitestgehend den tatsächlich gespielten Noten ent-
sprechen. Fahren Sie dann mit der manuellen Korrektur einzelner Noten fort.
Hinweis: Mitunter kann es passieren, dass eine Note, die im Material zu hören
ist, nicht als aktive Note erkannt wird und auch bei Maximalstellung des rechten
Schiebereglers (der “Klammer”) nicht als potenzielle Note angezeigt wird. Sollte
das geschehen, schieben Sie den Klammer-Schieberegler ganz nach rechts auf
die Maximalstellung und fahren mit der Maus über die Stelle des Editierbereichs,
wo die fehlende Note sein müsste. Um den Mauszeiger herum erscheinen nun als
“Energiebild” auch solche Noten, die weder als aktiv, noch als potenziell erkannt

7/21/2019 Manual Melodyne Editor German
http://slidepdf.com/reader/full/manual-melodyne-editor-german 61/135
61
Notenerkennung prüfen und bearbeiten
Melodyne editor Handbuch
wurden. Wenn Sie auf diese Weise die fehlende Note identifiziert haben, klicken
Sie sie doppelt, um sie in eine aktive Note zu verwandeln. Mit weiteren Doppel-
klicks können Sie diese Note dann, wie jede andere auch, zwischen potenziell und
aktiv umschalten.
Die Jalousie
Besonders bei obertonreichen Instrumenten kann es passieren, dass in einem
weiten Frequenzbereich Noten gefunden werden – auch in Lagen, von denen
Sie wissen, dass dort keine Noten gespielt wurden. In solchen Fällen hilft eine
„Jalousie“ bei der Neuzuweisung der Noten: Das sind die Begrenzungen, die bei
aktivem Notenzuweisungsmodus oben und unten im Editierbereich zu sehen sind
(scrollen Sie ggf. vertikal, um sie zu sehen). Indem Sie die dicken Linien anfassen
und vertikal verschieben, können Sie den Bereich eingrenzen, in dem Melodyne
editor Noten zuweist. Alle durch die Jalousie verdeckten Noten werden automa-tisch ausgeschaltet, es sei denn, sie wurden vorher manuell eingeschaltet. Sie
können auch durch die Jalousie hindurchklicken, um Noten ein- oder auszuschal-
ten. Auch die Jalousie empfiehlt sich für eine erste Anpassung der aktiven Noten,
bevor Sie manuell aktivieren oder deaktivieren.
Notenenden aufziehen
Eventuell werden die Notentrennungen bei der Erkennung mal so gesetzt, dass
Anfang oder Ende „verschluckt“, also der vorhergehenden bzw. nachfolgenden
Note zugeschlagen werden. In einem solchen Fall können Sie die Noten „aufzie-
hen“, indem Sie die vordere Grenze etwas weiter nach vorne bzw. die hintere et-
was weiter nach hinten ziehen. (Um Zugriff auf die Notentrennungen zu erhalten,

7/21/2019 Manual Melodyne Editor German
http://slidepdf.com/reader/full/manual-melodyne-editor-german 62/135
62 Melodyne editor Handbuch
Notenerkennung prüfen und bearbeiten
müssen Sie die Option „Notentrennungen anzeigen“ im Darstellungsmenü aktivie-
ren.) Platzieren Sie das Werkzeug über der vorderen oder hinteren Notentrennlinie
und ziehen Sie diese horizontal:
Achtung, wenn eine deaktivierte (hohle) Note an die bearbeitete Note angrenzt,
müssen Sie diese zunächst aktivieren, um die Notengrenze verschieben zu können!
Verwandte Themen
• Erkennung prüfen und bearbeiten bei melodischem Material
• Erkennung prüfen und bearbeiten bei rhythmischem Material

7/21/2019 Manual Melodyne Editor German
http://slidepdf.com/reader/full/manual-melodyne-editor-german 63/135
63
Notenerkennung prüfen und bearbeiten
Melodyne editor Handbuch
Erkennung prüfen und bearbeitenbei rhythmischem Material
In dieser Tour erfahren Sie, wie Sie die Erkennung bei rhythmischem Material
bearbeiten.
Da es bei rhythmischen Material nicht um tonale Zuweisungen geht, spielt hier
lediglich das Überprüfen und Korrigieren der Notentrennungen eine Rolle.
• Wählen Sie das Notenzuweisungswerkzeug aus, um in den Notenzuweisungs- modus zu gelangen
• Das Bearbeiten der Erkennung bei perkussivem Material beschränkt sich aufdas Setzen fehlender und das Entfernen überzähliger Notentrennungen
• Blenden Sie die Notentrennungen im Darstellungsmenü mit „Notentrennun- gen zeigen“ ein
• Doppeklicken Sie im oberen Bereich der Blobs, um eine Trennung zu setzen
• Doppeklicken Sie eine vorhandene Trennung, um sie zu entfernen
• Wählen Sie ein anderes Werkzeug aus, um den Notenzuweisungsmodus zu
verlassen
Bedienschritte
Wählen Sie nach dem Transferieren oder Laden von Audio das abgesetzte Noten-
zuweisungswerkzeug im Werkzeugkasten aus, um in den Notenzuweisungsmodus
zu wechseln. Bitte beachten Sie, dass aus technischen Gründen beim Wechsel in
diesen Modus oder zurück die Widerrufen-Historie gelöscht wird, die Aktionen vor
dem jeweiligen Moduswechsel also nicht mehr widerrufen werden können.
Im Notenzuweisungsmodus erfolgt keine hörbare Bearbeitung der Noten. In die-
sem Modus überprüfen und ändern Sie Melodyne editors Interpretation der Noten
im Audiomaterial. Bei rhythmischem Material geht es dabei lediglich darum, zu
viel oder zu wenig gesetzte Notentrennungen zu korrigieren. Die richtigen Noten-
trennungen sind Voraussetzung für die Bearbeitung des Materials in bestmöglicher
Qualität, zum Beispiel beim Timestretchen.
Ü B E R B L I C K

7/21/2019 Manual Melodyne Editor German
http://slidepdf.com/reader/full/manual-melodyne-editor-german 64/135
64 Melodyne editor Handbuch
Notenerkennung prüfen und bearbeiten
Blenden Sie zunächst die Notentrennungen ein, indem Sie die Option „Notentren-
nungen anzeigen“ im Darstellungsmenü aktivieren.
Am einfachsten können Sie die Notentrennungen nun überprüfen, indem Sie den
ersten Blob auswählen und dann per [Pfeiltasten Links/Rechts] durch die Blobs
blättern. Enthält ein Blob zwei Schläge, doppelklicken Sie den oberen Bereichdes Blobs an der Stelle, an der Sie die beiden Schläge trennen wollen, um eine
Notentrennung einzufügen.
Wurde ein Schlag fälschlicherweise durch eine Notentrennung geteilt, doppelkli-
cken Sie den Trennstrich, um die Trennung zu entfernen.

7/21/2019 Manual Melodyne Editor German
http://slidepdf.com/reader/full/manual-melodyne-editor-german 65/135
65
Notenerkennung prüfen und bearbeiten
Melodyne editor Handbuch
Sitzt eine Notentrennung nicht an der richtigen Stelle, können Sie sie anfassen
und horizontal verschieben.
Notenzuweisungsmodus verlassen
Sie verlassen den Notenzuweisungsmodus ganz einfach, indem Sie eines der an-
deren Werkzeuge auswählen. Beim Verlassen wird auf der Basis Ihrer Änderungen
die Erkennung neu berechnet, was einen kleinen Moment dauern kann.
Verwandte Themen
• Erkennung prüfen und bearbeiten bei melodischem Material
• Erkennung prüfen und bearbeiten bei mehrstimmigem Material

7/21/2019 Manual Melodyne Editor German
http://slidepdf.com/reader/full/manual-melodyne-editor-german 66/135
66 Melodyne editor Handbuch
Tonhöhen- und Zeitraster einstellen
Zeitraster wählen
In dieser Tour erfahren Sie, wie Sie das Zeitraster im Editierbereich einstellen und
damit arbeiten.
Das Raster dient einerseits dem Überblick und zeigt die Sekunden oder Zählzeiten
an. Das Raster erlaubt es auf Wunsch aber auch, Noten beim Verschieben exakt
auf den gewünschten Zählzeiten einrasten zu lassen und ermöglicht dadurch eine
exakte Positionierung der Noten.
• Ist das Zeitraster aktiviert, rasten die Noten beim horizontalen Verschiebenam Raster ein
• Das Raster kann auf einen festen Notenwert eingestellt werden oder sichdynamisch der Zoomstufe anpassen
• Ein eventueller Versatz der Noten zum Raster bleibt beim Verschieben erhal- ten; die Noten werden am Raster bewegt aber nicht auf das Raster
• Halten von [Alt] ignoriert das Raster beim Verschieben der Noten
Bedienschritte
Klicken Sie auf das Feld zwischen Zeitlineal und Tonlineal, um das Menü mit denRasteroptionen zu öffnen. Alternativ können Sie das Menü per Rechtsklick auf
dem Zeitlineal öffnen.
Durch Auswählen des obersten Menü-Eintrags können Sie das Zeitraster aktivieren
beziehungsweise deaktivieren. In Melodyne editor Stand-Alone geht das auch mitdem Tastaturkommando [Alt+Befehl+T].
Ü B E R B L I C K

7/21/2019 Manual Melodyne Editor German
http://slidepdf.com/reader/full/manual-melodyne-editor-german 67/135
67
Tonhöhen- und Zeitraster einstellen
Melodyne editor Handbuch
Ist das Raster aktiv, erkennen Sie das an den durchgezeichneten vertikalen Ras-
terstrichen. Ist es deaktiviert, werden die Striche nicht durchgezeichnet.
Wenn Sie „Dynamisch“ wählen, passt sich das Raster automatisch der aktuellen
horizontalen Zoomstufe an: Je weiter Sie in die Darstellung hineinzoomen, desto
feiner wird das Raster.
Die Einträge darunter wählen eine fixe Rasterweite in Notenwerten. Die aktuelle
Rasterweite wird durch die vertikalen Striche im unteren Bereich des Zeitlineals
angezeigt. Setzen Sie das Häkchen bei Triolen, falls Sie mit einem triolischen
Raster arbeiten wollen. Indem Sie „Sekunden“ wählen, schalten Sie die Anzeige
des Lineals von der Takt- auf die Zeitanzeige um. Bei aktiver Zeitanzeige rasten
die Noten beim Verschieben nicht am Raster ein.
Sie werden feststellen, dass auch dann Notenwerte wählbar sind, wenn Sie das
Raster auf “Dynamisch” gestellt haben. Dies soll Ihnen auch bei der Verwendung
des dynamischen Rasters ein sinnvolles Arbeiten mit Triolen ermöglichen: Da
es nicht die “Triole an sich” gibt, sondern nur Achteltriolen, Vierteltriolen etc.,können Sie den gewünschten Notenwert wählen, damit das dynamische Raster
entsprechend gezeichnet wird und sich entsprechend verhält.
Wenn Sie Noten bei aktivem Raster auf eine andere Zählzeit verschieben, be-
halten sie einen eventuellen Versatz zur Zählzeit bei. Die Noten werden also am
Raster verschoben, aber nicht aufs Raster. Die abgebildete Note beispielsweise
sitzt etwas hinter der Eins. Der Positionsanker, der den von Melodyne editor
angenommenen tatsächlichen Notenbeginn repräsentiert und der bei Auswahl des
Zeitwerkzeugs sichtbar ist, macht das besonders deutlich:

7/21/2019 Manual Melodyne Editor German
http://slidepdf.com/reader/full/manual-melodyne-editor-german 68/135
68 Melodyne editor Handbuch
Tonhöhen- und Zeitraster einstellen
Wird diese Note bei aktivem Raster verschoben, so behält sie ihren Versatz zur
Zählzeit auch an ihrer neuen Position bei:
Ist das Raster aktiv, können Sie eine oder mehrere selektierte Noten trotzdem
jederzeit fein verschieben (also das Raster ignorieren), indem Sie beim Verschie-
ben [Alt] drücken.
Verwandte Themen
• Timing bearbeiten
• Timing per Makro bearbeiten
•
Tonhöhenraster, Skala und Referenzton wählen

7/21/2019 Manual Melodyne Editor German
http://slidepdf.com/reader/full/manual-melodyne-editor-german 69/135
69
Tonhöhen- und Zeitraster einstellen
Melodyne editor Handbuch
Tonhöhenraster, Skala undReferenzton wählen
In dieser Tour erfahren Sie, wie Sie das Tonhöhenraster zum Verschieben von No-
ten aktivieren und deaktivieren und wie Sie eine Skala als Raster wählen können.
Wenn eine Skala ausgewählt ist, landen die Noten beim Verschieben immer nur
auf den Tönen, die zur Skala gehören.
• Beim vertikalen Verschieben der Noten – dem Ändern der Tonhöhe – ist ent- weder kein Raster, ein Halbtonraster oder ein Skalenraster aktiv
• Ein Skalenraster wird bestimmt durch die Wahl des Grundtons und einer derangebotenen Skalen
• Je nach Raster, setzt ein Doppelklick auf Noten diese exakt auf den nächstenHalbton oder auf den nächsten Skalenton
• Halten von [Alt] ignoriert das Raster beim Verschieben der Noten
• Bei Bedarf kann die Stimmung für den Referenzton A geändert werden, diegeänderte Einstellung kann als Voreinstellung für neue Dokumente übernom- men werden
Raster wählen
Klicken Sie auf das Feld zwischen Zeitlineal und Tonlineal, um das Menü mit den
Rasteroptionen zu öffnen. Alternativ können Sie das Menü per Rechtsklick auf
dem Tonlineal öffnen.
Wenn Sie „Kein Raster“ auswählen, können Sie die Noten frei in der Tonhöhe
verschieben. Um anzuzeigen, dass kein Raster aktiv ist, werden im Tonlineal keine
Linien zwischen den Notenbezeichnungen angezeigt.
Ü B E R B L I C K

7/21/2019 Manual Melodyne Editor German
http://slidepdf.com/reader/full/manual-melodyne-editor-german 70/135
70 Melodyne editor Handbuch
Tonhöhen- und Zeitraster einstellen
Wenn Sie „Halbtonraster“ auswählen, rasten die Noten beim Verschieben immer
auf Halbtönen ein. Ein eventueller Versatz zur exakten Tonhöhe bleibt beim Ver-
schieben erhalten – die Noten werden also am Raster verschoben, aber nicht auf
das Raster. Um anzuzeigen, dass das Halbtonraster aktiv ist, werden im Tonlineal
Linien zwischen den Notenbezeichnungen angezeigt.
Sie können Noten mit dem Tonhöhenwerkzeug doppelklicken, um sie genau aufden nächsten Halbton zu befördern. Doch Vorsicht: Noten enthalten oft einen
leichten Tonhöhenverlauf, aus dem Melodyne editor nach Kräften eine gemittelte
Tonhöhe für die gesamte Note berechnet. Dieser sogenannte Tonhöhenschwer-
punkt ist die Basis für die Quantisierung auf den nächsten Halbton. Besitzt eine
Note eine leicht schwankende Tonhöhe, ist also nicht gewährleistet, dass die
Quantisierung auf den nächsten Halbton wirklich zu einer völlig „richtigen“ Ton-
höhe führt – zumal eine solche sich immer aus dem musikalischen Kontext ergibt
und nicht absolut ist. Vertrauen Sie also bitte bei Tonhöhenbearbeitungen vor
allem Ihren Ohren und nicht darauf, dass die Note optisch auf der vermeintlichrichtigen Tonhöhe liegt.
Skala wählen
Statt des Halbtonrasters können Sie auch eine Skala als Raster auswählen.
Eine Skala ist eine Teilmenge der zwölf Töne, die eine Oktave bilden und kann
beispielsweise eine Durtonleiter, eine Molltonleiter oder eine andere Tonfolge
sein. Die nicht zur gewählten Skala passenden Töne sind nicht Teil des Rasters;
auf diese Töne können keine Noten geschoben werden. Aktivieren Sie zunächst
die Option “Skalenraster”. Um eine Skala als Raster auszuwählen, navigieren Sie

7/21/2019 Manual Melodyne Editor German
http://slidepdf.com/reader/full/manual-melodyne-editor-german 71/135
71
Tonhöhen- und Zeitraster einstellen
Melodyne editor Handbuch
über das Menü „Skala wählen“ zunächst zum gewünschten Grundton der Skala
und wählen dann im Submenü des Grundtons die gewünschte Skala aus. Um
anzuzeigen, dass das Skalenraster aktiv ist, werden im Tonlineal die nicht zur
Skala gehörenden Töne ausgegraut angezeigt und unter dem gewählten Grundtonerscheint eine dickere Linie.
Sie können später zwischen „Kein Raster“, „Halbtonraster“ und „Skalenraster“
umschalten, ohne die Einstellung für die gewählte Skala zu verlieren.
Indem Sie eine einzelne Note oder eine Selektion von Noten mit dem Tonhöhen-
werkzeug doppelklicken, werden die Noten automatisch auf den nächsterreichba-
ren Skalenton gesetzt.
Wenn Sie beim vertikalen Verschieben einer oder mehrerer Noten [Alt] drücken,
können Sie die Noten unabhängig vom gewählten Raster frei und ohne Rasterung
verschieben.
Referenzton wählenWenn Sie die Standardstimmung von 440 Hz für den Referenzton A ändern und
damit das gesamte Tonhöhenlineal entsprechend verschieben wollen, wählen Sie
den Befehl „Referenzton ...“ aus dem Tonhöhenrastermenü.

7/21/2019 Manual Melodyne Editor German
http://slidepdf.com/reader/full/manual-melodyne-editor-german 72/135
72 Melodyne editor Handbuch
Tonhöhen- und Zeitraster einstellen
Es öffnet sich ein kleines Fenster, in dem Sie die gewünschte Frequenz für A
wählen können. Die Einstellung, die Sie hier vornehmen, bezieht sich nur auf das
aktuell geöffnete Dokument in Melodyne editor Stand-Alone beziehungsweise auf
die Transfers der aktuellen Instanz von Melodyne editor Plugin. Sie können dieEinstellung jedoch auch als neue Voreinstellung übernehmen (in diesem Fall wird
von hier aus der Wert für den “Referenzton” in den Voreinstellungen geändert).
Rechts neben dem Feld für die Frequenzangabe können Sie ein Menü öffnen,
das gegebenenfalls abweichende Frequenzen als Vorschläge für Sie zur Auswahl
bereithält. Diese abweichenden Frequenzen ermittelt Melodyne editor bei der
Erkennung aus dem Audiomaterial. Wenn Sie beispielsweise die Aufnahme einer
Gitarre transferieren oder laden, die insgesamt etwas tiefer als normal gestimmt ist,
wird Melodyne editor dies registrieren und Ihnen eine entsprechende Frequenz für
den Referenzton A im Menü anbieten. Wenn Sie die tiefere Stimmung beibehalten
wollen, können Sie diesen Wert auswählen und das Tonlineal dadurch der Gitar-re anpassen. Wählen Sie dagegen die Standard-Frequenz von 440 Hz für das A,
erscheinen alle Gitarrennoten etwas versetzt zum Tonlineal und Sie können sie ganz
einfach per Tonhöhenmakro oder manuell auf die Stimmung A=440 Hz bringen.
Setzen Sie das Häkchen bei „ist Standard-Referenzton“, wenn Sie die gewählte
Referenzton-Frequenz als Voreinstellung für neue Dokumente (Stand-Alone) bzw.
weitere Instanzen des Plugins übernehmen wollen. Dies ist dann sinnvoll, wenn
Sie ausschließlich mit Instrumenten arbeiten, bei denen das A beispielsweise
auf 442 Hz gestimmt ist. Indem Sie diesen Wert als Voreinstellung definieren,müssen Sie ihn nicht jedes Mal von Hand justieren. Diese Voreinstellung können
Sie hier oder im Voreinstellungsfenster natürlich jederzeit ändern.

7/21/2019 Manual Melodyne Editor German
http://slidepdf.com/reader/full/manual-melodyne-editor-german 73/135
73
Tonhöhen- und Zeitraster einstellen
Melodyne editor Handbuch
Bestätigen Sie Ihre neue Einstellung für den Referenzton dann mit „OK“ oder
verwerfen Sie sie mit „Abbrechen“.
Verwandte Themen• Tonhöhe bearbeiten
• Tonhöhen per Makro bearbeiten
• Zeitraster wählen

7/21/2019 Manual Melodyne Editor German
http://slidepdf.com/reader/full/manual-melodyne-editor-german 74/135
74 Melodyne editor Handbuch
Audionoten selektieren und kopieren
Noten auswählen
In dieser Tour erfahren Sie, mit welchen Techniken Sie Noten in Melodyne editor
auswählen können, um sie dann zu bearbeiten.
• Verwenden Sie Standard-Selektionstechniken wie Anklicken, Anklicken mit[Shift] sowie das „Gummiband“ zur Selektion und Deselektion von Noten
• Halten Sie [Shift] beim Anklicken einer Note und ziehen Sie dann die Maus,um Noten mit per Schlangenselektion auszuwählen
• Selektieren Sie Noten durch Anklicken oder Ziehen im Tonlineal; ein Dop- pelklick selektiert dabei die betreffende Note in allen Oktaven, nicht nur derangeklickten
• Verwenden Sie auch im Tonlineal [Shift], um Noten zur Selektion hinzuzufü- gen oder wieder zu entfernen
• Im Bearbeiten-Menü finden Sie den Selektionsbefehl „Alle auswählen“ sowieein Untermenü mit weiteren Selektionsbefehlen
Standard-Selektionstechniken
Klicken Sie eine Note im Editierbereich an, um sie zu selektieren. Selektierte
Noten werden dunkler eingefärbt.
Klicken Sie weitere Noten mit [Shift] an, um sie zusätzlich zu selektieren.
Das Anklicken einer selektierten Note mit [Shift] nimmt diese wieder aus der
Selektion heraus.
Ü B E
R B L I C K

7/21/2019 Manual Melodyne Editor German
http://slidepdf.com/reader/full/manual-melodyne-editor-german 75/135
75
Audionoten selektieren und kopieren
Melodyne editor Handbuch
Klicken Sie alternativ auf den Editierhintergrund, halten Sie die Maustaste
gedrückt und ziehen Sie ein „Gummiband“ auf, um die gewünschten Noten zu
selektieren.
Mit [Shift] können Sie an einer anderen Stelle eine weitere Gummiband-Selektion
oder einzelne Noten durch Anklicken zur Selektion hinzufügen (und auch wieder
entfernen).
Schlangenselektion
Wenn Sie [Shift] halten, eine Note anklicken und die Maus dann wegziehen, wird
die „Schlangenselektion“ von Melodyne editor aktiv. Sie können Noten nun durch
Überstreichen mit der „Schlange“ zur Selektion hinzufügen.
Indem Sie die Maus und damit die Schlange wieder zurückbewegen, können Sie
überstrichene Noten wieder aus der Selektion entfernen.
Sobald Sie die Maustaste loslassen, verschwindet die Schlange und lässt Sie mit
der gewünschten Selektion zurück.

7/21/2019 Manual Melodyne Editor German
http://slidepdf.com/reader/full/manual-melodyne-editor-german 76/135
76 Melodyne editor Handbuch
Audionoten selektieren und kopieren
Selektion über das Tonlineal
Klicken Sie eine Note im Tonlineal an, um die entsprechenden Tonhöhen zu
selektieren.
Ist der Cycle aktiv, wirkt die Selektion nur auf Noten, die innerhalb des Cycles
liegen.
Sie können mit [Shift] weitere Noten im Tonlineal anklicken, um sie zur Selektion
hinzuzufügen (und auch wieder zu entfernen).

7/21/2019 Manual Melodyne Editor German
http://slidepdf.com/reader/full/manual-melodyne-editor-german 77/135
77
Audionoten selektieren und kopieren
Melodyne editor Handbuch
Führen Sie im Tonlineal einen Doppelklick statt einen Einfachklick aus, werden
alle Oktavlagen der betreffenden Note (und nicht nur die Noten in der angeklick-
ten Oktave) ausgewählt.
Klicken und ziehen Sie im Tonlineal, um einen Notenbereich auszuwählen.
Auch bei dieser Selektionstechnik können Sie mit [Shift] weitere Bereiche oder
einzelne Noten zur Selektion hinzunehmen oder aus ihr entfernen. Und auch hier
wirkt die Selektion nur auf Noten innerhalb des Cycles, falls dieser aktiviert ist.
Selektionsbefehle im Menü
Im Menü „Bearbeiten“ finden Sie den Befehl „Alles auswählen“ sowie ein Unter-
menü „Auswählen Spezial“, mit einigen weiteren Selektionsbefehlen.

7/21/2019 Manual Melodyne Editor German
http://slidepdf.com/reader/full/manual-melodyne-editor-german 78/135
78 Melodyne editor Handbuch
Audionoten selektieren und kopieren
Der Befehl „Letzte Auswahl wiederherstellen“ macht den letzten Selektionsschritt
rückgängig und stellt dadurch die Selektion wieder her, die vor diesem letzten
Schritt bestand. Das ist insbesondere dann praktisch, wenn Sie beim Erstellen
einer komplizierten Selektion mal danebenklicken und alle Noten versehentlichdeselektieren. Indem Sie nun diesen Befehl aufrufen, machen Sie das Deselektie-
ren rückgängig und stellen Ihre Selektion wieder her.
„Notenauswahl umkehren“ deselektiert alle selektierten Noten und selektiert alle
nicht selektierten. Ähnlich selbsterklärend funktionieren die folgenden Befehle,
die ausgehend von einer Selektion alle nachfolgenden Noten, alle gleichen Noten,
alle gleichen Noten in allen Oktaven und so weiter selektieren. Der Befehl “Quint-
verwandte Noten auswählen” wählt die Quinten über und unter den selektierten
Noten in allen Oktaven aus. Alle Selektionsbefehle in der zweiten Unterteilung
des Menüs wirken nur auf den Cycle-Bereich, falls der Cycle aktiviert ist.
Der letzte Befehl „Verdeckte Noten rotieren und auswählen“ soll Ihnen in solchen
Fällen helfen, wenn Noten sich überlappen oder komplett übereinander liegen. Er
schaltet die Darstellung von Schicht zu Schicht um und selektiert die betreffen-
den Noten, sodass Sie diese sehen und anfassen können.
Verwandte Themen• Arbeiten mit dem Hauptwerkzeug
• Tonhöhen per Makro bearbeiten
• Noten kopieren

7/21/2019 Manual Melodyne Editor German
http://slidepdf.com/reader/full/manual-melodyne-editor-german 79/135
79
Audionoten selektieren und kopieren
Melodyne editor Handbuch
Noten kopieren
In dieser Tour erfahren Sie, wie die Befehle für das Kopieren und Einsetzen von
Noten in Melodyne editor genutzt werden.
• Das Einsetzen kopierter Noten unterscheidet zwischen einem Einfügen undeinem Ersetzen, je nachdem, ob nach dem Kopieren andere Noten selektiertwerden oder nicht
• Beim Einfügen mit aktivem Taktraster werden die Noten beginnend auf der Vier- telnote eingesetzt, die der Positionslinie am nächsten ist; ein eventueller Versatzzur Viertelnote bleibt ebenso erhalten wie die Länge der kopierten Noten
• Beim Einfügen mit deaktiviertem Taktraster oder aktivem Sekundenrasterwerden die Noten exakt beginnend an der Positionslinie eingesetzt, ihreLänge bleibt erhalten
• Beim Ersetzen wird zwischen zusammenhängenden Noten (i. d. R. beieinstimmigem Material) und nicht zusammenhängenden Noten (i. d. R. beimehrstimmigem Material) unterschieden, in jedem Fall werden die selektier- ten „Zielnoten“ gelöscht
• Bestehen sowohl Quell- als auch Zielselektion aus zusammenhängen- den Noten, dann wird die Quellselektion beim Einsetzen so gedehnt odergestaucht, dass ihre Länge der ersetzten Zielselektion entspricht. Muss zu
stark gestaucht oder gedehnt werden, ist ein Einsetzen nicht möglich und derBefehl erscheint ausgegraut. Dies gilt auch dann, wenn die Zielselektion eineMehrfachselektion mit zeitlicher Unterbrechung ist
• Bei nicht zusammenhängenden Noten wird die Zielselektion gelöscht; istdas Raster beim Einsetzen aus oder auf Sekunden eingestellt, so wird dieQuellselektion exakt an der Positionslinie eingesetzt und behält ihre Längebei. Ist das Taktraster aktiv, werden die Zählzeiten der kopierten Noten umdas eingestellte Raster verschoben und passen ihre Länge an
Eine Note einfügenBeginnen wir mit dem Kopieren einer einzelnen Note: Selektieren Sie eine Note
und wählen Sie „Kopieren“ aus dem Bearbeiten-Menü oder dem Kontextmenü.
Ü B E R B L I C K

7/21/2019 Manual Melodyne Editor German
http://slidepdf.com/reader/full/manual-melodyne-editor-german 80/135
80 Melodyne editor Handbuch
Audionoten selektieren und kopieren
Setzen Sie dann die Positionslinie durch Klicken/Ziehen im Taktlineal an die
gewünschte Zielposition.
Wählen Sie „Einsetzen“ aus dem Bearbeiten-Menü oder dem Kontextmenü. Bei
aktivem Zeitraster wird die Note an der Viertelnote eingesetzt, die der Positions-
linie am nächsten ist. Besitzt die Note einen Versatz zur Viertelnote, wird dieser
beim Einsetzen beibehalten. Die Länge der eingesetzten Note bleibt gleich.
Ist das Zeitraster aber deaktiviert oder auf Sekunden gestellt, landet der Notenbe-
ginn beim Einsetzen exakt dort, wo Sie die Positionslinie platziert haben. Wiederbleibt die Länge der Note unverändert.
Eine Note ersetzen
Wenn Sie nach dem Kopieren einer Note zunächst eine andere Note auswählen
und dann den Einsetzen-Befehl ausführen, wird die ausgewählte Note ersetzt. Bei
zusammenhängenden Noten in einstimmigem Material wird die eingesetzte Note
dabei so gedehnt oder gestaucht, dass ihre Länge der Zielnote entspricht. Ihre
ursprüngliche Tonhöhe behält die eingesetzte Note jedoch bei. Wird also diese
Note hier kopiert, dann eine andere Note selektiert ...

7/21/2019 Manual Melodyne Editor German
http://slidepdf.com/reader/full/manual-melodyne-editor-german 81/135
81
Audionoten selektieren und kopieren
Melodyne editor Handbuch
... und schließlich der Einsetzen-Befehl aufgerufen, so verschwindet die selek-
tierte Note. Die kopierte Note landet an ihrer Stelle und übernimmt ihre Länge,
behält aber ihre ursprüngliche Tonhöhe bei. Selbstverständlich können Sie die
Note manuell auf die Tonhöhe der ersetzten Note schieben, falls Sie auch diese
Tonhöhe und nicht nur Position und Länge übernehmen wollen. Bei diesem Erset-
zen einer Note ist die Einstellung für das Zeitraster unerheblich.
Mehrere Noten kopieren und einsetzen
Werden mehrere Noten kopiert und eingesetzt, so kann es folgende Fälle und fol-
gendes Verhalten geben. Ausgangspunkt sind diese beiden Noten, die wir kopiert
haben:
Wurden vor dem Einsetzen keine anderen Noten selektiert und ist das Zeitraster
aktiviert, dann werden beide Noten (wie oben für die einzelne Note beschrieben)
beginnend bei der Viertelnoten-Rasterlinie eingesetzt, die der Positionslinie am

7/21/2019 Manual Melodyne Editor German
http://slidepdf.com/reader/full/manual-melodyne-editor-german 82/135
82 Melodyne editor Handbuch
Audionoten selektieren und kopieren
nächsten ist. Die Länge der eingesetzten Noten bleibt gleich. Ein bestehender
Versatz zur Viertelnote bleibt erhalten. Das Ergebnis sähe also so aus:
Ist das Zeitraster nicht aktiviert oder auf Sekunden gestellt, werden die Noten
exakt an der Positionslinie eingesetzt. Wieder bleibt ihre Länge gleich:
Wurde vor dem Einsetzen eine andere Note selektiert, dann wird diese durch das
Einsetzen gelöscht. Die eigesetzten Noten werden so gedehnt oder gestaucht,
dass sie der Dauer der gelöschten Note entsprechen. Wiederum wird die ursprüng-
liche Tonhöhe der eingesetzten Noten beibehalten.

7/21/2019 Manual Melodyne Editor German
http://slidepdf.com/reader/full/manual-melodyne-editor-german 83/135
83
Audionoten selektieren und kopieren
Melodyne editor Handbuch
Wurden vor dem Einsetzen mehrere zusammenhängende Noten selektiert, dann
werden diese analog zum obigen Verhalten gelöscht und die eingesetzten Noten
nehmen ihren Platz ein. Sind beispielsweise diese Noten selektiert:
... dann sieht das Ergebnis des Einsetzens so aus:
Verwandte Themen
• Noten auswählen
• Zeitraster wählen
• Arbeiten mit dem Hauptwerkzeug

7/21/2019 Manual Melodyne Editor German
http://slidepdf.com/reader/full/manual-melodyne-editor-german 84/135
84 Melodyne editor Handbuch
Noten mit den Makros und Werkzeugen bearbeiten
Tonhöhen per Makro bearbeiten
In dieser Tour erfahren Sie, wie Sie mit dem Tonhöhenmakro schnell und bequem
Intonationsschwächen und -schwankungen von Noten korrigieren.
• Das Makro wirkt auf selektierte Noten; sind keine Noten selektiert, wirkt esauf alle Noten
• Wählen Sie bei laufender Wiedergabe und unabhängig voneinander die Kor- rekturintensität von Tonhöhenschwerpunkt und -drift
• Schließen Sie auf Wunsch auch manuell veränderte Noten in die Makrobear- beitung mit ein
• Bestätigen Sie die Makrobearbeitung mit „OK“ oder verwerfen Sie sie mit„Abbrechen“
• Verwenden Sie gegebenenfalls die Widerrufen-Funktion, um eine Makrobear- beitung rückgängig zu machen
Bedienschritte
Selektieren Sie die gewünschten Noten für die Bearbeitung. Wenn keine Note
selektiert ist, bezieht sich die Bearbeitung mit dem Makro auf alle Noten.
Öffnen Sie das Tonhöhenkorrekturmakro durch einen Klick auf den Taster „Tonhö-
henkorrektur“ auf der Bedienoberfläche.
Mit dem oberen Regler im Makro-Fenster können Sie nun die Tonhöhe der Noten
von 0 % (keine Beeinflussung) bis 100 % (Noten landen exakt auf dem nächstenHalbton) korrigieren. Doch Vorsicht: Noten enthalten oft einen leichten Tonhöhen-
verlauf, aus dem Melodyne editor nach Kräften eine gemittelte Tonhöhe für die
gesamte Note berechnet. Dieser sogenannte Tonhöhenschwerpunkt ist die Basis
für die Korrektur. Besitzt eine Note eine leicht schwankende Tonhöhe, ist also
nicht gewährleistet, dass die 100-%-Korrektur auf den nächsten Halbton wirklich
zu einer völlig „richtigen“ Tonhöhe führt – zumal eine solche sich immer aus dem
musikalischen Kontext ergibt und nicht absolut ist. Vertrauen Sie also bitte bei
Tonhöhenbearbeitungen vor allem Ihren Ohren und nicht darauf, dass die Note
optisch auf der vermeintlich richtigen Tonhöhe liegt.
Ü B
E R B L I C K

7/21/2019 Manual Melodyne Editor German
http://slidepdf.com/reader/full/manual-melodyne-editor-german 85/135
85
Noten mit den Makros und Werkzeugen bearbeiten
Melodyne editor Handbuch
Die Korrektur des Tonhöhenschwerpunkts, die im Makro automatisch ausgeführt
wird, entspricht der Tonhöhenbearbeitung, die Sie mit dem Tonhöhenwerkzeug
manuell ausführen können.
Indem Sie den unteren Regler auf einen Wert größer 0 % ziehen, reduzieren Sie
zunehmend die Tonhöhendrift der Noten. Die Drift ist eine langsame Schwankung
der Tonhöhe, wie sie durch eine unsichere Intonation entsteht; der Parameter,
der hier bearbeitet wird, ist der gleiche, der auch mit dem Tonhöhendriftwerkzeug
bearbeitet werden kann. Die schnelleren Schwankungen der Tonhöhe (Tonhöhen-
modulation bzw. Vibrato) werden durch diesen Parameter nicht beeinflusst.
Sie können beide Korrekturparameter bei laufender Wiedergabe und Mithörkon-
trolle justieren und dabei auch sehen, wie das Makro die einzelnen Noten im
Editierbereich verändert.
Wenn Sie Noten bereits manuell fein gestimmt haben und dann das Makro
aufrufen, gehen wir davon aus, dass Sie die manuellen Korrekturen mit Absicht

7/21/2019 Manual Melodyne Editor German
http://slidepdf.com/reader/full/manual-melodyne-editor-german 86/135
86 Melodyne editor Handbuch
Noten mit den Makros und Werkzeugen bearbeiten
und Erfolg durchgeführt haben, diese Korrekturen behalten und lediglich weitere
Noten mit dem Makro korrigieren wollen. Manuell gestimmte Noten werden darum
standardmäßig nicht durch das Makro beeinflusst. Setzen Sie das Häkchen bei
„Auch manuell veränderte Noten bearbeiten“, wenn Sie auch diese Noten mitdem Makro bearbeiten wollen. Diese Option ist nur dann verfügbar, wenn Noten
von Hand fein gestimmt wurden und erscheint andernfalls ausgegraut.
Schließen Sie das Makro mit „OK“, um Ihre Bearbeitung zu übernehmen oder mit
„Abbrechen“, um sie zu verwerfen. Selbstverständlich können Sie auch nach dem
Verwenden des Makros die Noten jederzeit von Hand stimmen.
Wenn Sie eine bereits mit dem Makro bearbeitete Note selektieren und das Makro
erneut öffnen, dann werden die letzten Einstellungen für diese Note angezeigt
– das Makro „merkt“ sich also die Korrekturwerte für jede bearbeitete Note. Bear-
beiten Sie mehrere Noten mit unterschiedlichen Korrekturwerten erneut mit dem
Makro, zeigt es einen Mittelwert für die Korrekturwerte der Noten an.
Sie können nach dem Bestätigen mit „OK“ die Widerrufen-Funktion verwenden,
um die Makrobearbeitung rückgängig zu machen.
Verwandte Themen
• Noten auswählen
• Tonhöhenraster, Skala und Referenzton wählen
• Tonhöhe bearbeiten

7/21/2019 Manual Melodyne Editor German
http://slidepdf.com/reader/full/manual-melodyne-editor-german 87/135
87
Noten mit den Makros und Werkzeugen bearbeiten
Melodyne editor Handbuch
Timing per Makro bearbeiten
In dieser Tour erfahren Sie, wie Sie mit dem Zeitkorrekturmakro arbeiten, um
schnell und bequem das Timing von Noten zu korrigieren.
• Das Makros wirkt auf selektierte Noten; sind keine Noten selektiert, wirkt esauf alle Noten
• Wählen Sie bei laufender Wiedergabe die Groove-Referenz und die Intensitätder Zeitkorrektur
• Schließen Sie auf Wunsch auch manuell veränderte Noten in die Makrobear- beitung mit ein
• Bestätigen Sie die Makrobearbeitung mit „OK“ oder verwerfen Sie sie mit„Abbrechen“
• Verwenden Sie gegebenenfalls die Widerrufen-Funktion, um eine Makrobear- beitung rückgängig zu machen
Timingkorrektur: Über das Was und das Wohin
Bevor wir die Bedienung des Zeitkorrekturmakros betrachten können, müssen
einige Grundbegriffe und -zusammenhänge geklärt werden. Um diese besser
verstehen zu können, wählen wir zunächst das Zeitwerkzeug aus.
Bei aktivem Zeitwerkzeug werden vorne an den Noten die Positionsanker als verti-
kale rote Striche sichtbar.
Ü B
E R B L I C K

7/21/2019 Manual Melodyne Editor German
http://slidepdf.com/reader/full/manual-melodyne-editor-german 88/135
88 Melodyne editor Handbuch
Noten mit den Makros und Werkzeugen bearbeiten
Aktivieren Sie dann die Option „Gemeinte Noten anzeigen“ im Darstellungsmenü.
Um die Noten herum erscheinen graue Rähmchen.
Bei der Erkennung ermittelt Melodyne editor für jede Note zwei Parameter, die bei
der Zeitkorrektur relevant sind. Da wäre der Startpunkt einer Note, der durch den
Positionsanker repräsentiert wird. Dieser Startpunkt muss nicht notwendigerweiseder sichtbare Beginn einer Note sein. Denken Sie beispielsweise an ein Blasin-
strument, wo dem eigentlichen Ton ein Anblasgeräusch vorhergeht. Zwar gehört
auch dieses Anblasgeräusch zur Note, aber relevant für die zeitliche Platzierung
ist der Moment, in dem sich der Ton hörbar entfaltet – dies ist der timingkritische
Moment, und dort platziert Melodyne editor den Positionsanker.
Der zweite Parameter, den Melodyne editor für jede Note ermittelt, ist die zuge-
ordnete musikalische Zählzeit. Sie wird durch den Beginn des grauen Rähmchens
visualisiert. Wie Sie sehen können, liegt der Beginn der Rähmchen immer exaktauf einer Zählzeit des Rasters. Wenn Sie nun Noten zum Beispiel durch Doppel-
klick mit dem Zeitwerkzeug quantisieren, dann werden ihre Startpunkte – ihre
Anker – auf den Beginn ihrer grauen Rähmchen gesetzt. Dies ist das Grundprinzip
der Zeitquantisierung in Melodyne editor.

7/21/2019 Manual Melodyne Editor German
http://slidepdf.com/reader/full/manual-melodyne-editor-german 89/135
89
Noten mit den Makros und Werkzeugen bearbeiten
Melodyne editor Handbuch
Verwenden des Zeitkorrekturmakros
Selektieren Sie die gewünschten Noten für die Bearbeitung. Wenn keine Note
selektiert ist, bezieht sich die Bearbeitung mit dem Makro auf alle Noten.
Öffnen Sie das Zeitkorrekturmakro durch einen Klick auf den Taster „Zeitkorrek-
tur“ auf der Bedienoberfläche.
Wählen Sie zunächst die Groove-Referenz für die Zeitkorrektur der Noten.
„Keine“ Groove-Referenz bedeutet, dass der Startpunkt einer Note wie beschrie-
ben auf den Beginn ihres grauen Rähmchens quantisiert wird. Es liegt immer
exakt auf der Zählzeitlinie des Rasters, die Melodyne editor der Note bei der Er-kennung als musikalische Zählzeit zugeordnet hat. (Das funktioniert in der Regel
sehr gut, es kann aber durchaus sein, dass Melodyne editor dabei auch mal falsch
liegt und Sie eine Note nach der Quantisierung um eine Zählzeit nach vorne oder
hinten schieben müssen.) Wenn Sie „Keine“ Groove-Referenz auswählen, bedeu-
tet dies also, dass Sie die Noten auf die Zählzeiten quantisieren, die Melodyne
editor nach der Erkennung als die richtigen ansieht.
Selbstverständlich steht es Ihnen frei, mit den benachbarten Tastern ein anderes
Zielraster für die Quantisierung auszuwählen. Indem Sie beispielsweise „1/4“auswählen, werden die grauen Rähmchen auf die nächsten Viertel-Zählzeiten des
Rasters verschoben und die Noten werden entsprechend dorthin quantisiert.
Die Intensität der Quantisierung bestimmen Sie mit dem Regler „Zeitkorrektur“.
0 % entspricht keiner Bearbeitung, 100 % der vollen Quantisierung auf die jewei-
lige Zählzeit. Sie können beide Parameter bei laufender Wiedergabe und Mithör-
kontrolle einstellen und dabei auch sehen, wie das Makro die einzelnen Noten im
Editierbereich verändert.

7/21/2019 Manual Melodyne Editor German
http://slidepdf.com/reader/full/manual-melodyne-editor-german 90/135
90 Melodyne editor Handbuch
Noten mit den Makros und Werkzeugen bearbeiten
Experimentieren Sie mit dieser Möglichkeit und verlassen Sie sich bei der
Timingkorrektur vor allem auf Ihr Gehör und nicht auf eine theoretisch richtige
Einstellung. Erstens ist es musikalisch nicht immer sinnvoll und erwünscht, alle
Noten exakt auf das Raster zu quantisieren, da dies leblos klingen kann. Zweitens
kann Melodyne editor sowohl bei der Platzierung der Positionsanker in den Noten
als auch bei der Ermittlung der „richtigen“ gemeinten Position mal daneben
liegen, was zu unerwünschten Quantisierungsergebnissen führen kann. Betrachten
Sie die Quantisierungsergebnisse also bitte nicht als absolute Wahrheit, sondern
vielmehr als einen Vorschlag und scheuen Sie sich nicht, Noten danach manuell
zu verschieben – bis es gut und richtig klingt.
Die Zeitkorrektur, die im Makro automatisch ausgeführt wird, entspricht der Bear-
beitung, die Sie mit dem Zeitwerkzeug manuell ausführen können.
Wenn Sie Noten bereits manuell verschoben haben und dann das Makro aufrufen,
gehen wir davon aus, dass Sie die manuellen Korrekturen mit Absicht und Erfolg
durchgeführt haben, diese Korrekturen behalten und lediglich weitere Noten mit
dem Makro korrigieren wollen. Manuell verschobene Noten werden darum stan-
dardmäßig nicht durch das Makro beeinflusst. Setzen Sie das Häkchen bei „Auch
manuell veränderte Noten bearbeiten“, wenn Sie auch diese Noten mit dem Mak-ro bearbeiten wollen. Diese Option ist nur dann verfügbar, wenn Noten von Hand
verschoben wurden und erscheint andernfalls ausgegraut.
Schließen Sie das Makro mit „OK“, um Ihre Bearbeitung zu übernehmen oder mit
„Abbrechen“, um sie zu verwerfen. Selbstverständlich können Sie auch nach dem
Verwenden des Makros die Noten jederzeit von Hand verschieben.

7/21/2019 Manual Melodyne Editor German
http://slidepdf.com/reader/full/manual-melodyne-editor-german 91/135
91
Noten mit den Makros und Werkzeugen bearbeiten
Melodyne editor Handbuch
Wenn Sie eine bereits mit dem Makro bearbeitete Note selektieren und das Makro
erneut öffnen, dann werden die letzten Einstellungen für diese Note angezeigt
– das Makro „merkt“ sich also die Korrekturwerte für jede bearbeitete Note. Bear-
beiten Sie mehrere Noten mit unterschiedlichen Korrekturwerten erneut mit demMakro, zeigt es einen Mittelwert für die Korrekturwerte der Noten an.
Sie können nach dem Bestätigen mit „OK“ die Widerrufen-Funktion verwenden,
um die Makrobearbeitung rückgängig zu machen.
Ein Hinweis zur zeitlichen Quantisierung (Doppelklick mit dem Timingwerkzeug
oder Makro): Bei mehrstimmigem Material gibt es außer Ankern mit einem kleinen
Dreieck oben auch solche ohne Dreieck. Noten mit einem solchen Marker stehen
in zeitlicher Beziehung zu einer anderen Note mit Dreieck-Marker und werden
deswegen bei der Quantisierung anders behandelt. Schlagen Sie auf dem Klavier
etwa ein C und gleich darauf ein E an, so kann das C auch Anschlagsgeräusch-
Anteile des E enthalten. Das C erhält hier einen Marker mit Dreieck, das E einen
ohne. Würden diese beiden Noten beim Quantisieren ohne Not gegeneinader
verschoben, wäre das nicht unbedingt musikalisch sinnvoll und könnte zudem
klangliche Artefakte produzieren. Darum gelten folgende Regeln: Haben Sie beim
Quantisieren beide Noten selektiert, so folgt die Note ohne Dreieck auf dem Mar-
ker der Note mit Dreieck auf dem Marker um den gleichen Betrag. Es gibt hier so-zusagen ein Master/Slave-Verhältnis. Haben Sie nur die Note mit Dreieck-Marker
selektiert, wird auch nur diese quantisiert. Haben Sie nur die Note ohne Dreieck-
Marker selektiert, findet keine Quantisierung statt. Entsprechendes gilt für eine
Mehrfachselektion von Noten. Selbstverständlich können Sie alle Noten beliebig
manuell verschieben, falls Sie mit ihrem Zusammenklang nicht zufrieden sind.
Verwandte Themen
• Noten auswählen
• Zeitraster wählen • Timing bearbeiten

7/21/2019 Manual Melodyne Editor German
http://slidepdf.com/reader/full/manual-melodyne-editor-german 92/135
92 Melodyne editor Handbuch
Noten mit den Makros und Werkzeugen bearbeiten
Arbeiten mit dem Hauptwerkzeug
In dieser Tour lernen Sie das Hauptwerkzeug von Melodyne editor kennen.
Wie die meisten anderen Werkzeuge ist das Hauptwerkzeug kontextsensitiv und
hat in Abhängigkeit seiner Positionierung an der Note unterschiedliche Funktio-
nen. Das Hauptwerkzeug doppelt lediglich Funktionen, die auch bei den detail-
lierteren Werkzeugen zu finden sind. Diese sind im Hauptwerkzeug so kombiniert,
dass Sie die wichtigsten Bearbeitungen ohne Werkzeugwechsel ausführen können.
• Positioniert man das Hauptwerkzeug im mittleren Bereich einer Note, kannman sie horizontal oder vertikal verschieben
• Drückt man beim Verschieben [Alt], wird das Zeit- bzw. Tonhöhenraster vorü- bergehend deaktiviert
• Zieht man die Note vorne oder hinten, verschiebt man nur ihren Beginn bzw.ihr Ende
• Positioniert man das Hauptwerkzeug im oberen Bereich der Note, kann mandurch Doppelklick Notentrennungen setzen bzw. entfernen und vorhandeneNotentrennungen verschieben
• Der Zusammenhang zwischen Noten kann durch zwischenzeitliches Weiter-
weg-Schieben einer der Noten „zerrissen“ werden
Tonhöhe und Position ändern
Wählen Sie das Hauptwerkzeug im Werkzeugkasten aus. Sie finden diesen auf der
Bedienoberfläche oder im Kontextmenü des Editierbereichs. Rechts neben dem
Hauptwerkzeug sehen Sie, von links nach rechts, das Tonhöhen-, das Formant-,
das Amplituden-, das Zeit- und das Notentrennwerkzeug.
Klicken Sie mit dem Hauptwerkzeug auf den mittleren Bereich einer Note, halten
Sie die Maustaste gedrückt und verschieben Sie die Note vertikal, um ihre Tonhö-
he zu ändern oder horizontal, um ihre Position zu ändern. Die erste Richtung Ihrer
Bewegung entscheidet, ob die Note horizontal oder vertikal bewegt werden kann.
Um die Richtung zu ändern, müssen Sie die Note kurz absetzen. Halten Sie beim
Ü B E R B L I C K

7/21/2019 Manual Melodyne Editor German
http://slidepdf.com/reader/full/manual-melodyne-editor-german 93/135
93
Noten mit den Makros und Werkzeugen bearbeiten
Melodyne editor Handbuch
Verschieben [Alt] gedrückt, um eine aktives Tonhöhen- oder Zeitraster temporär zu
ignorieren, die Note also fein zu verschieben.
Länge ändern
Aktivieren Sie im Menü „Darstellung“ nun die Option „Blob-Info anzeigen“.
Zoomen Sie dann so in die Darstellung hinein, dass Sie ein paar einzelne Noten
groß sehen können. Wenn Sie die Maus nun über eine Note bewegen, erscheinen
darin dünne Striche, um die Zonen anzuzeigen, in denen das Hauptwerkzeug eine
unterschiedliche Funktion hat. Die Striche sind in der Abbildung verstärkt darge-
stellt; den Bereich in der Mitte haben Sie bereits kennengelernt. Davon zu unter-
scheiden sind der vordere, der hintere sowie der obere Teil der Note. Je nachdem,
welchen dieser Bereiche Sie mit der Maus überstreichen, ändert der Mauspfeil
sein Aussehen und verwandelt sich in das Symbol des dort wirksamen Werkzeugs.
Fassen Sie nun den vorderen Teil den Note an und verschieben Sie ihn horizontal.
Halten Sie dabei [Alt] gedrückt, wenn das Zeitraster zu weit ist, um feinfühlige
Verschiebungen zu erlauben. Sie können nun den Beginn der Note nach vorne
oder hinten schieben, ohne ihr Ende zu bewegen, dabei wird die Note gedehnt
beziehungsweise gestaucht.

7/21/2019 Manual Melodyne Editor German
http://slidepdf.com/reader/full/manual-melodyne-editor-german 94/135
94 Melodyne editor Handbuch
Noten mit den Makros und Werkzeugen bearbeiten
Entsprechend können Sie den hinteren Teil der Note ziehen.
Sie werden beim Verschieben von Notenbeginn- oder -ende immer wieder feststel-
len, dass eine angrenzende Note gedehnt oder gestaucht wird, um der veränderten
Note Platz zu machen. Dies ist immer dann der Fall, wenn ein Tonhöhenübergang
zwischen den beiden Noten erkannt wurde.
Sie können den Tonhöhenübergang und damit den Zusammenhang der Noten mitdem Tonhöhenwerkzeug ausschalten oder einfach eine der beiden Noten zwi-
schenzeitlich an eine andere Position ziehen, um die beiden Noten „auseinander-
zureißen“. Sie können sehen, dass die „Rissstellen“ danach mit einer Klammer
dargestellt werden – sie ist das Zeichen dafür, dass keine Verbindung zu einer
anderen Note besteht. Sie können „ausgerissene“ (oder kopierte) Noten übrigens
auch bei einstimmigem Material übereinander schieben und so eine Mehrstimmig-
keit erzeugen.
Notentrennung bearbeiten
Wenn Sie den Mauszeiger im oberen Bereich der Note (über der horizontalen
Linie) positionieren, verwandelt sich das Hauptwerkzeug in das Notentrennwerk-

7/21/2019 Manual Melodyne Editor German
http://slidepdf.com/reader/full/manual-melodyne-editor-german 95/135
95
Noten mit den Makros und Werkzeugen bearbeiten
Melodyne editor Handbuch
zeug. Durch einen Doppelklick können Sie nun eine Notentrennung setzen, also
die Note zerschneiden.
Wundern Sie sich nicht, wenn die beiden Noten beim Zerschneiden auf neue
Tonhöhen rutschen: Für jede der beiden neuen Noten wird nach dem Schnitt ein
neuer Tonhöhenschwerpunkt ermittelt, der sich vom dem der alten Note unter-
scheiden kann. Entsprechend rutschen die Noten auf neue vertikale Positionen.
Eine vorhandene Notentrennung können Sie mit dem Notentrennwerkzeug hori-
zontal verschieben.
Ein Doppelklick auf eine Notentrennung entfernt diese wieder.
Verwandte Themen• Noten auswählen
• Zeitraster wählen
• Tonhöhenraster, Skala und Referenzton wählen
• Tonhöhe bearbeiten
• Tonhöhenmodulation und -drift bearbeiten
• Timing bearbeiten
• Notentrennungen bearbeiten
• Noten kopieren

7/21/2019 Manual Melodyne Editor German
http://slidepdf.com/reader/full/manual-melodyne-editor-german 96/135
96 Melodyne editor Handbuch
Noten mit den Makros und Werkzeugen bearbeiten
Tonhöhe bearbeiten
In dieser Tour erfahren Sie, wie Sie mit dem Tonhöhenwerkzeug von Melodyne
editor arbeiten.
• Schieben Sie Noten mit dem Tonhöhenwerkzeug vertikal auf andere Tonhöhen
• Das Verschieben erfolgt am Halbton- oder Skalenraster falls aktiviert; haltenSie [Alt], um das Raster temporär außer Kraft zu setzen
• Drücken und halten Sie während des Verschiebens [Befehl], um vom Solo- Mithören zum Kontext-Mithören umzuschalten
• Doppelklicken Sie Noten mit dem Tonhöhenwerkzeug, um sie auf den nächs-
ten Halbton zu quantisieren
• Ziehen Sie mit dem Tonhöhenwerkzeug vertikal am Ende einer Note, um denTonhöhenübergang zur nächsten Note zu regeln (falls ein Tonhöhenübergangzur nächsten Note existiert)
• Doppelklicken Sie das Ende einer Note mit dem Tonhöhenübergangswerk- zeug, um den Tonhöhenübergang zur nächsten Note auszuschalten bzw.wieder einzuschalten
• Verwenden Sie die „Zurücksetzen“-Befehle aus dem Bearbeiten-Menü, umverschiedene Tonhöhenparameter der Noten wieder auf ihre Ursprungswer-
te zurückzusetzen; diese Befehle arbeiten unabhängig von der normalenWiderrufen-Funktion
Das Tonhöhenwerkzeug
Wählen Sie das Tonhöhenwerkzeug durch Anklicken im Werkzeugkasten über dem
Editierbereich oder im Kontextmenü des Editierbereichs aus.
Fassen Sie nun eine Note an und verschieben Sie sie vertikal, um ihre Tonhöhe
zu ändern. Die Note kann auch Teil einer Mehrfachselektion von Noten sein, in
diesem Fall werden alle selektierten Noten in der Tonhöhe verschoben.
Ü B E R B L I C
K

7/21/2019 Manual Melodyne Editor German
http://slidepdf.com/reader/full/manual-melodyne-editor-german 97/135
97
Noten mit den Makros und Werkzeugen bearbeiten
Melodyne editor Handbuch
Je nachdem, ob für die Tonhöhe „Kein Raster“, „Halbtonraster“ oder „Skalen-
raster“ ausgewählt ist, können die Noten frei bewegt werden oder rasten auf den
Halbtönen bzw. Tönen der gewählten Skala ein.
Halten Sie [Alt], um das gewählte Raster temporär zu ignorieren und die Note frei
zu verschieben.
Mithören
Während Sie eine Note in der Tonhöhe verschieben, hören Sie den „eingefrore-
nen“ Klang, den die Note an der angeklickten Stelle hat. Wenn Sie mit mehrstim-
migem Material arbeiten und einen Ton innerhalb eines Akkordes in der Tonhöhe
ändern wollen, werden Sie aber nicht nur diesen Ton, sondern auch seinen
harmonischen Kontext – den resultierenden Akkord – hören wollen. Um das zuerreichen, drücken und halten Sie [Befehl], nachdem Sie mit dem Verschieben
der Note begonnen haben. Nun hören Sie den eingefrorenen Klang aller Noten an
der betreffenden Stelle.
Der Inspektor
Statt die selektierten Noten mit dem Werkzeug zu bearbeiten, können Sie den
gewünschten Wert auch im Inspektor unter dem Werkzeugkasten eingeben. Ziehen
Sie den vorhandenen Wert um ihn zu ändern oder doppelklicken Sie das Feld und
tippen Sie einen Wert ein.
Beim Tonhöhenwerkzeug können Sie im linken Feld die Tonhöhe in Halbtönen und
im rechten Feld in Cent einstellen. Haben Sie mehrere Noten mit unterschied-

7/21/2019 Manual Melodyne Editor German
http://slidepdf.com/reader/full/manual-melodyne-editor-german 98/135
98 Melodyne editor Handbuch
Noten mit den Makros und Werkzeugen bearbeiten
lichen Tonhöhen selektiert, zeigen die Felder drei Striche und beim Ziehen des
Werts die relative Änderung an.
Beim Eintippen in das Halbtonfeld können Sie entweder absolute Werte (C3, D4
etc.) oder relative Werte (+2, -1, etc.) verwenden.
Tonhöhe auf Halbton quantisieren
Eine zu hoch oder zu tief intonierte Note erkennen Sie daran, dass sie einen ver-
tikalen Versatz zur Halbtonzeile des Editierhintergrunds bzw. des Tonlineals hat.
Indem Sie eine solche Note oder eine Mehrfachselektion mit dem Tonhöhenwerk-
zeug doppelklicken, zwingen Sie die Noten exakt auf die nächsten Halbtonzeilen.
Doch Vorsicht: Noten enthalten oft einen leichten Tonhöhenverlauf, aus dem
Melodyne editor nach Kräften eine gemittelte Tonhöhe für die gesamte Note be-
rechnet. Dieser sogenannte Tonhöhenschwerpunkt ist die Basis für die Korrektur.
Besitzt eine Note eine leicht schwankende Tonhöhe, ist also nicht gewährleistet,
dass die 100-%-Korrektur auf den nächsten Halbton wirklich zu einer völlig
richtigen Tonhöhe führt – zumal eine solche sich immer aus dem musikalischen
Kontext ergibt und nicht absolut ist. Vertrauen Sie also bitte bei Tonhöhenbear-
beitungen vor allem Ihren Ohren und nicht darauf, dass die Note optisch auf der
vermeintlich richtigen Tonhöhe liegt.
Tonhöhenübergänge
Wenn Noten aufeinander folgen und die Erkennung eine tonale Verbindung
zwischen ihnen festgestellt hat, ist die Tonhöhenkurve zwischen diesen Noten
durchgezeichnet und im Bereich zwischen ihnen ist eine dickere orangene Linie
zu sehen, die den Tonhöhenübergang repräsentiert.

7/21/2019 Manual Melodyne Editor German
http://slidepdf.com/reader/full/manual-melodyne-editor-german 99/135
99
Noten mit den Makros und Werkzeugen bearbeiten
Melodyne editor Handbuch
Wenn Sie das Tonhöhenwerkzeug über dem hinteren Bereich einer Note positi-
onieren, klicken und vertikal ziehen, können Sie den Tonhöhenübergang steiler
oder flacher regeln.
Durch einen Doppelklick mit dem Tonhöhenwerkzeug auf das Ende einer Note
schalten Sie den Tonhöhenübergang und damit die Verbindung zur folgenden
Note aus; die orangene Linie verschwindet. Ein erneuter Doppelklick schalten den
Übergang zur nächsten Note wieder ein.
Zurücksetzen-Befehle
Über das Untermenü „Bearbeitungen zurücksetzen“ des Bearbeiten-Menüs
erreichen Sie einige Befehle, mit denen Sie verschiedene Tonhöhenbearbeitungen
rückgängig machen und die Noten dadurch wieder auf ihren Ursprungszustand zu-
rücksetzen können. Diese Befehle beziehen sich immer auf die aktuelle Selektion
und erscheinen ausgegraut, falls bei den selektierten Noten keine entsprechendeBearbeitung vorgenommen wurde, die zurückgesetzt werden könnte. Beachten
Sie, dass dieses Zurücksetzen völlig unabhängig von der normalen „Widerrufen“-
Funktion arbeitet!

7/21/2019 Manual Melodyne Editor German
http://slidepdf.com/reader/full/manual-melodyne-editor-german 100/135
100 Melodyne editor Handbuch
Noten mit den Makros und Werkzeugen bearbeiten
Verwandte Themen
• Noten auswählen
• Tonhöhenraster, Skala und Referenzton wählen
• Arbeiten mit dem Hauptwerkzeug • Tonhöhenmodulation und -drift bearbeiten
• Tonhöhen per Makro bearbeiten
• Formanten verschieben
• Notentrennungen bearbeiten
• Noten kopieren

7/21/2019 Manual Melodyne Editor German
http://slidepdf.com/reader/full/manual-melodyne-editor-german 101/135
101
Noten mit den Makros und Werkzeugen bearbeiten
Melodyne editor Handbuch
Tonhöhenmodulation und -driftbearbeiten
In dieser Tour erfahren Sie, wie Sie die beiden Unterwerkzeuge des Tonhöhenwerk-
zeug für das Bearbeiten von Tonhöhenmodulation und Tonhöhendrift einsetzen.
Tonhöhenmodulationen sind schnelle und meist beabsichtigte Änderungen der
Tonhöhe, etwa Triller oder Vibrato. Als Tonhöhendrift bezeichnen wir langsame
Schwankungen der Tonhöhe, die meist unbeabsichtigt sind und durch eine unsi-
chere Intonation entstehen.
• Wählen Sie das entsprechende Tonhöhenunterwerkzeug aus, um Modulationbzw. Drift zu bearbeiten
• Indem Sie auf einer Note mit dem Werkzeug nach oben ziehen, können SieModulation oder Drift verstärken
• Indem Sie auf einer Note mit dem Werkzeug weit genug nach unten ziehen,können Sie Modulation oder Drift auf Null reduzieren oder sogar umkehren
• Doppelklick auf eine Note setzt sie auf den Originalwert von Modulation bzw.Drift (falls dieser geändert wurde) und andernfalls auf Null, dann wieder auf
den Originalwert und so weiter • Im Bearbeiten-Menü gibt es „Zurücksetzen“-Befehle, mit denen Sie jederzeit
zu den Originalwerten zurückkehren können
Die Werkzeuge
Wählen Sie im Werkzeugkasten oder im Kontextmenü des Editierbereichs das
Tonhöhenmodulations- bzw. das Tonhöhendriftwerkzeug aus. Das Modulations-
werkzeug ist das obere, das Driftwerkzeug das untere Werkzeug.
Klicken Sie eine Note mit dem Werkzeug an, halten Sie die Maustaste gedrückt
und ziehen Sie die Maus nach oben oder unten. Die bearbeitete Note kann auch
Teil einer Mehrfachselektion von Noten sein, in diesem Fall bearbeiten Sie alle
selektierten Noten simultan. Sie können sehen, wie sich die Tonhöhenkurve
verformt:
Ü B E R B L I C K

7/21/2019 Manual Melodyne Editor German
http://slidepdf.com/reader/full/manual-melodyne-editor-german 102/135
102 Melodyne editor Handbuch
Noten mit den Makros und Werkzeugen bearbeiten
Indem Sie die Maus weit genug nach unten ziehen, können Sie die Modulation
oder die Drift auf Null reduzieren und dann umkehren:
Wenn Sie eine Note mit dem Modulations- oder dem Drift-Werkzeug doppelkli-
cken, setzen Sie Modulation oder Drift zunächst auf den Originalwert (sofern die-
ser bereits geändert wurde), andernfalls auf Null. Weiteres Doppelklicken schaltet
zwischen Originalwert und Null um. Wenn Sie sowohl Modulation als auch Drift
auf Null setzen, erhalten Sie glatte Tonhöhenverläufe, die an den berüchtigten
„Cher“-Effekt erinnern.
Der InspektorStatt die selektierten Noten mit dem Werkzeug zu bearbeiten, können Sie den
gewünschten Wert auch im Inspektor eingeben. Ziehen Sie den vorhandenen Wert
um ihn zu ändern oder doppelklicken Sie das Feld und tippen Sie einen Wert ein.

7/21/2019 Manual Melodyne Editor German
http://slidepdf.com/reader/full/manual-melodyne-editor-german 103/135
103
Noten mit den Makros und Werkzeugen bearbeiten
Melodyne editor Handbuch
Bei den Werkzeugen für Modulation und Drift zeigt der Inspektor einen Prozent-
wert an. 100 % entspricht der Original-Modulation bzw. -Drift, 0 % einer begra-
digten Kurve und -100 % einer umgekehrten Kurve mit gleichem Hub wie bei der
Originalkurve. Haben Sie mehrere Noten mit unterschiedlichen Werten selektiert,zeigt das Feld drei Striche und beim Ziehen des Werts die relative Änderung an.
Zurücksetzen-Befehle
Über das Untermenü „Bearbeitungen zurücksetzen“ des Bearbeiten-Menüs
erreichen Sie einige Befehle, mit denen Sie verschiedene Tonhöhenbearbeitungen
rückgängig machen und die Noten dadurch wieder auf ihren Ursprungszustand zu-
rücksetzen können. Diese Befehle beziehen sich immer auf die aktuelle Selektion
und erscheinen ausgegraut, falls bei den selektierten Noten keine entsprechende
Bearbeitung vorgenommen wurde, die zurückgesetzt werden könnte. Beachten
Sie, dass dieses Zurücksetzen völlig unabhängig von der normalen „Widerrufen“-
Funktion arbeitet!
Verwandte Themen
• Noten auswählen
• Tonhöhe bearbeiten
• Arbeiten mit dem Hauptwerkzeug • Tonhöhen per Makro bearbeiten
• Notentrennungen bearbeiten

7/21/2019 Manual Melodyne Editor German
http://slidepdf.com/reader/full/manual-melodyne-editor-german 104/135
104 Melodyne editor Handbuch
Noten mit den Makros und Werkzeugen bearbeiten
Formanten verschieben
In dieser Tour erfahren Sie, wie Sie die Formanten von Noten verschieben.
Formanten sind Betonungen oder Abschwächungen im Frequenzspektrum eines
Klangs, die unabhängig von der Tonhöhe immer im gleichen Frequenzbereich
bleiben. Sie prägen die „Farbe“ oder das „Timbre“ eines Klangs und können beim
Verschieben für interessante Klangänderungen sorgen, etwa eine Frauenstimme
nach Männerstimme klingen lassen oder umgekehrt. Das Mittransponieren der
Formanten ist auch für den berüchtigten „Micky Maus“-Effekt verantwortlich, der
sich beispielsweise beim zu schnellen Abspielen einer Schallplatte einstellt.
• Das Verschieben der Formanten ändert den Klang
• Bei aktivem Formantwerkzeug sind auf den Noten Balken sichtbar, die nachoben oder unten verschoben werden können und entsprechend die Formant- lage ändern
• Zwischen Noten mit unterschiedlicher Formanteinstellung lässt sich derFormantübergang einstellen
• Ein Doppelklick auf eine Note setzt ihre Formantverschiebung auf Null
Formantwerkzeug und Formantbalken
Wählen Sie im Werkzeugkasten oder im Kontextmenü des Editierbereichs das
Formantwerkzeug aus.
Klicken Sie eine Note mit dem Werkzeug an, halten Sie die Maustaste gedrückt
und ziehen Sie die Maus nach oben oder unten. Sie verschieben dadurch die
Balken nach oben oder unten, die bei aktivem Formantwerkzeug auf den Noten
angezeigt werden.
Ü B E R B L I C K

7/21/2019 Manual Melodyne Editor German
http://slidepdf.com/reader/full/manual-melodyne-editor-german 105/135
105
Noten mit den Makros und Werkzeugen bearbeiten
Melodyne editor Handbuch
Die Balken repräsentieren die Verschiebung der Formanten gegenüber dem Origi-
nalwert nach oben oder unten, wobei die Maßeinheit der Verschiebung Cent sind
(100 Cent = 1 Halbton). Sie können die Formanten um wenige Cent für feinste
Klangänderungen oder um Tausende von Cent für drastische Verfremdungen ver-
schieben – das liegt ganz an Ihnen.
Ein Doppelklick mit dem Formantwerkzeug auf eine oder mehrere selektierte
Noten setzt deren Formanten auf den Originalwert zurück.
Der Inspektor
Statt die selektierten Noten mit dem Werkzeug zu bearbeiten, können Sie den
gewünschten Wert auch im Inspektor eingeben. Ziehen Sie den vorhandenen Wert
um ihn zu ändern oder doppelklicken Sie das Feld und tippen Sie einen Wert ein.
Haben Sie mehrere Noten mit unterschiedlichen Formantverschiebungen selektiert,
zeigt das Feld drei Striche und beim Ziehen des Werts die relative Änderung an.

7/21/2019 Manual Melodyne Editor German
http://slidepdf.com/reader/full/manual-melodyne-editor-german 106/135
106 Melodyne editor Handbuch
Noten mit den Makros und Werkzeugen bearbeiten
Formantübergänge
Bei zwei direkt aufeinander folgenden Noten erscheint zwischen den Formantbal-
ken der Noten eine dicke orangene Linie, sobald Sie die Formanten einer Note
anders einstellen als die der anderen Note. Diese Linie repräsentiert den Formant-übergang zwischen den beiden Noten.
Wenn Sie das Formantwerkzeug am Ende der ersten Note platzieren, verwandelt
es sich in das Formantübergangswerkzeug. Ziehen Sie mit diesem vertikal, um die
Neigung der orangenen Linie und damit die Geschwindigkeit des Formantüber-
gangs einzustellen.
Ein Doppelklick mit dem Formantübergangswerkzeug auf das Ende einer Note
schaltet den Formantübergang zur nächsten Note aus, die orangene Linie ver-
schwindet. Ein erneuter Doppelklick schaltet den Übergang wieder ein.
Zurücksetzen-Befehle
Über das Untermenü „Bearbeitungen zurücksetzen“ des Bearbeiten-Menüs
erreichen Sie zwei Befehle, mit denen Sie das Verschieben der Formanten und

7/21/2019 Manual Melodyne Editor German
http://slidepdf.com/reader/full/manual-melodyne-editor-german 107/135
107
Noten mit den Makros und Werkzeugen bearbeiten
Melodyne editor Handbuch
das Ändern der Formantübergänge rückgängig machen und die Noten dadurch
wieder auf ihren Ursprungszustand zurücksetzen können. Diese Befehle bezie-
hen sich immer auf die aktuelle Selektion und erscheinen ausgegraut, falls bei
den selektierten Noten keine entsprechende Bearbeitung vorgenommen wurde,die zurückgesetzt werden könnte. Beachten Sie, dass dieses Zurücksetzen völlig
unabhängig von der normalen „Widerrufen“-Funktion arbeitet!
Verwandte Themen
• Noten auswählen
• Tonhöhe bearbeiten
•
Notentrennungen bearbeiten

7/21/2019 Manual Melodyne Editor German
http://slidepdf.com/reader/full/manual-melodyne-editor-german 108/135
108 Melodyne editor Handbuch
Noten mit den Makros und Werkzeugen bearbeiten
Lautstärke ändern und Notenstummschalten
In dieser Tour erfahren Sie, wie Sie mit dem Amplitudenwerkzeug die Lautstärke
von Noten ändern und Noten stummschalten.
• Ziehen Sie Noten mit dem Amplitudenwerkzeug vertikal, um ihre Lautstärkezu ändern
• Halten Sie [Alt], um mit kleinerer Schrittweite und damit feiner zu regeln
• Bei aufeinanderfolgenden Noten mit unterschiedlicher Lautstärkeeinstellung
kann der Lautstärkeübergang geregelt werden
• Ein Doppelklick mit dem Amplitudenwerkzeug auf Noten schaltet diesestumm oder hebt die Stummschaltung wieder auf
Lautstärke einstellen
Wählen Sie im Werkzeugkasten oder im Kontextmenü des Editierbereichs das
Amplitudenwerkzeug aus.
Klicken Sie eine Note oder eine Mehrfachselektion von Noten mit dem Werkzeug
an, halten Sie die Maustaste gedrückt und ziehen Sie die Maus nach oben oder
unten. Die Noten werden dicker oder dünner, um ihre neue Lautstärke zu visuali-
sieren.
Die Schrittweite der Lautstärkeregelung beim Ziehen hängt vom vertikalen Zoom
ab. Halten Sie [Alt], um für eine feinere Regelung auf eine kleinere Schrittweite
umzuschalten.
Ü B E
R B L I C K

7/21/2019 Manual Melodyne Editor German
http://slidepdf.com/reader/full/manual-melodyne-editor-german 109/135
109
Noten mit den Makros und Werkzeugen bearbeiten
Melodyne editor Handbuch
Der Inspektor
Statt die selektierten Noten mit dem Werkzeug zu bearbeiten, können Sie den
gewünschten Wert auch im Inspektor unter dem Werkzeugkasten eingeben. Ziehen
Sie den vorhandenen Wert um ihn zu ändern oder doppelklicken Sie das Feldund tippen Sie einen Wert ein. Halten Sie beim Ziehen [Alt], um für eine feinere
Regelung auf eine kleinere Schrittweite umzuschalten.
Haben Sie mehrere Noten mit unterschiedlicher Lautstärkebearbeitung selektiert,
zeigt das Feld drei Striche und beim Ziehen des Werts die relative Änderung an.
Lautstärkeübergänge
Haben Sie bei aufeinanderfolgenden Noten die Lautstärke unterschiedlich bear-
beitet, erscheint zwischen den beiden Noten eine dicke orangene Linie, die den
Lautstärkeübergang repräsentiert – der Übergang ist durch die unterschiedliche
Einstellung für die beiden Noten entstanden. Wenn Sie das Amplitudenwerkzeug
auf das hintere Ende der ersten Note halten, verwandelt es sich in das Werkzeugfür Amplitudenübergänge. Durch vertikales Ziehen können Sie den Übergang nun
flacher oder steiler machen.
Ein Doppelklick mit dem Werkzeug für Amplitudenübergänge schaltet den Über-gang zur nächsten Note aus, die orangene Linie verschwindet. Ein nochmaliger
Doppelklick schaltet den Übergang wieder ein.

7/21/2019 Manual Melodyne Editor German
http://slidepdf.com/reader/full/manual-melodyne-editor-german 110/135
110 Melodyne editor Handbuch
Noten mit den Makros und Werkzeugen bearbeiten
Noten stummschalten/Stummschaltung aufheben
Ein Doppelklick mit dem Amplitudenwerkzeug auf eine oder mehrere selektierte
Noten schaltet diese stumm. Die Noten erscheinen hohl, um diesen Zustand
kenntlich zu machen, können aber immer noch selektiert und bearbeitet werden.Ein erneuter Doppelklick schaltet die Noten wieder ein.
Zurücksetzen-Befehle
Über das Untermenü „Bearbeitungen zurücksetzen“ des Bearbeiten-Menüs
erreichen Sie drei Befehle, mit denen Sie Änderungen der Lautstärke, Lautstär-
keverläufe und das Stummschalten rückgängig machen und die Noten dadurch
wieder auf ihren Ursprungszustand zurücksetzen können. Diese Befehle beziehen
sich immer auf die aktuelle Selektion und erscheinen ausgegraut, falls bei den
selektierten Noten keine entsprechende Bearbeitung vorgenommen wurde, die
zurückgesetzt werden könnte. Beachten Sie, dass dieses Zurücksetzen völlig
unabhängig von der normalen „Widerrufen“-Funktion arbeitet!
Verwandte Themen
• Noten auswählen
• Timing bearbeiten
• Notentrennungen bearbeiten

7/21/2019 Manual Melodyne Editor German
http://slidepdf.com/reader/full/manual-melodyne-editor-german 111/135
111
Noten mit den Makros und Werkzeugen bearbeiten
Melodyne editor Handbuch
Timing bearbeiten
In dieser Tour erfahren Sie, wie Sie mit dem Zeitwerkzeug die Position und die
Länge von Noten bearbeiten.
• Mit dem Zeitwerkzeug kann man ganze Noten oder nur ihren Beginn bzw. ihrEnde verschieben
• Halten von [Alt] ignoriert bei solchen Verschiebungen das Zeitraster
• Ein Doppelklick auf eine Note quantisiert diese auf das Raster
• Maßgabe dieser Quantisierung sind der Startpunkt der Note (der Anker) sowieihre zugeordnete musikalische Zählzeit (das Rähmchen), die beide von Melo-
dyne editor bei der Erkennung aus dem Material abgeleitet werden
Position und Länge ändern
Wählen Sie im Werkzeugkasten oder im Kontextmenü des Editierbereichs das
Zeitwerkzeug aus.
Fassen Sie eine Note (sie kann auch Teil einer Mehrfachselektion sein) in der
Mitte an und verschieben Sie sie horizontal, um ihre Position zu ändern. Halten
Sie beim Verschieben [Alt], um ein aktives Zeitraster temporär zu ignorieren und
die Note fein zu verschieben.
Wollen Sie nur den Beginn der Note nach vorne oder hinten schieben, ohne ihr
Ende zu bewegen, fassen Sie den vorderen Teil den Note an und verschieben ihn
horizontal. Dabei wird die Note gedehnt beziehungsweise gestaucht. Halten Sie
[Alt] gedrückt, um das Zeitraster beim Verschieben zu ignorieren.
Ü B E R B L I C K

7/21/2019 Manual Melodyne Editor German
http://slidepdf.com/reader/full/manual-melodyne-editor-german 112/135
112 Melodyne editor Handbuch
Noten mit den Makros und Werkzeugen bearbeiten
Entsprechend können Sie den hinteren Teil der Note ziehen.
Sie werden beim Verschieben von Notenbeginn- oder -ende immer wieder feststel-
len, dass eine angrenzende Note gedehnt oder gestaucht wird, um der veränderten
Note Platz zu machen. Dies ist immer dann der Fall, wenn ein Tonhöhenübergang
zwischen den beiden Noten erkannt wurde.
Sie können den Tonhöhenübergang und damit den Zusammenhang der Noten aus-
schalten, indem Sie das Ende der Note mit dem Tonhöhenwerkzeug doppelklicken
oder indem Sie eine der beiden Noten zwischenzeitlich an eine andere Position
ziehen, um die beiden Noten auseinanderzureißen. Sie können sehen, dass die
„Rissstellen“ danach mit einer Klammer dargestellt werden – sie ist das Zeichen
dafür, dass keine Verbindung zu einer anderen Note besteht.

7/21/2019 Manual Melodyne Editor German
http://slidepdf.com/reader/full/manual-melodyne-editor-german 113/135
113
Noten mit den Makros und Werkzeugen bearbeiten
Melodyne editor Handbuch
Zeitkorrektur per Doppelklick
Indem Sie eine Note (die auch Teil einer Mehrfachselektion sein kann) mit dem
Zeitwerkzeug doppelklicken, quantisieren Sie diese auf das Raster. Doch auf
welcher Basis eigentlich und was passiert da genau?
Aktivieren Sie zunächst bitte die Option „Gemeinte Noten anzeigen“ im Darstel-
lungs-Menü. Um die Noten herum erscheinen nun graue Rähmchen. Beachten Sie
auch, dass bei aktivem Zeitwerkzeug vorne an den Noten sogenannte Positionsan-
ker als vertikale rote Striche sichtbar sind.
Bei der Erkennung ermittelt Melodyne editor für jede Note zwei Parameter, die bei
der Zeitkorrektur relevant sind. Zum Einen den musikalischen Anfang einer Note,
der durch den Anker repräsentiert wird. Dieser musikalische Anfang muss nichtnotwendigerweise der sichtbare Anfang einer Note sein. Denken Sie beispielsweise
an ein Blasinstrument, wo dem eigentlichen Ton ein Anblasgeräusch vorhergeht.
Zwar gehört auch dieses Anblasgeräusch zur Note, aber relevant für die zeitliche
Platzierung ist der Moment, in dem sich der Ton hörbar entfaltet – dies ist der
Timing-kritische Moment, und dort platziert Melodyne editor den Anker.
Der zweite Parameter, den Melodyne editor für jede Note ermittelt, ist eine Zähl-
zeit, die der Note zugeordnet wird. Sie wird durch den Beginn des grauen Rähm-
chens visualisiert. Wie Sie sehen können, liegt der Beginn der Rähmchen immerexakt auf einer Zählzeit des Rasters. Wenn Sie nun Noten zum Beispiel durch
Doppelklick mit dem Zeitwerkzeug quantisieren, dann wird ihr musikalischer An-
fang – ihre Anker – auf den Beginn ihrer grauen Rähmchens gesetzt. Dies ist das
Grundprinzip der Zeitquantisierung in Melodyne editor. Sowohl der Anker als auch
die zugeordnete Zählzeit werden in der Praxis meist gut ermittelt, trotzdem kann
Melodyne editor auch mal danebenliegen – trauen Sie im Zweifelsfall Ihren Ohren
und nicht einer vermeintlich stimmigen Optik.

7/21/2019 Manual Melodyne Editor German
http://slidepdf.com/reader/full/manual-melodyne-editor-german 114/135
114 Melodyne editor Handbuch
Noten mit den Makros und Werkzeugen bearbeiten
Ein Hinweis zur zeitlichen Quantisierung (Doppelklick mit dem Zeitwerkzeug oder
Makro): Bei mehrstimmigem Material gibt es außer Ankern mit einem kleinen
Dreieck oben auch solche ohne Dreieck. Noten mit einem solchen Marker stehen
in zeitlicher Beziehung zu einer anderen Note mit Dreieckmarker und werden
deswegen bei der Quantisierung anders behandelt. Schlagen Sie auf dem Klavier
etwa ein C und gleich darauf ein E an, so kann das C auch Anschlagsgeräusch-
Anteile des E enthalten. Das C erhält hier einen Marker mit Dreieck, das E einen
ohne. Würden diese beiden Noten beim Quantisieren ohne Not gegeneinander
verschoben, wäre das nicht unbedingt musikalisch sinnvoll und könnte zudem
klangliche Artefakte produzieren. Darum gelten folgende Regeln: Haben Sie beim
Quantisieren beide Noten selektiert, so folgt die Note ohne Dreieck auf dem
Marker der Note mit Dreieck auf dem Marker um den gleichen Betrag. Es gibt hier
sozusagen ein Master/Slave-Verhältnis. Haben Sie nur die Note mit Dreieckmarker
selektiert, wird auch nur diese quantisiert. Haben Sie nur die Note ohne Dreieck-
marker selektiert, findet keine Quantisierung statt. Entsprechendes gilt für eine
Mehrfachselektion von Noten. Selbstverständlich können Sie alle Noten beliebig
manuell verschieben, falls Sie mit ihrem Zusammenklang nicht zufrieden sind.
Verwandte Themen
• Noten auswählen
• Arbeiten mit dem Hauptwerkzeug
• Timing per Makro bearbeiten
• Notentrennungen bearbeiten
• Noten kopieren

7/21/2019 Manual Melodyne Editor German
http://slidepdf.com/reader/full/manual-melodyne-editor-german 115/135
115
Noten mit den Makros und Werkzeugen bearbeiten
Melodyne editor Handbuch
Notentrennungen bearbeiten
In dieser Tour erfahren Sie, wie Sie mit dem Notentrennwerkzeug Noten zer-
schneiden, Notentrennungen entfernen und verschieben.
• Ein Doppelklick mit dem Notentrennwerkzeug zerschneidet eine Note
• Ein Doppelklick auf eine Notentrennung entfernt diese
• Horizontales Ziehen der Notentrennungen verschiebt diese
Bedienschritte
Wählen Sie im Werkzeugkasten oder im Kontextmenü des Editierbereichs das
Notentrennwerkzeug aus.
Durch einen Doppelklick auf eine Note können Sie nun eine Notentrennung set-
zen, also die Note zerschneiden.
Wundern Sie sich nicht, wenn die beiden Noten beim Zerschneiden auf neue
Tonhöhen rutschen: Für jede der beiden neuen Noten wird nach dem Schnitt ein
neuer Tonhöhenschwerpunkt ermittelt, der sich vom dem der alten Note unter-scheiden kann. Entsprechend rutschen die Noten auf neue vertikale Positionen.
Eine vorhandene Notentrennung können Sie mit dem Notentrennwerkzeug hori-
zontal verschieben.
Ü B E R B L I C K

7/21/2019 Manual Melodyne Editor German
http://slidepdf.com/reader/full/manual-melodyne-editor-german 116/135
116 Melodyne editor Handbuch
Noten mit den Makros und Werkzeugen bearbeiten
Ein Doppelklick auf eine Notentrennung entfernt diese wieder. Selektieren Sie
mehrere Noten und doppelklicken Sie eine ihrer Notentrennungen, um die Noten-
trennungen für alle selektierten Noten zu entfernen.
Verwandte Themen
• Arbeiten mit dem Hauptwerkzeug
• Lautstärke ändern und Noten stummschalten
• Erkennung prüfen und bearbeiten bei rhythmischem Material

7/21/2019 Manual Melodyne Editor German
http://slidepdf.com/reader/full/manual-melodyne-editor-german 117/135
117Melodyne editor Handbuch
Besondere Funktionen von Melodyne editor Plugin
Die Echtzeitregler
In dieser Tour erfahren Sie, wie Sie mit den Echtzeitdrehreglern in Melodyne
editor Plugin arbeiten.
Die Regler erhöhen oder vermindern in Echtzeit die Einstellungen für Tonhöhe,
Formanten und Lautstärke, die Sie im Editierbereich vorgenommen haben, und
wirken immer auf alle Noten.
• In Melodyne editor Plugin gibt es Echtzeitparameter für Tonhöhe, Formantenund Lautstärke
• Alle drei Parameter können über den Host automatisiert werden • Der Regelbereich für Tonhöhe und Formanten ist im Kontextmenü der Regler
wählbar
• [Befehl]+Klick auf einen Regler setzt ihn auf den neutralen Mittelwert
Bedienschritte
Mit diesen drei Drehreglern können Sie in Echtzeit Einfluss auf (von links nach
rechts) Tonhöhe, Formanten und Lautstärke nehmen.
Alle drei Parameter erscheinen als automatisierbare Plugin-Parameter in Ihrem
Host. Sie können also beispielsweise Automationskurven zeichnen, um dieseParameter zu „fahren“. Informieren Sie sich bitte in der Bedienungsanleitung für
Ihren Host, welche Möglichkeiten Ihnen im Zusammenhang mit automatisierbaren
Parametern zur Verfügung stehen und wie diese gehandhabt werden.
Alle Regler beeinflussen ihren Parameter ausgehend von der neutralen Mittelstel-
lung in beide Richtungen. Eine Linksdrehung vermindert Tonhöhe, Formantlage
oder Lautstärke, Rechtsdrehung erhöht sie.
Ü B E R B L I C K

7/21/2019 Manual Melodyne Editor German
http://slidepdf.com/reader/full/manual-melodyne-editor-german 118/135
118 Melodyne editor Handbuch
Besondere Funktionen von Melodyne editor Plugin
Der Tonhöhenregler zeigt seinen Wert mittels Tooltip in Halbtönen an. Seinen
Regelbereich können Sie im Kontextmenü Ihren Anforderungen anpassen.
Auch der Formantregler zeigt seinen Wert in Halbtönen an, sein Regelbereich ist
ebenfalls im Kontextmenü wählbar.
Der Lautstärkeregler hat einen festen Regelbereich von - G bis +6 dB, die Mittel-
stellung entspricht 0 dB.
Indem Sie einen Regler mit [Befehl] anklicken, setzen Sie ihn auf den neutralen
Mittelwert.
Verwandte Themen
• Tonhöhe bearbeiten
• Formanten verschieben• Lautstärke ändern und Noten stummschalten

7/21/2019 Manual Melodyne Editor German
http://slidepdf.com/reader/full/manual-melodyne-editor-german 119/135
119
Besondere Funktionen von Melodyne editor Plugin
Melodyne editor Handbuch
Anpassung an variables Host-Tempo
In dieser Tour erfahren Sie, wie Sie mit variablem Tempo in Ihrem Host umgehen.
Normalerweise folgt Melodyne editor Plugin Ihrem Host auf dem Fuß und die
Taktlineale sowie die Tempoanzeigen von Host und Plugin zeigen das Gleiche
an. Wenn Sie allerdings zwischen zwei transferierten Abschnitten in Ihrem Host
einen Tempowechsel haben oder das Tempo des Hosts insgesamt geändert haben,
müssen Sie Melodyne editor über diesen Tempowechsels informieren, damit die
Taktlineale synchron bleiben. In dieser Tour erfahren Sie, wie das geht.
• Wenn Melodyne editor eine unbekannte Tempoänderung im Host registriert,blinkt der Taster neben der Tempoanzeige.
• Mit dem Taster wird das Tempofenster geöffnet, wo angegeben werden kann,ob das neue Tempo konstant oder variabel ist.
• Bei variablem Tempo muss der gesamte Tempoverlauf Melodyne editor vorge- spielt werden
• Sowohl bei konstantem wie auch bei variablem neuen Tempo kann gewählt
werden, ob das Audiomaterial in Melodyne editor entsprechend gedehnt/ge- staucht oder ob nur das Raster angepasst werden soll
Konstantes neues Tempo
Wenn Melodyne editor eine Tempoänderung im Host registriert hat, blinkt der Tas-
ter mit dem Kettensymbol neben der Tempoanzeige orange, um Handlungsbedarf
anzuzeigen. Wenn Sie nichts unternehmen, müssen Sie damit rechnen, dass die
Taktlineale in Host und Plugin nicht mehr übereinstimmen.
Klicken Sie auf den Taster, um das Tempofenster zu öffnen. Hier können Sie Me-
lodyne editor über die Art der registrierten Tempoänderung informieren, um den
Gleichlauf der Taktlineale zu gewährleisten.
Ü B E R B L I C K

7/21/2019 Manual Melodyne Editor German
http://slidepdf.com/reader/full/manual-melodyne-editor-german 120/135
120 Melodyne editor Handbuch
Besondere Funktionen von Melodyne editor Plugin
Haben Sie im Host ein konstantes neues Tempo gewählt, dann wählen Sie die Op-
tion „Konstant“. Melodyne editor erfährt dadurch, dass das neu registrierte Tempo
für den ganzen Song gilt und kann sein Taktlineal entsprechend justieren.
Entscheiden Sie dann durch das Setzen oder Weglassen des Häkchens neben
der gleichnamigen Option, ob das Audiomaterial in Melodyne editor gemäß der
Tempoänderung gedehnt bzw. gestaucht werden soll.
Ist das Häkchen gesetzt, passt Melodyne editor das transferierte Material per
Timestretching an das neue Tempo an. Arbeitet Ihr Host mit Elastic Audio und
nimmt beim Ändern des Tempos selbst ein Timestretching seines Audiomaterials
vor, dann verhält sich Melodyne editor mit gesetztem Häkchen exakt gleich unddas Audiomaterial in Host und Plugin bleiben synchron.
Arbeitet Ihr Host ohne Timestretching und ändert bei Tempoänderungen nur das
Raster unter seinem Audiomaterial, dann verhält sich Melodyne editor identisch,
wenn Sie das Häkchen nicht setzen. Selbstverständlich können Sie auch in
diesem Fall das Häkchen setzen, um mit Melodyne editor genau das zu erreichen,
was Ihr Host nicht tut, nämlich das transferierte Audiomaterial per Timestretching
an das neue Tempo anzupassen.
Variables neues Tempo
Wenn Sie in Ihrem Host kein neues konstantes Tempo gewählt, sondern einen Tem-
poverlauf erzeugt haben, dann wählen Sie im Tempofenster die Option „Variabel“.

7/21/2019 Manual Melodyne Editor German
http://slidepdf.com/reader/full/manual-melodyne-editor-german 121/135
121
Besondere Funktionen von Melodyne editor Plugin
Melodyne editor Handbuch
Melodyne editor registriert durchaus auch Tempoverläufe und setzt sie korrekt
um – sofern sie innerhalb eines transferierten Abschnitts stattfinden. Findet ein
Tempoverlauf dagegen zwischen zwei transferierten Abschnitten statt, dann kann
Melodyne editor nichts darüber wissen, denn der betreffende Abschnitt wurde janicht in das Plugin transferiert. Sie können Melodyne editor die Stelle mit dem
Tempoverlauf nun einfach vorspielen, dadurch wird der Tempoverlauf „gelernt“
und der Gleichlauf der Taktlineale wiederhergestellt. Gehen Sie dazu wie folgt vor.
Während der Tempodialog geöffnet ist, bewegen Sie in gestopptem Zustand die
Positionslinie Ihres Host vor den Beginn des Tempoverlaufs. Starten Sie dann die
Wiedergabe des Hosts und spielen Sie Melodyne editor den gesamten Bereich mit
dem Tempoverlauf vor – bis das Tempo wieder einen konstanten Wert erreicht.
Achtung: Spielen Sie immer die gesamte Strecke des Tempoverlaufs vor, von
einem konstanten Tempo zu Beginn bis zu einem konstanten Tempo am Ende
– auch dann, wenn Sie innerhalb des Tempoverlaufs nur eine kleine Passage
geändert haben! Stoppen Sie dann den Host. Im Tempofenster wird nun der über-
strichene Wertebereich des Tempos angezeigt:
Entscheiden Sie nun wiederum durch Setzen oder Weglassen des Häkchens,
ob das Audiomaterial in Melodyne editor gemäß des Tempoverlaufs gedehnt/ge-
staucht oder ob nur das Raster in Melodyne editor angepasst werden soll.
Schließen Sie das Fenster mit „OK“, um Ihre Eingaben zu übernehmen oder mit
„Abbrechen“, um sie zu verwerfen.
Verwandte Themen
• Audiomaterial in Melodyne editor Plugin transferieren

7/21/2019 Manual Melodyne Editor German
http://slidepdf.com/reader/full/manual-melodyne-editor-german 122/135
122 Melodyne editor Handbuch
Besondere Funktionen von Melodyne editor Plugin
Transferierte Audiodateien verwal-ten und fehlende Dateien zuweisen
In dieser Tour erfahren Sie, welche Verwaltungsfunktionen es für die kopierten
Audioabschnitte gibt, die Melodyne editor Plugin beim Transfer erzeugt.
• In den Voreinstellungen ist ein Standard-Speicherpfad für Transfers wählbar
• Im Datei-Manager kann jederzeit ein Projekt-bezogener Speicherpfad gewähltwerden, wodurch die Daten aller Instanzen an diesen Ort bewegt und neueTransfers dort abgelegt werden
• Der Datei-Manager erlaubt das Löschen unbenutzter Dateien, wahlweise füreine oder alle Instanzen
• Durch (erneutes) Wählen des Projekt-bezogenen Speicherorts können „ver- streute“ Dateien eingesammelt und an den gewünschten Speicherort bewegtwerden
Standard-Speicherort für Transfers
Bei jedem Transfer legt Melodyne editor Plugin eine Audiodatei für den transfe-
rierten Abschnitt an. Diese Audiodateien werden für die Wiedergabe in Melodyneeditor Plugin benötigt und standardmäßig an einem Ort abgelegt, der in den
Voreinstellungen von Melodyne editor Plugin wählbar ist.
Sie können einen anderen als den voreingestellten Speicherort wählen, indem Sieauf den Taster neben dem Eintrag „Standardpfad für Transfers“ klicken und zum
gewünschten Verzeichnis navigieren. Bitte beachten Sie aber, dass sich eine Än-
derung dieses Speicherorts erst bei nächsten – und nicht beim laufenden Projekt
– auswirkt. Um die Dateien eines bestimmten Projekts an einer anderen Stelle
abzulegen, sollten Sie sich des Projekt-bezogenen Speicherpfads bedienen, den
wir im Folgenden beschrieben.
Ü B E R B L I C K

7/21/2019 Manual Melodyne Editor German
http://slidepdf.com/reader/full/manual-melodyne-editor-german 123/135
123
Besondere Funktionen von Melodyne editor Plugin
Melodyne editor Handbuch
Transferierte Dateien mit einem Host-Projekt sichern
Öffnen Sie nach ein paar Transfers den Eintrag „Datei-Manager“ im Menü „Ein-
stellungen“ von Melodyne editor Plugin.
Im Datei-Manager-Fenster finden Sie eine Liste der transferierten und von Melody-
ne editor Plugin als Dateien abgelegten Audioabschnitte sowie einige Verwaltungs-
funktionen für diese Dateien vor.
Wenn Sie ein Projekt auf einen anderen Rechner übertragen wollen, ist es nötig,
neben den Projektdaten des Hosts auch die von Melodyne editor Plugin erzeug-
ten Audiodateien zu übertragen, da andernfalls auf dem anderen Rechner keine
Wiedergabe dieser Abschnitte möglich ist. Klicken Sie auf den Taster neben der
Zeile „Projekt-bezogener Speicherpfad für Transfers“, um einen individuellen
und projektbezogenen Speicherort für die Dateien zu wählen – vorzugsweise den
Projektordner Ihres Hosts. Alle bereits transferierten Dateien werden dadurch vom
globalen an den neu gewählten individuellen Speicherort verschoben.
Der Projekt-bezogene Speicherpfad bestimmt also einen Ordner, der für alle Transfers
Ihres aktuellen Projekts verwendet wird. Der Standard-Speicherpfad bestimmt einen
Ordner, der nur dann verwendet wird, wenn Sie keinen Projekt-bezogenen Speicher-
pfad angegeben haben. Wenn Sie beispielsweise den ersten Transfer starten, ohne
einen Projekt-bezogenen Speicherpfad angegeben zu haben, wird der Standard-Spei-
cherpfad verwendet. Den Projekt-bezogenen Speicherpfad können Sie später ändern.
Mit anderen Worten: Das Ändern des Standard-Speicherpfads wird Ihr aktuelles
Projekt nicht beeinflussen, da dieses Projekt bereits seinen Projekt-bezogenenSpeicherort hat (einen Ordner, den Sie zu einem bestimmten Zeitpunkt gewählt
haben oder der “alte” Standard-Speicherort, der zum Zeitpunkt des ersten Trans-
fers als Projekt-Speicherpfad übernommen wurde). Das Ändern des Standard-
Speicherpfads hat darum nur Einfluss auf künftige Projekte, nicht aber auf das
aktuelle Projekt.

7/21/2019 Manual Melodyne Editor German
http://slidepdf.com/reader/full/manual-melodyne-editor-german 124/135
124 Melodyne editor Handbuch
Besondere Funktionen von Melodyne editor Plugin
Diese Wahl muss nur einmal getroffen werden und betrifft alle verwendeten
Instanzen von Melodyne editor Plugin. Sichern Sie nach der Wahl eines neuen
Speicherpfads Ihr Host-Projekt, um die Verweise auf die Dateien zu aktualisieren!
Löschen unbenutzter Dateien
Die Liste im Datei-Manager zeigt Ihnen die Audiodateien aller Abschnitte an, die
in die betreffende Instanz von Melodyne editor Plugin transferiert wurden. Die
Einträge solcher Abschnitte, deren Noten in Melodyne editor vollständig gelöscht
wurden – die also unbenutzt sind – werden grau dargestellt, benutzte Einträge
schwarz. Die Audiodateien nicht mehr benutzter Abschnitte werden deswegen wei-
ter vorgehalten und nicht automatisch gelöscht, damit Sie das Löschen der Noten
per Widerrufen-Befehl bei Bedarf rückgängig machen können – was nicht möglich
wäre, wenn die betreffenden Dateien gleich gelöscht würden.
Wenn Sie sicher sind, dass Sie die unbenutzten Dateien nicht mehr benötigen,
können Sie sie mit den Tastern unten im Fenster wahlweise für die aktuelle Ins-
tanz oder alle Instanzen des Projekts löschen und so Speicherplatz freigeben.
Haben Sie die Bearbeitung in einer Instanz von Melodyne editor Plugin abge-
schlossen und das Ergebnis mittels Bouncen bzw. Rendern als Audiodatei gesi-
chert, sollten Sie vor dem Schließen und Entfernen von Melodyne editor Pluginaus der Host-Spur alle Dateien der Instanz mit dem entsprechenden Taster unten
im Fenster löschen, um den Speicherplatz freizugeben.
Zuweisen fehlender Dateien
Sollte Melodyne editor Plugin beim Öffnen eines Projekts die transferierten Datei-
en nicht finden – etwa weil diese gelöscht, verschoben oder nicht mit dem Projekt
auf einen anderen Rechner bewegt wurden – so erscheinen die entsprechenden
Noten ausgegraut im Editierbereich und bleiben bei der Wiedergabe stumm. In
der Liste des Datei-Managers werden fehlende Dateien rot dargestellt.
Wenn Sie wissen, in welchem Ordner sich die fehlenden Dateien befinden, hilft
das Ausklappmenü „Fehlende Dateien zuweisen“ im Datei-Manager weiter. Wäh-
len Sie darin den Eintrag „Fehlende Dateien zuweisen ...“ aus.

7/21/2019 Manual Melodyne Editor German
http://slidepdf.com/reader/full/manual-melodyne-editor-german 125/135
125
Besondere Funktionen von Melodyne editor Plugin
Melodyne editor Handbuch
Navigieren Sie dann in der Dateiauswahlbox zum Ordner, der die fehlenden
Dateien enthält und bestätigen Sie die Dateiauswahlbox. Die fehlenden Dateien
im Ordner werden dadurch neu zugewiesen. Achtung: Sie müssen bei dieser
Zuweisung nicht die Dateien selbst auswählen (was angesichts ihrer automatisch
vergebenen sperrigen Namen auch etwas mühsam wäre), sondern nur den Ordner,
in dem sich die Dateien befinden. Sein Inhalt wird dann automatisch nach den
fehlenden Dateien durchsucht. Beachten Sie aber bitte, dass Unterordner dabei
nicht mit durchsucht werden, sondern nur die Dateien direkt im Ordner. Einen
Unterordner mit fehlenden Dateien müssen Sie also gegebenenfalls noch mal
separat auf die beschriebene Weise durchsuchen lassen.
Was, wenn Sie ein Projekt mit fehlenden Dateien von jemandem erhalten haben
und dieser Person etwa per Mail darüber informieren wollen, wie die fehlenden
Dateien heißen? Hier hilft der Befehl „Namen der ausgewählten Dateien kopie-
ren“ im Menü weiter. Er kopiert die Namen der Dateien in die Zwischenablage,
die in der Liste ausgewählt wurden (Mehrfachselektion mit der Shift-Taste).
Verweise auf unterschiedliche Speicherorte reparieren
Wenn Sie fehlende Dateien neu zugewiesen haben oder versehentlich in einem
Projekt den Standard-Speicherpfad statt den Projekt-bezogenen Speicherpfad
geändert haben, dann kann es passieren, dass Melodyne editor Plugin auf Dateien
zugreift, die an zwei unterschiedlichen Speicherorten liegen. Unabhängig davon,
wie diese Situation zustande kommt, gibt es eine einfache Lösung dafür: Wählen
Sie einfach im Datei-Manager noch mal den gewünschten Projekt-bezogenen
Speicherpfad aus; dies kann auch der gleiche Ort wie der bisher dort eingestelltesein. Das (erneute) Auswählen des Projekt-bezogenen Speicherpfads veranlasst
Melodyne editor Plugin, alle verwendeten Dateien an den gewählten Ort zu bewe-
gen, wodurch das Problem mit den „verstreuen“ Dateien gelöst wird.
Verwandte Themen
• Audiomaterial in Melodyne editor Plugin transferieren
• Die Voreinstellungen von Melodyne editor Plugin

7/21/2019 Manual Melodyne Editor German
http://slidepdf.com/reader/full/manual-melodyne-editor-german 126/135
126 Melodyne editor Handbuch
Besondere Funktionen von Melodyne editor Plugin
Die Voreinstellungen von Melodyne editor Plugin
In dieser Tour lernen Sie die Voreinstellungen von Melodyne editor Plugin kennen.
• In den Voreinstellungen können Sprache, Stimmung des Referenztons, dasUpdate-Prüf-Verhalten, die Pfade für Transfers und den Audio Cache sowiedie maximale Größe des Audio- Caches bestimmt werden.
Optionen und ihre Bedeutung
Öffnen Sie das Voreinstellungsfenster im Menü „Einstellungen“:
Das Voreinstellungsfenster enthält einige Optionen für das Verhalten von Melodyneeditor Plugin:
Oberes Rähmchen
• Sprache: Wählt die Sprache der Bedienoberfläche
• Referenzton: Wählt die Stimmung für den Referenzton A
Ü B E R B L I C K

7/21/2019 Manual Melodyne Editor German
http://slidepdf.com/reader/full/manual-melodyne-editor-german 127/135
127
Besondere Funktionen von Melodyne editor Plugin
Melodyne editor Handbuch
• Diese Version: Zeigt die installierte Version von Melodyne editor an
• Auf Updates prüfen: Erlaubt es, ein Zeitintervall zu wählen, in dem automatisch
über das Internet nach Updates gesucht wird. Der Taster „Jetzt prüfen“ löst die
Suche manuell aus• Letzte Überprüfung, Status, Nächste Überprüfung: Datum und Ergebnis der
letzten sowie Datum der nächsten Überprüfung
Unteres Rähmchen
• Standardpfad für Transfers: Bestimmt den allgemeinen Speicherort für Transfers
• Audio Cache: Bestimmt den Speicherort für einen Audio-Puffer-Bereich, den
Melodyne editor für den Betrieb benötigt
• Audio-Cache-Größe: Legt die maximale Größe für diesen Audio-Puffer-Bereich
fest
• Erweiterte Tastaturunterstützung: Wenn diese Option aktiviert ist, können Sie die
Pfeiltasten der Tastatur zur Navigation durch die Blobs und die Leertaste zum
Stoppen der lokalen Wiedergabe im Plugin nutzen. Ob diese Funktion nutzbar
ist, hängt vom Host ab. Deaktivieren Sie die Option, falls die Funktion mit Ihren
Host nicht wie erwartet funktioniert.
• Erkennung erst nach Transfer: Wenn Sie diese Option aktivieren, erfolgt die
Erkennung des Audiomaterials erst nach dem Abschluss eines Transfers und
nicht bereits während des Transfers, was den Rechner während der Transfersweniger belastet. Aktivieren Sie diese Option darum auf schwächeren Rechnern,
wenn während der Transfers Leistungsengpässe (Knackser, Aussetzer, extreme
Verlangsamung, etc.) auftreten.
Verwandte Themen
• Audiomaterial in Melodyne editor Plugin transferieren
• Zeitraster wählen

7/21/2019 Manual Melodyne Editor German
http://slidepdf.com/reader/full/manual-melodyne-editor-german 128/135
128 Melodyne editor Handbuch
Besondere Funktionen von Melodyne editor Stand-alone
Zeitraster an Audio anpassen
In dieser Tour erfahren Sie, wie Sie das Taktraster manuell anpassen.
Das Raster und die musikalischen Inhalte müssen übereinstimmen, damit das
Audiomaterial sinnvoll bearbeitet werden kann. Während Melodyne editor Plugin
davon ausgeht, dass die Aufnahme passend zum Tempo des Hosts, also zu des-
sen Klick aufgenommen wurde, ermittelt Melodyne editor Stand-Alone aus der
geladenen Datei das Taktraster, das bei ihrer Aufnahme vermutlich zugrunde lag.
Da dies nicht zuletzt eine Interpretationsfrage ist, müssen Sie das Raster nach
der Erkennung einer Audiodatei gelegentlich von Hand anpassen. In dieser Tour
erfahren Sie, wie das geht.
• Alle Änderungen in diesem Fenster betreffen den Tempohintergrund, dasRaster – und nicht das Wiedergabetempo des Audiomaterials
• Der Tempo-Faktor ermöglicht eine einfache Korrektur, falls Melodyne editorein verdoppeltes Tempo erkannt hat
• Mit der Option „Tempo wählen“ bestimmen Sie ein konstantes Tempo für dieAudiodatei und können so ein ungewollt als variabel interpretiertes Tempobeseitigen
• Mit der Option „Ersten Takt auf den Beginn der Datei setzen“ können sieden Beginn des Taktlineals exakt auf den Beginn der Audiodatei statt auf dieerste erkannte Note setzen.
Die Eins verschieben
Nach dem Laden und Erkennen einer Audiodatei – nehmen wir an, es ist ein
Drumloop – sollten Sie zunächst überprüfen, ob die „1“ des Taktrasters auch
wirklich am Beginn des ersten Schlages sitzt. Nicht selten haben Audiodateien
nämlich etwas „Luft“ vor der ersten Note, und diese Pause vor dem eigentlichenGeschehen kann in Melodyne editor als stille Note interpretiert werden. Dadurch
rutschen die Noten im Taktraster nach hinten und die musikalische Eins beginnt
nicht auf der „1“ des Taktlineals. Um das zu korrigieren, ziehen Sie einfach den
„1“-Marker im Taktlineal an den Beginn des ersten Schlags. Die Bewegung erfolgt
entlang des gewählten Zeitrasters, was bei der Positionierung meist hilfreich ist.
Sie können bei Bedarf [Alt] drücken, um den Marker fein zu verschieben.
Ü
B E R B L I C K

7/21/2019 Manual Melodyne Editor German
http://slidepdf.com/reader/full/manual-melodyne-editor-german 129/135
129
Besondere Funktionen von Melodyne editor Stand-alone
Melodyne editor Handbuch
Nach dem Verschieben sollte die „1“ direkt am Beginn des ersten Schlags liegen:
Tempointerpretation korrigieren
Sitzt die „1“ richtig, sollten Sie das ermittelte Tempo überprüfen. Die Algorith-
men von Melodyne editor ermöglichen eine sehr akkurate Erkennung des Tempos
und eventueller Temposchwankungen. Da dies eine reine Interpretationsfrage ist,
kommt es allerdings oft vor, dass ein Tempo ausgewiesen wird, das doppelt sohoch wie das tatsächliche Tempo ist. Klanglich bringt das keine Einbußen mit
sich, aber das Raster stimmt dann nicht, was bei der Bearbeitung verwirrend
ist. Auch bei unserem eintaktigen Loop wurde ein verdoppeltes Tempo erkannt,
sodass das Raster eine Looplänge von zwei Takten anzeigt.
Das Ändern des Tempos im Tempofeld hilft hier nicht weiter, denn dabei wird
auch das Audiomaterial gedehnt oder gestaucht – der Loop läuft zwar schneller
oder langsamer, wird aber weiterhin als zweitaktig angezeigt.

7/21/2019 Manual Melodyne Editor German
http://slidepdf.com/reader/full/manual-melodyne-editor-german 130/135
130 Melodyne editor Handbuch
Besondere Funktionen von Melodyne editor Stand-alone
Das Korrigieren der verdoppelten Tempoanzeige ist aber ganz einfach: Klicken Sie
auf den Taster neben dem Tempofeld, um das Fenster für die Tempodefinition zu
öffnen.
Sie finden dort zwei alternative Optionen zum Definieren des Tempos. Da wir das
erkannte Tempo halbieren wollen, wählen wir „1/2“ aus dem Ausklappmenü bei
“Tempo multiplizieren”.
Nach dem Schließen des Fensters mit „OK“ stimmt das Raster mit dem eintakti-
gen Loop überein. Die Angabe im Tempofeld ist halbiert, das Problem ist gelöst.

7/21/2019 Manual Melodyne Editor German
http://slidepdf.com/reader/full/manual-melodyne-editor-german 131/135
131
Besondere Funktionen von Melodyne editor Stand-alone
Melodyne editor Handbuch
Konstantes Tempo definieren
Mit der Option „Tempo konstant machen“ im Tempo-definieren-Fenster können
Sie ein neues konstantes Tempo definieren.
Aber wann und warum sollten Sie das tun? Es gibt insbesondere eine Situation, in
der es ratsam ist, ein konstantes Tempo zu definieren: Stellen Sie sich vor, dass
Sie eine Gitarrenaufnahme bearbeiten. Der Gitarrist hat zu einem Playback mit
Tempo 120 eingespielt, in seinem Tempo aber leicht geschwankt. Wenn Sie die
Gitarrenaufnahme in Melodyne editor Stand-Alone öffnen, werden diese Tempo-
schwankungen erkannt und bei der Wiedergabe als variables Tempo umgesetzt.
Wenn Sie das Tempofeld während der Wiedergabe beobachten, werden Sie
merken, dass das Tempo um 120 herum schwankt. Gedacht war die Sache aber
anders: Das zugrundeliegende Tempo soll konstant 120 sein – und sich nichtmit den Temposchwankungen des Gitarristen ändern. Tippen Sie also 120 in das
Wertefeld und schließen Sie das Fenster mit „OK“. Das Tempo ist jetzt über die
gesamte Aufnahme hinweg konstant bei 120. Die Temposchwankungen des Gitar-
risten aber sind erhalten geblieben und nun gut als Versatz der Noten zum Raster
zu erkennen. Jetzt können Sie die Aufnahme auf Wunsch quantisieren, wodurch
die versetzten Noten exakt auf das Raster bewegt werden – und der Gitarrist ohne
Schwankungen mit Tempo 120 spielt.
Ersten Takt auf den Beginn der Datei setzenDiesen Befehl finden Sie als Häkchen-Option im Tempo-definieren-Fenster und
zusätzlich im Kontextmenü des „1“-Markers im Taktlineal.
Normalerweise setzt Melodyne editor Stand-Alone die „1“ an den Beginn der
ersten Note, die in der Audiodatei erkannt wird. In der Regel ist das musikalisch
sinnvoll, es gibt aber eine Ausnahme: Wenn Sie eine Spur aus einer DAW bearbei-

7/21/2019 Manual Melodyne Editor German
http://slidepdf.com/reader/full/manual-melodyne-editor-german 132/135
132 Melodyne editor Handbuch
Besondere Funktionen von Melodyne editor Stand-alone
ten und später wieder in das DAW-Projekt integrieren wollen, die von Songbeginn
an aufgenommen wurde, aber erst im späteren Verlauf Noten enthält. In diesem
Fall ist es kontraproduktiv, wenn Melodyne editor die „1“ an die erste Note setzt,
da so der Taktbezug zum Originalprojekt verlorengeht. Indem Sie in einem solchenFall „Ersten Takt auf den Beginn der Datei setzen“ wählen, weisen Sie Melodyne
editor an, den Beginn des Taktlineals auf das erste Samplewort der Audiodatei zu
setzen und gewährleisten so einen korrekten Taktbezug zum Originalprojekt.
Verwandte Themen
• Audio in Melodyne editor Stand-Alone laden und sichern
• Audio in Melodyne editor Stand-alone aufnehmen
• Erkennung prüfen und bearbeiten bei melodischem Material
• Erkennung prüfen und bearbeiten bei mehrstimmigem Material
• Erkennung prüfen und bearbeiten bei rhythmischem Material

7/21/2019 Manual Melodyne Editor German
http://slidepdf.com/reader/full/manual-melodyne-editor-german 133/135
133
Besondere Funktionen von Melodyne editor Stand-alone
Melodyne editor Handbuch
Die Voreinstellungen vonMelodyne editor Stand-Alone
In dieser Tour lernen Sie die Voreinstellungen von Melodyne editor Stand-Alone
kennen.
• In den Voreinstellungen können Sprache, Stimmung des Referenztons, dasUpdate-Prüf-Verhalten, die Pfade für Aufnahmen und den Audio Cache, diemaximale Größe des Audio- Caches sowie verschiedene Einstellungen für dieAudio-Hardware gewählt werden.
Optionen und ihre Bedeutung
Die Voreinstellungen von Melodyne editor Stand-Alone verteilen sich auf zwei Seiten.
Die erste heißt „Einstellungen“.
Oberes Rähmchen
• Sprache: Wählt die Sprache der Bedienoberfläche
• Referenzton: Wählt die Stimmung für den Referenzton A
• Speichern: Hier können Sie wählen, ob beim Überschreiben der Originaldatei
ein Backup dieser Datei erzeugt werden soll
Ü B E R B L I C K

7/21/2019 Manual Melodyne Editor German
http://slidepdf.com/reader/full/manual-melodyne-editor-german 134/135
134 Melodyne editor Handbuch
Besondere Funktionen von Melodyne editor Stand-alone
• Diese Version: Zeigt die installierte Version von Melodyne editor an
• Auf Updates prüfen: Erlaubt es, ein Zeitintervall zu wählen, in dem automatisch
über das Internet nach Updates gesucht wird. Der Taster „Jetzt prüfen“ löst die
Suche manuell aus• Letzte Überprüfung, Status, Nächste Überprüfung: Datum und Ergebnis der
letzten sowie Datum der nächsten Überprüfung
Unteres Rähmchen
• Audio Cache: Bestimmt den Speicherort für einen Audio-Puffer-Bereich, den
Melodyne editor für den Betrieb benötigt
• Audio-Cache-Größe: Legt die maximale Größe für diesen Audio-Puffer-Bereich
fest
Die zweite Seite heißt „Audio“.
Oberes Rähmchen
• Audio-Gerät: Wählt den Audio-Treiber bzw. eine damit betriebene Audio-
Hardware
• Samplingrate: Die Samplingrate, mit der Melodyne editor arbeitet
• Puffergröße: Die Größe des Puffers für die Audiobearbeitung. Kleinere Werte
erzeugen weniger Latenz, aber eine höhere CPU-Last

7/21/2019 Manual Melodyne Editor German
http://slidepdf.com/reader/full/manual-melodyne-editor-german 135/135
Besondere Funktionen von Melodyne editor Stand-alone
• Ausgang: Wählt den Ausgang der Audio-Hardware für Melodyne editor, falls die
Hardware mehrere Ausgänge besitzt
• Puffer-Unterlauf ignorieren: Durch Aktivieren dieser Option können Sie Melo-
dyne editor beim Betrieb auf langsamen Rechnern anweisen, lieber mal einenKnackser während der Wiedergabe in Kauf zu nehmen, statt bei Leistungs-
mangel Aussetzer zu produzieren. Der Grund für diese Option ist, dass manche
Audio-Hardware auf solche Aussetzer empfindlich reagiert und den Rechner
deswegen möglicherweise sogar abstürzen lassen kann. Aktivieren Sie diese
Option, wenn Sie das Gefühl haben, dass das passiert; in der Regel werden Sie
die Option jedoch nicht benötigen und können sie getrost ignorieren.
Unteres Rähmchen
• Eingang: Wählt den Eingang der Audio-Hardware für Melodyne editor, falls die
Hardware mehrere Eingänge besitzt
• Auflösung: Die Bitauflösung für Aufnahmen, die mit Melodyne editor Stand-
Alone erstellt werden
• Aufnahme-Ordner: Das Verzeichnis, in dem erstellte Aufnahmen gesichert
werden
Verwandte Themen
•
Audio in Melodyne editor Stand-alone aufnehmen• Audio in Melodyne editor Stand-Alone laden und sichern