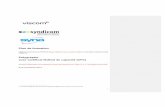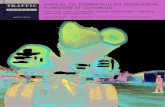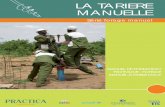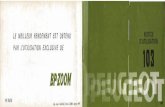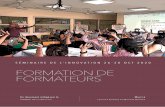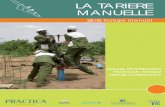Manuel de Formation Niveau II(___)
Transcript of Manuel de Formation Niveau II(___)

GB_101_E1 OMCR Installation et Exploitation
Objectifs de Cours:
Maîtriser les opérations communes et les opérations de client dans
le serveur d’OMCR.
Connaitre les fichiers principaux de configuration.
Connaitre les procédures d’installation d’OMCR.
Références: ZXG10-BSS Elementary Training Course
ZXG10-BSC (2.80) Base Station Subsystem Operation Manual
ZXG10-BSC (2.80) Network Management Technology

Contents
1 Installation d’OMCR.................................................................................................................................1
1.1 Installation de Serveur d’OMCR.......................................................................................................1
1.1.1 Vérifier si les Conditions d’Installation sont Satisfaites Avant d’Installer le Serveur
d’OMCR Autonome........................................................................................................................1
1.2 Preparations Avant l’Installation.......................................................................................................5
1.2.1 Procédure d’Installation de Serveur d’OMCR........................................................................9
1.2.2 Installation du Script d’Oracle de Serveur d’OMCR............................................................10
1.2.3 Fichiers de Configuration du Serveur d OMCR...................................................................16
1.3 Installation d’OMCR Client............................................................................................................22
1.3.1 Installation d’OMCR Client (V2).........................................................................................22
1.3.2 Fichier de Configuration du Client d’OMCR (V2)...............................................................31
2 Opération d’OMCR.................................................................................................................................35
2.1 Integrated Configuration Management–Configuration des Données d’OMCR..............................35
2.1.1 Configurer les Données du BSC dans Integrated Configuration Management....................35
2.1.2 Configuration de Données physique du BTS dans Integrated Configuration Management. 48
2.1.3 Configuration de Données Radio de la BTS dans Integrated Configuration Management. .51
2.2 Integrated Configuration Management–OMCR Data Configuration (La Partie du GPRS)............58
2.2.1 Configuration de Données GPRS de la BSC........................................................................58
2.2.2 Configuration des Données GPRS de la BTS.......................................................................64
2.3 Integrated Configuration Management–OMCR Data Configuration (Partie du GPRS)..................66
2.3.1 Configuration de Canaux HR...............................................................................................66
2.3.2 Configuration d’HR Dynamique..........................................................................................69
2.4 Radio Resources Management........................................................................................................73
i

2.4.1 Fonctions de la Gestion des Ressource Radio......................................................................73
2.4.2 Opérations de Gestion de Ressource Radio..........................................................................74
2.5 Dynamic Data Management............................................................................................................82
2.5.1 Fonctions de Dynamic Data Management............................................................................82
2.5.2 Opérations de Dynamic Data Management..........................................................................83
2.6 Software Loading............................................................................................................................92
2.6.1 Fonctions Principale de Software Loading...........................................................................92
2.6.2 Opérations Principaux de Software Loading........................................................................92
2.7 Fault Management.........................................................................................................................115
2.7.1 Fonctions Principale de Fault Management........................................................................115
2.7.2 Opérations Principale de Fault Management......................................................................116
2.8 Performance Management–Performance Management.................................................................140
2.8.1 Fonctions de performance management.............................................................................140
2.8.2 Opération Principale de Performance Management...........................................................140
2.9 Performance Management–Performance Analysis Console..........................................................148
2.9.1 Fonctions de Performance Analysis Console......................................................................148
2.9.2 Opération de Performance Analysis Console.....................................................................148
2.10 Performance Management–Signaling Tracing............................................................................163
2.10.1 Fonctions de Signaling Tracing........................................................................................163
2.10.2 Opérations de Signaling Tracing......................................................................................163
2.11 Gestion de la Surveillance de la Base de Données......................................................................171
2.11.1 Surveiller l'Espace de la Table de la Base de Données.....................................................171
2.11.2 Surveillance de la Table de la Base de Données...............................................................175
2.11.3 Base de Données de Secours............................................................................................181
2.11.4 Fonctions Principale de Security Management.................................................................186
2.11.5 Opération Principale de Security Management................................................................187
ii

2.12 Opérations Commune de Serveur d’OMCR................................................................................209
iii

1 Installation d’OMCR
Key points
· Savoir les procédures d’installation de serveur d’OMCR.
· Maîtriser l’installation de client d’OMCR
1.1 Installation de Serveur d’OMCR
1.1.1 Vérifier si les Conditions d’Installation sont Satisfaites Avant d’Installer le Serveur d’OMCR Autonome.
Il y a trios types de configuration d’OMCR sous plateforme UNIX
· Configuration de serveur simple.
Serveur simple veut dire que le serveur d’application, le serveur de
communication et serveur de base de donnée fonctionnent dans la même
machine.
· Configuration de double serveur.
Le système de OMCR consiste en trois modules fonctionnels: le module de
serveur d'application system, le module de serveur de base de donne et le
module de serveur de communication. Dans l'environnement de double serveur,
les trois modules fonctionnent dans les deux serveurs par une combinaison d’un
par un. Dans un arrangement de configuration typique, le module de serveur de
base de données est séparé d'eux, ainsi formant une base de données/application
(le serveur de communication et le serveur d'application sont intégré dans un
seul serveur) architecture de serveur.
· Configuration triple serveur.
Dans l'environnement de triple serveur, chaque module fonctionnel fonctionne
dans un serveur respectivement.
Les trois types de configuration au dessus sont différent l'un de l'autre.
1

Pour l'installation de serveur simple, vérifier les articles suivants:
· Vérifier l'installation du programme d'application de serveur
· Vérifier l'installation du script de serveur de base de données.
· Vérifier l'installation de l'interface NM niveau supérieur (optionnel)
1) Vérifier l'installation du programme d'application de serveur
· Groupe d’utilisateur et utilisateur (User group et user)
Pendant l'installation, vous avez besoin de créer un groupe d'utilisateur d'omc
(omc user group) et trois utilisateurs (users) :
Omc, ftpuser et omclog. Les trois utilisateurs appartiennent au groupe
d'utilisateur d’omc. (omc user group).
Vérifier le fichier /etc/group pour le contenu suivant:
omc::100:
Vérifier le fichier /etc/passwd pour le contenu suivant:
omc:x:100:100::/export/home/omc:/bin/sh
ftpuser:x:101:100::/export/home/omc/tmp/ftp:/bin/sh
omclog:x:102:100::/export/home/temp/log:/bin/sh
· Variable d’environnement
Vérifier le profile $OMCHOME/. Pour le contenu suivant (le contenu entre
parenthèses est une description de variables)
OMCHOME = /export/home/omc (placer un répertoire principal pour omc)
export OMCHOME
LD_LIBRARY_PATH = $LD_LIBRARY_PATH:$OMCHOME/lib (placer le
chemin de la base de données dynamique)
export LD_LIBRARY_PATH
PATH=$PATH:$OMCHOME/bin:$OMCHOME/omcboot:$OMCHOME/bin/
utility (placer le chemin pour le programme)
export PATH
2

Chapter 2 Opération d’OMCR
OMCLOCALE=CHINESE (placer la langue d’environnement: CHINOIS et
ANGLAIS)
export OMCLOCALE
· Fichier d’attribut et propriétaire
Vérifier l’attribut et le propriétaire de répertoire /$OMCHOME/TMP/FTP.
L'attribut doit être au moins 755, et d'habitude il est réglé à 777. Le propriétaire et
omc:omc.
La format de la commande et le résultat d'exécution est comme suit:
bash-2.03$ ls –l
drwxrwxrwx 3 omc omc 19456 July 24 18:00 ftp
· Version
Exécuter la commande suivante pour vérifier si la version du programme
d'application installé est correcte.
Le caractère gras est la version: 2.80.01b.
bash-2.03$ amp -v
2.0(Build 789 - 2.80.01b) 2005-5-30
· Répertoire des fichiers installes
Après le programme d'application est complètement installé, les répertoires sous
répertoire $OMCHOME est énuméré dans la Table 1.1-1.
Table 1.1-1 Les répertoires de Fichiers Installés
No. Contents Note
1 /$OMCHOME/bin Le répertoire de fichier exécutable de système
2 /$OMCHOME/conf Le répertoire de fichier de configuration de système
3 /$OMCHOME/libLe répertoire de lien dynamique de la bibliothèque du
système
4 /$OMCHOME/dat Le répertoire de fichier de donnée de système
5 /$OMCHOME/tmp Le répertoire de fichier temporaire de système
6 /$OMCHOME/bak Le répertoire de sauvegarde de système
7 /$OMCHOME/omcboot Les scripts de démarrage de système
8 /$OMCHOME/tools Le répertoire d'Outil de système
3

GB_101_E1 OMCR Installation et Exploitation
No. Contents Note
9 /$OMCHOME/locale Le répertoire de ressource de Globalisation
10 /$OMCHOME/db2tools Le répertoire d'outil de système de DB2
11 /$OMCHOME/rlog Le répertoire d'emmagasiner d’opération de système log
12 /$OMCHOME/packages Le répertoire d'emmagasiner les paquets de DB2
2) Vérifier l'installation du script de serveur de base de données.
· Vérifier si l'utilisateur de omc peut accéder le système normalement
Exécuter la commande suivant à l'oracle:
bash-2.03$ sqlplus omc/omc@omc
SQL
Exécuter la commande suivant à DB2:
bash-2.03$ db2 connect to omc user omc using omc
db2
· Vérifier la version de la base de donnée.
Après sq1 ou db2 entre la base de données, utilise les phrases suivantes pour
vérifier si la base de données est correcte.
select * from r_dbver;
DBVER
------------------------------
Build 789 - 2.80.01b
Le caractère gras est la version: 2.80.01b
3) Vérifier l'installation de l'interface NM niveau supérieur (optionnel)
· Vérifier si l'utilisateur de zteomc peut accéder le système normalement
Exécuter les commandes oracle suivantes:
bash-2.03$ sqlplus zteomc/zteomc@omc
SQL
Exécuter les commandes suivantes a la base de donnée db2:
bash-2.03$ db2 connect to omc user zteomc using zteomc
4

Chapter 2 Opération d’OMCR
db2
· Chercher les vues et les tables suivantes pour obtenir des données relatives.
zm_objects
zm_bss
zm_bsc
zm_btssite
zm_bts
transceiver
channel
radioCarrier
adjacentcellho
zm_alarm
zm_acell
zm_measure_c1
zm_tpm_radio_base
zm_measure_bsc
zm_p_bts_resavail
zm_p_bts_ho
1.2 Preparations Avant l’Installation
L'environnement d'exploitation de l'OMCR (V2) pour le serveur d'UNIX est comme
suit : système d'exploitation (OS) : Solaris 8 et programme de correction.
L'édition de l'entreprise Oracle8.1.7 pour Solaris8 ou DB2 la base de données
universelle V8.1 pour Solaris 8 peut être choisie comme système de la base de données.
Avant l'installation de l'OMCR (V2) pour le serveur de Solaris, assurez-vous que les
systèmes et le logiciel ci-dessus ont été installés correctement et fonctionnent
correctement.
5

GB_101_E1 OMCR Installation et Exploitation
Avant l'installation du ZXG10-OMCR (V2) pour le serveur d'UNIX, il est nécessaire
de créer un groupe d'utilisateur d'omc et trois utilisateurs comprenant l'omc, le ftp et
log et de placer les variables d'environnement nécessaires pour l'opération de
programme
La procédure d'opération est comme suit:
Créez un groupe d'utilisateur d'omc et trois utilisateurs sous lui. Les trois utilisateurs
sont comme suit :
1. omc user: Pour actionner et maintenir l'application d'omcr, habituellement
appelée omc.
2. ftp user: Utilisé pour application d'omcr pour transmettre des les fichiers,
habituellement appelé ftpuser.
3. Log user: Voire les fichiers de log, habituellement appelés omclog.
Méthode de création:
Groupadd [–g gid] omc
Où le gid est un nombre entier. Pour s'assurer que les valeurs de gid ne sont pas en
conflit avec d'autre, une valeur plus grande de 200 est recommandée. Pour la
configuration autonome, - g est optionnel. Pour la configuration de double serveur ou
de triple serveur, - g doit être utilisé et il doit s'assurer que le gid assume la même
valeur quand les groupes d'utilisateur sont créés dans différents serveurs.
1) Créer omc user
L'utilisateur d'omc du système d'OMCR (V2) est habitué pour actionner et
maintenir l'application du côté de serveur d'OMCR (V2). En principe, le
répertoire d'utilisateur d'omc devrait être placé à OMCHOME. Ses autorités
possédées sont r+w+x (lire, écrire et exécuter). La procédure de création est
comme suit:
· Exécuter la commande pour ajouter un utilisateur sur le terminal en tant
qu'utilisateur de racine (root user):
useradd –gomc –d /export/home/omc –m –c “User for omcr2.0 running” [-u
uid]omc
l'uid est un nombre entier. Pour s'assurer que les valeurs d'uid ne sont pas en
6

Chapter 2 Opération d’OMCR
conflit les uns avec les autres, une valeur plus grande que 200 est recommandée.
Pour la configuration de serveur simple, - u peut être par défaut. Pour le double
serveur ou la configuration de triple serveur, - u doit être employé et il doit
s'assurer que l'uid ait la même valeur quand les utilisateurs correspondants sont
créés dans différents serveurs.
· Pour placer le mot de passe de l'utilisateur d'omc (omc user), employer la
commande suivante.
passwd omc
New passwd:
Re-enter new passwd:
Passwd(SYSTEM):passwd successfully changed for omc
Note : Il n'y a aucun écho sur l'écran quand vous entrer le mot de passe. Le mot
de passe est validé une fois que les mots de passe entrés deux fois sont
identiques. Dans l'environnement de XPwindows, l'outil admintool peut être
utilisé pour exécuter les arrangements ci-dessus commodément.
2) Créer un utilisateur ftp (ftpuser)
L'utilisateur ftp est employé pour l’OMCR client pour utiliser le service ftp pour
transmettre des fichiers au serveur. Le répertoire d'utilisateur ftp est placé dans
OMCHOME/tmp/ftp. Les autorités possédées sont r+w.
La procédure de création est comme suit :
· Exécuter la commande pour ajouter un utilisateur sur le terminal en tant
qu'utilisateur de racine (root user):
useradd –gomc –d/export/home/omc/tmp/ftp –c “User for omcr ftp” [-u
uid]ftpuser
l'uid est un nombre entier. Pour s'assurer que les valeurs d'uid ne sont pas en
conflit les uns avec les autres, une valeur plus grande que 200 est recommandée.
Pour la configuration autonome, - u est optionnel. Pour la configuration à duel-
système ou de triple-système, - u doit être employé et il doit s'assurer que l'uid
assume la même valeur quand les utilisateurs correspondants sont créés dans
différents serveurs.
7

GB_101_E1 OMCR Installation et Exploitation
Note : Cette commande n'a pas l'option de -m, et la valeur d'uid ne peut pas être
identique avec cela de l'utilisateur d'omc.
· Pour placer le mot de passe de L’utilisateur ftp (ftpuser), employer la commande
suivante.
passwd ftpuser
New passwd:
Re-enter new passwd:
Passwd(SYSTEM):passwd successfully changed for ftpuser
Note : Il n'y a aucun écho sur l'écran quand vous entrer le mot de passe. Le mot
de passe est validé une fois que les mots de passe entrés deux fois sont
identiques. Dans l'environnement de XPwindows, l'outil d'admintool peut être
utilisé pour exécuter les arrangements ci-dessus commodément.
3) Cree une utilisateur d’omclog (omclog user)
L'utilisateur d'omclog est employé pour voire les dossiers de LOG de côté de
serveur. L'utilisateur d'omclog est placé à OMCHOME/tmp/log. L'autorité
possédée est R. The creation procedure is as follows:
· Exécuter la commande pour ajouter un utilisateur sur la borne en tant
qu'utilisateur de racine (root user):
useradd –gomc –d/export/home/omc/tmp/log –c “User for omcr ftp” omclog
Cette commande n'a une aucune option telle que - m et uid.
· Placer le mot de passe pour l'utilisateur d'omclog.
passwd omclog
New passwd:
Re-enter new passwd:
Passwd(SYSTEM):passwd successfully changed for omclog
Note : Il n'y a aucun écho sur l'écran quand vous entrer le mot de passe. Le mot
de passe est validé une fois que les mots de passe entrés deux fois sont
identiques. Dans l'environnement de XPwindows, l'outil d'admintool peut être
utilisé pour exécuter les arrangements ci-dessus commodément.
8

Chapter 2 Opération d’OMCR
Configurer les variables d'environnement
Entre en tant qu'utilisateur d'omc, et utilisation vi pour éditer le dossier de
profile (note : Ce dossier est invisible et peut être énuméré en employant LS - a)
de l'utilisateur d'omc dans le répertoire principal de l'utilisateur d'omc
(habituellement /export/home/omc ou /space/home/omc). (Note : Ce dossier est
invisible et peut être énuméré en employant LS - a). L'exemple de commande est
comme suit:
bash-2.03$ pwd
/export/home/omc
bash-2.03$ ls -a
. .dt aa.txt dat rlog
.. .dtprofile bin lib tmp
.TTauthority .netscape conf locale tools
.Xauthority .profile confbak lsh top
.bash_history .solregis cron_omc omcboot
bash-2.03$ vi .profile
Ajouter le contenu suivant dans ce dossier (note que c'est cas sensible).
OMCHOME = /export/home/omc
export OMCHOME
LD_LIBRARY_PATH = $LD_LIBRARY_PATH:$OMCHOME/lib
export LD_LIBRARY_PATH
PATH=$PATH:$OMCHOME/bin:$OMCHOME/omcboot:
$OMCHOME/bin/utility
export PATH
OMCLOCALE=CHINESE
export OMCLOCALE
9

GB_101_E1 OMCR Installation et Exploitation
1.2.1 Procédure d’Installation de Serveur d’OMCR
Le ZXG10-OMCR (V2) pour le serveur d'UNIX adopte l'installation directe de copie.
La procédure d'installation est comme suit :
Les étapes d'installation sont comme suit :
1. Entrer au système de Solaris en tant qu'utilisateur d'omc.
2. Copy le progiciel de serveur d'omcr20.xxxx-sparc.tar. Z du CD au répertoire
d'OMCHOME. (xxxx indique le numéro de version du logiciel de serveur.)
3. Décompresser le progiciel compressé omcr20.xxxx.tar. Z au progiciel
d'omcr20.xxxx.tar. L'exemple de commande est comme suit :
$ uncompress omcr20.xxxx.tar.Z
4. Décompresser le progiciel omc20.xxxx-sparc.tar à sous le repertiore
d'OMCHOME. L'exemple de commande est comme suit :
$tar –vxf omcr20.xxxx.tar
Lors d'exécution de la commande, supprimer le progiciel d'omcr20.xxxx.tar.
5. Fin d’installation.
1.2.2 Installation du Script d’Oracle de Serveur d’OMCR
1.2.2.1 Préparations d’Installation
1. Vérifier si l'exemple d'Oracle a été lancé.
L'exemple de commande est comme suit :
$ps –e|grep oracle
Si le processus d'Oracle existe dans le résultat retourné, l'instance d'Oracle a été
lancé, comme suit :
3789 ? 3:25 oracles
Si le résultat retourné est nul, l'instance d'Oracle n'est pas commencée.
L'utilisateur peut lancer l'exemple d'Oracle en tant qu'utilisateur d'Oracle.
L'exemple de commande est comme suit :
$svrmgrl
SVRMGR> connect internal
10

Chapter 2 Opération d’OMCR
Connected.
SVRMGR> startup
ORACLE instance started.
Total System Global Area 37265568 bytes
Fixed Size 73888 bytes
Variable Size 18169856 bytes
Database Buffers 18841600 bytes
Redo Buffers 180224 bytes
Database mounted.
Database opened.
Note : Quand la » base de données monté. » et » base de données ouverte. »
Sont faits écho sur l'écran, l'exemple de base de données a été normalement
lancé.
SVRMGR> exit
2. Vérifier si le service de écoute d'Oracle a été lancé. Lancer le service de écoute
d'Oracle en tant qu'utilisateur d'Oracle. L'exemple de commande est comme
suit :
$lsnrctl start
Si le service de surveillance Oracle a été lancé, la commande fera écho » TNS-
01106 : L'auditeur employant l'AUDITEUR nommé d'auditeur a été déjà lancé
» ; si Oracle surveillant le service n'a pas été lancé, la commande lancera ce
service. Sur le début réussi, » la commande accomplie avec succès » sera faite
écho sur l'écran.
3. Vérifier si la configuration du Net 8 d'Oracle est correcte. Vérifier si l'exemple
correspondant à la chaîne de caractères de raccordement du » omc » est
l'exemple d'omc du système local. Sinon, la modification appropriée devrait être
faite (l'autorité d'utilisateur d'Oracle de l'OS de Solaris est nécessaire).
Vérifier si le fichier de ORACLE_HOME/network/admin/listener.ora, consiste de:
LISTENER =
11

GB_101_E1 OMCR Installation et Exploitation
(DESCRIPTION_LIST =
(DESCRIPTION =
(ADDRESS_LIST =
(ADDRESS= (PROTOCOL = TCP)(HOST=omcsun3)(PORT=1521))
)))
SID_LIST_LISTENER=
(SID_LIST= (SID_DESC=
(GLOBAL_DBNAME=omc)
(ORACLE_HOME=/oracleapp/u01/app/oracle/product/8.1.7)
(SID_NAME = omc)))
Note: omcsun3 est le nom de machine du serveur de la base de données.
Verifier si le fichier de $ORACLE_HOME/network/admin/tnsnames.ora, consiste de:
OMC =
(DESCRIPTION =
(ADDRESS_LIST =
(ADDRESS = (PROTOCOL = TCP)(HOST = pp250)(PORT = 1521))
)
(CONNECT_DATA = (SERVICE_NAME = omc)))
Si » OMC = « option n'existe pas dans le fichier, le contenu ci-dessus sera ajouté au
fichier ; tandis que si » OMC = « option existe dans le fichier mais son contenu est
différent, modifier-le selon le contenu ci-dessus.
4. Ouvrer une session en tan qu’omc user et créer le répertoire de
OMCHOME/sql.
5. Préparer l'installation de la répartition de la base de données ou répertoire
comme /oracleapp/u02. La base de données d'OMC fournit trois modes
d'installation : le petit schéma, le schéma moyen et le grand schéma. Le petit
schéma est le mode par défaut avec un volume de 2.5G, le schéma moyen est du
12

Chapter 2 Opération d’OMCR
volume de 7G et le grand schéma est d'un volume de 15G. Si les utilisateurs
doivent installer la base de données, ils devraient ajuster le fichier define.sql.
Les articles qui peuvent être configurés sont énumérés comme suit :
1) Omchome: Le répertoire parental du répertoire sql.
2) Lang: La langue de la base de données d’OMCR. La valeur par défaut est 1. 1
pour la langue Chinoise et 0 pour l’Anglais.
3) Office: opérateur d’OMCR. La valeur par défaut est 1. 1 pour China Mobile et
autres, 2 pour China Unicom, et 3 pour l’opérateur du Pakistan.
4) Dbuser: omc username. Dbpasswd: omc user password.
5) Syspasswd: Le mot de passe du sys user d’ORACLE.
6) DATABASE: Nom de la base de données a crée. Le nom de la base de données
ne doit pas dépasser 8 lettres.
7) schema: Le mode d’installation de la base de données. Le petit schéma est 0, le
schéma moyen est 1 et le grand schéma est 2. La configuration par defaut est le
petit schéma
8) Placer le chemin d'installation de l'espace de table. Cette valeur doit être
modifiée ; autrement, le chemin sera découvert dans l'installation. Si l'espace de
table doit être établi dans un chemin différent, les paramètres suivants devraient
également être placés :
cmpath, fmpath, pmpath, testpath, miscpath, temppath. sont:
define tablespacepath = '/oracleapp/u02/';
define cmpath = '/oracleapp/u02/';
define fmpath = '/oracleapp/u02/';
define pmpath = '/oracleapp/u02/';
define miscpath = '/oracleapp/u02/';
define testpath = '/oracleapp/u02/';
define temppath = '/oracleapp/u02/';
9) Pour ajuster la taille de l'espace de la table spécifique, ajuster les paramètres
dans les commentaires correspondants dans le fichier define.sql, comme montré
13

GB_101_E1 OMCR Installation et Exploitation
ci-dessous.
/*DEFINE TABLESPACE'S SIZE FOR LARGE SCHEMA, ALL IS 25.5G*/
define cmsizel=600M;
define cmindexsizel =60M;
define fmsizel=2048M;
define fmindexsizel=500M;
define pmsizel=15000M;
define pmindexsizel=5000M;
define testsizel=500M;
define testindexsizel=50M;
define miscsizel=1024M;
define miscindexsizel=300M;
define tempsizel=1024M;
/*DEFINE TABLESPACE'S SIZE FOR MEDIUM SCHEMA, ALL IS 11.1G*/
define cmsizem=400M;
define cmindexsizem =50M;
define fmsizem=1024M;
define fmindexsizem=200M;
define pmsizem=5000M;
define pmindexsizem=2600M;
define testsizem=300M;
define testindexsizem=50M;
define miscsizem=800M;
define miscindexsizem=80M;
define tempsizem=800M;
/* DEFINE TABLESPACE'S SIZE FOR SMALL SCHEMA, ALL IS 3.1G*/
14

Chapter 2 Opération d’OMCR
define cmsizes=300M;
define cmindexsizes =30M;
define fmsizes=500M;
define fmindexsizes=50M;
define pmsizes=1000M;
define pmindexsizes=600M;
define testsizes=100M;
define testindexsizes=30M;
define miscsizes=300M;
define miscindexsizes=30M;
define tempsizes=200M;
1.2.2.2 Procédure d’Installation
1. Ouvrer la session du système Solaris comme omc user.
2. Copier le progiciel compresse d’installation de la base de données sql.XXX.tar.Z
au répertoire de $OMCHOME/sql. (xxxx indique le nombre de version de
logiciel de la base de données.)
3. Décompresser le progiciel compresse sql.XXX.tar.Z pour produire le progiciel
de sql.XXX.tar.
L'exemple de commande est comme suit:
$cd $OMCHOME/sql
$uncompress sql.XXX.tar.Z
4. Décompresser le progiciel de sql.XXX.tar sous le répertoire de
$OMCHOME/sql.
L'exemple de commande est comme suit:
$tar –xvf sql.XXX.tar
5. Lancer sqlplus.
L'exemple de commande est comme suit::
15

GB_101_E1 OMCR Installation et Exploitation
$ sqlplus sys/oracle@omc
L'information suivante est affichée sur l'écran:
SQL*Plus: Release 8.1.7.0.0 - Production on Thu Jun 13 09:56:03 2002(c)Copyright
2000 Oracle Corporation. All rights reserved. Connected to:Oracle8i Enterprise
Edition Release 8.1.7.0.0 - Production With the Partitioning optionJServer
Release 8.1.7.0.0 – Production
SQL>
Attention::
Le format pour entrer les paramètres dans Sqlplus est:
username/password@connect_string.
6. Exécuter le script d'installation maintenant.
SQL>@$OMCHOME/sql/setup.sql $OMCHOME/sql/
Note :Entrer le chemin absolu du script de SQL. « / » est obligatoire à la fin du
paramètre.
7. Le script d'installation est lance.
Quand le script d'installation commence à fonctionner, son cours d’exécution
sera affiché sur l'écran. Le temps d'installation dépend du mode de la base de
données et de la configuration de machine choisis par l'utilisateur, ce qui est
environ 10~60 minutes. Le travail principal au cours de cette période est de
supprimer l'espace original de table et d’en créer un nouveau.
8. Après que le message ”EXIT SQLPLUS, PLEASE HIT ENTER” apparaît,
l'installation a été accomplie
9. Appuyer sur Entrer pour sortir du sqlplus.
10. Vérifier les informations d'installation et d'erreur (s'il y a), ce qui est sauvegardé
dans $OMCHOME/*.lis.
1.2.3 Fichiers de Configuration du Serveur d OMCR
Les fichiers de configuration du ZXG10-OMCR (V2) pour le programme de serveur
d'UNIX est sous le répertoire de $OMCHOME/conf.
Pour la configuration de serveur simple, vous devez configurer les paramètres des
16

Chapter 2 Opération d’OMCR
fichiers suivants de :
1. Fichier de Syscfg.ini
Comme fichier essentiel de configuration du serveur, le fichier Syscfg.l'ini est
employé pour configurer les paramètres du serveur, comme le numéro de
machine, numéro de domaine de NM, l’adresse IP et le processus de démarrage.
Placer le numéro de machine, numéro de domaine de NM et adresse IP du
serveur selon les conditions de planification de réseau. Voici un exemple:
[LOCAL]
Server = 1
MNo = 131
NMDomain = 198
NMDomainAlias = Domain198
IP = 10.61.113.80
Here:
MNo: Numéro de machine du serveur d’OMCR
NMDomain: Numéro de domaine de NM du serveur d’OMCR.
NMDomainAlias: Alias de domaine de NM du serveur d’OMCR.
IP: Adresse IP du serveur d’OMCR.
Configurer les paramètres de Log. Voici un exemple:
[SYSCFG]
Trace = 1
TracePrint = 0
TraceMode = 2
TracePath =/export/home/omc/tmp/log
TraceLev = 120
Environment = GPRS
Ici:
17

GB_101_E1 OMCR Installation et Exploitation
Trace: 1 – Enregistrer le processus de log; 0 – Ne pas enregistrer le processus de
log.
TracePrint: 1 – Afficher le processus de log sur l'écran de serveur; 0 – Ne pas
afficher le processus de log sur l'écran de serveur.
TraceMode: Généralement non modifié.
TracePath: Le plein chemin pour sauvegarder le log.
TraceLev: le niveau d’enregistrement de log. Actuellement seulement un niveau
est soutenu. L'arrangement par défaut est 120.
Quand le TraceLev est 5, il indique que le log imprimera toute la correction et
examinera l'information.
Quand le TraceLev est 20, il indique que le log imprimera la correction et
examinera l'information dans la couche application.
Quand le TraceLev est 50, il indique que le log imprimera toute l'information de
test.
Quand le TraceLev est 80, il indique que le log imprimera l'information de test
dans la couche application.
Quand le TraceLev est 100, il indique que le log imprimera toute l'information
d'erreur.
Quand le TraceLev est 120, il indique que le log imprimera l'information
principale d'erreur.
Environnement : GSM : Le serveur ne soutient pas la configuration de GPRS ;
GPRS : Le serveur soutient la configuration de GPRS.
2. Fichier de Dbcfg.ini
Le fichier de Dbcfg.l'ini est pour la configuration de serveur et le raccordement
de la base de données. Il est employé pour placer la version de la base de
données, le nom d'utilisateur et le mot de passe.
Les paramètres à modifier dans ce fichier sont DBVERSION, USERNAME et
PASSWORD.
[DATABASE]
18

Chapter 2 Opération d’OMCR
DBMSTYPE: Type de la base de données. Entrer “ORACLE” pour la base de
données d’Oracle, et “DB2” pour la base de données de DB2.
DBINSTANCE = OMC
DIFVERSION = V1.0
DBVERSION = 2.51.01a-756
USERNAME = omc@omc
PASSWORD = omc
DBVERSION: La version de la base de données.
USERNAME: pour ORACLE, la valeur est la chaîne de caractères d'username
et de raccordement de la base de données. Après l'username, « @ » sépare le
nom d'utilisateur de la chaîne de caractères de raccordement. Pour la base de
données DB2, la valeur est le nom d'username et de la base de données. Après
l'username, « @ » sépare le nom d'utilisateur du nom de la base de données.
PASSWORD: Le mot de passe de la base de données.
3. Fichier de bsccfg.ini
Le fichier de bsccfg.ini est un fichier de configuration de lien entre le serveur et
le premier plan
Les parameters a place sont: BSCNum, BSCID, ModuleNum,
LocalModuleNum, adresse IP et ModuleID.
[GENERAL]
BSCNum = 1
# Le nombre de BSC soutenu par chaque MP dans la segmentation
MComBsc = 1
#BSC1: Local BSC, tous les modules sont à l'extrémité locale
[BSC1]
#BSC ID: NE No.
BSCID = 130
IsRemote = 0
19

GB_101_E1 OMCR Installation et Exploitation
#Le nombre de modules dans la BSC
ModuleNum = 2
# Le nombre de modules local dans la BSC
LocalModuleNum = 2
#L’adresse IP du module: Le premier est le MP gauche et le second est le MP
droit.
IP1 = 192.169.132.1 192.169.132.33
IP2 = 192.169.132.2 192.169.132.34
IP3 = 192.169.132.3 192.169.132.35
IP4 = 234.234.43.3 234.34.34.34
# Le numéro de processus du premier plan transmettre/recevoir
BmfRecePno = 90
BmfSendPno = 91
#Information de différent modules. Le premier module doit être le module
central, ce qui signifie que le numéro de module est 1.
ModuleID1 = 1
ModuleID2 = 2
ModuleID3 =9
ModuleID4 = 5
BSCNum: Le numéro de BSC au premier plan.
BSCID: Le numéro de BSCID au premier plan.
ModuleNum: Le nombre des modules de BSCID au premier plan
LocalModuleNum: Le nombre des modules local de BSCID au premier plan.
IP address: Adresse IP du premier plan.
ModuleID: Numéro du module du premier plan.
4. Fichier de Lmfcfg.ini
Le fichier de Lmfcfg.ini est un fichier de configuration du ftp user, user name et
20

Chapter 2 Opération d’OMCR
le mot de passe.
Les parameters a place:
[FTPINFO]
FtpUserName = ftpuser
FtpPassword = ftp123
FtpUserName: FTP username.
FtpPassword: FTP password.
5. Fichier de Pmcfg.ini
Le fichier de Pmcfg.ini est un fichier de configuration des paramètres relier au
Performance Management.
Les parameters a configure: LocalMeasFilePath, HistoryDataFilePath et
ImpDataFilePath.
[BAFINFO]
LocalMeasFilePath = /export/home/omc/tmp/pmmeas
[DATABAKUPINFO]
HistoryDataFilePath = /export/home/omc/tmp/pmhist
ImpDataFilePath = /export/home/omc/tmp/pmhist
[COMPANYINFO]
CompanyType = 1
[FREQINFO]
NEEDFREQ = 1
FREQNUM = 3
FREQ1 = 14
FREQ2 = 2
FREQ3 = 7
LocalMeasFilePath: Le plein chemin du fichier de données de mesure
d'exécution.
21

GB_101_E1 OMCR Installation et Exploitation
HistoryDataFilePath: Le plein chemin du fichier de données historique.
ImpDataFilePath: Le plein chemin des fichiers important.
CompanyType: Type de l'opérateur dans le rapport de rendement. La valeur par
défaut est 1. 1 pour China Mobile pour d’autre opérateur; 2 pour China Unicom;
et 3 pour l’opérateur du Pakistan.
NEEDFREQ: Arrangement multibande de soutien. La valeur par défaut est 0 :
Le rapport multibande n'est pas soutenu. 1: Soutenir la fonction multibande de
rapport.
FREQNUM: Nombre de bandes. Si la valeur est “n”, le nombre de mot
principale de FREQ et aussi n.
FREQ1 ~ FREQ (n): Type de bande. Pour sa signification, voire Table 1.2-2.
Table 1.2-2 Variables de Configuration du Fichier TCPIP.CFG
Type de Bande de Fréquence Description
FREQ=0 La bande de P900
FREQ=1 La bande de E900
FREQ=2 La bande de DCS1800
FREQ=3 La bande de R900
FREQ=4 La bande de 1900
FREQ=7 La bande de 850
FREQ=14 La bande de P900+E900
1.3 Installation d’OMCR Client
1.3.1 Installation d’OMCR Client (V2)
1.3.1.1 Préparations d’Installation
L'environnement de fonctionnement du ZXG10-OMCR client (V2) est comme suit:
1) OS: Windows 2000
2) Offices2000 suite: Excel seulement
Avant l'installation du ZXG10-OMCR (V2) pour le client de Windows, assurez-vous
que le système et le logiciel ci-dessus ont été correctement installés et fonctionnent
avec succès
22

Chapter 2 Opération d’OMCR
Attention::
Note: Pour l'installation d’OS de Windows, référez-vous au manuel d'installation de
système de Windows ; pour l'installation de l'Excel, référez-vous au manuel
d'installation de logiciel d'Office
Avant installation, insérer le CD d'installation ZXG10-OMCR (V2) pour le client de
Windows dans le CD-ROM.
1.3.1.2 Etapes d’Installation
1. Entrer le répertoire csetupfold et double cliquer sur SETUP.EXE pour
commencer l’installation.
2. Quand l’interface Choose Setup Language apparaît, Choisir “English” à partir
de la boîte de liste déroulante. Cliquer sur OK pour continuer l'installation,
voire.Figure 1.3-1.
Figure 1.3-1 Choix de la Langue d’Installation
3. Quand l’interface Welcome apparaît, lire soigneusement le message de fenêtre
d’invite et l’information des droits d'auteur de logiciel. Cliquer sur Cancel pour
quitter l’installation ou cliquer sur Next pour continue l’installation du
programme. Si les conditions dans l'information de copyright sont satisfaites,
Cliquer sur Next, voire Figure 1.3-2..
23

GB_101_E1 OMCR Installation et Exploitation
Figure 1.3-2 Interface “Welcome”
4. Quand l’interface “Please input the logical machine number of local host”
apparaît, placer le No. logique de machine. du client, voire Figure 1.3-3.
Figure 1.3-3 Configurer le Numéro de Machine de Client
Le Numéro de machine est dans la marge de 140 ~ 254. Si la valeur entrée est au
delà de cette intervalle, un message d'erreur apparaîtra, voire Figure 1.3-4
24

Chapter 2 Opération d’OMCR
Figure 1.3-4 Interface du message d'erreur
Entrer le numéro correct de machine de client. Et cliquer sur Next.
5. Quand l’interface “Enter the IP address of the local host” apparaît, si l'adresse IP
a été montré dans la boîte d'édition, il indique que le programme d'installation a
détecté l'adresse IP d'hôte local (qui a eu mieux pour être maintenu inchangé). Si
aucune adresse IP n'est montrée, vous devriez l'entrer par vous-même. Cliquer
sur Next, voire Figure 1.3-5.
Figure 1.3-5 Placer l’adresse IP du hôte locale
6. Quand l’interface “Choose Destination Location” apparaît, placer l'endroit
d'installation du programme de client. L'endroit d'installation par défaut est le
répertoire E:\Program Files\OMCR-R 2.0 dans le CD d'installation du système
d’exploitation de Windows. Cliquer sur Browse pour le modifier, puis cliquer
sur Next, voire Figure 1.3-6 et Figure 1.3-7.
25

GB_101_E1 OMCR Installation et Exploitation
Figure 1.3-6 Choisir l’Endroit de Destination
Figure 1.3-7 Choisir l’Interface du Fichier
7. Quand l’interface Choose Destination Location apparaît, placer le répertoire
d'installation des fichiers d'aide. L'endroit d'installation par défaut est le sous
répertoire OMCHELP dans le répertoire principal du client OMCRV2.0. Cliquer
sur Browse pour le modifier. Puis, cliquer sur Next pour lancer l'installation de
logiciel, voire Figure 1.3-8.
26

Chapter 2 Opération d’OMCR
Figure 1.3-8 Choisir l’Endroit de Destination
8. Le progrès d'installation, qui prend quelques minutes, sera montré dans
l'interface d'installation de logiciel, voire Figure 1.3-9.
Figure 1.3-9 Interface de “Setup”
9. Après que la barre de progrès d'installation soit finie, le programme
d'installation montrera le ZXG10-OMCR (2.0) modifient l’interface de
configuration de client syscfg.ini. Vous pouvez ajouter, effacer, modifier ou
regarder le domaine selon la méthode d'opération dans l'interface de
configuration, voire Figure 1.3-10.
27

GB_101_E1 OMCR Installation et Exploitation
Figure 1.3-10 Modification de Configuration de Client Syscfg.ini
L'interface ci-dessus est employée pour configurer l'environnement entre le
client et le serveur. Le client de ZXG10-OMCR (V2) soutient la gestion de multi
domaine, ce qui signifie que le client peut choisir pour connecter a un serveur de
domaine de NM parmi différents domaines de NM dans l'ouverture, voire Figure
1.3-11.
Figure 1.3-11 Ouverture à l'Environnement de Multi domaine
10. Cliquer avec le bouton droit sur le noeud de racine de domaine et choisir Add
Domain, voire Figure 1.3-12.
28

Chapter 2 Opération d’OMCR
Figure 1.3-12 Ajouter un Domaine
11. Entrer le nom du domaine (alias) dans l'interface Add Domain, et cliquer sur
OK. Un nouveau domaine sera ajouté, voire Figure 1.3-13.
Figure 1.3-13 Ajouter l’Alias du Domaine
Dans le noeud d'un domaine indiqué, vous pouvez modifier l’alias, ou supprimer
le domaine. La configuration de domaine est montrée dans la fenêtre droite.
12. Les configurations de serveur du domaine choisi seront affichées dans la liste
dans la fenêtre droite, y compris le numéro de machine et l’adresse IP. Chaque
domaine contient 1~3 serveurs, correspondant au serveur simple, double serveur
et configurations de triple serveur. Par conséquent, pas plus de trois adresses IP
29

GB_101_E1 OMCR Installation et Exploitation
peuvent être configurées dans cette fenêtre. Cliquer avec le bouton droit et
Choisir Add, et l’interface New server information apparaîtra. Entrer l’adresse
IP et le numéro de machine. Assurer que le numéro de machine est conformé à la
configuration de serveur, voire Figure 1.3-14.
Figure 1.3-14 Ajouter l’Adresse IP de Serveur
13. Après que toutes les configurations soient accomplies, Cliquer sur OK dans la
fenêtre principale et les configurations seront sauvegardées dans le fichier
syscfg.ini dans le répertoire conf du répertoire de client setup. Puis l'interface
d'installation apparaît encore, voire Figure 1.3-15.
Figure 1.3-15 Fenêtre de Redémarrage
Note
Après l'installation, l'utilisateur peut également mettre en marche ce module pour
modifier le fichier syscfg.ini.
30

Chapter 2 Opération d’OMCR
14. La fenêtre d’inviter de redémarrage de windows. Cliquer OK pour redémarrer
l’ordinateur.
15. Quand l'installation de logiciel de client est finie. Pendant l'installation, le
programme d'installation ajoutera OMCR20 dans le menu Démarrer, qui se
compose de trois sous-menus : OMCR (V2) Client Main Program Start Option,
Modify Client Configuration et OMCR (V2) Client Software Uninstall.
1.3.2 Fichier de Configuration du Client d’OMCR (V2)
Lors de l’accomplissement d'installation, vérifier les fichiers de configuration suivants
afin de relier le serveur normalement.
Les fichiers de configuration sont comme suit :
· Syscfg.ini
Sous le répertoire $OMCHOME\conf .
· fmwsf.ini
La version Chinoise et sous le répertoire $OMCHOME\conf\chinese\.
La version Anglaise et sous le répertoire $OMCHOME\conf\english\.
· cltcfg.ini
Sous le répertoire $OMCHOME\conf.
1. Syscfg.ini
Verifier les champs suivant :
[LOCAL]
MNo = 224
Ip = 10.61.48.133
IsRemote = 0
DOMAINNUM = 2
Ici:
MNO: Le Numéro de Machine du client local. Différentes valeurs devraient être
configurées pour chaque client.
31

GB_101_E1 OMCR Installation et Exploitation
Ip: L’Adresse IP de client locale.
DOMAIN1
ALIAS = Server
NEID =
SvrNum = 1
SvrMNo1 = 129
SvrIP1 = 10.61.48.138
Ici:
SvrMNo1: Numéro de Machine du Serveur. Il doit être placé à la même valeur
que le syscfg.ini du serveur.
SvrIP1: L’Adresse IP de serveur
SYSCFG
Trace = 0
TracePrint = 0
TraceMode = 2
TracePath =
Ici:
Trace: Pour enregistrer ou pas l’ouverture de session de client. 0 : ne pas
enregistrer, 1 : enregistrer.
TracePath: Répertoire de sauve garde d’ouverture de session.
StartAlmplate = 0
StartAlmplate: Activer ou pas le processus de fmpc. Si une boîte d'alarme est
installée sur site, placer-le à 1 ; autrement, placer-le à 0.
2. fmwsf.ini
Si une boîte d'alarme est disponible sur site, vous devez vérifier les champs
suivants dans fmwsf.ini.
ALMPLATE
32

Chapter 2 Opération d’OMCR
OmcrFlag=0
#Sync period(unit:0.1s)
SysPrd=1200
ClearByConfirm=0
#New AlarmBox Domain Bss Set
DomainNum=1
Domain1Bss=24#8
Domain1AB=1#10
#(Domain1Bss=129#1&2&3, At Domain:129 Monitor:BSS1, BSS2, BSS3)
#Old AlarmBox Bss Set
EBssId=0
#(EBssId=1&2&3, Monitor:BSS1, BSS2, BSS3)
Trace=0
AlmLevel=1&2&3&4
IP1=0.0.0.0$0.0.0.0 (L’Adresse IP de la boîte d'alarme)
IP2=0.0.0.0$0.0.0.0
IP3=0.0.0.0$0.0.0.0
IP4=0.0.0.0$0.0.0.0
IP5=0.0.0.0$0.0.0.0
3. cltcfg.ini
[PMWSF]
QRYHISDATA=1
Here:
QRYHISDATA: Pour interroger l’historique des données de gestion de
performance ou pas. 0: Non; 1: Oui
Questions:
33

GB_101_E1 OMCR Installation et Exploitation
1. Quel est le rang de numéro de machine de client d’OMCR?
2. Veuillez décrire brièvement la différence dans la configuration de serveur simple
d'OMCR, configuration de double serveur et configuration de triple serveur ?
3. Quel sont les deux groupes d'utilisateur qui devraient être créés avant que le
ZXG10-OMCR (V2) pour le programme de serveur d'UNIX soit installé ?
Solution:
1. Le rang des nombres de machine de client est : 140 ~ 254.
2. Il y a trois types de configuration d'OMCR dans la plateforme d'UNIX.
· Configuration de Serveur simple
Le serveur simple signifie que le serveur d'application, le serveur de
communication et le serveur de la base de données fonctionnent sur la même
machine.
· Configuration de double serveur
Le système d'OMCR se compose de trois modules fonctionnels : module de
serveur d'application, module de serveur de la base de données et module de
serveur de communication. Dans l'environnement de double serveur, les trois
modules fonctionnent dans les deux serveurs par combinaison linéaire. Dans un
arrangement typique de configuration, le module de serveur de la base de
données est séparé d’eux, de ce fait formant une base de données/application
architecture de serveur (le serveur de communication et le serveur d'application
sont intégrés dans un).
· Configuration triple de serveur
Dans l'environnement de triple serveur, chaque module fonctionnel fonctionne
dans un serveur respectivement.
Les trois types ci-dessus de configuration sont différents les uns des autres.
3. Avant d'installer le ZXG10-OMCR (V2) pour le programme de serveur d'UNIX,
vous devez créer un groupe d'utilisateur d'omc et un utilisateur d'omc, le ftp et a
placé les variables d'environnement nécessaires pour exécuter le programme.
34

2 Opération d’OMCR
Points clés
· Maîtriser les méthodes de base de configuration de BSS
· Maîtriser les méthodes de chargement de logiciel et de configuration de version de
logiciel
· Connaitre les méthodes de configuration pour le GPRS et HR
· Maîtriser les méthodes de gestion des données dynamique, visionnement de statut
de canal et interdiction
· Maîtriser le fonctionnement de base de la gestion d'exécution et de la console
d'analyse d'exécution, et extraire le rapport quotidien.
2.1 Integrated Configuration Management–Configuration des Données d’OMCR
2.1.1 Configurer les Données du BSC dans Integrated Configuration Management
2.1.1.1 Ecoulement de Configuration
Avant la configuration, premier contrôle la configuration du syscfg.ini dans le serveur
de fond. S'il y a paramètre de DEBUG, les commandes de configuration sont envoyées
à la base de données de fond au lieu d’être envoyer au premier plan; autrement, ils sont
envoyés au premier plan. Actuellement, le statut du lien avec le premier plan devrait
être assuré normale.
1. Configuration initiale
La configuration initiale est de configurer un MSC et une BSC en utilisant
Integrated Configuration Management. Le déroulement des opérations est
montré ci-dessous.
35

Permettez Integrated Configuration Management , et Choisir le
mode de Initial Configuration.
Éditez le script de configuration graphiquement (configurez les
données comme incité).
Sauvegarder le script de configuration
Envoyez le script au serveur pour la résolution d’ICC, et produisez
de la commande homme-machine.
Exécutez les commandes homme-machine retourné
Figure 2.1-16 Ecoulement de la Configuration Initiale
2. La configuration par accroissement
La configuration par accroissement se rapporte à l'addition, suppression et
modification des données existantes de configuration de BSC. Le déroulement
des opérations est montré ci-dessous.
36

Chapter 2 Opération d’OMCR
Permettez Integrated Configuration Management , et Choisir le
mode de Modify Configuration.
Éditez le script de configuration graphiquement (configurez les
données comme incité).
Sauvegarder le script de configuration
Envoyez le script au serveur pour la résolution d’ICC, et produiez de
la commande homme-machine.
Exécutez les commandes homme-machine retourné
Figure 2.1-17 Ecoulement de la Modification de Configuration
Lancer Integrated Configuration Management et choisir le mode Modify Configuration
pour avoir la boite de dialogue Reversed Configuration Script.
Figure 2.1-18 Configuration par accroissement (1)
Entrer le BSCID dont la configuration doit être modifiée. Noter que ce BSCID doit
exister dans le système. Cliquer sur Next. Actuellement, le système commence à
obtenir les données, voire Figure 2.1-19.
37

GB_101_E1 OMCR Installation et Exploitation
Figure 2.1-19 Configuration par accroissement (2)
Après que ceci réussisse, la boite de dialogue apparaîtra automatiquement vers le
haut pour entamer la 2eme étape wizard, voire Figure 2.1-20.
Figure 2.1-20 Configuration par accroissement (3)
Cliquer sur Next pour entamer la phase d'éditer le script. Les opérations qui suivent
sont identiques que ceux dans la configuration initiale.
3. Structure logique de la configuration de données
Il y a une condition sur l'ordre de la configuration de données, comme montré
ci-dessous.
38

Chapter 2 Opération d’OMCR
Figure 2.1-21 Structure Logique de la Configuration de Données
L'ordre général de configuration est : configurer d'abord MSC, BSC > BSC RACK >
BSC SHELF > BSC BORAD; SITE > SITE RACK > SITE SHELF > SITE PANEL;
chemin transparent; radio BSC > radio SITE > CELL > émetteur récepteur, cellule
relative; cellule externe.
2.1.1.2 Configuration de Données
1. Configurer les propriétés de base du MSC et de la BSC
Entrer l’interface principale d’OMCR (V2) et Cliquer sur le menu Configuration
Management > Integrated configuration management, voire Figure 2.1-22.
Figure 2.1-22 Lancer Integrated Configuration Management
D’abord fait sortir l’interface Select Mode et Choisir Initial Configuration,
comme montré ci-dessous. Cliquer sur OK pour entrer dans l’interface
39

GB_101_E1 OMCR Installation et Exploitation
Graphical Script Edit.
Figure 2.1-23 Choisir Initial Configuration
Si un script de configuration existe dans le répertoire courant, l'utilisateur peut
l'ouvrir pour continuer de l'éditer. Si l'utilisateur veut produire d'un nouveau
script, cliquer sur New.
Prenait un exemple pour créer un script de configuration, et le choix est montré
dans Figure 2.1-24.
Figure 2.1-24 Cree un Script de Configuration
Cliquer sur Next pour entrer Step 1 of Creation Wizard: Add MSC Equipment
Information pour ajouter un MSC. Si ce MSC existe dans la base de données,
l'utilisateur peut remplir le même numéro de MSC dans la base de données.
Remplisser les autre information dans l'interface par n’import quelle valeurs
légales
40

Chapter 2 Opération d’OMCR
Configurer l’interface MSC Equipment Information, voire Figure 2.1-25.
Figure 2.1-25 Configuration du MSC
Cliquer sur Next pour entrer Step 2 of Creation Wizard: Add the BSC
Equipment Information, voire Figure 2.1-26.
Figure 2.1-26 Configuration des Paramètres de BSC
Choisir Initialize Radio Information,, et l'information radio de base
correspondant à la BSC est automatiquement produite. Cliquer sur OK pour
continuer éditer l'information de base de BSC. L'application produit
automatiquement des noeuds de MSC et de BSC. L'utilisateur peut choisir un
noeud et éditer ses propriétés, mais ne peut pas modifier son numéro. Le menu
41

GB_101_E1 OMCR Installation et Exploitation
est montré ci-dessous.
Figure 2.1-27 Noeud d'Equipement de Station de Base
2. Configuration de rack et shelves de la BSC
Voire Figure 2.1-13, la BSC n’a pas de rack. L’utilisateur choisit le noeud Base
Station Equipment, cliquer avec le bouton droit et choisir Add Rack dans le
menu contextuel pour entrer l’interface ci-dessous.
Figure 2.1-28 Configuration du Shelf de la BSC
Cliquer sur OK pour créer la configuration de base, voire Figure 2.1-29.
42

Chapter 2 Opération d’OMCR
Figure 2.1-29 Diagramme de Rack de la BSC
Voire Figure 2.1-13, en ajoutant le rack choisir l’arrangement et le type de shelf.
Sur le rack existant, si le shelf le plus bas est vide l’utilisateur peut cliquer avec
le bouton droit et choisir Add a Shelf et Add BSC Shelf Properties fenêtre
apparaîtra, voire Figure 2.1-30.
Figure 2.1-30 Configuration de Shelf de la BSC
Choisir le type de shelf et le système ajoutera automatiquement le shelf et les
cartes par défaut. Prendre l'exemple pour le choix du shelf de ZXG10_BATC,
43

GB_101_E1 OMCR Installation et Exploitation
voire Figure 2.1-31.
Figure 2.1-31 Configuration du shelf de BATC
3. Configuration des cartes de la BSC
Dans le script de configuration édité en mode graphique, les cartes par défaut
dans les fentes de différentes armatures ont été ont dessiné. Le procédé d'ajouter
les cartes correspondantes est comme suit:
1) Cliquer pour choisir une carte, cliquer avec le bouton droit là-dessus et choisir le
menu Add Board, comme montré ci-dessous.
Figure 2.1-32 Ajouter une Carte de la BSC
2) Pour les cartes de DRT et de TIC, la boite de dialogue apparaîtra
automatiquement pour demander à l'utilisateur d'entrer des paramètres
· Configuration de la carte DRT.
L’utilisateur choisit la carte DRT dans le rack, cliquer avec le bouton droit là-
dessus et choisit Add Board pour avoir la boite de dialogue, voire Figure 2.1-33
L’utilisateur peut choisir le type de DRT, le type de DSP et le numéro de DSP.
44

Chapter 2 Opération d’OMCR
Figure 2.1-33 Configuration de la Carte DRT
· Configuration de la carte TIC dans ZXG10_BIF shelf
La ligne de PCM doit être configurée quand le TIC dans le shelf de BIF est
configuré. Cliquer avec le bouton droit la carte TIC pour avoir le menu. Dans ce
menu, choisir le menu Board Properties pour entrer dansl'interface pour placer
les paramètres de TIC, voire Figure 2.1-34.
Figure 2.1-34 Configuration de la Carte TIC avec l’Interface Abis
Généralement, tous les PCMs sont assignés. Si un PCM est relie à un site,
l'information de raccordement sera montrée. Quand ce panneau de TIC ou le
PCM est supprimé dans cette interface, l'information de raccordement sera
également supprimée.
· Configuration de la carte TIC avec l’interface A
Choisir le TIC dans le shelf de ZXG10_BATC, cliquer avec le bouton droit là-
dessus et choisir le menu Add Board pour entrer dans l'interface afin de placer
45

GB_101_E1 OMCR Installation et Exploitation
les paramètres de TIC, voire Figure 2.1-35.
Figure 2.1-35 Configuration de la Carte TIC avec l’Interface A
L'utilisateur peut cliquer sur un article dans la liste de N7LINK. Par le choix
dans la liste, l'utilisateur peut indiquer le SLC correspondant et puis cliquer sur
OK.
3) Pour les cartes comme MTP, GIPP, BIPP, TCPP, AIPP, leurs propriétés peuvent
être visualiser et modifier.
· Configuration de la carte MTP
Quand le rack de la BSC est ajoute, une carte MTP du type CMT_ZXG10_MTP
est configure par défaut, voireFigure 2.1-36.
Figure 2.1-36 Configuration de la Carte MTP
46

Chapter 2 Opération d’OMCR
Si l'interface A est configurée avec les liens SS7 de 2M, le paramètre de CommType de
la carte MTP devrait être placé à CMT_ZXG10_2MMTP.Si deux cartes MTP sont
configurés, le CommType des deux cartes devrait être conformé les uns avec les autres.
· Configuration de la carte BIPP
Cliquer avec le bouton droit sur la carte de BIPP pour avoir le menu. Dans ce
menu, Choisir Board Property pour entrer dans l'interface afin de placer les
paramètres de BIPP, voire Figure 2.1-37.
Figure 2.1-37 Configuration de la Carte BIPP
HW1 est un nombre impair, et HW2 est égal à la valeur HW1 choisie plus 1 et
ne peut pas être modifié. Pendant la configuration par accroissement, le nombre
de HW ne peut pas être modifié parce que le raccordement a été configuré.
4. Configuration des paramètres radio de la BSC
Choisir BSC Radio Information dans le menu, voire Figure 2.1-38.
Figure 2.1-38 Configuration Radio du BSC --- Article de Menu
47

GB_101_E1 OMCR Installation et Exploitation
Edit BSC Radio Information apparaîtra, voireFigure 2.1-39.
Figure 2.1-39 Configuration Radio du BSC --- Paramètres de la BSC
Une fois qu'une commande est envoyée, elle ne peut pas être modifié. Ainsi, le
code de pays et le code de réseau devraient être corrects pendant la
configuration initiale.
2.1.2 Configuration de Données physique du BTS dans Integrated Configuration Management
1) Créer les racks par défaut comme construits par le wizard.
Choisir le noeud Physical Equipment et cliquer avec le bouton droit là-dessus et
choisir Add Base Station. Le wizard apparaîtra, voire Figure 2.1-40.
Figure 2.1-40 Configuration des Paramètres de Station de Base
48

Chapter 2 Opération d’OMCR
Entrer les paramètres dans l'interface. Prendre l'exemple pour choisir BTSV1.0 (A)
dans le Site Type. Cliquer sur Next pour avoir l'interface représentée sur la Figure 2.1-
41.
Figure 2.1-41 Configuration du Site Physique—Initialisation de Panneau
Choisir Panel Initialization et cliquer sur Next pour configurer EBIE panel. Choisir le
type de connexion de PCM et cliquer sur Connect pour avoir la liste de PCM. Si la liste
est blanche, vous devez configurer les lignes de niveau supérieur de PCM. Choisir une
ligne de PCM, voireFigure 2.1-42.
Figure 2.1-42 Configuration de Physical Site—BIE Panel Configuration
L'utilisateur peut modifier le type de EBIE panel dans cette interface. Cliquer sur
Finish. Le système produira automatiquement des racks par défaut pour le BTSV1.0
(A), voire Figure 2.1-43..
49

GB_101_E1 OMCR Installation et Exploitation
Figure 2.1-43 Configuration du Site Physique—Rack Map
2) Configuration de Panneau
· Cliquer avec la souris pour choisir HYC puis cliquer avec le bouton droit pour
choisir Add Panel et ajouter HYC panel.
· Cliquer avec la souris pour choisir MUL puis cliquer avec le bouton droit pour
choisir Add Panel et ajoutez MUL panel.
· Cliquer avec la souris pour choisir TRU puis cliquer avec le bouton droit pour
choisir Add Panel. L'interface correspondante apparaîtra pour que vous
configuriez les combinateurs et les diviseurs. Choisir les combinateurs et les
diviseurs à partir de la liste, voire Figure 2.1-29.
· Après le choix des combinateurs et des diviseurs, cliquer sur OK. Le système
ajoutera automatiquement le panneau de TRU. Si aucun panneau de PA et de
PSB n'est configuré actuellement, le système les ajoutera automatiquement.
50

Chapter 2 Opération d’OMCR
Figure 2.1-44 Configuration de Site Physique—Combinateurs et Diviseurs de TRU
2.1.3 Configuration de Données Radio de la BTS dans Integrated Configuration Management
1. Configuration radio des sites
Deux méthodes sont disponibles pour la configuration radio des sites:
Une méthode est de choisir Physical Equipment > Create Radio Information of
Logic Site dans Radio View, voire Figure 2.1-45.
Figure 2.1-45 Configuration Radio de Site—Menu Option
Pour l’interface voire Figure 2.1-46.
51

GB_101_E1 OMCR Installation et Exploitation
Figure 2.1-46 Configuration Radio de Site—No
Après l’entrée du numéro logique de site. Cliquer sur OK et le système produit
automatiquement l'information radio correspondante du site.
L’autre méthode et de cliquer avec le bouton droit sur le noeud Site dans Physical View
pour avoir le menu, voire Figure 2.1-47.
Figure 2.1-47 Configuration Radio de Site—Menu Option 2
Choisir le menu Set Radio pour entrer dans l’interface wizard, voire Figure 2.1-48.
52

Chapter 2 Opération d’OMCR
Figure 2.1-48 Configuration Radio de Site—No. 2
La liste montre l'information radio qui a été configurée à ce site. Cliquer sur Next pour
afficher l'interface représentée sur la Figure 2.1-49.
Figure 2.1-49 Configuration de Site Radio --- Affichage des Paramètres
Après avoir cliquer sur Finish, le programme ajoutera automatiquement le site logique
correspondant dans Radio View. Cliquer avec le bouton droit le site logique dans Radio
View pour avoir le menu, voire Figure 2.1-50.
53

GB_101_E1 OMCR Installation et Exploitation
Figure 2.1-50 Configuration Radio de Site—Site Logique et Noeud
2. Configuration radio de la cellule.
Dans Radio View, cliquer avec le bouton droit sur le noeud Logical Site pour
avoir le menu, voire Figure 2.1-51.
Figure 2.1-51 Configuration Radio de la Cellule --- Menu Item
Choisir Create Radio Information of Cell dans le menu pour avoir l’interface
Create Radio Information of Cell , voire Figure 2.1-52.
Figure 2.1-52 Configuration Radio de la Cellule --- Paramètres de Cellule
54

Chapter 2 Opération d’OMCR
L'indicatif régional d'endroit et le code de cellules sont assignés par le MSC, et le
MCC+MNC+LAC+CI est unique. La bande de fréquence de cellules limite les points
de fréquence des cellules. Par exemple, la bande de fréquence des cellules est
GSM850, et le rang du point de fréquence est 128.251.
3. Configuration de la porteuse radio (configuration d’un émetteur récepteur radio)
Dans Radio View, cliquer avec le bouton droit sur le noeud Cell1 pour avoir le
menu, voireFigure 2.1-53.
Figure 2.1-53 Configuration du TRX --- Menu Item
Choisir Create TRX radio information dans le menu afin configurer les
paramètres d’émetteur récepteur, voire Figure 2.1-54.
Figure 2.1-54 Configuration du TRX --- Configuration des Paramètres
Dans le GSM environnement Une et seulement une fréquence porteuse de
55

GB_101_E1 OMCR Installation et Exploitation
BCCH doit être configurée dans une cellule.
4. Sauvegarder le fichier
Après que la configuration soit finie, Cliquer sur “Save”. Alors l'utilisateur
entamera d'abord la phase de contrôle de, voire Figure 2.1-55
Figure 2.1-55 Sauvegarder le Fichier (1)
Après avoir clique sur OK, la liste de résultat de contrôle apparaîtra, voire
Figure 2.1-56.
Figure 2.1-56 Sauvegarder le Fichier (2)
Si le résultat de contrôle de validité a un message d'erreur, veuillez modifier la
configuration selon l'information prompte.
5. Produire et exécuter les commandes homme machine configuré
S'il y a des erreurs, cliquer sur “Return Edit” pour résoudre l'erreur. S'il n'y a
aucune erreur, cliquer sur “Continue Save” pour envoyer le script au serveur
pour la résolution de ICC, voire Figure 2.1-57.
56

Chapter 2 Opération d’OMCR
Figure 2.1-57 Production de Commandes de Configuration (1)
Après que la résolution réussisse, le système montrera la fenêtre représentée sur
la Figure 2.1-58. Cliquer sur OK. Et la commande sera envoyée au serveur voire
Figure 2.1-59.
Figure 2.1-58 Production de Commandes de Configuration (2)
Figure 2.1-59 Production de Commandes de Configuration (3)
Si le processus réussit, la commande sera exécutée, et la fenêtre représentée sur la
Figure 2.1-60 apparaîtra.
57

GB_101_E1 OMCR Installation et Exploitation
Figure 2.1-60 Production de Commandes de Configuration (4)
Maintenant, la configuration initiale du BSS est termine.
2.2 Integrated Configuration Management–OMCR Data Configuration (La Partie du GPRS)
Étapes nécessaires
1) Configuration du shelf de GPRS
2) Configuration de BRCH.
3) Configuration de NSE et NSVC.
4) Configuration de GPRS cellule
5) Configuration de GPRS émetteur récepteur
2.2.1 Configuration de Données GPRS de la BSC
2.2.1.1 Configuration du Shelf de GPRS
Dans PhyView, choisir l'équipement de station de base et choisir le menu Add Rack
dans le menu instantané pour avoir la boite de dialogue représenté sur la Figure 2.2-61.
58

Chapter 2 Opération d’OMCR
Figure 2.2-61 Boite de dialogue d’Ajout d’un Rack
Choisir les shelves de GIU et de SPCU et puis Cliquer sur OK, voire Figure 2.2-
62.
Figure 2.2-62 Ajouter un Rack Contenant les Shelves de GIU et de SPCU
Dans la Figure 2.2-62, cliquer avec le bouton droit sur la carte PUC, voire
Figure 2.2-63.
Figure 2.2-63 Configuration de la Carte PUC (1)
59

GB_101_E1 OMCR Installation et Exploitation
Dans le menu, choisir Add Board pour avoir la boite de dialogue, voire Figure
2.2-64.
Figure 2.2-64 Configuration de la Carte PUC (2)
Dans la Figure 2.2-62, cliquer avec le bouton droit sur FRP, voire Figure 2.2-65 Dans
le menu, Choisir “Add Board”. Puis la carte FRP peut être ajoute.
Figure 2.2-65 Ajouter une Carte FRP
Dans Figure 2.2-65, cliquer avec le bouton droit, voire Figure 2.2-66 Dans le menu,
choisir Add Board. Puis la carte BRP peut être ajoute.
60

Chapter 2 Opération d’OMCR
Figure 2.2-66 Ajouter une Carte BRP
2.2.1.2 Configuration de BRCH
Configurer le TIC et le BRCH du Gb. Choisir le TIC du shelf de GIU, et cliquer avec le
bouton droit pour choisir Add Board pour avoir la boite de dialogue voire Figure 2.2-
67.
Figure 2.2-67 Configuration de la Carte TIC avec l’Interface GB
Cliquer sur Edit BRCH. La boite de dialogue de la Figure 2.2-68 apparaîtra.
61

GB_101_E1 OMCR Installation et Exploitation
Figure 2.2-68 Configuration de BRCH (1)
Choisir PUC Location of BRCH, voire Figure 2.2-69.
Figure 2.2-69 Configuration de BRCH (2)
2.2.1.3 Configuration de NSE et de NSVC
Dans PhyView, cliquer avec le bouton droit sur le noeud BSC Equipment pour avoir le
menu, voire Figure 2.2-70.
62

Chapter 2 Opération d’OMCR
Figure 2.2-70 Configuration de NSVC (1)
Dans le menu contextuel, Choisir “Edit NSVC” pour avoir la boite de dialogue pour
éditer NSE, voire Figure 2.2-71.
Figure 2.2-71 Configuration de NSVC (2)
Cliquer sur Add NSVC pour avoir la boite de dialogue pour édite NSVC, voire Figure
2.2-72.
63

GB_101_E1 OMCR Installation et Exploitation
Figure 2.2-72 Configuration de NSVC (3)
2.2.2 Configuration des Données GPRS de la BTS
2.2.2.1 Configuration de Cellule GPRS
Choisir le noeud Logical Site, et cliquer avec le bouton droit sur Create Cell Radio
Information voire Figure 2.2-73 Si la cellule est une cellule GPRS, choisir Support
GPRS.
Figure 2.2-73 Configuration de cellule GPRS (1)
De cette façon, les paramètres appropriés de la cellule de GPRS peuvent être
configurés. L'étiquette GPRS Info est montrée sur la Figure 2.2-74.
64

Chapter 2 Opération d’OMCR
Figure 2.2-74 Configuration de cellule GPRS (2)
2.2.2.2 Configuration de GPRS dans le TRX
Cliquer avec le bouton droit sur le noeud Cell pour avoir le menu. Choisir le menu
Create TRX Radio Information afin d’éditer les paramètres appropriés du GPRS, voire
Figure 2.2-75.
Figure 2.2-75 Configuration de GPRS dans le TRX
Choisir une combinaison à partir de la liste de canal, cliquer avec le bouton droit sur
Modify, et l'interface pour modifier la propriété de canal apparaîtra. Le TCH/F peut
être placé en tant que canal dynamique, voire Figure 2.2-76.
65

GB_101_E1 OMCR Installation et Exploitation
Figure 2.2-76 Arrangement du Canal Dynamique
2.3 Integrated Configuration Management–OMCR Data Configuration (Partie du GPRS)
2.3.1 Configuration de Canaux HR
1. Configurer le type de DSP pour soutenir HR
Choisir un rack sous BSC Equipment dans la page PhyView pour ajouter une
carte EDRT. La boite de dialogue est montrée sur la Figure 2.3-77.
Figure 2.3-77 Placer le Type de DSP
Choisir FR/EFR/HR dans la liste DSP Type.
2. Indiquer le nombre de canaux HR
Il y a trois manières d'indiquer le nombre de canaux HR.
1) Indiquer le compte de canal HR dans le BSS
66

Chapter 2 Opération d’OMCR
Cliquer avec le bouton droit sur BSC Equipment dans la page RadioView. Un
raccourci de menu apparaîtra. Choisir le menu de Config HR Channel Count,
voire .
Figure 2.3-78 Placer le Compte de Canal HR
Cliquer sur le menu Config HR Channel Count. L’interface sur la Figure 2.3-79
apparaîtra.
Figure 2.3-79 Indiquer le Compte de Canal HR dans le BSS
Choisir le type de bande de fréquence et de site de cellules pour indiquer la
cellule. Indiquer le compte de canal HR de la cellule et cliquer sur Setting. Le
système assignera automatiquement le nombre indiqué de canaux HR à cette
cellule.
67

GB_101_E1 OMCR Installation et Exploitation
2) Indiquer le nombre de canaux HR dans la cellule
Cliquer avec le bouton droit sur Cell dans la page RadioView pour avoir le
menu. Choisir le menu Cell Info. L’interface sur la Figure 2.3-80 apparaîtra.
Figure 2.3-80 Indiquer le Nombre de Canaux HR dans la Cellule
Choisir le nombre de canaux HR dans la liste HR Count. Le système assignera
automatiquement le nombre indiqué de canaux HR à cette cellule.
3) Indiquer le nombre de canaux HR dans le TRX
Cliquer avec le bouton droit sur TRX dans la page RadioView et choisir Edit
TRX Radio Info de raccourci de menu. L’interface Edit TRX radio information
apparaîtra, voire Figure 2.3-81.
Figure 2.3-81 Indiquer le Nombre de Canaux HR dans l’Interface d’Information Radio du TRX
68

Chapter 2 Opération d’OMCR
Indiquer le nombre de canaux HR dans la liste HR Count. Le résultat sera
montre dans la liste de canal.
Puisque les règles spéciales s'appliquent à l’affectation de canal HR (les canaux
HR devraient être assignés dans des groupes, par exemple, placer les numéros de
canal 0, 1, 2, 3 ou 4, 5, 6, 7 d'un TRX commun comme canaux HR), le système
ne soutient pas la méthode de modifier un type de canal simple pour mettre en
application la commutation des canaux FR aux canaux HR. Cependant, vous
pouvez modifier les autres attributs des canaux HR.
2.3.2 Configuration d’HR Dynamique.
Le ZXG10-BSC (V2) a la fonction de HR statique. Pour mieux satisfaire les
opérateurs, les canaux HR et FR pourront être dynamiquement ajusté en temps
réel selon le trafic. Dans le temps de crête de trafic, le système en convertira
automatiquement ou tous les canaux de franc en canaux d'heure afin d'alléger la
congestion de réseau. Dans le temps léger du trafic, le système convertira
automatiquement quelque ou tous les canaux FR aux canaux HR afin de garantir
la qualité de voix pendant la conversation.
1. Configurer les paramètres radio de dynamiques HR de BSC
Cliquer avec le bouton droit sur le noeud BSC dans la page RadioView pour
avoir le raccourci du menu. Choisir le menu BSC Radio Info. Et la boite de
dialogue apparaîtra, voire Figure 2.3-82.
Figure 2.3-82 Configuration des Paramètres d’HR Dynamique (1)
69

GB_101_E1 OMCR Installation et Exploitation
Pointer Support Dynamic HR et Configurer les paramètres de HR dynamique.
Table 2.3-3 décrit les paramètres de configuration dans cette interface.
Table 2.3-3 Paramètres d’HR Dynamique
ParamétrerValeur par
DéfautDescription de Configuration
Seuil de transformation de FR au HR
dans une cellule avec un seul TRX(%)65 60 85 (valeur recommandée: 65)
Seuil de transformation de FR au HR
dans une cellule avec multiparous
TRX(%)
75 60 85 (valeur recommandée: 75)
Seuil de transformation de FR au
HR(%)50 30 60 (valeur recommandée: 50)
Temps idéal pour la transformation de
FR au HR (minute)5 3 30 (valeur recommandée: 5)
Temps idéal pour la transformation de
HR au FR (minute)30 15 60 (valeur recommandée: 30)
2. Configurer les paramètres de dynamiques HR des cellules
Cliquer avec le bouton droit sur Cell dans la page RadioView et Choisir le menu
Cell Info. La boite de dialogue apparaîtra, voire Figure 2.3-83.
Figure 2.3-83 Configuration des Paramètres d’HR Dynamique (2)
Pointer Support Dynamic HR et cliquer sur Dynamic HR Params. L’interface
sur Figure 2.3-84 apparaîtra.
70

Chapter 2 Opération d’OMCR
Figure 2.3-84 Configuration des Paramètres d’HR Dynamique (3)
Éditer les paramètres dynamiques HR. Le Table 2.3-4 énumère les paramètres relatifs.
Table 2.3-4 Paramètres d’HR Dynamique
ParamétrerValeur par
DéfautDescription de Configuration
Seuil de transformation de FR au HR
dans une cellule avec un seul TRX(%)65 60 85 (valeur recommandée: 65)
Seuil de transformation de FR au HR
dans une cellule avec multiparous
TRX(%)
75 60 85 (valeur recommandée: 75)
Seuil de transformation de FR au
HR(%)50 30 60 (valeur recommandée: 50)
Temps idéal pour la transformation de
FR au HR (minute)5 3 30 (valeur recommandée: 5)
Temps idéal pour la transformation de
HR au FR (minute)30 15 60 (valeur recommandée: 30)
3. Configuration de timeslots de dynamique HR
Cliquer avec le bouton droit sur Physical Site > Rack dans la page PhyView. Et
choisir le menu Set Dynamic HR, voire Figure 2.3-85.
71

GB_101_E1 OMCR Installation et Exploitation
Figure 2.3-85 Configuration des Paramètres d’HR Dynamique (4)
Cliquer sur le menu Set Dynamic HR. La boite de dialogue apparaîtra, voire
Figure 2.3-86.
Figure 2.3-86 Configuration des Paramètres d’HR Dynamique (5)
Vous pouvez ajouter ou supprimer des timeslots de dynamiques HR dans cette
boite de dialogue.
Attention:
Seulement la série BTSV2X support HR dynamique. La BTSV1.0, BTSV1A et MB ne
support pas HR dynamique.
Un seul rack support maximum de 128 timeslots de dynamique HR.
72

Chapter 2 Opération d’OMCR
2.4 Radio Resources Management
2.4.1 Fonctions de la Gestion des Ressource Radio
Radio Resource Management fournit l'interface radio détaillée de configuration de
paramètre.
Les objets des resources radio inclue: Base Station Controller (BSC), Site, Base
Transceiver Station (BTS), Transceiver (TRX), Radio Carrier, logic traffic channel
(CHANNEL), Handover Control parameter, Power Control parameter, Adjacent
handover cell (AHANDOVERCELL), Adjacent reselection cell, Adjacent handover &
reselection cell, interference cell (ICELL), interference cell, external cell, logic PCM,
logic LAPD link (LAPD LINK) et Frequency Hopping System.
2.4.2 Opérations de Gestion de Ressource Radio
2.4.2.1 Comment Modifier la BSC
1. Entrer dans l’interface principale de la gestion de ressource radio.
Sur l'interface principale d'OMCR (V2), Choisir Configuration Management >
l’option Radio Resource Management, et le système entrera dans l'interface de
ZXG10 Radio Resource Management , voire Figure 2.4-87.
Figure 2.4-87 Interface Principale de la Gestion des Ressources Radio
73

GB_101_E1 OMCR Installation et Exploitation
2. Choisir le menu option
Cliquer avec le bouton droit sur BSC > Modify (M), voire Figure 2.4-88.
Figure 2.4-88 Modification de Menu Option de la BSC
3. Modifier les paramètres et sauvegarder les changements
Les propriétés d'arrangement de base de la BSC dans le GSM est montré sur la
Figure 2.4-89 et celui de GPRS est montré sur la Figure 2.4-90.
74

Chapter 2 Opération d’OMCR
Figure 2.4-89 Modification de la BSC - GSM
Figure 2.4-90 Modification de la BSC
4. Sauvegarder les changements
Cliquer sur OK pour sauvegarder les changements. En cas de succès l'interface
représentée sur la Figure 2.4-91 apparaîtra.
Figure 2.4-91 Modification de la BSC- Succès
2.4.2.2 Comment Modifier les Paramètres de la Cellule
1. Dans l'arbre de navigation, choisir le noeud de cellules pour être modifié, cliquer
avec le bouton droit et choisir le menu Modify (M), voire Figure 2.4-92.
75

GB_101_E1 OMCR Installation et Exploitation
Figure 2.4-92 Modification de la Cellule - Menu Option
2. Modifier les paramètres, voire Figure 2.4-93.
Figure 2.4-93 Modification des Paramètres de la Cellule
3. Cliquer sur OK pour sauvegarder les changements. En cas de succès l'interface
représentée sur la Figure 2.4-94 apparaîtra
Figure 2.4-94 Modification de la Cellule- Succès
76

Chapter 2 Opération d’OMCR
2.4.2.3 Comment Modifier Power Control
1. Choisir le menu option
Dans l'arbre de navigation, Choisir les paramètres power control pour être
modifié, cliquer avec le bouton droit et Choisir le menu Modify (M), voire
Figure 2.4-95.
Figure 2.4-95 Modification de Power Control - Menu Option
2. Modifier les paramètres de power control
Modifier les paramètres de power control, voire Figure 2.4-96.
Figure 2.4-96 Modification de Power Control
3. Sauvegarder les changements
77

GB_101_E1 OMCR Installation et Exploitation
Cliquer sur OK pour sauvegarder les changements. En cas de succès l'interface
représentée sur la Figure 2.4-97 apparaîtra.
Figure 2.4-97 Modification de Power Control - Succès
2.4.2.4 Comment Modifier Handover Control
1. Choisir le menu option
Dans l'arbre de navigation, Choisir les paramètres power control pour être
modifié, cliquer avec le bouton droit et Choisir le menu Modify (M), voire
Figure 2.4-98.
Figure 2.4-98 Modification de Handover Control - Menu Option
2. Modifier les paramètres de handover control,
Modifier les paramètres de handover control, voire Figure 2.4-99.
78

Chapter 2 Opération d’OMCR
Figure 2.4-99 Modification des Paramètres de Handover Control
3. Sauvegarder les changements
Cliquer sur OK pour sauvegarder les changements. En cas de succès l'interface
représentée sur la Figure 2.4-100 apparaîtra.
Figure 2.4-100 Modification de Handover Control- Succès
2.4.2.5 Comment Modifier Authority Group
1. Choisir le menu d’option
Dans l'arbre de navigation, Choisir handover control pour être modifié, Cliquer
avec le bouton droit et Choisir le menu Modify (M), voire Figure 2.4-101.
79

GB_101_E1 OMCR Installation et Exploitation
Figure 2.4-101 Modification de Handover Control - Menu Option
2. Modifier les paramètres de BVCI flow control
Après opération de menu, Choisir l’interface d'attribut BVCI flow control, voire
Figure 2.4-102 et Figure 2.4-103.
Figure 2.4-102 Modification de BVCI Propriété 1
80

Chapter 2 Opération d’OMCR
Figure 2.4-103 Modification de BVCI Propriété 2
Pour modifier les paramètres “Support BVC flow control” et “Support MS flow
control”, vous devez seulement modifier les boîtes de contrôle gauches. Pour
modifier d'autres paramètres, essayer de trouver une valeur désirée dans les ces
boîtes.
3. Sauvegarder les changements
Cliquer sur OK pour sauvegarder les changements. En cas de succès l'interface
représentée sur la Figure 2.4-104 apparaîtra
Figure 2.4-104 Modification de Nombre de Site Composé du Site Logique
2.5 Dynamic Data Management
2.5.1 Fonctions de Dynamic Data Management
La gestion des données dynamique permet a parvenir dynamiquement les
ressources terrestres au client de ZXG10-OMCR (V2) pour réaliser la gestion
dynamique des statuts terrestres de ressources, cette gestion inclue la demande,
81

GB_101_E1 OMCR Installation et Exploitation
blocage, dégagement, activation, désactivation, montage de circuit, démontage
de circuit, remise a zéro, statistiques de canal, fonction relier a FUC flow
control et des opérations relier au GPRS a savoir blocage de BVC, dégagement
de BVC, remise a zéro de BVC, remise a zéro de signale de BVC et BVC
demande de statut. Puisque la plupart de gestion des données dynamique
communique directement avec le premier plan, le serveur de fond doit
communiquer bien avec le premier plan.
2.5.2 Opérations de Dynamic Data Management
2.5.2.1 Comment Interroger les Propriétés Dynamique de la BSC
1. Choisir ZTE Corporation > NM Domain à gauche de l'arbre au client de la
gestion des données dynamique. Si la liste d'attributs dynamiques est montrée
dans l’interface à droite, la ressource a des attributs dynamiques et l'opération
d’interrogation peut être effectuée.
2. Choisir un article dans la liste à droite, voire Figure 2.5-105, cliquer avec le
bouton droit et Choisir Watch. Si c’est réussi, les propriétés dynamiques de la
ressource seront affichée dans la liste ; autrement, un message d'erreur
apparaîtra. Alternativement, choisir tous les articles dans la liste, cliquer avec le
bouton droit et Choisir Watch, voire Figure 2.5-106. Si c’est réussi, les
propriétés dynamiques de toutes les ressources choisies seront affichées dans la
liste.
Figure 2.5-105 Observation des Propriétés Dynamiques d'une Ressource Simple
82

Chapter 2 Opération d’OMCR
Figure 2.5-106 Observation des Propriétés Dynamiques de Tous les Articles
Les attributs dynamiques incluent le statut de gestion, statut d'opération, le statut
d’utilisation et le statut de tracer. Le statut de gestion indique le statut de
blocage\dégagement des ressources, le statut d'opération indique le statut de
activer\désactiver les ressources, le statut d'utilisation indique si les ressources
sont utilisables, et le statut de tracer indique l'observation dynamique des
ressources.
2.5.2.2 Comment Obtenir ou Mettre à Jour le Statut Automatiquement
1. Choisir Option > Auto Obtain Status dans le menu principal pour placer le statut
automatique obtenant la fonction. Quand le choix est fait dans la gauche passez
en revue l'arbre dans l'interface, les ressources correspondantes dans la bonne
liste obtiendront automatiquement les statuts des attributs dynamiques si
disponibles et les montrent dans la liste.
2. Choisir Option > Auto Status Update dans le menu pour placer la fonction
automatique de mise à jour de statut, si la liste de ressources avec des attributs
dynamiques est montrée dans la droite de l'interface, les statuts des ressources
peuvent mettre à jour automatiquement et périodiquement.
3. Le cycle de la mise à jour automatique du statut peut être placé dans Option >
Refresh Frequency avec le cycle par défaut (le cycle minimum) étant placé à
10s, voire Figure 2.5-107.
83

GB_101_E1 OMCR Installation et Exploitation
Figure 2.5-107 Réglage du Cycle de Mise à Jour de Statut
2.5.2.3 Comment Bloquer/ Dégager
1. Bloquer/Dégager sert à modifier le statut de gestion des ressources radio
terrestres avec des attributs dynamiques tels que BSC, BTS, et TRX. Prener le
canal par exemple. Choisir ZTE Corporation > Domain > BSS Function > BTS
Site Manager > Cell > Transceiver sur l'arbre de navigation du côté gauche dans
l'interface, et Choisir le canal pour être bloqué/dégagé sous l'émetteur récepteur
dans la liste a droite, Cliquer avec le bouton droit et Choisir Block ou UnBlock
dans le menu contextuel pour lancer l'opération de modifier le statut de gestion,
voire Figure 2.5-108.
Figure 2.5-108 Blocage/ Dégagement
2. Après le blocage/dégagement réussi, les statuts modifiés de gestion seront
montrés dans la liste correspondante ; autrement, un message d'erreur apparaîtra.
Actuellement, vous pouvez aussi choisir le menu Operation > Watch pour
observer les changements des propriétés dynamiques.
84

Chapter 2 Opération d’OMCR
2.5.2.4 Comment Interroger le Statut de Timeslot de l’Interface-A
1. Choisir ZTE Corporation > Domain > GSM Equipment > BSC Equipment >
Module 1?Munit sur l'arbre de navigation du côté gauche dans l'interface
principales et voire si l'unité sous l'unité de multiplexage est l'unité d'AIPP. Si
oui, Choisir ZTE Corporation > Domain > GSM Equipment > BSC Equipment
> Module 1 > Munit > Unit EXTERNALTIC > PCM.
2. Choisir la liste dans la partie inférieure droite, Cliquer avec le bouton droit et
Choisir dans le menu Refresh. Cliquer sur-le pour interroger les statuts de tous
les timeslots de l’interface A, voire Figure 2.5-109.
Figure 2.5-109 Interrogation du Statut de Timeslot de l’Interface-A
Nous pouvons juger si le timeslot est normal en observant le statut du timeslot
de l'interface-A et puis enlever le défaut au moyen de tracer de signale et autres
outils..
2.5.2.5 Comment Interroger le Status de Canal de l’Interface-Abis
1. Choisir ZTE Corporation > Domain > BSS > Logic site > Cell > Transceiver sur
l'arbre de navigation du côté gauche dans l'interface principale;
2. La liste de droite contient les boîtes supérieure et inférieure. La boîte supérieure
montre l'observation dynamique de propriétés de tous les canaux sous l'émetteur
récepteur, et la boîte inférieure montre les statuts de canal. Cliquer avec le
bouton droit sur la boite inférieur et choisir Refresh dans le menu pour
85

GB_101_E1 OMCR Installation et Exploitation
interroger les statuts de tous les canaux de l’interface-Abis et le résultat et sur la
Figure 2.5-110.
Figure 2.5-110 Interrogation des Statuts de Canal de l’Interface-Abis
Du résultat, nous pouvons observer l'information de tous les canaux sous cet
émetteur récepteur tel que des attributs dynamiques, le mode de canal
fusionnant, statut de sous-canal, soit le canal est PS ou pas, statut de canaux de
PS uplink et downlink et nombre d'instances occupés par des canaux de PS
uplink et downlink. Actuellement, nous pouvons juger la cause de défaut de
canal avec le tracer de signalisation et autres outils.
2.5.2.6 Comment Interroger le Statut de N7Link
1. Choisir ZTE Corporation > Domain > GSM Equipment > BSC Equipment >
LINKID sur l'arbre de navigation du côté gauche dans l'interface principale;
2. La liste de droite contient les boîtes supérieure et inférieure. La boîte supérieure
montre l'observation dynamique des propriétés de N7Link, et la boîte inférieure
montre les statuts de N7Link. Cliquer avec le bouton droit sur la boite inférieur
et Choisir Refresh, voire Figure 2.5-111.
86

Chapter 2 Opération d’OMCR
Figure 2.5-111 Statut de Lien SS7
Le statut de N7LINK inclut le numéro de groupe, code, le numéro de module, le
numéro de fente., le numéro de lien et le statut de STB. Nous pouvons obtenir
les informations de la signalisation SS7 et la juger normal ou pas selon ces
informations.
2.5.2.7 Comment Activer/Désactiver N7Link
1. Choisir ZTE Corporation > NM Domain > GSM Equipment > Base Station
Equipment > LINKID sur l'arbre de navigation du côté gauche dans l'interface
principale;
2. Choisir le LINKID activer/désactiver dans la liste de droite supérieure, Cliquer
avec le bouton droit et Choisir Activate ou Deactivate dans le menu pour lancer
l'opération d’activer/désactiver le N7LINK, voire Figure 2.5-112. Un message
apparaîtra en cas de succès ou d'échec.
.
87

GB_101_E1 OMCR Installation et Exploitation
Figure 2.5-112 Activer/Désactiver
2.5.2.8 Comment Effectuer Blocking/Unblocking/Reset/Signaling Reset/Status Query of BVC
1. Choisir ZTE Corporation > Domain > BSS > Logic Site sur l'arbre de navigation
du côté gauche dans l'interface principale;
2. Choisir la cellule pour être actionné dans la liste de droite supérieure, cliquer
avec le bouton droit et les opérations appropriées du BVC dans le menu peuvent
être vues. Choisir le menu BVC Block, BVC Unblock, BVC Reset, BVC
Signaling Reset ou BVC State Query pour interroger ou modifier les propriétés
dynamique du BVC, voire Figure 2.5-113.
Figure 2.5-113 Opérations du BVC
88

Chapter 2 Opération d’OMCR
2.5.2.9 Comment Effectuer Global Reset pour l’ Equipment de Station de Base
1. Choisir ZTE Corporation > Domain > GSM Equipment ou ZTE Corporation >
Domain > GSM Equipment > BSC Equipment sur l'arbre de navigation du côté
gauche dans l'interface principale;
2. Voire Figure 2.5-114, cliquer avec le bouton droit et Choisir Global Reset dans
le menu pour effectuer global reset. . Un message apparaîtra en cas de succès ou
d'échec.
Figure 2.5-114 Re-intialisation Globale
2.5.2.10 Arrangement de Channel Tracking pour Emetteur Récepteur
1. Choisir ZTE Corporation > Domain > BSS > Logic site > Cell > Transceiver sur
l'arbre de navigation du côté gauche dans l'interface principale;
2. La liste de droite contient les colonnes supérieure et inférieure. La boîte
supérieure montre l'observation dynamique de propriétés de tous les canaux sous
l'émetteur récepteur, et la boîte inférieure montre le statut du canal. Cliquer avec
le bouton droit sur la liste et Choisir Set channel tracking dans le menu pour
placer les propriétés dynamiques de tous les canaux sous l'émetteur récepteur
pendant une période de temps, voire Figure 2.5-115.
89

GB_101_E1 OMCR Installation et Exploitation
Figure 2.5-115 Arrangement de Channel Tracking pour Emetteur Récepteur
2.5.2.11 Supprimer Channel Tracking d’ Emetteur Récepteur
1. Choisir ZTE Corporation > Domain > BSS > Logic site > Cell > Transceiver sur
l'arbre de navigation du côté gauche dans l'interface principale;
2. La liste de droite contient les colonnes supérieure et inférieure. La boîte
supérieure montre l'observation dynamique de propriétés de tous les canaux sous
l'émetteur récepteur, et la boîte inférieure montre le statut du canal. Cliquer avec
le bouton droit sur la liste et Choisir Cancel channel tracking dans le menu pour
annuler les propriétés dynamiques de tous les canaux sous l'émetteur récepteur
pendant une période de temps, voire Figure 2.5-116.
Figure 2.5-116 Annuler Channel Tracking pour Emetteur Récepteur
90

Chapter 2 Opération d’OMCR
2.6 Software Loading
2.6.1 Fonctions Principale de Software Loading
Le Software Loading fournit la mise à niveau et le chargement du logiciel des cartes de
ZXG10-BSC, ZXG10-BTSV1.0, ZXG10-BTSV1.0(A), ZXG10-BTSV2.0, ZXG10
BS21, ZXG10 BS30 et ZXG10-MB/EMB, rendant inutile de mettre à niveau ou de
charger le logiciel sur site. Il facilite la gestion de l'équipement de GSM, fournit la
fonction de gestion de version de logiciel et a les possibilités de traitement concourant.
Multiples cartes peuvent être chargés simultanément, ce la réduit considérablement le
temps de chargement et d’expédition du chargement des cartes.
2.6.2 Opérations Principaux de Software Loading
2.6.2.1 Vue d’Ensemble d’écoulement de Software Loading
Le Software Loading de client est un écoulement consisté en les opérations telles que
choisir la version de logiciel, stocker le logiciel dans la base de données, régler le type
du logiciel (y compris création, modification et suppression), réglage du logiciel d'un
conseil simple (y compris création, modification et suppression), charger le type du
logiciel, charger le logiciel et interroger running software la carte du premier plan.
L’écoulement de Software Loading est montré sur la Figure 2.6-117.
91

GB_101_E1 OMCR Installation et Exploitation
Figure 2.6-117 Ecoulement de Software Loading
1. Choisir la version de logiciel
Choisir la version de logiciel selon les différents besoins. L'information de
version de logiciel inclut l'identification de logiciel et le numéro de la version de
logiciel.
2. Stocker le logiciel
Le logiciel doit être stocké d'abord, puis il peut être chargé. . Quand le logiciel
est mis dans la base de données, le logiciel correspondant devrait être
sauvegardé sous le répertoire avec le nom partagé "Version" sur le serveur
d'OMCR (V2) et être copié au MP de la correspondante BSC. L'information
92

Chapter 2 Opération d’OMCR
relative à la version est écrite dans le premier plan et la base de données de fond.
3. Arrangement du type de logiciel
Placer le logiciel de la classe 1 et pour créer, supprimer ou modifier le type de
logiciel dans l’enregistrement de sa version. Après que le type de logiciel soit
placé, l'opération de chargement de logiciel peut être effectuée sur le même type
de logiciel.
4. Charger le type du logiciel
Informez le MP de charger le type de logiciel à toutes les cartes exécutant ce
logiciel de sorte que toutes ces cartes exécutes ce type de logiciel, pour
améliorer considérablement l'efficacité de chargement de logiciel. Pour
augmenter la vitesse dans le chargement de logiciel, les fichiers stockés sur le
MP auront la priorité d’êtres employés pendant le chargement des cartes de
BSC, de BTS et de MB. Seulement quand le MP ne contient pas les fichiers
exigés les fichiers seront demandés au serveur de fond..
Après la mise à jour de la version, si la nouvelle version ne peut pas
correctement commencé ou a des défauts sérieux dus à quelques raisons, la force
de système décomposent. Par conséquent, la vieille version devrait être
sauvegardée avant de mettre à jour la version. Quand la situation ci-dessus
apparaît, employer la vieille version pour reconstituer le système.
5. Arrangement du logiciel des cartes
Placer le logiciel des cartes et pour créer, supprimer ou modifier la version de
logiciel des cartes de destination. Cet enregistrement est la base pour charger le
logiciel d'une carte.
6. Stocker le logiciel des cartes
Informez le MP de charger le logiciel d’ensemble de cartes à des cartes de
destination bien indiqué de sorte que ce logiciel soit exécuté. Le logiciel de carte
a une priorité plus élevée que le type de logiciel. Quand la carte a été chargée
avec un type de logiciel, si le logiciel de carte est chargé, la carte exécutera le
logiciel de carte chargé.
Après que le logiciel de carte soit chargé, s'il est nécessaire d’exécuter le type de
logiciel chargé, il faut juste supprime le logiciel de carte de cette carte.
93

GB_101_E1 OMCR Installation et Exploitation
7. Voire le logiciel exécutif de premier plan
Il transmet la commande d’interrogation à une carte de premier plan, et la cartel
renvoie son numéro de version d'opération. Au serveur d'OMCR (V2), ce qui
sera transféré et montré sur le client par le serveur
Choisir dans l’interface principale Configuration Management-Software
Loading (Figure 2.6-118) pour entre à l’interface principale de software loading,
voire Figure 2.6-118.
Figure 2.6-118 Interface Principale de Software Loading
1) Les menus de la barre de menu sont:
· Opération: c'est un menu dynamique, et les menus changent avec le contenu
cliqué par la souris, inclut Store Software in Database, Delete Stored Software,
Create Version, Modify Version, Query Version, Delete Version, Load Version.
· View: Logic View, Physical View, Toolbar, Status Bar, Command Box, Unfold,
Fold, Unfold All, Fold All, et Refresh.
· Help: Software Loading Help, Directory and Index, About.
2) Les boutons d'outil de gauche à droite sur le toolbar sont: Switching View,
Unfold, Fold, Unfold All, Fold All, Refresh, Help and Exit. Tous boutons sur le
toolbar ont des options correspondantes dans le menu.
94

Chapter 2 Opération d’OMCR
3) L'arbre de navigation est montré dans le côté gauche de la fenêtre principale.
Après qu’elle soit dévoilé, dans la vue physique, tous les équipement et racks
sous GSM Equipment et Physical Site et racks de station de base contrôlés sous
le domaine NM sont montrés ; dans la vue de logique, Version Stored into
Database et le Type of Software de noeuds secondaires sous GSM Equipment
contrôlé sous le domaine NM sont montrés.
4) La boîte de commande (the character input interface)est dans la partie inférieure
de l'interface, et l'utilisateur peut directement entrer la commande de MML
dedans pour accomplir quelques opérations. Quand l'opération d'interface est
effectuée, la commande appropriée de MML sera montrée dans la boîte de
commande. Il est nécessaire de préciser, excepté la commande de multiplexage,
seulement la commande reliée au chargement de logiciel peut être entrée dans la
fenêtre d'application de chargement de logiciel.
2.6.2.2 Comment Stocker le Logiciel dans la Base de Données
1. Lancez le chargement de logiciel et commutez à la vue de logique, voire Figure
2.6-119.
Figure 2.6-119 Vue Logique
Choisir ZTE Corporation > NM Domain > GSM Equipment > Version Stored
into Database sur l'arbre de navigation a gauche de la vue, cliquer avec le bouton
droit et Choisir Store Software into Database pour faire apparaître toutes les
95

GB_101_E1 OMCR Installation et Exploitation
fenêtres pour stocker le logiciel dans la base de données, voire Figure 2.6-120.
Figure 2.6-120 Stocker le Logiciel
Alternativement, cliquer avec le bouton droit sur le noeud du logiciel qui été
stocké dans la base de données sous Version Stored into Database pour faire
apparaître la fenêtre pour stocker ce logiciel dans la base de données, voire
Figure 2.6-121.
Figure 2.6-121 Stockage d'un Seul Logiciel dans la Base de Données
2. Dans l'interface pour stocker le logiciel dans la base de données, selon
différentes conditions, choisir les étiquettes pour stocker le logiciel de BSC,
logiciel de DSP, nouveau logiciel de GPRS ou logiciel approprié de BTS (y
compris logiciel de BTSV1.0/ BTSV1.0A, le logiciel de BTSV2.0/BS21/ BS30
et le logiciel MB/EMB) dans la base de données. Chaque étiquette a les fenêtres
supérieures et inférieures. Dans la fenêtre supérieure, l'utilisateur peut voire les
96

Chapter 2 Opération d’OMCR
répertoires de logiciel et rechercher le logiciel sous eux ; dans la fenêtre
inférieure, l'utilisateur peut voire le répertoire d'un logiciel simple et choisir une
version.
3. Puisque le logiciel du même type de cartes est habituellement sauvegardé dans
le même chemin, ce dernier peut être choisi dans la fenêtre supérieure. Cliquer
sur Auto Search, le logiciel approprié sous ce chemin et le numéro de sa version
seront découvert. Et le chemin sera montré dans la fenêtre inférieure. Les
opérations sont ci-dessous :
1) Choisir d'abord la boîte de contrôle du logiciel pour être recherché dans la
fenêtre supérieure, puis cliquer sur Browse sur sa droite pour trouver le chemin
de racine où la version de logiciel est localisée, et ajouter-le à la boîte des textes
de chemin de racine.
2) Cliquer sur Auto Search dans l’interface, le système recherchera sur la base du
chemin de racine dans la fenêtre supérieure et configurera la version de logiciel
recherchée à la carte appropriée Figure 2.6-122.
Figure 2.6-122 Auto-search
En raison d’Auto Search, le système configurera la première version de logiciel
appropriée recherchée au cartes approprié ; mais, il peut y avoir des versions de
logiciel plus appropriées sous le répertoire racine, ainsi vous pouvez modifier un
97

GB_101_E1 OMCR Installation et Exploitation
certain logiciel séparément et manuellement dans la fenêtre inférieure, ou
Cliquer sur Browse et Choisir le chemin réel pour découvrir la version de
logiciel a stocker.
3) Alternativement, directement Cliquer sur Browse dans la fenêtre inférieure pour
choisir le logiciel correspondant sous le chemin spécifique et puis pour le juger
si le nombre de version montrer correspond à la condition.
4) Le nombre de module de nouvelle BSC, Le logiciel de DSP et de GPRS n'a pas
besoin d'être choisi puisqu'on l'indique à 1. Dans le cas du BTS, les modules à
configurer également doivent être choisis pour déterminer la portée applicable
du logiciel, voire Figure 2.6-123.
Figure 2.6-123 Stockez le Logiciel Approprié de BTS dans la Base de Données
5) En conclusion, cliquer sur Store Software dans la base de données et un message
apparaîtra en cas de succès ou l'échec.
6) Cliquer sur Exit pour retourner à l'interface de chargement de logiciel. Les
versions du logiciel qui ont été stockées dans la base de données peuvent être
vues avec le bouton Browse Version.
98

Chapter 2 Opération d’OMCR
2.6.2.3 Comment Arranger le Type de Logiciel
1. Lancer software loading, commuter a la vue logique et Choisir ZTE Corporation
> Domain > GSM Equipment > A Type of Software sur l'arbre de navigation du
côté gauche dans la vue pour passer en revue l'information de version de tout
type de logiciel existant, y compris le numéro de BSC., grand type, type de
carte, version de logiciel et numéro de module, voire Figure 2.6-124.
Figure 2.6-124 Interroger la Version du Type de Logiciel
2. Cliquer avec le bouton droit sur le noeud A Type of Software et choisir le menu
Create Version pour avoir la fenêtre pour créer le type de logiciel, voire Figure
2.6-125.
1) Choisir le grand type (inclut BSC_PP, BSC_DSP et BTS_SITE).
2) Choisir le type de carte (égale au logiciel ID).
3) Choisir la version de logiciel qui sera placée sur le module choisi dans BSC.
4) Dans le cas du logiciel de BTS, Choisir le nombre de module et le type de site
également, voire Figure 2.6-126.
5) Cliquer sur Create pour créer la version de logiciel choisie. Si l'opération de
création est réussie, le serveur enverra un message de diffusion générale, pour
informer tous les clients que la création est réussie ; autrement, le système
99

GB_101_E1 OMCR Installation et Exploitation
donnera un message d'échec dans l'interface. Cliquer sur Return pour retourner à
l'interface générale d'information de version de logiciel, voire Figure 2.6-124
Figure 2.6-125 Création de Type de Logiciel du BSC
Figure 2.6-126 Création de Logiciel Générale du BTS
3. Après que la version d'un type de logiciel soit créée, Cliquer sur le noeud du
type de logiciel sur l'arbre de navigation et Cliquer avec le bouton droit. Deux
menus sont disponibles, y compris Modify Version et Load Version. Leurs
interfaces sont semblables à celle pour créer un type de logiciel. La différence
est que Create change a Modify or Load. Cliquer avec le bouton droit pour
accomplir l'opération correspondante.
2.6.2.4 Comment Charger le Type de Logiciel
1. Lancer le software loading, commuter a la vue logique et Choisir ZTE
Corporation > NM Domain > GSM Equipment > A Type of Software sur l'arbre
100

Chapter 2 Opération d’OMCR
de navigation du côté gauche dans la vue, si le type de logiciel est place les trois
sous nœuds sont BSC_PP, BSC_DSP et BTS_SITE. Les noeuds secondaires
montrés sous les trois noeuds secondaires indiquent que l'identification de
logiciel du type de logiciel a été placée, voire Figure.
2. Cliquer avec le bouton droit sur le noeud Software ID du type de logiciel à
charger et Choisir le menu Load Version pour avoir la fenêtre afin de charger le
type de logiciel, voire Figure 2.6-127.
Figure 2.6-127 Charger le Type de Logiciel
3. Cliquer sur Load pour accomplir l'opération correspondante. Un message
apparaîtra en cas de succès ou d'échec.
2.6.2.5 Comment Arranger le Logiciel des Cartes
1. Interroger la version de logiciel enregistrer dans le base de données.
Double cliquer sur ZTE Corporation > Domain > GSM Equipment > Version
Stored into Database sur l'arbre de navigation dans la vue logique, et les versions
de logiciel enregistrées dans la base de données seront montrées dans la liste de
droite. Choisir le noeud du logiciel stocké dans la base de données sous le nœud
Version Stored in Database, l'information correspondante de version de logiciel
sera montrée dans la liste de droite, voire Figure 2.6-128 Voire l'information de
version de logiciel de BSC_GPP.
101

GB_101_E1 OMCR Installation et Exploitation
Figure 2.6-128 Parcourir le Logiciel
Dans cette fenêtre sont énumérés les informations du logiciel stocké dans la base
de données, comme le numéro de module, nom de fichier (identification de
logiciel), version de logiciel, longueur de fichier et son chemin. Si le logiciel à
Arranger n'est pas stocké dans la base de données, il sera d'abord stocké.
2. Les versions de logiciel des cartes dans la BSC et le site physique sont
directement placées dans la mappe de rack. Seulement après la version de
logiciel de la carte indiqué est créée, la version de logiciel peut être interrogé,
modifié ou supprimé et le logiciel peut être chargé pour cette carte.
Le système fournit les vues des racks de BSC et du site physique, Choisir ZTE
Corporation > Domain > GSM Equipment > BSC Equipment > Rack ou ZTE
Corporation > Domain > GSM Equipment > Physical Site > Rack sur l'arbre de
navigation du côté gauche dans la vue physique, la vue correspondante de rack
est montrée dans l’interface de droite, voire Figure 2.6-129. Choisir une carte
pour l’arrangement du logiciel dans la vue de rack.
1) Le rack de BSC (V2.0) contient les cartes suivantes pour l'arrangement de
logiciel : AIPP, BIPP, NSPP, FSPP, TCPP, BOSN, DRT, GIPP, BRP, FRP et
PUC.
2) Les racks de BTSV1.0 et de BTSV1.0A contiennent les cartes suivantes pour
l'arrangement de logiciel : OMU et TRU.
102

Chapter 2 Opération d’OMCR
3) BTSV2.0, BS21, Les racks BS30 et BS30V1.2 contiennent les cartes suivantes
pour l'arrangement de logiciel : CMM et TRM.
4) Les racks de MB et d'EMB contiennent les panneaux de SCU pour
l'arrangement de logiciel.
3. Cliquer avec le bouton droit sur la carte à stocker dans la base de données. Si
cette carte n'a aucun arrangement de logiciel (voire la Figure.), Choisir le menu
Create Version pour la création ; sinon, les menus Modify Version, Query
Version, Delete Version et Load Version apparaîtront pour les opérations
correspondantes de la modification, suppression et interrogation de la version de
logiciel.
Figure 2.6-129 Arrangement de Logiciel (1)
103

GB_101_E1 OMCR Installation et Exploitation
Figure 2.6-130 Arrangement de Logiciel (2)
Les interfaces pour créer, modification et supprimer des versions de logiciel de
carte sont fondamentalement identiques. Leur différence est que Create, Modify
et Delete sont employés comme boutons d'opération. L'arrangement de logiciel
de carte est présenté ci-dessous avec les cartes de BOSN et de DRT utilisés
comme exemples.
1) Arrangement de logiciel de BOSN
Cliquer avec le bouton droit sur la carte de BOSN. Si son logiciel n'est pas
encore créé, les menus Create Version et Query Current Running Version
apparaîtra; sinon, les menus Modify Version, Query Version, Delete Version,
Load Version et Query Current Running Version apparaîtra. Prenez un exemple
pour le cas que ou le logiciel de carte n'est pas encore créé. Choisir le menu de
Create Version pour avoir la fenêtre suivante, voire Figure 2.6-131 (un seul
diagramme est fourni parce que les interfaces pour la création, modification, la
suppression et le chargement sont identiques et seulement leurs boutons de
commande sont différents).
104

Chapter 2 Opération d’OMCR
Figure 2.6-131 Crée la Version de Logiciel de la Carte BOSN
L'information du carte choisi dans la mappe du rack (voici la carte de BOSN
choisi) est présentée à la partie supérieure de la fenêtre, y compris BSC No.,
Module No., Multiplexing Unit No., Unit No., Port No., Type, Rack No., Shelf
No. et Slot No. La version de logiciel de configuration de cette carte est donnée
dans la boîte de Current Version.
Choisir la version pour être mis à jour dans la partie inférieure de la fenêtre, et
cliquer sur Create. Et la nouvelle version de logiciel sera créer. Si l'opération de
création est réussie, le système enverra un message à diffusion générale, pour
informer tous les postes de travail dans le système que cette version de logiciel
est crée avec succès; si l'opération de création échoue, le système donnera un
message d'échec dans l'interface.
Cliquer sur Return pour retourner à l'interface de vue de rack, voire Figure 2.6-
129.
2) Arrangement de logiciel de DSP
Le logiciel de carte de DSP devrait également être placé pour les cartes de DRT
et de BRP. Cliquer avec le bouton droit sur DRT ou BRP. Si le logiciel de DSP
n’est pas Arranger, les menus Create Version, Query Current Running Version,
Create DSP Version et Query Current DSP Version apparaîtront. Si le logiciel de
DSP est crée, les menus Modify DSP Version, Query DSP Version, Delete DSP
Version, Load DSP Version et Query Current DSP Version apparaîtront. Prendre
105

GB_101_E1 OMCR Installation et Exploitation
un exemple ou le logiciel de DSP n'est pas créé. Choisir le menu de Create
Version pour avoir la fenêtre d’arrangement de logiciel de DSP, voire Figure 2.6-
132(un seul diagramme est fourni parce que les interfaces pour la création,
modification, la suppression et le chargement sont identiques et seulement leurs
boutons de commande sont différents).
Figure 2.6-132 Arrangement du Logiciel de DSP
L'information de logiciel est présentée à la partie supérieure de l'interface, y
compris BSC No., Module No., Multiplexing Unit No., Unit No., Rack No.,
Shelf No. et Slot No..
Choisir DSP No, et l'information de la version de ce DSP apparaîtra. Choisir la
version pour être mis à jour à partir de la boîte de Update To dans la partie plus
inférieure de la fenêtre, et Cliquer sur Create. La nouvelle version de logiciel
peut être créée ainsi. Si l'opération de création est réussie, le système enverra un
message à diffusion générale, informer tous les postes de travail dans le système
que cette version de logiciel est crée avec succès; si l'opération de création
échoue, le système donnera un message d'échec dans l'interface. Cliquer sur le
bouton Return pour retourner à l'interface de vue du rack, voire Figure 2.6-129.
4. Après que la version soit créée, cliquer avec le bouton droit sur cette carte. Le
menu est montre sur la Figure 2.6-130. Les menus Modify Version, Query
Version, Delete Version et Load Version sont disponibles pour effectuer d'autres
106

Chapter 2 Opération d’OMCR
opérations de réglage. Pour des procédures détaillées, référez-vous à l'opération
de création la version dans l'étape 3.
2.6.2.6 Comment Charger le Logiciel des Cartes
1. Dans PhyView, Choisir ZTE Corporation > NM Domain > GSM Equipment >
Base Station Equipment > Rack ou ZTE Corporation > NM Domain > GSM
Equipment > Physical Site > Rack, et la mappe du rack de l'équipement de
station de base ou du site physique apparaîtra. Choisir la carte à être chargé dans
la mappe du rack.
Figure 2.6-133 Vue de Rack de l’Equipment de BSC
Figure 2.6-134 Vue de Rack du Site Physique
107

GB_101_E1 OMCR Installation et Exploitation
2. Cliquer avec le bouton droit sur la carte et choisir le menu Load Version pour
effectuer l'opération de chargement. La fenêtre pour la carte de l'équipement de
station de base est montre sur la Figure 2.6-135., et ce lui de la carte de
l'emplacement physique est montre sur laFigure 2.6-136. Choisir Load dans la
fenêtre de chargement. Un message sera donné en cas de succès ou d'échec.
Figure 2.6-135 Chargement du Logiciel pour la Carte de l'Equipement de Station de Base
Figure 2.6-136 Chargement du Logiciel pour la carte du site physique
2.6.2.7 Comment Arranger la Version de Logiciel du Site Physique
1. Le chargement de logiciel du site physique (y compris le site physique de
microcell) est différent de celui de BSC. Choisir ZTE Corporation > Domain >
GSM Equipment > Physical Site sur l'arbre de navigation dans la vue physique,
cliquer avec le bouton droit et Choisir le menu Create Version. Voire Figure 2.6-
108

Chapter 2 Opération d’OMCR
137.
Figure 2.6-137 Arrangement de Logiciel du Site Physique
2. La boîte de Software Info sur la partie de droite supérieure de la fenêtre montre
BSC No., site No. et site alias de l'emplacement physique choisi, tandis que la
boîte de Current Version sur la partie de droite inférieure de la fenêtre montre
des informations sur les versions de logiciel actuellement employées par elle.
Choisir la version pour être mis à jour à partir de la boîte de Update To, et
Cliquer sur la boîte de contrôle correspondant à ce logiciel. Cliquer sur Create
pour créer tous les logiciels des cartes de ce site physique. Un message sera
donné en cas de succès ou d'échec.
109

GB_101_E1 OMCR Installation et Exploitation
Figure 2.6-138 Créer la Version de Logiciel du Site Physique
3. Après que la version soit créée, Choisir ZTE ZTE Corporation > Domain >
GSM Equipment > Physical Site sur l'arbre de navigation dans la vue physique.
Cliquer avec le bouton droit et les menus Modify Version et Delete Version
peuvent être choisis pour d'autres opérations de réglage. Les interfaces pour la
modification et la suppression sont semblables à ceux sur la Figure 2.7-22, et la
différence est que Create change a Modify ou Delete.
2.6.2.8 Comment Charger la Version du Logiciel de Site Physique
1. Le chargement de logiciel du site physique (y compris le site physique de
microcell) est différent de celui de BSC. Choisir ZTE Corporation > Domain >
GSM Equipment > Physical Site sur l'arbre de navigation dans la vue physique,
Cliquer avec le bouton droit et Choisir le menu Load Version. Voire Figure 2.6-
139.
Figure 2.6-139 Chargement du Logiciel du Site Physique
2. La boîte de Software Info sur la partie de droite supérieure de la fenêtre montre
BSC No., site No. et site alias de l'emplacement physique choisi, tandis que la
boîte de Current Version sur la partie de droite inférieure de la fenêtre montre
des informations sur les versions de logiciel actuellement employées par elle.
3. Choisir la version pour être mis à jour à partir de la boîte de Update To, et
Cliquer sur la boîte de contrôle correspondant à ce logiciel. Cliquer sur Create
pour créer tous les logiciels des cartes de ce site physique. Un message sera
donné en cas de succès ou d'échec
110

Chapter 2 Opération d’OMCR
Figure 2.6-140 Chargement de Logiciel du Site Physique
2.6.2.9 Comment Voire la Version d’Opération du Premier Plan
1. Choisir ZTE Corporation > Domain > GSM Equipment > BSC Equipment >
Rack or ZTE Corporation > Domain > GSM Equipment > Physical Site > Rack
sur l'arbre de navigation du côté gauche dans la vue physique, et la vue
correspondante de support apparaîtra dans l’interface de droite, voire Figure 2.6-
129.
2. Choisir la carte pour le chargement de logiciel.
1) Le rack de BSC (V2.0) contient les cartes suivantes pour l'arrangement de
logiciel : AIPP, BIPP, NSPP, FSPP, TCPP, BOSN, DRT, GIPP, BRP, FRP et
PUC.
2) Les racks de BTSV1.0 et de BTSV1.0A contiennent les cartes suivantes pour
l'arrangement de logiciel : OMU et TRU.
3) Les racks de BTSV2.0, BS21, BS30 et BS30V1.2 contiennent les cartes
suivantes pour l'arrangement de logiciel : CMM et TRM.
4) Les racks de MB et d'EMB contiennent les cartes de SCU pour l'arrangement de
logiciel.
Cliquer avec le bouton droit sur la carte avec la fonction de chargement de
logiciel. Si cette carte été chargée avec succès avec un type de logiciel ou du
logiciel de carte, Query Current Running Version est montrée à la partie
inférieure du menu. Cliquer-le pour interroger la version exécute de cette carte.
111

GB_101_E1 OMCR Installation et Exploitation
Si l’interrogation réussit, la fenêtre retournée est montrée sur la Figure 2.6-141.
Si l’interrogation échoue, la communication peut être anormale ou une erreur est
produite dans le chargement.
Figure 2.6-141 Interrogation de la Version du Premier Plan
2.6.2.10 Manipulation de FAQ dans le Chargement de Logiciel
Le chargement de logiciel est un travail complexe qui comporte l'opération de la base
de données, la communication entre le premier plan et le fond, et la gestion de version ;
on l'exige la coopération excessive, ainsi, il peut fonctionner normalement. Ci-dessous
sont les problèmes se sont facilement produits dans le chargement de logiciel
1. Incapable de créer ou trouver les fichiers
Les opérations de charger et de stocker le logiciel sont effectuées dans un
chemin indiqué sur le serveur. Le chemin indiqué est indiqué par le client. Un
répertoire de fichier (habituellement tmp/ftp/version) doit être créée à l'avance
pendant la commission. Si le répertoire de version n'existe pas, toutes les
opérations du stockage de logiciel ne peuvent pas être accomplies, et le
répertoire sera créé manuellement.
Parfois, si le programme est avorté anormalement (Ex., panne de courant
soudaine, et redémarrage, etc.), il n'y a plus de temps pour fermer les fichiers
112

Chapter 2 Opération d’OMCR
ouverts, quelques erreurs (Ex., les fichiers ne peuvent pas être créés ou quelques
fichiers ne peuvent pas être supprimés) peuvent se produire. Vous pouvez
d'abord débarrassé de partage à partir de répertoire approprié sur le serveur, puis,
placer-le encore comme partage.
2. Aucune réponse du premier plan ou de trop d'erreurs de communication
Le chargement de logiciel doit être mis en application avec la coopération du
premier plan et du fond. Parfois si le processus correspondant dans le premier
plan n'a pas été commencé ou a des erreurs, ou un certain tableau n'est pas
branché fermement, ou le courant n'a pas été rétabli, il sera possible que le
premier plan ne donne aucune réponse aux messages de fond. Une autre raison
commune de cette erreur est que les données d'équipement n'ont pas été
configurées correctement, c.a.d, les données dans la base de données ne se
conforment pas à l'équipement réel dans le rack.
3. Le chargement de logiciel échoué à plusieurs reprises
La plupart de possibilité est dans le logiciel du carte lui-même qui ne peut pas
fonctionner normalement, ou dans l'échec de matériel. Dans ce cas-la, essayez
d'autres versions.
4. Un message d'erreur de “Version ID or version No. is inconsistent with files” est
montré pendant le stockage
Pour éviter de charger une version fausse, l'information correspondante
d'identification est également ajoutée aux fichiers de version, et cette
information sera vérifiée pendant les arrangements de stockage ou de
initialisation de version. Si les fichiers à stocker sont contradictoires avec
l'identification entrée de version ou le numéro de version, ce message d'erreur
apparaîtra. Ainsi on peut éliminer ce problème en écrivant l'information correcte
de version et en employant les fichiers correcte de version
5. Échec de synchronisation de données pendant le chargement ou le stockage de
logiciel
Dans ce cas-la, d’abord contrôlez si la liaison avec le MP est à travers. Si elle
est, alors il est possible que le MP actif synchronise des données au MP de
secours. Vous devez attendre un moment avant d'effectuer des opérations.
113

GB_101_E1 OMCR Installation et Exploitation
2.7 Fault Management
2.7.1 Fonctions Principale de Fault Management
La gestion de défaut est de fournir les fonctions de gestion telles que détecter, rapporter
et manipuler les anomalies d'un réseau de telecommunication et de son environnement.
Ses fonctions sont réalisées par fault alarm et fault diagnosis. La gestion de défaut est
également une fonction principale de gestion de la gestion de réseau de
telecommunication (Telecom Network Management (TMN)).
Il fournit les services suivants de gestion indiqués dans M.3400:
· Garantie de la qualité de création (Creation quality assurance).
· Montre les alarmes (Alarm watch)
· Localisez le défaut (Fault location)
· Dépannage (Troubleshooting).
· Test
· Gestion de rapport de défaut.
Le premier objectif de la gestion de défaut est de reconstituer des services en cas
d'échec. Le deuxième objectif est de découvrir la racine de chaque défaut, y compris la
pièce réparable minimum de réseau dans le défaut. Le troisième objectif est de
récupérer le défaut a temps et trouver la manière efficace de l'isoler automatiquement
avant le rétablissement pour réduire au minimum son effet sur le système. Le défaut est
isolé automatiquement avant que le défaut soit enlevé, de ce fait réduisant au minimum
son influence. Généralement le cours de gestion de défaut inclut les trois étapes
suivantes :
1) Trouver le défaut.
2) Analyser la cause de défaut.
3) Récupérer le défaut si possible.
Les caractéristiques principales de la gestion de défaut incluent:
Temps réel: Surveillez les états et les changements de NE dans le système entier et
rapportez n'importe quelle anomalie à temps.
Précis : Rapporter les anomalies exactement sans n'importe quelle alarme non
114

Chapter 2 Opération d’OMCR
rapportée ou n'importe quelle alarme fausse.
Automatique : Le système a la fonction de traiter des défauts dans un mode intelligent
et automatique. Sans compter que le mode en lequel un opérateur donne un défaut de
manipulant de commande, le système a des possibilités partielles de contrôle
automatique, comme l'analyse de panne automatique, prévention des défauts de la
dispersion, lancer la ressource de secours et du rétablissement automatique.
Fault Management inclut Alarm Management et Test Management.
2.7.2 Opérations Principale de Fault Management
2.7.2.1 Affichage et Gestion des Alarmes
Le bute de l'affichage et la gestion des alarmes est d'effectuer les opérations sur
l'alarme produite par l'équipement de BSC et de BTS tel que interrogation
conditionnelle, affichage dans la liste et la gestion. Il inclut l’interrogation des alarmes,
confirmation de dégagement des alarmes, décharge des alarmes et mesure des alarmes.
Sur l'ouverture réussie au système d'OMCR, choisir Fault Management > Alarm
Management a partir de l’interface principale d’OMCR pour entrer dansl’interface
principale Alarm Managment, voire Figure 2.7-142.
Figure 2.7-142 Interface Principale d’Alarm Management
C'est la liste d'affichage logique de gestion des alarmes. La fenêtre gauche au milieu de
l'interface est l'arbre de navigation, y compris l'information courante de configuration.
115

GB_101_E1 OMCR Installation et Exploitation
La liste des alarmes non récupéré du système est montrée dans partie de droite
supérieure, et la liste de notification est montrée dans la partie de droite inférieure.
Choisir View > Refresh pour régénérer les alarmes courantes montrées dans la liste.
Cliquer sur le menu View > PhyView pour voire l'affichage des alarmes de la vue
physique du rack et observer les conditions de panne de différentes cartes, voire Figure
2.7-143.
Figure 2.7-143 Affichage de Diagramme de Gestion d'Alarme du Rack de BSC
Choisir les noeuds du côté gauche passent en revue l'arbre pour voire les conditions de
différents racks de BSC ou de BTS. La mappe du rack dans la partie droite montre
l'information d'alarme de chaque carte. La couleur de l'indicateur rond sur la carte
indique le statut de cette carte : alarme ou normale.
Pour la signification de chaque couleur, veuillez vous référer à la légende du côté droit
du diagramme de rack.
1. Quand une alarme se produit actuellement à une carte, la couleur de l'indicateur
d'alarme est celle de l'alarme de la classe la plus élevée.
2. Quand une alarme non confirmée se produit à une carte, son indicateur
clignotera. L'indicateur ne clignotera pas plus seulement quand toutes alarmes
du carte sont confirmées.
116

Chapter 2 Opération d’OMCR
2.7.2.2 Comment Executer Conditional Alarm Query
1. Choisir le menu File > History Query a partir de l’interface Alarm Management.
2. Entez la boite de dialogue Query Wizard, voire Figure 2.7-144.
Figure 2.7-144 Wizard pour Alarm Query 1
Cliquer sur Next pour entrer dans la prochaine interface, voire Figure 2.7-145.
Figure 2.7-145 Wizard pour Alarm Query 2
Choisir un ou plusieurs alarmes pour être interrogé.
Cliquer sur Next pour entrer dans la prochaine interface, voire Figure 2.7-146.
117

GB_101_E1 OMCR Installation et Exploitation
Figure 2.7-146 Wizard pour Alarm Query 3
Pour interroger par le type d'alarme, Choisir parmi les types dans query Wizard
1, y compris l'alarme récupérée d'histoire, alarme courante non récupéré,
notification général et alarme instantanée de décharge.
Pour interroger par le temps, placer l'heure de début et l’heure de la fin de
l’interrogation dans la période de temps dans query Wizard 1. La période de
temps ne peut pas être placée pour l’interrogation des alarmes courantes non
récupérées.
Pour interroger une alarme par rapport au niveau d’alarme, vous devez choisir
“Alarm level” dans Select conditions dans Wizard 2, et Choisir un ou plusieurs
niveaux d’interrogation dans “Select alarm level”. Vous pouvez cliquer sur “All
levels” pour choisir tous les niveaux d’alarme.
Pour interroger une alarme par rapport au type d’alarme, vous devez choisir
“Alarm code” dans Select conditions dans Wizard 2, et Choisir un ou plusieurs
codes d’interrogation dans la boite de dialogue “Select alarm code”.
3. Cliquer sur Finish pour afficher le résultat d’interrogation, voire Figure 2.7-147.
118

Chapter 2 Opération d’OMCR
Figure 2.7-147 Résultats d’Interrogation
Cliquer sur Report pour produire par une série d'arrangements de rapport de
wizard les résultats d’interrogation sous forme de rapport au format de
Microsoft Excel. Voire Figure 2.7-148.
Figure 2.7-148 Affichage de Résultat d’Interrogation
La modification, la composition et l'impression du rapport peuvent être faites
dans l'Excel.
2.7.2.3 Comment Voire le Alarmes Courante d’un Site
Dans l'interface Logic view de la gestion d'alarme, Cliquer sur le site à regarder sur
119

GB_101_E1 OMCR Installation et Exploitation
l'arbre de navigation du côté gauche et observez la liste du côté droit, voire Figure 2.7-
149.
Figure 2.7-149 Affichage des Alarmes Courante du Site
Méthode 2:
1. Choisir le menu File > History Query dans l’interface d’Alarm Management.
2. Entrer l'interface pour l’interrogation conditionnelle d'alarme pour l'arrangement
de paramètre.
1) Choisir Current Alarm comme type d’interrogation, voire Figure 2.7-150.
Figure 2.7-150 Sélection du Type d’Interrogation d’Alarme
120

Chapter 2 Opération d’OMCR
2) Choisir un site pour être regardé comme source d'alarme, voire Figure 2.7-151.
Figure 2.7-151 Sélection d’Objet d’Interrogation d’Alarme
3) Choisir All Alarm Levels comme classe d’alarme, voire Figure 2.7-152.
Figure 2.7-152 Sélection du Niveau et du Code d’Interrogation d’Alarme
3. Cliquer sur Finish pour terminer l’opération.
4. Le résultat de l’interrogation est montre sur la Figure 2.7-153.
121

GB_101_E1 OMCR Installation et Exploitation
Figure 2.7-153 Affichage des Résultats d’Interrogation d’Alarme
En cas de succès le résultat de l’interrogation apparaîtra sur l'interface autrement
la boite de dialogue indiquant l'échec d'opération apparaîtra ainsi que la cause
d'échec.
2.7.2.4 Comment Voire les Alarmes Courante de Carte
Méthode 1:
Cette méthode est comme décrite dans la section ci-dessus. Remplacer juste la source
d'alarme avec la carte à regarder.
Méthode 2:
1. Choisir le menu View > PhyView dans l’interface d’Alarm Managment et
commuter a la vue physique.
2. Cliquer sur la carte à regarder et le résultat sera affiché dans la liste, voire Figure
2.7-154.
Figure 2.7-154 Voire les Alarmes de la Carte
122

Chapter 2 Opération d’OMCR
2.7.2.5 Comment Voire la Notification de Non Trafic dans la Cellule de la Station de Base
1. Choisir le menu File > History Query dans l'interface de gestion d'alarme afin
d’entrer dans l'interface pour l’interrogation conditionnelle d'alarme.
2. Choisir la notification à être interrogé.
1) Choisir la notification générale comme un type d’interrogation et la période de
temps à interroger, voire Figure 2.7-155.
Figure 2.7-155 Requête de Notification
2) Choisir la notification de fond d'OMCR comme source de notification puis le
domaine à interroger, voire Figure 2.7-156.
Figure 2.7-156 Requête de Notification
123

GB_101_E1 OMCR Installation et Exploitation
3) Choisir 62464 comme un code de notification à interroger, voire Figure 2.7-157.
Figure 2.7-157 Requête de Notification
3. Cliquer sur Finish pour terminer l’opération.
4. Le résultat de l’interrogation et sur la Figure 2.7-158.
Figure 2.7-158 Affichage du Résultat de Notification
En cas de succès le résultat de l’interrogation apparaîtra sur l'interface autrement
la boite de dialogue indiquant l'échec d'opération apparaîtra ainsi que la cause
124

Chapter 2 Opération d’OMCR
d'échec.
2.7.2.6 Comment Interroger l’Historique des Alarmes d’une Carte
1. Choisir le menu View > PhyView dans l’interface d’Alarm Management pour
entrer dansl’interface d’affichage du rack.
2. Choisir la carte à être interrogé, cliquer avec le bouton droit pour entrer dans
l'interface pour interroger l’historique des alarmes de la carte, voire Figure 2.7-
159.
Figure 2.7-159 Interroger l’Historique de la Carte 1
3. Placer la période de temps pour l’interrogation et cliquer sur Query pour
accomplir l'opération, voire Figure 2.7-160.
Figure 2.7-160 Interroger l’Historique de la Carte 2
125

GB_101_E1 OMCR Installation et Exploitation
4. Le résultat d’interrogation est montre sur la Figure 2.7-161.
Figure 2.7-161 Affichage du Résultats d’Interrogation
En cas de succès le résultat de l’interrogation apparaîtra sur l'interface autrement
la boite de dialogue indiquant l'échec d'opération apparaîtra ainsi que la cause
d'échec.
2.7.2.7 Comment Voire l’Historique des Alarmes après Décharge
1. Choisir le menu File > History Query dans l’interface d’Alarm Management
pour entrer l’interface d’interrogation des alarmes conditionnelle.
2. Choisir la période de temps avec des alarmes de décharge pour l’interrogation
conditionnelle, voire Figure 2.7-162.
Figure 2.7-162 Choisir la Période de Temps pour l’Interrogation Conditionnelle
126

Chapter 2 Opération d’OMCR
Pour l’interrogation conditionnelle, voire section 2.8.22.
2.7.2.8 Comment Mesurer les Alarmes de Haute Fréquence
1. Choisir le menu File > Statistics Analysis > Alarm Frequency Analysis a partir
de l’interface d’Alarm Management.
2. Entrer l'interface d'analyse d'alarme de fréquence pour choisir les paramètres
1) Choisir la source d’alarme, voire Figure 2.7-163.
Figure 2.7-163 Analyse d’Alarme de Fréquence – Choisir la Source d’Alarme
· Choisir le domaine de NM pour être actionné à partir de la boîte de liste
déroulante de domaine de NM.
· Choisir l'objet d'alarme pour être mesuré à partir du côté gauche pour le déplacer
dans la boîte d'objets choisis. Les articles identifiés par des couleurs profondes
indiquent des sources choisies d'alarme, ceux identifiés par des couleurs légères
indiquent que les sources d'alarme dans ses arbres secondaires ne sont pas
complètement choisies, et ceux non identifiés par des couleurs indiquent des
sources d'alarme non sélectionnées. Les objets choisis sont dans le côté droit.
2) Choisir la période de temps, voire Figure 2.7-164.
127

GB_101_E1 OMCR Installation et Exploitation
Figure 2.7-164 Statistiques d'Alarme de Fréquence- Choisir la Période de Temps pour les Statistiques
d'Alarme
La figure ci-dessus indique que l'utilisateur choisit la période de temps pour des
statistiques d'alarme. L'utilisateur choisira l'heure de début et l'heure de la fin
pour décider l’intervalle du temps pour les statistiques d'alarme. L'utilisateur
peut également choisir pour mesurer toutes les alarmes ou N alarmes à haute
fréquence.
3) Choisir la condition de filtrage pour les statistiques d'alarme, voire Figure 2.7-
165.
Figure 2.7-165 Analyse de Fréquence d'Alarme - Choisir la Condition de Filtrage pour les
Statistiques d'Alarme
128

Chapter 2 Opération d’OMCR
La figure ci-dessus indique que l'utilisateur indique la condition de filtrage pour
les statistiques d'alarme. Noter qu'au moins un article doit être choisi dans
chaque groupe.
3. Cliquer sur OK pour terminer l’opération et voire le résultat, voire Figure 2.7-
166.
Figure 2.7-166 Analyse de Fréquence d'Alarme - Montre le Résultat de Statistiques d'Alarme dans la
Liste
Les alarmes sont arrangées sur la base de leurs fréquences voire Figure 2.7-167.
L'utilisateur peut double cliquer sur une alarme pour avoir plus de détails.
Cliquer sur View Graph pour changer le mode d'affichage du résultat des
statistiques, voire Figure 2.7-167.
129

GB_101_E1 OMCR Installation et Exploitation
Figure 2.7-167 Analyse de Fréquence d'Alarme– Montrez le Résultat de Statistiques d'Alarme en
Mode Graphique
Les frontières de graphique peuvent être adaptées aux besoins du client selon les
exigences d'utilisateur. Maître en rouleau la barre de défilement sous le
diagramme de statistiques pour regarder les statistiques d'alarme non montre.
Choisir Display dans la liste pour changer en le mode d’affichage dans la liste, et
choisir Report pour produire le rapport.
En cas de succès le résultat de l’interrogation apparaîtra sur l'interface autrement
la boite de dialogue indiquant l'échec d'opération apparaîtra ainsi que la cause
d'échec.
2.7.2.9 Comment Voire l'Information Appropriée d'une Alarme Corrélée
1. Dans l'interface principale d’Alarm Managment, Choisir les alarmes identifiées
par « + », voire Figure 2.7-168.
130

Chapter 2 Opération d’OMCR
Figure 2.7-168 Interrogation de l'Information de Corrélation d'Alarme
2. Cliquer avec le bouton droit et Choisir le menu Correlation Query pour terminer
l’opération
2.7.2.10 Comment Confirmer l’Alarme
1. Choisir l'alarme pour être reconnu dans l'interface principale d’Alarm
Management, et Cliquer avec le bouton droit, voire Figure 2.7-169.
Figure 2.7-169 Validation d’Alarme
2. Cliquer sur OK pour terminer l’opération.
En cas de succès l'icône d'alarme dans l'interface ne clignote plus et la boîte
d'alarme reliée au client ne sonne pas a cause de cette alarme sur le succès
autrement la boite de dialogue indiquant l'échec d'opération apparaîtra ainsi que
la cause d'échec.
131

GB_101_E1 OMCR Installation et Exploitation
2.7.2.11 Comment Effacer l'Alarme Manuellement
1. Choisir l’Alarme a être effacer dans l’interface principale d’Alram Management
et Cliquer avec le bouton droit, voire Figure 2.7-170.
Figure 2.7-170 Rétablissement Manuel d'Alarme
2. Cliquer sur le menu Manual Recovery afin d’afficher la boite de dialogue pour
confirmer la suppression, et cliquer sur OK pour terminer l’opération, voire
Figure 2.7-171.
Figure 2.7-171 Boite de Confirmation d’Opération
2.7.2.12 Comment Confirmer la Notification
1. Choisir la notification pour être reconnu dans l'interface principale d’Alarm
Management, et cliquer avec le bouton droit, voire Figure 2.7-172.
132

Chapter 2 Opération d’OMCR
Figure 2.7-172 Notification d’Acknowledgment
2. Cliquer sur OK pour terminer l’opération.
En cas de succès le résultat de l’interrogation apparaîtra sur l'interface autrement
la boite de dialogue indiquant l'échec d'opération apparaîtra ainsi que la cause
d'échec.
2.7.2.13 Comment Décharger les Alarmes Importantes
1. Choisir les alarmes a être décharger dans l’interface d’Alarms Management et
Cliquer avec le bouton droit, voire Figure 2.7-173.
Figure 2.7-173 Décharge Instantanée des Alarmes Importantes
2. Choisir Instant Dump pour terminer l’opération.
En cas de succès la boite de dialogue indiquant le succès apparaîtra sur
133

GB_101_E1 OMCR Installation et Exploitation
l'interface autrement la boite de dialogue indiquant l'échec d'opération apparaîtra
ainsi que la cause d'échec.
2.7.2.14 Comment Décharger l’Historique des Alarmes
Entrer la commande manuelle de décharge sur la boîte d'entrée de commande
dans le terminal de caractère ou à l'interface d'alarme. Par exemple, pour
décharger les alarmes récupérées il y a 30 jours, taper la commande suivante,
voire Figure 2.7-174:
Figure 2.7-174 Décharge Manuelle
2.7.2.15 Arrangement du Décharge Périodique Automatique des Données d'Alarme
1. Choisir le menu Setup > Periodic Dump Setting de l’interface d’Alarm
Management.
2. Entrer la boite de dialogue périodique de décharge, voire Figure 2.7-175
L'arrangement de paramètre veut dire placer l'opération automatique de
décharge a 6:00 am. tous les 7 jours et stocker les alarmes reconstituer
l'historique il y a 30 jours. Lancer la boîte périodique de décharge signifie que
cette règle périodique de décharge entrera en vigueur, choisir fermer la décharge
périodique signifie que cette règle périodique de décharge n'entre pas en vigueur.
134

Chapter 2 Opération d’OMCR
Figure 2.7-175 Arrangement du Décharge Périodique
3. Cliquer sur Set pour terminer l’opération.
En cas de succès la boite de dialogue indiquant le succès apparaîtra sur
l'interface autrement la boite de dialogue indiquant l'échec d'opération apparaîtra
ainsi que la cause d'échec.
2.7.2.16 Comment Adapter la Solution et la Cause des Alarmes
1. Choisir le menu File > Knowledge Base Management de l’interface d’Alarm
Management
2. Entrer la boite de dialogue pour placer la base de connaissance, voire Figure 2.7-
176.
135

GB_101_E1 OMCR Installation et Exploitation
Figure 2.7-176 Arrangement de la Connaissance d'Alarme
1) Choisir le domaine de NM pour être actionné à partir de la boîte de liste
déroulante de domaine de NM.
2) Choisir pour adapter le code d'alarme ou le code de raisons d'alarme.
3) Cliquer sur le code d'alarme ou le code de raisons à modifier dans la boîte de
liste de contenu d'alarme ou de raisons d'alarme.
4) Entrer le contenu adapté aux besoins du client par l'utilisateur Alarm Handling
Methods Provided by User Based on Experience Éditer la boîte pour la référence
quand cette alarme se produit encore à l'avenir.
3. Cliquer sur Modify pour terminer l’opération.
En cas de succès la boite de dialogue indiquant le succès apparaîtra sur
l'interface autrement la boite de dialogue indiquant l'échec d'opération apparaîtra
ainsi que la cause d'échec.
136

Chapter 2 Opération d’OMCR
2.7.2.17 Comment Protéger l’Affichage d’Alarme
1. Observer l'information d'alarme à protéger dans l'interface et confirmez le type,
position, code ou niveau de l'alarme à protéger.
2. Confirmer de protéger l’affichage d’alarme-afficher l'ensemble de filtration dans
la règle ou pour protéger le stockage d'alarme et afficher la base de données
d'ensemble de filtration dans la règle.
3. Commuter à l'interface de filtrage de gestion de règle pour placer la règle.
2.7.2.18 Comment Redéfinir le Niveau d’Alarme
1. Observer l'alarme pour laquelle le niveau sera redéfini dans l'interface, et fixez
le code, type et position de l'alarme à redéfinir.
2. Déterminer les niveaux à redéfinir. Commutez à l'interface de gestion de re-
classification pour placer la règle.
2.7.2.19 Comment Montrer le Alarme Important dans les Alarmes Corrèles
1. Confirmer l'information d'alarme d’alarme corrélée-y compris la position et le
code d’alarme et confirmez les alarmes principales à montrer et les alarmes
subalternes à ne pas montrer.
2. Commuter à l'interface de gestion de règle pour placer la règle de compte
2.7.2.20 Comment Produire une Nouvelle Alarme Apres qu’une Alarme se Produit Plusieurs Fois
1. Confirmer l'information de l'alarme originale de qui se produit fréquemment et
pour la quelle une nouvelle alarme doit être produite : y compris la position,
code d'alarme, intervalle de fréquence et de temps.
2. Commuter à l'interface de gestion de règle pour placer la règle de compte.
2.7.2.21 Comment Combiner un Type des Alarmes
1. Décider les alarmes dont les codes d'alarme doivent être combinés.
2. Commuter à l'interface de gestion de règle pour placer la règle de combinaison.
2.7.2.22 Comment Modifier le Mode d’Affichage des Alarmes
1. Choisir le menu Setup > Alarm Display Mode dans l’interface des alarmes.
2. Entrer dansl'interface pour placer le mode d'affichage d'alarme pour exécuter
137

GB_101_E1 OMCR Installation et Exploitation
l'arrangement approprié, voire Figure 2.7-177.
Figure 2.7-177 Mode d’Affichage d’Alarmes
Choisir le niveau des alarmes et Cliquer sur Load pour charger différents
fichiers de son pour les adapter pour différents niveaux des alarmes.
3. Cliquer sur OK pour terminer l’opération
2.7.2.23 Personnalisation d’Article d’Affichage de la Liste des Alarmes
1. Cliquer avec le bouton droit sur la liste des alarmes d'interface principale ou la
barre de titre de la liste d'alarme de carte pour apparaître le menu contextuel,
voire Figure 2.7-178.
Figure 2.7-178 Personnalisation d’Article d’Affichage
138

Chapter 2 Opération d’OMCR
2. Choisir la colonne cacher dans le menu contextuel, ou Choisir Show column
dans le menu contextuel, et Choisir l'article requis pour être montré dans le sous-
menu instantané, les articles sélectionnes seront affichés.
2.8 Performance Management–Performance Management
2.8.1 Fonctions de performance management
Un client de Performance Management contrôle les tâches de mesure, les tâches
d'observation, Alarmes de QoS, et contrôle la synchronisation de Performance
Management. L'utilisateur peut établir et contrôler des tâches divers par l'interface de
client de Performance Management. Une tâche est l'unité de mesure de données
d'exécution. Un utilisateur peut traiter deux types de tâches : la tâche de mesure et la
tâches d'observation et il peut placer le seuil d'alarme d'exécution pour surveiller les
alarmes et pour contrôler la synchronisation.
2.8.2 Opération Principale de Performance Management
2.8.2.1 Créer Measurement Task
1. Indiquer le type de Measurement Task, nom, et l’objet de mesure
Choisir le noeud de Measurement Job à partir de l'arbre gauche, Choisir
Performance Management > Create, Cliquer sur le bouton Create ou Choisir
Create du menu de raccourci pour créer Measurement Job. D'abord, placer le
type et le nom de Measurement Job et Measurement Object, voire Figure 2.8-
179.
139

GB_101_E1 OMCR Installation et Exploitation
Figure 2.8-179 Arrangement du Type, de Nom, et d’Objet de Measurement Job
2. Choisir le temps de teste
Cliquer sur le bouton Next pour placer le temps de mesure, voire Figure 2.8-
180. La période de temps de mesure peut être en succession ou à l'intervalle,
mais doit être un multiple de nombre entier du granularité de mesure.
Figure 2.8-180 Choix de la Durée de Mesure
3. Placer la date de lancement et de la fin du jour de mesure, période de rapport et
première date de rapport.
Cliquer sur Next pour fixer la date de lancement et de la fin du jour de mesure,
l'intervalle du rapport, et date de premier rapport, voire Figure 2.8-181.Les
données de début doit être plus tardives que le temps courant. Les données du
premier rapport doivent être plus tardives que le temps courant plus l'intervalle
du rapport.
140

Chapter 2 Opération d’OMCR
Figure 2.8-181 Placer la Date du Début et de la Fin du Jour de Mesure, Période de Rapport et
Première Date de Rapport
4. Parcourir l’attribut de Measurement Task.
Cliquer sur le bouton Next, et ouvrez la fenêtre pour parcourir les propriétés de
Measurement Task, voire Figure 2.8-182. Cliquer sur le bouton Finish pour
terminer la création Measurement Job après vérification.
Figure 2.8-182 Parcourir l’Attribut de Measurement Job
141

GB_101_E1 OMCR Installation et Exploitation
2.8.2.2 Voire Measurement Task
Cliquer sur Measurement Job a regardé. La moitié droite de la fenêtre principale
affiche l'information détaillée de cette tâche, y compris le nom de tâche, le type de
tâche, le statut de la tâche, la date de début, granularité, date de premier rapport, date
de mesure, et objet mesuré., voire Figure 2.8-183.
Figure 2.8-183 Information Détaillée de Measurement Job
2.8.2.3 Interrogation de l’Historique des Données de Measurement Task
1. Choisir le type de mesure et l’objet a mesure
Choisir Measurement Job > History Data Query ou cliquer sur le bouton History
Data Query pour entrer dans la page de sélection de type de mesure et l’objet de
mesure, voire Figure 2.8-184.
Figure 2.8-184 Choisir le Type de Mesure et l’Object de Mesure
2. A. 2. 8. Le compteur radio de mesure
142

Chapter 2 Opération d’OMCR
Cliquer sur Next pour entrer dans Select Measurement Counter, voire Figure
2.9-7. Déplacer le bouton à gauche et à droite et Choisir un compteur de mesure.
3. Placer le temps de début de l’interrogation
La même fenêtre contient également l'arrangement du temps de debut/fin
d’interrogation, voire Figure 2.8-185. Le temps de début doit être plus tardive
que le temps courant, et le temps de fin doit être plus tardif que le temps de
début. Si Output to the Excel Report est choisi, le résultat d’interrogation sera
finalement importé vers le rapport d'Excel pour l'affichage
Figure 2.8-185 Choisir le Conteur de Mesure
4. Affichage de résultat d’interrogation:
Cliquer sur Finish pour interroger les données, le résultat retourner est monter
sur la Figure 2.8-186
143

GB_101_E1 OMCR Installation et Exploitation
Figure 2.8-186 Affichage du Résultat d’Interrogation
2.8.2.4 Créer Observation Task
1. Choisir un noeud d’Observation Task pour le BSS
Après avoir entré dans le système avec succès, vous pouvez choisir Performance
Management > Performance Management dans la fenêtre principale d'OMCR
pour entrer dans la fenêtre de Performance Management. Choisir un noeud
d'Observation Job du BSS dans l'arbre de navigation. La partie de droite de la
fenêtre affichera tous les Observation Job du BSS, voire Figure 2.8-187.
Figure 2.8-187 Affichage d’Observation Job
2. Entrer dans la fenêtre Create observation task.
Cliquer sur le bouton d'outil Create sur la barre d'outil pour entrer dansla boite
de dialogue de la création de JO, voire Figure 2.8-188.
144

Chapter 2 Opération d’OMCR
Figure 2.8-188 Wizard de Création de OJ
3. Réglage et entrer des Paramètres
Choisir le type d'Observation Job (l'événement à rassembler par Observation
Job) dans la boîte déroulante de “Observation tasks”. Les événements
observables incluent HandOvers internes, HandOvers entrantes d'Intra-BSS
inter-cellule, HandOvers sortantes d'intra-BSS inter-cellule, passations sortantes
inter-BSS, passations entrantes inter-BSS, et échecs de tâche.
Choisir la station de base a observer dans la boite deroulante de BSS.
Entrer le nom d’Observation Task dans la boîte “Observation task name”. Le
nom d’Observation Task identifie une tache d’observation sous un BSS.
Choisir l'objet pour être observé dans la boîte de liste “Select object”. Un travail
d'observation peut seulement avoir un objet d'observation.
Entrer le temps d'arrêt d'observation. Quand le temps d'arrêt arrive, l'agent cesse
de rassembler l'événement et supprime la tache d'observation courante. Si la date
d'arrêt est fixée par défaut, le travail sera exécuté jusqu'à ce qu'il soit supprimé
avec force. Si seulement la date d'arrêt est entrée, le travail sera arrêté à 0 '
horloges de ce jour.
4. Terminez la création du nouvel Observation Task
Cliquer sur le bouton Finish pour terminer la création du nouvel Observation
Job.
145

GB_101_E1 OMCR Installation et Exploitation
Si l'opération réussit, le système informe l'utilisateur que la création
d’Observation Task est réussit ; et l'arbre de navigation et la liste d’Observation
Task montrent les nouvelles taches
2.8.2.5 Voire Observation Task
1. Choisir un noeud d’Observation Task pour le BSS
Après avoir entré dans le système avec succès, vous pouvez choisir Performance
Management > Performance Management dans la fenêtre principale d'OMCR
pour entrer dans la fenêtre de Performance Management. Choisir un noeud
d'Observation Job du BSS dans l'arbre de navigation. La partie de droite de la
fenêtre affichera tous les Observation Job du BSS, voire Figure 2.8-187
La liste d'Observation Job du côté droit de l'interface énumère les noms, les
types, les statuts et le temps d’arrêt de tous les Observation Job établis. Les
articles dans la liste Observation Job correspondent aux divers travaux dans
Observation Job dans l'arbre de navigation.
2. Choisir une Observation Task dans l'arbre de navigation
Choisir un Observation Lob dans l'arbre de navigation, et la partie de droite de
cette interface sera divisée en deux boîtes, en montrant les listes et d'autres
informations de cette tache, voire Figure 2.8-189.
Figure 2.8-189 Affichage d’un Seule Observation Job
2.8.2.6 Comment Sauvegarder et Interroger les Enregistrements Historique
1. Sauvegarder l’enregistrement d'un événement d'observation
Un événement d'observation peut être sauvegardé comme fichier pour la future
146

Chapter 2 Opération d’OMCR
vue ou pour que d'autres client voient. Cliquer sur le bouton d'outil Save la boite
de dialogue Event Observe, et tous les événements d'observation montrés dans la
boite de dialogue d'observation d'événement courant seront sauvegardés comme
fichiers.
L'information d'événement est stockée à l'avance dans un fichier temporel et les
utilisateurs peuvent le sauvegarder en choisissant File > Save. Dans le cas de
sortir de cette fenêtre, des utilisateurs sont également rappelés de le sauvegarder.
2. Ouvrez le fichier sauvegardé d’enregistrement d'un événement d'observation
Le fichier qu'un événement d'observation est sauvegardé comme peut être
ouvert. Cliquer sur le bouton Open dans “Event Observe” la boite de dialogue et
Choisir le fichier a ouvrir. Puis, l'événement d'observation archivé dans ce
fichier apparaîtra dans la boite de dialogue.
2.9 Performance Management–Performance Analysis Console
2.9.1 Fonctions de Performance Analysis Console
Le rapport d'exécution veut dire choisir quelques compteurs à partir valeurs de
compteur rassemblés par ces taches créés et faire un résumé de elles dans un intervalle
de temps indiqué pour former un rapport. Un rapport de travail est un rapport standard
exigé par le client qui compte les index spécifiques d'exécution à une certaine étape
courante. Le format de base du rapport est Excel. Des rapports de travail peuvent être
classés par catégorie dans le rapport quotidien mensuel, rapport mensuel, et rapport
hebdomadaire.
2.9.2 Opération de Performance Analysis Console
2.9.2.1 Créer un Rapport de Configuration
1. Choisir le domaine d’opération
Choisir Performance Report > Create a Configuration Information Report. Puis,
l’interface Select Operation Domain apparaîtra, voire Figure 2.9-190. Vous
pouvez le choisir de la boite déroulante
147

GB_101_E1 OMCR Installation et Exploitation
Figure 2.9-190 Choisir le Domaine
2. Montrer les informations de la configuration
Cliquer sur le bouton Finish, et l'écran montre les informations de configuration
du domaine de fonctionnement choisi sous forme de liste, voire Figure 2.9-191.
Figure 2.9-191 Placer les Informations
2.9.2.2 Créer un Rapport de Configuration du GPRS
1. Choisir le domaine d’opération
Choisir Performance Report > Create a GPRS Configuration Information
Report. Puis, l’interface Select Operation Domain apparaîtra, voire Figure 2.9-
190. Vous pouvez le choisir de la boite déroulante
Figure 2.9-192 Choisir le Domaine
148

Chapter 2 Opération d’OMCR
2. Montrer les information de la configuration du GPRS
Cliquer sur Finish, et la partie de droite de l'écran montre les informations de
configuration du GPRS du domaine de fonctionnement choisi sous forme de
liste, voire Figure 2.9-193.
Figure 2.9-193 Informations de Configuration du GPRS
Si l'opération réussit, l'information de configuration de GPRS apparaîtra dans la
partie de droite de la fenêtre principale de Performance Analyzer sous forme de
rapport.
2.9.2.3 Créer un Rapport Mensuel
1. Choisir le domaine de NM et le type de rapport
La section suivante prend la création d’un rapport de test comme exemple.
Choisir Performance Report > Create a Performance Report ou Cliquer sur la
bouton Create a Performance Report pour ouvrir Work Report Parameter Input
Wizard. D'abord, Choisir le domaine de NM et le type de rapport, voire Figure
2.9-194. Choisir le domaine de NM à partir de la boîte déroulante et le rapport
de test à partir du type de rapport et Cliquer sur le bouton > pour choisir le
rapport d’analyse.
149

GB_101_E1 OMCR Installation et Exploitation
Figure 2.9-194 Choisir le Domaine de NM et le Type de Rapport
2. Choisir l’objet pour le rapport d’analyse
Cliquer sur Next pour entrer dans la fenêtre pour choisir l’objet de rapport
d’analyse, voire Figure 2.9-195. D'abord, Choisir le niveau d'objet à partir de la
boîte déroulante, et choisir l'objet en le déplaçant avec le bouton > ou >>.
Figure 2.9-195 Choisir l’Objet du Rapport d’Analyse
3. Choisir la bande de fréquence d’affichage.
Si les conditions suivantes sont réunies : Le niveau d'objet à choisir est BSC ou
un site ; le calibre choisi contient l'index de fréquence ; le NEEDFREQ dans le
fichier de configuration est placé en tant que 1 (bande multifréquence
150

Chapter 2 Opération d’OMCR
d'affichage). Et entrer la boite de dialogue pour montrer la personnalisation de
bande de fréquence, ou bien, entrer directement dans la fenêtre de choix du type
de rapport et du temps occupé.
4. Choisir le type de rapport et le temps occupé.
Cliquer sur Next pour entrer dans la fenêtre pour choisir le type de rapport et
l'heure de pointe, voire Figure 2.9-196. D’abord cliquer sur Daily Report, puis
sur Select Day, et finalement Choisir le temps de début et de la fin de l'heure de
pointe. L'heure de pointe peut être placée dans la marge de 0 à 24 heures. Si
vous avez choisi Create Excel File, vous présenterez le wizard de rapport
d'Excel après entrée les paramètres. Pour plus d'information, référez-vous à la
section 4.1.6.
Figure 2.9-196 Choisir le Type de Rapport et l’Heure De Pointe
5. Choisir la date de début et la date de la fin du rapport mensuel.
Cliquer sur Next entrer dans la fenêtre pour choisir la date de début et la date de
la fin du rapport mensuel, voire Figure 2.9-197.
151

GB_101_E1 OMCR Installation et Exploitation
Figure 2.9-197 Choisir la Date de Début et la Date de la Fin du Rapport Mensuel
6. Le résultat apparaît
Cliquer sur Finish pour compléter l’entrer des paramètres et montrer les données
de résultat, voire Figure 2.9-198.
Figure 2.9-198 Affichage de Résultat
Si l'opération réussit, les index d'exécution mesurés en ce mois apparaîtront à la
moitié droite de la fenêtre principale de Performance Analyzer sous forme de
liste. Si le rapport produit est un rapport multifréquence de bande, seulement
l’enregistrement de la bande de fréquence choisie par l'utilisateur est montré. Si
Create Excel File est choisi, quelques fichiers d'Excel sont produits en même
temps.
2.9.2.4 Créer un Rapport Quotidien
1. Choisir le domaine de NM et le type de rapport
Voire Section 5.1.3.2.
152

Chapter 2 Opération d’OMCR
2. Choisir un objet pour le rapport d’analyse
Voire Section 5.1.3.2.
3. Choisir la bande de fréquence d’affichage.
Voire Section 5.1.3.2.
4. Choisir le type de rapport et l’heure de pointe
Cliquer sur Next pour entrer dans la fenêtre pour choisir le type de rapport et
l'heure de pointe, voire Figure 2.9-199. D’abord Cliquer sur Daily Report, puis
sur Select Day, et finalement Choisir le temps de début et de la fin d'heure de
pointe. L'heure de pointe peut être placée dans la marge de 0 à 24 heures. Si
vous avez choisi Create Excel File, vous présenterez le wizard de rapport
d'Excel après entrée les paramètres. Pour plus d'information, référez vous à la
section 2.10.2.6.
Figure 2.9-199 Choisir le Type de Rapport et l’Heure De Pointe
5. Le résultat apparaît
Cliquer sur Finish pour compléter l’entrer des paramètres et montrer les données
de résultat, voire Figure 2.9-200.
153

GB_101_E1 OMCR Installation et Exploitation
Figure 2.9-200 Affichage de Résultat
Si l'opération réussit, les index d'exécution mesurés dans cette date seront
affichés à la moitié droite de la fenêtre principale de Performance Analyzer sous
forme de rapport; et si le rapport produit est la bande multi- fréquence une,
seulement l’enregistrement de la bande de fréquence que l'utilisateur choisit est
affiché. Et un dossier d'Excel sera produit si Create an Excel file est indiqué.
2.9.2.5 Créer un Rapport Hebdomadaire
1. Choisir le domaine de NM et le type de rapport.
2. Choisir l'objet pour le rapport d'analyse
Référez-vous à la sectionError: Reference source not found
3. Choisir la bande de fréquence affichée.
Référez-vous à la sectionError: Reference source not found
4. Choisir le type de rapport et l’heure de pointe
Cliquer sur Next pour entrer dans la fenêtre afin de choisir le type de rapport et
l’heure de pointe, voire Figure 2.9-201. D’abord cliquer sur Customize a Report,
puis sur Select Beginning Day, et Choisir Select End Day pour définir
l'intervalle entre la date de début et la date de fin en tant qu'une semaine, et puis
choisir Start Time/End Time des heures de pointe. La période de l’heure de
pointe peut être définie dans la marge de 0 à 24 heures. Si vous avez choisi
Create Excel File, vous allez dans le wizard de rapport d'Excel après l’entrée de
paramètre. Pour plus d'information, référez-vous à la section2.9.2.6.
154

Chapter 2 Opération d’OMCR
Figure 2.9-201 Choisir le type de rapport et l'heure de pointe
5. Le résultat est affiché
Cliquer sur Finish pour terminer l’entrée de paramètre et montrer les données de
résultat, voire Figure 2.9-202.
Figure 2.9-202 Affichage des Resultats
Si l'opération réussit, les index d'exécution mesurés dans cette date seront
affichés à la moitié droite de la fenêtre principale de Performance Analyzer sous
forme de rapport; et si le rapport produit est la bande multi- fréquence une,
seulement l’enregistrement de la bande de fréquence que l'utilisateur choisit est
affiché. Et un dossier d'Excel sera produit si Create an Excel file est indiqué.
2.9.2.6 Exporter le rapport en fichier d’Excel
1. Installer la page et la police
Choisir Performance Analysis > Export EXCEL ou cliquer sur le bouton Export
Excel pour entrer dansl'interface de wizard de rapport. D'abord, pour placer
l'interface, voire Figure 2.9-203, y compris format papier, l'en-tête, le modèle et
155

GB_101_E1 OMCR Installation et Exploitation
la direction du rapport. Puis réglé la police, voire Figure 2.9-204, y compris la
police, l'alignement des articles d'en-tête de colonne de rapport et la méthode
d'alignement de données élémentaires de rapport. Cliquer sur Front pour placer
les polices.
Figure 2.9-203 Arrangement de la Page
Figure 2.9-204 Arrangement du Police
Entrer le nom de rapport et choisir l'en-tête de page
Cliquer sur Next pour entrer dans la fenêtre pour choisir le type de rapport et
l'heure de pointe, voire Figure 2.9-205 d’abord entrer le nom de rapport, et
156

Chapter 2 Opération d’OMCR
choisir le titre imprimé sur l'en-tête de page du rapport.
Figure 2.9-205 Entrer le nom de rapport et choisir l'en-tête de page
3. Placer l'en-tête de la page
Cliquer sur Next pour entrer dans la fenêtre pour placer le titre d'en-tête de page
de rapport, voire Figure 2.9-206.
Figure 2.9-206 Définir l'en-tête de page
La figure énumère l'en-tête choisi de page.
Pour ajouter, entrer d'autres titres dans la boîte des textes de l'interface
157

GB_101_E1 OMCR Installation et Exploitation
supérieure et cliquer sur le bouton Add pour les ajouter à la liste inférieure de
titre d'en-tête de page.
Pour imprimer un titre d'en-tête de page, choisir horizontalement ou
verticalement.
Cliquer sur Delete pour supprimer le titre d'en-tête de page choisi dans la liste,
ou cliquer sur Up Down pour ajuster l'ordre des titres.
4. Placer la pied de la page
Cliquer sur le bouton Next pour choisir le titre du pied de page du rapport
d'abord, voire Figure 2.9-207, puis cliquer sur Next pour entrer dans la fenêtre
pour l'arrangement du titre de pied de page du rapport, voire Figure 2.9-208.
Figure 2.9-207 Choisir le pied de page
158

Chapter 2 Opération d’OMCR
Figure 2.9-208 Définir le Pied de Page de Rapport
La figure énumère le pied de page choisi.
Pour ajouter, entrer d'autres titres dans la boîte des textes de l'interface
supérieure et cliquer sur le bouton Add pour les ajouter à la liste inférieure de
titre d'en-tête de page.
Pour imprimer un titre de pied de page, choisir horizontalement ou
verticalement.
Cliquer sur Delete pour supprimer le titre pied de page choisi dans la liste, ou
cliquer sur Up Down pour ajuster l'ordre des titres.
5. Afficher le rapport
Cliquer sur Next. Puis, le système affiche que le modèle de rapport a été placé,
voire Figure 2.9-209. Cliquer sur Finish pour accomplir l'arrangement du
modèle de rapport. Puis, le système montre le rapport dans l'Excel, voire Figure
2.9-210.
Figure 2.9-209 Modèle de Rapport Installé
159

GB_101_E1 OMCR Installation et Exploitation
Figure 2.9-210 Affichage de rapport
Si l'opération réussit, le système affichera le rapport d'Excel dans le modèle
indiqué.
2.9.2.7 Voire le Rapports
1. Choisir les données a analyse
Choisir Performance Analysis > Create Graph Analysis ou cliquer sur Create
Graph Analysis pour entrer dans Graph Wizard. D'abord choisir la série de
données a analysé, voire Figure 2.9-211. Choisir une série sélectionnable de
données, et cliquer sur le bouton de mouvement > dans la liste de série de
données choisie. Autrement, cliquer sur le bouton < pour sortir la série choisie
de données.
160

Chapter 2 Opération d’OMCR
Figure 2.9-211 Choisir les Données à Analyser
2. Arrangement du graphique
Cliquer sur Graph Setting pour entrer dans l’interface correspondant, voire
Figure 2.9-212, comportant le type du graphique, les données, et le titre à placer.
Les types de graphiques incluent graphique de barre, graphique linéaire, et
graphique circulaire. Seulement une donnée élémentaire peut être analysée dans
un graphique circulaire.
Figure 2.9-212 Arrengement du Graphique
3. Résultat de l'analyse de graphique
Clique sur le bouton Finish pour afficher le résultat d'analyse de graphique.
Prendre par exemple le rendement du graphique de barres, voire Figure 2.9-213.
161

GB_101_E1 OMCR Installation et Exploitation
Figure 2.9-213 Résultat de l'Analyse de Graphique
Si l'opération réussit, le système montre le résultat de l'analyse de données sous
forme de graphique indiqué.
2.10 Performance Management–Signaling Tracing
2.10.1 Fonctions de Signaling Tracing
L’environnement principal d’exécution de ce système est de mettre en application le
traçage d'une BSC par un terminal dans le cas de peu de trafic pendant la commission.
Le résultat du traçage est sauvegardé dans à un fichier pour référence postérieure.
2.10.2 Opérations de Signaling Tracing
2.10.2.1 Traçage de la Signalisation dans l’Interface-A
1. Entrer dans l’interface principale de Signaling Trace
Apres l’ouverture réussie de session, choisir Performance Management >
Signaling Tracing dans l'interface principale d'OMCR pour entrer dans
l'interface principale de Signaling Tracing, voire Figure 2.10-214.
162

Chapter 2 Opération d’OMCR
Figure 2.10-214 Interface Principale de Signaling Tracing
2. Entrer dans la fenêtre Tracing Setup pour choisir l’objet a trace
Choisir Signaling Tracing > Start dans l'interface principale de Signaling
Tracing pour entrer dans la fenêtre de configuration de traçage de signalisation,
voire Figure 2.10-215.
Figure 2.10-215 Arrengement de La Trace
Choisir la BSC et le lien N7 a trace, cliquer OK pour avoir la sous fenêtre
d’affichage de traçage dans l’interface A. Actuellement, le traçage de l'interface
163

GB_101_E1 OMCR Installation et Exploitation
A de BSC choisie commence.
3. Choisir un fragment de signalisation et vérifier son explication détaillée
Quand n'importe quelles données de signalisation sont reçues du premier plan,
son information simple d'explication sera montrée sur la sous fenêtre d'affichage
correspondant au type de signalisation. Pour regarder une description détaillée
d'un certain fragment de signalisation, juste cliquer le. Alors la sous fenêtre
d'affichage affichera sa description détaillée, voire Figure 2.10-216.
Figure 2.10-216 A Interface Signaling Tracing
Le signe que la connexion avec le premier plan est réussie est qu'il n'y a aucun
message de sollicitation d'arrêt pendant 15 secondes et le signe de succès de
tracer de la signalisation d'interface A est qu’il y a un signale dans la fenêtre
2.10.2.2 Traçage de la Signalisation dans l’Interface-Abis
1. Entrer dans l’interface principale de Signaling Trace
Choisir Performance Management > Signaling Tracing dans l'interface principale
d’OMCR pour entrer dans l'interface principale de Signaling Tracing, voire
Figure 2.10-214.
2. Entrer dans la fenetre de Tracing Setup pour choisir la signalisation de
l’interface Abis a trace
164

Chapter 2 Opération d’OMCR
Choisir Signaling Tracing > Start dans l'interface principale de Signaling
Tracing pour entrer dans la fenêtre de configuration de traçage de signalisation,
voire Figure 2.10-217.
Figure 2.10-217 Arrengement de Signaling Tracing de l’Interface Abis
Choisir BSC, et site de BTS à tracer. Puis choisir le type de message a tracé.
Toute information sous l'interface d'Abis peut être choisie, cliquer la boîte de
contrôle pour déterminer si tracer le message de la commande de puissance et le
rapport de mesure, et le message de l'indication de pagination et de ressources de
RF. Sur l'accomplissement, cliquer sur OK pour avoir la sous fenêtre d'affichage
du message choisi.
3. Choisir un fragment de signalisation et vérifiez son explication détaillée
Quand n'importe quelles données de signalisation sont reçues du premier plan,
son information simple d'explication sera montrée sur la sous fenêtre d'affichage
correspondant au type de signalisation. Pour regarder une description détaillée
d'un certain fragment de signalisation, juste cliquer le. Alors la sous fenêtre
d'affichage montrera sa description détaillée, voire Figure 2.10-218.
165

GB_101_E1 OMCR Installation et Exploitation
Figure 2.10-218 RSL/CS Tracing Signaling Pane de l’Interface Abis
The OAM message in the Abis interface is shown in Figure 2.10-219.
Figure 2.10-219 OAM Tracing Signaling Pane de l’Interface Abis
Le signe que la connexion avec le premier plan est réussie est qu'il n'y a aucun
message de sollicitation d'arrêt pendant 15 secondes après les messages de
RSL/CS et d'OAM sont tracés ou 30 secondes après les messages de RSL/PS et
de RLC/MAC sont tracés et le signe de succès de tracer de la signalisation
d'interface A est qu’il y a un signale dans la fenêtre.
2.10.2.3 Traçage de la Signalisation dans l’Interface Gb
1. Entrer dans l’interface principale de Signaling Trace
Choisir Performance Management > Signaling Tracing dans l'interface
principale d’OMCR pour entrer dans l'interface principale de Signaling Tracing,
166

Chapter 2 Opération d’OMCR
2. Entrer dans la fenêtre de Tracing Setup pour placer les paramètres du traçage de
l’interface Gb
Choisir Signaling Tracing > Start dans l'interface principale de Signaling
Tracing pour entrer dans la fenêtre de configuration de traçage de signalisation,
Choisir la BSC et le type de message de l'interface Gb à tracer. Pour le message
de NS, choisir le NSVC a tracé, et pour le message de BSSGP et le message de
LLC, choisir le BVC a tracé. Cliquer sur OK sur l'accomplissement pour avoir la
sous fenêtre d'affichage afin de choisir le message.
3. Choisir un fragment de signalisation et vérifier son explication détaillée
Quand n'importe quelles données de signalisation sont reçues du premier plan,
son information simple d'explication sera montrée sur le sou fenêtre d'affichage
correspondant au type de signalisation. Pour regarder une description détaillée
d'un certain fragment de signalisation, juste cliquer le. Alors la sous fenêtre
d'affichage montrera sa description détaillée.
Le signe que la connexion avec le premier plan est réussie est qu'il n'y a aucun
message de sollicitation d'arrêt pendant 30, et le signe de succès de tracer de la
signalisation d'interface Gb est qu’il y a un signale dans la fenêtre.
2.10.2.4 Invoking Trace
Pour exécuter Invoke Trace, le MSC doit d'abord lancer tracer la ressource spécifique
et active BSC pour exécuter la trace planifier. Cliquer sur Trace dans le client pour
recevoir les messages de trace planifier envoyés par le premier plan.
1. Entrer dans la fenêtre principale de Invoking Trace pour lancer “Scheduling
trace”.
Choisir Performance Management > Invocation Tracing dans l'interface
principale d’OMCR pour entrer dans l'interface principale d’Invocation Tracing,
voire Figure 2.10-220.
167

GB_101_E1 OMCR Installation et Exploitation
Figure 2.10-220 Interface Principale de Invocation trace
Le MSC active la BSC pour invoquer la trace par un message, cliquer sur
bouton Start Tracing dans l'interface de Invoke Trace, le client qui invoque la
trace d'OMCR lance l'installation de lien avec celui qui invoque la trace de
BSC. Si l'installation de lien réussit, le programme de la trace décode, classifie
et affiche n'importe quelle information de la trace reçue. Si une installation de
lien dure plus que 1 minute mais ne réussit pas, cette installation de lien est
considérée comme un échec et le système incitera les utilisateurs à finir de
tracer et à le re-lancer.
2. La signalisation reçue sera décodée dans la fenêtre.
Après que le traçage d'invocation soit lancé, la signalisation de cela sera tracée
et décodée et montrée dans le client en temps réel.
Un appel d'une entité traçante se compose de beaucoup les messages traçants.
Les contenus et l'ordre entre ces messages représentent de divers écoulements de
service. Par exemple, attribution d'écoulement de canal, le dégagement de
l'écoulement de canal et l’écoulement de handover de cellules, etc. peut être
représenté par l'information incluse dans les messages de traces. Par conséquent,
pour un appel d'une entité tracée, les messages traçants produits pendant cet
appel doivent être montrés sur une base intégrée. Une interface de traçage
d'appel peut montrer tous les messages traçants produits pendant une calorie.
Les diverses pages dans cette interface montrent les messages correspondants, y
compris le numéro de série de message, nombre d'exemple de la trace, type de
trace, type de message, et temps d'occurrence de message
168

Chapter 2 Opération d’OMCR
L'information de base et les pages de canal radio de l'interface de la trace d'appel
montrent également des valeurs d'index spécifiques correspondant à quelques
messages de la trace, voire Figure 2.10-221.
Figure 2.10-221 Affichage de Message de La Trace–Message de Base
Cliquer un message de la trace dans la page de base de message. Si ce message a
une ou des valeurs d'index multiples énumérées à la partie supérieure de cette
fenêtre, il sera montré dans la boîte de valeur d'index. Autrement, la boîte de
valeur d'index est nulle.
3. Double-cliquer sur un message de la trace pour voire ces informations détaillées
Double-cliquer sur un message de la trace pour avoir une boite de dialogue
fournissant les informations détaillées de ce message de la trace. (voire Figure
2.10-222).
Figure 2.10-222 Message Detaille de Traçage de l’Appelle
4. Après que l'observation est finie, pressez < Fin d’invoquer la trace >. Pendant
169

GB_101_E1 OMCR Installation et Exploitation
l'observation, la trace peut être suspendu et reconstitué.
Après l'accomplissement de l'observation, cliquer sur le bouton End Scheduling
Trace, pendant l’observation la trace peut être suspendu ou restore. Cliquer sur
le bouton End Traacing pour terminer toutes les traces et ignorer tous les
messages de traces. C'est-à-dire, le message de l'entité tracée originale ne sera
plus ajouté aux enregistrements de la trace et le message de la trace d'une
nouvelle entité tracée ne sera pas inclus dans les enregistrements de la trace.
Dans ce cas-la, les enregistrements originaux de la trace ne seront pas
supprimés, mais seront supprimés quand la trace est repri.
Cliquer sur le bouton Suspend Tracing, et toutes les traces seront suspendues et
aucun des messages de la trace ne sera traité. C'est-à-dire, le message de
l'entité tracée originale ne sera plus ajouté aux enregistrements de la trace et le
message de la trace d'une nouvelle entité tracée ne sera pas inclus dans les
enregistrements de la trace. Dans ce cas-la, les enregistrements originaux de la
trace ne seront pas supprimés et les nouveaux messages de la trace seront
ajoutés quand Recover Tracing est choisi.
Pour reprendre la trace suspendu, cliquer sur le bouton Recover Tracing sur la
barre d'outil, et toutes les traces suspendus reprendront au statut de tracer. Les
enregistrements de la trace originale seront encore maintenus. Une fois qu'il y a
quelconque information de la trace, le programme de la trace décodera et
classifiera quelconque information de la trace reçue en temps réel, et les affiche
en temps réel sur l'interface sur la base des enregistrements originaux de la
trace. Cependant, aucun message de la trace dans le segment de temps de
suspension ne peut être récupéré.
2.11 Gestion de la Surveillance de la Base de Données
2.11.1 Surveiller l'Espace de la Table de la Base de Données
1. Choisir Tbspace
1) Choisir ZTE sur le cote gauche, voire Figure 2.11-223.
170

Chapter 2 Opération d’OMCR
Figure 2.11-223 Noeud de Communication de ZTE
2) Choisir le domaine de NMS a actionné, voire Figure 2.11-224.
Figure 2.11-224 Choisir le Domaine d’Opération
3) Choisir tbspace. Cliquer avec le bouton droit sur la menu Query, voire Figure
2.11-225.
171

GB_101_E1 OMCR Installation et Exploitation
Figure 2.11-225 Menu d'Opération de Noeud de l'Espace de Table
2. Voire les informations relier au tbspace
Cliquer sur Query pour afficher les informations de l’espace de la table et le
pourcentage d'utilisation, voire Figure 2.11-226.
Figure 2.11-226 Information de l’Espace de Table
172

Chapter 2 Opération d’OMCR
3. Placer les paramètres pour surveiller tbspace
1) Cliquer avec le bouton droit pour avoir le menu, voire Figure 2.11-227.
Figure 2.11-227 Menu de l’Espace de Table
2) Choisir Setup threshold pour entrer dans la fenêtre Setup alarm threshold, voire
Figure 2.11-228.
Figure 2.11-228 Placer la Fenêtre de Seuil d'Alarme
3) Changer les valeurs de tous paramètres en 20 et cliquer sur OK lors d'entrer ces
paramètres pour accomplir l'arrangement de valeur- seuil de l'espace de la table.
En cas de succès de la configuration la boite de dialogue apparaîtra voire Figure
2.11-229.
173

GB_101_E1 OMCR Installation et Exploitation
Figure 2.11-229 Résultat de l'Arrangement de Seuil
4. Revoir les résultats des test courants
Modifier les valeurs- seuil de l'espace de la table, voire Figure 2.11-230.
Figure 2.11-230 Voire le Résultat d'Opération de l'Espace de Table
2.11.2 Surveillance de la Table de la Base de Données
1. Choisir le noeud Database table
1) Choisir ZTE sur le cote gauche, voire Figure 2.11-231.
174

Chapter 2 Opération d’OMCR
Figure 2.11-231 Noeud de Communication de ZTE
2) Choisir le damaine de NMS a opère, voire Figure 2.11-232.
Figure 2.11-232 Noeud de Domaine de NM
3) Choisir le noeud Table, voire Figure 2.11-233.
Figure 2.11-233 Noeud d’Arbre de la Table
4) Cliquer avec le bouton droit pour avoir le menu, voire Figure 2.11-234.
175

GB_101_E1 OMCR Installation et Exploitation
Figure 2.11-234 Menu d'Opération de la Table de la Base de Données
2. View the related information of the database table
Cliquer sur Query pour afficher les informations de la base de données sur le
cote droit, voire Figure 2.11-235.
Figure 2.11-235 Affichage d'Information d'une Tableau de la Base de Données
3. Placer les paramètres de threshold pour contrôler la table de la base de données
1) Choisir Setup threshold pour avoir la fenêtre, voire Figure 2.11-236.
176

Chapter 2 Opération d’OMCR
Figure 2.11-236 Arrangement la Fenêtre de Seuil
2) Choisir Database table à partir de la boîte de liste de table, voire Figure 2.11-
237.
Figure 2.11-237 Choisir la Table de la Base de Données
3) Choisir la table T_SITE et entrer les paramètres, voire Figure 2.11-238.
Figure 2.11-238 Entrer les Paramètres du Seuil
177

GB_101_E1 OMCR Installation et Exploitation
4) C'est la valeur originale de seuil d'alarme qui est affichée dans in Current Alarm
Threshold sur la Figure 2.11-238. Cliquer OK, voire Figure 2.11-239.
Figure 2.11-239 Résultat de L'opération de la Table de la Base de Données
4. Surveiller la table de la base de données
1) Choisir le noeud Table et cliquer avec le bouton droit pour avoir le menu, voire
Figure 2.11-240.
Figure 2.11-240 Menu d'Opération de la Table de la Base de Données
2) Choisir Setup monitoring pour avoir la fenêtre d’arrangement de Database table
monitoring, voire Figure 2.11-241.
178

Chapter 2 Opération d’OMCR
Figure 2.11-241 Opération de surveillance de la Table de la Base de Données
3) Choisir Check box dans la boite de liste Select database table, voire Figure 2.11-
242.
Figure 2.11-242 Choisir la Table de la Base de Données
4) Choisir By group pour l’exécuter en group, voire Figure 2.11-243.
179

GB_101_E1 OMCR Installation et Exploitation
Figure 2.11-243 Choisissez un Nom de Groupe Pour la Surveillance de la Table de la Base de
Données
Cliquer OK.
2.11.3 Base de Données de Secours.
1. Choisir le noeud backup de la base de données
1) Choisir le noeud ZTE sur le cote gauche et le domaine de NMS a opère, voire
Figure 2.11-244.
Figure 2.11-244 Noeud de Domaine de NM
2) Choisir NMS domain > Backup, voire Figure 2.11-245.
180

Chapter 2 Opération d’OMCR
Figure 2.11-245 Noeud de Secours
3) Cliquer avec le bouton droit pour avoir le menu, voire Figure 2.11-246.
Figure 2.11-246 Menu d'Opération de Secours
2. Voire les informations de la trace
Choisir Query sur la Figure 2.11-246 pour interroger les informations de
secours.
3. Auto-definir les groupes d’autorité
1) Entrer l’interface voire Figure 2.11-246, cliquer avec le bouton droit sur Self-
define table group pour créer la table d’auto-definir groupe, voire Figure 2.11-
247.
181

GB_101_E1 OMCR Installation et Exploitation
Figure 2.11-247 Table d’Auto-Définir Groupe
2) Cliquer sur Create a group voire Figure 2.11-248.
Figure 2.11-248 Table d’Auto-Définir Groupe
Indiquer un nom de groupe et choisir une table de base de données du groupe, et
cliquer OK. Puis, l’auto-definir groupe de secours peut être employé pour votre
182

Chapter 2 Opération d’OMCR
protection sélective.
4. Table de secours
1) Choisir Create New Backup à partir de la fenêtre d’affichage Create Backup,
voire Figure 2.11-249.
Figure 2.11-249 Créer une Copy de Sauvegarde
2) Le fichier peut être sauvegardé dans le client. Choisir la boite de contrôle Save
in the client, voire Figure 2.11-250.
183

GB_101_E1 OMCR Installation et Exploitation
Figure 2.11-250 Sauvegarder le Fichier dans le Client
3) Pour sauvegarder le fichier dans le serveur, ne cliquer pas sur Save dans l'option
de client mais entrer le nom de fichier dans la boîte Filename edit, voire Figure
2.11-251.
Figure 2.11-251 Créer un Nom de Fichier de Secours
184

Chapter 2 Opération d’OMCR
4) Choisir PM dans la boite de Group Name, voire Figure 2.11-252.
Figure 2.11-252 Créer un Copy de Sauvegarde- Choisir un Nom de Groupe
5) Cliquer sur Select Group pour sauvegarder toutes les tables de PM dans le
fichier mybackup. Cliquer sur OK. La fenêtre principale affichera les nouvelles
informations de secours, voire Figure 2.11-253.
Figure 2.11-253 Résultat de la Sauvegarde
Le fichier mybackup est employé pour reconstituer toutes tables d'exécution plus
tard et est stocké dans le serveur
2.11.4 Fonctions Principale de Security Management
La fonction de Security Managment d'utilisateur est un module fonctionnel dans le
185

GB_101_E1 OMCR Installation et Exploitation
système d'OMCR (V2). Il manipule le contenu relier au droit d'utilisateur et à la
sécurité de transmission de réseau. Selon différentes fonctions de gestion et différentes
gammes de ressource de gestion, la sécurité d'utilisateur place des utilisateurs dans
multiples groupes d'utilisateur. Le droit de l'utilisateur peut être organisé par le groupe
et le rôle d'utilisateur.
D'abord, organiser les droits de différents utilisateurs par la concession sur le client par
le groupe et le rôle d'utilisateur. Alors créer les utilisateurs et accorder les autorités aux
groupes d'utilisateur. Les opérations autorisées changent pour différents utilisateurs qui
ouvrent une session de système à partir client. Les utilisateurs sont divisés en root,
local administrator, et local concatenated users
Root est le super user qui a toutes autorités. Local administrator a les autorités de
gestion de sécurité et peut contrôler d'autres utilisateurs. Non-local administrator n'a
aucune autorité de gestion de sécurité. Afin qu’un utilisateur d'autre domaine à
concatener au domaine local, ils doivent lier à un utilisateur concatené local et les
autorités de l'utilisateur à distance dans le domaine local sont les autorités de
l'utilisateur concatené local au lequel l'utilisateur à distance lie.
Les groupes d'utilisateur que le système crée par défaut sont: pmrootToGroup,
oprootToGroup, dbrootToGroup, fmrootToGroup, fmrootToGroup, testrootToGroup.
Ces groupes d'utilisateur possèdent le droit correspondant de gestion avec fonctions
complètes. Sauf le root, les utilisateurs que le système a crée par défaut sont: pmroot,
oproot, dbroot, fmroot, testroot. Ces utilisateurs appartiennent aux groupes ci-dessus
séparément. Par exemple, "pmrootToGroup" possède un plein droit en ce qui concerne
la gestion d'exécution, et "pmroot" appartient à "pmrootToGroup", donc, il possède un
plein droit de gestion d'exécution
Les droits des groupes d'utilisateur prédéfinis peuvent être modifiés comme d'autres
groupes.
2.11.5 Opération Principale de Security Management
2.11.5.1 Créer un Utilisateur et Accorder des Droits
1. Créer user1
1) Choisir le noeud User dans la vue gauche de l’interface de Security Management
et cliquer avec le bouton droit pour avoir le menu, voire Figure 2.11-254.
186

Chapter 2 Opération d’OMCR
Figure 2.11-254 Créer un Utilisateur
2) Cliquer sur Create pour avoir la fenêtre de Create user, voire Figure 2.11-255.
Figure 2.11-255 Fenetre de ‘Create User’
3) Entrer « user1 » dans la boîte Name et l'information de description de
l'utilisateur à créer dans la boîte de Comment, et entré le code et la confirmation
de code pour choisir la boîte de contrôle de local administrator. Dans ce cas-la,
OK est montré comme statut disponible, voire Figure 2.11-256.
187

GB_101_E1 OMCR Installation et Exploitation
Figure 2.11-256 Entrer la Fenêtre de ‘Create User’
4) A la fin de l’opération, le nœud secondaire “user1” est ajouté sur le noeud User
dans l'arbre de navigation du côté gauche, et l’enregistrement a propos de nouvel
utilisateur récemment ajoute User1 est ajoute la liste de, voire Figure 2.11-257.
Figure 2.11-257 Liste des Utilisateurs
2. Créer group1
1) Choisir le noeud Group dans l'arbre de navigation du côté gauche et cliquer avec
le bouton droit pour avoir le menu, voire Figure 2.11-258.
188

Chapter 2 Opération d’OMCR
Figure 2.11-258 Menu de Création de ‘User Group’
2) Cliquer sur Create pour avoir l’interface Create group, voire Figure 2.11-259.
Figure 2.11-259 Fenêtre de Création de User Group
Entrer “group1” dans la boite de Name et la description de user group dans la
boite de Remark, voire Figure 2.11-260. .
Figure 2.11-260 Création de Fenêtre d'Entrée de User Group
189

GB_101_E1 OMCR Installation et Exploitation
3) Cliquer sur OK. Choisir le noeud Group de la vue gauche, et le noeud
secondaire est ajoute dans le noeud Group, l’information de nouvel user group 1
est ajoute dans la liste de droite, voire Figure 2.11-261.
Figure 2.11-261 Liste de User Group
3. Fait que user 1 appartient au group1
1) Choisir le noeud secondaire User1 du noeud User dans l’arbre de navigation a
gauche et cliquer avec le bouton droit pour avoir le menu, voire Figure 2.11-262.
Figure 2.11-262 Modifier le Groupe Auquel l’Utilisateur Appartient
190

Chapter 2 Opération d’OMCR
2) Choisir Modify the home group attributes, voire Figure 2.11-263.
Figure 2.11-263 Accorder le Droit de Groupe d'Utilisateur a un Utilisateur
3) Choisir la boite déroulante Group pour afficher la liste relative de groupe
d'utilisateur, voire Figure 2.11-264.
Figure 2.11-264 Modifier le Groupe Auquel un Utilisateur Appartient
4) Choisir group1, cliquer sur le bouton >, voire Figure 2.11-265.
191

GB_101_E1 OMCR Installation et Exploitation
Figure 2.11-265 Choisir le Groupe Auquel un Utilisateur Appartient
5) Cliquer sur OK. Le groupe d'utilisateur group1 auquel user1 appartient est ajouté
dans la vue de liste dans l'interface principale, voire Figure 2.11-266.
Figure 2.11-266 Liste de Groupe d'Utilisateur
4. Accorder le droit de group1
Les droits de user1 sont l'ensemble des droits de tous ses groupes. Accorder des
droites à user1 est équivalent à accorder des droites à group1. Choisir le nœud
secondaire group1 du Group, et choisir le nœud de group1 Direct granted right
dans l'arbre de navigation inférieur droit, voire Figure 2.11-267.
192

Chapter 2 Opération d’OMCR
Figure 2.11-267 Droit Direct de Groupe d'Utilisateur
Accordez les droits basés sur le code de commande:
1) Commandes spéciales: Accordé aux commandes spéciales.
2) Commandes ordinaires: Accordé aux objets contrôlés.
3) Les opérations de CMIS incluent MOGet, MOSet, MOCreate, MODelete, et
MOAction.MOCreate est accordé aux objets contrôlés. MOSet, MOCreate,
MODelete, et MOAction manipule les objets contrôlés.
Leurs descriptions sont comme suite :
1) Autorisation de commandes spéciales
Choisir le noeud de Special command et cliquer avec le bouton droit pour
choisir GrantSpecial command, voire Figure 2.11-268.
193

GB_101_E1 OMCR Installation et Exploitation
Figure 2.11-268 Menu pour Accorder Commande Spéciale
Cliquer sur GrantSpecial command pour avoir la fenêtre de GrantSpecial
command, voire Figure 2.11-269.
Figure 2.11-269 Fenêtre pour Accorder Commande Spéciale
La vue gauche montre les commandes spéciales non-accordées. Choisir toutes
194

Chapter 2 Opération d’OMCR
les commandes spéciales non accordées, cliquer sur le bouton < > > > pour
déplacer a droite, voire Figure 2.11-270.
Figure 2.11-270 Accorder Commande Spéciale
Cliquer sur OK, voire Figure 2.11-271.
195

GB_101_E1 OMCR Installation et Exploitation
Figure 2.11-271 Résultat de la commande spéciale accordée
Le noeud de Special command affiche toutes les commandes spéciales
accordées
2) Autorisation de commande ordinaire
Choisir l’objet contrôlé Direct authorization AAAA. Choisir son nœud
secondaire MO, et cliquer avec le bouton droit pour avoir le menu, voire Figure
2.11-272.
Figure 2.11-272 Menu pour Accorder l'Objet de Gestion de Commande Ordinaire
196

Chapter 2 Opération d’OMCR
Cliquer sur Grant pour avoir la fenêtre de MO grant, voire Figure 2.11-273.
Figure 2.11-273 Fenêtre pour Accorder l'Objet de Sécurité
La boite gauche est Unauthorized Object tandis que la droite est Authorized
Object. Choisir l'unité contrôlée 100, cliquer sur le bouton > pour déplacer vers
la droite, voire Figure 2.11-274.
Figure 2.11-274 Opération pour Accorder l'Objet Contrôlé
Choisir le noeud Module 2 de cote gauche, cliquer sur le bouton <, voire Figure
2.11-275.
197

GB_101_E1 OMCR Installation et Exploitation
Figure 2.11-275 Opération pour Accorder l'Objet Contrôlé
Cliquer sur OK, voire Figure 2.11-276.
Figure 2.11-276 Résultat d'Objet Contrôlé Accordé
3) CMIS opération authorization
L’autorisation MOSet, MOGet, MODelete, et MOAction sont identique à celui
des commandes ordinaires. La suite décrit comment accorder le MOCreate.
Choisir le nœud secondaire MOCreate de group 1 Direct granted right, et choisir
MOC de noeud secondaire MOCreate, et cliquer avec le bouton droit pour avoir
le menu, voire Figure 2.11-277.
198

Chapter 2 Opération d’OMCR
Figure 2.11-277 Menu pour Accorder l'Objet Contrôlé
Choisir Grant pour avoir la fenêtre Managed Object Grant, voire Figure 2.11-
278.
Figure 2.11-278 Fenêtre Pour Accorder L'Objet Contrôlé
Choisir Not granted objects a droite, voire Figure 2.11-279.
199

GB_101_E1 OMCR Installation et Exploitation
Figure 2.11-279 Opération pour Accorder l'Objet Contrôlé
Cliquer sur OK pour terminer l’opération, voire Figure 2.11-280.
200

Chapter 2 Opération d’OMCR
Figure 2.11-280 Résultat d'Objet Contrôlé Accordé
Vérification
1. Voire les droits
Choisir user1 de noeud secondaire User, et choisir le noeud user1 All right et
cliquer avec le bouton droit pour choisir Refresh, voire Figure 2.11-281.
Figure 2.11-281 Menu Pour Actualiser L'Information D'Utilisateu
201

GB_101_E1 OMCR Installation et Exploitation
Après l’interrogation. Le résultat est montré sur la Figure 2.11-282.
Figure 2.11-282 Parcourir les droits d’un utilisateur
Voire si ceci inclut les objets accordés de group1. La figure montre que la liste
de commandes spéciale accordée et les objets contrôlés de commande AAAA et
les objets contrôlés de MOCreate.
2. Vérifier l’enter au système et l’autorité
Sortir de la fenêtre principale de UISF et ouvrir encore une session, entrer user1
et le mot de passe pour voire si l’opération est réussie. Lancer la borne de
caractère et envoyer la commande d'AAAA pour voir si elle a l'autorité
d'exécution.
2.11.5.2 Ajuster l’autorité d’utilisateur
1. Choisir group1 qui contient user1
1) Cliquer sur le noeud User, voire Figure 2.11-283.
Figure 2.11-283 Information de Liste d’Utilisateurs
202

Chapter 2 Opération d’OMCR
2) La moitié droite montre la liste des groupes d'user1. La liste de groupe
d'utilisateur contient la description de l'information liée à group1, voire Figure
2.11-284.
Figure 2.11-284 Liste du Groupe d'Utilisateur
2. Choisir Group1 > Group1 directly authorized.
1) Choisir Group, voire Figure 2.11-285.
Figure 2.11-285 Liste du Groupe d'Utilisateur
2) Choisir le noeud secondaire Group1, dont les droits directs doivent être
modifiées, voire Figure 2.11-286.
203

GB_101_E1 OMCR Installation et Exploitation
Figure 2.11-286 Groupe de Droit Direct
3) Choisir la partie inférieur group1 directly (authorized) pour modifier le droit de
group1.
3. Modifiez le droit de commande spéciale
1) Cliquer sur group1 Direct granted right > Special command, et cliquer avec le
bouton droit pour choisir GrandSpecial command, voire Figure 2.11-287.
Figure 2.11-287 Menu de Commande spéciale accordée
204

Chapter 2 Opération d’OMCR
2) Choisir GrantSpecial command pour avoir la fenêtre de Commande spéciale
accordée, voire Figure 2.11-288.
Figure 2.11-288 Fenêtre pour accorder la Commande spéciale
3) La boite gauche est Unauthorized Object tandis que la droite est Authorized
Object cliquer sur > pour ajouter ou sur < pour supprimer un objet accorder.
Cliquer sur OK pour terminer l’opération. Cliquer sur Cancel pour annuler les
changements.
4. Modifier le droit de commande ordinaire
1) Pour modifier le droit de la commande d'AAAA, choisir AAAA, voire FiFigure
2.11-289.
Figure 2.11-289 Nœud de Droit de Commande
2) Choisir MO, et cliquer avec le bouton pour choisir le menu, voire Figure 2.11-
205

GB_101_E1 OMCR Installation et Exploitation
290.
Figure 2.11-290 Menu Pour Accorder La Commande Générale
3) Choisir Grant pour avoir la fenêtre de MO grant, voire Figure 2.11-291.
Figure 2.11-291 Opération pour Accorder l'Objet Contrôlé
4) La boite gauche est Unauthorized Object tandis que la droite est Authorized
Object cliquer sur > pour ajouter ou sur < pour supprimer un objet accorder.
Cliquer sur OK pour terminer l’opération. Cliquer sur Cancel pour annuler les
changements.
5. Modifier le droit de commande de CMIS
1) Choisir MOCreate, voire Figure 2.11-292.
Figure 2.11-292 Noeud de CMIS
206

Chapter 2 Opération d’OMCR
2) Choisir MOC et cliquer avec le bouton droit pour avoir le menu, voire Figure
2.11-293.
Figure 2.11-293 Accorder le type d’objet contrôlé
3) Cliquer sur Grant pour avoir la fenêtre Grant, voire Figure 2.11-294.
207

GB_101_E1 OMCR Installation et Exploitation
Figure 2.11-294 Fenêtre pour Accorder l'Objet Contrôlé
La boite gauche est Unauthorized Object tandis que la droite est Authorized
Object cliquer sur > pour ajouter ou sur < pour supprimer un objet accorder.
Cliquer sur OK pour terminer l’opération. Cliquer sur Cancel pour annuler les
changements.
2.12 Opérations Commune de Serveur d’OMCR
1. $omcstart
Permetter le service d'OMCR
Exécuter la commande pour lancer le système d’omcr Le processus est comme
suit :
Ouvrir une session de user autan que omc user:
bash-2.03$ cd omcboot
$omcstart
The bash-2.03$ sends the output to the nohup.out (Appuyer sur Entrer)
bash-2.03$ exit
Note: etre sure de quiter le terminal au lancement.
Le cours total de lancement se compose de deux étapes :
208

Chapter 2 Opération d’OMCR
T Les processus commencent et chargent l'arbre de MIT, ce qui peut prendre
environ 30 minutes.
Le premier plan et les systèmes de fond synchronisent les uns avec les autres.
Les modules sont configurés un par un. Les données d'alarme et d'exécution sont
synchronisées et comparées. Ce cours prend environ 30 minutes à 1 heure.
2. $omcps
Voire le processus d’OMCR
Vérifier l'opération du processus avec omcps. Dans une situation normale,
omcps doit afficher pas moins de 17 processus exécutes, comme
bash-2.02$ omcps
FsmLength=380 sizeof(TPssInfo)=20
Pno PPno Pname Daemon Status StartTime
1 0 GPO TRUE STARTED 3/1 18:49:47
0 0 FALSE STARTED 3/1 18:49:47
2 0 MPCOMM TRUE STARTED 3/1 18:49:47
10 0 DIF TRUE STARTED 3/1 18:49:47
11 0 MPAA TRUE STARTED 3/1 18:49:47
12 0 CCF TRUE STARTED 3/1 18:49:47
13 0 ACF TRUE STARTED 3/1 18:49:48
14 0 AGT TRUE STARTED 3/1 18:49:49
4 0 LMF TRUE STARTED 3/1 18:49:49
15 0 BAF TRUE STARTED 3/1 18:49:49
16 0 MPAC TRUE STARTED 3/1 18:49:49
17 0 PMONLAF TRUE STARTED 3/1 18:49:50
18 0 IMF TRUE STARTED 3/1 18:49:50
19 0 FTP TRUE STARTED 3/1 18:49:50
20 0 SMF TRUE STARTED 3/1 18:49:50
209

GB_101_E1 OMCR Installation et Exploitation
21 0 CRON TRUE STARTED 3/1 18:49:50
22 0 RLOG TRUE STARTED 3/1 18:49:50
23 0 DMCOMM TRUE STARTED 3/1 18:49:51
24 0 FALSE STARTED 3/1 18:49:52
1) Si omcps est exécutés mais aucun rendement n'est disponible, il indique que le
système est défectueux sûrement. Redémarrer le système immédiatement. Pour
assurer la fiabilité de système, vous pouvez redémarrer aussi le Solaris. Suivre
les étapes ci-dessous.
· Neutraliser le système de ZXG10-OMCR.
· Rebooter le serveur.
· Redémarrer le système de ZXG10-OMCR.
2) Le nom de dernier processus devrait être DMCOMM. S'il y a un processus
appelé après DMCOMM, vous pouvez voir si l'heure de dédutt de la dernière
colonne affichée est approximative à l'heure de début de DMCOMM. Si le
temps a lieu dans un délai de 1 minute, il indique que le système est normal.
Autrement, il indique que le système était anormal par le passé. Si deux
processus ou plus appelés sont disponibles après DMCOMM, vous êtes suggéré
de redémarrer le serveur. En cas d'un seul processus appelé, vous pouvez d'abord
l'observer pendant une période.
3) En outre, vérifier si l'heure de début d'un processus anonyme est le temps
courant. Sinon, il indique que le système est anormal. Il n'affecte pas l'opération
quotidienne habituellement. Cependant, une certaine synchronisation charge
peut être anormale. Vous êtes suggéré de redémarrer le serveur.
3. omckill
Neutraliser le service d’OMCR
omckill -kill 1 Redémarrer le serveur d’OMCR
omckill –killl pid Informer le processus de quiter
omckill -HUP pid Informer le processus de lire encore la configuration
encoreomckill -traceon pid Informer le processus d’afficher l’information de la
trace
210

Chapter 2 Opération d’OMCR
omckill -traceoff pid Informer le processus de terminer l’affichage
d’information de la trace
4. mpinfo
Comment vérifier le lien installer entre le serveur et le MP
Exécutez le logiciel d'outil mpinfo sur le serveur. Par exemple:
bash-2.02$ mpinfo
BSC MDU MP LinkLinkTimeInBytes InRate TIRate OutBytes
OutRate TORate
1 1 L L 209846 178219738 1536 849
36454044 316 173
1 1 R L 417401 5347616 0 12 6215712 32 14
1 2 L L 417401 5347168 0 12 6215280 0 14
1 2 R L 417401 56515404 0 135 9872126 0
23
1 3 L L 417401 55285002 0 132 113057800
27
1 3 R L 417401 5347104 0 12 6215280 0 14
1 4 L L 170026 23812584 458 140 4900862 32
28
1 4 R L 417401 5347296 0 12 6215280 32 14
1 5 L L 123 032786 64 185 1549705 32 40
1 5 R L 417401 5347360 0 12 6215280 32 14
Sur chaque ligne est montré l'information suivante : Numéro de BSC., numéro
de module, MPs gauche et droit (indiqué par L et R), qu'un lien soit établie ou
pas (L a établi, U cassé), temps d'installation de lien (en secondes)
En cas de chaîne cassée, l'indication de raccordement sur le MP correspondant
montre U. En attendant, si la chaîne cassée se produit jamais au MP peut
également être jugé par le temps de raccordement.
Dans l'exemple ci-dessus, nous pouvons voir que le MP gauche du module
211

GB_101_E1 OMCR Installation et Exploitation
numéro 5 de la BSC numéro 1 a eu en ce moment une chaîne cassée, et il a
récupéré environ 2 minutes (123 secondes) il y a.
4. omcftp
l'omcftp est un fonctionnement de processus de fin de client de ftp sur le serveur,
transmettre des fichiers entre le MP et le serveur et effectuer d'autres opérations
de répertoire de fichier. Aucun paramètre n'est exigé à l'heure d’execution. La
manière d’execution et l'utilisation des commandes sont plus ou moins identique
a ceux du ftp. Ci-dessous est une description de l'utilisation de l'omcftp suivie
des méthodes de secours pour des fichiers de ZDB et des fichiers d'impression.
help, ?: Sans paramètres, liste de commandes non disponibles, avec des
paramètres, interpréter la commande.
connect bscid.moduleno.{0|1|2|3}
Établit la connexion avec le MP, là où 0 représente le MP gauche, 1 pour le MP
droit, 2 pour le MP actif et 3 pour le MP de secours. Bscid et moduleno
devraient être identiques à celui comme configurés dans le bsccfg.ini.
cd: Opération sur le répertoire à distance
lcd: Opération sur le répertoire local
dir, ls: Énumère le contenu sous le répertoire courant.
get filename: Obtenir le fichier du MP dans le répertoire courant local. Le nom
de fichier doit être avec précision indiqué.
put filename : Mettre le fichier à partir du répertoire local dans le répertoire
courant du MP. Le nom de fichier doit être avec précision indiqué.
mget filename: Obtenir plusieurs fichiers du MP dans le répertoire local. Le nom
de fichier doit soutenir les caractères d'ambiguïté, mais la version de NT
soutiens seulement les fichiers de.*, *.ext. et *.*.
mput filename: Envoyer plusieurs fichiers à partir du répertoire local au MP. Le
caractère d'ambiguïté de soutiens de nom de fichiers, mais la version de NT
soutiens seulement les fichiers de.*, *.ext. et *.*.
close: Fermer le connexion courante
rmfile filename: Supprimer fichier et répertoire à distance. Le nom de fichier et
212

Chapter 2 Opération d’OMCR
le nom du répertoire doivent être avec précision indiqués.
mkdir dirname: Mettre un répertoire à distance
pwd: Modifier le répertoire courant
rename: Renommer un fichier.
bye: omcftp
Un cas simple. Obtenir un fichier du premier plan:
bash-2.02$ omcftp
ftpconnect 1.1.2 /* Reliez au MP actif du module central de BSC1
MP 1.1.2 connected // Le raccordement est réussi
ftpls //Voir le fichier et le répertoire
F 54645 command.com
D 32768 dos
F 13140 pioneer.exe
F 463 scandisk.log
F 7322 simvideo.exe
F 77 autoexec.bat
D 32768 dosrmx
D 32768 rmx386
D 32768 sys386
D 32768 user
D 32768 net1
D 32768 config
D 32768 version
D 32768 data
D 32768 bill
D 32768 trace
213

GB_101_E1 OMCR Installation et Exploitation
D 32768 util386
D 32768 fm
D 32768 share
D 32768 measure
F 63 conFiguresys
D 32768 dbgcodec
D 32768 cm
ftpcd dos //Entrer au sous répertoire dos
Commande de CD réussie.
ftpls
F 16930 xcopy.exe
F 29336 fdisk.exe
F 22974 format.com
F 11208 attrib.exe
F 1754 choice.com
F 115808 arj.exe
F 36 conFiguresys
F 48832 q.exe
F 15718 debug.exe
F 24817 ipx532.com
F 77582 net7.exe
F 9432 sys.com
F 14 novell.bat
F 11111 deltree.exe
F 194309 qbasic.exe
F 130881 qbasic.hlp
214

Chapter 2 Opération d’OMCR
F 413 edit.com
F 17898 edit.hlp
F 124262 scandisk.exe
F 6920 scandisk.ini
F 79065 defrag.exe
F 9227 defrag.hlp
F 131224 diskedit.exe
F 26 activemp.com
F 200650 nlib200.rtl
ftpget edit.com // Prendre le fichier de premier plan edit.com au serveur de fond
Obtenir le fichier à distance /dos/edit.com to local
/export/home/omc/bin/edit.com success
Time lasped 1s
ftp?
? bye cd close connect dir get
help lcd ls mget mkdir put pwd
quit rename rmfile
ftpbye //Exit
Questions:
1. Comment pouvez-vous vérifier le lien installé entre le serveur et le MP
2. Comment pouvez-vous juger si le serveur est démarré normalement quand vous
vérifiez le processus de serveur en exécutant la commande d'omcps ?
3. Comment pouvez vous s'assurer que la commande de configuration n'est pas
envoyée au premier plan pendant la configuration d'intégration.
4. Veuillez décrire le procédé de configuration du GPRS brièvement.
5. Comment le système traitera-t-il le logiciel qui est stocké dans la base de
données ?
215

GB_101_E1 OMCR Installation et Exploitation
Solution:
1. Executer mpinfo
2. Vérifier le statut du système en utilisant la commande omcps. Dans une situation
normale omcps doit afficher pas moins de 17 processus exécutes. Le nom de
dernier processus devrait être DMCOMM. S'il y a un processus appelé après
DMCOMM, vous pouvez voir si l'heure de dédut de la dernière colonne affichée
est approximative à l'heure de début de DMCOMM. Si le temps a lieu dans un
délai de 1 minute, il indique que le système est normal. Autrement, il indique
que le système était anormal par le passé. Si deux processus ou plus appelés sont
disponibles après DMCOMM, vous êtes suggéré de redémarrer le serveur. En
cas d'un seul processus appelé, vous pouvez d'abord l'observer pendant une
période.
3. Avant la configuration, premier contrôle la configuration du syscfg.ini dans le
serveur de fond. S'il y a paramètre de DEBUG, les commandes de configuration
sont envoyées à la base de données de fond au lieu d’être envoyer au premier
plan; autrement, ils sont envoyés au premier plan. Actuellement, le statut du lien
avec le premier plan devrait être assuré normale.
4. La procédure de configuration du GPRS
1) Configuration du shelf de GPRS
2) Configuration de BRCH.
3) Configuration de NSE et NSVC.
4) Configuration de GPRS cellule
5) Configuration de GPRS émetteur récepteur
Le logiciel doit être stocké d'abord, et alors il peut être chargé. Quand le logiciel est
mis dans la base de données, le logiciel correspondant devrait être sauvegardé sous le
répertoire avec la « Version » nommée partagée sur le serveur d'OMCR (V2) et être
copié au MP du module correspondant de BSC. L'information relative de version est
écrite dans le premier plan et les bases de données de fond.
216