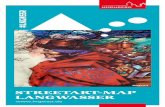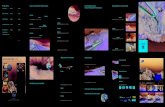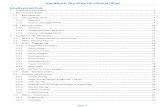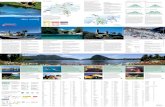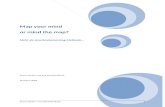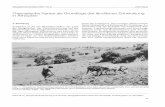MAP PILOT_DE.book
Transcript of MAP PILOT_DE.book
2
>>> INHALTSVERZEICHNIS
> D
> GB
> F
> I
> E
> P
> NL
> DK
> S
> N
> FIN
> TR
> GR
> PL
> CZ
> H
> RUS
Inhaltsverzeichnis 2Sicherheitshinweise 4Der Becker® MAP PILOT 5Verwendung 5Becker® MAP PILOT auspacken 5
Lieferung überprüfen 5Lieferumfang 5
Bei Reklamationen 6Umgang mit der Verpackung 6
Gerätebeschreibung 6Akku 6USB-Verbindungskabel 6
Kartenupdate/Zusätzliche Funktionen 6Registrierung 7Reparatur 7Emissionen und Entsorgung 7Allgemeine Bedienung 8Wartung und Pflege 8Akku-Qualitätserklärung 9Inbetriebnahme 9Stromversorgung 9Speicherkarte 9Gerätehalterung 10Grundlegende Bedienung 10
Navigationsbetrieb aufrufen 10Elemente auswählen/markieren 10Zurückfunktion 11Löschfunktion 11
Grundlagen zu den Menüs 11Das Hauptmenü 11Eingaben mit dem Eingabemenü 12
Zeichen eingeben 12Über Liste auswählen 13Zeichensatz/Sonderzeichen auswählen 13Umschaltung Groß-/Kleinschreibung 13
Fehlfunktionen 14Content Manager Becker® MAP PILOT 14
Content Manager Becker® MAP PILOT installieren 14Content Manager Becker® MAP PILOT starten 15
Navigationsbetrieb 16Was ist Navigation? 16Letzte Ziele 17
Bedienung der letzten Ziele 17Mit vorhandenem Ziel starten 17Ziel anzeigen oder editieren 17Heimatadresse 18
Zieleingabe 19Aufbau des Zieleingabemenüs 19Adresse eingeben 19
Land wählen 20Adresse wählen und Zielführung starten 20Adresse per Sprache eingeben 24
Sonderziele 25Sonderziel in der Nähe/Sonderziel in Zielnähe 25Sonderziel nahe einer Adresse 26Sonderziel direkt eingeben 27
Ziel aus der Karte wählen 27Koordinateneingabe 27Routenplanung 28
Neue Route anlegen 29Route bearbeiten 30
Verkehrsmeldungen über TMC 30TMC Meldungen anzeigen 31
Meldung lesen 31Betroffene Straße in der Karte anzeigen 31
Meldungen für die Routenberechnung berücksichtigen 32
Automatische Neuberechnung 32Manuelle Neuberechnung 32
Die Kartenanzeige 33Aufrufen der Kartenanzeige 33Aufbau der Kartenanzeige 33
Kartenanzeige ohne Zielführung 33Kartenanzeige mit Zielführung 34Geteilter Bildschirm mit Zielführung 35Zielführung mit Pfeildarstellung 35
Bedienung der Kartenanzeige 36Karte zoomen 36
Inhaltsverzeichnis
3
INHALTSVERZEICHNIS >>>
> D
> GB
> F
> I
> E
> P
> NL
> DK
> S
> N
> FIN
> TR
> GR
> PL
> CZ
> H
> RUS
Karten Toolbox 36Zielführung 36
Zielführung abbrechen 36Zwischenziel eingeben/löschen 37Routenoptionen einstellen 37Ziel überspringen 37Ansagen stummschalten 37
Meine Route 37Komplette Route anzeigen 38TMC auf der Route 38Sonderziel auf der Route 39Strecke sperren 40
Kartendarstellung 41Position anzeigen 41Ansage wiederholen 42
Einstellungen 43Zielführungs-Einstellungen 43
Routenoptionen 43Realistische Kreuzungsansicht 44Beschilderung 44Spurempfehlungen 44Ansagen 45Länder-Informationen 45
Karten-Einstellungen 45Autozoom 45Sonderziele in der Karte 45Tempolimits 46Fahrerwarnungen 46
TMC-Einstellungen 47
System-Einstellungen 47Sprache 47Designvarianten 48PIN-Schutz 48Kartenupdate Erinnerung 48Information 48Werkseinstellungen 49
Fachwörter 50Index 51MERKBLATT 53EG-Konformitätserklärung 53Entsorgung 54Akku-Entsorgung 55
Informationspflicht gemäß Batterieverordnung (BattV) 55
Akku ausbauen 55Die in diesen Unterlagen enthaltenen An-gaben und Daten können ohne vorherigeAnkündigung geändert werden.Ohne ausdrückliche schriftliche Geneh-migung der HARMAN/BECKERAutomotive Systems GmbH darf keinTeil dieser Unterlagen für irgendwelcheZwecke vervielfältigt oder übertragen wer-den. Alle technischen Angaben, Zeich-nungen usw. unterliegen dem Gesetz zumSchutz des Urheberrechts.© Copyright 2012, HARMAN/BECKERAutomotive Systems GmbH Alle Rechte vorbehalten.
4
>>> SICHERHEITSHINWEISE
> D
> GB
> F
> I
> E
> P
> NL
> DK
> S
> N
> FIN
> TR
> GR
> PL
> CZ
> H
> RUS
Sicherheitshinweise
!Sicherheitshinweise� Die Bedienung des Gerätes ist nur dann gestattet, wenn die Verkehrslage dies zulässt und Sie absolut sicher sind, dass Sie
selbst, Ihre Mitfahrer oder sonstige Verkehrsteilnehmer nicht gefährdet, behindert oder belästigt werden.Es gelten in jedem Falle die Vorschriften der Straßenverkehrsordnung. Zielortseingaben dürfen nur bei stehendemFahrzeug vorgenommen werden.
� Das Navigationssystem ist nur ein Hilfsmittel, die Daten/Angaben können im Einzelfall falsch sein. Der Fahrer muss injeder Situation selbst entscheiden, ob er den Angaben folgt. Eine Haftung für falsche Angaben des Navigationssystems istausgeschlossen. Aufgrund sich ändernder Verkehrsführungen oder abweichender Daten kann es vorkommen, dassungenaue oder fehlerhafte Anweisungen erteilt werden. Es ist daher stets auf die konkrete Beschilderung undVerkehrsregelung zu achten. Insbesondere kann das Navigationssystem nicht als Orientierungshilfe bei schlechtenSichtverhältnissen dienen.
� Das Gerät darf nur zu seinem bestimmungsgemäßen Gebrauch verwendet werden. Die Lautstärke des Navigationsgerätesist so einzustellen, dass Außengeräusche noch gut wahrgenommen werden können.
� Im Falle einer Störung (z. B. Rauch- oder Geruchsentwicklung) ist das Gerät sofort zu entnehmen.� Aus Sicherheitsgründen darf das Gerät nur von einem Fachmann geöffnet werden. Bitte wenden Sie sich im Falle einer
Reparatur an Ihren Händler.� Das Gerät (bis auf das Fach für den Akku) und den Akku dürfen sie unter keinen Umständen öffnen. Jede weitere
Änderung am Gerät ist unzulässig und führt zum Verlust der Betriebserlaubnis.� Verwenden Sie nur Harman Original-Zubehör. So stellen Sie sicher, dass alle relevanten Bestimmungen eingehalten und
Gesundheits- und Sachschäden vermieden werden. Entsorgen sie unbrauchbare Geräte oder den Akku entsprechend dengeltenden gesetzlichen Bestimmungen.
� Unsachgemäßer Gebrauch schließt jegliche Gewährleistung aus! Diese Sicherheitshinweise gelten auch für das HarmanOriginal-Zubehör.
5
DER BECKER® MAP PILOT >>>
> D
> GB
> F
> I
> E
> P
> NL
> DK
> S
> N
> FIN
> TR
> GR
> PL
> CZ
> H
> RUS
Der Becker® MAP PILOT
VerwendungMit dem Becker® MAP PILOT verfügenSie über ein leistungsstarkes Navigations-modul für den Einsatz in MercedesBenzFahrzeugen. Der Becker® MAP PILOTkann bei den Sonderausstattungen "Vor-rüstung für Becker® MAP PILOT" und"Becker® MAP PILOT (inkl. Vorrüs-tung)" verwendet werden. Das Gerät unddie Zubehörteile sind gegen Feuchtigkeitund Verschmutzung zu schützen.
Durch das GPS = Global Positioning Sys-tem entfällt das langwierige Suchen inStraßenkarten.Ihr Becker® MAP PILOT verfügt überTMC. TMC gibt Ihnen die MöglichkeitVerkehrsmeldungen zu empfangen. Siewerden über eventuelle Verkehrsbehinde-rungen informiert. Je nach Einstellung
werden Sie automatisch oder auf Anfragean Verkehrsbehinderungen vorbeigeleitet.
Becker® MAP PILOT auspa-cken
Lieferung überprüfenBevor der Becker® MAP PILOT in Be-trieb genommen wird, ist der Lieferum-fang auf Vollständigkeit und Zustand zuprüfen.> Packen Sie den Packungsinhalt vorsich-
tig aus und überprüfen Sie diesen.
Lieferumfang
Becker® MAP PILOTFaltblatt mit MontagehinweisenUSB-Kabel
Hinweis:Ihr Becker® MAP PILOT wird in einerstabilen Verpackung ausgeliefert. Solltedie Verpackung oder deren Inhalt schwerwiegende Beschädigungen aufweisen,darf das Gerät nicht weiter ausgepacktwerden. Wenden Sie sich in diesem Fallan Ihren Händler.
2 3
1
1
2
3
6
>>> DER BECKER® MAP PILOT
> D
> GB
> F
> I
> E
> P
> NL
> DK
> S
> N
> FIN
> TR
> GR
> PL
> CZ
> H
> RUS
Bei ReklamationenBitte informieren Sie sich zuerst aufwww.beckermappilot.com (FAQs, Soft-ware Update) über Lösungsmöglichkei-ten. Sollte dies nicht zum Erfolg führen,wenden Sie sich bitte an Ihren Händler.
Umgang mit der VerpackungDie Originalverpackung ist zumindestwährend der Garantiezeit an einem tro-ckenen Ort aufzubewahren.
GerätebeschreibungDer Becker® MAP PILOT besteht ausdem Basisgerät Becker® MAP PILOTund den Zubehörteilen des Lieferum-fangs.
AkkuDer integrierte Akku wird, wenn derBecker® MAP PILOT in der Halterungeingeschoben ist und die Zündung desFahrzeugs eingeschaltet ist, geladen.
USB-VerbindungskabelMit dem mitgelieferten USB-Verbin-dungskabel kann der Becker® MAPPILOT an einen handelsüblichen Perso-nal Computer mit USB-Schnittstelle an-geschlossen werden. Die 8GB Flash Spei-cher des Becker® MAP PILOT und eineeventuell eingelegte SD-Karte könnendann über den PC wie ein Wechseldaten-träger angesprochen werden.
Kartenupdate/Zusätzliche FunktionenDas Straßennetz unterliegt ständigen Ver-änderungen. Mit aktuellem Kartenmate-rial haben Sie stets die Informationen, dieSie brauchen, um einfach und komforta-bel ans Ziel zu kommen. Auch können imLaufe der Weiterentwicklung Ihres Gerä-tes neue Funktionen verfügbar sein. Mit dem unter �Content ManagerBecker® MAP PILOT� auf Seite 14 be-schriebenen Programm können Sie aufeinfache Weise Ihren Becker® MAPPILOT auf dem aktuellen Stand halten.
Hinweis:Die Entsorgung hat fachgerecht, entspre-chend den landesspezifischen Vorschrif-ten, zu erfolgen. Die Verpackung darfnicht verbrannt werden. Je nach Ausliefe-rungsland kann die Verpackung beimHändler abgegeben werden.
Hinweis:Das Basisgerät und die Zubehörteile dür-fen nicht geöffnet und in keiner Weiseverändert werden.
Hinweis:Während Ihr Becker® MAP PILOT miteinem PC verbunden ist, wird es überdiesen mit Strom versorgt und ver-braucht keine Akkuleistung.
7
DER BECKER® MAP PILOT >>>
> D
> GB
> F
> I
> E
> P
> NL
> DK
> S
> N
> FIN
> TR
> GR
> PL
> CZ
> H
> RUS
RegistrierungSie können sich bei unserem Software-Service registrieren lassen. Wir informie-ren Sie dann über neue Updates und sons-tige Neuigkeiten.
Die Registrierung können Sie online aufder Becker-Homepagewww.beckermappilot.com durchführen.
Den Punkt �Karten- und Softwareup-date� finden Sie im Bereich �Service�.
ReparaturIm Schadensfall darf das Gerät nicht ge-öffnet werden. Bitte wenden Sie sich anIhren Händler.
Emissionen und EntsorgungDie Angaben über Emissionen, elektro-magnetische Verträglichkeit und die Ent-sorgung finden Sie im �MERKBLATT�auf Seite 53.
8
>>> ALLGEMEINE BEDIENUNG
> D
> GB
> F
> I
> E
> P
> NL
> DK
> S
> N
> FIN
> TR
> GR
> PL
> CZ
> H
> RUS
Allgemeine Bedienung
Wartung und PflegeDas Gerät ist wartungsfrei.Zur Pflege kann ein handelsübliches Rei-nigungsmittel für Elektro-Gebrauchsarti-kel mit einem feuchten, weichen Lappenaufgetragen werden.
Ihr Gerät wurde mit großer Sorgfalt ent-wickelt und hergestellt, und sollte auchmit Sorgfalt behandelt werden. Wenn Siedie nachfolgend aufgelisteten Empfehlun-gen beachten, werden Sie noch viel Freu-de an Ihrem Gerät haben:� Schützen Sie Ihr Gerät und das Zube-
hör vor Nässe und Feuchtigkeit! War Ihr Gerät Feuchtigkeit ausgesetzt, schal-ten Sie es aus und trennen Sie es von der Stromversorgung. Lassen Sie das Gerät bei Zimmertemperatur trocknen.
� Lagern und Betreiben Sie Ihr Gerät nicht in schmutziger oder staubiger Umgebung.
� Bewahren Sie Ihr Gerät nicht in heißen Umgebungen auf. Hohe Temperaturen können die Laufzeit elektronischer Komponenten in Ihrem Gerät verkür-zen, Akkus beschädigen und bestimmte Kunststoffe verformen oder zum Schmelzen bringen.
� Bewahren Sie Ihr Gerät nicht in kalten Umgebungen auf. Wenn es sich im Be-trieb wieder auf seine Betriebstempera-tur aufwärmt, kann sich im Inneren Feuchtigkeit bilden, die elektronische Komponenten beschädigt.
� Lassen Sie Ihr Gerät nicht fallen, setzen Sie es keinen Stößen aus und schütteln Sie es nicht. Durch unsachgemäßen Umgang können Sie Komponenten im Gerät beschädigen.
� Verwenden Sie zur Reinigung grund-sätzlich keine ätzenden Chemikalien, Reinigungslösungen oder scharfe Reini-gungsmittel.
Alle genannten Hinweise gelten in glei-cher Weise für das Gerät, den Akku undsämtliche Zubehörteile. Sollte eines dieserTeile nicht ordnungsgemäß funktionie-ren, wenden sie sich bitte an Ihrem Fach-händler.
!Gefahr!
Lebensgefahr durch Stromschlag. Schalten Sie vor der Pflege von Gerät,mitgelieferten Teilen und Zubehör dasGerät stets aus und entfernen Sie dasNetzteil.
Hinweis:Verwenden Sie keine aggressiven oderscheuernden Mittel oder Wischlappen,welche die Oberfläche zerkratzen.Das Gerät darf nicht mit Wasser benetztwerden.
9
ALLGEMEINE BEDIENUNG >>>
> D
> GB
> F
> I
> E
> P
> NL
> DK
> S
> N
> FIN
> TR
> GR
> PL
> CZ
> H
> RUS
Akku-QualitätserklärungDie Kapazität des Akkus Ihres Becker®MAP PILOT verringert sich mit jedemLade-/Entladezyklus. Ebenso kann durchunsachgemäße Lagerung bei zu hoheroder zu niedriger Temperatur eine all-mähliche Verringerung der Kapazität auf-treten. Auf diese Weise kann sich auch beivoller Akkuladung die Betriebszeit erheb-lich verringern.Auf jeden Fall ist der Akku jedoch so aus-gelegt, dass er auch nach einer Betriebszeitvon 6 Monaten nach dem Kauf Ihres Ge-rätes noch geladen und entladen werdenkann.
InbetriebnahmeIst der Becker® MAP PILOT ausgepacktund auf schadensfreien Zustand über-prüft, kann das Gerät in Betrieb genom-men werden.Der Akku ist bereits eingesetzt. Um einevorzeitige Entladung zu vermeiden, ist derKontakt zum Gerät durch eine Folie un-terbrochen. Ziehen Sie diese Folie ausdem Gerät.Schieben Sie nun den Becker® MAPPILOT, wie unter �Gerätehalterung� aufSeite 10 beschrieben, ein.
StromversorgungIhr Becker® MAP PILOT hat einen ein-gebauten Akku. Der Akku wird geladen,sobald sich der Becker® MAP PILOT inder Aufnahme befindet und die Zündungdes Fahrzeugs eingeschaltet ist.
SpeicherkarteIhr Becker® MAP PILOT besitzt einenEinschub für eine SD Speicherkarte.
Der Karteneinschub befindet sich an derrechten Seite des Becker® MAP PILOT.Das Kartenfach ist mit einem federbetä-tigten Rast- und Auswurfmechanismusausgerüstet.
Hinweis:Beachten Sie, dass bei vollständig entla-denem Akku der Becker® MAP PILOTbis zu einer Minute benötigt, bis es sichwieder aktivieren lässt.
10
>>> ALLGEMEINE BEDIENUNG
> D
> GB
> F
> I
> E
> P
> NL
> DK
> S
> N
> FIN
> TR
> GR
> PL
> CZ
> H
> RUS
GerätehalterungDer Becker® MAP PILOT wird in dieHalterung im Handschuhfach des Fahr-zeugs eingeschoben.
Um den Becker® MAP PILOT aus derHalterung zu entnehmen, drücken Sieden Schieber an der Vorderseite der Hal-terung.
Der Becker® MAP PILOT wird entrie-gelt und ein Stück herausgeschoben. Siekönnen den Becker® MAP PILOT nunaus der Halterung herausziehen.
Grundlegende BedienungDie Bedienung des Becker® MAPPILOT erfolgt über einige Bedienelemen-te des verbauten Audiosystems. Zielfüh-rungsanweisungen werden zusätzlich imKombiinstrument des Fahrzeugs darge-stellt.
Navigationsbetrieb aufrufen> Drücken Sie die Taste am Audi-
osystem.Der Navigationsbetrieb wird aufgerufen.
Elemente auswählen/markierenFür die Bedienung des Becker® MAPPILOT müssen Sie in Menüs Einträgeauswählen oder markieren.Dies erfolgt mit dem Dreh-/Drückstellerdes verbauten Audiosystems. Durch Dre-hen des Dreh-/Drückstellers können Siezwischen verschiedenen Einträgen wech-seln. In dieser Bedienungsanleitung istdieser Vorgang mit Markieren beschrie-ben.
Hinweis:Der Schieber kann herausgezogen wer-den. Ist der Schieber herausgezogen, lässtsich der Becker® MAP PILOT nichtentriegeln. Dies kann als zusätzlicherDiebstahlschutz dienen. Der Schieber lässt sich nur in eine Rich-tung zur Entriegelung des Becker® MAPPILOT einschieben.
Hinweis:Um den Navigationsbetrieb zu verlassen,drücken Sie die jeweilige Taste am Audi-osystem.
NAVI
11
ALLGEMEINE BEDIENUNG >>>
> D
> GB
> F
> I
> E
> P
> NL
> DK
> S
> N
> FIN
> TR
> GR
> PL
> CZ
> H
> RUS
Wenn Sie einen Eintrag auswählen sollen,bedeutet dies, dass Sie zuerst durch Dre-hen des Dreh-/Drückstellers den Eintragmarkieren und anschließend den Dreh-/Drücksteller drücken sollen.
ZurückfunktionSie können in allen Menüebenen durchDrücken der Taste L in die vorherge-hende Menüebene zurückschalten.
Während der Zielführung (Zielführungs-anzeige ist aktiv) bewirkt ein Drücken derTaste L einen Sprung zum Haupt-menü.
LöschfunktionIn Eingabemenüs haben Sie durch Drü-cken der Taste die Möglichkeit Zei-chen zu löschen.
Grundlagen zu den MenüsBei der Bedienung werden Sie durch ver-schiedene Menüs und Eingabefenster un-terstützt.
Das HauptmenüDie oberste Menüebene ist das Hauptme-nü. Aus dem Hauptmenü können Sie dieverschiedenen Funktionen Ihres Becker®MAP PILOT aufrufen.
Informationen zu den einzelnen Funktio-nen finden Sie in den nachfolgenden Ka-piteln.Zusätzlich zum Aufruf der einzelnenFunktionen erhalten Sie im Hauptmenüweitere Informationen bzw. haben weitereBedienmöglichkeiten.
Hinweis:Der Dreh-/Drücksteller kann auch in 8verschiedene Richtungen geschoben wer-den. In der Anleitung wird hier jeweilsgesondert hingewiesen.
Hinweis:
Die Taste L befindet sich links ne-ben dem Dreh-/Drücksteller.
Hinweis:
Die Taste befindet sich rechts ne-ben dem Dreh-/Drücksteller.
C
C
12
>>> ALLGEMEINE BEDIENUNG
> D
> GB
> F
> I
> E
> P
> NL
> DK
> S
> N
> FIN
> TR
> GR
> PL
> CZ
> H
> RUS
In der rechten unteren Ecke des Displayswerden die momentan verfügbaren Satel-liten der Navigation angezeigt.
Ist bereits eine Zielführung aktiv, wird inder untersten Zeile die aktuelle Zieladres-se angezeigt.
Durch Schieben des Dreh-/Drückstellersnach hinten und anschließendem Drü-cken des Dreh-/Drückstellers wird dieZielführung abgebrochen.Die Zielführung kann im Hauptmenüauch durch Drücken der Taste ab-gebrochen werden.
Eingaben mit dem EingabemenüIn einigen Anwendungen ist eine Eingabemit dem Eingabemenü erforderlich.
In der oberen Schreibzeile zeigt das Einga-bemenü die über das Eingabemenü einge-gebenen Zeichen an. Der mittlere Bereichdient der Zeicheneingabe. Im unteren Be-reich wird z. B. bei einer Ortseingabe eineListe mit der der bisherigen Eingabe ent-sprechenden Orten angezeigt.
Zeichen eingebenDie Eingabe der Zeichen erfolgt durchAuswählen des gewünschten Zeichens mitdem Dreh-/Drücksteller.
Der Becker® MAP PILOT vergleicht beider Eingabe eines Navigationsziels dieDaten mit dem Datenbestand.Es werden nur noch mögliche Buchstabenzur Auswahl zugelassen. Haben Sie genügend Buchstaben ausge-wählt, wird automatisch eine Liste ange-zeigt. Wählen Sie mit dem Dreh-/Drück-steller den gewünschten Eintrag in derListe aus.
C
Hinweis:Fahren Sie mit Ihrem Fahrzeug schnellerals 5 km/h sind Eingabemenüs die nichtfür die Zieleingabe verwendet werden ge-sperrt. Wenn Sie sich gerade in einemsolchen Eingabemenü befinden, erhaltenSie einen Hinweis auf die Sperrung desMenüs. Fällt die Geschwindigkeit wiederunter 3 km/h, sind die Menüs wiederfreigeschaltet.
Hinweis:
Durch Drücken der Taste wird daszuletzt eingegeben Zeichen gelöscht.Durch Auswahl des Zeichens �_� (Unter-strich) im Eingabemenü wird ein Leerzei-chen eingegeben.
C
13
ALLGEMEINE BEDIENUNG >>>
> D
> GB
> F
> I
> E
> P
> NL
> DK
> S
> N
> FIN
> TR
> GR
> PL
> CZ
> H
> RUS
Über Liste auswählenWenn bereits einige Buchstaben der ge-wünschten Auswahl eingegeben wurden,können Sie Ihr Ziel auch über die Aus-wahlliste auswählen.> Schieben Sie im Eingabemenü den
Dreh-/Drücksteller nach unten.
> Wählen Sie mit dem Dreh-/Drückstel-ler den gewünschten Eintrag in der Lis-te aus.
Der Eintrag wird übernommen und dieAuswahlliste wird geschlossen.
Zeichensatz/Sonderzeichen auswählenSie können für das Eingabemenü auchverschiedene Zeichensätze einstellen.
> Wählen Sie aus um die für den ein-gestellten Zeichensatz verfügbaren Son-derzeichen anzuzeigen.
oder> Wählen Sie aus um den Zeichensatz
umzuschalten.
Umschaltung Groß-/Kleinschreibung Bei der Eingabe von freiem Text kannzwischen Groß-/Kleinschreibung und derAutomatikfunktion gewechselt werden.
> Wählen Sie mit dem Dreh-/Drückstel-ler die gewünschte Funktion aus.
� steht für die Eingabe von Groß-buchstaben.
� steht für den Automatikmodus. Das bedeutet, dass bei der Eingabe der erste Buchstabe automatisch groß geschrie-ben wird und danach automatisch zur Kleinschreibung gewechselt wird.
� steht für die Eingabe von Klein-buchstaben.
1 2
1
2
1 2 3
1
2
3
14
>>> ALLGEMEINE BEDIENUNG
> D
> GB
> F
> I
> E
> P
> NL
> DK
> S
> N
> FIN
> TR
> GR
> PL
> CZ
> H
> RUS
FehlfunktionenSollte es zu Fehlfunktionen im Betriebs-system oder im Gerät kommen, werdendiese entsprechend angezeigt. Sie können selbst versuchen, die Fehl-funktion zu beheben:> Entnehmen Sie, wie unter �Gerätehal-
terung� auf Seite 10 beschrieben, denBecker® MAP PILOT aus dem Geräte-halter.
> Warten Sie einige Zeit und schieben Sieden Becker® MAP PILOT wieder ein.
oder> Drücken Sie (z. B. mit einer Kugel-
schreibermine) den Reset Taster an derVorderseite des eingeschobenenBecker® MAP PILOT.
Der Becker® MAP PILOT startet dannneu.
Falls die Meldungen wiederkehren oderdas Gerät aus anderen Gründen nicht ord-nungsgemäß arbeitet, wenden Sie sich bit-te an Ihren Händler.
Content Manager Becker® MAP PILOTDer Content Manager Becker® MAPPILOT ist eine PC-basierte Anwendungmit einer Reihe wichtiger Funktionen, dieIhnen dabei helfen, die Inhalte auf IhremBecker® MAP PILOT zu verwalten. Mit dem Content Manager Becker®MAP PILOT können Sie:
� Auf dem Becker® MAP PILOT gespei-cherte Inhalte auf Ihrem PC sichern und später auf Ihrem Becker® MAP PILOT wiederherstellen,
� Aktuelle Inhalte aus dem Internet laden und auf dem Becker® MAP PILOT in-stallieren.
Um den Content Manager Becker® MAPPILOT zu verwenden, benötigen Sie dasmitgelieferte USB-Kabel sowie einenComputer, der die folgenden Mindestan-forderungen erfüllt:
� Betriebssystem Microsoft Windows XP (SP2), Vista oder Windows 7
� Microsoft Internet Explorer 7 oder hö-her
� PC mit USB 2.0
� Schnelle Internetanbindung mit mehr als 2 Mbit/s
� Mindestens 10GB Festplattenplatz.
Content Manager Becker® MAP PILOT installierenMit den folgenden Schritten können Sieden Content Manager Becker® MAPPILOT auf Ihrem Computer installieren:> Verbinden Sie mit dem mitgelieferten
USB-Kabel die USB-Schnittstelle desBecker® MAP PILOT direkt mit ei-nem USB-Anschluss des Computers.
Nach kurzer Zeit wird der Becker® MAPPILOT als Wechseldatenträger am Com-puter angezeigt.
Die Installation sollte nun automatischstarten.
Hinweis:Wenn Sie den Becker® MAP PILOT daserste Mal an den PC anschließen, instal-liert der PC alle notwendigen Treiberund zeigt dann die Meldung �Ihr Gerätkann jetzt verwendet werden� an.
15
ALLGEMEINE BEDIENUNG >>>
> D
> GB
> F
> I
> E
> P
> NL
> DK
> S
> N
> FIN
> TR
> GR
> PL
> CZ
> H
> RUS
> Folgen Sie den Anweisungen der Soft-ware.
Der Content Manager Becker® MAPPILOT kann gleich nach der Installationgestartet werden. Der Installationsvorgang ist hiermit abge-schlossen.
Content Manager Becker® MAP PILOT starten> Verbinden Sie mit dem mitgelieferten
USB-Kabel die USB-Schnittstelle desBecker® MAP PILOT direkt mit ei-nem USB-Anschluss des Computers.
Nach kurzer Zeit wird der Becker® MAPPILOT als Wechseldatenträger am Com-puter angezeigt.> Klicken Sie am Computer auf Start >
Alle Programme.> Wählen Sie Content Manager.> Klicken Sie auf Content Manager.
Der Content Manager Becker® MAPPILOT wird gestartet.
Hinweis:Sollte die automatische Installation nichtbeginnen, starten Sie auf dem Wechsel-datenträger im Verzeichnis �ContentManager� die Datei Setup.exe.
16
>>> NAVIGATIONSBETRIEB
> D
> GB
> F
> I
> E
> P
> NL
> DK
> S
> N
> FIN
> TR
> GR
> PL
> CZ
> H
> RUS
Navigationsbetrieb
Was ist Navigation?Unter Navigation (lat. navigare = zur Seefahren) versteht man im Allgemeinen dieOrtsbestimmung eines Fahrzeugs, die Be-stimmung der Richtung und Entfernungzum gewünschten Ziel und die Bestim-mung und Verfolgung der Route dorthin.Als Navigationshilfen werden u. a. Sterne,markante Punkte, Kompass und Satelliteneingesetzt.Beim Becker® MAP PILOT erfolgt dieOrtsbestimmung durch den GPS-Emp-fänger. Das Global Positioning System(GPS) wurde in den 70er Jahren vomamerikanischen Militär entwickelt, um alsWaffenlenksystem zu dienen.GPS basiert auf insgesamt 24 Satelliten,die die Erde umkreisen und dabei Signaleaussenden. Der GPS-Empfänger emp-fängt diese Signale und berechnet aus denLaufzeiten der Signale seinen Abstand zuden einzelnen Satelliten. Daraus wieder-um kann er Ihre aktuelle geografische Po-sition bestimmen.
Für die Positionsbestimmung sind die Si-gnale von mindestens drei Satelliten not-wendig, ab dem vierten kann auch dieHöhe über dem Meeresspiegel ermitteltwerden. Die Bestimmung der Richtung und Ent-fernung zum Ziel erfolgt beim Becker®MAP PILOT mit Hilfe des Navigations-rechners und einer digitalen Straßenkarteim internen Speicher.Aus Sicherheitsgründen erfolgt die Ziel-führung überwiegend als Sprachausgabe.Zur Unterstützung dienen die Richtungs-anzeige und die Kartendarstellung.
!Sicherheitshinweise� Vorrang hat stets die Straßenverkehrs-
ordnung. Das Navigationssystem ist nur ein Hilfsmittel, die Daten/Anga-ben können im Einzelfall falsch sein. Der Fahrer muss in jeder Situation selbst entscheiden, ob er den Angaben folgt. Eine Haftung für falsche Angaben des Navigationssystems ist ausgeschlossen.
� Bei der Erstinbetriebnahme kann es bis zu 30 Minuten dauern, bis eine Positi-on bestimmt werden kann.
� Verkehrsschilder und örtliche Ver-kehrsvorschriften sind immer vorran-gig zu beachten.
� Die Verkehrsführung ist ausschließlich auf Personenkraftwagen bezogen. Spe-zielle Fahrempfehlungen und Vor-schriften für andere Fahrzeuge (z. B. Nutzfahrzeuge) sind nicht berücksich-tigt.
� Zielortseingaben dürfen nur bei ste-hendem Fahrzeug vorgenommen wer-den.
17
NAVIGATIONSBETRIEB >>>
> D
> GB
> F
> I
> E
> P
> NL
> DK
> S
> N
> FIN
> TR
> GR
> PL
> CZ
> H
> RUS
Letzte ZieleIn den letzten Zielen werden die zuletztangefahrenen Ziele und gespeicherte Zieleangezeigt und können direkt ausgewähltwerden. > Wählen Sie im Hauptmenü Letzte Zie-
le aus.
In den letzten Zielen können Sie, wennSie Ihre Heimatadresse bereits eingegebenhaben, die Zielführung zur Heimadressestarten (Nach Hause).Die Zielliste mit den zuletzt angefahrenenund gespeicherten Zielen ist in den darun-terliegenden Zeilen dargestellt.
Bedienung der letzten Ziele
Mit vorhandenem Ziel startenDie in den letzten Zielen vorhandenenZiele werden in der Zielliste aufgeführt.> Wählen Sie mit dem Dreh-/Drückstel-
ler den gewünschten Eintrag in der Lis-te aus, um die Routenberechnung zustarten.
Die Berechnung wird gestartet. Nach Ende der Berechnung erscheint dieKartendarstellung, und die Zielführungbeginnt.
Ziel anzeigen oder editierenJedes in den letzten Zielen enthaltene Zielkann angezeigt oder bearbeitet werden.> Markieren Sie mit dem Dreh-/Drück-
steller den gewünschten Eintrag.> Schieben Sie den Dreh-/Drücksteller
nach rechts.
Hinweis:In der Zielliste werden automatisch diebis zu 200 letzten Ziele gespeichert. Istdie Speicherkapazität erreicht, wird fürein neues Ziel das Älteste automatisch ge-löscht. Wichtige Ziele können aber ge-schützt werden.Ein geschützter Eintrag wird mit demSymbol gekennzeichnet.Wenn Sie die Heimatadresse auswählen,und diese noch nicht definiert wurde,werden Sie aufgefordert, die Adresse ein-zugeben.
18
>>> NAVIGATIONSBETRIEB
> D
> GB
> F
> I
> E
> P
> NL
> DK
> S
> N
> FIN
> TR
> GR
> PL
> CZ
> H
> RUS
HeimatadresseWenn Sie mit dem Dreh-/DrückstellerNach Hause auswählen, werden Sie, fallsnoch keine Heimatadresse eingegebenwurde, aufgefordert eine Adresse einzuge-ben.> Wählen Sie Ja um die Adresse einzuge-
ben.Sie können dann, wie unter �Zieleingabe�auf Seite 19 beschrieben ein Ziel einge-ben.
Auswahl BedeutungDetails zeigen Die Daten zum Ziel wer-
den angezeigt. Von die-ser Anzeige aus können Sie das Ziel in der Karte anzeigen, die Route an-zeigen oder die Zielfüh-rung starten.
Eintrag be-nennen
Das Ziel kann umben-annt werden. Wird das Ziel benannt, ist es auto-matisch geschützt.
Eintrag schützen
Das Ziel wird gegen au-tomatisches Löschen ge-schützt. Diese Funktion steht nur bei ungeschütz-ten Zielen zur Verfü-gung.
Schutz aufhe-ben
Der Schutz des Ziels wird aufgehoben. Diese Funktion steht nur bei geschützten Zielen zur Verfügung.
Nach oben /Nach unten
Das Ziel wird um eine Position nach vorne/hin-ten verschoben. Wird das Ziel verschoben, ist es automatisch geschützt.
Eintrag lö-schen
Das Ziel wird aus den letzten Zielen gelöscht.
Alle löschen Alle Ziele und die Hei-matadresse werden aus der Liste gelöscht.
Auswahl Bedeutung
Hinweis:Zusätzlich stehen Ihnen die MenüpunkteAktuelle Position und Aus letzten Zie-len wählen zur Zielauswahl zur Verfü-gung.
19
NAVIGATIONSBETRIEB >>>
> D
> GB
> F
> I
> E
> P
> NL
> DK
> S
> N
> FIN
> TR
> GR
> PL
> CZ
> H
> RUS
ZieleingabeSie haben verschiedene Möglichkeiten einZiel einzugeben.> Wählen Sie im Hauptmenü Ziel einge-
ben aus.
Es erscheint das Zieleingabemenü.
Aufbau des Zieleingabemenüs� Adresse eingeben
Mit Adresse eingeben werden die ver-schiedenen Schritte vom Auswählen ei-ner Adresse bis zum Starten der Zielfüh-rung ermöglicht. Siehe �Adresse eingeben� auf Seite 19.
� Sonderziel eingebenMit Sonderziel eingeben können Sie ein Sonderziel wie z. B. Flug- und Fähr-häfen, Restaurants, Hotels, Tankstellen oder öffentliche Einrichtungen auswäh-len und eine Zielführung dorthin star-ten.Siehe �Sonderziele� auf Seite 25.
� Auf Karte wählenMit Auf Karte wählen können Sie ein Ziel direkt in der Karte auswählen und eine Zielführung dorthin starten.Siehe �Ziel aus der Karte wählen� auf Seite 27.
� Koordinaten eingebenÜber Koordinaten eingeben haben Sie die Möglichkeit für einen Zielpunkt die geografischen Koordinaten einzugeben und eine Zielführung dorthin zu star-ten. Siehe �Koordinateneingabe� auf Seite 27.
� RoutenplanungMit Routenplanung kann eine Route mit mehreren Zwischenzielen geplant werden.Siehe �Routenplanung� auf Seite 28.
Adresse eingeben> Wählen Sie im Zieleingabemenü
Adresse eingeben aus.Es erscheint das Menü für die Eingabe ei-ner Adresse. Die zuletzt eingegebeneAdresse ist bereits eingetragen.
20
>>> NAVIGATIONSBETRIEB
> D
> GB
> F
> I
> E
> P
> NL
> DK
> S
> N
> FIN
> TR
> GR
> PL
> CZ
> H
> RUS
Land wählen
> Wählen Sie den Eintrag mit dem Ziel-land, um in die Länderauswahlliste zugelangen.
Es erscheint die Auswahlliste.
> Wählen Sie das gewünschte Land aus.
Adresse wählen und Zielführung star-ten
Im Adresseingabe-Menü sind folgendeVorgaben möglich:� Ort
� Postleitzahl
� Straße mit Hausnummer� Querstraßen als Orientierungshilfe
Ebenso besteht die Möglichkeit:
� Direkt mit der Zielführung zu begin-nen.
� Ein Sonderziel in der Nähe, der einge-geben Adresse zu suchen (Sonderziel eingeben). Die Eingabe erfolgt hierbei, wie unter �Sonderziel nahe einer Adres-se� auf Seite 26 beschrieben.
� Das Ziel mit Namen in den letzten Zie-len zu speichern.
� Die Route in der Karte anzuzeigen.
Den Ort wählenDie Eingabe des Zielorts kann über denNamen oder die Postleitzahl erfolgen. Wenn Sie die Buchstaben eines Ortes aus-wählen, werden vom Becker® MAPPILOT Vorschläge eingeblendet. WennSie den Vorschlag nicht übernehmen wol-len, wählen Sie einfach die weiteren Buch-staben des gewünschten Ortes aus.Der Becker® MAP PILOT schließt alleunmöglichen Buchstabenkombinationenund Postleitzahlen aus, und aktiviert nurnoch Buchstaben bzw. Ziffern, die zu ei-nem existierenden Ort bzw. einer Postleit-zahl führen.
> Wählen Sie nacheinander die Buchsta-ben des Zielortes bzw. die Zahlen derPostleitzahl aus.
Hinweis: Wurde bereits ein Zielland eingegeben,bleibt dieses erhalten, bis Sie ein anderesLand wählen.
Hinweis:Sind zwei Worte einzugeben, müssen Siediese durch Auswählen des Zeichens �_�(Unterstrich) eingeben.
21
NAVIGATIONSBETRIEB >>>
> D
> GB
> F
> I
> E
> P
> NL
> DK
> S
> N
> FIN
> TR
> GR
> PL
> CZ
> H
> RUS
Sind genügend Buchstaben eingegeben,wird automatisch zu einer Liste gewech-selt in der Sie den Ort auswählen können.Sie können aber auch schon vorher durchSchieben des Dreh-/Drücksteller nachunten zur Liste wechseln. In der Listekönnen Sie dann den Ort auswählen.
Die Straße wählenIm Menübereich Straße können die Stra-ße und die Hausnummer getrennt einge-geben werden. Der Becker® MAP PILOT schließt alleunmöglichen Buchstabenkombinationenaus und aktiviert nur noch Buchstaben,die zu einer existierenden Straße führen.Eine Hausnummer ist erst anwählbar,wenn die Straße ausgewählt wurde undHausnummern in den Daten vorhandensind.
> Wählen Sie nacheinander die Buchsta-ben der Zielstraße aus.
Sind genügend Buchstaben ausgewählt,wird automatisch zu einer Liste gewech-selt in der Sie die Straße auswählen kön-nen. Sie können aber auch schon vorherdurch Schieben des Dreh-/Drückstellernach unten zur Liste wechseln. In der Lis-te können Sie dann die Straße auswählen.
Die Querstraße wählenNachdem Sie Ihre Zielort und -straße ein-gegeben haben, können Sie zur weiterenEingrenzung eine Querstraße eingeben.
> Wählen Sie Kreuzung aus.Es erscheint das Eingabemenü für denQuerstraßennamen. > Wählen Sie nacheinander die Buchsta-
ben der Querstraße ausWenn bereits einige Buchstaben der ge-wünschten Straße eingegeben wurden,wird automatisch eine Liste angezeigt.Sie können aber auch schon vorher durchSchieben des Dreh-/Drücksteller nachunten zur Liste wechseln. In der Listekönnen Sie dann die Querstraße auswäh-len.
Hinweis: Sie können anstelle der Querstraße aucheine Hausnummer eingeben, beide Ein-gaben gleichzeitig sind jedoch nicht mög-lich.
22
>>> NAVIGATIONSBETRIEB
> D
> GB
> F
> I
> E
> P
> NL
> DK
> S
> N
> FIN
> TR
> GR
> PL
> CZ
> H
> RUS
Die Hausnummer wählen Nachdem Sie Ihren Zielort und -straßeeingegeben haben, können Sie zur weite-ren Eingrenzung eine Hausnummer ein-geben.
> Wählen Sie Nr. aus.Es erscheint das Eingabemenü für dieHausnummer. > Geben Sie die Hausnummer. > Wählen Sie in der automatisch ange-
zeigten Liste die gewünschte Hausnum-mer aus.
Route anzeigenNach Eingabe der Adresse besteht imAdresseingabe-Menü die Möglichkeit, dieRoute zum Ziel in der Karte anzuzeigen.> Schieben Sie den Dreh-/Drücksteller
nach rechts.> Wählen Sie Route zeigen, um die Rou-
te in der Karte anzuzeigen.Die Route wird berechnet.
Durch die Auswahl von Starten könnenSie die Zielführung auch direkt aus dieserAnzeige starten.
Die weiteren Bedienungsmöglichkeitenfür diese Anzeige sind unter �KompletteRoute anzeigen� auf Seite 38 beschrieben.
Zusätzlich zu diesen beschriebenen Funk-tionen können Sie sich auch Alternativ-routen anzeigen lassen.> Wählen Sie Optionen und danach
Routenalternativen aus.
Nach kurzer Zeit werden die Alternativ-routen angezeigt.
Im rechten Bereich sehen Sie die farblicheZuordnung der einzelnen Routen jeweilsdie zu fahrenden Kilometer und die vor-aussichtliche Dauer der Fahrt.> Wählen Sie die gewünschte Route aus.Die gewünschte Route wird berechnetund die Zielführung gestartet.
Hinweis: Sie können anstelle der Hausnummerauch eine Querstraße eingeben, beideEingaben gleichzeitig sind jedoch nichtmöglich.
23
NAVIGATIONSBETRIEB >>>
> D
> GB
> F
> I
> E
> P
> NL
> DK
> S
> N
> FIN
> TR
> GR
> PL
> CZ
> H
> RUS
Ziel auf Karte zeigen> Schieben Sie den Dreh-/Drücksteller
im Adresseingabe-Menü nach rechts.> Wählen Sie Auf Karte aus.Die Kartenanzeige wird aufgerufen unddas Ziel angezeigt.
Ziel speichern> Schieben Sie den Dreh-/Drücksteller
im Adresseingabe-Menü nach rechts.> Wählen Sie Speichern aus.> Geben Sie den gewünschten Namen
ein.Das Ziel wird in die letzten Ziele übertra-gen und dort geschützt.
Die Zielführung starten> Wählen Sie im Adresseingabe-Menü
Zielführung starten, um die Zielfüh-rung zu starten.
Alle bis jetzt eingegebenen Daten werdenbei der Routenberechnung verarbeitet.Anschließend erscheint die Kartendarstel-lung, und die Zielführung beginnt.
Läuft bereits eine Zielführung, werden Siegefragt, ob das neue Ziel das alte Ziel er-setzen soll oder ob das neue Ziel als Zwi-schenziel verwendet werden soll.
> Wählen Sie zwischen Als Zwischenzielhinzufügen oder Altes Ziel ersetzenaus.
Läuft bereits eine Zielführung und es wur-de auch schon ein Zwischenziel eingege-ben, werden Sie gefragt, ob das neue Zieldas alte Ziel oder das Zwischenziel erset-zen soll.
> Wählen Sie zwischen Zwischenziel er-setzen oder Altes Ziel ersetzen aus.
Hinweis: Durch die Symbole über der Adressewird auf eventuell von Ihnen aktivierteEinschränkungen (z. B. unbefestigteStraßen, Mautstraßen) hingewiesen.
24
>>> NAVIGATIONSBETRIEB
> D
> GB
> F
> I
> E
> P
> NL
> DK
> S
> N
> FIN
> TR
> GR
> PL
> CZ
> H
> RUS
Adresse per Sprache eingebenDie Adresseingabe per Sprache könnenSie im Adresseingabe-Menü durch Aus-wählen von oder im Hauptmenüdurch Auswählen von PTT starten. Ist Ihr Fahrzeug am Lenkrad mit einerTaste für Sprachbedienung ausgerüstet,können Sie auch diese Taste drücken.
Nach Aktivierung der Funktion wird eineAnzeige eingeblendet, die Ihnen zeigt, wieeine Adresse zu sprechen ist.
Sobald neben dem stilisierten Gesicht Li-nien angezeigt werden, können Sie dieAdresse sprechen.
> Sprechen Sie die Adresse.
Ist Ihre Eingabe eindeutig, wird nach kur-zer Zeit das mit Ihrer Eingabe ausgefüllteMenü für die Adresseingabe angezeigt.
Falls die angezeigte Adresse nicht dem Ge-sprochenen entspricht, können Sie ent-sprechende Änderungen vornehmen.Ist die Adresse korrekt können Sie wie aufSeite 23 beschrieben, die Zielführungstarten, die Route anzeigen oder dieAdresse speichern.
War Ihre Eingabe nicht eindeutig bzw.konnte der Becker® MAP PILOT IhreEingabe nicht eindeutig zuordnen, wer-den Ihnen entsprechende Listen ange-zeigt. In diesen Listen können Sie danndie gewünschte Adresse auswählen.Je nach Ihrer Eingabe können Listen mitOrtsnamen, Listen mit Straßennamenoder kombinierte Listen mit Orts- undStraßennamen angezeigt werden.
Hinweise: � Mit der Spracheingabe kann nur eine
Adresse eingegeben werden. Eine Be-dienung von Listen zur genaueren Aus-wahl ist per Sprache nicht möglich.
� Das Zielland kann nicht per Sprache eingegeben werden.
� Das Symbol kennzeichnet in der Länderliste die Länder für die eine Adresseingabe per Sprache möglich ist.Ist eine Spracheingabe nicht möglich, kann und PTT nicht ausgewählt werden.
� Eine Adresse und die Hausnummer müssen in der Sprache des Ziellandes gesprochen werden.
Hinweise:� Falls im Zielland wie z. B. in der
Schweiz mehrere Sprachen gesprochen werden, können Sie durch Auswählen von Sprache ändern, eine andere Sprache einstellen.
� Sie können die komplette Adresse oder nur einen Teil sprechen.Mögliche Eingaben sind:- Ort - Straße - Hausnummer- Ort - Straße- Ort
25
NAVIGATIONSBETRIEB >>>
> D
> GB
> F
> I
> E
> P
> NL
> DK
> S
> N
> FIN
> TR
> GR
> PL
> CZ
> H
> RUS
Im nachfolgend dargestellten Beispiel isteine Liste dargestellt, in der ein Ort ausge-wählt werden kann.
Bei Einträgen, die mit dem Symbol ge-kennzeichnet sind, wird nach Auswählendieses Eintrags eine weitere Liste ange-zeigt. Dies kann z. B. notwendig sein,wenn der gleiche Ortsname mehrfach imeingestellten Land vorkommt.
Haben Sie in den Listen den gewünschtenOrt bzw. die Straße ausgewählt, wird nachkurzer Zeit das mit Ihrer Eingabe ausge-füllte Menü für die Adresseingabe ange-zeigt.Sie können dann wie auf Seite 23 be-schrieben, die Zielführung starten, dieRoute anzeigen oder die Adresse spei-chern.
SonderzieleZu den Sonderzielen (kurz POI - Point ofInterest) gehören Flug- und Fährhäfen,Restaurants, Hotels, Tankstellen, öffentli-che Einrichtungen und andere. Sonder-ziele können Sie als Navigationsziel ver-wenden.> Wählen Sie im Zieleingabemenü Son-
derziel eingeben aus.
Das Sonderziel-Menü wird angezeigt.Sie haben die Wahl zwischen:
� einem Sonderziel in der Nähe,
� einem Sonderziel nahe einer Adresse,� einem Sonderziel in Zielnähe und
� der direkten Eingabe eines Sonderziels.
Sonderziel in der Nähe/Sonderziel inZielnähe> Wählen Sie im Sonderziel-Menü Son-
derziel in der Nähe für ein Ziel in derNähe aus.
oder> Wählen Sie im Sonderziel-Menü Son-
derziel in Zielnähe für ein Ziel in derZielnähe aus.
> Wählen Sie eine der verfügbaren Kate-gorien aus.
Bei einigen Kategorien z. B. Tankstellewird ein weiteres Auswahlmenü angezeigtin dem Sie eine weitere Einschränkungz. B. nach der Marke vornehmen können.
Hinweis:Sie können auch In allen Kategorien su-chen: auswählen. Danach öffnet sich einEingabemenü und sie können direkt denNamen eines Sonderziels eingeben undbestätigen.
26
>>> NAVIGATIONSBETRIEB
> D
> GB
> F
> I
> E
> P
> NL
> DK
> S
> N
> FIN
> TR
> GR
> PL
> CZ
> H
> RUS
Haben Sie die Kategorie ausgewählt, wer-den nun die in der aktuellen Umgebungzur Verfügung stehenden Sonderziele derentsprechenden Kategorie angezeigt.
Für jeden Eintrag werden die Bezeich-nung, die Luftlinienentfernung und dieAdresse angezeigt.> Wählen Sie das gewünschte Sonderziel
aus.
Sie erhalten nun weitere Informationenzum gewählten Ziel.
> Wählen Sie Zielführung starten, umdirekt mit der Zielführung zum Sonder-ziel zu beginnen.
Sonderziel nahe einer Adresse> Wählen Sie im Sonderziel-Menü Son-
derziel nahe Adresse aus.
> Wählen Sie das gewünschte Land aus.> Geben Sie den Ort und eventuell noch
die Straße, in deren Umgebung Sie einSonderziel suchen wollen, ein.
> Tippen Sie auf die Schaltfläche Katego-rie wählen.
Es werden die verfügbaren Sonderziel Ka-tegorien für den eingegebenen Ort ange-zeigt.> Wählen Sie, wie unter �Sonderziel in
der Nähe/Sonderziel in Zielnähe� aufSeite 25 beschrieben, das gewünschteSonderziel aus.
Hinweis:Schieben Sie den Dreh-/Drückstellernach rechts um weitere Bedienmöglich-keiten zu erhalten.
Hinweis:Haben Sie zuvor bereits eine Adressein-gabe vorgenommen, ist diese Adressevoreingestellt.
Hinweis:Sie können auch Sonderziel wählen aus-wählen. Danach öffnet sich ein Eingabe-menü und sie können direkt den Nameneines Sonderziels eingeben und bestäti-gen.
27
NAVIGATIONSBETRIEB >>>
> D
> GB
> F
> I
> E
> P
> NL
> DK
> S
> N
> FIN
> TR
> GR
> PL
> CZ
> H
> RUS
Sonderziel direkt eingeben> Wählen Sie im Sonderziel-Menü Son-
derziel direkt eingeben aus.
> Geben Sie das gewünschte Sonderzielbzw. einen Teil des Namens ein.
> Um die bisherige Eingabe zu bestätigen,wählen Sie entweder aus oder drü-cken Sie den Dreh-/Drücksteller lange.
Der Becker® MAP PILOT zeigt in einerListe alle dem eingegebenen Namen ent-sprechenden Sonderziele an.
> Wählen Sie das gewünschte Ziel in derListe aus.
> Wählen Sie Zielführung starten, umdirekt mit der Zielführung zum Sonder-ziel zu beginnen.
Ziel aus der Karte wählenSie können ein Ziel direkt in der Karten-anzeige auswählen.> Wählen Sie im Zieleingabemenü Auf
Karte wählen aus.Es erscheint die Kartenanzeige.
> Suchen Sie die gewünschte Position.
> Drücken Sie den Dreh-/Drücksteller.
Es wird nun je nach Position des Faden-kreuzes eine Liste mit möglichen Zielen,eine Adresse oder Geokoordinaten ange-zeigt.
> Wählen Sie Zielführung starten, umdirekt mit der Zielführung zum Ziel zubeginnen.
Koordinateneingabe Sie können Ihr Ziel auch über Geokoordi-naten eingeben. > Wählen Sie im Zieleingabemenü Koor-
dinaten eingeben aus.Hinweis:Der Suchradius ist auf 200 Kilometer umIhre aktuelle Position begrenzt. Es wer-den maximal 50 Sonderziele angezeigt.
Hinweis:Durch Drehen des Dreh-/Drückstellerskönnen Sie den Maßstab der Kartenan-zeige verändern. Durch Schieben des Dreh-/Drückstellerskönnen Sie das angezeigte Fadenkreuzauf die gewünschte Position verschieben.
Hinweis:Schieben Sie den Dreh-/Drückstellernach rechts um weitere Bedienmöglich-keiten zu erhalten.
1
2
3
28
>>> NAVIGATIONSBETRIEB
> D
> GB
> F
> I
> E
> P
> NL
> DK
> S
> N
> FIN
> TR
> GR
> PL
> CZ
> H
> RUS
> Wählen Sie mit die gewünschteRichtung der geografischen Breite aus.
> Wählen Sie mit den Zahlen bei diegewünschten Zahlen aus.
> Wählen Sie aus. > Geben Sie die geografische Länge wie
zuvor beschrieben ein.
Sofern möglich wird eine den Koordina-ten entsprechende Adresse angezeigt.
> Wählen Sie Zielführung starten, umdirekt mit der Zielführung zum Ziel zubeginnen.
RoutenplanungDas Routenplanungsmenü bietet dieMöglichkeit, individuelle Routen anzule-gen und auszuwählen. Sie geben hierzudie einzelnen Zielpunkte der gewünschtenRoute ein. Diese Punkte können dannnacheinander ohne weitere Eingaben an-gefahren werden. Des Weiteren haben Siedie Möglichkeit, die eingegebenen Ziel-punkte zu optimieren und dadurch dieReihenfolge zu ändern.> Wählen Sie im Zieleingabemenü Rou-
tenplanung aus.
Das Routenmenü wird angezeigt.Im Routenmenü können Sie durch Aus-wählen von Neue Route anlegen eineneue Route anlegen. In der darunter ange-zeigten Liste werden die bisher gespeicher-ten Routen angezeigt.
Gespeicherte Routen bearbeitenSie können für eine gespeicherte Routeden Namen der Route ändern oder eineRoute löschen.> Markieren Sie die zu bearbeitende Rou-
te.> Schieben Sie den Dreh-/Drücksteller
nach rechts.Durch Auswählen von Route umbenen-nen können Sie einen neuen Namen fürdie Route vergeben. Durch Auswählen von Route löschenkönnen sie die Route aus den gespeicher-ten Routen löschen.
Route auswählen und starten> Wählen Sie im Routenmenü die ge-
wünschte Route aus.Die Route wird geladen und im Etappen-menü angezeigt.
Hinweise:Durch Auswählen von können Siedie Eingabe von Grad- auf Dezimalein-gabe und umgekehrt umstellen.
Hinweis:Schieben Sie den Dreh-/Drückstellernach rechts um weitere Bedienmöglich-keiten zu erhalten.
1
2
3
Hinweis:Wenn noch keine Route gespeichertwurde, ist das Routenmenü leer.
29
NAVIGATIONSBETRIEB >>>
> D
> GB
> F
> I
> E
> P
> NL
> DK
> S
> N
> FIN
> TR
> GR
> PL
> CZ
> H
> RUS
> Wählen Sie Berechnen aus
> Wählen Sie den Startpunkt bzw. die ak-tuelle Position als Startpunkt für dieZielführung aus.
Die einzelnen Etappen werden berechnet.Anschließend wird eine Karte mit denEtappen angezeigt.
Im linken Bereich werden die Gesamtki-lometerzahl und die voraussichtliche Ge-samtfahrzeit angezeigt.> Wählen Sie Starten um die Zielführung
der Route zu starten oder wählen Sieeine der nachfolgend beschriebenenFunktionen aus.
� RoutenlisteZeigt eine Liste der der einzelnen Etap-pen an.
� OptionenRuft weitere Optionen auf. Sie können dann die Route Simulieren, Optimie-ren (Reihenfolge der anzufahrenden Ziele) und die Routenoptionen aufru-fen.
� und Blättert die einzelnen Etappen der Rou-te durch.
Neue Route anlegen> Wählen Sie im Routenmenü Neue
Route anlegen.
Sie können nun, wie unter �Zieleingabe�auf Seite 19 beschrieben ein Etappenzieleingeben. Zusätzlich besteht noch dieMöglichkeit über Aus letzten Zielen wäh-len ein Ziel in den letzten Zielen auszu-wählen.
> Wählen Sie Etappe hinzufügen aus,um weitere Etappenziele wie zuvor be-schrieben einzugeben.
> Wählen Sie Route speichern aus, wennSie alle Etappenziele eingegeben haben.Vergeben Sie danach einen Namen fürdie Route.
Hinweis:Sie können auch eine Etappe der Routeauswählen. Die Route wird dann ab die-ser Etappe gestartet.
Hinweis:Wenn ein Startpunkt ausgewählt wird,dient dies nur dazu sich eine Route anzu-sehen.
30
>>> NAVIGATIONSBETRIEB
> D
> GB
> F
> I
> E
> P
> NL
> DK
> S
> N
> FIN
> TR
> GR
> PL
> CZ
> H
> RUS
Route bearbeiten> Wählen Sie die zu bearbeitende Route
aus.> Markieren Sie die Etappe, die Sie bear-
beiten wollen.> Schieben Sie den Dreh-/Drücksteller
nach rechts.Das Menü zur Bearbeitung wird einge-blendet. Sie haben folgende Möglichkei-ten:
Verkehrsmeldungen über TMCIhr Becker® MAP PILOT kann vonRundfunksendern Verkehrsmeldungen(TMC-Meldungen) empfangen.
Die Verkehrsmeldungen werden über denTMC (Traffic Message Channel) vonRundfunksendern, zusätzlich zum Radio-programm, ausgestrahlt und vom Naviga-tionssystem empfangen und ausgewertet.Der Empfang der Verkehrsmeldungen istgebührenfrei.
Vom Becker® MAP PILOT wird ständiggeprüft, ob relevante Meldungen für dieeingestellte Route vorliegen. Wird bei der Überprüfung festgestellt,dass eine Verkehrsmeldung für die Ziel-führung von Bedeutung ist, so kann vomGerät automatisch eine neue Route zumZiel berechnet werden (siehe �TMC-Ein-stellungen� auf Seite 47).
Auswahl BedeutungZielführung starten
Zielführung ab der mar-kierten Etappe starten.
Details zeigen Die Daten des Etappen-ziels werden angezeigt.
Nach oben /Nach unten
Die Etappe wird um eine Position nach vorne/hin-ten verschoben.
Etappe erset-zen
Sie können die gewählte Etappe durch ein anderes Etappenziel ersetzen.
Etappe lö-schen
Die Etappe wird aus der Route gelöscht.
Hinweis:TMC ist nicht in allen Ländern verfüg-bar (derzeit nur verfügbar in Belgien,Deutschland, Dänemark, Frankreich,Großbritannien, Italien, den Niederlan-den, Österreich, Schweden, Schweiz undSpanien).Sie können in Deutschland Verkehrsmel-dungen über TMCpro empfangen.
Hinweis:Da die Verkehrsmeldungen von Rund-funksendern gesendet werden, könnenwir für Vollständigkeit und Korrektheitder Meldungen keine Gewähr überneh-men.
31
NAVIGATIONSBETRIEB >>>
> D
> GB
> F
> I
> E
> P
> NL
> DK
> S
> N
> FIN
> TR
> GR
> PL
> CZ
> H
> RUS
TMC Meldungen anzeigenWenn sich der Becker® MAP PILOT imGerätehalter befindet, wird Ihr Becker®MAP PILOT mit aktuellen Verkehrsmel-dungen versorgt und die Berechnung dy-namischer Routen (Stauumfahrung) er-möglicht. Sie können auch direktVerkehrsmeldungen einsehen.Einstellungen zu TMC können Sie wieunter �TMC-Einstellungen� auf Seite 47beschrieben vornehmen.> Wählen Sie im Hauptmenü TMC aus.
Die Meldungsliste erscheint.
Über TMCpro empfangene Verkehrsmel-dungen werden mit dem Symbol gekennzeichnet.
Meldung lesen> Wählen Sie die gewünschte Meldung in
der Meldungsliste aus.
Die Meldungsanzeige erscheint.
> Wählen Sie aus, um in den empfan-genen Meldungen zu blättern.
Durch Auswählen von Umleitung könnenSie festlegen, ob eine Nachricht in dieRoutenberechnung mit einbezogen wer-den soll oder nicht.
Betroffene Straße in der Karte anzei-gen> Wählen Sie in der Meldungsanzeige
Auf Karte aus.
Sie sehen die betroffene Straße in der Kar-te. Durch Auswählen von Textansicht kön-nen Sie wieder zur Meldungsanzeige zu-rückschalten.Durch Auswählen von können Sie alleMeldungen der Meldungsliste durchblät-tern und in der Karte anzeigen. Durch Auswählen von Umleitung könnenSie festlegen, ob eine Nachricht in dieRoutenberechnung mit einbezogen wer-den soll oder nicht.
Hinweis:Genügt der Anzeigebereich für die Mel-dung nicht, kann durch Auswahl vonWeiter… der Rest der Meldung angezeigtwerden.
1 1
1
1
1
32
>>> NAVIGATIONSBETRIEB
> D
> GB
> F
> I
> E
> P
> NL
> DK
> S
> N
> FIN
> TR
> GR
> PL
> CZ
> H
> RUS
Meldungen für die Routenberech-nung berücksichtigenIhr Becker® MAP PILOT kann Ver-kehrsmeldungen beim Berechnen einerRoute berücksichtigen. Ob dies automa-tisch, manuell oder nie erfolgt, können sieunter �TMC-Einstellungen� auf Seite 47einstellen.
Automatische NeuberechnungIst ihre Route von einer Verkehrsbehinde-rung betroffen, wird vom Becker® MAPPILOT geprüft, ob eine sinnvolle Umfah-rung der Behinderung möglich ist. Ist einesinnvolle Umfahrung möglich, wird eineAusweichroute berechnet und Sie werdenüber die Ausweichroute geleitet.
Manuelle NeuberechnungBetrifft eine Verkehrsmeldung Ihre Rou-te, so erscheint ein Fenster mit den detail-lierten Angaben zur Verkehrsmeldung.Durch Auswählen von Umleitung könnenSie nun festlegen, ob die Nachricht in dieRoutenberechnung mit einbezogen wer-den soll oder nicht.
Sie können die gewählte Einstellung je-derzeit in der Meldungsliste wieder verän-dern.
Hat der Becker® MAP PILOT nach derAuswahl von Umleitung festgestellt, dasseine sinnvolle Ausweichroute möglich ist,erscheint die nachfolgende Anzeige.
Die Anzeige gibt Ihnen einen Überblicküber die berechnete Ausweichroute.Die rot bzw. bei einer Behinderung violettmarkierte Strecke zeigt die bisherige Rou-te. Die grün markierte Strecke zeigt dieberechnete Ausweichroute. Im oberen Bereich des Displays werdenfür die bisherige Route und die Ausweich-route die zu fahrende Strecke und die vo-raussichtliche Fahrzeit angezeigt.> Wählen Sie die gewünscht Route aus.
Hinweis:Bei der Auswahl Umleitung wird nichtgenerell eine Ausweichroute berechnet.Dies geschieht nur, wenn dies hinsicht-lich des Zeitgewinns und der zu fahren-den Strecke sinnvoll ist.
33
NAVIGATIONSBETRIEB >>>
> D
> GB
> F
> I
> E
> P
> NL
> DK
> S
> N
> FIN
> TR
> GR
> PL
> CZ
> H
> RUS
Die KartenanzeigeDie Kartenanzeige wird in erster Linie zurZielführung verwendet. Sie können überdie Kartenanzeige allerdings auch ohneZielführung immer Ihre aktuelle Positionanzeigen lassen und sich z. B. bei Ge-schwindigkeitsübertretungen warnen las-sen.
Aufrufen der KartenanzeigeDie Kartenanzeige wird automatisch auf-gerufen, wenn Sie eine Zielführung star-ten.Ohne Zielführung können Sie die Karten-anzeige über das Hauptmenü oder in denGrundmenüs durch langes Drücken derTaste L aufrufen.
> Wählen Sie im Hauptmenü Karte aus.Die Kartenanzeige erscheint daraufhinund zeigt, sofern GPS-Empfang vorhan-den ist, die aktuelle Position an.Ist bereits eine Zielführung aktiv, wird dieKarte mit Zielführung angezeigt.
Aufbau der KartenanzeigeDer Aufbau richtet sich danach, welcheEinstellungen unter �Kartendarstellung�auf Seite 41 vorgenommen wurden undob eine Zielführung aktiv ist oder nicht.
Kartenanzeige ohne Zielführung
Ist die Navigation nicht aktiv, wird fastdie ganze Fläche der Anzeige von der Kar-tendarstellung ausgefüllt.
Geschwindigkeitsbegrenzung der ak-tuell befahrenen Straße (Anzeigesteht nicht für alle Straßen zur Verfü-gung) zusätzlich werden auch Schil-der der Fahrerwarnungen angezeigtAnzahl momentan empfangener Sa-tellitenFahrzeugpositionAktuelle Straße
Hinweis:In der Kartenanzeige können Schilder(z. B. Geschwindigkeitsbegrenzungen)eingeblendet werden. Bitte beachten Sie,dass es sich hierbei um zusätzliche Infor-mationen im Kartenmaterial handelt.Die Realität kann von diesen Anzeigenabweichen.Die Verkehrssituation und die Beschilde-rung vor Ort haben Vorrang vor den In-formationen des Navigationssystems.
1
3
4
2
1
2
3
4
34
>>> NAVIGATIONSBETRIEB
> D
> GB
> F
> I
> E
> P
> NL
> DK
> S
> N
> FIN
> TR
> GR
> PL
> CZ
> H
> RUS
Kartenanzeige mit Zielführung
Beschilderung, der Sie folgen sollenGeschwindigkeitsbegrenzung der ak-tuell befahrenen Straße (Anzeigesteht nicht für alle Straßen zur Verfü-gung)FahrerwarnungenAnzahl momentan empfangener Sa-tellitenAnzeige TMC ZustandFahrzeugpositionAktuelle Straße oder Straße, auf diedas nächste Fahrmanöver führtoderFahrspurempfehlung (nur bei be-stimmten mehrspurigen Straßen zusehen, grüne Pfeile = empfohleneFahrspuren)
Entfernung zum nächsten Fahrma-növerNächstes FahrmanöverVoraussichtliche Ankunftszeit, restli-che Fahrtzeit und restliche Entfer-nung zum Ziel
Auf der Karte wird Ihr aktueller Standortmit dem Positions-Icon visualisiert.
Weiterhin wird links der Vorschaubereichmit Informationen angezeigt.
Es wird der weitere Fahrtverlauf über ei-nen Pfeil, mit darunterstehender Entfer-nungsangabe zum nächsten Manöver-punkt angezeigt. Wenn zweiFahrmanöver kurzzeitig hintereinander
anstehen, erscheint über dem ersten Pfeilein weiterer, kleinerer Pfeil für das zweiteFahrmanöver.
In der unteren Zeile wird eine Informati-on zum TMC-Zustand angezeigt. Es sinddrei verschiedene TMC-Zustände mög-lich.
Bei der Anzeige des ersten Icons arbeitetTMC korrekt. Bei der Anzeige des zweiten Icons befindetsich eine Verkehrsstörung auf der Route.Wird das dritte Icon angezeigt ist derTMC-Empfang gestört und es könnenkeine TMC-Nachrichten empfangen wer-den.
1
5
10
9
8
2
3
47
6
1
2
3
4
5
6
7
Hinweis:Wenn Sie der Fahrspurempfehlung fol-gen, ist das nächste Fahrmanöver ohneWechsel der Fahrspur möglich.
8
9
10
35
NAVIGATIONSBETRIEB >>>
> D
> GB
> F
> I
> E
> P
> NL
> DK
> S
> N
> FIN
> TR
> GR
> PL
> CZ
> H
> RUS
Geteilter Bildschirm mit Zielführung
Beschilderung, der Sie folgen sollenGeschwindigkeitsbegrenzung der ak-tuell befahrenen Straße (Anzeigesteht nicht für alle Straßen zur Verfü-gung)FahrerwarnungenAnzahl momentan empfangener Sa-tellitenAnzeige TMC ZustandFahrzeugpositionAktuelle Straße oder Straße, auf diedas nächste Fahrmanöver führtoderFahrspurempfehlung (nur bei be-stimmten mehrspurigen Straßen zusehen, grüne Pfeile = empfohleneFahrspuren)
Entfernung zum nächsten Fahrma-növerBalkenanzeige zur Visualisierung derEntfernung zum nächsten Fahrma-növerNächstes FahrmanöverVoraussichtliche Ankunftszeit, restli-che Fahrtzeit und restliche Entfer-nung zum Ziel
Zielführung mit Pfeildarstellung
Voraussichtliche Ankunftszeit, restli-che Fahrtzeit und restliche Entfer-nung zum ZielAnzahl momentan empfangener Sa-tellitenAnzeige TMC Zustand
FahrerwarnungenGeschwindigkeitsbegrenzung der ak-tuell befahrenen Straße (Anzeigesteht nicht für alle Straßen zur Verfü-gung)Übernächstes FahrmanöverAktuelle Straße oder Straße, auf diedas nächste Fahrmanöver führtoderFahrspurempfehlung (nur bei be-stimmten mehrspurigen Straßen zusehen, grüne Pfeile = empfohleneFahrspuren)
Entfernung zum nächsten Fahrma-növerBalkenanzeige zur Visualisierung derEntfernung zum nächsten Fahrma-növerNächstes FahrmanöverBeschilderung, der Sie folgen sollen
1
5
11
9
2
3
47
6
10
88
1
2
3
4
5
6
7
Hinweis:Wenn Sie der Fahrspurempfehlung fol-gen, ist das nächste Fahrmanöver ohneWechsel der Fahrspur möglich.
8
9
10
11
11
8
5
9 6
10 1
2
347
8
1
2
3
Hinweis:Wenn Sie der Fahrspurempfehlung fol-gen, ist das nächste Fahrmanöver ohneWechsel der Fahrspur möglich.
4
5
6
7
8
9
10
11
36
>>> NAVIGATIONSBETRIEB
> D
> GB
> F
> I
> E
> P
> NL
> DK
> S
> N
> FIN
> TR
> GR
> PL
> CZ
> H
> RUS
Bedienung der Kartenanzeige
Karte zoomenIst die Autozoom Funktion wie unter�Kartendarstellung� auf Seite 41 oder�Autozoom� auf Seite 45 beschrieben ein-geschaltet, wird die Karte entsprechenddieser Einstellungen automatisch vergrö-ßert bzw. verkleinert.Sie können aber auch während der Ziel-führung durch Drehen des Dreh-/Drück-stellers jederzeit die Karte vergrößern bzw.verkleinern. Die Autozoom Funktionwird dann bis zum nächsten Manöveroder für die Dauer von 60 Sekunden aus-geschaltet.Im rechten unteren Bereich der Kartenan-zeige wird der aktuelle Kartenmaßstab an-gezeigt.
Karten ToolboxIn der Karten Toolbox können Sie Ein-stellungen zur Zielführung, zur Darstel-lung der Kartenanzeige und zur Routevornehmen.> Drücken Sie in der Kartenanzeige den
Dreh-/Drücksteller.
Die Karten Toolbox wird angezeigt.
Zielführung
> Wählen Sie in der Karten Toolbox Ziel-führung aus.
Das Zielführungs-Menü wird angezeigt.
Zielführung abbrechenSie können eine aktive Zielführung abbre-chen.> Wählen Sie im Zielführungs-Menü
Zielführung stoppen.Die Zielführung zu allen Zielen wird ab-gebrochen.
Hinweis:Die folgenden Funktionen sind nur beieiner aktiven Zielführung verfügbar.
Hinweis:Die Zielführung können Sie auch wieunter Das Hauptmenü auf Seite 12 be-schrieben abbrechen.
37
NAVIGATIONSBETRIEB >>>
> D
> GB
> F
> I
> E
> P
> NL
> DK
> S
> N
> FIN
> TR
> GR
> PL
> CZ
> H
> RUS
Zwischenziel eingeben/löschenSie können mit dieser Funktion ein Zwi-schenziel eingeben bzw. ein eingegebenesZwischenziel wieder löschen.> Wählen Sie im Zielführungs-Menü
Zwischenziel hinzu.Sie können nun wie unter �Zieleingabe�auf Seite 19 beschrieben ein Ziel als Zwi-schenziel eingeben. Zusätzlich bestehtnoch die Möglichkeit über Aus letztenZielen wählen ein Ziel in den letzten Zie-len auszuwählen.Haben Sie das gewünschte Zwischenzieleingegeben erfolgt eine erneute Routenbe-rechnung.Das eingegebene Zwischenziel wird in derKarte mit einer roten Fahne gekennzeich-net.
Zwischenziel löschen> Wählen Sie im Zielführungs-Menü
Zwischenz. löschen.Das Zwischenziel wird gelöscht. Es erfolgteine Neuberechnung der Route.
Routenoptionen einstellenSie können während der Zielführung dieRoutenoptionen (Routenwahl usw.) be-einflussen.> Wählen Sie im Zielführungs-Menü
Routenoptionen.> Stellen Sie, wie unter �Routenoptio-
nen� auf Seite 43 beschrieben die Rou-tenoptionen ein.
Nach einer Veränderung wird die Routeneu berechnet.
Ziel überspringenIst eine geplante Route mit mehreren Zie-len aktiv, können Sie das aktuelle Ziel derRoute löschen. Die Zielführung zumnächsten Ziel wird dann gestartet.Dies kann notwendig werden, wenn einZiel nicht direkt angefahren wurde. DerBecker® MAP PILOT versucht sonst, Sieweiterhin zum aktuellen Ziel zu leiten.> Wählen Sie im Zielführungs-Menü
Nächstes Ziel.Die Zielführung zum nächsten Ziel wirdgestartet.
Ansagen stummschaltenSie können die Ansagen des Navigations-systems stummschalten.> Schalten Sie im Zielführungs-Menü
mit Stumm die Stummschaltung ein oder aus .
Meine Route
> Wählen Sie in der Karten Toolbox Mei-ne Route aus.
Das Meine Route-Menü wird angezeigt.
Hinweis:Die folgenden Funktionen sind nur beieiner aktiven Zielführung verfügbar.
38
>>> NAVIGATIONSBETRIEB
> D
> GB
> F
> I
> E
> P
> NL
> DK
> S
> N
> FIN
> TR
> GR
> PL
> CZ
> H
> RUS
Komplette Route anzeigenSie können sich die komplette Route zumZiel in der Karte anzeigen lassen. Zusätz-lich haben Sie die Möglichkeit sich einekomplette Wegbeschreibung anzeigen zulassen und bestimmte Streckenabschnitte/Straßen der Route permanent zu sperren.Als weitere Option können Sie sich dieverschiedenen Routen, die Sie in denRoutenoptionen einstellen können, anzei-gen und falls gewünscht auch auswählen. > Wählen Sie im Meine Route-Menü
Route zeigen.
Die komplette Route wird angezeigt.Im linken Bereich sehen Sie die zu fahren-de Strecke und die voraussichtliche Fahr-zeit. Im unteren Bereich wird die Ziel-adresse angezeigt.
Wählen Sie Weiter aus, um mit der Ziel-führung fortzufahren.
Routenliste anzeigenSie können sich die Route in einer Listeanzeigen lassen.> Wählen Sie, wenn die ganze Route an-
gezeigt wird, Routenliste aus.
Die Routenliste wird angezeigt.
Routenoptionen einstellenSie können die Routenoptionen einstel-len.> Wählen Sie, wenn die ganze Route an-
gezeigt wird, Optionen aus.> Wählen Sie Routenoptionen aus.> Stellen Sie, wie unter �Routenoptio-
nen� auf Seite 43 beschrieben, die Rou-tenoptionen ein.
Nach einer Veränderung wird die Routeneu berechnet.
Route SimulierenSie können eine Simulation der Routestarten.> Wählen Sie, wenn die ganze Route an-
gezeigt wird, Optionen aus.> Wählen Sie Simulation aus.Die Route wird in vierfacher Geschwin-digkeit simuliert.Durch Drücken der Taste wirdzum nächsten Manöver weitergeschaltet.Durch Drücken der Taste L kann dieSimulation abgebrochen werden.
TMC auf der RouteSie können sich TMC-Meldungen die aufIhrer Route liegen ansehen und diese be-arbeiten.
> Wählen Sie im Meine Route-MenüTMC auf Route.
Hinweis:Es werden auch die TMC-Meldungenangezeigt, die zu einer Änderung derRoute geführt haben.
C
39
NAVIGATIONSBETRIEB >>>
> D
> GB
> F
> I
> E
> P
> NL
> DK
> S
> N
> FIN
> TR
> GR
> PL
> CZ
> H
> RUS
Die TMC-Meldungen, die auf Ihrer Rou-te liegen, werden angezeigt.Nach der Auswahl einer Meldung könnenSie z. B. beeinflussen, ob Sie um die Ver-kehrsstörung herumgeleitet werden odernicht. Beachten Sie hierzu die Beschrei-bungen unter �Verkehrsmeldungen überTMC� auf Seite 30.
Sonderziel auf der RouteWährend der Zielführung können Sie sichSonderziele die auf der Route liegen anzei-gen lassen. Sie können hierbei die Katego-rien der angebotenen Sonderziele festle-gen. Ebenso haben Sie die Wahl ob Sienur die unmittelbar nächsten Sonderziele,die Sonderziele der gesamten Route odernur Sonderziel in Zielnähe anzeigen wol-len.> Wählen Sie im Meine Route-Menü Ziel
auf Route.
Es werden die nächsten Sonderziele derdrei eingestellten Kategorien angezeigt.Die Kilometerangabe zeigt die Entfer-nung zum Sonderziel. Im linken Bereichwerden die Sonderziele in der Karte darge-stellt.Nach Auswählen eines der Sonderzielekönnen Sie die Zielführung dorthin star-ten.
Kategorien festlegen> Wählen Sie Weiter… aus.
> Wählen Sie Sonderziel-Kategorienauswählen aus.
> Wählen Sie anschließend die gewünsch-ten Kategorien aus.
Hinweis:Haben Sie unter �TMC-Einstellungen�auf Seite 47 die automatische Berück-sichtigung eingestellt, können Sie nichtbeeinflussen, ob Sie um die Verkehrsstö-rung herumgeleitet werden.
40
>>> NAVIGATIONSBETRIEB
> D
> GB
> F
> I
> E
> P
> NL
> DK
> S
> N
> FIN
> TR
> GR
> PL
> CZ
> H
> RUS
Sonderziel in Zielnähe/auf gesamterRoute> Wählen Sie Weiter… aus.
> Wählen Sie Sonderziel auf Route su-chen aus.
oder> Wählen Sie Suche POI in Zielnähe aus.> Wählen Sie die gewünschte Kategorie
aus. > Wählen Sie anschließend das ge-
wünschte Sonderziel aus.> Starten Sie die Zielführung zum ge-
wählten Sonderziel.
Strecke sperrenSie können eine vorausliegende Streckesperren. Sie legen dabei eine bestimmteStreckenlänge fest die nicht befahren wer-den soll. Vom Becker® MAP PILOTwird dann versucht, eine Umleitung zuberechnen.
> Wählen Sie im Meine Route-MenüSperren voraus.
> Wählen Sie aus um die gewünschteSperrungslänge auszuwählen.
> Wählen Sie aus um den Anfang derSperrung auszuwählen.
> Wählen Sie aus um die Sperrung zuaktivieren.
Die Sperrung wird aktiviert und die Rou-te neu berechnet.
Streckensperrung aufhebenSie können eine zuvor eingegebene Stre-ckensperrung aufheben.> Wählen Sie im Meine Route-Menü
Sperren voraus.> Wählen Sie Sperrungen aufheben aus.Die Sperrung wird aufgehoben und dieRoute neu berechnet.
Hinweis:Die ausgewählte Sperrungslänge ist nureine Annäherung, da die tatsächlich ge-sperrte Distanz von der Verfügbarkeit ei-ner Ausfahrt abhängt.
1
2
3
1
2
3
41
NAVIGATIONSBETRIEB >>>
> D
> GB
> F
> I
> E
> P
> NL
> DK
> S
> N
> FIN
> TR
> GR
> PL
> CZ
> H
> RUS
KartendarstellungSie können einstellen, ob die Kartendar-stellung in 3D- oder 2D-Darstellung, ei-nem geteilten Bildschirm mit 3D- oder2D-Darstellung oder mit der Pfeildarstel-lung erfolgt. Zusätzlich können Sie in der 3D-Darstel-lung den Kartenwinkel einstellen undfestlegen, ob verfügbare 3D-Sehenswür-digkeiten und Häusermodelle angezeigtwerden sollen oder nicht.
> Wählen Sie in der Karten Toolbox Kar-te aus.
> Wählen Sie mit Kartennavigation, Kar-te mit Pfeilnavigation, Split screenoder Pfeilnavigation die grundlegendeDarstellung aus.
> Wählen Sie mit 2D oder 3D die Art derKartendarstellung aus.
> Wählen Sie bei der 3D-Darstellung mit3D-Orientierungspunkte aus, ob 3D-Sehenswürdigkeiten angezeigt werdensollen ( ) oder nicht ( ). Gleizeitigwird auch die Anzeige der Häusermo-delle ein-/ausgeschaltet.
> Wählen Sie bei der 2D-Darstellung mitIn Fahrtrichtung aus, ob die Karte inFahrtrichtung ( ) oder nach Norden( ) ausgerichtet sein soll.
> Schalten Sie mit Autozoom den Auto-zoom ein oder aus .
> Wählen Sie bei der 3D-DarstellungKartenwinkel aus um den Kartenwinkelzu verändern.
> Wählen Sie zwischen den Kartenwin-keln Von oben, Normal und Von untenaus.
> Schließen Sie Ihre Einstellungen durchAuswählen von Fertig ab.
Position anzeigenSie können sich ihre aktuelle Position an-zeigen lassen und diese Position speichern.Zusätzlich können Sie sich Informationenzum momentanen GPS-Empfang undzum aktuellen Land anzeigen lassen.
> Wählen Sie in der Karten Toolbox In-formation aus.
Die aktuelle Position wird angezeigt.Wenn möglich wird eine Adresse ange-zeigt. Ist für die aktuelle Position keineAdresse verfügbar, werden die Geokoordi-naten angezeigt.Bei einer aktiven Zielführung werden zu-sätzlich die Zieladresse und eventuelleZwischenziele angezeigt. Mit Fortsetzen (bei aktiver Zielführung)oder Zurück zur Karte können Sie wiederzur Karte zurückschalten.Schieben Sie den Dreh-/Drücksteller nachrechts um weitere Bedienmöglichkeitenzu erhalten.
42
>>> NAVIGATIONSBETRIEB
> D
> GB
> F
> I
> E
> P
> NL
> DK
> S
> N
> FIN
> TR
> GR
> PL
> CZ
> H
> RUS
Nach der Auswahl von Speichern könnenSie die aktuelle Position in den letztenZielen speichern.Nach der Auswahl von Länder-Info kön-nen Sie sich landestypische Informationenwie z. B. die erlaubte Höchstgeschwindig-keit für das aktuell befahrene Land anzei-gen lassen.
Nach Auswählen von GPS-Info werdenInformationen zum GPS Empfang ange-zeigt.
Sie können ersehen, wie viele Satellitenempfangen werden, und ob der Satelliten-empfang ausreichend für die Navigationist. Zusätzlich werden die aktuelle Uhrzeitund die Geoposition angezeigt.
Ansage wiederholenSie können bei einer aktiven Zielführungeine aktuelle Ansage abrufen bzw. die letz-te Ansage wiederholen lassen.> Wählen Sie in der Karten Toolbox Wie-
derholen aus.
43
EINSTELLUNGEN >>>
> D
> GB
> F
> I
> E
> P
> NL
> DK
> S
> N
> FIN
> TR
> GR
> PL
> CZ
> H
> RUS
EinstellungenUm die Einstellungen aufzurufen, wählenSie im Hauptmenü Einstellungen aus.
Das Einstellungs-Menü wird angezeigt.Sie können nun zwischen folgenden Ein-stellungen wählen:� Zielführung
Einstellungen, die sich auf die Zielfüh-rung beziehen,
� KartenansichtEinstellungen, die sich auf die Karten-anzeige beziehen,
� TMC-EinstellungenEinstellungen, die sich auf den Emp-fang von TMC-Nachrichten beziehen,
� System-EinstellungenEinstellungen, die sich grundlegend auf den Becker® MAP PILOT beziehen.
Zielführungs-EinstellungenIn den Zielführungs-Einstellungen befin-den sich für die Zielführung relevanteEinstellungen.> Wählen Sie im Einstellungs-Menü Ziel-
führung aus.
Die Zielführungs-Einstellungen werdenangezeigt.
RoutenoptionenSie können Ihr Fahrprofil einstellen. Diehier vorgenommenen Einstellungen ha-ben Auswirkungen auf die Routenwahlund auf die Berechnung der voraussichtli-chen Fahrzeiten. > Wählen Sie in den Zielführungs-Ein-
stellungen Routenoptionen.
> Wählen Sie mit die Art Ihrer Fort-bewegung aus (Gemütlich, Normal undSportlich.
Diese Einstellung beeinflusst die Berech-nung der voraussichtlichen Ankunftszeit.> Wählen Sie mit eine der folgenden
Optionen aus.
Option BedeutungWirtschaft-lich
Bei dieser Option wird die, hinsichtlich des benötigten Zeitaufwands und der zu fahrenden Kilometer unter Einbeziehung weiterer Pa-rameter wie z. B. Steigun-gen eine möglichst ökono-mische Route berechnet.
Schnell Bei dieser Option wird die, hinsichtlich des benötigten Zeitaufwands, schnellste Route berechnet.
1
2
3
4
1
2
44
>>> EINSTELLUNGEN
> D
> GB
> F
> I
> E
> P
> NL
> DK
> S
> N
> FIN
> TR
> GR
> PL
> CZ
> H
> RUS
> Wählen Sie aus um anschließendverschiedene Straßentypen (z. B. Auto-bahnen, Fähren und Mautstraßen) vonder Routenberechnung auszuklam-mern.
Sie können nun für jede Straßenart zwi-schen Erlauben und Vermeiden wählen.
> Wählen Sie mit aus, ob historischeVerkehrsdaten bei der Routenberech-nung mit einbezogen werden sollen.
Ist diese Funktion eingeschaltet (Ja), wer-den sofern verfügbar (im Moment nurDeutschland, Frankreich und Großbri-tannien), in die Routenberechnung statis-tische Informationen zur möglichenGeschwindigkeit auf bestimmten Stre-cken zu bestimmten Tageszeiten mit ein-berechnet. Dies ermöglicht dann einegenauer berechnete Ankunftszeit oderkann auch zu einer anderen Routenwahlführen.
> Schließen Sie Ihre Einstellungen durchAuswählen von Fertig ab.
Realistische KreuzungsansichtBei aktivierter Funktion erhalten Sie, so-fern verfügbar, an Autobahnkreuzen undAutobahnabfahrten realistische Abbildun-gen der aktuellen Fahrspursituation.> Wählen Sie in den Zielführungs-Ein-
stellungen Realistische Kreuzungsan-sicht.
> Schalten Sie die Funktion ein oderaus .
BeschilderungBei aktivierter Funktion erhalten Sie, so-fern verfügbar an Autobahnkreuzen undanderen Straßen Informationen über dieBeschilderung, der Sie folgen sollen. > Wählen Sie in den Zielführungs-Ein-
stellungen Beschilderung. > Schalten Sie die Funktion ein oder
aus .
SpurempfehlungenBei aktivierter Funktion erhalten Sie, beimehrspurigen Straßen Hinweise, auf wel-cher Spur Sie sich einordnen sollen.> Wählen Sie in den Zielführungs-Ein-
stellungen Spurempfehlungen. > Schalten Sie die Funktion ein oder
aus .
Kurz Bei dieser Option wird die, hinsichtlich der zu fahren-den Kilometer, kürzeste Route berechnet.
Hinweis: Bei Autobahnen steht zusätzlich die Aus-wahl Bevorzugen zur Verfügung.
Option Bedeutung
3
4
45
EINSTELLUNGEN >>>
> D
> GB
> F
> I
> E
> P
> NL
> DK
> S
> N
> FIN
> TR
> GR
> PL
> CZ
> H
> RUS
AnsagenSie können einstellen, ob Straßennamenangesagt und eine aktualisierte Ansage derAnkunftszeit erfolgen sollen.
> Wählen Sie in den Zielführungs-Ein-stellungen Ansagen.
> Schalten Sie die gewünschte Funktionein oder aus .
Länder-InformationenWenn diese Funktion aktiviert ist, erhal-ten Sie automatisch allgemein gültige Ver-kehrsinformationen des jeweiligen Lan-des, beim Überschreiten der Landesgrenze(z. B. Geschwindigkeitsbegrenzungen).> Wählen Sie in den Zielführungs-Ein-
stellungen Länder-Informationen. > Schalten Sie die Funktion ein oder
aus .
Karten-EinstellungenIn den Karte-Einstellungen befinden sichfür die Kartenanzeige relevante Einstel-lungen.> Wählen Sie im Einstellungs-Menü Kar-
tenansicht aus.
Die Karten-Einstellungen werden ange-zeigt.
AutozoomSie können einstellen, wie sich die Kartebei Annäherung an einen Manöverpunktoder bei unterschiedlicher Geschwindig-keit verändert.> Wählen Sie in den Karten-Einstellun-
gen Autozoom.
> Schalten Sie mit Autozoom den Auto-zoom ein oder aus .
Nach Auswahl von Erweitert können Sieauswählen, wie stark der Autozoom seinsoll.
Sonderziele in der KarteSie können einstellen, welche POI-Sym-bole in der Karte dargestellt werden sol-len.> Wählen Sie in den Karten-Einstellun-
gen Sonderziele auf Karte.
> Schalten Sie mit Zeigen die Anzeige derPOIs ein oder aus .
Hinweis: Diese Funktion ist nicht für alle Spra-chen/Sprecher verfügbar. Ist die Funkti-on nicht verfügbar, ist die Funktion nichtanwählbar.
46
>>> EINSTELLUNGEN
> D
> GB
> F
> I
> E
> P
> NL
> DK
> S
> N
> FIN
> TR
> GR
> PL
> CZ
> H
> RUS
Nach Auswahl von Erweitert können Siefestlegen ob alle oder nur eine von Ihnenbestimmte Auswahl von Sonderziel Sym-bolen in der Karte angezeigt werden sol-len.
TempolimitsSie können einstellen ob Geschwindig-keitsbegrenzungen parallel zur Navigationangezeigt werden. Außerdem können Sie vor Geschwindig-keitsübertretungen akustisch warnen las-sen. > Wählen Sie in den Karten-Einstellun-
gen Tempolimits.
> Schalten Sie mit Tempolimits die Ge-schwindigkeitsbegrenzungen ein oder aus .
Nach Auswahl von Erweitert können Sieauswählen, ob Geschwindigkeitsbegren-zungen nur bei Übertretung oder immerangezeigt werden sollen. Zusätzlich kön-nen Sie die Geschwindigkeit einstellen, abder Sie bei einer Übertretung gewarntwerden wollen.
FahrerwarnungenSie können sich, sofern diese Informatio-nen im Kartenmaterial gespeichert sind,Hinweisschilder für z. B. gefährliche Kur-ven oder Gefällestrecken einblenden las-sen.
> Wählen Sie in den Karten-Einstellun-gen Fahrerwarnungen.
> Schalten Sie mit Fahrerwarnungen dieWarnungen ein oder aus .
Nach Auswahl von Erweitert können Siefestlegen, welche Kategorien von War-nungen angezeigt werden sollen.
!Gefahr!
Unfallgefahr. Die Informationen im Kartenmaterialkönnen aufgrund kurzfristiger Ände-rungen (zum Beispiel Tempolimits beiBaustellen) falsch sein!Die Verkehrssituation und die Beschil-derung vor Ort haben immer Vorrangvor den Informationen des Navigations-systems.
47
EINSTELLUNGEN >>>
> D
> GB
> F
> I
> E
> P
> NL
> DK
> S
> N
> FIN
> TR
> GR
> PL
> CZ
> H
> RUS
TMC-EinstellungenSie können Einstellungen zum Empfangund zur Verarbeitung von TMC Ver-kehrsmeldungen vornehmen. > Wählen Sie im Einstellungs-Menü
TMC-Einstellungen aus.
> Wählen Sie mit ob Verkehrsmel-dungen Automatisch, Manuell oderNie berücksichtigt werden.
> Wählen Sie Erweitert aus um weitereEinstellungen vorzunehmen.
> Schalten Sie mit das automatischeVorlesen von neuen TMC-Nachrichtenein oder aus .
> Stellen Sie mit den gewünschtenTMC-Sender ein.
System-EinstellungenSie können verschiedene grundlegendeEinstellungen für den Becker® MAPPILOT vorgeben.> Wählen Sie im Einstellungs-Menü Sys-
tem-Einstellungen aus.
Die System-Einstellungen werden ange-zeigt.
SpracheSie können die Menüsprache bzw. dieSprache für die Navigationsansagen ein-stellen.> Wählen Sie in den System-Einstellun-
gen Sprache. > Wählen Sie die gewünschte Sprache
aus.Bei einigen Sprachen wird nun noch dieStimmauswahl (z.B. männliche und weib-liche Stimme) angezeigt.> Wählen Sie die gewünschte Stimme
aus.
1
1
1
22
1
2
48
>>> EINSTELLUNGEN
> D
> GB
> F
> I
> E
> P
> NL
> DK
> S
> N
> FIN
> TR
> GR
> PL
> CZ
> H
> RUS
DesignvariantenSie können zwischen zwei verschiedenenDesignvarianten für die Darstellung desTagdesigns auswählen.> Wählen Sie in den System-Einstellun-
gen Designvarianten. > Wählen Sie die gewünschte Variante
aus.
PIN-SchutzSie können einen 4- bis 10-stelligen, freiwählbaren Sicherheitscode festlegen undden Sicherheitscode ein- bzw. ausschalten.
> Wählen Sie in den System-Einstellun-gen PIN-Schutz.
> Wählen Sie zum Aktiviern eines Sicher-heitscodes PIN aktivieren aus.
> Geben Sie den gewünschten Sicher-heitscode ein und bestätigen Sie dieEingabe mit .
> Wiederholen Sie den zuvor eingegebe-nen Sicherheitscode und bestätigen Siedie Eingabe mit .
Der Sicherheitscode ist nun aktiv.
Um einen Sicherheitscode zu deaktivie-ren, wählen Sie PIN deaktivieren aus.> Geben Sie den korrekten Sicherheits-
code ein und bestätigen Sie die Eingabemit .
Der Sicherheitscode ist nun deaktiviert.
Kartenupdate ErinnerungSie können die automatische Erinnerungan ein Kartenupdate ausschalten.> Wählen Sie in den System-Einstellun-
gen Kartenupdate Erinnerung. > Schalten Sie die automatische Erinne-
rung ein oder aus .
InformationMit der folgenden Auswahl werden Infor-mationen zum Becker® MAP PILOT an-gezeigt.> Wählen Sie in den System-Einstellun-
gen Information. Es erscheint die Informationsanzeige.Verwenden Sie bei Anfragen an den Ser-vice stets diese Angaben.Über Kartenversionen können Sie Infor-mationen zu den installierten Kartendatenansehen.
Hinweis:Wird ein Sicherheitscode eingegeben, istIhr Becker® MAP PILOT über den Si-cherheitscode mit Ihrem Fahrzeug ver-bunden. Falls Ihr Becker® MAP PILOTin einem anderen Fahrzeug verwendetwerden soll, muss der Sicherheitscodeeingegeben werden.Für die Eingabe oder Änderung des Si-cherheitscodes muss die Zündung desFahrzeugs eingeschaltet sein.
49
EINSTELLUNGEN >>>
> D
> GB
> F
> I
> E
> P
> NL
> DK
> S
> N
> FIN
> TR
> GR
> PL
> CZ
> H
> RUS
WerkseinstellungenSie können Ihren Becker® MAP PILOTauf die Werkseinstellungen zurücksetzen.Es werden dabei alle Einstellungen bis aufdie Sprache auf die Werkseinstellungenzurückgesetzt. Zusätzlich werden auch dieletzten Ziele und die Heimatadresse ge-löscht.> Wählen Sie in den System-Einstellun-
gen Werkseinstellungen. > Wählen Sie Ja aus.Der Becker® MAP PILOT wird auf dieWerkseinstellungen zurückgesetzt.
50
>>> FACHWÖRTER
> D
> GB
> F
> I
> E
> P
> NL
> DK
> S
> N
> FIN
> TR
> GR
> PL
> CZ
> H
> RUS
FachwörterGMT(Greenwich Mean Time)Mitteleuropäische ZeitNormalzeit am Längengrad 0 (der Län-gengrad der Greenwich (Großbritannien)durchschneidet). Diese Zeit wird weltweitals Standardzeit zur Synchronisierung derDatensammlung benutzt.
GPS(Global Positioning System)GPS ermittelt satellitengestützt Ihre aktu-elle geografische Position. Es basiert aufinsgesamt 24 Satelliten, die die Erde um-kreisen und dabei Signale aussenden. DerGPS-Empfänger empfängt diese Signaleund berechnet aus den Laufzeitunter-schieden der Signale den Abstand zu deneinzelnen Satelliten und somit seine aktu-elle Position in geografischer Länge undBreite. Für die Positionsbestimmung sindSignale von mindestens drei Satellitennotwendig. Ab dem Vierten kann auchdie aktuelle Höhe ermittelt werden.
PTT(Push To Talk)Bedeutet, dass bei diesem Gerät nach Aus-wählen von PTT eine Adresse gesprochenwerden kann und vom Navigationssystemverarbeitet wird.
SD-Karte(Secure Digital)Die SD-Karte wurde im Jahr 2001 vonSanDisk auf Basis des älteren MMC-Stan-dards entwickelt. Eine SD-Karte ist einewiederbeschreibbare Wechselspeicherkar-te.
TMC(Traffic Message Channel)Verkehrsmeldungen, die von manchenUKW-Sendern über RDS übertragenwerden. Grundlage für die dynamischeNavigation.
TMCpro(Traffic Message Channel Professional)Ein kostenpflichtiger TMC-Stauwarn-dienst, der in Deutschland über verschie-dene Privatsender gesendet wird. DieMeldungen sind hierbei präziser als beiherkömmlichen Verkehrsmeldungen. DerDienst wird seit April 2004 angeboten.Die Lizenzgebühren sind mit dem Kauf-preis des TMCpro-fähigen Navigations-systems bereits abgegolten.
USB(Universal Serial Bus)Der Universal Serial Bus (USB) ist einBussystem zur Verbindung eines Compu-ters mit externen USB-Peripheriegerätenzum Austausch von Daten.Es gibt zwei unterschiedliche Standardsmit verschiednen Übertragungsgeschwin-digkeiten. USB 1.1 überträgt mit einerGeschwindigkeit von 12 Mbit/s und USB2.0 überträgt mit 480 Mbit/s. Für eine Übertragung von großen Daten-mengen sollten Geräte die den USB 2.0Standard einsetzen verwendet werden.
51
INDEX >>>
> D
> GB
> F
> I
> E
> P
> NL
> DK
> S
> N
> FIN
> TR
> GR
> PL
> CZ
> H
> RUS
Numerics3D-Darstellung . . . . . . . . . . . . . . . . .41
AAdresse eingeben . . . . . . . . . . . . . . . .20Adresse per Sprache eingeben . . . . . .24Aktuelle Position . . . . . . . . . . . . . . . .41Alternativrouten . . . . . . . . . . . . . . . .22Autobahnen . . . . . . . . . . . . . . . . . . . .44
BBestimmungsgemäßer Gebrauch . . . . .4
CContent Manager Becker® MAP PILOT . . . . . . . . . . . . . . . . . . .14
Installieren . . . . . . . . . . . . . . . . .14Starten . . . . . . . . . . . . . . . . . . . .15
EEingabesperre . . . . . . . . . . . . . . . . . .12Einschränkungen
Autobahnen . . . . . . . . . . . . . . . .44Fähren . . . . . . . . . . . . . . . . . . . .44Mautstraßen . . . . . . . . . . . . . . . .44
EinstellungenKarte . . . . . . . . . . . . . . . . . . . . .45System . . . . . . . . . . . . . . . . . . . .47TMC . . . . . . . . . . . . . . . . . . . . .47Zielführung . . . . . . . . . . . . . . . .43
FFähren . . . . . . . . . . . . . . . . . . . . . . . .44
GGeokoordinaten . . . . . . . . . . . . . . . . .27GMT . . . . . . . . . . . . . . . . . . . . . . . . .50GPS . . . . . . . . . . . . . . . . . . . . . . . . . .50GPS-Empfang . . . . . . . . . . . . . . . . . .42
HHauptmenü . . . . . . . . . . . . . . . . . . . .11Hausnummer . . . . . . . . . . . . . . . . . .22Heimatadresse . . . . . . . . . . . . . . . . . .18
KKarte
anzeigen . . . . . . . . . . . . . . . . . . .33vergrößern . . . . . . . . . . . . . . . . .36verkleinern . . . . . . . . . . . . . . . . .36
Karte-Einstellungen . . . . . . . . . . . . . .45Kartenanzeige . . . . . . . . . . . . . . . . . .33Kartendarstellung einstellen . . . . . . . .41Koordinateneingabe . . . . . . . . . . . . . .27Kurze Route . . . . . . . . . . . . . . . . . . .44
LLand wählen . . . . . . . . . . . . . . . . . . .20Länder-Informationen . . . . . . . . . . . .45Letzte Ziele . . . . . . . . . . . . . . . . . . . .17
MMautstraßen . . . . . . . . . . . . . . . . . . .44
NNavigation . . . . . . . . . . . . . . . . . . . . .16
abbrechen . . . . . . . . . . . . . . . . . .36starten . . . . . . . . . . . . . . . . . . . .23
Neues Ziel . . . . . . . . . . . . . . . . . . . . .19
Index
52
>>> INDEX
> D
> GB
> F
> I
> E
> P
> NL
> DK
> S
> N
> FIN
> TR
> GR
> PL
> CZ
> H
> RUS
OÖko Route . . . . . . . . . . . . . . . . . . . . 43Ökonomische Route . . . . . . . . . . . . 43Ort wählen . . . . . . . . . . . . . . . . . . . . 20
QQuerstraße . . . . . . . . . . . . . . . . . . . . 21
RRoute anzeigen . . . . . . . . . . . . . . 22, 38Routenoptionen . . . . . . . . . . . . . 37, 43Routenplanung . . . . . . . . . . . . . 19, 28
SSatelliten . . . . . . . . . . . . . . . . . . . . . 42Schnelle Route . . . . . . . . . . . . . . . . . 43Schnellzugriff . . . . . . . . . . . . . . . . . . 17SD-Karte . . . . . . . . . . . . . . . . . . . . . . 9Sicherheitscode . . . . . . . . . . . . . . . . . 48Sicherheitshinweise . . . . . . . . . . . . 4, 16Sonderziele
auf der Route . . . . . . . . . . . . . . 39direkt eingeben . . . . . . . . . . . . . 27in der Nähe . . . . . . . . . . . . . . . . 25in Zielnähe . . . . . . . . . . . . . . . . 25nahe einer Adresse . . . . . . . . . . . 26
Speicherkarte . . . . . . . . . . . . . . . . . . . 9Sperrung . . . . . . . . . . . . . . . . . . . . . 40Spracheingabe . . . . . . . . . . . . . . . . . 24Stadt eingeben . . . . . . . . . . . . . . . . . 20Straße wählen . . . . . . . . . . . . . . . . . . 21Strecke sperren . . . . . . . . . . . . . . . . . 40System-Einstellungen . . . . . . . . . . . . 47
TTMC . . . . . . . . . . . . . . . . . . . . . . . . 30
auf der Route . . . . . . . . . . . . . . 38Routenneuberechnung . . . . . . . 32
TMC-Einstellungen . . . . . . . . . . . . . 47
UUSB . . . . . . . . . . . . . . . . . . . . . . . . . 50
VVerkehrsinformationen . . . . . . . . . . . 45
ZZiel aus Karte . . . . . . . . . . . . . . . . . . 27Ziele
eingeben . . . . . . . . . . . . . . . . . . 19speichern . . . . . . . . . . . . . . . . . . 23
Zieleingabe . . . . . . . . . . . . . . . . . . . . 19
Zieleingabemenü . . . . . . . . . . . . . . . 19Zielführung
abbrechen . . . . . . . . . . . . . . . . . 36starten . . . . . . . . . . . . . . . . . . . . 23
Zielführungs-Einstellungen . . . . . . . 43Zielliste . . . . . . . . . . . . . . . . . . . . . . 17Zielwahl
Adresse eingeben . . . . . . . . . . . . 20Zwischenziel
eingeben . . . . . . . . . . . . . . . . . . 37löschen . . . . . . . . . . . . . . . . . . . 37
53
MERKBLATT >>>
> D
> GB
> F
> I
> E
> P
> NL
> DK
> S
> N
> FIN
> TR
> GR
> PL
> CZ
> H
> RUS
MERKBLATTSehr geehrter Kunde!Dieses Gerät darf gemäß gültiger EG- Richtlinie von jedermann betrieben werden. DiesesGerät entspricht den zur Zeit geltenden europäischen bzw. harmonisierten nationalen Nor-men. Die Kennzeichnung bietet Ihnen die Gewähr, dass die für das Gerät geltenden Spezifi-kationen der elektromagnetischen Verträglichkeit eingehalten werden. Das bedeutet, dassStörungen bei anderen elektrischen/elektronischen Geräten durch Ihr Gerät sowie störendeBeeinflussungen Ihres Gerätes durch andere elektrische/elektronische Geräte weitgehend ver-mieden werden.
Das von der Luxemburgischen Straßenverkehrs-Zulassungsbehörde erteilte EG- Typgenehmigungszeichen (E13) gemäß Europäischer Kfz- EMV- Richtlinie ECE-R10 in ihrer aktuellen Fassung genehmigt den Einbau und Betrieb in Kraft-fahrzeugen (Klassen L, M, N und O).
EG-KonformitätserklärungHiermit erklärt die Harman/Becker Automotive Systems GmbH, dass sich der Becker®MAP PILOT in Übereinstimmung mit den grundlegenden Anforderungen anwendungs-pflichtiger EG-Richtlinien und insbesondere in Übereinstimmung mit den grundlegendenAnforderungen und den anderen relevanten Vorschriften der R&TTE Richtlinie 1999/5/EGbefindet.
Eine umfassende EG-Konformitätserklärung wird Ihnen auf der Internetseite http://www.beckermappilot.com beim jeweiligen Produkt unter �Downloads� zur Verfü-gung gestellt.
54
>>> MERKBLATT
> D
> GB
> F
> I
> E
> P
> NL
> DK
> S
> N
> FIN
> TR
> GR
> PL
> CZ
> H
> RUS
EntsorgungKundeninformation zur Entsorgung von elektrischen und elektronischen Geräten (private Haushalte)Gemäß der selbst auferlegten Firmengrundsätze der Harman/Becker Automotive SystemsGmbH wurde ihr Produkt aus hochwertigen und recyclebaren Materialien und Komponen-ten entwickelt und hergestellt.Dieses Symbol auf dem Produkt und/oder begleitenden Dokumenten bedeutet, dass elektri-sche und elektronische Produkte am Ende ihrer Lebensdauer vom Hausmüll getrennt ent-sorgt werden müssen. Bitte bringen Sie diese Produkte für die Behandlung undRohstoffrückgewinnung zu den kommunalen Sammelstellen bzw. Wertstoffsammelhöfen.Die Geräte werden dort kostenlos entgegengenommen.Die ordnungsgemäße Entsorgung dieses Produkts dient dem Umweltschutz und verhindertschädliche Auswirkungen auf Mensch und Umwelt, die sich aus einer unsachgemäßen Hand-habung ergeben können.Genauere Informationen zur nächstgelegenen Sammelstelle bzw. zum nächstgelegenen Recy-clinghof erhalten Sie bei Ihrer Gemeindeverwaltung.
Für gewerbliche Kunden in der Europäischen UnionBitte setzen Sie sich mit Ihrem Händler bzw. Lieferanten in Verbindung, wenn Sie dieseselektrische/elektronische Gerät entsorgen möchten.
Informationen zur Entsorgung in Ländern außerhalb der Europäischen UnionDieses Symbol ist nur innerhalb der Europäischen Union gültig.
55
MERKBLATT >>>
> D
> GB
> F
> I
> E
> P
> NL
> DK
> S
> N
> FIN
> TR
> GR
> PL
> CZ
> H
> RUS
Akku-Entsorgung
Informationspflicht gemäß Batterieverordnung (BattV)Batterien und Akkus gehören nicht in den Hausmüll. Der Verbraucher ist dazu verpflichtet, verbrauchte Batterien und Akkus zurück-zugeben. Lassen Sie diese bitte nur über den Fachhandel oder durch Batteriesammelstellen entsorgen. Hier leisten Sie einen konkretenBeitrag zum Umweltschutz.Seit 1998 verpflichtet die Deutsche Batterieverordnung alle Bürgerinnen und Bürger, verbrauchte Batterien und Akkus ausschließlichüber den Handel oder speziell dafür eingerichtete Sammelstellen zu entsorgen (gesetzliche Rückgabepflicht). Handel und Herstellersind verpflichtet, diese Batterien und Akkus unentgeltlich zurückzunehmen und ordnungsgemäß zu verwerten oder als Sondermüllzu beseitigen (gesetzliche Rücknahmepflicht). Falls Sie Ihre Batterien und Akkus bei uns zurückgeben möchten, schicken Sie diesebitte ausreichend frankiert an die folgende Adresse:
Fa.Harman/Becker Automotive Systems GmbH- Batterieverwertung - Becker-Göring-Str. 16D- 76307 Karlsbad- Ittersbach
Der verbaute Lithium-Ionen Akku des Becker® MAP PILOT ist mit dem nebenstehendenZeichen, bestehend aus einer durchgestrichenen Mülltonne und der Art des verwendeten Ak-kus gekennzeichnet.
Akku ausbauenBevor Sie Ihr ausgedientes Gerät zur Entsorgung geben, muss der Akku aus dem Gerät entfernt werden.
Hinweis:Sie sollten den Akku nur ausbauen, wenn Ihr Gerät ausgedient hat und zur Entsorgung geben werden soll.
Li-Ion
56
>>> MERKBLATT
> D
> GB
> F
> I
> E
> P
> NL
> DK
> S
> N
> FIN
> TR
> GR
> PL
> CZ
> H
> RUS
> Entladen Sie den Akku vollständig.> Drücken Sie auf der Unterseite des Gerätes die Batterieabdeckung bei leicht und Schieben Sie die Batterieabdeckung in Pfeil-
richtung.> Heben Sie den Akku an der Nase an.> Entnehmen Sie den Akku .
Hinweis:Schließen Sie das von Ihnen geöffnete Gerät nicht nochmals an die Spannungsversorgung an.
1
2
3
1
2 3
2