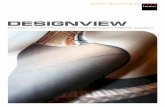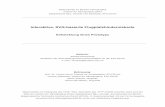MapDesigner Dokumentation - wenigermist.at • Erstellen einer View mit Hilfe der...
Transcript of MapDesigner Dokumentation - wenigermist.at • Erstellen einer View mit Hilfe der...
-
MapDesigner Dokumentation
-
Inhalt
MapDesigner.........................................................................................................................3 MapDesigner ArcView-Extension laden.........................................................................................4 Kartenentwurf im MapDesigner .....................................................................................................5
MapDesigner - MapViewer ....................................................................................................5
ArcView-Standardinterface ...................................................................................................6 View Properties .............................................................................................................................6 Theme Properties..........................................................................................................................8 Symbolisierung/LegendEditor......................................................................................................11
Grundsätzliches zur Symbolisierung....................................................................................11 ArcView Legendeneditor .....................................................................................................11 Symbolisierung....................................................................................................................12 Legendenanzeige................................................................................................................14
Tabellarische Daten im MapDesigner..........................................................................................16 Tables und Table Properties ...............................................................................................16 Feldreihenfolge ...................................................................................................................16 ArcView - Table Properties..................................................................................................17
MapDesigner Erweiterungen - XML-Menü..........................................................................18 View XML-Eigenschaften ............................................................................................................19
URL.....................................................................................................................................19 FORMAT.............................................................................................................................19 WIDTH - HEIGHT................................................................................................................20
Themen XML-Eigenschaften .......................................................................................................21 URL.....................................................................................................................................21 DRAW_ALWAYS ................................................................................................................21 ALLOW_INFO .....................................................................................................................22 ALLOW_FILTER .................................................................................................................22 EXPORT_ALL_FIELDS.......................................................................................................22
Ausschnitte..................................................................................................................................23 Aktuellen Ausschnitt als Extent speichern ...........................................................................23 Zum gespeicherten Extent zoomen .....................................................................................23 Eintrag umbenennen ...........................................................................................................24 Einträge löschen..................................................................................................................24 Einträge aus Shapefile/Cover erzeugen ..............................................................................24 Einträge graphisch in View anzeigen...................................................................................25 Graphische Anzeige in View löschen...................................................................................25 Einträge als XML anzeigen und speichern...........................................................................26
Pfade verwalten...........................................................................................................................27 Image-Katalog erstellen...............................................................................................................28 XML-Karte erzeugen ...................................................................................................................30
-
FIS – MapDesigner Seite 3
MapDesigner MapDesigner (Prototyp) ist eine ArcView-Extension mit deren Hilfe ArcView-Karten im Intranet als interaktive, dynamisch erzeugte Karten publiziert werden. Die Veröffentlichung im Netz erfolgt in nur drei Arbeitsschritten:
• Erstellen einer View mit Hilfe der ArcView-Standardwerkzeuge
• Festlegen von einigen speziellen View- und Themeneigenschaften
• Publizieren, d.h. Speichern der View als XML-Datei im „Inhaltsbaum“ des Servers
Die MapDesigner-Erweiterung von ArcView stellt die Werkzeuge für den Kartenentwurf zur Verfügung und erzeugt jene XML-basierte Beschreibungsstruktur, die von der FIS-ServerEngine in Zusammenarbeit mit den Komponenten MapView und TableView zu „Karten“ in Form von Pixelgraphiken verarbeitet wird.
Sowohl in Bezug auf die Karteninhalte als auch die Art der Darstellung besteht größtmögliche Übereinstimmung zwischen dem Entwurf im MapDesigner und dem Produkt im Browser.
Kartenentwurf und –gestaltung erfolgen großteils mit den im ArcView-Standardinterface vorhandenen Werkzeugen, erfordern also von ArcView-Anwendern keinerlei zusätzliche Kenntnisse. Die Interface- und Funktionserweiterungen der MapDesigner-Extension erlauben es dem Kartenlayouter ebenfalls innerhalb von ArcView jenen Teil der im Browserinterface implementierten Funktionalität, den ArcView an sich nicht zur Verfügung stellt, zu spezifizieren.
Bei der Entwicklung der MapDesigner-Extension wurde das Hauptaugenmerk auf die Vollständigkeit der Funktionalität gelegt, dem Aspekt der Benutzerfreundlichkeit konnte im Zuge des Prototypdesigns noch nicht die volle Aufmerksamkeit geschenkt werden. Dieser Aufgabenschwerpunkt wird ggf. Bestandteil nachfolgender Implementierungsschritte sein.
-
FIS – MapDesigner Seite 4
MapDesigner ArcView-Extension laden ArcView-Extensions werden – falls die ArcView-Standardeinstellungen nicht verändert wurden – in einem eigenen Unterordner des ArcView-Programmverzeichnises (...\AV_GIS30\ARCVIEW\EXT32) verwaltet. Dort abgelegte ArcView-Extensions können wie folgt in ArcView-Projekte integriert werden:
• (xml.avx in diesen Ordner kopieren)
• ArcView starten
• neues Projekt anlegen bzw. vorhandenes Projekt öffnen
• Menü File / Extensions wählen
• im Extensions-Dialog den Eintrag FIS-ArcView-to-XML auswählen (Anm.: die Checkbox anklicken, Auswahl des Eintrages ohne Klick in die Checkbox genügt nicht !)
Anmerkung:
Wesentliche Informationen der MapDesigner-Extension werden in Form von ObjectTags verwaltet. Um potentielle Konflikte zu vermeiden, sollte die Extension nicht gleichzeitig mit anderen ArcView-Extensions verwendet werden. Ausgenommen davon sind ESRIs ArcView-Extensions wie SpatialAnalyst, NetworkAnalyst und 3D Analyst.
-
FIS – MapDesigner Seite 5
Kartenentwurf im MapDesigner
MapDesigner - MapViewer Grundsätzlich werden die im MapDesigner zu einer View zusammengefassten Inhalte im Browser als einzelne Karte dargestellt. Den MapDesigner-Themen entsprechen dabei browserseitig im MapViewer sog. Layer – in beiden Fällen handelt es sich um die Geodatenschichten der View bzw. Karte. Die Reihenfolge der thematischen Schichten im Table of Contents (TOC) entspricht jener der Darstellung im View-Display (MapDesigner) bzw. Map-Display (Browser), d.h. der Kartenaufbau erfolgt schichtweise, beginnend mit der untersten Datenschicht. Sowohl im MapDesigner als auch im MapViewer erscheint die Symbolisierung von Themen/Layern in Form themenspezifischer Legenden innerhalb des TOC.
ArcView eignet sich aufgrund seiner Verwandtschaft zum serverseitig verwendeten MapObjects (MO) grundsätzlich als Layoutwerkzeug für geographische FIS-Inhalte. Die konzeptuelle Ähnlichkeit zwischen ArcView und MO ist die Basis dafür, dass viele der Karten- und Layouteigenschaften welche dem Benutzer schließlich im MapViewer-Browserfenster zur Verfügung stehen über ArcView-Standardfeatures im MapDesigner festgelegt werden können.
- Die Spezifikation wesentlicher, Karteneigenschaften erfolgt über die View-Eigenschaften (siehe View Properties, Seite 6).
- Themenspezifische Einstellungen wie z.B. Name und Darstellungsbereich werden über die ArcView–Theme Properties gesetzt (siehe Theme Properties, Seite 8).
- Reihenfolge und Sichtbarkeit von Themen werden browserseitig übernommen, d.h. die Reihenfolge im Browser-TOC stimmt mit der im MapDesigner überein und in der View sichtbare (i.e. angezeigte) Themen sind standardmäßig im MapViewer ebenfalls sichtbar (siehe Legendenanzeige, Seite14).
- Die kartographische Gestaltung – i.e. die Symbolisierung in Form von Legenden – erfolgt, wie gewohnt mit Hilfe des ArcView-Legend Editors. Gegenüber der ArcView Standardversion sind dabei allerdings einige Einschränkungen zu beachten (siehe Symbolisierung/-LegendEditor, Seite 11).
Infolge der Verwendung von MO 2.0 für die Implementierung der MapView-Darstellungskomponente ist die Verarbeitung geographischer Daten auf folgende Typen beschränkt:
- ArcView Shapes
- ArcInfo Coverages
- Images (georeferenzierte TIF-Files)
- ArcView-Grids und ArcINFO-Grids sind zwar mit Einschränkungen MO 2.0-kompatibel, werden im aktuellen Prototyp aber noch nicht unterstützt.
In den folgenden beiden Abschnitten „ArcView-Standardinterface / View Properties“ und „Theme Properties“ werden jeweils in der linken Seitenhälfte ArcView-MapDesigner-Einstellungen und in der rechten Seitenhälfte korrespondierende Browser-Settings bzw. MapViewer-Einstellungen erläutert.
-
FIS – MapDesigner Seite 6
ArcView-Standardinterface
View Properties ArcView-Standarddialog
View / Properties
ArcView / MapDesigner IE5 / MapViewer
Name Kartentitel
Festlegen der View-Bezeichnung (Längenbeschränkungen für die Bezeichnung ergeben sich in erster Linie aufgrund der Darstellbarkeit des Kartennamens im Browser)
Bsp: „BevölkerungsDichte_Demo“
der im MapDesigner gewählte Name wird als Kartentitel angezeigt
Map Units / Distance Units
Auswahl der Maßeinheiten für Kartendarstellung und Entfernungsangaben
Grundlage maßstabsabhängiger Darstellungs-steuerung
Grundlage
• maßstabsabhängiger Sichtbarkeitssteuerung einzelner Layer,
• der Berechnung der Maßstabsleiste
Area Of Interest
Definition des Standard-Ausschnittes einer Karte
Wenn zur Entwurfszeit die Area of Interest nicht
Standard-Ausschnitt der Karte:
• der gewählte Ausschnitt wird beim erstmaligen Laden der Karte angezeigt und
• ist über das Browser-Interface „benannte Ausschnitte / Standard“ jederzeit wieder erreichbar
-
FIS – MapDesigner Seite 7
explizit gesetzt wird, gilt im Browser der Full-Extent als Standard-Ausschnitt
Background Color
Auswahl der Hintergrundfarbe der aktiven View über den „Color Picker“
Die Farbpalette entspricht jener der aktuell geladenen „Color Palette“
Darstellung des Kartenhintergrunds in der gewählte Farbe
Comments
erläuternde Kommentare zur View
Anm.: Zeilenschaltungen innerhalb des Kommentars werden übernommen – siehe Beispiel „Bevölkerungsdichte / Stand 91“
Anzeige des Kommentartextes in ToolTip-Form, wenn die Maus über den Kartentitel bewegt wird
-
FIS – MapDesigner Seite 8
Theme Properties Jedes ArcView-Thema wird im Browser als eigenständiger thematischer Layer dargestellt. Browserseitig sind jedem Layer Name, Legende sowie Kontrollelemente für die Steuerung von Sichtbarkeit, Legendendarstellung, Infoabfrage und Filter zugeordnet. Der im Standardinterface von ArcView implementierte Teil dieser Eigenschaften wird über Theme-Properties gesteuert und beim Publizieren in die XML-Struktur übernommen, die übrigen Eigenschaften werden über das XML-Menü spezifiziert (siehe 0, Seite 18)
ArcView / MapDesigner IE5 / MapView
ArcView-Standarddialog – Theme/Properties
Theme Name
Themenbezeichnung in ArcView
(Längenbeschränkungen für die Bezeichnung ergeben sich in erster Linie aufgrund der Darstellbarkeit des Layernamens im Browser)
Layername
Definition
Vorauswahl der darzustellenden Raumeinheiten in Abhängigkeit von Attributwerten
Bsp. Bevölkerungsdichte (EW / ha) >= 250
Darstellung beschränkt auf ausgewählte Raumeinheiten
-
FIS – MapDesigner Seite 9
Comments
erläuternde Kommentare zum Thema
(Längenbeschränkungen ergeben sich aus Zweckmäßigkeit)
Anm.: Zeilenschaltungen innerhalb des Kommentars werden übernommen – siehe Beispiel „Bevölkerungsdichte / Stand 91“
Anzeige des Kommentartextes in ToolTip-Form, wenn die Maus über den Layertitel bewegt wird
Minmum Scale / Maximum Scale
maßstabsabhängige Steuerung der Anzeige von Themen – Ansichten außerhalb des definierten Maßstabsbereiches werden nicht dargestellt
(Achtung: englische Maßstabslogik 1:5.000 < 1:10.000)
Minimum Scale: z.B. 50.000
Maximum Scale: z.B. 100.000
die Darstellung erfolgt entsprechend den MapDesigner Einstellungen
Layer, die aufgrund der festgelegten Maßstabs-bereiche im aktuellen Ausschnitt nicht angezeigt werden, scheinen (im Unterschied zu ArcView) auch im TOC des Browsers nicht auf !
Maßgebend für die Maßstabsberechnung ist aufgrund der in MO 2.0 verwendeten Einheiten (TWIPS) die Bildschirmauflösung des FisServers !
-
FIS – MapDesigner Seite 10
Labels
In der aktuellen Version von MO2 existieren Labels in der in aus ArcView bekannten Form nicht. Attributbasierte Textsymbolisierungen von Raumobjekten werden mittels MO2-LabelRenderer in Form eigenständige Layer verwirklicht.
Im Unterschied dazu sind ArcView-Labels graphische Elemente, die ausgehend von Attributdaten aufgebaut werden und gleichsam über dem Thema „schweben“ selbst aber weder ein eigenes ArcView-Thema noch Teil eines ArcView-Themas sind.
Die Übergabe von Label-Informationen beim Publizieren im Prototyp kann daher nicht unmittelbar auf der Grundlage gleich implementierter Konzepte erfolgen sondern beruht auf der Interpretation der im MapDesigner aufgebauten View. Sind in dieser Labels vorhanden, werden sie vom der MapDesigner-Extension in der Regel korrekt erkannt und bestmöglich in MO2-kompatible Einstellungen transformiert. Bei dieser Transformation können aufgrund der beschriebenen konzeptionellen Unterschiede Fehler nicht gänzlich ausgeschlossen werden.
Unabhängig von interpretations- und übersetzungsbedingten Darstellungsunterschieden auf beiden Seiten sind die Ergebnisse von den mittels MO2-LabelRenderer erzeugten Text-Layern in vielen Fällen ohnehin unbefriedigend. In der aktuellen Version von MO besteht allerdings keine Möglichkeit die Ergebnisse in der aus ArcView gewohnten Form zu beeinflussen und damit die von dieser Seite her gewohnte Darstellungsqualität zu erreichen.
Labels - Beispiel
Gemeinden – Bevölkerungsdichte - Erzeugen der Labels mittels Theme/Autolabel - Inhalt des Labelfeldes:
Gemeindebezeichnungen - Anzeige der Labels als GraphicObjects
Ergebnispräsentation im Browser
-
FIS – MapDesigner Seite 11
Symbolisierung/LegendEditor
Grundsätzliches zur Symbolisierung In MapObjects 2.0 – das die serverseitige Entwicklungsplattform für wesentliche Bestandteile der MapView-Komponente bildet – existieren je Objekttyp nur einige wenige Darstellungsarten und im Gegensatz zu ArcView keine zusammengesetzten Symbole. Aufgrund der konzeptuellen Unter-schiede zwischen ArcView und MapObjects im Umgang mit Symbolisierungen ist die Umwandlung von ArcView-Legenden in möglichst ähnliche MO2-Symbole notwendig. Diese Transformation ist aufgrund der Einschränkungen seitens MapObjects in vielen Fällen lediglich in begrenztem Umfang möglich und führt daher zu Darstellungsergebnissen, die von den im MapDesigner gewählten unter Umständen abweichen können.
In der Folge werden für Punkt-, Linien- und Flächensymbole Lösungsansätze und MO2-bedingte Beschränkungen beschrieben.
ArcView Legendeneditor Themenbezogene Legenden werden – wie gewohnt – über den ArcView-Legendeneditor und das Symbol-fenster mit seinen Paletten (Fill Palette, Pen Palette, Marker Palette, Font Palette, Color Palette) gestaltet.
MapDesigner Kartentypen • Single Symbol • Graduated Color • Unique Value
nicht im MapDesigner-Prototyp implementierte – in ArcView verfügbare – Typen und Funktionen:
• Dot • Chart • Normalize by führt zu falscher Darstellung im MapViewer
Klassifizierung • im MapDesigner-Legendeneditor gesetzte Klassengrenzen werden vom MapViewer für die
Klassifizierung der Daten übernommen
• im MapDesigner-Legendeneditor vom Benutzer definierte Beschriftungen von Klassengrenzen (Labels) werden auch im TOC des MapViewer als Beschriftungen angezeigt
-
FIS – MapDesigner Seite 12
Symbolisierung Punktsymbole Für die Visualisierung punktförmiger thematischer Daten stehen seitens MO2 lediglich die abgebildeten Punktsymbole zur Verfügung.
Über die sowohl in ArcView als auch in MO2 implementierten TrueTypeMarker können Punktsymbole in Form von TrueType-Schriftarten verwendet werden.
Definition von TrueTypeMarkern Vorgangsweise für die Definition komplexer MO2-kompatibler Symbole unter Verwendung von TrueType-Schriften:
• Aufruf Systempalette (Ctrl + P)
• Auswahl Font Palette
• Auswahl TrueType Schrift (ggf. fehlende Schriften über die Windows-Systemsteuerung installieren)
• Create Markers
• anschließend stehen die entsprechenden Symbole in der „Marker Palette“ als TrueType Symbole zur Verfügung. TrueType-Symbole werden sowohl in ArcView-MapDesigner (in der Entwurfsphase) als auch im Browser korrekt dargestellt
Hinweis: Auf Entwurfsrechner und MapServer müssen die selben Windows-Schriftarten installiert sein.
Liniensymbole Für die Visualisierung linienförmiger Geodaten stehen seitens MO2 ausschließlich folgende Liniensymbole zur Verfügung. Die Linienstärke ist skalierbar, das Punkt-/Linienmuster nicht.
Die Liniensymbolisierung erfolgt mit der ArcView-Pen Palette. Aufgrund der o.g. Einschränkungen von MO2 können komplexe Linientypen nicht verlustfrei aus dem MapDesigner exportiert werden, im Zuge der Umwandlung in die XML-Struktur werden nur die MO2-kompatiblen LineStyles verwendet.
• Strichpunktierte und punktierte Linien werden mittels Interpretation der Linienmuster in möglichst ähnliche MO2-LineStyles (Typen 1 bis 4) konvertiert,
• komplexe Liniensymbole, wie z.B. Outlined mit Farbfüllung stehen nicht zur Verfügung.
Derartige „zusammengesetzte“ Linien können behelfsmäßig durch Verwendung mehrerer Layer und entsprechende Liniensymbolisierung aufgebaut werden. Wesentliche Nachteile dieses Ansatzes sind
• die Anzeige mehrerer Legenden für das „zusammengesetzte“ Thema im Browser und
• die abnehmende Darstellungsgeschwindigkeit bei mehreren umfangreichen Linienthemen
-
FIS – MapDesigner Seite 13
Flächensymbole Für die Visualisierung flächiger Geodaten stehen seitens MO2 ausschließlich folgende FillStyles zur Verfügung.
Farbe und Stärke der Umrahmung sind definierbar und werden im Browser korrekt dargestellt. Für die Art der Flächenfüllung gelten die unter „Füllmuster“ beschriebenen Einschränkungen.
Farbflächendarstellung Füllfarben Definition über die ArcView-Color Palette / Foreground.
Anm.: die etwa 60 Farben umfassende ArcView-Standardpalette kann durch „Nachladen“ der rgbtxt.avp erweitert werden:
• Aufruf des Palettenmanagers • Load ... • zum Ordner wechseln
... \AV_GIS3X\ARCVIEW\symbols\ • Auswahl „rgbtxt.avp“
Rahmen • die Definition der Farbwerte für Rahmen erfolgt ebenfalls über die
ArcView-Color Palette / Outline • die Linienstärke der Outlines wird über die ArcView-Fill Palette
festgelegt
Anm.: transparente Outlines über Fill Palette / Outline = None setzen
(die in ArcView zulässige Methode über Color Palette / Outline transparent führt am Browser nicht zu den gewünschten Ergebnissen)
Füllmuster MO2 verarbeitet ausschließlich sog. VectorFills (siehe Abbildung „FillStyle Constants“ weiter oben). Dieser Flächenfüllungstyp ist in der ArcView Default-Palette nicht enthalten, muss also vor dem Entwurfsschritt der Symbolisierung vom Benutzer geladen werden (Anm. in der aktuellen Version des MapDesigners – eine MapDesigner-Default-Palette ist in Planung).
Laden von VectorFills • Aufruf der Systempalette • Aufruf des Palette Manager • Load ...
laden definierter Paletten • zum Ordner wechseln
... \AV_GIS3X\ARCVIEW\symbols\ • Auswahl „hatch.avp“ • unter „Fill Palette“ stehen anschließend Vektor-
Schraffuren zur Verfügung (zu erkennen an der grünen Hintergrunddarstellung)
-
FIS – MapDesigner Seite 14
Anwenden von VectorFills-Füllmustern
Die Auswahl der Füllmuster erfolgt – wie gewohnt – über die ArcView-Fill Palette. Aufgrund der Einschränkungen von MO2 können bei der dynamischen Erstellung interaktiver Karten ausschließlich die MO2-FillStiles verwendet werden. Beim Export werden daher die im MapDesigner verwendeten Vector-Schraffuren bestmöglich in MO2-kompatible Fill Styles konvertiert.
Zuordnen von Farbwerten • Schraffurlinien werden über die ArcView Color Palette / Foreground beliebige
Farben zugeordnet • die Color Palette / Background-Settings werden nicht in die Browserdarstellung
übernommen (im Browser ist als Hintergrund das darunter liegende Thema bzw. die in ArcView-View Properties gesetzte Hintergrundfarbe sichtbar)
Legendenanzeige Steuerung der Legenden-Anzeige im ArcView-MapDesigner / Auswirkungen im MapViewer
Die Legende wird für jedes Thema individuell in ArcView über den Menübefehl Theme / Hide/Show Legend aus- bzw. eingeblendet. Auf die Kartendarstellung selbst hat diese Einstellung keine Auswirkung.
Die im MapDesigner zum Zeitpunkt der Publi-kation gewählte Einstellung wird layerweise als browserseitige Standardeinstellung über-nommen.
Im Beispiel unten ist die Legende des Themas standardmäßig ausgeblendet. Durch aktivieren des Leg.-Kontrollkästchens wird die Legende unabhängig von der Standardein-stellung ein- bzw. ausgeblendet.1
-
FIS – MapDesigner Seite 15
-
FIS – MapDesigner Seite 16
Tabellarische Daten im MapDesigner
Tables und Table Properties Infoabfragen im Browser werden in einem eigenständigen Browserfenster dargestellt. Ergebnis der Abfrage sind Attributtabellen für jene Layer, deren Info-Checkbox gesetzt ist.
ArcView Table
ArcView / MapDesigner IE5 / MapViewer Feldreihenfolge Die Feldreihenfolge wird in ArcView durch Klick in die Spaltenbezeichnung und Ziehen des Feldes an die gewünschte Position verändert
Die im MapDesigner festgelegte Feldreihenfolge wird initial im TableViewer übernommen.
Die Reihenfolge kann vom Benutzer über „Anzeige Felder“ verändert werden (siehe TableViewer-Dokumentation)
Browser TableViewer
-
FIS – MapDesigner Seite 17
ArcView - Table Properties
ArcView-Standarddialog – Table/Properties
Über die ArcView Table/Properties werden grundsätzliche tabellenspezifische Einstellungen vorgenommen.
ArcView / MapDesigner IE5 / MapViewer
Title
Bezeichnung der Tabelle in ArcView –MapDesigner
dieser Tabellentitel wird nicht in die browserseitige Ergebnisdarstellung der Infoabfrage übernommen !
Attributtabellen der Infoabfragen übernehmen die Bezeichnung vom zugrundeliegenden Layer
Field / Alias
Definition von feldbezogenen Aliasnamen durch Eingabe in die Spalte Alias der Table Properties
Infoabfrage-Felder werden wie folgt beschriftet: - falls im MapDesigner kein Alias vergeben
wurde Feldname (i.e. Field) - falls Alias vorhanden ist Alias
Visible
Setzen der Sichtbarkeit von Feldern in ArcView-Tabellen: nicht angehackte Felder werden nicht dargestellt
als Ergebnis von Infoabfragen werden nur jene Felder angezeigt, die im MapDesigner auf Visible = true gesetzt wurden
(siehe EXPORT_ALL_FIELDS, Seite 22)
-
FIS – MapDesigner Seite 18
MapDesigner Erweiterungen - XML-Menü Jene Eigenschaften von Layern, für die im ArcView-Standardinterface keine Entsprechungen implementiert sind, werden über das XML-Menü der MapDesigner-Extension gesteuert. Dazu zählen
• view- bzw. themenspezifische Eigenschaften • benannte Ausschnitte • (Daten-)Pfade • Image-Kataloge
Ebenfalls über das XML-Menü erfolgt das Publizieren der Karte am FIS-Server.
In den nachfolgenden Kapiteln erfolgt die detaillierte Beschreibung der mit den XML-Menübefehlen verknüpften Einstellungen im MapDesigner sowie deren browserseitige Implikationen im MapViewer.
-
FIS – MapDesigner Seite 19
View XML-Eigenschaften
ArcView / MapDesigner IE5 / MapViewer URL Eingabe eines gültigen Links (vorangestelltes http:// ist für externe Links erforderlich)
beim Bewegen der Maus über den Kartentitel wird der Titel als Link dargestellt (unterstrichen und Maus mit Hand-Symbol), der Klick auf den Link öffnet die entsprechende Seite in einem eigenen neuen Browser-Fenster
FORMAT
Definition des Bildformates dynamisch erzeugter Kartendarstellungen
Einstellungen Bildformate:
• PNG (lizenzfreies GIF-ähnliches Bildformat) • JPG (verlustbehaftete Kompression) • Qualitätsstufen: - PNG 8 und 24 Bit Farbtiefe - JPG zwischen 50 und 100
Entsprechend der Einstellungen im MapDesigner werden dynamisch Karten im gewählten Format erzeugt, d.h. beim erstmaligen Laden erscheint die Karte im gewählten Format.
Benutzerspezifische Veränderungen des Formates werden über den Button „Kartenformat“ im Browser gesetzt und sofort umgesetzt.
implementierte Settings viewspezifischer Eigenschaften
• URL
• FORMAT
• WIDTH / HEIGTH
http:///
-
FIS – MapDesigner Seite 20
WIDTH - HEIGHT Festlegung der browserseitigen Kartengröße in Pixel
Definition der Kartenbreite/-höhe in Pixel
• Einstellungsbereich jeweils 200 – 1500
• beliebige Kombinationen sind möglich
Kartenaufbereitung und –darstellung erfolgen beim erstmaligen Laden jedenfalls in der gewählten Dimension – dem Standardformat der Karte.
Benutzerspezifische Veränderungen der Dimension werden über den Button „Karten-format“ im Browser gesetzt und sofort umgesetzt.
-
FIS – MapDesigner Seite 21
Themen XML-Eigenschaften
implementierte Settings themenspezifischer Eigenschaften
• URL
• DRAW_ALWAYS
• ALLOW_INFO
• ALLOW_FILTER
• EXPORT_ALL_FIELDS
ArcView / MapDesigner IE5 / MapViewer URL Eingabe eines gültigen Links (vorangestelltes http:// ist für externe Links erforderlich)
beim Bewegen der Maus über den Layertitel wird der Titel als Link dargestellt (unterstrichen und Maus mit Hand-Symbol), der Klick auf den Link öffnet die entsprechende Seite in einem eigenen Browser-Fenster
DRAW_ALWAYS Steuerung der Darstellbarkeit von Layern
Optionen: true / false
Default: false
true: die Darstellung des Layers kann im Browser über die themenspezifische CheckBox „vis“ nicht ausgeschaltet werden (grau) der Layer wird also immer dargestellt
false: im Browser kann die Darstellung über die themenspezifische CheckBox „vis“ (i.e. visible) individuell gesteuert werden
http:///
-
FIS – MapDesigner Seite 22
ALLOW_INFO
Steuerung der layerbezogenen Info-Abfrage (d.h. der Darstellung von Attributdaten in Tabellenform)
Optionen: true / false Default: true
false: Infoabfrage ist nicht möglich, die CheckBox wird nicht angezeigt
true: Attributdaten des Layers werden bei Info-Abfragen tabellarisch aufbereitet, je Layer steht eine CheckBox zum benutzerseitigen Ein-/Ausschalten der Info-Funktionalität zur Verfügung
ALLOW_FILTER Steuerung der layerbezogenen, benutzer-definierten Filterung von Raumobjekten über Attributwerte (vgl Theme Properties/Definitions)
Optionen: true / false Default: true
ALLOW_INFO = false setzt ALLOW_FILTER automatisch ebenfalls auf false!
false: Filterung ist nicht möglich, im Browser wird die CheckBox nicht angezeigt
true: Filterung ist möglich je Layer steht eine CheckBox für die benutzerseitige Filterdefinition über einen Filterdialog zur Verfügung
EXPORT_ALL_FIELDS Steuerung der Anzeige von Feldern in Infoabfragen
Optionen: true / false Default: false
wird ignoriert, wenn ALLOW_INFO = false
true: alle Felder werden an den Browser übertragen, die Anzeige erfolgt initial abhängig von den Visible-Einstellung der TableProperties (siehe ArcView - Table Properties, Seite 17) und kann vom Benutzer über „Anzeige Felder“ im TableViewer verändert werden (siehe TableViewer-Dokumentation)
false: übertragen werden nur Felder mit TableProperties Visible = true.
-
FIS – MapDesigner Seite 23
Ausschnitte
ArcView / MapDesigner IE5 / MapViewer
Ausschnitte sind benannte Bereiche („Named Extents“) innerhalb der dargestellten Karte
• Ausschnitte werden innerhalb des
MapDesigners viewbezogen verwaltet; d.h.
- ein Ausschnitt gilt für eine View
- je View können mehrere benannte Ausschnitte definiert werden
• die Definition benannter Ausschnitte im MapDesigner legt jene kartenbezogenen Ausschnitte fest, die im Browser als „benannte Ausschnitte“ zur Verfügung stehen (↔ benutzerdefinierte Ausschnitte im Browser stehen jeweils nur für eine Session zur Verfügung)
die Auswahl eines Kartenausschnittes über das Kontrollfeld „benannte Bereiche“ führt zur Neuberechnung und Darstellung des entsprechenden Ausschnittes im Kartendisplay des Browsers
der benannte Ausschnitt: „Standard“ steht immer zur Verfügung und entspricht
- dem im MapDesigner gesetzten Area of Interest (sofern vorhanden)
- bzw. falls dieser nicht gesetzt wurde, dem vollen Extent der View (i.e. Union aller Themenextents)
Aktuellen Ausschnitt als Extent speichern Festlegen eines Namens für den im Display der View angezeigten Ausschnitt
• Namen definieren, Länge grundsätzlich nicht limitiert, richtet sich nach der Darstellbarkeit und Lesbarkeit im Kontrollfeld des Browsers
Zum gespeicherten Extent zoomen die Displayanzeige wird für den im entsprechenden Ausschnitt definierten Bereich neu aufgebaut
• Auswahl eines benannten Ausschnittes über Dialogfenster
-
FIS – MapDesigner Seite 24
Eintrag umbenennen Ändern des Namens für den gewählten Ausschnitt
• Auswahl eines benannten Ausschnittes über Dialogfenster
• Vergabe eines neuen Namens
Einträge löschen Löschen von benannten Ausschnitten aus der Liste
• Auswahl eines oder mehrerer Ausschnittes/-e
• Bestätigung der Sicherheitsabfrage
• die entsprechenden Ausschnitte werden aus der, der View zugeordneten Liste gelöscht und stehen in der Folge nicht mehr zur Verfügung
Einträge aus Shapefile/Cover erzeugen Erstellen von Einträgen aus Raumobjekten eines geographischen Datenbestandes (nur für Linien- und Flächenthemen). Der Darstellungsbereich des Ausschnittes ergibt sich aus dem Extent des Objektes, die Bezeichnung wird über Attributwerte definiert.
• Auswahl eines Themas der View z.B. Bundesländer Übersicht
-
FIS – MapDesigner Seite 25
• Auswahl des Feldes aus dem die Bezeichnungen generiert werden sollen z.B. Land – enthält die Bundesländerbezeichnungen in Textform
Ergebnis
• die Liste der benannten Ausschnitte enthält sämtliche in der View dargestellten Raumobjekte (d.h. nicht in die Liste aufgenommen werden Objekte, die aufgrund von Einstellungen in Theme-Properties/Definitions nicht dargestellt werden, d.h. nicht in der Vorauswahl inkludiert sind.)
Einträge graphisch in View anzeigen Darstellung des Extents und der Bezeichnung benannter Ausschnitte im Display der View
• einen oder mehrere benannte Ausschnitte wählen
• im Display werden die Ausschnitte jeweils in Form von rechteckigen Rahmen gemeinsam mit ihrem Namen visualisiert
Graphische Anzeige in View löschen Sämtliche mit „Einträge graphisch in View anzeigen“ dargestellten benannten Ausschnitte werden aus dem Display der Karte gelöscht. Sie stehen in der Liste benannter Ausschnitte weiterhin zur Verfügung!
(ohne Abbildung)
-
FIS – MapDesigner Seite 26
Einträge als XML anzeigen und speichern XML-Definitionsfile benannter ausschnitte zeigen und als ASCII-File speichern (in der aktuellen Version bereits obsolete Funktion, da die Ausschnitte automatisch in die Ergebnis-XML-Datei übernommen werden)
• Auswahl eines oder mehrerer Ausschnittes/-e
• Auswahl eines Dateinamens (Default-Endung .xml)
Beispiel: benannter Ausschnitt „Wien“ 611816 641314 440468 417583
-
FIS – MapDesigner Seite 27
Pfade verwalten Verwaltung unterschiedlicher Laufwerkzuordnungen (Drive Mapping) und Ordnerhierarchien auf dem Entwicklungsrechner (auf dem der MapDesigner läuft und der Kartenentwurf stattfindet) und dem MapServer (auf dem die FisServerEngine läuft).
Hinweis: es können grundsätzlich nur lokale Serverlaufwerke als Datenquelle für Geodaten angegeben werden! Serverseitige Drive Mappings auf Ressourcen außerhalb des Servers können zwar über übereinstimmende Mappings am Entwurfsrechner ebenfalls zugänglich gemacht werden, stehen aber dem Internetserver und damit auch der FisServerEngine aus Sicherheitsgründen nicht zur Verfügung.
• Auswahl eines bestehenden oder neuen Eintrages
• Pfad_1: Datenpfad auf dem Entwicklerrechner
• Pfad_2: Datenpfad über den die Daten serverseitig zur Verfügung stehen
• die Angabe mehrerer Einträge ist zulässig beim Publizieren einer View (i.e. Export in XML-Struktur, siehe XML-Karte erzeugen) werden sämtliche Datenpfade der View mit Einträgen der Pfadverwaltung verglichen und ggf. die in „Pfad_1“ angegebenen Werte durch jene aus „Pfad_2“ ersetzt
• sind Entwicklungsrechner und MapServer ident, ist die Eingabe von Pfaden in die Pfadverwaltung nicht erforderlich
• Löschen von Einträgen (Prototyp): Eingabe eines Leerzeichens (-Taste) in Pfad_1 !
-
FIS – MapDesigner Seite 28
Image-Katalog erstellen Das Laden großer zusammenhängender Pixelgraphiken ist generell ressourcenintensiv und daher insbesondere im Zusammenhang mit Intra-/Internetanwendungen soweit möglich zu vermeiden. ArcView-Images werden daher häufig mosaikartig in mehrere kleinere Raumausschnitte unterteilt, die als selbständige georeferenzierte Images (im Tif-Format) in ArcView-Projekte eingebunden werden. MapDesigner bietet die Möglichkeit für derartige GeoImages sog. Image-Kataloge anzulegen. Diese beschreiben die räumliche Abgrenzung der Bilddaten in Form von ArcView-Shapes und werden zur Beschleunigung des serverseitigen Kartenaufbaus herangezogen. Für die Darstellung eines browserseitig festgelegten Ausschnittes, müssen bei Verwendung des MapDesigner-Image-Katalogs ausschließlich jene Bilddaten geladen werden, die tatsächlich innerhalb des gewählten Ausschnittes liegen.
• UNBEDINGT vor der Erstellung eines Image-Katalogs die notwendigen Einstellungen für die Pfadverwaltung vornehmen ! (siehe Kapitel Pfade verwalten, Seite 27)
• Auswahl der einzubeziehenden Image-Themen innerhalb der aktuellen View (Mehrfachauswahl über Ctrl/Shift + Mausklick, erfolgt keine Auswahl von Einträgen werden alle Image-themen in den Katalog einbezogen)
• Auswahl von: Laufwerk / Ordner / Filename der Image-Katalog wird als Shapefile, das die Extents der Einzelbilder in Form von Polygonen enthält, verwaltet, dieses Shapefiles muss am FIS-Server abgelegt werden damit es für IntranetRequests zur Verfügung steht!
• dar automatisch generierte Image-Katalog (Shape-Thema) erscheint im View-TOC
-
FIS – MapDesigner Seite 29
• beim Publizieren der Karte mit „XML-Karte erzeugen“ darf nur der Image-Katalog ausgewählt werden – NICHT die einzelnen Images in die Themenauswahl einbeziehen !
• „Yes“ wählen, wenn das entsprechende Thema als Image-Katalog verwendet werden soll (Anm.: der Image-Katalog kann auch als Polygon-darstellung in die Karte übernommen werden; Auswahl „No“)
-
FIS – MapDesigner Seite 30
XML-Karte erzeugen Die Publikation der Karte erfolgt, indem die seitens der FisServer-Engine zum Aufbau interaktiver Karten benötigte XML-Spezifikationsdatei in die serverseitige FIS-Struktur eingefügt wird. Über den MapDesigner-Befehl „XML-Karte erzeugen“ wird die XML-Struktur für die gewählte View automatisch erzeugt und an die gewünschte Stelle des FIS-Inhaltsbaums gestellt.
• zu publizierende View wählen
• Thema/Themen wählen Optionen: - „nur aktive Themen verwenden“ publiziert werden
nur im TOC aktiv gesetzte Themen - „alle Themen verwenden“ sämtliche in der View
vorhandene Themen werden publiziert - „Themen auswählen“ Auswahl aus Liste der
vorhandenen Themen in separatem Dialog (hier nicht abgebildet)
• Kontrollfenster (für Entwickler) (Copy ist möglich, Delete verändert Struktur nicht!)
• Auswahl von: Laufwerk / Ordner / Dateiname (Anm.: Achtung auf Endung .xmm)
• falls das XMM-File direkt in der Ordnerhierarchie der FisServerEngine gespeichert wurde, steht die Karte sofort über das Intranet zur allgemeinen Verfügung
• XML-Output in Notepad laden Ja/Nein (für Entwickler)
MapDesignerMapDesigner ArcView-Extension ladenKartenentwurf im MapDesignerMapDesigner - MapViewer
ArcView-StandardinterfaceView PropertiesTheme PropertiesSymbolisierung/LegendEditorGrundsätzliches zur SymbolisierungArcView LegendeneditorSymbolisierungLegendenanzeige
Tabellarische Daten im MapDesignerTables und Table PropertiesFeldreihenfolgeArcView - Table Properties
MapDesigner Erweiterungen - XML-MenüView XML-EigenschaftenURLFORMATWIDTH - HEIGHT
Themen XML-EigenschaftenURLDRAW_ALWAYSALLOW_INFOALLOW_FILTEREXPORT_ALL_FIELDS
AusschnitteAktuellen Ausschnitt als Extent speichernZum gespeicherten Extent zoomenEintrag umbenennenEinträge löschenEinträge aus Shapefile/Cover erzeugenEinträge graphisch in View anzeigenGraphische Anzeige in View löschenEinträge als XML anzeigen und speichern
Pfade verwaltenImage-Katalog erstellenXML-Karte erzeugen