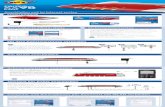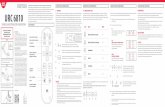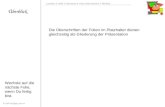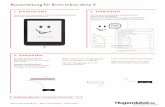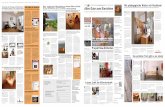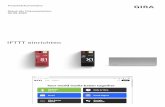Marketing - Springerextras.springer.com/1998/978-3-663-11988-3/Daten/PDF/market.pdfKapitel 1....
Transcript of Marketing - Springerextras.springer.com/1998/978-3-663-11988-3/Daten/PDF/market.pdfKapitel 1....

Marketing

Die in diesem Buch enthaltenen Informationen können ohne vorherige Ankündigung bei Bedarf geändert werden.
Navision Software a/s lehnt jede Haftung für Fehler und Unterlassungen in dieser Publikation ab.
Die beschriebenen Programme dürfen nur gemäß den Lizenzbedingungen angewendet oder kopiert werden.
Ohne ausdrückliche schriftliche Erlaubnis von Navision Software a/s dürfen diese Unterlagen in keiner Art und Weise vervielfältigt oder kopiert werden.
Navision, C/SIDE und Navigator sind eingetragene Warenzeichen von Navision Software a/s, AssistButton, C/AL, SIFTWARE, FlowField, FlowFilter, SIFT, SumIndex, SumIndexField und TrendScape sind Warenzeichen von Navision Software a/s.
Microsoft ist ein eingetragenes Warenzeichen und Windows und Windows NT sind eingetragene Warenzeichen von Microsoft Corporation. IBM und OS/2 sind eingetragene Warenzeichen und LAN Server, OS/2 LAN Server, Presentation Manager und WINOS/2 sind Warenzeichen der International Business Machines Corporation. Novell und NetWare sind eingetragene Warenzeichen von Novell Inc. UNIX ist ein eingetragenes Warenzeichen von UNIX System Laboratories Inc. Paintbrush ist ein eingetragenes Warenzeichen von Zsoft Corporation.
Dieses Buch wurde unter Zuhilfenahme der Xerographie gedruckt. Die in diesem Buch verwendete Schriftart ist MetaPlus.
Copyright © 1997 Navision Software a/s. Alle Rechte vorbehalten.
ISBN 87-7849-175-4
Publiziert von Navision Software a/s.
Gedruckt in Dänemark 1997

i
Kapitel 1 Marketing einrichten 1
Marketing Einrichtung 2
Interessentenstatus festlegen 6
Gebiete 10
Verantwortlichkeiten 12
Interessengruppen 14
Branchencodes 19
Kapitel 2 Interessenten 23
Interessenten einrichten 24
Interessenten ändern und löschen 32
Interessenten importieren und exportieren 34
Interessenten als Debitoren oder Kreditoren integrieren 38
Interessentenübersicht 40
Kapitel 3 Kontaktpersonen 47
Kontaktpersonen einrichten 48
Kontaktpersonen ändern und löschen 55
Kontaktpersonen Übersicht 57
Kapitel 4 Kampagnen 61
Kampagnen einrichten 62
Zielgruppen bestimmen 67
Kapitel 5 Aktionen 81
Aktionen erstellen 82
Wiederkehrende Aktionen 88
Aktionen analysieren 92
Aktionen löschen 94
Kapitel 6 Kontinuierliches Nachfassen 95
Aktionen Termine 96
Aktionen bewerten und abschließen 100
Verkauf nachfassen 104
Inhaltsverzeichnis

Inhalt
ii

Kapitel 1Marketing einrichten
Um die Funktionen des Marketingmoduls nutzen zu können, müssen Sie zunächst die notwendigen Stammdaten einrichten.
Dieses Kapitel erläutert die erforderlichen Arbeitsschritte und ist in die folgenden Abschnitte gegliedert:
· Marketing Einrichtung
· Interessentenstatus festlegen
· Gebiete
· Verantwortlichkeiten
· Interessengruppen
· Branchencodes

Kapitel 1. Marketing einrichten
2
1.1 Marketing Einrichtung
Bevor Sie mit dem Modul Marketing arbeiten können, ist es notwendig, die Grundeinstellungen vorzunehmen.
Wählen Sie Marketing, Einrichtung, Marketing Einrichtung. Das Fenster Marketing Einrichtung erscheint:
Füllen Sie die Felder folgendermaßen aus:
Feld Eingabe
Register Allgemein:
Letzte Interessentennr. Für jeden von Ihnen neu angelegten Interessenten
vergibt Navision Financials automatisch die
nächsthöhere Nummer. Geben Sie in dieses Feld
die zuletzt verwendete Nummer ein, wenn Sie
bereits mit einem Nummernkreis gearbeitet
haben.
Interessentennr. ändern Setzen Sie hier ein Häkchen x, wenn Sie
Interessenten die Interessentennummer manuell
zuweisen möchten können,
Kontaktpersonname
Format
Hier können Sie bestimmen, wie die Anwendung
Titel, Funktion und Name Ihrer Kontaktperson in
Adressen ausgeben soll. Klicken Sie auf den
AssistButton f (oder drücken Sie F6), um eine der
Optionen auszuwählen.

1.1 Marketing Einrichtung
3
Statusänderungen
aufzeichnen
Ist das Feld Statusänderungen aufzeichnen
durch ein Häkchen x aktiviert, richtet die
Anwendung für jede Statusänderung eine Aktion
(ohne Kampagnencode) für den Interessenten ein.
(siehe Seite 82 für Erklärungen zu Kampagnen).
Register Integration:
Debitorenintegration Hier können Sie die Integration Ihrer Debitoren in
das Modul Marketing aktivieren oder
deaktivieren. Haben Sie die Integration aktiviert,
wird bei der Erstellung eines neuen Debitors
dieser automatisch auch als Interessent
registriert.
Wählen Sie Keine Integration, um die Integration
zu deaktivieren.
Wählen Sie Debitorennr. verwenden oder
Letzte Interessentennr. verwenden, um die
Integration zu aktivieren und die Anwendung zu
veranlassen, die entsprechende Nummer für den
neuen Interessenten zu vergeben.
Solange die Integration aktiviert ist, werden
Änderungen der Debitorenkarte in die
Interessentenkarte übernommen und
umgekehrt.
Feld Eingabe

Kapitel 1. Marketing einrichten
4
Kreditorenintegration Hier können Sie die Integration Ihrer Kreditoren in
das Modul Marketing aktivieren oder
deaktivieren. Haben Sie die Integration aktiviert,
wird bei der Erstellung eines neuen Kreditors
dieser automatisch auch als Interessent
registriert.
Wählen Sie Keine Integration, um die Integration
zu deaktivieren.
Wählen Sie Kreditorennr. verwenden oder
Letzte Interessentennr. verwenden um die
Integration zu aktivieren und die Anwendung zu
veranlassen die entsprechende Nummer für den
neuen Interessenten zu vergeben.
Solange die Integration aktiviert ist, werden
Änderungen der Kreditorenkarte in die
Interessentenkarte übernommen und
umgekehrt.
Register Vorgaben:
Anredetext In dieses Feld können Sie den Text, den Sie für
eine Anrede verwenden wollen, eingeben. Die
Anwendung benutzt den hier eingegebenen Text
als “Anredetext” in den Optionen des Feldes
Anredeformat (siehe nächstes Feld). Die Eingabe
in dieses Feld ist optional.
Feld Eingabe

1.1 Marketing Einrichtung
5
Anredeformat Klicken Sie auf den AssistButton f (oder drücken
Sie F6). Wählen Sie eine der fünf Optionen, um
festzulegen, wie Sie die Kontaktpersonen in
Briefen ansprechen möchten. Haben Sie im Feld
Anredetext einen Text erfaßt, wird dieser mit dem
Namen und/oder dem Titel und/oder der
Funktion kombiniert.
Die Anwendung nutzt die Information aus diesem
Feld, wenn sie eine Anrede im Feld Anrede der
Kontaktpersonenkarte vorschlägt. (siehe
Seite 50)
Errichtungsstatus
Vorgabe
Siehe Seite 8.
Aktionsstatus Vorgabe Siehe Seite 8.
Debitorenstatus Vorgabe Siehe Seite 9.
Kreditorenstatus Vorgabe Siehe Seite 9.
Datumsformel
nachvollziehen
Durch die Eingabe einer Datumsformel in dieses
Feld wird festgelegt, wie groß der Zeitabstand
zwischen dem Abschluß einer Aktion und dem
Vorschlagsdatum für den Beginn einer
Nachfaßaktion sein soll (siehe Seite 100).
In der Online Hilfe zu diesem Feld finden Sie
detaillierte Hinweise zur Definition von
Berechnungszeiträumen.
Feld Eingabe

Kapitel 1. Marketing einrichten
6
1.2 Interessentenstatus festlegen
Sie können die Tabelle Interessent Status benutzen, um für Interessenten Statuscodes einzurichten. Die Anzahl der Codes ist nicht begrenzt.
Nachdem die Interessentenstatus eingerichtet wurden, können Sie jedem Interessenten individuell einen Status zuweisen bzw. im Fenster Marketing Einrichtung Vorgaben für Debitoren, Kreditoren etc. festlegen.
Interessenten Statuscodes einrichten
Um Statuscodes einzurichten, gehen Sie wie folgt vor:
1 Wählen Sie Marketing, Einrichtung, Interessent Status.
2 Füllen Sie die Felder jeder Zeile gemäß den folgenden Richtlinien aus:
3 Wiederholen Sie die Eingaben für die Einrichtung aller Codes und schließen Sie danach das Fenster.
Die Verwendung des
Feldes Enthalten in
Kampagnen
Wenn Sie einem Interessenten einen Status zuweisen (siehe Seite 6), wird der Inhalt dieses Feldes in das Feld Enthalten in Kampagnen auf der Interessentenkarte übertragen. Ändern Sie die Einstellung des Status im Fenster Interessent Status, wird der Feldinhalt erst bei zukünftigen Zuordnungen des Status übertragen; bereits bestehende Interessentendaten sind davon nicht betroffen.
Die folgende Abbildung zeigt die eingerichteten Codes des Fensters Interessent Status im Demomandanten:
Feld Eingabe
Code Geben Sie hier einen eindeutigen Code ein.
Beschreibung Geben Sie hier eine kurze Beschreibung zum Status ein.
Enthalten in
Kampagnen
Die Anwendung füllt dieses Feld automatisch mit einem
Häkchen x. Sie können aber in dieses Feld klicken, um das
Häkchen x zu entfernen.

1.2 Interessentenstatus festlegen
7
Statuscodes zuweisen
Nachdem Sie die Interessenten Statuscodes eingerichtet haben, müssen Sie diese den Interessenten zuordnen. Gehen Sie hierzu wie folgt vor:
1 Wählen Sie Marketing, Interessenten.
2 Auf der Interessentenkarte wählen Sie das Register Allgemein.
3 Im Feld Status Code klicken Sie auf den AssistButton p (oder drücken F6), woraufhin die eingerichteten Codes erscheinen.
4 Wählen Sie die Zeile mit dem zutreffenden Status. Klicken Sie auf OK, um ihn in die Karte zu übernehmen.
Vorgaben für Interessenten Statuscodes einrichten
Bei der Einrichtung des Moduls Marketing können Sie Vorgaben für die Vergabe der Interessenten Statuscodes festlegen. Die Anwendung ordnet diese Vorgaben automatisch dem Feld Status Code der Interessentenkarte zu, wenn Sie:
· einen neuen Interessenten errichten.
· zum erstenmal eine Aktion für den Interessenten einrichten.
· einen Interessenten als Debitor oder als Kreditor übernehmen.

Kapitel 1. Marketing einrichten
8
Vorgabe für neue Interessenten
Um Vorgaben für die Errichtung von Interessentenstatus einzurichten, gehen Sie wie folgt vor:
1 Wählen Sie Marketing, Einrichtung, Marketing Einrichtung. Klicken Sie auf das Register Vorgaben.
2 Wechseln Sie in das Feld Errichtungsstatus Vorgabe.
3 Klicken Sie auf den AssistButton p (oder drücken Sie F6), um das Fenster Interessent Status zu öffnen.
4 Wählen Sie die Zeile mit dem zutreffenden Code. Bestätigen Sie Ihre Wahl mit OK, um ihn in das Register zu übernehmen.
Der in dieses Feld eingegebene Code wird automatisch in das Feld Status Code der Interessentenkarte übertragen, wenn Sie einen neuen Interessenten anlegen.
Vorgabe für den Aktionsstatus
Verfahren Sie wie im vorigen Abschnitt beschrieben, um eine Vorgabe für das Feld Aktionsstatus Vorgabe festzulegen.
Der in dieses Feld eingegebene Code ersetzt automatisch den im Feld Status Code der Interessentenkarte hinterlegten Code, wenn Sie zum erstenmal eine Aktion für den Interessenten einrichten – vorausgesetzt der Inhalt des Feldes Status Code entspricht der Vorgabe des Feldes Errichtungsstatus Vorgabe (siehe vorherigen Abschnitt).
Beispiel
Im Feld Errichtungsstatus Vorgabe des Fensters Marketing Einrichtung wurde die
folgende Vorgabe gewählt: NICHTKONT.
Bei der Einrichtung eines neuen Interessenten wird dieser Code automatisch in das Feld
Status Code übernommen. Anschließend wird er manuell geändert in: SUSPEKT.
Wird nun später eine Aktion für den Interessenten eingerichtet, bleibt das Feld
Status Code unverändert, da der Code nicht der Vorgabe NICHTKONT entspricht.

1.2 Interessentenstatus festlegen
9
Vorgabe für Debitoren
Gehen Sie vor wie im Abschnitt Vorgabe für neue Interessenten auf Seite 8 beschrieben, um eine Vorgabe für das Feld Debitorenstatus Vorgabe zu bestimmen.
Der in dieses Feld eingegebene Code wird automatisch den im Feld Status Code der Interessentenkarte hinterlegten Status ersetzen, wenn Sie den Interessenten als Debitor erstellen – vorausgesetzt, der Code des Feldes Status Code entspricht der Vorgabe des Feldes Aktionsstatus Vorgabe (siehe vorherige Abschnitte).
Vorgabe für Kreditoren
Verfahren Sie wie im Abschnitt Vorgabe für neue Interessenten auf Seite 8 beschrieben, um eine Vorgabe für das Feld Kreditorenstatus Vorgabe festzulegen.
Der in dieses Feld eingegebene Code ersetzt automatisch den im Feld Status Code der Interessentenkarte hinterlegten Status, wenn Sie den Interessenten als Kreditor erstellen – vorausgesetzt der Code des Feldes Status Code entspricht der Vorgabe des Feldes Aktionsstatus Vorgabe (siehe vorherige Abschnitte).

Kapitel 1. Marketing einrichten
10
1.3 Gebiete
Gebietscodes ermöglichen es Ihnen, Interessenten regional zu differenzieren. Sie können beliebig viele Codes einrichten.
Nachdem Sie Codes für die Gebiete eingerichtet haben, können Sie diese in Interessenten zuordnen und für Segmentierungen verwenden.
Gebietscodes finden auch bei Debitoren und Kreditoren Verwendung.
Gebietscodes einrichten
Um Gebietscodes einzurichten, gehen Sie wie folgt vor:
1 Wählen Sie Finanzbuchhaltung, Einrichtung, Allgemein, Gebiete. Das Fenster Gebiete erscheint:
2 Füllen Sie die Felder gemäß den folgenden Richtlinien aus:
3 Wiederholen Sie die Eingaben für die Einrichtung aller Codes und schließen Sie danach das Fenster.
Feld Eingabe
Code Geben Sie einen eindeutigen Code für das Gebiet (die Region) ein.
Name Geben Sie hier den vollständigen Namen des Gebietes ein.

1.3 Gebiete
11
Gebiete Interessenten zuweisen
Nach der Einrichtung der Gebietscodes kann jedem Interessenten ein Gebiet zugewiesen werden. Gehen Sie dazu folgendermaßen vor:
1 Wählen Sie Marketing, Interessenten.
2 Auf der jeweiligen Interessentenkarte wählen Sie das Register Bereiche.
3 Klicken Sie im Feld Gebiet Code auf den AssistButton p (oder drücken Sie F6), um eine Übersicht über die eingerichteten Codes zu erhalten.
4 Wählen Sie die Zeile mit dem zutreffenden Code. Klicken Sie auf OK, um ihn in die Karte zu übernehmen.

Kapitel 1. Marketing einrichten
12
1.4 Verantwortlichkeiten
Mit Hilfe von Codes für Verantwortlichkeiten ist es möglich, die Aufgabenbereiche Ihrer Kontaktpersonen eindeutig zu identifizieren. Sie können eine unbegrenzte Anzahl Verantwortlichkeiten einrichten.
Nachdem Sie die Codes eingerichtet haben, können Sie jeder Kontaktperson eines Interessenten einen der Codes zuweisen.
Verantwortlichkeiten einrichten
Um Codes für Verantwortlichkeiten einzurichten, gehen Sie wie folgt vor:
1 Wählen Sie Marketing, Einrichtung, Verantwortlichkeit. Das Fenster Verantwortlichkeiten erscheint:
2 Füllen Sie die Felder folgendermaßen aus:
Feld Eingabe
Code Geben Sie hier einen eindeutigen Code für den
Verantwortungsbereich ein.
Beschreibung Geben Sie hier eine kurze Beschreibung der
Verantwortlichkeit ein.
Enthalten in
Kampagnen
Die Anwendung füllt dieses Feld automatisch mit einem
Häkchen x. Sie können aber in dieses Feld klicken, um es zu
entfernen.

1.4 Verantwortlichkeiten
13
3 Wiederholen Sie die Eingaben für die Einrichtung aller Codes und schließen Sie danach das Fenster.
Die Verwendung des
Feldes Enthalten in
Kampagnen
Wenn Sie einer Kontaktperson den Code für eine Verantwortlichkeit zuweisen, wird der Inhalt dieses Feldes in das Enthalten in Kampagnen Feld der Kontaktperson Karte übertragen. Ändern Sie die Einstellung des Codes im Fenster Verantwortlichkeiten, wird sie erst bei einer künftigen Zuordnung des Codes übertragen; für bereits bestehende Kontaktpersonendaten gilt diese Änderung nicht.
Verantwortlichkeiten Kontaktpersonen zuordnen
Nach der Einrichtung der Verantwortlichkeitscodes kann jeder Kontaktperson ein Code zugewiesen werden. Gehen Sie dazu wie folgt vor:
1 Wählen Sie Marketing, Interessenten.
2 Klicken Sie auf die Schaltfläche Interessent f und wählen Sie Kontaktpersonen.
3 Sie erhalten eine Übersicht über die eingerichteten Codes, indem Sie im Feld Verantwortlichkeit auf den AssistButton p klicken (oder F6 drücken).
4 Wählen Sie die Zeile mit dem gewünschten Code. Bestätigen Sie Ihre Wahl mit OK, um ihn in die Tabelle zu übernehmen.

Kapitel 1. Marketing einrichten
14
1.5 Interessengruppen
Sie können Interessengruppen nutzen, um Interessenten oder Kontaktpersonen, die bestimmte Charakteristika verbinden, zu kennzeichnen. So kann zum Beispiel eine Gruppe aus allen Personen bestehen, die Festtagsgrüße erhalten sollen, oder aus solchen, die übereinstimmende Interessen wie etwa Kunst, Sport etc. teilen.
Die Anzahl der einzurichtenden Codes unterliegt keiner Beschränkung. Jedem Interessenten und/oder jeder Kontaktperson können beliebig viele der eingerichteten Interessengruppen zugeordnet werden.
Interessengruppen einrichten
Um Interessengruppencodes einzurichten, gehen Sie wie folgt vor:
1 Wählen Sie Marketing, Einrichtung, Interessengruppencodes. Das Fenster Interessengruppencodes erscheint:
2 Füllen Sie die Felder gemäß den folgenden Richtlinien aus:
Feld Eingabe:
Code Geben Sie hier einen eindeutigen Code für die
Interessengruppe ein.
Beschreibung Geben Sie hier eine kurze Beschreibung der
Interessengruppe ein.

1.5 Interessengruppen
15
3 Wiederholen Sie die Eingaben für die Einrichtung aller Codes und schließen Sie danach das Fenster.
Interessenten und Kontaktpersonen Interessengruppen zuordnen
Nach der Einrichtung der Interessengruppencodes können jedem Interessenten bzw. jeder Kontaktperson mehrere Codes zugewiesen werden.
Während Sie Interessenten Interessengruppencodes nur aus der Interessentenkarte heraus zuordnen können, ist dies für Kontaktpersonen sowohl aus dieser als auch aus der Kontaktpersonenkarte heraus möglich.
Interessenten Interessengruppen zuweisen
Um einem Interessenten Interessengruppencodes zuzuweisen, gehen Sie folgendermaßen vor:
1 Wählen Sie Marketing, Interessenten.
2 Klicken Sie auf die Schaltfläche Interessent f und wählen Sie dann Interessengruppen.
3 Füllen Sie so viele Zeilen wie nötig aus, um dem Interessenten die entsprechenden Interessengruppen zuzuordnen:
Anzahl
Interessenten/Kontakp
In dieses Feld ist keine Eingabe möglich. Die Anwendung
ermittelt automatisch die Anzahl der Interessenten und
Kontaktpersonen, denen der Code zugewiesen wurde.
Klicken Sie auf den AssistButton o (oder drücken Sie F6),
um die jeweiligen Interessenten und Kontaktpersonen
einzusehen.
Feld Eingabe:
Feld Eingabe
Interessengruppencode Sie erhalten einen Überblick über die verfügbaren Codes,
indem Sie auf den AssistButton p klicken (oder F6 drücken).
Wählen Sie den gewünschten Code und bestätigen Sie Ihre
Wahl mit OK, um ihn in das Feld zu übernehmen.

Kapitel 1. Marketing einrichten
16
Kontaktpersonen Interessengruppen zuordnen
Um Interessengruppencodes einer speziellen Kontaktperson zuzuordnen, gehen Sie wie folgt vor:
Aus einer Kontakt-
personenkarte1 Wählen Sie Marketing, Interessenten.
2 Klicken Sie auf die Schaltfläche Interessent f und wählen Sie Kontaktpersonen.
3 Klicken Sie die Kontaktperson an, der Sie Interessengruppencodes zuordnen möchten.
4 Klicken Sie auf Kontaktperson f und wählen Sie Interessengruppen. Das Fenster Kontaktperson Interessengr. erscheint.
5 Füllen Sie so viele Zeilen wie nötig aus, um der Kontaktperson die passenden Interessengruppen zuzuordnen.
Beschreibung Die Anwendung füllt dieses Feld automatisch mit der
Beschreibung aus dem Fenster Interessengruppencodes.
Kontaktpersonnr. Lassen Sie dieses Feld leer, wenn Sie den
Interessengruppencode direkt einem Interessenten
zuweisen.
Kontaktpersonname Dieses Feld bleibt leer, wenn der Interessengruppencode
einem Interessenten direkt zugeordnet wird.
Feld Eingabe
Feld Eingabe
Interessengruppencode Sie erhalten einen Überblick über die verfügbaren Codes,
indem Sie auf den AssistButton p klicken (oder F6 drücken).
Wählen Sie den gewünschten Code und bestätigen Sie Ihre
Wahl mit OK, um ihn in das Feld zu übernehmen.
Beschreibung Dieses Feld wird nach Auswahl des Codes automatisch mit
dem Beschreibungstext aus der Tabelle Interessengruppen
gefüllt.

1.5 Interessengruppen
17
Beachten Sie, daß der Inhalt des Fensters Kontaktperson Interessengr. nach Interessentennummer und Kontaktpersonennummer gefiltert wird. Das bedeutet, daß Sie hier Interessengruppencodes nur für die gewählte Kontaktperson festlegen können. Möchten Sie weiteren Kontaktpersonen Interessengruppencodes zuordnen, wiederholen Sie die Schritte 2 und 3 für jede einzelne Kontaktperson.
Aus der
InteressentenkarteEine andere Möglichkeit wäre, den Kontaktpersonen im Fenster Interessent Interessengruppen Interessengruppencodes zuzuweisen. Der Inhalt dieses Fensters wird nur über die Interessentennummer gefiltert. Daher sehen Sie hier alle Kontaktpersonen eines Interessenten und können diesen Interessengruppen zuordnen.
Um einer Kontaktperson einen Interessengruppencode zuzuweisen, gehen Sie wie folgt vor:
1 Wählen Sie Marketing, Interessenten.
2 Blättern Sie zur entsprechenden Interessentenkarte, klicken Sie auf die Schaltfläche Interessent f und wählen Sie Interessengruppen. Das Fenster Interessent Interessengruppen erscheint.
3 Füllen Sie jede Zeile nach den folgenden Regeln aus:
Feld Beschreibung
Interessen-
gruppencode
Sie erhalten einen Überblick über die verfügbaren Interessengru-
ppen, indem Sie auf den AssistButton p klicken (oder F6 drücken).
Wählen Sie den gewünschten Code und bestätigen Sie Ihre Wahl
mit OK, um ihn in das Feld zu übernehmen.
Beschreibung Die Anwendung füllt dieses Feld nach der Auswahl der
Interessengruppe automatisch mit dem Beschreibungstext aus
dem Fenster Interessengruppencodes.
Kontaktpersonnr. Sie erhalten eine Übersicht über die Kontaktpersonen, indem Sie
auf den AssistButton p klicken (oder F6 drücken). Wählen Sie die
gewünschte Kontaktperson und betätigen Sie die Schaltfläche OK,
um die Nummer in das Feld zu übernehmen.
Kontaktperson-
name
Die Anwendung füllt dieses Feld automatisch mit dem Namen der
Kontaktperson.

Kapitel 1. Marketing einrichten
18
Datensatz
umbenennenBevor die Information gespeichert wird erscheint folgende Meldung:
Ursache dieser Meldung ist, daß der Interessengruppencode dem Interessenten bisher allgemein zugeordnet war und nun der Kontaktperson direkt zugeteilt wird.
4 Klicken Sie auf Ja, um die Änderung zu bestätigen.
Änderung der
ZuordnungGrundsätzlich können Sie die Zuordnungen innerhalb dieses Fensters ändern. Soll zum Beispiel eine bestimmte Interessengruppe, die bisher der Kontaktperson mit der Kontaktpersonnummer 2 zugeordnet war, ab sofort der Kontaktpersonnummer 3 zugeteilt werden, geben Sie die 3 in das Feld Kontaktpersonnr. ein und bestätigen die Umbenennung des Datensatzes mit Ja.
Liste der Interessengruppenzuordnung drucken
Sie können eine Liste der Kontaktpersonen und der ihnen zugeordneten Interessengruppencodes über den Bericht Interes./Kontp. Intr. Gruppen ausdrucken.
Wählen Sie Marketing, Berichte, Interes./Kontp. Intr. Gruppen. Durch das Setzen eines Filters im Feld Interessengruppencode können Sie die Darstellung auf einzelne Interessengruppen beschränken. Ebenso ist es möglich, durch die Auswahl eines Filters im Feld Interessentennr. eine Eingrenzung auf einen bestimmten Interessenten und seine Kontaktpersonen vorzunehmen.

1.6 Branchencodes
19
1.6 Branchencodes
Branchencodes dienen der Kennzeichnung des Geschäftsbereiches, in dem Interessenten tätig sind.
Nach der Einrichtung der Codes ist es möglich, sie den Interessenten zuzuordnen, die Sie dann auf dieser Grundlage differenzieren und für Zielgruppen auswählen können.
Branchencodes einrichten
Um Branchencodes einzurichten, gehen Sie wie folgt vor:
1 Wählen Sie Marketing, Einrichtung, Branchencodes. Das Fenster Branchencodes erscheint:
2 Füllen Sie die Felder folgendermaßen aus:
Feld Eingabe
Code Geben Sie einen eindeutigen Code für die Branche ein.
Beschreibung Geben Sie eine kurze Beschreibung der Branche ein.
Anzahl Zuweisungen In dieses Feld ist keine Eingabe möglich. Die Anwendung
ermittelt automatisch die Anzahl der Interessenten, denen
der Code zugewiesen wurde. Klicken Sie auf den
AssistButton o (oder drücken Sie F6), um die jeweiligen
Interessenten einzusehen.

Kapitel 1. Marketing einrichten
20
3 Wiederholen Sie die Eingaben für die Einrichtung aller Codes und schließen Sie danach das Fenster.
Branchencodes den Interessenten zuweisen
Sind die Branchencodes eingerichtet, können Sie diese den Interessenten zuweisen. Gehen Sie dazu folgendermaßen vor:
1 Wählen Sie Marketing, Interessenten.
2 Auf der Interessentenkarte klicken Sie auf die Schaltfläche Interessent f und wählen Sie Branchen. Das Fenster Interessent Branchen erscheint.
3 Füllen Sie so viele Zeilen aus wie Sie benötigen, um dem Interessenten die zutreffenden Branchencodes zuzuweisen:
Bemerkungen zu Branchencodezeilen erfassen
Möchten Sie zu einer oder mehreren Zeilen Bemerkungen (ergänzend zu dem Text aus dem Feld Beschreibung der Tabelle Branchencodes) erfassen, können Sie dies in Form zusätzlicher Textzeilen tun.
Um eine Bemerkungszeile hinzuzufügen, gehen Sie wie folgt vor:
1 Wählen Sie Branche f, Bemerkungen. Das Fenster Bemerkungen erscheint:
Feld Eingabe:
Branchencode Sie erhalten einen Überblick über die verfügbaren Codes,
indem Sie auf den AssistButton p klicken (oder F6 drücken).
Wählen Sie den gewünschten Code und klicken Sie auf die
Schaltfläche OK, um ihn in das Feld zu übernehmen.
Beschreibung Die Anwendung füllt dieses Feld automatisch mit der
Beschreibung aus dem Fenster Branchencodes.
Bemerkung Dieses Feld wird automatisch mit einem Häkchen x gefüllt,
wenn Sie eine Bemerkung zu der jeweiligen Zeile verfaßt
haben.

1.6 Branchencodes
21
2 Im Feld Datum können Sie eintragen, an welchem Datum die Bemerkung erstellt wurde.
3 Im Feld Bemerkung geben Sie die Bemerkung ein (maximal 80 druckbare Zeichen).
4 Geben Sie so viele Zeilen wie notwendig ein.

Kapitel 1. Marketing einrichten
22

Kapitel 2Interessenten
Die Interessententabelle enthält Informationen über Personen oder Unternehmen, mit denen Sie entweder bereits in einer Geschäftsbeziehung stehen oder zu denen Sie in Zukunft eine Geschäftsbeziehung aufbauen möchten.
In diesem Kapitel wird beschrieben, wie Sie Interessenten einrichten und die dazugehörenden Daten pflegen können.
Es ist in folgende Abschnitte gegliedert:
· Interessenten einrichten
· Interessenten ändern und löschen
· Interessenten importieren und exportieren
· Interessenten als Debitoren oder Kreditoren integrieren
· Interessentenübersicht

Kapitel 2. Interessenten
24
2.1 Interessenten einrichten
Ein Interessent ist eine Person oder ein Unternehmen mit der oder dem Sie schon in einer Geschäftsbeziehung stehen oder die Aufnahme einer Geschäftsbeziehung zu einem späteren Zeitpunkt erwarten.
Einige Beispiele für Interessenten sind:
· Potentielle Debitoren
· Aktuelle Debitoren
· Aktuelle Kreditoren
· Konkurrenten
· Händler
· Partner
Die Beispiele zeigen, daß nicht nur potentielle Debitoren oder Kreditoren als Interessenten erfaßt werden, sondern auch Daten aus reinen Informations– oder Referenzgründen berücksichtigt werden können.
Um einen neuen Interessenten einzurichten, wählen Sie Marketing, Interessenten. Füllen Sie für jeden Interessenten eine eigene Karte aus.
Checkliste zum Einrichten von Interessenten
Wenn Sie einen neuen Interessenten einrichten, gibt es Felder, die Sie auf jeden Fall ausfüllen müssen, andere, die Sie bei Bedarf ausfüllen können und solche, in die Sie keinerlei Daten eingeben können.
In der folgenden Checkliste finden Sie die im Standardlayout auf den Registern verfügbaren Felder. Das Symbol in der Spalte “Ausfüllen” gibt an, ob das Feld ausgefüllt werden muß:
c Das Feld muß immer ausgefüllt werden.
i Dieses Feld kann bei Bedarf ausgefüllt werden.
j In dieses Feld ist keine Dateneingabe möglich. Es wird automatisch durch die Anwendung gefüllt.

2.1 Interessenten einrichten
25
In der Spalte “Eingabe” finden Sie entweder eine kurze Erläuterung zu dem entsprechenden Feld oder einen Verweis, an welcher Stelle im Handbuch Sie Erklärungen zu diesem Feld finden können. Die Spalte ist leer, wenn der Name des Feldes selbsterklärend ist.
Zusätzlich finden Sie in der Online Hilfe Beschreibungen zu allen Feldern – einschließlich der in diesem Handbuch nicht beschriebenen.
Feld Aus-
füllen
Eingabe
Register Allgemein:
Nr.
c
Geben Sie eine eindeutige Nummer ein.
Wünschen Sie eine automatische
Nummernvergabe, drücken Sie in diesem Feld
Enter. Der Datensatz erhält daraufhin die auf die
Nummer im Feld Letzte Interessentennummer
des Fensters Marketing Einrichtung folgende
Nummer.
Name i
Adresse i
Adresse 2 i
PLZ Code/Ort i
Ländercode i Siehe Benutzerhandbuch, Kapitel 1.11.
Telefonnr. i
Suchbegriff i
Verkäufercode i Siehe Benutzerhandbuch, Kapitel 9.6.
Status Code i Siehe Seite 6.
Priorität
c
Um eine Priorität auszuwählen klicken Sie auf
den AssistButton f (oder drücken Sie F6). Die
Optionen sind: Gering, Normal und Hoch. Die
Festlegung der Priorität kann – in Verbindung mit
dem Statuscode – für die Planung von Aktionen
nützlich sein.

Kapitel 2. Interessenten
26
Enthalten in Kampagnen
i
Soll ein Interessent nicht in Zielgruppen von
Kampagnen berücksichtigt werden, klicken Sie in
das Kontrollkästchen, um das Häkchen x zu
löschen. Das ist wichtig, wenn ein Interessent
den Status Konkurrent hat oder nur zu
Informationszwecken eingerichtet wurde.
Datum letzte Aktion
j
Die Anwendung füllt dieses Feld mit dem Datum
der letzten abgeschlossenen Aktion, die einen
Interessenten betrifft.
Datum nächste Aktion
j
In dieses Feld trägt die Anwendung automatisch
das Datum der nächsten geplanten Aktion ein,
die einen Interessenten betrifft.
Korrigiert amj
Die Anwendung füllt dieses Feld mit dem Datum
der letzten Änderung auf der Interessentenkarte.
Register Kommunikation:
Telefonnr. i
Telefon 2 i
Faxnr. i
i
Hier können Sie die E–Mail Adresse des
Interessenten eintragen. Diese Adresse dient nur
der Information.
Home page
i
Hier können Sie die Internet Adresse der
Homepage (URL) Ihres Interessenten eingeben.
Sie können die Homepage aufrufen, indem Sie
auf die Schaltfläche rechts neben dem Feld
klicken.
Register Bereiche:
Gebiet Code i Siehe Seite 10.
Anzahl Mitarbeiter
i
Wenn Sie ein Unternehmen als Interessenten
erfassen, können Sie in diesem Feld die
geschätzte Zahl der Mitarbeiter eintragen.
Feld Aus-
füllen
Eingabe

2.1 Interessenten einrichten
27
Gründungsjahr
i
Ist der Interessent ein Unternehmen, tragen Sie
hier das Gründungsjahr ein. Handelt es sich um
eine einzelne Person, können Sie in das Feld das
Geburtsdatum eintragen.
Kostenstellencode i Siehe Benutzerhandbuch, Kapitel 1.8.
Kostenträgercode i Siehe Benutzerhandbuch, Kapitel 1.8.
Register Verbindungen:
Händler Interessentennr.
i
Wird einem Interessenten ein Händler
zugeordnet, den Sie z.B. ebenfalls als Interessent
registriert haben, tragen Sie in dieses Feld die
Interessentennummer des Händlers ein.
Ursprung
i
Wenn Sie die Information über einen
Interessenten über eine externe Quelle bezogen
haben, können Sie hier den Namen der externen
Quelle eingeben.
Ursprungsnr.
i
Haben Sie die Interessentendaten aus einer
externen Quelle bezogen, geben Sie hier deren
Referenzadresse (ID) an.
Externe Aktual. Zulassen
c
Klicken Sie in dieses Feld, um ein Häkchen x zu
setzen, wenn Sie die Aktualisierung der
Interessentendaten im Rahmen eines
Datenimports aus externen Datenquellen
gestatten wollen. Ist das Feld Debitorennr.
ausgefüllt, können Sie hier nichts eingeben.
Feld Aus-
füllen
Eingabe

Kapitel 2. Interessenten
28
Debitorennr.
i
Die Anwendung füllt automatisch dieses Feld,
wenn der Interessent als Debitor erstellt wurde
(siehe Seite 38).
Möchten Sie manuell eine Nummer eingeben,
klicken Sie auf den AssistButton p (oder drücken
Sie F6) und wählen Sie eine Debitorennummer.
Wenn die Debitorenintegration aktiviert ist (siehe
Seite 3), erscheint eine Meldung, die Sie
auffordert mit Ja oder Nein zu entscheiden, ob
die Felder Name und Adresse auf der
Interessentenkarte geändert werden sollen.
Sie können nur die Nummer eines Debitoren
zuweisen, der noch keinem anderen
Interessenten zugeordnet wurde.
Kreditorennr.
i
Die Anwendung füllt automatisch dieses Feld,
wenn der Interessent als Kreditor erstellt wurde
(siehe Seite 38).
Möchten Sie manuell eine Nummer eingeben,
klicken Sie auf den AssistButton p (oder drücken
Sie F6) und wählen Sie eine Kreditorennummer.
Wenn die Kreditorenintegration aktiviert ist
(siehe Seite 3), erscheint eine Meldung, die Sie
auffordert mit Ja oder Nein zu entscheiden, ob
der Name und die Adresse auf der
Interessentenkarte geändert werden sollen.
Sie können nur die Nummer eines Kreditoren
zuweisen, der noch keinem anderen
Interessenten zugeordnet wurde.
Interessengruppen
j
Die Anwendung trägt in dieses Feld automatisch
ein Häkchen x ein, wenn Sie Interessengruppen
direkt einem Interessenten oder einer
Kontaktperson zugewiesen haben.
Feld Aus-
füllen
Eingabe

2.1 Interessenten einrichten
29
Interessenten aus Debitoren oder Kreditoren erzeugen
Wenn Sie in Navision Financials bereits Debitoren und /oder Kreditoren eingerichtet haben, können Sie aus den existierenden Debitoren und Kreditoren Interessenten generieren.
Um einen Interessenten ausgehend von einem Debitoren einzurichten, gehen Sie wie folgt vor:
1 Wählen Sie Marketing, Periodische Aktivitäten, Interessenten aus Debitoren erstellen. Das Fenster Interess. aus Debitor erst. erscheint:
2 In dem Register Debitor können Sie Filter setzen, wenn Sie nur bestimmte Debitoren als Interessenten generieren möchten.
3 Setzen Sie in das Feld Debitorennr. verwenden des Registers Optionen ein Häkchen x, benutzt die Anwendung die Nummer des Debitors als Interessentennummer. Dazu müssen Sie jedoch vorher das Feld
Feld Aus-
füllen
Eingabe
Register Außenhandel:
Währungscode i Siehe Benutzerhandbuch, Kapitel 1.10.
Sprachcode i Siehe Benutzerhandbuch, Kapitel 1.12.
USt–IdNr. i Siehe Benutzerhandbuch, Kapitel 6.1.

Kapitel 2. Interessenten
30
Interessentennr. ändern im Fenster Marketing Einrichtung aktiviert haben (siehe Seite 2).
Soll die Anwendung automatisch neue Nummern zuweisen, lassen Sie das Feld Debitorennr. verwenden leer.
4 Klicken Sie auf OK, damit die neuen Interessenten eingerichtet werden.
Die Anwendung überprüft die Debitoren im Rahmen der gesetzten Filter und erzeugt Interessenten aus den Debitoren, die noch nicht als Interessenten eingerichtet wurden. Das Feld Debitorennr. auf der Interessentenkarte erhält in diesem Fall die Nr. des entsprechenden Debitoren.
Interessenten aus
Kreditoren einrichtenUm Interessenten aus Kreditoren einzurichten, wählen Sie die Stapelverarbeitung Interessenten aus Kreditoren erstellen. Die Schritte entsprechen denen der Erstellung von Interessenten aus Debitoren.
Bemerkungen für Interessenten einrichten
Zusätzlich zu den Informationen in den verschiedenen Feldern der Interessentenkarte können Sie Texte in die Bemerkungszeilen eingeben.
Um Bemerkungszeilen anzulegen, gehen Sie wie folgt vor:
1 Wählen Sie Marketing, Interessenten.
2 Wählen Sie Interessent f, Bemerkungen. Das Fenster Bemerkungen erscheint:

2.1 Interessenten einrichten
31
3 In das Feld Datum können Sie eintragen, an welchem Tag die Bemerkung erstellt wurde.
4 In das Feld Bemerkung können Sie einen Text von bis zu 80 druckbaren Zeichen eingeben.
5 Sie können beliebig viele Zeilen ausfüllen.
Wenn Sie das Fenster Bemerkungen ausgehend von einer Interessentenkarte aufrufen, werden immer nur die auf diesen Interessenten bezogenen Bemerkungen gezeigt.
Möchten Sie eine Übersicht über alle Bemerkungen (alle Bemerkungen für alle Interessenten) einsehen, wählen Sie in dem Fenster Bemerkungen Bemerkungen f, Übersicht (oder drücken Sie F5).
Zusätzliche Informationen zuweisen
Nachdem Sie die Interessentenkarte eingerichtet haben, können Sie ergänzende Informationen aus folgenden Bereichen zuweisen:
· Kontaktpersonen (siehe Seite 48)
· Branchen (siehe Seite 19)
· Interessengruppen (siehe Seite 14)

Kapitel 2. Interessenten
32
2.2 Interessenten ändern und löschen
Um Ihre Interessentendaten auf dem neusten Stand zu halten, wird es für Sie notwendig sein, Informationen über einzelne Interessenten zu ändern oder ggf. auch einzelne Interessenten vollständig aus Ihrem Datenbestand zu löschen.
Interessenten ändern
Der Tabelle auf Seite 24 in diesem Handbuch können Sie die Felder der Interessentenkarte entnehmen, in denen Sie Änderungen vornehmen können.
Änderungen in den Namens– und Adreßfeldern werden automatisch auch auf die entsprechende Debitoren– bzw. Kreditorenkarte übertragen (siehe Seite 38), sofern der Interessent als Debitor oder Kreditor integriert wurde und die Intergration für die Debitoren bzw. Kreditoren in der Tabelle Marketing Einrichtung (siehe Seite 3) weiterhin aktiviert ist.
Umgekehrt werden Änderungen auf der Debitoren– oder Kreditorenkarte automatisch auch in die entsprechende Interessentenkarte übernommen.
. . . . . . . . . . . . . . . . . . . . . . . . . . . . . . . . . . . . . . . . . . . . . . . . . Anmerkung
Sind die Felder Debitorennr. oder Kreditorennr. ausgefüllt, können Sie keine Aktualisierungen des Interessenten über externe Datenquellen vornehmen
. . . . . . . . . . . . . . . . . . . . . . . . . . . . . . . . . . . . . . . . . . . . . . . . . (siehe dazu das Feld Externe Aktual. Zulassen auf Seite 27).
Interessenten löschen
Um einen Interessenten zu entfernen, löschen Sie einfach die entsprechende Interessentenkarte. Alle Datensätze, die die Interessentennummer dieser Karte enthalten, werden auf diese Weise ebenfalls gelöscht.
Sie können den Löschvorgang nur ausführen, wenn einem Interessenten keine unerledigten Aktionen mehr zugewiesen sind. Die Datensätze aus folgenden Fenstern (Tabellen) werden gelöscht:

2.2 Interessenten ändern und löschen
33
· Kontaktpersonen (siehe Seite 48)
· Bemerkungen
· Kampagnen (Kampagnenzeilen – siehe Seite 62)
· Aktionen (siehe Seite 82)
· Interessengruppen (siehe Seite 14)
· Interessent Branchen (siehe Seite 19)

Kapitel 2. Interessenten
34
2.3 Interessenten importieren und exportieren
In den vorangegangenen Ausführungen wurde erklärt, wie Interessenten einzeln errichtet oder aus bestehenden Debitoren bzw. Kreditoren generiert werden können. Wenn Sie Interessenten aus einer externen Datenquelle erstellen möchten, ermöglicht Ihnen die Stapelverarbeitung Interessent Import/Export, Interessenten zu importieren.
Ebenso können Sie über diese Stapelverarbeitung eine Interessentenliste exportieren.
In dem folgenden Abschnitt wird die Verwendung der Stapelverarbeitung für den Import und den Export von Daten beschrieben.
Interessenten importieren
Um Interessenten aus einer Datei zu importieren, benötigen Sie eine Textdatei, in der die einzelnen Werte durch Kommata getrennt sind. Weiter unten wird beschrieben, wie diese Datei aufgebaut sein muß.
Wenn die Datei entsprechend vorbereitet worden ist, gehen Sie wie folgt vor, um Daten zu importieren:
1 Wählen Sie Marketing, Periodische Aktivitäten, Interessent Import/Export. Das Fenster Interessent Import/Export erscheint:

2.3 Interessenten importieren und exportieren
35
2 Gehen Sie in das Register Optionen. (Für den Datenimport werden auf den Registern Interessent, Interessent Status, Kontaktperson und Verantwortlichkeit keine Filter gesetzt.)
3 Im Register Optionen füllen Sie das Feld Dateiname mit dem Namen der Datei aus, die Ihren Text mit den Interessentendaten enthält. Verwenden Sie den AssistButton k (oder drücken Sie F6), um durch die Verzeichnisse zu blättern.
4 Als Richtung wählen Sie Import und starten den Vorgang mit OK.
Das Dateiformat
Die Importdatei der Interessentendaten muß im ASCII Textformat zur Verfügung stehen.
Jeder Datensatz enthält die Daten eines Interessenten. Die Datensätze müssen jeweils in eigenen Zeilen stehen, die durch Absätze von einander getrennt werden.
Die Feldinhalte einer Zeile müssen durch Kommata getrennt werden (“,”). Außerdem müssen sie in derselben Reihefolge sortiert sein, wie die Felder der Interessententabelle (ungeachtet der zugewiesenen Feldnummern).
Beispiel
Dieses Beispiel zeigt die Beziehung zwischen der Tabelle Interessent und einer txt-
Datei. Das folgende Bild zeigt die ersten 11 Felder der Tabelle Interessent:

Kapitel 2. Interessenten
36
Möchten Sie zum Beispiel Daten in das Feld Telefonnr. importieren, wäre diese
Information Nummer acht in der Datenreihenfolge. Das Zielfeld ist das achte Feld in der
Tabelle Interessent, obwohl die zugewiesene Feldnummer 9 ist.
Wenn Sie einen Interessenten importieren wollen, bei dem nicht alle Felder mit Daten
gefüllt sind, steht für jedes leere Feld ein Leerzeichen (ein zusätzliches Komma für jedes
leere Feld der Sequenz).
Die Daten für die ersten 8 Felder könnten z.B. wie folgt aussehen:
311,Jim Smith,JIM,,240 Albert Drive,,Nashville,428 311 9876,
Beachten Sie die Extrakommata nach “JIM” und “Albert Drive”. Sie stehen für Felder
ohne Daten.
Interessenten exportieren
Um eine Liste von Interessenten (eine Datei) aus Ihrer Datenbank für den Export vorzubereiten, gehen Sie wie folgt vor:
1 Wählen Sie Marketing, Periodische Aktivitäten, Interessent Import/Export. Das Fenster Interessent Import/Export erscheint:
2 In den Registern Interessent, Interessent Status, Kontaktperson und Verantwortlichkeit können Sie Filter setzen.
Ein gesetzter Filter gilt nur für die dazugehörende Tabelle. Möchten Sie z.B. die ersten 10 Interessenten mit den ihnen zugeordneten Kontaktpersonen exportieren, müssen Sie im Feld Nr. des Registers Interessent und im Feld Interessentennr. des Registers Kontaktperson denselben Filter setzen.

2.3 Interessenten importieren und exportieren
37
3 Um Ihre Daten nach einem bestimmten Schlüssel sortieren zu lassen, klicken Sie auf die Schaltfläche Sortierung und wählen Sie den gewünschten Schlüssel.
4 Geben Sie in das Feld Dateiname des Registers Optionen den Namen der Textdatei ein, die die Interessentendaten enthalten soll. Verwenden Sie den AssistButton k (oder F6 drücken), um durch die Verzeichnisse zu blättern.
5 Als Richtung wählen Sie Export und starten den Vorgang mit OK.
Das Ergebnis der Stapelverarbeitung ist eine durch Kommata getrennte Textdatei mit Daten aus den vier Tabellen: Interessent, Interessent Status, Kontaktperson und Verantwortlichkeit.

Kapitel 2. Interessenten
38
2.4 Interessenten als Debitoren oder Kreditoren integrieren
Navision Financials bietet Möglichkeiten, auf einfache Weise Debitoren und/oder Kreditoren basierend auf den Daten der Interessentenkarte einzurichten.
Dies setzt voraus, daß in der Tabelle Marketing Einrichtung die Debitoren– und/oder Kreditorenintegration aktiviert ist (siehe Seite 3).
Debitor generieren
Gehen Sie wie folgt vor, um einen neuen Debitoren auf der Grundlage eines Interessenten einzurichten:
1 Wählen Sie Marketing, Interessenten.
2 Wählen Sie die entsprechende Interessentenkarte.
3 Klicken Sie auf Funktion f und anschließend auf Debitor erstellen. Die Anwendung wird Sie auffordern, eine Debitorennummer einzugeben:
4 Geben Sie eine Nummer ein (oder übernehmen Sie die vom System vorgeschlagene Nummer) und klicken Sie auf OK.
Die Anwendung generiert einen neuen Debitor und öffnet die neue Debitorenkarte.

2.4 Interessenten als Debitoren oder Kreditoren integrieren
39
Um die Debitoreneinrichtung zu vervollständigen, müssen Sie die Felder ausfüllen, die nicht in den Interessentendaten enthalten sind. Dazu gehören beispielsweise die Felder Geschäft. Buch.–Grp. und Debitoren Buch.–Grp.. Einen kompletten Überblick über die Einrichtung von Debitoren finden Sie im Benutzerhandbuch, Kapitel 9.1.
Kreditor generieren
Um einen Kreditor aus einem Interessenten zu generieren, verfahren Sie auf gleiche Weise wie für die Debitoren beschrieben. Nach dem Anklicken der Schaltfläche Funktion f wählen Sie hier jedoch Kreditor erstellen.
Den vollständigen Überblick über die Einrichtung von Kreditoren entnehmen Sie bitte dem Benutzerhandbuch, Kapitel 15.1.

Kapitel 2. Interessenten
40
2.5 Interessentenübersicht
Navision Financials verfügt über unterschiedliche Methoden, eine Übersicht über Ihre Interessenten zu erstellen.
Übersichten
Sie können eine Übersicht über Ihre Interessenten von zwei verschiedenen Orten einsehen:
· aus dem Fenster der Interessentenkarte
· aus dem Fenster Verkäufer/Einkäufer
Interessentenübersicht aus einer Interessentenkarte
Um eine Übersicht über die Interessenten zu erhalten, wählen Sie Marketing, Interessenten. Auf der Interessentenkarte klicken Sie auf Interessent f, dann auf Übersicht (oder drücken F5).
Das Fenster Interessentenübersicht erscheint.
In diesem Fenster können Sie schnell durch Ihre Interessenten blättern. Möchten Sie zusätzliche Informationen über einen bestimmten Interessenten einsehen, gehen Sie mit dem Cursor auf die entsprechende Zeile und klicken auf Interessent, Karte (oder Shift+F5), um die dazugehörende Interessentenkarte zu öffnen.

2.5 Interessentenübersicht
41
Interessentenübersicht aus dem Fenster Verkäufer/Einkäufer
Um eine Übersicht über Interessenten, die einem bestimmten Verkäufer/Einkäufer zugeordnet sind, einzusehen, gehen Sie wie folgt vor:
1 Wählen Sie Marketing, Verkäufer.
2 Klicken Sie auf die Zeile mit dem zutreffenden Verkäufer/Einkäufer.
3 Klicken Sie auf Verkäufer f, dann auf Interessenten.
Das Fenster Interessentenübersicht, gefiltert nach dem Verkäufer/Einkäufercode, erscheint:
Dieses Fenster gibt einem Verkäufer/Einkäufer einen schnellen Überblick über die Interessenten, für die er verantwortlich ist.
Berichte
Sie können eine Vielzahl Berichte über Ihre Interessenten an den Bildschirm oder den Drucker ausgeben lassen. Gehen Sie folgendermaßen vor:
1 Wählen Sie Marketing, Berichte.
2 Wählen Sie den gewünschten Bericht und klicken Sie auf Drucken. Das Anforderungsfenster für Berichte erscheint.
3 In diesem Fenster können Sie Filter setzen, wenn der Bericht nur bestimmte Interessenten enthalten soll.

Kapitel 2. Interessenten
42
4 Für einige Berichte in der Standardausführung wurde im Abfragefenster ein Register Optionen eingerichtet. In diesem Fall müssen die jeweils entscheidenden Felder des Registers ausgefüllt werden.
5 Klicken Sie auf Drucken, um auf Papier zu drucken oder auf Seitenansicht, um den Bericht auf dem Bildschirm zu sehen.
Es folgt eine kurze Beschreibung einiger Interessentenberichte:
Interessent–Liste
Der Bericht Interessent–Liste erlaubt Ihnen, einen schnellen Überblick über Ihre Interessenten zu erhalten. Für jeden Interessenten wird eine Zeile ausgegeben. Diese Zeile enthält folgende Daten: Nummer, Name, Stadt, Telefon– und Faxnummer, Priorität und ob der Interessent in Kampagnen berücksichtigt werden soll.
Interessent–Profil
Der Bericht Interessent–Profil listet die Interessenten einzeln auf, einige Basisinformationen sind immer in diesem Bericht enthalten.
Sie können diesen Bericht um zusätzliche Informationen ergänzen, indem Sie die entsprechenden Felder in dem Register Optionen auswählen:

2.5 Interessentenübersicht
43
Die verschiedenen Felder erweitern den Bericht um folgende Informationen:
Der Beispielausdruck zeigt einen für den Interessenten mit der Nummer 50000000 erstellten Bericht. Vor dem Ausdruck sind die folgenden Felder in dem Register Optionen ausgefüllt worden:
Feld Beschreibung
Interessent Branchen Die dem Interessenten zugewiesenen Branchencodes
werden ausgegeben.
Kontaktpersonen Es erfolgt die Auflistung der Kontaktpersonen des
Interessenten.
Interessent
Interessengruppen
Es werden die Interessengruppen aufgeführt, die dem
Interessenten zugewiesen sind.
Bemerkungen Bemerkungen, die sich direkt auf einen Interessenten
beziehen, werden ausgegeben. (Bemerkungen über
Kontaktpersonen, Branchencodes etc. werden jedoch nicht
gedruckt).
Verkaufsstatistik Die Verkaufsstatistiken werden dem Bericht hinzugefügt,
wenn der Interessent als Debitor integriert ist und das Feld
Verkaufsstatistik von (siehe unten) ausgefüllt ist.
Aktionen Alle auf den Interessenten bezogenen Aktionen werden
ausgegeben.
Verkaufsstatistik von Wenn Sie ein Datum in dieses Feld eingeben, führt dieser
Bericht alle Verkäufe von Interessenten auf, die auch als
Debitoren integriert sind. Es werden Verkäufe für fünf
Perioden angezeigt sowie die Gesamtbeträge vor und nach
diesen Perioden.
Periodenlänge Geben Sie hier eine Datumsformel ein, die die Länge jeder
der fünf Perioden bestimmt.
DB drucken Versehen Sie das Kontrollkästchen mit einem Häkchen x,
wenn der Bericht sowohl den prozentualen Gewinn als
auch die Verkaufszahlen für die festgelegten Perioden
zeigen soll.

Kapitel 2. Interessenten
44
Interessent - Profil 1. 1.1997CRONUS AG Seite 1
Interessent
50000000 Telefonnr. USt-IdNr. 789456278MOBEL-MULLER KG Faxnr. Anzahl Mitarbeiter 0Tischlerstr. 4-10 Grundungsjahr
BundesregionDE-40593 Dusseldorf Gebiet Code N
Verkaufercode PSPriorität NormalStatus Code DEBITOR
Interessent Branche
Branchencod Beschreibung
RECHT Rechtsanwalt
Kontaktpersonen
Telefonnr.Name Funktion Verantwor Durchwahl Mobile Telefonn Privat Telefonn Verantwortlichkei
Hans Meier Abteilungsl VERKAUFStephan Trulsen Einkaufsleiter Manager EINKAUFPaulaWernesgrun
Sekretarin Mitarbeiter SONST
Sandra Wirth Verkaufsleiter Abteilungsl VERKAUFGeorgMilchmann
Einkaufsleiter Geschäftsf EINKAUF
Verkaufsstatistik
01.01.95 01.02.95 01.03.95 01.04.95 01.05.95...bevor 31.01.95 28.02.95 31.03.95 30.04.95 31.05.95 nach...
Verkauf (DM) 0,00 32108,10 0,00 0,00 0,00 0,00 0,00DB (DM) 0,00 10156,20 0,00 0,00 0,00 0,00 0,00DB % 0,0 31,6 0,0 0,0 0,0 0,0 0,0Rechnungsrabatte (DM)
0,00 0,00 0,00 0,00 0,00 0,00 0,00
Skonto (DM) 0,00 0,00 0,00 0,00 0,00 0,00 0,00

2.5 Interessentenübersicht
45
Interessent–Analyse
Diese Analyse ermöglicht einen segmentbezogenen Überblick über Ihre Interessenten. Die Übersicht kann auf einer der folgenden drei Kategorien basieren:
· Gebiet
· Interessent Status
· Verkäufer/Einkäufer
Bevor Sie den Bericht ausdrucken, legen Sie in dem Register Optionen fest, auf welchem Kriterium der Bericht beruhen soll.
Innerhalb der ausgewählten Kategorie berechnet der Bericht die Anzahl der Interessenten für jeden Code. Die Ergebnisse werden als Prozentangaben ausgegeben und graphisch illustriert, wie das gezeigte Beispiel verdeutlicht:
Interessent - AnalyseAnalyse nach Gebiet 26. Februar 1997CRONUS AG S.1
Code Name Prozen Anteil Interessenten AnzahlInteresse
5,9 *** 7AUSLAND Ausland 60,5 ************************** 72EANG East Anglia 1,7 * 2LND London 4,2 ** 5MID Mittelgebiet 7,6 *** 9N Nord 2,5 * 3NO Nordost 1,7 * 2NW Nordwest 2,5 * 3NWAL Nordwales 0,8 1S Süd 3,4 * 4SCOT Schottland 0,8 1SE Südost 1,7 * 2SW Südwest 4,2 ** 5SWAL Südwales 1,7 * 2W Westliche Länder 0,8 1

Kapitel 2. Interessenten
46

Kapitel 3Kontaktpersonen
Handelt es sich bei dem eingerichteten Interessenten um ein Unternehmen, ist es wichtig die Namen der Personen zu erfassen, damit sie per Telefon oder Post erreicht werden können. Diese Personen werden als Kontaktpersonen bezeichnet.
Das folgende Kapitel beschreibt, wie Sie Kontaktpersonen einrichten und die dazugehörenden Daten pflegen können.
Das Kapitel gliedert sich in folgende Abschnitte:
· Kontaktpersonen einrichten
· Kontaktpersonen ändern und löschen
· Kontaktpersonen Übersicht

Kapitel 3. Kontaktpersonen
48
3.1 Kontaktpersonen einrichten
Eine Kontaktpersonen ist Ihre persönliche Verbindung zu einem Unternehmen. Es ist von Vorteil, für jedes Unternehmen, das Sie als Interessenten erfaßt haben, wenigstens eine Kontaktperson einzurichten.
Kontaktpersonen sind immer in Verbindung mit einem Unternehmen zu sehen. Das bedeutet, daß jeder Kontaktperson eine Interessentennummer zugewiesen wird.
Personen, die Sie keinem Interessenten zuweisen wollen oder können, werden als Interessenten eingerichtet.
Neue Kontaktpersonen einrichten
Um eine neue Kontaktperson einzurichten, wählen Sie Marketing, Interessenten. Blättern Sie zu der entsprechenden Interessentenkarte. Klicken Sie auf Interessent f, dann auf Kontaktpersonen. Das Fenster Kontaktpersonen erscheint:
Sie können in diesem Fenster so viele Kontaktpersonen einrichten, wie Sie benötigen. Die Anwendung weist automatisch jeder Kontaktperson eine Nummer zu. Da das Fenster Kontaktpersonen ausgehend von der Karte eines bestimmten Interessenten aufgerufen wird, erhalten die Kontaktpersonen automatisch dessen Interessentennummer.

3.1 Kontaktpersonen einrichten
49
Füllen Sie die Felder in diesem Fenster nach folgenden Richtlinien aus:
Nach der Einrichtung einer Kontaktperson und der Erfassung der grundlegenden Informationen besteht die Möglichkeit, zusätzliche Angaben über diese Kontaktperson einzugeben. Dies kann sofort nach der Errichtung der Karte geschehen oder auch zu jedem Zeitpunkt, an dem Sie die neue Informationen über diese Kontaktperson erhalten.
Feld Eingabe
Titel Hier können Sie die Anrede (z.B. Herr oder Frau) für die
Kontaktperson eingeben.
Funktion Geben Sie hier die Berufsbezeichnung ein, z.B.
Abteilungsleiter.
Name Hier können Sie den Namen der Kontaktperson eingeben,
wie er normalerweise geschrieben wird.
Verantwortlichkeit Klicken Sie auf den AssistButton p (oder drücken Sie F6).
Wählen Sie den zutreffenden Verantwortlichkeitscode aus
und klicken Sie dann OK.
Primäre Kontaktperson Hier können Sie durch Setzen eines Häkchens x festlegen,
ob die Kontaktperson zu Ihren primären Kontaktpersonen
gehört. Sie können mehrere primäre Kontaktpersonen
einrichten.

Kapitel 3. Kontaktpersonen
50
Ergänzende Informationen zu Kontaktpersonen
Um zusätzliche Informationen über eine Kontaktperson zu erfassen, wählen Sie Kontaktperson f, Karte (oder drücken Sie Shift+F5). Die entsprechende Kontaktperson Karte erscheint:
Füllen Sie die Felder entsprechend den unten aufgeführten Richtlinien aus. Für einige Felder gibt es keine Richtlinien, weil die Namen der Felder selbsterklärend oder weil sie bereits ausgefüllt sind
Feld Eingabe
Register Allgemein:
Interessentennr.
Nr.
Titel
Funktion
Name
Anrede Die Anwendung füllt dieses Feld basierend auf
den Voreinstellungen, die Sie in dem Fenster
Marketing Einrichtung im Feld Anredeformat
(siehe Seite 2) festgelegt haben. Sie können die
Information in diesem Feld bei Bedarf ändern.

3.1 Kontaktpersonen einrichten
51
Adresse Geben Sie hier die Privatadresse der
Kontaktperson ein.
Adresse 2
PLZ Code/Ort
Ländercode Siehe Benutzerhandbuch, Abschnitt 9.6
Telefonnr. Durchwahl
Suchbegriff
Verkäufercode Dieses Feld wird von der Anwendung mit dem
Verkäufercode der Interessentenkarte gefüllt. Sie
können der Kontaktperson aber auch einen
anderen Verkäufercode zuweisen.
Enthalten in Kampagnen Setzen Sie ein Häkchen x, wenn die
Kontaktperson in Zielgruppen berücksichtigt
werden soll, die für Kampagnen bestimmt
werden.
Kontaktperson Adresse Soll für Mailings anstelle der Firmenadresse die
Privatadresse der Kontaktperson verwendet
werden, setzen Sie hier ein Häkchen x.
Datum letzte Aktion Die Anwendung füllt dieses Feld mit dem Datum
der letzten abgeschlossenen Aktion, die den
Interessenten betrifft.
Datum nächste Aktion In dieses Feld trägt die Anwendung automatisch
das Datum der nächsten für den Interessenten
geplanten Aktion ein.
Korrigiert am Dieses Feld enthält das Datum der letzten
Änderung auf der Interessentenkarte.
Register Kommunikation:
Telefonnr. Durchwahl
Faxnr. Durchwahl
Mobile Telefonnr.
Privat Telefonnr.
Feld Eingabe

Kapitel 3. Kontaktpersonen
52
Kontaktpersonenbild einfügen
Sie können ein digitalisiertes Bild Ihrer Kontaktperson (eine Datei im BMP Format) auf folgende Weise in die Kontaktperson Karte einfügen:
1 Wählen Sie Kontaktperson f, Bild. Das Fenster Kontaktperson Bild wird geöffnet.
2 Wählen Sie Bild f, Import.
Ein Dialogfenster erscheint, in welchem Sie die Bilddatei auswählen können:
3 Wählen Sie das Laufwerk, den Pfad sowie den Dateinamen und klicken Sie dann auf Öffnen.
Register Bereich:
Verantwortlichkeit Siehe Seite 12.
Verantwortungsebene Klicken Sie auf den AssistButton f (oder drücken
Sie F6). Wählen Sie die Option, die die Position
der Kontaktperson in dem Unternehmen am
genauesten beschreibt.
Primäre Kontaktperson
Interessengruppen Haben Sie der Kontaktperson mindestens eine
Interessengruppe zugewiesen, füllt die
Anwendung dieses Feld mit einem Häkchen x.
Feld Eingabe

3.1 Kontaktpersonen einrichten
53
Das Bild ist nun importiert und kann bei Bedarf angezeigt werden. Sie können es aktivieren, indem Sie den Bildschirm scrollen. Zu diesem Zweck wählen Sie auf der Kontaktperson Karte Kontaktperson f, Bild.
Wenn Sie das Bild in eine separate Datei kopieren möchten, wählen Sie ausgehend von der Kontaktpersonenkarte Bild f, Export. Legen Sie das Laufwerk, den Pfad und den Dateinamen fest und klicken Sie auf Speichern (z.B. C:\Bilder\Kontakte\Bradz.bmp).
Bemerkungen für Kontaktpersonen einrichten
Ergänzend zu den Informationen in den verschiedenen Feldern der Kontaktpersonenkarte können Sie Texte in die Bemerkungszeilen eingeben.
Um Bemerkungszeilen anzulegen, gehen Sie wie folgt vor:
1 Wählen Sie Kontaktperson f, Bemerkungen. Das Fenster Bemerkungen erscheint:
2 In das Feld Datum können Sie den Tag eintragen, an dem die Bemerkung erstellt wurde.
3 In das Feld Bemerkung können Sie eine Bemerkung eingeben (max 80 Zeichen).
4 Sie können beliebig viele Zeilen ausfüllen.

Kapitel 3. Kontaktpersonen
54
Wenn Sie das Fenster Bemerkungen ausgehend von einer Kontaktperson Karte aufrufen, werden immer nur die auf diese Kontaktperson bezogenen Bemerkungen gezeigt.
Interessengruppen zuweisen
Nachdem Sie eine Kontaktperson eingerichtet haben, können Sie Interessengruppencodes zuweisen. Gehen Sie dazu wie folgt vor:
1 Wählen Sie Kontaktperson f, Interessengruppen. Das Fenster Kontaktperson Interessengr. erscheint.
2 Klicken Sie auf den AssistButton f des Feldes Interessengruppen (oder drücken Sie F6), um eine Auflistung aller verfügbarer Interessengruppen einzusehen.
3 Klicken Sie in die Zeile mit dem gewünschten Code, mit OK übernehmen Sie ihn in das Feld.
4 Wollen Sie Ihrer Kontaktperson weitere Interessengruppencodes zuweisen, wiederholen Sie die vorangegangenen Schritte.

3.2 Kontaktpersonen ändern und löschen
55
3.2 Kontaktpersonen ändern und löschen
Um die Daten Ihrer Kontaktpersonen auf dem neusten Stand zu halten, wird es für Sie notwendig sein, Informationen über einzelne Kontaktpersonen zu ändern oder ggf. auch vollständig zu löschen.
Kontaktpersonen ändern und löschen
Sie können auf den editierbaren Feldern beliebig die Informationen ändern. Diese Änderungen wirken sich nur auf der Kontaktperson Karte aus. Es werden keine Änderungen in die Kampagnenzeilen (siehe Seite 62) oder die geplanten Aktionen (siehe Seite 82) übertragen.
Eine Kontaktperson
löschenUm eine Kontaktperson zu entfernen, löschen Sie die entsprechende Kontaktperson Karte oder die relevante Kontaktpersonenzeile.
Datensätze werden aus den folgenden Fenstern gelöscht:
· Bemerkungen
· Kampagnen (Kampagnenzeilen – siehe Seite 62)
· Interessengruppen (siehe Seite 54)
Alle Aktionen mit der Nummer und dem Namen der Kontaktperson werden geändert. Die Nummer und der Name der Kontaktperson werden gelöscht. Die Aktionen werden direkt an den Interessenten gerichtet.
Kontaktpersonen einem neuen Interessenten zuweisen
Wenn eine Kontaktperson das Unternehmen wechselt, muß die Verbindung zu dem alten Interessenten (Unternehmen) gelöscht werden. Dies können Sie tun, indem Sie die Kontaktperson Karte löschen.
In vielen Fällen werden Sie nicht die Kontaktperson löschen, sondern das neue Unternehmen als neuen Interessenten mit dieser Kontaktperson in Ihren Datenbestand aufnehmen wollen. Dazu gehen Sie wie folgt vor:
1 Wählen Sie Marketing, Interessenten und richten Sie das neue Unternehmen als Interessent ein (siehe Seite 24).

Kapitel 3. Kontaktpersonen
56
2 Wählen Sie Marketing, Kontaktpersonen und blättern Sie zu der gewünschten Kontaktpersonenkarte.
3 Gehen Sie in das Feld Interessentennr. und klicken Sie auf den AssistButton p (oder drücken Sie F6).
4 Wählen Sie aus dem Fenster Interessentenübersicht den (neuen) gewünschten Interessenten und klicken Sie auf OK, um die Interessentennummer in die Kontaktperson Karte zu übernehmen.
Beim Verlassen der Kontaktpersonenkarte erscheint folgende Meldung:
5 Klicken Sie auf Ja um die Änderungen zu bestätigen.
. . . . . . . . . . . . . . . . . . . . . . . . . . . . . . . . . . . . . . . . . . . . . . . . . Hinweis
Wenn die Verknüpfung einer Kontaktperson zu einem Interessenten aufgehoben wird, werden alle Aktionen und Interessengruppencodes direkt auf den (alten) Interessenten übertragen. Die auf eine Kontaktperson bezogenen Bemerkungen bleiben ihr auch bei einem Interessentenwechsel
. . . . . . . . . . . . . . . . . . . . . . . . . . . . . . . . . . . . . . . . . . . . . . . . . erhalten.

3.3 Kontaktpersonen Übersicht
57
3.3 Kontaktpersonen Übersicht
Navision Financials bietet drei Möglichkeiten, einen Überblick über Ihre Kontaktpersonen zu erhalten:
· eine Übersicht über alle Kontaktpersonen.
· eine Übersicht über alle Kontaktpersonen eines bestimmten Interessenten.
· eine Übersicht über alle Kontaktpersonen eines bestimmten Verkäufers.
Übersicht über alle Kontaktpersonen
Um schnell eine bestimmte Kontaktperson aus dem Datenbestand herauszusuchen, wählen Sie Marketing, Kontaktpersonen. Das Fenster Kontaktperson Karte erscheint:
Sie erhalten einen Überblick über alle Kontaktpersonen, indem Sie Kontaktperson f, Übersicht wählen (oder F5 drücken).
Wählen Sie das Menü Bearbeiten, Suchen (oder Strg F), um eine Kontaktperson gezielt zu suchen.

Kapitel 3. Kontaktpersonen
58
Übersicht ausgehend von einer Interessentenkarte
Sie haben die Möglichkeit, aus einer Interessentenkarte heraus das Fenster Kontaktpersonen zu öffnen, indem Sie Marketing, Interessenten wählen. Blättern Sie zu dem relevanten Interessenten. Klicken Sie dann auf Interessent f, Kontaktpersonen. Das jetzt erscheinende Fenster Kontaktpersonen zeigt alle Kontaktpersonen des speziellen Interessenten.
Übersicht ausgehend vom Fenster Verkäufer-/Einkäufer
Um eine Übersicht über alle Kontaktpersonen eines bestimmten Verkäufers zu erhalten, gehen Sie folgendermaßen vor:
1 Wählen Sie Marketing, Verkäufer.
2 Klicken Sie in die Zeile des gewünschten Verkäufers.
3 Klicken Sie auf Verkäufer f, Kontaktpersonen.
Das Fenster Kontaktperson Übersicht erscheint, gefiltert nach dem Verkäufercode:
Dieses Fenster ermöglicht einem Verkäufer einen schnellen Überblick über seine oder ihre Kontaktpersonen, unabhängig von den Interessenten, denen sie zugeordnet sind.

3.3 Kontaktpersonen Übersicht
59
Kontaktperson–Liste drucken
Um eine Liste der Kontaktpersonen auszudrucken, gehen Sie wie folgt vor:
1 Wählen Sie Marketing, Berichte.
2 Klicken Sie in die Zeile Kontaktperson–Liste und wählen Sie Drucken.
3 Klicken Sie auf Drucken, um den Bericht auf Papier zu drucken oder auf Seitenansicht, um sich den Bericht am Bildschirm anzeigen zu lassen. Soll der Bericht nur bestimmte Kontaktpersonen enthalten, besteht die Möglichkeit, Filter zu setzen.
Für jede Kontaktperson wird, sortiert nach den Interessentennummern, eine Liste mit den direkten, mobilen und privaten Telefonnummern ausgegeben.

Kapitel 3. Kontaktpersonen
60

Kapitel 4Kampagnen
Kampagnen werden dazu verwendet, im Marketing Verkaufsaktionen zu strukturieren.
Dieses Kapitel erklärt die Verwendung von Kampagnen. Die Ausführungen sind in die folgenden zwei Abschnitte gegliedert:
· Kampagnen einrichten
· Zielgruppen bestimmen

Kapitel 4. Kampagnen
62
4.1 Kampagnen einrichten
In Navision Financials bilden Kampagnen den Rahmen für die Marketing– und Verkaufsaktionen eines Unternehmens.
Die ersten Schritte einer Kampagne bestehen aus dem Einrichten der Stammdaten sowie der Definition und Einrichtung der in der Kampagne verwendeten Aktionsarten.
Kampagnen einrichten
Sie können in Navision Financials eine unbegrenzte Anzahl Kampagnen einrichten. Gehen Sie dazu folgendermaßen vor:
1 Wählen Sie Marketing, Kampagnen. Das Fenster Kampagne erscheint.
2 Wählen Sie in der Menüzeile Bearbeiten, Datensatz einfügen (oder drücken Sie F3).

4.1 Kampagnen einrichten
63
3 Füllen Sie die Felder im Kampagnenkopf (Register: Allgemein) folgendermaßen aus:
Kampagnenübersicht
Sie finden eine bestimmte Kampagne entweder durch Blättern durch die Kampagnenkarten oder in der Kampagnenübersicht.
Um die Übersicht aus einer Kampagnenkarte heraus aufzurufen, wählen Sie Kampagne f, Übersicht (oder drücken Sie F5). Das Fenster Kampagnenübersicht erscheint:
Feld Beschreibung
Nr. Geben Sie eine Nummer oder einen kurzen Text zur
eindeutigen Kennzeichnung der Kampagne ein. Sie können
max. 10 Zeichen verwenden.
Beschreibung Geben Sie einen Text ein, der z.B. die Ziele der Kampagne
beschreibt.
Startdatum Geben Sie das Datum ein, an dem die Kampagne beginnen
soll.
Enddatum Geben Sie das Datum ein, an dem die Kampagne
abgeschlossen sein soll.
Verkäufercode In diesem Feld wird der Code des für die Kampagne
verantwortlichen Verkäufers festgelegt. Der hier
zugeordnete Verkäufer ist außerdem für diejenigen
Interessenten und deren Kontaktpersonen verantwortlich,
denen in der Interessentenkarte bzw. Kontaktpersonenkarte
kein Verkäufer zugewiesen wurde.
Um einen Verkäufer auszuwählen, klicken Sie auf den
AssistButton p (oder drücken Sie F6). Wählen Sie den
entsprechenden Verkäufer und übernehmen ihn mit OK.
Anzahl Zeilen Navision Financials zeigt Ihnen hier die Anzahl der
Datensätze in den Kampagnenzeilen. (Diese Zeilen werden
in der unteren Hälfte des Fensters angezeigt).

Kapitel 4. Kampagnen
64
Klicken Sie in die Zeile der gewünschten Kampagne und klicken Sie auf OK, damit die entsprechende Kampagnenkarte geöffnet wird.
Aktionsarten einrichten
Für jede Kampagne müssen Aktionsarten eingerichtet werden. Sie strukturieren und kategorisieren die für die Zielgruppe durchgeführten Aktionen.
Sie können unbegrenzt viele Aktionsarten einrichten, die in jeder Kampagne unterschiedlich sein können.
. . . . . . . . . . . . . . . . . . . . . . . . . . . . . . . . . . . . . . . . . . . . . . . . . Tip
Mit Hilfe der Kopieren und Einfügen Möglichkeit können Sie die Aktionsarten
. . . . . . . . . . . . . . . . . . . . . . . . . . . . . . . . . . . . . . . . . . . . . . . . . einer Kampagne kopieren und in eine andere Kampagne einfügen.
Um Aktionsarten einzurichten, gehen Sie folgendermaßen vor:
1 Im Fenster Kampagne oder der Kampagnenübersicht wählen Sie Kampagne f, Aktionsarten. Das Fenster Aktionsarten erscheint:

4.1 Kampagnen einrichten
65
2 Füllen Sie die Felder aus wie im folgenden beschrieben:
Das Einrichten von Aktionsarten bedeutet nicht, daß Aktionen erstellt werden. Sie können Aktionen erst anlegen, nachdem Sie die Codes der Aktionsarten erfaßt und eine Zielgruppe bestimmt haben (siehe Seite 82).
Bemerkungen für Kampagnen erfassen
Wenn Sie weitere Informationen zu einer erstellten Kampagne erfassen wollen (andere als die von Ihnen in den verschiedenen Feldern der Kampagnenkarte eingegebenen), haben Sie im Fenster Bemerkungen die Möglichkeit, einen Text einzugeben. Sie können zum Beispiel das Ziel einer Kampagne genauer beschreiben oder auf Besonderheiten hinweisen.
Um eine Bemerkungszeile einzugeben, gehen Sie wie folgt vor:
1 Wählen Sie Kampagne f, Bemerkungen. Das Fenster Bemerkungen erscheint:
Feld Beschreibung
Code Geben Sie einen Code ein, der die jeweilige Aktionsart
eindeutig identifiziert. Sie können max. 10 Zeichen
verwenden.
Beschreibung Geben Sie eine Beschreibung des Codes ein.
Anzahl Aktionen Dieses Feld zeigt, wieviele Aktionen mit dieser Aktionsart
eingerichtet wurden. (siehe Seite 82).

Kapitel 4. Kampagnen
66
2 In das Feld Datum können Sie ggf. ein Datum eingeben.
3 In das Feld Bemerkung können Sie Text eingeben (max. 80 druckbare Zeichen).
4 Sie können beliebig viele Zeilen ausfüllen.
Wenn Sie vom Kampagnenfenster oder einer Zeile der Kampagnenübersicht ausgehend Bemerkungen einsehen möchten, zeigt Navision Financials nur die für die gewählte Kampagne erfaßten Zeilen.

4.2 Zielgruppen bestimmen
67
4.2 Zielgruppen bestimmen
Eine Zielgruppe setzt sich aus den Interessenten und/oder Kontaktpersonen zusammen, an die sich die Aktionen einer Kampagne richten. Deren Namen und Adressen müssen in die Kampagnenzeilen eingegeben werden, die sich in der unteren Hälfte des Fensters befinden.
Sie können diese Zeilen manuell eingeben, es ist aber einfacher und schneller, die Stapelverarbeitungen Zielgruppe erweitern und Zielgruppe reduzieren zu verwenden. Zunächst erstellen Sie als Grundlage mit Hilfe der Stapelverarbeitung Zielgruppe erweitern einen groben Entwurf Ihrer Zielgruppe. Die Filterkriterien der Stapelverarbeitung Zielgruppe reduzieren helfen Ihnen anschließend bei der Feinabstimmung der Zielgruppe. Sie können die beiden Stapelverarbeitungen beliebig oft aufrufen, bis Sie die gewünschte Zielgruppe selektiert haben.
Zielgruppe erweitern
Um eine Zielgruppe (Basis) auszuwählen, gehen Sie folgendermaßen vor:
1 Klicken Sie auf Funktion f, Zielgruppe erweitern. Daraufhin erscheint das Anforderungsfenster der Stapelverarbeitung Zielgruppe erweitern:
2 In dem Register Interessent können Sie in einem Feld, oder auch mehreren, Filter setzen, um eine bestimmte Zielgruppe auszuwählen.
3 Möchten Sie die Interessenten sortieren, können Sie im Register Interessent durch Betätigen der Schaltfläche Sortierung eine Sortierung

Kapitel 4. Kampagnen
68
auswählen. Die vorgegebene Sortierung erfolgt nach dem Inhalt des Feldes Nr.
4 In den Registern Kontaktperson, Bemerkungszeile, Aktion, Interessengruppe, Interessent Branche und Artikelposten können Sie weitere Filter setzen. Beispiele hierzu finden Sie weiter unten.
5 In dem Register Optionen legen Sie durch Setzen eines Häkchens x im Feld Kontaktperson einbeziehen fest, ob die Kontaktpersonen der Interessenten ebenfalls in die Zielgruppe einbezogen werden sollen.
6 Nachdem die gewünschten Filter gesetzt wurden, klicken Sie auf die Schaltfläche OK, damit die Anwendung die Zielgruppe erstellt.
Richtlinien für das Anwenden von Filtern
Die Möglichkeiten für den Einsatz von Filtern sind umfangreich. In den Feldern von sieben Registern (Tabellen) können Sie Filter setzen.
Durch Klicken auf den AssistButton p links unten im Fenster können Sie sich das Ergebnis der gesetzten Filter für die jeweilige Tabelle ansehen.
Es ist außerdem möglich, beim Setzen von Filtern in Textfeldern Platzhalter zu verwenden. Um zum Beispiel alle Kontaktpersonen mit einer Bemerkung, die das Wort “GOLF” enthält, herauszufinden, können Sie im Feld Bemerkung des Registers Bemerkungszeile folgenden Filter setzen: @*golf*.

4.2 Zielgruppen bestimmen
69
Überblick Die folgende Liste zeigt die Felder und Register die im Standardlayout zur Verfügung stehen:
Register Feld
Interessent Nr.
PLZ Code
Gebiet Code
Kostenstellencode
Kostenträgercode
Verkäufercode
Ländercode
Status Code
Priorität
Debitorennr.
Kreditorennr.
Kontaktperson Verantwortlichkeit
Verantwortungsebene
Primäre Kontaktperson
Bemerkungszeile Datum
Code
Bemerkung
Aktion Datum
Inhouse
Kampagnennr.
Art
Verkäufercode
Bewertung
Erledigt
Interessengruppe Interessengruppencode
Interessent Branche Branchencode
Artikelposten Artikelnr.
Postenart
Buchungsdatum
Lagerbuchungsgruppe

Kapitel 4. Kampagnen
70
Zusätzliche Felder für Filter
Wenn Sie einen Filter in einem Feld setzen möchten, das auf den Registern nicht erscheint, klicken Sie auf den AssistButton p in einer leeren Zeile (oder drücken F6), um das Fenster Feld Liste zu öffnen:
Um ein Feld in das Register zu übernehmen, klicken Sie auf das gewünschte Feld und betätigen die Schaltfläche OK. Im oben gezeigten Bild wurde das Feld Gründungsjahr ausgewählt und in das Register Interessent eingefügt. (Der jeweilige Tabellenname wird in der Titelzeile oben im Fenster angezeigt).
Regeln für das Setzen
von FilternBedenken Sie, daß Filter den Regeln einer logischen UND–Verknüpfung folgen (der Gegensatz dazu ist eine logische ODER–Verknüpfung). Alle gesetzten Filter müssen auf einen Datensatz zutreffen, damit dieser ausgewählt wird.
Beispiel
Dieses Beispiel verdeutlicht die Wirkungsweise von Filtern. Es werden folgende Filter
gesetzt:
Register Interessent, PLZ Code = @*DE*
Register Interessent, Verkäufercode = PS
Register Artikelposten, Artikelnr.: = 1968-S,
Die Stapelverarbeitung Zielgruppe erweitern sucht nur deutsche Interessenten (Inhalt
Postleitzahlencode “DE”) des Verkäufers Peter Schmidt heraus, die den Artikel “MEXICO
Bürostuhl, schwarz” mit der Artikelnummer “1968-S” gekauft haben.
In der Demodatenbank erfüllen 2 Interessenten (und 5 Kontaktpersonen, wenn das Feld
Kontaktpersonen einbeziehen des Registers Optionen mit einem Häkchen x versehen
ist) die Filterkriterien.

4.2 Zielgruppen bestimmen
71
. . . . . . . . . . . . . . . . . . . . . . . . . . . . . . . . . . . . . . . . . . . . . . . . . Hinweis
Möchten Sie die Zielgruppe nach den Regeln einer ODER–Verknüpfung bestimmen, müssen Sie die Stapelverarbeitung Zielgruppe erweitern mehrmals hintereinander mit den einzelnen Filtern aufrufen. Wenn Sie zum Beispiel eine Zielgruppe mit drei Kriterien bestimmen wollen, führt ein gleichzeitiges Setzen der Filter dazu, daß alle drei Kriterien erfüllt sein müssen, damit ein Interessent in der Zielgruppe berücksichtigt wird. Setzen Sie bei jedem Aufruf der Stapelverarbeitung jeweils nur einen Filter, werden
. . . . . . . . . . . . . . . . . . . . . . . . . . . . . . . . . . . . . . . . . . . . . . . . . alle Interessenten aufgeführt, die mindestens eins der Kriterien erfüllen.
Filter ohne Wirkung
In einigen Fällen hat das Setzen von Filtern keinen Einfluß auf das Ergebnis der Auswahl:
· Wurde in dem Register Optionen in dem Feld Einschließlich Kontaktperson kein Häkchen x gesetzt, haben in dem Register Kontaktperson gesetzte Filter keine Wirkung.
· Wenn die Felder Debitorennr. oder Kreditorennr. des Registers Verbindungen auf der Interessentenkarte keine Werte enthalten, haben Filter im Register Artikelposten keinen Einfluß auf das Ergebnis, da die Interessenten nicht als Debitoren oder Kreditoren integriert wurden.
Das Ergebnis anzeigen
Nach Ablauf der Stapelverarbeitung erscheint das Ergebnis in Form einer Meldung wie der folgenden:
Kampagnenzeilen
einfügenKlicken Sie auf die Schaltfläche Ja, wenn die ausgewählten Interessenten und Kontaktpersonen in die Kampagnenzeilen eingefügt werden sollen.

Kapitel 4. Kampagnen
72
Kampagnenzeilen
nicht einfügenEntspricht die Zahl der gefundenen Interessenten und Kontaktpersonen nicht Ihren Vorstellungen, klicken Sie auf die Schaltfläche Nein. Das Ergebnis dieser Auswahl wird dann nicht in die Kampagnenzeilen übernommen.
Zusätzliche Erweiterung der Zielgruppe
Auch wenn Sie mit der Auswahl der selektierten Interessenten zufrieden sind, möchten Sie eventuell die Zielgruppe erweitern. Dies können Sie durch erneutes Aufrufen der Stapelverarbeitung Zielgruppe erweitern mit anderen Filterkriterien erreichen.
Nachdem die Stapelverarbeitung Interessenten und Kontaktpersonen herausgefunden hat, erscheint wieder eine Meldung wie die, die Sie beim ersten Funktionsaufruf gesehen haben.
Bei jedem Aufruf der Stapelverarbeitung Zielgruppe erweitern werden nur Daten in die Kampagnenzeilen übernommen, die dort noch nicht angelegt wurden. Wenn beispielsweise beim ersten Aufruf der Stapelverarbeitung in dem Feld Ländercode des Registers Interessent der Filter DK gesetzt wird, werden nur die dieses Kriterium erfüllenden Interessenten und Kontaktpersonen in die Kampagnenzeilen übernommen. Lautet beim zweiten Aufruf der Filter DK | US (Dänemark oder USA), erfolgt nur eine Übernahme der amerikanischen Interessenten/Kontaktpersonen in die bestehende Zielgruppe, da die dänischen darin schon enthalten sind.
Ein Beispiel für den Demomandanten
Versuchen Sie eine Zielgruppe im Demomandanten einzurichten:
1 Wählen Sie Marketing, Kampagnen. Blättern Sie zur Kampagnenkarte “ALLGVERK”.
2 Klicken Sie auf Funktion f und anschließend auf Zielgruppe erweitern.
3 Vergewissern Sie sich, daß das Feld Kontaktperson einbeziehen des Registers Optionen ein Häkchen x enthält.
4 In dem Feld Gebiet Code des Registers Interessent geben Sie als Filterkriterium LND | MID (“|”= Zeichen für ODER) ein und klicken Sie auf OK.

4.2 Zielgruppen bestimmen
73
Das nach dem Ablauf der Stapelverarbeitung erscheinende Meldungsfenster zeigt, daß 14 Interessenten und 16 Kontaktpersonen gefunden wurden. Klicken Sie auf die Schaltfläche Ja, um die ausgewählten Datensätze in die Kampagnenzeilen einzufügen.
Nachdem Sie die Kampagnenzeilen eingefügt haben, werden Sie feststellen, daß 4 Interessenten ohne Kontaktpersonen in die Zielgruppe übernommen wurden. Sehen Sie dazu das folgende Fenster:
Für den Interessenten 50000104 wurde zwar eine Kontaktperson eingerichtet, da sich aber in dem Feld Enthalten in Kampagnen auf der Karte der Kontaktperson kein Häkchen x befindet, wird diese in der Zielgruppe nicht berücksichtigt. Den Interessenten 50000112, 114 und 116 wurden keine Kontaktpersonen zugeordnet.
Wenn Interessenten mehr als eine Kontaktperson haben, wird für jede einzelne Kontaktperson eine Kampagnenzeile eingefügt. Das Feld Anzahl Zeilen im Kampagnenkopf zeigt die Gesamtzahl der Kampagnenzeilen. In diesem Beispiel wurden 20 Zeilen eingetragen.
Zusätzliche
Erweiterung einer
Zielgruppe
Nachdem Sie als Basis eine Zielgruppe mit den Gebietscodes LND ODER MID erstellt haben, können Sie diese Gruppe um Interessenten und Kontaktpersonen ergänzen, denen der Gebietscode W ODER N zugeordnet
In diese Zeilen wurden keine Kontakt-personen eingefügt.
Das Feld Kontaktpersonennr. ist leer und das Feld Adresse 2 enthält den Straßennamen (in den anderen Zeilen enthält das Feld Adresse 2 den Namen der Kontaktperson)

Kapitel 4. Kampagnen
74
wurde. Verwenden Sie auch hier die Stapelverarbeitung Zielgruppe erweitern:
5 Geben Sie im Feld Gebiet Code des Registers Interessent W | N ein und drücken Sie OK.
Die Meldung sollte in diesem Fall 4 Interessenten und 11 Kontaktpersonen angeben.
6 Klicken Sie auf Ja, damit diese in die Kampagnenzeilen übernommen werden.
Dem Inhalt des Feldes Anzahl Zeilen im Kopfteil der Kampagne kann entnommen werden, daß 31 Kampagenzeilen erstellt wurden.
Zielgruppe reduzieren
Nachdem Sie die Zielgruppe grob bestimmt haben, können Sie zur Feinabstimmung der Kampagne die Zielgruppe verkleinern. Als Instrument dazu dient die Stapelverarbeitung Zielgruppe reduzieren:
1 Im Fenster Kampagne wählen Sie Funktion f, Zielgruppe reduzieren.
Das Anforderungsfenster Zielgruppe reduzieren erscheint:
2 Geben Sie im Register Interessent die Filter für die Felder vor, die Sie verwenden möchten, um Interessenten aus der Zielgruppe zu entfernen.
3 Setzen Sie je nach Anforderungsprofil der von Ihnen gewünschten Zielgruppe zusätzlich Filter in den folgenden Registern: Kontaktperson,

4.2 Zielgruppen bestimmen
75
Bemerkungszeile, Aktion, Interssengruppe, Interessent Branche und Artikelposten.
Beispiele für das Setzen von Filtern erhalten Sie im Abschnitt Richtlinien für das Anwenden von Filtern auf Seite 68.
Nach Ablauf der Stapelverarbeitung wird das Ergebnis mit der folgenden Meldung angezeigt:
Es erscheinen nur diejenigen Interessenten und Kontaktpersonen, die die in den Registern der Stapelverarbeitung Zielgruppe reduzieren gesetzten Filterbedingungen erfüllen.
Klicken Sie auf Ja, wenn Sie die Kampagnenzeilen dieser Interessenten/Kontaktpersonen aus der Kampagnenkarte löschen möchten.
Anpassen von Filtern Sind Sie mit der Anzahl der ausgewählten Interessenten und Kontaktpersonen nicht zufrieden, müssen Sie die verwendeten Filter anpassen. Klicken Sie in diesem Fall auf Nein, um zu verhindern, daß die Stapelverarbeitung die gezeigten Interessenten/Kontaktpersonen entfernt. Ändern Sie die Filterkriterien im Anforderungsfenster und starten Sie die Stapelverarbeitung erneut.
Fortsetzung des Beispiels für den Demomandanten
Greifen Sie das Beispiel von Seite 72 auf und reduzieren Sie die Zielgruppe gezielt.
Nehmen Sie an, daß in der Zielgruppe keine Großhandelsunternehmen aufgeführt werden sollen:
1 Im Fenster Kampagne ALLGVERK wählen Sie Funktion f, Zielgruppe reduzieren.
2 Klicken Sie in das Register Interessent Branche.

Kapitel 4. Kampagnen
76
3 Klicken Sie im Feld Code auf den AssistButton p (oder drücken Sie F6) und wählen Sie den Code GROßHD. Bestätigen Sie mit OK.
Es erscheint eine Meldung, die Ihnen mitteilt, daß vier Interessenten und sechs Kontaktpersonen aus den Kampagnenzeilen gelöscht werden, die Interessenten 50000090, 50000096, 50000109 und 50000111. Klicken Sie auf Ja, um diese aus der Zielgruppe zu entfernen.
Listenausdruck der Kampagnenzeilen
Für Überprüfungszwecke kann es sinnvoll sein, eine Übersicht über die Kampagnenzeilen auszudrucken. Sie können beispielsweise den Verkäufern eine Kopie des Berichts aushändigen und deren ergänzende Anmerkungen für die Feinabstimmung der jeweiligen Zielgruppe verwenden.
Um eine Liste zu drucken, wählen Sie Marketing, Berichte, Kampagne – Zeilen. Vor dem Ausdruck des Berichtes können Sie über Filter bestimmen, welche Kampagnen berücksichtigt werden sollen. Wenn Sie keinen Filter setzen, werden die Kampagnenzeilen aller Kampagnen aufgelistet.
Zielgruppen Interessengruppen zuweisen
Wenn Sie die gewünschte Zielgruppe erstellt haben, können Sie den Interessenten/Kontaktpersonen dieser Zielgruppe Interessengruppen zuweisen.
Das Festlegen von Interessengruppen ist nützlich, wenn Sie eine Zielgruppe über viele verschiedene Filter bestimmt haben. Weisen Sie einer Zielgruppe eine (neuen) spezielle Interessengruppe zu, können Sie diese Zielgruppe später einfach wiederfinden, indem Sie einen Filter im Register Interessen-gruppen setzen.
Bevor Sie den Interessenten und Kontaktpersonen Interessengruppencodes zuweisen können, müssen diese zuvor eingerichtet werden (siehe hierzu Seite 14).
Um der Zielgruppe eine Interessengruppe zuzuweisen, gehen Sie wie folgt vor:

4.2 Zielgruppen bestimmen
77
1 Im Fenster Kampagne wählen Sie Funktion f, Interessengruppe zuweisen, woraufhin die gleichnamige Stapelverarbeitung erscheint:
2 Klicken Sie auf den AssistButton p im Feld Interessengruppencode (oder drücken Sie F6). Wählen Sie den zutreffenden Code und übernehmen ihn mit OK.
3 Klicken Sie auf die Schaltfläche OK, um die Stapelverarbeitung zu starten.
4 Nach Ablauf der Stapelverarbeitung erscheint eine Meldung in der folgenden Form:
Die Stapelverarbeitung weist die Gruppencodes in der gleichen Weise zu wie Sie es manuell tun würden. Sie können sich das Ergebnis in den Fenstern Interessent Interessengruppen (siehe Seite 15) oder Kontaktperson Interessengruppen anzeigen lassen (siehe Seite 54).
Serienbriefaktionen vorbereiten
Ein häufiger Bestandteil von Kampagnen ist das Versenden von Mailings. Das Marketingmodul bietet Ihnen die Möglichkeit, direkt aus einer Kampagne heraus eine Serienbriefdatei zu erstellen.

Kapitel 4. Kampagnen
78
Gehen Sie wie folgt vor, um eine Serienbriefdatei einzurichten:
1 Auf der Kampagnenkarte wählen Sie Funktion f, Serienbrief. Das Fenster Serienbriefdatei erscheint:
2 In das Feld Dateiname geben Sie den Pfad und den Dateinamen für die Serienbriefdatei ein. Klicken Sie auf den AssistButton ... (oder drücken Sie F6), um zu dem Verzeichnis zu blättern, in das die Serienbriefdatei gespeichert werden soll.
3 Klicken Sie auf OK, um die Stapelverarbeitung zu starten.
Es wird eine Datei mit den Informationen der Kampagnenzeilen erzeugt.
Microsoft Word kann diese ASCII – Datei als Datenquelle für die Erstellung der Serienbriefe verwenden. Eine Beschreibung, wie Serienbriefe in Word erstellt werden, entnehmen Sie bitte den Handbüchern, die die Anwendung Mircrosoft Word erklären.
Serienbriefaktionen erfassen
Nachdem Sie die Serienbriefdatei und das dazugehörende Anschreiben erstellt haben, können Sie für die Zielgruppe eine entsprechende Aktion definieren, die die Versendung von Serienbriefen beinhaltet.
Folgen Sie der Beschreibung auf Seite 82, um die Aktionen zu erstellen. Denken Sie daran, die Aktion als Erledigt zu markieren, da das Versenden von Briefen eine eigene Aktion darstellt.
Nachfaßaktionen Es ist sinnvoll, nach dem Versenden der Schreiben Nachfaßaktionen festzulegen. Indem Sie die dieselben Kampagnenzeilen verwenden, stellen

4.2 Zielgruppen bestimmen
79
Sie sicher, alle zuvor angeschriebenen Interessenten auch mit dieser Aktion zu erreichen.
Um die Aktionen zu erzeugen, folgen Sie der Beschreibung auf Seite 82. In diesem Fall sollten Sie darauf achten, die Aktionen nicht als Erledigt zu markieren. Sie erscheinen dann bei Fälligkeit im Fenster Aktionen Termine (siehe Seite 96).

Kapitel 4. Kampagnen
80

Kapitel 5Aktionen
Im Modul Marketing werden alle Aktivitäten, die Ihre vorhandenen und potentiellen Kunden (Interessenten und Kontaktpersonen) betreffen, “Aktionen” genannt.
Dieses Kapitel beschreibt, wie Sie Aktionen erstellen und handhaben. Es enthält folgende Abschnitte:
· Aktionen erstellen
· Wiederkehrende Aktionen
· Aktionen analysieren
· Aktionen löschen

Kapitel 5. Aktionen
82
5.1 Aktionen erstellen
Sie können Aktionen einer Kampagne für die Zielgruppe (Interessenten und Kontaktpersonen) erstellen oder sie für einen einzelnen Interessenten oder eine einzelne Kontaktperson eingeben. Aktionen können für ein späteres Datum geplant oder als bereits abgeschlossen markiert werden.
Aktionen einer Kampagne erstellen
Nachdem Sie die allgemeine Kampagnendaten, die Aktionsarten sowie die Zielgruppen eingerichtet haben, können Sie mit Hilfe einer Stapel-verarbeitung Aktionen für eine Kampagne erzeugen. Aktionen müssen innerhalb einer Kampagne einzeln für jede Aktionsart erstellt werden.
Um eine Aktion für Interessenten und Kontaktpersonen zu erstellen, gehen Sie wie folgt vor:
1 Auf der Kampagnenkarte klicken Sie auf Funktion f und wählen Aktionen erstellen. Das Anforderungsfenster Aktionen erstellen wird geöffnet:
2 Möchten Sie nur für einen Teil der Zielgruppe Aktionen erstellen, setzen Sie im Register Kampagnenzeile die entsprechenden Filter.

5.1 Aktionen erstellen
83
3 Füllen Sie die Felder auf dem Register Optionen folgendermaßen aus:
4 Nachdem Sie die Register ausgefüllt haben, klicken Sie auf OK, um die Stapelverarbeitung zu starten.
Nachdem die Anwendung die Aktionen erstellt hat, erhalten Sie folgende Meldung:
Für jede weitere Aktionsart wiederholen Sie die oben genannten Schritte 1-4.
Feld Bemerkungen
Aktionsart Klicken Sie auf den AssistButton p (oder drücken Sie F6).
Wählen Sie den Aktionsartencode, für den Sie Aktionen
erstellen möchten, und übernehmen Sie ihn mit OK.
Aktion Beschreibung Das Programm überträgt den Inhalt der Feldes
Beschreibung aus der Tabelle Aktionsarten (z.Z.
Aktionstypen) in dieses Feld. Sie können den Text ändern.
Datum Geben Sie das Datum ein, an dem die Aktionen im Fenster
Aktionen Termine angezeigt werden sollen (siehe Seite 96).
Es ist sinnvoll, das Datum zu nehmen, an dem die Aktionen
voraussichtlich beginnen werden – nicht das erwartete
Enddatum.
Zeit Geben Sie eine Uhrzeit ein, um den Zeitpunkt festzulegen,
an dem die Aktionen beginnen sollen.
Erledigt Setzen Sie hier ein Häkchen x, wenn die Aktionen bereits
ausgeführt wurden. (Dies kann dann der Fall sein, wenn die
Aktion – z.B. das Versenden von Einladungen – bereits
während der Erstellung erfolgte). Aktionen, die als
abgeschlossen markiert sind, erscheinen nicht im Fenster
Aktionen Termine.

Kapitel 5. Aktionen
84
Aktionen manuell eingeben
Um eine Aktion für einen einzelnen Interessenten einzugeben, gehen Sie folgendermaßen vor:
1 Wählen Sie Marketing, Interessenten.
2 Klicken Sie auf Interessent f und wählen Sie Aktionen. Das Fenster Aktionen wird geöffnet:
Dieses Fenster zeigt eine Übersicht über alle Aktionen, die von einer Kampagne oder manuell erstellt wurden.
3 Sie fügen eine neue Zeile ein, indem Sie in der Menüleiste Bearbeiten, Datensatz einfügen wählen (oder F3 drücken).
4 Füllen Sie die Felder wie folgt aus:
Feld Bemerkungen
Datum Geben Sie das Datum ein, an dem die Aktion in dem Fenster
Aktionen Termine erscheinen soll (siehe Seite 96).
Zeit Hier können Sie die Uhrzeit eingeben.
Inhouse Setzen Sie hier ein Häkchen x, wenn die Aktion durch den
Interessenten zustande kam (z.B. wenn ein potentieller
Kunde spontan telefonisch Informationen erbittet).

5.1 Aktionen erstellen
85
Kampagnennr. Klicken Sie auf den AssistButton p (oder drücken Sie F6).
Wählen Sie eine Kampagnennummer und übernehmen Sie
diese mit OK. Lassen Sie das Feld leer, wenn die Aktion nicht
Teil einer Kampagne ist.
Art Nachdem Sie das Feld Kampagnennr. ausgefüllt haben,
klicken Sie in diesem Feld auf den AssistButton p (oder
drücken Sie F6), um eine Aktionsart auszuwählen. Ist das
Feld Kampagnennr. leer, können Sie keine Aktionsart
eingeben.
Beschreibung Das Programm überträgt die Beschreibung aus dem Fenster
Aktionsart (z.Z Aktionstyp) in dieses Feld. Sie können den
Text ändern.
Bewertung Ist eine Aktion beendet, klicken Sie auf den AssistButton f
(oder drücken Sie F6). Wählen Sie daraufhin die Option, die
am besten die Reaktion Ihres Interessenten beschreibt.
Erledigt Ist die Aktion abgeschlossen, klicken Sie in dieses Feld, um
ein Häkchen x zu setzen. Sie werden daraufhin aufgefordert,
eine Nachfaßaktion einzurichten. Lesen Sie mehr über
dieses Thema auf Seite 94.
Kontaktpersonnr. In diesem Feld wählen Sie die Kontaktperson aus. Klicken
Sie dazu auf den AssistButton p (oder drücken Sie F6).
Kontaktpersonname Dieses Feld wird automatisch gefüllt, sobald Sie die
Kontaktperson im vorigen Feld ausgewählt haben.
Verkäufercode Um einen Verkäufer auszuwählen, klicken Sie auf den
AssistButton p (oder drücken Sie F6).
Bemerkung Für jede einzelne Aktion können Sie mit Hilfe des Menüs
Aktion f, Bemerkungen Bemerkungen eingeben. Dieses
Feld enthält ein Häkchen x, wenn eine Bemerkung für die
jeweilige Zeile vorhanden ist.
Feld Bemerkungen

Kapitel 5. Aktionen
86
Bemerkungen über Aktionen eingeben
Möchten Sie zusätzliche Informationen über eine Aktion eingeben, können Sie dies in Form von Bemerkungszeilen tun.
Um eine Bemerkungszeile einzugeben, gehen Sie folgendermaßen vor:
1 Wählen Sie Aktion f, Bemerkungen. Das Fenster Bemerkungen erscheint:
2 In das Feld Datum können Sie ein Datum eingeben.
3 In das Feld Bemerkung können Sie Ihre Bemerkungen eingeben (max. 80 druckbare Zeichen).
4 Füllen Sie so viele Zeilen wie nötig.
Wenn Sie sich die Bemerkungen zu einer Aktion anzeigen lassen, erhalten Sie nur Einsicht in die Bemerkungen, die zu dieser bestimmten Aktion gehören.
Aktionshistorie
Wenn Sie im Anschluß an eine abgeschlossene Aktion eine Nachfaßaktion eingeben, werden die einzelnen Aktionen miteinander verbunden. Auf diese Weise erzeugt die Anwendung eine Aktionshistorie.
Um eine Historie aus dem Fenster Aktionen heraus einzusehen, klicken Sie in eine nicht leere Zeile und wählen Aktion f, Historie.
Das Fenster Aktionshistorie wird geöffnet:

5.1 Aktionen erstellen
87
Ist die Aktion, die Sie in dem Fenster Aktionen gewählt haben, ein Teil von mehreren aufeinander aufbauenden Aktionen, werden alle Aktionen in dem Fenster Aktionshistorie gezeigt.
Nicht miteinander
verbundene Aktionen Eine Aktion wird nicht Teil einer Aktionshistorie, wenn direkt nach ihrem Abschluß (nachdem Sie sie auf erledigt gesetzt haben) keine Nachfaßaktion durchgeführt wird. Die Aktionen erscheinen auch dann nicht in der Aktionshistorie, wenn Sie später neue Nachfaßaktionen für den Interessenten eingeben.

Kapitel 5. Aktionen
88
5.2 Wiederkehrende Aktionen
Aktionen, die sich in bestimmten Zeitintervallen wiederholen, werden wiederkehrende Aktionen genannt. Dazu zählen z.B. Routineanrufe bei Kunden.
Die Erstellung dieser Aktionen kann sehr viel Zeit in Anspruch nehmen. Navision Financials besitzt daher eine Funktion, die die Erstellung wiederkehrender Aktionen vereinfacht.
Wiederkehrende Aktionen erstellen
Wiederkehrende Aktionen können sowohl für Interessenten als auch für Kontaktpersonen eingerichtet werden. Bei der Einrichtung solcher Aktionen müssen eine Kampagnennummer und eine Aktionsart eingegeben werden. Wiederkehrende Aktionen sind mit keiner der von Ihnen eingerichteten Zielgruppen verbunden. Das bedeutet, daß Sie wiederkehrende Aktionen auch für eine Kampagne erstellen können, für die keine Zielgruppe eingerichtet wurde.
Aktionen für eine Kontaktperson
Um eine wiederkehrende Aktion für eine einzelne Kontaktperson zu erstellen, gehen Sie folgendermaßen vor:
1 Wählen Sie Marketing, Kontaktpersonen.
2 Blättern Sie z.B. zu der Kontaktpersonenkarte der Kontaktpersonnr. 1 (Jan Crasemann) des Interessenten mit der Interessentennr. 50000001.
3 Wählen Sie Funktion f, Wiederkehrende Aktion erstellen. Das Fenster Wiederkehrende Aktion erst. erscheint:

5.2 Wiederkehrende Aktionen
89
4 Füllen Sie die oben gezeigten Felder folgendermaßen aus:
5 Sie starten die Stapelverarbeitung, indem Sie OK drücken.
Nachdem die Anwendung die Aktionen erzeugt hat, erscheint folgende Meldung:
Feld Bemerkung
Startdatum Geben Sie den ersten Tag des Zeitraums ein, in dem die
wiederkehrenden Aktionen stattfinden sollen. An diesem
Datum wird die erste Aktion erzeugt.
Enddatum Geben Sie das letzte Datum des Aktionszeitraums ein.
Periodenlänge Geben Sie eine Datumsformel ein, die das Intervall zwischen
zwei Aktionen festlegt (z.B. 2W = 2 Wochen).
Kampagnennr. Hier müssen Sie eine Kampagnennummer auswählen.
Klicken Sie dazu auf den AssistButton p (oder drücken Sie
F6).
Aktionsart Sie müssen eine Aktionsart eingeben. Dazu klicken Sie auf
den AssistButton p (oder drücken F6).
Verkäufercode Um der wiederkehrenden Aktion einen Verkäufer
zuzuweisen, klicken Sie auf den AssistButton p (oder
drücken Sie F6).
Aktion Beschreibung Geben Sie eine kurze Beschreibung der Aktion ein.

Kapitel 5. Aktionen
90
Aktionen einsehen Um die Aktionen einzusehen, wählen Sie Kontaktperson f, Aktionen. Das Fenster Aktionen erscheint:
Aktionen für andere
KontaktpersonenWie im vorigen Bild zu sehen ist, wurden im Falle des Interessenten 50000001, bei dem vier Kontaktpersonen vorhanden sind, nur für die Kontaktperson Nummer 1 wiederkehrende Aktionen erstellt. Möchten Sie diese für die anderen drei Kontaktpersonen ebenfalls durchführen, müssen Sie die Stapelverarbeitung für jede Kontaktperson einzeln aufrufen.
Diese Aktionen gelten nicht als abgeschlossen. Sie erscheinen im Fenster Aktionen Termine für Verkäufer MF und werden nach dem Versenden der Informationsblätter als erledigt markiert. Im Abschnitt Aktionen einer Kampagne erstellen auf Seite 82 erfahren Sie, wie die Stapelverarbeitung Aktionen erstellen von der Kampagnenkarte aus verwendet werden kann.

5.2 Wiederkehrende Aktionen
91
Aktionen für einen Interessenten
Es ist auch möglich, wiederkehrende Aktionen für Interessenten zu erstellen.
Um wiederkehrende Aktionen für einzelne Interessenten zu erstellen, gehen Sie folgendermaßen vor:
1 Wählen Sie Marketing, Interessenten
2 Klicken Sie auf Funktion f und wählen Sie Wiederkehrende Aktion erstellen.
3 Füllen Sie die Felder auf dem Register wie auf Seite 89 angegeben aus.

Kapitel 5. Aktionen
92
5.3 Aktionen analysieren
Die unten beschriebenen Berichte geben Ihnen die Möglichkeit, Übersichten über alle Aktionen (erledigte oder nicht erledigte) von zwei verschiedenen Gesichtspunkten her zu betrachten.
Aktion – Liste
Um diesen Bericht zu drucken, wählen Sie Marketing, Berichte. Anschließend wählen Sie in der Berichtsliste diesen Bericht und klicken Sie auf Drucken.
Sie können Filter verwenden, um nur für bestimmte Interessenten, Dati oder Verkäufer Aktionen auszudrucken. Außerdem können Sie entscheiden, ob der Bericht nur erledigte oder nicht erledigte Aktionen umfassen soll, indem Sie Ja oder Nein in das Feld Erledigt eingeben. Nach dem Setzen der Filter klicken Sie auf Drucken, um den Bericht zu drucken oder auf Seitenansicht, um den Bericht auf dem Bildschirm auszugeben.
Der Bericht erzeugt eine Übersicht, die nach Interessentennummer, Datum, Zeit und Kontaktpersonennummer sortiert ist. Die gedruckten Daten einer Aktion umfassen die Felder Datum, Zeit, Art, Beschreibung, Interessentenname sowie Kontaktpersonenname.
Aktion – Analyse
Um diesen Bericht zu drucken, wählen Sie Marketing, Berichte. Anschließend wählen Sie in der Berichtsliste diesen Bericht und klicken Sie auf Drucken.
Vor dem Ausdruck des Berichts müssen Sie sich für eine der drei Optionen auf dem Register Option entscheiden:
· Datum
· Art
· Bewertung
Diese Auswahl bezieht sich auf die gleichlautenden Felder auf der Karte Aktionen.

5.3 Aktionen analysieren
93
Dieser Bericht analysiert alle Aktionen und berechnet ihre Anzahl für die verschiedenen Dati, Arten oder Bewertungsoptionen, abhängig von der von Ihnen getroffenen Wahl.
Die berechnete Anzahl der Aktionen wird zusammen mit einer Darstellung der Werte in Form eines Histogramms ausgegeben.
Bedenken Sie, daß die Liste sehr lang werden kann, wenn Sie die Option Datum wählen und eine große Anzahl Aktionen mit verschiedenen Dati haben. In diesem Fall sollten Sie einen Datumsfilter verwenden, bevor Sie den Bericht ausgeben lassen.
Wenn Sie hingegen die Option Bewertung wählen, enthält die Liste nur sechs Zeilen. (Das Feld besitzt sechs Optionen, einschließlich der leeren Option.)
Das Beispiel zeigt einen Bericht, in dem die Option Datum gewählt wurde:
Aktion - Analyse 26. Februar 1997Analyse nach Datum Seite 1CRONUS AG
AnzahlDatum Prozen Anteil von Aktionen Aktionen
0,2 203.03.94 2,2 * 1813.06.94 5,40 ** 4415.06.94 0,10 118.06.94 0,10 131.07.94 6,20 *** 5031.12.94 10,90 ***** 8801.01.97 0,10 126.02.97 74,40 ************************ 60301.04.97 0,10 101.07.97 0,1 101.10.97 0,1 1

Kapitel 5. Aktionen
94
5.4 Aktionen löschen
Von Zeit zu Zeit wird es vorkommen, daß Sie Aktionen ordnen und einige von ihnen löschen möchten.
Um dies zu tun, wählen Sie Marketing, Periodische Aktivitäten, Aktionen löschen.
Das Anforderungsfenster Aktionen löschen erscheint:
Möchten Sie nur bestimmte Aktionen löschen, setzen Sie die entsprechenden Filter auf die Felder des Registers Aktion. Auf dem Register Optionen können Sie ein Startdatum eingeben und Sie müssen ein Enddatum eingeben. Drücken Sie OK, um die Stapelverarbeitung zu starten.
Datensicherung Bevor die Stapelverarbeitung startet, erscheint eine Meldung, die Sie auffordert, Ihre Daten zu sichern und Sie fragt, ob die Stapelverarbeitung gestartet werden soll (Antwort: Ja oder Nein). Das Sichern der Daten ist sehr wichtig, denn der einzige Weg versehentlich gelöschte Aktionen wiederherzustellen, ist ein Import der vorher durchgeführten Datensicherung.

Kapitel 6Kontinuierliches Nachfassen
Nachdem Interessenten, Kontaktpersonen, Kampagnen und Aktionen eingerichtet worden sind, ist es Aufgabe der Verkäufer, die Aktionen auszuführen und die Resultate nachzufassen.
Dieses Kapitel beschreibt die Hilfsmittel, die ihnen dabei zur Verfügung stehen. Es enthält folgende Abschnitte:
· Aktionen Termine
· Aktionen bewerten und abschließen
· Verkauf nachfassen

Kapitel 6. Kontinuierliches Nachfassen
96
6.1 Aktionen Termine
Jede automatisch oder manuell erstellte Aktion ist mit einem Datum und meistens auch mit einer Uhrzeit versehen. Die Anwendung verwendet das Datum, um zu bestimmen, wann die Aktion ausgeführt werden soll.
Überblick über Aktionen eines Verkäufers
Um einen Überblick über die Termine von Aktionen eines Verkäufers zu erhalten, gehen Sie vor wie unten beschrieben. In dem gezeigten Beispiel wurden Aktionen für Peter Schmidt geplant:
1 Wählen Sie Marketing, Verkäufer. Das Fenster Verkäufer/Einkäufer wird geöffnet:
2 Klicken Sie in die Zeile, die den entsprechenden Verkäufer enthält.
3 Klicken Sie auf Verkäufer f und anschließend auf Aktionen Termine. Das Fenster Aktionen Termine erscheint:

6.1 Aktionen Termine
97
Wie Sie sehen, wurden die Inhalte des Fensters automatisch nach den Feldern Fälligkeitsdatum und Verkäufercode gefiltert.
Die Anwendung füllt das Feld Fälligkeitsdatum automatisch mit dem Systemdatum. Das Fenster zeigt nur Aktionen bis zum eingegebenen Fälligkeitsdatum an. Möchten Sie Termine von Aktionen anderen Datums sehen, geben Sie das entsprechende Datum in das Feld Fälligkeitsdatum ein.
Zusätzliche Informationen erhalten
Das Fenster Aktionen Termine gibt Ihnen eine Zusammenfassung der Aktionen, die erledigt werden müssen. Zusätzliche Informationen über die Aktionen erhalten Sie, indem Sie auf die Schaltfläche Aktion f klicken. Es steht das folgende Menü zur Verfügung:
Auf diese Weise erhalten Sie ständig aktuelle Informationen über Interessenten, deren Kontaktpersonen sowie über die Aktionshistorie. Letztere enthält alle vorangegangenen Aktionen, die zu der aktuellen Aktion geführt haben.

Kapitel 6. Kontinuierliches Nachfassen
98
Wöchentlichen Zeitplan drucken
Verkäufer können einen wöchentlichen Zeitplan drucken, der Termine für Aktionen enthält. Dieser umfaßt einen Zeitraum von fünf Tagen und berücksichtigt nur Aktionen, bei denen das Feld Zeit ausgefüllt wurde.
Um einen wöchentlichen Zeitplan für einen bestimmten Verkäufer zu drucken, gehen Sie folgendermaßen vor:
1 Wählen Sie Marketing, Berichte und klicken Sie auf Wöchentlicher Zeitplan.
2 Betätigen Sie die Schaltfläche Drucken. Das Anforderungsfenster des Berichts erscheint:
3 Auf dem Register Aktion klicken Sie im Feld Verkäufercode auf den AssistButton p (oder drücken F6) und wählen Sie den zutreffenden Verkäufercode.
4 Im Register Optionen geben Sie in das Feld Startdatum das Datum ein, mit dem der Zeitplan beginnen soll.
5 Geben Sie in das Feld Startzeit die betreffende Uhrzeit ein. Jeder Tag in dem Zeitplan ist in 15 Halbstundenintervalle unterteilt und beginnt an dem von Ihnen eingegebenen Zeitpunkt.

6.1 Aktionen Termine
99
6 Klicken Sie auf Drucken, um den Zeitplan auszudrucken oder auf Seitenansicht, um ihn auf dem Bildschirm anzusehen.
Dieses Beispiel zeigt das Layout des Zeitplans:
Wöchentlicher Zeitplan 26. Februar 1997CRONUS AG Seite 1
Mittwoch Donnerstag Freitag Samstag Sonntag26.02.97 27.02.97 28.02.97 01.03.97 02.03.97
8:00:00 8:00:00 BRIEFMÖBEL-MÜLLERPaula Wernesgrün
8:30:00
9:00:00
9:30:00
10:00:00 10:00:00 BESUCH 10:15:00 ANRUF 10:00 NACHFPRESTIGE Blumenhaus GmbHJozef Mertens Rolf Eger
10:30:00
11:00:00
11:30:00
12:00:00 12:00:00 PRÄSENTNew ConceptsFurnitureCathy Knoll
12:30:00
13:00:00
13:30:30
14:00:00
14:30:00 14:30 ZURÜCKBlumenhaus GmbHLeif Konig
15:00:00
15:30:00

Kapitel 6. Kontinuierliches Nachfassen
100
6.2 Aktionen bewerten und abschließ en
Bevor eine ausgeführte Aktion auf erledigt gesetzt werden kann, muß sie erst bewertet werden. Es folgt eine Beschreibung, wie dabei vorzugehen ist:
1 Wählen Sie Marketing, Aktionen Termine. Klicken Sie im Fenster Aktionen Termine in die zutreffende Aktionszeile.
2 Drücken Sie im Feld Bewertung auf den AssistButton p (oder drücken Sie F6).
3 Wählen Sie aus den fünf zur Verfügung stehenden Optionen die passende aus: Negativ, Neutral, Möglich, Positiv oder Sehr Positiv.
Das Feld Bewertung dient nur zu Informationszwecken. Es muß aber eine Option gewählt werden, um eine Aktion abschließen zu können.
4 Klicken Sie in das Feld Erledigt.
Eine erledigte Aktion
nachfassenWenn Sie eine Aktion als erledigt markieren, schlägt die Anwendung eine Nachfaßaktion vor. Das Fenster Nachfaßaktion erscheint:
Füllen Sie die Felder wie unten beschrieben aus:
Feld Eingabe
Datum Die Anwendung schlägt automatisch ein Datum vor. Dieses
Datum wird auf der Grundlage des Datums der erledigten
Aktion plus der Datumsformel aus dem Feld Datumsformel
Nachvollziehen der Tabelle Marketing Einrichtung (siehe
Seite 6) berechnet. Sie können das Datum ändern.

6.2 Aktionen bewerten und abschließen
101
Abgeschlossene
Aktionen werden
entfernt
Aktionen, die Sie als erledigt markiert haben, werden aus dem Fenster Aktionen Termine entfernt. Um abgeschlossene Aktionen einzusehen, wählen Sie die entsprechende Interessentenkarte. Klicken Sie anschließend auf Interessent, Aktionen, woraufhin das Fenster Aktionen geöffnet wird.
Ein neuer Eintrag wird
erstelltDie Anwendung erstellt eine neue Aktion. Diese Aktion wird erst dann im Fenster Aktionen Termine erscheinen, wenn das Datum, das Sie im Fenster Aktionen Nachvollziehen eingegeben haben, vor dem Datum in dem Feld Fälligkeitsdatum liegt oder mit diesem übereinstimmt.
Deckblatt drucken
Wenn Sie mit einem Interessenten oder einer Kontaktperson arbeiten, versenden Sie meistens gedruckte Informationsmaterialien. Begleitend zu diesen Informationen können Sie in Navision Financials ein Deckblatt erstellen. Gehen Sie folgendermaßen vor:
1 Wählen Sie Marketing, dann entweder Interessenten oder Kontaktpersonen.
2 Klicken Sie auf Funktion f und anschließend auf Deckblatt drucken.
Das Fenster Interessent Deckblatt bzw. Kontaktperson Deckblatt wird geöffnet. Die Anwendung hat auf dem Register Interessent oder
Zeit Die Anwendung schlägt automatisch die aktuelle Systemzeit
vor. Geben Sie die zutreffende Zeit ein oder löschen Sie den
Inhalt dieses Feldes.
Aktionsart Klicken Sie auf den AssistButton p (oder drücken Sie F6).
Wählen Sie die zutreffende Aktionsart und bestätigen Ihre
Auswahl mit OK.
Verkäufercode Um einen Verkäufer auszuwählen, klicken Sie auf den
AssistButton p (oder drücken Sie F6).
Aktion Beschreibung Die Anwendung kopiert die Beschreibung aus der Tabelle
Aktionsarten (z.Z. noch Aktionstypen) in dieses Feld. Sie
können den Text ändern.
Feld Eingabe

Kapitel 6. Kontinuierliches Nachfassen
102
Kontaktperson bereits den passenden Filter gesetzt, Sie müssen hier also nichts hinzuzufügen.
3 Wählen Sie das Register Optionen, wenn ein zusätzlicher Text auf das Deckblatt gedruckt werden soll:
Das Register Optionen enthält fünf Felder. In jedes können Sie eine Zeile Text eingeben. Der folgende Musterausdruck zeigt, wie die Zeilen auf dem Deckblatt ausgegeben werden:

6.2 Aktionen bewerten und abschließen
103
Deckblatt
Mersey Training Centre CRONUS AGPhillip Watkins Ringstraße 5Holden House Postfach 123East Way , L18 6SA 99999 RosenstadtGroBbritannien
Telefonn 999 / 9 99 99 99Faxnr. 999 / 9 99 99 90USt-IdNr DE777777777Postgiro 888-9999Bank Weltweit BankKontonr. 99-99-888
26. Februar 1997
Hiermit übersenden wir Ihnen die telefonisch zugesagten Unterlagen.Für weiterführende Informationen stehen wir Ihnen gerne zur Verfügung.
Mit freundlichen GrüBenPeter Schmidt
. . . . Wie besprochen
. . . . Zu Ihrer Information
. . . . Ihre Anmerkungen bitte
. . . . Zu Ihrer Überprüfung
. . . . Mit der Bitte um Rückruf
. . . . Zurück nach Bearbeitung
. . . .
Mit freundlichen GrüBenCRONUS AG

Kapitel 6. Kontinuierliches Nachfassen
104
6.3 Verkauf nachfassen
Letztlich liegt der Sinn von Kampagnen und Aktionen darin, vermehrt Verkaufsabschlüsse zu erzielen. Für die Bewertung des Erfolgs einer Kampagne ist es daher wichtig sehen zu können, wie der Verkauf sich im Laufe eines bestimmten Zeitabschnitts entwickelt hat.
Der Bericht Kampagne – Verkaufstendenz
Der Bericht Kampagne – Verkaufstendenz gibt einen Überblick über mit Interessenten abgeschlossene Verkäufe und erzielte Gewinne innerhalb einer oder mehrerer Kampagnen. Für jeden Interessenten werden die Zahlen für drei benutzerdefinierte Perioden festgelegt und für die Zeit vor und nach den jeweiligen Zeiträumen summiert.
Gehen Sie folgendermaßen vor, um diesen Bericht zu drucken:
1 Wählen Sie Marketing, Berichte.
2 Klicken Sie auf den Bericht Kampagne – Verkaufstendenz und anschließend auf Drucken.
3 Möchten Sie bestimmte Kampagnennummern für die Analyse auswählen, setzen Sie, bevor Sie den Bericht drucken, einen Filter in das Feld Kampagnennr. des Registers Kampagnenzeile.
4 Auf dem Register Optionen geben Sie in das Feld Startdatum das Datum ein, von dem an Sie die Verkaufszahlen sehen möchten. In das Feld Periodenlänge geben Sie ein Datumsformel ein, die die jeweilige Periode beschreibt, z.B. 2W = zwei Wochen.
5 Klicken Sie auf die Schaltfläche Drucken, um den Bericht auf Papier zu drucken oder auf Seitenansicht, um ihn auf dem Bildschirm auszugeben.
Vergleichen mit einer
ReferenzgruppeWenn Sie die Resultate einer Kampagne bewerten, kann es nützlich sein, die Resultate der Kampagne mit Verkäufen an Kunden (und den daraus resultierenden Gewinnen) zu vergleichen, die nicht in der Zielgruppe der Kampagne enthalten sind.

6.3 Verkauf nachfassen
105
Dies kann mit Hilfe einer fiktiven Kampagne und einer Referenzzielgruppe für diese Kampagne geschehen. Die in der tatsächlichen Kampagne enthaltenen Interessenten und Kontaktpersonen sollten dabei in der Referenzzielgruppe nicht vorkommen.
Der Bericht Kampagne – Verkaufstendenz vereinfacht den Vergleich der Resultate der tatsächlichen Kampagne mit denen der Referenzkampagne.
Einzelne Interessenten nachfassen
Wenn Sie eine detaillierte Aufstellung von Verkäufen an einen bestimmten Interessenten bzw. von Einkäufen von diesem sehen möchten, erhalten Sie direkt von der Interessentenkarte aus Zugang zu diesen Daten. Öffnen Sie eine Interessentenkarte und wählen Sie Interessent f, Verkauf oder Einkauf.
Debitoren
Das Menü Verkauf, bietet folgende Punkte:
Wurde der Interessent als ein Debitor eingerichtet (die Debitorennummer erscheint im Feld Debitorennr. des Registers Verbindungen) können Sie folgende Informationen erhalten:
· Klicken Sie auf Debitor und es erscheint die Debitorenkarte. Von dieser Karte aus haben Sie Zugang zu allen relevanten Daten des Verkaufs.
· Klicken Sie auf Angebote, um die an den Debitor gerichteten und nicht in Aufträge gewandelten Angebotszeilen einzusehen. Gibt es keine Angebote, erscheint ein Fenster mit leeren Verkaufsangebotszeilen.
· Klicken Sie auf Aufträge, um zu sehen, ob von dem Debitor offene (d. h. nicht vollständig fakturierte) Verkaufsaufträge vorliegen. Gibt es keine Aufträge, erscheint ein Fenster mit leeren Auftragszeilen.

Kapitel 6. Kontinuierliches Nachfassen
106
Kreditoren
Klicken Sie auf Kreditoren, um zwischen diesen Optionen zu wählen:
Wurde der Interessent als ein Kreditor eingerichtet (die Kreditorennummer erscheint im Feld Kreditorennr. des Registers Verbindungen) klicken Sie:
· auf Kreditor und die Kreditorenkarte erscheint. Von diesem Fenster aus haben Sie Zugang zu allen relevanten Einkaufsinformationen.
· auf Anfragen, um die Anfragen betreffenden Zeilen einzusehen. Gibt es keine Anfragen, sind die gezeigten Zeilen leer.
· auf Bestellungen, um zu sehen, ob für den Kreditor offene (d. h. nicht vollständig fakturierte) Einkaufsbestellungen vorliegen. Gibt es keine Bestellungen, erscheint im Fenster leere Bestellungszeilen.