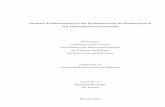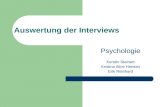Martin Hensen März 2012 - Latein · PDF fileJahrhundert wurden Lehrer sogar mit...
Transcript of Martin Hensen März 2012 - Latein · PDF fileJahrhundert wurden Lehrer sogar mit...

1
Alexander Bethke
Martin Hensen Ulf Jesper
März 2012

2
KAP. I: VORWORT 3 KAP. II: GRUNDFUNKTIONEN
1. Symbolleiste oben 2. Symbolleiste links
2.1 Die Objekt-Animation 2.2 Interaktiv und Multimedia
KAP. III: DAS WHITEBOARD IM LATEINUNTERRICHT 1. Wortschatzarbeit 2. Grammatik 3. Übersetzen 4. Interpretieren 5. Antike Kultur
KAP. IV: LITERATURHINWEISE UND LINKS
5 5 7 8 9
13 13 15 17 19 21
22
INHALTSVERZEICHNIS

3
„Hätte ich unter den alten und neuen Unterrichtsmittel ein einziges zu wählen, ich wählte Tafel und Kreide.“ Hartmut v. Hentig, 1984 Es gibt unter Lehrern wohl kaum jemand, der eine andere Wahl treffen würde. Die große Schultafel ist und bleibt für geraume Zeit das beliebteste Medium im Klassenraum. Die Vor-züge dieses ausgereiften Arbeitsmittels sind unabweisbar. Blickt man in die Geschichte des Unterrichts, dann erkennt man aber, dass die Schultafel keineswegs unumstritten war: Im 18. Jahrhundert wurden Lehrer sogar mit Berufsverbot be-legt, weil sie mit dem damals neuen Medium arbeiteten.
Das Whiteboard hat es ebenfalls nicht leicht. Zwar droht kein Berufsverbot, doch besteht ihm und anderen elektronischen Medien gegenüber eine große Zurückhaltung im alltäglichen Unterricht. Dies hat viele Ursachen. Das Whiteboard ist nicht so ‚natürlich’ wie die Tafel: Man muss lernen, mit ihm zu arbeiten. Vielleicht tritt auch die Sorge hinzu, vor technisch versierten Schülern als blutiger Laie aufzutreten. Dem will die Fortbildung und dieser Leit-faden, der zu ihr entstanden ist, entgegenwirken. Das Whiteboard kann zu einem routiniert verwendeten Arbeitsmittel im Unterricht werden.
Das Whiteboard ist selbstverständlich ein Medium, das zunächst all die Lehrkräfte anspricht, die Freude an elektronischer Technik haben. Es ist aber auch ein Medium, das für diejenigen geeignet ist, die höhere ästhetische Ansprüche an ein Tafelbild richten, als sie sich im schuli-schen Alltag realisieren lassen. Und schließlich ist das Whiteboard ein Medium, das aus didaktischer Sicht interessant ist: Sein Einsatz würdigt den in den letzten Jahren behutsam rehabilitierten ‚Frontalunter-richt’
(s. Hilbert Meyer u.a.). Es ist nicht mehr verwerflich, mit einem zentralen Bezugs-punkt zu arbeiten.
Das Whiteboard unterstützt die immer notwendiger werdende Methode der Veranschauli-chung von Unterrichtsinhalten in einem ‚optischen Zeitalter’ wie dem unseren.
Es bezieht die mediale Lebenswelt der Schülerinnen und Schüler sinnvoll und funktional in den Unterricht ein.
Es besitzt einen hohen motivationalen Wert, indem es gleichermaßen Spielerisches und ‚Magisches’ verbindet.
Es beschleunigt und verbindet Unterrichtsprozesse. Das Whiteboard sorgt dafür, dass Tafelbilder rasch zur Verfügung stehen und Erarbeitetes nicht verloren geht.
Ohne Frage gilt es, Medien nicht blauäugig zu begegnen; eine kritische Position ist notwen-dig. Doch bedeutet ‚kritisch’ auch, die Vorzüge und Chancen zu sehen. Das Whiteboard bietet diese fraglos. Zu den genannten allgemein-didaktischen Gründen, die für ein Whiteboard sprechen, treten fachdidaktische hinzu. Für das Fach Latein als Sprach- und Textfach ist die Arbeit mit einem Medium, das sprach-liche und textliche Phänomene besonders gut zu vergegenwärtigen vermag, von besonderem Interesse:
KAP. I: VORWORT

4
Bei der Wortschatzarbeit lassen sich neben pfiffigen Vokabelübungen auch Formen der genauen Textbeobachtung wie das Erstellen von Sachfeldern gut mit dem Whiteboard umsetzen.
Das Einführen und Üben von Grammatik erhält nicht nur einen neuen medialen Anreiz, es tun sich auch neue didaktische Möglichkeiten auf: Das Whiteboard hilft dabei, sprachliche Phänomene klarer herauszuarbeiten und besser zu verstehen. Das berührt unser Fach ele-mentar: Wir denken mit unseren Schülern mehr als in anderen Fächern darüber nach, welche Gesetzmäßigkeiten und Funktionsweisen Sprache hat; wir arbeiten mit ihnen an einem sprachlichen Modell, das an ein Baukastensystem erinnert. Die technischen Mög-lichkeiten des Whiteboards unterstützen diese Herangehensweise an Sprache.
Das Whiteboard ist eine Übersetzungshilfe: Text und Übersetzung stehen vor Augen und lassen sich für alle sichtbar vergleichen. Kolometrische und andere Erschließungsverfah-ren lassen sich ohne großen Aufwand umsetzen.
Auch beim Interpretieren leistet das Whiteboard hilfreiche Dienste und passt zu unserem Fach: Wir haben keine Textmassen zu bewegen und zu bewältigen, unsere Schüler lernen das genaue Hinschauen auf beschränktem Raum.
Im Folgenden sollen diese Anwendungsmöglichkeiten für den Lateinunterricht vorgestellt werden (Kapitel III). Zuvor aber werden die Grundfunktionen des Whiteboards anhand des Smartboards erläutert (Kapitel II). Das Smartboard ist anders als der Begriff ‚interaktives Whiteboard’ (IWB) ein Produktname. Neben den Smart-boards gibt es noch zahlreiche andere Produkte auf dem Whiteboard-Markt (z.B. Activ-Boards). Am Ende des Leitfadens werden Literaturhinweise gegeben und Links genannt (Kapitel IV), die auch Whiteboards anderer Hersteller vorstellen.
Diesen Leitfaden können Sie (in Farbe) unter jesper-jesper.de jederzeit herunterladen.

5
1. Symbolleiste oben
In der Symbolleiste des Programms findet man verschiedene Symbole, die zum Schreiben oder Zeichnen auf dem Smartboard geeignet sind:
1 Das Symbol für „Einfügen“. Alles, was man vorher kopiert hat, wird durch Klick auf dieses Symbol eingefügt.
2 Die beiden Pfeile machen wie in Word Aktionen rückgängig oder stellen sie wieder her.
3 Mit der Leinwand kann man die Inhalte seiner Datei verbergen und hinterher
schrittweise wieder öffnen.
4 Mit Klick auf dieses Symbol erhält man den Vollbildschirm, so dass die Menüs z.B. bei einer Bildbetrachtung nicht mehr stören.
5 Mit Hilfe dieses Symbols lässt sich die Tafel zweiteilen. In etwa vergleichbar mit der
Funktion „Spalten“ bei Worddokumenten. Praktisch, wenn man einen Text mit Anmerkungen versehen will oder parallel übersetzen möchte.
6 Eine Kamera. Mit ihrer Hilfe lässt sich die Smartboardtafel entweder komplett oder auch nur ausgewählte Abschnitte fotografieren. Das Ergebnis lässt sich dann als Jpeg z.B. in ein Worddokument einfügen (so sind alle Abbildungen in diesem Leitfaden entstanden). Praktisch, weil so jeder, der die Smartboardsoftware nicht zu Hause hat (wie die meisten Schüler), ein Arbeitsergebnis trotzdem digital öffnen kann.
7 Eine weitere Kamera. Für diese Funktion benötigt man ein zusätzliches Gerät, die sogenannte „SMART Dokumentenkamera“. Wenn vorhanden, ist sie direkt mit dem Smartboard verbunden, um nicht am Smartboard erstellte Arbeitsergebnisse (z.B. Plakate) direkt fotografieren und ohne Umweg über eine eigene Kamera (deren Daten man dann noch im Rechner einlesen müsste) präsentieren zu können.
8 Dieses Symbol ermöglicht das Einfügen einer Tabelle.
9 Wenn dieses Symbol aktiviert ist, fungiert der Finger wie eine Maus.
10 Dieses Symbol bezeichnet die Stifte. Jede Berührung des Boards hinterlässt dann eine Spur. Die Farben kann man sich bei einem Klick auf das Symbol aussuchen. Wenn man einen der Stifte vom Board nimmt, wird der Stift automatisch aktiviert.
KAP. II: GRUNDFUNKTIONEN
1 2 3 4 5 8 7 6 9 11 10 12 15 13 14 16
17 18 19

6
11 Dieses Symbol bezeichnet die Funktion des Kreativstiftes, mit dem man wie - mit dem Stift auch - mit jeder Berührung auf dem Smartboard verschiedene kreative Formen auf die Tafel bringen kann. Man kann z.B. mit Hilfe des Sterne besondere Stellen in einem Text markieren oder mit Hilfe der Smilies.
12 Der interaktive Schwamm, dessen Größe sich bei Klick auf das Symbol variieren lässt.
13 Linien allerlei Art, bei Klick auf das Symbol lassen sich Varianten wählen (Farbe,
gestrichelt). Diese lassen sich dann nicht mit dem Schwamm beseitigen, da das Programm nach der Zeichnung Autoformen daraus macht, die man dann als Ganzes verschieben kann und wie in Word ausschneiden/entfernen kann.
14 Autoformen. Hier gilt das Gleiche wie bei Punkt 10 mit dem Unterschied, dass es hier
keine Linien sind, sondern Formen (Dreiecke, Kreise, …)
15 Der so genannte formintensive Stift: Interessante Funktion z.B. für das Einkreisen, Unterstreichen oder Umrahmen von Worten, Satzteilen o.ä. Zeichnet man hier durch Berührung oder mit einem der Stifte einen unregelmäßigen Kreis, macht das Programm automatisch einen formschönen Kreis daraus. Zu unregelmäßig sollte das Gebilde allerdings auch nicht werden, sonst erkennt das Programm die Form nicht.
16 Der so genannte Zauberstift, Durch das Zeichnen eines Viereckes um beispielsweise ein
Wort legen Sie dieses quasi unter eine Lupe. Durch einen Kreis/eine Ellipse um ein Wort lösen Sie einen „Spotlight“ aus, so dass nur dieses eine Wort zu sehen ist. Eine Linie, die man mit diesem Stift zeichnet, oder ein Wort, das man schreibt, (alles was kein geschlossenes Objekt ist), verschwindet nach einiger Zeit wieder.
17 Fülleffekte: Wenn man z.B. unter 12 ein Dreieck gezeichnet habe, kann man hier bestimmen, dass sich dieses Dreieck mit roter, blauer… Farbe füllt.
18 An dieser Stelle kann man bestimmen, welche Schriftart oder Farbe meine Textfelder
haben sollen. Allerdings kann man das auch direkt mit Hilfe der Symbolleiste, wenn man Textfelder erstellt.
19 Im Prinzip die gleiche Funktion wie unter 15, die Variationsmöglichkeiten sind aber
größer. Vor allem ist hier die Objekt-Animation brauchbar. (s. S. 7) Allgemeines Wissenswertes: Wenn man einen Text über die Keyboard-Tastatur eintippt, entsteht automatisch ein Textfeld an der Stelle, an der die Maus gerade ist. Anhand der Symbolleiste, die über dem Textfeld erscheint, kann man die Eigenschaften (Schriftgröße, Kursiv, Fett…) wie bei Word einstellen.
Wenn man mit den Stiften schreibt/schreiben lässt, kann man das Ganze mit Hilfe der Sprach-erkennung in Druckschrift umwandeln. Dazu sollte man allerdings relativ deutlich schreiben, sonst gelingt es dem Programm nicht, den Text zu erkennen. Außerdem sollte man aufpassen, dass Geschriebenes nicht zu nah beieinander steht, da auch dies ein Grund sein könnte, dass der Text nicht erkannt wird, weil sich Textfelder überschneiden.
Ein Klick und die Autoform/das Textfeld erscheint, man kann sie dann verschieben, drehen, Kopieren … oder eine Objekt-Animation vornehmen (s. Punkt 16 und S. 7. Man kann z.B. festlegen, dass ein Textfeld bei Klicken ein- oder ausgeblendet wird.

7
2. Symbolleiste links
Auf dieser Seite wird eine Smartboard-spezifische Funktion erläutert, die in der Symbolleiste links zu finden ist. Man findet vier Symbole:
I. ein Blatt (= Übersicht über die erstellten Seiten),
II. einen Bilderrahmen (hier können verschiede-ne
interaktive Zusatztools eingefügt werden, mit Hilfe derer man sehr schöne interaktive Übungen erstellen kann. Einige werden Kapitel III vorge-stellt.),
III. eine Büroklammer, mithilfe derer man Datei-
anhänge, Hyperlinks und Bilder verwalten kann (mit dieser Funktion wird man eher selten arbeiten, wir wollen Sie daher in diesem Leit-faden außer Acht lassen).
IV. Das weitaus hilfreichste ist das vierte Symbol,
mit Hilfe dessen man nicht nur Fülleffekte, Linien- und Textstil bearbeiten kann, sondern (und das ist die interessanteste Funktion) auch die sogenannte Objekt-Animation zur Anwen-dung bringen kann.

8
2.1 Die Objekt-Animation Mithilfe der Objekt-Animation können Sie u.a. vorbereitete und verborgene Textfelder auf Befehl auf der Tafelfläche erscheinen lassen. Es genügt eine Berührung an der entsprechenden Stelle der Tafelfläche und das verborgene Feld wird sichtbar. Um diese Zauberei einzurichten muss man ... a) … zunächst das Menü in der oberen rechten Ecke des Textfeldes aktivieren und dann … b) … das Feld „Objekt-Animation“ anwählen und dann … c) … im Menü unter „Tippen“ „Einblenden“ (hier englisch „Fade in“) aktivieren.

9
2.2 Interaktiv und Multimedia
In diesem Abschnitt wird die Arbeit mit dem „Bilderrahmen“ beschrieben, mithilfe dessen sich interaktive Übungen, die vom Anbieter bereits als fertige Bausteine in der Software bereitgestellt wer-den. Sie erreichen die interaktiven Elemente, indem Sie… a) …durch Klicken das „Lesson Activity Toolkit 2.0“
aktivieren. b) …im unteren Bereich das Dialogfeld „Interaktiv
und Multimedia“ anklicken. Es steht Ihnen nun eine ganze Reihe an Bausteinen zu Verfügung, mit denen sich kreative Übungs-formen erstellen lassen und die sie so nicht oder nur mit großem Aufwand mit anderen Programmen er-stellen könnten. Sobald Sie einen passenden Baustein gefunden haben, können Sie ihn in die Tafelfläche einfügen, indem Sie die entsprechenden Bausteine entweder doppelt an-klicken oder mit Hilfe der Maus auf die Tafelfläche ziehen.

10
Folgende Bausteine sind für den Sprachunterricht von besonderem Interesse:
1. Memory
Man findet im Menü den Punkt „pairs“ (hier: „Blue-pairs). Wenn dieses Element in eine Smartboarddatei eingefügt wird, kann es mit Hilfe der Schaltfläche „Edit“ (in der Abb. nicht zu sehen) bearbeitet werden. Wenn das getan wird, ist die obige Abbildung auf dem White-board zu sehen. Man kann nun die einzelnen Paare bearbeiten, indem Text auf die Karten getippt wird (s.o.). Die Anzahl der Paare kann mithilfe der Leiste (s.o.) auf bis zu zwölf er-höht werden. Als besonderen Clou ermöglicht es dieses Tool, Bilder auf die Karten zu projizieren, so dass der optische Lerner hier zusätzlich gefördert wird. Indem man „Ok“ klickt, ist die Übung gespeichert, und sieht folgendermaßen aus:
Das Ergebnis ist ein „Memory“. Indem man eine Karte antippt, dreht sie sich um. Die Schüler müssten nun die richtige Lösung nennen, bevor sie die zweite Karte, auf der sie die Lösung vermuten, antippen.

11
2. Kreisel
Der linke der beiden Kreisel ist in der Abb. noch „unbehandelt“. Sie sehen, dass sich im Editionsfenster diverse Einstellungen vornehmen lassen (Anzahl der Segmente, Schriftart und -größe, Farbe der Segmente). Die Segmente wechseln Sie durch Anklicken des jeweiligen Feldes. Geben Sie alle Angaben ein und speichern Sie das Ergebnis („Save“). Rechts abgebildet ist ein mögliches Ergebnis. Durch Antippen beginnt der Zeiger zu rotieren und stoppt auf einem der Felder. Je nach Thema können Sie entsprechende Kreisel gestalten:

12
3. platzende Luftballons
Sie finden den Ballon ebenfalls im Menüpunkt „Interaktiv und Multimedia“. Entweder ziehen Sie ihn per Maus auf die Tafel oder klicken das Objekt doppelt an. Sie haben dann einen bunten „Ausgangsballon“ Wenn Sie nun die Ecke, die unten links „aus dem Ballon hervorragt“, anklicken, wird der Ballon blau, und Sie haben die Gelegenheit, eine Form, eine Vokabel, eine Frage jedweder Art einzutragen (Abb. links). Nach Eingabe des Textes klicken Sie die Ecke ein weiteres Mal an, der Ballon ist nun bereit auf Anklicken die Lösung preiszugeben. Diese erstellen Sie mit Hilfe eines einfachen Textfeldes. Dann schieben Sie den Ballon davor, so dass die Lösung verborgen wird. Wenn man den Ballon berührt, zerplatzt er und die Lösung wird sichtbar.

13
1. Wortschatzarbeit
VOKABELN ABFRAGEN. Diese Übung fragt die Vokabeln nach dem Memory-Prinzip ab. Auf den Karten finden sich die Vokabeln der Lektion 46 aus „Felix“. Eine Karte eines Paares beinhaltet die lateinische Vokabel; zusätzlich wurden auf die Karten Bilder eingefügt, die den Schülern die Lösung erleichtern. Die zweite Karte ist mit Genitiv und Genus / Stammformen / Formen und der deutschen Übersetzung versehen. VOKABELN ABFRAGEN. Zu einem Textstück oder einer Vokabellektion hat ein Schüler eine Zeich-nung erstellt. Sie wäre für die Vokabelarbeit ohne technische Unter-stützung in einer großen Lerngruppe nur schwer nutzbar. Wenn man das Bild scannt und auf eine Tafelseite des White-boards einfügt, lässt es sich für alle gut sichtbar zeigen und mithilfe eines Stiftes beschriften. Manche kleine Details eines Bildes lassen sich mithilfe des Zauberstiftes (s.o.) hervorheben.
KAP. III: DAS WHITEBOARD IM LATEINUNTERRICHT

14
WORT- UND SACHFELDER ERSTELLEN. Eine schöne Möglichkeit ist das Herausziehen der Wörter (hier „dolor“) in das vorbereitete Feld. Dazu bedarf es folgender Vorbereitung: Die Wörter werden markiert und als Dubletten aus dem Text gezogen; im Text selber bleiben die Wörter stehen, werden aber weiß gefärbt, sodass sie unsichtbar werden. Die Dubletten können nun in die entstandenen Lücken zurück-gesetzt werden. Eine weitere Möglichkeit ist das Textmarkern oder das Unterstreichen. Wenn man unter-streichen lassen will, sollte man immer eine Reihe Platz zwischen den Zeilen lassen, um genügend Raum zum Arbeiten zu haben. Der Textmarker ist auch für ungeübte Schüler-hände gut geeignet.

15
2. Grammatik
GRAMMATIK EINFÜHREN. Schritt für Schritt wird zum gram-matischen Problem hingeführt. Der Vorhang verdeckt den jeweils nächsten Schritt und erzeugt da-durch Spannung.
GRAMMATIK EINFÜHREN. Formen sollen in eine Tabelle einsortiert werden. Tabellen lassen sich an der großen Schultafel nicht immer gut zeich-nen. Mit dem Whiteboard gelingt dies besser. Die Formen stehen in einzelnen Textfeldern. Durch Berühren und Hinüberziehen können sie an einen Ort in der Tabelle gesetzt, wieder herausgenommen oder umgesetzt werden.
GRAMMATIK EINFÜHREN. Die Erkenntnisse erscheinen nach und nach durch Berühren von ver-borgenen Textfeldern. Es geht nicht unnötig viel Zeit durch An-schreiben verloren. Farbliche Hervorhebungen und op-tische Merkhilfen lassen sich leicht einbeziehen.

16
FORMEN ÜBEN. Auf verschiedenen Kreiseln steh-en Angaben, die je nachdem, wo der Zeiger stehen bleibt, in die Formenbildung einbezogen wer-den müssen.
FORMEN ÜBEN. Auf den Luftballons stehen For-men, die analysiert werden sol-len, oder Hinweise, mit deren Hilfe man Formen bilden soll. Das jeweils Gesuchte muss von den Schülern benannt werden. Durch das Berühren des Luft-ballons zerplatzt er und die Lö-sung wird sichtbar.
MORPHPO-SYNTAKTISCHE ÜBUNG. Mithilfe einer Tabelle werden passende Formen ausgewählt. Wird ein richtiges Bestim-mungsfeld berührt, wechselt es seine Farbe. Wird das Feld der passenden Form berührt, tritt es vergrößert hervor. Die Farbänderung und die Ver-größerung von Feldern wird erreicht, indem eine rechteckige Form auf das Tabellenfeld ge-
legt wird; es erhält eine auffällige Farbe und erscheint mithilfe der Objekt-Animation („einblenden“).

17
SYNTAKTISCHE ÜBUNG. (nach Felix alt Lec 10 Üe) Wörter werden grammatisch korrekt, aber inhaltlich bewusst unpassend verbunden. Jedes Wort erhält ein eigenes Textfeld und kann in den unte-ren Kasten gezogen werden. Diese Aufgabe übt nur am Whiteboard einen hohen Reiz aus; im Heft oder an der Tafel finden die Kombinationen der Schüler bei ihren Mitschülern
meist wenig Interesse.
3. Übersetzen
SYNOPTISCHES ÜBERSETZEN. Eine einfach umsetzbare und effektive Methode, mit der Hilfe des Whiteboards zu übersetzen, besteht darin, Schüler (während einer Arbeitsphase) ihr Ergebnis eintippen zu lassen oder (während einer Übersetzungsphase im Plenum) selbst als ‚Schreibmaschine’ zu fungieren: Es entfällt das mühsame mehrfache Vorlesen und allen steht sofort vor Augen, was die Mitschüler erdacht haben. Neben der Übersetzung sollte der lateinische Text sichtbar sein, damit Hilfen gegeben werden können. Es übt auf Schüler einen hohen Reiz aus, problematische Stellen zu markieren; auf diese Weise wird das Gespräch über die Übersetzung in Gang gehalten (Schüler-hilft-Schüler-Prinzip).

18
KOFFERPACKEN. Der Kernsatz wird durch wei-tere Satzelemente erweitert: Im abgebildeten Beispiel werden Realtivsätze eingefügt, nach-dem der Hauptsatz übersetzt wurde. Dazu muss der Haupt-satz in auf zwei Textfelder ver-teilt werden, die man dann ‚auseinanderschieben kann’. Die in ein eigenes Textfeld ein-getragene Ergänzung wird dann in die entstandene Lücke einge-
fügt. So wird deutlich, dass der Satz aus Teilen besteht.
KOLOMETRIE. Mit Hilfe dieser Übung können Schüler den Text selbst kolometrisch analysieren und anordnen, sodass ihnen die Struktur des Satzes klar und das Übersetzen erleichtert wird. Die Satzbausteine sind als getrennt eingegebene Textfelder beweglich und verschiebbar. (In der Abbildung sind die ersten drei Satzglieder bereits angeordnet.)

19
4. Interpretieren
TEXTBEZÜGE HERSTELLEN (nach Felix alt Lec 10 Üa) Wichtige Textstellen werden markiert. Die verschiedenen Stifte und Symbole, die zur Verfü-gung stehen, können helfen, das Suchkriterium zu ver-anschaulichen.
TEXTE GLIEDERN. (nach Felix alt Lec 10 Üb) Der Text wird nach Sinnab-schnitten unterteilt. Überschrif-ten werden entwickelt und in den Text eingetragen.

20
TEXTE VERANSCHULICHEN. (nach Felix alt Lec 10 Üb) Zu Textabschnitten werden Bil-der gemalt. Damit für alle sichtbar wird, wie Mitschüler sich den Textabschnitt vor-stellen, wird das Bild gescannt und unter den Textabschnitt gesetzt, den er veranschaulicht. Der Vergleich von Text und Bild kann erfolgen. (Das Bei-spiel zeigt: Der Zeichner hat manches ausgelassen.)
STILMITTEL FINDEN. Die Schüler können gesuchte Stilmittel durch Anklicken der Worte finden. Die farbigen Kästen sind im Ausgangsstadium durch die Objekt-Animation nicht sichtbar. Zusammengehöriges wird durch die Farbgebung deutlich gemacht.

21
5. Antike Kultur
MODERNE INFORMATIONSQUELLEN NUTZEN. Ein Informationtext wird gemeinsam gelesen. An bestimmten Stellen sind Links zu Internet-seiten (z.B. Youtube) oder Programmen (z.B. Google-Earth) eingefügt, die bei Berührung auf-gerufen werden.

22
• Gutenberg, Ulrich u.a.: Interaktive Whiteboards im Unterricht, Braunschweig 2010. • Kohls, Christian: Mein SMART Board: Das Praxishandbuch für den erfolgreichen Einsatz
im Unterricht, Augsburg 2010. • Schlieszeit, Jürgen: Mit Whiteboards unterrichten. Das neue Medium sinnvoll nutzen,
Weinheim / Basel, 2011. • http://exchange.smarttech.com/index.html?lang=de_DE#tab=0 (ein Fächerportal vom Her-
steller; auf dieser Seite lassen sich Unterrichtsmaterialien nach Fächern geordnet suchen und auch selbst hochladen.)
• http://khstreiter.de/whiteboard.htm (Materialsammlung zu interaktiven Whiteboards)
KAP. IV: LITERATURHINWEISE UND LINKS