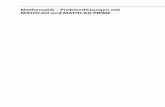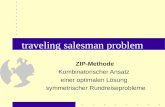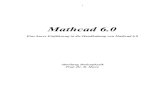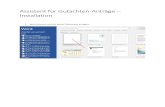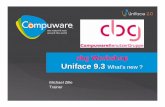Mathcad 15.0 Installationsanleitung - Studentenversion · PDF file1. Zip Datei entpacken...
Transcript of Mathcad 15.0 Installationsanleitung - Studentenversion · PDF file1. Zip Datei entpacken...
1. Zip Datei entpacken
Nachdem Sie Mathcad heruntergeladen haben, entpacken Sie die Zip Datei in ein gewünschtes Verzeichnis.
Bi b h Si d i I bi d b ö i i d d Li fil f d
2
Bitte beachten Sie, das eine Internetverbindung benötigt wird um das Lizenzfile anzufordern.
2. Installation starten
Die Installation starten Sie mit einem Doppelklick auf die Datei“setup.exe”.
3
3. Installation starten
Nach einigen Augenblicken sehen Sie folgendes Bild:
4
Klicken Sie auf “Weiter >”
4. Lizenzvereinbarung bestätigen
Bitte stimmen Sie hier den Lizenzvereinbarungen zu.
5
Klicken Sie auf “Einverstanden”und dann auf “Weiter >”
5. Installation starten
Im folgenden Fenster klicken Sie bitte auf Mathcad und die Installation startet
6
7. Lizenzart angeben
Im folgenden Fenster klicken Sie bitte auf „Neue Lizenz erwerben“ um eine Lizenz anzufordern.
S f
8
Bestätigen Sie die Abfrage mit “Weiter >”
8. Installationsart angeben
Im nächsten Schritt wählen Sie “Typisch” aus um Mathcad in den Standardverzeichnissen zu installieren. “Angepasst”, wenn Sie die Installationsverzeichnisse anpassen wollen.
Bestätigen Sie die Abfrage mit “Weiter >”
9
Bestätigen Sie die Abfrage mit “Weiter >”
9. Installation starten
Nun startet die Installation. Die Dauer der Installation variiert je nachSystemperformance Ihres PC’s.
10
10.Lizenzassistent
Während der Installation wird der Lizenzassistent gestartet:
Hier geben Sie bitte an “Ich möchte eine Lizenz über das Internet erwerben”
11
Hier geben Sie bitte an “Ich möchte eine Lizenz über das Internet erwerben”
10a. Lizenzsetup
In diesem Fenster geben Sie an: “Educational – Studentenlizenz” und gebenIhren Produktcode ein.
12
Bestätigen Sie die Abfrage mit “Weiter >”
11. Konto erstellen
Für die Studentenlizenz benötigen Sie ein Konto. Klicken Sie bitte auf “Kontoerstellen…” wenn Sie noch keines haben.
13
Bestätigen Sie die Abfrage mit “Weiter >” wenn Sie ein Konto haben
11a. Anmeldung auf www.ptc.com
Bitte geben Sie hier Ihre Kontodaten ein:
Bestätigen Sie die Abfrage mit “Weiter >”
14
Bestätigen Sie die Abfrage mit Weiter >
12. Lizenzanforderung
Wenn die Anmeldung erfolgreich war, verbindet sich Ihr Rechner mit demLizenzserver und fordert eine Mathcad Lizenz an.
Wenn das folgende Fenster erscheint wurde die Lizenz erfolgreich auf IhrenWenn das folgende Fenster erscheint, wurde die Lizenz erfolgreich auf IhrenRechner transferiert.
15
Bestätigen Sie die Abfrage mit “Fertig >” damit die Installation fortgesetzt werden kann.
13. Installation fortführen
Im Anschluß wird nun noch ein Adobe PDF Drucker installiert.
Wenn dieser Prozess abgeschlossen ist, erhalten Sie folgende Meldung:
Bestätigen Sie die Abfrage mit “OK >” und Beenden dann die Installation
16
14. Wenn Probleme auftreten
Es kann vorkommen, das es Probleme beim Abrufen der Lizenzdatei gibt.
Hierzu rufen Sie bitte unsere Kollegen vom technischen Support unterHierzu rufen Sie bitte unsere Kollegen vom technischen Support unter00800/ 782 44 357 an.Im Telefonsystem bitte zuerst die 3 (Mathcad) wählen und anschließend die 1
ählwählen.
17