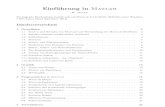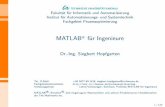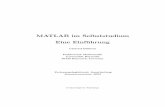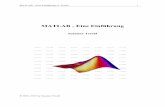MATLAB im Selbststudium Eine Einf¨uhrung - Uni Bremenstoever/numerikueb/num1/matlab_kurz.pdf ·...
Transcript of MATLAB im Selbststudium Eine Einf¨uhrung - Uni Bremenstoever/numerikueb/num1/matlab_kurz.pdf ·...

MATLAB im Selbststudium
Eine Einfuhrung
Christof Buskens
Zentrum fur Technomathematik
Fachbereich Mathematik
Universitat Bremen
28359 Bremen, Germany
Vorlesungsbegleitende Ausarbeitung
Sommersemester 2004
(Unkorrigierte Fassung)


Vorwort
Die vorliegende Ausarbeitung entstand wahrend meiner Tatigkeit als Privatdo-
zent am Lehrstuhl fur Ingenieurmathematik der Universitat Bayreuth. Sie ent-
stand im Rahmen einer vorlesungsbegleitenden Lehrveranstaltung, die ich im
Sommersemster 2003 gehalten habe. Als Vorlage dienten die Aufzeichnungen von
Prof. Dr. Lars Grune, dem ich auf diesem Wege herzlich danken mochte.
Bayreuth, April 2004 Christof Buskens


Inhaltsverzeichnis
Inhaltsverzeichnis 5
1 Einfuhrung in Matlab 7
1.1 Matrizen und Vektoren . . . . . . . . . . . . . . . . . . . . . . . . 7
1.2 ’FOR’, ’IF’, ’WHILE’ und ’BREAK’ Anweisungen . . . . . . . . . 9
1.3 Plotten von Daten und Funktionen . . . . . . . . . . . . . . . . . 13
1.3.1 Grundlagen . . . . . . . . . . . . . . . . . . . . . . . . . . 13
1.3.2 Erweiterte Grundlagen . . . . . . . . . . . . . . . . . . . . 14
1.3.3 3D Grafik . . . . . . . . . . . . . . . . . . . . . . . . . . . 17
1.3.4 (*) Handle-Graphics . . . . . . . . . . . . . . . . . . . . . 21
1.4 Ausgabe . . . . . . . . . . . . . . . . . . . . . . . . . . . . . . . . 26
2 Matlab, ein mathematisches Labor 29
2.1 Lineare Gleichungssysteme . . . . . . . . . . . . . . . . . . . . . . 29
2.1.1 Direkte Verfahren . . . . . . . . . . . . . . . . . . . . . . . 29
2.1.2 Iterative Verfahren . . . . . . . . . . . . . . . . . . . . . . 30
2.2 Definition von Funktionen . . . . . . . . . . . . . . . . . . . . . . 32
2.2.1 Funktionen von Zahlen . . . . . . . . . . . . . . . . . . . . 32
2.2.2 Funktionen von Vektoren und Matrizen . . . . . . . . . . . 33
2.2.3 Funktionen von Funktionen . . . . . . . . . . . . . . . . . 34
2.3 Nullstellen nichtlinearer Gleichungen . . . . . . . . . . . . . . . . 36
2.4 Polynome und Interpolation . . . . . . . . . . . . . . . . . . . . . 38
2.5 Integration . . . . . . . . . . . . . . . . . . . . . . . . . . . . . . . 42
2.6 Differentialgleichungen . . . . . . . . . . . . . . . . . . . . . . . . 44
5

6 Inhaltsverzeichnis
3 Sonstiges 53
3.1 Effizienzsteigerung in Matlab . . . . . . . . . . . . . . . . . . . . 53
3.1.1 Grundlagen . . . . . . . . . . . . . . . . . . . . . . . . . . 53
3.1.2 Profiler . . . . . . . . . . . . . . . . . . . . . . . . . . . . . 58

Kapitel 1
Einfuhrung in Matlab
1.1 Matrizen und Vektoren
Matrizen kann man einfach zeilenweise ’per Hand’ eingeben:
A = [1 2 3; 4 5 6; 7 8 9; 10 11 12]
Oder, wenn man eine Matrix ’leer’ definieren mochte, z.B. um darin ein Rechen-
ergebnis abzulegen
B = zeros(4,3)
Spaltenvektoren gibt man einfach als einspaltige Matrizen ein
b = [3; 4; 5]
und Zeilenvektoren als einzeilige Matrizen
c = [3 4 5]
MATLAB kann Matrizen transponieren
A’
und Matrizen mit Matrizen oder Vektoren multiplizieren
C = [6 5; 4 3; 2 1]
A*C
A*b
Man kann auf die Elemente einer Matrix oder eines Vektors einzeln zugreifen
7

8 Einfuhrung in Matlab
A(1,1)
A(2,3)
b(3)
und ebenso auf einzelne Zeilen
A(2,:)
oder Spalten
A(:,3)
Diese kann man nicht nur auslesen, sondern auch zuweisen
A(:,2) = [1; 2; 3; 4]
Man kann (Zeilen)-Vektoren mit abgezahlten Eintragen auch mit einer Abkurzung
definieren. Hierbei gibt man den ersten Eintrag, die Schrittweite und den letzten
Eintrag, jeweils durch Doppelpunkt getrennt an. Z.B.: Erzeuge den Vektor [1; 2;
3; 4; 5]
t = [1:1:5]
Schließlich kann man nicht nur Matrizenrechnung direkt ausfuhren, sondern auf
Vektoren und Matrizen auch komponentenweise rechnen Hierzu setzt man einen
’.’ vor den entsprechenden mathematischen Operator. Um z.B. jedes Element des
obigen Vektors t mit sich selbst zu multiplizieren, berechnet man
t.*t
Beachte, dass t*t aus Dimensionsgrunden eine Fehlermeldung ergibt.
Wir illustrieren einige Matrix-Operationen, die aus der Vorlesung bzw. aus
den grundlegenden Mathematikvorlesungen bekannt sind: Seien
A = [ 1 5 6; 7 9 6; 2 3 4]
b = [29; 43; 20]
Berechnung der Determinante:
det(A)
Berechnung der Inversen
inv(A)
Berechnung von Vektornormen ‖.‖p fur p=1,2,unendlich (inf)

Einfuhrung in Matlab 9
norm(b,1)
norm(b,2)
norm(b,inf)
Berechnung der zugehorigen induzierten Matrixnormen
norm(A,1)
norm(A,2)
norm(A,inf)
Berechnung der Kondition einer Matrix fur p=1,2,unendlich (inf)
cond(A,1)
cond(A,2)
cond(A,inf)
1.2 ’FOR’, ’IF’, ’WHILE’ und ’BREAK’ Anwei-
sungen
MATLAB’s Programmiersprache bietet eine Reihe von Moglichkeiten, den Pro-
grammablauf in einem M-File zu steuern. Wir werden hier einige kennen lernen:
Die ’for’ Schleife ermoglicht es, eine oder mehrere Operationen nacheinander
fur verschiedene Werte einer Variablen auszufuhren Der mehrfach auszufuhrende
Block von Operationen wird mit ’end’ beendet.
Beispiel: Ausgabe der ersten 10 Quadratzahlen:
for i = 1:10
i^2
end
input(’Druecke RETURN’);
Schleifen konnen auch ruckwarts zahlen, dabei muss zwischen Anfangs- und
Endwert die Schrittweite (hier ’-1’) angegeben werden
for i= 10:-1:1
sqrt(i)
end
input(’Druecke RETURN’);
Desweiteren kann man Schleifen verschachteln

10 Einfuhrung in Matlab
for i = 1:10
i
for j = 10:-1:i
j
end
end
input(’Druecke RETURN’);
Mit solchen Schleifen kann man z.B. eine Matrizenmultiplikation programmieren
A = [1 2 3; 4 5 6; 7 8 9]
B = [5 4 6; 1 7 5; 3 9 6]
AB = zeros(3,3)
for i=1:3
for j=1:3
for k=1:3
AB(i,j) = AB(i,j) + A(i,k)*B(k,j);
end
end
end
AB
input(’Druecke RETURN’);
Oft will man abhangig von Werten von Variablen unterschiedliche Anwei-
sungen ausfuhren. Dazu dient die ’if’ Anweisung. Nach ’if’ steht eine logische
Aussage. Ist diese wahr, werden die Anweisungen im nachsten Block (bis zum
nachsten ’end’) ausgefuhrt
for i=1:10
i
if i>5
’groesser als 5’
end
end
input(’Druecke RETURN’);
Man kann auch einen Block fur den Fall, dass die Aussage falsch ist, angeben.
Dazu dient ’else’
for i=1:10
i
if i>5

Einfuhrung in Matlab 11
’groesser als 5’
else
’kleiner oder gleich 5’
end
end
input(’Druecke RETURN’);
Tatsachlich kann man eine ganze Menge verschiedener Falle abarbeiten
for i=1:10
i
if i>5
’groesser als 5’
elseif i==5
’gleich 5’
else
’kleiner als 5’
end
end
Beachte: Um auf Gleichheit zu testen, muss man ’==’ schreiben. Das einfache
Gleichheitszeichen ’=’ bedeutet Zuweisung
Die ’while’ Schleife ermoglicht es, eine oder mehrere Operationen so oft aus-
zufuhren, bis die Bedingung am Anfang der Schleife nicht mehr erfullt ist. Der
mehrfach auszufuhrende Block von Operationen wird mit ’end’ beendet.
Beispiel: Verdoppeln einer Zahl bis eine Obergrenze erreicht ist:
i = 1
while i<1000
i = i*2
end
input(’Druecke RETURN’);
Manchmal muss man eine Bedingung jeweils nach Ablauf des Anweisungsblocks
testen, z.B. weil die zu uberpufende Große erst in dem Block berechnet wird. In
diesem Fall muss man sich mit einem Trick behelfen.
Beispiel: Division einer Zahl, bis die Differenz zum vorherigen Ergebnis kleiner
als eine vorgegebene Schranke ist
i = 1000
diff = 10
while diff > 5

12 Einfuhrung in Matlab
i_alt = i;
i = i/3
diff = abs(i - i_alt)
end
input(’Druecke RETURN’);
Eine andere Art, diese Schleife zu programmieren, bietet die ’break’ Anweisung.
Diese bewirkt, dass die Ausfuhrung der Schleife auf der Stelle abgebrochen wird.
Eine Anwendung macht daher nur in einer ’if’ Anweisung Sinn.
i = 1000
while 1==1
i_alt = i;
i = i/3
diff = abs(i - i_alt)
if diff <= 5
break
end
end
input(’Druecke RETURN’);
Hier haben wir in der ’while’ Anweisung eine Bedingung eingesetzt, die immer
wahr ist. Die Schleife kann also nur durch die ’break’ Anweisung verlassen werden.
Selbstverstandlich kann es sinnvoll sein, mehrere Kriterien an den Abbruch der
Schleife zu stellen.
Die ’break’ Anweisung kann auch in der ’for’ Schleife eingesetzt werden.
for i=1:10
i
j = i^2;
if j>50
break
end
j
end
input(’Druecke RETURN’);
Bei verschachtelten Schleifen beendet ’break’ nur die innerste Schleife:
for i=1:10
for j=1:i
if j>5

Einfuhrung in Matlab 13
break
end
j
end
end
Noch ein Nachtrag zu den logischen Aussagen, wie sie in der ’while’ oder ’if’
Anweisung auftreten: Wir hatten bereits erwahnt, dass Gleichheit mittels ’==’
getestet wird. Ungleichheit wird mit ’ =’ getestet, und kleiner gleich bzw. großer
gleich mit ’¡=’ bzw. ’¿=’
1.3 Plotten von Daten und Funktionen
1.3.1 Grundlagen
Beispiel 1: Plotten von Daten
Wir definieren einen kleinen Datensatz mittels zweier Vektoren:
t = [1; 2; 3; 4; 5]
m = [0.9; 3.8; 7.9; 15; 26.7]
Mit der ’plot’ Anweisung kann man nun die Daten gegeneinander grafisch dar-
stellen
plot(t,m,’.’)
input(’Druecke RETURN’);
Statt dem Punkt ’.’ kann man auch viele andere Symbole verwenden, z.B. ein
Kreuz ’x’:
plot(t,m,’x’)
input(’Druecke RETURN’);
Beispiel 2: Plotten von Funktionen
Funktionswerte, die grafisch dargestellt werden sollen, mussen in einen Vektor
umgewandelt werden. Dazu definiert man zunachst einen Vektor mit den Stutz-
stellen, an denen die Funktion ausgewertet werden soll, hier das Intervall von 1
bis 5 mit einem Abstand von 0.1 zwischen je zwei Stutzstellen
tt = [1:0.1:5];
Dann weist man einem weiteren Vektor die Werte der Funktion (hier f(t) = t2)
zu. Beachte den ’.’ vor dem mathematischen Operator, der bewirkt, dass die
Operation komponentenweise im Vektor tt ausgefuhrt wird.

14 Einfuhrung in Matlab
y = tt.^2;
Jetzt konnen wir plotten. Der Strich ’-’ bewirkt, dass der Graph als Linie darge-
stellt wird
plot(tt,y,’-’)
input(’Druecke RETURN’);
Beispiel 3: Gemeinsames Plotten von Daten und Funktionen
Hierzu ist nichts weiter zun tun, als die einzelnen Argumente nacheinander in
den plot Befehl zu schreiben
plot(t,m,’x’,tt,y,’-’)
1.3.2 Erweiterte Grundlagen
Das elementare Plotten von Funktionen haben wir bereits kennen gelernt. In die-
sem M-File wollen wir einige weitere Moglichkeiten von MATLAB ausprobieren.
Zunachst wollen wir eine Moglichkeit kennen lernen, um verschiedene mit
’plot’ erzeugt Grafiken in ein Bild zu zeichnen. Wir bereiten dazu zunachst zwei
Funktionen zum Plotten vor.
t=[0:0.01:2*pi];
x=sin(t).*cos(2.*t).^2;
y=cos(t).*sin(2.*t).^2;
Wenn wir nun zuerst
plot(t,x,’r-’)
input(’Druecke RETURN’)
und dann
plot(t,y,’g-’)
input(’Druecke RETURN’)
aufrufen, loscht die zweite Grafik die erste.
Nebenbemerkung: Mit den Buchstaben vor der Formatanweisung wahlt man
Farben aus. Zum Beispiel stehen zur Verfugung:
k = schwarz (blacK)
w = weiss (White); (auf weissem Hintergrund sinnlos :-) )
r = rot (Red)
g = grun (Green)
b = blau (Blue)

Einfuhrung in Matlab 15
y = gelb (Yellow)
m = magenta (wie die TelekoM)
c = turkis (Cyan)
Um dieses Loschen zu vermeiden dient die Anweisung ’hold on’: Die bereits
dargestellte Grafik wird gehalten.
plot(t,x,’r-’)
hold on
input(’Druecke RETURN’)
plot(t,y,’g-’)
input(’Druecke RETURN’)
Der ’hold on’ Befehl wirkt bereits auf die letzte dargestellte Grafik (falls vorhan-
den). Um den normalen Losch-Modus wieder einzuschalten, dient ’hold off’
hold off
plot(t,y,’g-’)
input(’Druecke RETURN’)
Es kann auch sinnvoll sein, verschiedene Grafiken gleichzeitig in verschiedenen
Fenstern auszugeben. Mit der ’figure’ Anweisung erzeugt man weitere Grafikfen-
ster. Die ’plot’ Anweisung wirkt immer auf das letzte geoffnete Fenster.
figure
input(’Druecke RETURN’)
plot(t,x,’r-’)
Alternativ kann man weitere Grafik-Fenster auch aus dem Menu eines bereits
geoffneten Grafik-Fensters offnen.
Als nachstes wollen wir 2d Kurven plotten. Mathematisch ist 2d Kurve eine
Funktion von R nach R2. In MATLAB kann man diese als vektorwertige Funktion
oder einfach mittels zweier reellwertiger Funktionen darstellen. In diesem Sinne
bilden die zwei oben definierten Funktionen bereits eine Kurve. Das Argument
einer Kurve wird oft mit ’t’ bezeichnet.
Wenn man Kurven grafisch darstellen mochte, gibt es im Wesentlichen zwei
Moglichkeiten: Entweder man stellt sie - so wie oben - koordinatenweise in Anhangig-
keit von t dar (entweder mit zwei plot Anweisungen und ’hold on’, oder in einer
plot Anweisung):
plot(t,x,’r-’,t,y,’g-’)
input(’Druecke RETURN’)

16 Einfuhrung in Matlab
Meistens jedoch ist man an einer Darstellung der Kurve in der (x,y)-Ebene inter-
essiert. Hierbei bleibt das Argment ’t’ in der Grafik unsichtbar; man verliert also
die Information uber die Abhangigkeit von ’t’, sieht dafur aber den Zusammen-
hang zwischen ’x’ und ’y’. In MATLAB geht dies ganz einfach, indem man den
Vektor ’x’ gegen den Vektor ’y’ plottet.
plot(x,y,’b-’)
input(’Druecke RETURN’)
(Diese spezielle Kurve ist ubrigens eine sogenannte ’Lissajou-Kurve’)
Zum Abschluss wollen wir noch einige Moglichkeiten erlautern, mit denen man
Grafiken schoner gestalten kann.
Angabe eines Titels:
title(’Eine Lissajou-Kurve’, ’FontSize’, 16)
input(’Druecke RETURN’)
Beschriftung der Achsen:
xlabel(’x=sin(t)cos(2t)^2’)
ylabel(’y=cos(t)sin(2t)^2’);
input(’Druecke RETURN’)
Eine Legende hinzufugen
legend(’Beispielkurve’)
input(’Druecke RETURN’)
Texte an beliebigen Stellen im Bild anbringen
text(-1,-0.1,’\uparrow Hier ist ein Knick’, ’FontSize’, 12)
text(0.2,0.6,’\leftarrow Hier ist die Kurve glatt’, ’FontSize’, 12)
input(’Druecke RETURN’)
Achtung: MATLAB kann nur einen Teil der LaTeX-Symbole darstellen. Taucht
in einer Anweisung ein unbekanntes Symbol auf, so werden alle Symbole in dieser
Anweisung ignoriert!
Schliesslich kann man Text in der Grafik noch mit der Maus positionieren,
was zum Beispiel sinnvoll ist, wenn man die Grafik danach abspeichern oder
ausdrucken will. Dies geht mit
gtext(’Ein Text mit der Maus’)
Nach der Anweisung kann man den Text mit der Maus im Bild einfugen.

Einfuhrung in Matlab 17
1.3.3 3D Grafik
Nachfolgend werden verschiedene Moglichkeiten zur Erzeugung von dreidimen-
sionaler Grafik vorgestellt.
Wir haben zuvor bereits das Plotten von zweidimensionalen Kurven betrach-
tet; als erste 3d Anwendung erweitern wir dies auf dreidimensionale Kurven. Wir
betrachten die Kurve t → (sin(t), cos(t), t) fur t ∈ [0, 10π]
t = [0:pi/50:10*pi];
x = sin(t);
y = cos(t);
z = t;
Ganz analog zum ’plot’ Befehl funktioniert der ’plot3’-Befehl:
plot3(x,y,z,’r-’)
input(’Druecke RETURN’)
Wir konnen erzwingen, dass das Koordinatensystem mit gleichen Kantenlangen
dargestellt wird
axis square;
input(’Druecke RETURN’)
und wir konnen ein Gitter einblenden, das die 3d Sicht der Kurve erleichtert
grid on;
input(’Druecke RETURN’)
Eine weitere wichtige Anwendung dreidimensionaler Grafik ist die Darstellung von
Flachen im R3. Solche Flachen konnen uber eine Funktion f : R2 → R definiert
werden. Hier betrachten wir als Beispiel die Funktion f(x, y]) = 1− ‖(x, y)‖2
Analog zur ublichen Darstellung eindimensionaler Funktionen muss man die
zur Darstellung verwendeten Punkte definieren. Statt eines Vektors braucht man
jetzt aber eine Matrix von Punkten, die das darzustellende Gebiet abdecken.
Genauer brauchen wir zwei Matrizen: Eine fur die x-Komponenten der Punkte
und eine fur die y-Komponenten.
Diese konnen effizient mit der ’meshgrid’-Anweisung erzeugt werden.
[X,Y] = meshgrid(-8:.5:8,-8:.5:8);
Dann werten wir die Funktion aus und speichern die Punkte in Z
Z = 1-(X.^2+Y.^2);

18 Einfuhrung in Matlab
und stellen das Ganze mit ’mesh’ dar.
mesh(X,Y,Z);
input(’Druecke RETURN’)
Falls gewunscht, konnen die verdeckten Linien sichtbar gemacht werden
hidden off;
input(’Druecke RETURN’)
Statt als Gitter kann die Funktion als Flache dargestellt werden. Dazu benutzt
man den ’surf’-Befehl.
surf(X,Y,Z);
input(’Druecke RETURN’)
Die Farben werden dabei standardmassig durch die Z-Werte definiert. Man kann
aber auch eine weitere Matrix von der Grosse der Z-Matrix als viertes Argument
ubergeben, wobei dann diese als Farbwert benutzt wird.
Als Beispiel verwenden wir die Norm der Ableitung Df der Funktion f, die
gegeben ist durch Df(x, y) = −2(x, y)
C = 2.*sqrt(X.^2 + Y.^2);
surf(X,Y,Z,C);
input(’Druecke RETURN’)
Die Verteilung der Farben wird durch das Farbschema (’colormap’) gesteuert.
Man kann sich die Verteilung als Farbbalken anzeigen lassen.
colorbar
input(’Druecke RETURN’)
MATLAB stelle verschiedene Standard-Farbschemen zur Verfugung, z.B. hsv,
hot, cool, summer, gray (siehe ’help graph3d’ fur eine vollstandige Liste, Vor-
einstellung ist ’jet’). Bei der Auswahl eines Farbschemas kann als optionaler Pa-
rameter die Anzahl der verwendeten Farben ubergeben werden, z.B. ’hot(10)’.
Voreinstellung ist ’64’.
colormap(hot);
input(’Druecke RETURN’)
colormap(jet);
Funktionen von R2 nach R kann man auch als Hohenlienien darstellen Wir defi-
nieren dazu zunachst eine etwas interessantere Funktion

Einfuhrung in Matlab 19
Z2 = sin(X./2) + sin(Y./3);
surf(X,Y,Z2);
input(’Druecke RETURN’)
Mit ’contour’ kann man die Hohenlienien plotten. Der vierte Parameter gibt die
Anzahl der dargestellten Niveaus an
contour(X,Y,Z2,20);
input(’Druecke RETURN’)
Alternativ kann man die Hohenlienien auch dreidimensional plotten.
contour3(X,Y,Z2,20);
input(’Druecke RETURN’)
Zuruck zu den 2d Hohenlinien Hier kann man die Hohenlienien wie folgt beschrif-
ten
[L,h] = contour(X,Y,Z2,20);
clabel(L,h);
input(’Druecke RETURN’)
Alternativ kann man die Funktionswerte auch mit Farben kennzeichnen
contourf(X,Y,Z2,20);
colorbar;
input(’Druecke RETURN’)
Schliesslich kann man auch nur eine einzelne Hohenlinie darstellen, indem man
als viertes Argument einen 2d Vektor mit 2 mal diesem Wert ubergibt.
contour(X,Y,Z2,[0.5 0.5]);
input(’Druecke RETURN’)
Wir kommen nun zuruck zu den Flachendarstellungen und betrachten wieder
unsere erste Beispielfunktion
surf(X,Y,Z,C);
colormap(hot);
input(’Druecke RETURN’)
Wir wollen nun Lichteffekte hinzufugen. Um diese effektiv einzusetzen, empfiehlt
es sich, die Oberflacheneigenschaften unserer Flache zuerst geeignet anzupassen.
Dazu kann man mit dem ’findobj’-Befehl eine Datenstruktur (hier ’h’) anlegen,
in der diese Eigenschaften festgelegt sind.

20 Einfuhrung in Matlab
h = findobj(’Type’,’surface’);
Diese Datenstruktur ’h’ kann mit Hilfe des ’set’-Befehls verandert werden. Wir
andern zunachst die Farben der Kanten (’Edges’) und Facetten (’Faces’) so, dass
ein kontinuierliches Farbverlauf erreicht wird.
set(h,’EdgeColor’,’interp’);
set(h,’FaceColor’,’interp’);
input(’Druecke RETURN’);
Mit der ’light’-Anweisung konnen wir nun Lichtquellen platzieren.
light(’Position’,[ 1 3 2]);
light(’Position’,[-3 -1 3]);
input(’Druecke RETURN’)
Jetzt ist das Gitter wieder sichtbar; der Grund liegt darin, dass die Voreinstellung
zur Behandlung von Lichtreflexen fur die Facetten und die Kanten unterschiedlich
sind. Wir konnen das Reflex-Verhalten wiederum mit dem ’set’-Befehl einstellen.
Hier zwei verschiedene Moglichkeiten:
set(h,’FaceLighting’,’flat’,...
’EdgeLighting’,’flat’);
input(’Druecke RETURN’)
set(h,’FaceLighting’,’phong’,...
’EdgeLighting’,’phong’);
Ein Uberblick uber die vielen weiteren Moglichkeiten, die Oberflacheneigenschaf-
ten einzustellen findet sich unter
http://www.mathworks.com/access/helpdesk/help/techdoc/ref/surface_props.shtml
Schliesslich kann man die Achsen komplett abschalten, um die Flache ganz allein
darzustellen
axis vis3d off
input(’Druecke RETURN’)
Als letzten Punkt betrachten wir noch die Einstellung des Beobachtungspunktes
(’viewpoint’). Wir nehmen dazu noch einmal unsere zweite Funktion
surf(X,Y,Z2);
input(’Druecke RETURN’)

Einfuhrung in Matlab 21
Der Viewpoint wird uber zwei Winkel definiert:
Azimuth = Rotation in der (x,y)-Ebene
Elevation = Neigewinkel bzgl. der (x,y)-Ebene
Am einfachsten kann man diese mit der Maus direkt in der Grafik einstellen.
Dazu klickt man auf das Rotations-Symbol (ganz rechts in der Symvbolleiste),
bewegt die Maus in die Grafik, halt die rechte Taste gedruckt und kann nun den
Viewpoint verdrehens.
Wahrend des Drehens werden die Azimuth und Elevation-Werte im Grafik-
Fenster angezeigt.
Will man diese Werte (zu Beispiel aus einem M-File) uber eine Anweisung
angeben, so kann man das mit ’view’ machen. Dabei muss ein Vektor mit den
zwei Werten [Azimuth, Elevation] ubergeben werden.
view([-12 52])
1.3.4 (*) Handle-Graphics
Die Handle-Graphics bieten die Moglichkeit, Eigenschaften von Grafiken in MAT-
LAB uber die Standard-Befehle hinaus direkt zu manipulieren. Wir wollen hier
zunachst das allgemeine Konzept kurz erlautern und dann mit einigen Anwen-
dungsbeispielen illustrieren. Naturlich kann dieses M-File nur einen kleinen Ein-
blick in die Moglichkeiten der Handle-Graphics geben.
Jedes grafische Objekt besteht aus einer Reihe von Komponenten, wie z.B.
dem Grafikfenster (’figure’), den Koordinatenachsen (’axes’), einzelnen grafischen
Objekten (z.B. Linien ’line’, Flachen ’surface’) und weiteren Objekten wie z.B.
Lichtquellen ’light’. Zudem besitzt jede Grafik die Komponente ’root’, die den
gesamten Bildschirm symbolisiert. Der ’Handle’ bietet nun die Moglichkeit, jedes
dieser Objekte einzeln anzusprechen und zu manipulieren.
Um dies zu illustrieren, beginnen wir mit einem kleinen Beispiel:
t = [0:10];
plot(t,t.^2,’o-’)
input(’Druecke RETURN’)
Den Handle auf diese Grafik erhalten wir mit dem Befehl
h = findobj
der sich immer auf die zuletzt erzeugte Grafik bezieht.
Die Werte in h sind Zeiger auf die Komponenten der Grafik.
Die Bedeutung der Komponenten erhalt man mit dem Befehl

22 Einfuhrung in Matlab
get(h,’type’)
input(’Druecke RETURN’)
Wir haben in dieser Grafik also die Komponenten
h(1) = root = Bildschirm
h(2) = figure = Grafikfenster
h(3) = axes = Koordinatenachsen
h(4) = line = Linie (inklusive der Markierungen)
Mit dem ’set’-Befehl kann man diese Komponenten nun manipulieren. Gibt man
nur
set(h(3))
ein, so erhalt man eine Liste der Eigenschaften mitsamt der moglichen Einstel-
lungen. Die Voreinstellungen sind in geschweiften Klammern angegeben
input(’Druecke RETURN’)
set(h(4))
Alle Eigenschaften in dieser ziemliech grossen und unubersichtlichen Liste konnen
nun direkr manipuliert werden. Wir illustrieren dies anhand der Linie und wollen
dort zunachst die Markierungen ’Marker’ verandern. Mit
input(’Druecke RETURN’)
set(h(4),’Marker’)
erhalt man eine Liste der moglichen Einstellungen. Wir wahlen nun z.B. Quadrate
statt der vorhandenen Kreise
set(h(4),’Marker’, ’square’)
und andern auch noch ihre Grosse
set(h(4),’MarkerSize’, 16)
Diese beiden Anweisungen konnte man auch mittels
set(h(4),’Marker’, ’square’, ’MarkerSize’, 16)
in einer Anweisung zusammenfassen.
Das Gegenstuck zu ’set’ ist die ’get’-Anweisung, mit der man Eigenschaften
ermitteln kann:
get(h(4),’MarkerSize’)
input(’Druecke RETURN’)

Einfuhrung in Matlab 23
Handles konnen nicht nur uber ’findobj’ erhalten werden. Jede Grafik-Anweisung
gibt als Funktionswert einen Handle auf das erzeugte Objekt zuruck:
h1 = plot(t,sqrt(t),’-’)
Allerdings erhalt man hier keinen Vektor von Objekten, sondern nur ein einzelnes
Objekt, namlich gerade das mit dem Befehl erzeugt; in diesem Beispiel also eine
Linie.
get(h1,’Type’)
input(’Druecke RETURN’)
Neben der Einstellung verschiedenster Parameter konnen Handles auch dazu be-
nutzt werden, Grafikobjekte wieder zu entfernen. Als Beispiel betrachten wir die
3d Grafik mit Lichteffekten aus der Beschreibung zuvor, die wir hier noch einmal
erzeugen.
[X,Y] = meshgrid(-8:.5:8,-8:.5:8);
Z = 1-(X.^2+Y.^2);
C = 2.*sqrt(X.^2 + Y.^2);
surf(X,Y,Z,C);
colormap(hot);
hs = findobj(’Type’,’surface’);
set(hs, ’EdgeColor’,’interp’,...
’FaceColor’,’interp’,...
’FaceLighting’,’phong’,...
’EdgeLighting’,’phong’);
input(’Druecke RETURN’);
Jetzt konnen wir auch die Bedeutung dieser Befehle besser verstehen; ausserdem
sieht man hier eine Variante der ’findobj’-Anweisung, die durch Angabe des Typs
’surface’ nur den Handle des Surface-Objekts liefert.
Mit der ’light’-Anweisung konnen wir nun Lichtquellen platzieren. Wir spei-
chern beim Einschalten den Handle in der Variable lh
lh = light(’Position’,[-3 -1 3]);
lh ist - wie zu erwarten - ein Handle vom Typ ’light’
get(lh, ’Type’)
input(’Druecke RETURN’);
Jedes grafische Objekt kann mit dem Befehl ’delete’ aus der Grafik geloscht wer-
den. Zum Abschalten sagt man also einfach

24 Einfuhrung in Matlab
delete(lh)
input(’Druecke RETURN’);
Wenn h ein Handle auf ein Grafikfenster (Typ ’figure’) ist, kann das zugehorige
Fenster mit ’close(h)’ geschlossen werden.
close(h(2))
Wenn man die Handle-Graphics verwenden will, empfiehlt es sich, immer gleich
nach Erzeugen der Grafik einen Handle auf die Grafik zu speichern.
Es gibt allerdings einige globale Variablen, die (falls eine Grafik vorhanden
ist) Handles gewisser Objekte enthalten:
gca = Handle der aktuellen Achsen
gcf = Handle des aktuellen Grafikfensters
gco = Handle des aktuellen Grafikobjektes (Linie, Flache etc.)
Die einzelnen Objekte sind nicht einfach ungeordnet gespeichert, sondern nach
einer Ordnung, der sogenannten ’Hierarchie’:
root
|
|
|
figure
|
|---------
| |
axes Menueleisten
|
|--------------------------------------------------------------
| | |
line surface light ... (weitere Grafikobjekte)
Die tiefer liegenden Objekte werden dabei als Kinder ’children’ der daruber-
liegenden Objekte bezeichnet.
Diese Hierarchie wird von einigen Eigneschaften verwendet. Als Beispiel be-
trachten wir die ’nextplot’ Eigenschaft des ’axes’-Objektes
surf(X,Y,Z,C);
set(gca,’nextplot’)
Hier gibt es die Einstellungen add, replace (Voerinstellung) und replacechildren

Einfuhrung in Matlab 25
’add’ entspricht dem ’hold on’ Modus wahrend ’replace’ dem ’hold off’ Modus
entspricht.
Bei ’replacechildren’ wird beim Zeichnen eines neuen Grafikobjektes jeweils
das Alte geloscht, wobei die Achsen aber erhalten bleiben.
Beispiel:
set(gca,’nextplot’,’replacechildren’);
surf(X,Y,Z./2,C);
input(’Druecke RETURN’)
Hier bleiben die Achsen erhalten, statt - wie ublich - automatisch angepasst zu
werden.
Eine schone Anwendung dieses Modus ist die Erstellung von Animationen.
Hierzu bietet MATLAB die ’movie’-Anweisung, die einen Vektor von Grafiken
in einer vorgegebenen Reihenfolge abspielt. Die einzelnen Grafiken konnen dabei
mit der Anweisung ’getframe’ in eine Bild-Datenstruktur umgewandelt werden
und in den Komponenten von F abgelegt werden. Der ’replacechildren’ Modus ist
dabei wichtig, damit die Achsen von Bild zu Bild gleich bleiben.
Erzeugen eines ’Testbildes’
surf(X,Y,Z,C)
Einstellen der Achsen auf einen sinnvollen Bereich
axis([-10 10 -10 10 -140 140])
input(’Druecke RETURN’)
Einstellen des ’replacechildren’ Modus
set(gca,’nextplot’,’replacechildren’)
Erzeugen der Bilder
for j = 1:21
surf(X,Y,cos(2*pi*(j-1)/20).*Z,Z)
F(j)=getframe;
end
input(’Druecke RETURN’)
Abspielen des Films
movie(F)
input(’Druecke RETURN’)

26 Einfuhrung in Matlab
Abspielen des Films mit 9 Wiederholungen (also 10 mal, Voreinstellung 1 Wie-
derholung) und 24 Bildern pro Sekunde (Voreinstellung 12)
movie(F,9,24)
input(’Druecke RETURN’)
Abspielen des Films mit 9 Wiederholungen (Voreinstellung 1) und 24 Bildern pro
Sekunde (Voreinstellung 12) sowie der in dem angegebenen Vektor eingestellten
Bildfolge
movie(F,[9 1 2 3 4 5 6 6 6 6 5 4 3 2 1], 24)
1.4 Ausgabe
MATLABs Standardausgabe von Rechenergebnissen ist weder besonders schon
noch besonders ubersichtlich. Eine sehr leistungsfahige Abhilfe bietet die ’fprintf’-
Anweisung. Mit ihr kann man Text und Werte von Variablen in beliebiger Form
ausgeben lassen. Die folgenden Beispiele erlautern einige wesentliche Anwen-
dungsmoglichkeiten.
Zunachst einmal ist es sehr einfach, mit ’fprintf’ Text auszugeben Beachte: Mit
dem Ende der ’fprintf’ wird nicht automatisch in die nachste Zeile gewechselt. Ein
Zeilenende muss explizit durch die Zeichenfolge ’\n’ erzeugt werden. Leerzeilen
erzeugt man mit ’fprintf(’\n’)’
fprintf(’Dies ist ein Text’)
fprintf(’...und hier geht es in der selben Zeile weiter\n’)
fprintf(’Jetzt beginnt eine neue Zeile\n’)
fprintf(’\n’)
input(’Druecke RETURN’)
Um Variablenwerte auszugeben, muss im Text ein Platzhalter eingegeben werden,
der das Format der Ausgabe bestimmt. Fur Gleitkommazahlen gibt es die Format-
Platzhalter ’%e’, ’%f’ oder ’%g’.
’%e’ gibt die Zahl immer in Exponenten-Darstellung aus
’%f’ gibt die Zahl immer ohne Exponenten aus
’%g’ wechselt zwischen diesen Formaten, je nach dem, in welchem Zahlenbereich
die auszugebende Zahl liegt. Außerdem werden unwichtige Nachkommastellen
(Nullen) abgeschnitten.
Diese Platzhalter legen nur das Format und die Position der Ausgabe im
laufenden Text fest. Die eigentlich auszugebende Variable(n) muss (mussen) dann
als weitere Argumente an die ’fprintf’ Anweisung ubergeben werden.

Einfuhrung in Matlab 27
x = 123456.789876
fprintf(’Verschiedene Formate\n’)
fprintf(’e: %e\n’,x)
fprintf(’f: %f\n’,x)
fprintf(’g: %g\n\n’,x)
input(’Druecke RETURN’)
Zusatzlich zum Format kann man auch eine Mindestanzahl von Stellen angeben,
die fur die Zahl bereitgestellt werden sollen. Dies ist fur Tabellen sehr nutzlich.
Wir drucken eine Tabelle zunachst ohne Stellenangabe.
for i = 1:10
wurzel = sqrt(i);
fprintf(’Die Zahl %g ist Quadratwurzel von %g\n’,wurzel,i)
end
fprintf(’\n’)
input(’Druecke RETURN’)
Jetzt formatieren wir dies schoner indem wir die Stellen festlegen. Man kann die
Anzahl der Gesamtstellen und (wahlweise) zusatzlich die Anzahl der Nachkom-
mastellen angeben, indem man diese zwischen ’%’ und Formatzeichen schreibt.
Fur das Format ’%f’ mit 10 Stellen schreibt man z.B. ’%10f’. Um von den 10 Stel-
len 5 fur Nachkommastellen zu reservieren, schreibt man ’%10.5f’. Wir benutzen
dies fur die schonere Ausgabe der Quadratwurzeltabelle
for i = 1:10
wurzel = sqrt(i);
fprintf(’Die Zahl %10.8g ist Quadratwurzel von %2g\n’,wurzel,i)
end
fprintf(’\n’)
input(’Druecke RETURN’)
Eine weitere Anwendung der Stellenangabe ist es, die Genauigkeit der Ausgabe
zu erhohen
fprintf(’Die Wurzel von 2 ist %f\n’,sqrt(2))
fprintf(’Die Wurzel von 2 ist %20.18f\n’,sqrt(2))
input(’Druecke RETURN’)
’fprintf’ kann nicht nur einfache Zahlen, sondern auch Vektoren und Matrizen
ausgeben. Hierbei wird die entsprechende Formatanweisung fur jedes Element der
Matrix wiederholt. Hierbei wird spaltenweise vorgegangen, so dass die gewohnte
Reihenfolge (zeilenweise) durch Transponieren der auszugebenden Matrix erzeugt
werden muss.

28 Einfuhrung in Matlab
A = [1.5 2.7 3.456; 7.6 4.765 1.234; 3 4 5]
Ein erster Versuch, der aber nicht so besonders schon aussieht
fprintf(’Eine Matrix %f\n’,A’)
fprintf(’\n’)
input(’Druecke RETURN’)
Eine schonere Variante
fprintf(’Eine Matrix\n’)
fprintf(’%f %f %f\n’,A’)

Kapitel 2
Matlab, ein mathematisches
Labor
2.1 Lineare Gleichungssysteme
Man kann lineare Gleichungssysteme Ax = b mittels der Inversen der Matrix A
losen:
x=inv(A)*b
Dies ist aber numerisch ineffizient im Vergleich zu anderen Vorgehensweisen.
2.1.1 Direkte Verfahren
MATLAB hat eine Reihe von Algorithmen zur Losung von linearen Gleichungs-
systemen und verwandten Problemen eingebaut. Sei
A = [ 1 5 6; 7 9 6; 2 3 4]
b = [29; 43; 20]
Der Grundbefehl zur Losung eines linearen Gleichungssystems ist der umgekehrte
Schragstrich
x=A\b
Die Rechnung wird mit Gauß-Elimination (mit geschickter Pivotierung) durch-
gefuhrt Wenn A in obererer oder unterer Dreiecksform ist, wird Ruckwarts bzw.
Vorwartseinsetzen durchgefuhrt. Anmerkung: Wenn A nicht quadratisch ist, wird
keine Fehlermeldung ausgegeben, sondern automatisch das zugehorige lineare
Ausgleichsproblem gelost.
29

30 Matlab, ein mathematisches Labor
Neben der direkten Losung von linearen GS stehen Algorithmen zur Zerlegung
von Matrizen zur Verfugung.
’lu’ zerlegt per Gauß-Elimination eine Matrix in eine rechte untere und eine
linke obere Dreiecksmatrix - bis auf Zeilenvertauschungen durch Pivotierung
[L,R] = lu(A)
’chol’ zerlegt symmetrische, positiv definite Matrizen mittels des Choleski-Verfahrens.
Achtung: Im Gegensatz zur Vorlesung wird hier ’R’ mit R’*R=A berechnet, nicht
’L’ mit L*L’=A
AA = A’*A Hinweis: erzeugt eine symm, pos. def. Matrix
R = chol(AA)
zuletzt gibt es noch die QR Zerlegung, die wir in der Vorlesung nicht besprochen
haben. Hier wird A=Q*R zerlegt, wobei R eine obere Dreiecksmatrix ist und Q
eine orthogonale Matrix ist, d.h. es gilt Q−1 = QT
[Q,R] = qr(A)
Die 2 Norm der Matrix Q ist immer 1:
norm(Q,2)
2.1.2 Iterative Verfahren
MATLAB stellt eine Reihe von Verfahren zur iterativen Losung linearer Glei-
chungssysteme zur Verfugung
Zunachst definieren wir uns ein Beispiel-Gleichungssystem und zwar eins, das
sehr schlecht konditioniert ist
A = [0.780 0.563; 0.913 0.659];
b = [0.217; 0.254];
cond(A,2)
Die exakte Losung dieses Systems ist [1; -1]. Wir werden nun einige wichtige
Verfahren durchgehen, die alle - im Gegensatz zum Jacobi oder Gauss-Seidel
Verfahren - fur allgemeine quadratische Matrizen funktionieren. Im Einzelnen
sind dies
bicgstab - ’stabilisiertes bikonjugiertes Gradientenverfahren’
cgs - ’quadriertes konjugiertes Gradientenverfahren’
bicg - ’bikonjugiertes Gradientenverfahren’
gmres - ’verallgemeinertes Minimalresiduumsverfahren’

Matlab, ein mathematisches Labor 31
Bei dem ersten Beispiel, dem ’bicgstab’ Verfahren, betrachten wir genauer,
welche Parameter angegeben werden konnen Alle Verfahren haben die gemeinsa-
me Eigenschaft, dass sie verschiedene Abbruchkriterien verwenden. Nach Abbruch
des Verfahrens wird ausgegeben, aus welchem Grund die Iteration beeendet wur-
de.
1) Abbruch bei erreichter gewunschter Genauigkeit: Das Abbruchkriterium ist bei
den Verfahren in MATLAB anders als die einfache Kriterium aus der Vorlesung.
Hier wird fur eine vorgegebene Toleranz ’tol’ so lange iteriert, bis das relative
Residuum ‖Ax − b‖/‖b‖ < tol (fur die 2-Norm) ist. Der Vorteil dieses Verfah-
rens liegt darin, dass sich der Fehler in der Losung dann aus der Kondition der
Matrix A mittels des Satzes 2.32 (Fehleranalyse) der Vorlesung abschatzen lasst.
Die gewunschte Genauigkeit ist mit 1e-6 voreingestellt.
2) Abbruch nach maximaler Anzahl an Iterationen: Wenn eine maximale Anzahl
von Iterationen erreicht ist, wird das Verfahren in jedem Fall abgebrochen, auch
wenn die gewunschte Genaugkeit noch nicht erreicht ist. Die maximale Anzahl
der Iterationen ist mit n (=Dimension des Problems) voreingestellt.
3) Abbruch bei Stagnation: Wenn sich das Residuum nicht mehr verbessert, wird
ebenfalls abgebrochen, auch wenn die gewunschte Genaugkeit noch nicht erreicht
ist.
Wir illustrieren nun die verschiedenen Abbruchkriterien: Beachte: Die An-
zahl der Iterationen, die nach dem Abbruch angegeben wird, kann ein nicht-
ganzzahliger Wert sein, da viele Verfahren mehrstufige Iterationsschritte durch-
laufen, die nach einem Teildurchlauf abgebrochen werden konnen.
Wir rufen das Verfahren zunachst ohne weitere Paremeter auf.
bicgstab(A,b)
input(’druecke RETURN’)
Hier tritt nun ein Abbruch wegen erreichter maximaler Anzahl der Iterationen
auf. Als optionale Paramater konnen nun die Toleranz als drittes Argument und
die maximale Anzahl der Iterationen als viertes Argument angegeben werden.
Wir erhohen nun die Anzahl der Iterationen und belassen die Toleranz bei dem
voreingestellten Wert 1e-6
bicgstab(A,b,1e-6,20)
input(’druecke RETURN’)
Hier tritt ein Abbruch bei erreichter Genauigkeit ein, das Ergebnis ist aber noch
nicht so ganz zufriedenstellend, da A schlecht konditioniert ist. Wir erhohen also
die gewunschte Toleranz:
bicgstab(A,b,1e-10,20)
input(’Druecke RETURN’)

32 Matlab, ein mathematisches Labor
Jetzt kann man mit dem Ergebnis zufrieden sein.
Wir verwenden jetzt den gleichen Aufruf fur andere Verfahren
cgs(A,b,1e-10,20)
input(’Druecke RETURN’)
bicg(A,b,1e-10,20)
input(’Druecke RETURN’)
qmr(A,b,1e-10,20)
input(’Druecke RETURN’)
Eine Ausnahme macht das gmres-Verfahren, das eine verschachtelte Iteration
verwendet. Hier muss als dritter Parameter die maximale Anzahl der Schritte der
inneren Iteration angegeben werden.
gmres(A,b,3,1e-10,20)
input(’Druecke RETURN’)
Welches Verfahren fur welche Problemklasse am angemessensten ist, hangt stark
vom betrachteten Problem ab.
2.2 Definition von Funktionen
2.2.1 Funktionen von Zahlen
Jede Funktion muss in ein eigenes M-File geschrieben werden.
Der Dateiname bestimmt den Funktionsnamen
Die erste Programmzeile des M-Files muss die Vereinbarung ’function a =
name(b)’ enthalten. Hierbei ist ’b’ der Eingabeparameter und ’a’ der Ausgabe-
parameter (die Namen sind beliebig). ’name’ sollte zur besseren Ubersichtlichkeit
mit dem Funktionsnamen, also dem Dateinamen des M-Files ubereinstimmen.
Beispiel: Berechne den Absolutbetrag einer reellen Zahl:
function y = testfunktion(x)
if x>0
y=x;
else
y=-x;
end

Matlab, ein mathematisches Labor 33
Beispielaufruf: ’testfunktion(-10)’ oder ’a=testfunktion(-10)’
Funktionen konnen mehrere Ein- und Ausgabeparameter besitzen. Die Einga-
beparameter werden dabei einfach durch Komma getrennt Die Ausgabeparameter
werden durch Komma getrennt in eckige Klammern geschrieben
Beispiel: Berechne die zwei Losungen einer quadratischen Gleichung x2 +px+
q = 0
function [x1,x2] = testfunktion2(p,q)
x1 = -p/2 + sqrt(p^2-4*q)/2;
x2 = -p/2 - sqrt(p^2-4*q)/2;
Achtung: Bei einem Aufruf ’testfunktion2(0,-1)’ wird nur der erste Ausgabepa-
rameter am Bildschirm ausgegeben. Um beide zu bekommen, muss die Funktion
mittels ’[a,b]=testfunktion2(0,-1)’ aufgerufen werden.
2.2.2 Funktionen von Vektoren und Matrizen
Wenn eine reellwertige Funktion mit einem reellwertigen Argument mit einem
Vektor oder einer Matrix aufgerufen wird, wird die Funktion elementweise fr
jeden Eintrag des Vektors oder der Matrix ausgefuhrt.
Dies sollte man auch bei selbstgeschriebenen Funktionen beachten. Wenn man
dabei nur bereits (korrekt!) definierte mathematische Operationen verwendet,
genugt es, alle Multiplikationen, Divisionen und Potenzierungen mit dem ’.’ zu
versehen
function y = vektorfunktion1(x)
y = x.^2+2.*x+1;
Wenn eine reellwertige Funktion mit einem reellwertigen Argument mit einem
Vektor oder einer Matrix aufgerufen wird, wird die Funktion elementweise fr
jeden Eintrag des Vektors oder der Matrix ausgefuhrt.
Dies sollte man auch bei selbstgeschriebenen Funktionen beachten. Wenn man
fr in der Funktion ’if’-Anweisungen verwendet, muss man dann etwas komplizier-
ter programmieren. Die bereits bekannte (reelle) Betragsfunktion kann man wie
folgt modifizieren, damit sie auch fur Matrizen korrekt funktioniert.
function y = vektorfunktion2(x)
’size’ liefert die Anzahl von Zeilen und Spalten von ’x’ in einem 2-dimensionalen
Vektor zuruck
s = size(x);

34 Matlab, ein mathematisches Labor
Jetzt kann man den reellen Betrag komponentenweise berechnen
for i=1:s(1)
for j=1:s(2)
if x(i,j)>0
y(i,j) = x(i,j);
else
y(i,j) = -x(i,j);
end
end
end
2.2.3 Funktionen von Funktionen
Bisher haben wir Funktionen benutzt, deren Parameter Zahlen bzw. Vektoren
oder Matrizen waren. Es gibt in MATLAB aber auch die Moglichkeit, ganze
Funktionen an andere Funktionen als Parameter zu ubergeben.
Als Beispiel fur eine Anwendung programmieren wir hier eine Funktion, die
eine gegebene Funktion plottet. Ein Beispielaufruf lautet z.B.
funplot(’sin(x)’,1,5,100)
Der erste Parameter bestimmt die zu plottende Funktion, der zweite und dritte
die untere bzw. obere Intervallgrenze des zu plottenden Bereichs. Der vierte Para-
meter bestimmt die Anzahl der Stutzstellen, die in der Grafik verwendet werden
sollen.
function funplot(fun,a,b,n,format)
inline wandelt den ubergebenen Funktionsnamen in eine ausfuhrbare MATLAB
Funktion um.
g = inline(fun);
Wie ublich erzeugen wir den Vektor der Stutzstellen
t = [a:(b-a)/(n-1):b];
dazu den Vektor von Funktionswerten
y = g(t);
und plotten das Ganze
plot(t,y,format)

Matlab, ein mathematisches Labor 35
Diese Beispielfunktion ’funplot’ plottet eine Funktion mit abhangiger Variable
’x’. Beispielaufruf:
funplot(’sin(x)’,0,2*pi,50,’-’)
input(’Druecke RETURN’)
Zur Erlauterung der Parameter siehe oben. Die hier ubergebene Funktion kann
ubrigens auch eine selbstdefininerte Funktion sein. Z.B.
funplot(’vektorfunktion2(x)’,-1,1,51,’-’)
input(’Druecke RETURN’)
MATLAB bietet aber auch eine ganze Reihe eigene Funktionen, die in verschie-
denster Weise auf anderen Funktionen arbeiten
Wir werden hier eine Reihe solcher Funktionen kennen lernen.
Zunachst einmal bietet MATLAB selbst mit ’fplot’ eine eingebaute Grafik-
Routine zur Darstellung von Funktionen. Der Funktion wird der Name der dar-
zustellenden Funktion ubergeben sowie der darzustellende Bereich als Vektor:
fplot(’sin(x)’,[0,2*pi])
input(’Druecke RETURN’)
’fplot’ ist intern aufwandiger programmiert als unsere einfache ’funplot’ Routine:
- das Argument ’(x)’ kann bei der Funktionsubergabe weggelassen werden.
- ’fplot’ errechnet selbst eine brauchbare Anzahl von Stutzstellen zur Darstel-
lung der Funktion. Will man diese per Hand einstellen, kann die gewunschte
Minimalanzahl N¿1 von Stutzstellen als weiterer Parameter angegeben werden.
Alternativ kann statt der Anzahl der Stutzstellen ein Parameter ’tol’ angegeben
werden, der die Genauigkeit der Grafik steuert. Voreinstellung ist 2e-3.
- Auch der Bereich, den die y-Achse abdecken soll, kann eingestellt werden
fplot(’sin(x)’,[0,2*pi,-0.5,0.5])
input(’Druecke RETURN’)
Wir kommen nun zu Funktionen, die mathematische Operationen auf anderen
Funktionen durchfuhren. Eine klassische Anwendung ist die Minimierung von
Funktionen auf einem vorgegebenen Intervall. Dies macht ’fminbnd’. Hier wird die
Funktion sowie die untere und obere Intervallgrenze des Intervalls angegeben, auf
dem minimiert werden soll. Ausgegeben wird eine Stelle ’x’, an der die Funktion
ihr Minimum annimmt.
x = fminbnd(’sin’,0,2*pi)
input(’Druecke RETURN’)

36 Matlab, ein mathematisches Labor
Siehe die MATLAB Hilfe fur die Optionen, die der Funktion ’fminbnd’ uberge-
ben werden konnen. Beachte: Die zugrundeliegenden Algorithmen garantieren im
Allgemeinen nur, dass ein lokales Minimum gefunden wird.
Eine weitere Anwendung ist die Nullstellensuche. Wir werden einige numeri-
sche Algorithmen dazu in der Vorlesung noch besprechen. Hier aber bereits die
MATLAB Anweisung dazu. Ausgegeben wird eine Stelle ’x’, an der die Funktion
Null wird.
x = fzero(’sin’,3)
input(’Druecke RETURN’)
Neben der Funktion, fur die eine Nullstelle gesucht werden soll muss ein An-
fangswert fur die Nullstellensuche angegeben werden. Es wird ublicherweise eine
Nullstelle gefunden, die nahe bei diesem Anfangswert liegt.
Siehe die MATLAB Hilfe fur die Optionen, die der Funktion fzero ubergeben
werden konnen.
Eine weitere wichtige Operation auf Funktionen ist die Integration. Auch hier-
zu werden wir in der Vorlesung noch entsprechende Algorithmen behandeln. Die
MATLAB Routine zur Integration lautet ’quad’, da numerische Integration ubli-
cherweise als ’Quadratur’ bezeichnet wird.
x = quad(’sin’,0,2*pi)
input(’Druecke RETURN’)
Der Grundaufruf entspricht dem ’fminbnd’ Befehl. Als viertes Argument kann
zusatzlich die gewunschte Genauigkeit angegeben werden. Beachte: Hier wird
numerisch integriert, d.h. man muss mit numerischen Fehlern rechnen.
2.3 Nullstellen nichtlinearer Gleichungen
Nachfolgend eine Demonstration der MATLABRoutine ’fzero’ zur Nullstellenbe-
stimmung
Informationen zum Algorithmus:
’fzero’ sucht zunachst ein Intervall [a,b], fur dessen Grenzen f(a) und f(b) un-
terschiedliche Vorzeichen besitzen. Danach startet ein ein iteratives Verfahren,
wobei in jedem Schritt falls moglich in Schritt des Sekantenverfahrens (in MAT-
LAB Interpolation’ genannt) durchgefuhrt wird. Fuhrt dieser nicht zum Erfolg,
wird statt dessen ein Schritt des Bisektionsverfahrens durchgefuhrt.
Der Grundaufruf lautet
fzero(’sin’,4)

Matlab, ein mathematisches Labor 37
wobei das zweite Argument ein Startwert fur die Iteration ist.
Statt eines einzelnen Startwertes kann auch direkt ein Intervall [a,b] angegeben
werden.
fzero(’sin’,[2,4])
Aber Achtung: Falls ein Intervall [a,b] ubergeben wird, mussen f(a) und f(b)
unterschiedliche Vorzeichen besitzen: Der folgende Aufruf liefert eine Fehlermel-
dung:
fzero(’sin’,[1,2])
Zusatzlich zu der Nullstelle konnen weitere Informationen ausgegeben werden:
Der Funktionswert an der ermittelten Nullstelle:
[x,fval] = fzero(’sin’,4)
Ein Flag, das einen positiven Wert bei erfolgreicher Suche und einen negativen
Wert bei Misserfolg ausgibt. Dies ist nutzlich, falls ’fzero’ als Teil eines anderen
Algorithmus verwendet wird und Fehler abgefangen werden sollen.
[x,fval,flag] = fzero(’sin’,4)
[x,fval,flag] = fzero(’sin(x)+2’,4)
Schliesslich konnen noch die Anzahl der Iterationen, die Anzahl der Funktions-
auswertungen und der tatsachlich verwendete Algorithmus ausgegeben werden.
[x,fval,flag,output] = fzero(’sin’,4)
’fzero’ hat zwei einstellbare Parameter, die aber nicht direkt, sondern uber eine
Verbundvariable ’options’ eingestellt werden, die mit der Anweisung ’optimset’
gesetzt wird. Die Verwendung von ’optimset’ ist unten an Beispielen illustriert.
Die zwei Parameter von ’fzero’ sind:
TolX : Gewunschte Genauigkeit
- voreingestellt auf die Maschinengenauigkeit eps
- mogliche Werte: jede reelle Zahl >=eps
Display: Steuerung der Ausgabe wahrend der Iteration
- voreingestellt auf den Wert ’final’
- mogliche Werte: ’off’ : Keine Ausgabe, - ’iter’ : Ausgabe jedes Schrittes, - ’final’:
Nur Endergebnis
Beispiele:
format long

38 Matlab, ein mathematisches Labor
Anderung der Genauigkeit:
options = optimset(’TolX’,1e-4);
fzero(’sin’,4,options)
options = optimset(’TolX’,1e-15);
fzero(’sin’,4,options)
fprintf(’(Zum Vergleich: pi = %16.14f)\n\n’,pi)
Anderung von Ausgabe und Genauigkeit
options = optimset(’TolX’,1e-4,’Display’,’iter’);
fzero(’sin’,4,options)
Mit dieser Ausgabe kann man auch schon erkennen, dass die Angabe eines Inter-
valls den numerischen Aufwand deutlich reduzieren kann
fzero(’sin’,[2,4],options)
2.4 Polynome und Interpolation
Polynome sind eine wichtige Klasse von Funktionen. In der Vorlesung haben wir
sie zur Interpolation und im Ausgleichsproblem verwendet, sie tauchen aber auch
in vielen anderen Anwendungen auf.
Hier wollen wir die wichtigsten Polynom-Routinen von MATLAB besprechen.
In mathematischer Schreibweise ist ein Polynom vom Grad n gegeben durch
p(x) = a0 + a1x + a2x2 + ... + anxn
In MATLAB werden die Koeffizienten anders numeriert; es gilt die Konvention
p(x) = P (n + 1) + P (n) ∗ x + P (n− 1) ∗ x2 + ... + P (1) ∗ xn
Ein Polynom vom Grad n wird also als n+1-dimensionaler Vektor dargestellt.
Beispiel: Das Polynom p1(x) = 1 + 2x− 3x2 wird in MATLAB als
P1 = [-3 2 1]
dargestellt.
Zur Auswertung eines Polynoms dient die Routine ’polyval’:
polyval(P1,0)
polyval(P1,1)
input(’Druecke RETURN’)

Matlab, ein mathematisches Labor 39
Diese kann selbstverst\"andlich auch zum Plotten verwendet werden.
\begin{verbatim}
t = [-2:0.05:2];
y = polyval(P1,t);
plot(t,y,’-’)
input(’Druecke RETURN’)
’polyval’ rechnet immer komponentenweise, wenn der zweite Parameter ein Vek-
tor oder eine Matrix ist. Wenn man mochte, dass die Multiplikationen in der
Polynomauswertung als Matrix-Multiplikationen ausgefuhrt werden, muss man
die Routine ’polyvalm’ verwenden. Achtung: Dies ist nur fur quadratische Matri-
zen sinnvoll.
A = [0 1; 2 3]
polyval(P1,A)
polyvalm(P1,A)
input(’Druecke RETURN’)
Die Routine ’roots’ findet die Nullstellen eines Polynoms
roots(P1)
input(’Druecke RETURN’)
Dies funktioniert auch, wenn, wie z.B. beim Polynom p2(x) = 1 + x + 2x2, nur
komplexe Nullstellen existieren
P2 = [2 1 1]
roots(P2)
input(’Druecke RETURN’)
Umgekehrt kann man sich das zu einer vorgegebenen Menge von Nullstellen
gehorige Polynom mit eben diesen Nullstellen ausrechnen lassen. Hierbei wird
der Koeffizient P(1) immer gleich 1 gesetzt.
P3 = poly([1 -1])
input(’Druecke RETURN’)
Dies liefert den Vektor P3 = [1 0 -1], also das Polynom p3(x) = −1 + x2.
Mit ’conv’ kann man zwei Polynome miteinander multiplizieren.
P4 = conv(P1,P2)
input(’Druecke RETURN’)

40 Matlab, ein mathematisches Labor
und mit ’deconv’ kann man ein Polynom durch ein anderes Teilen. Falls ein Rest
bleibt, wird dieser als zweite Variable zuruckgegeben. Mit dem Aufruf [Q,R] =
deconv(P1,P2) erfullen die zugehorigen Polynome q, r, p1 und p2 also fur alle x
die Gleichung p1(x) = p2(x)q(x) + r(x)
[Q,R] = deconv(P4,P1)
[Q,R] = deconv(P4,P3)
input(’Druecke RETURN’)
Mit ’polyder’ kann man Polynome mit MATLAB ableiten.
P5 = polyder(P1)
MATLAB hat mit ’polyfit’ einen eingebauten Befehl, um Interpolationspolynome
zu berechnen. Als Beispiel definieren wir die Daten
nn = 4 % Anzahl der Stuetzstellen - 1
xx = [1 2 3 4 5 ]
ff = [2.2 5.4 9.2 16.0 26.2]
und berechnen
P6 = polyfit(xx,ff,nn)
Grafisch sieht man am einfachsten, dass das wirklich stimmt
t = [1:0.05:5];
y = polyval(P6,t);
plot(t,y,’r-’,xx,ff,’bx’)
input(’Druecke RETURN’)
Es ist hierbei erlaubt, den dritten Parameter in ’polyfit’ kleiner als die Anzahl
der Stutzstellen minus 1 zu wahlen. Dann wird ein Polynom des angegebenen
Grades berechnet, das - im Sinne der kleinsten Quadrate - am nachsten an den
vorgegebenen Datenpunkten liegt.
P7 = polyfit(xx,ff,2)
hold on;
y = polyval(P7,t);
plot(t,y,’g-’)
hold off;
input(’Druecke RETURN’)

Matlab, ein mathematisches Labor 41
MATLAB hat auch Routinen zur Erzeugung und Auswertung von Funktionen,
die stuckweise aus Polynomen bestehen. Wir werden in der Vorlesung noch sehen,
dass diese zur Losung von Interpolationsproblemen sehr nutzlich sein konnen.
Nehmen wir an, dass wir eine Funktion definieren wollen, die durch die fol-
genden Formel beschrieben wird:
f(x) = (x + 10)2/81− 2 falls x >= −10 und x <= −1
f(x) = (x + 1)− 1 falls x >= −1 und x <= 1
f(x) = (x− 1)3 + (x− 1)2 + 1 falls x >= 1 und x <= 10
Die MATLAB Konvention sieht hierbei vor, dass jede Teilfunktion ein Poly-
nom in der Variablen (x-xi) ist, wobei xi die linke Intervallgrenze des betreffenden
Definitionsabschnittes ist.
Um diese Funktion in MATLAB zu realisieren, definieren wir zunachst einen
Vektor mit den ’Nahtstellen’ (inklusive der Randpunkte):
xx = [-10 -1 1 10]
Dann definieren wir die drei Polynome, die die Funktion auf den entsprechenden
Abschnitten definieren. Beachte: Im Allgemeinen ist es egal, ob die Polynom- Ko-
effizienten in Zeilen oder Spaltenvektoren gespeichert werden. Fur diese Anwen-
dung mussen es aber zwingend Zeilenvektoren sein. Ausserdem mussen alle Vek-
toren die gleiche Dimension haben, weswegen wir PP2 mit einer Null ’auffullen’
mussen.
PP1 = [1/81 0 -2]
PP2 = [0 1 -1]
PP3 = [1 1 1]
Mit der Anweisung ’mkpp’ erzeugen wir nun die gewunschte Funktion
PP = mkpp(xx,[PP1; PP2; PP3])
Beachte: PP ist eine sogenannte ’Verbundvariable’ (engl. ’struct’), in der alle
notigen Werte gespeichert sind.
Mit ’ppval’ konnen wir diese Funktion nun an beliebigen Stellen auswerten.
ppval(PP,0)
ppval(PP,-5)
und auch plotten
t = [-3:0.01:3];
y = ppval(PP,t);
plot(t,y,’-’)

42 Matlab, ein mathematisches Labor
2.5 Integration
In diesem Abschnitt wollen wir MATLABs Integrationsroutinen kurz besprechen.
ACHTUNG: Diese Version ist fur MATLAB 6, fur MATLAB 5.3 gibt es leichte
Abanderungen.
Wir wollen das Integral ∫ b
af(x) dx
numerisch berechnen. Als Beispielintegranden betrachten wir die Funktion
f(x) = 1/((x− 0.3)2 + 0.01) + 1/((x− 0.9)2 + 0.04)− 6,
die in MATLAB unter dam Namen ’humps’ vordefiniert ist.
fplot(’humps’,[0,1])
Das Integral von 0 bis 1 uber diese Funktion ist etwa 29.858325395
MATLAB hat zwei Newton-Cotes Formeln eingebaut, die aber unterschiedlich
aufgerufen werden.
Zunachst gibt es die Trapez-Regel, die mittels ’trapz’ zur Verfugung steht. Hier
wird allerdings keine Funktion sondern einfach eine Liste von Datenpunkten f(i)
zu aquidistanten Stutzstellen ubergeben. Um das richtige Integrationsergebnis zu
erhalten, muss das Ergebnis durch die Anzahl der Stutzstellen -1 geteilt werden
n = 100;
t = [0:1/n:1];
f = humps(t);
trapz(f)/n
Wegen der expliziten Ubergabe von Daten eigent sich diese Routine insbeson-
dere zur Integration von Funktionen, die nur als Messwerte oder Wertetabellen
vorliegen.
Zur Integration von ’echten’ Funktionen dienen die Routinen ’quad’ und ’quadl’.
’quad’ benutzt die Simpson-Regel wahrend ’quadl’ eine sogenannte ’(4,7) Gauss-
Lobatto-Kronrod Regel’ erwendet. Diese ist bei hinreichend oft differenzierbaren
Funktionen i.A. effizienter.
Der Aufruf dieser Funktionen lautet ’quad(’fun’,a,b,tol,trace)’, mit:
fun : zu integrierende Funktion
a,b : Integrationsgrenzen
tol : gewunschte Genauigkeit (Voreinstellung 1e-6)
trace: =0: Keine Ausgabe von Zwischenergebnissen (Voreinstellung), =1: Ausga-
be von Zwischenergebnissen

Matlab, ein mathematisches Labor 43
tol und trace konnen weggelassen werden, dann wird die Voreinstellung gewahlt.
Bei ’trace=1’ werden als Zwischenergebnisse jeweils die Anzahl der Funktions-
auswertungen, der Anfangspunkt und die Lange der verwendeten Teilintervalle
und der Integralwert auf diesem Teilinterval ausgegeben.
quad(’humps’,0,1)
quad(’humps’,0,1,1e-15)
quad(’humps’,0,1,1e-6,1)
input(’Druecke RETURN’)
Beide Routinen verwenden eine sogenannte adaptive Stutzstellenwahl, d.h. die
Stutzstellen werden abhangig von der vorgegebenen Genauigkeit iterativ aus-
gewahlt und sind im Allgemeinen nicht aquidistant.
Mit dem Aufruf
[I,p] = quad(’humps’,0,1)
input(’Druecke RETURN’)
wird in der Variablen ’p’ die Anzahl der Funktionsauswertungen zuruckgegeben.
Leider liefert ’quad’ keine explizite Liste der verwendeten Stutzstellen. Mit
einem Trick konnen wir diese trotzdem grafisch darstellen: Wir definieren eine
Funktion ’myhumps’
function y = myhumps(x)
y = humps(x);
plot(x,y,’ro’)
plot(x,zeros(size(x)),’k+’)
die bei jedem Aufruf den Wert von ’humps’ zuruckgibt und zugleich einen kleinen
Kreis auf dem Graphen und ein ’+’ auf der x-Achse an der entsprechenden Stelle
zeichnet.
hold on
quad(’myhumps’,0,1,1e-4)
hold off
input(’Druecke RETURN’)
MATLAB kann auch Doppelintegrale fur Funktionen mit zwei Variablen berech-
nen, alsob1∫
a1
b2∫
a2
f(x, y) dydx
Die Anweisung hierfur lautet ’dblquad(’fun’,a1,b1,a2,b2,tol,method)’ mit

44 Matlab, ein mathematisches Labor
fun : Zu integrierende Funktion in x und y
a1,b1 : Integrationsgrenzen in x
a2,b2 : Integrationsgrenzen in y
tol : gewunschte Genauigkeit (Voreinstellung 1e-6)
method: @quad (Voreinstellung) oder @quadl
Als Methode kann auch der Name einer selbstgeschriebenen Integrationsroutine
mit fuhrendem ’@’ eingegeben werden, sofern diese den Parameterkonventionen
der eingabuten Routinen entspricht.
dblquad(’sin(x).*y’,0,pi,0,1)
2.6 Differentialgleichungen
Wir betrachten einige Beispieldifferentialgleichungen
1. Radioaktiver Zerfall. Hier kennen wir die exakte Losung, die wir einfach
plotten konnen
t = 0:0.1:10;
plot(t,exp(-t.*0.5),’k-’);
xlabel(’t’);
ylabel(’x_1(t)’);
input(’Druecke RETURN’)
clear
2. Restringiertes Drei-Korper-Problem
Hierbei mussen wir die voreingestellte Genauigkeit etwas erhohen, um eine
schone Losung zu erhalten
Die rechte Seite der DGL ist in ’satellitf’ definiert.
function y = satellitf(t,x)
y = zeros(4,1);
mu1 = 0.012277471;
mu2 = 1 - mu1;
D1 = ((x(1) + mu1).^2 + x(3).^2).^(3/2);
D2 = ((x(1) - mu2).^2 + x(3).^2).^(3/2);
y(1) = x(2);
y(2) = x(1) + 2.*x(4) - mu2.*(x(1) + mu1)./ D1 ...
- mu1.*(x(1) - mu2)./ D2;
y(3) = x(4);
y(4) = x(3) - 2.*x(2) - mu2.*x(3) ./ D1 - mu1.*x(3)./ D2;

Matlab, ein mathematisches Labor 45
options = odeset(’RelTol’,1e-10);
[t,y] = ode45(’satellitf’,[0,17.066], [0.994,0,0,-2.0015851063790825],...
options);
Darstellung in Abhangigkeit von t.
plot(t,y(:,1),’k-’,t,y(:,3),’k:’);
xlabel(’t’);
ylabel(’x_1(t) (-), x_3(t) (\cdot\cdot\cdot)’);
input(’Druecke RETURN’)
Darstellung als Kurve
figure
plot(y(:,1),y(:,3),’k’);
axis([-1.5,1.5,-1.5,1.5]);
xlabel(’x_1(t)’);
ylabel(’x_3(t)’);
input(’Druecke RETURN’)
Animierte Darstellung der Kurve
hold off
plot(-0.0123, 0, ’ko’, 1-0.0123, 0, ’k.’)
axis([-1.5,1.5,-1.5,1.5]);
set(gca,’nextplot’,’replacechildren’)
s = size(t);
j = 1;
for i=1:69
while (t(j)<i/4)
j=j+1;
if (j==s(1))
break
end
end
plot(0, 0, ’ko’, 1, 0, ’k.’,y(1:j,1),y(1:j,3))
F1(i) = getframe;
end
input(’Druecke RETURN’)
hold off
clear

46 Matlab, ein mathematisches Labor
3. Lorenz-Gleichung
Die rechte Seite der DGL ist in ’lorenzf’ definiert.
function y = lorenzf(t,x)
y = zeros(3,1);
y(1) = 10.*(x(2)-x(1));
y(2) = -x(1).*x(3)+28.*x(1)-x(2);
y(3) = x(1).*x(2)-(8/3).*x(3);
[t,y] = ode45(’lorenzf’,[0 40], [0.1 0 0]);
Darstellung in Abhangigkeit von t
plot(t,y(:,1),’k-’,t,y(:,2),’k:’,t,y(:,3),’k--’);
xlabel(’t’);
ylabel(’x_1(t) (-), x_2(t) (\cdot\cdot\cdot), x_3(t) (--)’);
input(’Druecke RETURN’)
clear
[t,y] = ode45(’lorenzf’,[0 100], [0.1 0 0]);
Darstellung als Kurve
figure
plot3(y(:,1),y(:,2),y(:,3),’k’);
xlabel(’x_1(t)’);
ylabel(’x_2(t)’);
zlabel(’x_3(t)’);
view(-110,-28);
input(’Druecke RETURN’)
Animierte Darstellung der Kurve
hold off
plot3(0, 0, 0)
axis([-20 20 -30 30 0 50])
view(-110,-28)
set(gca,’nextplot’,’replacechildren’)
s = size(t);
j = 1;
for i=1:400
while (t(j)<i/4)
j=j+1;
if (j==s(1))

Matlab, ein mathematisches Labor 47
break
end
end
plot3(y(1:j,1),y(1:j,2),y(1:j,3),y(j:j,1),y(j:j,2),y(j:j,3),’r.’)
F2(i) = getframe;
end
hold off
Nachfolgend illustrieren wir MATLABs Differentialgleichungsloser.
MATLAB stellt eine ganze Familie von Losern zur Verfugung:
ode45 ode23 ode113 ode15s ode23s ode23tb ode23t
Wir werden hier die Loser ode45, ode23, ode15s und ode23s und ihre Anwen-
dungsgebiete genauer untersuchen.
Als Standardloser bietet sich fur allgemeine gewohnliche Differentialgleichun-
gen die Routine ode45 an.
[t,x] = ode45(’dgl_f1’, [0 4], 1);
plot(t,x);
Dies ist ein eingebettetes Runge-Kutta Verfahren nach Dormand-Prince mit Kon-
sistenzordnung 4 und 5. Fur den Aufruf muss die rechte Seite der Differentialglei-
chung angegeben werden sowie das Losungs-Zeitintervall und der Anfangswert.
Eine Schrittweite muss nicht angegeben werden, da diese bei allen Verfahren au-
tomatisch gesteurt wird.
Auch wenn wir uns hier mit den Losungsroutinen beschaftigen wollen, soll kurz
die grafische Darstellung von Differentialgleichungen als Richtungsfeld erwahnt
werden, die in MATLAB mit ’quiver’ erzeugt wird.
hold on
clear
[t,x] = meshgrid(0:0.2:4,-0.6:0.1:1);
z = dgl_f1(t,x);
quiver(t,x,ones(size(t)),z,’r-’);
axis([0 4 -0.6 1]);
hold off
input(’Druecke RETURN’)
Den DGL-Losern konnen eine Reihe von Optionen ubergeben werden, die durch
die Verbundvariable ’options’ gesteurt werden, welche wiederum durch die An-
weisung ’odeset’ gesetzt wird. Einige der wichtigen Optionen sind
RelTol: Gewunschte Relative Genauigkeit Voreinstellung 1e-3 (1 Prozent)
AbsTol: Gewunschte Absolute Genauigkeit Voreinstellung 1e-6

48 Matlab, ein mathematisches Labor
Die Gesamtgenauigkeit wird aus diesen Werten mittels der Formel: Fehler
¡ max(RelTol*abs(x(i)),AbsTol) berechnet, wobei ’Fehler’ den in jedem Schritt
hinzukommenden lokalen Fehler bezeichnet. Ist die Bedingung verletzt, wird uber
eine Schrittweitensteuerung die Schrittweite h verkleinert (Details dazu in der
Numerik-Vorlesung am 15.7.)
Refine: Feinheit der Ausgabe, steuert die Anzahl der Punkte, die ausgegeben
wird. Voreinstellung: 4 fur ’ode45’ 1 fur alle anderen Loser
Stats: Ausgabe des numerischen Aufwands eines Verfahrens ’on’ oder ’off’
(Voreinstellung)
Vectorized: Angabe, ob das M-File der rechten Seite der DGL Vektoreingaben
korrekt verarbeiten kann ’on’ oder ’off’ (Voreinstellung)
MaxStep: Maximal erlaubte Schrittweite Voreinstellung: 1/10 der Rechenin-
tervallbreite
InitialStep: Vorschlag fur Anfangsschrittweite Voreinstellung: Automatische
Auswahl
NormControl: ’on’: Die Genauigkeit der Losung wird uber die 2-Norm gemes-
sen ’off’: Die Genauigkeit wird komponentenweise gemessen (Voreinstellung)
Im Folgenden werden wir eine Reihe von Optionen und ihre Auswirkungen
illustrieren. Hier verwenden wir neben ode45 auch ode23, was ein ahnliches Ver-
fahren mit (niedrigerer) Konsistenzordnung 2 und 3 ist.
clear
options = odeset(’Stats’, ’on’, ’AbsTol’, 1e-10);
fprintf(’\node45, Absolute Genauigkeit 1e-10\n’);
[t,x] = ode45(’dgl_f1’, [0 4], 1, options);
fprintf(’\node23, Absolute Genauigkeit 1e-10\n’);
[t,x] = ode23(’dgl_f1’, [0 4], 1, options);
options = odeset(’Stats’, ’on’, ’AbsTol’, 1e-4);
fprintf(’\node45, Absolute Genauigkeit 1e-4\n’);
[t,x] = ode45(’dgl_f1’, [0 4], 1, options);
fprintf(’\node23, Absolute Genauigkeit 1e-4\n’);
[t,x] = ode23(’dgl_f1’, [0 4], 1, options);
input(’Druecke RETURN’)
Bei dieser Gleichung ist ode45 offenbar klar effizienter, was an der hoheren Kon-
sistenzordnung liegt. Es kann aber sinnvoll sein, Verfahren niedrigerer Konsi-
stenzordnung zu verwenden, wenn die rechte Seite der Differentialgleichung nicht
hinreichend oft differenzierbar ist.
Der ’refine’ Parameter ist insbesondere fur eine schonere grafische Ausgabe
nutzlich

Matlab, ein mathematisches Labor 49
clear
[t,x] = ode45(’dgl_f1’, [0 4], 1);
plot(t,x);
input(’Druecke RETURN’)
figure
clear
options = odeset(’Refine’, 20);
[t,x] = ode45(’dgl_f1’, [0 4], 1, options);
plot(t,x);
input(’Druecke RETURN’)
Mit refine=1 erhalt man genau die ’Rechenpunkte’ (ti, xi), was auch fur die gra-
fische Ausgabe sinnvoll verwendet werden kann.
hold on
clear
options = odeset(’Refine’, 1);
[t,x] = ode45(’dgl_f1’, [0 4], 1, options);
plot(t,x,’rx’);
hold off
input(’Druecke RETURN’)
Neben den ’options’ konnen noch weitere Parameter an die DGL-Loser ubergeben
werden. Diese beinflussen allerdings nicht die numerische Routine, sondern wer-
den direkt an die rechte Seite der Differentialgleichung weitergegeben. Auf diese
Weise kann man Differentialgleichungen fur verschiedene Parameter losen, ohne
das M-File der DGL zu andern.
Wir veranschaulichen das an einer 3d Differentialgleichung, die als ’Rossler-
System’ bekannt ist.
clear
options = []; % Ein Trick, weil hier eine ’options’-Variable
% uebergeben werden muss, auch wenn keine
% Optionen geaendert werden sollen
[t,x]=ode45(’dgl_f2’,[0,100],[1; 1; 1], options, 0.2, 0.2, 2.5);
plot3(x(:,1),x(:,2),x(:,3))
title(’c=2.5’)
grid
figure
[t,x]=ode45(’dgl_f2’,[0,100],[1; 1; 1], options, 0.2, 0.2, 5);
plot3(x(:,1),x(:,2),x(:,3))
title(’c=5’)

50 Matlab, ein mathematisches Labor
grid
input(’Druecke RETURN’)
Die bisher betrachteten Verfahren sind sogenannte ’explizite’ Einschrittverfahren,
bei denen die Losung x(i+1) direkt aus der vorhergehenden Losung x(i) berechnet
wird. Fur gewisse Klassen von Differentialgleichungen, die sogenannten ’steifen’
Differentialgleichungen sind diese Verfahren sehr ineffizient, auch wenn sie nicht
unbedingt ein falsches Ergebnis liefern. Steife Differentialgleichungen zeichnen
sich dadurch aus, dass die Konstante ’K(T)’ im Konvergenzsatz sehr gross ist,
was sich typischerweise durch eine grosse Lipschitz-Konstante fur die rechte Seite
der Differentialgleichung f ausdruckt. Geometrisch betrachtet haben wir es mit
Losungen zu tun, die sich zunachst sehr schnell verandern konnen, sich dann aber
lange Zeit fast konstant verhalten.
Fur diese Gleichungen sind die sogenannten impliziten Verfahren deutlich bes-
ser geeignet. Hierbei erhalt man keine explizite Formel fur x(i+1), sondern - et-
was vereinfacht gesagt - ein nichtlineares Gleichungssystem der Form x(i+1) =
F(x(i),x(i+1)), dass in jedem Schritt (z.B. mit dem Newton-Verfahren) gelost
werden muss.
MATLAB stellt mit ode15s und ode23s zwei solcher Verfahren zur Verfugung
(ode23s ist ein Einschrittverfahren, ode15s ein sogenantes Mehrschrittverfah-
ren, bei dem der Wert x(i+1) aus mehreren vorhergehenden Werten x(i-s), x(i-
s+1),...,x(i) berechnet wird). Wir vergleichen die Ergebnisse zunachst an einer
einfachen 1d DGL und dann an einer komplizierteren 3d DGL.
clear
options = odeset(’Stats’, ’on’, ’Refine’, 1);
tt = [0 0.5];
x0 = 1;
fprintf(’\node45:\n’)
[t1,x1] = ode45(’dgl_f3’, tt, x0, options);
plot(t1,x1,’rx’,t1,x1);
title(’ode45’)
axis([0 0.5 -1 1])
figure
fprintf(’\node15s:\n’)
[t2,x2] = ode15s(’dgl_f3’, tt, x0, options);
plot(t2,x2,’rx’,t2,x2);
title(’ode15s’)
axis([0 0.5 -1 1])
figure

Matlab, ein mathematisches Labor 51
fprintf(’\node23s:\n’)
[t3,x3] = ode23s(’dgl_f3’, tt, x0, options);
plot(t3,x3,’rx’,t3,x3);
title(’ode23s’)
axis([0 0.5 -1 1])
input(’Druecke RETURN’)
clear
options = odeset(’Stats’, ’on’, ’Refine’, 1);
fprintf(’\node45:\n’)
[t1,x1] = ode45(’dgl_f4’, [0 3], [1;0;0],options);
plot(t1,x1(:,2),’rx’,t1,x1(:,2));
title(’ode45’)
figure
fprintf(’\node15s:\n’)
[t2,x2] = ode15s(’dgl_f4’, [0 3], [1;0;0], options);
plot(t2,x2(:,2),’rx’,t2,x2(:,2));
title(’ode15s’)
figure
fprintf(’\node23s:\n’)
[t3,x3] = ode23s(’dgl_f4’, [0 3], [1;0;0], options);
plot(t3,x3(:,2),’rx’,t3,x3(:,2));
title(’ode23s’)
Man sieht im zweiten Beispiel: Die impliziten Verfahren ode15s und ode23s sind
nicht nur viel effizienter, sondern liefern auch ’glattere’ und damit schonere und
exaktere Losungen.
Zum Schluss noch eine kurze Beschreibung weiterer MATLAB DGL-Loser:
ode113: explizites Mehrschrittverfahren, d.h. x(i+1) wird mittels einer expli-
ziten Formel aus meheren vorhergehenden Werten x(i-s), x(i-s+1), ..., x(i) be-
rechnet. Konsistenzordnung p = 1 bis 13 Nicht geeignet fur steife DGL.
ode23tb: Implizites eingebettetes Runge-Kutta-Verfahren Konsistenzordnung
p = 2 und 3 Geeignet fur steife DGL.
ode23t: Auf der Trapezregel basierendes implizites Verfahren. Konsistenzord-
nung p = 2 und 3 Geeignet fur moderat steife DGL.
Eindimensionale zeitabhangige Differentialgleichung als Beispiel fur MATLABs
DGL-Loser

52 Matlab, ein mathematisches Labor
(Beispiel ohne praktische Bedeutung)
function y = dgl_f1(t,x)
y = -x - 5.*exp(-t).*sin(5.*t);
Dreidimensionale Differentialgleichung (’Rossler-System’) als Beispiel fur MATLABs
DGL-Loser
Enthalt weitere Parameter, die vor der Losung spezifiziert werden mussen
function y = dgl_f2(t,x,flag,a,b,c)
y = [-x(2)-x(3); x(1)+a*x(2); b+x(3)*(x(1)-c)];
Eindimensionale zeitabhangige Differentialgleichung als Beispiel fur MATLABs
DGL-Loser
(Beispiel fur eine sehr einfache ’steife’ Differentialgleichung)
function y = dgl_f3(t,x)
y = -1000.*x;
Dreidimensionale Differentialgleichung als Beispiel fur MATLABs DGL-Loser
Die Gleichung modelliert eine chemische Reaktion (’Robertsons Modell’) und
ist ein Beispiel fur eine sogenannte ’steife’ DGL
function y = dgl_f4(t,x)
y = [-0.04*x(1) + 1e4*x(2)*x(3); ...
0.04*x(1) - 1e4*x(2)*x(3) - 3e7*x(2)^2; ...
3e7*x(2)^2 ];

Kapitel 3
Sonstiges
3.1 Effizienzsteigerung in Matlab
3.1.1 Grundlagen
In diesem Abschnitt wollen wir eine Reihe von Tricks besprechen, mit denen man
Operationen schneller ausfuhren kann
Zuerst stellen wir die Standard-Ausgabe passend ein.
format long
format compact
Um dis Auswirkungen verschiedener Programmiertechniken zu sehen, sollte man
die Zeit messen, mit der eine Anweisung oder Anweisungsfolge ausgefuhrt wird.
Dazu gibt es die MATLAB Befehle ’tic’ und ’toc’
fprintf(’\n\ntic und toc:\n\n’)
tic
for i=1:10000
x = i.^2;
end;
toc
for i=1:10000
x = i.^2;
end;
z=toc
input(’Druecke RETURN’)
Mit der Eingabe von ’tic’ beginnt die Zeitmessung. Bei jeder folgenden Eingabe
von ’toc’ wird die seit dem letzten ’tic’ vergangene Zeit ausgegeben oder kann
53

54 Sonstiges
einer Variablen zugewiesen werden. Gemessen wird die CPU-Zeit, d.h. nur die
Zeit, in der die Zentralrecheneinheit wirklich aktiv war. Beachte, dass andere
parallel zu MATLAB laufende Programme diese Zeit beeinflussen konnen.
MATLAB ist sehr genugsam bei der Definition von Matrizen bzw. Vektoren
(wir werden im Allgemeinen von ’Feldern’ sprechen), in dem Sinne, dass Fel-
der komponentenweise belegt werden konnen, ohne dass man vorher die Grosse
festlegen muss:
fprintf(’\n\nFelder mit und ohne vorheriger Definition:\n\n’)
clear;
tic
for i=1:10000
z(i) = i.^2;
end
toc
Dies ermoglicht zwar sehr flexible Programmierung, fuhrt aber zu sehr langsa-
mer Ausfuhrung der Zuweisungen, da intern bei jeder Zuweisung erst der notige
Speicherplatz reserviert werden muss.
Viel schneller ist die folgende Variante, bei der zuerst ein Vektor der benotigten
Grosse definiert wird.
tic
y = zeros(1,10000);
for i=1:10000
y(i) = i.^2;
end
toc
input(’Druecke RETURN’)
Dieses Verfahren hat nicht nur bei der Zuweisung Vorteile sondern auch beim
Auslesen der Werte (wenngleich der Unterschied hier nicht so drastisch ist und
stark von dem verwendeten Rechner abhangt).
fprintf(’\n\nAuslesen von Feldern:\n\n’)
tic
for i=1:10000
x = z(i);
end
toc
tic
for i=1:10000

Sonstiges 55
x = y(i);
end
toc
input(’Druecke RETURN’)
Daruberhinaus belastet die Zuweisung von Feldern ohne vorherige Definition auch
die Gesamtleistungsfahigkeit, da im Voraus definierte Felder als Block im Speicher
abgelegt werden konnen und so eine viel effizientere Speicherverwaltung ermogli-
chen.
Zur Definition eines Feldes, das spater mit Werten belegt werden soll, emp-
fiehlt sich der ’zeros’ Befehl, siehe oben. Hier wird jeder Eintrag mit Null vor-
belegt. Aber auch wenn man Felder mit anderen Werten als 0 vorbelegen will,
gibt es geeignete MATLAB Routinen. Der Befehl ’ones’ funktioniert vollig ana-
log zu ’zeroes’ und erzeugt Einser als Vorbelegung. ACHTUNG: ’zeros(N)’ bzw.
’ones(N)’ erzeugen keinen N-dimensionalen Vektor sondern eine N x N Matrix!
’ones’ kann im Prinzip auch benutzt werden, um beliebige (gleiche) Eintrage
zu erzeugen, z.B. eine 100 x 100 Matrix mit lauter Zweiern.
fprintf(’\n\nZuweisung von Matrizen:\n\n’)
clear;
tic
A = zeros(1000);
A = 2.*ones(1000);
toc
Fur sehr grosse Felder (nicht fur kleine) geht dies schneller mit dem ’repmat’
Befehl, der eine Matrix mit dem Eintrag aus dem ersten Argument erzeugt:
clear;
tic
B = zeros(1000);
B = repmat(2,1000);
toc
Erklarung: Im ersten Fall wird 1000 x 1000 = 1 000 000 mal eine Multiplikation
durchgefuhrt; im zweiten Fall nur zugewiesen. Noch schneller als ’repmat’ ist
allerdings die folgenden Zuweisung, bei der mit A(:) jedes Element der Matrix
ausgewahlt wird.
clear;
tic
C = zeros(1000);
C(:) = 2;
toc

56 Sonstiges
’repmat’ ist deswegen langsamer, weil es nicht explizit ausnutzt, dass die ’2’ hier
ein skalarer Wert ist. Tatsachlich kann das erste Argument von ’repmat’ selbst
ein Feld sein, dass dann mittels ’repmat’ entsprechend oft aneinandergefugt wird.
MATLAB ist eine Vektor- bzw. Matrix-orientierte Programmierumgebung mit
vielen eingebauten Routinen, die direkt auf Vektoren bzw. Matrizen arbeiten.
Diese Routinen sind in MATLAB als hochoptimierte C-Routinen implementiert
und in fast jedem Fall deutlich schneller als die Verwendung von ’for’ Schleifen.
Die Zuweisung
fprintf(’\n\nSchleife vs. Vektoroperation:\n\n’)
clear;
tic
y = zeros(1,10000);
for i=1:10000
y(i) = i.^2;
end
toc
kann man z.B. auch so programmieren:
clear;
tic
y = zeros(1,10000);
t = [1:10000];
y = t.^2;
toc
Die gemessenen Zeiten sprechen fur sich...
Neben vektorieller Zuweisung sind auch Summierung, Produktbildung und
Maximierung bzw. Minimierung von Feldern moglich.
Einige Beispiele:
Berechnung der Summe der Quadrate der Elemente eines Vektors
fprintf(’\n\nSummenberechnung:\n\n’)
clear;
v = [0:0.1:100];
tic
x = 0;
for i=1:1000
x = x + v(i).^2;
end
toc

Sonstiges 57
tic
y = sum(v.^2);
toc
x
y
input(’Druecke RETURN’)
Berechnung der Fakultat
fprintf(’\n\nBerechnung der Fakult\"at 100!:\n\n’)
clear
tic
p = 1;
for i=1:100
p = p*i;
end
toc
tic
q = prod(1:100);
toc
p
q
input(’Druecke RETURN’)
Zum Abschluss ein Beispiel aus dem Buch ’MATLAB Guide’ von D. & N.
Higham ( http://www.ma.man.ac.uk/ higham/mg/ ), in dem ein Bifurkations-
diagramm einer Differenzengleichung berechnet wird. Die zugehorigen M-Files
’bif1.m’ (Implementierung mit Schleifen) und ’bif2.m’ (Implementierung mit Vektor-
und Matrix-Funktionen wo immer moglich) sind im WWW unter
http://www.ma.man.ac.uk/ higham/mg/mfiles.html (Chapter 20) abrufbar.
fprintf(’\n\nBifurkationsdiagramm (bitte etwas Geduld!):\n\n’)
tic
bif1
toc
figure
tic
bif2
toc

58 Sonstiges
3.1.2 Profiler
In diesem Abschnitt veranschaulichen wir einige Moglichkeiten des MATLAB
Profilers, mit dem man detaillierte Auskunft uber die Ausfuhrungsgeschwindig-
keit von Programmen erhalten kann
Die einfachste Version des Profilers liefert bereits eine Menge von Informatio-
nen. Wir veranschaulichen dies anhand der numerischen Integration.
Einschalten des Profilers
profile on
Ausfuhren des M-Files, das untersucht werden soll
blatt7(1000);
Ausgabe des Profiler-Reports
profile report
input(’Druecke RETURN’)
Der Report wird jetzt in einem Web-Browser angezeigt
Grafische Darstellung einiger Profiler-Daten
profile plot
Die vielleicht etwas uberraschende Erkenntnis hier: Alle drei Integrationsformeln
benotigen fast die gleiche Zeit; obwohl die Formeln fur Milne und Simpson kom-
plizierter sind. Der mit Abstand zeitaufwandigste Teil ist die Auswertung der
Funktion f(x)=sin(x), die sich in ’inline/subsref’ ’versteckt’.
Abschalten des Profilers
profile off
Loschen der bisher gesammelten Profiler-Daten
profile clear
input(’Druecke RETURN’)
Mit der ’-detail’-Optionen kann man steuern, wie viele Informationen ausgegeben
werden.
Mogliche Optionen:
’mmex’ : Nur Funktionen in M- oder MEX-Files werden ausgegeben (Voreinstel-
lung). Beachte: Viele MATLAB Routinen liegen MATLAB-intern als M-Files vor,
und werden mit dieser Option auch ausgegeben
’builtin’ : Auch fest einprogrammierte MATLAB Routinen werden ausgegeben
’operator’: Auch Operatorauswertungen (+,*,=,==...) werden ausgegeben
Diese Optionen beeinflussen nur den Report, nicht die Grafik Beispiele:

Sonstiges 59
profile on -detail builtin
blatt7(1000);
profile report
profile off
profile clear
input(’Druecke RETURN’)
profile on -detail operator
blatt7(1000);
profile report
profile off
profile clear
input(’Druecke RETURN’)
Die Daten, die Profile sammelt, konnen auch direkt ausgelesen werden.
profile on
blatt7(1000);
stats = profile(’info’)
Die so erhaltene Variable ’stats’ ist eine sogenannte ’Verbundvariable’ oder ’Struct’,
in der viele Variablen zusammengefasst sind. Die einzelnen Komponenten konnen
uber stats.Komponentenname angesprochen werden. Wir betrachten nun den
Eintrag ’FunctionTable’, in dem die Informationen uber die einzelnen Funktionen
gespeichert sind.
stats.FunctionTable
FunctionTable ist ein Feld von Structs, dessen Eintrage wie ublich als Kompo-
nenten angesprochen werden konnen
stats.FunctionTable(1)
stats.FunctionTable(2)
stats.FunctionTable(3)
stats.FunctionTable(4)
input(’Druecke RETURN’)
Betrachten wir nun den Eintrag 2 (der zur Funktion trapez.m gehort) genauer.
Die Hauptinformation steckt hier in der Komponente ’ExecutedLines’, in der
aufgelistet ist, wie viel Zeit pro Programmzeile verwendet wurde.
stats.FunctionTable(2).ExecutedLines

60 Sonstiges
Die erste Zahl ist die Nummer der Zeile, die zweite gibt an, wie oft diese Zeile
abgearbeitet wurde und die dritte, wieviel Zeit dafur (insgesamt) benotigt wurde.
Das Ganze lasst sich naturlich auch grafisch ausgeben
x = stats.FunctionTable(2).ExecutedLines;
plot(x(:,1),x(:,3),’--ks’,’MarkerSize’,20,’MarkerFaceColor’,’k’)
input(’Druecke RETURN’)
profile off
profile clear
Der Profiler kann manchmal uberraschende Informationen liefern. Als Beispiel
betrachten wir Ausgleichsprobleme. Fazit: Durch Betrachten der ’Function De-
tails’ sieht man, dass das Aufstellen der Normalengleichungen die meiste Zeit in
Anspruch nimmt, und nicht (wie man vielleicht erwarten wurde) die Losung des
linearen Gleichungssystems mit dem Choleski- Verfahren.
Diese Informationen liefern wichtige Hinweise darauf, wo man bei einer Opti-
mierung von M-Files ansetzen sollte.
profile off
profile clear