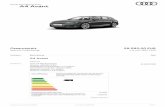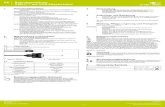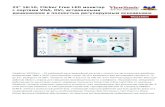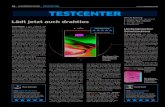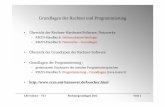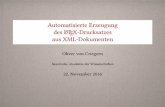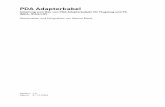M/CONNECT - Humanscale · Wenn Sie über keine dieser Konfigurationen verfügen (d. h. Sie haben...
Transcript of M/CONNECT - Humanscale · Wenn Sie über keine dieser Konfigurationen verfügen (d. h. Sie haben...

M/CONNECTANLEITUNG

Inhalt
ERFORDERLICHE TEILE 3
IDENTIFIZIEREN VON KOMPONENTEN 4
INSTALLIEREN DER M/CONNECT SOFTWARE 6
INSTALLIEREN DER M/CONNECT BASIS 7
ANBRINGEN EINES MONITORARMS 8
INSTALLIEREN DER KABELKANÄLE 10
VERBINDEN VON MONITOREN 11
VERWENDEN VON M/CONNECT 12
FEHLERSUCHE 13
PRODUKTDATEN 14
ELEKTRISCHE ANGABEN 15

3
ERFORDERLICHE TEILE
M/Connect Teile A (1) M/Connect Hub und Dockingstation-Klemme
B (2) Kabelkanäle (geliefert, wenn in der Konfiguration bestellt)
C (1) USB 3.0 Upstream-Kabel
D (1) Stromadapter
E (1) Netzkabel (gemäß nationaler Bestimmungen)
A
B
C D
E

4
Frontplatte
Komponente Beschreibung
Hintere Platte
3,5 mm TRRS Buchse Verbinden eines kombinierten Kopfhörer- und Mikrofonheadsets
USB 3.0 Port Verbinden von USB-Geräten (USB 1.0, 1.1, 2.0, 3.0 kompatibel)
USB 3.0 Port Verbinden von USB-Geräten (USB 1.0, 1.1, 2.0, 3.0 kompatibel)
DC in 5V / 8A DC zum Betrieb von M/Connect
1 2 3
4
1
4
2
3
IDENTIFIZIEREN DER KOMPONENTEN

5
Gigabit Ethernet Port Verbinden mit einem lokalen Netzwerk
DisplayPort Port Verbinden mit einem DisplayPort Monitor
HDMI Port Verbinden eines HDMI Monitors
USB 3.0 Upstream Port Verbinden eines Notebooks / Computers
USB 3.0 Port mit Batterieladefunktion
Verbinden von USB-Geräten (USB 1.0, 1.1, 2.0, 3.0 kompatibel). USB Port ist kompatibel für schnellladende BC1.2 kompatible Geräte
USB 3.0 Port Verbinden von USB-Geräten (USB 1.0, 1.1, 2.0, 3.0 kompatibel)
USB 3.0 Port Verbinden von USB-Geräten (USB 1.0, 1.1, 2.0, 3.0 kompatibel)
USB 3.0 Port mit Batterieladefunktion
Verbinden USB-Geräten (USB 1.0, 1.1, 2.0, 3.0 kompatibel). USB Port ist kompatibel für schnellladende BC1.2 kompatible Geräte
1
1
4
2
5
7
3
6
8
62 73 8
4 5
IDENTIFIZIEREN DER KOMPONENTEN
Linke Platte Rechte Platte
Komponente Beschreibung

6
SCHRIT T 1
Anleitung M/Connect Treiberinstallation
SIE MÜSSEN DIE NOTWENDIGEN TREIBER AUF IHREM COMPUTER INSTALLIEREN, BEVOR SIE M/CONNECT VERWENDEN. DIES STELLT EINEN EINWANDFREIEN BETRIEB SICHER.
ACHTUNG: Zur einwandfreien Installation der DisplayLink Treiber ist es wichtig sicherzustellen, dass Ihr USB 3.0 Host Controller Treiber und der Graphics Adapter Treiber auf dem aktuellen Stand sind.
• Gehen Sie auf http://www.displaylink.com/downloads/
• Wählen Sie Ihr Betriebssystem
• Laden Sie den neuesten Treiber herunter und installieren Sie ihn
• Los geht’s!
FEHLERSUCHE Wir empfehlen, diese Richtlinien als beste Vorgehensweise zu befolgen.
Stellen Sie sicher, dass die Installation nicht durch eine betriebliche Firewall blockiert wird.
Wenn Ihre Firewall die Installation dieses Treibers blockiert, sollten Sie als betrieblicher Nutzer Ihren Systemadministrator kontaktieren, die ihnen diesen Treiber, der zum Download auf der DisplayLink-Webseite zur Verfügung steht, unter Ihren betrieblichen Standardinstallationsverfahren (MSI Installer) erlaubt.
Individuelle Nutzer sollten sicherstellen, dass Vorschläge zum Update anderer Treiber befolgt werden. Dies schließt normalerweise das Update der Laptop-Grafiken und USB-Treiber auf den neuesten Stand mit ein.
Aktualisieren der Hostgrafiktreiber: Für Windows 7 werden USB-Laptoptreiber von Intel/OEM Notebookverkäufern bereitgestellt. Nutzer müssen diese manuell aktualisieren. Mehr Einzelheiten finden Sie unter http://support.displaylink.com. Ab Windows 8 werden Laptoptreiber von Microsoft bereitgestellt und im System über das Windows-Update aktualisiert.
Das beste Ergebnis erzielen Sie, wenn Sie die neueste Version des Treibers verwenden.
INSTALLIEREN DER M/CONNECT SOFTWARE

7
SCHRIT T 1
Klemme abmontieren
• Entfernen Sie die beiden Schrauben (Abb. B) mit einem Inbusschlüssel und nehmen Sie die drei Kabel von der Dockingstation (Abb. C), um die Dockingstation vom Hub zu trennen
SCHRIT T 1
Legen Sie die M/Connect Klemme auf den Tisch
• Schieben Sie die Klemmanbindung an die Arbeitsflächenkante und ziehen Sie die Klemmenschraube vollständig fest (Abb. A)
A
B
C
MONTAGE VON M/CONNECT AN DER ARBEITSFLÄCHE
INSTALLIEREN VON M/CONNECT DURCH EIN KABELDURCHFÜHRUNGSLOCH ODER SYSTEMMÖBEL
SCHRIT T 2
Platzierung im Kabeldurchführungsloch oder in der Systemmöbelaussparung
• Führen Sie den Hub des M/Connect durch das Kabeldurchführungsloch und platzieren Sie ihn an der gewünschten Position. Achtung: Der Mindestdurchmesser der Bohrung beträgt 3" (76 mm)
D
M2: 9 kg (20 lbs.)M8 en M/Flex: 18 kg (40 lbs.)Die maximal zulässige Gewichtsbelastung darf NICHT überschritten werden.
Achtung: Maximale Gewichtsbelastung von M/Connect:

8
SCHRIT T 4
Ziehen Sie die Klemmenschraube fest
• Ziehen Sie die Klemmenschraube (Abb. F) mit drei vollen Drehungen an, nachdem ein erster Widerstand spürbar ist, um sicherzustellen, dass M/Connect an der Oberfläche befestigt ist
F
E
SCHRIT T 3
Dockingstation wieder an dem Hub befestigen
• Befestigen Sie alle drei Kabel wieder an der Dockingstation und an ihren entsprechenden Ports
• Sichern Sie die Dockingstation am Hub wieder mittels der beiden Schrauben (Abb. E)
BEFESTIGEN EINES MONITORARMS AN M/CONNECT
M2 MONITORARM
Passen Sie die Basisklemme an die korrekte Arbeitsflächentiefe an
• Entfernen Sie die Stellschraube (Abb. G) von der Basis mit einem Inbusschlüssel
• Fügen Sie den Monitorarm in den Basisschaft (Abb. H) ein, wobei seine Aussparung nach hinten zeigt
• Fügen Sie die Stellschraube wieder ein und ziehen Sie sie fest, so dass der Arm nicht mehr herausgehoben werden kann und bei 180° stoppt* (*der Arm lässt sich nicht mehr über die hintere Tischkante hinaus schwenken)
• Fahren Sie mit dem Schritt „Befestigen der VESA-Halterung am Monitor“ in der Hauptanleitung für M2 fort
GH

9
M8 MONITORARM
Passen Sie die Basisklemme an die korrekte Arbeitsflächentiefe an
• Entfernen Sie die Stellschraube (Abb. I) von der Basis mit dem Inbusschlüssel
• Stecken Sie den Monitorarm in den Basisschaft (Abb. J), wobei seine Aussparung nach hinten zeigt
• Fügen Sie die Stellschraube wieder ein und ziehen Sie sie fest, so dass der Arm nicht mehr herausgehoben werden kann und bei 180° stoppt* ist (*der Arm lässt sich nicht mehr über die hintere Tischkante hinaus schwenken)
• Fahren Sie mit dem Schritt „Befestigen der VESA Halterung am Monitor“ in der Hauptnleitung für M8 fort
M/FLEX MONITORARM-STÄNDER
Passen Sie die Basisklemme für eine korrekte Arbeitsflächentiefe an
• Entfernen Sie die zwei Stellschrauben (Abb. K) von der Basis mit dem Inbusschlüssel
• Stecken Sie den M/Flex Ständer in den Basisschaft
• Schrauben Sie den Ständer fest (Abb. L), bis er fest verbunden ist
• Fahren Sie mit dem Abschnitt „Kabelmanagement und Halterungsmontage“ in der Hauptnleitung für M/Flex fort
• Stecken Sie die beiden Stellschrauben wieder ein und ziehen sie fest, so dass sich der Ständer nicht von selbst dreht
J
K
L
I

10
INSTALLIEREN DER KABELKANÄLE
SCHRIT T 1
Entfernen Sie die Klebeschutzfolie
• Ziehen Sie die Schutzfolie am Klettband ab (Abb. M)
SCHRIT T 2
Befestigen der Kabelkanäle an der M/Connect Dockingstation
• Zur Befestigung der M/Connect Kabelkanäle der Dockingstation an der Tischunterseite richten Sie bitte die Kabelkanäle und die Dockingstation mittels des Ausrichtungsreiters ausRichten Sie Kabelkanal und die Dockingstation mittels des Ausrichtungsreiters aus
• Drücken Sie die Klebeelemente der Kabelkanäle anschließend gegen die Unterseite der Arbeitsfläche
• Achten Sie darauf, dass die Klebeelemente der Kabelkanäle den Tisch erst berühren, wenn diese final ausgerichtet sind
SCHRIT T 3
Kabel verbinden
• Öffnen Sie den Kabelkanal, indem Sie in die unteren Zugriffslöcher greifen und die Öffnungsreiter zusammendrücken
• Stecken Sie die Kabel in die Dockingstation
• Wickeln Sie das Kabel locker um die 4 Haken
• Schließen Sie den Kabelkanal, bis er einschnappt
M
1
2
Ausrichtungsreiter
Zugangsbohrungen
Haken

11
VERBINDEN DER MONITORE MIT M/CONNECT Die M/Connect Dockingstation bietet zwei Monitorverbindungen: ein HDMI-Port und ein DisplayPort (DP) Port. Jeder Ihrer Monitore hat einen oder mehrere der folgenden Ports: VGA, DVI, HDMI oder DP. Falls der Monitor einen HDMI- oder DP-Port hat, können Sie das bestehende Kabel nutzen, um es direkt in den gleichen Port an der M/Connect Dockingstation zu stecken. Wenn Sie zwei Monitore haben und jeder einen HDMI und einen DP hat, dann können Sie jeweils einen in jeden der entsprechenden Ports an der M/Connect Dockingstation stecken.
Wenn Sie über keine dieser Konfigurationen verfügen (d. h. Sie haben nur VGA- oder DVI-Monitorports), müssen Sie ein Adapterkabel verwenden, um die korrekte Verbindung von der M/Connect Dockingstation zu Ihrem Monitor herzustellen.
Humanscale bietet Adapterkabel an, sie sind in der M/Connect Preisliste und im Abschnitt M/Connect auf der Humanscale Webseite zu finden: www.humanscale.com.
Nutzen Sie das nachfolgende Diagramm, um festzustellen, welches Adapterkabel Sie aufgrund Ihrer verfügbaren Monitorports benötigen:
Verfügbarer Port an M/Connect (Output) Verfügbarer Port am Monitor (Input)
M/Connect Adapterkabel - DP zu HDMIHumanscale Teile-Nr: CA-DPHD
M/Connect Adapterkabel - DisplayPort zu DVIHumanscale Teile-Nr.: CA-DPDV
M/Connect Adapterkabel - HDMI zu DVI Humanscale Teile-Nr.: CA-HDDV
M/Connect Adapterkabel - HDMI zu VGAHumanscale Teile-Nr.: CA-HDVG
M/Connect Adapterkabel - DP zu VGA Humanscale Teile-Nr.: CA-DPVG

12
VERWENDEN VON M/CONNECT
SCHRIT T 1
M/Connect einschalten
• Stecken Sie die 5-V-Buchse in die M/Connect und stecken Sie dann den Netzadapter (S. 3, Abb. D) in die Steckdose (S. 3, Abb. E), um einzuschalten
SCHRIT T 2
Verbinden von M/Connect mit Ihrem Laptop
• Verbinden Sie Ihren Laptop unter Verwendung des mitgelieferten USB 3.0 Kabels. Es kann ein paar Sekunden dauern, bis Ihr Laptop den zusätzlichen Bildschirm erkennt. Während die Verbindung aufgebaut wird, blinken die Bildschirme
SCHRIT T 3
Bildschirmpositionen anpassen
• Um die „Position“ Ihrer Bildschirme relativ zu Ihrer Mausbewegung anzupassen, gehen Sie auf:
- Windows: Control Panel \ Appearance and Personalization \ Display \ Screen Resolution
- Mac: Apple Menü \ System Preferences \ Displays
• Ziehen Sie die Display-Symbole mit Drag and Drop an den korrekten Standort und speichern Sie die Einstellungen. Fenster oder Maus sollten sich nahtlos und intuitiv zwischen den Bildschirmen bewegen lassen, sobald die Monitorstandorte eingestellt wurden
SCHRIT T 4
Peripheriegeräte anbringen
• Verbinden Sie Ihre nicht portablen Peripheriegeräte (z. B. Drucker) mit der Dockingstation unter der Arbeitsfläche von M/Connect
SCHRIT T 5
Einsatzbereit!
• Sie können jetzt damit beginnen, Ihre M/Connect zu nutzen
BEVOR SIE M/CONNECT MIT IHREM LAPTOP VERBINDEN:
• Installieren Sie bitte die nötigen Treiber wie auf Seite 6 beschrieben
• Bitte überprüfen Sie anhand der anhand der Anschlüsse, die Sie verwenden (z. B. HDMI 1, HDMI 2, DisplayPort etc.), dass Ihr(e) Monitor(e) ordnungsgemäß eingerichtet ist/sind
Einstellen der Monitor-Inputquelle
• Jeder Monitor hat ein Menü (oft in der Ecke unten rechts), in dem Sie den Kabelinput auswählen können, den Sie verwenden
• Stellen Sie den korrekten Input ein, indem Sie die Scroll-Taste zur Auswahl der korrekten Quelle verwenden
• Viele Monitore haben mehr als einen gleichen Anschluss (Beispiel: HDMI 1 und HDMI 2). Stellen Sie sicher, dass Sie den exakten
Port angeben, an dem Sie das Kabel installiert haben. (wenn Sie mit HDMI 1 verbinden, müssen Sie HDMI 1 auswählen).
Wenn Sie den falschen Port auswählen, funktioniert der Monitor NICHT
• Einige Monitore erkennen die Inputquelle automatisch und müssen nicht eingestellt werden

13
FEHLERSUCHE Wenn die Bildschirme nach der ersten Installation nicht aufleuchten und Daten anzeigen: • Prüfen Sie zunächst, dass der an den Monitoren ausgewählte Input zu den Kabeltypen passt, die für die Verbindung verwendet
wurden (DVI/HDMI etc.). Am besten sollte man dies auf die erwünschte Verbindung einstellen und nicht auf Auto
• Prüfen Sie, ob die Kabel korrekt installiert sind und drücken Sie sie diese an Monitor und Dockingstation am M/Connect nochmals fest
• Stellen Sie sicher, dass der Monitor angeschaltet ist. Die Kontrollleuchten am Monitor sollten aufleuchten, was anzeigt, dass er Strom bekommt
• Stellen Sie sicher, dass M/Connect angeschaltet ist. Sie sollten ein weißes Licht vorn am Hub sehen
• Versuchen Sie, das USB-Kabel, das mit dem Host-Notebook verbunden ist, auszustecken und die Verbindung nach ein paar Sekunden wieder herzustellen. Wenn die Verbindung korrekt erfolgt, sollten Host-Notebook oder der Computerbildschirm aufblinken, während sich die externen Displays konfigurieren. Die Konfiguration kann man unter dem Windows Display Manager sehen
HABEN SIE FRAGEN BEZÜGLICH DER INSTALLATION?
Besuchen Sie bitte: http://support.displaylink.com/ oder rufen Sie den technischen Support von Humanscale an: 800-400-0625

14
PRODUKTDATEN
Produktgewicht
Energieverbrauch (Dualkopf, keine weiteren USB-Geräte verbunden)
Hub
Dockingstation
Kabelkanäle
M/Connect (Hub und Dockingstation)
2,1 kg (ohne Kabelkanal und Netzadapter)
Kabelkanal 2 x 310 g (Kabelkanäle)
Netzadapter Darfon Adapter 274 g
Notebook Ruhezustand 0,9 W
Notebook Schlafmodus 1,5 W
Notebook an 3,4 W

15
Hub USB 3.0 ports (selbstbetrieben)
Upstream-Anschluss Typ B 1x (verbindet mit Notebook)
Downstream-Anschluss Typ A 1x BC1.2 (1.5A vorne links)
Typ A 2x (5V, 0.9A)
Mikrofon/Kopfhörer 4-polige 3,5 mm Kombibuchse mit Auto-Switch Apple/Samsung Typ versus Nokia Typ
Dockingstation Video 1 Output Display Port 1.2, Dualmodus Max. Auflösung 2560x1440 (16:9)
Einzelkopf, Auto-Downscale auf
1920x1080 mit Dualkopf
Unterstützt HDMI Output mit passivem
Kabeladapter
Video 2 Output HDMI 1.3 Max. Auflösung 2560x1440 (16:9)
Einzelkopf, Auto-Downscale auf
1920x1080 mit Dualkopf
Netzwerk Gigabit Ethernet
Übertragungsrate 10/100/1000 Mbps (über LAN Port)
USB3.0 Ports Downstream-Anschluss Type A 1x BC1.2 (1.5A hinten)
Type A 2x
Betriebssystem Windows 7/7Pro (32bit/64bit),
Windows 8/8.1Pro (32bit/64bit),
Windows 10 (32bit/64bit),
Apple OS X Version 10.8.3 und höher
(Mountain Lion v10.8, Mavericks v10.9, Yosemite v10.10)
Anforderungen Netzadapter
AC input 90 - 264V (47-63Hz)
Inputverbinder IEC320 C8
Outputverbinder DC 5V einpoliger Stecker
Durchmesser 5,5x2,5 mm
Länge 11 mm
Output DC Kabellänge 0.8m
Output Spannung und Strom 5V, 0~8A
Effizienz Erfüllen US DoE Level VI, Effizienz >86,1%, Leerlaufleistung <0,1W für Darfon
Netzadapter
ESD IEC61000-4-2 Kontakt +/-4kV, Nicht-Kontakt +/-8kv
EFT IEC61000-4-4 +/-1kV on AC Stromleitung
Stromstoß IEC61000-4-5 +/-1kv Gleichtakt/Differentialmodus
Kriechstrom Kriechstrom <250uA bei 264VAC, erfüllt NFPA99
AC Netzkabel Länge=1,8 m, Steckertyp; 2-polig mit nachfolgender Länderreferenz
Länder USA, Kanada, Europa, UK, Australien, Neuseeland, Japan, Südkorea, Indien,
Malaysia, Hongkong, Singapur, Thailand, Taiwan, Philippinen, Südafrika, China
Hörbare Geräusche Kein hörbares Geräusch bei unterschiedlichem Stromniveau und
Netzspannung ab 0,5 m
ELEKTRISCHE ANGABEN

16
Sicherheit (basierend auf Netzadapter) und gilt für das komplette Produkt
UL(USA) UL60950-1 2. Ausgabe 2011-12-19CSA C22.2 NO.60950-1-07, 2. Ausgabe 2011-12 IEC60950-1 2. Ausgabe 2005 + A1-2009+ A2-2013 und EN60950-1:2006 + A11:2009 + A1:2010 + A12 \:2011 + A2:2013 TUV SuD GS EN60950-1:2006 + A2:2013 AfPS GS 2014:01 PAK3.1 PSE J60950(H26) - JAPANCCC GB9254-2008; GB4943.1-2011;GB17625.1-2012 - CHINAPSB IEC60950-1:2005+A1:2009+A2:2013 -SINGAPURAS/NZS 60950.1:2011+A1- AUS/NEUSEELAND BSMI CNS14336-1(2010) and CNS13438(2005) – TAIWAN
Energieeffizienz Australien/NZ GEMS/MEPS 4665.1:2005+A1:2009 Nrcan CAN/CSA-C381.1-08 (Nat Resources Canada)
EMC (basierend auf Adapter und gültig für komplettes Produkt)
CE Kennzeichnung EN55022 : 2010+AC:2011EN50024:2010 EN61000-3-2 : 2014-Harmonics IEC61000-4-3:2006+A1:2007+A2:2010 RF EMI IEC61000-4-6:2013 Leitungsstörung IEC61000-4-8:2009 Netzfrequenz-Magnetfeldimmunität FCC Titel 47, Teil 15. Unterteil B: 1. Okt. 2011, Klasse B ANSI C63. 4-2009 ICES-003 Ausgabe 5 VCCI V-3/2013.04 / V-4/2012.04 C-TICK AS/NZS CISPR 22:2009+A1:2010
Komplettes Produkt CE Kennzeichnung EN55022/EN55024 oder Cispr22/Cispr24 FCC Teil15 ICES003 AUSGABE 5 (Kanada)
Umwelt Temperatur - in Betrieb 0ºC bis 40ºC
Temperatur - nicht in Betrieb -20ºC bis 60ºC
Relative Luftfeuchtigkeit - in Betrieb
10% bis 80% (nicht kondensierend 5 bis 35°C)
Relative Luftfeuchtigkeit - nicht in Betrieb
5% bis 90% (nicht kondensierend -20 bis 60°C)
Höhe - in Betrieb 5000 m
Höhe - nicht in Betrieb 5000 m
M/Connect Energieverbrauch
Notebook Ruhezustand 0,9 W
Notebook Schlafmodus 1,5 W
Notebook An 3,4 W
Umweltdaten • Dieses Produkt erfüllt die Richtlinie über die Beschränkungen von gefährlichen Substanzen (RoHS2) – 2011/65/EU• Dieses Produkt wurde in Übereinstimmung mit der Richtlinie über Abfälle aus Elektro- und Elektronikgeräten (WEEE)
entwickelt – 2012/19/EU
Enthaltene Zubehörteile USB 3.0 Kabel, 1,0 m, AC Netzkabel 1,8 m, AC Netzadapter
ELEKTRISCHE ANGABEN

17
FCC (Federal Communications Commission) Mitteilung
M/Connect Konfigurationen MCM8B, MCM8BT, MCM8ST, MCM8WT, MCM2BT, MCM2ST, MCM2WT
Dieses Gerät erfüllt die Vorgaben in Teil 15 der FCC-Bestimmungen (Federal Communications Commission). Der Betrieb des Geräts unterliegt den folgenden zwei Bedingungen: (1) Das Gerät darf keine schädlichen Störungen verursachen, und (2) das Gerät muss Interferenzen vertragen können, darunter auch Störsignale, die unerwünschte Reaktionen im Gerät hervorrufen können.
Hinweis: Das Gerät wurde geprüft und erfüllt die Grenzwerte für ein Digitalgerät der Klasse 2 gemäß Teil 15 der FCC-Richtlinien. Diese Grenzwerte stellen einen angemessenen Schutz gegen Funkstörungen innerhalb von Wohngebäuden sicher. Dieses Gerät arbeitet mit Hochfrequenzwellen, die bei unsachgemäßer, nicht der Herstelleranleitung entsprechender Installation und Verwendung Störungen im Rundfunkempfang verursachen. Es gibt jedoch keine Garantie, dass bei einer bestimmten Installation keine Störungen auftreten. Kommt es durch das Gerät zu Störungen im Radio- oder Fernsehempfang (was sich durch Ein- und Ausschalten des Geräts überprüfen lässt), versuchen Sie, die Störung durch folgende Maßnahmen zu beheben:
—Richten Sie die Empfangsantenne neu aus, oder stellen Sie sie an einem anderen Ort auf.
—Vergrößern Sie den Abstand zwischen dem empfangsgestörten Apparat und dem Empfänger.
—Schließen Sie den Apparat an eine Steckdose an, die über einen anderen Stromkreis versorgt wird als der Empfänger.
—Wenden Sie sich an den Händler oder einen erfahrenen Radio- und Fernsehtechniker.
Gemäß Anforderung der der FCC (amerikanischen Bundesbehörde für das Fernmeldewesen) muss der Nutzer darauf hingewiesen werden, dass Änderungen oder Umbauten am Gerät, die von Humanscale nicht ausdrücklich genehmigt wurden, einen Entzug der Betriebserlaubnis für dieses Gerät zur Folge haben können.
Zur Einhaltung der FCC-Bestimmungen und Vorschriften für Grenzwerte der Klasse B dürfen für Anschlüsse mit diesem Gerät nur armierte Kabel verwendet werden.
Humanscale
11 E26th St
New York, NY 10010
(646) 367-5110
Innovation, Wissenschaft und Wirtschaftliche Entwicklung Canada Mitteilung zur ICES-003 Regelkonformität:
CAN ICES-3 (B)/NMB-3(B)H
SM
CI0
716R
2_
DE
Humanscale, IDA Industrial Estate, Poppintree, Finglas, Dublin 11, Ireland
www.humanscale.com