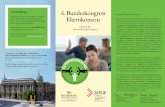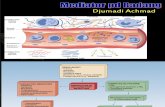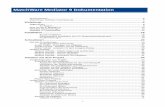Mediator 8.0 Grundlagen€¦ · Schul- und Kultusreferat Thema: Mediator 8.0 2 Landeshauptstadt...
Transcript of Mediator 8.0 Grundlagen€¦ · Schul- und Kultusreferat Thema: Mediator 8.0 2 Landeshauptstadt...

Landeshauptstadt München Autor: Norbert Übelacker e-mail: [email protected]
Mediator 8.0 Grundlagen
Inhalt:
Wir erlernen anhand eines Beispiels aus der Physik die grundlegenden Möglichkeiten des Erstellens von interaktiven Präsentationen mit Mediator 8.0.

Schul- und Kultusreferat Thema: Mediator 8.0 2
Landeshauptstadt München Autor: Norbert Übelacker e-mail: [email protected]
1.0. Vorbemerkungen___________________________________________________________3
1.1. Einführung _____________________________________________________________3
1.2. Beschreibung: ___________________________________________________________3
1.3. Einige wenige Vereinbarungen für diese Schulung: ____________________________3
2.0. Erste Schritte mit Mediator 8.0________________________________________________4
2.1. Wir starten Mediator 8.0 __________________________________________________4
2.2. Willkommensdialog: _____________________________________________________4
2.3. Dokument-Typ wählen: ___________________________________________________4
2.4. Modus festlegen:_________________________________________________________4
2.5. Fenstergröße wählen:_____________________________________________________5
2.6. Die Oberfläche von Mediator 8.0 ___________________________________________5
2.7. Die wichtigsten Funktionen der Symbolleiste _________________________________6
2.8. Die wichtigsten Funktionen der Standardleiste: _______________________________6
2.9. Arbeiten mit einem Gitternetz auf der Arbeitsfläche ___________________________6
3.0. Gestaltung der ersten Seite ___________________________________________________7
3.1 Die erste Überschrift: _____________________________________________________7
3.2. Eigenschaftendialog: _____________________________________________________7
3.3. Testmodus: _____________________________________________________________8
3.4. Bild einfügen: ___________________________________________________________8
3.5. Animiertes Gif einfügen___________________________________________________9
3.6. Textfeld einfügen:________________________________________________________9
3.7. Objekteigenschaften: _____________________________________________________9
3.9. Schaltflächen einfügen: __________________________________________________10
4.0. Eine Seite wird „interaktiv“ _________________________________________________11
4.1. Seitenwechsel:__________________________________________________________11
4.2. Textfeld animieren ______________________________________________________12
4.3. Steuerung per Zeitlinie: __________________________________________________13
4.4. Animationspfad ________________________________________________________14
5.0. Neue Seiten gestalten ______________________________________________________15
5.1. Multimedia Katalog: ____________________________________________________15
5.3. Gestaltung der 2. Seite: __________________________________________________16
5.4. Animieren mit Hotspots: _________________________________________________16
6.0. Arbeiten mit Videos ________________________________________________________18
6.1. Ein Video einfügen ______________________________________________________18
6.2. Schaltflächen animieren: _________________________________________________18
7.0. Aktive Dokumente _________________________________________________________19
7.1. Dokumente einfügen_____________________________________________________19
8.0. Ziehen und Ablegen eines Objektes: __________________________________________19
8.1. Gestaltung der 5. Seite ___________________________________________________19
8.2. Variable definieren: _____________________________________________________20
8.3. Ziehen und Ablegen: ____________________________________________________20
9.0. Arbeiten mit Eingabefeldern_________________________________________________22
9.1. Gestaltung der 6. Seite ___________________________________________________22
9.2. Das Eingabefeld:________________________________________________________22
9.3. Wir „programmieren“. __________________________________________________23

Schul- und Kultusreferat Thema: Mediator 8.0 3
Landeshauptstadt München Autor: Norbert Übelacker e-mail: [email protected]
1.0. Vorbemerkungen
1.1. Einführung
Mit dem Mediator 8 können wir Flash®, HTML- und CD ROM Projekte schneller als mit jedem anderen Multimedia-Werkzeug rein durch „Drag & Drop“ erzeugen. Wir kombinieren Texte, Bilder, Sounds und Videos, fügen Übergänge und Interaktivität hinzu – ohne jedes Programmieren! Zum Schluss exportie-ren wir das Projekt einfach per Mausklick als Flash®, HTML oder als CD ROM.
1.2. Beschreibung:
Mediator Pro ermöglicht das Erstellen von HTML-, Flash- und CD-ROM-Projekten für den Schul-einsatz. Es unterstützt das Arbeiten mit Texten, Bildern, Videos, Flash-Filmen, Animationspfaden und vielem mehr.
Das Programm arbeitet dabei in vier Stufen um Multimedia- und Web-Projekte zu erstellen:
• Erzeugen der benötigten Seiten
• Hinzufügen von Inhalten für die Seiten (Texte, Hintergründe, Videos, Bilder etc.)
• Erzeugen von Interaktivität (Videos starten, Ein-/Ausblenden von Objekten, Seitenwechsel etc.)
• Exportieren des Projekts als CD-Rom, HTML oder Flash®
Weitere Features von Mediator Pro:
• Objektoperationen wie Rotation, Änderung von Farbe und Transparenz
• Schutz von Daten vor unerlaubtem Zugriff
• Integrierter FTP-Manager
• Projekt-Optimierer für schnellere Download-Zeiten
• Export als HTML, CD-ROM, Bildschirmschoner, EXE, Flash-Dateien und als Installationen Mediator Pro ist ein sehr funktionelles und leicht bedienbares Programm, das sowohl einfach zu ver-wenden ist, als auch hochkomplexe Möglichkeiten bietet.
1.3. Einige wenige Vereinbarungen für diese Schulung:
LMK = Linker Mausklick LMT = Linke Maustaste
RMK = Rechter Mausklick RMT = Rechte Maustaste
Für diese Übung sollten wir uns ein Arbeitsverzeichnis „Sonnenfinsternis“ anlegen, in dem wir alle benötigten Bilder, Videos und auch unser Projektbeispiel speichern.
Einige der in diesem Kurs benötigten Bilder, ein Video und ein Link sind nicht im Mul-timediakatalog von Mediator 8.0. enthalten. Wir finden sie aber in der Schatzkiste des virtuellen Heftes zu diesem Selbstlernmaterial:
www.muehe.muc.kobis.de/mediator ( Benutzername: mediator und Kennwort: med )

Schul- und Kultusreferat Thema: Mediator 8.0 4
Landeshauptstadt München Autor: Norbert Übelacker e-mail: [email protected]
2.0. Erste Schritte mit Mediator 8.0
2.1. Wir starten Mediator 8.0
a) über das Programmmenü:
oder
b) mit LMT-Doppelklick auf das Me-diator-Icon im Desktop
2.2. Willkommensdialog:
Normalerweise öffnet sich das rechts abgebildete Willkommens-fenster.
Wir können zwischen 3 Optionen wählen:
Wir entscheiden uns für:
„Neues Dokument“!
2.3. Dokument-Typ wählen:
Für unser 1. Beispiel wählen wir „Standard (CD-ROM etc.)“
(Das bietet uns den größten Funktionsum-fang)
2.4. Modus festlegen:
Wir wählen „Ganzer Bildschirm mit Rand“ und legen die Farbe des Ran-des fest. Ein Klick auf den Farb-Button öffnet ein Fenster mit der ge-samten Farbpalette. Wir wählen eine sinnvolle Farbe aus!

Schul- und Kultusreferat Thema: Mediator 8.0 5
Landeshauptstadt München Autor: Norbert Übelacker e-mail: [email protected]
2.5. Fenstergröße wählen:
Für unser erstes Projekt wählen wir die Fenstergröße „800 x 600“ und bestätigen mit „Fertigstellen“!
Es öffnet sich nun die vollständige Mediator – Oberfläche, die wir näher betrachten wollen. Die unten-stehende Abbildung zeigt zum besseren Verständnis eine Oberfläche, auf der bereits einige Seiten inklusive verschiedener Objekte erzeugt worden sind.
2.6. Die Oberfläche von Mediator 8.0
Standardleiste Werkzeugbox
Seitenliste
Eigenschaften-Dialog
Objektliste
Menüleiste
Arbeitsfläche

Schul- und Kultusreferat Thema: Mediator 8.0 6
Landeshauptstadt München Autor: Norbert Übelacker e-mail: [email protected]
2.7. Die wichtigsten Funktionen der Symbolleiste
Mit der Werkzeugbox können wir auf den einzelnen Seiten unseres Mediator-Projektes verschiedene multimediale Objekte bzw. Effekte erzeugen:
2.8. Die wichtigsten Funktionen der Standardleiste:
2.9. Arbeiten mit einem Gitternetz auf der Arbeitsfläche
Um verschiedene Objekte (Bilder, Texte, ....) auf der Arbeitsfläche ge-nauer positionieren zu können, lässt sich ein Gitternetz als Muster von re-gelmäßigen Punkten über die Arbeits-fläche legen. Das Gitternetz ist aber nur zu sehen, wenn wir unter Optio-nen/Gitternetz bei „Zeigen“ ein Häk-chen setzen!
Tipp: Sie können ausgewählte Objekte (Textfelder, Bilder, Schaltknöpfe usw. ) auch mit Hilfe der Pfeiltasten verschieben. Wenn Sie dabei die Umschalt-Taste gedrückt halten, entspricht die Schritt-weite exakt dem Wert, den Sie beim Gitternetz eingestellt haben (separat für x- und y-Schritte). Das Gitternetz muss für diese Funktionalität nicht eingeschaltet sein.
Ausschneiden
Kopieren
Einfügen
Seitenliste
Objektliste
Eigenschaften
Multimedia Katalog
Dokument testen
Seite testen
Dokument kontrollieren
Seite kontrollieren
Rechtschreib- prüfung - Dokument
Rechtschreib- prüfung - Seite
Mediatordokument öffnen
Datei öffnen
Speichern
Text
Rechteck
Schaltfläche
Bild
Zeichnung
BumpMap
Video
Animiertes Bild
Vieleck
Animationspfad
Flash
HTML-Dokument
Media Player
Eingabefeld
Listenbox
Überschrift
Auswahlwerkzeug
Rotation

Schul- und Kultusreferat Thema: Mediator 8.0 7
Landeshauptstadt München Autor: Norbert Übelacker e-mail: [email protected]
3.0. Gestaltung der ersten Seite
3.1 Die erste Überschrift:
Ein LMK auf das Objekt „Überschrift “
der Werkzeugbox verändert die Form des Mauszeigers.
Wir ziehen mit gedrückter linker Maustaste einen Rahmen auf und lassen die Maustaste los.
Es erscheint eine Eingabebox, in der wir unsere Überschrift eingeben und mit „OK“ bestätigen.
Am dünnen Rahmen und den 8 kleinen „Rahmenpunkten“ erkennen wir, dass sich die markierte Überschrift weiter bearbeiten lässt. Wir können
- die Position und - Breite und Höhe der Überschrift verändern.
Zur Korrektur der Überschrift genügt ein Doppelklick auf die Überschrift, es er-scheint die Eingabebox wieder und wir können die Überschrift korrigieren bzw. ergänzen.
3.2. Eigenschaftendialog:
Alle Objekte, auch diese Überschrift, besitzen einen „Eigenschaften-Dialog“, den wir mit einem RMK aktivieren und in dem wir alle verfügbaren Einstellungen vornehmen können.
Um die Überschrift zu formatieren und mit besonderen Effekten zu versehen, starten wir den Eigenschaften-Dialog mit einem RMK entweder
� direkt auf die Überschrift oder
� auf den Eintrag in der Objektliste (links in der Seitenleiste)
� Im Auswahlmenü wählen wir „Eigenschaften“.
� Es erscheint die Eigenschaf-tenbox unserer Überschrift.
Tipp: Die Größe dieser Box ist variabel! Wir können sie verändern, in dem wir den Mauszeiger auf einer ihrer Kanten platzieren (Zeiger ändert sich zu einem Doppelpfeil) und die Kante entsprechend ziehen.

Schul- und Kultusreferat Thema: Mediator 8.0 8
Landeshauptstadt München Autor: Norbert Übelacker e-mail: [email protected]
Wir wählen nun der Reihe nach den
� Karteireiter und ändern die Schriftart auf „Comic Sans MS“ und
die Textfarbe auf „Gelb“.
� Karteireiter und verleihen unserer Überschrift einen Schatten. Größe und sonstige Eigenschaften des Schattens lassen sich variieren.
� Karteireiter und aktivieren den Glüheffekt. Farbe und weitere Eigen-schaften lassen sich auch hier variie-ren.
Der Eigenschaften-Dialog bezieht sich immer auf das momentan ausgewählte Objekt.
Wichtig: Ist kein Okjekt ausgewählt, bezieht sich der Dialog automatisch auf die Eigenschaften der aktuellen Seite!
3.3. Testmodus:
Um das Ergebnis unserer bisherigen Arbeit zu sehen, starten wir mit
einem LMK auf das Symbol in der Standardleiste den Testmodus.
Mit einem Klick auf das 2. Symbol testen wir nicht nur diese eine Seite , sondern das gesamte Dokument. Das wird dann interessant, wenn unser Pro-jekt über mehrere Seiten verfügt.
Wenn uns der zu Beginn des Tests erscheinende Informati-onshinweis stört, dann setzen wir im Dialogfenster ein Häk-chen.
Mit der Taste Esc gelangen wir wieder zurück in den Bearbeitungsmodus.
3.4. Bild einfügen: Nach einem Klick auf das Bild -Symbol
(Bild) in der Werkzeugbox ziehen wir mit gedrückter LMT einen Rahmen auf und lassen die Maustaste los. Es erscheint der Datei-Ladedialog. Wir wählen im Ordner C:/Programme/MatchWare/ Mediator 8.0 Pro/MultiMediaCatalog/ 03.Clipart/01.Illustrations/ 01.Physical Sciences/ 04.Space & Astronomy das Bild „Eclipse.png“ und klicken im „Größe anpassen-Dialog“ auf „OK“. Änderungen sind nicht notwendig. Wir verkleineren das Bild auf die ge-wünschte Größe und positionieren es rechts unter der Überschrift (siehe Seite 5).
Tipp: Man kann die beiden Testmodi auch mit den Funktionstasten .F5. und .F6. starten.

Schul- und Kultusreferat Thema: Mediator 8.0 9
Landeshauptstadt München Autor: Norbert Übelacker e-mail: [email protected]
3.5. Animiertes Gif einfügen (Bewegte Grafik): Als drittes Okjekt fügen wir ein „ani-
miertes Gif“ ein, das nicht im Medien-katalog des Mediators zu finden ist. Das Bild hat den Namen „Solar.gif“ und gehört zu den vom Referenten bereit-gestellten Medien. Wir kopieren es in unser Projektverzeichnis.
Mit einem LMK auf das Symbol in der Werkzeugbox fügen wird dieses zweite Bild ein. Achtung: Bei einem „animierten Gif “ lässt sich die Größe nicht ändern!
Sollte beim Einfügen eines Objektes die folgende Meldung erscheinen, bestätigen wir sie mit „Ja“. Hierdurch wird sichergestellt, dass alle eingefügten Objekte (Bilder, Filme usw.) in unser Projektverzeichnis kopiert werden und somit für die weitere Verarbeitung zur Verfügung stehen!
„Solar_eclipse_animate.gif“
3.6. Textfeld einfügen:
Um die animierte Grafik der Erdkugel zu kommentieren, fügen wir ein Text-feld ein. Nach einem LMK auf das Text-
feld-Symbol ziehen wir mit gedrück-ter LMT einen Textrahmen auf.
Mit der Menüleiste über dem Textfeld können wir unseren Text wie von Text-verarbeitungsprogrammen gewohnt formatieren.
Voraussetzung für die Formatierung:
Der Text ist markiert!
Falls gewünscht, können wir den Objektnamen des Textfeldes ändern (siehe weiter unten)
Tipp:
Die Texteingabe beenden wir mit einem LMK auf das
Beenden-Symbol in der Menüleiste oder mit einem LMK auf einen beliebigen Punkt in unserer Arbeitsfläche.
3.7. Objekteigenschaften:
Zur Änderung der Hintergrundfarbe unserer Seite aktivieren wir mit einem RMK auf eine objektfreie Stelle unse-rer Arbeitsfläche das „Auswahlmenü“ und klicken auf „Farbe“!
Wir wählen die Farbe „Schwarz“ aus.
Nun kommt unsere gelbleuchtende Überschrift richtig zur Geltung und der Hintergrund passt zur Sonnenfinster-nis.

Schul- und Kultusreferat Thema: Mediator 8.0 10
Landeshauptstadt München Autor: Norbert Übelacker e-mail: [email protected]
3.8. Neue Seiten anlegen:
Bevor wir unsere Seite interaktiv gestal-ten, legen wir eine 2. Seite an. Mit ei-nem RMK in das Feld der Seitenliste öffnet sich das Auswahlmenü. Wir wäh-len „neu“ und tragen im Eingabefenster den Namen der neuen Seite – zum Beispiel „Seite2“ – ein.
Bitte keine Leerzeichen benutzen!
Auch das Umbenennen von bereits er-stellten Seiten ist möglich:
� Seite in der Seitenliste markieren
� mit RMK das Auswahlmenü aufrufen und “Umbenennen“ wählen, oder
� mit Hilfe der Funktionstaste F2 den neuen Namen eingeben.
Vorschlag für unsere Seiten: Seite01, Seite02, Seite03 . . .
3.9. Schaltflächen einfügen:
Wir kehren zu „seite01“ zurück und zie-hen nach einem Klick auf das Schaltflä-
chen-Symbol eine Schaltfläche auf.
Ohne zu Löschen überschreiben wir den markierten Text.
Beim Beenden dieser Aktion wird unser Text automatisch horizontal und vertikal zentriert.
Nun geben wir der Schaltfläche noch die gewünschte Größe, positionieren sie in der rechten un-teren Ecke unserer Seite (wie auf der Seite 5 abgebildet!) und beenden mit einem weiteren LMK auf eine objektfreie Stelle der Seite.
Tipp:
Fortgeschrittene erzeugen neue Seiten, indem Sie eine Seite in der Seitenliste markieren und dann wie gewohnt mit
„ Strg + c “ und „ Strg + v “
kopieren bzw. einfügen.
Tipps: Keine Angst! Der Text lässt sich spä-ter jederzeit korrigieren! Mit einem Doppelklick auf die Schaltfläche ge-langen wir wieder in den Eingabe-modus.
Schriftart, Schriftfarbe usw. können wir wie bei der Überschrift mit der Eigenschaftenbox individuell verän-dern. Sogar Bilder kann man einfü-gen (siehe Seite 6).
Wichtiger Tipp:
Nicht nur Seitennamen können wir umbenennen, sondern auch alle anderen Objekte wie Bilder, Texte, Animationspfade, Videos, Hotspots usw. Wenn wir dies in sinnvoller Weise tun, hilft uns dies bei der späteren Verwendung dieser Objekte. Bei mehreren Texten wählen wir anstelle von text01, text02 usw. besser die Namen text_info, text_kernschatten, text_halbschatten usw., auch wenn dies mit Arbeit verbunden ist.

Schul- und Kultusreferat Thema: Mediator 8.0 11
Landeshauptstadt München Autor: Norbert Übelacker e-mail: [email protected]
4.0. Eine Seite wird „interaktiv“
4.1. Seitenwechsel:
Nach einem RMK auf die soeben er-stellte Schaltfläche „Weiter“ wählen wir im Auswahlmenü den Punkt „Ereignisse“. Es öffnet sich das Ereignisdialog-Fenster, mit dem wir unsere Schaltflä-che „programmieren“.
Um mit Hilfe der Schaltfläche „Weiter“ auf die 2. Seite zu gelangen, müssen wir das Ereignis „Mausklick“ mit der Aktion „Seitenwechsel“ verbinden:
� Wir ziehen mit gedrückter LMT das Ereignissymbol „Mausklick“ in das akti-ve Fenster.
� Wir ziehen das Symbol der Aktion „Seitenwechsel“ rechts neben das Er-eignis „Mausklick“ (Siehe letzte Abb. unten).
� Im nächsten Dialog legen wir fest, zu welcher Seite geschaltet werden soll. Wir markieren „Seite02“ und bestätigen mit „OK“.
Alternativ könnten wir auch die Seite „@Next“ auswählen.
Im Seitenwechsel-Dialog können wir einen von über 200 verschiedenen Übergangseffekten auswählen.
Die Seitenwechseleffekte sind in ver-schiedene Kategorien eingeteilt. Wir wählen eine Kategorie und anschlie-ßend einen Effekt aus. Auch die Dauer des Übergangeffekts können wir ein-stellen.
Das Vorschau-Fenster zeigt uns das Ergebnis unserer Auswahl.
Dokument testen:
� Wir beenden den Ereignis-Dialog mit einem LMK auf „Schließen“ oder auf das Schließkreuz rechts oben.
� Wir starten den Testmodus .
Tipp:
Mit diesen Buttons können wir den Geschwindigkeits-verlauf des Sei-tenwechsel-Effektes einstellen.
„Aktives Fenster“ „Ereignisse“
„Aktionen“

Schul- und Kultusreferat Thema: Mediator 8.0 12
Landeshauptstadt München Autor: Norbert Übelacker e-mail: [email protected]
4.2. Textfeld animieren
Das Textfeld soll nur dann erschei-nen, wenn die Maus über die Schalt-fläche „Mehr Infos“ bewegt wird. Fol-gende Schritte sind notwendig:
� Schaltfläche Mehr Infos erstellen!
� RMK auf das Textfeld und
� LMK auf Objekt zeigen F3 .
Das Textfeld erscheint nun ohne Text.
� Wir markieren die Schaltfläche „ Mehr Infos und starten mit einem RMK die Ereignisbox.
� Wir ziehen das Ereignissymbol „Maus herein“ ins aktive Fenster,
� ziehen das Symbol der Aktion „Zeigen“ rechts daneben,
� wählen in der Objektliste das Objekt „Text“ aus und
� wie beim Seitenwechsel lassen wir das Objekt „Text“ mit einem besonderen Effekt einblenden.
Der Text soll ausgeblendet werden, wenn wir die Maus von der Schaltflä-che wegbewegen. Wir gehen so vor:
� Das Symbol des Ereignisses „Maus
heraus“ in die 2. Zeile des aktiven Fensters ziehen,
� das Symbol „Ausblenden“ rechts daneben ziehen,
� in der Objektliste das Objekt „Text“ auswählen und
� falls gewünscht, lassen wir den Text mit einem besonderen Effekt ausblenden .
Tipp: Sollten wir einmal aus Versehen ein fal-sches Ereignis bzw. ein falsches Aktions-symbol in das Aktionsfeld ziehen, dann korrigieren wir das, indem wir das Objekt-symbol mit gedrückter LMT in den Pa-pierkorb ziehen und noch einmal neu be-ginnen.
Wir beenden den Ereignis-Dialog und starten mit oder mit F5 den Testmodus.

Schul- und Kultusreferat Thema: Mediator 8.0 13
Landeshauptstadt München Autor: Norbert Übelacker e-mail: [email protected]
4.3. Steuerung per Zeitlinie:
Die Überschrift und das animierte Bild der Erde sollen mit Zeitverzögerung langsam nacheinander eingeblendet werden. Hier die Vorgehensweise:
� Zuerst blenden wir beide Objekte aus (wie vorhin unseren Text).
� Mit einem RMK auf eine objektfreie Stelle starten wir die Ereignisbox unserer Seite.
� Wir ziehen das Ereignissymbol „Wenn Seite bereit“ in das Aktionsfenster,
� und positionieren das Aktions-symbol „Zeitline“ rechts daneben.
� Automatisch öffnet sich der Zeit-linien-Dialog. Wir können Aktionen einfügen, zusätzlich aber auch den Zeitpunkt bestimmen, an dem diese ausgeführt werden sollen.
� Wir ziehen das „Zeigen“-Symbol mit gedrückter LMT in das Aktions-fenster und positionieren es in der 1. Zeile bei 0,5 Sekunden.
� Ein weiteres Fenster öffnet sich. Wir wählen das Objekt „Überschrift“ und bestätigen mit „OK“.
� Im nächsten Dialogfeld entschei-den wir uns für einen Einblend-effekt und wählen eine sinnvolle Einblenddauer (Vorschlag: 500 ms).
� Wir schließen alle Fenster und Dialoge und testen das Ergebnis.
Tipp: Die Einblenddauer lässt sich auch im Aktionsfenster am rechten Rand des grünen Zeitrechtecks einstellen. Der Mauszeiger wird durch einen Klick zum Doppelpfeil und wir können mit gedrück-ter LMT die Zeitdauer vergrößern oder verkleinern.
Aufgabe:
Die animierte Erdkugel soll 1,5 Sekunden nach Programmstart mit einem besonderen Effekt einge-blendet werden. Achten Sie darauf, dass Sie das „Zeigen“-Symbol für die Erdkugel in einer neuen Zeile (z.B. 2. Zeile) einfügen. Die Einblenddauer soll 1,5 s sein.
Tipp:
Sollte sich nebenstehendes Fenster nicht öffnen, oder will man ein anderes Objekt nach-träglich auswählen, so lässt sich dieses Fenster mit einem Klick auf das unten abgebilde-te Symbol wieder öffnen!

Schul- und Kultusreferat Thema: Mediator 8.0 14
Landeshauptstadt München Autor: Norbert Übelacker e-mail: [email protected]
4.4. Animationspfad
Wir wollen für unser erstes Bild „Eclipse.png“ einen „Animationspfad“ erzeugen:
� Wir klicken auf das Animationspfad-
Symbol in der Werkzeugbox.
� Wir klicken in Abständen von 2-3 cm, wie links abgebildet, auf ver-schiedene Punkte unsere Seite, so dass ein Animationspfad entsteht. Auf dieser Linie soll sich später un-ser Bild „Eclipse.png“ bewegen. Die ersten Punkt dürfen auch außerhalb der Arbeitsfläche liegen.
� Wir beenden mit oder .
� Mit einem Doppelklick auf den Ani-mationspfad lassen sich Korrekturen vornehmen. Die einzelnen Punkte unseres Pfades lassen sich dann mit gedrückter LMT verschieben.
Unser Bild „Eclipse.png“ soll sich nach Start unserer Präsentation entlang diesem Animationspfad bewegen. Wir
� blenden das Bild „Eclipse.png“ aus,
� starten die Ereignisbox der ersten Seite.
� öffnen mit einem Doppelklick das Zeitlinien-Fenster,
(Es enthält bereits die beiden Einträge für die Überschrift und die Erdkugel)
� positionieren das „Zeigen“-Symbol in der 3. Zeile des Aktionsfensters bei 2,5 Sekunden und wählen als Objekt das Bild „Eclipse“.
� Wir klicken auf den Karteireiter „Multimedia“ und
� ziehen das „Animieren“-Symbol in die 4. Zeile direkt unter das Zeigen-Symbol unseres Bildes. Einblenden und Animationspfad werden so zur gleichen Zeit gestartet.
� Mit einem Klick auf den Button neben „Zu animierendes Objekt“ wählen wir das Bild „Eclipse“ aus.
� Der Animationspfad ist bereits ein-getragen, da es bis jetzt nur einen einzigen gibt.
� Die Dauer setzen wir auf den Wert „15000“ (10000 ms = 10 Sekunden)
� und aktivieren „Wiederholen“
Wir schließen alle Dialogfelder und starten den Testmodus.
Der Bildschirm wird dunkler und die Werkzeugbox für den Animationspfad erscheint:
Mit diesem Werkzeug können wir Punkte wieder löschen.
Das Werkzeug zum Zeichnen von Punkten ist voreingestellt aktiviert.

Schul- und Kultusreferat Thema: Mediator 8.0 15
Landeshauptstadt München Autor: Norbert Übelacker e-mail: [email protected]
5.0. Neue Seiten gestalten
5.1. Multimedia Katalog:
� Passend zu unserem Thema wäh-len wir auch für die 2. Seite eine schwarze Hintergrundfarbe.
� Wir starten den „Multimedia Katalog“
(= MK) über das Symbol in der Standardleiste.
� Wir suchen uns in der Kategorie „Buttons“ zwei „Push Buttons“ aus, um den Seitenwechsel zu program-mieren.
� Diese beiden Buttons ziehen wir mit gedrückter LMT aus dem MK heraus auf unsere Seite.
� Die Größe der „Buttons“ verändern wir entweder manuell oder mit dem Eigenschaften-Fenster:
� Neben Breite und Höhe lässt sich auch die Position innerhalb der Seite (x- und y-Koordinaten) festlegen.
Nun wollen wir die beiden Schaltflä-chen so animieren, dass wir die 2. Seite als Vorlage für weitere Seiten verwenden können:
� Wir öffnen für den linken Button den Ereignis-Dialog,
� ziehen die Symbole „Mausklick“ und „Seitenwechsel“ in das Aktions-Fenster.
� Im sich öffnenden Objektfenster wählen wir „@previous“ aus.
� Wir wiederholen diesen Vorgang für den rechten Button, wählen aber dann im Objektfenster „@next“.
� In der Objektliste nennen wir die beiden Buttons „vor“ und „zurück“.
5.2. Seiten duplizieren:
Wir markieren „Seite02“ in der Seiten-liste, kopieren und fügen sie mehr-mals ein. Auf diese Weise erhalten wir neue Seiten mit genau der gleichen Hintergrundfarbe und den beiden in-teraktiven Schaltflächen.
Wir duplizieren insgesamt 5 neue Seiten!
Der Multimedia Katalog ( = MK) enthält eine große Anzahl von Multimedia-Elementen, die nach Kategorien und Themen geordnet sind. Wir können darüber hinaus auch eigene Elemente im MK speichern!
Tipp: Sollten bereits Aktions- und Ereignis-Symbole sich im Aktions-Fenster befinden, so markieren wir diese und ziehen sie mit der LMT in den Papierkorb.
Tipp:
Um im Bearbeitungs-modus von einer Seite zur anderen zu gelan-gen, markieren wie den entsprechenden Sei-tennamen in der Seiten-liste.

Schul- und Kultusreferat Thema: Mediator 8.0 16
Landeshauptstadt München Autor: Norbert Übelacker e-mail: [email protected]
5.3. Gestaltung der 2. Seite: (wie rechts abgebildet ....)
� LMK in der Seitenliste auf „seite02“.
� Wir erstellen die Überschrift,
� fügen das Hintergrundbild „Earth_eclipse.jpg“ ein, ( Breite: 640 und Höhe:450)
� fügen die Bilder „Sofi_Halb.jpg“ und „Sofi_Kern.jpg“ ein,
� fügen drei Textfelder ein und geben ihnen die Namen „text_halb“, „text_kern“ und „text_aufgabe“,
� erstellen eine Schaltfläche mit dem Titel „Aufgabe“,
� und blenden die beiden Bilder „Sofi_Halb“ und „Sofi_Kern“ sowie alle
drei Textfelder aus!
� Der Aufgabentext soll nur dann er-scheinen, wenn die Maus über die Schaltfläche „Aufgabe“ bewegt wird (siehe S 11!).
5.4. Animieren mit Hotspots:
Nicht immer sollen Objekte gleich von vornherein angezeigt werden. Oft soll z.B. ein Text oder ein Bild nur dann angezeigt werden, wenn sich der Mauszeiger über eine ganz bestimmte Stelle in ei-nem Bild befindet. Eine solche unsichtbare, aber „animierte“ Fläche innerhalb eines Bildes nennt man Hotspot !
Halbschatten als Hotspot:
� Mit einem Klick auf das Vieleck-
Symbol in der Werkzeugleiste gelangen wir in den Vieleck-Editier-Modus.
� Wir klicken auf verschiedene Punkte unseres Bildes, so dass der Bereich des Halbschattens großzügig von einem Vieleck be-grenzt wird. Wir bestätigen die un-tenstehende Meldung mit „Ja“ und verlassen diesen Modus.
Damit dieses Vieleck zum Hotspot wird, müssen wir Hintergrundfarbe und Rahmen des Vielecks unsichtbar machen:
Tipp:
Die Bilder Earth_eclipse.jpg, Sofi_Halb.png und Sofi_Kern.png müssen wir vom virtuellen Heft (siehe Seite 3 unten) herunterladen und in unserem Projektordner speichern.

Schul- und Kultusreferat Thema: Mediator 8.0 17
Landeshauptstadt München Autor: Norbert Übelacker e-mail: [email protected]
� Wir öffnen die Eigenschaftenbox unseres Vielecks, aktivieren die 3. Registerkarte und entfernen die beiden Häkchen bei „Sichtbarer Rahmen“ und „Sichtbarer Hinter-grund“.
Aufgabe: Wenn sich die Maus in den Halbschatten der Sonne hineinbewegt, sollen gleichzeitig der Text „text_halb“ und das Bild „sofi_Halb.jpg“ erscheinen – beim Herausgehen aus dem Halbschatten sollen beide wieder ausgeblendet werden.
� Wir starten die Ereignisbox unse-res Vielecks,
� Wir ziehen das Ereignissymbol „Maus herein“ in das Aktionsfenster und ziehen das „Zeigen“-Symbol einmal für den Text „text_halb“ und einmal für das Bild „Sofi_Halb.jpg“ daneben.
� Das „Ausblenden“-Symbol ziehen wir zweimal neben das „Maus her-aus“-Symbol und weisen wie zuvor die entsprechenden Objekte zu.
� Nun kann der Test erfolgen!
In gleicher Weise machen wir aus dem Kernschatten einen Hotspot:
Beim Hineinbewegen in den Kernschatten sollen der Text „text_kern“ und das Bild „sofi_Kern“ er-scheinen – beim Herausgehen aus dem Kernschatten sollen beide Objekte wieder verschwinden!
Unsere 2. Seite hat am Ende ein völ-lig neues Erscheinungsbild.
Nur noch die Überschrift, das Bild „Earth_eclipse.jpg“, die beiden Schalt-flächen und der Aufgaben-Button sind sichtbar.
� Wir testen unsere Seite! (geht auch mit Funktionstaste F6 )
� Sollte unser Test Probleme zeigen, liegt die Ursache mit großer Wahr-scheinlichkeit an der Reihenfolge der Objekte im Objektfenster. Die Objekte liegen in verschiedenen Ebenen übereinander. In der rechts abgebildeten Liste liegt die Über-schrift in der hintersten Ebene, die beiden Vielecke in der vordersten Ebene.
� Wir korrigieren die Liste, in dem wir die einzelnen Objekte mit gedrückter LMT nach oben bzw. unten ver-schieben.
Achtung! Der Trick mit dem Hotspot funktioniert nicht mehr, wenn man das ganze Objekt unsichtbar macht. Also Vorsicht!

Schul- und Kultusreferat Thema: Mediator 8.0 18
Landeshauptstadt München Autor: Norbert Übelacker e-mail: [email protected]
6.0. Arbeiten mit Videos
Auf der 3. Seite wollen wir unter der Überschrift ein kleines Video einfügen, das wir mit Schaltflächen starten, unterbrechen und beenden können.
6.1. Ein Video einfügen
� Wir schreiben die Überschift,
� klicken in der Werkzeugbox
auf das Video-Symbol und zie- hen in der Mitte unserer Seite ein Rechteck auf. Im Lade-Dialog- Fenster entscheiden wir uns für das Video „sofi_video.mpeg“.
� Die Größe des Rechtecks ist gleichzeitig auch die Größe unse- res Videos und jederzeit korrigier- bar.
� Damit das Video nicht automatisch gestartet wird, entfernen wir auf der 3. Seite der Eigenschaftenbox unseres Videos das Häkchen bei „Auto Start“.
6.2. Schaltflächen animieren:
Mit Hilfe des Multimedia-Kataloges fügen wir 3 Schaltflächen für die Steuerung des Videos ein: z.B.:
Start Pause Beenden
� Wir starten die Ereignisbox für den Startknopf und ordnen der Aktion „Mausklick“ das Ereignis „Start“ zu. Wir finden es im Bereich Multime- dia. Bei Aufforderung wählen wir unser Video „sofi_video“ aus.
� Dem 2. Schalter weisen wir in der Ereignisbox die Aktion „Mausklick“ und das Ereignis „Pause“ zu.
� Für den 3. Schalter kombinieren wir in der Ereignisbox die Aktion „Mausklick“ mit dem Ereignis „Stop“.
� Wir testen die neue Seite mit F6.
Start:
Pause:
Ende:
Alternativ könnten wir das Video auch mit dem Windows Media Player verknüpfen. Das erspart uns zwar die Animation der Schalter, setzt aber immer voraus, dass zum Abspielen eine Version des Windows Media Players auf den PCs installiert ist!

Schul- und Kultusreferat Thema: Mediator 8.0 19
Landeshauptstadt München Autor: Norbert Übelacker e-mail: [email protected]
7.0. Aktive Dokumente Hier lernen wir „aktive Dokumente“ in ein Projekt einzubinden. „Aktive Dokumente“ können Internetseiten sein, aber auch Exceltabellen, Word-Dokumente oder komplette Powerpointpräsentationen!
7.1. Dokumente einfügen
In „seite04“ ziehen wir nach einem Klick auf das „Aktives-Dokument“ -
Symbol in der Werkzeugleiste einen Rahmen auf, der fast die ganze Seite bedeckt.
Im Objektfenster geben wir die In-ternetadresse ein. Zum Beispiel
http://www.zum.de/Faecher/Materia-lien/gebhardt/astronomie/finsternis/meteosat.html
Nun fügen wir, wie rechts abge-bildet, noch eine Überschrift und einen informativen Text ein.
8.0. Ziehen und Ablegen eines Objektes: Aufgaben: Der Astronaut soll mit gedrückter Maustaste zum Jupiter hin bewegt werden. Wird er
dort an der richtigen Stelle positioniert, erscheint beim Loslassen der linken Maustaste der Text „Prima, das war richtig. Der Jupiter ist der größte Planet“ und gleichzeitig werden der Astronaut und die Aufgaben-Schaltfläche ausgeblendet.
8.1. Gestaltung der 5. Seite
Im Multimediakatalog unter
C:/Programme/MatchWare/ Mediator 8.0 Pro/ MultiMediaCatalog/ 03.Clipart /01.Illustrations/ 01.Physical Sciences/ 04.Space & Astronomy
finden wir die Bilder „Astronaut.png“ und „Solar system Copernican.png“ und fügen sie, wie rechts abgebil-det, zusammen mit 2 Textfeldern und einer Schaltfläche auf der Sei-te 5 unserer Präsentation ein. Der Aufgabentext „Setze den Astro-nauten auf dem Jupiter ab“ soll aber nur dann erscheinen, wenn die Maus über die Schaltfläche bewegt wird!
Tipp: Um z.B. eine Powerpointpräsentation einzubinden, kopiert man diese vorher in den Dateiordner unseres Projekts und gibt (mit Hilfe des Auswahlbuttons) den Pfad zu dieser Datei an.
Tipp:
Wenn Schülerinnen und Schüler über unser Projekt eine Internet-seite besuchen, sehen sie keine Symbolleiste des Browsers und können daher auch keine anderen Internetseiten besuchen.

Schul- und Kultusreferat Thema: Mediator 8.0 20
Landeshauptstadt München Autor: Norbert Übelacker e-mail: [email protected]
Wir modifizieren unsere Seite:
� Die beiden Texte werden in „text_aufgabe“ und „text_prima“ umbenannt.
� Über das Bild des Jupiters le-gen wir einen Hotspot und nen-nen ihn „Jupiter“ !
� Wir animieren die Schaltfläche „Aufgabe“ (Siehe Seite 11)
8.2. Variable definieren:
� LMK in der Menüleiste auf Dokument – Variablen ...
� Wir wählen „Neu“.
� Die Variable nennen wir „wahr“, lassen alle anderen Einstellun-gen unverändert und schließen das Fenster.
8.3. Ziehen und Ablegen:
� Wir öffnen die Ereignisbox des Astronautenbildes,
� ziehen das Aktionssymbol „Maus gedrückt“ in das Aktions-fenster,
� und positionieren das Ereignis-symbol „Ziehen & Ablegen“ aus dem Bereich „Multimedia“ rechts daneben. Im Zuweisungsfens-ter wählen wir „Astronaut“ aus und setzen ein Häkchen bei „Gezogenes Objekt im Vordergrund“.
� Aus dem Bereich „Programmie-
ren“ ziehen wir das Symbol „Zuweisen“ in das Aktionsfenster.
� Im Zuweisen-Dialog wählen wir die Variable „wahr“ – beim Zu-weisungsausdruck geben wir das Wort „Jupiter“ ein.
� Wir ziehen die Symbole „Maus loslassen“und „Ziehen & Ablegen nebeneinander in die nächste Zeile.
� Als Objekt wählen wir wieder „Astronaut“ aus, klicken aber jetzt bei „Ablegen“ !
� Wieder wählen wir die Option „Gezogenes Objekt im Vordergrund“.
� Wir testen unsere Arbeit mit F6..

Schul- und Kultusreferat Thema: Mediator 8.0 21
Landeshauptstadt München Autor: Norbert Übelacker e-mail: [email protected]
Nun animieren wir den Hotspot „Jupiter“, also das Vieleck, das wir über den Jupiter gelegt haben:
� Wir öffnen die Ereignisbox des Hotspots und
� ziehen das Aktionssymbol „Ablegen auf“ in das Aktionsfens-ter.
� Als Ereignis wählen wir „Wenn-Dann-Sonst“ aus dem Be-reich „Programmieren“,
� Im Dialog-Fenster geben wir bei der WENN-Bedingung: wahr=“Jupiter“ ein.
Wenn es „wahr“ ist, dass sich der Astronaut direkt auf dem Jupiter befindet, dann sollen die folgenden Ereignisse stattfinden:
� Der Astronaut „space_shuttle“ wird ausgeblendet.
� Der Text „text_prima“ wird ein-geblendet.
� Die Schaltfläche „Aufgabe“ wird ausgeblendet.
Damit dies geschieht, ziehen wir die entsprechenden Ereignisse in das DANN-Feld und weisen je-weils das richtige Objekt zu. Das Ausblenden des Astronauten kön-nen wir „leicht dramatisch“ darstellen (z.B. Explosion oder Rotation ....).
� Das SONST-Feld bleibt leer!
Wir testen unsere Arbeit mit F6..

Schul- und Kultusreferat Thema: Mediator 8.0 22
Landeshauptstadt München Autor: Norbert Übelacker e-mail: [email protected]
9.0. Arbeiten mit Eingabefeldern Auf unserer 6. und letzten Seite lernen wir das Arbeiten mit sogenannten Eingabefeldern. Durch die Eingabe von „Ja“ oder „Nein“ soll der Benutzer festlegen, ob die Präsentation beendet oder von vor-ne begonnen werden soll. Bei falscher Eingabe wird er zu einer neuen Eingabe aufgefordert!
9.1. Gestaltung der 6. Seite
Wir positionieren die folgenden Text-felder wie rechts abgebildet und ge-ben ihnen sinnvolle Namen :
Text_titel: „Möchten Sie die Präsentation beenden?“.
Text_eingabe: „Bitte „Ja“ oder „Nein“ eingeben“.
Text_ade: „Auf wiedersehen!
Die Präsentation wird in 5 Sekunden beendet.“
Die beiden Texte „Text_eingabe “und „Text_titel “ blenden wir aus! Sie sollen ja nur unter bestimmten Vorausset-zungen erscheinen.
Die beiden animierten Gifs „ ag_redballright “ und „ ag_thankyou “ finden wir im Programm-Ordner vom Mediator:
C:\Programme\MatchWare\ Mediator 8.0 Pro\MultiMediaCatalog\ 03.Clipart\02.Animated GIFs.
9.2. Das Eingabefeld:
� Wir klicken in der Werkzeugsleiste
auf das Symbol und ziehen neben dem roten Ball mit gedrück- ter Taste eine kleines Rechteck auf.
� Ohne einen Text einzugeben, be- enden wir diese Aktion durch einen Mausklick neben das Eingabefeld.
� Im Eigenschaftenfenster geben wir dem Eingabefeld eine weiße Hin- tergrundfarbe!
� Mit einem RMK öffnen wir den Er- eignisdialog zum Eingabefeld.
� Wir ziehen das Aktionssymbol „Wenn Stop“ in das Aktionsfenster.
� Als Ereignis wählen wir „Wenn-
Dann-Sonst“. Das dazugehörige Dialogfenster wird automatisch geöffnet!

Schul- und Kultusreferat Thema: Mediator 8.0 23
Landeshauptstadt München Autor: Norbert Übelacker e-mail: [email protected]
9.3. Wir „programmieren“.
� Im WENN-Feld schreiben wir: eingabe.text =„ja“ or eingabe.text =„Ja“.
� In das DANN-Feld ziehen wir das Ereignis „Zeitlinie“.
� Im Zeitlinienfenster fügen wir nun alle Objekte und Ereignisse ein, die erscheinen sollen, wenn ein Benutzer „Ja“ oder „ja“ eingibt:
� Der Text „text_ade“ und das Bild
„ag_thankyou“ positionieren wir bei 0,00 s und bei 2,00 s.
� Im Register „Standard“ der Zeitline finden wir ganz rechts das Ereignis „Beenden“. Wir positionieren es bei etwa 5,00 s.
� Wir schließen das Zeitlinienfenster und ziehen in das SONST-Feld das Ereignis „Wenn-Dann-Sonst“.
� Im WENN-Feld des Dialogfensters geben wir ein:
Eingabe.text="nein" or Einabe.text="Nein"
� In das DANN-Feld ziehen wir das Ereignis „Seitenwechsel“ und wäh- len „Seite01“ als Ziel aus.
� In das SONST-Feld ziehen wir das Ereignissymbol „ Zeigen “ und wäh- len als Objekt „ text_eingabe “.
Somit sind alle Antwortmöglichkeiten abgedeckt und wir können das Er-gebnis unserer Arbeit testen!

Schul- und Kultusreferat Thema: Mediator 8.0 24
Landeshauptstadt München Autor: Norbert Übelacker e-mail: [email protected]
10.0. Runtime erzeugen: ( Projektform, die auf dem PC eines andernen Anwenders lauffähig ist )
Damit auch andere Benutzer unser Projekt benutzen können, wollen wir nun eine „Runtime-Kopie“ er-zeugen. Der Mediator Viewer dabei wird automatisch in diese Runtime-Version des Projekts einge-bunden. Er erlaubt, Mediator-Präsentationen abzuspielen, ohne dass die Mediator-Vollversion instal-liert ist.
Wir haben die Wahl zwischen: Runtime „Schnell“ Dieser Modus erlaubt eine schnelle Runtime-Erzeugung unter Verwen-dung der Voreinstellungen.
Runtime „Erweitert“ Dieser Modus erlaubt beim Erzeugen der Runtime das Setzen verschiede-ner Parameter für die Runtime und das Installationsprogramm.
� Wir entscheiden uns für „Runtime erzeugen“ und „Schnell'
� und wählen„CD-ROM (direkt)“.
� Als Ausgabeordner wird ein Unter-ordner in unserem Projektordner vorgeschlagen. Mit dem Auswahl-button können wir diese Einstellung ändern.
� Um das Ergebnis dieser Aktion zu sehen, klicken wir auf „Ordner öffnen“
� und starten mit einem Doppelklick auf die Datei „Start.exe“ unsere Prä-sentation.