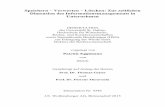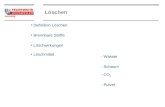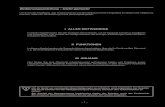MEDIEN LÖSCHEN
description
Transcript of MEDIEN LÖSCHEN

2.3 Medien löschen 1
MEDIEN LÖSCHEN
Vorarbeit: Medium im PC aufrufen
Zuerst muss das zu löschende Medium am PC aufgerufen werden. Hierzu am besten die Katalogrecherche öffnen und den Barcode des Mediums mit dem Scanner ins Feld „Barcodenummer“ einlesen.
Die Suche dann mit Klick auf „Suchen“ starten.
Somit ist, wie rechts abge-bildet, nur das zu löschende Medium aufgerufen. Es sollte überprüft werden, ob es sich um das exakt richtige Medium handelt. Dazu das Medium durch Doppelklick auf die Anzeige aufrufen.

2.3 Medien löschen 2
Es erscheint folgende Anzeige. Nun auf „Exempl.“ klicken.
Hier sollte nun überprüft werden, ob die Zugangsnr. mit der im Buch übereinstimmt. (Falls dies nicht der Fall ist, sollte überprüft werden, ob es eventuell noch ein dem Medium identisches Exemplar gibt oder ob die Zugangsnummer falsch vergeben wurde.)Unter Ausleihdaten kann festgestellt werden, wie oft das Medium ausgeliehen wurde und ob deshalb eventuell Ersatz beschafft werden soll.Die Anzeige anschließend durch zweimal „Ab-brechen“ verlassen.

2.3 Medien löschen 3
Der Löschvorgang
Um des Medium zu löschen, muss es markiert sein, d. h. schwarz unterlegt sein. Nun auf den Befehl „Löschen“ klicken. Dieser befindet sich wie üblich in der rechten Menüleiste.
Es erscheint folgende Meldung:
Jedes Medium sollte nur makuliert werden. Das Bedeutet, der Exemplarsatz bleibt bis zum Jahresabschluss erhalten und wird erst dann, nach Ermittlung der Anzahl der aussortierten Medien, restlos gelöscht. Die untere Auswahl („alle löschen“ oder „nur einen“) ist bei nur einem markierten Medium überflüssig. Nach Bestätigung des Löschvorgangs mit „OK“ erscheint folgende Meldung:
Mit der Bestätigung dieser Meldung ist der Löschvorgang abgeschlossen.

2.3 Medien löschen 4
Anzeige gelöschter Medien
Wie zuvor erwähnt bleibt der Datensatz des gelöschten Mediums bis zum Jahresabschluss voll erhalten. Sucht man nun erneut nach diesem Medium, so wird es wie gewohnt angezeigt, bis auf die Ausnahme, dass es nun den Status „Makuliert“ hat. Es ist somit nicht zum Leihverkehr verfügbar.
Anmerkungen:1. Es kann auch speziell nur nach gelöschten Medien gesucht werden: In der
Katalogrecherche das Menü „Sonstiges“ aufrufen und dort im Feld „Status“ Makuliert auswählen. Dann die Suche starten.
2. Makulierte Medien können, falls sie nun doch nicht aussortiert werden sollen, wieder „aktiviert“ werden. Das Medium suchen und, wie in diesem Abschnitt auf den Seiten 1 und 2 unter „Vorarbeit“ beschrieben, die Exemplaransicht aufrufen. Im Feld „Status“ nun statt Makuliert wieder Verfügbar eintragen und danach Speichern.