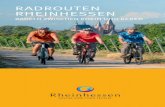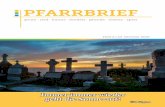Mehr geht immer. - ePages Blogblog.epages.com/de/files/2014/08/ePages_6.pdf · 2016-12-12 · Mehr...
Transcript of Mehr geht immer. - ePages Blogblog.epages.com/de/files/2014/08/ePages_6.pdf · 2016-12-12 · Mehr...

ePages 6
PayPal-Modul aktivieren
Um das PayPal Modul zu aktivieren, müssen Sie zunächst den API-Zugriff konfigurieren (siehe unten). Nachdem Sie die Einstellungen getroffen haben, gehen Sie wie folgt vor:
API-Zugriff konfigurieren
Um mit Ihrem PayPal-Konto Zahlungen zu empfangen ge-ben Sie die entsprechenden Informationen (API-Username, -Password und -Signatur) aus Ihrem PayPal-Konto an.
Die Basis für mehr Umsatz.Grundlegende Einstellungen für die Zahlungsabwicklung mit PayPal.
Mehr geht immer.
1. Einstellungen → Zahlung2. Spalte Zahlungsmethode / Zeile PayPal → PayPal3. Radio-Button Sichtbar: Ja4. Speichern
1. Einstellungen → Zahlung 2. Spalte Zahlungsmethode / Zeile PayPal → Vervollständigen und geben Sie die folgenden Daten aus Ihrem PayPal-Konto in die Felder ein:
I API-Benutzername I API-Passwort I Unterschrift
Speichern Sie die Einstellungen danach ab.
Wir zeigen Ihnen, wie Sie Ihr Shopsystem ePages Version 6 ganz einfach schrittweise besser machen. Sie brauchen nur der Anleitung folgen und schon ist Ihr Online-Shop optimiert.
Sie wollen mehr Umsatz und weniger Kaufabbrüche? Wir haben die wichtigsten Maßnahmen zur Optimierung Ihres Shops zusammengestellt.

ePages 6
Schritt für Schritt zu einer Spitzenkonversion.Der typische Online-Käufer zahlt am liebsten schnell und bequem.
PayPal-Logo auf der Startseite
Platzieren Sie das PayPal-Logo auf der Startseite Ihres Online-Shops. Auf diese Weise sehen Käufer sofort, dass sie bei Ihnen auf bewährte und sichere Art zahlen können.
PayPal-Logo auf den Produktseiten
Immer häufiger gelangen Käufer über Preisvergleichs- portale direkt auf einzelne Produktseiten.
PayPal Express aktivieren
PayPal Express vereinfacht und beschleunigt den Bezahl-vorgang, indem unter anderem die Adresseingabe übersprungen wird. Aktivieren Sie die kundenfreundliche Option unter:
Laden Sie hierzu unter https://www.paypal.de/logos das aktuelle PayPal-Logo herunter oder fügen Sie es mit dem angegebenen Quellcode direkt in Ihr Tem-plate ein. Verlinken Sie das PayPal-Logo auf folgende URL: https://www.paypal.com/de/webapps/mpp/paypal-popup (öffnet sich als Pop-up).
Platzieren Sie also auch auf diesen das PayPal-Logo und verlinken Sie es auf die folgende URL: https://www.paypal.com/de/webapps/mpp/pay-pal-popup (öffnet sich als Pop-up).
1. Einstellungen → Zahlung 2. Spalte Zahlungsmethode / Zeile PayPal → PayPal3. Einstellungen4. PayPal Express-Button im Warenkorb anzeigen: Ja5. Speichern
1. Loggen Sie sich auf der PayPal-Startseite mit Ihren Händlerdaten ein2. Mein Profil3. Verkäufer/Händler4. Klicken Sie in der Zeile API-Zugriff auf "aktualisieren"5. In dem Feld Option 2 Klick auf API-Berechtigung anfordern6. Wählen Sie Fordern Sie eine API-Signatur an aus 7. Zustimmen und sendenFalls Sie bereits eine API-Berechtigung angefordert haben, klicken Sie in Schritt 5 auf API-Signatur anzeigen
Ihre kontospezifischen Daten zur PayPal API-Signatur finden Sie unter folgendem Pfad in Ihrem PayPal-Konto:
PayPal-Logo bei der Wahl der Bezahlmethoden
Platzieren Sie das PayPal-Logo am besten auch dort, wo Ihre Kunden sich für eine Bezahlmethode entscheiden. Aktivieren Sie diese Option unter:
1. Einstellungen → Zahlung2. Spalte Zahlungsmethode / Zeile PayPal → PayPal3. Allgemein → Logo anzeigen → Ja4. Speichern

ePages 6
PayPal als Bezahlmethode vorauswählen
Wenn bei Ihnen PayPal als Bezahlmethode vorausgewählt ist, können Ihre Kunden noch schneller und bequemer zahlen. Das stellen Sie so ein:
Das PayPal-Logo verlinken
Ein Pop-up versorgt Ihre Kunden mit den wichtigsten Informationen und gibt ihnen die Möglichkeit sich zu bei PayPal zu registrieren.
Keine Zahlungsaufschläge
Verlangen Sie für PayPal-Zahlungen keine zusätzlichen Gebühren, da der Kauf sonst mit einer größeren Wahr-scheinlichkeit abgebrochen wird. Diese Variante stellen Sie so ein:
1. Einstellungen → Zahlung2. Spalte Voreingestellt / Zeile PayPal: Bullet-Point aktivieren3. Speichern
Verlinken Sie das PayPal-Logo auf folgende URL: https://www.paypal.com/de/webapps/mpp/pay-pal-popup.
1. Einstellungen → Zahlung2. Spalte Zahlungsmethode / Zeile PayPal → PayPal3. Allgemein → Dropdown Rabatt oder Gebühr: Ohne4. Speichern
PayPal als erste Bezahlmethode
PayPal-Käufer bevorzugen einen schnellen und einfachen Bezahlvorgang. An prominenter Stelle platziert finden sie Ihre bevorzugte Bezahlmethode auf Anhieb. Und so gehen Sie vor:
1. Einstellungen → Zahlung2. Spalte Sortierung / Zeile PayPal: die kleinste Zahl eintragen3. Speichern
Ihr Logo auf den PayPal-Seiten
Geben Sie die URL Ihres Händler-Logos wie beschrieben ein. Das Logo sollte höchstens 190 x 60 px messen und auf einem sicheren Server (HTTPS) liegen, damit Ihr Käufer keine Fehlermeldungen erhält.
Ihre Shopfarbe im PayPal-Warenkorb
Wenn Sie den Bezahlvorgang bei PayPal an das Design Ihres Online-Shops angleichen, ist das Risiko geringer, dass Ihre Käufer irritiert sind und den Einkauf abbrechen. Tragen Sie Ihre Shop-Farbe als Hexadezimalcode ein.
1. Einstellungen → Zahlung2. Spalte Zahlungsmethode / Zeile PayPal → PayPal3. Einstellungen → URL für Bild in der Kopfzeile: Bild auswählen4. Bild auswählen → Übernehmen5. Speichern
1. Einstellungen → Zahlung2. Spalte Zahlungsmethode / Zeile PayPal → PayPal3. Einstellungen → Hintergrundfarbe Zahlungsablauf4. Farbe auswählen oder Hexadezimalcode (ohne #) in das Feld eintragen → Übernehmen5. Speichern