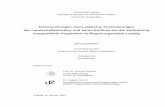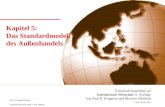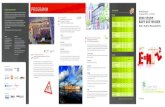Mein FINCA- Webportal für Studierende · Informationssysteme GmbH Windows, Office, Word und Excel...
-
Upload
hoangxuyen -
Category
Documents
-
view
225 -
download
0
Transcript of Mein FINCA- Webportal für Studierende · Informationssysteme GmbH Windows, Office, Word und Excel...
FINCA - Der Informations-Campus der HWR Berlin 2
Diese Dokumentation und die dazugehörige Software sind urheberrechtlich geschützt. Dokumentation und Programme sind in der vorliegenden Form Gegenstand eines Lizenzvertrags mit der Firma Datenlotsen Informationssystem GmbH und dürfen ausschließlich den Vertragsbedingungen gemäß verwendet werden.
Die Dokumentation ist ausschließlich für den Gebrauch durch die HWR Berlin bestimmt. Diese Dokumentation und die dazugehörige Software dürfen weder ganz noch teilweise in irgendeiner Form oder mit irgendwelchen Mitteln übertragen, reproduziert oder verändert werden, noch dürfen sie in eine andere natürliche oder Maschinensprache übersetzt werden.
Die in dieser Dokumentation enthaltenen Informationen und die dazugehörigen Programme können ohne besondere Ankündigung zum Zwecke des technischen Fortschritts geändert werden.
Warenzeichen: CampusNet ist eingetragenes Warenzeichen der Datenlotsen Informationssysteme GmbH Windows, Office, Word und Excel sind eingetragene Warenzeichen der Microsoft Corporation. Andere in dieser Dokumentation aufgeführte Produkt- und Firmennamen sind möglicherweise Marken der jeweiligen Eigentümer.
Herausgeber:
Hochschule für Wirtschaft und Recht Berlin
Alt-Friedrichsfelde 60
10315 Berlin
Redaktion, Text und Bilder: Denis Kirstein und Katja Drasdo, Hochschulrechenzentrum
Für Verbesserungsvorschläge wenden Sie sich bitte an [email protected].
Programmversion: CampusNet 2.73
Erscheinungsdatum: September 2009
FINCA - Der Informations-Campus der HWR Berlin 3
Inhaltsverzeichnis
Kapitel 1 Einführung 4
1.1 Hinweise zu diesem Handbuch 4
1.2 Typografische Konventionen 5
1.3 In FINCA an- und abmelden 5
Kapitel 2 Meine Daten 8
2.1 Persönliche Daten aufrufen 8
2.2 Angaben zur Person ändern 9
2.3 iTAN-Manager 10
Kapitel 3 Mein Stundenplan 18
3.1 Tagesansicht 18
3.2 Wochenansicht 19
3.3 Monatsansicht 20
3.4 Stundenplan drucken 21
Kapitel 4 Meine Veranstaltungen 23
Kapitel 5 Meine Prüfungen 26
Kapitel 6 Anmelden zu Veranstaltungen 27
6.1 Reguläre Anmeldung (Belegung) 27
6.2 Abmeldung 38
Kapitel 7 Noten 40
7.1 Noten im aktuellen Semester 40
7.2 Module 41
7.3 Gesamtübersicht 42
Kapitel 8 Nachrichten 44
Kapitel 9 Rechnungen 45
FINCA - Der Informations-Campus der HWR Berlin 4
KAPITEL 1 1Einführung
Über FINCA können Sie als Studierender komfortabel auf Ihre Hochschuldaten zugreifen und Aufgaben erledigen. Hierzu ist keine Installation auf Ihrem Arbeitsplatzrechner erforderlich, Sie benötigen lediglich einen Browser (z.B. Internet Explorer oder Firefox).
Hinweis:
Für Fragen haben wir für Sie eine Hotline eingerichtet:
Telefon: 030/9021-4400 E-Mail: [email protected]
1.1 Hinweise zu diesem Handbuch Dieses Handbuch richtet sich an alle Studierenden der Hochschule für Wirtschaft und Recht Berlin am Campus Lichtenberg. Sie finden Informationen zu folgenden Themen:
Persönliche Daten
Termine
Module und Veranstaltungen
Anmeldungen
Noten
FINCA - Der Informations-Campus der HWR Berlin 5
1.2 Typografische Konventionen Programmelemente u. Ä. werden im Text folgendermaßen hervorgehoben:
Element Hervorhebung Beispiele
Programmelemente wie z. B. Menübefehle, Dialoge, Feld- und Schaltflächenbezeich-nungen
Fett Klicken Sie auf die Schaltfläche Speichern.
Wählen Sie Datei > System beenden.
Texteingaben, Einträge in Auswahllisten und in Tabellen
<in spitzen Klammern>
Hinweis: Die Klam-mern dienen der Hervorhebung und dürfen nicht mit einge-geben werden.
Wählen Sie in der Auswahlliste den Eintrag <Student>.
Hypertext blau und unterstrichen Weitere Informationen finden Sie unter http://www.hwr-berlin.de.
Wichtige Hinweise und Warnungen stehen in Kästen. Diese Informationen sollten Sie unbedingt lesen, um Fehler bei der Nutzung und Verwaltung von FINCA sowie Datenverluste zu vermeiden.
1.3 In FINCA an- und abmelden So melden Sie sich in FINCA an und wieder ab:
1. Starten Sie Ihren Browser.
2. Geben Sie die URL http://finca.hwr-berlin.de in das Adressfeld Ihres Browsers ein oder gehen Sie über die Homepage der HWR Berlin (http://www.hwr-berlin.de) und dann weiter über den Schnellzugriff zu FINCA.
Sie gelangen zum öffentlich zugänglichen Bereich von FINCA. Klicken Sie auf Mein FINCA, um sich am Webportal anzumelden.
FINCA - Der Informations-Campus der HWR Berlin 7
3. Geben Sie im Bereich Log-in Ihren Namen und Ihr Kennwort ein.
4. Bestätigen Sie Ihre Eingaben durch Klicken auf die Schaltfläche Anmelden.
5. In den Bereichen finden Sie folgende Informationen:
Im Arbeitsbereich werden Ihre heutigen und zu evaluierende Veranstaltungen sowie Ihre ungelesenen FINCA-Nachrichten angezeigt.
Über die Navigationsleisten haben Sie Zugriff auf die verschiedenen Bereiche von FINCA.
In den Anmeldeinformationen sehen Sie Ihre Anmeldedaten.
6. Wenn Sie sich von FINCA abmelden möchten, klicken Sie auf die Schaltfläche Abmelden oben rechts.
FINCA - Der Informations-Campus der HWR Berlin 8
KAPITEL 2 2Meine Daten Ihre Daten umfassen Angaben zu Ihrer Person, Ihrer Adresse und Ihrem iTAN-Manager.
2.1 Persönliche Daten aufrufen Eine Übersicht Ihrer persönlichen Daten rufen Sie in der Navigationsleiste über Meine Daten auf:
FINCA - Der Informations-Campus der HWR Berlin 9
2.2 Angaben zur Person ändern So ändern Sie die Angaben zu Ihrer Person:
Klicken Sie in der Navigationsleiste auf Persönliche Daten. Klicken Sie auf den Link Ändern im Kasten Heimatanschrift.
Sie gelangen in den Änderungsmodus Ihrer Daten.
Hinweis: Sind Sie an mehr als einer Hochschule immatrikuliert, denken Sie bitte daran, die Adressänderungen den anderen Hochschulen mitzuteilen.
FINCA - Der Informations-Campus der HWR Berlin 10
Speichern Sie Ihre Adressänderungen ab.
2.3 iTAN-Manager Eine iTAN ist eine indizierte Transaktionsnummer. Sie dient als Einmalpasswort und übernimmt die Funktion einer Unterschrift. Mithilfe von iTANS wird eine zusätzliche Sicherheit von Transaktionen im Internet gewährleistet.
In FINCA werden iTANs für die Bestätigung zentraler Aktionen benötigt, z. B. bei Lehrveranstaltungsanmeldungen. Dabei werden Sie aufgefordert, die iTAN mit einer bestimmten Nummer einzugeben. Diese Nummer wird zufällig aus den gültigen iTANs Ihres iTAN-Blocks generiert. Eine verbrauchte iTAN wird ungültig. Mithilfe des iTAN-Managers können Sie neue iTAN-Blöcke anfordern und iTAN-Blöcke deaktivieren, siehe folgende Abschnitte.
Vorsicht! Bewahren Sie Ihren Benutzernamen, Ihr Kennwort und Ihre iTANs aus Sicherheitsgründen getrennt voneinander auf!
FINCA - Der Informations-Campus der HWR Berlin 11
Neuen iTAN-Block anfordern
Ihren ersten iTAN-Block erhalten Sie per E-Mail ausschließlich an Ihre E-Mailadresse der HWR Berlin (z.B. [email protected]). Die iTANs von dieser Liste benötigen Sie für die Anmeldung zu den Veranstaltungen. Alle weiteren iTAN-Blöcke können Sie im Standardfall online über FINCA anfordern. Dazu benötigen Sie eine gültige iTAN. Sobald Ihr iTAN-Block nur noch eine gültige iTAN enthält, werden Sie von FINCA aufgefordert, einen neuen Block anzufordern.
Wenn Ihr iTAN-Block ungültig geworden ist, können Sie keinen neuen über das Internet anfordern. Ihr iTAN-Block wird ungültig, wenn Sie die maximal erlaubte Anzahl an falschen iTAN-Eingaben überschritten haben oder wenn Ihr iTAN-Block deaktiviert wurde. In diesen Fällen bekommen Sie nur persönlich in Ihrer Fachbereichsverwaltung gegen Vorlage Ihres Personalausweises einen neuen iTAN-Block.
So fordern Sie online einen neuen iTAN-Block an:
1. Klicken Sie in der Navigationsleiste auf TAN-Manager.
Sie gelangen zum iTAN-Manager.
FINCA - Der Informations-Campus der HWR Berlin 12
2. Klicken Sie auf Neuen iTAN-Block anfordern.
Sie gelangen zum Dialog Neuen iTAN-Block anfordern.
3. Bestätigen Sie, dass Sie einen neuen iTAN-Block anfordern möchten. Geben Sie dazu die geforderte iTAN ein (hier Nr.8) und klicken Sie auf Abschicken.
Der neue iTAN-Block wird angezeigt:
FINCA - Der Informations-Campus der HWR Berlin 13
4. Drucken Sie den iTAN-Block mithilfe die Druckfunktion Ihres Browsers aus. Bewahren Sie den Ausdruck sorgfältig auf! Diese Webseite wird nicht gespeichert! Sie können sich diese Seite auch in eine PDF-Datei drucken, um Sie elektronisch verfügbar zu haben.
5. Klicken Sie erst auf Übersicht schließen, nachdem Sie den iTAN-Block gedruckt haben.
Sie gelangen zurück zum iTAN-Manager.
FINCA - Der Informations-Campus der HWR Berlin 14
6. Der neue iTAN-Block ist gültig, aber noch nicht aktiv. Bevor Sie den iTAN-Block benutzen können, müssen Sie ihn aktivieren. Klicken Sie dazu auf Aktivieren.
Sie gelangen zur Seite Neuen iTAN-Block aktivieren.
FINCA - Der Informations-Campus der HWR Berlin 15
7. Geben Sie die geforderte iTAN von Ihrem neuen iTAN-Block ein und klicken Sie auf Abschicken.
Sie gelangen zurück zum iTAN-Manager.
Der neue iTAN-Block ist damit aktiv und kann verwendet werden. Der alte iTAN-Block ist ungültig und wird nicht mehr angezeigt.
iTAN-Block deaktivieren Wenn Sie Ihren iTAN-Block verloren haben oder eine missbräuchliche Nutzung befürchten, deaktivieren Sie Ihren iTAN-Block umgehend! So stellen Sie sicher, dass kein Unbefugter Ihre iTANs verwenden kann.
So deaktivieren Sie Ihren iTAN-Block:
1. Klicken Sie in der Navigationsleiste auf TAN-Manager.
Sie gelangen zum iTAN-Manager.
FINCA - Der Informations-Campus der HWR Berlin 16
2. Klicken Sie auf Deaktivieren.
Sie gelangen zur Seite iTAN-Blöcke deaktivieren.
FINCA - Der Informations-Campus der HWR Berlin 17
3. Bestätigen Sie, dass Sie Ihren iTAN-Block wirklich deaktivieren möchten. Klicken Sie dazu auf die Schaltfläche Deaktivieren.
Hinweis: Um einen neuen iTAN-Block zu erhalten, wenden Sie sich persönlich und gegen Vorlage Ihres Personalausweises an das Immatrikulationsamt der HWR Berlin.
FINCA - Der Informations-Campus der HWR Berlin 18
KAPITEL 3 3Mein Stundenplan Ihr Stundenplan umfasst Ihre gesamten Veranstaltungstermine. Diese Termine werden automatisch von FINCA erzeugt und können in einer Tages-, Wochen- und Monatsansicht aufgerufen und gedruckt werden.
3.1 Tagesansicht So arbeiten Sie mit Ihrem Stundenplan in der Tagesansicht:
1. Klicken Sie in der Navigationsleiste auf Stundenplan und anschließend auf Tag. Sie gelangen zu Ihrem heutigen Stundenplan.
2. Zu jeder Veranstaltung sind Beginn, Ende, Raumangaben und Kurzname hinterlegt. Um genauere Informationen zu erhalten, klicken Sie auf den Kurznamen.
FINCA - Der Informations-Campus der HWR Berlin 19
3.2 Wochenansicht So arbeiten Sie mit Ihrem Stundenplan in der Wochenansicht:
1. Klicken Sie in der Navigationsleiste auf Stundenplan Sie gelangen zu Ihrem Stundenplan für die aktuelle Woche.
2. Zu jeder Veranstaltung sind Beginn, Ende, Raumangaben und Kurzname hinterlegt. Um genauere Informationen zu erhalten, klicken Sie auf den Kurznamen.
3. Klicken Sie auf Woche, um die aktuelle Wochenansicht anzuzeigen. Mithilfe der Symbole und bewegen Sie sich zwischen den einzelnen Wochen hin und her. Alternativ können Sie auch eine Woche aus der Auswahlliste wählen.
FINCA - Der Informations-Campus der HWR Berlin 20
3.3 Monatsansicht So arbeiten Sie mit Ihrem Stundenplan in der Monatsansicht:
1. Klicken Sie in der Navigationsleiste auf Stundenplan und anschließend auf Monat. Sie gelangen zu Ihrem Stundenplan für den aktuellen Monat.
2. Zu jeder Veranstaltung sind Beginn und Kurzname hinterlegt. Um genauere Informationen zu erhalten, klicken Sie auf den Kurznamen.
3. Pro Tag werden maximal vier Veranstaltungen angezeigt. Wenn Sie mehr Veranstaltungen haben, wird das Symbol eingeblendet. Klicken Sie hierauf, um alle Veranstaltungen anzuzeigen.
4. Mithilfe der Symbole und bewegen Sie sich zwischen den einzelnen Monaten hin und her.
FINCA - Der Informations-Campus der HWR Berlin 21
3.4 Stundenplan drucken So drucken Sie Ihren wöchentlichen Stundenplan:
1. Klicken Sie in der Navigationsleiste auf Stundenplan. So gelangen Sie zur entsprechenden wöchentlichen Stundenplanansicht.
2. Wählen Sie ggf. eine andere Woche aus und klicken Sie auf Drucken.
Sie gelangen zur Druckansicht.
FINCA - Der Informations-Campus der HWR Berlin 22
3. Drucken Sie den Stundenplan mithilfe der Druckfunktion Ihres Browsers aus.
FINCA - Der Informations-Campus der HWR Berlin 23
KAPITEL 4 4Meine Veranstaltungen Alle Veranstaltungen und Module, die Sie im Rahmen Ihres Studiums absolvieren, werden pro Semester in Ihrer Veranstaltungs- bzw. Modulliste angezeigt. Hierüber können Sie auch die Details zu den einzelnen Veranstaltungen und Modulen einsehen. Ihre Veranstaltungsliste enthält alle Veranstaltungen, die Sie regulär absolvieren bzw. absolviert haben.
So arbeiten Sie mit Ihrer Veranstaltungsliste:
1. Klicken Sie in der Navigationsleiste auf Veranstaltungen.
Sie gelangen zu Ihrer Veranstaltungsliste für das aktuelle Semester.
2. Wählen Sie bei Bedarf in der Auswahlliste Semester ein anderes Semester.
FINCA - Der Informations-Campus der HWR Berlin 24
3. Klicken Sie auf den Namen einer Veranstaltung.
Sie gelangen zu den Veranstaltungsdetails.
FINCA - Der Informations-Campus der HWR Berlin 25
4. Folgende Informationen können von Lehrenden zu einer Veranstaltung hinterlegt sein:
Lehrende: Hier sehen Sie, wer die Veranstaltung hält. Wenn zu den Lehrenden Bilder vorliegen, werden diese im rechten Bereich angezeigt.
Veranstaltungsart: Hier sehen Sie die Art einer Veranstaltung, z.B. Vorlesung oder seminaristischer Unterricht.
Orga-Einheit: Hier sehen Sie, welchem Fachbereich eine Veranstaltung zugeordnet ist.
Anzeige im Stundenplan: Hier sehen Sie das Kürzel, das für eine Veranstaltung in Ihrem Stundenplan verwendet wird.
Semester-Wochenstunden: Hier sehen Sie die Anzahl der Unterrichtsstunden, die in einer Semesterwoche auf eine Veranstaltung entfallen.
ECTS Credits Points: Hier sehen Sie die Anzahl der Leistungspunkte, die für eine Veranstaltung insgesamt vergeben werden.
Unterrichtssprache: Hier sehen Sie die Sprache, in der eine Veranstaltung gehalten wird.
Min. | max. Teilnehmerzahl: Hier sehen Sie die minimal erforderliche sowie die maximal erlaubte Teilnehmerzahl.
Termine: Hier sehen Sie die einzelnen Termine, an denen eine Veranstaltung stattfindet.
Anmeldefristen: Hier sehen Sie die Fristen für die An- und Abmeldephase. Dabei können für reguläre Teilnehmer andere Fristen gelten als für Hörer.
Hinweis: Wenn eine Veranstaltung aus Kleingruppen besteht, wird zusätzlich eine Liste aller Kleingruppen eingeblendet.
FINCA - Der Informations-Campus der HWR Berlin 26
KAPITEL 5 5Meine Prüfungen Alle Prüfungen, die Sie im Rahmen Ihres Studiums absolvieren, werden pro Semester in Ihrer Prüfungsliste angezeigt. Ihre Prüfungsliste enthält alle Prüfungen, die Sie regulär absolvieren bzw. absolviert haben.
So arbeiten Sie mit Ihrer Prüfungsliste:
Klicken Sie in der Navigationsleiste auf Prüfungen.
Sie gelangen zu Ihrer Prüfungsliste für das aktuelle Semester. Mithilfe der Auswahl können Sie zwischen den Semestern wählen.
FINCA - Der Informations-Campus der HWR Berlin 27
KAPITEL 6 5Anmelden zu Veranstaltungen Ihre Anmeldungen zu Veranstaltungen und Modulen verwalten Sie in Ihrem Anmeldebereich.
6.1 Reguläre Anmeldung (Belegung) Sie können sich zu allen Veranstaltungen und Modulen regulär anmelden, die Sie laut Ihrer Prüfungsordnung belegen müssen. Sie sind dann regulärer Teilnehmer und erbringen Leistungsnachweise. Die erzielten Credits und/oder Noten werden Ihnen angerechnet.
Wenn Sie ein Bachelor- oder Masterstudium absolvieren, müssen Sie sich zunächst zu einem Modul anmelden und können sich erst anschließend zu den zugehörigen Veranstaltungen anmelden. Wenn es in Ihrem Studiengang einen Wahlpflichtbereich gibt, müssen Sie vor der Modul- und Veranstaltungsbelegung erst diesen wählen.
Wahlpflichtbereich wählen So melden Sie sich zu einem Wahlpflichtbereich an:
1. Klicken Sie in der Navigationsleiste im Bereich Belegung auf Fächerwahl.
FINCA - Der Informations-Campus der HWR Berlin 28
2. Sie bekommen Ihren Studiengang, den Zeitraum an dem die Wahl möglich ist, sowie die Anzahl der zu wählenden Elemente angezeigt. Klicken Sie bitte auf Fächer wählen.
FINCA - Der Informations-Campus der HWR Berlin 29
3. Bitte wählen Sie aus den angebotenen Bereichen die mögliche Anzahl (hier 1) indem Sie hinter diesem Bereich das Häkchen setzen. Bestätigen Sie Ihre Wahl indem Sie auf Speichern klicken. Der gewählte Bereich wird Ihnen angezeigt.
FINCA - Der Informations-Campus der HWR Berlin 30
Hinweis: Sie können innerhalb des angegebenen Zeitraums die Wahl jederzeit ändern. Klicken Sie hierfür bitte erneut auf Fächer wählen. Bitte beachten Sie, dass Sie sich vorher jedoch bei den Veranstaltungen und Modulen des zu ändernden Wahlbereichs abmelden müssen. Erläuterungen zum Abmelden finden Sie weiter unten.
FINCA - Der Informations-Campus der HWR Berlin 31
Zu Modulen anmelden So melden Sie sich zu einem Modul an:
1. Klicken Sie in der Navigationsleiste auf Anmelden zu Veranstaltungen.
2. Hier sehen Sie, nach welcher Prüfungsordnung Sie studieren (BPO/PuMa (10.03.06)). Navigieren Sie zu dem Bereich, der das gewünschte Modul enthält (hier: studienbegleitende Leistungen).
FINCA - Der Informations-Campus der HWR Berlin 32
3. Klicken Sie neben dem gewünschten Modul auf Anmelden.
Sie gelangen zur Modulanmeldung. Sie müssen zunächst die Anmeldung der Module vornehmen, bevor Sie sich zu den entsprechenden Lehrveranstaltungen des Moduls anmelden können.
FINCA - Der Informations-Campus der HWR Berlin 33
4. Bestätigen Sie durch Klicken auf Weiter. Sie gelangen zur nächsten Seite der Modulanmeldung.
5. Bestätigen Sie Ihre Anmeldung. Klicken Sie auf Abschicken. Damit sind Sie für das gewählte Modul registriert. Sie sehen dann noch einmal die Moduldaten. Klicken Sie dann auf Zurück zur Anmeldung.
FINCA - Der Informations-Campus der HWR Berlin 34
Hinweis: Wie Sie sich wieder abmelden können, lesen Sie im Abschnitt 6.2.
FINCA - Der Informations-Campus der HWR Berlin 35
Zu Veranstaltungen anmelden So melden Sie sich zu einer Veranstaltung an:
1. Klicken Sie in der Navigationsleiste auf Anmeldung zu Veranstaltungen.
2. Navigieren Sie zu dem Bereich, der die gewünschte Veranstaltung enthält (hier: studienbegleitende Leistungen/Basisstudium/ Pflichtmodule). Sie finden nun innerhalb der von Ihnen belegten Module, die dazugehörigen Veranstaltungen.
3. Klicken Sie neben der gewünschten Veranstaltung auf Anmelden. Sie gelangen zur Veranstaltungsanmeldung.
FINCA - Der Informations-Campus der HWR Berlin 36
4. Wählen Sie aus einer Menge von Veranstaltungen oder Kleingruppen einen Eintrag aus. Markieren Sie dazu das zugehörige Optionsfeld. (Im oben zu sehenden Beispiel wird der Kurs in zwei Kleingruppen zu je 50 Personen angeboten. Einmal dienstags um 08.00 Uhr und einmal dienstags um 12.00 Uhr.)
5. Bestätigen Sie Ihre Auswahl durch Klicken auf Weiter.
Sie gelangen zur nächsten Seite der Veranstaltungsanmeldung.
6. Sie gelangen zur Bestätigungsseite. Hier sind alle Angaben noch einmal aufgeführt. Überprüfen Sie diese Angaben und kehren Sie bei Bedarf mit dem Symbol in Ihrem Browser auf die vorherigen Seiten zurück und korrigieren Sie Ihre Auswahl.
7. Bestätigen Sie Ihre Anmeldung. Erfassen Sie dazu die geforderte iTAN und klicken Sie auf Abschicken. Damit sind Sie für die gewählte Veranstaltung und alle damit zusammenhängenden Kleingruppen und Prüfungen registriert.
FINCA - Der Informations-Campus der HWR Berlin 38
6.2 Abmeldung
So melden Sie sich ab:
1. Klicken Sie in der Navigationsleiste auf Anmelden zu Veranstaltungen. Wählen Sie den entsprechenden Bereich aus.
2. Um sich abzumelden, klicken Sie neben einer Veranstaltung bzw. neben einem Modul auf Abmelden.
Sie gelangen zum Dialog Veranstaltungsabmeldung bzw. Modulabmeldung.
3. Überprüfen Sie anhand der angezeigten Daten, ob Sie sich abmelden möchten.
FINCA - Der Informations-Campus der HWR Berlin 39
Hinweis: Wenn die Veranstaltung bzw. das Modul mit Prüfungen, Kleingruppen, weiteren Veranstaltungen oder Modulen verbunden ist, werden Sie aufgefordert, sich auch hiervon abzumelden.
4. Klicken Sie auf Weiter. Sie gelangen zur Bestätigungsseite.
5. Bestätigen Sie Ihre Abmeldung. Geben Sie dazu die geforderte iTAN ein und klicken Sie auf Abschicken. Damit sind Sie abgemeldet.
Die Veranstaltung bzw. das Modul wird aus der Liste der Anmeldungen entfernt.
FINCA - Der Informations-Campus der HWR Berlin 40
KAPITEL 7 6Noten Ihre Leistungen können Sie in zwei Übersichten einsehen:
Übersicht Ihrer Noten im aktuellen Semester
Übersicht Ihrer Modul-Ergebnisse
Übersicht Ihrer Studienergebnisse (Gesamtübersicht)
Hinweis: Ihre Noten werden in dem Bewertungssystem angegeben, das Ihre Prüfungsordnung vorschreibt.
7.1 Noten im aktuellen Semester So rufen Sie die Ergebnisse auf haben:
1. Klicken Sie in der Navigationsleiste auf aktuelles Semester.
Sie gelangen zur Übersicht aller Veranstaltungsergebnisse, die Sie im aktuellen Semester erzielt haben:
FINCA - Der Informations-Campus der HWR Berlin 41
Ihre Prüfungsergebnisse sind nach den Veranstaltungs- bzw. Modulnummern sortiert.
7.2 Module So rufen Sie die Ergebnisse auf haben:
Klicken Sie in der Navigationsleiste auf Module.
Sie gelangen zur Übersicht aller Modulergebnisse, die Sie im aktuellen Semester erzielt haben:
FINCA - Der Informations-Campus der HWR Berlin 42
Sie können mithilfe der Auswahltabelle zwischen den Semestern hin und her wechseln.
7.3 Gesamtübersicht Die Gesamtübersicht zeigen Ihre gesamten Prüfungsergebnisse im Kontext Ihrer Prüfungsordnung.
So rufen Sie Ihre Gesamtübersicht auf:
1. Klicken Sie in der Navigationsleiste auf Gesamtübersicht.
Sie gelangen zur Übersicht Ihrer Studienergebnisse. Jedes Ergebnis ist dabei einem Bereich Ihrer Prüfungsordnung zugeordnet.
FINCA - Der Informations-Campus der HWR Berlin 43
2. Folgende Angaben sind zu Ihren Ergebnissen hinterlegt:
Credits: Hier sehen Sie die Anzahl an Credits (Credit Points, Leistungspunkte), die für ein Studienergebnis angerechnet werden.
Note: Hier sehen Sie die Endnote für ein Studienergebnis.
Status: Hier sehen Sie den finalen Status eines Studienergebnis.
Hinweis: Je nach den Einstellungen in Ihrer Prüfungsordnung werden für bestimmte Bereiche Zwischensummen und -noten angezeigt.
FINCA - Der Informations-Campus der HWR Berlin 44
KAPITEL 8 6Nachrichten
In FINCA steht ein internes Benachrichtigungssystem zur Verfügung. Hierüber erhalten Sie automatisch erzeugt Nachrichten, z.B. wenn Ihre Anmeldung für eine Veranstaltung akzeptiert worden ist. Sie werden auch über Änderungen am Status einer Veranstaltung informiert (Ausfall, Raumänderung).
Hinweis: Ein Versand von Nachrichten von hier ist für Sie nicht möglich.
FINCA - Der Informations-Campus der HWR Berlin 45
KAPITEL 9 6Rechnungen
Im Bereich Rechnungen können Sie Ihre Semestergebühren einsehen. Klicken Sie auf Fälligkeitsübersicht.
Sie finden dort aufgeschlüsselt die offenen Forderungen (in diesem Beispiel die Semestergebühr in Höhe von 246,18 €). Sollten noch Forderungen aus früheren Semestern bestehen, würden diese hinter der Fälligkeit Heute stehen. Auch würde dann die Summe entsprechend aus den alten Forderungen und den aktuellen Semestergebühren gebildet werden.
Eine Genaue Aufschlüsselung der Semestergebühr und die bisher erfolgten Zahlungen können Sie unter Forderungen einsehen.
FINCA - Der Informations-Campus der HWR Berlin 46
Hier finden Sie die aufgeschlüsselten Semestergebühren, sowie die erfolgten Zahlungen. Auch können Sie indem Sie ein Enddatum eingeben (am besten der Beginn des kommenden Semesters) alle Ihre Gebühren und Zahlungen einsehen.