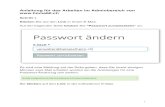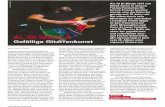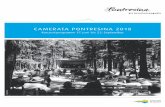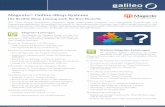Meola Theme Dokumentation - Elmastudio · Der Meola Theme-Ordner muss für das Hochladen direkt...
Transcript of Meola Theme Dokumentation - Elmastudio · Der Meola Theme-Ordner muss für das Hochladen direkt...

Meola Theme Dokumentation
1. Die Theme-InstallationNach dem erfolgreichen Themekauf erhältst du eine Email mit deinem individuellen Download-Link. Über diesen Link kannst du dir den Meola Theme-Ordner (.zip Datei) herunterladen.(Standardmäßig sind 9 Downloads des Themes möglich. Benötigst du weitere Downloads, sag bitte einfach in einer kurzen Email-Nachricht an kontakt @elmastudio.de bescheid.)
Installation über den WordPress AdminbereichUm das Meola-Theme direkt im WordPress-Adminbereich zu installieren, klickst du im WordPress-Admin-menü auf Design/Themes. Hier findest du neben dem Tab „Themes verwalten“ den Tab „Themes instal-lieren“. Ganz oben in der Leiste wählst du jetzt den Punkt „Hochladen“.
Der Meola Theme-Ordner muss für das Hochladen direkt über den WordPress-Adminbereich immer noch im .zip-Format sein. Wähle also die Datei meola.zip aus und klicke auf den Button „Jetzt installieren“. Nach der erfolgreichen Installation klickst du auf die Option „Aktivieren“. Dein Meola-Theme ist nun das aktuell aktive Theme deines Blogs.
Installation via FTP-ProgrammAlternativ zur Installation des Themes direkt im Adminbereich kannst du den entzipten Meola Theme-Ord-ner auch mit Hilfe eines FTP-Programms (z.B. dem kostenlosen Programm Filezilla) auf deinen Serverplatz hochladen. Dafür musst du den Meola-Ordner in den WordPress Installations-Ordner .../wp-content/themes/ hochladen.
Nach dem Upload des Theme-Ordners findest du Meola in der Vorschau-Ansicht unter Design / Themes bei den verfügbaren Themes in deinem WordPress-Adminbereich. Dort kannst du das Theme aktivieren.
2. Die Theme-OptionenNach der Installation kannst du loslegen, das Meola-Theme für deinen Blog einzurichten. Über den Menü-punkt Theme-Optionen (siehe Design/Theme Optionen) findest du verschiedene, praktische Möglichkei-ten zur Anpassung und Individualisierung deiner Webseite.
2.1. Eigene FarbenGanz oben auf der Theme-Optionseite kannst du entweder über einen Hex-Farbwert (z.B. #437bf5) oder per Klick in das Farbfeld über den Farbwähler deine eigene Linkfarbe auswählen. Zusätzlich kannst du die Hintergrundfarbe für dein Hauptmenü wählen. Die gleiche Hintergrundfarbe wird dann ebenfalls für den Hintergrund des About- und Social Links Widget, sowie für das Autorenfeld in Einzelartikeln genutzt.

2.2. Eigenes Logo, Artikel-Excerpts und eigener FootertextÜber die Theme-Optionenseite kannst du auch dein eigenes Logobild hochladen (jpg oder transparentes png, falls du den Theme-Hintergrund anpassen möchtest). Das Format des Logos kannst du frei wählen. Auf kleineren Bildschirmen (Smartphone-Ansicht) wird das Logo automatisch kleiner skaliert.
Lade dein vorbereitetes Logobild einfach über den Link "WordPress-Mediathek" in die WordPress-Media-thek hoch und kopiere dir dort die Datei-URL deines Logos. Diese URL kannst du jetzt in den Theme-Opti-onen einfügen. Vergiss dabei nicht, in den Theme-Optionen auf „Änderungen übernehmen“ zu klicken.
Möchtest du automatisch gekürzte Artikel-Auszüge nutzen ohne den more-tag in deinen Artikeln einzu-fügen, kannst du in der nächsten Theme-Option automatische Artikel-Excerpts für alle Standard-Artikel aktivieren.
Direkt in den Theme-Optionen kannst du auch den Footertext deiner Webseite anpassen und einen indi-viduellen Footertext in das Feld eintragen. HTML z.B. <a href="http://linkurl.de/">Dein Link-text</a> ist möglich.
2.3. Favicon und Apple Touch IconAls weitere Theme-Option kannst du ein eigenes Favicon für deine Webseite hochladen. Erstelle ein-fach ein 16x16 Pixel großes jpg-Bild und wandle es mit Hilfe eines Online Favicon-Generators (z.B. www.faviconr.com) in das benötigte .ico Dateiformat um. Die favicon.ico Datei lädst du dann über ein FTP-Pro-gramm (z.B. Filezilla) in deinen Meola-Themeordner hoch und fügst die entsprechende Datei-URL in das Textfeld „Eigenes Favicon“ ein.
Zusätzlich kannst du ein Apple Touch Icon (Icon zum Speichern von Webseiten auf dem Home Screen z.B. des iPads) einfügen, indem du ein 128x128 Pixel großes PNG-Bild erstellst, dieses über die Media-thek hochlädst und die Bild-URL in das Textfeld "Apple Touch Icon" einfügst. Abgerundete Ecken oder ein Glossy-Effekt werden auf Apple Geräten automatisch für dein Icon erstellt.
2.4. Teilen Buttons (Twitter, Google+, Facebook)Über die Theme-Optionseite kannst du auch die offiziellen Teilen-Buttons von Twitter, Google+ und Face-book für deinen Blog aktivieren. Optional kannst du die Buttons entweder für Artikel auf der Blog-Startseite und auf Einzelseiten oder nur auf den Artikel-Einzelseiten sowie auf WordPress-Seiten verwenden.
2.5. Responsive SliderÜber die letzte Theme-Option kannst du den Bilder-Slider des Responsive Slider WordPress-Plugins (siehe http://wordpress.org/extend/plugins/responsive-slider/) automatisch unter deinem Blog-Titel einbinden. Der Slider wird dann auf deinen Blog-Startseiten oder (wenn du eine statische Seite als Startseite gewählt hast) auf deiner statischen Startseite angezeigt.
Eine Anleitung zur Verwendung des Responsive Slider-Plugins findest du im Elmastudio-Artikel: http://www.elmastudio.de/wordpress/wordpress-plugins-vorgestellt-2-der-responsive-slider/

Die Meola Theme-Optionenseite.
3. Headerbild und eigener HintergrundWenn du keinen Bilder-Slider nutzen möchtest, kannst du alternativ über Design/Kopfzeile dein eigenes oder eines der vorbereiteten Headerbilder unterhalb deines Blog-Titels integrieren. Über die Random-Opti-on kannst du auch mehrere Headerbilder (bei jedem neuen Seitenaufruf) rotieren lassen.
Die Headerbild-Breite sollte 1132px sein, wenn du die volle Themebreite nutzen möchtest. Die Höhe kannst du individuell wählen und auch nach dem Bild-Upload noch direkt im WordPress-Adminbereich zuschnei-den.
Die Hintergrund-Option für deine Webseite findest du unter Design / Hintergrund im Adminmenü. Du kannst entweder eine Farbe als Hintergrund wählen oder ein Bildergrund-Bild (z.B. ein dezentes Muster) hochladen. Auf der Webseite http://subtlepatterns.com/ findest du jede Menge kostenlose Musterbilder.
Über die Anzeigeoptionen kannst du die Bilderwiederholung "kacheln" auswählen. Auf diese Weise musst du kein großes Bild verwenden (Vorsicht vor langen Ladezeiten), sondern kannst ein kleines Muster-Bild als Fläche wiederholen.

Über Design / Hintergrund kannst du deinen Theme-Hintergrund anpassen.
4. Individuelle MenüsEs gibt zwei Menü-Optionen im Meola-Theme. Die Haupt-Navigation (ganz oben im Header) und eine optionale Footer-Navigation. Nach der Theme-Installation werden in der Haupt-Navigation standardmäßig alle Seiten deines Blogs angezeigt. Über die Option Design / Menüs im WordPress-Adminbereich kannst du ein individuelles Menü für deine Haupt-Navigation aus individuellen Links, Kategorien oder Seiten anle-gen. Über das Feld "Anordnung im Theme" (oben rechts bei Menüs) musst du dein individuell angelegtes Menü jetzt nur noch als Haupt-Navigation auswählen und speichern.
Als zweites, optionale Menü kannst du eine Footer-Navigation anlegen. Auch dieses Menü musst du erst wieder unter "Anordnung um Theme" als Footer-Navigation auswählen. In der Footer-Navigation werden keine Untermenüpunkte angezeigt.

5. WidgetsDas Meola-Theme bietet 2 Widgetbereiche an, den Widgetbereich Oben (für die Integration von Widgets zwischen Header und Haupt-Inhalt) und den Widgetbereich Unten (für die Integration von Widgets zwi-schen unter des Haupt-Inhalts und über dem Footer).
Im oberen Widgetbereich kannst du z.B. eine Suche, deine neuesten Twitter-Tweets (mit Hilfe des Twitter-Widgets von Jetpack), ein Featured Video, Text-Widget oder ein About-Widget integrieren. Vor allem, wenn du Meola nicht als reines Blog-Theme einsetzen möchtest (sondern beispielsweise als Portfolio-Theme) bietet sich der Widgetbereich Oben sehr schön an, um deine Webseite zu individualisieren.
Neben allen WordPress Standard-Widgets und einigen Jetpack for WordPress-Plugin Widgets kannst du die folgenden individuellen Widgets im Meola-Theme nutzen:
5.1. Meola Social Links WidgetMit dem Social Links-Widget kannst du auf deine sozialen Profilseiten (z.B. Facebook, Twitter, Flickr, YouTube und viele mehr) verlinken. Um das Social Links-Widget zu nutzen, trägst du einfach die entspre-chenden URLs deiner Profile für alle Dienste ein, die du anzeigen möchtest. Alle anderen Felder lässt du einfach leer. Über die Theme-Optionenseite (siehe eigene Farben) kannst du die Hintergrundfarbe des Social Links Widgets bestimmen.
5.2. Meola Flickr WidgetIm Flickr-Widget kannst du wählen, wie viele Bilder du in einer Vorschau anzeigen möchtest, ob die Bilder von einer Person oder von einer Flickr-Gruppe sein sollen und ob du die neusten Bilder oder eine zufälli-ge Auswahl an Bildern anzeigen möchtest. Wichtig ist, dass du mit Hilfe der Webseite idgettr.com deine Flickr-ID herausfindest. Diese trägst du dann im entsprechenden Widgetfeld ein. Bei Flickr Profil-Link und Flickr Profil-URL kannst du unterhalb der Bildervorschau noch einmal auf dein Flickr-Profil oder auf deine Flickr Diashow verlinken.
5.3. Meola Featured Video WidgetIm Featured Video-Widget kannst du einfach den Einbetten-Code z.B. eines YouTube- oder Vimeo-Videos einfügen, um ein Video im Widgetbereich anzuzeigen.
5.4. Meola Featured Image WidgetIm Featured Image Widget kannst du ein Bild einfügen und dabei die Bild-URL, Bild-Breite, Bild-Höhe, den title des Bildes und eine Link-URL eintragen. Du musst also zuerst über Mediathek / Datei hinzufügen im Adminmenü ein Bild hochladen und die Datei-URL deines Bildes dann bei Bild-URL angeben.
5.5. Meola About WidgetIm Meola About-Widget kannst du über die Bild-URL ein Profilbild von dir eintragen (lade dieses wieder zuerst über Mediathek / Datei hinzufügen hoch), die Breite und Höhe deines Bildes gibst du dann ebenfalls an (nur die Zahl ohne die Maßeinheit px). Außerdem kannst du eine kleine Bildunterschrift und einen About-Text über dich im Widget eintragen.
5.6. Meola Recent Posts WidgetIm Meola Recent Posts Widget kannst du deine 3 neuesten Artikel mit oder ohne Thumbnail (Vorschaubild) anzeigen. Die Thumbnailgröße deiner Bilder sollte dazu mindestens 350px in der Breite sein.
Über die Kagetorie ID Nummern kannst du bestimmen, aus welcher Kategorie die neuesten Artikel sein sollen. So kannst du z.B. nur Artikel der Kategorie "Bilder" anzeigen lassen (siehe Meola Live-Demo). Die ID einer Kategorie erfährst du, indem du die Kategorie über Artikel / Kategorien anklickst und die ID in der Browser-URL abliest.

6. Artikel-Formatvorlagen (Post Formats)Im Meola-Theme kannst du neben Standard-Artikeln die folgenden WordPress Artikel-Formatvorlagen nutzen:
Bild, Galerie, Video, Audio, Link, Zitat, Kurzmitteilung, Status
Das Artikel-Format wählst du im Feld "Formatvorlage" aus. Auf diese Weise kannst du deinen Blog lebendi-ger gestalten und z.B. auch ein einzelnes Zitat, ein Bild oder ein Video veröffentlichen.
Das Artikel-Format kannst du während dem Schreiben eines Artikels auswählen.
Die Verwendung der Artikel-Formate:
6.1. ZitatFür die Formatierung von Zitaten kannst du im WordPress Text-Editor das Symbol „Zitat“ bzw. im HTML-Editor den b-quote Button auswählen, nachdem du deinen Zitat-Text markiert hast. Der Code im HTML-Editor sollte dann folgendes Format haben:
<blockquote>Der Zitat-Text hier...</blockquote>
Möchtest du außerdem den Autor des Zitats angeben, kannst du im HTML-Editor den cite-tag hinzufügen:
<blockquote>Der Zitat-Text hier... <cite><a href="http://zitatautorurl.de">Zitat-Autor</a></cite></blockquote>
6.2. VideoFür Videos kannst du einfach den entsprechenden YouTube- oder Vimeo-Einbetten-Code (iframe) in den Artikel einfügen. Falls du Probleme mit der direkten Einbindung des iframe-Codes hast (dieser wird in man-chen Fällen automatisch nach dem Speichern wieder gelöscht), kannst du das WordPress-Plugin [Iframe] nutzen (http://wordpress.org/extend/plugins/iframe/). Mit Hilfe des Plugins kannst du dann einen iframe-Shortcode im Format [iframe src="http://player.vimeo.com/video/3261363" width="100%" height="480"] für die Einbindung von Videos nutzen.
Videos werden in allen Artikel automatisch in der vollen Artikelbreite anzeigt, so können sie für kleinere Bildschirmformate automatisch kleiner skaliert werden.
6.3. LinkFür die Anzeige von Links im Link Artikel-Format kannst du folgendes Format und die CSS-Klasse "link" im HTML-Editor verwenden:
<a class="link" href="http://linkurl.de/">Das ist der Linktext</a>

Der Pfeil hinter deinem Link-Text wird mit Hilfe von CSS automatisch im Link-Artikelformat eingefügt.
6.4. BildergalerieFür das Galerie-Artikelformat kannst du ganz einfach mehrere Bilder über die Hochladen/Einfügen-Opti-on (oberhalb des Editor-Feldes) in einen Artikel hochladen. Dann wählst du im Image-Menü die Option „Bil-dergalerie“ aus. Für die optimale Anzeige im Meola-Theme solltest du außerdem bei Galeriespaltenanzahl 4 angeben. Der Shortcode [gallery columns="4"] wird so automatisch in einen Artikel eingefügt.
Möchtest du alle Galerie Vorschau-Bilder in einem einheitlichen Format einbinden, solltest du in deinen WordPress Admin-Einstellungen unter Einstellungen / Mediathek / Größe der Miniaturbilder dein be-vorzugtes Miniaturbild-Format (z.B. 250x250px) und die Option "Beschneide das Miniaturbild auf die exakte Größe" auswählen. Als Mindestbreite deiner solltst du aber auf jeden Fall Breite: 250px angeben.
Weitere Optionen zur Verwendung der WordPress-Bildergalerie und des Shortcodes findest du auch im Elmastudio-Artikel: http://www.elmastudio.de/wordpress/die-standard-bildergalerie-von-wordpress-nutzen/
6.5. BildIn das Bild-Artikelformat kannst du einfach wie gewohnt über den "Hochladen"Einfügen" Media Upload-Button ein Bild (mit oder ohne Bildbeschreibung) in einen Artikel einbinden. Bilder im Bild-Artikelformat können im Meola Theme im max. Theme-Format 1132px Breite angezeigt werden, wenn du dein Bild in dieser Breite hochlädst.
6.6. AudioFür die Integration eines Audio-Streams eignet sich z.B. das Soundcloud-iframe Widget von soundcloud.com. Mit Hilfe des Soundcloud Shortcode WordPress-Plugins funktioniert die Einbindung des Audio-Streams besonders leicht (http://wordpress.org/extend/plugins/soundcloud-shortcode/). Das Soundcloud-Widget ist auch für responsive Themes geeignet und funktioniert auch auf allen iOS-Geräten (iPhone, iPad).
7. Zusätzliche Text-StylesUm deine Texte optisch interessanter zu gestalten, kannst du neben Zitaten (b-quote) oder Listen (ul, ol) auch noch einige extra Styles im Meola Theme nutzen:
Um ein Textelement als Blocksatz umzusetzen, kannst du die CSS-Klasse class="justify" einfügen:
<p class="justify">Dein Text hier...</p>
Für einen etwas größer angezeigten Introtext zu Beginn eines Artikels kannst du die CSS-Klasse class="intro" einfügen:
<p class="intro">Dein Artikel Intro-Text hier...</p>
Standardmäßig werden Bilder ohne Umrahmung angezeigt. Möchtest du Bilder mit einem leichten, hell-grauen Rahmen anzeigen, kannst du die CSS Klasse class="img-border" im HTML-Editor zu deinem img hinzufügen.
<img src="IMAGE-URL" alt="alt-text" title="title-text" width="850" height="600" class="img-border size-full wp-image-2414" />
8. Fullwidth Seiten-TemplateMöchtest du eine Seite über die volle Breite des Layouts (1132px in der Desktop-Ansicht) anzeigen, kannst du das Template "Full Width" beim Anlegen oder Bearbeiten einer Seite im Feld "Attribute" einer Seite auswählen. Das Full Width-Seitentemplate eignet sich besonders für die Nutzung der Mehrspaltigen Short-codes (siehe Doku Punkt 12).

9. Autorenfeld in EinzelartikelnUm auf der Einzelseite von Standard-Format Artikeln ein Autorenfeld anzuzeigen, kannst du einfach die "Biografischen Angaben" unter Benutzer/Dein Profil ausfüllen. Du kannst dort auch Links einfügen (im For-mat <a href="LinkURL">Link Text</a>). Das Gravatar des Autors wird automatisch integriert.
10. Verschachtelte KommentareMeola ist für die Darstellung von verschachtelten Kommentaren (Threaded Comments) vorbereitet. Eventu-ell musst du unter Einstellungen/Diskussion noch die Option für verschachtelte Kommentare aktiveren und die Anzahl der möglichen Ebenen festlegen.
11. Vorbereitete externe WordPress-Plugins
11.1. FormulareFür die Verwendung von Formularen (z.B. einem Kontaktformular) haben wir die CSS-Styles für das Contact Form 7 Plugin bereits vorbereitet (http://wordpress.org/extend/plugins/contact-form-7/).
11.2. Artikel-ArchivseiteWenn du eine eigene Archiv-Seite für die Übersicht aller Artikel deines Blogs verwenden möchtest, kannst du das Plugin „Smart Archives Reloaded“ installieren. Die Styles sind ebenfalls schon für das Meola-Layout angepasst (http://wordpress.org/extend/plugins/smart-archives-reloaded/). Nach der Aktivierung des Plugins musst du nur noch den Shortcode [smart_archives] auf einer neu angelegten Archiv-Seite eintra-gen.
11.3. Code einfügenFalls du längere Code-Schnipsel in deinen Artikeln anzeigen möchtest, solltest du das Syntax Highlight Evolved Plugin verwenden. Auf diese Weise werden deine Code-Schnipsel auch auf mobilen Geräten opti-mal angezeigt (http://wordpress.org/extend/plugins/syntaxhighlighter/).
11.4. Seiten-NavigationMeola ist außerdem für das WP Pagenavi-Plugin (http://wordpress.org/extend/plugins/wp-pagenavi/ ) vor-bereitet. Du musst lediglich das Plugin installieren und die Einstellungen in den Theme-Optionen vorneh-men. Deaktivere dort die Plugin-eigenen CSS-Styles, da diese bereits extra im Meola-Theme vorbereitet sind. Auch die Template-Dateien musst du nicht mehr extra bearbeiten.
11.5. Widgets und Carousel Bilder-Galerie Slideshow via JetpackÜber das WordPress-Plugin "Jetpack for WordPress" (http://wordpress.org/extend/plugins/jetpack/) bekommst du außerdem weitere praktische Optionen, z.B. ein Twitter-Widget oder eine responsive Bilder-Galerie Slideshow für deine Bildergalerie-Artikel (siehe Meola Live-Demo).
11.6. Bilder-Slider des Responsive Slider-PluginsMit Hilfe des WordPress-Plugins "Responsive Slider" (http://wordpress.org/extend/plugins/responsive-slider/) kannst du einen Bilder-Slider auf deiner Startseite integrieren. Eine Anleitung zur Einrichtung des Sliders findest du im Elmastudio-Artikel: http://www.elmastudio.de/wordpress/wordpress-plugins-vorgestellt-2-der-responsive-slider/
Über die Meola Theme-Optionenseite hast du die Möglichkeit deinen Slider automatisch auf deiner Start-seite unterhalb des Blog-Titels zu integrieren.
12. Shortcodes (für Mehrspaltigkeit Info-Boxen und Buttons)Alle Shortcodes-Codes kannst du dir auch direkt in der Meola der Live Demo-Seite kopieren:http://themes.elmastudio.de/meola/shortcodes/

Um Text zweispaltig anzulegen kannst du folgende Shortcodes in deinen Artikeln oder Seiten nutzen:
[two_columns_one]
Text der linken Textspalte hier...
[/two_columns_one]
[two_columns_one_last]
Text der rechten Textspalte hier...
[/two_columns_one_last]
[divider]
Um Text in drei Spalten anzulegen, kannst du folgende Shortcodes verwenden:
[three_columns_one]
Text der linken Textspalte hier...
[/three_columns_one]
[three_columns_one]
Text der mittleren Textspalte hier...
[/three_columns_one]
[three_columns_one_last]
Text der rechten Textspalte hier...
[/three_columns_one_last]
[divider]
Um Text in vier Spalten anzulegen verwendest du folgende Shortcodes:
[four_columns_one]
Text der ersten Textspalte hier...
[/four_columns_one]
[four_columns_one]
Text der zweiten Textspalte hier...
[/four_columns_one]
[four_columns_one]
Text der dritten Textspalte hier...
[/four_columns_one]
[four_columns_one_last]
Text der vierten Textspalte hier...
[/four_columns_one_last]

[divider]
Den [divider] Shortcode kannst du nutzen um die Mehrspaltigkeit zu beenden, ohne dass die nächste Text-zeile in den oberen Text hinein fließt.
Für die Info-Boxen in verschiedenen Farben kannst du folgende Shortcodes einsetzen:
[yellow_box]dein Infotext hier...[/yellow_box][red_box]dein Infotext hier...[/red_box][green_box]dein Infotext hier...[/green_box][white_box]dein Infotext hier...[/white_box][blue_box]dein Infotext hier...[/blue_box][lightgrey_box]dein Infotext hier...[/lightgrey_box][grey_box]dein Infotext hier...[/grey_box][dark_box]dein Infotext hier...[/dark_box]
Für Buttons in verschiedenen Farben und Größen kannst du folgende Shortcodes verwenden:
[button link="URL" color="red"]Roter Button[/button]
[button link="URL" color="green" target="blank" size="large"]Großer Button[/button]
[button link="URL" color="yellow" size="small"]Kleiner Button[/button]
Als Button-Farbe beim Wert color kannst du red, green, blue, yellow, grey oder black eintragen.
13. Theme-ÜbersetzungDas Meola-Theme ist für die Übersetzung in weitere Sprachen vorbereitet. Am besten verwendest du das WordPress-Plugin „Codestyling Localisation“ (http://wordpress.org/extend/plugins/codestyling-localizati-on/), wenn du das Theme in eine weitere Sprache übersetzen oder eine Übersetzung anpassen möchtest.
14. Child Theme für individuelle Theme-AnpassungenFalls du Meola über die Theme-Optionen hinaus individuell anpassen möchtest (du z.B. die Styles in der style.css Datei ändern willst), solltest du am besten ein eigenes Child-Theme für deine Anpassungen anle-gen. Auf diese Weise gehen deine eigenen Anpassungen bei einem späteren Update von Meola nicht verloren bzw. werden überschrieben.
Auf der Meola-Themeseite (http://www.elmastudio.de/wordpress-themes/meola/) unter "Theme Features" (ganz unten) kannst du dir einen vorbereiteten Child-Theme Ordner herunterladen. So kannst du schnell mit deinen Anpassungen loslegen.
Fragen zum Meola-ThemeWenn du eine Frage zu den Funktionen des Themes hast, kannst du diese am besten in einem Kommentar auf der Meola Theme-Seite (http://www.elmastudio.de/wordpress-themes/meola/) (so können alle Meola-Nutzer von der Antwort profitieren) oder auch direkt per Nachricht über unser Kontaktformular (http://www.elmastudio.de/kontakt/) stellen. Bitte habe Verständnis, dass wir leider aus zeitlichen Gründen keine Fra-gen zu individuellen Theme-Anpassungen beantworten können.