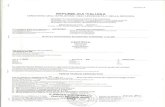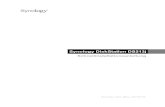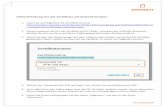Merkblatt SSL-Zertifikat PC · 2/10 1. Zertifikats-Import in Edge 1. Laden Sie das Zertifikat lokal...
Transcript of Merkblatt SSL-Zertifikat PC · 2/10 1. Zertifikats-Import in Edge 1. Laden Sie das Zertifikat lokal...

Merkblatt
SSL-Zertifikat Damit der Datenverkehr über das Internet, welcher mit SSL verschlüsselt ist (https), durchgescannt werden kann, muss das entsprechende Zertifikat installiert werden. Dafür muss das Root-Zertifikat von «Sluz-CA» installiert werden:
Inhalt 1. Zertifikats-Import in Edge ........................................................................................... 2
2. Zertifikats-Import in Chrome ....................................................................................... 4
3. Zertifikats-Import in Firefox ......................................................................................... 7
4. Zertifikats-Import in Safari (Mac) ................................................................................ 9

2/10
1. Zertifikats-Import in Edge 1. Laden Sie das Zertifikat lokal herunter und extrahieren Sie das ZIP
«sluz_root_ca.zip» im Download-Ordner. 2. Im Ordner «sluz_root_ca» Doppelklicken Sie auf die Zertifikatsdatei
«sluz_root_ca.crt» und anschliessend auf «Zertifikat installieren…». Sie benö- tigen Administratorenrechte, um das Zertifikat zu installieren.
3. Wählen Sie «Lokaler Computer» und klicken Sie auf «Weiter».

3/10
4. Wählen Sie «Alle Zertifikate in folgendem Speicher speichern» und klicken Sie auf «Durchsuchen». Wählen Sie den Zertifikatspeicher «Vertrauenswürdige Stammzertifizierungsstelle» aus und bestätigen Sie diese mit «OK». Klicken Sie auf «Weiter».
5. Bestätigen Sie die Fertigstellung des Assistenten mit «Fertig stellen».
6. Überprüfen Sie im Tab «Vertrauenswürdige Stammzertifizierungsstelle», ob
das Zertifikat «Sluz-CA» vorhanden ist und bestätigen Sie mit «Schliessen».

4/10
2. Zertifikats-Import in Chrome 1. Laden Sie das Zertifikat lokal herunter und extrahieren Sie das ZIP
«sluz_root_ca.zip» im Download-Ordner. 2. Klicken Sie auf die drei Punkte in der rechten oberen Ecke und navigieren Sie zu
den «Einstellungen».
3. Scrollen Sie etwas herunter und klicken Sie auf «Erweitert». Nun suchen Sie den
Punkt «HTTPS/SSL» und klicken auf «Zertifikate verwalten».
4. Das Fenster «Zertifikate» wird angezeigt. Klicken Sie auf «Importieren» und an-
schliessend auf «Weiter».

5/10
5. Wählen Sie über «Durchsuchen» das Zertifikat «sluz_root_ca.crt» im Download-Ordner aus und klicken Sie anschliessend auf «Weiter».
6. Wählen Sie «Alle Zertifikate in folgendem Speicher speichern» und klicken
Sie auf «Durchsuchen». Wählen Sie Sie den Zertifikatspeicher «Vertrauenswür-dige Stammzertifizierungsstelle» aus und bestätigen Sie diese mit «OK». Kli-cken Sie auf «Weiter».
7. Bestätigen Sie die Fertigstellung des Assistenten mit «Fertig stellen».

6/10
8. Überprüfen Sie im Tab «Vertrauenswürdige Stammzertifizierungsstelle», ob
das Zertifikat «Sluz-CA» vorhanden ist und bestätigen Sie mit «Schliessen».

7/10
3. Zertifikats-Import in Firefox 1. Laden Sie das Zertifikat lokal herunter und extrahieren Sie das ZIP
«sluz_root_ca.zip» im Download-Ordner. 2. Klicken Sie auf die drei Striche in der rechten oberen Ecke und navigieren Sie zu
den «Einstellungen».
3. Klicken Sie auf der linken Seite auf «Datenschutz & Sicherheit». Scrollen Sie
ganz herunter zu «Zertifikate». Klicken Sie auf «Zertifikate anzeigen…».
4. Wählen Sie über «Importieren…» das Zertifikat «sluz_root_ca.crt»
im Download-Ordner aus und klicken Sie auf «Öffnen».

8/10
5. Wählen Sie «Dieser CA vertrauen, um Websites zu identifizieren» und klicken Sie auf «OK».
6. Überprüfen Sie in der Liste der Zertifikate, ob das Zertifikat «Sluz-CA» vorhanden
ist und bestätigen Sie die Zertifikatsverwaltung mit «OK».

9/10
4. Zertifikats-Import in Safari (Mac) 1. Zertifikat herunterladen und lokal speichern. 2. Doppelklick auf ZIP Datei «sluz_root_ca.zip» am Speicherort.
3. Doppelklick auf extrahiertes Zertifikat «sluz_root_ca.crt».
4. Das Fenster «Zertifikate hinzufügen» öffnet sich automatisch. Bei «Schlüssel-
bund» von «Anmeldung» auf «System» wechseln.
5. Benutzername Ihres Computers und Passwort eingeben und mit Button
«Schlüsselbund verändern» bestätigen.

10/10
6. Das Fenster «Schlüsselbundverwaltung» öffnet sich. Links auf «System» kli-cken und oben rechts nach "sluz" suchen. Doppelklick auf «Sluz_CA» in der Liste.
7. Rubrik «Vertrauen» öffnen. Das Pop-up-Menü «Bei Verwendung dieses Zertifi-
kats» von «System-Standards verwenden» auf «Immer vertrauen» wechseln.
8. Benutzername Ihres Computers und Passwort eingeben und mit Button «Einstel-
lungen aktualisieren» bestätigen.
18.06.2019
Bildungs- und Kulturdepartement Bahnhofstrasse 18 6002 Luzern Tel. 041 228 52 03 [email protected] www.bkd.lu.ch