MG3000 series Online-Handbuch€¦ · "Licensor" shall mean the copyright owner or entity...
Transcript of MG3000 series Online-Handbuch€¦ · "Licensor" shall mean the copyright owner or entity...

MG3000 series
Online-Handbuch
ÜbersichtDruckenScannen
Häufig gestellte Fragen
Deutsch (German)

InhaltVerwendung dieses Online-Handbuchs. . . . . . . . . . . . . . . . . . . . . . . . . . . . . . . . 8
Marken und Lizenzen. . . . . . . . . . . . . . . . . . . . . . . . . . . . . . . . . . . . . . . . . . . . . . 9
Grundfunktionen. . . . . . . . . . . . . . . . . . . . . . . . . . . . . . . . . . . . . . . . . . . . . . . . . 18
Drucken von Fotos über den Computer. . . . . . . . . . . . . . . . . . . . . . . . . . . . . . . . . . . . . . . 19
Kopieren. . . . . . . . . . . . . . . . . . . . . . . . . . . . . . . . . . . . . . . . . . . . . . . . . . . . . . . . . . . . . . . 22
Handhabung von Papier, Originalen, FINE-Patronen usw.. . . . . . . . . . . . . . . . . 25
Einlegen von Papier. . . . . . . . . . . . . . . . . . . . . . . . . . . . . . . . . . . . . . . . . . . . . . . . . . . . . . 26
Einlegen von Normalpapier/Fotopapier. . . . . . . . . . . . . . . . . . . . . . . . . . . . . . . . . . . . . . . . . . . . . . . . . . 27
Einlegen von Umschlägen. . . . . . . . . . . . . . . . . . . . . . . . . . . . . . . . . . . . . . . . . . . . . . . . . . . . . . . . . . . . 30
Auflegen von Originalen. . . . . . . . . . . . . . . . . . . . . . . . . . . . . . . . . . . . . . . . . . . . . . . . . . . 33
Auflegen von Originalen auf die Auflagefläche. . . . . . . . . . . . . . . . . . . . . . . . . . . . . . . . . . . . . . . . . . . . 34
Unterstützte Originale. . . . . . . . . . . . . . . . . . . . . . . . . . . . . . . . . . . . . . . . . . . . . . . . . . . . . . . . . . . . . . . 36
Austauschen einer FINE-Patrone. . . . . . . . . . . . . . . . . . . . . . . . . . . . . . . . . . . . . . . . . . . . 37
Austauschen einer FINE-Patrone. . . . . . . . . . . . . . . . . . . . . . . . . . . . . . . . . . . . . . . . . . . . . . . . . . . . . . 38
Überprüfen des Tintenstatus über die Anzeigen für Tintenbehälter am Bedienfeld. . . . . . . . . . . . . . . . . 45
Wartung. . . . . . . . . . . . . . . . . . . . . . . . . . . . . . . . . . . . . . . . . . . . . . . . . . . . . . . . 47
Bei blassem oder ungleichmäßigem Druck. . . . . . . . . . . . . . . . . . . . . . . . . . . . . . . . . . . . 48
Wartungsverfahren. . . . . . . . . . . . . . . . . . . . . . . . . . . . . . . . . . . . . . . . . . . . . . . . . . . . . . . . . . . . . . . . . 49
Drucken des Düsentestmusters. . . . . . . . . . . . . . . . . . . . . . . . . . . . . . . . . . . . . . . . . . . . . . . . . . . . . . . . 52
Überprüfen des Düsentestmusters. . . . . . . . . . . . . . . . . . . . . . . . . . . . . . . . . . . . . . . . . . . . . . . . . . . . . 53
Reinigen des Druckkopfs. . . . . . . . . . . . . . . . . . . . . . . . . . . . . . . . . . . . . . . . . . . . . . . . . . . . . . . . . . . . . 54
Intensivreinigung des Druckkopfes. . . . . . . . . . . . . . . . . . . . . . . . . . . . . . . . . . . . . . . . . . . . . . . . . . . . . 55
Ausrichten des Druckkopfs. . . . . . . . . . . . . . . . . . . . . . . . . . . . . . . . . . . . . . . . . . . . . . . . . . . . . . . . . . . 56
Überprüfen des Tintenstatus mithilfe des Computers. . . . . . . . . . . . . . . . . . . . . . . . . . . . . . . . . . . . . . . 59
Reinigung. . . . . . . . . . . . . . . . . . . . . . . . . . . . . . . . . . . . . . . . . . . . . . . . . . . . . . . . . . . . . . 60
Reinigen der Papiereinzugwalzen. . . . . . . . . . . . . . . . . . . . . . . . . . . . . . . . . . . . . . . . . . . . . . . . . . . . . . 61
Reinigen des Inneren des Druckers (Bodenplattenreinigung). . . . . . . . . . . . . . . . . . . . . . . . . . . . . . . . . 63
Übersicht. . . . . . . . . . . . . . . . . . . . . . . . . . . . . . . . . . . . . . . . . . . . . . . . . . . . . . . 65
Sicherheit. . . . . . . . . . . . . . . . . . . . . . . . . . . . . . . . . . . . . . . . . . . . . . . . . . . . . . . . . . . . . . 67
Sicherheitsvorkehrungen. . . . . . . . . . . . . . . . . . . . . . . . . . . . . . . . . . . . . . . . . . . . . . . . . . . . . . . . . . . . . 68

Vorschriften. . . . . . . . . . . . . . . . . . . . . . . . . . . . . . . . . . . . . . . . . . . . . . . . . . . . . . . . . . . . . . . . . . . . . . . 70
WEEE (EU&EEA). . . . . . . . . . . . . . . . . . . . . . . . . . . . . . . . . . . . . . . . . . . . . . . . . . . . . . . . . . . . . . . . . . 71
Hauptkomponenten und ihre Verwendung. . . . . . . . . . . . . . . . . . . . . . . . . . . . . . . . . . . . . 81
Hauptkomponenten. . . . . . . . . . . . . . . . . . . . . . . . . . . . . . . . . . . . . . . . . . . . . . . . . . . . . . . . . . . . . . . . . 82
Vorderansicht. . . . . . . . . . . . . . . . . . . . . . . . . . . . . . . . . . . . . . . . . . . . . . . . . . . . . . . . . . . . . . . . . . 83
Rückansicht. . . . . . . . . . . . . . . . . . . . . . . . . . . . . . . . . . . . . . . . . . . . . . . . . . . . . . . . . . . . . . . . . . . 85
Innenansicht. . . . . . . . . . . . . . . . . . . . . . . . . . . . . . . . . . . . . . . . . . . . . . . . . . . . . . . . . . . . . . . . . . 86
Bedienfeld. . . . . . . . . . . . . . . . . . . . . . . . . . . . . . . . . . . . . . . . . . . . . . . . . . . . . . . . . . . . . . . . . . . . 87
Stromversorgung. . . . . . . . . . . . . . . . . . . . . . . . . . . . . . . . . . . . . . . . . . . . . . . . . . . . . . . . . . . . . . . . . . . 89
Sicherstellen, dass der Drucker eingeschaltet ist. . . . . . . . . . . . . . . . . . . . . . . . . . . . . . . . . . . . . . 90
Ein- und Ausschalten des Druckers. . . . . . . . . . . . . . . . . . . . . . . . . . . . . . . . . . . . . . . . . . . . . . . . . 91
Prüfung der Steckdose/des Netzkabels. . . . . . . . . . . . . . . . . . . . . . . . . . . . . . . . . . . . . . . . . . . . . . 93
Trennen des Druckers von der Stromversorgung. . . . . . . . . . . . . . . . . . . . . . . . . . . . . . . . . . . . . . 94
Ändern von Einstellungen. . . . . . . . . . . . . . . . . . . . . . . . . . . . . . . . . . . . . . . . . . . . . . . . . . 95
Ändern von Druckereinstellungen über Ihren Computer (MAC OS). . . . . . . . . . . . . . . . . . . . . . . . . . . . 96
Speichern eines geänderten Druckprofils. . . . . . . . . . . . . . . . . . . . . . . . . . . . . . . . . . . . . . . . . . . . 97
Festlegen der zu verwendenden Tintenpatrone. . . . . . . . . . . . . . . . . . . . . . . . . . . . . . . . . . . . . . . 99
Verwalten der Leistung des Druckers. . . . . . . . . . . . . . . . . . . . . . . . . . . . . . . . . . . . . . . . . . . . . . 100
Ändern des Betriebsmodus des Druckers. . . . . . . . . . . . . . . . . . . . . . . . . . . . . . . . . . . . . . . . . . . 102
Ändern von Einstellungen vom Bedienfeld aus. . . . . . . . . . . . . . . . . . . . . . . . . . . . . . . . . . . . . . . . . . . 103
Automatisches Ein-/Ausschalten des Druckers. . . . . . . . . . . . . . . . . . . . . . . . . . . . . . . . . . . . . . . 104
Initialisieren der Druckereinstellungen. . . . . . . . . . . . . . . . . . . . . . . . . . . . . . . . . . . . . . . . . . . . . . 106
Einschalten/Deaktivieren der Funktion für die drahtlose Verbindung. . . . . . . . . . . . . . . . . . . . . . 107
Netzwerkverbindung. . . . . . . . . . . . . . . . . . . . . . . . . . . . . . . . . . . . . . . . . . . . . . . . . . . . . 108
Tipps für die Netzwerkverbindung. . . . . . . . . . . . . . . . . . . . . . . . . . . . . . . . . . . . . . . . . . . . . . . . . . . . . 109
Standard-Netzwerkeinstellungen. . . . . . . . . . . . . . . . . . . . . . . . . . . . . . . . . . . . . . . . . . . . . . . . . . 110
Ein anderer Drucker mit demselben Namen wurde gefunden. . . . . . . . . . . . . . . . . . . . . . . . . . . . 111
Herstellen einer Verbindung mit einem anderen Computer über ein LAN/Ändern derVerbindungsmethode von USB zu LAN. . . . . . . . . . . . . . . . . . . . . . . . . . . . . . . . . . . . . . . . . . . . . 112
Drucknetzwerkeinstellungen. . . . . . . . . . . . . . . . . . . . . . . . . . . . . . . . . . . . . . . . . . . . . . . . . . . . . 113
Ändern der Verbindungsmethode für drahtloses LAN. . . . . . . . . . . . . . . . . . . . . . . . . . . . . . . . . . 117
Sicherstellen optimaler Druckergebnisse. . . . . . . . . . . . . . . . . . . . . . . . . . . . . . . . . . . . . 118
Transportieren Ihres Druckers. . . . . . . . . . . . . . . . . . . . . . . . . . . . . . . . . . . . . . . . . . . . . . . . . . . . . . . . 119
Rechtliche Einschränkungen beim Scannen/Kopieren. . . . . . . . . . . . . . . . . . . . . . . . . . . 121

Technische Daten. . . . . . . . . . . . . . . . . . . . . . . . . . . . . . . . . . . . . . . . . . . . . . . . . . . . . . . 122
Info zu Papier. . . . . . . . . . . . . . . . . . . . . . . . . . . . . . . . . . . . . . . . . . . . . . . . . . 126
Unterstützte Medientypen. . . . . . . . . . . . . . . . . . . . . . . . . . . . . . . . . . . . . . . . . . . . . . . . . 127
Maximale Papierkapazität. . . . . . . . . . . . . . . . . . . . . . . . . . . . . . . . . . . . . . . . . . . . . . . . . . . . . . . . . . . 129
Nicht unterstützte Medientypen. . . . . . . . . . . . . . . . . . . . . . . . . . . . . . . . . . . . . . . . . . . . 130
Handhabung des Papiers. . . . . . . . . . . . . . . . . . . . . . . . . . . . . . . . . . . . . . . . . . . . . . . . . 131
Drucken von Computer. . . . . . . . . . . . . . . . . . . . . . . . . . . . . . . . . . . . . . . . . . . . . . . . . . . 132
Drucken aus der Anwendungssoftware (Mac OS-Druckertreiber). . . . . . . . . . . . . . . . . . . . . . . . . . . . . 133
Standarddruckeinrichtung. . . . . . . . . . . . . . . . . . . . . . . . . . . . . . . . . . . . . . . . . . . . . . . . . . . . . . . 134
Papiereinstellungen im Druckertreiber. . . . . . . . . . . . . . . . . . . . . . . . . . . . . . . . . . . . . . . . . . 138
Verschiedene Druckmethoden. . . . . . . . . . . . . . . . . . . . . . . . . . . . . . . . . . . . . . . . . . . . . . . . . . . . 139
Festlegen der Anzahl der Kopien und der Druckreihenfolge. . . . . . . . . . . . . . . . . . . . . . . . . 140
Zoomdruck. . . . . . . . . . . . . . . . . . . . . . . . . . . . . . . . . . . . . . . . . . . . . . . . . . . . . . . . . . . . . . . 142
Seitenlayoutdruck. . . . . . . . . . . . . . . . . . . . . . . . . . . . . . . . . . . . . . . . . . . . . . . . . . . . . . . . . 143
Einrichten des Umschlagdrucks. . . . . . . . . . . . . . . . . . . . . . . . . . . . . . . . . . . . . . . . . . . . . . 145
Festlegen der Druckqualität (Benutzerdefiniert). . . . . . . . . . . . . . . . . . . . . . . . . . . . . . . . . . 146
Überblick über den Druckertreiber. . . . . . . . . . . . . . . . . . . . . . . . . . . . . . . . . . . . . . . . . . . . . . . . . 148
Canon IJ-Druckertreiber. . . . . . . . . . . . . . . . . . . . . . . . . . . . . . . . . . . . . . . . . . . . . . . . . . . . 149
Öffnen des Druckertreiber-Setup-Fensters. . . . . . . . . . . . . . . . . . . . . . . . . . . . . . . . . . . . . . 150
Dialog "Seite einrichten". . . . . . . . . . . . . . . . . . . . . . . . . . . . . . . . . . . . . . . . . . . . . . . . . . . . 151
Dialog "Drucken". . . . . . . . . . . . . . . . . . . . . . . . . . . . . . . . . . . . . . . . . . . . . . . . . . . . . . . . . . 152
Canon IJ Printer Utility2. . . . . . . . . . . . . . . . . . . . . . . . . . . . . . . . . . . . . . . . . . . . . . . . . . . . . 154
Anzeigen des Druckstatusfensters. . . . . . . . . . . . . . . . . . . . . . . . . . . . . . . . . . . . . . . . . . . . 156
Nutzungshinweise (Druckertreiber). . . . . . . . . . . . . . . . . . . . . . . . . . . . . . . . . . . . . . . . . . . . 157
Installieren des Druckertreibers. . . . . . . . . . . . . . . . . . . . . . . . . . . . . . . . . . . . . . . . . . . . . . . 158
Direktes Drucken von Smartphone/Tablet. . . . . . . . . . . . . . . . . . . . . . . . . . . . . . . . . . . . . . . . . . . . . . . 159
Verwendung des Druckers mit Drahtlos Direkt. . . . . . . . . . . . . . . . . . . . . . . . . . . . . . . . . . . . . . . 160
Kopieren auf Normalpapier. . . . . . . . . . . . . . . . . . . . . . . . . . . . . . . . . . . . . . . . . . . . . . . . 163
Ändern des Papierformats von A4 in Letter und umgekehrt. . . . . . . . . . . . . . . . . . . . . . . 165
Scannen über den Computer (Mac OS). . . . . . . . . . . . . . . . . . . . . . . . . . . . . . . . . . . . . . 166
Scannen mit dem Scanner-Treiber (ICA-Treiber). . . . . . . . . . . . . . . . . . . . . . . . . . . . . . . . . . . . . . . . . 167
Verwenden von IJ Scan Utility. . . . . . . . . . . . . . . . . . . . . . . . . . . . . . . . . . . . . . . . . . . . . . . . . . . . 168
Was ist IJ Scan Utility (Scanner-Software)?. . . . . . . . . . . . . . . . . . . . . . . . . . . . . . . . . . . . . 169

Starten von IJ Scan Utility. . . . . . . . . . . . . . . . . . . . . . . . . . . . . . . . . . . . . . . . . . . . . . . . . . . 171
Verwendung der Funktion „Automatischer Scan“. . . . . . . . . . . . . . . . . . . . . . . . . . . . . . . . . 172
Bildschirme von IJ Scan Utility. . . . . . . . . . . . . . . . . . . . . . . . . . . . . . . . . . . . . . . . . . . . . . . . 174
Verwendung des Scanner-Treibers (ICA-Treiber). . . . . . . . . . . . . . . . . . . . . . . . . . . . . . . . . . . . . 192
Bilderkorrekturen und Farbeinstellungen. . . . . . . . . . . . . . . . . . . . . . . . . . . . . . . . . . . . . . . . 193
Allgemeine Hinweise (Scanner-Treiber). . . . . . . . . . . . . . . . . . . . . . . . . . . . . . . . . . . . . . . . 198
Den Scanner-Treiber aktualisieren. . . . . . . . . . . . . . . . . . . . . . . . . . . . . . . . . . . . . . . . . . . . 199
Tipps zum Scannen. . . . . . . . . . . . . . . . . . . . . . . . . . . . . . . . . . . . . . . . . . . . . . . . . . . . . . . . . . . . . . . . 203
Originale positionieren (Scannen von Computer). . . . . . . . . . . . . . . . . . . . . . . . . . . . . . . . . . . . . 204
Netzwerk-Scan-Einstellungen. . . . . . . . . . . . . . . . . . . . . . . . . . . . . . . . . . . . . . . . . . . . . . . . . . . . 206
Häufig gestellte Fragen. . . . . . . . . . . . . . . . . . . . . . . . . . . . . . . . . . . . . . . . . . . 207
Netzwerkeinstellungen und häufig auftretende Probleme. . . . . . . . . . . . . . . . . . . . . . . . 209
Verbinden des Druckers mit einem Netzwerk. . . . . . . . . . . . . . . . . . . . . . . . . . . . . . . . . . 211
Einschränkungen. . . . . . . . . . . . . . . . . . . . . . . . . . . . . . . . . . . . . . . . . . . . . . . . . . . . . . . 213
Probleme mit der Netzwerkkommunikation. . . . . . . . . . . . . . . . . . . . . . . . . . . . . . . . . . . 215
Drucker kann im Netzwerk nicht gefunden werden. . . . . . . . . . . . . . . . . . . . . . . . . . . . . . . . . . . . . . . . 216
Drucker kann während der Einrichtung nicht auf dem Bildschirm Druckereinstellungen prüfengefunden werden (Windows). . . . . . . . . . . . . . . . . . . . . . . . . . . . . . . . . . . . . . . . . . . . . . . . . . . . . 217
Drucker kann während der WLAN-Einrichtung nicht auf dem Bildschirm Druckereinstellungenprüfen gefunden werden (Windows) – Prüfen des Power-Status. . . . . . . . . . . . . . . . . . . . . 218
Drucker kann während der WLAN-Einrichtung nicht auf dem Bildschirm Druckereinstellungenprüfen gefunden werden (Windows) – Prüfen der Netzwerkverbindung des PCs. . . . . . . . . 219
Drucker kann während der WLAN-Einrichtung nicht auf dem Bildschirm Druckereinstellungenprüfen gefunden werden (Windows) – Prüfen der WLAN-Umgebung. . . . . . . . . . . . . . . . . . 220
Drucker kann während der WLAN-Einrichtung nicht auf dem Bildschirm Druckereinstellungenprüfen gefunden werden (Windows) – Prüfen der Einstellungen der Sicherheitssoftware. . 222
Drucker kann während der WLAN-Einrichtung nicht auf dem Bildschirm Druckereinstellungenprüfen gefunden werden (Windows) – Prüfen der Einstellungen des WLAN-Routers. . . . . 224
Keine Fortsetzung nach Bildschirm Druckeranschluss/Kabel anschließen. . . . . . . . . . . . . . . . . . 225
Drucker wird bei Verwendung von WLAN nicht gefunden. . . . . . . . . . . . . . . . . . . . . . . . . . . . . . . 227
Probleme mit der Netzwerkverbindung. . . . . . . . . . . . . . . . . . . . . . . . . . . . . . . . . . . . . . . . . . . . . . . . . 230
Der Drucker lässt sich plötzlich nicht mehr verwenden. . . . . . . . . . . . . . . . . . . . . . . . . . . . . . . . . 231
Netzwerkschlüssel unbekannt. . . . . . . . . . . . . . . . . . . . . . . . . . . . . . . . . . . . . . . . . . . . . . . . . . . . 236
Nach dem Austauschen eines Wireless Routers bzw. dem Ändern seiner Einstellungen kann derDrucker nicht mehr verwendet werden. . . . . . . . . . . . . . . . . . . . . . . . . . . . . . . . . . . . . . . . . . . . . 238
Andere Netzwerkprobleme. . . . . . . . . . . . . . . . . . . . . . . . . . . . . . . . . . . . . . . . . . . . . . . . . . . . . . . . . . 240

Überprüfen der Netzwerkinformationen. . . . . . . . . . . . . . . . . . . . . . . . . . . . . . . . . . . . . . . . . . . . . 241
Wiederherstellen der Werkseinstellungen. . . . . . . . . . . . . . . . . . . . . . . . . . . . . . . . . . . . . . . . . . . 244
Probleme beim Drucken. . . . . . . . . . . . . . . . . . . . . . . . . . . . . . . . . . . . . . . . . . . . . . . . . . 245
Druckvorgang lässt sich nicht starten. . . . . . . . . . . . . . . . . . . . . . . . . . . . . . . . . . . . . . . . . . . . . . . . . . 246
Keine Tinte wird ausgegeben. . . . . . . . . . . . . . . . . . . . . . . . . . . . . . . . . . . . . . . . . . . . . . . . . . . . . . . . 248
Papier wird nicht richtig zugeführt/Fehler „Kein Papier“ wird angezeigt. . . . . . . . . . . . . . . . . . . . . . . . 249
Druckergebnisse sind nicht zufrieden stellend. . . . . . . . . . . . . . . . . . . . . . . . . . . . . . . . . . . . . . . . . . . . 251
Das Papier ist leer/Unscharfer Druck/Farben sind falsch/Weiße Streifen. . . . . . . . . . . . . . . . . . . 253
Farben sind unscharf. . . . . . . . . . . . . . . . . . . . . . . . . . . . . . . . . . . . . . . . . . . . . . . . . . . . . . . . . . . 256
Linien sind schief. . . . . . . . . . . . . . . . . . . . . . . . . . . . . . . . . . . . . . . . . . . . . . . . . . . . . . . . . . . . . . 258
Papier ist verschmutzt/Bedruckte Oberfläche ist verkratzt. . . . . . . . . . . . . . . . . . . . . . . . . . . . . . 259
Probleme beim Scannen (Mac OS). . . . . . . . . . . . . . . . . . . . . . . . . . . . . . . . . . . . . . . . . 263
Probleme beim Scannen. . . . . . . . . . . . . . . . . . . . . . . . . . . . . . . . . . . . . . . . . . . . . . . . . . . . . . . . . . . . 264
Der Scanner funktioniert nicht. . . . . . . . . . . . . . . . . . . . . . . . . . . . . . . . . . . . . . . . . . . . . . . . . . . . 265
Scanner-Treiber startet nicht. . . . . . . . . . . . . . . . . . . . . . . . . . . . . . . . . . . . . . . . . . . . . . . . . . . . . 266
Mechanische Probleme. . . . . . . . . . . . . . . . . . . . . . . . . . . . . . . . . . . . . . . . . . . . . . . . . . 267
Das Gerät wird nicht eingeschaltet. . . . . . . . . . . . . . . . . . . . . . . . . . . . . . . . . . . . . . . . . . . . . . . . . . . . 268
Das Gerät wird von selbst ausgeschaltet. . . . . . . . . . . . . . . . . . . . . . . . . . . . . . . . . . . . . . . . . . . . . . . . 269
USB-Verbindungsprobleme. . . . . . . . . . . . . . . . . . . . . . . . . . . . . . . . . . . . . . . . . . . . . . . . . . . . . . . . . . 270
Keine Kommunikation mit dem Drucker über USB möglich. . . . . . . . . . . . . . . . . . . . . . . . . . . . . . . . . . 271
Probleme beim Installieren/Herunterladen. . . . . . . . . . . . . . . . . . . . . . . . . . . . . . . . . . . . 272
Die MP Drivers können nicht installiert werden. . . . . . . . . . . . . . . . . . . . . . . . . . . . . . . . . . . . . . . . . . . 273
Aktualisieren der MP Drivers in einer Netzwerkumgebung (Windows). . . . . . . . . . . . . . . . . . . . . . . . . 275
Fehler und Meldungen. . . . . . . . . . . . . . . . . . . . . . . . . . . . . . . . . . . . . . . . . . . . . . . . . . . 276
Ein Fehler tritt auf. . . . . . . . . . . . . . . . . . . . . . . . . . . . . . . . . . . . . . . . . . . . . . . . . . . . . . . . . . . . . . . . . . 277
Eine Meldung wird angezeigt. . . . . . . . . . . . . . . . . . . . . . . . . . . . . . . . . . . . . . . . . . . . . . . . . . . . . . . . . 281
Supportcodeliste für Fehler. . . . . . . . . . . . . . . . . . . . . . . . . . . . . . . . . . . . . . . . 288
Supportcodeliste für Fehler (Bei Papierstau). . . . . . . . . . . . . . . . . . . . . . . . . . . . . . . . . . 289
1300. . . . . . . . . . . . . . . . . . . . . . . . . . . . . . . . . . . . . . . . . . . . . . . . . . . . . . . . . . . . . . . . . . . . . . . . . . . . 290
Papierstau im Drucker. . . . . . . . . . . . . . . . . . . . . . . . . . . . . . . . . . . . . . . . . . . . . . . . . . . . . . . . . . . . . . 292
1000. . . . . . . . . . . . . . . . . . . . . . . . . . . . . . . . . . . . . . . . . . . . . . . . . . . . . . . . . . . . . . . . . 295
1200. . . . . . . . . . . . . . . . . . . . . . . . . . . . . . . . . . . . . . . . . . . . . . . . . . . . . . . . . . . . . . . . . 296
1203. . . . . . . . . . . . . . . . . . . . . . . . . . . . . . . . . . . . . . . . . . . . . . . . . . . . . . . . . . . . . . . . . 297

1401. . . . . . . . . . . . . . . . . . . . . . . . . . . . . . . . . . . . . . . . . . . . . . . . . . . . . . . . . . . . . . . . . 298
1485. . . . . . . . . . . . . . . . . . . . . . . . . . . . . . . . . . . . . . . . . . . . . . . . . . . . . . . . . . . . . . . . . 299
1682. . . . . . . . . . . . . . . . . . . . . . . . . . . . . . . . . . . . . . . . . . . . . . . . . . . . . . . . . . . . . . . . . 300
1686. . . . . . . . . . . . . . . . . . . . . . . . . . . . . . . . . . . . . . . . . . . . . . . . . . . . . . . . . . . . . . . . . 301
1688. . . . . . . . . . . . . . . . . . . . . . . . . . . . . . . . . . . . . . . . . . . . . . . . . . . . . . . . . . . . . . . . . 302
168A. . . . . . . . . . . . . . . . . . . . . . . . . . . . . . . . . . . . . . . . . . . . . . . . . . . . . . . . . . . . . . . . . 303
1700. . . . . . . . . . . . . . . . . . . . . . . . . . . . . . . . . . . . . . . . . . . . . . . . . . . . . . . . . . . . . . . . . 304
1890. . . . . . . . . . . . . . . . . . . . . . . . . . . . . . . . . . . . . . . . . . . . . . . . . . . . . . . . . . . . . . . . . 305
2900. . . . . . . . . . . . . . . . . . . . . . . . . . . . . . . . . . . . . . . . . . . . . . . . . . . . . . . . . . . . . . . . . 306
2901. . . . . . . . . . . . . . . . . . . . . . . . . . . . . . . . . . . . . . . . . . . . . . . . . . . . . . . . . . . . . . . . . 307
4102. . . . . . . . . . . . . . . . . . . . . . . . . . . . . . . . . . . . . . . . . . . . . . . . . . . . . . . . . . . . . . . . . 308
4103. . . . . . . . . . . . . . . . . . . . . . . . . . . . . . . . . . . . . . . . . . . . . . . . . . . . . . . . . . . . . . . . . 309
5011. . . . . . . . . . . . . . . . . . . . . . . . . . . . . . . . . . . . . . . . . . . . . . . . . . . . . . . . . . . . . . . . . 310
5012. . . . . . . . . . . . . . . . . . . . . . . . . . . . . . . . . . . . . . . . . . . . . . . . . . . . . . . . . . . . . . . . . 311
5100. . . . . . . . . . . . . . . . . . . . . . . . . . . . . . . . . . . . . . . . . . . . . . . . . . . . . . . . . . . . . . . . . 312
5200. . . . . . . . . . . . . . . . . . . . . . . . . . . . . . . . . . . . . . . . . . . . . . . . . . . . . . . . . . . . . . . . . 313
5B00. . . . . . . . . . . . . . . . . . . . . . . . . . . . . . . . . . . . . . . . . . . . . . . . . . . . . . . . . . . . . . . . . 314
6000. . . . . . . . . . . . . . . . . . . . . . . . . . . . . . . . . . . . . . . . . . . . . . . . . . . . . . . . . . . . . . . . . 315

Verwendung dieses Online-Handbuchs
In diesem Dokument verwendete SymboleBenutzer von Touchscreen-Geräten (Windows)
In diesem Dokument verwendete Symbole
WarnungAnweisungen, die bei Nichtbeachtung zu tödlichen oder anderen schweren Verletzungen durchunsachgemäße Handhabung des Geräts führen können. Daher müssen diese Anweisungen ausSicherheitsgründen befolgt werden.
VorsichtAnweisungen, die bei Nichtbeachtung zu Verletzungen oder Sachschäden durch unsachgemäßeHandhabung des Geräts führen können. Daher müssen diese Anweisungen aus Sicherheitsgründenbefolgt werden.
WichtigAnleitungen einschließlich wichtiger Informationen. Lesen Sie diese Informationen unbedingt, umBeschädigungen, Verletzungen oder eine unsachgemäße Verwendung des Produkts zu vermeiden.
HinweisAnleitungen einschließlich Hinweisen zum Betrieb oder zusätzlicher Erklärungen.
Grundlagen
Anleitungen zu den Standardfunktionen des Produkts.
Hinweis• Die Symbole können je nach Produkt unterschiedlich aussehen.
Benutzer von Touchscreen-Geräten (Windows)Für Touchscreen-Aktionen müssen Sie die Anweisung "klicken Sie mit der rechten Maustaste" in diesemDokument durch die vom Betriebssystem festgelegte Aktion ersetzen. Beispiel: Wenn die Aktion "drückenund halten" in Ihrem Betriebssystem festgelegt ist, ersetzen Sie "klicken Sie mit der rechten Maustaste"mit "drücken und halten".
8

Marken und Lizenzen
• Microsoft ist eine eingetragene Marke der Microsoft Corporation.• Windows ist eine Marke oder eine eingetragene Marke der Microsoft Corporation in den USA und/oder
anderen Ländern.• Windows Vista ist eine Marke oder eine eingetragene Marke der Microsoft Corporation in den USA und/
oder anderen Ländern.• Internet Explorer ist eine Marke oder eine eingetragene Marke der Microsoft Corporation in den USA
und/oder anderen Ländern.• Mac, Mac OS, AirPort, Safari, Bonjour, iPad, iPhone und iPod touch sind Marken Apple Inc.,
eingetragen in den Vereinigten Staaten und anderen Ländern. App Store, AirPrint und das AirPrint-Logosind Marken von Apple Inc.
• IOS ist eine Marke oder eine eingetragene Marke von Cisco in den USA und/oder anderen Ländern, dieunter Lizenz verwendet wird.
• Google Cloud Print, Google Chrome, Chrome OS, Chromebook, Android, Google Play, Google Driveund Google Apps sind Marken oder eingetragene Marken von Google Inc.
• Adobe, Flash, Photoshop, Photoshop Elements, Lightroom, Adobe RGB und Adobe RGB (1998) sindeingetragene Marken oder Marken von Adobe Systems Incorporated in den USA und/oder anderenLändern.
• Bluetooth ist eine Marke von Bluetooth SIG, Inc., USA, und Canon Inc. verfügt über eine Lizenz.• Autodesk und AutoCAD sind Marken oder eingetragene Marken von Autodesk, Inc. und/oder dessen
Tochterunternehmen und/oder Partnern in den USA und/oder anderen Ländern.
Hinweis• Der offizielle Name für Windows Vista lautet Betriebssystem Microsoft Windows Vista.
Copyright (c) 2003-2004, Apple Computer, Inc. All rights reserved.
Redistribution and use in source and binary forms, with or without modification, are permitted providedthat the following conditions are met:
1. Redistributions of source code must retain the above copyright notice, this list of conditions and thefollowing disclaimer.
2. Redistributions in binary form must reproduce the above copyright notice, this list of conditions andthe following disclaimer in the documentation and/or other materials provided with the distribution.
3. Neither the name of Apple Computer, Inc. ("Apple") nor the names of its contributors may be used toendorse or promote products derived from this software without specific prior written permission.
THIS SOFTWARE IS PROVIDED BY APPLE AND ITS CONTRIBUTORS "AS IS" AND ANY EXPRESSOR IMPLIED WARRANTIES, INCLUDING, BUT NOT LIMITED TO, THE IMPLIED WARRANTIES OFMERCHANTABILITY AND FITNESS FOR A PARTICULAR PURPOSE ARE DISCLAIMED. IN NO EVENTSHALL APPLE OR ITS CONTRIBUTORS BE LIABLE FOR ANY DIRECT, INDIRECT, INCIDENTAL,SPECIAL, EXEMPLARY, OR CONSEQUENTIAL DAMAGES (INCLUDING, BUT NOT LIMITED TO,PROCUREMENT OF SUBSTITUTE GOODS OR SERVICES; LOSS OF USE, DATA, OR PROFITS; ORBUSINESS INTERRUPTION) HOWEVER CAUSED AND ON ANY THEORY OF LIABILITY, WHETHERIN CONTRACT, STRICT LIABILITY, OR TORT (INCLUDING NEGLIGENCE OR OTHERWISE) ARISINGIN ANY WAY OUT OF THE USE OF THIS SOFTWARE, EVEN IF ADVISED OF THE POSSIBILITY OFSUCH DAMAGE.
9

Apache License
Version 2.0, January 2004
http://www.apache.org/licenses/TERMS AND CONDITIONS FOR USE, REPRODUCTION, AND DISTRIBUTION
1. Definitions.
"License" shall mean the terms and conditions for use, reproduction, and distribution as defined bySections 1 through 9 of this document.
"Licensor" shall mean the copyright owner or entity authorized by the copyright owner that is grantingthe License.
"Legal Entity" shall mean the union of the acting entity and all other entities that control, are controlledby, or are under common control with that entity. For the purposes of this definition, "control" means(i) the power, direct or indirect, to cause the direction or management of such entity, whether bycontract or otherwise, or (ii) ownership of fifty percent (50%) or more of the outstanding shares, or (iii)beneficial ownership of such entity.
"You" (or "Your") shall mean an individual or Legal Entity exercising permissions granted by thisLicense.
"Source" form shall mean the preferred form for making modifications, including but not limited tosoftware source code, documentation source, and configuration files.
"Object" form shall mean any form resulting from mechanical transformation or translation of a Sourceform, including but not limited to compiled object code, generated documentation, and conversions toother media types.
"Work" shall mean the work of authorship, whether in Source or Object form, made available underthe License, as indicated by a copyright notice that is included in or attached to the work (an exampleis provided in the Appendix below).
"Derivative Works" shall mean any work, whether in Source or Object form, that is based on (orderived from) the Work and for which the editorial revisions, annotations, elaborations, or othermodifications represent, as a whole, an original work of authorship. For the purposes of this License,Derivative Works shall not include works that remain separable from, or merely link (or bind by name)to the interfaces of, the Work and Derivative Works thereof.
"Contribution" shall mean any work of authorship, including the original version of the Work and anymodifications or additions to that Work or Derivative Works thereof, that is intentionally submitted toLicensor for inclusion in the Work by the copyright owner or by an individual or Legal Entityauthorized to submit on behalf of the copyright owner. For the purposes of this definition, "submitted"means any form of electronic, verbal, or written communication sent to the Licensor or itsrepresentatives, including but not limited to communication on electronic mailing lists, source codecontrol systems, and issue tracking systems that are managed by, or on behalf of, the Licensor for thepurpose of discussing and improving the Work, but excluding communication that is conspicuouslymarked or otherwise designated in writing by the copyright owner as "Not a Contribution."
"Contributor" shall mean Licensor and any individual or Legal Entity on behalf of whom a Contributionhas been received by Licensor and subsequently incorporated within the Work.
2. Grant of Copyright License. Subject to the terms and conditions of this License, each Contributorhereby grants to You a perpetual, worldwide, non-exclusive, no-charge, royalty-free, irrevocable
10

copyright license to reproduce, prepare Derivative Works of, publicly display, publicly perform,sublicense, and distribute the Work and such Derivative Works in Source or Object form.
3. Grant of Patent License. Subject to the terms and conditions of this License, each Contributor herebygrants to You a perpetual, worldwide, non-exclusive, no-charge, royalty-free, irrevocable (except asstated in this section) patent license to make, have made, use, offer to sell, sell, import, and otherwisetransfer the Work, where such license applies only to those patent claims licensable by suchContributor that are necessarily infringed by their Contribution(s) alone or by combination of theirContribution(s) with the Work to which such Contribution(s) was submitted. If You institute patentlitigation against any entity (including a cross-claim or counterclaim in a lawsuit) alleging that theWork or a Contribution incorporated within the Work constitutes direct or contributory patentinfringement, then any patent licenses granted to You under this License for that Work shall terminateas of the date such litigation is filed.
4. Redistribution. You may reproduce and distribute copies of the Work or Derivative Works thereof inany medium, with or without modifications, and in Source or Object form, provided that You meet thefollowing conditions:
1. You must give any other recipients of the Work or Derivative Works a copy of this License; and2. You must cause any modified files to carry prominent notices stating that You changed the files;
and3. You must retain, in the Source form of any Derivative Works that You distribute, all copyright,
patent, trademark, and attribution notices from the Source form of the Work, excluding thosenotices that do not pertain to any part of the Derivative Works; and
4. If the Work includes a "NOTICE" text file as part of its distribution, then any Derivative Works thatYou distribute must include a readable copy of the attribution notices contained within suchNOTICE file, excluding those notices that do not pertain to any part of the Derivative Works, in atleast one of the following places: within a NOTICE text file distributed as part of the DerivativeWorks; within the Source form or documentation, if provided along with the Derivative Works; or,within a display generated by the Derivative Works, if and wherever such third-party noticesnormally appear. The contents of the NOTICE file are for informational purposes only and do notmodify the License. You may add Your own attribution notices within Derivative Works that Youdistribute, alongside or as an addendum to the NOTICE text from the Work, provided that suchadditional attribution notices cannot be construed as modifying the License.
You may add Your own copyright statement to Your modifications and may provide additional ordifferent license terms and conditions for use, reproduction, or distribution of Your modifications,or for any such Derivative Works as a whole, provided Your use, reproduction, and distribution ofthe Work otherwise complies with the conditions stated in this License.
5. Submission of Contributions. Unless You explicitly state otherwise, any Contribution intentionallysubmitted for inclusion in the Work by You to the Licensor shall be under the terms and conditions ofthis License, without any additional terms or conditions. Notwithstanding the above, nothing hereinshall supersede or modify the terms of any separate license agreement you may have executed withLicensor regarding such Contributions.
6. Trademarks. This License does not grant permission to use the trade names, trademarks, servicemarks, or product names of the Licensor, except as required for reasonable and customary use indescribing the origin of the Work and reproducing the content of the NOTICE file.
7. Disclaimer of Warranty. Unless required by applicable law or agreed to in writing, Licensor providesthe Work (and each Contributor provides its Contributions) on an "AS IS" BASIS, WITHOUTWARRANTIES OR CONDITIONS OF ANY KIND, either express or implied, including, without
11

limitation, any warranties or conditions of TITLE, NON-INFRINGEMENT, MERCHANTABILITY, orFITNESS FOR A PARTICULAR PURPOSE. You are solely responsible for determining theappropriateness of using or redistributing the Work and assume any risks associated with Yourexercise of permissions under this License.
8. Limitation of Liability. In no event and under no legal theory, whether in tort (including negligence),contract, or otherwise, unless required by applicable law (such as deliberate and grossly negligentacts) or agreed to in writing, shall any Contributor be liable to You for damages, including any direct,indirect, special, incidental, or consequential damages of any character arising as a result of thisLicense or out of the use or inability to use the Work (including but not limited to damages for loss ofgoodwill, work stoppage, computer failure or malfunction, or any and all other commercial damagesor losses), even if such Contributor has been advised of the possibility of such damages.
9. Accepting Warranty or Additional Liability. While redistributing the Work or Derivative Works thereof,You may choose to offer, and charge a fee for, acceptance of support, warranty, indemnity, or otherliability obligations and/or rights consistent with this License. However, in accepting such obligations,You may act only on Your own behalf and on Your sole responsibility, not on behalf of any otherContributor, and only if You agree to indemnify, defend, and hold each Contributor harmless for anyliability incurred by, or claims asserted against, such Contributor by reason of your accepting anysuch warranty or additional liability.END OF TERMS AND CONDITIONS
---- Part 1: CMU/UCD copyright notice: (BSD like) -----
Copyright 1989, 1991, 1992 by Carnegie Mellon University
Derivative Work - 1996, 1998-2000
Copyright 1996, 1998-2000 The Regents of the University of California
All Rights Reserved
Permission to use, copy, modify and distribute this software and its documentation for any purpose andwithout fee is hereby granted, provided that the above copyright notice appears in all copies and that boththat copyright notice and this permission notice appear in supporting documentation, and that the name ofCMU and The Regents of the University of California not be used in advertising or publicity pertaining todistribution of the software without specific written permission.
CMU AND THE REGENTS OF THE UNIVERSITY OF CALIFORNIA DISCLAIM ALL WARRANTIESWITH REGARD TO THIS SOFTWARE, INCLUDING ALL IMPLIED WARRANTIES OFMERCHANTABILITY AND FITNESS. IN NO EVENT SHALL CMU OR THE REGENTS OF THEUNIVERSITY OF CALIFORNIA BE LIABLE FOR ANY SPECIAL, INDIRECT OR CONSEQUENTIALDAMAGES OR ANY DAMAGES WHATSOEVER RESULTING FROM THE LOSS OF USE, DATA ORPROFITS, WHETHER IN AN ACTION OF CONTRACT, NEGLIGENCE OR OTHER TORTIOUS ACTION,ARISING OUT OF OR IN CONNECTION WITH THE USE OR PERFORMANCE OF THIS SOFTWARE.
---- Part 2: Networks Associates Technology, Inc copyright notice (BSD) -----
Copyright (c) 2001-2003, Networks Associates Technology, Inc
All rights reserved.
Redistribution and use in source and binary forms, with or without modification, are permitted providedthat the following conditions are met:
12

* Redistributions of source code must retain the above copyright notice, this list of conditions and thefollowing disclaimer.* Redistributions in binary form must reproduce the above copyright notice, this list of conditions and thefollowing disclaimer in the documentation and/or other materials provided with the distribution.* Neither the name of the Networks Associates Technology, Inc nor the names of its contributors may beused to endorse or promote products derived from this software without specific prior written permission.
THIS SOFTWARE IS PROVIDED BY THE COPYRIGHT HOLDERS AND CONTRIBUTORS ``AS IS''AND ANY EXPRESS OR IMPLIED WARRANTIES, INCLUDING, BUT NOT LIMITED TO, THE IMPLIEDWARRANTIES OF MERCHANTABILITY AND FITNESS FOR A PARTICULAR PURPOSE AREDISCLAIMED. IN NO EVENT SHALL THE COPYRIGHT HOLDERS OR CONTRIBUTORS BE LIABLEFOR ANY DIRECT, INDIRECT, INCIDENTAL, SPECIAL, EXEMPLARY, OR CONSEQUENTIALDAMAGES (INCLUDING, BUT NOT LIMITED TO, PROCUREMENT OF SUBSTITUTE GOODS ORSERVICES; LOSS OF USE, DATA, OR PROFITS; OR BUSINESS INTERRUPTION) HOWEVERCAUSED AND ON ANY THEORY OF LIABILITY, WHETHER IN CONTRACT, STRICT LIABILITY, ORTORT (INCLUDING NEGLIGENCE OR OTHERWISE) ARISING IN ANY WAY OUT OF THE USE OFTHIS SOFTWARE, EVEN IF ADVISED OF THE POSSIBILITY OF SUCH DAMAGE.
---- Part 3: Cambridge Broadband Ltd. copyright notice (BSD) -----
Portions of this code are copyright (c) 2001-2003, Cambridge Broadband Ltd.
All rights reserved.
Redistribution and use in source and binary forms, with or without modification, are permitted providedthat the following conditions are met:
* Redistributions of source code must retain the above copyright notice, this list of conditions and thefollowing disclaimer.* Redistributions in binary form must reproduce the above copyright notice, this list of conditions and thefollowing disclaimer in the documentation and/or other materials provided with the distribution.* The name of Cambridge Broadband Ltd. may not be used to endorse or promote products derived fromthis software without specific prior written permission.
THIS SOFTWARE IS PROVIDED BY THE COPYRIGHT HOLDER ``AS IS'' AND ANY EXPRESS ORIMPLIED WARRANTIES, INCLUDING, BUT NOT LIMITED TO, THE IMPLIED WARRANTIES OFMERCHANTABILITY AND FITNESS FOR A PARTICULAR PURPOSE ARE DISCLAIMED. IN NO EVENTSHALL THE COPYRIGHT HOLDER BE LIABLE FOR ANY DIRECT, INDIRECT, INCIDENTAL, SPECIAL,EXEMPLARY, OR CONSEQUENTIAL DAMAGES (INCLUDING, BUT NOT LIMITED TO,PROCUREMENT OF SUBSTITUTE GOODS OR SERVICES; LOSS OF USE, DATA, OR PROFITS; ORBUSINESS INTERRUPTION) HOWEVER CAUSED AND ON ANY THEORY OF LIABILITY, WHETHERIN CONTRACT, STRICT LIABILITY, OR TORT (INCLUDING NEGLIGENCE OR OTHERWISE) ARISINGIN ANY WAY OUT OF THE USE OF THIS SOFTWARE, EVEN IF ADVISED OF THE POSSIBILITY OFSUCH DAMAGE.
---- Part 4: Sun Microsystems, Inc. copyright notice (BSD) -----
Copyright c 2003 Sun Microsystems, Inc., 4150 Network Circle, Santa Clara, California 95054, U.S.A. Allrights reserved.
Use is subject to license terms below.
13

This distribution may include materials developed by third parties.
Sun, Sun Microsystems, the Sun logo and Solaris are trademarks or registered trademarks of SunMicrosystems, Inc. in the U.S. and other countries.
Redistribution and use in source and binary forms, with or without modification, are permitted providedthat the following conditions are met:
* Redistributions of source code must retain the above copyright notice, this list of conditions and thefollowing disclaimer.* Redistributions in binary form must reproduce the above copyright notice, this list of conditions and thefollowing disclaimer in the documentation and/or other materials provided with the distribution.* Neither the name of the Sun Microsystems, Inc. nor the names of its contributors may be used toendorse or promote products derived from this software without specific prior written permission.
THIS SOFTWARE IS PROVIDED BY THE COPYRIGHT HOLDERS AND CONTRIBUTORS ``AS IS''AND ANY EXPRESS OR IMPLIED WARRANTIES, INCLUDING, BUT NOT LIMITED TO, THE IMPLIEDWARRANTIES OF MERCHANTABILITY AND FITNESS FOR A PARTICULAR PURPOSE AREDISCLAIMED. IN NO EVENT SHALL THE COPYRIGHT HOLDERS OR CONTRIBUTORS BE LIABLEFOR ANY DIRECT, INDIRECT, INCIDENTAL, SPECIAL, EXEMPLARY, OR CONSEQUENTIALDAMAGES (INCLUDING, BUT NOT LIMITED TO, PROCUREMENT OF SUBSTITUTE GOODS ORSERVICES; LOSS OF USE, DATA, OR PROFITS; OR BUSINESS INTERRUPTION) HOWEVERCAUSED AND ON ANY THEORY OF LIABILITY, WHETHER IN CONTRACT, STRICT LIABILITY, ORTORT (INCLUDING NEGLIGENCE OR OTHERWISE) ARISING IN ANY WAY OUT OF THE USE OFTHIS SOFTWARE, EVEN IF ADVISED OF THE POSSIBILITY OF SUCH DAMAGE.
---- Part 5: Sparta, Inc copyright notice (BSD) -----
Copyright (c) 2003-2009, Sparta, Inc
All rights reserved.
Redistribution and use in source and binary forms, with or without modification, are permitted providedthat the following conditions are met:
* Redistributions of source code must retain the above copyright notice, this list of conditions and thefollowing disclaimer.* Redistributions in binary form must reproduce the above copyright notice, this list of conditions and thefollowing disclaimer in the documentation and/or other materials provided with the distribution.* Neither the name of Sparta, Inc nor the names of its contributors may be used to endorse or promoteproducts derived from this software without specific prior written permission.
THIS SOFTWARE IS PROVIDED BY THE COPYRIGHT HOLDERS AND CONTRIBUTORS ``AS IS''AND ANY EXPRESS OR IMPLIED WARRANTIES, INCLUDING, BUT NOT LIMITED TO, THE IMPLIEDWARRANTIES OF MERCHANTABILITY AND FITNESS FOR A PARTICULAR PURPOSE AREDISCLAIMED. IN NO EVENT SHALL THE COPYRIGHT HOLDERS OR CONTRIBUTORS BE LIABLEFOR ANY DIRECT, INDIRECT, INCIDENTAL, SPECIAL, EXEMPLARY, OR CONSEQUENTIALDAMAGES (INCLUDING, BUT NOT LIMITED TO, PROCUREMENT OF SUBSTITUTE GOODS ORSERVICES; LOSS OF USE, DATA, OR PROFITS; OR BUSINESS INTERRUPTION) HOWEVERCAUSED AND ON ANY THEORY OF LIABILITY, WHETHER IN CONTRACT, STRICT LIABILITY, ORTORT (INCLUDING NEGLIGENCE OR OTHERWISE) ARISING IN ANY WAY OUT OF THE USE OFTHIS SOFTWARE, EVEN IF ADVISED OF THE POSSIBILITY OF SUCH DAMAGE.
14

---- Part 6: Cisco/BUPTNIC copyright notice (BSD) -----
Copyright (c) 2004, Cisco, Inc and Information Network Center of Beijing University of Posts andTelecommunications.
All rights reserved.
Redistribution and use in source and binary forms, with or without modification, are permitted providedthat the following conditions are met:
* Redistributions of source code must retain the above copyright notice, this list of conditions and thefollowing disclaimer.* Redistributions in binary form must reproduce the above copyright notice, this list of conditions and thefollowing disclaimer in the documentation and/or other materials provided with the distribution.* Neither the name of Cisco, Inc, Beijing University of Posts and Telecommunications, nor the names oftheir contributors may be used to endorse or promote products derived from this software without specificprior written permission.
THIS SOFTWARE IS PROVIDED BY THE COPYRIGHT HOLDERS AND CONTRIBUTORS ``AS IS''AND ANY EXPRESS OR IMPLIED WARRANTIES, INCLUDING, BUT NOT LIMITED TO, THE IMPLIEDWARRANTIES OF MERCHANTABILITY AND FITNESS FOR A PARTICULAR PURPOSE AREDISCLAIMED. IN NO EVENT SHALL THE COPYRIGHT HOLDERS OR CONTRIBUTORS BE LIABLEFOR ANY DIRECT, INDIRECT, INCIDENTAL, SPECIAL, EXEMPLARY, OR CONSEQUENTIALDAMAGES (INCLUDING, BUT NOT LIMITED TO, PROCUREMENT OF SUBSTITUTE GOODS ORSERVICES; LOSS OF USE, DATA, OR PROFITS; OR BUSINESS INTERRUPTION) HOWEVERCAUSED AND ON ANY THEORY OF LIABILITY, WHETHER IN CONTRACT, STRICT LIABILITY, ORTORT (INCLUDING NEGLIGENCE OR OTHERWISE) ARISING IN ANY WAY OUT OF THE USE OFTHIS SOFTWARE, EVEN IF ADVISED OF THE POSSIBILITY OF SUCH DAMAGE.
---- Part 7: Fabasoft R&D Software GmbH & Co KG copyright notice (BSD) -----
Copyright (c) Fabasoft R&D Software GmbH & Co KG, 2003 [email protected]
Author: Bernhard Penz
Redistribution and use in source and binary forms, with or without modification, are permitted providedthat the following conditions are met:
* Redistributions of source code must retain the above copyright notice, this list of conditions and thefollowing disclaimer.* Redistributions in binary form must reproduce the above copyright notice, this list of conditions and thefollowing disclaimer in the documentation and/or other materials provided with the distribution.* The name of Fabasoft R&D Software GmbH & Co KG or any of its subsidiaries, brand or product namesmay not be used to endorse or promote products derived from this software without specific prior writtenpermission.
THIS SOFTWARE IS PROVIDED BY THE COPYRIGHT HOLDER ``AS IS'' AND ANY EXPRESS ORIMPLIED WARRANTIES, INCLUDING, BUT NOT LIMITED TO, THE IMPLIED WARRANTIES OFMERCHANTABILITY AND FITNESS FOR A PARTICULAR PURPOSE ARE DISCLAIMED. IN NO EVENTSHALL THE COPYRIGHT HOLDER BE LIABLE FOR ANY DIRECT, INDIRECT, INCIDENTAL, SPECIAL,EXEMPLARY, OR CONSEQUENTIAL DAMAGES (INCLUDING, BUT NOT LIMITED TO,PROCUREMENT OF SUBSTITUTE GOODS OR SERVICES; LOSS OF USE, DATA, OR PROFITS; ORBUSINESS INTERRUPTION) HOWEVER CAUSED AND ON ANY THEORY OF LIABILITY, WHETHER
15

IN CONTRACT, STRICT LIABILITY, OR TORT (INCLUDING NEGLIGENCE OR OTHERWISE) ARISINGIN ANY WAY OUT OF THE USE OF THIS SOFTWARE, EVEN IF ADVISED OF THE POSSIBILITY OFSUCH DAMAGE.
LEADTOOLS
Copyright (C) 1991-2009 LEAD Technologies, Inc.
CMap Resources
-----------------------------------------------------------
Copyright 1990-2009 Adobe Systems Incorporated.All rights reserved.
Copyright 1990-2010 Adobe Systems Incorporated.All rights reserved.
Redistribution and use in source and binary forms, with orwithout modification, are permitted provided that thefollowing conditions are met:
Redistributions of source code must retain the abovecopyright notice, this list of conditions and the followingdisclaimer.
Redistributions in binary form must reproduce the abovecopyright notice, this list of conditions and the followingdisclaimer in the documentation and/or other materialsprovided with the distribution.
Neither the name of Adobe Systems Incorporated nor the namesof its contributors may be used to endorse or promoteproducts derived from this software without specific priorwritten permission.
THIS SOFTWARE IS PROVIDED BY THE COPYRIGHT HOLDERS ANDCONTRIBUTORS "AS IS" AND ANY EXPRESS OR IMPLIED WARRANTIES,INCLUDING, BUT NOT LIMITED TO, THE IMPLIED WARRANTIES OFMERCHANTABILITY AND FITNESS FOR A PARTICULAR PURPOSE AREDISCLAIMED. IN NO EVENT SHALL THE COPYRIGHT HOLDER ORCONTRIBUTORS BE LIABLE FOR ANY DIRECT, INDIRECT, INCIDENTAL,SPECIAL, EXEMPLARY, OR CONSEQUENTIAL DAMAGES (INCLUDING, BUTNOT LIMITED TO, PROCUREMENT OF SUBSTITUTE GOODS OR SERVICES;LOSS OF USE, DATA, OR PROFITS; OR BUSINESS INTERRUPTION)HOWEVER CAUSED AND ON ANY THEORY OF LIABILITY, WHETHER INCONTRACT, STRICT LIABILITY, OR TORT (INCLUDING NEGLIGENCE OROTHERWISE) ARISING IN ANY WAY OUT OF THE USE OF THISSOFTWARE, EVEN IF ADVISED OF THE POSSIBILITY OF SUCH DAMAGE.
-----------------------------------------------------------
MIT License
16

Copyright (c) 1998, 1999, 2000 Thai Open Source Software Center Ltd
Permission is hereby granted, free of charge, to any person obtaining a copy of this software andassociated documentation files (the "Software"), to deal in the Software without restriction, includingwithout limitation the rights to use, copy, modify, merge, publish, distribute, sublicense, and/or sell copiesof the Software, and to permit persons to whom the Software is furnished to do so, subject to the followingconditions:
The above copyright notice and this permission notice shall be included in all copies or substantialportions of the Software.
THE SOFTWARE IS PROVIDED "AS IS", WITHOUT WARRANTY OF ANY KIND, EXPRESS ORIMPLIED, INCLUDING BUT NOT LIMITED TO THE WARRANTIES OF MERCHANTABILITY, FITNESSFOR A PARTICULAR PURPOSE AND NONINFRINGEMENT. IN NO EVENT SHALL THE AUTHORS ORCOPYRIGHT HOLDERS BE LIABLE FOR ANY CLAIM, DAMAGES OR OTHER LIABILITY, WHETHERIN AN ACTION OF CONTRACT, TORT OR OTHERWISE, ARISING FROM, OUT OF OR INCONNECTION WITH THE SOFTWARE OR THE USE OR OTHER DEALINGS IN THE SOFTWARE.
Das Folgende gilt nur für Produkte, die Wi-Fi unterstützen.
(c) 2009-2013 by Jeff Mott. All rights reserved.
Redistribution and use in source and binary forms, with or without modification, are permitted providedthat the following conditions are met:
* Redistributions of source code must retain the above copyright notice, this list of conditions, and thefollowing disclaimer.* Redistributions in binary form must reproduce the above copyright notice, this list of conditions, and thefollowing disclaimer in the documentation or other materials provided with the distribution.* Neither the name CryptoJS nor the names of its contributors may be used to endorse or promoteproducts derived from this software without specific prior written permission.
THIS SOFTWARE IS PROVIDED BY THE COPYRIGHT HOLDERS AND CONTRIBUTORS "AS IS,"AND ANY EXPRESS OR IMPLIED WARRANTIES, INCLUDING, BUT NOT LIMITED TO, THE IMPLIEDWARRANTIES OF MERCHANTABILITY AND FITNESS FOR A PARTICULAR PURPOSE, AREDISCLAIMED. IN NO EVENT SHALL THE COPYRIGHT HOLDER OR CONTRIBUTORS BE LIABLEFOR ANY DIRECT, INDIRECT, INCIDENTAL, SPECIAL, EXEMPLARY, OR CONSEQUENTIALDAMAGES (INCLUDING, BUT NOT LIMITED TO, PROCUREMENT OF SUBSTITUTE GOODS ORSERVICES; LOSS OF USE, DATA, OR PROFITS; OR BUSINESS INTERRUPTION) HOWEVERCAUSED AND ON ANY THEORY OF LIABILITY, WHETHER IN CONTRACT, STRICT LIABILITY, ORTORT (INCLUDING NEGLIGENCE OR OTHERWISE) ARISING IN ANY WAY OUT OF THE USE OFTHIS SOFTWARE, EVEN IF ADVISED OF THE POSSIBILITY OF SUCH DAMAGE.
17

Grundfunktionen
Drucken von Fotos über den Computer
Kopieren
18

Drucken von Fotos über den Computer
In diesem Abschnitt wird die Vorgehensweise für das Drucken von Fotos über My Image Gardenbeschrieben.
1. Öffnen Sie die Papierstütze.
2. Ziehen Sie das Papierausgabefach und die Verlängerung des Ausgabefachs heraus.
3. Lege Sie das Papier vertikal ein, sodass die ZU BEDRUCKENDE SEITE IHNENZUGEWANDT IST.
4. Passen Sie die Papierführung an.
5. Klicken Sie auf das Symbol My Image Garden unter Quick Menu.
19

Hinweis• Die Anzahl und die Arten der angezeigten Symbole sind von Ihrer Region, dem registrierten
Drucker/Scanner und den installierten Anwendungen abhängig.
6. Klicken Sie auf den Ordner mit den zu druckenden Fotos.
7. Klicken Sie auf die zu druckenden Fotos.
Klicken Sie zum gleichzeitigen Auswählen mehrerer Fotos auf die entsprechenden Fotos, während Siedie Strg-Taste gedrückt halten.
8. Klicken Sie auf Drucken (Print).
9. Geben Sie die Anzahl der Kopien, den Namen Ihres Druckers, den Medientyp usw. an.
10. Klicken Sie auf Drucken (Print).
20

Klicken Sie für Mac OS auf OK in der Bestätigungsmeldung und dann auf Drucken (Print).
Hinweis• Mit My Image Garden können Sie die auf Ihrem Computer gespeicherten Bilder, wie beispielsweise mit
einer Digitalkamera aufgenommene Fotos, auf viele verschiedene Weisen verwenden.
• Für Windows:
Handbuch zu My Image Garden
• Für Mac OS:
Handbuch zu My Image Garden
21

Kopieren
In diesem Abschnitt wird das Auflegen von Originalen und das Kopieren auf Normalpapier beschrieben.
1. Öffnen Sie die Papierstütze.
2. Ziehen Sie das Papierausgabefach und die Verlängerung des Ausgabefachs heraus.
3. Lege Sie das Papier vertikal ein, sodass die ZU BEDRUCKENDE SEITE IHNENZUGEWANDT IST.
4. Passen Sie die Papierführung an.
22

5. Öffnen Sie die Vorlagenabdeckung.
6. Legen Sie das Original MIT DER ZU KOPIERENDEN SEITE NACH UNTEN auf, undrichten Sie es an der Ausrichtungsmarkierung aus.
7. Schließen Sie die Vorlagenabdeckung.
8. Drücken Sie auf die Taste Schwarz (Black) oder Farbe (Color).
Wichtig• Öffnen Sie die Vorlagenabdeckung erst, wenn der Kopiervorgang abgeschlossen ist.
Hinweis• Das Gerät verfügt über zahlreiche weitere praktische Kopierfunktionen.
23

Kopieren
24

Handhabung von Papier, Originalen, FINE-Patronen usw.
Einlegen von Papier
Auflegen von Originalen
Austauschen einer FINE-Patrone
25

Einlegen von Papier
Einlegen von Normalpapier/Fotopapier
Einlegen von Umschlägen
26

Einlegen von Normalpapier/Fotopapier
Sie können Normalpapier oder Fotopapier einlegen.
Wichtig• Wenn Sie Normalpapier für Testausdrucke auf kleine Formate z. B. 10 x 15 cm (4 x 6 Zoll) oder 13 x
18 cm (5 x 7 Zoll) zurechtschneiden, kann dieses Papier einen Papierstau verursachen.
Hinweis• Wir empfehlen für das Drucken von Fotos die Verwendung von Original-Fotopapier von Canon.
Ausführliche Informationen zu Originalpapier von Canon finden Sie unter Unterstützte Medientypen.
• Das Gerät ist für das Bedrucken von handelsüblichem Kopierpapier geeignet.
Informationen zu den in diesem Drucker verwendbaren Seitenformaten und Papiergewichten finden Sieunter Unterstützte Medientypen.
1. Bereiten Sie das Papier vor.
Richten Sie die Kanten des Papiers bündig aus. Glätten Sie gegebenenfalls gewelltes Papier.
Hinweis• Richten Sie die Kanten des Papiers vor dem Einlegen bündig aus. Wenn die Kanten beim
Einlegen des Papiers nicht bündig ausgerichtet sind, kann es zu einem Papierstau kommen.• Wenn das Papier gewellt ist, halten Sie es an den gewellten Ecken fest, und biegen Sie es
vorsichtig in Gegenrichtung, bis es vollständig eben liegt.
Informationen zum Glätten von gewelltem Papier finden Sie unter Ist das Papier gewellt?.
2. Legen Sie das zu bedruckende Papier ein.
1. Öffnen Sie die Papierstütze.
2. Ziehen Sie das Papierausgabefach und die Verlängerung des Ausgabefachs heraus.
27

3. Schieben Sie die Papierführung (A) nach links. Legen Sie das Papier ein, und richten Sie esganz an der rechten Seite des hinteren Fachs aus, sodass die ZU BEDRUCKENDE SEITEIHNEN ZUGEWANDT IST.
4. Schieben Sie die Papierführung (A), um sie am Papierstapel auszurichten.
Achten Sie darauf, dass die Papierführung nicht zu eng am Papier anliegt. Andernfalls kommt esmöglicherweise zu Fehleinzügen.
Wichtig• Legen Sie Papier immer mit der Schmalseite (B) nach unten ein. Wird das Papier mit der Längsseite
(C) nach unten eingelegt, besteht die Gefahr eines Papierstaus.
28

Hinweis• Der Papierstapel darf die Markierung für die Auffüllgrenze (D) nicht überschreiten.
Hinweis• Das Zuführen von Papier wird unter Umständen von Betriebsgeräuschen des Druckers begleitet.• Nachdem Sie das Papier eingelegt haben, wählen Sie im Druckertreiber im Bildschirm für die
Druckeinstellungen das Format und den Typ des eingelegten Papiers aus.
29

Einlegen von Umschlägen
Sie können die Formate Umschlag DL und Umschlag #10 einlegen.
Wenn die Druckertreibereinstellungen richtig festgelegt wurden, wird die Adresse automatisch gedreht undentsprechend der Ausrichtung des Umschlags gedruckt.
Wichtig• Das Drucken von Umschlägen über eine Digitalkamera wird nicht unterstützt.• Folgende Umschläge können nicht bedruckt werden: Andernfalls können im Drucker Papierstaus oder
Fehlfunktionen des Druckers auftreten.
• Umschläge mit geprägter oder kaschierter Oberfläche• Umschläge mit doppelter Klappe• Umschläge, bei denen die gummierte Klappe bereits befeuchtet ist und klebt
1. Bereiten Sie die Umschläge vor.
• Drücken Sie alle vier Ecken und Kanten der Umschläge nach unten, um sie zu glätten.
• Wenn die Umschläge wellig sind, halten Sie sie an den gegenüberliegenden Ecken fest, undbiegen Sie sie vorsichtig in die andere Richtung.
• Wenn die Ecke der Umschlagklappe gefaltet ist, glätten Sie sie.• Falzen Sie die vordere Kante des Umschlags (mit der der Umschlag eingeführt wird) mit einem
Stift möglichst glatt.
Die obige Abbildung zeigt – in mehreren Varianten – die Vorderkante eines Umschlags von derSeite.
Wichtig• Die Umschläge können einen Papierstau im Drucker verursachen, wenn sie nicht ganz flach oder
die Kanten nicht ausgerichtet sind. Stellen Sie sicher, dass keine Unebenheit mehr als 3 mm (0,12Zoll) ausmacht.
2. Legen Sie die Umschläge ein.
30

1. Öffnen Sie die Papierstütze.
2. Ziehen Sie das Papierausgabefach und die Verlängerung des Ausgabefachs heraus.
3. Schieben Sie die Papierführung (A) nach links. Legen Sie die Umschläge ein, und richten Siesie ganz an der rechten Seite des hinteren Fachs aus, sodass die ZU BEDRUCKENDESEITE IHNEN ZUGEWANDT IST.
Führen Sie die Lasche des Umschlags ein, und legen Sie den Umschlag vertikal mit der Adressseite nachoben ein.
Es können maximal 5 Umschläge gleichzeitig eingelegt werden.
4. Schieben Sie die Papierführung (A), um sie an den Umschlägen auszurichten.
Achten Sie darauf, dass die Papierführung nicht zu eng an den Umschlägen anliegt. Andernfalls kommt esmöglicherweise zu Fehleinzügen.
31

Hinweis• Der Umschlagstapel darf die Auffüllgrenze (B) nicht überschreiten.
Hinweis• Das Zuführen von Umschlägen wird unter Umständen von Betriebsgeräuschen des Druckers begleitet.• Nachdem Sie die Umschläge eingelegt haben, wählen Sie im Druckertreiber im Bildschirm für die
Druckeinstellungen das Format und den Typ der eingelegten Umschläge aus.
32

Auflegen von Originalen
Auflegen von Originalen auf die Auflagefläche
Unterstützte Originale
33

Auflegen von Originalen auf die Auflagefläche
1. Legen Sie ein Originaldokument auf die Auflagefläche.
1. Öffnen Sie die Vorlagenabdeckung.
Wichtig• Legen Sie keine Gegenstände auf der Vorlagenabdeckung ab. Beim Öffnen der Vorlagenabdeckung
können diese in das hintere Fach fallen und eine Fehlfunktion des Druckers verursachen.
2. Legen Sie das Original MIT DER ZU SCANNENDEN SEITE NACH UNTEN auf dieAuflagefläche.
Richten Sie die Ecke des Originals an der Ausrichtungsmarkierung aus.
Wichtig• Beachten Sie beim Auflegen des Originals auf die Auflagefläche die folgenden Punkte.
• Legen Sie keine Gegenstände auf die Auflagefläche, die mehr als 2,0 kg (4,4 lb) wiegen.• Drücken Sie das Original nicht mit einer Kraft, die einem Gewicht von mehr als 2,0 kg (4,4 lb)
entspricht, auf die Auflagefläche.
Andernfalls besteht die Gefahr einer Fehlfunktion des Scanners, außerdem könnte dieAuflagefläche brechen.
• Der in der Abbildung gestreift dargestellte Bereich (A) (1 mm (0,04 Zoll) von den Rändern derAuflagefläche) kann vom Drucker nicht gescannt werden.
34

2. Schließen Sie behutsam die Vorlagenabdeckung.
Wichtig• Nach dem Auflegen des Originals auf die Auflagefläche muss unbedingt die Vorlagenabdeckung
geschlossen werden, bevor Sie den Kopier- oder Scanvorgang starten.
35

Unterstützte Originale
Einstellung Details
Art des Originals - Textdokumente, Zeitungen und Zeitschriften
- Gedruckte Fotos, Postkarten, Visitenkarten und Disks (BD/DVD/CD usw.)
Format (Breite x Höhe) Max. 216 x 297 mm (8,5 x 11,7 Zoll)
36

Austauschen einer FINE-Patrone
Austauschen einer FINE-Patrone
Überprüfen des Tintenstatus über die Anzeigen für Tintenbehälter amBedienfeld
37

Austauschen einer FINE-Patrone
Wenn Warnungen zum Tintenstand angezeigt werden oder Fehler auftreten, blinken die Anzeigen fürTintenbehälter und die Alarm-Anzeige, um auf dieses Problem hinzuweisen. In diesem Zustand ist dasDrucken oder Scannen über den Drucker nicht möglich. Zählen Sie die Blinkzeichen, und treffen Sie dieentsprechende Maßnahme.
Ein Fehler tritt auf
Austauschen der TintenbehälterBefolgen Sie beim Austauschen einer FINE-Patrone die unten stehenden Anweisungen.
Wichtig• Berühren Sie niemals die elektrischen Kontakte (A) oder die Druckkopfdüse (B) einer FINE-Patrone.
Der Drucker druckt unter Umständen nicht ordnungsgemäß, wenn Sie diese Komponenten berühren.
• Wenn Sie eine FINE-Patrone aus dem Gerät entnehmen, müssen Sie sie sofort ersetzen. Stellen Siesicher, dass im Drucker stets eine FINE-Patrone eingesetzt ist.
• Verwenden Sie zum Austauschen neue FINE-Patronen. Wenn Sie eine bereits benutzte FINE-Patrone einsetzen, können die Düsen verstopfen.
Außerdem kann der Drucker bei Verwendung einer solchen FINE-Patrone nicht ordnungsgemäßfeststellen, wann die FINE-Patrone ausgetauscht werden muss.
• Nach dem Einsetzen einer FINE-Patrone darf diese nicht aus dem Drucker entfernt und offen liegengelassen werden. Dadurch kann die FINE-Patrone austrocknen, was beim Wiedereinsetzen dazuführen kann, dass der Drucker nicht ordnungsgemäß funktioniert. Um optimale Druckqualität zugewährleisten, sollten FINE-Patronen innerhalb von sechs Monaten nach erstmaliger Verwendungverbraucht werden.
Hinweis• Ist die Tinte einer FINE-Patrone verbraucht, können Sie mit der jeweils anderen FINE-Patrone (mit
Farbtinte oder schwarzer Tinte) nur noch eine gewisse Zeit weiterdrucken. Dabei müssen Sie jedochmöglicherweise Abstriche bei der Druckqualität gegenüber dem Druck mit beiden Patronen in Kaufnehmen. Wir empfehlen, unverzüglich eine neue FINE-Patrone einzusetzen, um eine optimaleDruckqualität aufrechtzuerhalten.
Selbst wenn Sie nur mit einer FINE-Patrone drucken, weil die andere keine Tinte mehr enthält, mussdie leere FINE-Patrone im Gerät eingesetzt bleiben. Sollte eine FINE-Patrone mit Farbtinte oder eine
38

FINE-Patrone mit schwarzer Tinte fehlen, gibt der Drucker eine Fehlermeldung aus und kann nichtdrucken.
Informationen zum Konfigurieren dieser Einstellung finden Sie unten.
• Für Windows:
Festlegen der zu verwendenden Tintenpatrone
• Für Mac OS:
Festlegen der zu verwendenden Tintenpatrone
• Auch wenn Sie ein Schwarzweiß-Dokument drucken oder eine Schwarzweiß-Kopie angeforderthaben, wird möglicherweise farbige Tinte verbraucht.
Bei der einfachen und intensiven Druckkopfreinigung, die zur Aufrechterhaltung der Druckleistungdes Druckers gelegentlich erforderlich werden kann, werden Farbtinten und schwarze Tinteverbraucht. Wenn die Tinte in einer der FINE-Patronen verbraucht ist, sollten Sie diese unverzüglichdurch eine neue Patrone ersetzen.
Tintentipps
1. Stellen Sie sicher, dass das Gerät eingeschaltet ist.
2. Ziehen Sie das Papierausgabefach und die Verlängerung des Ausgabefachs heraus.
3. Öffnen Sie die Abdeckung.
4. Die FINE-Patronen-Halterung fährt nun in die Austauschposition.
Vorsicht• Versuchen Sie nicht, die FINE-Patronen-Halterung anzuhalten oder gewaltsam zu bewegen.
Berühren Sie die FINE-Patronen-Halterung erst, nachdem diese vollständig zum Stillstandgekommen ist.
Wichtig• Das Innere des Druckers ist möglicherweise durch Tinte verschmutzt. Achten Sie beim
Austauschen der FINE-Patrone darauf, Ihre Hände und Kleidung nicht mit Tinte zubeschmutzen. Mit einem Zellstofftuch oder einem ähnlichen Hilfsmittel können Sie die Tinte imInneren des Druckers ganz einfach abwischen.
39

• Vermeiden Sie jede Berührung der Metallteile oder der anderen Komponenten im Innern desDruckers.
• Wenn die Abdeckung länger als 10 Minuten geöffnet ist, bewegt sich die FINE-Patronen-Halterung möglicherweise nach rechts und die Alarm-Anzeige leuchtet. In diesem Fall solltenSie die Abdeckung schließen und erneut öffnen.
5. Entnehmen Sie die leere FINE-Patrone.
1. Drücken Sie die FINE-Patrone nach unten, bis sie hörbar einrastet.
2. Entnehmen Sie die FINE-Patrone.
Wichtig• Gehen Sie sorgsam mit der FINE-Patrone um, um Verschmutzungen von Kleidung und
Umgebung zu vermeiden.• Entsorgen Sie leere FINE-Patronen entsprechend den örtlichen Entsorgungsvorschriften für
Verbrauchsmaterialien.
6. Bereiten Sie eine neue FINE-Patrone vor.
40

1. Nehmen Sie eine neue FINE-Patrone aus der Verpackung, und ziehen Sie die Schutzfolie(C) vorsichtig ab.
Wichtig• Wenn Sie eine FINE-Patrone schütteln, kann Tinte austreten und Hände und Umgebung
verschmutzen. Gehen Sie daher sorgsam mit FINE-Patronen um.• Achten Sie darauf, dass die Tinte an der entfernten Schutzfolie Hände und Umgebung nicht
verschmutzt.• Die Schutzfolie darf nicht wieder an der FINE-Patrone angebracht werden, nachdem sie einmal
entfernt wurde. Entsorgen Sie die Schutzfolie entsprechend den örtlichenEntsorgungsvorschriften für Verbrauchsmaterialien.
• Berühren Sie niemals die elektrischen Kontakte oder die Druckkopfdüse einer FINE-Patrone.Der Drucker druckt unter Umständen nicht ordnungsgemäß, wenn Sie diese Komponentenberühren.
7. Hier wird die FINE-Patrone eingesetzt.
1. Setzen Sie die neue FINE-Patrone schräg in die FINE-Patronen-Halterung ein.
Die FINE-Patrone mit den Farbtinten muss in die linke Halterung und die FINE-Patrone mit derschwarzen Tinte in die rechte Halterung eingesetzt werden.
41

Wichtig• Setzen Sie die FINE-Patrone vorsichtig ein, ohne die elektrischen Kontakte an der FINE-
Patronen-Halterung zu berühren.
2. Drücken Sie die FINE-Patrone hinein und fest nach oben, bis sie hörbar einrastet.
42

Wichtig• Überprüfen Sie, ob die FINE-Patrone ordnungsgemäß eingesetzt ist.
• Der Drucker kann nur drucken, wenn sowohl eine FINE-Patrone mit Farbtinten als auch eineFINE-Patrone mit schwarzer Tinte ordnungsgemäß eingesetzt ist. Achten Sie daher stetsdarauf, beide Patronen einzusetzen.
8. Schließen Sie die Abdeckung.
Hinweis• Wenn die Alarm-Anzeige nach dem Schließen der Abdeckung leuchtet oder blinkt, ergreifen
Sie die entsprechende Maßnahme.
Ein Fehler tritt auf
• Geräuschentwicklung während des Druckerbetriebs ist normal.
43

9. Passen Sie die Position des Druckkopfs an.
10. Nehmen Sie nach dem Austauschen der FINE-Patrone die Druckkopfausrichtung vor.
Hinweis• Bei Ausführung der Druckkopfausrichtung beginnt der Drucker automatisch mit der Reinigung
vom Druckkopf, bevor die Testseite für die Druckkopfausrichtung gedruckt wird. Führen Sie vorAbschluss der Reinigung des Druckkopfs auf dem Drucker keine anderen Vorgänge aus.
44

Überprüfen des Tintenstatus über die Anzeigen für Tintenbehälteram Bedienfeld
Hinweis• Der im Drucker integrierte Tintenstanddetektor dient zur Bestimmung des aktuellen Tintenstands. Wird
eine neue FINE-Patrone eingesetzt, geht der Drucker davon aus, dass diese voll ist, und beginnt dannmit der Bestimmung des Tintenstands. Wenn Sie eine bereits benutzte FINE-Patrone einsetzen, ist dervom Gerät bestimmte Tintenstand möglicherweise nicht zutreffend. In diesem Fall sind dieInformationen zum Tintenstand nur als Anhaltswert zu verstehen.
• Wenn Warnungen zum Tintenstand angezeigt werden oder Fehler auftreten, blinken die Anzeigen fürTintenbehälter und die Alarm-Anzeige, um auf dieses Problem hinzuweisen. Zählen Sie dieBlinkzeichen, und treffen Sie die entsprechende Maßnahme.
Ein Fehler tritt auf
Im Kopie-Standbymodus können Sie mithilfe der Farbige Tinte (Color Ink)-Anzeige und der SchwarzeTinte (Black Ink)-Anzeige den Tintenstatus überprüfen.
* Sämtliche Anzeigen auf dem Bedienfeld werden in der folgenden Abbildung zur besserenVeranschaulichung leuchtend dargestellt.
(A) Anzeige Alarm(B) Schwarze Tinte (Black Ink)-Anzeige(C) Anzeige Farbige Tinte (Color Ink)
Die Farbige Tinte (Color Ink)-Anzeige oder die Schwarze Tinte (Black Ink)-Anzeige leuchtet
Die Tinte ist fast aufgebraucht. Bereiten Sie eine neue Tintenpatrone vor. Die Druckqualität istmöglicherweise nicht zufrieden stellend, wenn weiterhin unter dieser Bedingung gedruckt wird.
Die Farbige Tinte (Color Ink)-Anzeige oder die Schwarze Tinte (Black Ink)-Anzeige blinkt, währenddie Alarm-Anzeige blinkt
Es ist ein Fehler aufgetreten.
Ein Fehler tritt auf
* Bei einigen Fehlerarten blinkt die Alarm-Anzeige nicht.
Hinweis• Sie können den Tintenstatus auch auf dem Computerbildschirm prüfen.
45

• Für Windows:
Überprüfen des Tintenstatus mithilfe des Computers
• Für Mac OS:
Überprüfen des Tintenstatus mithilfe des Computers
46

Wartung
Bei blassem oder ungleichmäßigem Druck
Durchführen der Wartungsfunktionen von Ihrem Computer aus (Windows)
Durchführen der Wartungsfunktionen von Ihrem Computer aus (Mac OS)
Reinigung
47

Bei blassem oder ungleichmäßigem Druck
Wartungsverfahren
Drucken des Düsentestmusters
Überprüfen des Düsentestmusters
Reinigen des Druckkopfs
Intensivreinigung des Druckkopfes
Ausrichten des Druckkopfs
48

Wartungsverfahren
Wenn der Ausdruck unscharf ist, die Farben nicht gedruckt werden oder das Druckergebnis nicht zufriedenstellend ist (z. B. werden gerade Linien versetzt gedruckt werden), gehen Sie wie im Folgenden beschriebenvor.
Wichtig• Die FINE-Patrone darf nicht befeuchtet oder abgewischt werden, da dies Probleme mit der FINE-
Patrone hervorrufen kann.
Hinweis• Überprüfen Sie, ob die FINE-Patrone noch Tinte enthält.
Überprüfen des Tintenstatus über die Anzeigen für Tintenbehälter am Bedienfeld
Überprüfen Sie, ob die FINE-Patrone ordnungsgemäß eingesetzt ist.
Austauschen der Tintenbehälter
Überprüfen Sie auch, ob die Schutzfolie an der Unterseite der FINE-Patrone entfernt wurde.
• Wenn die Alarm-Anzeige leuchtet oder blinkt, siehe Ein Fehler tritt auf.
• Möglicherweise kann die Druckqualität auch durch eine Steigerung der Einstellung für die Druckqualitätim Druckertreiber verbessert werden.
• Für Windows:
Ändern der Druckqualität und Korrigieren der Bilddaten
• Für Mac OS:
Ändern der Druckqualität und Korrigieren der Bilddaten
Verschwommener oder uneinheitlicher Ausdruck:
Schritt 1 Drucken Sie das Düsentestmuster.
Über den Drucker
Drucken des Düsentestmusters
Über den Computer
• Für Windows:
Drucken eines Düsentestmusters
• Für Mac OS:
49

Drucken eines Düsentestmusters
Schritt 2 Überprüfen Sie das Düsentestmuster.
Fehlende Linien oder horizontale weiße Streifen im Düsenmuster:
Schritt 3 Führen Sie eine Reinigung des Druckkopfs durch.
Über den Drucker
Reinigen des Druckkopfs
Über den Computer
• Für Windows:
Reinigen der Druckköpfe
• Für Mac OS:
Reinigen der Druckköpfe
Drucken Sie nach der Druckkopfreinigung ein Düsentestmuster, und überprüfen Sie es: Schritt 1
Wenn das Problem nach zweimaliger Durchführung der Schritte 1 bis 3 weiterhin besteht:
Schritt 4 Führen Sie eine Intensivreinigung des Druckkopfs durch.
Über den Drucker
Intensivreinigung des Druckkopfes
Über den Computer
• Für Windows:
Reinigen der Druckköpfe
• Für Mac OS:
Reinigen der Druckköpfe
Falls das Problem nicht behoben wird, schalten Sie den Drucker aus, und führen Sie nach 24 Stunden erneuteine intensive Reinigung des Druckkopfs aus.
Wenn das Problem weiterhin besteht:
Schritt 5 Ersetzen Sie die FINE-Patrone.
Austauschen einer FINE-Patrone
Hinweis• Sollte sich das Problem auch nach dem Ersetzen der FINE-Patrone nicht beheben lassen, wenden
Sie sich an ein Canon-Servicecenter in Ihrer Nähe, um eine Reparatur zu beantragen.
50

Uneinheitlicher Ausdruck (z. B. Versatz gerader Linien):
Schritt Richten sie den Druckkopf aus.
Über den Drucker
Ausrichten des Druckkopfs
Über den Computer
• Für Windows:
Automatische Ausrichtung der Druckkopfposition
• Für Mac OS:
Automatische Ausrichtung der Druckkopfposition
51

Drucken des Düsentestmusters
Drucken Sie das Düsentestmuster, um zu überprüfen, ob die Tinte von den Druckkopfdüsenordnungsgemäß ausgegeben wird.
Hinweis• Bei niedrigem Tintenstand wird das Düsentestmuster nicht ordnungsgemäß gedruckt. Ersetzen Sie die
FINE-Patrone mit niedrigem Tintenstand.
Die folgenden Materialien werden benötigt: Ein Blatt Normalpapier im A4- oder Letter-Format
1. Stellen Sie sicher, dass das Gerät eingeschaltet ist.
2. Legen Sie ein Blatt Normalpapier im A4- oder Letter-Format in das hintere Fach ein.
3. Ziehen Sie das Papierausgabefach und die Verlängerung des Ausgabefachs heraus.
4. Halten Sie die Taste Stopp (Stop) gedrückt, bis die Alarm-Anzeige einmal blinkt, undlassen Sie sie dann sofort los.
Nun wird das Düsentestmuster gedruckt.
Führen Sie keine anderen Vorgänge aus, bis das Düsentestmuster vom Drucker vollständig gedrucktwurde.
5. Überprüfen Sie das Düsentestmuster.
52

Überprüfen des Düsentestmusters
Überprüfen Sie das Düsentestmuster, um zu bestimmen, ob der Druckkopf gereinigt werden muss.
1. Prüfen Sie, ob im Muster Linien fehlen (A) oder ob darin horizontale weiße Streifen sichtbarsind (B).
(C) Gesamtanzahl bisher gedruckter Seiten
Wenn im Düsentestmuster Linien fehlen (A):
Die Reinigung des Druckkopfs ist erforderlich.
(D) Gut(E) Fehlerhaft (fehlende Linien)
Wenn im Muster horizontale weiße Streifen auftreten (B):
Die Reinigung des Druckkopfs ist erforderlich.
(F) Gut(G) Fehlerhaft (horizontale weiße Streifen)
Wenn eine beliebige Farbe im Muster (A) oder Muster (B) nicht gedruckt wird:
(Beispiel: Magenta-Muster wird nicht gedruckt)
Die Reinigung des Druckkopfs ist erforderlich.
Hinweis• Im ausgedruckten Düsentestmuster ist die Gesamtanzahl der bisher gedruckten Seiten in Schritten von
50 Blatt angegeben.
53

Reinigen des Druckkopfs
Wenn im Düsentestmuster Linien fehlen oder horizontale weiße Streifen zu sehen sind, müssen Sie denDruckkopf reinigen. Durch die Reinigung werden die Düsen von Verstopfungen befreit, und derursprüngliche Druckkopfzustand wird wiederhergestellt. Führen Sie die Reinigung des Druckkopfs nur beiwirklichem Bedarf durch, da beim Reinigen des Druckkopfs Tinte verbraucht wird.
1. Stellen Sie sicher, dass das Gerät eingeschaltet ist.
2. Halten Sie die Taste Stopp (Stop) gedrückt, bis die Alarm-Anzeige zweimal blinkt, undlassen Sie sie dann sofort los.
Der Drucker beginnt mit der Reinigung des Druckkopfs.
Die Reinigung ist abgeschlossen, wenn die EIN (ON)-Anzeige nach dem Blinken leuchtet.
Führen Sie vor Abschluss der Reinigung des Druckkopfs auf dem Drucker keine anderen Vorgänge aus.Dieser Vorgang nimmt ca. 30 Sekunden in Anspruch.
3. Überprüfen Sie den Zustand des Druckkopfs.
Um den Zustand des Druckkopfs zu überprüfen, drucken Sie das Düsentestmuster.
Hinweis• Wenn das Problem nach zweimaliger Reinigung des Druckkopfs weiterhin besteht, muss eine intensive
Reinigung des Druckkopfs durchgeführt werden.
54

Intensivreinigung des Druckkopfes
Sollte sich die Druckqualität durch einfaches Reinigen des Druckkopfs nicht verbessern lassen, müssen Sieeine intensive Reinigung des Druckkopfs durchführen. Da bei der intensiven Reinigung des Druckkopfsmehr Tinte verbraucht wird als bei der einfachen Reinigung des Druckkopfs, sollten Sie die intensiveReinigung des Druckkopfs nur bei wirklichem Bedarf durchführen.
1. Stellen Sie sicher, dass das Gerät eingeschaltet ist.
2. Halten Sie die Taste Stopp (Stop) gedrückt, bis die Alarm-Anzeige dreimal blinkt, undlassen Sie sie dann sofort los.
Der Drucker beginnt nun mit der Intensivreinigung des Druckkopfs.
Die Reinigung ist abgeschlossen, wenn die EIN (ON)-Anzeige nach dem Blinken leuchtet.
Führen Sie keine anderen Vorgänge aus, bevor der Drucker die Intensivreinigung des Druckkopfs nichtabgeschlossen hat. Dieser Vorgang dauert ca. 1 Minute.
3. Überprüfen Sie den Zustand des Druckkopfs.
Um den Zustand des Druckkopfs zu überprüfen, drucken Sie das Düsentestmuster.
Falls das Problem nicht behoben wird, schalten Sie den Drucker aus, und führen Sie nach 24 Stundenerneut eine intensive Reinigung des Druckkopfs aus.
Falls das Problem noch immer nicht behoben ist, ersetzen Sie die FINE-Patrone mit einer neuen.
Sollte sich das Problem auch nach dem Ersetzen der FINE-Patrone nicht beheben lassen, wenden Sie sichan ein Canon-Servicecenter in Ihrer Nähe, um eine Reparatur zu beantragen.
55

Ausrichten des Druckkopfs
Wenn gerade Linien versetzt gedruckt werden oder der Ausdruck aus anderen Gründen nicht zufriedenstellend ist, muss der Druckkopf ausgerichtet werden.
Hinweis• Bei niedrigem Tintenstand wird die Testseite für die Druckkopfausrichtung nicht ordnungsgemäß
gedruckt.
Ersetzen Sie die FINE-Patrone mit niedrigem Tintenstand.
Die folgenden Materialien werden benötigt: ein Blatt Normalpapier im A4- oder Letter-Format (auchRecyclingpapier)*
* Das Papier muss beidseitig weiß und sauber sein.
1. Stellen Sie sicher, dass das Gerät eingeschaltet ist.
2. Legen Sie ein Blatt Normalpapier im A4- oder Letter-Format in das hintere Fach ein.
3. Ziehen Sie das Papierausgabefach und die Verlängerung des Ausgabefachs heraus.
4. Halten Sie die Taste Stopp (Stop) gedrückt, bis die Alarm-Anzeige viermal blinkt, undlassen Sie sie dann sofort los.
Nun wird die Testseite für die Druckkopfausrichtung gedruckt.
56

Wichtig• Berühren Sie den bedruckten Teil der Testseite für die Druckkopfausrichtung nicht. Wenn die Seite
verschmutzt oder zerknittert ist, kann sie nicht ordnungsgemäß gescannt werden.• Wenn die Testseite für die Druckkopfausrichtung nicht korrekt gedruckt wurde, drücken Sie die
Taste Stopp (Stop) und führen Sie das Verfahren dann erneut von Anfang an aus.
5. Scannen Sie die Testseite für die Druckkopfausrichtung, um die Druckkopfposition zujustieren.
1. Legen Sie die Testseite für die Druckkopfausrichtung auf die Auflagefläche.
Legen Sie die Testseite für die Druckkopfausrichtung MIT DER BEDRUCKTEN SEITE NACH UNTEN auf,
und richten Sie die Markierung , die sich rechts unten auf dem Blatt befindet, an der
Ausrichtungsmarkierung aus.
2. Schließen Sie die Vorlagenabdeckung vorsichtig, und drücken Sie die Taste Schwarz (Black)oder Farbe (Color).
Der Drucker beginnt nun mit dem Scannen der Testseite für die Druckkopfausrichtung, und dieDruckkopfposition wird automatisch angepasst.
Die Ausrichtung des Druckkopfs ist abgeschlossen, wenn die EIN (ON)-Anzeige nach dem Blinkenleuchtet.
Nehmen Sie die Testseite für die Druckkopfausrichtung von der Auflagefläche.
Wichtig• Bis zum Abschluss der Druckkopfpositionierung dürfen weder die Vorlagenabdeckung geöffnet noch
die Testseite für die Druckkopfausrichtung auf der Auflagefläche bewegt werden.• Sollte bei der Ausrichtung des Druckkopfs ein Fehler auftreten, blinkt die Alarm-Anzeige. Drücken
Sie die Taste Schwarz (Black) oder Farbe (Color), um den Fehler aufzuheben, und ergreifen Sieentsprechende Maßnahmen.
Ein Fehler tritt auf
57

Hinweis• Sollte der Ausdruck nach der oben beschriebenen Anpassung der Druckkopfposition weiterhin Mängel
aufweisen, sollten Sie die Ausrichtung des Druckkopfs manuell über den Computer anpassen.
• Für Windows:
Ausrichtung der Druckkopfposition
• Für Mac OS:
Ausrichtung der Druckkopfposition
• Zum Ausdrucken und Prüfen der aktuellen Druckkopf-Ausrichtungswerte halten Sie die Taste Stopp(Stop) gedrückt, bis die Alarm-Anzeige sechsmal blinkt, und lassen Sie sie dann sofort los.
58

Überprüfen des Tintenstatus mithilfe des Computers
Sie können die Tintenstände und die unterstützten FINE-Patronen prüfen.
Wenn Sie Informationen zum Tintenstand (Ink Level Information) im Popupfenster Canon IJ PrinterUtility2 wählen, erscheint eine Abbildung, die den Status der Tinte anzeigt.
Geschätzte Tintenstände (Estimated ink levels)Sie können Tintentypen und Tintenstände überprüfen.Bei niedrigem Tintenstand oder Fehlern aufgrund leerer Tintenpatronen wird einBenachrichtigungssymbol angezeigt.Wenn Sie den Cursor auf die FINE-Patrone platzieren, werden die Tintenmodellnummer und dieTintenstände angezeigt.
Hinweis
• Klicken Sie auf die , um zu prüfen, welche FINE-Patronen der Drucker verwendet.• Klicken Sie auf Aktualisieren (Update), um den aktuell verbleibenden Tintenstand anzuzeigen.• Hinweise zu den Tintenständen werden durch ein Symbol über dem Tintenstandsbild angezeigt.
Beispiel: Die Tinte ist fast aufgebraucht. Bereiten Sie eine neue Tintenpatrone vor.
59

Reinigung
Reinigen der äußeren Oberflächen
Reinigen der Auflagefläche und des Vorlagendeckels
Reinigen der Papiereinzugwalzen
Reinigen des Inneren des Druckers (Bodenplattenreinigung)
60

Reinigen der Papiereinzugwalzen
Wenn die Papiereinzugwalzen (z. B. durch anhaftenden Papierstaub) verschmutzt sind, wird das Papiermöglicherweise nicht ordnungsgemäß eingezogen.
In diesem Fall sollten Sie die Papiereinzugwalzen reinigen. Führen Sie die Reinigung derPapiereinzugwalzen nur dann durch, wenn diese wirklich notwendig ist, da sich die Papiereinzugwalzenbeim Reinigen abnutzen.
Folgendes benötigen Sie: ein Blatt Normalpapier im A4- oder Letter-Format oder ein handelsüblichesReinigungsblatt
1. Schalten Sie das Gerät erforderlichenfalls ein. Entnehmen Sie sämtliches Papier aus demhinteren Fach.
2. Reinigen Sie die Papiereinzugwalzen ohne Papier.
1. Halten Sie die Taste Stopp (Stop) gedrückt, bis die Alarm-Anzeige siebenmal blinkt, undlassen Sie sie dann sofort los.
Die Papiereinzugwalzen drehen sich während des Reinigungsvorgangs.
3. Reinigen Sie die Papiereinzugwalzen mit Papier.
1. Warten Sie, bis sich die Papiereinzugwalzen nicht mehr drehen. Legen Sie dann ein BlattNormalpapier im A4- oder Letter-Format oder ein handelsübliches Reinigungsblatt in dashintere Fach ein.
2. Ziehen Sie das Papierausgabefach und die Verlängerung des Ausgabefachs heraus.
3. Halten Sie die Taste Stopp (Stop) gedrückt, bis die Alarm-Anzeige siebenmal blinkt, undlassen Sie sie dann sofort los.
Der Drucker beginnt mit der Reinigung. Sobald das Papier ausgeschoben wird, ist die Reinigung beendet.
Sollte das Problem nach der Reinigung der Papiereinzugwalzen im hinteren Fach nicht behoben sein,schalten Sie das Gerät aus, ziehen Sie den Netzstecker aus der Steckdose, und reinigen Sie diePapiereinzugwalzen (die mittlere und rechte Walze) (A) im hinteren Fach mit einem angefeuchtetenWattestäbchen oder einem ähnlichen Hilfsmittel, während Sie sie manuell drehen. Berühren Sie die Walzendabei nicht mit den Fingern. Drehen Sie die Walzen mindestens zweimal.
61

Schalten Sie das Gerät nach der Reinigung der Papiereinzugwalzen ein und reinigen Sie diePapiereinzugwalzen dann erneut.
Sollte sich das Problem auch nach dem Reinigen der Papiereinzugwalzen nicht beheben lassen, wendenSie sich an ein Canon-Servicecenter in Ihrer Nähe, um eine Reparatur zu beantragen.
62

Reinigen des Inneren des Druckers (Bodenplattenreinigung)
Entfernen Sie Ablagerungen im Inneren des Druckers. Durch Verschmutzungen im Innenraum des Druckerskann das Papier beim Drucken verschmutzt werden. Wir empfehlen daher, den Drucker regelmäßig zureinigen.
Die folgenden Materialien werden benötigt: Ein Blatt Normalpapier im A4- oder Letter-Format*
* Verwenden Sie neues Papier.
1. Schalten Sie das Gerät erforderlichenfalls ein. Entnehmen Sie sämtliches Papier aus demhinteren Fach.
2. Bereiten Sie das Papier vor.
1. Falten Sie ein einzelnes Blatt Normalpapier im A4- oder Letter-Format in Längsrichtung.Entfalten Sie anschließend das Blatt dann wieder.
2. Legen Sie nur dieses eine Blatt Papier so in das hintere Fach ein, dass der Falz von Ihnenweg weist.
3. Ziehen Sie das Papierausgabefach und die Verlängerung des Ausgabefachs heraus.
3. Halten Sie die Taste Stopp (Stop) gedrückt, bis die Alarm-Anzeige achtmal blinkt, undlassen Sie sie dann sofort los.
Das Papier wird durch den Drucker gezogen und reinigt dabei das Druckerinnere.
Prüfen Sie die Falze des ausgeworfenen Papiers. Weisen sie Tintenspuren auf, müssen Sie dieBodenplattenreinigung erneut durchführen.
63

Hinweis• Verwenden Sie für eine erneute Bodenplattenreinigung ein neues Blatt Papier.
Wenn das Problem nach dem erneuten Reinigen weiterhin besteht, sind möglicherweise hervorstehendeTeile im Druckerinneren verschmutzt. Wischen Sie die Verschmutzungen mit einem Wattestäbchen o. ä. ab.
Wichtig• Schalten Sie den Drucker vor dem Reinigen unbedingt aus, und ziehen Sie den Netzstecker aus der
Steckdose.
64

Übersicht
Sicherheit
Sicherheitsvorkehrungen
Vorschriften
WEEE (EU und EWR)
Hauptkomponenten und ihre Verwendung
Hauptkomponenten
Stromversorgung
Ändern von Einstellungen
Ändern von Druckereinstellungen über Ihren Computer (Windows)
Ändern von Druckereinstellungen über Ihren Computer (MAC OS)
Ändern von Einstellungen vom Bedienfeld aus
Ändern der Druckereinstellung im Webbrowser
Netzwerkverbindung
Tipps für die Netzwerkverbindung
Netzwerkeinstellungen (IJ Network Device Setup Utility) (Windows)
IJ Network Device Setup Utility
Starten von IJ Network Device Setup Utility
Sicherstellen optimaler Druckergebnisse
Tintentipps
Drucktipps
Denken Sie daran, nach dem Einlegen des Papiers die Einstellungen für dasPapier festzulegen
Abbrechen von Druckaufträgen
Vorsichtsmaßnahmen bei der Handhabung des Druckers
Wahren hoher Druckqualität
Transportieren Ihres Druckers
65

Rechtliche Einschränkungen beim Scannen/Kopieren
Technische Daten
66

Sicherheit
Sicherheitsvorkehrungen
Vorschriften
WEEE (EU&EEA)
67

Sicherheitsvorkehrungen
Aufstellort• Stellen Sie den Drucker nur an einem Ort auf, an dem er stabil steht und keinen übermäßigen
Schwingungen ausgesetzt ist.• Wählen Sie einen Standort, an dem der Drucker vor hoher Luftfeuchtigkeit, Staub, Hitze (z. B. von
einem Heizkörper) und direkter Sonneneinstrahlung geschützt ist.Zur Vermeidung von Brand und Stromschlag darf der Drucker nur in einer Betriebsumgebungaufgestellt werden, die den Angaben unter Technische Daten entspricht.
• Stellen Sie den Drucker nicht auf einen hochflorigen Teppich.• Stellen Sie den Drucker nicht mit der Rückseite gegen die Wand.
Netzanschluss• Achten Sie darauf, dass der Bereich um die Steckdose jederzeit zugänglich ist, damit Sie den
Netzstecker bei Bedarf problemlos herausziehen können.• Ziehen Sie den Stecker niemals durch Ziehen am Kabel aus der Steckdose.
Durch Ziehen des Netzsteckers kann das Netzkabel beschädigt werden, was zu Bränden oderelektrischen Schlägen führen kann.
• Verwenden Sie kein Verlängerungskabel.
Arbeiten in der Nähe des Druckers• Greifen Sie während eines Druckvorgangs unter keinen Umständen in den Drucker.• Halten Sie den Drucker immer auf beiden Seiten fest, wenn Sie ihn tragen. Falls der Drucker mehr als
14 kg wiegt, wird empfohlen, den Drucker mit zwei Personen zu tragen. Durch versehentlichesFallenlassen des Druckers können Verletzungen verursacht werden. Bezüglich des Gewichts desDruckers siehe Technische Daten.
• Legen Sie keine Gegenstände auf den Drucker. Vermeiden Sie es besonders, Metallgegenstände(Büroklammern, Heftklammern usw.) oder Behälter mit entzündlichen Lösungsmitteln (Alkohol,Verdünnung usw.) auf dem Drucker abzustellen.
• Transportieren und benutzen Sie den Drucker nicht schräg, senkrecht oder kopfüber, da in diesenStellungen Tinte austreten und der Drucker beschädigt werden kann.
• Drücken Sie den Vorlagendeckel nicht zu sehr nach unten, wenn Sie ein dickes Buch zum Kopierenoder Scannen auflegen. Die Auflagefläche könnte zerbrechen und Verletzungen verursachen.
Druckköpfe/Tintenbehälter/FINE-Patronen• Bewahren Sie Tintenbehälter außerhalb der Reichweite von kleinen Kindern auf. Wenn Tinte
versehentlich in Kontakt mit dem Mund kommt (durch Lecken oder Verschlucken), spülen Sie denMund sofort mit klarem Wasser aus, oder trinken Sie ein bis zwei Glas Wasser. Konsultieren Sie beiReizungen oder Beschwerden umgehend einen Arzt.
• Falls Tinte in Kontakt mit den Augen kommt, spülen Sie die Augen umgehend aus. Waschen SieTinte, die in Kontakt mit der Haut kommt, umgehend mit Wasser und Seife ab. Konsultieren Sieumgehend einen Arzt, falls eine anhaltende Reizung der Augen oder der Haut auftritt.
68

• Berühren Sie niemals die elektrischen Kontakte eines Druckkopfs oder von FINE-Patronen nach demDrucken.Diese Metallteile sind möglicherweise sehr heiß und können Verbrennungen verursachen.
• Werfen Sie die Tintenbehälter und FINE-Patronen nicht ins Feuer.• Versuchen Sie nicht, den Druckkopf, die Tintenbehälter oder FINE-Patronen zu zerlegen oder
Änderungen daran vorzunehmen.
69

Vorschriften
Environmental InformationReducing your environmental impact
Power Consumption and Operational ModesThe amount of electricity a device consumes depends on the way the device is used. This product isdesigned and set in a way to allow you to reduce the power consumption. After the last print it switchesto Ready Mode. In this mode it can print again immediately if required. If the product is not used for atime, the device switches to its Sleep Mode. The devices consume less power (Watt) in these modes.
Energy Star®
The Energy Star® programme is a voluntary scheme to promote the development and purchase ofenergy efficient models, which help to minimise environmental impact.Products which meet the stringent requirements of the Energy Star® programme for both environmentalbenefits and the amount of energy consumption will carry the Energy Star® logo accordingly.
Paper typesThis product can be used to print on both recycled and virgin paper (certified to an environmentalstewardship scheme), which complies with EN12281 or a similar quality standard. In addition it cansupport printing on media down to a weight of 64g/m2, lighter paper means less resources used and alower environmental footprint for your printing needs.
70

WEEE (EU&EEA)
Only for European Union and EEA (Norway, Iceland and Liechtenstein)
This symbol indicates that this product is not to be disposed of with your household waste, according tothe WEEE Directive (2012/19/EU) and national legislation. This product should be handed over to adesignated collection point, e.g., on an authorized one-for-one basis when you buy a new similar productor to an authorized collection site for recycling waste electrical and electronic equipment (EEE). Improperhandling of this type of waste could have a possible negative impact on the environment and humanhealth due to potentially hazardous substances that are generally associated with EEE. At the same time,your cooperation in the correct disposal of this product will contribute to the effective usage of naturalresources. For more information about where you can drop off your waste equipment for recycling, pleasecontact your local city office, waste authority, approved WEEE scheme or your household waste disposalservice. For more information regarding return and recycling of WEEE products, please visit www.canon-europe.com/weee.
Nur für Europäische Union und EWR (Norwegen, Island und Liechtenstein)
Dieses Symbol weist darauf hin, dass dieses Produkt gemäß der EU-Richtlinie über Elektro- undElektronik-Altgeräte (2012/19/EU) und nationalen Gesetzen nicht über den Hausmüll entsorgt werdendarf. Dieses Produkt muss bei einer dafür vorgesehenen Sammelstelle abgegeben werden. Dies kann z.B. durch Rückgabe beim Kauf eines ähnlichen Produkts oder durch Abgabe bei einer autorisiertenSammelstelle für die Wiederaufbereitung von Elektro- und Elektronik-Altgeräten geschehen. Derunsachgemäße Umgang mit Altgeräten kann aufgrund potentiell gefährlicher Stoffe, die generell mitElektro- und Elektronik-Altgeräten in Verbindung stehen, negative Auswirkungen auf die Umwelt und diemenschliche Gesundheit haben. Durch die umweltgerechte Entsorgung dieses Produkts tragen Sieaußerdem zu einer effektiven Nutzung natürlicher Ressourcen bei. Informationen zu Sammelstellen fürAltgeräte erhalten Sie bei Ihrer Stadtverwaltung, dem öffentlich-rechtlichen Entsorgungsträger, einerautorisierten Stelle für die Entsorgung von Elektro- und Elektronik-Altgeräten oder Ihrem örtlichenEntsorgungsunternehmen. Weitere Informationen zur Rückgabe und Entsorgung von Elektro- undElektronik-Altgeräten finden Sie unter www.canon-europe.com/weee.
Union Européenne, Norvège, Islande et Liechtenstein uniquement.
Ce symbole indique que ce produit ne doit pas être jeté avec les ordures ménagères, conformément à ladirective DEEE (2012/19/UE) et à la réglementation de votre pays. Ce produit doit être confié audistributeur à chaque fois que vous achetez un produit neuf similaire, ou à un point de collecte mis en
71

place par les collectivités locales pour le recyclage des Déchets des Équipements Électriques etÉlectroniques (DEEE). Le traitement inapproprié de ce type de déchet risque d'avoir des répercussionssur l'environnement et la santé humaine, du fait de la présence de substances potentiellementdangereuses généralement associées aux équipements électriques et électroniques. Parallèlement, votreentière coopération dans le cadre de la mise au rebut correcte de ce produit favorisera une meilleureutilisation des ressources naturelles. Pour plus d'informations sur les points de collecte des équipementsà recycler, contactez vos services municipaux, les autorités locales compétentes, le plan DEEE approuvéou le service d'enlèvement des ordures ménagères. Pour plus d'informations sur le retour et le recyclagedes produits DEEE, consultez le site: www.canon-europe.com/weee.
Uitsluitend bestemd voor de Europese Unie en EER (Noorwegen, IJsland enLiechtenstein)
Dit symbool geeft aan dat dit product in overeenstemming met de AEEA-richtlijn (2012/19/EU) en denationale wetgeving niet mag worden afgevoerd met het huishoudelijk afval. Dit product moet wordeningeleverd bij een aangewezen, geautoriseerd inzamelpunt, bijvoorbeeld wanneer u een nieuwgelijksoortig product aanschaft, of bij een geautoriseerd inzamelpunt voor hergebruik van elektrische enelektronische apparatuur (EEA). Een onjuiste afvoer van dit type afval kan leiden tot negatieve effecten ophet milieu en de volksgezondheid als gevolg van potentieel gevaarlijke stoffen die veel voorkomen inelektrische en elektronische apparatuur (EEA). Bovendien werkt u door een juiste afvoer van dit productmee aan het effectieve gebruik van natuurlijke hulpbronnen. Voor meer informatie over waar u uwafgedankte apparatuur kunt inleveren voor recycling kunt u contact opnemen met het gemeentehuis in uwwoonplaats, de reinigingsdienst, of het afvalverwerkingsbedrijf. U kunt ook het schema voor de afvoer vanafgedankte elektrische en elektronische apparatuur (AEEA) raadplegen. Ga voor meer informatie over hetinzamelen en recyclen van afgedankte elektrische en elektronische apparatuur naar www.canon-europe.com/weee.
Sólo para la Unión Europea y el Área Económica Europea (Noruega,Islandia y Liechtenstein)
Este símbolo indica que este producto no debe desecharse con los desperdicios domésticos, de acuerdocon la directiva RAEE (2012/19/UE) y con la legislación nacional. Este producto debe entregarse en unode los puntos de recogida designados, como por ejemplo, entregándolo en el lugar de venta al comprarun producto similar o depositándolo en un lugar de recogida autorizado para el reciclado de residuos deaparatos eléctricos y electrónicos (RAEE). La manipulación inapropiada de este tipo de desechos podríatener un impacto negativo en el entorno y la salud humana, debido a las sustancias potencialmentepeligrosas que normalmente están asociadas con los RAEE. Al mismo tiempo, su cooperación a la horade desechar correctamente este producto contribuirá a la utilización eficazde los recursos naturales. Paramás información sobre cómo puede eliminar el equipo para su reciclado, póngase en contacto con lasautoridades locales, con las autoridades encargadas de los desechos, con un sistema de gestión RAEE
72

autorizado o con el servicio de recogida de basuras doméstico. Si desea más información acerca de ladevolución y reciclado de RAEE, visite la web www.canon-europe.com/weee.
Només per a la Unió Europea i a l’Espai Econòmic Europeu (Noruega,Islàndia i Liechtenstein)
Aquest símbol indica que aquest producte no s’ha de llençar a les escombraries de la llar, d’acord amb laDirectiva RAEE (2012/19/UE) i la legislació nacional. Aquest producte s’hauria de lliurar en un dels puntsde recollida designats, com per exemple, intercanviant-lo un per un en comprar un producte similar olliurant-lo en un lloc de recollida autoritzat per al reciclatge de residus d’aparells elèctrics i electrònics(AEE). La manipulació inadequada d’aquest tipus de residus podria tenir un impacte negatiu en l’entorn ien la salut humana, a causa de les substàncies potencialment perilloses que normalment estanassociades als AEE. Així mateix, la vostra cooperació a l’hora de llençar correctament aquest productecontribuirà a la utilització efectiva dels recursos naturals. Per a més informació sobre els punts on podeulliurar aquest producte per procedir al seu reciclatge, adreceu-vos a la vostra oficina municipal, a lesautoritats encarregades dels residus, al pla de residus homologat per la RAEE o al servei de recollida dedeixalles domèstiques de la vostra localitat. Per a més informació sobre la devolució i el reciclatge deproductes RAEE, visiteu www.canon-europe.com/weee.
Solo per Unione Europea e SEE (Norvegia, Islanda e Liechtenstein)
Questo simbolo indica che il prodotto deve essere oggetto di raccolta separata in conformità alla DirettivaRAEE (2012/19/UE) e alla normativa locale vigente. Il prodotto deve essere smaltito presso un centro diraccolta differenziata, un distributore autorizzato che applichi il principio dell'"uno contro uno", ovvero delritiro della vecchia apparecchiatura elettrica al momento dell'acquisto di una nuova, o un impiantoautorizzato al riciclaggio dei rifiuti di apparecchiature elettriche ed elettroniche. La gestione impropria diquesto tipo di rifiuti può avere un impatto negativo sull'ambiente e sulla salute umana causato dallesostanze potenzialmente pericolose che potrebbero essere contenute nelle apparecchiature elettriche edelettroniche. Un corretto smaltimento di tali prodotti contribuirà inoltre a un uso efficace delle risorsenaturali ed eviterà di incorrere nelle sanzioni amministrative di cui all'art. 255 e successivi del DecretoLegislativo n. 152/06. Per ulteriori informazioni sullo smaltimento e il recupero dei Rifiuti diApparecchiature Elettriche ed Elettroniche, consultare la Direttiva RAEE, rivolgersi alle autoritàcompetenti, oppure visitare il sito www.canon-europe.com/weee.
Apenas para a União Europeia e AEE (Noruega, Islândia e Liechtenstein)
73

Este símbolo indica que o produto não deve ser colocado no lixo doméstico, de acordo com a DirectivaREEE (2012/19/UE) e a legislação nacional. Este produto deverá ser colocado num ponto de recolhadesignado, por exemplo, num local próprio autorizado quando adquirir um produto semelhante novo ounum local de recolha autorizado para reciclar resíduos de equipamentos eléctricos e electrónicos (EEE).O tratamento inadequado deste tipo de resíduo poderá causar um impacto negativo no ambiente e nasaúde humana devido às substâncias potencialmente perigosas normalmente associadas aosequipamentos eléctricos e electrónicos. Simultaneamente, a sua cooperação no tratamento correctodeste produto contribuirá para a utilização eficaz dos recursos naturais. Para mais informações sobre oslocais onde o equipamento poderá ser reciclado, contacte os serviços locais, a autoridade responsávelpelos resíduos, o esquema REEE aprovado ou o serviço de tratamento de lixo doméstico. Para maisinformações sobre a devolução e reciclagem de produtos REEE, vá a www.canon-europe.com/weee.
Gælder kun i Europæiske Union og EØS (Norge, Island og Liechtenstein)
Dette symbol angiver, at det pågældende produkt ikke må bortskaffes sammen med dagrenovation jf.direktivet om affald af elektrisk og elektronisk udstyr (WEEE) (2012/19/EU) og gældende nationallovgivning. Det pågældende produkt skal afleveres på et nærmere specificeret indsamlingssted, f.eks. ioverensstemmelse med en godkendt én-til-én-procedure, når du indkøber et nyt tilsvarende produkt, ellerproduktet skal afleveres på et godkendt indsamlingssted for elektronikaffald. Forkert håndtering af dennetype affald kan medføre negative konsekvenser for miljøet og menneskers helbred på grund af depotentielt sundhedsskadelige stoffer, der generelt kan forefindes i elektrisk og elektronisk udstyr. Når duforetager korrekt bortskaffelse af det pågældende produkt, bidrager du til effektiv brug afnaturressourcerne. Yderligere oplysninger om, hvor du kan bortskaffe dit elektronikaffald med henblik pågenanvendelse, får du hos de kommunale renovationsmyndigheder. Yderligere oplysninger omreturnering og genanvendelse af affald af elektrisk og elektronisk udstyr får du ved at besøge www.canon-europe.com/weee.
Μόνο για την Ευρωπαϊκή Ένωση και τον ΕΟΧ (Νορβηγία, Ισλανδία καιΛιχτενστάιν)
Αυτό το σύμβολο υποδηλώνει ότι αυτό το προϊόν δεν πρέπει να απορρίπτεται μαζί με τα οικιακάαπορρίμματα, σύμφωνα με την Οδηγία σχετικά με τα Απόβλητα Ηλεκτρικού και Ηλεκτρονικού Εξοπλισμού(ΑΗΗΕ) (2012/19/ΕΕ) και την εθνική σας νομοθεσία. Αυτό το προϊόν πρέπει να παραδίδεται σεκαθορισμένο σημείο συλλογής, π.χ. σε μια εξουσιοδοτημένη βάση ανταλλαγής όταν αγοράζετε ένα νέοπαρόμοιο προϊόν ή σε μια εξουσιοδοτημένη θέση συλλογής για την ανακύκλωση των αποβλήτωνΗλεκτρικού και Ηλεκτρονικού Εξοπλισμού (ΗΗΕ). Ο ακατάλληλος χειρισμός αυτού του τύπου αποβλήτωνμπορεί να έχει αρνητικό αντίκτυπο στο περιβάλλον και την υγεία του ανθρώπου, λόγω δυνητικώςεπικίνδυνων ουσιών που γενικά συνδέονται με τον ΗΗΕ. Ταυτόχρονα, η συνεργασία σας όσον αφορά τησωστή απόρριψη αυτού του προϊόντος θα συμβάλει στην αποτελεσματική χρήση των φυσικών πόρων. Γιαπερισσότερες πληροφορίες σχετικά με τα σημεία όπου μπορείτε να απορρίψετε τον εξοπλισμό σας για
74

ανακύκλωση, επικοινωνήστε με το τοπικό γραφείο της πόλης σας, την υπηρεσία απορριμμάτων, τοεγκεκριμένο σχήμα ΑΗΗΕ ή την υπηρεσία απόρριψης οικιακών αποβλήτων. Για περισσότερεςπληροφορίες σχετικά με την επιστροφή και την ανακύκλωση των προϊόντων ΑΗΗΕ, επισκεφθείτε τηντοποθεσία www.canon-europe.com/weee.
Gjelder kun den europeiske union og EØS (Norge, Island og Liechtenstein)
Dette symbolet indikerer at dette produktet ikke skal kastes sammen med husholdningsavfall, i henhold tilWEEE-direktiv (2012/19/EU) og nasjonal lov. Produktet må leveres til et dertil egnet innsamlingspunkt, detvil si på en autorisert en-til-en-basis når du kjøper et nytt lignende produkt, eller til et autorisertinnsamlingssted for resirkulering av avfall fra elektrisk og elektronisk utstyr (EE-utstyr). Feil håndtering avdenne typen avfall kan være miljø- og helseskadelig på grunn av potensielt skadelige stoffer som oftebrukes i EE-utstyr. Samtidig bidrar din innsats for korrekt avhending av produktet til effektiv bruk avnaturressurser. Du kan få mer informasjon om hvor du kan avhende utrangert utstyr til resirkulering ved åkontakte lokale myndigheter, et godkjent WEEE-program eller husholdningens renovasjonsselskap. Dufinner mer informasjon om retur og resirkulering av WEEE-produkter på www.canon-europe.com/weee.
Vain Euroopan unionin sekä ETA:n (Norja, Islanti ja Liechtenstein) alueelle.
Tämä tunnus osoittaa, että sähkö- ja elektroniikkalaiteromua koskeva direktiivi (SER-direktiivi,2012/19/EU) sekä kansallinen lainsäädäntö kieltävät tuotteen hävittämisen talousjätteen mukana. Tuoteon vietävä asianmukaiseen keräyspisteeseen, esimerkiksi kodinkoneliikkeeseen uutta vastaavaa tuotettaostettaessa tai viralliseen sähkö- ja elektroniikkalaiteromun keräyspisteeseen. Sähkö- jaelektroniikkalaiteromun virheellinen käsittely voi vahingoittaa ympäristöä ja ihmisten terveyttä, koskalaitteet saattavat sisältää ympäristölle ja terveydelle haitallisia aineita. Lisäksi tuotteen asianmukainenhävittäminen säästää luonnonvaroja. Lisätietoja sähkö- ja elektroniikkalaiteromun keräyspisteistä saatkaupunkien ja kuntien tiedotuksesta, jätehuoltoviranomaisilta, sähkö- ja elektroniikkalaiteromunkierrätysjärjestelmän ylläpitäjältä ja jätehuoltoyhtiöltä. Lisätietoja sähkö- ja elektroniikkalaiteromunkeräyksestä ja kierrätyksestä on osoitteessa www.canon-europe.com/weee.
Endast för Europeiska unionen och EES (Norge, Island och Liechtenstein)
Den här symbolen visar att produkten enligt WEEE-direktivet (2012/19/EU) och nationell lagstiftning intefår sorteras och slängas som hushållsavfall. Den här produkten ska lämnas in på en därför avseddinsamlingsplats, t.ex. på en återvinningsstation auktoriserad att hantera elektrisk och elektroniskutrustning (EE-utrustning) eller hos handlare som är auktoriserade att byta in varor då nya, motsvarande
75

köps (en mot en). Olämplig hantering av avfall av den här typen kan ha en negativ inverkan på miljön ochmänniskors hälsa på grund av de potentiellt farliga ämnen som kan återfinnas i elektrisk och elektroniskutrustning. Din medverkan till en korrekt avfallshantering av den här produkten bidrar dessutom till eneffektiv användning av naturresurserna. Kontakta ditt lokala kommunkontor, berörd myndighet, företag föravfallshantering eller ta del av en godkänd WEEE-organisation om du vill ha mer information om var dukan lämna den kasserade produkten för återvinning. För mer information om inlämning och återvinning avWEEE-produkter, se www.canon-europe.com/weee.
Pouze Evropská unie a EHP (Norsko, Island a Lichtenštejnsko)
Tento symbol znamená, že podle směrnice o OEEZ (2012/19/EU) a podle vnitrostátních právníchpředpisů nemá být tento výrobek likvidován s odpadem z domácností. Tento výrobek má být vrácen dosběrného místa, např. v rámci autorizovaného systému odběru jednoho výrobku za jeden nově prodanýpodobný výrobek nebo v autorizovaném sběrném místě pro recyklaci odpadních elektrických aelektronických zařízení (OEEZ). Nevhodné nakládání s tímto druhem odpadu by mohlo mít negativnídopad na životní prostředí a lidské zdraví, protože elektrická a elektronická zařízení zpravidla obsahujípotenciálně nebezpečné látky. Vaše spolupráce na správné likvidaci tohoto výrobku současně napomůžeefektivnímu využívání přírodních zdrojů. Další informace o místech sběru vašeho odpadního zařízeník recyklaci vám sdělí místní úřad vaší obce, správní orgán vykonávající dozor nad likvidací odpadu,sběrny OEEZ nebo služba pro odvoz komunálního odpadu. Další informace týkající se vracení arecyklace OEEZ naleznete na adrese www.canon-europe.com/weee.
Csak az Európai Unió és az EGT (Norvégia, Izland és Liechtenstein)országaiban
Ez a szimbólum azt jelzi, hogy a helyi törvények és a WEEE-irányelv (2012/19/EU) szerint a termék nemkezelhető háztartási hulladékként. A terméket a kijelölt nyilvános gyűjtőpontokon kell leadni, példáulhasonló cserekészülék vásárlásakor, illetve bármelyik, elektromos és elektronikai berendezésekbőlszármazó hulladék (WEEE) átvételére feljogosított gyűjtőponton. Az ilyen jellegű hulladékok a nemmegfelelő kezelés esetén a bennük található veszélyes anyagok révén ártalmasak lehetnek a környezetreés az emberek egészségére. Továbbá, a termékből származó hulladék megfelelő kezelésévelhozzájárulhat a természetes nyersanyagok hatékonyabb hasznosításához. A berendezésekből származó,újrahasznosítható hulladékok elhelyezésére vonatkozó további tudnivalókért forduljon a helyiönkormányzathoz, a közterület-fenntartó vállalathoz, a háztartási hulladék begyűjtését végző vállalathoz,illetve a hivatalos WEEE-képviselethez. További tudnivalókat a WEEE-termékek visszajuttatásáról ésújrahasznosításáról a www.canon-europe.com/weee.
76

Tylko dla krajów Unii Europejskiej oraz EOG (Norwegia, Islandia iLiechtenstein)
Ten symbol oznacza, że zgodnie z dyrektywą WEEE dotyczącą zużytego sprzętu elektrycznego ielektronicznego (2012/19/UE) oraz przepisami lokalnymi nie należy wyrzucać tego produktu razem zodpadami gospodarstwa domowego. Produkt należy przekazać do wyznaczonego punktu gromadzeniaodpadów, np. firmie, od której kupowany jest nowy, podobny produkt lub do autoryzowanego punktugromadzenia zużytego sprzętu elektrycznego i elektronicznego w celu poddania go recyklingowi.Usuwanie tego typu odpadów w nieodpowiedni sposób może mieć negatywny wpływ na otoczenie izdrowie innych osób ze względu na niebezpieczne substancje stosowane w takim sprzęcie. Jednocześniepozbycie się zużytego sprzętu w zalecany sposób przyczynia się do właściwego wykorzystania zasobównaturalnych. Aby uzyskać więcej informacji na temat punktów, do których można dostarczyć sprzęt dorecyklingu, prosimy skontaktować się z lokalnym urzędem miasta, zakładem utylizacji odpadów,skorzystać z instrukcji zatwierdzonej dyrektywą WEEE lub skontaktować się z przedsiębiorstwemzajmującym się wywozem odpadów domowych. Więcej informacji o zwracaniu i recyklingu zużytegosprzętu elektrycznego i elektronicznego znajduje się w witrynie www.canon-europe.com/weee.
Platí len pre štáty Európskej únie a EHP (Nórsko, Island a Lichtenštajnsko)
Tento symbol znamená, že podľa Smernice 2012/19/EÚ o odpade z elektrických a elektronickýchzariadení (OEEZ) a podľa platnej legislatívy Slovenskej republiky sa tento produkt nesmie likvidovať spolus komunálnym odpadom. Produkt je potrebné odovzdať do určenej zberne, napr. prostredníctvom výmenyza kúpu nového podobného produktu, alebo na autorizované zberné miesto, ktoré spracúva odpad zelektrických a elektronických zariadení (EEZ). Nesprávna manipulácia s takýmto typom odpadu môže maťnegatívny vplyv na životné prostredie a ľudské zdravie, pretože elektrické a elektronické zariadeniaobsahujú potenciálne nebezpečné látky. Spoluprácou na správnej likvidácii produktu prispejetek účinnému využívaniu prírodných zdrojov. Ďalšie informácie o mieste recyklácie opotrebovanýchzariadení získate od miestneho úradu, úradu životného prostredia, zo schváleného plánu OEEZ alebo odspoločnosti, ktorá zaisťuje likvidáciu komunálneho odpadu. Viac informácií nájdete aj na webovej stránke:www.canon-europe.com/weee.
Üksnes Euroopa Liit ja EMP (Norra, Island ja Liechtenstein)
See sümbol näitab, et antud toodet ei tohi vastavalt elektri- ja elektroonikaseadmete jäätmeid käsitlevaledirektiivile (2012/19/EL) ning teie riigis kehtivatele õigusaktidele utiliseerida koos olmejäätmetega. Antudtoode tuleb anda selleks määratud kogumispunkti, nt müügipunkt, mis on volitatud üks ühe vastuvahetama, kui ostate uue sarnase toote, või elektri- ja elektroonikaseadmete jäätmete ümbertöötlemiseks
77

mõeldud kogumispunkti. Täiendava teabe saamiseks elektri- ja elektroonikaseadmetest tekkinud jäätmetetagastamise ja ümbertöötlemise kohta võtke ühendust kohaliku omavalitsusega, asjakohasevalitsusasutusega, asjakohase tootjavastutusorganisatsiooniga või olmejäätmete käitlejaga. Lisateavetleitate ka Interneti-leheküljelt www.canon-europe.com/weee.
Tikai Eiropas Savienībai un EEZ (Norvēģijai, Islandei un Lihtenšteinai)
Šis simbols norāda, ka atbilstoši ES Direktīvai (2012/19/ES) par elektrisko un elektronisko iekārtuatkritumiem (EEIA) un vietējiem tiesību aktiem no šī izstrādājuma nedrīkst atbrīvoties, izmetot to kopā arsadzīves atkritumiem. Šis izstrādājums ir jānodod piemērotā savākšanas vietā, piemēram, apstiprinātāveikalā, kur iegādājaties līdzīgu jaunu produktu un atstājat veco, vai apstiprinātā vietā izlietotu elektriskoun elektronisko iekārtu pārstrādei. Nepareiza šāda veida atkritumu apsaimniekošana var apdraudēt vidiun cilvēka veselību tādu iespējami bīstamu vielu dēļ, kas parasti ir elektriskajās un elektroniskajāsiekārtās. Turklāt jūsu atbalsts pareizā šāda veida atkritumu apsaimniekošanā sekmēs efektīvu dabasresursu izmantošanu. Lai saņemtu pilnīgāku informāciju par vietām, kur izlietoto iekārtu var nodotpārstrādei, sazinieties ar vietējo pašvaldību, atkritumu savākšanas atbildīgo dienestu, pilnvarotu EEIAstruktūru vai sadzīves atkritumu apsaimniekošanas iestādi. Lai saņemtu plašāku informāciju par elektriskoun elektronisko iekārtu nodošanu pārstrādei, apmeklējiet tīmekļa vietni www.canon-europe.com/weee.
Tik Europos Sąjungai ir EEE (Norvegijai, Islandijai ir Lichtenšteinui)
Šis ženklas reiškia, kad gaminio negalima išmesti su buitinėmis atliekomis, kaip yra nustatyta Direktyvoje(2012/19/ES) ir nacionaliniuose teisė aktuose dėl EEĮ atliekų tvarkymo. Šį gaminį reikia atiduoti į tamskirtą surinkimo punktą, pvz., pagal patvirtintą keitimo sistemą, kai perkamas panašus gaminys, arba įelektros ir elektroninės įrangos (EEĮ) atliekų perdirbimo punktą. Netinkamas tokios rūšies atliekųtvarkymas dėl elektros ir elektroninėje įrangoje esančių pavojingų medžiagų gali pakenkti aplinkai iržmonių sveikatai. Padėdami užtikrinti tinkamą šio gaminio šalinimo tvarką, kartu prisidėsite prieveiksmingo gamtos išteklių naudojimo. Jei reikia daugiau informacijos, kaip šalinti tokias atliekas, kad josbūtų toliau perdirbamos, kreipkitės į savo miesto valdžios institucijas, atliekų tvarkymo organizacijas,patvirtintų EEĮ atliekų sistemų arba jūsų buitinių atliekų tvarkymo įstaigų atstovus. Išsamesnėsinformacijos apie EEĮ atliekų grąžinimo ir perdirbimo tvarką galite rasti apsilankę tinklalapyje www.canon-europe.com/weee.
Samo za Evropsko unijo in EGP (Norveška, Islandija in Lihtenštajn)
78

Ta simbol pomeni, da tega izdelka v skladu z direktivo OEEO (2012/19/EU) in državno zakonodajo nesmete odvreči v gospodinjske odpadke. Ta izdelek morate odložiti na ustrezno zbiralno mesto, na primerpri pooblaščenem prodajalcu, ko kupite podoben nov izdelek ali na zbiralno mesto za recikliranjeelektrične in elektronske opreme. Neprimerno ravnanje s takšnimi odpadki lahko negativno vpliva naokolje in človekovo zdravje zaradi nevarnih snovi, ki so povezane z električno in elektronsko opremo. Spravilno odstranitvijo izdelka hkrati prispevate tudi k učinkoviti porabi naravnih virov. Če želite večinformacij o tem, kje lahko odložite odpadno opremo za recikliranje, pokličite občinski urad, komunalnopodjetje ali službo, ki skrbi za odstranjevanje odpadkov, ali si oglejte načrt OEEO. Če želite več informacijo vračanju in recikliranju izdelkov v skladu z direktivo OEEO, obiščite www.canon-europe.com/weee.
Само за Европейския съюз и ЕИП (Норвегия, Исландия и Лихтенщайн)
Този символ показва, че този продукт не трябва да се изхвърля заедно с битовите отпадъци,съгласно Директивата за ИУЕЕО (2012/19/ЕC) и Вашето национално законодателство. Този продукттрябва да бъде предаден в предназначен за целта пункт за събиране, например на база размяна,когато купувате нов подобен продукт, или в одобрен събирателен пункт за рециклиране на излязлоот употреба електрическо и електронно оборудване (ИУЕЕО). Неправилното третиране на този типотпадъци може да доведе до евентуални отрицателни последствия за околната среда и човешкотоздраве поради потенциално опасните вещества, които обикновено са свързани с ЕЕО. В същотовреме Вашето съдействие за правилното изхвърляне на този продукт ще допринесе заефективното използване на природните ресурси. Повече информация относно местата, къдетоможе да предавате излязло от употреба оборудване за рециклиране, може да получите от местнитевласти, от органа, отговорен за отпадъците и от одобрена система за излязло от употреба ЕЕО илиот Вашата местна служба за битови отпадъци. За повече информация относно връщането ирециклирането на продукти от излязло от употреба ЕЕО посетете www.canon-europe.com/weee.
Doar pentru Uniunea Europeană şi EEA (Norvegia, Islanda şi Liechtenstein)
Acest simbol indică faptul că acest produs nu trebuie aruncat o dată cu reziduurile menajere, înconformitate cu Directiva DEEE (Directiva privind deşeurile de echipamente electrice şi electronice)(2012/19/UE) şi legile naţionale. Acest produs trebuie transportat la un punct de colectare special, deexemplu un centru care preia produsele vechi atunci când achiziţionaţi un produs nou similar, sau la unpunct de colectare autorizat pentru reciclarea deşeurilor provenite de la echipamentele electrice şielectronice (EEE). Mânuirea necorespunzătoare a acestor tipuri de deşeuri poate avea un impact negativasupra mediului înconjurător şi sănătăţii indivizilor, din cauza substanţelor potenţial nocive care sunt îngeneral asociate cu EEE. În acelaşi timp, cooperarea dvs. la reciclarea corectă a acestui produs vacontribui la utilizarea efectivă a resurselor naturale. Pentru mai multe informaţii privind locurile de reciclarea deşeurilor provenite de la echipamente, contactaţi biroul primăriei locale, autoritatea responsabilă cucolectarea deşeurilor, schema DEEE aprobată sau serviciul de colectare a deşeurilor menajere. Pentru
79

mai multe informaţii privind returnarea şi reciclarea produselor DEEE, vizitaţi www.canon-europe.com/weee.
Samo za Europsku uniju i EEZ (Norveška, Island i Lihtenštajn)
Ovaj simbol pokazuje da se ovaj proizvod ne smije odlagati s kućnim otpadom sukladno WEEE Direktivi(2012/19/EC) i vašem nacionalnom zakonu. Ovaj proizvod je potrebno predati na posebno mjesto zasakupljanje otpada, npr. na ovlašteno mjesto gdje možete zamijeniti staro za novo ukoliko kupujete novisličan proizvod ili na ovlašteno mjesto za sakupljanje rabljene električne i elektroničke opreme (EEE) zarecikliranje. Nepropisno rukovanje ovom vrstom otpada može imati negativan učinak na okolinu i zdravljeljudi zbog supstanci koje su potencijalno opasne za zdravlje, a općenito se povezuju s EEE. Istovremeno,vaša će suradnja kroz propisno odlaganje ovog proizvoda doprinijeti efektivnoj uporabi prirodnih resursa.Za više informacija o tome gdje možete odložiti svoj otpad za recikliranje obratite se vašem lokalnomgradskom uredu, komunalnoj službi, odobrenom WEEE programu ili službi za odlaganje kućnog otpada.Ostale informacije o vraćanju i recikliranju WEEE proizvoda potražite na www.canon-europe.com/weee.
Korisnici u Srbiji
Ovaj simbol označava da ovaj proizvod ne sme da se odlaže sa ostalim kućnim otpadom, u skladu saWEEE Direktivom (2012/19/EU) i nacionalnim zakonima. Ovaj proizvod treba predati određenom centruza prikupljanje, npr. na osnovi "jedan-za-jedan" kada kupujete sličan novi proizvod, ili ovlašćenom centruza prikupljanje za reciklažu istrošene električne i elektronske opreme (EEE). Nepravilno rukovanje ovomvrstom otpada može da ima moguće negativne posledice po životnu sredinu i ljudsko zdravlje usledpotencijalno opasnih materijala koji se uglavnom vezuju za EEE. U isto vreme, vaša saradnja naispravnom odlaganju ovog proizvoda će doprineti efikasnom korišćenju prirodnih resursa. Za višeinformacija o tome gde možete da predate vašu staru opremu radi recikliranje, vas molimo, dakontaktirate lokalne gradske vlasti, komunalne službe, odobreni plan reciklaže ili Gradsku čistoću. Za višeinformacija o vraćanju i recikliranju WEEE proizvoda, posetite stranicu www.canon-europe.com/weee.
80

Hauptkomponenten und ihre Verwendung
Hauptkomponenten
Stromversorgung
81

Hauptkomponenten
Vorderansicht
Rückansicht
Innenansicht
Bedienfeld
82

Vorderansicht
(1) VorlagenabdeckungÖffnen Sie diese Abdeckung, um ein Originaldokument auf die Auflagefläche zu legen.
(2) PapierstützeÖffnen Sie sie, um Papier in das hintere Fach einzulegen.
(3) PapierführungStellen Sie die Papierführung so ein, dass sie auf der linken Seite eng am Papierstapel anliegt.
(4) Hinteres FachLegen Sie hier das Papier ein. Blätter desselben Papierformats und -typs können als Stapel eingelegtwerden. Sie werden beim Druckvorgang automatisch einzeln eingezogen.
Einlegen von Normalpapier/FotopapierEinlegen von Umschlägen
(5) AbdeckungÖffnen Sie die vordere Abdeckung, um die FINE-Patrone auszutauschen oder Papierstau im Druckerzu entfernen.
(6) PapierausgabefachHier wird das bedruckte Papier ausgegeben. Ziehen Sie es vor dem Druckvorgang heraus.
(7) Verlängerung des AusgabefachsWird herausgezogen, um das ausgegebene Papier abzustützen. Ziehen Sie es beim Drucken heraus.
83

(8) BedienfeldMithilfe des Bedienfelds können Sie die Einstellungen ändern und den Drucker bedienen.
Bedienfeld
(9) AuflageflächeLegen Sie hier ein Original ein.
84

Rückansicht
(1) NetzkabelanschlussSchließen Sie hier das mitgelieferte Netzkabel an.
(2) USB-AnschlussSchließen Sie das USB-Kabel zum Anschluss des Druckers an einen Computer an.
Wichtig• Vermeiden Sie jede Berührung des Metallgehäuses.• Das USB-Kabel darf nicht eingesteckt oder abgezogen werden, während der Drucker druckt oder wenn
über den Computer Originale gescannt werden.
85

Innenansicht
(1) FINE-Patrone (Tintenpatronen)Eine austauschbare Patrone, in die Druckkopf und Tintenbehälter integriert sind.
(2) FINE-Patronen-HalterungHier wird die FINE-Patrone eingesetzt.
Die FINE-Patrone mit den Farbtinten muss in die linke Halterung und die FINE-Patrone mit derschwarzen Tinte in die rechte Halterung eingesetzt werden.
Hinweis• Ausführliche Informationen zum Austauschen einer FINE-Patrone finden Sie unter Austauschen einer
FINE-Patrone.
Wichtig• Der Bereich in der Nähe der Komponenten (A) kann durch Tintentröpfchen hervorgerufene
Verunreinigungen aufweisen. Dies hat keinerlei Einfluss auf die Leistung des Druckers.• Berühren Sie nicht die Komponenten (A). Der Drucker druckt unter Umständen nicht ordnungsgemäß,
wenn Sie diese Komponenten berühren.
86

Bedienfeld
* Sämtliche Anzeigen auf dem Bedienfeld werden in der folgenden Abbildung zur besserenVeranschaulichung leuchtend dargestellt.
(1) Taste EIN (ON)Mit dieser Taste wird das Gerät ein- und ausgeschaltet. Achten Sie vor dem Einschalten des Gerätsdarauf, dass die Vorlagenabdeckung geschlossen ist.
(2) EIN (ON)-AnzeigeBlinkt beim Einschalten und leuchtet danach kontinuierlich.
Hinweis• Sie können den Status des Druckers anhand der EIN (ON)- und Alarm-Anzeige prüfen.
• Die EIN (ON)-Anzeige ist aus: Das Gerät ist ausgeschaltet.• Die EIN (ON)-Anzeige leuchtet: Der Drucker ist zum Drucken bereit.• Die EIN (ON)-Anzeige blinkt: Der Drucker wird zum Drucken vorbereitet, oder der Druckvorgang
wird ausgeführt.• Die Alarm-Anzeige blinkt: Es ist ein Fehler aufgetreten, und der Drucker ist nicht druckbereit.• Die EIN (ON)-Anzeige und die Alarm-Anzeige blinken abwechselnd: Möglicherweise ist ein Fehler
aufgetreten, der die Kontaktaufnahme mit dem Service-Center erfordert.
Ein Fehler tritt auf
(3) Schaltfläche Wi-FiHalten Sie diese gedrückt, um die drahtlose Verbindung einzurichten. Sie können auch diese Tastedrücken, um die drahtlose Verbindungsmethode einzuschalten.
(4) Wi-Fi-AnzeigeZeigt den WLAN-Status durch Leuchten oder Blinken an.
87

Leuchtet:WLAN ist aktiviert. Leuchtet auch, wenn der Drucker mit dem Wireless Router verbunden ist.
Blinkt:Drucken oder Scannen über ein drahtloses LAN. Blinkt ebenfalls beim Konfigurieren der WLAN-Verbindung.
Hinweis• Wenn diese Anzeige nicht leuchtet, ist der Drucker nicht mit dem Wireless Router verbunden.
Zusätzlich zur Aktivierung des WLAN prüfen Sie die Netzwerkumgebung.
(5) Netzwerk (Network)-AnzeigeLeuchtet, wenn die WLAN-Verbindung aktiviert ist.
(6) Direkt (Direct)-AnzeigeLeuchtet, wenn das WLAN aktiviert ist.
(7) Anzeige AlarmBeim Auftreten eines Fehlers blinkt oder leuchtet diese Anzeige. Während der Druckerwartung oderbeim Ändern der Druckereinstellungen können entsprechend der Anzahl der Blinkzeichen Optionenausgewählt werden.
(8) Anzeigen für TintenbehälterLeuchten oder Blinken signalisiert beispielsweise, dass die Tinte zur Neige geht.
Die obere Anzeige zeigt den Status der FINE-Patrone mit der schwarzen Tinte an und die untereAnzeige den Status der FINE-Patrone mit den Farbtinten.
(9) Taste Stopp (Stop)Abbrechen eines Vorgangs. Sie können diese Taste drücken, um einen laufenden Druck-, Kopier- oderScan-Auftrag abzubrechen. Wenn Sie die Taste gedrückt halten, können Sie Wartungsoptionen oderDruckereinstellungen auswählen.
(10) Taste Schwarz (Black)*Startet eine Schwarzweißkopie usw. Im Einstellungsmodus dient diese Taste auch dazu, die Auswahleines Menüeintrags oder einer Einstellung abzuschließen.
(11) Taste Farbe (Color)*Startet das Kopieren in Farbe. Im Einstellungsmodus dient diese Taste auch dazu, die Auswahl einesMenüeintrags oder einer Einstellung abzuschließen.
* In der Anwendungssoftware sowie den Handbüchern werden die Tasten Farbe (Color) und Schwarz(Black) kollektiv als "Start"- oder "OK"-Taste bezeichnet.
88

Stromversorgung
Sicherstellen, dass der Drucker eingeschaltet ist
Ein- und Ausschalten des Druckers
Prüfung der Steckdose/des Netzkabels
Trennen des Druckers von der Stromversorgung
89

Sicherstellen, dass der Drucker eingeschaltet ist
Die EIN (ON)-Anzeige leuchtet, wenn der Drucker eingeschaltet ist.
Hinweis• Direkt nach dem Einschalten des Druckers kann es einige Zeit dauern, bis der Drucker den
Druckvorgang startet.
90

Ein- und Ausschalten des Druckers
Einschalten des Druckers
1. Drücken Sie die Taste EIN (ON), um den Drucker einzuschalten.
Die EIN (ON)-Anzeige blinkt und leuchtet dann kontinuierlich.
Sicherstellen, dass der Drucker eingeschaltet ist
Hinweis• Direkt nach dem Einschalten des Druckers kann es einige Zeit dauern, bis der Drucker den
Druckvorgang startet.• Wenn die Alarm-Anzeige aufleuchtet oder blinkt, siehe Ein Fehler tritt auf.• Sie können festlegen, dass der Drucker automatisch eingeschaltet wird, wenn ein Druck- oder
Scanvorgang über einen Computer ausgeführt wird, der über ein USB-Kabel oder eindrahtloses Netzwerk mit dem Gerät verbunden ist. Diese Funktion ist standardmäßigdeaktiviert. Informationen über die Funktion zum automatischen Einschalten erhalten Sie unten.
Über den Drucker
Automatisches Ein-/Ausschalten des Druckers
Über den Computer
• Für Windows:
Verwalten der Leistung des Druckers
• Für Mac OS:
Verwalten der Leistung des Druckers
Ausschalten des Druckers
1. Drücken Sie die Taste EIN (ON), um den Drucker auszuschalten.
Wenn die EIN (ON)-Anzeige nicht mehr blinkt, ist der Drucker ausgeschaltet.
91

Wichtig• Wenn Sie den Netzstecker aus der Steckdose ziehen, nachdem Sie den Drucker ausgeschaltet
haben, vergewissern Sie sich, dass die EIN (ON)-Anzeige nicht mehr leuchtet.
Hinweis• Sie können festlegen, dass der Drucker automatisch ausgeschaltet wird, wenn über einen
bestimmten Zeitraum keine Aktionen ausgeführt oder keine Druckaufträge an den Druckergesendet wurden. Dies ist die Standardeinstellung. Informationen über die Funktion zumautomatischen Ausschalten erhalten Sie unten.
Über den Drucker
Automatisches Ein-/Ausschalten des Druckers
Über den Computer
• Für Windows:
Verwalten der Leistung des Druckers
• Für Mac OS:
Verwalten der Leistung des Druckers
92

Prüfung der Steckdose/des Netzkabels
Trennen Sie das Netzkabel einmal im Monat von der Stromversorgung und überprüfen Sie, ob dieSteckdose/das Netzkabel einen oder mehrere der unten genannten Fehler aufweist.
• Die Steckdose/das Netzkabel ist heiß.• Die Steckdose/das Netzkabel ist rostig.• Die Steckdose/das Netzkabel ist verbogen.• Die Steckdose/das Netzkabel ist abgenutzt.• Die Steckdose/das Netzkabel ist rissig.
Vorsicht• Wenn Sie an der Steckdose/am Netzkabel einen oder mehrere der oben beschriebenen Fehler
feststellen, Trennen des Druckers von der Stromversorgung, und wenden Sie sich an denKundendienst. Wenn der Drucker trotz eines der oben genannten Fehlers betrieben wird, kann einFeuer oder ein Stromschlag verursacht werden.
93

Trennen des Druckers von der Stromversorgung
Gehen Sie zum Abziehen des Netzkabels des Geräts wie nachstehend beschrieben vor.
Wichtig• Wenn Sie das Netzkabel abziehen, drücken Sie die Taste EIN (ON) und vergewissern Sie sich, dass
die EIN (ON)-Anzeige nicht leuchtet. Wenn das Netzkabel abgezogen wird, während die EIN (ON)-Anzeige leuchtet oder blinkt, kann der Druckkopf eintrocknen oder verstopfen, wodurch sich dieDruckqualität verschlechtert.
1. Drücken Sie die Taste EIN (ON), um den Drucker auszuschalten.
2. Vergewissern Sie sich, dass die EIN (ON)-Anzeige nicht mehr leuchtet.
3. Ziehen Sie das Netzkabel ab.
Die technischen Daten des Netzkabels hängen davon ab, in welches Land bzw. in welche Region esgeliefert wurde.
94

Ändern von Einstellungen
Ändern von Druckereinstellungen über Ihren Computer (Windows)
Ändern von Druckereinstellungen über Ihren Computer (MAC OS)
Ändern von Einstellungen vom Bedienfeld aus
Ändern der Druckereinstellung im Webbrowser
95

Ändern von Druckereinstellungen über Ihren Computer (MAC OS)
Speichern eines geänderten Druckprofils
Festlegen der zu verwendenden Tintenpatrone
Verwalten der Leistung des Druckers
Ändern des Betriebsmodus des Druckers
96

Speichern eines geänderten Druckprofils
Sie können das von Ihnen im Dialog "Drucken" erstellte Druckprofil benennen und speichern. Dasregistrierte Druckprofil kann unter Voreinstellungen (Presets) wieder abgerufen werden. Ein nicht mehrbenötigtes Druckprofil kann auch gelöscht werden.
So speichern Sie ein Druckprofil:
Speichern von Druckprofilen
1. Festlegen der erforderlichen Einstellungen im Dialog "Drucken"
2. Wählen Sie unter Voreinstellungen (Presets) die Option Aktuelle Einstellungen alsVoreinstellung sichern... (Save Current Settings as Preset...) aus.
3. Speichern der Einstellungen
Geben Sie im angezeigten Dialog einen Namen unter Voreinstellungsname (Preset Name) ein, undlegen Sie ggf. Voreinstellung verfügbar für (Preset Available For) fest. Klicken Sie anschließendauf OK.
Wichtig• Nicht alle Druckeinstellungen können als Voreinstellung gespeichert werden.
Verwenden eines gespeicherten Druckprofils
1. Auswahl des Namens des zu verwendenden Druckprofils unter Voreinstellungen(Presets) im Dialog "Drucken"
97

Das Druckprofil im Dialog "Drucken" wird mit dem abgerufenen Profil aktualisiert.
Löschen nicht mehr benötigter Druckprofile
1. Auswählen des zu löschenden Druckprofils
Wählen Sie im Dialogfeld für das Drucken im Abschnitt Voreinstellungen (Presets) die OptionVoreinstellungen anzeigen... (Show Presets...) aus. Wählen Sie anschließend im angezeigtenDialogfeld den Namen des zu löschenden Druckprofils aus.
2. Löschen des Druckprofils
Klicken Sie auf Löschen (Delete) und anschließend auf OK. Die ausgewählten Druckprofile werdenaus Voreinstellungen (Presets) gelöscht.
98

Festlegen der zu verwendenden Tintenpatrone
Mit dieser Funktion können Sie entsprechend dem jeweiligen Verwendungszweck unter den installiertenTintenpatronen die am besten geeignete FINE-Patrone angeben.Wenn eine der FINE-Patronen leer wird und nicht sofort durch eine neue ersetzt werden kann, können Siedie andere FINE-Patrone angeben, die noch Tinte enthält, und weiterdrucken.
So wählen Sie eine der FINE-Patronen aus:
1. Auswahl von Tintenpatroneneinstellungen (Ink Cartridge Settings) im Popupmenü desCanon IJ Printer Utility2
2. Auswählen der zu verwendenden FINE-Patrone
Wählen Sie die zu verwendende FINE-Patrone aus, und klicken Sie auf Übernehmen (Apply).
Nur Farbe (Color Only)Verwendet nur die Patrone mit Farbtinten.
Nur Schwarz (Black Only)Verwendet nur die Patrone mit schwarzer Tinte.
Schwarz und Farbe (Both Black and Color)Verwendet die im Drucker eingesetzten Patronen mit schwarzer Tinte und Farbtinten.
3. Abschließen der Konfiguration
Klicken Sie auf OK, wenn die Bestätigungsmeldung angezeigt wird.Ab dem nächsten Druckvorgang wird die ausgewählte FINE-Patrone verwendet.
Wichtig• Wenn ein anderer Papiertyp als Normalpapier (Plain Paper) oder Umschlag (Envelope) in
Medientyp (Media Type) unter Qualität und Medium (Quality & Media) im Popup-Menü des Dialogs„Drucken“ ausgewählt ist, funktioniert Nur Schwarz (Black Only) nicht, da der Drucker die farbigeFINE-Patrone zum Drucken von Dokumenten verwendet.
• Nehmen Sie eine nicht verwendete FINE-Patrone nicht heraus. Es kann nicht gedruckt werden, wenneine der FINE-Patronen herausgenommen wird.
99

Verwalten der Leistung des Druckers
Diese Funktion ermöglicht das Ein- bzw. Ausschalten des Druckers über den Druckertreiber.
So richten Sie die Ein-/Ausschaltfunktion des Druckers ein:
Ausschalten (Power Off)Die Funktion Ausschalten (Power Off) schaltet den Drucker aus. Bei Verwendung dieser Funktion kannder Drucker nicht über den Druckertreiber eingeschaltet werden.
1. Wählen Sie im Popupmenü im Canon IJ Printer Utility2 Ein/Aus-Einstellungen (PowerSettings) aus.
2. Ausschalten
Klicken Sie auf Ausschalten (Power Off) und dann auf OK, wenn die Bestätigungsmeldungangezeigt wird.Der Drucker wird ausgeschaltet.
Autom. Ein/Aus (Auto Power)Unter Autom. Ein/Aus (Auto Power) können Sie Automatisches Einschalten (Auto Power On) undAutomatisches Ausschalten (Auto Power Off) festlegen.
Mit der Funktion Automatisches Einschalten (Auto Power On) können Sie den Drucker so einstellen,dass er sich automatisch einschaltet, wenn er Daten empfängt.Mit der Funktion Automatisches Ausschalten (Auto Power Off) können Sie den Drucker so einstellen,dass er sich automatisch ausschaltet, wenn für eine bestimmte Zeitdauer keine Aktivitäten imDruckertreiber oder auf dem Drucker stattgefunden haben.
1. Wählen Sie im Popupmenü im Canon IJ Printer Utility2 Ein/Aus-Einstellungen (PowerSettings) aus.
2. Überprüfen Sie, ob der Drucker eingeschaltet ist, und klicken Sie auf Autom. Ein/Aus(Auto Power)
Ein Dialog wird angezeigt.
Hinweis• Wenn der Drucker ausgeschaltet oder die Kommunikation zwischen dem Drucker und dem
Computer deaktiviert ist, wird möglicherweise eine Fehlermeldung angezeigt, da der Computerden Druckerstatus nicht ermitteln kann.
3. Nehmen Sie ggf. folgende Einstellungen vor:
100

Automatisches Einschalten (Auto Power On)Wenn Sie in der Liste die Option Aktiviert (Enable) auswählen und auf OK klicken, schaltet sichder Drucker ein, sobald er Daten empfängt.
Automatisches Ausschalten (Auto Power Off)Geben Sie die Zeit in der Liste an. Wenn in diesem Zeitraum keine Vorgänge für denDruckertreiber oder den Drucker auftreten, wird der Drucker automatisch ausgeschaltet.
4. Übernehmen der Einstellungen
Klicken Sie auf OK, wenn die Bestätigungsmeldung angezeigt wird.Die Einstellung ist nun aktiv. Um die Funktion zu deaktivieren, wählen Sie Deaktiviert (Disable) in derListe.
101

Ändern des Betriebsmodus des Druckers
Wechseln Sie bei Bedarf zwischen verschiedenen Betriebsmodi des Druckers.
So konfigurieren Sie Benutzerdefinierte Einstellungen (Custom Settings):
1. Schalten Sie ggf. den Drucker ein, und wählen Sie im Popupmenü des Canon IJ PrinterUtility2 die Option Benutzerdefinierte Einstellungen (Custom Settings) aus.
Hinweis• Falls keine Kommunikation zwischen Computer und Drucker möglich ist, wird möglicherweise
eine Meldung angezeigt, da der Computer nicht auf die im Drucker festgelegtenFunktionsinformationen zugreifen kann.Klicken Sie in diesem Fall auf Abbrechen (Cancel), um die zuletzt mit dem Computerfestgelegten Einstellungen anzuzeigen.
2. Nehmen Sie ggf. folgende Einstellungen vor:
Wartezeit für Tintentrocknung (Ink Drying Wait Time)Sie können die Wartezeit des Druckers bis zum Drucken der nächsten Seite festlegen. Wenn Sieden Schieberegler nach rechts verschieben, erhöht sich die Wartezeit, wenn Sie ihn nach linksverschieben, verringert sich die Wartezeit.Wenn das Papier verschmutzt ist, weil die nächste Seite ausgegeben wird, bevor die Tinte auf deraktuellen Seite vollständig getrocknet ist, sollte die Wartezeit verlängert werden.Durch Verringerung der Wartezeit wird die Druckgeschwindigkeit gesteigert.
Druckköpfe manuell ausrichten (Align heads manually)Die Funktion Druckkopfausrichtung (Print Head Alignment) unter Testdruck (Test Print) imPopupmenü des Canon IJ Printer Utility2 ist normalerweise für die automatische Ausrichtungkonfiguriert. Sie können aber zur manuellen Kopfausrichtung wechseln.Wenn Sie mit den Druckergebnissen nach der automatischen Druckkopfausrichtung nicht zufriedensind, führen Sie eine manuelle Druckkopfausrichtung durch.Aktivieren Sie dieses Kontrollkästchen, wenn Sie eine manuelle Druckkopfausrichtung durchführenmöchten. Deaktivieren Sie dieses Kontrollkästchen, um die automatische Druckkopfausrichtung zuveranlassen.
3. Übernehmen der Einstellungen
Klicken Sie auf Übernehmen (Apply) und dann auf OK, wenn die Bestätigungsmeldung angezeigt wird.
Der Drucker arbeitet danach mit den geänderten Einstellungen.
102

Ändern von Einstellungen vom Bedienfeld aus
Geräuscharme Einstellungen
Automatisches Ein-/Ausschalten des Druckers
Initialisieren der Druckereinstellungen
Einschalten/Deaktivieren der Funktion für die drahtlose Verbindung
103

Automatisches Ein-/Ausschalten des Druckers
Sie können den Drucker an die Umgebungsanforderungen anpassen und festlegen, dass es automatischein- und ausgeschaltet wird
Automatisches Einschalten des DruckersAutomatisches Ausschalten des Druckers
Automatisches Einschalten des DruckersSie können festlegen, dass der Drucker automatisch eingeschaltet wird, wenn ein Druck- oderScanvorgang über einen Computer ausgeführt wird.
1. Der Drucker muss eingeschaltet sein.
2. Drücken und halten Sie die Taste Stopp (Stop), bis die Alarm-Anzeige 14 mal blinkt.
3. Lassen Sie die Taste Stopp (Stop) los.
4. Drücken Sie die Taste Farbe (Color).
Drücken Sie zum Deaktivieren der Funktion die Taste Schwarz (Black) in Schritt 4.
Hinweis• Das automatische Einschalten des Druckers kann über das Bedienfeld des Druckers, den
Druckertreiber oder ScanGear (Scanner-Treiber) eingestellt werden. Der geräuscharme Moduswird auf Druck- oder Scanvorgänge angewendet, die über den Computer ausgeführt werden,unabhängig davon, auf welche Weise der Modus verwendet wird.
Automatisches Ausschalten des DruckersSie können die automatische Abschaltfunktion des Druckers aktivieren, damit er ausgeschaltet wird,sobald für eine bestimmte Zeit keine Aktion ausgeführt wird oder keine Druckdaten an den Druckergesendet werden.
1. Der Drucker muss eingeschaltet sein.
2. Drücken und halten Sie die Taste Stopp (Stop), bis die Alarm-Anzeige 13 mal blinkt.
3. Lassen Sie die Taste Stopp (Stop) los.
4. Drücken Sie die Taste Farbe (Color).
Drücken Sie zum Deaktivieren der Funktion die Taste Schwarz (Black) in Schritt 4.
Hinweis• Das automatische Ausschalten des Druckers kann über das Bedienfeld des Druckers, den
Druckertreiber oder ScanGear (Scanner-Treiber) eingestellt werden. Die Zeitspanne bis zum
104

Ausschalten des Druckers kann über den Druckertreiber oder ScanGear (Scanner-Treiber)festgelegt werden.
105

Initialisieren der Druckereinstellungen
Sie können die Druckereinstellungen initialisieren.
Wichtig• Beachten Sie bei der Verwendung des Druckers über das WLAN, dass durch die Initialisierung alle
Netzwerkeinstellungen am Drucker gelöscht werden und Druckvorgänge von einem Computer über dasNetzwerk u. U. nicht mehr möglich sind. Richten Sie den Drucker mithilfe der Installations-CD-ROModer entsprechend den Anweisungen auf unserer Website ein, um ihn über das Netzwerk zuverwenden.
Befolgen Sie die nachstehenden Schritte, um die Druckereinstellungen zu initialisieren.
1. Der Drucker muss eingeschaltet sein.
2. Drücken Sie die Taste Stopp (Stop), und halten Sie sie gedrückt, bis die Alarm-Anzeige21-mal blinkt.
3. Lassen Sie die Taste Stopp (Stop) los.
Alle Druckereinstellungen sind initialisiert. Das vom Remote UI oder IJ Network Device Setup Utilityfestgelegte Administratorkennwort wird auf die Standardeinstellung zurückgesetzt.
Hinweis• Sie können die aktuelle Position des Druckkopfs nicht initialisieren.
106

Einschalten/Deaktivieren der Funktion für die drahtloseVerbindung
Befolgen Sie die nachstehend beschriebene Vorgehensweise, um die Funktion für die drahtlose Verbindungeinzuschalten oder zu deaktivieren.
1. Der Drucker muss eingeschaltet sein.
2. Halten Sie die Taste Wi-Fi gedrückt und geben Sie diese frei, wenn die Wi-Fi-Anzeigeblinkt.
3. Drücken Sie die Taste Schwarz (Black).
Die EIN (ON)-Anzeige blinkt und die Wi-Fi-Anzeige leuchtet.
4. Drücken Sie mehrmals die Taste Wi-Fi, um die Funktion für die drahtlose Verbindungeinzuschalten oder zu deaktivieren.
Sie können die Einstellungen für die drahtlose Verbindung über die Netzwerk (Network)-Anzeige unddie Direkt (Direct)-Anzeige prüfen.
(A) Wi-Fi-Anzeige(B) Anzeige Netzwerk (Network)
Gibt die WLAN-Einstellung an.
Leuchtet:WLAN ist aktiviert.
Aus:WLAN ist deaktiviert.
(C) Anzeige Direkt (Direct)Gibt die Einstellung für Drahtlos Direkt an.
Leuchtet:Drahtlos Direkt ist aktiviert.
Aus:Drahtlos Direkt ist deaktiviert.
Hinweis• Wenn weder die Netzwerk (Network)-Anzeige noch die Direkt (Direct)-Anzeige leuchtet, ist die
Funktion für die drahtlose Verbindung deaktiviert.
5. Drücken Sie die Taste Farbe (Color) oder Schwarz (Black), um die Auswahlabzuschließen.
107

Netzwerkverbindung
Tipps für die Netzwerkverbindung
108

Tipps für die Netzwerkverbindung
Standard-Netzwerkeinstellungen
Ein anderer Drucker mit demselben Namen wurde gefunden
Herstellen einer Verbindung mit einem anderen Computer über ein LAN/Ändernder Verbindungsmethode von USB zu LAN
Drucknetzwerkeinstellungen
Ändern der Verbindungsmethode für drahtloses LAN
109

Standard-Netzwerkeinstellungen
Standards für LAN-Verbindung
Einstellung Standard
LAN umschalten WLAN aktiv (Wireless LAN active)
SSID BJNPSETUP
WLAN-Sicherheit Deaktiviert
IP-Adresse (IP address) (IPv4) Automatische Einrichtung
IP-Adresse (IP address) (IPv6) Automatische Einrichtung
Druckername festlegen* XXXXXXXXXXXX
IPv6 aktivieren/deaktivieren Aktiviert (Enable)
WSD aktivieren/deaktivieren (Enable/disable WSD) Aktiviert (Enable)
Zeitüberschreitungseinstellung (Timeout setting) 15 Minuten
Bonjour aktivieren/deaktivieren (Enable/disable Bonjour) Aktiviert (Enable)
Servicename Canon MG3000 series
LPR-Protokolleinstellung Aktiviert (Enable)
RAW-Protokoll Aktiviert (Enable)
LLMNR Aktiv
PictBridge-Kommunikation Aktivieren
Wireless LAN DRX Aktiviert (Enable)
("XX" steht für alphanumerische Zeichen.)
Voreinstellungen für Drahtlos Direkt
Einstellung Standard
SSID (Kennung für Drahtlos Direkt) XXXXXX-MG3000series *
Kennwort Seriennummer des Druckers
WLAN-Sicherheit WPA2-PSK (AES)
* (XXXXXX sind die letzten sechs Stellen der MAC-Adresse des Druckers.)
110

Ein anderer Drucker mit demselben Namen wurde gefunden
Wenn der Drucker während der Einrichtung gefunden wird, können auch weitere Drucker mit dem selbenNamen auf dem Ergebnisbildschirm angezeigt werden.
Wählen Sie einen Drucker aus, indem Sie die Einstellungen des Druckers mit denen auf demErgebnisbildschirm vergleichen.
• Für Windows:
Prüfen Sie die MAC-Adresse oder die Seriennummer des Druckers, um den korrekten Drucker aus denErgebnissen auszuwählen.
• Für Mac OS:
Die Druckernamen werden mit der MAC-Adresse angezeigt, die am Ende des Namens angefügt wird,oder durch den von Bonjour angegebenen Druckernamen.
Prüfen Sie Bezeichner wie die MAC-Adresse, den Druckernamen, den Bonjour angibt, sowie dieSeriennummer des Druckers, um den richtigen Drucker aus der Auswahl zu wählen.
Hinweis• Die Seriennummer wird möglicherweise nicht auf dem Ergebnisbildschirm angezeigt.
Zur Überprüfung der MAC-Adresse und der Seriennummer des Druckers drucken Sie dieNetzwerkeinstellungsinformationen über das Bedienfeld aus.
Drucknetzwerkeinstellungen
111

Herstellen einer Verbindung mit einem anderen Computer über einLAN/Ändern der Verbindungsmethode von USB zu LAN
Für Windows:Für Mac OS:
Für Windows:Um einen Computer hinzuzufügen, der über LAN mit dem Drucker verbunden werden soll oder von einerUSB- zu einer LAN-Verbindung zu wechseln, führen Sie die Installation mithilfe der Installations-CD-ROMaus oder folgen Sie den Anweisungen auf der Canon-Website.
Für Mac OS:Um einen weiteren Computer über LAN mit dem Drucker zu verbinden oder von einer USB- zu einer LAN-Verbindung zu wechseln, folgen Sie den Anweisungen auf der Canon-Website.
112

Drucknetzwerkeinstellungen
Verwenden Sie das Bedienfeld, um die aktuellen Netzwerkeinstellungen des Druckers auszudrucken.
Wichtig• Der Ausdruck der Netzwerkeinstellungen enthält wichtige Informationen über das Netzwerk. Heben Sie
ihn gut auf.
1. Stellen Sie sicher, dass der Drucker eingeschaltet ist.
2. Legen Sie ein Blatt Normalpapier im A4- oder Letter-Format ein.
3. Drücken Sie die Wi-Fi-Taste und halten Sie sie gedrückt, bis die Wi-Fi-Anzeige blinkt.
4. Drücken Sie auf die Taste Farbe (Color).
5. Drücken Sie die Taste Wi-Fi zweimal.
6. Drücken Sie die Taste Farbe (Color) oder die Taste Schwarz (Black).
Der Drucker beginnt mit dem Drucken der Netzwerkeinstellungen.
Die folgenden Informationen in der Netzwerkeinstellung des Druckers werden ausgedruckt. (EinigeEinstellungswerte werden je nach den Einstellungen des Druckers nicht angezeigt.)
Einstellung Beschreibung Einstellung
Product Information Produktinformationen –
Product Name Produktname XXXXXXXX
ROM Version ROM-Version XXXXXXXX
Serial Number Seriennummer XXXXXXXX
Wireless LAN WLAN (Wireless LAN) Enable/Disable
WPS PIN CODE WPS PIN-Code XXXXXXXX
Infrastructure Infrastruktur Enable/Disable
MAC Address MAC-Adresse XX:XX:XX:XX:XX:XX
Connection Verbindungsstatus Active/Inactive
SSID SSID WLAN-SSID
Channel Kanal XX (1 bis 11)
Encryption Verschlüsselungsmethode None/WEP/TKIP/AES
WEP Key Length WEP-Schlüssellänge (Bit) Inactive/128/64
113

Authentication Authentifizierungsmethode None/auto/open/shared/WPA-PSK/WPA2-PSK
Signal Strength Signalstärke 0 bis 100 [%]
TCP/IPv4 TCP/IPv4 Enable
IP Address IP-Adresse (IP address) XXX.XXX.XXX.XXX
Subnet Mask Subnetmask XXX.XXX.XXX.XXX
Default Gateway Standard-Gateway XXX.XXX.XXX.XXX
TCP/IPv6 TCP/IPv6 Enable/Disable
Link Local Address Lokale Adresse für Link XXXX:XXXX:XXXX:XXXXXXXX:XXXX:XXXX:XXXX
Link Local Prefix Length Länge lokales Präfix für Link XXX
Stateless Address1 Statuslose Adresse 1 XXXX:XXXX:XXXX:XXXXXXXX:XXXX:XXXX:XXXX
Stateless Prefix Length1 Länge statusloses Präfix 1 XXX
Stateless Address2 Statuslose Adresse 2 XXXX:XXXX:XXXX:XXXXXXXX:XXXX:XXXX:XXXX
Stateless Prefix Length2 Länge statusloses Präfix 2 XXX
Stateless Address3 Statuslose Adresse 3 XXXX:XXXX:XXXX:XXXXXXXX:XXXX:XXXX:XXXX
Stateless Prefix Length3 Länge statusloses Präfix 3 XXX
Stateless Address4 Statuslose Adresse 4 XXXX:XXXX:XXXX:XXXXXXXX:XXXX:XXXX:XXXX
Stateless Prefix Length4 Länge statusloses Präfix 4 XXX
Default Gateway1 Standard-Gateway 1 XXXX:XXXX:XXXX:XXXXXXXX:XXXX:XXXX:XXXX
Default Gateway2 Standard-Gateway 2 XXXX:XXXX:XXXX:XXXXXXXX:XXXX:XXXX:XXXX
Default Gateway3 Standard-Gateway 3 XXXX:XXXX:XXXX:XXXXXXXX:XXXX:XXXX:XXXX
Default Gateway4 Standard-Gateway 4 XXXX:XXXX:XXXX:XXXXXXXX:XXXX:XXXX:XXXX
IPsec IPsec-Einstellung Active
Security Protocol Sicherheitsmethode ESP/ESP & AH/AH
114

Wireless Direct Wireless Direct Enable/Disable
MAC Address MAC-Adresse XX:XX:XX:XX:XX:XX
Connection Verbindungsstatus Active/Inactive
SSID SSID SSID für Drahtlos Direkt
Password Kennwort Kennwort für Drahtlos Direkt (10 alphanumeri-sche Zeichen)
Channel Kanal 3
Encryption Verschlüsselungsmethode AES
Authentication Authentifizierungsmethode WPA2-PSK
TCP/IPv4 TCP/IPv4 Enable
IP Address IP-Adresse (IP address) XXX.XXX.XXX.XXX
Subnet Mask Subnetmask XXX.XXX.XXX.XXX
Default Gateway Standard-Gateway XXX.XXX.XXX.XXX
TCP/IPv6 TCP/IPv6 Enable/Disable
Link Local Address Lokale Adresse für Link XXXX:XXXX:XXXX:XXXXXXXX:XXXX:XXXX:XXXX
Link Local Prefix Length Länge lokales Präfix für Link XXX
IPsec IPsec-Einstellung Active
Security Protocol Sicherheitsmethode –
Other Settings Weitere Einstellungen –
Printer Name Druckername Druckername (max. 15 alphanumerische Zei-chen)
WSD Printing WSD-Druckeinstellung Enable/Disable
WSD Timeout Zeitüberschreitung nach 1/5/10/15/20 [min]
LPD Printing LPD-Druckeinstellung Enable/Disable
RAW Printing RAW-Druckeinstellung Enable/Disable
Bonjour Bonjour-Einstellung Enable/Disable
Bonjour Service Name Servicename Bonjour Servicename Bonjour (bis zu 52 alphanumeri-sche Zeichen)
LLMNR LLMNR-Einstellung Enable/Disable
SNMP SNMP-Einstellung Enable/Disable
115

PictBridge Commun. PictBridge-Kommunikation Enable/Disable
DNS Server DNS-Serveradresse automatisch er-mitteln
Auto/Manual
Primary Server Primäre Serveradresse XXX.XXX.XXX.XXX
Secondary Server Sekundäre Serveradresse XXX.XXX.XXX.XXX
Proxy Server Proxyservereinstellung Enable/Disable
Proxy Address Proxyadresse XXXXXXXXXXXXXXXXXXXX
Proxy Port Proxy-Port-Spezifikation 1 bis 65535
Cert. Fingerprt(SHA-1) Digitaler Fingerabdruck (SHA-1) XXXXXXXX XXXXXXXX XXXXXXXXXXXXXXXX XXXXXXXX
Cert. Fingerprt(SHA-256) Digitaler Fingerabdruck (SHA-256) XXXXXXXX XXXXXXXX XXXXXXXXXXXXXXXXXXXXXXXX XXXXXXXX XXXXXXXXXXXXXXXX
("XX" steht für alphanumerische Zeichen.)
116

Ändern der Verbindungsmethode für drahtloses LAN
Befolgen Sie eine der unten genannten Prozeduren zum Ändern der Verbindungsmethode für WLAN(Infrastruktur oder Drahtlos Direkt).
• Für Windows:
◦ Verwenden Sie zum Wiederholen der Einrichtung die Installations-CD-ROM, oder befolgen Sie dieAnweisungen auf der Canon-Website.
◦ Führen Sie die Änderungen auf dem Bildschirm Netzwerkeinstellungen (Network Settings) in IJNetwork Device Setup Utility aus.
Wichtig• Bevor Sie die Einstellungen mit IJ Network Device Setup Utility ausführen, aktivieren Sie wie
folgt den Modus für die einfache Drahtlos-Verbindung des Druckers.
1. Stellen Sie sicher, dass der Drucker eingeschaltet ist.
2. Drücken Sie die Wi-Fi-Taste und halten Sie sie gedrückt, bis die Wi-Fi-Anzeige blinkt.
3. Drücken Sie auf die Taste Farbe (Color).
4. Drücken Sie die Wi-Fi-Taste einmal.
5. Drücken Sie die Taste Farbe (Color) oder die Taste Schwarz (Black).
Der Drucker geht in den Modus für die einfache Drahtlos-Verbindung.
6. Befolgen Sie die Anweisungen auf Ihrem Smartphone oder Tablet.
• Für Mac OS:
Befolgen Sie die Anweisungen auf der Canon Website, um die Einrichtung zu wiederholen.
117

Sicherstellen optimaler Druckergebnisse
Tintentipps
Drucktipps
Denken Sie daran, nach dem Einlegen des Papiers die Einstellungen für dasPapier festzulegen
Abbrechen von Druckaufträgen
Vorsichtsmaßnahmen bei der Handhabung des Druckers
Wahren hoher Druckqualität
Transportieren Ihres Druckers
118

Transportieren Ihres Druckers
Beim Transportieren des Druckers sollte Folgendes beachtet werden.
Wichtig• Verpacken Sie den Drucker für den sicheren Transport mit nach unten weisendem Boden und
ausreichend Schutzmaterial in einem stabilen Karton.• Lassen Sie die FINE-Patrone im Drucker, und drücken Sie die Taste EIN (ON), um das Gerät
auszuschalten. Auf diese Weise wird der Druckkopf im Drucker automatisch abgedeckt und vor demEintrocknen geschützt.
• Nach dem Verpacken darf der Karton mit dem Drucker weder gekippt noch auf den Kopf oder auf dieSeite gestellt werden. Andernfalls könnte während des Transports Tinte austreten und der Druckerbeschädigt werden.
• Wenn der Transport des Druckers über eine Spedition erfolgt, beschriften Sie den Karton mit "OBEN",damit der Drucker mit nach unten weisendem Boden transportiert wird. Beschriften Sie den Kartonebenfalls mit "VORSICHT, ZERBRECHLICH".
1. Schalten Sie den Drucker aus.
2. Vergewissern Sie sich, dass die EIN (ON)-Anzeige aus ist, und ziehen Sie den Netzsteckeraus der Steckdose.
Wichtig• Trennen Sie den Drucker nicht von der Stromversorgung, wenn die EIN (ON)-Anzeige leuchtet
oder blinkt, da dies zu Fehlfunktionen oder einer Beschädigung des Druckers führen kann,wodurch unter Umständen keine Druckvorgänge mehr auf dem Drucker ausgeführt werdenkönnen.
3. Ziehen Sie das Papierausgabefach und die Verlängerung des Ausgabefachs heraus.Schließen Sie dann die Papierstütze.
4. Ziehen Sie erst das Druckerkabel aus dem Computer und dem Drucker und dann dasNetzkabel aus dem Drucker.
5. Sichern Sie alle Abdeckungen des Druckers mit Klebeband, damit sie sich während desTransports nicht öffnen. Verpacken Sie den Drucker dann in einem Plastikbeutel.
119

6. Polstern Sie den Drucker beim Einpacken des Druckers im Karton mit Schutzmaterial.
120

Rechtliche Einschränkungen beim Scannen/Kopieren
Das Scannen, Drucken, Kopieren oder das Ändern von Kopien der folgenden Inhalte kann strafbar sein.
Diese Liste erhebt keinen Anspruch auf Vollständigkeit. Lassen Sie sich im Zweifelsfall rechtlich beraten.
• Banknoten• Zahlungsanweisungen• Einlagenzertifikate• Briefmarken (entwertet oder postfrisch)• Ausweispapiere• Musterungs- und Einberufungsbescheide• Behördenschecks und -wechsel• Fahrzeugpapiere• Reiseschecks• Essensmarken• Reisepässe• Aufenthaltsgenehmigungen• Steuer- und Gebührenmarken (entwertet oder nicht)• Anleihescheine und andere Schuldverschreibungen• Aktienzertifikate• Urheberrechtlich geschützte Werke oder Kunstwerke (sofern keine Erlaubnis des Eigentümers vorliegt)
121

Technische Daten
Allgemeine technische Daten
Druckauflösung (dpi) 4800* (horizontal) x 600 (vertikal)
* Tintentropfen können mit einem minimalen Abstand von 1/4800 Zoll aufgetra-gen werden.
Schnittstelle USB-Anschluss:
Hi-Speed USB *1
LAN-Anschluss:
WLAN: IEEE802.11n / IEEE802.11g / IEEE802.11b *2
*1 Der Computer muss dem Hi-Speed USB-Standard entsprechen. Die Hi-Speed USB-Schnittstelle ist vollständig kompatibel mit USB 1.1, sodass aucheine Verbindung über USB 1.1 möglich ist.
*2 Einrichtung möglich über Standardeinrichtung, WPS (Wi-Fi Protected Set-up), WCN (Windows Connect Now) oder Einfache Drahtlos-Verb.
USB und LAN können gleichzeitig verwendet werden.
Druckbreite 203,2 mm / 8 Zoll
Bedruckbarer Bereich Oberer Rand: 3,0 mm (0,12 Zoll)
Unterer Rand: 16,7 mm (0,66 Zoll)
Linker Rand:
• Letter/Legal: 6,4 mm (0,26 Zoll)• Andere Formate: 3,4 mm (0,14 Zoll)
Rechter Rand:
• Letter/Legal: 6,3 mm (0,25 Zoll)• Andere Formate: 3,4 mm (0,14 Zoll)
Betriebsbedingungen Temperatur: 5 bis 35 °C (41 bis 95 °F)
Luftfeuchtigkeit: 10 bis 90 % relative Luftfeuchtigkeit (keine Kondensation)
* Unter bestimmten Temperatur- und Luftfeuchtigkeitsbedingungen kann dieLeistung des Druckers beeinträchtigt werden.
Empfohlene Bedingungen:
Temperatur: 15 bis 30 °C (59 bis 86 °F)
Luftfeuchtigkeit: 10 bis 80 % relative Luftfeuchtigkeit (keine Kondensation)
* Informationen zu Temperatur- und Feuchtigkeitsbedingungen für Papier, wiez. B. Fotopapier, finden Sie auf der Verpackung des Papiers bzw. in den mitge-lieferten Anweisungen.
Lagerbedingungen Temperatur: 0 bis 40 °C (32 bis 104 °F)
Luftfeuchtigkeit: 5 bis 95 % relative Luftfeuchtigkeit (keine Kondensation)
Stromversorgung 100-240 V Wechselstrom, 50/60 Hz
Stromverbrauch Drucken (Kopieren): ca. 10 W
122

Standby (Minimum): ca. 1,6 W *1*2
AUS: ca. 0,2 W *1
*1 USB-Verbindung mit PC
*2 Die Wartezeit für das Standby kann nicht geändert werden.
Außenabmessungen ca. 426 (B) x 306 (T) x 145 (H) mm
ca. 16,8 (B) x 12,1 (T) x 5,8 (H) Zoll
* Mit geschlossener Papierstütze und geschlossenem Papierausgabefach.
Gewicht ca. 3,5 kg (ca. 7,6 lb)
* Mit eingesetzten FINE-Patronen.
Canon FINE-Patrone Insgesamt 1280 Düsen (BK 320 Düsen, C/M/Y jeweils 320 Düsen)
Technische Daten für Kopiervorgänge
Mehrfachkopie max. 21 Seiten
Technische Daten für Scanvorgänge
Scanner-Treiber Windows: TWAIN 1.9-Spezifikation, WIA
Mac OS: ICA
Maximales Scanformat A4/Letter, 216 x 297 mm / 8,5 x 11,7 Zoll
Scan-Auflösung Max. optische Auflösung (horizontal x vertikal): 600 x 1200 dpi *1
Max. interpolierte Auflösung: 19200 x 19200 dpi *2
*1 Die optische Auflösung steht für die maximale Abtastrate nach ISO 14473.
*2 Das Erhöhen der Scanauflösung führt zu einer Reduzierung des maximalmöglichen Scanbereichs.
Gradation (Eingabe / Ausgabe) Grau: 16 Bit/8 Bit
Farbe: 48 Bit/24 Bit (RGB jeweils 16 Bit/8 Bit)
Technische Daten für das Netzwerk
Kommunikationsprotokoll TCP/IP
WLAN (Wireless LAN) Unterstützte Standards: IEEE802.11n / IEEE802.11g / IEEE802.11b
Frequenzbandbreite: 2,4 GHz
Kanal: 1-11 oder 1-13
* Frequenzbandbreite und verfügbare Kanäle unterscheiden sich je nach Landoder Region.
Reichweite in Innenräumen: 50 m / 164 Fuß
* Effektive Reichweite variiert je nach Installationsumgebung und räumlichenGegebenheiten.
123

Sicherheit:
WEP (64/128 Bit)
WPA-PSK (TKIP/AES)
WPA2-PSK (TKIP/AES)
Einrichtung:
WPS (Konfiguration durch Tastendruck/PIN-Code-Methode)
WCN (WCN-NET)
Einfache Drahtlos-Verb.
Sonstiges: Administrationskennwort
MindestsystemanforderungenEntspricht bei höheren Werten den Voraussetzungen für das Betriebssystem.
Windows
Betriebssystem Windows 10, Windows 8.1*, Windows 8
Windows 7 SP1
Windows Vista SP2
* Windows 8.1 einschließlich Windows 8.1-Aktualisierung.
Verfügbarer Festplattenspei-cher
3,1 GB
Hinweis: Für die Installation der im Lieferumfang enthaltenen Software.
Der erforderliche Festplattenspeicher kann sich jederzeit ohne vorherige An-kündigung ändern.
Monitor XGA 1024 x 768
Mac OS
Betriebssystem OS X v10.8.5 - OS X v10.11
Verfügbarer Festplattenspei-cher
1,5 GB
Hinweis: Für die Installation der im Lieferumfang enthaltenen Software.
Der erforderliche Festplattenspeicher kann sich jederzeit ohne vorherige An-kündigung ändern.
Monitor XGA 1024 x 768
Andere unterstützte Betriebssysteme
Einige Funktionen sind möglicherweise nicht bei jedem Betriebssystem verfügbar. Weitere Informationen zum Be-trieb mit iOS, Android Windows RTund Windows 10 Mobile finden Sie auf der Website von Canon.
124

Funktion zum mobilen Drucken
Google Cloud Print
PIXMA Cloud Link
• Um Easy-WebPrint EX und alle Online-Handbuch zu verwenden, benötigen Sie eineInternetverbindung.
• Windows: Der Betrieb kann nur auf einem PC mit vorinstalliertem Windows Vista oder höhergarantiert werden.
• Windows: Während der Softwareinstallation ist ein CD-ROM-Laufwerk oder eine Internetverbindungerforderlich.
• Windows: Internet Explorer 8, 9, 10 oder 11 ist für die Installation von Easy-WebPrint EXerforderlich.
• Windows: Einige Funktionen für Windows Media Center sind möglicherweise nicht verfügbar.• Windows: .NET Framework 4.5.2 oder 4.6 muss zur Verwendung der Windows-Software installiert
sein.• Windows: Der TWAIN-Treiber (ScanGear) basiert auf der TWAIN 1.9-Spezifikation und erfordert
den mit dem Betriebssystem gelieferten Datenquellen-Manager.• Mac OS: Für Mac OS ist eine Internetverbindung während der Softwareinstallation erforderlich.• Bei einer hausinternen Netzwerkumgebung muss der Anschluss 5222 offen sein. Informationen
erhalten Sie beim Netzwerkadministrator.
Die Informationen in diesem Handbuch können sich jederzeit ohne vorherige Ankündigung ändern.
125

Info zu Papier
Unterstützte Medientypen
Maximale Papierkapazität
Nicht unterstützte Medientypen
Handhabung des Papiers
Druckbereich
126

Unterstützte Medientypen
Optimale Druckergebnisse erhalten Sie mit Papier, das speziell für Ihren Druckvorgang entwickelt wurde.Canon bietet eine Vielzahl von Papiertypen an, die sowohl für Dokumente als auch für Fotos undAbbildungen geeignet sind. Verwenden Sie für den Ausdruck wichtiger Fotos wenn möglich Originalpapiervon Canon.
Medientypen
Originalpapier von Canon
Hinweis• Für Warnungen hinsichtlich der Verwendung der nicht bedruckbaren Seite vgl. die
Nutzungsinformationen zu dem Produkt.• Ausführliche Informationen zu Papierformaten und Medientypen finden Sie auf der Canon-Website.• Originalpapier von Canon ist in einigen Ländern oder Regionen steht verfügbar. Beachten Sie,
dass Canon-Papier in den USA nicht nach Modellnummer verkauft wird. Richten Sie sich in diesemFall beim Kauf nach der Bezeichnung des Papiers.
Papier für den Druck von Dokumenten:
• Canon Red Label Superior <WOP111>• Canon Océ Office Colour Paper <SAT213>
Papier für den Fotodruck:
• Fotoglanzpapier für den alltäglichen Einsatz <GP-501>• Fotoglanzpapier <GP-701>• Fotoglanzpapier Plus II <PP-201>• Fotoglanzpapier Plus II <PP-301>
Andere Papiersorten als Originalpapier von Canon• Normalpapier (einschließlich Recyclingpapier)• Umschläge
Maximale PapierkapazitätPapiereinstellungen im Druckertreiber (Windows)Papiereinstellungen im Druckertreiber (Mac OS)
Hinweis• Beim Drucken von Fotos, die auf einem PictBridge (WLAN) -kompatiblen Gerät gespeichert sind,
müssen das Seitenformat und der Medientyp angegeben werden.
Drucken von Digitalkamera
SeitenformateDas Gerät ermöglicht die Verwendung der im Folgenden angegebenen Seitenformate.
127

Hinweis• Die Seitenformate und Medientypen, die der Drucker unterstützt, variieren je nach dem verwendeten
Betriebssystem.
Standardformate:
• A4• B5• A5• Letter• Legal• 10 x 15 cm (4 x 6 Zoll)• 13 x 18 cm (5 x 7 Zoll)• Quadrat 127x127mm 5"x5"• Umschlag #10• Umschlag DL
Besondere Formate
Für besondere Papierformate gelten die folgenden Grenzwerte:
• Mindestgröße: 101,6 x 127,0 mm (4,00 x 5,00 Zoll)• Maximalgröße: 215,9 x 676,0 mm (8,50 x 26,61 Zoll)
PapiergewichtSie können Papier in folgenden Gewichtsbereichen verwenden.
• 64 bis 105 g /m2 (17 bis 28 lb) (bei Normalpapier; andere Papiersorten als Originalpapier von Canon)
128

Maximale Papierkapazität
Originalpapier von Canon
Papier für den Druck von Dokumenten:
Medienname <Artikelnummer> Hinteres Fach Papierausgabefach
Canon Red Label Superior <WOP111> ca. 60 Blatt ca. 10 Blatt
Canon Océ Office Colour Paper <SAT213> ca. 50 Blatt ca. 10 Blatt
Papier für den Fotodruck:
Hinweis• Um optimale Ergebnisse beim kontinuierlichen Druck zu erzielen, entfernen Sie die bedruckten
Blätter aus dem Papierausgabefach, um ein Verwischen oder Verfärben zu vermeiden.
Medienname <Artikelnummer> Hinteres Fach
Fotoglanzpapier für den alltäglichen Einsatz <GP-501>*1 10 x 15 cm (4 x 6 Zoll): 20 Blatt
Fotoglanzpapier <GP-701>*1 10 x 15 cm (4 x 6 Zoll): 20 Blatt
Fotoglanzpapier Plus II <PP-201>*1 13 x 18 cm (5 x 7 Zoll), Quadrat 127 x 127 mm (5 x 5Zoll): 10 Blatt
10 x 15 cm (4 x 6 Zoll): 20 Blatt
Fotoglanzpapier Plus II <PP-301>*1 13 x 18 cm (5 x 7 Zoll), Quadrat 127 x 127 mm (5 x 5Zoll): 10 Blatt
10 x 15 cm (4 x 6 Zoll): 20 Blatt
Anderes Papier als Originalpapier von Canon
Allgemeiner Name Hinteres Fach Papierausgabefach
Normalpapier (einschließlich Recyclingpapier) ca. 60 Blatt (10 Blatt: Legal) ca. 10 Blatt
Umschläge 5 Umschläge *2
*1 Wenn Sie mehrere Blätter dieses Papiers in das hintere Fach einlegen, können beim Einzug Spurenauf der zu bedruckenden Seite entstehen. Auch kann es vorkommen, dass das Papier nicht einwandfreieingezogen wird. Führen Sie die Blätter in diesem Fall einzeln zu.*2 Wir empfehlen, den bedruckten Umschlag vor dem nächsten Druckvorgang aus demPapierausgabefach zu entnehmen, um ein Verwischen und Verfärben zu vermeiden.
129

Nicht unterstützte Medientypen
Verwenden Sie kein Papier, das die folgenden Eigenschaften aufweist. Der Gebrauch dieser Papiersortenführt nicht nur zu unbefriedigenden Ergebnissen, sondern auch zu Papierstaus oder Fehlfunktionen desDruckers.
• Gefaltetes, welliges oder zerknittertes Papier• Feuchtes Papier• Zu dünnes Papier (Papiergewicht unter 64 g /m2 (17 lb))• Zu dickes Papier (Papier mit einem Papiergewicht über 105 g /m2 (28 lb), mit Ausnahme von
Originalpapier von Canon)• Beim Drucken auf Papier mit kleinerem Format als A5: Papier, das dünner als eine Postkarte ist (dies
betrifft auch auf dieses Format beschnittenes Normalpapier und Blätter von Notizblöcken)• Ansichtskarten• Postkarten• Umschläge mit doppelter Klappe• Umschläge mit geprägter oder kaschierter Oberfläche• Umschläge, bei denen die gummierte Klappe bereits befeuchtet ist und klebt• Gelochtes Papier jeglicher Art• Nicht rechteckiges Papier• Geheftetes oder zusammengeklebtes Papier• Papier mit Klebeflächen auf der Rückseite, z. B. Etiketten• Papier mit Glitter oder anderen Verzierungen
130

Handhabung des Papiers
• Achten Sie stets darauf, dass Sie die Oberfläche des Papiers nicht durch Reiben oder Kratzenbeschädigen.
• Halten Sie das Papier stets so weit wie möglich an den Rändern fest und versuchen Sie, die zubedruckende Oberfläche möglichst nicht zu berühren. Die Verschmutzung der zu bedruckendenOberfläche durch Ihre Hände kann eine Verschlechterung der Druckqualität zur Folge haben.
• Vermeiden Sie es, die Druckoberfläche zu berühren, wenn die Tinte noch nicht vollständig getrocknetist. Auch wenn die Tinte bereits getrocknet ist, sollten Sie die Druckoberfläche möglichst nicht berühren.Aufgrund der Beschaffenheit von Pigmenttinte kann sich die Tinte auf der bedruckten Oberfläche durchReiben oder Kratzen ablösen.
• Nehmen Sie die benötigte Anzahl an Blättern kurz vor dem Drucken aus der Verpackung.• Um ein Verwellen des Papiers zu vermeiden, sollten Sie nach Abschluss des Druckens/Kopierens das
nicht verwendete Papier wieder in die Verpackung legen und diese auf einer ebenen Fläche lagern. DieVerpackung sollte vor übermäßiger Hitze und Feuchtigkeit sowie vor direkter Sonneneinstrahlunggeschützt werden.
131

Drucken von Computer
Drucken aus der Anwendungssoftware (Windows-Druckertreiber)
Drucken aus der Anwendungssoftware (Mac OS-Druckertreiber)
Drucken mit Canon-Anwendungssoftware
Drucken mittels eines Web-Service
Drucken von einem Gerät mit Windows 10 Mobile
132

Drucken aus der Anwendungssoftware (Mac OS-Druckertreiber)
Standarddruckeinrichtung Standard
Verschiedene Druckmethoden
Ändern der Druckqualität und Korrigieren der Bilddaten
Überblick über den Druckertreiber
Aktualisieren des Druckertreibers
133

Standarddruckeinrichtung
In diesem Abschnitt wird der einfache Einrichtungsvorgang beschrieben, mithilfe dessen der Druckerordnungsgemäß druckt.
1. Überprüfen Sie, ob der Drucker eingeschaltet ist
2. Einlegen von Papier in den Drucker
3. Wählen Sie Drucker aus.
Wählen Sie Ihr Modell in der Liste Drucker (Printer) im Dialog "Drucken" aus.
Hinweis• Klicken Sie auf Details anzeigen (Show Details), um vom Einrichtungsfenster zur detaillierten
Anzeige zu wechseln.
4. Auswählen des Papierformats
Wählen Sie unter Papierformat (Paper Size) das zu verwendende Papierformat aus.Sie können auch die Anzahl der Kopien, den Druckbereich und die Druckrichtung festlegen.
134

5. Wählen Sie im Popupmenü Qualität und Medium (Quality & Media) aus.
6. Auswählen des Medientyps
Wählen Sie den Medientyp aus, der in den Drucker eingelegt wurde.
135

7. Auswählen der Druckqualität
Wählen Sie für Druckqualität (Print Quality) je nach dem beabsichtigten Zweck Hoch (High),Standard oder Entwurf (Draft) aus.
Wichtig• Die Auswahl der Druckqualität hängt davon ab, welche Druckeinstellung Sie auswählen.
8. Klicken Sie auf Drucken (Print).
Wenn Sie den Druckvorgang ausführen, druckt der Drucker das Dokument im Abgleich mit demMedientyp und dem Papierformat.
136

Wichtig• Wenn Sie in einer vor dem Starten des Druckvorgangs angezeigten Anleitungsmeldung das
Kontrollkästchen Nicht mehr anzeigen (Do not show again) aktivieren, werden keine weiterenAnleitungsmeldungen angezeigt.
• Klicken Sie im Bereich Voreinstellungen (Presets) auf Aktuelle Einstellungen als Voreinstellungsichern... (Save Current Settings as Preset...), um die festgelegten Einstellungen zu speichern.
137

Papiereinstellungen im Druckertreiber
Wenn Sie diesen Drucker verwenden, können Sie optimale Druckergebnisse erzielen, indem Sie einen fürden Einsatzzweck geeigneten Medientyp auswählen.Mit diesem Drucker können Sie folgende Medientypen verwenden.
Canon-Originalpapiere (Dokumentdruck)
Medienname <Artikelnummer> Medientyp (Media Type) im Druckertreiber
Canon Red Label Superior <WOP111> Normalpapier (Plain Paper)
Canon Océ Office Colour Paper <SAT213> Normalpapier (Plain Paper)
Originalpapiere von Canon (Fotodruck)
Medienname <Artikelnummer> Medientyp (Media Type) im Druckertreiber
Fotoglanzpapier Plus II <PP-201/PP-301> Fotoglanzpapier Plus II (Photo Paper Plus Glossy II)
Fotoglanzpapier für den alltäglichen Einsatz <GP-501> Foto Glanzpapier (Glossy Photo Paper)
Fotoglanzpapier <GP-701> Foto Glanzpapier (Glossy Photo Paper)
Handelsübliches Papier
Medienbezeichnung Medientyp (Media Type) im Druckertreiber
Normalpapier (einschließlich Recyclingpapier) Normalpapier (Plain Paper)
Umschläge Umschlag (Envelope)
138

Verschiedene Druckmethoden
Festlegen der Anzahl der Kopien und der Druckreihenfolge
Zoomdruck
Seitenlayoutdruck
Einrichten des Umschlagdrucks
Festlegen des Papierformats (benutzerdefiniertes Format)
139

Festlegen der Anzahl der Kopien und der Druckreihenfolge
Seiten sortieren (Collate pages) + Umkehren(Reverse)
Seiten sortieren (Collate pages) + Nor-mal
Umkehren (Reverse)
So legen Sie die Anzahl der Kopien und die Druckreihenfolge fest:
1. Festlegen der Anzahl der zu druckenden Exemplare
Geben Sie die Anzahl der zu druckenden Exemplare unter Kopien (Copies) im Dialog "Drucken" an.
2. Auswählen von Papierhandhabung (Paper Handling) im Popupmenü
3. Aktivieren des Kontrollkästchens Seiten sortieren (Collate pages), wenn im Feld Kopien(Copies) mehrere Kopien angegeben wurden
Wenn Sie das Kontrollkästchen Seiten sortieren (Collate pages) aktivieren, werden die Kopien vonmehrseitigen Dokumenten in kompletten Sätzen ausgedruckt.Deaktivieren Sie diese Option, wenn jeweils die Seiten mit derselben Seitenzahl zusammen gedrucktwerden sollen.
4. Festlegen der Druckreihenfolge
Aktivieren Sie Seitenfolge (Page Order).
Bei der Auswahl von Automatisch (Automatic) und Umkehren (Reverse) startet der Druckvorgangvon der letzten Seite.Bei der Auswahl von Normal startet der Druckvorgang von der ersten Seite.
140

5. Klicken Sie auf Drucken (Print).
Beim Drucken wird die angegebene Anzahl an Kopien in der festgelegten Druckreihenfolge gedruckt.
Wichtig• Wenn die Anwendung, mit der Sie Ihr Dokument erstellt haben, dieselbe Funktion hat, nehmen Sie die
Einstellungen im Druckertreiber vor. Ist das Druckergebnis in diesem Fall nicht annehmbar, legen Siedie Einstellungen in der Anwendung fest. Wenn Sie die Anzahl der Kopien und die Druckreihenfolgesowohl in der Anwendungssoftware als auch im Druckertreiber festlegen, wird möglicherweise einVielfaches der Werte in den beiden Einstellungen gedruckt oder die angegebene Reihenfolge nichtberücksichtigt.
141

Zoomdruck
So drucken Sie ein Dokument mit vergrößerten oder verkleinerten Seiten:
1. Auswählen des Druckers
Wählen Sie im Dialog "Seite einrichten" in der Liste Format für (Format For) den Namen IhresDruckermodells.
2. Einstellen des Zoomdrucks
Geben Sie unter Größe (Scale) den Skalierungsfaktor an und klicken Sie auf OK.
Hinweis• Je nachdem, welchen Wert Sie für Größe (Scale) eingestellt haben, wird u. U. eine
Fehlermeldung ausgegeben.
3. Abschließen der Konfiguration
Klicken Sie im Dialog "Drucken" auf Drucken (Print).Das Dokument wird nun mit dem angegebenen Vergrößerungs- bzw. Verkleinerungsfaktor gedruckt.
Wichtig• Wenn die Anwendung, mit der Sie das Original erstellt haben, über eine Funktion zum skalierten
Drucken verfügt, nehmen Sie die entsprechenden Einstellungen in Ihrer Anwendung vor. Sie müssennicht dieselbe Einstellung im Dialog "Seite einrichten" konfigurieren.
142

Seitenlayoutdruck
Mit dem Seitenlayoutdruck können Sie mehrere Seiten auf einem Blatt Papier ausdrucken.
So verwenden Sie die Funktion Seitenlayoutdruck:
1. Auswählen von Layout im Popupmenü vom Dialog "Drucken"
2. Festlegen der Anzahl der Seiten, die auf ein Blatt gedruckt werden sollen
Geben Sie unter Seiten pro Blatt (Pages per Sheet) die Anzahl der Seiten an, die auf ein Blattgedruckt werden sollen.
3. Richten Sie bei Bedarf die folgenden Optionen ein
Seitenfolge (Layout Direction)Wählen Sie ein Symbol in der Liste aus, um die Anordnung der Seiten auf dem Blatt zu ändern.
Rahmen (Border)Wählen Sie einen Seitenrand aus, der als Rahmen um jede Dokumentseite gedruckt werden soll.
Seitenausrichtung umkehren (Reverse page orientation)Aktivieren Sie dieses Kontrollkästchen, um die Papierausrichtung zu ändern.
143

Horizontal spiegeln (Flip horizontally)Aktivieren Sie dieses Kontrollkästchen, wenn Sie das Dokument spiegeln möchten.
4. Klicken Sie auf Drucken (Print).
Beim Drucken des Dokuments wird auf jedem Blatt die angegebene Anzahl an Seiten in der festgelegtenReihenfolge gedruckt.
144

Einrichten des Umschlagdrucks
So verwenden Sie die Funktion zum Drucken von Umschlägen:
1. Einlegen eines Umschlags in den Drucker
2. Auswählen des Papierformats im Dialog „Drucken“
Wählen Sie für das Papierformat US #10 Umschlag (Envelope #10) oder DL Umschlag (EnvelopeDL).
3. Einstellen der Druckausrichtung
Um die Empfängerinformationen horizontal zu drucken, wählen Sie als Ausrichtung (Orientation)„Horizontal“ aus. Überprüfen Sie dann die Option Seitenausrichtung umkehren (Reverse pageorientation) im Popupmenü Layout im Dialog „Drucken“.
4. Wählen Sie im Popup-Menü Qualität und Medium (Quality & Media) aus.
5. Auswählen des Medientyps
Wählen Sie für Medientyp (Media Type) die Option Umschlag (Envelope) aus.
6. Auswählen der Druckqualität
Wählen Sie je nach dem beabsichtigten Zweck für Druckqualität (Print Quality) die Option Hoch(High) oder Standard aus.
7. Abschließen der Einstellungen
Klicken Sie auf Drucken (Print).Wenn Sie den Druckvorgang ausführen, werden die Informationen auf den Umschlag gedruckt.
Wichtig• Wählen Sie beim Drucken auf einen Umschlag stets die Druckeinstellungen im Dialog „Drucken“ aus.
145

Festlegen der Druckqualität (Benutzerdefiniert)
Die Druckqualität kann unter Benutzerdefiniert (Custom) festgelegt werden.
So legen Sie die Druckqualität fest:
1. Auswahl von Qualität und Medium (Quality & Media) im Popupmenü vom Dialog"Drucken"
2. Auswählen der Druckqualität
Aktivieren Sie Benutzerdefiniert (Custom) als Druckqualität (Print Quality).
3. Festlegen der Druckqualität
Bewegen Sie den Schieberegler Qualität (Quality) an die gewünschte Position.
4. Klicken Sie auf Drucken (Print).
Wenn Sie den Druckvorgang ausführen, werden die Bilddaten mit der ausgewählten Druckqualitätgedruckt.
Wichtig• Bestimmte Druckqualitätsoptionen sind je nach den unter Medientyp (Media Type) gewählten
Einstellungen nicht verfügbar.
Verwandte ThemenFestlegen der FarbkorrekturAnpassen der FarbbalanceEinstellen der HelligkeitAnpassen der Intensität
146

Einstellen des Kontrasts
147

Überblick über den Druckertreiber
Canon IJ-Druckertreiber
Öffnen des Druckertreiber-Setup-Fensters
Dialog "Seite einrichten"
Dialog "Drucken"
Canon IJ Printer Utility2
Anzeigen des Druckstatusfensters
Löschen nicht benötigter Druckaufträge
Nutzungshinweise (Druckertreiber)
148

Canon IJ-Druckertreiber
Der Canon IJ-Druckertreiber (im Folgenden bezeichnet als Druckertreiber) ist eine Softwarekomponente, dieauf Ihrem Computer installiert wird. Sie wird zum Drucken von Daten auf diesem Druckerbenötigt.
Der Druckertreiber wandelt die von Ihrer Anwendungssoftware erstellten Druckdaten in Daten um, die vomDrucker interpretiert werden können, und sendet diese Daten an den Drucker.
Da unterschiedliche Modelle jeweils andere Formate der Druckdaten unterstützen, benötigen Sie einenDruckertreiber für das von Ihnen verwendete Modell.
So verwenden Sie die Hilfe des DruckertreibersSie können die Hilfefunktion über den Dialog "Drucken" anzeigen.
Wählen Sie eine Einstellung aus dem Popupmenü im Dialog "Drucken" aus. Klicken Sie dann auf unten links auf dem Bildschirm, um eine Erläuterung des Elements anzuzeigen.
Hilfe für den Druckertreiber wird angezeigt, wenn das folgende Popupmenü ausgewählt wird:
• Qualität und Medium (Quality & Media)• Farboptionen (Color Options)• Seitenverarbeitung (Page Processing)
149

Öffnen des Druckertreiber-Setup-Fensters
Sie können das Druckertreiber-Setup-Fenster aus der Anwendungssoftware heraus anzeigen, die Siegerade verwenden.
Öffnen des Dialogfelds "Seite einrichten"Führen Sie folgende Schritte aus, um die Seiteneinstellungen (Papiereinstellungen) vor dem Druckenfestzulegen.
1. Auswahl von Seite einrichten... (Page Setup...) im Menü Ablage (File) derAnwendungssoftware
Der Dialog "Seite einrichten" wird geöffnet.
Öffnen des Dialogfensters "Drucken"Führen Sie folgende Schritte aus, um die Druckeinstellungen vor dem Drucken festzulegen.
1. Auswahl von Drucken... (Print...) im Menü Ablage (File) der Anwendungssoftware
Der Dialog "Drucken" wird geöffnet.
150

Dialog "Seite einrichten"
Im Dialog "Papierformat" konfigurieren Sie die grundlegenden Druckeinstellungen wie beispielsweise dasFormat des im Drucker eingelegten Papiers oder die Skalierung.
Um den Dialog Seite einrichten zu öffnen, wählen Sie in der Regel den Befehl Seite einrichten... (PageSetup...) im Menü Ablage (File) Ihrer Anwendungssoftware.
Einstellungen (Settings)Klicken Sie auf das Popupmenü und wählen Sie folgende Optionen aus:Seiteneinstellungen (Page Attributes)
Legen Sie die Papiergröße oder den Zoomdruck fest.
Als Standard sichern (Save as Default)Sie können die Attribute der angezeigten Seite als Standardeinstellungen speichern.
Wichtig• Wenn Sie OS X El Capitan v10.11 verwenden, kann Als Standard sichern (Save as Default)
nicht verwendet werden.
Format für (Format For)Wählen Sie den Namen des Druckers, auf dem gedruckt werden soll.
Papierformat (Paper Size)Wählen Sie die Größe des Papiers, das für den Druckvorgang verwendet werden soll.Wählen Sie die Option Eigene Papierformate... (Manage Custom Sizes...), wenn es sich nicht umeine Standardpapiergröße handelt und Sie die Größe selbst festlegen möchten.
Ausrichtung (Orientation)Wählen Sie die Ausrichtung für den Druckvorgang aus.
Größe (Scale)Legen Sie den Skalierungsfaktor fest.Sie können die Größe des Dokuments für den Druckvorgang vergrößern oder verkleinern.
151

Dialog "Drucken"
Im Dialog "Drucken" können Sie den Papiertyp und die Druckqualität festlegen.
Um den Dialog "Drucken" zu öffnen, wählen Sie in der Regel Drucken... (Print...) im Menü Ablage (File)Ihrer Softwareanwendung.
Drucker (Printer)Wählen Sie den Namen des Druckers, auf dem gedruckt werden soll.Wenn Sie auf Drucker hinzufügen... (Add Printer...) klicken, öffnet sich ein Dialog, in dem Sie denDrucker angeben können.
Voreinstellungen (Presets)Sie können die im Dialog "Drucken" vorgenommenen Einstellungen sichern oder löschen.
Hinweis• Sie können Voreinstellungen anzeigen... (Show Presets...) auswählen, um die im Dialogfeld
festgelegten Druckeinstellungen zu überprüfen.
Kopien (Copies)Sie können die Anzahl der zu druckenden Kopien festlegen.
Hinweis• Sie können das sortierte Drucken festlegen, indem Sie im Popupmenü die Option
Papierhandhabung (Paper Handling) auswählen.
Seiten (Pages)Sie können den Druckbereich festlegen.
Papierformat (Paper Size)Wählen Sie die Größe des Papiers, das für den Druckvorgang verwendet werden soll.Wählen Sie die Option Eigene Papierformate... (Manage Custom Sizes...), wenn es sich nicht umeine Standardpapiergröße handelt und Sie die Größe selbst festlegen möchten.
Ausrichtung (Orientation)Wählen Sie die Ausrichtung für den Druckvorgang aus.
152

PopupmenüÜber das Popupmenü können Sie im Dialog "Drucken" zwischen den verschiedenen Seiten wechseln.Welches Menü zuerst angezeigt wird, ist abhängig von der Anwendungssoftware, mit der das Dialogfeldfür das Drucken geöffnet wurde.Im Popupmenü können Sie eine der folgenden Optionen auswählen.Layout
Sie können einen Seitenlayoutdruck einstellen.Mit der Option Seitenausrichtung umkehren (Reverse page orientation) können Sie dieSeitenausrichtung ändern. Mit der Option Horizontal spiegeln (Flip horizontally) können Sie einSpiegelbild des Dokuments drucken.
Farbanpassung (Color Matching)Sie können die Methode zur Farbkorrektur auswählen.
Papierhandhabung (Paper Handling)Hier können Sie die zu druckenden Seiten und die Druckreihenfolge festlegen.
Deckblatt (Cover Page)Sie können vor und nach einem Dokument Deckblätter ausgeben.
Qualität und Medium (Quality & Media)Hier können Sie grundlegende Druckeinstellungen vornehmen, die dem Drucker entsprechen.
Farboptionen (Color Options)Hier können Sie die Farben nach Wunsch anpassen.
Seitenverarbeitung (Page Processing)Legt die Heftseite und den Heftrand fest, wenn mehrere Blätter zusammengeheftet werden.
Zubehörstatus (Supply Levels)Der ungefähre Tintenstand wird angezeigt.
PDFSie können ein Dokument als PDF-Datei (Portable Document Format) sichern.
153

Canon IJ Printer Utility2
Mit dem Canon IJ Printer Utility2 können Sie die Druckerwartung durchführen und die Einstellungen desDruckers ändern.
Funktionen des Canon IJ Printer Utility2
Über das Popupmenü können Sie zwischen den Seiten des Canon IJ Printer Utility2 wechseln. ImPopupmenü können Sie eine der folgenden Optionen auswählen.
Reinigung (Cleaning)Reinigen Sie den Drucker, um zu verhindern, dass es zu Verschmierungen auf dem Papier kommt,und reinigen Sie verstopfte Druckkopfdüsen.
Reinigen der DruckköpfeReinigen im Inneren des DruckersReinigen der Papiereinzugwalzen
Testdruck (Test Print)Führen Sie einen Testdruck aus, um den Zustand der Druckkopfdüsen zu überprüfen und denDruckkopf auszurichten.
Ausrichtung der DruckkopfpositionDrucken eines Düsentestmusters
Ein/Aus-Einstellungen (Power Settings)Ermöglicht das Ein- bzw. Ausschalten des Druckers über den Druckertreiber.
Tintenpatroneneinstellungen (Ink Cartridge Settings)Wählt die zum Drucken verwendete FINE-Patrone aus.
Geräuscharme Einstellungen (Quiet Settings)Sie können das Betriebsgeräusch des Druckers senken.
Benutzerdefinierte Einstellungen (Custom Settings)Ändern Sie die Einstellungen des Druckers.
Informationen zum Tintenstand (Ink Level Information)Überprüfen Sie den aktuellen Tintenstand.
154

Hinweis• Um das Canon IJ Printer Utility2 zu nutzen, müssen Sie den Drucker zuerst einschalten.• Je nach den ausgewählten Elementen kommuniziert der Computer mit dem Drucker, um
Informationen abzurufen. Falls keine Kommunikation zwischen Computer und Drucker möglich ist,wird möglicherweise eine Fehlermeldung angezeigt.Klicken Sie in diesem Fall auf Abbrechen (Cancel), um die zuletzt mit dem Computer festgelegtenEinstellungen anzuzeigen.
155

Anzeigen des Druckstatusfensters
Prüfen Sie den Druckfortschritt wie nachfolgend beschrieben:
1. Starten des Druckstatusfensters
• Wenn die Druckdaten zum Drucker gesendet wurden
Das Druckstatusfenster wird automatisch geöffnet. Um das Druckstatusfenster anzuzeigen, klickenSie auf (das Druckersymbol), das im Dock angezeigt wird.
• Wenn die Druckdaten nicht zum Drucker gesendet wurden
Öffnen Sie die Systemeinstellungen (System Preferences), und wählen Sie Drucker undScanner (Printers & Scanners) (Drucken und Scannen (Print & Scan)) aus.Um das Druckstatusfenster anzuzeigen, wählen Sie den Namen des Drucker modells in derDruckerliste aus, und klicken Sie auf Druckerwarteschlange öffnen... (Open Print Queue...).
2. Prüfen des Druckstatus
Sie können den Namen der Datei, die gerade gedruckt wird, und den Namen der Datei, die als Nächstesgedruckt wird, anzeigen.
Der ausgewählte Druckauftrag wird gelöscht.
Unterbricht den Druckvorgang für das angegebene Dokument.
Setzt den Druckvorgang des angegebenen Dokuments fort.
Hält den Druck aller Dokumente an.
Wird nur angezeigt, wenn der Druck aller Dokumente angehalten wurde, und setzt den Druck aller Do-kumente fort.
Hinweis• Je nach Modell wird möglicherweise ein abweichendes Symbol für Ihren Drucker angezeigt.
156

Nutzungshinweise (Druckertreiber)
Für den Druckertreiber gelten die nachfolgend beschriebenen Beschränkungen. Beachten Sie dieseBeschränkungen, wenn Sie mit dem Druckertreiber arbeiten.
Beschränkungen für den Druckertreiber• Stellen Sie sicher, dass Sie beim Konfigurieren des Dialogs "Seite einrichten" zunächst das von Ihnen
verwendete Modell in der Liste Format für (Format For) auswählen. Wenn Sie einen anderenDrucker auswählen, wird der Druckvorgang möglicherweise nicht ordnungsgemäß ausgeführt.
• Wenn das Canon IJ Printer Utility2 den aktuellen Tintenstand im Fenster Informationen zumTintenstand (Ink Level Information) nicht anzeigt, prüfen Sie, ob die FINE-Patrone ordnungsgemäßeingesetzt ist.
• Wenn das Canon IJ Printer Utility2 die Informationen zum Tintenstand (Ink Level Information)anzeigt, schließen Sie die Abdeckung des Druckers.
• Die folgenden Funktionen stehen unter Mac OS nicht zur Verfügung, können jedoch unter Windowsgenutzt werden.
◦ Duplexdruck◦ Broschürendruck◦ Druckmodus "Nebeneinander/Poster"
• Je nach verwendeter Anwendungssoftware wird links im Dialog "Drucken" möglicherweise keineVorschau angezeigt.
• Wenn Sie diesen Drucker und AirPort mit einem USB-Kabel verbinden und drucken, müssen Sie dieneueste AirPort-Firmware installieren.
• Falls Sie OS X Mavericks v10.9 verwenden, schließen Sie das Fenster zur Überprüfung desDruckstatus, wenn Sie die Druckerwartung über das Canon IJ Printer Utility2 durchführen.
Hinweise zum Hinzufügen eines Druckers• Wenn Sie den Druckertreiber von Canon auf einem Mac OS installieren und den Drucker über eine
Netzwerkverbindung nutzen, wählen Sie im Dialog Hinzufügen (Add) den Druckernamen aus, derBonjour enthält.Wenn unter Verwenden (Use) im Dialogfeld Hinzufügen (Add) mehrere Optionen angezeigt werden,wählen Sie Canon XXX series (wobei "XXX" der Modellname ist), damit Sie die Einstellungenwährend des Druckvorgangs besser kontrollieren können.
• Wenn Sie einen Canon-Druckertreiber auf OS X El Capitan v10.11, OS X Yosemite v10.10 oder OS XMavericks v10.9 installieren und eine USB-Verbindung verwenden, kann das DialogfensterHinzufügen (Add) mehrere Auswahlmöglichkeiten für Verwenden (Use) anzeigen.Wir empfehlen die Verwendung von Canon XXX series (XXX ist das Modell), so dass Sie detaillierteDruckeinstellungen angeben können.
157

Installieren des Druckertreibers
Sie können über das Internet auf unsere Website zugreifen und den neuesten Druckertreiber für IhrDruckermodell herunterladen.
In diesem Abschnitt wird beschrieben, wie Sie den heruntergeladenen Druckertreiber installieren:
1. Laden des Datenträgers
Doppelklicken Sie auf die Image-Datei, die Sie heruntergeladen haben.Die Datei wird entpackt und der Datenträger wird geladen.
2. Installationsprogramm starten
Doppelklicken Sie im entpackten Datenträger auf „PrinterDriver_XXX_YYY.pkg“ („XXX“ ist das Modellund „YYY“ ist die Version).
3. Öffnen des Installationsprogramms
Installieren Sie den Druckertreiber, indem Sie die Anweisungen auf dem Bildschirm befolgen.
Wenn der Bildschirm mit der Nutzungsvereinbarung angezeigt wird, lesen Sie diese durch, und klickenSie dann auf Fortfahren (Continue). Sie können diese Software nur installieren, wenn Sie denBedingungen der Nutzungsvereinbarung zustimmen.
4. Installationsziel auswählen
Ändern Sie bei Bedarf das Installationsziel, und klicken Sie auf Fortfahren (Continue).
5. Installation fortsetzen
Klicken Sie auf Installieren (Install).Wenn der Authentifizierungsbildschirm angezeigt wird, geben Sie den Namen und das Kennwort desAdministrators ein, und klicken Sie auf Software installieren (Install Software).
6. Installation beenden
Befolgen Sie die Anweisungen zum Beenden der Installation, und klicken Sie auf Schließen (Close).
Die Installation des Druckertreibers ist jetzt abgeschlossen.
Wichtig• Wenn das Installationsprogramm nicht ordnungsgemäß ausgeführt wird, wählen Sie im Menü
Installationsprogramm (Installer) im Finder Installationsprogramm beenden (Quit Installer) aus.Wiederholen Sie den Installationsvorgang nach Beendigung des Installationsprogramms.
• Der Druckertreiber ist kostenlos erhältlich. Es fallen die üblichen Internetverbindungsgebühren an.
Verwandte ThemenHerunterladen des aktuellen DruckertreibersLöschen des nicht benötigten Canon IJ-Druckers aus der DruckerlisteVor dem Installieren des Druckertreibers
158

Direktes Drucken von Smartphone/Tablet
Android-Druck
Verwendung des Druckers mit Drahtlos Direkt
159

Verwendung des Druckers mit Drahtlos Direkt
Sie können Geräte (z. B. Smartphone oder Tablet) unter Verwendung der zwei nachfolgenden Verfahren mitdem Drucker verbinden.
• Drahtlose Verbindung (Verbindung der Geräte über einen Wireless Router)• Direkte drahtlose Verbindung (Verbindung der Geräte per Drahtlos Direkt)
In diesem Abschnitt wird der Modus „Drahtlos Direkt” beschrieben, der es Ihnen ermöglicht zu drucken,indem Sie die Geräte direkt mit dem Drucker verbinden.
Gehen Sie wie folgt vor, um Drahtlos Direkt zu verwenden:
1. Aktivieren Sie Drahtlos Direkt.
2. Verbinden Sie Geräte mit dem Drucker.
3. Führen Sie einen Druckvorgang aus.
In diesem Abschnitt wird auch der Wechsel von Drahtlos Direkt zu WLAN beschrieben.
Ändern der Druckereinstellung für die WLAN-Verwendung
Wichtig• Sie können bis zu 5 Geräte gleichzeitig mit dem Drucker verbinden.• Überprüfen Sie die Nutzungsbeschränkungen, und schalten Sie den Drucker auf den Modus „Drahtlos
Direkt” um.
Einschränkungen
Vorbereitung für Drahtlos DirektÄndern Sie die nachfolgenden Einstellungen zur Vorbereitung für Drahtlos Direkt.
• LAN-Einstellungen des Druckers
Ändern der Druckereinstellungen
• Einstellungen eines zu verbindenden Geräts
Ändern der Einstellungen eines Geräts und Verbinden des Geräts mit dem Drucker
Ändern der Druckereinstellungen
1. Stellen Sie sicher, dass der Drucker eingeschaltet ist.
2. Halten Sie die Taste Wi-Fi gedrückt und geben Sie diese frei, wenn die Wi-Fi-Anzeigeblinkt.
3. Drücken Sie die Taste Schwarz (Black).
Die EIN (ON)-Anzeige blinkt und die Wi-Fi-Anzeige leuchtet.
4. Drücken Sie die Taste Wi-Fi wiederholt, bis die Direkt (Direct)-Anzeige leuchtet.
Wenn die Anzeigen wie unten dargestellt leuchten, ist Drahtlos Direkt aktiviert.
160

5. Drücken Sie die Taste Farbe (Color) oder Schwarz (Black), um die Auswahlabzuschließen.
Hinweis• Um die MAC-Adresse und Seriennummer des Druckers sowie die aktuellen Einstellungen für
Drahtlos Direkt zu überprüfen, drucken Sie die Informationen zu den Netzwerkeinstellungen aus.
Drucknetzwerkeinstellungen
Ändern der Einstellungen eines Geräts und Verbinden des Geräts mit demDrucker
1. Schalten Sie die Drahtloskommunikation auf Ihrem Gerät ein.
Aktivieren Sie im Menü „Einstellung“ Ihres Geräts „Wi-Fi“.
Weitere Informationen zum Einschalten der Drahtloskommunikation finden Sie in derBedienungsanleitung Ihres Geräts.
2. Wählen Sie aus der auf dem Gerät angezeigten Liste „XXXXXX-MG3000 series“ aus(„XXXXXX“ steht für die letzten sechs Stellen der MAC-Adresse des Druckers).
Hinweis• Falls „XXXXXX-MG3000 series“ nicht in der Liste angezeigt wird, ist Drahtlos Direkt nicht
aktiviert.
Beachten Sie zum Aktivieren von Drahtlos Direkt die Informationen im Abschnitt Ändern derDruckereinstellungen.
3. Geben Sie das Kennwort ein.
Ihr Gerät ist mit dem Drucker verbunden.
Hinweis• Prüfen Sie das Kennwort für Drahtlos Direkt.
Drucknetzwerkeinstellungen
• Je nach verwendetem Gerät kann für die Verbindung zum Drucker über WLAN die Eingabedes Kennworts erforderlich sein. Geben Sie das für den Drucker angegebene Kennwort ein.
Drucken mit Drahtlos DirektVerbinden Sie ein Gerät und den Drucker, und starten Sie den Druckvorgang über die Geräteanwendung.
161

Hinweis• Weitere Informationen zum Drucken per WLAN von einem Gerät aus finden Sie in der
Gebrauchsanweisung des Geräts bzw. der Anwendung.• Wenn Sie Canon PRINT Inkjet/SELPHY installieren, können Sie von Ihrem Smartphone oder Tablet
aus drucken. Laden Sie die App aus dem App Store und Google Play herunter.
Für iOSFür Android
Ändern der Druckereinstellung für die WLAN-VerwendungGehen Sie wie nachfolgend beschrieben vor, um die Druckereinstellung zu ändern, sodass WLANverwendet wird.
1. Stellen Sie sicher, dass der Drucker eingeschaltet ist.
2. Halten Sie die Taste Wi-Fi gedrückt und geben Sie diese frei, wenn die Wi-Fi-Anzeigeblinkt.
3. Drücken Sie die Taste Schwarz (Black).
Die EIN (ON)-Anzeige blinkt und die Wi-Fi-Anzeige leuchtet.
4. Drücken Sie die Taste Wi-Fi wiederholt, bis die Netzwerk (Network)-Anzeige leuchtet.
Wenn die Anzeigen wie unten dargestellt leuchten, ist die WLAN-Verbindung aktiviert.
5. Drücken Sie die Taste Farbe (Color) oder Schwarz (Black), um die Auswahlabzuschließen.
162

Kopieren auf Normalpapier
Legen Sie das Originaldokument zum Kopieren auf die Auflagefläche.
1. Der Drucker muss eingeschaltet sein.
2. Legen Sie Normalpapier im A4- oder Letter-Format ein.
3. Legen Sie das Originaldokument auf die Auflagefläche.
Hinweis• Sie können das Format des im hinteren Fach eingelegten Papiers von A4 in Letter und umgekehrt
ändern.
Ändern des Papierformats von A4 in Letter und umgekehrt
4. Drücken Sie die Taste Farbe (Color), um Farbkopien zu erstellen, bzw. die Taste Schwarz(Black), um Schwarzweiß-Kopien zu erstellen.
Der Drucker beginnt mit dem Kopiervorgang.
Nehmen Sie nach dem Kopieren das Originaldokument von der Auflagefläche.
Vorgehensweise für das Anfertigen mehrerer Kopien
Drücken Sie die Taste Farbe (Color) oder die Taste Schwarz (Black) mehrfach, entsprechend dergewünschten Anzahl der Kopien.
Drücken Sie dieselbe Taste (die Taste Farbe (Color) oder Schwarz (Black)), die Sie auch zuvorgedrückt haben.
Wichtig• Warten Sie, bis der Scanvorgang abgeschlossen ist, bevor Sie die Abdeckung öffnen oder das
Originaldokument von der Auflagefläche nehmen.
Wenn der Drucker das Original scannt, blinkt die EIN (ON)-Anzeige.
• Wenn das Original die gesamte Seite ausfüllt, kann Bereich (B) in der Abbildung unten nicht gedrucktwerden.
(A) Die Richtung, in der das Papier ausgegeben wird.
(B) Nicht bedruckbarer Bereich
163

Detaillierte Informationen zum druckbaren Bereich:
Standardformate
Hinweis• Zum Abbrechen des Kopiervorgangs drücken Sie die Taste Stopp (Stop).
• Vorgehensweise zum Einstellen der Druckqualität auf "Entwurf" (Schnelligkeitspriorität)
Mit den folgenden Schritten können Sie die Druckqualität auf "Entwurf" (Schnelligkeitspriorität)einstellen.
1. Drücken und halten Sie bei Schritt 4 die Taste Farbe (Color) oder Schwarz (Black) mindestens2 Sekunden lang.
Die EIN (ON)-Anzeige blinkt einmal.
2. Lassen Sie die Taste los.
Der Drucker beginnt mit dem Kopiervorgang.
In der Druckqualitätseinstellung "Entwurf" erhält die Druckgeschwindigkeit Vorrang vor der Qualität.Wenn Sie mehr Wert auf die Druckqualität legen, halten Sie die Taste Farbe (Color) bzw. Schwarz(Black) weniger als 2 Sekunden lang gedrückt, um mit der Druckqualität "Standard" zu kopieren.
164

Ändern des Papierformats von A4 in Letter und umgekehrt
Diese Einstellung ist nützlich, wenn Sie für gewöhnlich Papier im Format Letter in das hintere Facheinlegen.
1. Der Drucker muss eingeschaltet sein.
2. Drücken und halten Sie die Taste Stopp (Stop), bis die Alarm-Anzeige 10 mal blinkt.
3. Lassen Sie die Taste Stopp (Stop) los.
Die EIN (ON)-Anzeige leuchtet nicht, sondern beginnt zu blinken.
4. Drücken Sie die Taste Schwarz (Black) zur Auswahl von A4 bzw. die Taste Farbe (Color)zur Auswahl von Letter.
Die EIN (ON)-Anzeige hört auf zu blinken, sondern leuchtet, anschließend wird das Papierformatgeändert.
Hinweis• Wenn Sie das Seitenformat von A4 in Letter oder umgekehrt ändern, legen Sie Papier des
ausgewählten Formats ein.
Wenn Sie das Seitenformat auf A4 eingestellt haben, legen Sie A4 Normalpapier ein.
Wenn Sie das Seitenformat auf Letter eingestellt haben, legen Sie Normalpapier im Format Letterein.
• Diese Einstellung wird auch nach dem Ausschalten des Druckers beibehalten.
165

Scannen über den Computer (Mac OS)
Scannen mit dem Scanner-Treiber (ICA-Treiber)
Verwenden von IJ Scan Utility
Verwendung des Scanner-Treibers (ICA-Treiber)
Tipps zum Scannen
Originale positionieren (Scannen von Computer)
Netzwerk-Scan-Einstellungen
166

Scannen mit dem Scanner-Treiber (ICA-Treiber)
Verwenden von IJ Scan Utility
Verwendung des Scanner-Treibers (ICA-Treiber)
167

Verwenden von IJ Scan Utility
Was ist IJ Scan Utility (Scanner-Software)?
Starten von IJ Scan Utility
Verwendung der Funktion „Automatischer Scan“ Grundlagen
Dokumente scannen
Fotos scannen
Mehrere Originale gleichzeitig scannen
Bildschirme von IJ Scan Utility
168

Was ist IJ Scan Utility (Scanner-Software)?
IJ Scan Utility ist eine Anwendung für das Scannen von Dokumenten, Fotos und anderen Elementen.
Über die Symbole im Hauptbildschirm von IJ Scan Utility können Sie auf alle Scanfunktionen zum Scannenund direkten Speichern zugreifen.
Funktionen von IJ Scan Utility
Mehrere ScanmodiAutomatisch (Auto) ermöglicht ein Ein-Klick-Scannen mit Standardeinstellungen für mehrere Objekte.Dokument (Document) schärft Text in einem Dokument oder einer Zeitschrift zur besseren Lesbarkeitund Foto (Photo) ist zum Scannen von Fotos am besten geeignet.
Hinweis• Informationen zum Hauptbildschirm von IJ Scan Utility finden Sie unter IJ Scan Utility
Hauptbildschirm.
Gescannte Bilder automatisch speichernDie gescannten Bilder werden automatisch in einem vordefinierten Ordner gespeichert. Der Ordnerkann nach Bedarf geändert werden.
Hinweis• Der Standardspeicherordner ist der Ordner Bilder (Pictures).• Informationen zum Ändern des Ordners finden Sie unter Dialogfenster Einstellungen.
AnwendungsintegrationGescannte Bilder können an andere Anwendungen gesendet werden. Beispielsweise können Siegescannte Bilder in Ihrer Lieblingsgrafikanwendung anzeigen, an E-Mails anhängen oder Text ausBildern extrahieren.
169

Wichtig• Einige Funktionen sind nur verfügbar, wenn My Image Garden installiert ist.
Hinweis• Informationen zum Festlegen der zu integrierenden Anwendungen finden Sie unter Dialogfenster
Einstellungen.
170

Starten von IJ Scan Utility
Hinweis• Wenn Sie mehrere Scanner verwenden oder von einer USB- zu einer Netzwerkverbindung geändert
haben, richten Sie die Netzwerkverbindung über IJ Scan Utility ein.
Netzwerk-Scan-Einstellungen
Wählen Sie im Menü Gehe zu (Go) des Finder die Option Anwendungen (Applications), unddoppelklicken Sie dann auf das Symbol Canon Utilities > IJ Scan Utility > Canon IJ Scan Utility2, um IJScan Utility zu starten.
171

Verwendung der Funktion „Automatischer Scan“
Die Funktion „Automatischer Scan“ ermöglicht die automatische Erkennung des Objekttyps.
Wichtig• Die folgenden Objekttypen können möglicherweise nicht korrekt gescannt werden. Passen Sie in
diesem Fall die Schnittrahmen (Auswahlfelder; Scan-Bereiche) im Bildschirm an, der durch Klicken aufTreiber (Driver) im Hauptbildschirm von IJ Scan Utility angezeigt wird und starten Sie den Scan dannerneut.
• Fotos mit weißlichem Hintergrund• Objekte, die auf weißes Papier gedruckt sind, handgeschriebene Texte, Visitenkarten und weitere
unklare Objekte• Dünne Objekte• Dicke Objekte
1. Stellen Sie sicher, dass der Scanner oder Drucker eingeschaltet ist.
2. Platzieren Sie die Objekte auf der Auflage.
Originale positionieren (Scannen von Computer)
3. Starten Sie IJ Scan Utility.
4. Klicken Sie auf Automatisch (Auto).
Der Scan-Vorgang wird gestartet.
Hinweis• Klicken Sie auf Abbrechen (Cancel), um den Scanvorgang abzubrechen.• Wenn für jeden Objekttyp automatisch die geeigneten Korrekturen vorgenommen werden sollen,
klicken Sie auf Einst... (Settings...), und aktivieren Sie dann im Dialogfeld Einstellungen(Automatisch scannen) (Settings (Auto Scan)) das Kontrollkästchen Empfohlene Bildkorrekturübernehmen (Apply recommended image correction).
• Gescannte Bilder werden in dem Ordner gespeichert, der unter Speichern in (Save in) imDialogfenster Einstellungen (Automatisch scannen) (Settings (Auto Scan)) festgelegt ist. DasDialogfenster wird angezeigt, wenn Sie auf Einst... (Settings...) klicken. Im DialogfensterEinstellungen (Automatisch scannen) (Settings (Auto Scan)) können ebenfalls erweiterteEinstellungen für das Scannen festgelegt werden.
• Informationen zum Scannen eines bestimmten Objekttyps finden Sie auf den folgenden Seiten.
Fotos scannen
172

Dokumente scannenScannen mit bevorzugten Einstellungen
173

Bildschirme von IJ Scan Utility
IJ Scan Utility Hauptbildschirm
Dialogfenster Einstellungen
Dialogfenster Einstellungen (Automatisch scannen)
Dialogfenster Einstellungen (Dokument scannen)
Dialogfenster Einstellungen (Foto scannen)
Dialogfenster Einstellungen (Allgemeine Einstellungen)
174

IJ Scan Utility Hauptbildschirm
Wählen Sie im Menü Gehe zu (Go) des Finder die Option Anwendungen (Applications), unddoppelklicken Sie dann auf das Symbol Canon Utilities > IJ Scan Utility > Canon IJ Scan Utility2, um IJScan Utility zu starten.
Sie können verschiedene Arbeitsschritte, vom Scannen bis zum Speichern, auf einmal ausführen, indem Sieauf das entsprechende Symbol klicken.
Produktname (Product Name)Zeigt den Namen des Produkts an, das zurzeit von IJ Scan Utility verwendet wird.
Wenn es sich beim angezeigten Produkt nicht um das Produkt handelt, das Sie verwenden möchten,wählen Sie das gewünschte Produkt aus der Liste.
Wählen Sie bei einer Netzwerkverbindung ein Produkt mit dem Zusatz "Netzwerk" hinter demProduktnamen aus.
Hinweis• Weitere Informationen zum Einrichten einer Netzwerkumgebung finden Sie unter „Netzwerk-Scan-
Einstellungen“.
Automatisch (Auto)Erkennt den Objekttyp automatisch und speichert diese auf einem Computer. Das Datenformat zumSpeichern wird ebenfalls automatisch festgelegt.
Im Dialogfenster Einstellungen (Automatisch scannen) (Settings (Auto Scan)) können dieSpeichereinstellungen und das Verhalten nach dem Scannen angegeben werden.
Dokument (Document)Scannt Objekte als Dokumente und speichert diese auf einem Computer.
Im Dialogfenster Einstellungen (Dokument scannen) (Settings (Document Scan)) können dieEinstellungen für das Scannen/Speichern und das Verhalten nach dem Scannen angegeben werden.
Foto (Photo)Scannt Objekte als Fotos und speichert diese auf einem Computer.
Im Dialogfenster Einstellungen (Foto scannen) (Settings (Photo Scan)) können die Einstellungen fürdas Scannen/Speichern und das Verhalten nach dem Scannen angegeben werden.
Benutzerdef. (Custom)Scannt Objekte mit Ihren bevorzugten Einstellungen und speichert die Bilder auf einem Computer. DerObjekttyp kann automatisch erkannt werden.
Im Dialogfenster Einstellungen (Benutzerdefiniert scannen) (Settings (Custom Scan)) können dieEinstellungen für das Scannen/Speichern und das Verhalten nach dem Scannen angegeben werden.
175

Zusammenf. (Stitch)Zeigt das Fenster Bild zusammenfügen (Image Stitch) an, in dem Sie die rechten und linken Hälfteneines Objekts, das größer als die Auflagefläche ist, scannen und die gescannten Bilder anschließend ineinem Bild zusammenfügen können.
Im Dialogfenster Einstellungen (Scannen und zusammenfügen) (Settings (Scan and Stitch)) können dieEinstellungen für das Scannen/Speichern und das Verhalten nach dem Scannen angegeben werden.
Treiber (Driver)Hiermit können Sie beim Scannen Bildkorrekturen und Farbeinstellungen vorzunehmen.
Im Dialogfenster Einstellungen (Treiber) (Settings (Driver)) können die Speichereinstellungen und dasVerhalten nach dem Scannen angegeben werden.
Anweisungen (Instructions)Öffnet dieses Handbuch.
Einst... (Settings...)Zeigt das Dialogfenster Einstellungen an, in dem Sie die Einstellungen für das Scannen/Speichern unddas Verhalten nach dem Scannen angeben können.
176

Dialogfenster Einstellungen
Das Dialogfenster Einstellungen hat zwei Registerkarten: (Scannen über den Computer) und (Allgemeine Einstellungen). Wenn Sie auf eine Registerkarte klicken, ändern sich die im roten Rahmenverfügbaren Optionen; legen Sie die Details für alle Funktionen auf jeder Registerkarte nach Bedarf fest
Registerkarte (Scannen über den Computer)Legen Sie die Standardaktionen fest, wenn Sie über IJ Scan Utility oder My Image Garden scannen.
Dialogfenster Einstellungen (Automatisch scannen)Dialogfenster Einstellungen (Dokument scannen)Dialogfenster Einstellungen (Foto scannen)Dialogfenster Einstellungen (Benutzerdefiniert scannen)Dialogfenster Einstellungen (Scannen und zusammenfügen)Dialogfenster Einstellungen (Treiber)
Registerkarte (Allgemeine Einstellungen)Legen Sie das zu verwendende Modell, die Dateigrößenbeschränkung für E-Mail-Anhänge, die Sprachefür die Erkennung von Text in Bildern und einen Ordner für das vorübergehende Speichern von Bildernfest.
Dialogfenster Einstellungen (Allgemeine Einstellungen)
177

Dialogfenster Einstellungen (Automatisch scannen)
Klicken Sie auf der Registerkarte (Scannen über den Computer) auf Automatisch scannen (AutoScan), um das Dialogfenster Einstellungen (Automatisch scannen) (Settings (Auto Scan)) anzuzeigen.
Im Dialogfenster Einstellungen (Automatisch scannen) (Settings (Auto Scan)) können Sie erweiterteScaneinstellungen vornehmen, um mit automatischer Erkennung des Objekttyps zu scannen.
(1) Bereich Scan-Optionen(2) Bereich Speichereinstellungen(3) Bereich Anwendungseinstellungen
Wichtig• Wenn das Dialogfenster Einstellungen über My Image Garden geöffnet wird, werden die
Einstellungselemente für Anwendungseinstellungen (Application Settings) nicht angezeigt.
Unterstützte Objekte
Fotos, Postkarten, Visitenkarten, Zeitschriften, Zeitungen, Dokumente und BDs/DVDs/CDs.
Wichtig• Um die folgenden Typen von Objekten zu scannen, geben Sie den Objekttyp- und die größe im
Dialogfeld Einstellungen (Dokument scannen) (Settings (Document Scan)), Einstellungen (Fotoscannen) (Settings (Photo Scan)) oder Einstellungen (Benutzerdefiniert scannen) (Settings(Custom Scan)) an. Klicken Sie anschließend im Hauptbildschirm von IJ Scan Utility auf Foto (Photo),Dokument (Document) oder Benutzerdef. (Custom). Folgende Objekte können mit Automatisch(Auto) nicht ordnungsgemäß gescannt werden.
178

• Fotos im Format A4• Textdokumente, die kleiner als 2L (127 mm x 178 mm) (5 Zoll x 7 Zoll) sind, z. B.
Taschenbuchseiten, deren Buchrücken abgeschnitten ist• Objekte, die auf dünnem weißem Papier gedruckt sind• Lange, schmale Objekte, z. B. Panoramafotos
• Reflektierende Etiketten von Datenträgern werden möglicherweise nicht wie erwartet gescannt.• Legen Sie die zu scannenden Objekte ordnungsgemäß auf die Auflagefläche. Anderenfalls werden sie
möglicherweise nicht richtig gescannt.
Weitere Informationen zum Platzieren von Objekten finden Sie unter „Originale positionieren (Scannenvon Computer)“.
Hinweis• Um den Moiré-Effekt beim Scannen zu reduzieren, setzen Sie Quelle wählen (Select Source) im
Dialogfenster Einstellungen (Dokument scannen) (Settings (Document Scan)) oder Einstellungen(Benutzerdefiniert scannen) (Settings (Custom Scan)) auf Zeitschrift (Magazine), und klicken Siedann im Hauptbildschirm von IJ Scan Utility auf Dokument (Document) oder Benutzerdef. (Custom).
(1) Bereich Scan-OptionenEmpfohlene Bildkorrektur übernehmen (Apply recommended image correction)
Wendet für jeden Objekttyp automatisch die geeigneten Korrekturen an.
Wichtig• Der Farbton kann aufgrund der Korrekturen von dem des Originalbilds abweichen. Deaktivieren
Sie in diesem Fall das Kontrollkästchen und scannen Sie.
Hinweis• Der Scan-Vorgang dauert länger als gewöhnlich, wenn Sie diese Funktion aktivieren.
(2) Bereich SpeichereinstellungenDateiname (File Name)
Geben Sie den Dateinamen des zu speichernden Bilds ein. Wenn Sie eine Datei speichern, werdendas Datum und vier Ziffern im Format "_20XX0101_0001" angehängt.
Hinweis• Wenn Sie das Kontrollkästchen In Unterordner mit aktuellem Datum speichern (Save to a
subfolder with current date) aktivieren, werden das Datum und vier Ziffern an den festgelegtenDateinamen angehängt.
Speichern in (Save in)Zeigt den Ordner an, in dem die gescannten Bilder gespeichert werden sollen. Wählen Sie zumHinzufügen eines Ordners Hinzufügen... (Add...) aus dem Popup-Menü, und klicken Sie dann auf
(Plus) in dem angezeigten Dialogfenster, und geben Sie den Zielordner an.
Der Standardspeicherordner ist der Ordner Bilder (Pictures).
179

Wichtig• Wenn das Dialogfenster Einstellungen über My Image Garden geöffnet wird, wird diese Option
nicht angezeigt.
Datenformat (Data Format)Automatisch (Auto) ist ausgewählt. Die folgenden Datenformate werden beim Speichernautomatisch gemäß dem Objekttyp angewendet.
• Fotos, Postkarten, BDs/DVDs/CDs und Visitenkarten: JPEG• Zeitschriften, Zeitungen und Dokumente: PDF
Wichtig• Das Speicherformat kann je nach Platzierung des Objekts unterschiedlich sein.
Originale positionieren (Scannen von Computer)
JPEG-Bildqualität (JPEG Image Quality)Sie können die Bildqualität von JPEG-Dateien angeben.
PDF-Komprimierung (PDF Compression)Wählen Sie den Komprimierungstyp zum Speichern von PDF-Dateien aus.
StandardEs wird empfohlen, diese Einstellung grundsätzlich zu verwenden.
Hoch (High)Komprimiert die Dateigröße beim Speichern, so dass die Last auf Ihrem Netzwerk/Serververringert wird.
Eine PDF-Datei erstellen, die Stichwortsuche unterstützt (Create a PDF file that supports keywordsearch)
Aktivieren Sie dieses Kontrollkästchen, um Text in Bildern in Textdaten zu konvertieren und PDF-Dateien zu erstellen, die eine Schlüsselwortsuche unterstützen.
Hinweis• PDF-Dateien werden erstellt, die in der Sprache durchsucht werden können, die unter Sprache
des Dokuments (Document Language) auf der Registerkarte (Allgemeine Einstellungen)des Dialogfensters Einstellungen ausgewählt wurde.
In Unterordner mit aktuellem Datum speichern (Save to a subfolder with current date)Aktivieren Sie dieses Kontrollkästchen, um in dem unter Speichern in (Save in) angegebenenOrdner einen Ordner mit dem aktuellen Datum zu erstellen und die gescannten Bilder dort zuspeichern. Es wird ein Ordner mit einem Namen wie z. B. „20XX_01_01“ (Jahr_Monat_Tag) erstellt.
Wenn dieses Kontrollkästchen nicht aktiviert wurde, werden die Dateien in dem unter Speichern in(Save in) genannten Ordner gespeichert.
(3) Bereich AnwendungseinstellungenMit Anwendung öffnen (Open with an application)
Wählen Sie die Option aus, wenn Sie die gescannten Bilder verbessern oder korrigieren möchten.
180

Sie können die Anwendung über das Popup-Menü angeben.
An Anwendung senden (Send to an application)Wählen Sie diese Option aus, wenn Sie die gescannten Bilder unverändert in einer Anwendungverwenden möchten, in der Sie die Bilder durchsuchen oder organisieren können.
Sie können die Anwendung über das Popup-Menü angeben.
An Ordner senden (Send to a folder)Wählen Sie diese Option aus, wenn Sie die gescannten Bilder ebenfalls in einem anderen Ordner alsdem unter Speichern in (Save in) angegebenen Ordner speichern möchten.
Sie können den Ordner über das Popup-Menü angeben.
An E-Mail anhängen (Attach to e-mail)Wählen Sie die Option aus, wenn Sie die gescannten Bilder an E-Mails anhängen möchten.
Sie können das zu startende E-Mail-Programm aus dem Popup-Menü auswählen.
Keine Anwendung starten (Do not start any application)Das Speichern erfolgt in dem unter Speichern in (Save in) angegebenen Ordner.
Hinweis• Wählen Sie zum Hinzufügen einer Anwendung oder eines Ordners zum Popup-Menü Hinzufügen...
(Add...) aus dem Popup-Menü, klicken Sie dann auf (Plus) im angezeigten Dialogfenster, undgeben Sie die Anwendung oder den Ordner an.
Anweisungen (Instructions)Öffnet dieses Handbuch.
Standard (Defaults)Sie können die Einstellungen im angezeigten Bildschirm auf die Standardeinstellungen zurücksetzen.
181

Dialogfenster Einstellungen (Dokument scannen)
Klicken Sie auf der Registerkarte (Scannen über den Computer) auf Dokument scannen (DocumentScan), um das Dialogfenster Einstellungen (Dokument scannen) (Settings (Document Scan))anzuzeigen.
Im Dialogfenster Einstellungen (Dokument scannen) (Settings (Document Scan)) können Sie erweiterteEinstellungen für das Scannen von Objekten als Dokumente festlegen.
(1) Bereich Scan-Optionen(2) Bereich Speichereinstellungen(3) Bereich Anwendungseinstellungen
Wichtig• Wenn das Dialogfenster Einstellungen über den Bildschirm zum Scannen von My Image Garden
angezeigt wird, werden die Einstellungselemente für Anwendungseinstellungen (ApplicationSettings) nicht angezeigt.
(1) Bereich Scan-OptionenQuelle wählen (Select Source)
Wählen Sie den Typ des zu scannenden Objekts.
182

• Dokumente scannen: Dokument (Document)• Zeitschriften scannen: Zeitschrift (Magazine)
Farbmodus (Color Mode)Wählen Sie den Farbmodus, in dem das Objekt gescannt werden soll.
Papierformat (Paper Size)Wählen Sie die Größe des zu scannenden Objekts aus.
Wenn Sie die Option Benutzerdefiniert (Custom) auswählen, wird ein Bildschirm angezeigt, in demSie das Papierformat angeben können. Wählen Sie eine Option für Einheit (Unit), geben Sie dieBreite (Width) und Höhe (Height) an, und klicken Sie dann auf OK.
Hinweis• Klicken Sie auf Standard (Defaults), um die festgelegten Einstellungen auf die
Standardeinstellungen zurückzusetzen.
Auflösung (Resolution)Wählen Sie die Auflösung des zu scannenden Objekts aus.
Je höher der Wert für die Auflösung, desto detailreicher ist das Bild.
Auflösung
Hinweis• 300 dpi oder 400 dpi kann nur eingestellt werden, wenn OCR starten (Start OCR) unter
Anwendungseinstellungen (Application Settings) ausgewählt wurde.
Bildverarbeitungs-Einstellungen (Image Processing Settings)Klicken Sie auf (nach rechts weisender Pfeil), um Folgendes festzulegen.
Hinweis• Wenn Farbmodus (Color Mode) auf Schwarzweiß (Black and White) festgelegt ist, werden
nur Bundstegschatten verringern (Reduce gutter shadow), Schräge Textdokumentekorrigieren (Correct slanted text document) und Ausrichtung von Textdokumentenerkennen und Bilder drehen (Detect the orientation of text document and rotate image)angezeigt.
Automatische Dokumentkorrektur anwenden (Apply Auto Document Fix)Aktivieren Sie dieses Kontrollkästchen, um den Text in einem Dokument oder Magazin zuschärfen und dadurch besser lesbar zu machen.
Wichtig• Der Farbton kann aufgrund der Korrekturen von dem des Originalbilds abweichen.
Deaktivieren Sie in diesem Fall das Kontrollkästchen und scannen Sie.
183

Hinweis• Der Scan-Vorgang dauert länger als gewöhnlich, wenn Sie diese Funktion aktivieren.
Kontor schärfen (Sharpen outline)Verstärkt die Konturen der Motive, um die Bildschärfe zu erhöhen.
Durchschein-Effekt reduzieren (Reduce show-through)Schärft Text in einem Objekt oder reduziert den Durchschein-Effekt bei Zeitungen usw.
Moiré reduzieren (Reduce moire)Reduziert Moiré-Effekte.
Gedruckte Materialien werden durch eine Ansammlung feiner Punkte wiedergegeben. Moiré istein Effekt, bei dem die Farbverläufe des Bildes ungleichmäßig werden und ein Streifenmusterauf dem Bild entsteht, wenn Fotos oder Bilder mit feinen Punkten gescannt werden. Mit derFunktion
Hinweis• Das Scannen dauert länger als gewöhnlich, wenn Sie Moiré reduzieren (Reduce moire)
aktivieren.
Bundstegschatten verringern (Reduce gutter shadow)Reduziert Bundstegschatten, die beim Scannen von geöffneten Broschüren zwischen den Seitenauftreten.
Hinweis• Klicken Sie im Hauptbildschirm von IJ Scan Utility auf Treiber (Driver) und starten Sie den
Scan, um Bundstegschatten korrigieren, wenn Sie Dokumente scannen, bei deren Formates sich nicht um ein Standardformat handelt, oder wenn bestimmte Bereiche angegebenwurden.Weitere Informationen finden Sie unter „Bundstegkorr. (Gutter Correction)“.
• Wenn Sie diese Funktion aktivieren, kann das Scannen bei einer Netzwerkverbindunglänger als gewöhnlich dauern.
Schräge Textdokumente korrigieren (Correct slanted text document)Erkennt den gescannten Text und korrigiert den Winkel (innerhalb von -0,1 bis -10 Grad oder+0,1 bis +10 Grad) des Dokuments.
Wichtig• Die folgenden Dokumenttypen werden möglicherweise nicht ordnungsgemäß korrigiert, da
der Text nicht ordnungsgemäß erkannt werden kann.
• Dokumente, in denen die Textzeilen um mehr als 10 Grad geneigt oder die Winkel jenach Zeile unterschiedlich sind
• Dokumente, die sowohl vertikalen als auch horizontalen Text enthalten• Dokumente mit extrem großen oder kleinen Schriftarten• Dokumente mit wenig Text• Dokumente, die Abbildungen/Bilder enthalten• Handschriftlicher Text• Dokumente, die sowohl vertikale als auch horizontale Zeilen (Tabellen) enthalten
184

Hinweis• Das Scannen dauert länger als gewöhnlich, wenn Sie Schräge Textdokumente
korrigieren (Correct slanted text document) aktivieren.
Ausrichtung von Textdokumenten erkennen und Bilder drehen (Detect the orientation of textdocument and rotate image)
Erkennt die Ausrichtung des Texts im gescannten Dokument und dreht das Bild in die richtigeAusrichtung.
Wichtig• Es werden nur Textdokumente in der unter Sprache des Dokuments (Document
Language) im Dialogfenster Einstellungen (Allgemeine Einstellungen) (Settings(General Settings)) ausgewählten Sprache unterstützt.
• Die Ausrichtung kann bei den folgenden Einstellungs- und Dokumenttypen möglicherweisenicht erkannt werden, da der Text nicht ordnungsgemäß erkannt werden kann.
• Die Auflösung liegt außerhalb des Bereichs von 300 bis 600 dpi• Die Schriftgröße liegt außerhalb des Bereichs von 8 bis 48 Punkt• Dokumente, die spezielle Schriftarten, Effekte, Kursiv- oder handschriftlichen Text
enthalten• Dokumente mit gemustertem Hintergrund
Markieren Sie in diesem Fall das Kontrollkästchen Scanergebnisse überprüfen undSpeichereinstellungen angeben (Check scan results and specify save settings), unddrehen Sie dann das Bild im Speichereinstellungen (Save Settings)-Dialogfenster.
(2) Bereich SpeichereinstellungenDateiname (File Name)
Geben Sie den Dateinamen des zu speichernden Bilds ein. Wenn Sie eine Datei speichern, werdendas Datum und vier Ziffern im Format "_20XX0101_0001" angehängt.
Hinweis• Wenn Sie das Kontrollkästchen In Unterordner mit aktuellem Datum speichern (Save to a
subfolder with current date) aktivieren, werden das Datum und vier Ziffern an den festgelegtenDateinamen angehängt.
Speichern in (Save in)Zeigt den Ordner an, in dem die gescannten Bilder gespeichert werden sollen. Wählen Sie zumHinzufügen eines Ordners Hinzufügen... (Add...) aus dem Popup-Menü, und klicken Sie dann auf
(Plus) in dem angezeigten Dialogfenster, und geben Sie den Zielordner an.
Der Standardspeicherordner ist der Ordner Bilder (Pictures).
Wichtig• Wenn das Dialogfenster Einstellungen über My Image Garden geöffnet wird, wird diese Option
nicht angezeigt.
185

Datenformat (Data Format)Wählen Sie das Datenformat, in dem die gescannten Bilder gespeichert werden sollen.
Sie können JPEG/Exif, TIFF, PNG, PDF oder PDF (Mehrere Seiten) (PDF (Multiple Pages))auswählen.
Wichtig• Die Option JPEG/Exif kann nicht ausgewählt werden, wenn für Farbmodus (Color Mode) die
Einstellung Schwarzweiß (Black and White) gewählt wurde.• Sie können PDF oder PDF (Mehrere Seiten) (PDF (Multiple Pages)) nicht auswählen, wenn
OCR starten (Start OCR) unter Anwendungseinstellungen (Application Settings)ausgewählt ist.
Hinweis• Bei einer Netzwerkverbindung kann der Scanvorgang länger als gewöhnlich dauern, wenn Sie
TIFF oder PNG in Datenformat (Data Format) festlegen.
PDF-Komprimierung (PDF Compression)Wählen Sie den Komprimierungstyp zum Speichern von PDF-Dateien aus.
StandardEs wird empfohlen, diese Einstellung grundsätzlich zu verwenden.
Hoch (High)Komprimiert die Dateigröße beim Speichern, so dass die Last auf Ihrem Netzwerk/Serververringert wird.
Wichtig• Dies wird nur angezeigt, wenn PDF oder PDF (Mehrere Seiten) (PDF (Multiple Pages)) in
Datenformat (Data Format) ausgewählt ist.• Diese Option wird nicht angezeigt, wenn Schwarzweiß (Black and White) unter Farbmodus
(Color Mode) ausgewählt ist.
JPEG-Bildqualität (JPEG Image Quality)Sie können die Bildqualität von JPEG-Dateien angeben.
Wichtig• Dies wird nur angezeigt, wenn JPEG/Exif in Datenformat (Data Format) ausgewählt ist.
Eine PDF-Datei erstellen, die Stichwortsuche unterstützt (Create a PDF file that supports keywordsearch)
Aktivieren Sie dieses Kontrollkästchen, um Text in Bildern in Textdaten zu konvertieren und PDF-Dateien zu erstellen, die eine Schlüsselwortsuche unterstützen.
Wichtig• Dies wird nur angezeigt, wenn PDF oder PDF (Mehrere Seiten) (PDF (Multiple Pages)) in
Datenformat (Data Format) ausgewählt ist.
Hinweis• Wenn der Text nicht korrekt durchsucht werden kann, sollten Sie eine Auflösung (Resolution)
von 300 dpi oder höher wählen.
186

• PDF-Dateien werden erstellt, die in der Sprache durchsucht werden können, die unter Sprache
des Dokuments (Document Language) auf der Registerkarte (Allgemeine Einstellungen)des Dialogfensters Einstellungen ausgewählt wurde.
In Unterordner mit aktuellem Datum speichern (Save to a subfolder with current date)Aktivieren Sie dieses Kontrollkästchen, um in dem unter Speichern in (Save in) angegebenenOrdner einen Ordner mit dem aktuellen Datum zu erstellen und die gescannten Bilder dort zuspeichern. Es wird ein Ordner mit einem Namen wie z. B. „20XX_01_01“ (Jahr_Monat_Tag) erstellt.
Wenn dieses Kontrollkästchen nicht aktiviert wurde, werden die Dateien in dem unter Speichern in(Save in) genannten Ordner gespeichert.
Scanergebnisse überprüfen und Speichereinstellungen angeben (Check scan results and specifysave settings)
Zeigt das Dialogfenster Speichereinstellungen (Save Settings) nach dem Scannen an.
Wichtig• Wenn das Dialogfenster Einstellungen über My Image Garden geöffnet wird, wird diese Option
nicht angezeigt.
(3) Bereich AnwendungseinstellungenMit Anwendung öffnen (Open with an application)
Wählen Sie die Option aus, wenn Sie die gescannten Bilder verbessern oder korrigieren möchten.
Sie können die Anwendung über das Popup-Menü angeben.
An Anwendung senden (Send to an application)Wählen Sie diese Option aus, wenn Sie die gescannten Bilder unverändert in einer Anwendungverwenden möchten, in der Sie die Bilder durchsuchen oder organisieren können.
Sie können die Anwendung über das Popup-Menü angeben.
An Ordner senden (Send to a folder)Wählen Sie diese Option aus, wenn Sie die gescannten Bilder ebenfalls in einem anderen Ordner alsdem unter Speichern in (Save in) angegebenen Ordner speichern möchten.
Sie können den Ordner über das Popup-Menü angeben.
An E-Mail anhängen (Attach to e-mail)Wählen Sie die Option aus, wenn Sie die gescannten Bilder an E-Mails anhängen möchten.
Sie können das zu startende E-Mail-Programm aus dem Popup-Menü auswählen.
OCR starten (Start OCR)Wählen Sie diese Option aus, wenn Sie Text in dem gescannten Bild in Textdaten konvertierenmöchten.
Sie können die Anwendung über das Popup-Menü angeben.
Keine Anwendung starten (Do not start any application)Das Speichern erfolgt in dem unter Speichern in (Save in) angegebenen Ordner.
187

Hinweis• Wählen Sie zum Hinzufügen einer Anwendung oder eines Ordners zum Popup-Menü Hinzufügen...
(Add...) aus dem Popup-Menü, klicken Sie dann auf (Plus) im angezeigten Dialogfenster, undgeben Sie die Anwendung oder den Ordner an.
Anweisungen (Instructions)Öffnet dieses Handbuch.
Standard (Defaults)Sie können die Einstellungen im angezeigten Bildschirm auf die Standardeinstellungen zurücksetzen.
188

Dialogfenster Einstellungen (Allgemeine Einstellungen)
Klicken Sie auf die Registerkarte (Allgemeine Einstellungen), um das Dialogfenster Einstellungen(Allgemeine Einstellungen) (Settings (General Settings)) anzuzeigen.
Im Dialogfenster Einstellungen (Allgemeine Einstellungen) (Settings (General Settings)) können Siedas zu verwendende Produkt, die Dateigrößenbeschränkung für E-Mail-Anhänge, die Sprache für dieErkennung von Text in Bildern und einen Ordner für das vorübergehende Speichern von Bildern festlegen.
Wichtig• Wenn das Dialogfenster Einstellungen über My Image Garden geöffnet wird, werden einige Optionen
möglicherweise nicht angezeigt.
Produktname (Product Name)Zeigt den Namen des Produkts an, das zurzeit von IJ Scan Utility verwendet wird.
Wenn es sich beim angezeigten Produkt nicht um das Produkt handelt, das Sie verwenden möchten,wählen Sie das gewünschte Produkt aus der Liste.
Wählen Sie bei einer Netzwerkverbindung ein Produkt mit dem Zusatz "Netzwerk" hinter demProduktnamen aus.
Hinweis• Bei einer Netzwerkverbindung wird Auswählen (Select) auf der rechten Seite des Produktnamens
angezeigt. Klicken Sie auf Auswählen (Select), um den Bildschirm zur Netzwerkauswahlanzuzeigen, auf dem Sie den zu verwendenden Scanner ändern können. Informationen zumEinstellungsverfahren finden Sie unter „Netzwerk-Scan-Einstellungen“.
189

E-Mail-Anhanggröße (E-mail Attachment Size)Sie können die Größe gescannter Bilder beschränken, die an eine E-Mail anhängt werden sollen.Sie können Klein (für Fenster mit 640 x 480 geeignet) (Small (Suitable for 640 x 480 Windows)),Mittel (für Fenster mit 800 x 600 geeignet) (Medium (Suitable for 800 x 600 Windows)), Groß (fürFenster mit 1024 x 768 geeignet) (Large (Suitable for 1024 x 768 Windows)) oder Keine Änderung(No Change) auswählen.
Sprache des Dokuments (Document Language)Bei der Erstellung einer PDF-Datei, die Stichwortsuche unterstützt, können Sie eine Sprache für dieErkennung von Text in Bildern und für die Verwendung mit der Suche auswählen.
Speicherordner für temporäre Dateien (Folder to Save Temporary Files)Zeigt den Ordner an, in dem Bilder temporär gespeichert werden sollen. Klicken Sie aufDurchsuchen... (Browse...), um den Zielordner festzulegen.
Anweisungen (Instructions)Öffnet dieses Handbuch.
Standard (Defaults)Sie können die Einstellungen im angezeigten Bildschirm auf die Standardeinstellungen zurücksetzen.
190

Bildschirm Netzwerkauswahl
Sie können die Scanner oder Drucker auswählen, um über ein Netzwerk vom Computer zu scannen oder zudrucken.
Bildschirm NetzwerkauswahlWählen Sie im Dialog Einstellungen (Allgemeine Einstellungen) (Settings (General Settings)) unterProduktname (Product Name) ein Objekt aus der Liste aus, bei dem nach dem Produktnamen„Netzwerk“ angegeben ist, und klicken Sie dann rechts vom Produktnamen auf Auswählen (Select), umden Bildschirm zur Netzwerkauswahl anzuzeigen.
Scanner (Scanners)Die Bonjour-Servicenamen der Scanner oder Drucker, die über das Netzwerk verwendet werdenkönnen, werden angezeigt.
Sie können für jedes Modell einen Scanner oder Drucker auswählen.
Wichtig• Sie können nicht über das Netzwerk verwendet werden, wenn Bonjour deaktiviert ist. Aktivieren
Sie Bonjour auf Ihrem Scanner oder Drucker.• Wenn Sie den Bonjour-Servicenamen geändert haben, nachdem der Scanner oder Drucker über
seinen Bonjour-Servicenamen ausgewählt wurde, öffnen Sie nochmals den Bildschirm für dieNetzwerkauswahl und wählen Sie unter Scanner (Scanners) den neuen Bonjour-Servicenamenaus.
Anweisungen (Instructions)Öffnet dieses Handbuch.
Hinweis• Wenn der Bonjour-Servicename von Ihrem Scanner oder Drucker nicht angezeigt wird oder ausgewählt
werden kann, überprüfen Sie folgende Bedingungen, und klicken Sie auf OK, um den Bildschirm zuschließen. Öffnen Sie ihn dann erneut, und versuchen Sie, das Gerät auszuwählen.
• Der Scanner-Treiber (ICA(Image Capture Architecture)-Treiber) ist installiert.• Die Netzwerkeinstellungen Ihres Scanners oder Druckers wurden im Anschluss an die Installation
des Scanner-Treibers konfiguriert• Die Netzwerkkommunikation zwischen Ihrem Scanner oder Drucker und dem Computer ist aktiviert
Wenn das Problem bestehen bleibt, vgl. Probleme mit der Netzwerkverbindung.
191

Verwendung des Scanner-Treibers (ICA-Treiber)
Sie können scannen, indem Sie den Scanner-Treiber aus verschiedenen Anwendungen aus starten.
Weitere Informationen zum Scannen finden Sie in der Hilfe zu Mac OS.
Hinweis• Weitere Informationen zu den Einstellungsverfahren für Bildkorrekturen und Farbeinstellungen finden
Sie unter "Bilderkorrekturen und Farbeinstellungen".• Weitere Informationen zum Scanner-Treiber finden Sie unter "Allgemeine Hinweise (Scanner-Treiber)".• Weitere Informationen zum Scanner-Treiber finden Sie unter "Den Scanner-Treiber aktualisieren".• Im Dialogfenster Einstellungen (Treiber) (Settings (Driver)) von IJ Scan Utility können Sie erweiterte
Einstellungen zum Scannen mit dem Scanner-Treiber vornehmen.
192

Bilderkorrekturen und Farbeinstellungen
Mit dem Scanner-Treiber (ICA(Image Capture Architecture)-Treiber) können Sie Bilder korrigieren undFarben anpassen.
Wichtig• Wenn Sie die Bildkorrektur oder Farbeinstellung auf Objekte ohne Moiré-Effekte, Staub, Kratzer oder
verblasste Farben anwenden, könnte sich dies ungünstig auf den Farbton auswirken.• Die Ergebnisse der Bildkorrektur werden nicht im Testscan-Bildschirm angezeigt.
Hinweis• Die angezeigten Bildschirme können sich je nach Anwendung unterscheiden.• Welche Einstellungen ausgewählt werden können, hängt von den Einstellungen unter Art (Kind) ab.• Das Scannen dauert möglicherweise länger als gewöhnlich, wenn Sie die Bildkorrektur oder
Farbeinstellung anwenden.
Bildanpassung (Image Adjustment)Wenn die Option "Bildanpassung" aktiviert ist, wird die Helligkeit für den im Bild festgelegten Bereichautomatisch optimiert. Bilder können entsprechend dem automatisch erkannten oder demangegebenen Objekttyp angepasst werden. Das Ergebnis der Anpassung wird auf das gesamte Bildangewendet.
Ohne (None)Die Bildanpassung wird nicht angewendet.
Automatisch (Auto)Die Bildanpassung wird beim automatischen Erkennen des Objekttyps angewendet. Es wirdempfohlen, diese Einstellung grundsätzlich zu verwenden.
193

Foto (Photo)Die für Fotos geeigneten Bildanpassungen werden vorgenommen.
Zeitschrift (Magazine)Die für Zeitschriften geeigneten Bildanpassungen werden vorgenommen.
Dokument (Document)Die für Textdokumente geeigneten Bildanpassungen werden vorgenommen.
Hinweis• Wenn die Bildanpassung mit der Option Automatisch (Auto) unbefriedigend bleibt, geben Sie den
Objekttyp an.• Der Farbton des Originalbilds kann sich aufgrund der automatischen Bildanpassung ändern.
Setzen Sie in diesem Fall die Option Bildanpassung (Image Adjustment) auf Ohne (None).
Staub reduz. (Reduce Dust)Gescannte Fotos können weiße Punkte aufweisen, die durch Staub und Kratzer entstehen. Ein solchesBildrauschen können Sie mit dieser Funktion reduzieren.
Ohne (None)Staub und Kratzer werde nicht reduziert.
Niedrig (Low)Wählen Sie diese Option, um kleine Staubpartikel und Kratzer zu reduzieren. Große werdenmöglicherweise nicht entfernt.
Mittel (Medium)Es wird empfohlen, diese Einstellung grundsätzlich zu verwenden.
Hoch (High)Wählen Sie diese Option, um kleine und große Staubpartikel und Kratzer zu reduzieren. DieserVorgang kann jedoch selbst Spuren im Bild hinterlassen und feinere Bilddetails unkenntlichmachen.
Wichtig• Diese Funktion ist bei bestimmten Fotos möglicherweise nicht wirksam.
Hinweis• Es wird empfohlen, diese Funktion beim Scannen von gedruckten Materialien auf Ohne (None) zu
setzen.
Farbkorrektur (Fading Correction)Verwenden Sie diese Funktion zum Korrigieren von Fotos, die mit der Zeit verblasst sind oder die einenFarbstich haben. Ein "Farbstich" entsteht, wenn eine Farbe aufgrund der Wetterverhältnisse bei derAufnahme oder aufgrund starker Umgebungsfarben ein Bild dominiert.
Ohne (None)Die Farbkorrektur wird nicht angewendet.
Niedrig (Low)Wählen Sie diese Option, um eine geringe Verblassung der Farben und einen schwachenFarbstich zu korrigieren.
194

Mittel (Medium)Es wird empfohlen, diese Einstellung grundsätzlich zu verwenden.
Hoch (High)Wählen Sie diese Option, um eine starke Verblassung der Farben und einen starken Farbstich zukorrigieren. Hierdurch kann der Tonwert des Bilds beeinträchtigt werden.
Wichtig• Die Korrektur wird möglicherweise nicht ordnungsgemäß angewendet, wenn der Scan-Bereich zu
klein ist.• Die Einstellung ist nur wirksam, wenn für Art (Kind) Farbe (Color) ausgewählt wurde.
Bildglättung (Grain Correction)Verwenden Sie diese Funktion, um die Körnigkeit in Fotos zu reduzieren, die mit hochempfindlichemFilm usw. aufgenommen wurden.
Ohne (None)Die Körnigkeit wird nicht reduziert.
Niedrig (Low)Wählen Sie diese Option, wenn das Foto leicht körnig ist.
Mittel (Medium)Es wird empfohlen, diese Einstellung grundsätzlich zu verwenden.
Hoch (High)Wählen Sie diese Option, wenn das Foto sehr körnig ist. Diese Option kann Auswirkungen auf dieKontrast und Schärfe des Bildes haben.
Wichtig• Die Korrektur wird möglicherweise nicht ordnungsgemäß angewendet, wenn der Scan-Bereich zu
klein ist.
Bundstegkorr. (Gutter Correction)Verwenden Sie diese Funktion, um Schatten zu entfernen, die beim Scannen von geöffnetenBroschüren zwischen den Seiten auftreten.
Text oder Zeilen, die durch gebogene Seiten unklar oder unscharf erscheinen, werden nicht korrigiert.
Ohne (None)Der Bundstegschatten wird nicht korrigiert.
Niedrig (Low)Wählen Sie diese Einstellung, wenn der Wirkungsgrad der mittleren Einstellung zu stark ist.
Mittel (Medium)Es wird empfohlen, diese Einstellung grundsätzlich zu verwenden.
Hoch (High)Wählen Sie diese Einstellung, wenn der Wirkungsgrad der mittleren Einstellung zu schwach ist.
Wichtig• Legen Sie keine Objekte auf die Auflagefläche, die schwerer als 2,0 kg (4,4 lbs) sind. Üben Sie
auch keinen Druck von mehr als 2,0 kg (4,4 lbs) auf das Objekt aus. Bei zu starkem Druck
195

funktioniert der Scanner möglicherweise nicht ordnungsgemäß, und das Glas der Auflageflächekann brechen.
• Richten Sie das Objekt am Rand der Auflagefläche aus. Wenn das Objekt schräg platziert wird,wird die Korrektur möglicherweise nicht ordnungsgemäß angewendet.
• Je nach Objekt wird die Korrektur möglicherweise nicht ordnungsgemäß angewendet. Wenn derSeitenhintergrund nicht weiß ist, werden Schatten möglicherweise nicht korrekt oder gar nichterkannt.
• Drücken Sie den Buchrücken während des Scan-Vorgangs wie beim Vorschau-Scannen fest nachunten. Wenn die Bindung nicht flach aufliegt, kann die Korrektur nicht ordnungsgemäß angewendetwerden.
• Wie das Objekt zu platzieren ist, hängt von Ihrem Gerätemodell und dem zu scannenden Objektab.
Scharfzeichnen (Unsharp Mask)Verstärkt die Konturen der Motive, um die Bildschärfe zu erhöhen.
Entrastern (Descreen)Reduziert Moiré-Effekte.
Gedruckte Materialien werden durch eine Ansammlung feiner Punkte wiedergegeben. Moiré ist einEffekt, bei dem die Farbverläufe des Bildes ungleichmäßig werden und ein Streifenmuster auf dem Bildentsteht, wenn Fotos oder Bilder mit feinen Punkten gescannt werden. Mit der Funktion
Wichtig• Wenn Sie Entrastern (Descreen) aktivieren, deaktivieren Sie Scharfzeichnen (Unsharp Mask).
Wenn Sie Scharfzeichnen (Unsharp Mask) aktivieren, können Moiré-Effekte zurückbleiben.
Hinweis• Das Scannen dauert länger als gewöhnlich, wenn Sie Entrastern (Descreen) aktivieren.
196

Durchschein-Eff. reduzieren (Reduce Show-through)Verwenden Sie diese Funktion, um beim Scannen von Dokumenten den Durchschein-Effekt bei Duplex-Dokumenten zu verringern oder die Grundfarbe von Recyclingpapier und anderen gefärbten Papierenaufzuhellen.
Wichtig• Durchschein-Eff. reduzieren (Reduce Show-through) ist nur wirksam, wenn Dokument
(Document) oder Zeitschrift (Magazine) für Bildanpassung (Image Adjustment) ausgewähltwurde.
Vor jedem Scannen kalibr. (Calibrate before each scan)Der Scanner wird vor jedem Testscan und Scan kalibriert, um den richtigen Farbton der gescanntenBilder zu reproduzieren.
Hinweis• Je nach Computer kann die Kalibrierung einige Zeit dauern.
197

Allgemeine Hinweise (Scanner-Treiber)
Der Scanner-Treiber (ICA(Image Capture Architecture)-Treiber) unterliegt folgenden Einschränkungen.Beachten Sie folgende Punkte beim Verwenden des Scanner-Treibers.
Scanner-Treiber-Einschränkungen• Wenn der Computer von mehreren Benutzern verwendet wird oder wenn Sie sich ab- und wieder
angemeldet haben, wird möglicherweise die Meldung angezeigt, dass der Scanner-Treiber verwendetwird. Ziehen Sie in diesem Fall das USB-Kabel vom Computer ab und schließen Sie es wieder an.
• Der Scanvorgang kann fehlschlagen, wenn der Computer aus dem Ruhezustand erwacht ist und derScanner-Treiber dabei aktiv ist. Führen Sie in diesem Fall folgende Schritte aus und scannen Sieerneut.
1. Schalten Sie das Gerät aus.2. Beenden Sie den Scanner-Treiber, ziehen Sie dann das USB-Kabel vom Computer ab und
verbinden Sie es erneut.3. Schalten Sie das Gerät ein.
• Schließen Sie nicht zwei oder mehr Scanner oder Multifunktionsdrucker mit Scannerfunktiongleichzeitig an denselben Computer an. Wenn mehrere Scangeräte angeschlossen sind, könnenbeim Zugriff auf die Geräte Fehler auftreten.
• Wenn Sie ein netzwerkfähiges Gerät in einem Netzwerk verwenden, können nicht mehrere Computergleichzeitig auf das Gerät zugreifen.
• Bei Verwendung eines netzwerkfähigen Modells in einem Netzwerk dauert das Scannen länger alsgewöhnlich.
• Stellen Sie beim Scannen großer Bilder mit hoher Auflösung sicher, dass ausreichendFestplattenspeicher zur Verfügung steht. Beispielsweise sind zum Scannen eines A4-Dokuments miteiner Auflösung von 600 dpi in Farbe mindestens 300 MB an freiem Speicherplatz erforderlich.
• Schalten Sie den Computer während des Scan-Vorgangs nicht in den Standby-Modus.
198

Den Scanner-Treiber aktualisieren
Den neuesten Scanner-Treiber erhalten
Vor der Installation des Scanner-Treibers
Installieren des Scanner-Treibers
199

Den neuesten Scanner-Treiber erhalten
Durch eine Aktualisierung der aktuellen Version des Scanner-Treibers (ICA(Image Capture Architecture)-Treibers) auf die neueste Version können einige Probleme behoben werden, die möglicherweise aufgetretensind.
Um den Scanner-Treiber zu beziehen, greifen Sie auf unsere Website zu und laden Sie den Scanner-Treiber für Ihr Modell herunter.
Wichtig• Der Scanner-Treiber kann kostenlos heruntergeladen werden. Es fallen jedoch
Internetverbindungsgebühren an.
Verwandtes ThemaVor der Installation des Scanner-TreibersInstallieren des Scanner-Treibers
200

Vor der Installation des Scanner-Treibers
Prüfen Sie folgende Punkte, bevor Sie den Scanner-Treiber (ICA(Image Capture Architecture)-Treiber)installieren. Prüfen Sie diese Punkte auch, wenn Sie den Scanner-Treiber nicht installieren können.
Gerätestatus
• Wenn das Gerät mit einem USB-Kabel an den Computer angeschlossen ist, ziehen Sie das USB-Kabelvom Computer ab.
Computereinstellungen
• Schließen Sie alle laufenden Anwendungen.• Melden Sie sich als Administrator beim Computer an. Sie werden aufgefordert, Name und Kennwort des
Benutzers mit Administratorrechten einzugeben. Wenn Sie mehrere Benutzerkonten auf Mac OS Xhaben, melden Sie sich mit dem zuerst erstellten Administratorkonto an.
Wichtig• Wenn Sie zuerst eine neuere und dann eine ältere Version des Scanner-Treibers installieren,
funktioniert der Scanner-Treiber möglicherweise nicht ordnungsgemäß. Installieren Sie in diesem Falldie neuere Version des Scanner-Treibers erneut.
Hinweis• Wenn Sie mehrere Versionen des Scanner-Treibers installieren möchten, installieren Sie zuerst die
ältere Version des Scanner-Treibers.
Verwandtes ThemaDen neuesten Scanner-Treiber erhaltenInstallieren des Scanner-Treibers
201

Installieren des Scanner-Treibers
Besuchen Sie unsere Website, um den aktuellen Scanner-Treiber (ICA(Image Capture Architecture)-Treiber) herunterzuladen.
Führen Sie folgende Schritte aus, um die heruntergeladene Version des Scanner-Treibers zu installieren.
1. Aktivieren Sie das Volumen.
Doppelklicken Sie auf die heruntergeladene Datenträger-Image-Datei.
Die Datei wird dekomprimiert und der Datenträger wird geladen.
2. Starten Sie das Installationsprogramm.
Doppelklicken Sie auf die Datei ".pkg" auf dem dekomprimierten Datenträger.
Die Installation wird gestartet.
3. Installieren Sie den Treiber.
Befolgen Sie die Anweisungen für die Installation.
Wenn der Bildschirm mit der Lizenzvereinbarung angezeigt wird, lesen Sie die Bestimmungen durch,und klicken Sie auf Fortfahren (Continue). Wenn Sie die Lizenzvereinbarung nicht akzeptieren, könnenSie diese Software nicht installieren.
Wenn ein Authentifizierungsbildschirm angezeigt wird, geben Sie den Namen und das Kennwort desAdministrators ein und klicken Sie auf Software installieren (Install Software).
4. Schließen Sie die Installation ab.
Der Scanner-Treiber ist installiert.
Richten Sie die Netzwerkumgebung ein, wenn Sie über mehrere Scanner verfügen oder einnetzwerkfähiges Modell besitzen und den Verbindungstyp von einer USB- in eine Netzwerkverbindunggeändert haben.
Informationen zum Einstellungsverfahren finden Sie unter „Netzwerk-Scan-Einstellungen“.
Wichtig• Die Installation kann fehlschlagen, wenn Sie während des Vorgangs auf Zurück (Go Back) klicken.
Wählen Sie in diesem Fall Installationsprogramm beenden (Quit Installer) im MenüInstallationsprogramm (Installer), um das Installationsprogramm zu beenden. Starten Sieanschließend die Installation erneut.
• Der Scanner-Treiber kann kostenlos heruntergeladen werden. Es fallen jedochInternetverbindungsgebühren an.
Verwandtes ThemaDen neuesten Scanner-Treiber erhaltenVor der Installation des Scanner-Treibers
202

Tipps zum Scannen
Originale positionieren (Scannen von Computer)
Netzwerk-Scan-Einstellungen
203

Originale positionieren (Scannen von Computer)
In diesem Abschnitt wird beschrieben, wie Sie Originaldokumente zum Scannen auf die Auflage legen.Wenn die Objekte nicht ordnungsgemäß platziert werden, werden sie möglicherweise nicht richtig gescannt.
Wichtig• Legen Sie keine Gegenstände auf dem Vorlagendeckel ab. Beim Öffnen des Vorlagendeckels können
die Objekte in den Scanner oder Drucker fallen und eine Fehlfunktion verursachen.• Schließen Sie beim Scannen den Vorlagendeckel.
Objekte platzierenPlatzieren Sie die Objekte wie unten beschrieben, um mit automatischer Erkennung des Objekttyps undder Objektgröße zu scannen.
Wichtig• Wenn Sie mit Angabe des Papierformats in IJ Scan Utility oder im Scanner-Treiber (ICA(Image
Capture Architecture)-Treiber) scannen, richten Sie die obere Ecke des Objekts am Pfeil(Ausrichtungsmarkierung) der Auflage aus.
• Fotos, die in unregelmäßige Formen geschnitten wurden, und Objekte, die kleiner als 3 cm (1,2 Zoll)im Quadrat sind, können beim Scannen nicht korrekt zugeschnitten werden.
• Reflektierende Etiketten von Datenträgern werden möglicherweise nicht wie erwartet gescannt.• Beim Scannen mit dem Scanner-Treiber kann das Verhalten abweichen. Passen Sie in diesem Fall
den Schnittrahmen (Auswahlfeld) manuell an.
Fotos, Postkarten, Visitenkarten und BDs/DVDs/CDs. Zeitschriften, Zeitungen und Dokumente
Einzelnes Objekt:
Legen Sie das Objekt mit der bedruckten Seite nach untenauf die Auflagefläche. Lassen Sie zwischen den Kanten desObjekts und dem Rand der Auflagefläche (schraffierter Be-reich) mindestens 1 cm (0,4 Zoll) frei. Bereiche des Doku-ments, die sich im schraffierten Bereich befinden, werdennicht gescannt.
Legen Sie das Objekt mit dem Schriftbild nach untenauf die Auflagefläche, und richten Sie eine obereEcke des Objekts am Pfeil (Ausrichtungsmarkierung)der Auflagefläche aus. Bereiche des Dokuments, diesich im schraffierten Bereich befinden, werden nichtgescannt.
204

Wichtig• Große Objekte (z. B. Fotos im Format A4), die nicht mit
einem Abstand zum Rand/Pfeil (Ausrichtungsmarkie-rung) der Auflagefläche platziert werden können, werdenmöglicherweise als PDF-Datei gespeichert. Wenn dasObjekt nicht im PDF-Format gespeichert werden soll,müssen Sie zunächst das gewünschte Datenformat an-geben und dann den Scanvorgang starten.
Mehrere Objekte:
Lassen Sie zwischen den Objekten und dem Rand der Aufla-gefläche (schraffierter Bereich) sowie zwischen den Objektenselbst mindestens 1 cm (0,4 Zoll) frei. Bereiche des Doku-ments, die sich im schraffierten Bereich befinden, werdennicht gescannt.
1 cm (0,4 Zoll) oder mehr
Hinweis• In IJ Scan Utility können Sie bis zu 12 Objekte positio-
nieren.• Die Ausrichtung schräg liegender Objekte (maximal 10
Grad) wird automatisch korrigiert.
Wichtig• Für die Bereiche, in denen Objekte nicht ge-
scannt werden können, vgl. Auflegen von Origi-nalen.
205

Netzwerk-Scan-Einstellungen
Sie können Ihren Scanner oder Drucker an ein Netzwerk anschließen, damit er von mehreren Computernverwendet werden kann.
Wichtig• Es können nicht mehrere Benutzer gleichzeitig scannen.• Um über ein Netzwerk zu scannen, aktivieren Sie auf dem Scanner oder Drucker die Option Bonjour.
Hinweis• Nehmen Sie die Netzwerkeinstellungen für Ihren Scanner oder Drucker vorher anhand der
Anweisungen auf unserer Webseite vor.• Bei einer Netzwerkverbindung dauert der Scanvorgang dauert länger als bei einer USB-Verbindung.
Einstellung zum Scannen mit IJ Scan UtilityWählen Sie auf dem Hauptbildschirm von IJ Scan Utility Ihren mit einem Netzwerk verbundenen Scanneroder Drucker aus.
1. Starten Sie IJ Scan Utility.
2. Wählen Sie "Canon XXX series Network" (wobei "XXX" für den Modellnamen steht) unterProduktname (Product Name) aus.
Sie können über eine Netzwerkverbindung scannen.
Hinweis• Sollten Sie nicht scannen können, überprüfen Sie, ob der Scanner oder Drucker im Bildschirm
für die Netzwerkauswahl ausgewählt ist.
206

Netzwerk
Drucker kann im Netzwerk nicht gefunden werdenDrucker wird bei Verwendung von WLAN nicht gefundenNetzwerkschlüssel unbekannt
Bei anderen Fragen über das Netzwerk klicken Sie hier.
Druckvorgang lässt sich nicht startenDas Papier ist leer/Unscharfer Druck/Farben sind falsch/Weiße StreifenDruckergebnisse sind nicht zufrieden stellendPapierstaus
Fehler
Installation
Die MP Drivers können nicht installiert werden
Ein Fehler tritt aufEine Meldung wird angezeigt
Häufig gestellte Fragen
Beispiele für Probleme
Der Drucker bewegt sich nicht
Das Gerät wird nicht eingeschaltetDas Gerät wird von selbst ausgeschaltetUSB-VerbindungsproblemeKeine Kommunikation mit dem Drucker über USB möglich
Druckvorgang lässt sich nicht startenDer Kopier-/Druckvorgang wird angehaltenGeringe DruckgeschwindigkeitKeine Tinte wird ausgegebenPapierstausPapier wird nicht richtig zugeführt/Fehler „Kein Papier“ wird angezeigtDruckergebnisse sind nicht zufrieden stellend
Probleme beim Scannen (Windows)Probleme beim Scannen (Mac OS)Scan-Ergebnisse sind nicht zufriedenstellend (Windows)Scan-Ergebnisse sind nicht zufriedenstellend (Mac OS)
Drucken/Scannen über ein Smartphone/Tablet nicht möglich
207

Korrekte Einstellung ist nicht möglich (Netzwerk)
Drucker kann auf dem Bildschirm Druckereinstellungen prüfen nicht gefunden werdenDrucker wird bei Verwendung von WLAN nicht gefunden
Der Drucker lässt sich plötzlich nicht mehr verwendenNetzwerkschlüssel unbekanntAdministratorkennwort für den Drucker unbekanntNach dem Austauschen eines Wireless Routers bzw. dem Ändern seiner Einstellungen kann der
Drucker nicht mehr verwendet werden
Während der Einrichtung wird eine Meldung auf dem Computer angezeigtÜberprüfen der NetzwerkinformationenWiederherstellen der Werkseinstellungen
Korrekte Einstellung ist nicht möglich (Installation)
Die MP Drivers können nicht installiert werdenEasy-WebPrint EX wird nicht gestartet oder das Menü Easy-WebPrint EX wird nicht angezeigt
(Windows)Aktualisieren des Druckertreibers in einer Netzwerkumgebung (Windows)
Fehler oder Meldung wird angezeigt
Ein Fehler tritt aufEine Meldung wird angezeigt
Supportcodeliste für FehlerFehlermeldung wird auf PictBridge-kompatiblem (WLAN) Gerät angezeigtIJ Scan Utility-Fehlermeldungen (Windows)ScanGear (Scanner-Treiber)-FehlermeldungenIJ Scan Utility-Fehlermeldungen (Mac OS)Scanner-Treiber-(ICA-Treiber-)Fehlermeldungen (Mac OS)
Betriebsprobleme
Probleme mit der NetzwerkkommunikationProbleme beim DruckenProbleme beim Drucken/Scannen über das Smartphone/TabletProbleme beim Scannen (Windows)Probleme beim Scannen (Mac OS)Mechanische ProblemeProbleme beim Installieren/HerunterladenFehler und MeldungenWenn ein Problem weiterhin besteht
208

Netzwerkeinstellungen und häufig auftretende Probleme
Hier finden Sie häufig gestellte Fragen zum Netzwerk. Wählen Sie eine Verbindungsmethode aus, die Siegerade verwenden, oder die Sie verwenden möchten.
WLAN (Wireless LAN)
Drahtlos Direkt
WLAN (Wireless LAN)
Drucker kann nicht gefunden werden
Drucker wird bei Verwendung von WLAN nicht gefundenDrucker kann auf dem Bildschirm Druckereinstellungen prüfen nicht gefunden werdenKeine Fortsetzung nach Bildschirm Druckeranschluss/Kabel anschließenDrucker kann nicht gefunden werden, nachdem er während der Einrichtung im Druckererkennung-
Bildschirm gesucht wurdeSuchen des Druckers nach IP-Adresse oder Hostname während der EinrichtungFehler tritt während der WLAN-Einrichtung aufEin anderer Drucker mit demselben Namen wurde gefundenÄndern der Verbindungsmethode für drahtloses LAN
Drucken oder Verbinden nicht möglich
Der Drucker lässt sich plötzlich nicht mehr verwendenNach dem Austauschen eines Wireless Routers bzw. dem Ändern seiner Einstellungen kann der
Drucker nicht mehr verwendet werdenKein Internetzugriff über drahtloses LAN von Kommunikationsgerät möglichVerbinden von Drucker und WLAN-Router mithilfe einer einfachen Drahtlos-VerbindungVerbinden des Smartphones/Tablets mit dem WLAN-Router nicht möglichFehler tritt während der WLAN-Einrichtung aufHerstellen einer Verbindung mit einem anderen Computer über ein LAN/Ändern der
Verbindungsmethode von USB zu LAN
Tipps für die LAN-Einstellung/Ändern der LAN-Einstellungen
Netzwerkschlüssel unbekanntAdministratorkennwort für den Drucker unbekanntÜberprüfen der NetzwerkinformationenWiederherstellen der WerkseinstellungenÜberprüfen der SSID/des Schlüssels des WLAN-RoutersÜberprüfen der SSID des WLAN-Routers für Smartphone/TabletPrivatsphäre-Trennzeichen/SSID-Trennzeichen/Trennfunktion für NetzwerkStandard-NetzwerkeinstellungenHerstellen einer Verbindung mit einem anderen Computer über ein LAN/Ändern der
Verbindungsmethode von USB zu LANDrucknetzwerkeinstellungen
209

Ändern der Verbindungsmethode für drahtloses LAN
Drucken/Scannen von Smartphone/Tablet
Verbinden von Drucker und WLAN-Router mithilfe einer einfachen Drahtlos-VerbindungVerbinden des Smartphones/Tablets mit dem WLAN-Router nicht möglichÜberprüfen der SSID des WLAN-Routers für Smartphone/TabletEinrichten über Smartphone/TabletDrucken/Scannen über ein Smartphone/Tablet nicht möglichHerunterladen von Canon PRINT Inkjet/SELPHY
Probleme bei Verwendung des Druckers
Während der Einrichtung wird eine Meldung auf dem Computer angezeigtGeringe DruckgeschwindigkeitTintenstand wird auf dem Druckerstatusmonitor nicht angezeigt (Windows)Es werden ständig Pakete gesendet (Windows)
Wireless Direct
Drucken oder Verbinden nicht möglich
Der Drucker lässt sich plötzlich nicht mehr verwendenKein Internetzugriff über drahtloses LAN von Kommunikationsgerät möglich
Tipps für die LAN-Einstellung/Ändern der LAN-Einstellungen
Netzwerkschlüssel unbekanntAdministratorkennwort für den Drucker unbekanntÜberprüfen der NetzwerkinformationenWiederherstellen der WerkseinstellungenDrucknetzwerkeinstellungenStandard-NetzwerkeinstellungenÄndern der Verbindungsmethode für drahtloses LAN
Drucken/Scannen von Smartphone/Tablet
Drucken/Scannen über ein Smartphone/Tablet nicht möglichHerunterladen von Canon PRINT Inkjet/SELPHY
Probleme bei Verwendung des Druckers
Während der Einrichtung wird eine Meldung auf dem Computer angezeigtGeringe DruckgeschwindigkeitTintenstand wird auf dem Druckerstatusmonitor nicht angezeigt (Windows)
210

Verbinden des Druckers mit einem Netzwerk
Verfügbare Verbindungsmethoden
Die folgenden Verbindungsmethoden sind für den Drucker verfügbar.
• Drahtlose VerbindungVerbinden Sie den Drucker und einen Computer/ein Smartphone/ein Tablet mithilfe eines WLAN-Routers.
Wenn Sie über einen WLAN-Router verfügen, empfehlen wir, diesen für die drahtlose Verbindungzu verwenden.
• Wireless DirectVerbinden Sie den Drucker und einen Computer/ein Smartphone/ein Tablet ohne Verwendungeines WLAN-Routers.
Weitere Informationen zu Verbindungsmethoden erhalten Sie unter Verfügbare Verbindungsmethoden.
Hinweis
• Sie können den Drucker und Computer über ein USB-Kabel (USB-Verbindung) anschließen.Legen Sie ein USB-Kabel bereit. Weitere Informationen finden Sie unter Herstellen einerVerbindung mit einem anderen Computer über ein LAN/Ändern der Verbindungsmethode vonUSB zu LAN.
Einstellungen/Einrichtung der Netzwerkverbindung
Richten Sie für den Drucker und den Computer/das Smartphone/das Tablet die Verbindung ein.
Klicken Sie hier, um weitere Informationen zum Einrichtungsvorgang zu erhalten.
Ändern der Netzwerkeinstellungen
Weitere Informationen zum Ändern der Verbindungseinstellungen für den Drucker und den Computer/dasSmartphone/das Tablet erhalten Sie unten.
• So ändern Sie die Netzwerkverbindungsmethode:
Ändern der Verbindungsmethode für drahtloses LAN
Ändern des Verbindungsmodus
• So fügen Sie den Computer/das Smartphone/das Tablet zum Drucker hinzu:
Herstellen einer Verbindung mit einem anderen Computer über ein LAN/Ändern derVerbindungsmethode von USB zu LAN
• So verwenden Sie Drahtlos Direkt vorübergehend:
Verwendung des Druckers mit Drahtlos Direkt
211

Anwendungssoftware für das Netzwerk (Windows)
Unter Windows können Sie mithilfe von IJ Network Device Setup Utility Netzwerkeinstellungen vornehmen.So kann der Administrator eines Netzwerks/Druckers die Drucker im Netzwerk verwalten.
Netzwerkeinstellungen (IJ Network Device Setup Utility) (Windows)
Fehlersuche
Weitere Informationen zur Fehlersuche bei der Netzwerkverbindung erhalten Sie unterNetzwerkeinstellungen und häufig auftretende Probleme.
Hinweis/Einschränkung
Details dazu erhalten Sie unten.
• Einschränkungen bei den Netzwerkeinstellungen:
Einschränkungen
• Hinweise beim Drucken über einen Webservice:
Hinweis zum Webservice-Druck
212

Einschränkungen
Wenn Sie ein anderes Gerät (z. B. ein Smartphone) verbinden, während ein anderes Gerät bereits mit demDrucker verbunden ist, nutzen Sie zum Verbinden die Verbindungsmethode des verbundenen Geräts.Wenn Sie eine Verbindung mit einer anderen Verbindungsmethode herstellen, wird die Verbindung zumverwendeten Gerät deaktiviert.
Über Wireless Router verbinden• Stellen Sie sicher, dass Ihr Gerät und der Wireless Router miteinander verbunden sind. Informationen
zum Überprüfen dieser Einstellungen finden Sie in dem mit dem Wireless Router geliefertenHandbuch, oder wenden Sie sich an den Hersteller des Geräts.Falls ein Gerät bereits mit dem Drucker ohne Verwendung eines Wireless Routers verbunden wurde,verbinden Sie es erneut über einen Wireless Router.
• Die Konfiguration, Funktionen des Routers, Einrichtungsvorgänge und Sicherheitseinstellungen derNetzwerkgeräte sind abhängig von der Systemumgebung. Weitere Informationen finden Sie imHandbuch des Netzwerkgeräts, oder wenden Sie sich an den Hersteller.
• Dieser Druckerunterstützt nicht IEEE802.11ac, IEEE802.11a oder IEEE802.11n (5 GHz). ÜberprüfenSie, ob das Gerät IEEE802.11n (2,4 GHz), IEEE802.11g oder IEEE802.11b unterstützt.
• Falls Ihr Gerät ausschließlich auf den Modus "IEEE802.11n" eingestellt ist, kann weder WEP nochTKIP als Sicherheitsprotokoll verwendet werden. Ändern Sie das Sicherheitsprotokoll für das Gerät inein anderes Protokoll als WEP oder TKIP, oder ändern Sie die Einstellung in einen anderen Modusals den reinen "IEEE802.11n"-Modus.Die Verbindung zwischen Ihrem Gerät und dem Wireless Router wird bei Änderung der Einstellungzeitweise getrennt. Fahren Sie nicht mit dem nächsten Bildschirm dieses Handbuchs fort, bevor dieEinrichtung abgeschlossen ist.
• Wenden Sie sich bei der Verwendung in einer Büroumgebung an den Netzwerkadministrator.• Falls Sie eine Verbindung mit einem Netzwerk ohne Sicherheitsschutz herstellen, besteht die Gefahr,
dass Ihre persönlichen Informationen von Dritten eingesehen werden können.
Drahtlos Direkt (Zugriffspunktmodus)
Wichtig• Wenn ein Gerät über einen Wireless Router mit dem Internet verbunden ist und Sie es mit einem
Drucker im Modus „Drahtlos Direkt“ verbinden, wird die bestehende Verbindung zwischen dem Gerätund dem Wireless Router deaktiviert. In diesem Fall wechselt die Verbindung des Gerätsmöglicherweise je nach Gerät automatisch zu einer mobilen Datenverbindung. Wenn Sie eineVerbindung zum Internet über eine mobile Datenverbindung herstellen, können je nach VertragKosten entstehen.
• Wenn Sie ein Gerät und einen Drucker per Drahtlos Direkt verbinden, werden dieVerbindungsinformationen in den Wi-Fi-Einstellungen gespeichert. Möglicherweise wurde dasGerät automatisch mit dem Drucker verbunden, selbst nachdem es von einem anderen WirelessRouter getrennt bzw. mit diesem verbunden wurde.
• Um eine automatische Verbindung zum Drucker im Modus „Drahtlos Direkt“ zu verhindern,ändern Sie den Verbindungsmodus nach der Verwendung des Druckers, oder deaktivieren Sie inden Wi-Fi-Einstellungen des Geräts die automatische Verbindung.
213

Informationen zum Überprüfen oder Ändern der Wireless Router-Einstellungen finden Sie imHandbuch des Routers, oder wenden Sie sich an den Hersteller des Geräts.
• Beim Verbinden eines Geräts und des Druckers per Drahtlos Direkt ist die Internetverbindung je nachIhrer Umgebung möglicherweise nicht verfügbar. In diesem Fall können die Webservices für denDrucker nicht verwendet werden.
• Im Modus „Drahtlos Direkt“ können Sie gleichzeitig bis zu fünf Geräte verbinden. Wenn Sieversuchen, ein sechstes Gerät zu verbinden, während bereits fünf Geräte verbunden sind, wird eineFehlermeldung angezeigt.Trennen Sie bei Anzeige eines Fehlers ein Gerät, dass den Drucker nicht verwendet, undkonfigurieren Sie anschließend erneut die Einstellungen.
• Die mit dem Drucker per Drahtlos Direkt verbundenen Geräte können nicht miteinanderkommunizieren.
• Firmware-Updates für den Drucker stehen bei Verwendung von Drahtlos Direkt nicht zur Verfügung.• Wenn ein Gerät mit dem Drucker ohne Verwendung eines Wireless Router verbunden wurde und Sie
dieses mit derselben Verbindungsmethode erneut einrichten möchten, dann trennen Sie es zuerst.Deaktivieren Sie die Verbindung zwischen dem Gerät und dem Drucker im Wi-Fi-Einrichtungsbildschirm.
214

Probleme mit der Netzwerkkommunikation
Drucker kann im Netzwerk nicht gefunden werden
Probleme mit der Netzwerkverbindung
Andere Netzwerkprobleme
215

Drucker kann im Netzwerk nicht gefunden werden
Bei der Einrichtung des Druckers:Drucker kann während der Einrichtung nicht auf dem Bildschirm
Druckereinstellungen prüfen gefunden werden (Windows)
Keine Fortsetzung nach Bildschirm Druckeranschluss/Kabel anschließen
Bei Verwendung des Druckers:Drucker wird bei Verwendung von WLAN nicht gefunden
216

Drucker kann während der Einrichtung nicht auf dem BildschirmDruckereinstellungen prüfen gefunden werden (Windows)
Wenn der Drucker nicht gefunden werden kann und der Bildschirm Druckereinstellungen prüfen (CheckPrinter Settings) angezeigt wird, nachdem Sie den Drucker mit Automatische Suche (Automatic search)auf dem Bildschirm Nach Druckern suchen (Search for Printers) gesucht haben, klicken Sie auf Erneutsuchen (Redetect), und suchen Sie erneut nach dem e Drucker anhand der IP-Adresse auf dem BildschirmNach Druckern suchen (Search for Printers).
Wenn der Drucker nicht gefunden wurde, nachdem Sie anhand der IP-Adresse danach gesucht haben,überprüfen Sie die Netzwerkeinstellungen.
Drucker kann während der WLAN-Einrichtung nicht auf dem Bildschirm Druckereinstellungen prüfengefunden werden (Windows) – Prüfen des Power-StatusDrucker kann während der WLAN-Einrichtung nicht auf dem Bildschirm Druckereinstellungen prüfen
gefunden werden (Windows) – Prüfen der Netzwerkverbindung des PCsDrucker kann während der WLAN-Einrichtung nicht auf dem Bildschirm Druckereinstellungen prüfen
gefunden werden (Windows) – Prüfen der WLAN-UmgebungDrucker kann während der WLAN-Einrichtung nicht auf dem Bildschirm Druckereinstellungen prüfen
gefunden werden (Windows) – Prüfen der Einstellungen der SicherheitssoftwareDrucker kann während der WLAN-Einrichtung nicht auf dem Bildschirm Druckereinstellungen prüfen
gefunden werden (Windows) – Prüfen der Einstellungen des WLAN-Routers
217

Drucker kann während der WLAN-Einrichtung nicht auf demBildschirm Druckereinstellungen prüfen gefunden werden(Windows) – Prüfen des Power-Status
Sind Drucker- und Netzwerkgerät (Router etc.) eingeschaltet?Stellen Sie sicher, dass der Drucker eingeschaltet ist.
Sicherstellen, dass der Drucker eingeschaltet ist
Stellen Sie sicher, dass die Netzwerkgeräte (Router usw.) eingeschaltet sind.
Falls der Drucker oder ein Netzwerkgerät ausgeschaltet ist:Schalten Sie den Drucker bzw. das Netzwerkgerät ein.
Nach dem Einschalten kann es einige Zeit dauern, bis der Drucker bzw. das Netzwerkgerät einsatzbereitist. Warten Sie einige Sekunden, nachdem Sie den Drucker oder das Netzwerkgerät eingeschaltet haben,und klicken Sie dann auf dem Bildschirm Druckereinstellungen prüfen (Check Printer Settings) aufErneut suchen (Redetect), um erneut nach dem Drucker zu suchen.
Wenn der Drucker gefunden wird, befolgen Sie die Anweisungen auf dem Bildschirm, um die Einrichtungder Netzwerkkommunikation fortzusetzen.
Falls Drucker und Netzwerkgerät eingeschaltet sind:Wenn die Netzwerkgeräte eingeschaltet sind, schalten Sie sie aus und wieder ein.
Wenn das Problem nicht wie oben angegeben gelöst werden kann, gehen Sie folgendermaßen vor:
Drucker kann während der WLAN-Einrichtung nicht auf dem Bildschirm Druckereinstellungen prüfengefunden werden (Windows) – Prüfen der Netzwerkverbindung des PCs
218

Drucker kann während der WLAN-Einrichtung nicht auf demBildschirm Druckereinstellungen prüfen gefunden werden(Windows) – Prüfen der Netzwerkverbindung des PCs
Können Sie Webseiten auf Ihrem Computer anzeigen?Stellen Sie sicher, dass der Computer und das Netzwerkgerät (Router etc.) konfiguriert sind und derComputer mit dem Netzwerk verbunden ist.
Falls keine Webseiten angezeigt werden:Klicken Sie im Bildschirm Druckereinstellungen prüfen (Check Printer Settings) auf Abbrechen(Cancel), um die Einrichtung der Netzwerkkommunikation abzubrechen.
Konfigurieren Sie danach den Computer und das Netzwerkgerät.
Informationen zur Konfiguration erhalten Sie in der Bedienungsanleitung des Computers undNetzwerkgeräts oder beim Hersteller.
Wenn nach der Konfiguration des Computers und des Netzwerkgeräts Webseiten angezeigt werden,beginnen Sie die Einrichtung der Netzwerkkommunikation von vorne.
Wenn das Problem nicht wie oben angegeben gelöst werden kann, gehen Sie folgendermaßen vor:
Drucker kann während der WLAN-Einrichtung nicht auf dem Bildschirm Druckereinstellungen prüfengefunden werden (Windows) – Prüfen der WLAN-Umgebung
219

Drucker kann während der WLAN-Einrichtung nicht auf demBildschirm Druckereinstellungen prüfen gefunden werden(Windows) – Prüfen der WLAN-Umgebung
Prüfen Sie die Konfiguration des WLAN-Routers, und stellen Sie sicher,dass der Drucker nicht zu weit vom WLAN-Router entfernt ist.Weitere Informationen zum Prüfen der Einstellungen des Wireless Routers finden Sie im Handbuch desWireless Routers, oder wenden Sie sich an den Hersteller des Geräts.
Vergewissern Sie sich nach der Prüfung der Einstellung des Wireless Routers, dass sich der Druckernicht zu weit vom Wireless Router entfernt befindet.
Der Drucker kann im Haus bis zu 50 m (164 Fuß) vom Wireless Router entfernt sein. Stellen Sie sicher,dass der Drucker sich nah genug am zu verwendeten Wireless Router befindet.
Prüfen Sie zudem, wo sich Drucker und Wireless Router befinden, und ergreifen Sie die entsprechendeMaßnahme.
• Suchen Sie nach Hindernissen zwischen dem Drucker und dem WLAN-Router.
Die drahtlose Kommunikation zwischen verschiedenen Räumen oder Stockwerken ist im Allgemeinenschlecht. Passen Sie den Standort von Drucker und Wireless Router an.
• Stellen Sie sicher, dass sich keine Störquellen für die Funkwellen in der Umgebung von Drucker oderWLAN-Router befinden.
Falls sich ein Gerät (z. B. ein Mikrowellenofen) mit der gleichen Frequenzbandbreite wie der WirelessRouter in der Nähe befindet, kann es Störungen verursachen. Stellen Sie den Drucker oder denWireless Router möglichst weit entfernt von Störquellen auf.
Hinweis• Obwohl die Antenne bei den meisten WLAN-Routern außen angebracht ist, sollten Sie
bedenken, dass die Antenne sich bei manchen Routern innerhalb des Gehäuses befindet.
Klicken Sie nach den oben erwähnten Maßnahmen auf dem Bildschirm Druckereinstellungen prüfen(Check Printer Settings) auf Erneut suchen (Redetect), um den Drucker erneut zu suchen.
Wenn der Drucker gefunden wird, befolgen Sie die Anweisungen auf dem Bildschirm, um die Einrichtungder Netzwerkkommunikation fortzusetzen.
Wenn der Drucker nicht erkannt wird, ist der Drucker nicht mit dem Wireless Router verbunden. VerbindenSie den Drucker mit dem Wireless Router.
Richten Sie die Netzwerkkommunikation nach Anschluss des Druckers an den Wireless Router vonGrund auf neu ein.
Wenn das Problem nicht wie oben angegeben gelöst werden kann, gehen Sie folgendermaßen vor:
220

Drucker kann während der WLAN-Einrichtung nicht auf dem Bildschirm Druckereinstellungen prüfengefunden werden (Windows) – Prüfen der Einstellungen der Sicherheitssoftware
221

Drucker kann während der WLAN-Einrichtung nicht auf demBildschirm Druckereinstellungen prüfen gefunden werden(Windows) – Prüfen der Einstellungen der Sicherheitssoftware
Deaktivieren Sie vorübergehend die Blockierung in der Firewall-Funktion.Die Kommunikation zwischen dem Drucker und Ihrem Computer kann durch die Firewallfunktion IhrerSicherheitssoftware oder Ihres Computerbetriebssystems eingeschränkt werden. Überprüfen Sie dieFirewall-Einstellungen Ihrer Sicherheitssoftware oder Ihres Betriebssystems oder die Meldung, die aufIhrem Computer angezeigt wird, und deaktivieren Sie vorübergehend die Blockierung.
Falls die Einrichtung durch die Firewall behindert wird:
• Wenn eine Meldung angezeigt wird:
Wenn die Warnmeldung erscheint, dass die Canon-Software versucht, auf das Netzwerk zuzugreifen,stellen Sie die Sicherheitssoftware so ein, dass sie den Zugriff zulässt.
Nachdem Sie der Software den Zugriff gestattet haben, klicken Sie auf dem BildschirmDruckereinstellungen prüfen (Check Printer Settings) auf Erneut suchen (Redetect), um denDrucker erneut zu suchen.
Wenn der Drucker gefunden wird, befolgen Sie die Anweisungen auf dem Bildschirm, um dieEinrichtung der Netzwerkkommunikation fortzusetzen.
• Wenn keine Meldung angezeigt wird:
Brechen Sie die Einrichtung ab, und stellen Sie die Sicherheitssoftware so ein, dass die Canon-Software auf das Netzwerk zugreifen darf.
Die Datei Setup.exe oder Setup64.exe im Ordner win > Driver > DrvSetup auf der Installations-CD-ROM
Nachdem Sie die Einstellungen in der Sicherheitssoftwareerneut vorgenommen haben, beginnen Siedie Einrichtung der Netzwerkkommunikation erneut.
Nachdem die Einrichtung abgeschlossen ist, aktivieren Sie die Firewall.
Hinweis• Weitere Informationen zu den Firewalleinstellungen Ihres Betriebssystems oder der
Sicherheitssoftware finden Sie im Bedienungshandbuch, oder wenden Sie sich an den Hersteller.
Wenn das Problem nicht wie oben angegeben gelöst werden kann, gehen Sie folgendermaßen vor:
222

Drucker kann während der WLAN-Einrichtung nicht auf dem Bildschirm Druckereinstellungen prüfengefunden werden (Windows) – Prüfen der Einstellungen des WLAN-Routers
223

Drucker kann während der WLAN-Einrichtung nicht auf demBildschirm Druckereinstellungen prüfen gefunden werden(Windows) – Prüfen der Einstellungen des WLAN-Routers
Prüfen Sie die Einstellungen des Wireless Routers.Überprüfen Sie die Netzwerkverbindungseinstellungen des WLAN-Routers, wie IP-Adressenfilterung,MAC-Adressenfilterung, Verschlüsselungsschlüssel oder DHCP-Funktion.
Vergewissern Sie sich, dass der Funkkanal des Wireless Routers mit dem des Druckers übereinstimmt.
Informationen zur Prüfung der Einstellungen des Wireless Routers finden Sie im Handbuch für denWireless Router, oder wenden Sie sich an den Hersteller des Geräts.
Stellen Sie außerdem sicher, dass der verwendete WLAN-Router zur Verwendung einer Bandbreite von2,4 GHz konfiguriert ist.
Wichtig• Beachten Sie, dass je nach Wireless-Router eine unterschiedliche SSID zugewiesen wird. Dabei
werden alphanumerische Zeichen am Ende der SSID verwendet, um je nach Bandbreite (2,4 GHzoder 5 GHz) oder Nutzung (PC oder Spielesystem) zu unterscheiden.
Klicken Sie nach der Überprüfung der Einstellungen des Wireless Routers auf dem BildschirmDruckereinstellungen prüfen (Check Printer Settings) auf Erneut suchen (Redetect), um denDrucker erneut zu suchen.
Wenn der Drucker gefunden wird, befolgen Sie die Anweisungen auf dem Bildschirm, um die Einrichtungder Netzwerkkommunikation fortzusetzen.
224

Keine Fortsetzung nach Bildschirm Druckeranschluss/Kabelanschließen
Wenn Sie nicht über den Druckeranschluss (Printer Connection)- oder den Kabel anschließen(Connect Cable)-Bildschirm hinausgelangen, prüfen Sie Folgendes.
Test 1 Vergewissern Sie sich, dass das USB-Kabel korrekt an den Drucker und denComputer angeschlossen ist.
Schließen Sie den Drucker, wie in der folgenden Abbildung dargestellt, über ein USB-Kabel an den Computeran. Der USB-Anschluss befindet sich auf der Rückseite des Druckers.
Wenn Sie nicht über den Druckeranschluss (Printer Connection)-Bildschirm hinausgelangen, prüfen Sie dienachfolgenden Punkte.
Test 2 Führen Sie die nachfolgenden Schritte aus, um den Drucker und den Computerwieder miteinander zu verbinden.
Wichtig• Stellen Sie für Mac OS sicher, dass sich das Schlosssymbol unten links auf dem Bildschirm Drucker und
Scanner (Printers & Scanners) befindet (Bildschirm Drucken und Scannen (Print & Scan) unter MacOS X v10.8).
Wenn das -Symbol (blockiert) angezeigt wird, klicken Sie auf das Symbol, um die Blockierungaufzuheben. (Zur Aufhebung der Blockierung sind der Name und das Kennwort des Administratorserforderlich.)
1. Schalten Sie den Drucker aus.
2. Ziehen Sie das USB-Kabel aus dem Drucker und dem Computer, und schließen Sie es anschließendwieder an.
3. Schalten Sie den Drucker ein.
225

Test 3 Sollten Sie das Problem nicht beheben können, befolgen Sie dieuntenstehenden Schritte, um die MP Drivers neu zu installieren.
• Für Windows:
1. Klicken Sie auf Abbrechen (Cancel).
◦ Wenn der Bildschirm Installationsfehler (Installation Failure) angezeigt wird:
1. Klicken Sie auf Erneut (Start Over).
2. Klicken Sie auf Beenden (Exit) auf dem Setup starten (Start Setup)-Bildschirm, undschließen Sie die Einrichtung ab.
◦ Wenn der Bildschirm Verbindung fehlgeschlagen. (Connection failed.) angezeigt wird:
1. Klicken Sie auf Weiter (Next).
2. Klicken Sie auf Weiter (Next) auf dem angezeigten Bildschirm.
3. Klicken Sie auf Zurück nach oben (Back to Top) auf dem Drucker auswählen (SelectPrinter)-Bildschirm.
4. Klicken Sie auf Beenden (Exit) auf dem Setup starten (Start Setup)-Bildschirm, undschließen Sie die Einrichtung ab.
3. Schalten Sie den Drucker aus.
4. Starten Sie den Computer neu.
5. Vergewissern Sie sich, dass keine anderen Anwendungen ausgeführt werden.
6. Wiederholen Sie die Einrichtung gemäß der Anleitung auf der Canon-Website.
Hinweis• Sie können die Installations-CD-ROM verwenden, um die Installation zu wiederholen.
• Für Mac OS:
1. Klicken Sie auf Weiter (Next).
◦ Wenn der Bildschirm Installationsfehler (Installation Failure) angezeigt wird, klicken Sie auf demangezeigten Bildschirm auf Beenden (Exit) und schließen Sie die Einrichtung ab.
◦ Wenn der Bildschirm Verbindung fehlgeschlagen. (Connection failed.) angezeigt wird:
1. Klicken Sie auf Weiter (Next).
2. Klicken Sie auf Weiter (Next) auf dem angezeigten Bildschirm.
3. Klicken Sie auf Zurück nach oben (Back to Top) auf dem Drucker auswählen (SelectPrinter)-Bildschirm.
4. Klicken Sie auf Beenden (Exit) auf dem Setup starten (Start Setup)-Bildschirm, undschließen Sie die Einrichtung ab.
3. Schalten Sie den Drucker aus.
4. Starten Sie den Computer neu.
5. Vergewissern Sie sich, dass keine anderen Anwendungen ausgeführt werden.
6. Wiederholen Sie die Einrichtung gemäß der Anleitung auf der Canon-Website.
226

Drucker wird bei Verwendung von WLAN nicht gefunden
Hinweis• In diesem Abschnitt wird die Fehlersuche bei Verwendung des Computers beschrieben.
Für die Fehlersuche bei Verwendung des Smartphones oder Tablets:
Drucken/Scannen über ein Smartphone/Tablet nicht möglich
Test 1 Überprüfen Sie den Power-Status des Druckers und der anderen Geräte(WLAN-Router, PC, Smartphone oder Tablet).
Schalten Sie den Drucker oder die Geräte ein.
Wenn die entsprechenden Geräte bereits eingeschaltet sind, schalten Sie sie aus und wieder ein.
Test 2 Vergewissern Sie sich, dass die Wi-Fi-Anzeige auf dem Bedienfeld leuchtet.
Wenn die Wi-Fi-Anzeige nicht leuchtet, ist das drahtlose LAN deaktiviert. Gehen Sie wie nachstehendbeschrieben vor, um das drahtlose LAN zu aktivieren.
1. Drücken Sie die Wi-Fi-Taste und halten Sie sie gedrückt, bis die Wi-Fi-Anzeige blinkt.
2. Drücken Sie die Taste Schwarz (Black).
3. Drücken Sie die Taste Wi-Fi wiederholt, bis die Netzwerk (Network)-Anzeige leuchtet.
4. Drücken Sie die Taste Farbe (Color) oder Schwarz (Black), um die Auswahl abzuschließen.
Test 3 Vergewissern Sie sich, dass die Einrichtung des Druckers abgeschlossen wurde.
Wenn dies nicht der Fall ist, führen Sie die Einrichtung durch.
• Für Windows:
Verwenden Sie die Installations-CD-ROM, oder befolgen Sie die Anweisungen auf der Canon-Website.
• Für Mac OS:
Befolgen Sie die Anweisungen auf der Canon-Website.
Test 4 Wenn Sie IJ Network Device Setup Utility verwenden können, suchen Sie erneutnach dem Drucker. (Windows)
Bildschirm "IJ Network Device Setup Utility"
Test 5 Stellen Sie sicher, dass die Netzwerkeinstelllungen von Wireless Router undDrucker übereinstimmen.
Die Netzwerkeinstellungen des Druckers (z. B. Name des Wireless Routers, SSID, Netzwerkschlüssel usw.)müssen mit den Einstellungen des Wireless Routers übereinstimmen.
227

Informationen zum Überprüfen der Einstellungen des Wireless Router erhalten Sie in der mitgeliefertenBedienungsanleitung oder beim Hersteller des Geräts.
Drucken Sie zur Überprüfung der aktuellen Netzwerkeinstellungen des Druckers die Informationen zu denNetzwerkeinstellungen aus.
Drucknetzwerkeinstellungen
Hinweis• Unter Windows können Sie IJ Network Device Setup Utility verwenden, um die Einstellungen des Druckers
an die Einstellungen des WLAN-Routers anzupassen.
Test 6 Stellen Sie den Drucker in der Nähe des Wireless Routers auf.
Stellen Sie Wireless Router und Drucker so auf, dass sich keine Hindernisse zwischen ihnen befinden. Diedrahtlose Kommunikation zwischen verschiedenen Räumen oder Stockwerken ist im Allgemeinen schlecht. Diedrahtlose Kommunikation kann durch metall- oder betonhaltige Baumaterialien beeinträchtigt werden. Wenn derDrucker aufgrund einer Wand nicht über WLAN mit dem Computer kommunizieren kann, stellen Sie Drucker undComputer im selben Raum auf.
Zudem können Geräte in der Nähe wie z. B. eine Mikrowelle mit derselben Frequenzbandbreite wie die desWireless Routers Störungen verursachen. Stellen Sie den Wireless Router möglichst weit von potenziellenStörquellen entfernt auf.
Hinweis• Obwohl die Antenne bei den meisten WLAN-Routern außen angebracht ist, sollten Sie bedenken, dass die
Antenne sich bei manchen Routern innerhalb des Gehäuses befindet.
Test 7 Vergewissern Sie sich, dass das drahtlose Signal stark genug ist. BeobachtenSie die Signalstärke und stellen Sie Drucker und WLAN-Router entsprechend denAnforderungen auf.
So prüfen Sie die Signalstärke:
Überprüfen des Status des Drahtlosnetzwerks
Test 8 Stellen Sie sicher, dass der Computer mit dem Wireless Router verbunden ist.
Weitere Informationen zur Prüfung der Computereinstellungen oder des Verbindungsstatus finden Sie imBenutzerhandbuch Ihres Computers, oder wenden Sie sich ggf. an dessen Hersteller.
Test 9 Stellen Sie sicher, dass Bidirektionale Unterstützung aktivieren (Enablebidirectional support) im Datenblatt Anschlüsse (Ports) im Dialogfeld Eigenschaftendes Druckertreibers ausgewählt ist. (Windows)
Test 10 Stellen Sie sicher, dass die Firewall der Sicherheitssoftware deaktiviert ist.
Falls die Firewallfunktion Ihrer Sicherheitssoftware aktiviert ist, erscheint möglicherweise eine Meldung mit demHinweis, dass die Canon-Software versucht, auf das Netzwerk zuzugreifen. Wenn diese Warnmeldungangezeigt wird, stellen Sie die Sicherheitssoftware so ein, dass sie den Zugriff immer zulässt.
Wenn Sie Programme verwenden, die zwischen Netzwerkumgebungen wechseln, überprüfen Sie derenEinstellungen. Bei einigen Programmen wird standardmäßig eine Firewall aktiviert.
228

Test 11 Wenn der Drucker per LAN mit einer AirPort-Basisstation verbunden ist,verwenden Sie für die Kennung des Netzwerks (SSID) alphanumerische Zeichen. (MacOS)
Test 12 Überprüfen Sie die TCP/IP-Einstellungen des Druckers und deaktivieren SieIPv6.
Zur Überprüfung der aktuellen TCP/IP-Einstellung drucken Sie die Netzwerkeinstellungen über das Bedienfeldaus.
Drucknetzwerkeinstellungen
Wenn „TCP/IPv6“ auf „Aktiviert“ gesetzt ist, sind sowohl IPv4 als auch IPv6 aktiviert.
Drücken Sie die Taste Stopp (Stop), und halten Sie sie gedrückt, bis die Alarm-Anzeige 23 Mal blinkt.
IPv6 ist deaktiviert, nur IPv4 ist aktiviert.
Falls das Problem weiterhin besteht, wiederholen Sie den Installationsvorgang.
• Für Windows:
Verwenden Sie die Installations-CD-ROM, oder befolgen Sie die Anweisungen auf der Canon-Website.
• Für Mac OS:
Befolgen Sie die Anweisungen auf der Canon-Website.
229

Probleme mit der Netzwerkverbindung
Der Drucker lässt sich plötzlich nicht mehr verwenden
Netzwerkschlüssel unbekannt
Nach dem Austauschen eines Wireless Routers bzw. dem Ändern seinerEinstellungen kann der Drucker nicht mehr verwendet werden
230

Der Drucker lässt sich plötzlich nicht mehr verwenden
Kommunikation zu Drucker nach Änderung der Netzwerkeinstellungen nicht möglichKeine Kommunikation mit dem Drucker über das WLAN möglichKeine Kommunikation mit dem Drucker über Drahtlos Direkt möglichDrucken oder Scannen über einen Computer im Netzwerk nicht möglich
Kommunikation zu Drucker nach Änderung derNetzwerkeinstellungen nicht möglich
Es kann eine Weile dauern, bis der Computer eine IP-Adresse erhält. Der Computer muss unterUmständen neu gestartet werden.
Stellen Sie sicher, dass der Computer eine gültige IP-Adresse erhalten hat, und versuchen Sie erneut,den Drucker zu finden.
Keine Kommunikation mit dem Drucker über das WLAN möglich
Test 1 Überprüfen Sie den Power-Status des Druckers, der Netzwerkgeräte (z. B.WLAN-Router) und des Smartphones/Tablets.
Schalten Sie den Drucker oder die Geräte ein.
Wenn die entsprechenden Geräte bereits eingeschaltet sind, schalten Sie sie aus und wieder ein.
Es ist unter Umständen erforderlich, Probleme mit dem WLAN-Router zu beheben (z. B. Update-Intervalleines Schlüssels, Probleme mit einem DHCP-Update-Intervall, Energiesparmodus usw.) oder die Firmwaredes WLAN-Routers zu aktualisieren.
Weitere Informationen erhalten Sie beim Hersteller des WLAN-Routers.
Test 2 Können Sie Webseiten auf Ihrem Computer anzeigen?
Stellen Sie sicher, dass der Computer ordnungsgemäß mit dem WLAN-Router verbunden ist.
Weitere Informationen zum Prüfen der Einstellungen oder des Verbindungsstatus finden Sie im Handbuch desWLAN-Routers, oder wenden Sie sich an den Hersteller.
Test 3 Stellen Sie sicher, dass die Einstellungen des Druckers mit denen desWireless Router übereinstimmen.
Die Netzwerkeinstellungen des Druckers (z. B. Name des Wireless Routers, SSID, Netzwerkschlüssel usw.)müssen mit den Einstellungen des Wireless Routers übereinstimmen.
Informationen zum Überprüfen der Einstellungen des Wireless Router erhalten Sie in der mitgeliefertenBedienungsanleitung oder beim Hersteller des Geräts.
231

Drucken Sie zur Überprüfung der aktuellen Netzwerkeinstellungen des Druckers die Informationen zu denNetzwerkeinstellungen aus.
Drucknetzwerkeinstellungen
Wenn die Netzwerkeinstellungen des Druckers nicht mit denen des Wireless Routers übereinstimmen, ändernSie die Netzwerkeinstellungen des Druckers entsprechend.
Netzwerkeinstellungen (IJ Network Device Setup Utility) (Windows)
Test 4 Stellen Sie den Drucker in der Nähe des Wireless Routers auf.
Stellen Sie Wireless Router und Drucker so auf, dass sich keine Hindernisse zwischen ihnen befinden. Diedrahtlose Kommunikation zwischen verschiedenen Räumen oder Stockwerken ist im Allgemeinen schlecht.Die drahtlose Kommunikation kann durch metall- oder betonhaltige Baumaterialien beeinträchtigt werden.Wenn der Drucker aufgrund einer Wand nicht über WLAN mit dem Computer kommunizieren kann, stellen SieDrucker und Computer im selben Raum auf.
Zudem können Geräte in der Nähe wie z. B. eine Mikrowelle mit derselben Frequenzbandbreite wie die desWireless Routers Störungen verursachen. Stellen Sie den Wireless Router möglichst weit von potenziellenStörquellen entfernt auf.
Hinweis• Obwohl die Antenne bei den meisten WLAN-Routern außen angebracht ist, sollten Sie bedenken, dass
die Antenne sich bei manchen Routern innerhalb des Gehäuses befindet.
Test 5 Vergewissern Sie sich, dass das drahtlose Signal stark genug ist. BeobachtenSie den Signalstatus und stellen Sie Drucker und WLAN-Router entsprechend denErfordernissen auf (Windows).
Überprüfen des Status des Drahtlosnetzwerks
Test 6 Vergewissern Sie sich, dass Sie einen gültigen Kanal verwenden.
Möglicherweise unterliegt der zu verwendende drahtlose Kanal abhängig von den vom verwendetendrahtlosen Netzwerkgeräten Einschränkungen. Im Handbuch des Computers oder des drahtlosenNetzwerkgeräts finden Sie Informationen zum Prüfen der verwendbaren drahtlosen Kanäle.
Test 7 Vergewissern Sie sich, dass der in Prüfung 6 bestätigte, auf dem WirelessRouter eingestellte Kanal verwendbar ist.
Ist dies nicht der Fall, ändern Sie den auf dem Wireless Router eingestellten Kanal.
Test 8 Stellen Sie sicher, dass die Firewall der Sicherheitssoftware deaktiviert ist.
Falls die Firewallfunktion Ihrer Sicherheitssoftware aktiviert ist, erscheint möglicherweise eine Meldung mitdem Hinweis, dass die Canon-Software versucht, auf das Netzwerk zuzugreifen. Wenn diese Warnmeldungangezeigt wird, stellen Sie die Sicherheitssoftware so ein, dass sie den Zugriff immer zulässt.
Wenn Sie Programme verwenden, die zwischen Netzwerkumgebungen wechseln, überprüfen Sie derenEinstellungen. Bei einigen Programmen wird standardmäßig eine Firewall aktiviert.
232

Test 9 Wenn der Drucker per LAN mit einer AirPort-Basisstation verbunden ist,verwenden Sie für die Kennung des Netzwerks (SSID) alphanumerische Zeichen. (MacOS)
Falls das Problem weiterhin besteht, wiederholen Sie den Installationsvorgang.
• Für Windows:
Verwenden Sie die Installations-CD-ROM, oder befolgen Sie die Anweisungen auf der Canon-Website.
• Für Mac OS:
Befolgen Sie die Anweisungen auf der Canon-Website.
• Positionierung:
Stellen Sie sicher, dass sich zwischen dem Wireless Router und dem Drucker keine Hindernissebefinden.
Keine Kommunikation mit dem Drucker über Drahtlos Direkt möglich
Test 1 Überprüfen Sie den Power-Status des Druckers und der anderen Geräte(Smartphone oder Tablet).
Schalten Sie den Drucker oder die Geräte ein.
Wenn die entsprechenden Geräte bereits eingeschaltet sind, schalten Sie sie aus und wieder ein.
Test 2 Ist Drahtlos Direkt aktiviert?
Vergewissern Sie sich, dass die Wi-Fi-Anzeige leuchtet.
Gehen Sie wie folgt vor, um Drahtlos Direkt zu aktivieren.
1. Drücken Sie die Wi-Fi-Taste und halten Sie sie gedrückt, bis die Wi-Fi-Anzeige blinkt.
2. Drücken Sie die Taste Schwarz (Black).
3. Drücken Sie die Wi-Fi-Taste, um eine drahtlose Verbindungsmethode auszuwählen.
Bei einmaligem Drücken der Wi-Fi-Taste: Daraufhin leuchten die Wi-Fi-Anzeige und die Netzwerk(Network)-Anzeige auf. Anschließend werden WLAN und Drahtlos Direkt aktiviert.
Bei 3-maligem Drücken der Wi-Fi-Taste: Daraufhin leuchtet lediglich die Netzwerk (Network)-Anzeigeauf. Anschließend wird nur Drahtlos Direkt aktiviert.
4. Drücken Sie die Taste Farbe (Color) oder Schwarz (Black), um die Auswahl abzuschließen.
Test 3 Prüfen Sie die Einstellungen Ihres Geräts (Smartphone/Tablet).
Stellen Sie sicher, dass WLAN auf Ihrem Gerät aktiviert ist.
Weitere Informationen finden Sie in der Bedienungsanleitung des jeweiligen Geräts.
233

Test 4 Stellen Sie sicher, dass der Drucker als Verbindungsgerät ausgewählt ist (z. B.Smartphone oder Tablet).
Wählen Sie die für den Drucker festgelegte Kennung für Drahtlos Direkt (SSID), die als Verbindungsziel fürGeräte festgelegt ist.
Prüfen Sie das Ziel auf Ihrem Gerät.
Weitere Informationen hierzu finden Sie im Handbuch des Geräts oder auf der Website des Herstellers.
Drucken Sie zur Prüfung der für Drahtlos Direkt (SSID) angegebenen Kennung des Druckers dieInformationen zu den Netzwerkeinstellungen des Druckers aus.
Drucknetzwerkeinstellungen
Test 5 Haben Sie das richtige Kennwort eingegeben, das für Drahtlos Direktfestgelegt wurde?
Drucken Sie zur Prüfung des für den Drucker angegebenen Kennworts die Informationen zu denNetzwerkeinstellungen des Druckers aus.
Drucknetzwerkeinstellungen
Test 6 Stellen Sie sicher, dass zwischen dem Drucker und dem Gerät kein großerAbstand besteht.
Platzieren Sie das Gerät und den Drucker so, dass keine Hindernisse zwischen ihnen stehen. Die drahtloseKommunikation zwischen verschiedenen Räumen oder Stockwerken ist im Allgemeinen schlecht. Diedrahtlose Kommunikation kann durch metall- oder betonhaltige Baumaterialien beeinträchtigt werden. Wennder Drucker aufgrund einer Wand nicht über WLAN mit dem Computer kommunizieren kann, stellen SieDrucker und Computer im selben Raum auf.
Zudem können Geräte in der Nähe wie z. B. eine Mikrowelle mit derselben Frequenzbandbreite wie die desWireless Routers Störungen verursachen. Stellen Sie den Wireless Router möglichst weit von potenziellenStörquellen entfernt auf.
Achten Sie auf einen angemessenen Abstand des Geräts zum Drucker.
Test 7 Vergewissern Sie sich, dass bereits 5 Geräte verbunden sind.
Bei Drahtlos Direkt können maximal 5 Geräte gleichzeitig verbunden werden.
Drucken oder Scannen über einen Computer im Netzwerk nichtmöglich
Test 1 Stellen Sie sicher, dass der Computer mit dem Wireless Router verbunden ist.
Weitere Informationen zur Prüfung der Computereinstellungen oder des Verbindungsstatus finden Sie imBenutzerhandbuch Ihres Computers, oder wenden Sie sich ggf. an dessen Hersteller.
Test 2 Falls die MP Drivers nicht installiert sind, installieren Sie sie.
234

• Für Windows:
Installieren Sie die MP Drivers mit der Installations-CD-ROM, oder installieren Sie von der Canon-Website.
• Für Mac OS:
Installieren Sie die MP Drivers von der Canon-Website.
Test 3 Achten Sie darauf, dass der Wireless Router nicht einschränkt, welcheComputer auf ihn zugreifen können.
Weitere Informationen zur Verbindung mit Ihrem Wireless Router und zu dessen Einrichtung finden Sie imHandbuch für den Wireless Router, oder wenden Sie sich an dessen Hersteller.
Hinweis• Weitere Informationen zur Überprüfung der IP-Adresse des Computers finden Sie unter Überprüfen der
IP-Adresse oder der MAC-Adresse des Computers.
235

Netzwerkschlüssel unbekannt
Einstellung für WPA/WPA2- oder WEP-Schlüssel des WLAN-Routers unbekannt, Verbindung nichtmöglichEinstellen eines Verschlüsselungsschlüssels
Einstellung für WPA/WPA2- oder WEP-Schlüssel des WLAN-Routersunbekannt, Verbindung nicht möglich
Weitere Informationen zur Einstellung eines WLAN-Routers finden Sie im Handbuch, das mit dem WLAN-Router geliefert wurde, oder wenden Sie sich an den Hersteller. Vergewissern Sie sich, dass Ihr Computermit dem Wireless Router kommunizieren kann.
Hinweis• Stellen Sie unter Windows den Drucker mithilfe von IJ Network Device Setup Utility so ein, dass
dessen Einstellungen mit den Einstellungen des WLAN-Routers übereinstimmen.
Einstellen eines Verschlüsselungsschlüssels
Weitere Informationen zur Einstellung eines WLAN-Routers finden Sie im Handbuch, das mit dem WLAN-Router geliefert wurde, oder wenden Sie sich an den Hersteller. Vergewissern Sie sich, dass Ihr Computermit dem Wireless Router kommunizieren kann.
Hinweis• Stellen Sie unter Windows den Drucker mithilfe von IJ Network Device Setup Utility so ein, dass
dessen Einstellungen mit den Einstellungen des WLAN-Routers übereinstimmen.
Die Auswahl von WPA, WPA2 oder WPA/WPA2 wird aus Sicherheitsgründen empfohlen. Wenn IhrWLAN-Router mit WPA/WPA2 kompatibel ist, können Sie auch WPA2 oder WPA verwenden.
• Verwendung von WPA/WPA2
Die Authentifizierungsmethode, die Passphrase und der dynamische Verschlüsselungstyp müssen fürden Wireless Router, den Drucker und Ihren Computer übereinstimmen.
Geben Sie die für den Wireless Router konfigurierte Passphrase ein (eine Abfolge aus 8 bis 63alphanumerischen Zeichen oder eine 64 Zeichen umfassende hexadezimale Zahl).
Entweder TKIP (Basisverschlüsselung) oder AES (Sichere Verschlüsselung) ist automatisch als diedynamische Verschlüsselungsmethode ausgewählt.
Weitere Informationen finden Sie unter Wenn der Bildschirm mit den WPA/WPA2-Informationenerscheint.
236

Hinweis• Dieser Drucker unterstützt WPA/WPA2-PSK (WPA/WPA2-Personal) und WPA2-PSK (WPA2-
Personal).
• Verwendung von WEP
Die Schlüssellänge, das Schlüsselformat, der zu verwendende Schlüssel (von 1 bis 4) und dieAuthentifizierungsmethode müssen für den Wireless Router, den Drucker und Ihren Computer jeweilsübereinstimmen.
Für die Kommunikation mit einem Wireless Router, der automatisch generierte WEP-Schlüsselverwendet, müssen Sie festlegen, dass der Drucker den vom Wireless Router generierten Schlüsselverwendet, indem Sie ihn in hexadezimalem Format eingeben.
◦ Für Windows:
Wenn der Bildschirm WEP-Details (WEP Details) angezeigt wird, nachdem Sie auf Suchen...(Search...) auf dem Bildschirm Netzwerkeinstellungen (WLAN) (Network Settings (WirelessLAN)) in IJ Network Device Setup Utility geklickt haben, folgen Sie den Anweisungen auf demBildschirm, um die WEP-Schlüssellänge, das Format und die Nummer festzulegen.
Weitere Informationen finden Sie unter Wenn der Bildschirm mit den WEP-Details erscheint.
Hinweis• Wenn der Drucker über LAN mit einer AirPort Basisstation verbunden ist:
Wenn der Drucker über LAN mit einer AirPort Basisstation verbunden ist, überprüfen Sie dieEinstellungen unter WLAN-Sicherheit (Wireless Security) des AirPort-Dienstprogramms(AirPort Utility).
• Wählen Sie 64 Bit (64 bit) aus, falls für die Schlüssellänge in der AirPort Basisstation 40 BitWEP (WEP 40 bit)ausgewählt wurde.
• Wählen Sie für Schlüssel-ID (Key ID) die Option 1 aus. Anderenfalls ist kann der Computernicht über den Wireless Router mit dem Drucker kommunizieren.
237

Nach dem Austauschen eines Wireless Routers bzw. dem Ändernseiner Einstellungen kann der Drucker nicht mehr verwendetwerden
Wenn Sie einen Wireless Router austauschen, müssen Sie die Netzwerkeinrichtung des Druckers erneutdurchführen.
• Für Windows:
Verwenden Sie die Installations-CD-ROM, oder befolgen Sie die Anweisungen auf der Canon-Website.
• Für Mac OS:
Befolgen Sie die Anweisungen auf der Canon-Website.
Wenn das Problem weiterhin besteht, finden Sie unten weitere Informationen.
Keine Möglichkeit zur Kommunikation mit dem Drucker nach Aktivierung der MAC-/IP-Adressenfilterung oder des Verschlüsselungsschlüssels auf dem Wireless RouterBei aktivierter Verschlüsselung ist keine Kommunikation mit dem Drucker möglich, nachdem der
Verschlüsselungstyp auf dem Wireless Router geändert wurde
Keine Möglichkeit zur Kommunikation mit dem Drucker nachAktivierung der MAC-/IP-Adressenfilterung oder desVerschlüsselungsschlüssels auf dem Wireless Router
Test 1 Prüfen Sie die Einstellungen des Wireless Routers.
Informationen zur Prüfung der Einstellungen eines Wireless Routers finden Sie im Handbuch für den WirelessRouter, oder wenden Sie sich an den Hersteller des Geräts. Vergewissern Sie sich, dass mit dieser Einstellungeine Kommunikation zwischen Computer und Wireless Router möglich ist.
Test 2 Wenn MAC-Adressen oder IP-Adressen am Wireless Router gefiltert werden,vergewissern Sie sich, dass die MAC-Adressen oder IP-Adressen für den Computer,das Netzwerkgerät und den Drucker registriert sind.
Test 3 Bei Verwendung eines WPA/WPA2- oder WEP-Schlüssels muss derVerschlüsselungsschlüssel für den Computer, das Netzwerkgerät und den Drucker demfür den Wireless Router festgelegten Schlüssel entsprechen.
Neben dem WEP-Schlüssel selbst müssen Schlüssellänge, Schlüsselformat, die zu verwendende Schlüssel-ID und die Authentifizierungsmethode für Drucker, Wireless Router und Computer übereinstimmen.
238

Weitere Informationen finden Sie unter Einstellen eines Verschlüsselungsschlüssels.
Bei aktivierter Verschlüsselung ist keine Kommunikation mit demDrucker möglich, nachdem der Verschlüsselungstyp auf dem WirelessRouter geändert wurde
Wenn Sie den Verschlüsselungstyp für den Drucker ändern und anschließend keine Kommunikation mehrmit dem Computer möglich ist, vergewissern Sie sich, dass der Verschlüsselungstyp für den Computerund den Wireless Router dem für den Drucker eingerichteten Typ entspricht.
Keine Möglichkeit zur Kommunikation mit dem Drucker nach Aktivierung der MAC-/IP-Adressenfilterung oder des Verschlüsselungsschlüssels auf dem Wireless Router
239

Andere Netzwerkprobleme
Überprüfen der Netzwerkinformationen
Wiederherstellen der Werkseinstellungen
Während der Einrichtung wird eine Meldung auf dem Computer angezeigt
Es werden ständig Pakete gesendet (Windows)
240

Überprüfen der Netzwerkinformationen
Überprüfen der IP-Adresse oder der MAC-Adresse des DruckersÜberprüfen der IP-Adresse oder der MAC-Adresse des ComputersÜberprüfen der Kommunikation zwischen Computer, Drucker und Wireless RouterInformationen zu Netzwerkeinstellungen werden überprüft
Überprüfen der IP-Adresse oder der MAC-Adresse des Druckers
Drucken Sie zur Prüfung der IP- oder MAC-Adresse des Druckers die Informationen zu denNetzwerkeinstellungen aus.
Drucknetzwerkeinstellungen
Unter Windows können Sie die Netzwerkeinstellungen auch auf dem Bildschirm des Computersüberprüfen.
Bildschirm "IJ Network Device Setup Utility"
Überprüfen der IP-Adresse oder der MAC-Adresse des Computers
Gehen Sie zum Überprüfen der IP-Adresse oder der MAC-Adresse Ihres Computers wie folgt vor.
• Für Windows:
1. Wählen Sie wie unten dargestellt Eingabeaufforderung (Command Prompt) aus.
Klicken Sie unter Windows 10 mit der rechten Maustaste auf die Taste Start und wählen Sie dieOption Eingabeaufforderung (Command Prompt) aus.
Wählen Sie in Windows 8.1 oder Windows 8 die Option Eingabeaufforderung (CommandPrompt)über den Start-Bildschirm aus. Wenn Eingabeaufforderung (Command Prompt) nichtauf dem Start-Bildschirm angezeigt wird, wählen Sie den Charm Suchen (Search), und suchenSie nach „Eingabeaufforderung (Command Prompt)“.
Klicken Sie unter Windows 7 oder Windows Vista auf Start > Alle Programme (All Programs) >Zubehör (Accessories) > Eingabeaufforderung (Command Prompt).
2. Geben Sie „ipconfig/all“ ein, und drücken Sie die Eingabetaste (Enter).
Die IP-Adresse und die MAC-Adresse Ihres Computers werden angezeigt. Wenn Ihr Computernicht mit einem Netzwerk verbunden ist, wird die IP-Adresse nicht angezeigt.
• Für Mac OS:
1. Wählen Sie Systemeinstellungen (System Preferences) im Menü Apple, und klicken Sie dannauf Netzwerk (Network).
241

2. Vergewissern Sie sich, dass die von dem Computer verwendete Netzwerkschnittstelleausgewählt ist, und klicken Sie dann auf Erweitert (Advanced).
Vergewissern Sie sich, dass als Netzwerkschnittstelle die Option Wi-Fi ausgewählt ist.
3. Prüfen Sie die IP-Adresse oder die MAC-Adresse.
Klicken Sie auf TCP/IP, um die IP-Adresse zu prüfen.
Klicken Sie auf Hardware, um die MAC-Adresse zu prüfen.
Überprüfen der Kommunikation zwischen Computer, Drucker undWireless Router
Führen Sie einen Ping-Test durch, um zu prüfen, ob eine Kommunikation stattfindet.
• Für Windows:
1. Wählen Sie wie unten dargestellt Eingabeaufforderung (Command Prompt) aus.
Klicken Sie unter Windows 10 mit der rechten Maustaste auf die Taste Start und wählen Sie dieOption Eingabeaufforderung (Command Prompt) aus.
Wählen Sie in Windows 8.1 oder Windows 8 die Option Eingabeaufforderung (CommandPrompt)über den Start-Bildschirm aus. Wenn Eingabeaufforderung (Command Prompt) nichtauf dem Start-Bildschirm angezeigt wird, wählen Sie den Charm Suchen (Search), und suchenSie nach „Eingabeaufforderung (Command Prompt)“.
Klicken Sie unter Windows 7 oder Windows Vista auf Start > Alle Programme (All Programs) >Zubehör (Accessories) > Eingabeaufforderung (Command Prompt).
2. Geben Sie den Ping-Befehl ein und drücken Sie Enter.
Der Ping-Befehl sieht wie folgt aus: XXX.XXX.XXX.XXX
"XXX.XXX.XXX.XXX" ist die IP-Adresse des Zielgeräts.
Wenn eine Kommunikation stattfindet, wird eine Meldung wie die folgende angezeigt.
Antwort von XXX.XXX.XXX.XXX: Bytes=32 Zeit=10ms TTL=255
Wird Anforderungszeitüberschreitung (Request timed out) angezeigt, findet keineKommunikation statt.
• Für Mac OS:
1. Starten Sie das Netzwerk-Dienstprogramm (Network Utility), wie nachfolgend gezeigt.
Wählen Sie in Mac OS X v10.11, Mac OS X v10.10 oder Mac OS X v10.9 die Option Computeraus dem Menü Gehe zu (Go) des Finder aus, doppelklicken Sie auf Macintosh HD > System >Library > CoreServices > Programme (Applications) > Netzwerk-Dienstprogramm (NetworkUtility).
Öffnen Sie in Mac OS X v10.8 den Ordner Dienstprogramme (Utilities) im OrdnerAnwendungen (Applications) und doppelklicken Sie anschließend aufNetzwerkdienstprogramme (Network Utility).
242

2. Klicken Sie auf Ping.
3. Stellen Sie sicher, dass Nur XX Ping-Befehle senden (Send only XX pings) (wobei XX fürZiffern steht) ausgewählt ist.
4. Geben Sie die IP-Adresse des Zieldruckers oder des Ziel-Wireless-Router unter Bitte geben Siedie Netzwerkadresse für das „Ping“ ein (Enter the network address to ping).
5. Klicken Sie auf Ping.
"XXX.XXX.XXX.XXX" ist die IP-Adresse des Zielgeräts.
Eine Meldung wie folgende wird angezeigt.
64 Byte von XXX.XXX.XXX.XXX: icmp_seq=0 ttl=64 Zeit=3,394 ms
64 Byte von XXX.XXX.XXX.XXX: icmp_seq=1 ttl=64 Zeit=1,786 ms
64 Byte von XXX.XXX.XXX.XXX: icmp_seq=2 ttl=64 Zeit=1,739 ms
– XXX.XXX.XXX.XXX Pingstatistik –
3 Pakete übertragen, 3 Pakete erhalten, 0 % Paketverlust
Falls der Paketverlust 100 % beträgt, findet keine Kommunikation statt. Andernfalls kommuniziertder Computer mit dem Zielgerät.
Informationen zu Netzwerkeinstellungen werden überprüft
Drucken Sie zur Überprüfung der Netzwerkeinstellungen des Druckers die Informationen zu denNetzwerkeinstellungen aus.
Drucknetzwerkeinstellungen
243

Wiederherstellen der Werkseinstellungen
Wichtig• Für Windows:
Durch die Initialisierung werden alle Netzwerkeinstellungen auf dem Drucker gelöscht, und Druck- oderScanvorgänge sind über das Netzwerk nicht mehr möglich. Um den Drucker nach der Rücksetzung aufdie Werkseinstellungen wieder über ein Netzwerk verwenden zu können, verwenden Sie dieInstallations-CD-ROM, oder folgen Sie der Anleitung auf der Canon-Website, um die Einrichtung zuwiederholen.
• Für Mac OS:
Durch die Initialisierung werden alle Netzwerkeinstellungen auf dem Drucker gelöscht, und Druck- oderScanvorgänge sind über das Netzwerk nicht mehr möglich. Um den Drucker nach der Rücksetzung aufdie Werkseinstellungen wieder über ein Netzwerk verwenden zu können, befolgen Sie die Anleitung aufder Canon-Website, um die Einrichtung zu wiederholen.
Drücken Sie die Taste Stopp (Stop), und halten Sie sie gedrückt, bis die Alarm-Anzeige 19 Mal blinkt.
Die Netzwerkeinstellungen werden initialisiert.
244

Probleme beim Drucken
Druckvorgang lässt sich nicht starten
Keine Tinte wird ausgegeben
Papier wird nicht richtig zugeführt/Fehler „Kein Papier“ wird angezeigt
Druckergebnisse sind nicht zufrieden stellend
245

Druckvorgang lässt sich nicht starten
Test 1 Stellen Sie sicher, dass der Drucker fest verbunden ist, und drücken Sie die EIN(ON)-Taste, um den Drucker einzuschalten.
Die EIN (ON)-Anzeige blinkt während der Initialisierung des Druckers. Warten Sie, bis die EIN (ON)-Anzeigenicht mehr blinkt, sondern leuchtet.
Hinweis• Wenn Sie große Datenmengen wie z. B. Fotos oder andere Grafiken drucken, wird der Druckauftrag
möglicherweise erst mit einiger Verzögerung gestartet. Die EIN (ON)-Anzeige blinkt, während derComputer Daten verarbeitet und an den Drucker sendet. Warten Sie, bis der Druckvorgang gestartet wird.
Test 2 Stellen Sie sicher, dass der Drucker richtig an den Computer angeschlossen ist.
Wenn der Drucker über ein USB-Kabel mit dem Computer verbunden ist, prüfen Sie Folgendes:
• Wenn Sie ein Verteilergerät wie einen USB-Hub verwenden, trennen Sie dieses, schließen den Druckerdirekt an den Computer an und drucken erneut. Wird der Druckvorgang normal gestartet, besteht einProblem mit dem Verteilergerät. Wenden Sie sich an den Hersteller des Verteilergeräts.
• Es besteht auch die Möglichkeit, dass das Problem durch das USB-Kabel verursacht wird. Tauschen Siedas USB-Kabel aus, und wiederholen Sie den Druckvorgang.
Test 3 Wenn Sie von einem Computer aus drucken, löschen Sie nicht benötigteDruckaufträge.
• Für Windows:
Löschen nicht benötigter Druckaufträge
• Für Mac OS:
Löschen nicht benötigter Druckaufträge
Test 4 Ist der Druckertreiber Ihres Druckers beim Drucken ausgewählt?
Wenn Sie einen Druckertreiber für einen anderen Drucker verwenden, kann der Drucker den Druckvorgang nichtkorrekt ausführen.
• Für Windows:
Vergewissern Sie sich, dass "Canon XXX series" (wobei "XXX" für den Namen Ihres Druckers steht) imDruckdialogfenster ausgewählt ist.
Hinweis• Wählen Sie Als Standarddrucker festlegen (Set as Default Printer), um den Drucker als
Standarddrucker festzulegen.
246

• Für Mac OS:
Vergewissern Sie sich, dass der Name Ihres Druckers im Druckdialog unter Drucker (Printer) ausgewähltist.
Hinweis• Wählen Sie den Drucker unter Standarddrucker (Default printer) aus, um den Drucker als
Standarddrucker festzulegen.
Test 5 Ist die Menge der Druckdaten äußerst groß? (Windows)
Klicken Sie auf Druckoptionen (Print Options) auf der Registerkarte Seite einrichten (Page Setup) desDruckertreibers. Dann setzen Sie im angezeigten Dialogfenster Vermeiden von Druckdatenverlust(Prevention of Print Data Loss) auf Ein (On).
* Dadurch wird möglicherweise die Druckqualität verringert.
Test 6 Starten Sie den Computer neu, wenn Sie über den Computer drucken.
247

Keine Tinte wird ausgegeben
Test 1 Wenn eine FINE-Patrone leer ist, ersetzen Sie sie mit einer neuen.
Test 2 Ist die FINE-Patrone ordnungsgemäß eingesetzt?
Wenn die FINE-Patrone nicht richtig eingesetzt ist, kann die Tinte möglicherweise nicht richtig ausgegebenwerden.
Ziehen Sie die Verlängerung des Ausgabefachs und das Papierausgabefach heraus. Öffnen Sie die Abdeckung,und entfernen Sie dann die FINE-Patronen.
Setzen Sie dann die FINE-Patronen wieder ein. Drücken Sie die FINE-Patrone nach oben, bis sie einrastet.
Schließen Sie die Abdeckung, nachdem Sie sichergestellt haben, dass die FINE-Patrone richtig eingesetzt ist.
Test 3 Sind die Druckkopfdüsen verstopft?
Anhand des Düsentestmusters können Sie überprüfen, ob die Tinte von den Düsen des Druckkopfsordnungsgemäß abgegeben wird.
Details zum Drucken des Düsentestmusters, zur Druckkopfreinigung und zur Intensivreinigung des Druckkopfsfinden Sie unter Bei blassem oder ungleichmäßigem Druck.
• Falls das Düsentestmuster nicht ordnungsgemäß gedruckt wird:
Drucken Sie nach der Druckkopfreinigung das Düsentestmuster, und überprüfen Sie es.
• Wenn das Problem nach zweimaliger Druckkopfreinigung weiterhin besteht:
Führen Sie eine Intensivreinigung des Druckkopfs durch.
Wenn das Problem nach der Intensivreinigung des Druckkopfes nicht behoben ist, schalten Sie denDrucker aus, und führen Sie nach 24 Stunden eine erneute Intensivreinigung durch.
• Wenn das Problem nach zweimaliger Intensivreinigung des Druckkopfes weiterhin besteht:
Die Tinte ist möglicherweise aufgebraucht. Tauschen Sie die FINE-Patrone aus.
248

Papier wird nicht richtig zugeführt/Fehler „Kein Papier“ wirdangezeigt
Test 1 Stellen Sie sicher, dass Papier eingelegt ist.
Einlegen von Papier
Test 2 Achten Sie beim Einlegen von Papier auf die folgenden Punkte.
• Wenn Sie zwei oder mehrere Blätter Papier einlegen, achten Sie darauf, dass die Kanten bündigausgerichtet sind, bevor Sie es einlegen.
• Achten Sie beim Einlegen von mehr als zwei Blättern Papier darauf, dass der Papierstapel die Füllgrenzenicht übersteigt.
Möglicherweise wird das Papier aber trotz Beachten der maximalen Kapazität nicht korrekt eingezogen.Dies ist abhängig vom Papiertyp oder den Umgebungsbedingungen (sehr hohe oder niedrige Temperaturund Luftfeuchtigkeit). Reduzieren Sie die Anzahl der eingelegten Blätter in diesem Fall auf weniger als dieHälfte der Füllgrenze.
• Legen Sie das Papier unabhängig von der Druckausrichtung stets im Hochformat ein.
• Legen Sie das Papier beim Drucken mit der zu bedruckenden Seite nach oben ein. Richten Sie denPapierstapel an der rechten Seite des hinteren Fachs aus und verschieben Sie die Papierführung so, dasssie die linke Kante des Stapels leicht berührt.
Einlegen von Papier
Test 3 Ist das Papier zu dick oder gewellt?
Nicht unterstützte Medientypen
Test 4 Achten Sie beim Einlegen von Umschlägen auf die folgenden Punkte:
Siehe Einlegen von Papier, und bereiten Sie die Umschläge vor dem Drucken vor.
Legen Sie die Umschläge nach dem Vorbereiten im Hochformat ein. Wenn Sie die Umschläge im Querformateinlegen, werden sie nicht richtig eingezogen.
Test 5 Stellen Sie sicher, dass die Einstellungen für den Medientyp und dasPapierformat mit dem eingelegten Papier übereinstimmen.
Test 6 : Versichern Sie sich, dass sich keine Fremdkörper im hinteren Fach befinden.
249

Falls sich im hinteren Fach abgerissene Papierstücke befinden, folgen Sie den Anweisungen unterSupportcodeliste für Fehler (Bei Papierstau), um das Papier zu entfernen.
Sollte sich ein Fremdkörper im hinteren Fach befinden, schalten Sie den Drucker aus, ziehen den Netzsteckerund entfernen den Fremdkörper.
Test 7 Reinigen Sie die Papiereinzugwalze.
Reinigen der Papiereinzugwalzen
Hinweis• Führen Sie die Reinigung der Papiereinzugwalze nur dann durch, wenn diese wirklich notwendig ist, da
sich die Papiereinzugwalze beim Reinigen abnutzt.
Sollte sich das Problem auch auf diese Weise nicht beheben lassen, wenden Sie sich an ein Canon -Servicecenter in Ihrer Nähe, um eine Reparatur zu beantragen.
250

Druckergebnisse sind nicht zufrieden stellend
Wenn das Druckergebnis aufgrund von weißen Streifen, versetzten Linien oder ungleichmäßigerFarbgebung nicht zufrieden stellend ist, überprüfen Sie zuerst die Einstellungen für Papier undDruckqualität.
Test 1 Stimmen die Einstellungen für das Seitenformat und den Medientyp mit derGröße und dem Typ des eingelegten Papiers überein?
Wenn diese Einstellungen nicht übereinstimmen, kann nicht das gewünschte Ergebnis erzielt werden.
Wenn Sie ein Foto oder eine Abbildung drucken, kann eine falsche Papiertypeinstellung die Qualität desAusdrucks verschlechtern.
Beim Drucken mit einer falschen Papiertypeinstellung kann außerdem die Druckoberfläche verkratzt werden.
Die Methode zur Überprüfung der Papier- und Druckqualitätseinstellungen richtet sich danach, für welcheAufgaben Sie den Drucker einsetzen.
Prüfen Sie die Einstellungen zum Seitenformat und Medientyp mithilfe des Druckertreibers.
• Für Windows:
Drucken mit einfacher Installation
• Für Mac OS:
Drucken mit einfacher Installation
Test 2 Stellen Sie sicher, dass im Druckertreiber die richtige Druckqualität eingestelltist.
Wählen Sie eine für das Papier und das zu druckende Bild geeignete Druckqualität aus. Wenn der Ausdruckverschwommen ist oder ungleichmäßige Farben aufweist, erhöhen Sie die Einstellung für die Druckqualität, undstarten Sie den Druckvorgang erneut.
Sie können die Einstellung der Druckqualität mithilfe des Druckertreibers überprüfen.
• Für Windows:
Ändern der Druckqualität und Korrigieren der Bilddaten
• Für Mac OS:
Ändern der Druckqualität und Korrigieren der Bilddaten
Test 3 Wenn das Problem nicht behoben werden kann, suchen Sie nach anderenUrsachen.
Weitere Informationen finden Sie in den Abschnitten unten:
Das Papier ist leer/Unscharfer Druck/Farben sind falsch/Weiße StreifenFarben sind unscharf
251

Linien sind schiefPapier ist verschmutzt/Bedruckte Oberfläche ist verkratztDer Druck kann nicht abgeschlossen werdenZeilen sind unvollständig oder fehlen (Windows)Bilder sind unvollständig oder fehlen (Windows)Tintenflecken/PapierwellungRückseite des Papiers ist verschmutztFarben sind ungleichmäßig oder weisen Streifen auf
252

Das Papier ist leer/Unscharfer Druck/Farben sind falsch/WeißeStreifen
Unscharfer Druck
Farben sind falsch
253

Weiße Streifen
Test 1 Prüfen Sie die Einstellungen für Papier und Druckqualität.
Druckergebnisse sind nicht zufrieden stellend
Test 2 Sind die Druckkopfdüsen verstopft?
Anhand des Düsentestmusters können Sie überprüfen, ob die Tinte von den Düsen des Druckkopfsordnungsgemäß abgegeben wird.
Details zum Drucken des Düsentestmusters, zur Druckkopfreinigung und zur Intensivreinigung des Druckkopfsfinden Sie unter Bei blassem oder ungleichmäßigem Druck.
• Falls das Düsentestmuster nicht ordnungsgemäß gedruckt wird:
Drucken Sie nach der Druckkopfreinigung das Düsentestmuster, und überprüfen Sie es.
• Wenn das Problem nach zweimaliger Druckkopfreinigung weiterhin besteht:
Führen Sie eine Intensivreinigung des Druckkopfs durch.
Wenn das Problem nach der Intensivreinigung des Druckkopfes nicht behoben ist, schalten Sie denDrucker aus, und führen Sie nach 24 Stunden eine erneute Intensivreinigung durch.
• Wenn das Problem nach zweimaliger Intensivreinigung des Druckkopfes weiterhin besteht:
Die Tinte ist möglicherweise aufgebraucht. Tauschen Sie die FINE-Patrone aus.
Test 3 Wenn eine FINE-Patrone leer ist, ersetzen Sie sie mit einer neuen.
Test 4 Bei Verwendung eines Papiers mit nur einer bedruckbaren Seite muss dasPapier mit der bedruckbaren Seite nach oben eingelegt werden.
Wenn die falsche Seite eines derartigen Papiers bedruckt wird, kann das Druckergebnis unscharf oder vonverminderter Qualität sein.
Legen Sie das Papier so ein, dass die zu bedruckende Seite nach oben zeigt.
Ausführliche Informationen dazu, welche Seite bedruckbar ist, finden Sie in den mit dem Papier geliefertenAnweisungen.
254

Test 5 Ist die FINE-Patrone ordnungsgemäß eingesetzt?
Wenn die FINE-Patrone nicht richtig eingesetzt ist, kann die Tinte möglicherweise nicht richtig ausgegebenwerden.
Ziehen Sie die Verlängerung des Ausgabefachs und das Papierausgabefach heraus. Öffnen Sie die Abdeckung,und entfernen Sie dann die FINE-Patronen.
Setzen Sie dann die FINE-Patronen wieder ein. Drücken Sie die FINE-Patrone nach oben, bis sie einrastet.
Schließen Sie die Abdeckung, nachdem Sie sichergestellt haben, dass die FINE-Patrone richtig eingesetzt ist.
• Weitere Informationen zum Kopieren finden Sie in den Abschnitten unten:
Test 6 Ist die Auflagefläche verschmutzt?
Reinigen Sie die Auflagefläche.
Reinigen der Auflagefläche und des Vorlagendeckels
Test 7 Stellen Sie sicher, dass das Original ordnungsgemäß auf der Auflagefläche liegt.
Auflegen von Originalen
Test 8 Liegt das Original mit der zu kopierenden Seite nach unten auf derAuflagefläche?
Test 9 Haben Sie ein Dokument kopiert, das mit diesem Drucker ausgedruckt wurde?
Wenn Sie ein Dokument, das mit diesem Drucker gedruckt wurde, als Original verwenden, kann dieDruckqualität je nach Zustand des Originals verringert sein.
Wiederholen Sie den Druckvorgang vom Computer aus, wenn dies möglich ist.
255

Farben sind unscharf
Test 1 Wird das Düsentestmuster ordnungsgemäß gedruckt?
Anhand des Düsentestmusters können Sie überprüfen, ob die Tinte von den Düsen des Druckkopfsordnungsgemäß abgegeben wird.
Details zum Drucken des Düsentestmusters, zur Druckkopfreinigung und zur Intensivreinigung des Druckkopfsfinden Sie unter Bei blassem oder ungleichmäßigem Druck.
• Falls das Düsentestmuster nicht ordnungsgemäß gedruckt wird:
Drucken Sie nach der Druckkopfreinigung das Düsentestmuster, und überprüfen Sie es.
• Wenn das Problem nach zweimaliger Druckkopfreinigung weiterhin besteht:
Führen Sie eine Intensivreinigung des Druckkopfs durch.
Wenn das Problem nach der Intensivreinigung des Druckkopfes nicht behoben ist, schalten Sie denDrucker aus, und führen Sie nach 24 Stunden eine erneute Intensivreinigung durch.
• Wenn das Problem nach zweimaliger Intensivreinigung des Druckkopfes weiterhin besteht:
Die Tinte ist möglicherweise aufgebraucht. Tauschen Sie die FINE-Patrone aus.
Test 2 Wenn eine FINE-Patrone leer ist, ersetzen Sie sie mit einer neuen.
Test 3 Ist die FINE-Patrone ordnungsgemäß installiert?
Wenn die FINE-Patrone nicht richtig eingesetzt ist, kann die Tinte möglicherweise nicht richtig ausgegebenwerden.
Ziehen Sie die Verlängerung des Ausgabefachs und das Papierausgabefach heraus. Öffnen Sie die Abdeckung,und entfernen Sie dann die FINE-Patronen.
Setzen Sie dann die FINE-Patronen wieder ein. Drücken Sie die FINE-Patrone nach oben, bis sie einrastet.
Schließen Sie die Abdeckung, nachdem Sie sichergestellt haben, dass die FINE-Patrone richtig eingesetzt ist.
256

Hinweis• Die gedruckten Farben stimmen aufgrund grundlegender Unterschiede bei den zur Herstellung der
Farben verwendeten Methoden möglicherweise nicht mit den Farben auf dem Bildschirm überein.Farbsteuerungseinstellungen und Umgebungsunterschiede können sich ebenfalls auf die Darstellungder Farben auf dem Bildschirm auswirken. Die Farben im Druck können daher von denen auf demBildschirm abweichen.
257

Linien sind schief
Test 1 Prüfen Sie die Einstellungen für Papier und Druckqualität.
Druckergebnisse sind nicht zufrieden stellend
Test 2 Führen Sie die Druckkopfausrichtung durch.
Wenn Linien versetzt gedruckt werden oder der Ausdruck aus anderen Gründen nicht zufrieden stellend ist,muss der Druckkopf ausgerichtet werden.
Ausrichten des Druckkopfs
Hinweis• Wenn das Problem nach der Druckkopfausrichtung nicht behoben ist, führen Sie eine manuelle
Druckkopfausrichtung auf Ihrem Computer aus.
• Für Windows:
Ausrichten der Position des Druckkopfes
• Für Mac OS:
Ausrichten der Position des Druckkopfes
Test 3 Erhöhen Sie die Druckqualität, und wiederholen Sie den Druckvorgang.
Möglicherweise kann das Druckergebnis auch durch eine Erhöhung der Druckqualität im Druckertreiberverbessert werden.
258

Papier ist verschmutzt/Bedruckte Oberfläche ist verkratzt
Papier ist verschmutzt
Verschmutzte Ränder Verschmutzte Oberfläche
Bedruckte Oberfläche ist verkratzt
Test 1 Prüfen Sie die Einstellungen für Papier und Druckqualität.
Druckergebnisse sind nicht zufrieden stellend
Test 2 Prüfen Sie den Papiertyp.
Stellen Sie sicher, dass Sie das für Ihren Druckauftrag geeignete Papier verwenden.
Verwendbare Medientypen
Test 3 Beseitigen Sie Wellungen, bevor Sie das Papier einlegen.
Legen Sie nicht verwendetes Papier zurück in das Paket, und bewahren Sie es auf einer ebenen Oberfläche auf.
• Normalpapier
Drehen Sie das Papier um, und legen Sie es zum Bedrucken anders herum ein.
Ist das Papier über einen längeren Zeitraum im hinteren Fach eingelegt, kann es sich wellen. Legen Siedas Papier in diesem Fall mit der anderen Seite nach oben ein. Dadurch wird das Problem möglicherweisebehoben.
• Andere Papierarten
Wenn die Wellung des Papiers an den Ecken mehr als 3 mm / 0,1 Zoll (A) in der Höhe beträgt, kann dasPapier möglicherweise verschmutzt oder nicht korrekt eingezogen werden. Befolgen Sie die nachstehendenAnweisungen, um die Wellung des Papiers zu korrigieren.
259

1. Rollen Sie das Papier wie unten dargestellt in die der Wellung entgegengesetzte Richtung.
2. Prüfen Sie, ob das Papier nun eben ist.
Wir empfehlen, das auf diese Weise geglättete Papier blattweise zu bedrucken.
Hinweis• Je nach Papierart wird das Papier möglicherweise verschmutzt, oder es wird möglicherweise nicht richtig
eingezogen, auch wenn es nicht nach innen gewellt ist. Gehen Sie wie nachfolgend beschrieben, um dasPapier vor dem Drucken auf eine Wellung von weniger als 3 mm / 0,1 Zoll (B) in der Höhe nach außen zubiegen. Dadurch wird möglicherweise das Druckergebnis verbessert.
(C) Zu bedruckende Seite
Wir empfehlen, das auf diese Weise geglättete Papier blattweise einzuführen.
Test 4 Falls die Intensität hoch eingestellt ist, verringern Sie die Einstellung derIntensität, und starten Sie einen neuen Druckvorgang.
Wenn Sie Normalpapier zum Drucken mit hoher Intensität verwenden, nimmt das Papier unter Umständen zuviel Tinte auf und wellt sich, was zu Papierabrieb führt.
Prüfen Sie die Intensitätseinstellung im Druckertreiber.
• Für Windows:
Anpassen der Intensität
• Für Mac OS:
Anpassen der Intensität
Test 5 Drucken Sie nicht außerhalb des empfohlenen Druckbereichs.
Beim Drucken außerhalb des empfohlenen Druckbereichs des Papiers kann die untere Kante des Papiers durchTinte verschmutzt werden.
Passen Sie mit der Anwendungssoftware die Größe des Dokuments an.
260

Druckbereich
Test 6 Ist die Auflagefläche verschmutzt?
Reinigen Sie die Auflagefläche.
Reinigen der Auflagefläche und des Vorlagendeckels
Test 7 Ist die Papiereinzugwalze verschmutzt?
Reinigen Sie die Papiereinzugwalze.
Reinigen der Papiereinzugwalzen
Hinweis• Führen Sie die Reinigung der Papiereinzugwalze nur dann durch, wenn diese wirklich notwendig ist, da
sich die Papiereinzugwalze beim Reinigen abnutzt.
Test 8 Ist das Innere des Druckers verschmutzt?
Beim Duplexdruck wird das Innere des Druckers möglicherweise durch Tinte verschmutzt.
Führen Sie eine Bodenplattenreinigung durch, um das Innere des Druckers zu reinigen.
Reinigen der Druckerinnenseite (Bodenplattenreinigung)
Hinweis• Um eine Verschmutzung des Druckerinnenraums zu vermeiden, stellen Sie das richtige Papierformat ein.
Test 9 Stellen Sie einen höheren Wert für Wartezeit für Tintentrocknung ein.
Dadurch kann die bedruckte Oberfläche trocknen, wodurch ein Verschmieren und Verkratzen des Papiersverhindert wird.
• Für Windows:
1. Stellen Sie sicher, dass der Drucker eingeschaltet ist.
2. Öffnen Sie das Druckertreiber-Setup-Fenster.
Öffnen des Druckertreiber-Setup-Fensters
3. Klicken Sie auf die Registerkarte Wartung (Maintenance) und Benutzerdefinierte Einstellungen(Custom Settings).
4. Ziehen Sie den Schieberegler Wartezeit für Tintentrocknung (Ink Drying Wait Time) zur Einstellungder Wartezeit, und klicken Sie dann auf OK.
5. Überprüfen Sie die Meldung, und klicken Sie auf OK.
• Für Mac OS:
1. Stellen Sie sicher, dass der Drucker eingeschaltet ist.
2. Öffnen Sie das Canon IJ Printer Utility2.
Öffnen des Canon IJ Printer Utility2
3. Wählen Sie im Popupmenü die Option Benutzerdefinierte Einstellungen (Custom Settings) aus.
4. Ziehen Sie den Schieberegler Wartezeit für Tintentrocknung: (Ink Drying Wait Time:) zurEinstellung der Wartezeit, und klicken Sie dann auf Übernehmen (Apply).
261

5. Überprüfen Sie die Meldung, und klicken Sie auf OK.
262

Probleme beim Scannen (Mac OS)
Probleme beim Scannen
IJ Scan Utility-Fehlermeldungen
Scanner-Treiber- (ICA-Treiber-)Fehlermeldungen
263

Probleme beim Scannen
Der Scanner funktioniert nicht
Scanner-Treiber startet nicht
264

Der Scanner funktioniert nicht
Test 1 Stellen Sie sicher, dass der Scanner oder Drucker eingeschaltet ist.
Test 2 Schließen Sie das USB-Kabel an einen anderen USB-Anschluss am Computeran.
Test 3 Wenn das USB-Kabel an einen USB-Hub angeschlossen ist, ziehen Sie es vomUSB-Hub ab und verbinden Sie es mit einem USB-Anschluss des Computers.
Test 4 Prüfen Sie bei einer Netzwerkverbindung den Verbindungsstatus, undkorrigieren Sie die Verbindung bei Bedarf.
Test 5 Starten Sie den Computer neu.
265

Scanner-Treiber startet nicht
Test 1 Stellen Sie sicher, dass der Scanner-Treiber (ICA(Image Capture Architecture)-Treiber) installiert ist.
Falls der Scanner-Treiber noch nicht installiert ist, installieren Sie ihn von unserer Webseite.
Test 2 Wählen Sie Ihren Scanner oder Drucker im Menü der Anwendung aus.
Hinweis• Je nach Anwendung müssen Sie dazu ggf. andere Schritte ausführen.
Test 3 Stellen Sie sicher, dass die Anwendung den ICA-Treiber unterstützt.
Sie können den Scanner-Treiber nicht aus Anwendungen heraus öffnen, die ICA nicht unterstützen.
Test 4 Scannen und speichern Sie Bilder mit IJ Scan Utility, und öffnen Sie die Dateienin Ihrer Anwendung.
266

Mechanische Probleme
Das Gerät wird nicht eingeschaltet
Das Gerät wird von selbst ausgeschaltet
USB-Verbindungsprobleme
Keine Kommunikation mit dem Drucker über USB möglich
267

Das Gerät wird nicht eingeschaltet
Test 1 Drücken Sie auf die Taste EIN (ON).
Test 2 Überprüfen Sie, ob der Netzstecker fest in den Drucker eingesteckt ist, undschalten Sie den Drucker dann erneut ein.
Test 3 Trennen Sie den Drucker von der Stromversorgung, schließen Sie ihn nachmindestens 2 Minuten wieder an, und schalten Sie ihn ein.
Sollte sich das Problem auch auf diese Weise nicht beheben lassen, wenden Sie sich an ein Canon -Servicecenter in Ihrer Nähe, um eine Reparatur zu beantragen.
268

Das Gerät wird von selbst ausgeschaltet
Test Wenn der Drucker für die automatische Abschaltung nach einer bestimmten Zeitkonfiguriert ist, deaktivieren Sie diese Einstellung.
Wenn Sie den Drucker für die automatische Abschaltung nach einer bestimmten Zeit konfiguriert haben, schaltetsich der Drucker nach dieser Zeitspanne von allein aus.
• Wenn Sie Windows verwenden und nicht möchten, dass der Drucker automatisch ausgeschaltet wird:
Öffnen Sie das Druckertreiber-Setup-Fenster, und wählen Sie Autom. Ein/Aus (Auto Power) auf derRegisterkarte Wartung (Maintenance) und dann Deaktiviert (Disable) für Automatisches Ausschalten(Auto Power Off).
• Wenn Sie Mac OS verwenden und nicht möchten, dass der Drucker automatisch ausgeschaltet wird:
Öffnen Sie den Canon IJ Printer Utility2, wählen Sie im Popupmenü Ein/Aus-Einstellungen (PowerSettings) und anschließend Deaktiviert (Disable) für Automatisches Ausschalten (Auto Power Off) beiAutom. Ein/Aus (Auto Power) aus.
Hinweis• Das automatische Ein-/Ausschalten des Druckers kann auch über das Bedienfeld aktiviert werden.
Automatisches Einschalten des Druckers
• Wenn Sie Windows verwenden, können Sie den Drucker auch über ScanGear (Scanner-Treiber) zumautomatischen Ein-/Ausschalten einrichten.
Registerkarte Scanner
269

USB-Verbindungsprobleme
Geringe Druck- oder Scangeschwindigkeit/Hi-Speed-USB-Verbindungfunktioniert nicht/Die Meldung „Dieses Gerät kann eine höhere Leistungerbringen (This device can perform faster)“ wird angezeigt (Windows)
Wenn Ihre Systemumgebung Hi-Speed USB nicht vollständig unterstützt, wird der Drucker mit dergeringeren Geschwindigkeit von USB 1.1 betrieben. Der Drucker funktioniert in diesem Fall einwandfrei,die Druck- oder Scangeschwindigkeit kann jedoch aufgrund der niedrigeren Verbindungsgeschwindigkeitlangsamer sein.
Test Prüfen Sie folgende Punkte, um sicherzustellen, dass Ihre Systemumgebungeine Hi-Speed-USB-Verbindung unterstützt.
• Unterstützt der USB-Anschluss des Computers Hi-Speed-USB-Verbindungen?
• Unterstützt das USB-Kabel oder der USB-Hub Hi-Speed-USB-Verbindungen?
Verwenden Sie ein ausgewiesenes Hi-Speed-USB-Kabel. Das USB-Kabel sollte nicht länger als 3 Meter /10 Fuß sein.
• Unterstützt das Betriebssystem des Computers Hi-Speed-USB-Verbindungen?
Installieren Sie das aktuellste Update für Ihren Computer.
• Funktioniert der Hi-Speed-USB-Treiber ordnungsgemäß?
Besorgen Sie sich bei Bedarf die aktuellste Version des Hi-Speed-USB-Treibers für Ihren Computer, undinstallieren Sie sie.
Wichtig• Wenden Sie sich für weitere Informationen an den Hersteller Ihres Computers, USB-Kabels oder USB-
Hubs.
270

Keine Kommunikation mit dem Drucker über USB möglich
Test 1 Stellen Sie sicher, dass der Drucker eingeschaltet ist.
Test 2 Schließen Sie das USB-Kabel korrekt an.
Wie auf der untenstehenden Abbildung dargestellt wird, befindet sich der USB-Anschluss auf der Rückseite desDruckers.
Test 3 Vergewissern Sie sich, dass Bidirektionale Unterstützung aktivieren (Enablebidirectional support)auf der Registerkarte Anschlüsse (Ports) desEigenschaftendialogfelds des Druckertreibers ausgewählt ist. (Windows)
Öffnen des Druckertreiber-Setup-Fensters
271

Probleme beim Installieren/Herunterladen
Die MP Drivers können nicht installiert werden
Aktualisieren der MP Drivers in einer Netzwerkumgebung (Windows)
272

Die MP Drivers können nicht installiert werden
Für Windows:
Für Mac OS:
Für Windows:
• Wenn die Installation nicht startet, wenn Sie die Installations-CD-ROM einlegen:
Befolgen Sie die nachstehenden Anweisungen, um die Installation zu starten.
1. Nehmen Sie die folgenden Einstellungen vor:
◦ Klicken Sie unter Windows 10 auf die Schaltfläche Start > Datei-Explorer (File Explorer)und anschließend in der Liste auf der linken Seite auf Dieser PC (This PC).
◦ Wählen Sie unter Windows 8.1 oder Windows 8 das Symbol Explorer in der Taskleiste(Taskbar) auf dem Desktop aus und wählen Sie anschließend aus der Liste auf der linkenSeite Dieser PC (This PC) (Computer für Windows 8) aus.
◦ Klicken Sie unter Windows 7 oder Windows Vista auf Start und dann auf Computer.
2. Doppelklicken Sie im angezeigten Fenster auf das Symbol CD-ROM.
Wenn der Inhalt der CD-ROM angezeigt wird, doppelklicken Sie auf MSETUP4.EXE.
Falls Sie die MP Drivers nicht mithilfe der Installations-CD-ROM installieren können, installierenSie sie von der Canon -Website.
Hinweis• Wenn das CD-ROM-Symbol nicht angezeigt wird, gehen Sie folgendermaßen vor:
• Entfernen Sie die CD-ROM aus dem Computer, und legen Sie sie dann erneut ein.
• Starten Sie den Computer neu.
Wenn das Symbol daraufhin weiterhin nicht angezeigt wird, probieren Sie andere Datenträgeraus, um zu überprüfen, ob diese angezeigt werden. Wenn dies der Fall ist, liegt ein Problem mitder Installations-CD-ROM vor. Wenden Sie sich an ein Canon-Servicecenter in Ihrer Nähe, umeine Reparatur zu beantragen.
273

• Wenn Sie nicht über den Druckeranschluss (Printer Connection)-Bildschirm hinaus gelangen:
Vorgang stoppt im Druckerverbindungsbildschirm
• Andere Fälle:
Installieren Sie die MP Drivers neu.
Wenn die MP Drivers nicht richtig installiert wurden, deinstallieren Sie die MP Drivers, starten Sie denComputer neu, und installieren Sie die MP Drivers erneut.
Löschen der nicht benötigten MP Drivers
Installieren Sie die MP Drivers erneut mit der Installations-CD-ROM oder von der Canon-Website.
Hinweis• Wenn der Abbruch des Installationsprogramms durch einen Fehler in Windows ausgelöst wurde,
kann dies ein Hinweis darauf sein, dass das Windows-System instabil ist, und die Treiberdeshalb nicht installiert werden können. Starten Sie den Computer neu, und installieren Sie dieTreiber erneut.
Für Mac OS:Laden Sie die Treiber von der Support-Seite der Canon-Website herunter, und installieren Sie sie erneut.
274

Aktualisieren der MP Drivers in einer Netzwerkumgebung(Windows)
Laden Sie die aktuellsten MP Drivers herunter.
Die aktuellsten MP Drivers für Ihr Modell stehen auf der Canon-Website zum Download zur Verfügung.
Deinstallieren Sie die vorhandenen MP Drivers, und folgen Sie der Installationsanleitung zur Installation deraktuellen MP Drivers, die Sie heruntergeladen haben. Wählen Sie auf dem Bildschirm für die Auswahl derVerbindungsmethode Drucker über WLAN-Verbindung verwenden (Use the printer with wireless LANconnection). Der Drucker wird im Netzwerk automatisch erkannt.
Stellen Sie sicher, dass der Drucker gefunden wurde und installieren Sie MP Drivers gemäß derAnweisungen auf dem Bildschirm.
Hinweis• Die Netzwerkeinstellungen auf dem Drucker werden davon nicht beeinflusst; der Drucker kann daher im
Netzwerk verwendet werden, ohne dass die Einstellungen erneut vorgenommen werden müssen.
275

Fehler und Meldungen
Ein Fehler tritt auf
Eine Meldung wird angezeigt
276

Ein Fehler tritt auf
Wenn beim Drucken ein Fehler auftritt, beispielsweise bei fehlendem Papier oder Papierstaus im Drucker,wird automatisch eine Meldung zur Fehlersuche ausgegeben. Führen Sie die in der Meldung beschriebenenSchritte aus.
Beim Auftreten eines Fehlers blinkt die Alarm-Anzeige, und auf dem Computerbildschirm wird einSupportcode (Fehlernummer) angezeigt. Bei einigen Fehlerarten blinken die EIN (ON)-Anzeige und dieAlarm-Anzeige abwechselnd. Überprüfen Sie den Status der Anzeigen sowie die Meldung, und ergreifenSie die entsprechende Maßnahme.
Alarm-Anzeige blinktBeispiel für 2-malige Blinkzeichenabfolge:
(A) Blinkt
(B) Erlischt
Anzahl der Blinkzeichen Ursache Supportc-ode
2 Blinkzeichen Kein Papier mehr im Drucker. 1000
3 Blinkzeichen Die Abdeckung ist während des Druckvorgangs geöffnet. 1203
Papierstau. 1300
4 Blinkzeichen Die FINE-Patrone ist nicht ordnungsgemäß installiert. 168A
5 Blinkzeichen Die FINE-Patrone ist nicht installiert. 1401
FINE-Patrone wird nicht erkannt. 1403
Es ist keine korrekte Tintenpatrone eingesetzt. 1485
8 Blinkzeichen Der Tintenauffangbehälter ist fast voll. 1700
9 Blinkzeichen Das Schutzmaterial der FINE-Patrone oder das Klebeband wurde nichtentfernt.
1890
11 Blinkzeichen Die Einstellungen für Medientyp und Papierformat sind nicht korrekt. 4102
277

Der Druckvorgang kann mit der aktuellen Druckeinstellung nicht ausge-führt werden.
4103
12 Blinkzeichen Die angegebenen Daten können nicht gedruckt werden. 4100
13 Blinkzeichen Die Tinte ist möglicherweise aufgebraucht. 1686
14 Blinkzeichen Die Tintenpatrone wird nicht erkannt. 1684
15 Blinkzeichen FINE-Patrone wird nicht erkannt. 1682
16 Blinkzeichen Die Tinte ist aufgebraucht. 1688
EIN (ON)-Anzeige und Alarm-Anzeige blinken abwechselndBeispiel für 2-malige Blinkzeichenabfolge:
(A) Blinkt
(B) Erlischt
Anzahl der Blinkzeichen Ursache Supportcode
2 Blinkzeichen Es ist ein Druckerfehler aufgetreten. 5100
7 Blinkzeichen Es ist ein Druckerfehler aufgetreten. 5B00, 5B01
10 Blinkzeichen Es ist ein Fehler aufgetreten, der eine Reparatur erforderlich macht. B201
B202
B203
B204
Andere als die obigen Fälle Es ist ein Druckerfehler aufgetreten. 5011
5012
5050
5200
5400
6000
6500
6800
278

6801
6900
6901
6902
6910
6911
6930
6931
6932
6933
6936
6937
6938
6940
6941
6942
6943
6944
6945
6946
Wenn ein Supportcode und eine Meldung auf dem Computerbildschirmangezeigt werden:
• Für Windows:
• Für Mac OS:
279

* Der Bildschirm variiert je nach verwendetem Betriebssystem.
Weitere Informationen zum Lösen von Fehlern finden Sie unter Supportcodeliste für Fehler.
Hinweis• Weitere Informationen zum Lösen von Fehlern ohne Supportcodes finden Sie unter Eine Meldung wird
angezeigt.
280

Eine Meldung wird angezeigt
In diesem Abschnitt werden einige der angezeigten Fehler oder Meldungen beschrieben.
Hinweis• Bei einigen Fehlern wird ein Supportcode (Fehlernummer) auf dem Computer angezeigt. Weitere
Informationen zu Fehlern mit Supportcodes finden Sie unter Supportcodeliste für Fehler.
Fehlermeldung zu abgezogenem Netzkabel wird angezeigt (Windows)Fehler beim Schreiben / Fehler bei der Ausgabe / Kommunikationsfehler (Windows)Andere Fehlermeldungen (Windows)Der Bildschirm Inkjet Printer/Scanner/Fax Extended Survey Program wird angezeigt (Windows)Das Symbol Inkjet Printer/Scanner/Fax Extended Survey Program wird angezeigt (Mac OS)
Fehlermeldung zu abgezogenem Netzkabel wird angezeigt (Windows)
Möglicherweise wurde das Netzkabel abgezogen, während der Drucker eingeschaltet war.
Überprüfen Sie die am Computer angezeigte Fehlermeldung, und klicken Sie auf OK.
Der Drucker beginnt zu drucken.
Hinweise zum Abziehen des Netzkabels finden Sie unter Hinweis zum Abziehen des Netzkabels.
Fehler beim Schreiben/Fehler bei der Ausgabe/Kommunikationsfehler(Windows)
Test 1 Wenn die EIN (ON)-Anzeige aus ist, vergewissern Sie sich, dass der Druckerangeschlossen und eingeschaltet ist.
Die EIN (ON)-Anzeige blinkt während der Initialisierung des Druckers. Warten Sie, bis die EIN (ON)-Anzeigenicht mehr blinkt, sondern leuchtet.
Test 2 Stellen Sie sicher, dass der Drucker richtig an den Computer angeschlossenist.
Vergewissern Sie sich bei Verwendung eines USB-Kabels, dass dieses fest an Drucker und Computerangeschlossen ist. Wenn das USB-Kabel sicher angeschlossen ist, prüfen Sie die folgenden Punkte:
• Wenn Sie ein Verteilergerät wie einen USB-Hub verwenden, trennen Sie dieses, schließen den Druckerdirekt an den Computer an und drucken erneut. Wird der Druckvorgang normal gestartet, besteht einProblem mit dem Verteilergerät. Wenden Sie sich an den Hersteller des Verteilergeräts.
• Es besteht auch die Möglichkeit, dass das Problem durch das USB-Kabel verursacht wird. Tauschen Siedas USB-Kabel aus, und wiederholen Sie den Druckvorgang.
281

Wenn Sie den Drucker über ein LAN betreiben, stellen Sie sicher, dass der Drucker für den Einsatz imNetzwerk korrekt konfiguriert ist.
Test 3 Stellen Sie sicher, dass die MP Drivers korrekt installiert sind.
Deinstallieren Sie die MP Drivers gemäß der in Löschen der nicht benötigten MP Drivers beschriebenenVorgehensweise und installieren Sie sie erneut von der Installations-CD-ROM oder der Canon-Website.
Test 4 Wenn der Drucker über ein USB-Kabel mit dem Computer verbunden ist,prüfen Sie den Status des Geräts auf dem Computer.
Befolgen Sie die nachfolgenden Schritte, um den Status des Geräts zu überprüfen.
1. Öffnen Sie den Geräte-Manager auf Ihrem Computer wie unten gezeigt.
Wenn der Bildschirm Benutzerkontensteuerung (User Account Control) angezeigt wird, befolgen Siedie Anweisungen am Bildschirm.
• Klicken Sie unter Windows 10 mit der rechten Maustaste auf die Taste Start und wählen Sie dieOption Gerätemanager (Device Manager) aus.
• Wählen Sie unter Windows 8.1 oder Windows 8 Systemsteuerung (Control Panel) aus demCharm Einstellungen (Settings) unter Desktop > Hardware und Sound (Hardware and Sound) >Gerätemanager (Device Manager).
• Klicken Sie unter Windows 7 oder Windows Vista auf Systemsteuerung (Control Panel),Hardware und Sound (Hardware and Sound) und Gerätemanager (Device Manager).
2. Doppelklicken Sie auf USB-Controller (Universal Serial Bus controllers) und USB-Druckerunterstützung (USB Printing Support).
Wenn der Bildschirm mit den Eigenschaften der USB-Druckerunterstützung (USB Printing SupportProperties) nicht angezeigt wird, vergewissern Sie sich, dass der Drucker korrekt mit dem Computerverbunden ist.
Test 2 Stellen Sie sicher, dass der Drucker richtig an den Computer angeschlossen ist.
3. Klicken Sie auf die Registerkarte Allgemein (General), und überprüfen Sie sie auf ein Geräteproblem.
Wenn ein Gerätefehler angezeigt wird, finden Sie weitere Informationen zur Fehlerbehebung in derWindows-Hilfe.
Andere Fehlermeldungen (Windows)
Test Falls eine Fehlermeldung außerhalb des Druckerstatusmonitors angezeigt wird,prüfen Sie folgende Punkte:
• "Spool-Vorgang konnte aufgrund von unzureichendem Festplattenspeicher nicht ausgeführtwerden (Could not spool successfully due to insufficient disk space)"
Löschen Sie nicht benötigte Dateien, um mehr Festplattenspeicherplatz freizugeben.
• "Spool-Vorgang konnte aufgrund von unzureichendem Arbeitsspeicher nicht ausgeführt werden(Could not spool successfully due to insufficient memory)"
282

Schließen Sie andere Anwendungen, um Arbeitsspeicher freizugeben.
Wenn Sie weiterhin nicht drucken können, starten Sie Ihren Computer neu, und versuchen Sie es erneut.
• "Druckertreiber konnte nicht gefunden werden (Printer driver could not be found)"
Deinstallieren Sie die MP Drivers gemäß der in Löschen der nicht benötigten MP Drivers beschriebenenVorgehensweise und installieren Sie sie erneut von der Installations-CD-ROM oder der Canon-Website.
• "Anwendungsname - Dateiname konnte nicht gedruckt werden (Could not print Application name)"
Drucken Sie erneut, sobald der aktuelle Druckauftrag abgeschlossen ist.
Der Bildschirm Inkjet Printer/Scanner/Fax Extended Survey Programwird angezeigt (Windows)
Wenn das Inkjet Printer/Scanner/Fax Extended Survey Program installiert ist, wird ein Bildschirmangezeigt, in dem um die Erlaubnis gebeten wird, etwa zehn Jahre lang monatlich Nutzungsinformationenzu dem Drucker und den Anwendungen zu senden.
Lesen Sie die Anweisungen auf dem Bildschirm durch, und gehen Sie wie folgt vor.
• Wenn Sie an der Umfrage teilnehmen möchten:
Klicken Sie auf Akzeptieren (Agree), und folgen Sie dann der Anleitung auf dem Bildschirm. DieDruckernutzungsinformationen werden über das Internet gesendet. Nach Abschluss des Vorgangswerden die Informationen von nun an automatisch gesendet, ohne dass der Bestätigungsbildschirmangezeigt wird.
283

Hinweis• Beim Übermitteln der Daten wird ein Warnhinweis wie z. B. eine Internetsicherheitsmeldung
angezeigt. Stellen Sie sicher, dass der Programmname „IJPLMUI.exe“ lautet, und lassen Sie eszu.
• Wenn Sie das Kontrollkästchen Ab nächstem Mal automatisch senden (Send automaticallyfrom the next time) deaktivieren, werden die Informationen ab dem nächsten Mal nicht mehrautomatisch übermittelt, und ein Bestätigungsbildschirm wird zum Zeitpunkt der nächstenUmfrage angezeigt. Das automatische Senden der Informationen wird unter Ändern derBestätigungsbildschirm-Einstellung: beschrieben.
• Wenn Sie nicht an der Umfrage teilnehmen möchten:
Klicken Sie auf Nicht akzeptieren (Do not agree). Der Bestätigungsbildschirm wird geschlossen, unddie Umfrage wird übergangen. Der Bestätigungsbildschirm wird nach einem Monat erneut angezeigt.
• So deinstallieren Sie das Extended Survey Program für Inkjet-Drucker/Scanner/Faxgeräte:
Klicken Sie zum Deinstallieren des Inkjet Printer/Scanner/Fax Extended Survey Program aufDeinstallieren (Uninstall), und folgen Sie den Bildschirmanweisungen.
• Ändern der Bestätigungsbildschirm-Einstellung:
1. Nehmen Sie die folgenden Einstellungen vor:
◦ Klicken Sie unter Windows 10 mit der rechten Maustaste auf die Taste Start und wählen Siedie Option Programme und Funktionen (Programs and Features) aus.
◦ Wählen Sie unter Windows 8.1 oder Windows 8 Systemsteuerung (Control Panel) aus demCharm Einstellungen (Settings) unter Desktop > Programme (Programs) > Programmeund Funktionen (Programs and Features).
◦ Wählen Sie unter Windows 7 oder Windows Vista Start-Menü > Systemsteuerung (ControlPanel) > Programme (Programs) > Programme und Funktionen (Programs andFeatures).
Hinweis• Beim Installieren, Deinstallieren oder Starten von Software wird möglicherweise ein
Dialogfeld zur Bestätigung oder Warnung angezeigt.
Dieses Dialogfeld wird angezeigt, wenn Administratorrechte zum Ausführen einer Aufgabeerforderlich sind.
Falls Sie bei einem Konto mit Administratorrechten angemeldet sind, befolgen Sie dieAnweisungen am Bildschirm.
2. Wählen Sie Canon Extended Survey Program für Inkjet-Drucker/Scanner/Faxgeräte.
3. Wählen Sie Ändern (Change).
Wenn Sie nach Befolgen der Anweisungen auf dem Bildschirm Ja (Yes) wählen, wird derBestätigungsbildschirm angezeigt, wenn die nächste Umfrage ansteht.
Wenn Sie Nein (No) wählen, werden die Informationen automatisch übermittelt.
284

Hinweis• Wenn Sie Deinstallieren (Uninstall) auswählen, wird das Inkjet Printer/Scanner/Fax
Extended Survey Program deinstalliert. Folgen Sie den Bildschirmanweisungen.
Das Symbol Inkjet Printer/Scanner/Fax Extended Survey Program wirdangezeigt (Mac OS)
Wenn das Extended Survey Program für Inkjet-Drucker/Scanner/Faxgeräte installiert ist, werden dieNutzungsinformationen zu Drucker und Anwendungssoftware für etwa zehn Jahre jeden Monat gesendet.Das Symbol Inkjet Printer/Scanner/Fax Extended Survey Program wird im Dock angezeigt, wenn derZeitpunkt zum Senden der Druckernutzungsinformationen gekommen ist.
Klicken Sie auf das Symbol, lesen Sie die Anweisungen auf dem Bildschirm durch, und gehen Sie wiefolgt vor.
• Wenn Sie an der Umfrage teilnehmen möchten:
Klicken Sie auf Akzeptieren (Agree), und folgen Sie dann der Anleitung auf dem Bildschirm. DieDruckernutzungsinformationen werden über das Internet gesendet. Nach Abschluss des Vorgangs
285

werden die Informationen von nun an automatisch gesendet, ohne dass der Bestätigungsbildschirmangezeigt wird.
Hinweis• Wenn Sie das Kontrollkästchen Ab nächstem Mal automatisch senden (Send automatically
from the next time) deaktivieren, werden die Informationen ab dem nächsten Mal nicht mehrautomatisch übermittelt, und das Symbol Inkjet Printer/Scanner/Fax Extended SurveyProgram wird zum Zeitpunkt der nächsten Umfrage im Dock angezeigt.
• Wenn Sie nicht an der Umfrage teilnehmen möchten:
Klicken Sie auf Nicht akzeptieren (Do not agree). Der Bestätigungsbildschirm wird geschlossen, unddie Umfrage wird übergangen. Der Bestätigungsbildschirm wird nach einem Monat erneut angezeigt.
• Informationsübermittlung anhalten:
Klicken Sie auf Ausschalten (Turn off). Das Extended Survey Program für Inkjet-Drucker/Scanner/Faxgeräte wird angehalten, und die Informationen werden nicht gesendet. Informationen zurWiederaufnahme der Umfrage finden Sie unter Ändern der Einstellungen:.
• So deinstallieren Sie das Extended Survey Program für Inkjet-Drucker/Scanner/Faxgeräte:
1. Stoppen Sie das Inkjet Printer/Scanner/Fax Extended Survey Program.
Ändern der Einstellungen:
2. Wählen Sie Programme (Applications) im Menü Gehe zu (Go) des Finder, doppelklicken Sieauf den Ordner Canon Utilities und den Ordner Inkjet Extended Survey Program.
3. Verschieben Sie Canon Inkjet Printer/Scanner/Fax Extended Survey Program.app in denPapierkorb (Trash).
4. Starten Sie den Computer neu.
Leeren Sie den Papierkorb (Trash), und starten Sie Ihren Computer neu.
• Ändern der Einstellungen:
Zur Anzeige des Bestätigungsbildschirms nach Übermittlung der Druckernutzungsinformationenfolgen Sie den Anweisungen unten.
1. Wählen Sie Programme (Applications) im Menü Gehe zu (Go) des Finder, doppelklicken Sieauf den Ordner Canon Utilities und den Ordner Inkjet Extended Survey Program.
2. Doppelklicken Sie auf das Symbol Canon Inkjet Printer/Scanner/Fax Extended SurveyProgram.
286

◦ Bestätigungsbildschirm beim Senden von Informationen nicht anzeigen (Do notdisplay the confirmation screen when information is sent):
Wenn dieses Kontrollkästchen aktiviert ist, wird die Information automatisch übermittelt.
Wenn das Kontrollkästchen deaktiviert ist, wird das Symbol Inkjet Printer/Scanner/FaxExtended Survey Program zum Zeitpunkt der nächsten Umfrage im Dock angezeigt.Klicken Sie auf das Symbol und folgen Sie den Bildschirmanweisungen.
◦ Schaltfläche Ausschalten (Turn off)/Einschalten (Turn on):
Klicken Sie auf die Schaltfläche Ausschalten (Turn off), um das Extended Survey Programfür Inkjet-Drucker/Scanner/Faxgeräte anzuhalten.
Klicken Sie auf die Schaltfläche Einschalten (Turn on), um das Inkjet Printer/Scanner/FaxExtended Survey Program neu zu starten.
287

Supportcodeliste für Fehler
Der Supportcode wird auf Ihrem Computerbildschirm angezeigt, wenn Fehler auftreten.
Ein „Supportcode“ ist eine Fehlernummer. Er wird zusammen mit einer Fehlermeldung angezeigt.
Überprüfen Sie bei der Anzeige eines Fehlers den Supportcode, der auf dem Computerbildschirm angezeigtwird, und befolgen Sie die entsprechenden Schritte.
Der Supportcode wird auf dem Computerbildschirm angezeigt
• 1000 bis 1ZZZ
1000 1200 1203 1300 1401 1403
1485 1682 1684 1686 1688 168A
1700 1701 1890
• 2000 bis 2ZZZ
2900 2901
• 4000 bis 4ZZZ
4100 4102 4103
• 5000 bis 5ZZZ
5011 5012 5050 5100 5200 5400
5B00 5B01
• 6000 bis 6ZZZ
6000 6500 6800 6801 6900 6901
6902 6910 6911 6930 6931 6932
6933 6936 6937 6938 6940 6941
6942 6943 6944 6945 6946
• A000 bis ZZZZ
B201 B202 B203 B204
Für Papierstau-Supportcodes vgl. auch Supportcodeliste für Fehler (Bei Papierstau).
288

Supportcodeliste für Fehler (Bei Papierstau)
Falls ein Papierstau aufgetreten ist, entfernen Sie das gestaute Papier entsprechend den folgendenAnleitungen.
• Wenn Sie das gestaute Papier am Papierausgabeschacht oder am hinteren Fach sehen können:
1300
• Wenn das Papier reißt und es sich weder aus dem Papierausgabeschacht noch aus dem hinteren Fachentfernen lässt:
Papierstau im Drucker
• In anderen als den obigen Fällen:
Andere Fälle
289

1300
UrsachePapierstau im Papierausgabeschacht oder im hinteren Fach.
VerfahrenEntfernen Sie das gestaute Papier entsprechend den nachstehenden Anweisungen.
1. Ziehen Sie das Papier langsam aus dem Papierausgabeschacht oder dem hinteren Fachheraus, je nachdem, was einfacher ist.
Halten Sie das Papier mit beiden Händen fest, und ziehen Sie es langsam heraus, damit es nichtreißt.
Hinweis• Wenn Sie das Papier nicht herausziehen können, schalten Sie den Drucker wieder ein, ohne
mit Gewalt an dem zu ziehen. Das Papier wird dann möglicherweise automatisch ausgeworfen.• Falls Sie den Drucker bei einem Papierstau während des Druckens ausschalten müssen, um
das Papier zu entfernen, drücken Sie die Stopp (Stop)-Taste, um den Druckvorgang vor demAusschalten des Druckers abzubrechen.
• Wenn das Papier reißt und es sich nicht aus dem Papierausgabeschacht oder dem hinterenFach entfernen lässt, entfernen Sie es aus dem Inneren des Druckers.
Papierstau im Drucker
2. Legen Sie das Papier erneut ein, und drücken Sie am Drucker die Taste Schwarz(Black) oder Farbe (Color).
Der Drucker setzt den Druckvorgang fort. Drucken Sie die zu druckende Seite erneut, falls derDruckvorgang aufgrund des Papierstaus nicht korrekt durchgeführt wurde.
Wenn Sie den Drucker in Schritt 1 ausgeschaltet haben, wurden alle an den Drucker gesendetenDruckaufträge gelöscht. Wiederholen Sie den Druckvorgang.
Hinweis• Stellen Sie beim erneuten Einlegen von Papier sicher, dass Sie zum Druck geeignetes Papier
verwenden, und legen Sie es richtig ein.
290

• Wir empfehlen, zum Drucken von Dokumenten mit Fotos oder Grafiken andere Papierformateals A5 zu verwenden. A5 kann sich bei der Ausgabe aus dem Drucker wellen und stauen.
Sollte sich das Problem auch auf diese Weise nicht beheben lassen, wenden Sie sich an ein Canon -Servicecenter in Ihrer Nähe, um eine Reparatur zu beantragen.
291

Papierstau im Drucker
Falls das gestaute Papier reißt und es sich weder aus dem Papierausgabeschacht noch aus dem hinterenFach entfernen lässt, oder wenn das gestaute Papier im Inneren des Druckers verbleibt, entfernen Sie esgemäß den nachstehenden Anleitungen.
Hinweis• Falls Sie den Drucker bei einem Papierstau während des Druckens ausschalten müssen, um das
Papier zu entfernen, drücken Sie die Stopp (Stop)-Taste, um den Druckvorgang vor dem Ausschaltendes Druckers abzubrechen.
1. Schalten Sie den Drucker aus, und trennen Sie das Netzkabel.
2. Ziehen Sie das Papierausgabefach zurück und öffnen Sie die Abdeckung.
Wichtig• Berühren Sie nicht die durchsichtige Folie (A).
Wenn Sie die durchsichtige Folie mit Papier oder den Händen berühren und Kratzer oder Fleckendarauf hinterlassen, kann der Drucker beschädigt werden.
3. Stellen Sie sicher, dass sich das gestaute Papier nicht unter der FINE-Patronen-Halterungbefindet.
Falls sich das gestaute Papier unter der FINE-Patronen-Halterung befindet, bewegen Sie die FINE-Patronen-Halterung ganz nach rechts oder links, um das Papier leichter entfernen zu können.
Wenn Sie die FINE-Patronen-Halterung bewegen, halten Sie die FINE-Patronen-Halterung fest, undschieben Sie sie langsam ganz nach rechts oder links.
292

4. Halten Sie das gestaute Papier mit beiden Händen fest.
Wenn das Papier aufgerollt ist, ziehen Sie es heraus.
5. Ziehen Sie das Papier langsam heraus, um es nicht zu zerreißen.
6. Vergewissern Sie sich, dass das gesamte gestaute Papier entfernt wurde.
Falls das Papier beim Entfernen reißt, verbleiben möglicherweise Papierstücke im Drucker. ÜberprüfenSie Folgendes, und entfernen Sie ggf. das übrige Papier.
• Befindet sich noch Papier unter der FINE-Patronen-Halterung?• Befinden Sie noch kleine Papierstücke im Drucker?
293

• Befindet sich noch Papier im linken und rechten Leerraum (B) des Druckers?
7. Schließen Sie die Abdeckung.
Alle Druckaufträge in der Druckwarteschlange werden abgebrochen. Wiederholen Sie denDruckvorgang.
Hinweis• Stellen Sie beim erneuten Einlegen von Papier sicher, dass Sie zum Druck geeignetes Papier
verwenden, und legen Sie es richtig ein. Falls auf dem Computerbildschirm eine Meldung übereinen Papierstau angezeigt wird, wenn Sie den Druckvorgang nach dem Entfernen des gestautenPapiers fortsetzen, befindet sich möglicherweise noch Papier im Drucker. Überprüfen Sie denDrucker noch einmal auf verbliebene Papierstücke.
Sollte sich das Problem auch auf diese Weise nicht beheben lassen, wenden Sie sich an ein Canon -Servicecenter in Ihrer Nähe, um eine Reparatur zu beantragen.
294

1000
UrsacheFolgende Ursachen sind möglich.
• Es ist kein Papier in das hintere Fach eingelegt.
• Papier ist nicht richtig eingelegt.
VerfahrenGehen Sie wie nachstehend beschrieben vor.
• Legen Sie Papier in das hintere Fach ein.
• Richten Sie die Papierführung am Papierstapel aus, wenn Sie Papier einlegen.
Drücken Sie nach dem Ausführen der oben genannten Schritte die Taste Schwarz (Black) oder Farbe(Color) am Drucker.
Hinweis• Drücken Sie die Taste Stopp (Stop) am Drucker, um den Druckvorgang abzubrechen.
295

1200
UrsacheDie Abdeckung ist geöffnet.
VerfahrenSchließen Sie die Abdeckung, und warten Sie einen Moment.
Schließen Sie sie nicht, während Sie eine FINE-Patrone austauschen.
296

1203
UrsacheDie Abdeckung ist während des Druckvorgangs geöffnet.
VerfahrenWenn Papier im Drucker zurückbleibt, ziehen Sie das Papier langsam mit beiden Händen heraus undschließen Sie die Abdeckung.
Drücken Sie die Taste Schwarz (Black) oder Farbe (Color) am Drucker, um den Fehler zu beheben.
Der Drucker gibt das leere Blatt Papier aus und der Druckvorgang wird mit dem nächsten Blatt Papierfortgesetzt.
Die Seite, die bei geöffneter Abdeckung gedruckt wurde, wird vom Drucker nicht erneut gedruckt. DruckenSie erneut.
Wichtig• Öffnen oder schließen Sie die Abdeckung nicht während eines Druckvorgangs, da dies zu Schäden
am Drucker führen kann.
297

1401
UrsacheDie FINE-Patrone ist nicht installiert.
VerfahrenHier wird die FINE-Patrone eingesetzt.
Wenn der Fehler nicht behoben wurde, ist die FINE-Patrone möglicherweise beschädigt. Wenden Sie sichan ein Canon-Servicecenter in Ihrer Nähe, um eine Reparatur zu beantragen.
298

1485
UrsacheEs ist keine korrekte Tintenpatrone eingesetzt.
VerfahrenDer Druckvorgang kann nicht ausgeführt werden, da die Tintenpatrone mit diesem Gerät nicht kompatibelist.
Setzen Sie die korrekte Tintenpatrone ein.
Wenn Sie den Druckvorgang abbrechen möchten, drücken Sie die Taste Stopp (Stop) am Gerät.
299

1682
UrsacheFINE-Patrone wird nicht erkannt.
VerfahrenTauschen Sie die FINE-Patrone aus.
Wenn der Fehler nicht behoben wurde, ist die FINE-Patrone möglicherweise beschädigt. Wenden Sie sichan ein Canon-Servicecenter in Ihrer Nähe, um eine Reparatur zu beantragen.
300

1686
UrsacheDie Tinte ist möglicherweise aufgebraucht.
VerfahrenDie Funktion zur Erkennung des Tintenstands wird deaktiviert, da der Tintenstand nicht korrekt ermitteltwerden kann.
Wenn Sie ohne diese Funktion weiterdrucken möchten, halten Sie die Taste Stopp (Stop) am Druckermindestens 5 Sekunden lang gedrückt.
Canon empfiehlt, nur neue Patronen von Canon zu verwenden, um eine optimale Qualität zu erzielen.
Beachten Sie, dass Canon nicht für Fehlfunktionen oder Probleme haftbar ist, die durch das Fortsetzendes Druckvorgangs ohne Tinte entstehen.
301

1688
UrsacheDie Tinte ist aufgebraucht.
VerfahrenTauschen Sie die Tintenpatrone aus und schließen Sie die Abdeckung.
Wenn Sie den Druckvorgang fortsetzen möchten, halten Sie die Taste Stopp (Stop) am Druckermindestens 5 Sekunden lang gedrückt, während die Tintenpatrone noch eingesetzt ist. Der Druckvorgangwird dann trotz fehlender Tinte fortgesetzt.
Die Funktion zur Erkennung des Tintenstands wird deaktiviert.
Tauschen Sie die leere Tintenpatrone sofort nach dem Druckvorgang aus. Die Druckqualität wirdvermindert, wenn weiterhin ohne Tinte gedruckt wird.
302

168A
UrsacheDie FINE-Patrone ist nicht ordnungsgemäß eingesetzt oder die FINE-Patrone ist nicht mit diesem Druckerkompatibel.
VerfahrenZiehen Sie die Verlängerung des Ausgabefachs und das Papierausgabefach heraus. Öffnen Sie dieAbdeckung, und entfernen Sie dann die FINE-Patronen.
Vergewissern Sie sich, dass die mit dem Drucker kompatible FINE-Patrone eingesetzt ist.
Setzen Sie dann die FINE-Patronen wieder ein. Drücken Sie die FINE-Patrone nach oben, bis sieeinrastet.
Schließen Sie nach dem Einsetzen die Abdeckung.
303

1700
UrsacheDer Tintenauffangbehälter ist fast voll.
VerfahrenDrücken Sie die Taste Schwarz (Black) oder Farbe (Color) am Drucker, um den Druckvorgangfortzusetzen. Wenden Sie sich an ein Canon-Servicecenter in Ihrer Nähe, um eine Reparatur zubeantragen.
304

1890
UrsacheDas Schutzmaterial der FINE-Patronenhalterung oder das Klebeband wurde nicht entfernt.
VerfahrenStellen Sie sicher, dass das Schutzmaterial und Klebeband von der FINE-Patronen-Halterung entferntwurden.
Wenn das Schutzmaterial oder Klebeband noch vorhanden ist, ziehen Sie die Verlängerung desAusgabefachs und das Papierausgabefach heraus, um es zu entfernen.
Ziehen Sie das Klebeband ab, um das Schutzmaterial zu entfernen.
Wenn die Abdeckung geöffnet ist, schließen Sie diese.
Sollte sich das Problem auch auf diese Weise nicht beheben lassen, wenden Sie sich an ein Canon -Servicecenter in Ihrer Nähe, um eine Reparatur zu beantragen.
305

2900
UrsacheDie Testseite für die Druckkopfausrichtung konnte nicht gescannt werden.
VerfahrenDrücken Sie die Taste Schwarz (Black) oder Farbe (Color) am Drucker, und gehen Sie wie folgt vor.
• Stellen Sie sicher, dass die Testseite für die Druckkopfausrichtung in der richtigen Position undAusrichtung auf die Auflagefläche gelegt wurde.
• Stellen Sie sicher, dass die Auflagefläche und die Testseite für die Druckkopfausrichtung nichtverschmutzt sind.
• Vergewissern Sie sich, dass das korrekte Papier geladen wurde.
Legen Sie für die automatische Druckkopfausrichtung Normalpapier im Format A4 oder Letter ein.
• Stellen Sie sicher, dass die Druckkopfdüse nicht verstopft ist.
Prüfen Sie den Zustand des Druckkopfes durch Ausdruck des Düsenprüfmusters.
Wenn der Fehler nicht behoben ist, führen Sie eine manuelle Druckkopfausrichtung durch.
306

2901
UrsacheDer Druck des Musters für die Druckkopfausrichtung ist abgeschlossen, und der Drucker ist bereit für dasScannen der Seite.
VerfahrenScannen Sie das gedruckte Ausrichtungsmuster.
1. Legen Sie die Testseite für die Druckkopfausrichtung auf die Auflagefläche.
Legen Sie die bedruckte Seite nach unten auf und richten Sie die Markierung , die sich in der
oberen linken Ecke des Blatts befindet, an der Ausrichtungsmarkierung aus.
2. Schließen Sie die Vorlagenabdeckung langsam, und drücken Sie die Taste Schwarz(Black) oder Farbe (Color) am Drucker.
Der Drucker beginnt nun mit dem Scannen der Testseite für die Druckkopfausrichtung, und dieDruckkopfposition wird automatisch angepasst.
307

4102
UrsacheDie Einstellungen für Medientyp und Papierformat sind nicht korrekt.
VerfahrenDrücken Sie die Taste Stopp (Stop) am Drucker, um den Druckvorgang abzubrechen, den Medientypoder das Papierformat zu ändern, und drucken Sie danach erneut.
• Wenn der Medientyp auf Fotoglanzpapier Plus II eingestellt ist:
Stellen Sie das Papierformat auf 10 x 15 cm (4 x 6 Zoll) oder 13 x 18 cm (5 x 7 Zoll) ein.
• Wenn der Medientyp auf Fotoglanzpapier eingestellt ist:
Stellen Sie das Papierformat auf 10 x 15 cm (4 x 6 Zoll) ein.
• Wenn der Medientyp auf Umschlag eingestellt ist:
Stellen Sie das Papierformat auf Gesch.-Umschl. 10 oder DL Umschlag ein.
308

4103
UrsacheDer Druckvorgang kann mit den aktuellen Druckeinstellungen nicht ausgeführt werden.
VerfahrenDrücken Sie die Taste Stopp (Stop) am Drucker, um den Druckvorgang abzubrechen.
Ändern Sie dann die Druckeinstellungen, und drucken Sie erneut.
309

5011
UrsacheEs ist ein Druckerfehler aufgetreten.
VerfahrenSchalten Sie den Drucker aus, und trennen Sie das Netzkabel.
Schließen Sie den Drucker wieder an, und schalten Sie den Drucker ein.
Sollte sich das Problem auch auf diese Weise nicht beheben lassen, wenden Sie sich an ein Canon -Servicecenter in Ihrer Nähe, um eine Reparatur zu beantragen.
310

5012
UrsacheEs ist ein Druckerfehler aufgetreten.
VerfahrenSchalten Sie den Drucker aus, und trennen Sie das Netzkabel.
Schließen Sie den Drucker wieder an, und schalten Sie den Drucker ein.
Sollte sich das Problem auch auf diese Weise nicht beheben lassen, wenden Sie sich an ein Canon -Servicecenter in Ihrer Nähe, um eine Reparatur zu beantragen.
311

5100
UrsacheEs ist ein Druckerfehler aufgetreten.
VerfahrenBeenden Sie den Druckvorgang, und schalten Sie den Drucker aus.
Prüfen Sie die folgenden Punkte:
• Stellen Sie sicher, dass die Bewegung der FINE-Patronen-Halterung nicht vom Stabilisierer, vongestautem Papier o. dgl. behindert wird.
Entfernen Sie alle Hindernisse.
• Stellen Sie sicher, dass die FINE-Patronen ordnungsgemäß installiert sind.
Drücken Sie die FINE-Patrone nach oben, bis sie einrastet.
Schalten Sie den Drucker wieder ein.
Sollte sich das Problem auch auf diese Weise nicht beheben lassen, wenden Sie sich an ein Canon -Servicecenter in Ihrer Nähe, um eine Reparatur zu beantragen.
Wichtig• Wenn Sie ein Hindernis für die Bewegung der FINE-Patronen-Halterung entfernen, achten Sie
darauf, dass Sie nicht den transparenten Film (A) berühren.
Wenn Sie die durchsichtige Folie mit Papier oder den Händen berühren und Kratzer oder Fleckendarauf hinterlassen, kann der Drucker beschädigt werden.
312

5200
UrsacheEs ist ein Druckerfehler aufgetreten.
VerfahrenSchalten Sie den Drucker aus, und trennen Sie das Netzkabel.
Schließen Sie den Drucker wieder an, und schalten Sie den Drucker ein.
Sollte sich das Problem auch auf diese Weise nicht beheben lassen, wenden Sie sich an ein Canon -Servicecenter in Ihrer Nähe, um eine Reparatur zu beantragen.
313

5B00
UrsacheEs ist ein Druckerfehler aufgetreten.
VerfahrenWenden Sie sich an ein Canon-Servicecenter in Ihrer Nähe, um eine Reparatur zu beantragen.
314

6000
UrsacheEs ist ein Druckerfehler aufgetreten.
VerfahrenSchalten Sie den Drucker aus, und trennen Sie das Netzkabel.
Schließen Sie den Drucker wieder an, und schalten Sie den Drucker ein.
Sollte sich das Problem auch auf diese Weise nicht beheben lassen, wenden Sie sich an ein Canon -Servicecenter in Ihrer Nähe, um eine Reparatur zu beantragen.
315

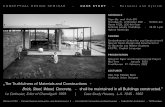
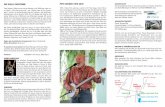

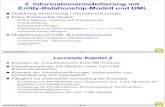

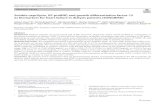


![Servo DEU ENG 04 09 999015 Web - Chain & Drives · 1B = mean input speed during braking [min-1]n 1B = mittlere Antriebsdrehzahl beim Bremsen [min-1] n 1m = mean input speed during](https://static.fdokument.com/doc/165x107/5ed363008217c4316e30a64b/servo-deu-eng-04-09-999015-web-chain-drives-1b-mean-input-speed-during.jpg)









