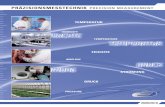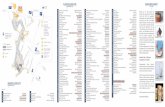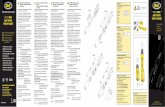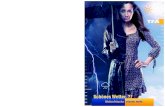MicroLite & MicroLab Lite...
Transcript of MicroLite & MicroLab Lite...
MicroLite & MicroLab Lite Bedienungsanleitung Zweite Edition Erster Druck August 2007 © Fourier Systems Ltd.
2
Inhaltsverzeichnis Einleitung 4 Kapitel 1 Benutzung des Datenloggers 4
1.1. Überblick 5
1.2. Inbetriebnahme 5
1.3. Ablesen des MicroLite-Displays 5 1.3.1. Datenanzeige 5 1.3.2. Ablesen der aktuellen Temperatur 5 1.3.3. MicroLite Alarm 6 1.3.4. Ablesen der maximalen und minimalen
Temperatur 6
1.4. MicroLite Arbeitsmodi 6 1.4.1. Stop 6 1.4.2. Run 6 1.4.3. Zyklisches Aufzeichnen 6 1.4.4. Zeitgestartetes Aufzeichnen 6 1.4.5. Push to Run 7
1.5. USB-Port Verbindung 7
1.5.1. Displaystatus, bei USB-Verbindung 7
1.6. Die MicroLite-Batterie 7 1.6.1. Batteriestatus 7 1.6.2. Austauschen der Batterie 8 1.6.3. Magnetstart 8
Kapitel 2 MicroLab Lite 9
2.1. MicroLab Lite Software Überblick 9
2.2. Software Installation 9 2.2.1. Systemanforderung 9 2.2.2. Installationsvorgang 9
2.3. Inbetriebnahme 11
2.3.1. MicroLite Setup 11 2.3.2. Vervollständigung des Setups 12
3
2.3.3. Start von Datenaufzeichnungen 13 2.3.4. Stopp von Datenaufzeichnungen 13 2.3.5. Temperatursensorkalibrierung 13 2.3.6. Verbindungseinstellung 14 2.3.7. Herunterladen von Daten 14 2.3.8. Speichern von Daten 15
2.4. MicroLab Lite Grundlagen 15
2.4.1. Öffnen von Dateien 15 2.4.2. Anzeigeeigenschaften 15 2.4.3. Ausdrucken eines Graphs 15 2.4.4. Ausdrucken einer Tabelle 16
2.5. Anzeigen der Daten 16
2.5.1. Anzeigemöglichkeiten 16 Graph 16 Tabelle 16 Datenanzeige 16
2.5.2. Der Cursor 17 2.5.3. Graphfeatures 17 2.5.4. Auslesen von Daten 18 2.5.5. Formatieren des Graphs 18 2.5.6. Anzeigen der Alarmlevel 18 2.5.7. Wechsel der Temperatureinheiten 18 2.5.8. Hinzufügen von Kommentaren zu einem Graph 19 2.5.9. Daten zu Excel übertragen 19 2.5.10. Dateiübertragungseinstellungen 19 2.5.11. Kopieren des Graphs als Bild 20 2.5.12. Anzeigen von mehr als einem Datensatz in einem Graph 20
2.6. Auswertungshilfen 21 2.6.1. Einstellung der Auswertungsparameter 21 2.6.2. Balkendiagramm 21 2.6.3. Pasteurisierung 22 2.6.4. Statistiken 22
2.7. Symbolleisten-Knöpfe 22
2.7.1. Hauptsymbolleiste (obere) 22 2.7.2. Graphsymbolleiste (untere) 23
Allgemeine Angaben 23 MicroLite 23 Software 24
4
Einleitung Der MicroLite ist ein kompakter 16-bit USB-Datenlogger, der für genaue Temperaturüberwachung in vielen verschiedenen Einsatzgebieten entwickelt wurde. Wegen seiner niedrigen Kosten, kann er als One Trip Logger, zum Beispiel zum Überwachen von verderblichen Waren, benutzt werden. Andere typische Verwendungszwecke sind die Lagerung von Essen, das Überwachen von kontrollierten Umfeldern, zum Beispiel in der Pharmaindustrie, und viele weitere. Das erste Kapitel beschreibt Ihnen detailliert die Arbeitsvorgänge des MicroLite-Gerätes. Das zweite Kapitel zeigt Ihnen wie man mit der MicroLite Software, MicroLab Lite, arbeitet.
Kapitel 1 Gebrauch des MicroLites
1.1. Überblick Der MicroLite ist ein Gerät, das Temperaturen anzeigt. Der MicroLite LCD-Bildschirm zeigt kontinuierlich die aktuelle Temperatur und den höchsten und niedrigsten gemessenen Temperaturwert an. Sie können ebenfalls Minimum und Maximum Alarmlevels für eine bestimmte Datenspeicher-Session festlegen. Darüber hinaus zeigt der LCD-Bildschirm alle Alarmlevels an, die bisher überschritten wurden, und die Zeit, wie lang dieser Level überschritten wurde. Die Daten, die der MicroLite abgespeichert hat, können ganz einfach mit der MicroLab Lite Software auf jeden Computer übertragen werden, um diese anzusehen oder zu analysieren. Sie können diese darüber hinaus auch in eine Excel Tabelle einfügen.
1.2. Inbetriebnahme Der MicroLite-Datenlogger wird in einer Plastikbox versendet, die auf ihrer Rückseite mit einer Kurzbedienungsanleitung bedruckt ist. In der Box befinden sich ein MicroLite-Datenlogger und ein kleiner Magnet. Lesen Sie mehr über diesen Magnet in der Sektion 1.6.3.
5
Um die Batterielebensdauer zu erhöhen wird der MicroLite im Stopp-Modus gesendet. Das bedeutet, dass Sie, bevor Sie anfangen können aufzuzeichnen, den MicroLite an einen PC anschließen und ihn mit der MicroLab Lite Software (herunterzuladen auf der Fourier Systems Website – siehe Sektion 2.2: Software Installation) konfigurieren müssen. Wie Sie den MicroLite mit der MicroLab Lite Software konfigurieren, können Sie in Sektion 2.3.1.: MicroLite Setup nachlesen. Wenn der MicroLite seine Einstellungen bekommen hat, beginnt er sofort die Temperaturdaten aufzuzeichnen, oder er wartet bis zu einer voreingestellten Startzeit.
1.3. Ablesen des MicroLite-Displays Der MicroLite hat ein 3-Stellen (eine Dezimalstelle) 7-Segment LCD-Display, welcher folgendes anzeigt:
Die aktuelle Temperatur
Die höchste und niedrigste Temperatur, die bisher aufgezeichnet wurde
Überschreiten eines niedrigen oder hohen Alarmlevels
Dauer des Überschreitens des Alarmlevels
Warnung bei niedrigem Batteriestand
1.3.1. Datenanzeige
Das LCD-Display zeigt die Daten in einem Dauerzyklus, in der Abfolge und Dauer, die in der folgenden Tabelle gezeigt werden:
Zeit der Einblendung (Sekunden)
Datenmesswert Beispiel von Anzeige auf dem Bildschirm
8 Temperatur ( in °C oder °F) 25,5 °C
2 Dauer des Alarms für einen zu niedrigen Messwert *
AL-L 1,55H
2
Dauer des Alarms für einen zu hohen Messwert *
AL-H 1,05H
2 niedrigster
Temperaturmesswert MIN 23,2 °C
2 höchster
Temperaturmesswert MAX 30,1 °C
2 Warnung bei niedrigem
Batteriestatus * BATT LO
* wenn relevant (nur bei Alarm oder niedrigem Batteriestatus)
1.3.2. Ablesen der aktuellen Temperatur Die aktuelle Temperatur ist der letzte Temperaturwert, der vom MicroLite aufgezeichnet wurde. Wenn das Datennahmeintervall einmal pro Sekunde ist, dann wird der Wert viermal in den vier Sekunden, in denen er angezeigt wird, aktualisiert. Folglich schauen Sie immer auf die Temperatur, die im gleichen Moment aufgezeichnet wird.
1.3.3. MicroLite Alarm Der MicroLite zeigt immer eine Alarmbenachrichtigung an, wenn ein Alarmlevel überschritten wird. AL-L – Die Temperatur ist unter den niedrigen Alarmlevel gefallen (wie es im Logger-Setup definiert ist)
6
AL-H – Die Temperatur ist über den hohen Alarmlevel angestiegen (wie es im Logger-Setup definiert ist) Der Alarmhinweis bleibt bis Sie die Daten auf Ihren PC geladen haben. Um zu nachzulesen, wie man Alarmlevel setzt, lesen Sie bitte Sektion 2.3.1. Die Dauer des Überschreitens des Alarmlevels wird in Stunden berechnet. Die kürzeste Alarmzeit, zum Beispiel, von 0,01 Stunden, bedeutet, dass der Logger zwischen 1 und 36 Sekunden einen Alarmlevel überschritten hatte. Eine Dauer von 1,55 Stunden bedeutet, dass der Logger für 93 Minuten in Alarm war. Wenn der MicroLite einen hohen und niedrigen Alarm feststellt, dann wird es die Dauer beider Alarme anzeigen.
Anmerkung: Wenn sich der MicroLite im Zyklusmodus befindet, dann ist das hohe und niedrige Alarmlevel, der höchste und niedrigste Wert, der gemessen wurde, seit der MicroLite Daten aufzeichnet, unabhängig wie viele Zyklen der Logger aufgezeichnet hat.
1.3.4. Ablesen der maximalen und minimalen Temperatur Der Logger blättert automatisch durch die Min/Max Temperaturwerte, während der Aufzeichnung. Diese Werte sind ganz einfach die niedrigsten und höchsten Temperaturwerte, die vom MicroLite bis zu diesem Punkt aufgezeichnet wurden. Wenn Ihr Logger ein Alarmlevel überschritten hatte, dann sehen Sie sich die MIN- und MAX-Werte an, um herauszufinden, um wie viel der Alarmwert überschritten wurde. Diese Werte werden ständig aktualisiert.
1.4. MicroLite Arbeitsmodi Der MicroLite ist immer in einem seiner fünf Arbeitsmodi eingestellt. Diese Modi werden alle durch die MicroLab Lite Software aktiviert.
1.4.1. Stopp-Modus Der MicroLite ist stillgelegt und zeichnet nichts auf. Wenn Sie Stop in der MicroLab Lite Software anklicken, dann hört der Logger sofort auf, Daten aufzuzeichnen, anstelle davon zeigt er Stop an und blättert durch die Dauer der Alarms (falls Alarme vorher aufgezeichnet wurden).
1.4.2. Run Der MicroLite zeichnet Daten auf. Er stoppt automatisch, sobald sein Speicher voll ist (8000 oder 16000 Werte, abhängig vom Model).
1.4.3. Zyklisches Aufzeichnen Gleich zum Run-Modus, doch, wenn die Kapazität des Speichers ausgeschöpft ist, dann werden die alten Werte mit Neuen überspeichert, beginnend mit dem Ältesten.
1.4.4. Zeitgestartetes Aufzeichnen Der MicroLite kann so konfiguriert werden, dass er bei einer voreingestellten Zeit anfängt aufzuzeichnen. Wenn der MicroLite für einen solchen Start eingestellt ist, dann zeigt das Display tRun an.
1.4.5. Push to Run Der MicroLite fängt nur an Werte aufzuzeichnen, wenn Sie den Reedschalter des Loggers mit dem MicroLite Magneten betätigt. Der Bildschirm des Loggers wird dann Push anzeigen. Siehe Sektion 1.6.3. für mehr Details.
7
1.5. USB-Port Verbindung Der MicroLite-Datenlogger wird mit einem Computer durch eine von seinen USB-Schnittstellen gekoppelt. Um vom Computer und der MicroLab Lite Software entdeckt zu werden, muss der USB-Driver zuerst installiert werden. Die USB-Driver Installation ist Teil der Software Installation (Sektion 2.2: Software Installation)
1.6.1. Displaystatus, bei USB-Verbindung Der USB-Verbindungstatus wird immer, wenn der MicroLite mit einem USB-Port verbunden und abgesteckt wird, auf dem Bildschirm angezeigt. Der LCD-Bildschirm blinkt USB ON, wenn das Gerät an eine USB-Schnittstelle angeschlossen wird und blinkt USB OFF, wenn es von einem USB-Port abgesteckt wird. Die LED des Loggers (befindet sich neben dem USB-Anschluss) leuchtet ebenfalls grün auf, wenn eine USB-Verbindung besteht. Wenn der MicroLite an einen USB-Port angeschlossen wird, während er im Run-Modus ist, dann zeigt der Bildschirm nur die aktuelle Temperatur an und blättert nicht durch die anderen Werte. Wenn der MicroLite an einen USB-Port angeschlossen wird, während er im Stopp-Modus ist, dann zeigt der Bildschirm Stopp an. Wenn der Logger während der vorherigen Aufzeichnungssession einen Alarm aufgezeichnet hat, dann wird der Bildschirm durch die Dauer der Alarme blättern.
1.6. Die MicroLite-Batterie Der MicroLite funktioniert mit einer Standard 3V CR2032 Lithium-Batterie. Diese Batterie hält die Echtzeituhr des MicroLites (RTC) am Laufen. Die Uhrzeit und das Datum werden mit der, des PCs, synchronisiert, wenn Sie ein Setup vornehmen. Das Herausnehmen der Batterie setzt die Uhrzeit und das Datum zur Standardeinstellung (01 Jan 2004) zurück.
1.6.1. Batteriestatus Die MicroLite Batteriestatusanzeige befindet sich im MicroLab Lite Software Setup. Die maximale Lebensdauer der MicroLite-Batterie beträgt ungefähr zwei Jahre. Eine solch lange Lebensdauer wird so erreicht, dass er MicroLite sich selbstständig in den Sleep-Modus schaltet, wenn er keine Daten aufzeichnet. Während er in diesem Modus ist, braucht er nur eine sehr kleine Menge an Strom. Der MicroLite schaltet wieder ein, sobald er wieder Daten aufzeichnen muss oder neue Daten auf den Bildschirm anzeigen muss.
1.6.2. Austausch der Batterie
Wie Sie auf dem Bild oben sehen können, befindet sich die MicroLite Lithium-Batterie unter einem abnehmbaren Gummischutz. Um die Batterie auszutauschen, müssen Sie einfach den Gummischutz abnehmen und die Batterie herausnehmen.
8
Beim Austauschen der Batterie verliert der MicroLite seine Zeit- und Datums-Einstellungen. Diese können aber beim nächsten Setup des Loggers mit der MicroLab Lite Software, wieder eingestellt werden. Nach dem Austauschen der Batterie wird das Display Push anzeigen, was bedeutet, dass er im „Push to Run“-Modus ist. Wenn Sie den Logger an einen USB-Port eines Computers anschließen, dann können Sie ihn ohne den Magneten anschalten. Darüber hinaus können Sie Daten, die vorher aufgezeichnet wurden, auf den PC übertragen. Nun können Sie die Batterie herausnehmen ohne den Verlust von Daten.
1.6.3. Magnetstart Der MicroLite hat einen zusätzlichen Magneten (untergebracht im dafür vorgesehenen Platzhalter in der MicroLite-Verpackung). Dieser Magnet wird benutzt um den Logger im „Push to Run“-Modus zu starten. Der Reedschalter, der auf der Schaltplatte des MicroLites angebracht ist, wird mit dem Magneten geschlossen und aktiviert dadurch den Logger.
Um den MicroLite anzuschalten, wenn er sich im „Push to Run“-Modus befindet, müssen Sie den Magneten in den kleinen Halter, der sich direkt neben dem Batteriefach befindet, für zwei Sekunden einsetzten und ihn dann wieder entfernen. Der Bildschirm wird sofort den „Run“-Modus und die aktuelle Temperatur anzeigen.
Anmerkung: Versichern Sie sich nach dem Batterieaustausch, dass Sie den Gummischutz wieder richtig zurückgebaut haben, um die MicroLite Staub- und Wasserdichte Richtlinien IP66 zu erfüllen.
9
Kapitel 2 MicroLab Lite
2.1. MicroLab Lite Software Überblick Die MicroLab Lite Software wurde entwickelt, um die Programmierung der gewünschten Datenaufzeichnungsspezifikationen, das Übertragen von aufgezeichneten Werten und das Abspeichern, Ansehen und Analysieren von Daten so einfach wie möglich zu machen. Das Logger Menü steuert die komplette Verbindung zwischen PC und MicroLite, wie zum Beispiel, die Programmierung des gewünschten Aufnahmemodus, das Starten und Stoppen von Aufzeichnungen und das Übertragen von Daten. Das View-Menü kontrolliert die verschiedenen Datenanzeigeoptionen. Die Daten können in Graphformat, Tabellenformat, oder in beidem angezeigt werden. Die Datenmappe ist ein separates Fenster, welches eine Liste der offenen Datensätze anzeigt. Es kann aber ebenso dazu benutzt werden, um schnell durch die Datensätze zu springen. Das Graph-Menü steuert alle Befehle, um den Graph zu formatieren und zu editieren. Die am meisten gebrauchten Aktionen oder Befehle findet man als Knöpfe in der Hauptsymbolleiste und der Graphsymbolleiste.
2.2. Software Installation
2.2.1. Systemanforderungen Ihr System sollte wie folgt konfiguriert sein, dass es fehlerfrei mit der MicroLab Lite Software arbeitet:
Software
Windows 98 SE, Windows 2000, Windows XP, Server 2003 und Vista
Internet Explorer 5.0 oder höher
Hardware
Pentium 200 MHz oder höher
32 MB RAM (64 MB empfohlen)
5 MB freier Speicherplatz für die MicroLab Lite Applikation
2.2.2. Installationsvorgang
1.) Öffnen Sie die Website http://www.fouriersystems.com/support/download_center.php
und klicken Sie auf den MicroLab Lite Downloadlink. Anschließend müssen Sie: a. Auf Save klicken, um die MicroLabLite_setup.exe auf Ihrem PC zu speichern.
Danach doppelklicken Sie auf den Ordner um den Installation Wizard zu starten. b. Auf Run klicken, um die Software direkt von der Fourier Systems Website zu
installieren. 2.) Die MicroLab Lite Software wird zuerst installiert. Folgen Sie den On-screen
Instruktionen um mit der Installation fortzufahren. 3.) Wenn die MicroLab Lite Software vollständig installiert ist, dann startet automatisch
die Silicon Laboratories USB-Driver Installation. Der Driver ist erforderlich für den Computer, dass er den MicroLite Logger erkennt.
4.) Folgen Sie den On-screen Instruktionen um mit der Installation fortzufahren. Der Standardeinstellungsplatz der Installation ist C:\SiLabs
Anmerkung: Schließen Sie den MicroLite nicht an den Computer an, wenn Software und USB-Driver noch nicht vollständig installiert sind.
10
5.) Wenn sich das folgende Fenster öffnet, klicken Sie Install.
6.) Die Installation des Drivers kann bis zu einer Minute oder länger dauern.
7.) Wenn die Installation abgeschlossen ist, klicken Sie Finish um das USB-Driver InstallationsWizard Fenster zu schließen.
8.) Der Haupt-MicroLab-Lite-InstallShield-Wizard erscheint wieder.
11
9.) Nach ein paar weiteren Sekunden ist der Installationsvorgang abgeschlossen. Klicken Sie Finish.
10.) Schließen Sie nun den MicroLite an einen USB-Port Ihres PCs an. Der Computer wird den MicroLite automatisch als neue Hardware erkennen. Nach ein paar Sekunden sehen Sie eine Nachricht, dass das Gerät arbeitsbereit ist.
11.) Doppelklicken Sie den MicroLab Lite Icon auf ihrem Desktop um die Software zu starten. Wenn der MicroLite an den PC angeschlossen ist, dann erkennt die Software automatisch das Gerät.
2.3. Inbetriebnahme
2.3.1. MicroLite Setup Öffnen Sie das Setup-Fenster um sich die Einstellungen anzusehen oder zu verändern. 1.) Schließen Sie den MicroLite an ihren PC an.
2.) Klicken Sie auf Setup um das Setup-Fenster zu öffnen.
Dieses Fenster besteht aus zwei Hauptsektionen:
MicroLite info Kommentar
Klicken Sie auf die Textbox und geben Sie einen Namen, an dem Sie den MicroLite (bzw. seine Position) erkennen.
S/N Zeigt die Seriennummer Ihres MicroLites an. Batteriestatus
Zeigt den aktuellen Status der Batterie an. Wenn die Anzeige im roten Bereich ist, dann sollte die Batterie ausgetauscht werden.
MicroLite Firmwareversion Zeigt die Firmwareversion und die Speicherkapazität an (8000 oder 16000 Probenahmen)
12
Setup Temperatureinheit
Um die Temperatureinheit einzustellen, die Sie wünschen, wählen Sie °C oder °F.
Temperaturalarm Geben Sie die gewünschten Alarmlevel ein. Wenn der MicroLite einen Wert aufzeichnet, der eines dieser Level überschreitet, dann zeigt der Bildschirm einen Alarmhinweis an. Die Standardalarmlevels sind der höchste und niedrigste Wert, den der Tempertursensor messen kann. Klicken Sie auf Cancel Alarm um diese Level zurückzustellen.
Intervall Hier wird des Speicherintervall oder das Zeitintervall zwischen aufeinanderfolgenden Datenaufzeichnungen eingestellt. Das Zeitformat ist ss:mm:ss. Stellen Sie ein Speicherintervall zwischen 1 Sekunde und 2 Stunden ein. Um das Speicherintervall, zum Beispiel, auf eine Stunde, fünf Minuten und dreißig Sekunden festzulegen, klicken Sie die Stunden (ss) und geben Sie die 1 ein oder benutzen Sie die Pfeile um 01 auszuwählen. Klicken Sie auf die Minuten (mm) und geben Sie die 5 ein, oder benutzen Sie die Pfeile. Schließlich klicken sie auf die Sekunden (ss) und geben Sie 30 ein oder wählen sie 30 aus, durch Benutzen der Pfeile.
Aufnahmezeit Zeigt die vollständige und dem Speicherintervall entsprechende Aufnahmezeit an.
Zeitgestartetes Aufzeichnen Klicken Sie auf die Timer run Box, wenn Sie wünschen, dass der MicroLite an einer voreingestellten Zeit startet. Diese Option ist nützlich, wenn Sie mit mehreren MicroLite aufzeichnen und alle zur gleichen Zeit starten wollen. Stellen Sie die Startzeit mit dem Zeit- und Datums-Selektor ein.
Zyklisches Aufzeichnen Im Cyclic run Modus überschreibt der MicroLite die alten Messwerte (beginnend mit dem ältesten Messwert), wenn der Speicher voll ist. Klicken Sie auf die Cyclic run Box um diesen Modus zu aktivieren. Wenn die Box nicht ausgewählt ist, dann arbeitet der MicroLite im normalen Run Modus und hört auf aufzuzeichnen wenn der Speicher voll ist.
Push to Run Im Push to Run Modus startet der MicroLite nur Daten aufzuzeichnen, wenn Sie mit dem MicroLite Magneten den Reedschalter auf der Steuerungsplatine umlegen. Diese Funktion ist nützlich, wenn Sie wünschen Daten aufzuzeichnen, aber nicht sofort damit beginnen wollen, sondern an einem noch unklaren Zeitpunkt.
2.3.2. Vervollständigung des Setups Klicken Sie Send Setup um die neuen Einstellungen auf den MicroLite zu übertragen und mit dem Aufzeichnen zu beginnen. Dies wird das Setup vervollständigen. Klicken Sie Cancel, wenn Sie die Einstellungen nicht übertragen wollen.
Anmerkung: Der Befehl Send Setup löscht alle Daten, die auf dem MicroLite gespeichert sind.
Wenn Sie den Timer run Modus auswählen, dann wartet der MicroLite auf Standby und zeigt tRUN an bis er an dem gespeicherten Zeitpunkt anfängt aufzuzeichnen.
13
Wenn Sie den Push to Run Modus ausgewählt haben, dann wartet der MicroLite ebenfalls auf Standby und zeigt PUSH an, bis Sie den Logger mit dem Magneten starten.
2.3.3. Start von Datenaufzeichnungen
Klicken Sie jedes Mal Run , wenn Sie Daten aufzeichnen wollen. Der Befehl Run löscht alle vorher gespeicherten Daten und lässt den MicroLite dann anfangen aufzunehmen.
Anmerkung: Wenn Sie den Befehl Send Setup aussenden, dann fängt der MicroLite automatisch an aufzuzeichnen und Sie müssen nicht Run drücken.
2.3.4. Stopp von Datenaufzeichnungen
Klicken Sie Stop , um das Aufnehmen anzuhalten. Im Stopp Modus, behält der MicroLite alle Daten und speichert keine Neuen. In diesem Modus wird Batterieleistung gespart.
2.3.5. Temperatursensorkalibrierung Einen neuen MicroLite bekommen Sie vollständig kalibriert. Doch nach einer langen Zeit sollten Sie Ihren Temperatursensor wieder neu einstellen. Die Kalibrierung wurde direkt für die MicroLite Firmware vorgenommen. Die Kalibrierungswerte werden auch auf dem Loggerbildschirm angezeigt, nicht nur bei dem folgenden Softwaredownload. Die Kalibrierung muss durchgeführt werden, während der Logger mit einem PC verbunden ist. Kalibrierungspasswort Um versehentliches Verstellen der Kalibrierungswerte zu verhindern, ist der Kalibrierungsvorgang mit einem Passwort geschützt. Die Standardeinstellung des Passwortes ist: 1234 Um das Passwort zu ändern müssen Sie folgend vorgehen:
1.) Klicken Sie Logger im Hauptmenü und dann Calibration. 2.) Klicken Sie Change Passwort um das Change Passwort Fenster zu öffnen. 3.) Geben Sie das aktuelle Passwort im Current Password Feld ein. 4.) Geben Sie das neue Passwort im New Password Feld ein. 5.) Geben Sie das neue Passwort erneut im Confirm New Password Feld ein, um
ihr neues Passwort zu bestätigen. 6.) Klicken Sie nun OK.
Anmerkung: Des Passwort muss mindestens 4 Zeichen betragen und ist Groß- und Kleinschreibungsabhängig.
Temperaturkalibrierung
1.) Schließen Sie den MicroLite an den PC an. 2.) Klicken Sie auf Logger im Hauptmenü und dann Calibration. 3.) Geben Sie das Kalibrierungspasswort ein und klicken Sie anschließend OK. 4.) Das Kalibrierungsfenster öffnet sich.
14
5.) Geben Sie den Referenzwert ein: dies ist der Temperaturwert, den Sie, auf dem Logger angezeigt, erwarten.
6.) Geben Sie den MicroLite Messwert ein: dies ist der Temperaturwert, den der Logger anzeigt.
7.) Klicken Sie Calibrate.
Um den Logger auf die Werkseinstellung zurückzusetzen, klicken Sie Default.
2.3.6. Verbindungseinstellungen Ein Austausch zwischen PC und dem MicroLite findet immer automatisch statt, wenn Sie einen Befehl zum MicroLite senden. Darüber hinaus kann das Verbindungseinstellungen-Fenster aber auch für weitaus fortgeschrittenere Verbindungseinstellungen dienen. Klicken Sie auf Logger im Hauptmenü und wählen Sie dort COM setup aus, um das Verbindungseinstellungen-Fenster zu öffnen:
1.) Klicken Sie auf Try to connect um eine Verbindung herzustellen. 2.) Klicken Sie anschließend auf Work offline um mit gespeicherten Daten zu
arbeiten ohne den Logger anzuschließen.
Anmerkung: Sie können die Erkennungsvorgang des MicroLites beschleunigen, indem Sie nur die Schnittstelle auswählen, an der Sie einen MicroLite angeschlossen haben.
2.3.7. Herunterladen von Daten 1.) Schließen Sie den MicroLite an einen PC an. 2.) Öffnen Sie die MicroLab Lite Software.
3.) Klicken Sie Download auf der Hauptsymbolleiste.
15
Der MicroLite wird erkannt und anschließend beginnt der Download. Wenn die Daten heruntergeladen sind, werden sie im Graph und der Tabelle angezeigt. Ein „Neue Daten“-Icon erscheint auf der Datenmappe:
Nun können Sie einen anderen MicroLite an den PC anschließen und dessen Daten ebenfalls herunterladen. Die Anzahl der Downloads wird nur von dem verfügbaren Speicherplatz auf der Festplatte des Computers begrenzt. Benutzen Sie die Datenmappe um verschiedene Datensätze auszuwählen.
2.3.8. Speichern von Daten
Um die angezeigten Daten zu speichern, müssen Sie auf Save , in der Hauptsymbolleiste, klicken. Die Daten die gerade angezeigt werden, werden in dem MicroLite Datenordner abgespeichert: C:\Program Files\Fourier Systems\MicroLab Lite\MicroLite Data Der Name der Datei, unter welchem diese abgespeichert wird, besteht aus dem MicroLite Name (Kommentar, Seite 11) und dem Zeitpunkt und Datum, wann es abgespeichert wurde. Um die Daten an einem anderen Platz und unter einem anderen Namen abzuspeichern, gehen Sie wie folgt vor: 1.) Klicken Sie auf Speichern unter… im Dateimenü. 2.) Geben Sie ihren gewünschten Namen in die Dateiname-Box ein. 3.) Um die Daten in einem anderen Ordner abzuspeichern, wählen Sie eine Festplatte
und dann den gewünschten Ordner, aus dem Save in Fenster. 4.) Klicken Sie Save. Wenn Sie Daten von mehr als einem MicroLite speichern wollen, wählen sie Save all aus dem Dateimenü aus.
Anmerkung: Wenn Sie bestimmte Daten nicht speichern wollen, dann schneiden Sie sie vor dem Speichern mit dem Ausschneide-Werkzeug aus.
2.4. MicroLab Lite Grundlagen
2.4.1. Öffnen von Dateien
1.) Klicken Sie Open in der Hauptsymbolleiste. 2.) Um eine Datei zu öffnen, die in einem anderen Ordner gespeichert war, öffnen Sie
das Laufwerk und den Ordner in dem Look in Fenster. 3.) Doppelklicken Sie dann auf die Datei, die Sie öffnen wollen.
2.4.2. Anzeigeeigenschaften Sie können den Weg, Datum und Zahlen anzeigen lassen. 1.) Klicken Sie File im Hauptmenü und anschließend auf Display properties. 2.) Geben Sie unter Decimal place settings die Anzahl an Dezimalstellen ein, die Sie
angezeigt haben wollen (geben Sie eine Nummer zwischen 0 und 4 für jeden Sensor ein)
3.) Wählen Sie unter Date format settings das gewünschte Format aus. 4.) Klicken Sie OK.
16
2.4.3. Ausdrucken eines Graphs
1.) Klicken Sie auf Print in der Hauptsymbolleiste um das Druckoptionenfenster zu öffnen.
2.) Anschließend klicken Sie auf Graph. 3.) Dann klicken Sie Print um das Druckerfenster zu öffnen. 4.) Zum Schluss klicken Sie OK.
2.4.4. Ausdrucken einer Tabelle Die angezeigten Werte können ebenfalls in einer Tabelle ausgedruckt werden. Die gedruckte Tabelle schließt die Werte von allen MicroLites ein, die auf dem Graph angezeigt werden (um herauszufinden wie man Datensätze zum Graph hinzufügt oder löscht, lesen Sie auf Seite 16), sowie den Namen des MicroLites und die Alarmeinstellungen. Wenn Werte ein Alarmlevel überschreiten, dann werden Sie mit Pfeilen gekennzeichnet.
1.) Klicken Sie auf Print in der Hauptsymbolleiste um das Druckoptionenfenster zu öffnen.
2.) Klicken Sie dann auf Table options. 3.) Wenn Sie nur einen Teil der Daten Drucken wollen, klicken Sie auf die Checkbox und
wählen den gewünschten Zeitraum aus. 4.) Klicken Sie abschließend Print um das Druckerfenster zu öffnen, und dann OK, um
den Druckvorgang zu starten.
2.5. Anzeigen der Daten
2.5.1. Anzeigemöglichkeiten Das Hauptfenster der MicroLab Lite Software besteht aus drei Teilen: Den Graph, die Tabelle und die Datenmappe. Sie können entweder alle drei Teile gleichzeitig anzeigen lassen (Grundeinstellung) oder jede andere Kombination. Graph
Klicken Sie auf Graph um den Graph einzublenden oder ihn zu entfernen. Der Graph zeigt die Datensätze gezeichnet gegen die Zeit. Um den Graph einfach und übersichtlich zu halten, können nur zwei Y-Achsen gleichzeitig in einem Graph angezeigt werden. Wenn drei kurven angezeigt werden, verschwindet eine der Y-Achsen. Um diese Achse wieder sichtbar zu machen, klicken Sie auf die entsprechende Darstellung. Sie können die Y-Achse an ihrer Farbe erkennen, da Sie mit der Darstellung übereinstimmt. Tabelle
Klicken Sie auf Table um die Tabelle einzublenden oder zu entfernen. Die Werte der Tabelle sind immer die Gleichen, wie die des Graphs. Datenanzeige
Klicken Sie auf Data Map um die Datenmappe einzublenden oder zu entfernen. Die Datenmappe ist ein separates Fenster, das die Liste der Datensätze, die heruntergeladen oder gerade geöffnet wurden, anzeigt. Benutzen Sie die Datenmappe um durch die verschiedenen Datendarstellungen zu springen und um die Daten, die im Graph und/oder in der Tabelle angezeigt werden, zu beobachten.
17
Wenn Sie auf ein MicroLitesymbol in der Datenmappe klicken, dann springt die MicroLab Lite Software auf die entsprechenden Daten und zeigt sie im Graph oder der Tabelle an.
Ein Graphsymbol zeigt an, dass dieser Datensatz gerade angezeigt wird. Doppelklicken Sie auf das Symbol, um den Datensatz vom Bildschirm zu entfernen.
Ein leeres Symbol zeigt an, dass dieser Datensatz gerade nicht angezeigt wird. Doppelklicken Sie auf das Symbol, um den Datensatz anzeigen zu lassen. Um die Sensorliste unter einem MicroLite einzuklappen, klicken Sie auf das (-)-Zeichen neben dem MicroLitesymbol. Um die Sensorliste unter einem MicroLite auszuklappen, klicken Sie auf das (+)-Zeichen neben dem MicroLitesymbol. Um einen MicroLite aus der Datenmappe zu entfernen, rechts-klicken Sie auf sein Symbol, und klicken Sie anschließend auf Remove data. Um alle Datensätze von der Datenmappe zu entfernen, rechts-klicken auf das Datensätzesymbol und klicken Sie dann auf Remove all data.
2.5.2. Der Cursor Benutzen Sie den Cursor um individuelle Datenwerte anzuzeigen, oder um eine versteckte Y-Achse wieder sichtbar zu machen. MicroLab Lite gibt ihnen die Möglichkeit zwei Cursor gleichzeitig einzublenden. Um den ersten Cursor anzuzeigen, doppelklicken Sie auf den Datenpunkt und dann
Cursor auf der Graphsymbolleiste. Sie können den Cursor dann mit der Maus zu jedem Punkt auf der Darstellung ziehen oder sogar auch zu einer anderen Darstellung. Die Punktkoordinaten des ausgewählten Wertes werden in der Statusleiste, an der unteren Seite, des Graphfensters angezeigt. Um den zweiten Cursor anzuzeigen, doppelklicken Sie irgendwo auf den Graph oder
klicken Sie Second Cursor auf der Graphsymbolleiste.
2.5.3. Graphfeatures 1. Zoomen
Klicken Sie auf Zoom in auf der Graphsymbolleiste und ziehen Sie den Cursor diagonal um die Zone auszuwählen, die Sie vergrößern wollen. Lassen Sie die Maustaste los um die ausgewählte Zone zu vergrößern. Klicken Sie ein zweites Mal auf Zoom in um das Zoomwerkzeug auszuschalten. 2. Automatisches Skalieren
Klicken Sie auf Autoscale auf der Graphsymbolleiste um alle Werte anzuzeigen. Doppelklicken sie auf eine individuelle Achse um diese einzeln anzupassen. 3. Manuelles Skalieren
1.) Klicken Sie auf Graph Properties auf der Graphsymbolleiste um das Grapheigenschaftenfenster zu öffnen.
2.) Rufen Sie das Scale-Tab auf, und wählen Sie die Achse, die Sie skalieren wollen, in dem Select axis Drop-down Menü aus.
3.) Wählen Sie Auto scale ab und geben Sie die neuen Werte in die Wertefelder ein.
4.) Sie können entweder die Zeit und das Datum der Zeitachse manuell eingeben, oder es mit den „Hoch“- und „Runter“-Pfeilen bestimmen.
5.) Klicken Sie abschließend OK. Um automatisches Skalieren auszuwählen, klicken Sie wieder auf Autoscale
.
18
4. Standardzoom Wenn Sie meistens einen bestimmten Zeitrahmen ansehen müssen (z.B. Arbeitsstunden), dann sollten Sie das Standard-Zoomwerkzeug benutzen. Sie können die Start- und Endzeit der Zeitspanne bestimmen und diese wird dann bei jedem Öffnen einer Datei angezeigt. Um den Standardzoom einzustellen:
1.) Klicken Sie auf Graph Properties auf der Graphsymbolleiste und anschließend auf Set Default Zoom.
2.) Geben Sie die Start- und Endzeit ein und klicken Sie dann auf Set. Um auf den Standardzoom zuzoomen:
1.) Klicken Sie auf Graph Properties auf der Graphsymbolleiste. 2.) Dann klicken Sie auf die Use default zoom Box und dann OK.
Jede Datei und jede Datenaufzeichnung wird automatisch mit dem Standardzoom geöffnet werden, solange die Use default zoom Box ausgewählt bleibt.
Um automatisches Skalieren auszuwählen, klicken Sie wieder auf Autoscale . 5. Achsenausdehnen/verkürzen Bewegen Sie den Cursor auf eine der Graphachsen. Das Cursorsymbol wird zu einem
Doppelpfeilsymbol (↔). Ziehen sie das Symbol bis zu Ihrem gewünschten Platz.
Wiederholen Sie diesen Vorgang für die andere Achse, wenn die gewünscht ist. 6. Bewegen Benutzen Sie das Schwenkwerkzeug, nachdem Sie auf einen bestimmten Teil herangezoomt haben.
Klicken Sie auf Pan auf der Graphsymbolleiste, danach klicken Sie irgendwo auf den Graph und ziehen ihn dann herum, sodass Sie einen anderen Bereich des Graphs sehen können. Klicken Sie ein zweites Mal auf Pan um das Schwenkwerkzeug abzuschalten.
2.5.4. Auslesen von Daten Benutzen Sie es um ungewollte Werte zu entfernen.
1.) Gehen Sie zu dem Wertebereich den Sie behalten wollen. 2.) Klicken Sie auf Graph auf der Menüleiste, und anschließend auf Crop. 3.) Alle Werte außerhalb des ausgewählen Bereiches werden dauerhaft entfernt.
2.5.5. Formatieren des Graphs Sie können die Farbe, Stil oder Breite der Datenlinien verändern. Zusätzlich können Sie Markierungen einfügen und deren Stil und Farbe ebenfalls verändern. Die Y-Achsenfarbe ist die Gleiche, wie die der Darstellung, und verändert sich dementsprechend. Die Zeitachsenfarbe kann separat verändert werden:
1.) Klicken Sie auf Graph properties auf der Graphsymbolleiste um das Graph properties Fenster zu öffnen.
2.) Rufen Sie das Lines-Tab auf, und wählen Sie die Darstellung oder die Achse, in dem Select plot Drop-down Menü, die Sie formatieren wollen.
3.) Hier können Sie jetzt die Farbe der Linien, Stil und Breite verändern, sowie die Farbe und Stil der Markierungen. Um die Linien oder die Marierungen zu entfernen, klicken Sie einfach auf die entsprechende Box.
4.) Um die Standardeinstellung zurückzustellen, klicken Sie auf Restore default und anschließend OK.
19
2.5.6. Anzeigen der Alarmlevel
Klicken Sie auf das „Anzeigen der Alarmlevel“-Symbol in der Hauptsymbolleiste, um die Alarmlevel mit dem Graph anzuzeigen.
2.5.7. Wechsel der Temperatureinheiten
Klicken Sie auf das Toggle °C/°F Symbol , um die Temperatureinheiten von Fahrenheit nach Celsius und andersherum zu tauschen.
Anmerkung: Die Einheiten auf dem Display müssen Sie in dem Setup Fenster austauschen.
2.5.8. Hinzufügen von Kommentaren zu einem Graph MicroLab Lite bietet dir die Möglichkeit Kommentare zu einem Graph hinzuzufügen. Ein Kommentar ist immer mit einem bestimmten Wertepunkt verbunden. Um einen Kommentar hinzuzufügen, müssen Sie wie folgt vorgehen:
1.) Platzieren Sie den Cursor auf den Punkt, zu dem Sie einen Kommentar hinzufügen wollen.
2.) Klicken Sie nun auf Add new annotation auf der Graphsybolleiste. 3.) Geben Sie den Kommentar in die New annotation caption Box ein. 4.) Abschließend klicken Sie bitte auf OK.
Um einen Kommentar zu bewegen, müssen Sie wie folgt vorgehen:
1.) Klicken Sie auf Move annotation auf der Graphsymbolleiste. 2.) Ziehen Sie nun den Kommentar zu Ihrem einem Platz auf dem Graph, den sie
wünschen. 3.) Klicken Sie anschließend Move annotation ein zweites Mal.
Um einen Kommentar zu bearbeiten, müssen Sie wie folgt vorgehen: 1.) Platzieren Sie den Cursor auf den Punkt, zu dem der Kommentar verbunden
ist. 2.) Klicken Sie nun Graph auf der Menüleiste. 3.) Klicken Sie dann Edit annotation. 4.) Bearbeiten Sie den Kommentar in dem Textfeld. 5.) Klicken Sie OK.
Um einen Kommentar zu löschen, müssen Sie wie folgt vorgehen: 1.) Platzieren Sie den Cursor auf den Punkt, zu dem der Kommentar verbunden
ist. 2.) Klicken Sie Graph auf der Menüleiste. 3.) Zum Schluss klicken Sie bitte auf Delete annotation.
Um alle Kommentare zu verbergen, müssen Sie wie folgt vorgehen: 1.) Klicken Sie Graph auf der Menüleiste. 2.) Klicken Sie nun auf Show annotations um es zu deaktivieren.
2.5.9. Daten zu Excel übertragen Um die gerade angezeigten Daten in eine Excel-Tabelle zu übertragen, müssen Sie auf
Export to Excel klicken. MicroLab Lite wird nun eine neue Excel-Tabelle öffnen, in der die Daten mit den MicroLite Infos, einschließlich des MicroLite Namens, der Seriennummer und der Alarmlevel, angezeigt werden. Wenn auf Ihrem PC kein Excel installiert ist, dann werden die Daten in eine CSV Textdatei übertragen.
20
2.5.10. Dateiübertragungseinstellungen Wenn der MicroLite die Daten nicht ordnungsgemäß übertragen hat, dann werden alle Daten in einer Reihe der Tabelle erscheinen. In diesem Fall müssen Sie die Übertragungseinstellungen verändern. Dies gewährleistet, dass die Daten mit comma separated values (CSV) übertragen werden.
1.) Klicken Sie File im Hauptmenü und dann Export file settings. 2.) Aktivieren Sie die Ignore regional settings Box. 3.) Klicken Sie OK.
2.5.11. Kopieren des Graphs als Bild Sie können den Graphen als Bild in die Zwischenablage kopieren, und ihn dann in andere Windowsprogramme, wie Word oder PowerPoint einfügen:
1.) Klicken Sie Graph auf dem Graphmenü. 2.) Öffnen Sie die Zieldatei. 3.) Wenn die Zieldatei geöffnet ist, dann rechts-klicken Sie und wählen Paste
aus.
2.5.12. Anzeigen von mehr als einem Datensatz in einem Graph Die MicroLab Lite Software lässt Sie mehr als einen Datensatz in einem Graph oder einer Tabelle zur gleichen Zeit anzeigen, was es Ihnen möglich macht verschiedene Aufzeichnungen zu vergleichen.
Anmerkung: Die Aufzeichnungen, die Sie vergleichen oder in einem Graph/Tabelle anzeigen wollen, müssen mit dem gleichen Probennahmeintervall aufgenommen worden sein.
Das Multi-Graph Feature hat zwei Modi: Standardmodus Die Zeitskala der Daten auf dem Graph ist die gleiche. Die Aufnahmezeit und das Datum des ersten Datensatzes werden für den Graph verwendet. Wenn Sie, zum Beispiel, einen Datensatz haben, der am 11. August um 10 Uhr startend aufgenommen wurde, dann werden alle zusätzlichen Datensätze mit dem gleichen Aufzeichnungsdatum angezeigt. Die MicroLab Lite Tabelle unten, zeigt die Aufzeichnungszeit des zweiten MicroLite zur Zeit des Ersten an:
21
Plot-Sync-Modus Um die richtige Zeit anzuzeigen, an der die Werte wirklich aufgenommen wurden, müssen Sie den Plot-Sync-Modus aktivieren. Dieser Modus verschiebt auch die Daten in der Tabelle entsprechend. Wenn Sie die Daten zum Graph hinzugefügt haben, dann gehen im Graphmenü auf Plot sync, um das Feature zu aktivieren. Um zum Standardmodus zurückzukehren, deaktivieren Sie Plot sync.
2.6. Auswertungshilfen
2.6.1. Einstellung der Auswertungsparameter
1.) Klicken Sie auf Analysis in der Menüleiste, anschließend klicken Sie bitte auf Set Functions’ Parameters um folgendes Fester zu öffnen:
2.) Geben Sie die gewünschten Parameter ein und klicken sie dann OK.
2.6.2. Balkendiagramm Gebrauchen Sie dieses Hilfsmittel um eine Temperaturverteilung des ausgewählten Datensatzes zu erstellen. Um ein Balkendiagramm zu erstellen:
1.) Wählen Sie mit dem Cursor eine Darstellung des Graphs aus. 2.) Klicken Sie nun auf Analysis auf der Hauptmenüleiste, und wählen Sie dann
Histogram aus.
Die MicroLab Lite Software zeigt ein Balkendiagramm der ausgewählten Daten an und erstellt einen neuen Eintrag in der Datenmappe. Verbergen Sie anhand der Datenmappe das Balkendiagramm oder kehren Sie zu den ursprünglichen Dateneinstellungen zurück. Sie können das Balkendiagramm auf ihre Wünsche abstimmen. Das heißt, Sie können die obere Grenze des ersten Balkens und die untere Grenze des letzen Balkens einstellen. Darüber hinaus ist ihnen sogar die Möglichkeit gegeben das Diagramm, durch das Erhöhen der Balkenanzahl, zu verfeinern. Um das Balkendiagramm zu verändern, müssen Sie wie folgt vorgehen:
1.) Klicken Sie Analysis im Hauptmenü und anschließend ein weiteres Mal auf Histogram um ein Fenster zu öffnen:
Anmerkung: Die Zeitskala aller Daten wird auf die gleiche Auflösung gerundet, wie die der ursprünglichen Daten des Graphs.
22
2.) Geben Sie nun die gewünschten Werte für die erste Säule, die Säulenbreite
und die letzte Säule ein und klicken Sie dann auf OK. Sie können diesen Vorgang auch für weitere Modifikationen wiederholen.
2.6.3. Pasteurisierung Sie können anhand dieses Hilfsmittels eine FO Pasteurisierungskurve erstellen und anzeigen lassen: Klicken Sie auf Analysis auf der Menüleiste und anschließend FO pasteurization.
2.6.4. Statistiken Hiermit können Sie sich Statistiken jedes Datensatzes zu einem Graph einblenden lassen. Die Statistik zeigt folgendes an: Minimum – Der kleinste Wert des Datensatzes Maximum – Der größte Wert des Datensatzes Average – Den Mittelwert aller Zahlen des Datensatzes MKT – Durchschnittliche kinetische Temperatur Um die Statistiken anzuzeigen, müssen Sie wie folgt vorgehen:
Klicken Sie auf Statistics auf der Hauptsymbolleiste. Die MicroLab Lite Software wird Ihnen dann die Statistiken in der Informationsleiste unter dem Graphfenster anzeigen.
Um die Statistiken zu verbergen, müssen Sie erneut Statistics klicken.
2.7. Symbolleisten-Knöpfe
2.7.1. Hauptsymbolleiste (obere)
Öffnen Öffnet gespeicherte Dateien.
Speichern Speichert die Daten, die gerade angezeigt werden.
Drucken Öffnet das Druckeroptionenfenster.
Exportieren Exportiert die angezeigten Daten in eine Exceltabelle.
23
Start Startet das Aufzeichnen von Daten.
Stop Beendet das Aufzeichnen von Daten.
Einstellungen Öffnet das Einstellungenfenster.
Herunterladen Überträgt die Daten von dem MicroLite auf den PC
Datenmappe Blendet die Datenmappe ein oder aus.
Graph Blendet den Graph ein oder aus.
Tabelle Blendet die Tabelle ein oder aus.
Statistiken Blendet die Statistiken ein oder aus.
°C/°F Lässt die Temperatur in der gewünschten Temperatureinheit anzeigen.
Alarm Blendet die Alarmlevel auf dem Graph ein oder aus.
2.7.2. Graphsymbolleiste (untere)
Kommentar Fügt neuen Kommentar zum Graph hinzu. hinzufügen
Kommentar Verschiebt einen Kommentar bewegen
Heranzoomen Aktiviert das Zoomwerkzeug
Schwenken Aktiviert das Schwenkwerkzeug
Autoskalieren Zeigt des ganzen Graphen an
Grapheigenschaften Öffnet das Graphoptionenfenster
24
Cursor Schaltet den ersten Cursor ein und aus
Zweiter Cursor Schaltet den zweiten Cursor ein und aus
Allgemeine Angaben MicroLite Modelle: LITE5008 – Temperatursensor; speichert 8000 Werte LITE5016 – Temperatursensor; speichert 16000 Werte Interner Temperatursensor: Messbereich: -40°C bis 80°C Auflösung: A/D Auflösung: 16-bit, 0,1°C Messgenauigkeit (kompletter Bereich): 0,3°C Reaktionszeit: ~ 20 Minuten (thermaler Leiter macht schnelle Reaktionszeit möglich) Softwarekalibrierung ist möglich Ausgänge: 3-Stellen 7-Segment LCD Display mit Dezimalstelle USB 2.0 Interface Speicherkapazität: 8000 oder 16000 Werte, je nach Model LCD Einheitsymbole: °C, °F, AL-L, AL-H, MIN, MAX Spannungsversorgung: Interne Lithium Batterie: 3V, CR2032 Batterielebendauer: ca. 2 Jahre Aufzeichnungsrate: Benutzerdefiniert: von einmal pro Sekunde bis zu einmal alle 2 Stunden Größe: 11 x 3,9 x 2,6 cm Gewicht: 45,5 g Standards: Wasser- und Staubdichte Richtlinien IP66 CE und FCC Standardrichtlinien
Software
MicroLab Lite Software Features Läuft mit Windows 98/2000/ME/XP/Vista Schnelle Datenübertragung
25
Daten werden in Graphen oder Tabellen angezeigt Daten können in eine Exceltabelle übertragen werden
Graphische Analysewerkzeuge, wie Marker, Zoom und Einstellungsfenster, um den MicroLitenamen, die Aufzeichnungsrate und die Alarmlevel einzustellen MicroLite Sensorkalibrierung Anzeige des MicroLite Batteriestatuses Sichtbare Alarmlevels auf dem Graph und der Tabelle
MicroLab Lite Systemanforderungen Software Windows 98 oder besser Internet Explorer 4.0 oder besser Hardware Pentium 200 MHz oder schneller 32 MB RAM (64 MB empfohlen)
5 MB freier Speicher für die MicroLab Lite Software