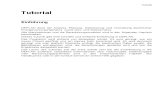Micropython Tutorial for esp32 - Read the Docs
Transcript of Micropython Tutorial for esp32 - Read the Docs

Micropython Tutorial for esp32
Pascal Deneaux
19.01.2019


Inhaltsverzeichnis:
1 Vorwort 1
2 An wen richtet sich dieses Tutorial ? 3
3 Entstehung 5
4 Aufbau dieses Tutorials 7
5 Voraussetzungen 95.1 Vorbereitungen . . . . . . . . . . . . . . . . . . . . . . . . . . . . . . . . . . . . . . . . . . . . . . 95.2 Erste Schritte . . . . . . . . . . . . . . . . . . . . . . . . . . . . . . . . . . . . . . . . . . . . . . . 185.3 Ausgabe . . . . . . . . . . . . . . . . . . . . . . . . . . . . . . . . . . . . . . . . . . . . . . . . . 255.4 Eingabe Teil 1 . . . . . . . . . . . . . . . . . . . . . . . . . . . . . . . . . . . . . . . . . . . . . . 275.5 Eingabe Teil 2 . . . . . . . . . . . . . . . . . . . . . . . . . . . . . . . . . . . . . . . . . . . . . . 305.6 Internet . . . . . . . . . . . . . . . . . . . . . . . . . . . . . . . . . . . . . . . . . . . . . . . . . . 325.7 Kaufberatung . . . . . . . . . . . . . . . . . . . . . . . . . . . . . . . . . . . . . . . . . . . . . . . 325.8 MIT License . . . . . . . . . . . . . . . . . . . . . . . . . . . . . . . . . . . . . . . . . . . . . . . 32
i

ii

KAPITEL 1
Vorwort
Dies ist ein Micropython Tutorial für den esp32-Mikrocontroller.
Warnung: Dieses Tutorial befindet sich noch im Aufbau und wird zur Zeit von einer Person angelegt. Wenn duLust hast mit zu machen, kontaktiere mich bitte über Github.
1

Micropython Tutorial for esp32
2 Kapitel 1. Vorwort

KAPITEL 2
An wen richtet sich dieses Tutorial ?
Natürlich an dich! Dieses Tutorial ist entstanden mit dem Gedanken, es im Informatikunterricht in der Mittelstufeeinzusetzen. Wenn du außerhalb der Schule auf diese Seite gestoßen bist, bist du natürlich ebenfalls willkommen.Jeder Autodidakt darf die Inhalte, die hier geboten werden gerne frei verwenden. Ich hoffe das dieses Tutorial dichetwas lehrt und dich dazu inspiriert, etwas großartiges damit zu erschaffen.
Micropython ist eine wundervolle Programmiersprache, die es dir sehr leicht macht, tolle Anwendungen zu entwickeln.Ich wünsche dir viel Spaß!
3

Micropython Tutorial for esp32
4 Kapitel 2. An wen richtet sich dieses Tutorial ?

KAPITEL 3
Entstehung
Zum Zeitpunkt der Entstehung dieses Tutorials fand ich im Internet keine deutschsprachigen Anleitungen zu Micro-python.
Nach intensiver Beschäftigung mit dem esp8266 und dem Nachfolger esp32 bin ich zu der Entscheidung gelangt, dassendlich ein deutschsprachiges Tutorial für den Schulunterricht oder das Selbststudium her muss.
5

Micropython Tutorial for esp32
6 Kapitel 3. Entstehung

KAPITEL 4
Aufbau dieses Tutorials
7

Micropython Tutorial for esp32
8 Kapitel 4. Aufbau dieses Tutorials

KAPITEL 5
Voraussetzungen
1. Hardware
2. Software (Firmware, Treiber, Bibliotheken, Tools)
3. Dieses Tutorial
5.1 Vorbereitungen
In diesem Kapitel bekommst Schritt für Schritt gezeigt, was du tun musst, um deinen Computer fürs Programmierenvorzubereiten.
Wenn du Linux benutzt, musst du zunächst ein paar Programme installieren um dann in einem Terminal die Treiberauf den ESP32 zu kopieren. Das Windows Setup ist vergleichsweise einfach. Unter Windows nutzt du die grafischeApp uPyCraft - unter Linux arbeitest du mit der Konsolenanwendung mpfshell.
Wähle hier, je nachdem welches Betriebssystem du nutzt, ein Setup aus und befolge die Anleitung.
9

Micropython Tutorial for esp32
5.1.1 Software installieren
Windows Setup
Um los zu legen, lädst du dir die zip-Datei mit der App und allen Treibern herunter und öffnest sie.
Entpacke anschließend den Ordner Micropython-Tutorial-for-esp32-master aus der zip-Datei auf dei-nen Desktop und benenne ihn in esp32 um.
Öffne als nächstes den Ordner und gehe in das Verzeichnis Desktop > esp32 > res > Software und er-stelle von der Datei uPyCraft.exe eine Verknüpfung auf deinen Desktop.
Schließe das ESP32-Board jetzt an den Computer an und installiere den Treiber aus der zip-Datei Desktop >esp32 > res > Software > CP210x_Universal_Windows_Driver.zip indem du zu erst die zip-Datei entpackst und anschließend das Setup CP210xVCPInstaller_x64 ausführst.
Wenn du zum ersten mal das uPyCraft startest, wirst du gebeten eine Schriftart zu installieren. Im Anschluss begrüßtdich die App mit einer grafischen Benutzeroberfläche. Klicke jetzt in der Menüleiste auf Tools -> Serial und wähleeinen COM-Port aus. Das Dialogfenster update Firmware öffnet sich so wie in der nächsten Abbildung.
10 Kapitel 5. Voraussetzungen

Micropython Tutorial for esp32
Achte darauf, dass du das richtige board (esp32) auswählst und lasse uPyCraft die Firmware selbst auswählen und ausdem Internet laden indem du auf ok klickst. Zunächst wird die neuste Micropython-Firmware heruntergeladen und imAnschluss wird der Speicher des ESP32 mit der neuen Firmware überschrieben. Die kleine blaue LED zeigt diesenVorgang durch ein flackern an.
5.1. Vorbereitungen 11

Micropython Tutorial for esp32
Wenn alles geklappt hat, sollte im unteren Bereich ein Python-Promt >>> auftauchen.
Jetzt wählst du noch den Ordner esp32 als Arbeitsverzeichnis aus indem du links im Verzeichnisbaum aufworkSpace klickst.
Bemerkung: Achtung! wähle nicht den Ordner Desktop > esp32 > workSpace sondern Desktop >esp32. Um eine falsche Wahl rückgängig zu machen, klicke in der Menüleiste auf Tools > InitConfig
12 Kapitel 5. Voraussetzungen

Micropython Tutorial for esp32
Im nächsten Bild siehst du, wie eine Datei aus dem Arbeitsverzeichnis geöffnet wurde. Auch im Python-Terminal(REPL) wurden schon ein paar Befehle ausprobiert.
Manchmal musst du in der Menüleiste auf File > Reflush Directory klicken, um den Verzeichnisbaum links zu aktua-lisieren.
5.1. Vorbereitungen 13

Micropython Tutorial for esp32
Zu guter Letzt musst du noch die drei Verzeichnisse lib, test und wifi auf den ESP32 kopieren. Leider geht dasnicht in einem Zug. Jeder Ordner muss von Hand angelegt und jede Datei muss einzeln kopiert werden.
Warnung: Achtung! Alle py-Dateien müssen kopiert werden. Einzige Ausnahme sind die py-Dateien im Ver-zeichnis lib. Diese Dateien nicht kopieren. Statt dessen müssen die mpy-Dateien kopiert werden. Das sind dieTreiber für die verschiedenen Module.
Überprüfe ob alles passt, indem du deinen Verzeichnisbaum mit dem nächsten Bild vergleichst.
14 Kapitel 5. Voraussetzungen

Micropython Tutorial for esp32
Linux Setup
Software installieren
Auf einem Computer muss zunächst das Programm esptool installiert werden. Damit lässt sich die Firmware aufden Mikrocontroller kopieren. Man sagt zu diesem Vorgang auch flashen. Am einfachsten ist es, du führst die dreifolgenden Befehle auf jedem Computer aus.
Bemerkung: Vergiss nicht MeinBenutzername durch den Benutzernamen zu ersetzt. Der Benutzername steht übri-gens im Terminal vor dem @-Zeichen.
$ sudo apt-get install python-pip wget fritzing$ sudo pip install mpfshell$ sudo pip install esptool$ sudo adduser MeinBenutzername dialout
Die erste Zeile installiert drei nützliche Programme auf dem Computer. Mit dem zweiten und dritten Befehl werdendie beiden Programme esptool und mpfshell installiert.
Mit dem vierten Befehl wird der Benutzer der Gruppe dialout hinzugefügt. Dadurch erhält der Benutzer die Rechteum auf die serielle Schnittstelle des Computers zugreifen zu dürfen.
Bemerkung: Damit die Änderung des vierten Befehls wirksam wird, muss sich der Benutzer einmal ab- und wieder
5.1. Vorbereitungen 15

Micropython Tutorial for esp32
anmelden.
Genauso wie ein Arduino benötigt auch ein ESP32-Mikrocontroller eine Firmware. Aber anders dieser, wird ein ESP32nicht von Werk aus mit der Micropython-Firmware ausgestattet. Diese muss zunächst in den Speicher des Prozessorsgeladen (geflasht) werden. Erst wenn das getan ist, lassen sich Micropython-Programme darauf ausführen. In denSpeicher des ESP32 muss sozusagen ein neues Betriebsystem: Micropython installiert werden.
Bei einem Arduino wird die Firmware jedes mal, wenn am Programm eine Änderung vorgenommen wurde, über-schrieben. Beim ESP32 passiert das nur ein einziges Mal. Das Micropython-Betriebssystem hat nämlich ein Dateisys-tem, in das man mit Hilfe des Programms mpfshell ganz leicht Programm-Dateien kopieren oder löschen kann.
Frimware flashen
Lade dir zuerst die zip-Datei mit den Treibern herunter und entpacke sie in dein home-Verzeichnis.Öffne jetzt ein Terminal in wechsle in den home-Verzeichnis (erster Befehl). Benenne den OrdnerMicropython-Tutorial-for-esp32-master um in esp32 (zweiter Befehl).
$ cd ~$ mv Micropython-Tutorial-for-esp32-master esp32$ cd esp32/firmware/
Du befindest dich nach dem dritten Befehl im Ordner ~/esp32/firmware.
Wenn du aktuellste Micropython-Firmware herunter laden möchtest, dann speichere sie in diesen Ordner ab.
Verbinde jetzt des ESP32-Board mit deinem Computer. Mit dem ersten Befehl ls /dev/ttyUSB* überprüfst du, obdas Board vom Computer erkannt wird. Wird im Terminal /dev/ttyUSB0 oder /dev/ttyUSB1 angezeigt, dannist alles in Ordnung. Führe jetzt die beiden Befehle mit esptool.py aus, um die Firmware auf das ESP32-Board zuflashen.
Bemerkung: Achtung! Denke daran, vorher firmware.bin durch den Dateinamen der Firmware zu ersetzen.
$ ls /dev/ttyUSB*/dev/ttyUSB0$ esptool.py --port /dev/ttyUSB0 erase_flash$ esptool.py --chip esp32 --port /dev/ttyUSB0 write_flash -z 0x1000 firmware.bin
Treiber auf das Board kopieren
Im Verzeichnis esp32 befinden sich drei wichtige Ordner: lib, test und wifi. Der Inhalt dieser Ordner mussnun auf den ESP32 kopiert werden. Dazu hast du vorhin das Programm mpfshell installiert. Führe den folgendenBefehl aus um alle erforderlichen Dateien aus den drei Ordnern auf das ESP32-Board zu kopieren.
$ mpfshell -s upload.mpf
Wenn alles geklappt hast, bist du von der Software-Seite her jetzt bereit um los zu legen. Nimm dir aber noch dieZeit um auch schon die Hardware vorzubereiten. Du darfst jetzt auch alle Tütchen auspacken und den Lötkolbeneinschalten.
16 Kapitel 5. Voraussetzungen

Micropython Tutorial for esp32
5.1.2 Hardware Vorbereiten
Im Sortiment befinden sich 5 Taster und zwei RGB-LEDs. Die Beinchen der Leuchtdioden sind viel zu lang und vielzu nah beieinander. Versuche mit etwas Geschick die Beinchen so wie auf dem Bild zu biegen. Im Anschluss kannstdu die Beinchen mit einem Seitenschneider auf die halbe Länge kürzen. Jetzt passt die LED super in das Steckbrett.
Warnung: Achte unbedingt darauf, dass die Länge der Beinchen vor und nach dem Kürzen das gleiche Verhältniszueinander haben. Das längste Beinchen sollte also auch nach dem Kürzen länger als die anderen sein.
Die vier Beinchen der Taster musst du mit der Pinzette um 90° verdrehen damit sie in das Steckbrett passen. Schaudir am besten die beiden Fotos an. Dann weißt du was du machen musst. Alle Taster sollen so wie der rechts im Bildaussehen.
Schau dir auf dem nächsten Bild die Beinchen an. Sie sind genau um 90° verdreht.
Fertig? Noch nicht ganz. Einige Sensoren werden mit Stiftleisten geliefert. Diese Stifte müssen noch an die Platinegelötet werden. Lass dir helfen wenn du noch nie gelötet hast.
5.1. Vorbereitungen 17

Micropython Tutorial for esp32
5.1.3 Pinout-Diagramm ausdrucken
Last but not least solltest du dir das Pinout-Diagramm ausdrucken. Klicke dazu mit der rechten Maustaste auf dasBild und wähle anschließend Bild anzeigen im Kontextmenü deines Browsers aus. Danach öffnet sich ein neuer Tabin deinem Browser. Drucke das Bild aus indem du auf deiner Tastatur die Tasten Strg und P gemeinsam drückst.
5.2 Erste Schritte
Gleich kann es los gehen. Im ersten Kapitel wirst du eine RGB-LED zum blinken bringen. Das tolle an einer RGB-LED ist, dass sie in allen Farben leuchten kann. Jede Farbe kann durch das Mischen der drei Grundfarben Rot, Grünund Blau erzeugt werden.
Aber bevor es los geht, gibt es noch paar Dinge die du wissen solltest.
5.2.1 Das Steckbrett
Wie du sicher weißt, fließt der Strom immer vom Plus-Pol zum Minus-Pol. Plus heißt, dass das Potential hier bei 3,3Volt liegt und Minus steht für 0 Volt. Auf deinem Steckbrett stehen die roten Linien für Plus (3,3V) und die beidenblauen Linien für Minus (0V). Die Farbe Schwarz deutet auch manchmal auf den Minus-Anschluss hin.
Bemerkung: Wenn du einen Blick auf den ESP32 wirfst, wirst du erkennen, dass zwei Pins mit dem Aufdruck GNDbeschriftet sind. GND steht für Ground und das heißt im Grunde nichts anderes als Minus.
Grundaufbau
Baue als erstes die Schaltung genau wie auf dem Bild nach. Achte ganz penibel darauf, dass alle Kabel genau dortsind, wo sie hin gehören. Lass dich von den Farben auf dem Bild nicht irritieren. Du wirst in deinem Steckbrücken-Setselten die gewünschte Farbe in der richtigen Länge finden. Wähle die Steckbrücke einfach nach der Länge aus.
18 Kapitel 5. Voraussetzungen

Micropython Tutorial for esp32
Die beiden Steckbrücken rechts unten verbinden den Plus- und Minus-Pol des ESP32 mit dem Steckbrett. 3,3V wirdmit der roten Versorgungsleitung und GND mit der blauen Versorgungsleitung verbunden.
Die beiden Kabel links verbinden den Plus- (rot) und Minus-Pol (blau) der oberen und unteren Hälfte des Steckbrettsmiteinander.
Wenn du als nächstes das ESP32-Board einsetzt, wirst du mit ein wenig Druck und Feinfühligkeit vorgehen müssenum weder das Board noch das Steckbrett zu beschädigen. Bei manchen Steckbrettern ist das gar nicht so einfach.Wenn du hier nicht vorsichtig bist, kann es passieren, dass du später Probleme bekommst. Handle also unbedingt mitGefühl!
Auf dem zweiten Bild kannst du sehen, wie du die RGB-LED und die drei Widerstände mit dem ESP32 verbindest.
Warnung: Ließ dir unbedingt zu erst den nächsten Abschnitt durch bevor du die RGB-LED falsch herum einsetzt!Die Länge der vier Anschlusspins spielt nämlich eine wichtige Rolle.
5.2. Erste Schritte 19

Micropython Tutorial for esp32
5.2.2 Wissenswertes über LEDs
Es zwei wichtige Dinge, die man über LEDs wissen sollte. Normale LEDs haben zwei Anschlüsse. Eine Kathode(Minus) und eine Anode (Plus). RGB-LEDs bestehen im Prinzip aus drei normalen LEDs - eine rote, eine blaue undeine grüne. Müsste eine RGB-LED dann nicht 6 Anschlüsse, für drei Anoden und drei Kathoden, haben?
Die Antwort ist ganz einfach: Nein, denn innerhalb der RGB-LED werden die drei Kathoden (Minuspole) der dreiLEDs miteinander verbunden. Bei der RGB-LED im Set handelt es sich um ein Bauteil vom Typ common cathodealso gemeinsame Kathode. Die Minuspole der drei LEDs haben also einen gemeinsamen Anschluss. Man erkenntihn am langen Pin!
Dieser lange Anschlusspin sollte also immer mit Minus (blau) verbunden sein.
Es gibt auch RGB-LEDs vom Typ common anode zu kaufen. Sie haben logischerweise einen gemeinsamen Pluspol.
Eine zweite Sache sollte man auch immer im Hinterkopf behalten. LEDs dürfen niemals ohne einen Vorwiderstandin einen Stromkreis eingebaut werden. Die 47Ohm Widerstände sind auf die 3,3V des ESP32 abgestimmt. Jede LEDbekommt einen eigenen Widerstand. Am besten kürzt du die Beinchen der Widerstände mit einem Seitenschneider aufdie halbe Länge.
5.2.3 Das Pinout-Diagramm
Das Schaubild zeigt dir welche Funktion(en) die 30 Pins deines ESP32-Boards haben. Nimm dir einen Moment Zeitund mache dir klar welche fünf Pins du aktuell in deiner Schaltung benutzt.
5.2.4 Dein erstes Programm
Hier ist ein kleines Python-Programm, das die LED dreimal rot blinken lässt.
20 Kapitel 5. Voraussetzungen

Micropython Tutorial for esp32
1 from lib.display.led import LED2 from time import sleep_ms3
4 led_red = LED(15)5 led_green = LED(4)6 led_blue = LED(16)7
8 for x in range(3):9 led_red.on()
10 sleep_ms(500)11 led_red.off()12 sleep_ms(500)
Wie du das Programm auf den ESP32 kopierst, hängt von deinem Betriebssystem ab. Wähle Windows oder Linux.
Windows (uPyCraft)
Erstelle zu erst eine neue Datei indem du in der Symbolleiste rechts das oberste Symbol wählst.
Speichere die Datei anschließend in deinem WorkSpace indem du auf das Diskettensymbol rechts klickst und denDateinamen main.py eingibst.
Im letzten Schritt klickst du auf das Play-Symbol (Nr. 4 von oben) um die Datei in den Speicher des ESP32 zu kopieren
5.2. Erste Schritte 21

Micropython Tutorial for esp32
und auszuführen.
So einfach geht das. Bedenke, dass du jede Datei, die du bereits auf den ESP32 kopiert hast auch einfach durch einenRechtsklick auf die Datei im Verzeichnisbaum links starten kannst.
Linux (mpfshell)
Speicher das Programm in einer neuen Datei mit dem Dateinamen main.py im Verzeichniss ~/esp32 ab (~ stehtfür dein home-Verzeichnis).
Öffne im Verzeichnis esp32 ein Terminal und startest dort das Programm mpfshell.
Das Bild zeigt dir, was alles schief gehen kann. Der erste Befehl ls kann nicht ausgeführt werden, da noch keine Ver-bindung zum Board hergestellt wurde. Im zweiten Anlauf wurde vergessen das Board an den Computer anzuschließenund dann teilt der Computer im dritten Anlauf dem Board den Namen ttyUSB1 zu. Das passiert aber eher selten.Schlussendlich steht die Verbindung und nachdem Kommando repl begrüßt dich der typische Python-Promt >>>.
22 Kapitel 5. Voraussetzungen

Micropython Tutorial for esp32
Um die Datei main.py kopieren zu können, musst du die REPL (Read–Eval–Print Loop) wieder verlassen. Drückedazu Die Taste 9 ] während du die Tasten Strg und Alt Gr gedrückt hältst. Auf einer englischsprachigen Tastaturmacht diese Tastenkombination mehr Sinn und ist einfacher zu finden. Aber damit müssen wir uns abfinden.
Im nächsten Bild siehst du, wie du dir den Verzeichnisinhalt des ESP32 und des lokalen Ordners anzeigen lassenkannst. Erkennst du den Unterschied? Versuche zu verstehen, was genau ls und was lls macht.
Wie du sicher schon bemerkt hast, hat sich der Ordnerinhalt auf dem ESP32 nach dem put-Befehl verändert. Die Dateiist kopiert worden. Um sie auszuführen muss der ESP32 jetzt neu gestartet werden.
5.2. Erste Schritte 23

Micropython Tutorial for esp32
Gib erneut repl ein und drücke Strg und D um den ESP32 neu zu starten. Die Datei main.py wird immer auto-matisch gestartet wenn der ESP32 neu bootet.
Wenn alles geklappt hat, müsste die LED jetzt blinken. Gratulation!
5.2.5 Aufgaben
• Betrachte die Animation am Anfang der Seite. Um welchen Typ von RGB-LED handelt es sich. common catho-de oder common anode?
• Verändere das Programm so, dassder Pin 2 also LED(2) angesprochen wird. Was passiert?
• Lass abwechselnd die rote, die blaue und die grüne LED leuchten.
• Ändere die Blinkgeschwindigkeit.
• Lass die LED abwechselnd in den 6 Farben: Rot, Violett, Blau, Cyan, Grün und Gelb leuchten.
24 Kapitel 5. Voraussetzungen

Micropython Tutorial for esp32
5.3 Ausgabe
Jedes datenverarbeitende System - wie ein Mensch oder ein Computer - gliedert sich in die drei Teile: Eingabe,Verarbeitung und Ausgabe. Eine Möglichkeit etwas auszugeben haben wir im letzten Kapitel kennen gelernt. In diesemKapitel gehen wir etwas genauer auf die Klasse LED ein und lernen im Anschluss, wie man ein Display und einenSummer an den ESP32 anschließt.
Bemerkung: Da sich dieses Tutorial noch im Aufbau befindet, findest du hier nur ein paar Beispielprogramme.Experimentiere mit den Programmen, um herauszufinden, wie du die Befehle einsetzten kannst.
5.3.1 Spaß mit LEDs
Die Datei test/led.py demonstriert die Möglichkeiten der Klassen LED und RGB_LED
1 from lib.display.led import LED, RGB_LED2
3 led_red = LED(15)4 led_green = LED(4)5 led_blue = LED(16)6
7 led_red.fade_up(10)8 led_red.fade_down(10)9 led_green.fade_up(10)
10 led_green.fade_down(10)11 led_blue.fade_up(10)12 led_blue.fade_down(10)13
14 rgb = RGB_LED(led_red, led_green, led_blue)15 rgb.rainbow()16
17 led_red.off()18 led_green.off()19 led_blue.off()
import test.led
5.3. Ausgabe 25

Micropython Tutorial for esp32
5.3.2 Das LED-Matrix Display
Verbinde VCC mit der roten Versorgungsspannung auf den Steckbrett und GND mit der blauen. Verbinde DIN mitGPIO23 (SPI MOSI), CS mit GPIO2 und CLK mit GPIO18 (SPI CLK).
1 from machine import Pin, SPI2 from lib.display.max7219 import Matrix8x83 from time import sleep_ms4
5 # Initialisiere den SPI-Bus6 sck = Pin(18, Pin.OUT)7 mosi = Pin(23, Pin.OUT)8 miso = Pin(19, Pin.IN)9 cs = Pin(2, Pin.OUT)
10 spi = SPI(baudrate=100000, polarity=0, phase=0, sck=sck, mosi=mosi, miso=miso)11
12 display = Matrix8x8(spi, cs, 4)13 display.brightness(0)14
15 display.fill(1)16 display.text('Halo',0,0,0)17 display.show()18 sleep_ms(2000)19
20 display.fill(0)21 display.text('Welt',0,0,1)22 display.show()
(Fortsetzung auf der nächsten Seite)
26 Kapitel 5. Voraussetzungen

Micropython Tutorial for esp32
(Fortsetzung der vorherigen Seite)
23 sleep_ms(2000)24
25 display.fill(0)26 display.rect(0,0,32,8,1)27 display.show()
import test.matrix
Quellen
• https://github.com/mcauser/micropython-max7219
5.3.3 Das OLED-Display
1 from machine import I2C, Pin2 from lib.display.ssd1306 import SSD1306_I2C3 from time import sleep_ms4
5 # Initialisiere den I2C-Bus6 bus = I2C(scl=Pin(22), sda=Pin(21))7
8 oled = SSD1306_I2C(128, 64, bus)9
10 oled.fill(0)11 oled.text("Hallo Welt", 10, 20)12 oled.show()13 sleep_ms(2000)14
15 oled.fill(1)16 oled.text("Hallo Welt", 10, 20, 0)17 oled.show()
Quellen
• https://github.com/adafruit/micropython-adafruit-ssd1306
• https://github.com/peterhinch/micropython-samples/tree/master/SSD1306
5.3.4 Töne Erzeugen mit einem Summer
5.4 Eingabe Teil 1
Bemerkung: Da sich dieses Tutorial noch im Aufbau befindet, findest du hier nur ein paar Beispielprogramme.Experimentiere mit den Programmen, um herauszufinden, wie du die Befehle einsetzten kannst.
5.4. Eingabe Teil 1 27

Micropython Tutorial for esp32
5.4.1 Analoge Eingabe (ADC)
Regensensor
Schiebewiderstand
Für dieses Modul benötigst du die beiden 470 Ohm Widerstände (gelb - lila - braun - gold). Verbinde den VCC-Pinüber einen 470 Ohm Widerstand mit Plus (rot), den GND-Pin über einen 470 Ohm Widerstand mit Minus (blau) undden OTA-Pin mit GPIO 36 (VP).
28 Kapitel 5. Voraussetzungen

Micropython Tutorial for esp32
5.4. Eingabe Teil 1 29

Micropython Tutorial for esp32
1 from machine import Pin, ADC2 from time import sleep_ms3 from lib.display.led import LED, RGB_LED4
5 led = LED(2)6
7 adc = ADC(Pin(36))8 adc.atten(ADC.ATTN_11DB)9 adc.width(ADC.WIDTH_9BIT)
10 try:11 while True:12 value = adc.read() // 213 led.brightness(value)14 print(value)15 sleep_ms(50)16 except KeyboardInterrupt:17 led.off()18 print("Bye")
import test.adc
Fotowiderstand (LDR)
Touch
5.4.2 Digitale Eingabe
Taster
Bodenfeuchtesensor
Bewegungssensor
Inkrementalgeber
5.5 Eingabe Teil 2
5.5.1 Umweltsensoren
Die beiden Umweltsensoren bme280 und bh1750 . . . Am besten schließt du vorher das oled-Display an.
import test.i2c
Quellen
• https://github.com/kevbu/micropython-bme280
• https://github.com/PinkInk/upylib/tree/master/bh1750
30 Kapitel 5. Voraussetzungen

Micropython Tutorial for esp32
5.5.2 Beschleunigungssensor
Quellen
• http://andidinata.com/download/
5.5.3 RFID
Verbinde 3.3V mit der roten Versorgungsspannung auf den Steckbrett und GND mit der blauen. Verbinde MOSI mitGPIO23 (SPI MOSI), MISO mit GPIO19 (SPI MISO), SCK mit GPIO18 (SPI CLK) und SDA mit GPIO5 (SPICS0). Die Pins IRQ und RST brauchst du nicht anzuschließen.
1 from machine import Pin, SPI2 from lib.rfid.mfrc522 import MFRC5223 from time import sleep_ms4
5 # Initialisiere den SPI-Bus6 sck = Pin(18, Pin.OUT)7 mosi = Pin(23, Pin.OUT)8 miso = Pin(19, Pin.OUT)9 sda = Pin(5, Pin.OUT)
10 spi = SPI(baudrate=100000, polarity=0, phase=0, sck=sck, mosi=mosi, miso=miso)11
12 try:13 while True:14 rdr = MFRC522(spi, sda)15 uid = ""16 (stat, tag_type) = rdr.request(rdr.REQIDL)17 if stat == rdr.OK:18 (stat, raw_uid) = rdr.anticoll()19 if stat == rdr.OK:20 uid = ("0x%02x%02x%02x%02x" % (raw_uid[0], raw_uid[1], raw_uid[2],
→˓raw_uid[3]))21 print(uid)22 sleep_ms(100)23 except KeyboardInterrupt:24 print("Bye")
import test.rfid
Quellen
• https://github.com/wendlers/micropython-mfrc522
5.5. Eingabe Teil 2 31

Micropython Tutorial for esp32
5.6 Internet
5.6.1 Verbindung mit dem WLAN herstellen
5.6.2 Kommunikationsprotokolle im Internet
HTTP
MQTT
5.6.3 IOT-Plattformen
Adafruit IO
IFTTT
5.7 Kaufberatung
Tab. 1: TeileWas Wo Wie vielESP32 AliExpress 4,57 CSteckplatine groß AliExpress 1,95 CSteckplatine klein AliExpress 1,10 CJumper für Steckplatine AliExpress 1,79 CDupont Kabel m zu m 40 Stk AliExpress 0,57 CDupont Kabel m zu w 40 Stk AliExpress 0,56 CPunkt-Matrix LED-Modul 8x32 AliExpress 3,31 COLED-Display 128x64 AliExpress 1,91 CDrehimpulsgeber AliExpress 2,02 CRFID Modul AliExpress 1,13 CGyrosensor ADXL-345 AliExpress 0,81 CKombisensor Luftfeuchte Baro Temp AliExpress 2,75 CHelligkeitssensor AliExpress 1,02 CPIR Bewegungssensor AliExpress 1,75 CReedschalter AliExpress 0,23 CBodenfeuchtesensor AliExpress 0,47 CWasser-Sensor AliExpress 0,21 C5 Drucktaster AliExpress 0,73 C2 LDR Photodiode AliExpress 0,04 CPinzette AliExpress 0,86 C2 RGB-LED gemeinsame Anode AliExpress 0,10 CWisent Organizer 3 Plus Bauhaus 7,95 CMagnet 10x2mm Amazon 0,20 CDiverse Widerstände und Kondensatoren
5.8 MIT License
Copyright (c) 2018 Pascal Deneaux
32 Kapitel 5. Voraussetzungen

Micropython Tutorial for esp32
Permission is hereby granted, free of charge, to any person obtaining a copy of this software and associated documen-tation files (the „Software“), to deal in the Software without restriction, including without limitation the rights to use,copy, modify, merge, publish, distribute, sublicense, and/or sell copies of the Software, and to permit persons to whomthe Software is furnished to do so, subject to the following conditions:
The above copyright notice and this permission notice shall be included in all copies or substantial portions of theSoftware.
THE SOFTWARE IS PROVIDED „AS IS“, WITHOUT WARRANTY OF ANY KIND, EXPRESS OR IMPLIED,INCLUDING BUT NOT LIMITED TO THE WARRANTIES OF MERCHANTABILITY, FITNESS FOR A PAR-TICULAR PURPOSE AND NONINFRINGEMENT. IN NO EVENT SHALL THE AUTHORS OR COPYRIGHTHOLDERS BE LIABLE FOR ANY CLAIM, DAMAGES OR OTHER LIABILITY, WHETHER IN AN ACTIONOF CONTRACT, TORT OR OTHERWISE, ARISING FROM, OUT OF OR IN CONNECTION WITH THE SOFT-WARE OR THE USE OR OTHER DEALINGS IN THE SOFTWARE.
5.8. MIT License 33



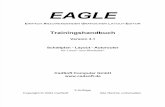

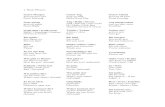
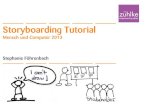
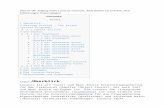






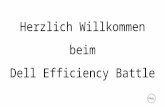

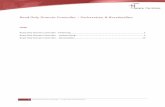

![iekšējie motivatori.pptx [Read-Only]](https://static.fdokument.com/doc/165x107/6259a780cf5a9149b14e59fd/iekejie-read-only.jpg)