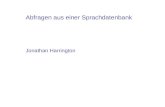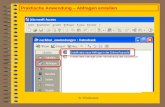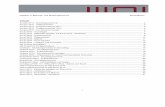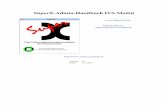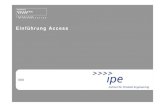Datenbanken Prof. Dr. Fabian Glasen, Datenbanken, Januar 2002.
Microsoft Access 2010 – Auswahlabfragen erstellen · Datenbanken - Einführung | 04.01.16 Seite 2...
Transcript of Microsoft Access 2010 – Auswahlabfragen erstellen · Datenbanken - Einführung | 04.01.16 Seite 2...
Datenbanken - Einführung | 04.01.16 Seite 2
Abfragen ...
stellen Informationen aus ein oder mehreren Tabellen neu zusammen.
verknüpfen mehrere Tabellen. sortieren Informationen aus Tabellen. filtern Informationen aus Tabellen nach bestimmten Kriterien. berechnen aus vorhandenen Daten neue Daten.
kapseln die, in Tabellen gespeicherten Informationen.
werden intern in SQL (Structured Query Language) gespeichert.
Datenbanken - Einführung | 04.01.16 Seite 3
… haben als Quelle ...
ein oder mehrere Tabellen.
in der Datenbank vorhandene Abfragen. eine Kombination von Tabellen und Abfragen.
Datenbanken - Einführung | 04.01.16 Seite 4
… in Access
Auswahlabfragen zum Sortieren, Filtern und Berechnen von Daten.
Aktionsabfragen zur automatisierten Bearbeiten und Löschen von Daten
Kreuztabellen stellen Daten in Zeilen / Spalten dar und werten diese aus.
Datenbanken - Einführung | 04.01.16 Seite 5
Auswahlabfragen ...
sortieren Informationen aus ein oder mehreren Tabellen.
filtern Informationen in Abhängigkeit von bestimmten Kriterien. stellen Informationen neu zusammen. berechnen Daten aus vorhandenen Informationen.
Datenbanken - Einführung | 04.01.16 Seite 6
Beispiele
Liste aller Mitarbeiter in Abhängigkeit der Abteilung.
Mitarbeiter und deren Geburtsdatum für eine Geburtstagsliste. Anzeige der Anrufer am heutigen Tag. Kunden und deren Projekte, sortiert nach deren
Fertigstellungsdatum. Berechnung „Menge mal Preis” pro Bestellposten.
Datenbanken - Einführung | 04.01.16 Seite 7
Hinweise zu personenbezogenen Daten
Personenbezogenen Daten werden in Abhängigkeit der Aktivität angezeigt oder nicht. Beispiel: Der Lagerist bekommt die Bestellung und deren Posten sowie die Anschrift des Kunden angezeigt. Die Bankverbindungen werden für diese Aktivität nicht benötigt und nicht angezeigt.
Fragen „Wie viele Gespräche hat Mitarbeiter X am Donnerstag getätigt?” dürfen nicht beantwortet werden. Abfragen, die der Verhaltens- und Leistungskontrolle von Mitarbeitern dienen, sind nicht erlaubt.
Datenbanken - Einführung | 04.01.16 Seite 8
Ergebnis einer Abfrage ...
wird in einer Tabelle dargestellt.
stellt die Informationen in Zeilen und Spalten dar. ist immer eine Momentan-Aufnahme (Dynaset) der gerade in
den Tabellen gespeicherten Daten. wird nicht gespeichert.
Datenbanken - Einführung | 04.01.16 Seite 9
Sichten auf Daten
tblProjekte
ProjektNameKundenNrBeginn AmEnde AmBudget
tblAufgaben
ProjektNrBeginn AmEnde Am
BeschreibungPriorität
Mitarbeiter
tblAufgaben
ProjektNrBeginn AmEnde Am
Beschreibung Mita
rbei
ter
tblProjekte
ProjektNameKundenNrBeginn AmEnde AmBudget
tblAufgaben
ProjektNrBeginn AmEnde Am
BeschreibungPriorität
Mitarbeiter
Pro
jekt
leite
r
Datenbanken - Einführung | 04.01.16 Seite 10
Ansichten einer Abfrage in der Datenbank
In der Datenblattansicht wird das Ergebnis einer Abfrage angezeigt. Die Datenblattansicht ist die Ansicht des Nutzers.
In der Entwurfsansicht wird die Struktur der Abfrage angezeigt. Es wird die Datenquelle angezeigt. In dieser Ansicht wird die Abfrage vom Entwickler mit Hilfe von grafischen Elementen erstellt.
In der SQL-Ansicht wird die Abfrage in der Sprache SQL angezeigt. Die Entwurfsansicht wird in die Sprache SQL automatisiert übersetzt.
Datenbanken - Einführung | 04.01.16 Seite 11
Wechsel der Ansichten
Die Registerkarte Start ist aktiv. Klick auf den Befehl Ansicht in der Gruppe Ansichten.
Oder: Die Registerkarte Abfragetools – Entwurf ist aktiv. Klick auf den Befehl Ansicht in der Gruppe Ergebnisse.
Jeder Befehl symbolisiert eine bestimmte Ansicht.
Datenbanken - Einführung | 04.01.16 Seite 12
Andere Möglichkeit
Am unteren Rand der Anwendung wird die Statusleiste angezeigt.
Am rechten Rand der Statusleiste werden die verschiedenen Ansichten als Symbole (Datenblattansicht, PivotTable-Ansicht), PivotChart-Ansicht, SQL-Ansicht, Entwurfsansicht) dargestellt.
Die momentan gewählte Ansicht wird farbig markiert.
Datenbanken - Einführung | 04.01.16 Seite 13
Anweisung in der SQL-Ansicht ...
bildet die Struktur der Abfrage ab.
besteht aus Schlüsselwörtern und Feldnamen, um den Aufbau einer Abfrage darzustellen.
hat eine bestimmte Syntax, wie jede andere Sprache auch.
Datenbanken - Einführung | 04.01.16 Seite 14
… wird in der Entwurfsansicht erstellt
Im oberen Bereich wird die Datenquelle in Form einer Feldliste angezeigt.
Im unteren Bereich werden die Felder aufgelistet, die die Abfrage anzeigen soll. Die Felder können sortiert und gefiltert werden.
Datenbanken - Einführung | 04.01.16 Seite 16
Bearbeitung von Daten in der Datenblattansicht
Datenquelle: Eine Tabelle oder 1 : 1-Beziehung. Die Daten können genauso wie in einer Tabelle geändert werden.
Datenquelle: Zwei Tabellen in einer 1 : n-Beziehung. Die Daten können genauso wie in einer Tabelle geändert werden.
Datenquelle: Drei oder mehr Tabellen in einer 1 : n :1-Beziehung. Die Daten sind vor Veränderungen geschützt.
Datenbanken - Einführung | 04.01.16 Seite 17
Neue Abfrage erstellen
Die Registerkarte Erstellen ist aktiv.
Mausklick auf Abfrageentwurf in der Gruppe Abfragen. Die Entwurfsansicht einer Abfrage wird geöffnet. In dieser
Ansicht wird die Struktur der Abfrage festgelegt.
Datenbanken - Einführung | 04.01.16 Seite 19
Registerkarte „Abfragetools - Entwurf“
Gruppe Ergebnisse. Ansicht ändern. Abfrage ausführen.
Gruppe Abfragetyp. Auswahl der Abfrageart. Eine Auswahlabfrage wird durch das Icon Auswählen gekennzeichnet.
Gruppe Abfragesetup. Eine Tabelle dem Entwurf hinzufügen. Zeilen oder Spalten hinzufügen.
Gruppe Einblenden / Ausblenden. Summe berechnen. Eigenschaften anzeigen.
Datenbanken - Einführung | 04.01.16 Seite 20
Dialog „Tabelle anzeigen“ ...
wird automatisch nach dem Erstellen einer neuen Anfrage geöffnet.
kann mit Hilfe von Tabelle anzeigen in der Gruppe Abfragesetup der Registerkarte Abfragetools - Entwurf geöffnet werden.
wird mit Hilfe des Kreuzes am oberen rechten Rand oder der Schaltfläche Schließen geschlossen.
Datenbanken - Einführung | 04.01.16 Seite 21
Registerkarten des Dialogs „Tabelle anzeigen“
In Abhängigkeit der Beschriftung der Registerkarten werden Tabellen, Abfragen oder beides angezeigt.
Im unteren Bereich werden die, in der Datenbank vorhandenen Tabellen und / oder Abfragen angezeigt.
Datenbanken - Einführung | 04.01.16 Seite 22
Datenquelle auswählen
Im Dialog Tabelle anzeigen wird entsprechend der gewünschten Datenquelle eine Registerkarte ausgewählt.
Mit einem Mausklick wird ein Tabellen- / Abfragename aus der Liste als Datenquelle ausgewählt.
Durch einen Klick auf die Schaltfläche Hinzufügen wird das markierte Element im oberen Bereich der Entwurfsansicht als Feldliste dargestellt. Der Dialog bleibt geöffnet.
Datenbanken - Einführung | 04.01.16 Seite 23
Auswahl einer Gruppe von Elementen
Mit einem Mausklick wird das erste Element der Reihe ausgewählt.
Das letzte Element der Reihe wird mit einem Mausklick plus gleichzeitig gedrückter <HOCHSTELL>-Taste ausgewählt.
Alle dazwischenliegenden Elemente werden automatisch ausgewählt.
Mausklick auf die Schaltfläche Hinzufügen. Für jedes markierte Element wird automatisiert eine Feldliste in der Entwurfsansicht der Abfrage angelegt.
Datenbanken - Einführung | 04.01.16 Seite 24
Auswahl von mehreren Elementen
Mit einem Mausklick wird die erste Datenquelle ausgewählt.
Die nächste Datenquelle wird mit einem Mausklick plus gleichzeitig gedrückter <STRG>-Taste ausgewählt.
Mausklick auf die Schaltfläche Hinzufügen.
Datenbanken - Einführung | 04.01.16 Seite 25
Datenquellen in der Entwurfsansicht
Im oberen Bereich werden die Datenquellen angezeigt.
Im unteren Bereich werden die, für die Abfrage gewählten Felder angezeigt.
Datenbanken - Einführung | 04.01.16 Seite 26
Feldliste ...
wird im oberen Bereich der Entwurfsansicht der Abfrage angezeigt.
wird durch einen Rahmen begrenzt, mit der diese vergrößert und / oder verkleinert werden kann.
hat eine Titelleiste. In der Titelleiste wird der Name der Datenquelle angezeigt.
listet alle Feldnamen (Spalten) der Datenquelle auf.
Datenbanken - Einführung | 04.01.16 Seite 27
Elemente in der Feldliste
Das Sternchen ist ein Symbol für alle Spalten / Felder in einer Tabelle oder Abfrage.
Es werden die Namen der Felder (siehe Entwurfsansicht der Tabelle – Spalte Feldname) angezeigt.
Der Primärschlüssel der Datenquelle wird durch das Schlüsselsymbol gekennzeichnet.
Datenbanken - Einführung | 04.01.16 Seite 28
… verschieben
Der Mauszeiger schwebt über der Titelleiste.
Mit Hilfe der gedrückt gehaltenen linken Maustaste kann die Feldliste im oberen Bereich der Entwurfsansicht verschoben werden.
Sobald die Maustaste losgelassen wird, wird die Feldliste an der neuen Position angezeigt.
Datenbanken - Einführung | 04.01.16 Seite 29
… vergrößern oder verkleinern
Der Mauszeiger schwebt über den grauen Rahmen der Feldliste.
Mit Hilfe der gedrückt gehaltenen Maustaste kann die Größe verkleinert oder vergrößert werden.
Sobald die Maustaste losgelassen wird, wird die Größe der Feldliste angepasst.
Datenbanken - Einführung | 04.01.16 Seite 30
Alle Felder der Datenquelle
Doppelklick auf das Sternchen in der Feldliste im oberen Bereich der Entwurfsansicht.
Datenbanken - Einführung | 04.01.16 Seite 31
… im unteren Bereich der Entwurfsansicht
In der Zeile Feld wird der Text [objektname].* angezeigt. Der Objektname bezieht sich auf eine Tabelle oder Abfrage. Das Sternchen ist ein Platzhalter für alle Felder. Der Objektname wird mit dem Feldnamen durch ein Punkt verbunden.
In der Zeile Tabelle der Objektname angezeigt.
Das Kontrollkästchen Anzeigen hat ein Häkchen. Das Feld wird in der Datenblattansicht angezeigt.
Datenbanken - Einführung | 04.01.16 Seite 32
Abfrage speichern
<STRG>+<S>.
Datei – Objekt speichern unter. In dem Dialog Speichern unter wird in dem ersten Textfeld der
Name der Abfrage eingegeben. Jede Bezeichnung in Access ist eindeutig. Der Name sollte das Ergebnis der Abfrage widerspiegeln.
Datenbanken - Einführung | 04.01.16 Seite 33
Abfrage schließen
Klick auf das Kreuz in der oberen rechten Ecke.
Falls die Struktur der Abfrage nicht gespeichert ist, wird eine Warnmeldung ausgegeben.
Datenbanken - Einführung | 04.01.16 Seite 34
Abfrage in der Datenblattansicht öffnen
Doppelklick auf den gewünschten Abfrage-Namen in dem Navigationsbereich.
Der Befehl Öffnen im Kontextmenü zu einem Abfrage-Namen.
Datenbanken - Einführung | 04.01.16 Seite 35
Hinweise
In der Datenblattansicht werden die aktuell gespeicherten Daten angezeigt.
Die Datenblattansicht zeigt immer eine Momentaufnahme auf die Daten in Tabellen.
Das angezeigte Ergebnis wird nicht gespeichert.
Datenbanken - Einführung | 04.01.16 Seite 36
Abfrage in der Entwurfsansicht öffnen
Klick mit Hilfe der rechten Maustaste auf den Namen einer Abfrage im Navigationsbereich.
Klick auf den Befehl Entwurfsansicht im Kontextmenü.
Datenbanken - Einführung | 04.01.16 Seite 37
Überprüfung des Ergebnis aus der Entwurfsansicht
Die Registerkarte Abfragetools – Entwurf ist aktiv.
Mausklick auf den Befehl Ausführen in der Gruppe Ergebnisse. Die Abfrage wird in der Datenblattansicht angezeigt. Falls die
gestellte Frage beantwortet ist, kann die Abfrage abgespeichert werden. Andernfalls wird zur Entwurfsansicht gewechselt und die Struktur der Abfrage verändert.
Datenbanken - Einführung | 04.01.16 Seite 38
Felder für die Abfrage auswählen
Eine Abfrage kann ein Feld, mehrere Felder oder alle Felder als Quelle nutzen.
Es werden immer nur die Felder in einer Abfrage angezeigt, die für die Beantwortung der Frage benötigt werden.
Datenbanken - Einführung | 04.01.16 Seite 39
Auswahl eines Feldes
Die Abfrage ist in der Entwurfsansicht geöffnet.
Im oberen Bereich der Entwurfsansicht wird die Datenquelle in Form von Feldlisten angezeigt.
Mit Hilfe der gedrückt gehaltenen Maus wird das gewünschte Feld aus der Feldliste heraus auf die Zeile Feld im unteren Bereich der Entwurfsansicht gezogen.
Sobald die Maustaste losgelassen wird, wird der Name des gewählten Feldes in der Zeile Feld und der Name der Quelle in der Zeile Tabelle angezeigt.
Datenbanken - Einführung | 04.01.16 Seite 40
Auswahl einer Gruppe von Feldern
Mit einem Mausklick wird das erste Feld der Gruppe in der Feldliste ausgewählt.
Das letzte Feld der Gruppe wird mit einem Mausklick plus gleichzeitig gedrückter <HOCHSTELL>-Taste ausgewählt. Alle dazwischenliegenden Felder werden automatisch ausgewählt.
Datenbanken - Einführung | 04.01.16 Seite 41
Auswahl von mehreren Feldern
Mit einem Mausklick wird das erste Feld ausgewählt.
Das nächste Feld wird mit einem Mausklick plus gleichzeitig gedrückter <STRG>-Taste ausgewählt.
Datenbanken - Einführung | 04.01.16 Seite 42
Auswahl von allen Felder
Doppelklick auf die Titelleiste. Alle Feldnamen werden
Mausklick auf den Platzhalter Sternchen.
Datenbanken - Einführung | 04.01.16 Seite 43
… und in der Abfrage nutzen
Mit Hilfe der gedrückt gehaltenen Maus werden die markierten Felder aus der Feldliste heraus auf die Zeile Feld im unteren Bereich der Entwurfsansicht gezogen.
Sobald die Maustaste losgelassen wird, werden die Namen der gewählten Felder entsprechend der Reihenfolge in der Feldliste in der Zeile Feld und der passende Name der Datenquelle in der Zeile Tabelle angezeigt. Jedes Feld kann ein- oder ausgeblendet und sortiert werden. Ausnahme: Das Sternchen aus der Feldliste wird auch im unteren Bereich in der Zeile Feld als [datenquelle].* angezeigt. Alle Einstellungen gelten für alle Felder.
Datenbanken - Einführung | 04.01.16 Seite 44
Felder ein- und ausblenden
Durch ein Mausklick in das Kontrollkästchen in der Zeile Anzeigen kann ein Feld ein- oder ausgeblendet werden.
Häkchen in dem Kontrollkästchen. Das Feld wird in der Datenblattansicht angezeigt.
Leeres Kontrollkästchen. Das Feld wird in der Datenblattansicht nicht angezeigt.
Datenbanken - Einführung | 04.01.16 Seite 45
„Spalten“ in der Entwurfsansicht markieren
Am oberen Rand jeder Spalte befindet sich ein grauer Balken. Durch ein Mausklick auf diesen Balken wird die Spalte
vollständig markiert.
Datenbanken - Einführung | 04.01.16 Seite 46
… und löschen
Die zu löschende Spalte ist markiert. <ENTF> löscht die Spalte aus dem Entwurf. Hinweis: Die Löschung in der Entwurfsansicht kann nicht
rückgängig gemacht werden.
Datenbanken - Einführung | 04.01.16 Seite 47
Reihenfolge der Spalten
Die Spalten werden exakt so wie in der Entwurfsansicht angegeben, in der Datenblattansicht angezeigt.
Die erste Spalte in der Entwurfsansicht entspricht der ersten Spalte in der Datenblattansicht und so weiter.
Ausgeblendete Spalten werden in der Datenblattansicht übersprungen.
Datenbanken - Einführung | 04.01.16 Seite 48
Reihenfolge ändern
Die zu verschiebende Spalte ist markiert.
Mit Hilfe der gedrückt gehaltenen Maustaste wird die markierte Spalte verschoben.
Die neue Position wird durch einen schwarzen dicken Strich markiert.
Sobald die Maustaste losgelassen wird, wird die Spalte an der neuen Position eingefügt.
Datenbanken - Einführung | 04.01.16 Seite 49
Daten spaltenweise sortieren
Für jede Spalte kann eine Sortierreihenfolge festgelegt werden.
Die Daten können aufsteigend (A..Z, 0..9) oder absteigend (Z..A, 9..0) mit Hilfe der Zeile Sortierung sortiert werden.
Datenbanken - Einführung | 04.01.16 Seite 50
Beispiel
Unsortierte Daten
A 2
C 4
B 5
C 2
A 1
Sort. A → Z
A 1
A 2
B 5
C 2
C 4
Sort. A → Z Sort 9 → 1
A 2
A 1
B 5
C 2
C 2
Datenbanken - Einführung | 04.01.16 Seite 51
Relationen ...
beschreiben Beziehungen zwischen Tabellen.
sind Verknüpfungen zwischen Tabellen. werden mit Hilfe von Schlüsselwerten hergestellt. Es wird der
Primärschlüssel einer Mastertabelle mit einem Fremdschlüssel in einer Detailtabelle verknüpft.
Datenbanken - Einführung | 04.01.16 Seite 52
Felder, die miteinander verknüpft werden, ...
haben den gleichen Datentyp.
haben die gleiche Feldgröße, wenn sie vom Datentyp Zahl sind.
Datenbanken - Einführung | 04.01.16 Seite 53
1 : n – Beziehung von Tabellen
In der Mastertabelle werden die Stammdaten einmalig gespeichert. Jeder Datensatz (Zeile) hat einen Primärschlüssel zur Identifizierung
In der Detailtabelle stehen die Daten entsprechend einer Aktion. Die Daten werden einem bestimmten Objekt mit Hilfe des Fremdschlüssels zugeordnet. In einer Detailtabelle kann ein Fremdschlüssel mehrmals vorkommen.
Datenbanken - Einführung | 04.01.16 Seite 54
Beispiele
StudentMatrikelnummerVornameNachnameStraßePostleitzahlOrt
Prüfung
MatrikelnnummerPrüfungsnameNote
Land
LänderkennungLand
StadtStadtLand
Datenbanken - Einführung | 04.01.16 Seite 55
… in der Entwurfsansicht der Abfrage
Im oberen Bereich werden die Master- und die Detailtabelle als Feldlisten abgebildet.
Falls der Fremdschlüssel und der dazugehörige Primärschlüssel den gleichen Feldnamen besitzen, wird die Verknüpfungslinie automatisch gezogen.
Datenbanken - Einführung | 04.01.16 Seite 56
Manuelle Erstellung einer Verknüpfung
Mit Hilfe der gedrückt gehaltenen Maustaste wird von dem Primärschlüssel (gekennzeichnet durch das Schlüsselsymbol) in der Mastertabelle zu dem passenden Fremdschlüssel in der Detailtabelle eine Linie gezogen.
Sobald die Maustaste losgelassen wird, wird die schwarze Linie zwischen den beiden Schlüsseln angezeigt.
Datenbanken - Einführung | 04.01.16 Seite 57
Verknüpfung markieren und löschen
Mit einem Mausklick auf die Verknüpfungslinie wird diese markiert. Eine aktive, markierte Verknüpfungslinie wird mit einem dicken schwarzen Strich dargestellt.
<ENTF> löscht die Linie. Die Löschung kann nicht rückgängig gemacht werden!
Datenbanken - Einführung | 04.01.16 Seite 58
Eigenschaften der Verknüpfung
Klick mit der rechten Maustaste auf die aktive Verbindungslinie.
Auswahl des Befehls Verknüpfungseigenschaft.
In den Eigenschaften-Fenster wird festgelegt, wie die Daten miteinander verknüpft werden.
Datenbanken - Einführung | 04.01.16 Seite 60
Informationen in den Kombinationsfeldern
Mit Hilfe der Kombinationsfelder im oberen Bereich werden die Namen der verknüpften Felder angezeigt.
Mit Hilfe der Optionsfelder wird die Verknüpfungsart zwischen der linken und rechten Tabelle festgelegt.
Datenbanken - Einführung | 04.01.16 Seite 61
Verknüpfungsarten (Optionsfelder)
1. Es werden nur Daten aus der Mastertabelle angezeigt, deren Primärschlüssel in der Detailtabelle genutzt wird.
2. Es werden alle Daten aus der linken Tabelle in der Entwurfsansicht angezeigt. Falls vorhanden, werden die passenden Daten aus der rechten Tabelle angezeigt.
3. Es werden alle Daten aus der rechten Tabelle in der Entwurfsansicht angezeigt. Falls vorhanden, werden die passenden Daten aus der linken Tabelle angezeigt.
Datenbanken - Einführung | 04.01.16 Seite 62
Inner-Join-Verknüpfung (1. Optionsfeld)
Es werden alle Datensätze (Zeilen) aus der linken Tabelle angezeigt, zu denen mindestens ein Pendant in der rechten Tabelle existiert.
Der Primärschlüssel aus der Mastertabelle muss mindestens einmal in der Detailtabelle genutzt werden.
ID Erdteil
1 Europa
2 Asien
3 Afrika
4 Amerika
ID Erdteil Land
1 1 Belgien
2 1 Polen
3 3 Algier
4 2 Indien
Erdteil Land
Europa Belgien
Europa Polen
Afrika Algier
Asien Indien
Datenbanken - Einführung | 04.01.16 Seite 63
Left-Join-Verknüpfung (2. Optionsfeld)
Es werden alle Datensätze (Zeilen) aus der linken Tabelle angezeigt.
Falls vorhandenen, werden Informationen aus der rechten Tabelle angezeigt.
ID Erdteil
1 Europa
2 Asien
3 Afrika
4 Amerika
ID Erdteil Land
1 1 Belgien
2 1 Polen
3 3 Algier
4 2 Indien
Erdteil Land
Europa Belgien
Europa Polen
Afrika Algier
Asien Indien
Amerika
Datenbanken - Einführung | 04.01.16 Seite 64
Right-Join-Verknüpfung (3. Optionsfeld)
Es werden alle Datensätze (Zeilen) aus der rechten Tabelle angezeigt.
Falls vorhandenen, werden Informationen aus der linken Tabelle angezeigt.
ID Erdteil
1 Europa
2 Asien
3 Afrika
4 Amerika
ID Erdteil Land
1 1 Belgien
2 1 Polen
3 3 Algier
4 2 Indien
Erdteil Land
Europa Belgien
Europa Polen
Afrika Algier
Asien Indien