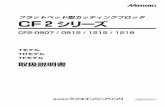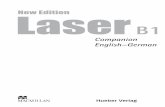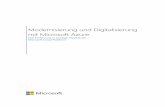Microsoft Azure 自習書シリーズ...
Transcript of Microsoft Azure 自習書シリーズ...

Microsoft Azure 自習書シリーズ No.1
Microsoft Azure 仮想マシンの立ち上げ、基本的な使用方法
(Windows Server 編)
Published: 2014 年 5 月 30 日
Updated: 2015 年 1 月 31 日
Cloudlive, Inc.

Microsoft Azure 自習書シリーズ No. 1
Microsoft Azure 仮想マシンの立ち上げ、基本的な使用方法
2
本ドキュメントの更新について
バージョン 更新日 内容
v1.00 2014/6/30 ・初版リリース
v1.10 2014/9/30 ・2014 年 9 月現在の情報に更新
V1.20 2015/1/31 ・2015 年 1 月現在の情報に更新

Microsoft Azure 自習書シリーズ No. 1
Microsoft Azure 仮想マシンの立ち上げ、基本的な使用方法
3
本書に含まれる情報は本書の制作時のものであり、将来予告なしに変更されることがあります。提供されるソフトウェアおよび
サービスは市場の変化に対応する目的で随時更新されるため、本書の内容が最新のものではない場合があります。本書の記述が
実際のソフトウェアおよびサービスと異なる場合は、実際のソフトウェアおよびサービスが優先されます。Microsoft および
Cloudlive は、 本書の内容を更新したり最新の情報を反映することについて一切の義務を負わず、これらを行わないことによる
責任を負いません。また、Microsoft および Cloudlive は、 本書の使用に起因するいかなる状況についても責任を負いません。
この状況には、過失、あらゆる破損または損失 ( 業務上の損失、収益または利益などの結果的な損失、間接的な損失、特別の事
情から生じた損失を無制限に含む ) などが含まれます。
Microsoft、SQL Server、Visual Studio、Windows、Windows Server、MSDN は米国 Microsoft Corporation および、また
はその関連会社の、米国およびその他の国における登録商標または商標です。
その他、記載されている会社名および製品名は、各社の商標または登録商標です。
© Copyright 2014 Microsoft Corporation. All rights reserved.

Microsoft Azure 自習書 No.1
Microsoft Azure 仮想マシンの立ち上げ、基本的な使用方法
4
目次
STEP 1. Microsoft Azure 仮想マシンの概要 .......................................................................... 5
1.1 Microsoft Azure の全体像と仮想マシン ........................................................................ 6
1.2 クラウドのサービス形態、Azure のサービス形態 ........................................................... 7
1.3 Microsoft Azure 仮想マシンとは? ............................................................................. 9
STEP 2. 前提条件 ............................................................................................................ 14
2.1 自習書を試す環境について ........................................................................................ 15
2.2 事前作業 ............................................................................................................... 16
STEP 3. 入門編............................................................................................................... 17
3.1 仮想マシンを 1 ステップで簡易作成する ...................................................................... 18
3.2 管理ポータルの仮想マシンメニューの基本操作 .............................................................. 23
3.3 リモートデスクトップで仮想マシンに接続する .............................................................. 25
3.4 OS (Windows Server) の日本語化 ............................................................................ 30
3.5 仮想マシンの開始およびシャットダウン ...................................................................... 35
3.6 Web Server (IIS) の追加 ........................................................................................ 45
3.7 エンドポイントの追加 ............................................................................................. 53
STEP 4. 応用編............................................................................................................... 57
4.1 仮想マシンをギャラリーから作成する ......................................................................... 58
4.2 スケールアップ・ダウンする ..................................................................................... 65
4.3 ディスクを追加する ................................................................................................ 70
4.4 仮想マシンとクラウドサービス .................................................................................. 79
4.5 負荷分散を設定する ................................................................................................ 83
4.6 可用性セットを設定する ........................................................................................... 91
4.7 アクセス制御リスト(ACL)を設定する ....................................................................... 95
4.8 仮想マシンの削除 ................................................................................................... 99

Microsoft Azure 自習書 No.1
Microsoft Azure 仮想マシンの立ち上げ、基本的な使用方法
5
STEP 1. Microsoft Azure 仮想マシンの概要
この STEP では Microsoft Azure および Azure 仮想マシンの概要について説明
します。
この STEP では、次のことを学習します。
Microsoft Azure の全体像と仮想マシン
Microsoft Azure のサービス形態
Microsoft Azure 仮想マシン

Microsoft Azure 自習書 No.1
Microsoft Azure 仮想マシンの立ち上げ、基本的な使用方法
6
1.1 Microsoft Azure の全体像と仮想マシン
Microsoft Azure とは
Microsoft Azure とは、Microsoft が提供するパブリッククラウドサービスです。
ハードウェア、ネットワーク、ディスクなどのストレージ、Windows Server や Linux などのサ
ーバーOS、Web サーバーや RDBMS などのミドルウェア、グループウェアやサーバー・アプリ
ケーション、そして.NET Framework などのアプリケーション実行環境を、ユーザーがオンデマ
ンドでネットワークを経由して利用可能な IT の利用形態です。
Microsoft が管理する世界中のデータセンターに、インターネット経由でサーバー・アプリケーシ
ョンを簡単に作成、展開、管理できます。Azure を利用すればサーバーやインフラを所有する必
要はありません。必要な時に必要な量だけメモリやディスクなどのコンピューティングリソースを
利用すれば良いのです。
Azure では、Web ブラウザベースの管理ポータルが提供されており、ユーザーは直感的に操作す
ることができます。
Azure の全体像と仮想マシン
Azure ではコンピューティングサービスとして、仮想マシン、Web サイト、モバイルサービス、
クラウドサービスの 4 つの形態が提供されています。本書では、「仮想マシン」について解説して
いきます。

Microsoft Azure 自習書 No.1
Microsoft Azure 仮想マシンの立ち上げ、基本的な使用方法
7
1.2 クラウドのサービス形態、Azure のサービス形態
クラウドの 3 つのサービス形態
Microsoft Azure 仮想マシンについて理解する前に、一般的にクラウドで提供されるサービス形態
について整理しておきましょう。サービス形態は、以下の 3 つに分類されます。
IaaS (Infrastructure as Service)
インフラ(= ハードウェアやネットワークなど)を、インターネット経由でサービスプロバ
イダーが提供するサービス形態のことです。OS、ミドルウェア、アプリケーションの管理は
ユーザーが行います。
PaaS (Platform as Service)
プラットフォーム(= インフラに加え、OS・ミドルウェアなどソフトウェアを構築・稼働さ
せるための土台)を、インターネット経由でサービスプロバイダーが提供するサービス形態の
ことです。ユーザーはアプリケーションの管理を行います。
SaaS (Software as Service)
ソフトウェアをインターネット経由でサービスプロバイダーが提供するサービス形態のこと
です。従来の ASP (アプリケーションサービスプロバイダー) と同様の形態になります。ユー
ザーはサービスプロバイダーが提供するアプリケーションの機能を、Web ブラウザなど利用
します。
Azure 仮想マシンのサービス形態
Azure 仮想マシンのサービス形態は IaaS (Infrastructure as Service) です。Azure 仮想マ
シン以外のコンピューティング(Web サイト、モバイルサービス、クラウドサービス)は PaaS
(Platform as Service) です。
サービス形態ごとの提供内容を階層として表すと、次のようになります。

Microsoft Azure 自習書 No.1
Microsoft Azure 仮想マシンの立ち上げ、基本的な使用方法
8
IaaS と自社設置型(オンプレミス)との違いは、前述の通り、IaaS ではインフラを構築する必
要がないということです。IaaS である Azure 仮想マシンを利用すれば、ユーザーはハードウェ
アの購入や、配置やセッティングという作業をする必要はありません。Windows Server ないし
Linux の OS 環境を容易に構築することが可能です。OS、ミドルウェア、ランタイム、データ、
アプリケーションはユーザーが管理するため、自由度が高いサーバー環境を構築することができま
す。
一方、IaaS と PaaS の違いは、機能の汎用性にあります。例えば PaaS である Web サイトは、
Web サイトの構築に特化されており、ミドルウェア(Web サーバーやデータベース)、ランタイ
ムまで用意されています。Azure 仮想マシンに Web サーバーの機能を持たせたい場合は、これら
のソフトウェアを導入・設定する手間が生じます。
それでは、次に Azure 仮想マシンについて、もう少し詳しく見ていきましょう。

Microsoft Azure 自習書 No.1
Microsoft Azure 仮想マシンの立ち上げ、基本的な使用方法
9
1.3 Microsoft Azure 仮想マシンとは?
Azure 仮想マシンの概要
Azure 仮想マシンとは、Azure が提供する仮想サーバーです。
IaaS の形態であり、迅速かつ柔軟にサーバーを構築することが可能です。稼働後にもサーバーの
マシンスペックを容易に変更することができます。
料金は時間単位の従量課金で利用可能です。使用状況に応じてリソースを調整することで、コスト
削減することが可能です。
Azure 仮想マシンの特徴
さまざまな OS・ミドルウェアの提供
Microsoft Azure では、さまざまな OS やミドルウェアなどを自由に選択することが可能で
す。OS は Windows Server のみではなく Linux (SUSE, CentOS, Ubuntu など) も提
供されています。これらの OS は、全て構成済みのイメージとして提供されています。Azure
仮想マシンを使用すれば数分間でサーバー環境を構築することが可能です。
また、SQL Server や BizTalk Server, SharePoint Server などのソフトウェアが構成済
みのイメージとして提供されています。これらのイメージを選択して仮想マシンを新規作成す
れば、個別にアプリケーションをインストールする必要がありません。ライセンスは時間単位
の料金に含まれています。
柔軟なリソースの調達
仮想マシンは、更新プログラムやパッチが適用された OS をクリーンインストールした状態
でセットアップされます。仮想マシンには任意のアプリケーションをインストール可能です。
迅速かつ容易に自由度の高いサーバーを構築できるため、新 OS リリース時の検証やテスト環
境の構築など、さまざまな用途で柔軟に利用できます。
仮想マシンは、CPU コア数、メモリ容量等に応じた複数のプランが用意されています。Azure
では、稼働後のマシンスペックの変更やマシン台数の変更も容易であるため、繁忙期、閑散期
に合わせた柔軟なリソース調整が可能です。
データセンターは世界中にあるため、グローバルにサービスを提供することが可能です。
TCO の削減
既存システムをクラウドに移行することで、ハードウェア運用コストの削減につながります。
Azure 仮想マシンの仮想化には Hyper-V が採用されています。オンプレミスの Hyper-V
による仮想環境と、Microsoft Azure 仮想マシンの間で相互に移行が可能です。

Microsoft Azure 自習書 No.1
Microsoft Azure 仮想マシンの立ち上げ、基本的な使用方法
10
Azure 仮想マシンの料金体系は時間単位の従量課金です。オンプレミスでは繁忙期、閑散期
にかかわらず常に一定以上の運用コストがかかりますが、Azure を利用してサービスの立ち
上げ時や閑散期にはマシンスペックを低くすればコストを削減することができます。さらにサ
ービスが一時的に不要になる場合には、仮想マシンを停止させておけばコストはかかりません。
BCP 対策
Azure では、ディスクは自動的に多重に複製されます。日本では東西データセンター間でデ
ィスクを複製することで DR (Disaster Recovery:災害復旧) 環境を構築することが可能
です。また、データセンターは世界中にあるため、海外のデータセンターを利用することで災
害リスクを分散することも可能です。

Microsoft Azure 自習書 No.1
Microsoft Azure 仮想マシンの立ち上げ、基本的な使用方法
11
提供されるソフトウェア
2015 年 1 月現在、Azure 仮想マシンでは以下の Windows OS およびミドルウェアがサポートさ
れています。
Oracle 製品もサポートされています。

Microsoft Azure 自習書 No.1
Microsoft Azure 仮想マシンの立ち上げ、基本的な使用方法
12
MSDN 利用者に開発環境イメージを提供しています。仮想マシン上で開発することが可能となり
ます。
また、以下の Linux OS およびミドルウェアが提供されています。
用途に応じて選べるインスタンス
Microsoft Azure では、ユーザーの用途に応じ、標準型インスタンス、基本インスタンス、メモリ

Microsoft Azure 自習書 No.1
Microsoft Azure 仮想マシンの立ち上げ、基本的な使用方法
13
集中型インスタンス、コンピューティング集中型インスタンスと、4 種類のインスタンスを提供し
ています。
標準型インスタンス
ロードバランサーとオートスケール機能を備えた Azure 標準仕様のインスタンスです。多様
なアプリケーションの実行に適したサイズを提供しています。実稼働向けについては、A1(S)
~ A4(XL)、テスト・検証用として A0(XS) が用意されています。
基本インスタンス
標準型インスタンスと同様のマシン構成ですが、単一構成で起動し、ロードバランサーとオー
トスケール機能を持たないインスタンスです。ロードバランサーが不要な運用環境や、テスト
や開発環境向けのインスタンスです。標準型インスタンスより価格が安価になっています。
メモリ集中型インスタンス
より多くのメモリを搭載したインスタンスです。RDBMS やグループウェアなど、高いスルー
プットが要求されるアプリケーション向けのインスタンスです。A5, A6, A7 の 3 つのサイズ
が提供されています。
コンピューティング集中型インスタンス
高速なプロセッサ、多くのメモリを搭載したインスタンスです。また、データセンター内の通
信で高速な相互接続を実現するために InfiniBand を搭載しています。A8, A9 の 2 つのサイ
ズが提供されています。
SSD 搭載インスタンス(D シリーズ)
A シリーズよりも 60% 高速なプロセッサが搭載されており、Azure Cloud Services の
Web ロールまたはワーカー ロールでも利用可能です。このシリーズは、高速の CPU、高い
ローカル ディスク パフォーマンス、あるいはより多くのメモリを必要とするアプリケーショ
ンに最適です。
SSD 搭載インスタンス(G シリーズ)
最新の Intel® Xeon® プロセッサ E5 v3 ファミリー、D-series の 2 倍のメモリと 4 倍
の SSD が搭載されています。G シリーズは、他に類を見ないコンピューティング パフォーマ
ンス、パブリック クラウドにある現在のどの VM のサイズより大容量のメモリやローカル
SSD ストレージを提供するため、負荷の高いアプリケーションにとって大変理想的なシリー
ズです。
※G シリーズの Virtual Machines は米国東部 2 の地域でのみご利用いただけます。(2015 年 1 月)

Microsoft Azure 自習書 No.1
Microsoft Azure 仮想マシンの立ち上げ、基本的な使用方法
14
STEP 2. 前提条件
この STEP では、この自習書で実習を行う為に必要な前提について説明します。
この STEP では、次のことを学習します。
前提条件
事前準備

Microsoft Azure 自習書 No.1
Microsoft Azure 仮想マシンの立ち上げ、基本的な使用方法
15
2.1 自習書を試す環境について
必要な環境
この自習書で実習を行うために必要な環境は次のとおりです。
Microsoft Azure サブスクリプション
Microsoft Azure 仮想マシンを利用するために必要です。

Microsoft Azure 自習書 No.1
Microsoft Azure 仮想マシンの立ち上げ、基本的な使用方法
16
2.2 事前作業
Microsoft Azure サブスクリプションの準備
この自習書を進めるには、Microsoft Azure サブスクリプションをあらかじめ契約しておく必要が
あります。
既に有効な Microsoft アカウント および Microsoft Azure サブスクリプションをお持ちの場合、
この事前作業はスキップしてください。
Note: Microsoft Azure サブスクリプション作成時に必要なもの
Microsoft Azure サブスクリプション作成時に、確認コードを音声または SMS で受け取るための携帯電話、およ
び身元確認のためのクレジットカードが必要になります。
1. Microsoft アカウントの準備
以下の URL をブラウザで開き、新しく Microsoft アカウントを作成します。
Microsoft アカウント登録手続き
http://www.microsoft.com/ja-jp/msaccount/signup/default.aspx
2. Microsoft Azure サブスクリプションの作成
以下の URL をブラウザで開き、手順に従って Microsoft Azure サブスクリプションを作成し
ます。
Microsoft Azure サブスクリプション申し込み Step by Step
http://msdn.microsoft.com/ja-jp/windowsazure/ee943806.aspx
サブスクリプション作成後、Microsoft Azure 管理ポータルに接続し、手順 1 で作成した
Microsoft アカウントを使用してサインインできれば事前作業は完了です。
Microsoft Azure 管理ポータル
https://manage.windowsazure.com/

Microsoft Azure 自習書 No.1
Microsoft Azure 仮想マシンの立ち上げ、基本的な使用方法
17
STEP 3. 入門編
この STEP では入門レベルの Windows 仮想マシンの立ち上げについて説明しま
す。仮想マシンを 1 台作って Web サーバーとして立ち上げ、インターネットを通
して HTML ページを見られるようにするまでを目標とします。
この STEP では、次のことを学習します。
1 ステップでの Windows Server 仮想マシン簡易作成方法
管理ポータルの基本操作
仮想マシンへのリモートデスクトップ接続
Windows Server の日本語化
Microsoft Azure における OS の起動・シャットダウン方法
Web Server (IIS) の追加
エンドポイントの追加

Microsoft Azure 自習書 No.1
Microsoft Azure 仮想マシンの立ち上げ、基本的な使用方法
18
3.1 仮想マシンを 1 ステップで簡易作成する
簡単な仮想マシンの作り方
仮想マシンは、管理ポータルの「簡易作成」という方法を使うと簡単に作成することができます。
Let’s Try
それでは、仮想マシンを 1 台作ってみましょう。
1. ブラウザを起動して、管理ポータル ( https://manage.windowsazure.com/ ) にサインイ
ンします。
管理ポータルは、IE9 以上、Firefox、Chrome、Safari の各最新バージョンなど、主要なブ
ラウザで動作します。
2. 「すべてのアイテム」画面が表示されます。初回起動時や何も作成していない場合は、以下の
ような画面が表示されます。左ペインから「仮想マシン」を選択してみましょう。

Microsoft Azure 自習書 No.1
Microsoft Azure 仮想マシンの立ち上げ、基本的な使用方法
19
3. 「仮想マシン」画面が表示されます。仮想マシンを作成していない場合は、以下の画面が表示
されます。下ペインから「新規」を選択します。
4. 「コンピューティング→仮想マシン→簡易作成」を選択します。

Microsoft Azure 自習書 No.1
Microsoft Azure 仮想マシンの立ち上げ、基本的な使用方法
20
5. 右側に入力フォームが表示されます。項目を入力します。
No. 項目名 説明 今回の設定内容
① DNS 名 仮想マシンの DNS 名を入力します。ド
メイン名 ”.cloudapp.net” は固定で、
利用したいサブドメイン名を入力しま
す。
重複しない DNS 名
※本書での入力例
“azurestudy01-01”
② イメージ 構築する OS のイメージをリストから
選択します。
「 Windows Server 2012
Datacenter」
③ サイズ インスタンスサイズをリストから選択
します。
「標準 A1」
④ ユーザー名 管理者のユーザー名を入力します。 任意のユーザー名
⑤ 新しいパスワード 管理者のパスワードを入力します。小文
字 / 大文字 / 数字 / 記号のうち 3 種
類の文字を含んだ 8 文字以上の文字列
を入力してください。
任意のパスワード
⑥ 確認 管理者のパスワードをもう1度入力し
ます。
任意のパスワード
⑦ 地域/アフィニティ
グループ
仮想マシンを配置するデータセンター
をリストから選択します。
「日本(西)」または
「日本(東)」

Microsoft Azure 自習書 No.1
Microsoft Azure 仮想マシンの立ち上げ、基本的な使用方法
21
6. 「仮想マシンの作成」を選択します。
7. 作成処理が開始されます。右ペインの仮想マシンリストに行が追加され、右下のインジケータ
ー画像が動きます。数分間程度待ちます。

Microsoft Azure 自習書 No.1
Microsoft Azure 仮想マシンの立ち上げ、基本的な使用方法
22
状態は「開始中(プロビジョニング)」→「開始中」→「実行中(プロビジョニング)」→「実行
中」と変わります。
状態が「実行中」となって、右下のインジケーター画像が止まったら完了です。
まれに一定時間経過してもインジケーター画像が止まらない場合がありますが、管理ポータル
をリロードしてください。
以上で仮想マシンが完成です。このように、Azure 仮想マシンは、1 ステップで非常に簡単に作成
することができます。次の章では、実際に管理ポータルから仮想マシンを操作してみましょう。

Microsoft Azure 自習書 No.1
Microsoft Azure 仮想マシンの立ち上げ、基本的な使用方法
23
3.2 管理ポータルの仮想マシンメニューの基本操作
管理ポータルの操作
Azure は直感的に操作できます。左ペインからメニューを選択、右ペインにリストまたは詳細を
表示、下ペインから操作実行、という操作が基本です。
1. 管理ポータルの左ペインより「仮想マシン」を選択すると、右ペインに仮想マシンのリストが
表示されます。

Microsoft Azure 自習書 No.1
Microsoft Azure 仮想マシンの立ち上げ、基本的な使用方法
24
2. リストより、仮想マシンの「名前」を選択すると、該当する仮想マシンの詳細画面に遷移しま
す。通常は「クイックスタート」画面が表示されます。

Microsoft Azure 自習書 No.1
Microsoft Azure 仮想マシンの立ち上げ、基本的な使用方法
25
3.3 リモートデスクトップで仮想マシンに接続する
リモートデスクトップで仮想マシンに接続する
仮想マシンの操作は、リモートデスクトップを使って操作可能です。リモートデスクトップは
Windows7, 8, 8.1, Mac OS X で使用できます。
Let’s Try
それでは、実際に作成した仮想マシンにリモートデスクトップで接続してみましょう。
1. 左ペインより「仮想マシン」を選択して、仮想マシンのリスト画面を表示します。下ペインか
ら「接続」を選択します。
もしくは、リモート接続したい仮想マシンの「ダッシュボード」画面を表示して、下ペインか
ら「接続」を選択します。

Microsoft Azure 自習書 No.1
Microsoft Azure 仮想マシンの立ち上げ、基本的な使用方法
26
2. リモートデスクトップファイルのダウンロードが開始されます(ご使用のブラウザによって画
面は異なります)。ファイル名は “仮想マシン名.rdp” になります。
そのままファイルを開いても構いませんが、rdp ファイルは 1 回ダウンロードしておけば何回
も使えますので、お使いの PC の任意の場所に保存しておきましょう。
Windows 8.1 + IE11 使用例
3. ダウンロードした rdp ファイルを実行します。または、エクスプローラーなどからダウンロ
ード済みの rdp ファイルを実行します。

Microsoft Azure 自習書 No.1
Microsoft Azure 仮想マシンの立ち上げ、基本的な使用方法
27
4. 警告が表示されたら「接続」をクリックします。
5. 「資格情報を入力してください」という旨のダイアログが表示されます。ここで、仮想マシン
を作成したときに入力した管理者の「ユーザー名」と「パスワード」を入力します。
現在お使いの PC にログオンしているアカウントが表示されている場合、「別のアカウントを
使用」を選択して下さい。
仮想マシンを作成したときに入力した管理者の「ユーザー名」と「パスワード」を入力して、
「OK」ボタンを押してください。

Microsoft Azure 自習書 No.1
Microsoft Azure 仮想マシンの立ち上げ、基本的な使用方法
28
6. 警告が表示されたら「はい」ボタンを押します。
7. 接続されるまで待ちます。
8. フルスクリーンで仮想マシンのデスクトップが表示されます。これでログオン完了です。初回
起動時はサーバーマネージャーのダッシュボードが表示されます。

Microsoft Azure 自習書 No.1
Microsoft Azure 仮想マシンの立ち上げ、基本的な使用方法
29
9. 管理ポータルでは「ポータルで.rdp ファイルを取得しています。」という旨のメッセージが表
示されている場合があります。「OK」を押してメッセージを消しましょう。
ここまでで、リモートデスクトップで接続できるようになりました。
補足:リモートデスクトップの接続バー
リモートデスクトップを使ったことが無い方のために、少し補足します。
リモートデスクトップをフルスクリーンで表示すると、「接続バー」と呼ばれるメニューバー
が表示されます。
リモートデスクトップを切断、終了するときは、閉じるボタンをクリックしてアプリケーショ
ンを終了します。ログオフ等の処理は不要です。次回リモートデスクトップで接続すると、デ
スクトップは最後に終了した状態で表示されます。
リモートデスクトップは通常の Windows アプリケーションと同様です。フルスクリーンで
使う必要はありません。接続バーを使用して、ウインドウを最小化したり、ウインドウサイズ
を変更したりできます。

Microsoft Azure 自習書 No.1
Microsoft Azure 仮想マシンの立ち上げ、基本的な使用方法
30
3.4 OS (Windows Server) の日本語化
OS の日本語化
Azure が提供している OS イメージはすべて英語版となっています。本章では Windows Server
2012 を日本語版にしましょう。
Let’s Try
それでは日本語化してみましょう。
1. Windows Server にリモートデスクトップで接続し、コントロールパネルを表示してくださ
い。スタート画面の「Control Panel」タイルをクリックすればコントロールパネルは表示さ
れます。
2. 「Control Panel」画面が表示されます。「Clock, Language, and Region」 グループの「Add
a language」を選択します。

Microsoft Azure 自習書 No.1
Microsoft Azure 仮想マシンの立ち上げ、基本的な使用方法
31
3. 「Language」画面が表示されます。「Add Language」を選択します。
4. 「Add languages」画面が表示されます。リストから「日本語」を選択して、「Add」ボタン
を押します。
5. 「Language」画面に「日本語」行が追加されます。「日本語」行の「Options」を選択します。

Microsoft Azure 自習書 No.1
Microsoft Azure 仮想マシンの立ち上げ、基本的な使用方法
32
6. 「Language options」画面が表示されます。「Download and install language pack」を選
択します。
7. 「Download and Install Updates」画面が表示されます。この画面の表示中は日本語言語パ
ックのダウンロードおよびインストールを実行しています。インストールには時間がかかりま
す。プログレスバーが動かないときもありますが、辛抱して待ちます。
完了すると、以下のように「Installation complete」と表示されます。「Close」ボタンを押
します。

Microsoft Azure 自習書 No.1
Microsoft Azure 仮想マシンの立ち上げ、基本的な使用方法
33
8. 「Language」画面で、日本語を第一言語に設定します。「日本語」行を選択して、「Move up」
を選択します。
「日本語」行が1番上に表示されるようにしてください。
9. サインアウト(または再起動)します。スタート画面に行き、右上のアカウントをクリック、
表示される「Sign out」を選択するとサインアウトします。

Microsoft Azure 自習書 No.1
Microsoft Azure 仮想マシンの立ち上げ、基本的な使用方法
34
10. サインアウトすると、リモートデスクトップが自動的に終了します。再度リモートデスクトッ
プを起動し、日本語になっていることを確認してください。
ここまでで Windows Server を日本語化することができました。次に、Azure における OS の
起動、シャットダウン、再起動の方法を見ていくことにしましょう。

Microsoft Azure 自習書 No.1
Microsoft Azure 仮想マシンの立ち上げ、基本的な使用方法
35
3.5 仮想マシンの開始およびシャットダウン
仮想マシンの基本操作は管理ポータルから
仮想マシンの開始、シャットダウン操作は管理ポータルから行ってください。
起動については、目の前にハードウェアが無いということはマシンの電源スイッチが無いわけです
から、管理ポータルで行うしかありません。
一方、シャットダウンについては注意が必要です。仮想マシンにリモートデスクトップでログオン
してシャットダウンすることもできますが、この状態ですと課金が発生してしまいます。リモート
デスクトップ接続で Windows をシャットダウンした場合、管理ポータルでは「停止済み」と表
示されます。この場合は課金が発生します。
管理ポータルからシャットダウンすると、「停止済み(割り当て解除済み)」と表示されます。この
場合、課金は発生しません。停止した場合は「(割り当て解除済み)」と表示されているか、しっか
りチェックしてください。

Microsoft Azure 自習書 No.1
Microsoft Azure 仮想マシンの立ち上げ、基本的な使用方法
36
仮想マシンのシャットダウン
それでは、まずは仮想マシンをシャットダウンしてみましょう。
1. 左ペインより「仮想マシン」を選択して、仮想マシンのリスト画面を表示して、シャットダウ
ンしたい仮想マシンの行を選択します。下ペインから「シャットダウン」を選択します。
※仮想マシンの「ダッシュボード」画面からも、下ペインから「シャットダウン」を選択可能
です。

Microsoft Azure 自習書 No.1
Microsoft Azure 仮想マシンの立ち上げ、基本的な使用方法
37
2. シャットダウンの確認メッセージが表示されます。「はい」を選択します。
3. シャットダウンが開始されます。状態が「停止中」となり、右下のインジケーター画像が動き
ます。通常の Windows のシャットダウン時間と同程度、待ちます。

Microsoft Azure 自習書 No.1
Microsoft Azure 仮想マシンの立ち上げ、基本的な使用方法
38
状態は「停止中」→「停止済み(割り当て解除済み)」と変わります。状態が「停止済み(割
り当て解除済み)」となって、右下のインジケーター画像が止まったら完了です。
また、右下のインジケーターを押すと「正常にシャットダウンされました」という旨のメッセ
ージを確認できます。「OK」を押してメッセージを消しましょう。
これで、仮想マシンは停止しました。試しに先ほどダウンロードした rdp ファイルを実行し
てリモートデスクトップ接続を試してみましょう。停止しているため、接続できないはずです。

Microsoft Azure 自習書 No.1
Microsoft Azure 仮想マシンの立ち上げ、基本的な使用方法
39
仮想マシンの起動(開始)
今度は、いま停止(割り当て解除済み)した仮想マシンを起動してみましょう。
1. 左ペインより「仮想マシン」を選択して、仮想マシンのリスト画面を表示して、起動したい仮
想マシンの行を選択します。下ペインから「開始」を選択します。
※仮想マシンの「ダッシュボード」画面からも、下ペインから「開始」を選択可能です。

Microsoft Azure 自習書 No.1
Microsoft Azure 仮想マシンの立ち上げ、基本的な使用方法
40
2. 起動の確認メッセージが表示されます。「はい」を選択します。
3. 起動処理が開始されます。状態が「開始中」となり、右下のインジケーター画像が動きます。
数分間待ちます。

Microsoft Azure 自習書 No.1
Microsoft Azure 仮想マシンの立ち上げ、基本的な使用方法
41
状態は「開始中」→「開始中(プロビジョニング)」→「実行中」と変わります。状態が「実行
中」となって、右下のインジケーター画像が止まったら完了です。
また、右下のインジケーターを押すと「正常に起動されました」という旨のメッセージを確認
できます。「OK」を押してメッセージを消しましょう。

Microsoft Azure 自習書 No.1
Microsoft Azure 仮想マシンの立ち上げ、基本的な使用方法
42
仮想マシンの再起動
管理ポータルで仮想マシンを再起動することもできます。
1. 左ペインより「仮想マシン」を選択して、仮想マシンのリスト画面を表示して、再起動したい
仮想マシンの行を選択します。下ペインから「再起動」を選択します。
※仮想マシンの「ダッシュボード」画面からも、下ペインから「再起動」を選択可能です。

Microsoft Azure 自習書 No.1
Microsoft Azure 仮想マシンの立ち上げ、基本的な使用方法
43
2. 再起動の確認メッセージが表示されます。「はい」を選択します。
3. 再起動処理が開始されます。再起動中はインジケーターが動きます。通常の Windows の再
起動時間と同程度、待ちます。

Microsoft Azure 自習書 No.1
Microsoft Azure 仮想マシンの立ち上げ、基本的な使用方法
44
状態は「停止中」→「実行中」と変わります。状態が「実行中」となって、右下のインジケー
ター画像が止まったら完了です。
また、右下のインジケーターを押すと「正常に再起動されました」という旨のメッセージを確
認できます。「OK」を押してメッセージを消しましょう。

Microsoft Azure 自習書 No.1
Microsoft Azure 仮想マシンの立ち上げ、基本的な使用方法
45
3.6 Web Server (IIS) の追加
IIS
IIS (Microsoft Internet Information Services) は、Windows の標準 Web サーバーです。仮想
マシンを作成した直後の標準状態ではセットアップされていないので、セットアップが必要になり
ます。
Let’s Try
それでは仮想マシンに IIS を追加していきましょう。なお、セットアップ方法はオンプレミスの
Windows Server と同様です。
1. Windows Server 2012 にリモートデスクトップで接続し、サーバーマネージャーを起動し
てください。サーバーマネージャーは、初期設定では、Windows Server にログオンすると
自動的に起動します。
起動後、「2 役割と機能の追加」メニューを選択してください。
※ サーバーマネージャーが起動していない場合、スタート画面の「サーバーマネージャー」
タイルをクリックして起動してください。

Microsoft Azure 自習書 No.1
Microsoft Azure 仮想マシンの立ち上げ、基本的な使用方法
46
2. 「役割と機能の追加ウィザード」の「開始する前に」画面が表示されます。「次へ」ボタンを
押します。
3. 「インストールの種類の選択」画面が表示されます。「役割ベースまたは機能ベースのインス
トール」ラジオボタンを選択します。「次へ」ボタンを押します。

Microsoft Azure 自習書 No.1
Microsoft Azure 仮想マシンの立ち上げ、基本的な使用方法
47
4. 「対象サーバーの選択」画面が表示されます。「サーバー プールからサーバーを選択」ラジオ
ボタンを選択して、「サーバー プール」のリストからサーバーを選択します。「次へ」ボタン
を押します。
5. 「サーバーの役割の選択」画面が表示されます。「Web Server (IIS)」チェックを選択します。

Microsoft Azure 自習書 No.1
Microsoft Azure 仮想マシンの立ち上げ、基本的な使用方法
48
6. 確認ダイアログが表示されます。そのまま「機能の追加」ボタンを押します。
7. 「サーバーの役割の選択」画面で「Web Server (IIS)」にチェックが付いていることを確認
します。「次へ」ボタンを押します。

Microsoft Azure 自習書 No.1
Microsoft Azure 仮想マシンの立ち上げ、基本的な使用方法
49
8. 「機能の選択」画面が表示されます。そのまま「次へ」ボタンを押します。
9. 「Web サーバーの役割 (IIS)」画面が表示されます。そのまま「次へ」ボタンを押します。

Microsoft Azure 自習書 No.1
Microsoft Azure 仮想マシンの立ち上げ、基本的な使用方法
50
10. 「役割サービスの選択」画面が表示されます。そのまま「次へ」ボタンを押します。
11. 「インストール オプションの確認」画面が表示されます。ひと通り確認して「インストール」
ボタンを押します。

Microsoft Azure 自習書 No.1
Microsoft Azure 仮想マシンの立ち上げ、基本的な使用方法
51
12. 「インストールの進行状況」画面が表示され、インストールが始まります。
プログレスバーが右端まで達し、「インストールが正常に完了しました。」という旨のメッセー
ジが表示されたら、インストール完了です。「閉じる」ボタンを押します。「役割と機能の追加
ウィザード」が終了します。

Microsoft Azure 自習書 No.1
Microsoft Azure 仮想マシンの立ち上げ、基本的な使用方法
52
13. サーバーマネージャーに「IIS」が追加されたことを確認します。
14. スタート画面に「インターネット インフォメーション サービス(IIS) マネージャー」タイル
が加わったことを確認します。また、念のためリモートデスクトップ上の Internet Explorer
より “http://localhost/” にアクセスし、IIS のデフォルト画面が表示されることを確認しま
しょう。
それでは、仮想サーバーの URL (http://仮想マシン名.cloudapp.net/) にクライアントのブラウ
ザからアクセスしてみましょう。…こちらは表示できずにタイムアウトしてしまいますね。URL を
外部に公開するためには、「エンドポイント」を設定する必要があります。

Microsoft Azure 自習書 No.1
Microsoft Azure 仮想マシンの立ち上げ、基本的な使用方法
53
3.7 エンドポイントの追加
Microsoft Azure におけるエンドポイント
仮想マシンと仮想マシン外部との通信を行うためには「エンドポイント」を設定する必要がありま
す。エンドポイントとはサーバーが外部に対して公開する TCP/UDP ポートのことです。標準状態
では、リモートデスクトップと Power Shell のエンドポイントが自動的に設定されています。
クライアントのブラウザから、インターネットを通して仮想マシン上の Web ページにアクセスす
るためには、仮想マシン上に HTTP (80 番ポート) のエンドポイントを設定する必要があります。
Let’s Try
それでは、HTTP のエンドポイントの設定をしていきましょう。
1. 仮想マシンの詳細画面を表示して、「エンドポイント」を選択します。
2. エンドポイントの画面が表示されます。下ペインから「追加」を選択します。

Microsoft Azure 自習書 No.1
Microsoft Azure 仮想マシンの立ち上げ、基本的な使用方法
54
3. エンドポイントの追加画面(1 ステップ目)が表示されます。「スタンドアロン エンドポイン
トの追加」ラジオボタンが選択されていることを確認して、右矢印ボタンをクリックします。
4. エンドポイントの追加画面(2 ステップ目)が表示されます。
「名前」から「HTTP」を選択します。

Microsoft Azure 自習書 No.1
Microsoft Azure 仮想マシンの立ち上げ、基本的な使用方法
55
パブリックポートとプライベートポートに「80」が自動的に入力されます。確認後、完了ボタ
ンを選択します。
5. 処理が開始されます。処理中はメッセージが表示され、右下のインジケーター画像が動きます。
完了すると、一覧表に「HTTP」の行が追加され、インジケーターが止まります。

Microsoft Azure 自習書 No.1
Microsoft Azure 仮想マシンの立ち上げ、基本的な使用方法
56
また、右下のインジケーターを押すと、「HTTP が正常に追加されました。」という旨のメッセ
ージが追加されていますので、「OK」を押しましょう。
6. それでは、再び仮想サーバーの URL (http://仮想マシン名.cloudapp.net/) にクライアント
のブラウザからアクセスしてみましょう。IIS のトップページが表示されれば成功です。

Microsoft Azure 自習書 No.1
Microsoft Azure 仮想マシンの立ち上げ、基本的な使用方法
57
STEP 4. 応用編
この STEP ではもう一歩進んだ Azure 仮想マシンの使い方について説明します。
この STEP では、次のことを学習します。
ギャラリーからの Windows Server 仮想マシン作成方法
仮想マシンのスケールアップ・ダウン方法
仮想マシンへのディスク追加
仮想マシンとクラウドサービスの関係
複数の仮想マシンを使用した負荷分散の設定
可用性セットの設定
アクセス制御リスト (ACL) の設定
仮想マシンの削除方法

Microsoft Azure 自習書 No.1
Microsoft Azure 仮想マシンの立ち上げ、基本的な使用方法
58
4.1 仮想マシンをギャラリーから作成する
オプションを指定した仮想マシンの作り方
前の STEP では、仮想マシンを 1 ステップで簡易作成しました。仮想マシンを作成する方法は、
詳細なオプションを指定した「ギャラリーから」による方法もあります。「ギャラリーから」を使
用すると、エンドポイントや負荷分散用のオプションを仮想マシンの作成時に同時に設定できます。
まずは、前の STEP で作成した仮想マシンと同等の仮想マシンをギャラリーから作成してみまし
ょう。
Let’s Try
それでは、ギャラリーから仮想マシンを作ってみましょう。
1. 下ペインから「新規」を選択します。
2. 「コンピューティング→仮想マシン→ギャラリーから」を選択します。

Microsoft Azure 自習書 No.1
Microsoft Azure 仮想マシンの立ち上げ、基本的な使用方法
59
3. 「イメージの選択」画面が表示されます。OS のイメージを選択します。ここでは、STEP 3
と同じく “Windows Server 2012 Datacenter” を選択します。右矢印ボタンをクリックし
ます。
4. 「仮想マシンの構成」画面(1)が表示されます。項目を入力します。
No. 項目名 説明 今回の設定内容
① バージョンのリリ
ース日
Azure が提供する OS イメージのバー
ジョンのリリース日を選択します。通常
は、デフォルトのまま最新の日付のもの
を選択すれば良いでしょう。
最新の日付
② 仮想マシン名 仮想マシン名を入力します。簡易作成で
入力した DNS 名を参考に入力してくだ
さい。
仮想マシン名
※本書での入力例
“azurestudy01-02”

Microsoft Azure 自習書 No.1
Microsoft Azure 仮想マシンの立ち上げ、基本的な使用方法
60
③ 階層 「基本」または「標準」を選択します。
「基本」を選択すると「基本インスタン
ス」となります。「標準」を選択すると
「標準型インスタンス」ないし「メモリ
集中型インスタンス」となります。
「標準」
④ サイズ インスタンスサイズをリストから選択
します。
「A1」
⑤ 新しいユーザー名 管理者のユーザー名を入力します。 任意のユーザー名
⑥ 新しいパスワード 管理者のパスワードを入力します。 任意のパスワード
⑦ 確認 管理者のパスワードをもう1度入力し
ます。
任意のパスワード
5. 右矢印ボタンを選択します。

Microsoft Azure 自習書 No.1
Microsoft Azure 仮想マシンの立ち上げ、基本的な使用方法
61
6. 「仮想マシンの構成」画面(2)が表示されます。項目を入力します。
No. 項目名 説明 今回の設定内容
① クラウドサービス クラウドサービスをリストから選択し
ます。「新しいクラウドサービスの作成」
のままとしてください。詳細は後の章で
説明します。
「新しいクラウドサービス
の作成」
② クラウドサービス
DNS 名
クラウドサービスの DNS 名を入力しま
す。簡易作成時と同様、ドメイン名
“.cloudapp.net” は固定です。前の画面
で入力した仮想マシン名が初期値で入
力されていますので、そのままとしてく
ださい。
重複しない DNS 名
※本書での入力例
“azurestudy01-02”
③ 地域/アフィニティ
グループ/仮想ネッ
トワーク
仮想マシンを配置するデータセンター
をリストから選択します。
「日本(西)」または
「日本(東)」
④ ストレージアカウ
ント
ストレージアカウントを選択します。
「自動的に生成されたストレージアカ
ウントを使用」のままとしてください。
「自動的に生成されたスト
レージアカウントを使用」
⑤ 可用性セット 可用性セットをリストから選択します。
「(なし)」のままとしてください。詳細
は後の章で説明します。
「(なし)」

Microsoft Azure 自習書 No.1
Microsoft Azure 仮想マシンの立ち上げ、基本的な使用方法
62
⑥ エンドポイント エンドポイントを追加、削除できます。
簡易作成のときは後から HTTP エンド
ポイントを追加しましたが、今回は仮想
マシンの作成と同時に追加してしまい
ましょう。ドロップダウンリストから
「HTTP」を選択すると、自動的に行が
追加され、簡易作成のときと同様にパブ
リックポートとプライベートポートに
「80」が設定されます。
※下図参照
なお、エンドポイントの行を選択すると、下図のように行の編集が可能になります。このとき、
右端の「×」ボタンを選択すると行を削除できます。
7. 右矢印ボタンを選択します。

Microsoft Azure 自習書 No.1
Microsoft Azure 仮想マシンの立ち上げ、基本的な使用方法
63
8. 「仮想マシンの構成」画面(3)が表示されます。この画面は拡張機能に関する設定ですので、
特別に理由が無ければ何も変更せずに、完了ボタンを選択します。
なお、「VM エージェントのインストール」にチェックを入れていると、「BGInfo」「VMAccess」
といった VM 拡張機能を使用できるようになります。BGInfo とは、有効なサーバー情報をデ
スクトップの壁紙として出力する機能です。VMAccess とは、Azure 仮想マシンの OS にロ
グオンせずに外部からパスワードリセットする機能です。便利な機能ですので、通常はチェッ
クしたままにしておきましょう。
9. 作成処理が開始されます。状態が「開始中(プロビジョニング)」となり、右下のインジケータ
ー画像が動きます。数分間程度待ちます。

Microsoft Azure 自習書 No.1
Microsoft Azure 仮想マシンの立ち上げ、基本的な使用方法
64
状態は「開始中(プロビジョニング)」→「開始中」→「実行中(プロビジョニング)」→「実行
中」と変わります。状態が「実行中」となって、右下のインジケーター画像が止まったら完了
です。
また、右下のインジケーターを押すと「正常に作成されました」というメッセージを確認でき
ます。「OK」を押してメッセージを消しましょう。
これで仮想マシンが作成されました。
引き続き、「3.4 OS (Windows Server) の日本語化」および「3.6 Web Server (IIS) の追加」
を参考に、OS の日本語化と IIS の追加を行ってください。
次章では、仮想マシンの作成後に、後からインスタンスサイズを変更する方法を試してみましょう。

Microsoft Azure 自習書 No.1
Microsoft Azure 仮想マシンの立ち上げ、基本的な使用方法
65
4.2 スケールアップ・ダウンする
スケールアップとスケールダウン
スケールアップとは、ハードウェアのスペックを上げることで、性能・容量を向上させることです。
スケールダウンとは、逆にハードウェアのスペックを下げることで、性能・容量を低下させること
です。
Azure ではインスタンスサイズを変更することでスケールアップ・ダウンが可能です。インスタ
ンスサイズの変更は、管理ポータルから簡単にできます。
Let’s Try
それではインスタンスサイズを変更してみましょう。前章で仮想マシンを作成したときにインスタ
ンスサイズを指定しましたが、同様の考え方でインスタンスサイズを変更可能です。
1. 仮想マシンの詳細画面を表示して、「構成」を選択します。
2. 仮想マシンの構成画面が表示されます。

Microsoft Azure 自習書 No.1
Microsoft Azure 仮想マシンの立ち上げ、基本的な使用方法
66
① 「基本」または「標準」を選択します。
前章の仮想マシン作成時と同様、「基本」を選択すると「基本インスタンス」、「標準」を
選択すると「標準型インスタンス」ないし「メモリ集中型インスタンス」となります。選
択すると、②の「仮想マシンのサイズ」ドロップダウンリストの内容が変更されます。
② インスタンスサイズをリストから選択します。
数字が大きいほど高性能、高価格となります。
①で「基本」を選択すると「基本インスタンス」となります。ロードバランサーが不
要な運用環境や、テストや開発環境向けのインスタンスです。ドロップダウンリスト
の内容は A0~A4 となります。
①で「標準」を選択すると「標準型インスタンス」ないし「メモリ集中型インスタン
ス」となります。ドロップダウンリストの内容は A0~A7 となります。A0~A4 が
標準型インスタンス、A5~A7 がメモリ集中型インスタンスという分類になります。
D1~D14 は SSD を搭載したインスタンスです。

Microsoft Azure 自習書 No.1
Microsoft Azure 仮想マシンの立ち上げ、基本的な使用方法
67
3. 設定内容を変更すると、下ペインに「保存」が出現するので選択します。

Microsoft Azure 自習書 No.1
Microsoft Azure 仮想マシンの立ち上げ、基本的な使用方法
68
4. 「仮想マシンを再起動できました。構成の変更を保存しますか?」という旨のメッセージが表
示されます。「はい」を選択します。
5. 変更処理が開始されます。処理中はメッセージが表示され、右下のインジケーター画像が動き
ます。1分程度、待ちます。
完了すると、メッセージが消え、インジケーターが止まります。

Microsoft Azure 自習書 No.1
Microsoft Azure 仮想マシンの立ち上げ、基本的な使用方法
69
また、右下のインジケーターを押すと、「正常に構成されました。」という旨のメッセージが追
加されていますので、「OK」を押しましょう。
処理が完了しても、上記画面で変更内容が反映されない場合、仮想マシンの再起動処理が完了
していないことがあります。仮想マシンの一覧表で状態が「実行中」になれば再起動は完了で
す。
これで仮想マシンのスケールアップないしスケールダウンは完了です。インスタンスサイズをアッ
プグレードすることで、CPU およびメモリを増やすことはできるようになりました。次章ではディ
スクを増設する方法を学習します。

Microsoft Azure 自習書 No.1
Microsoft Azure 仮想マシンの立ち上げ、基本的な使用方法
70
4.3 ディスクを追加する
Azure 上に展開した Windows Server のドライブ構成
Azure で仮想マシンを作成すると、OS ディスクが C ドライブ、一時ディスクが D ドライブに割
り当てられます。仮想マシン作成後、リモートデスクトップで接続してエクスプローラーで確認し
てみてください。
ディスクの追加
Azure では、データディスクを追加することができます。ディスク1本のサイズは 1GB~1023GB
の間で自由に設定できます。Windows Server 仮想マシンにデータディスクを追加すると、E ド
ライブ以降に割り当てられます。
下表の通り、インスタンスサイズに応じて接続可能なディスクの最大数は決まっています。
インスタンスサイズ データディスク最大接続数
A0 (XS) 1
A1 (S) 2
A2 (M) 4
A3 (L) 8
A4 (XL) 16
A5 4
A6 8
A7 16
A8 16
A9 16
D1 2
D2 4

Microsoft Azure 自習書 No.1
Microsoft Azure 仮想マシンの立ち上げ、基本的な使用方法
71
D3 8
D4 16
D11 4
D12 8
D13 16
D14 32
Let’s Try
それではディスクを追加してみましょう。
1. 左ペインより「仮想マシン」を選択して、仮想マシンのリスト画面を表示して、ディスクを追
加したい仮想マシンの行を選択します。下ペインから「ディスクの接続」を選択します。
※仮想マシンの「ダッシュボード」画面からも、下ペインから「ディスクの接続」を選択可能
です。

Microsoft Azure 自習書 No.1
Microsoft Azure 仮想マシンの立ち上げ、基本的な使用方法
72
2. 「空のディスクの接続」が表示されるので選択します。
3. 「空のディスクを仮想マシンに接続します」画面が表示されます。サイズに 1~1023 の間で
入力します。右下の完了ボタンを選択します。
4. 処理が開始されます。状態が「実行中 (更新中)」となり、右下のインジケーター画像が動き
ます。数分程度待ちます。

Microsoft Azure 自習書 No.1
Microsoft Azure 仮想マシンの立ち上げ、基本的な使用方法
73
状態が「実行中」となって、右下のインジケーター画像が止まったら完了です。
また、右下のインジケーターを押すと「正常に接続されました」という旨のメッセージを確認
できます。「OK」を押してメッセージを消しましょう。

Microsoft Azure 自習書 No.1
Microsoft Azure 仮想マシンの立ち上げ、基本的な使用方法
74
5. 仮想マシン一覧画面の「ディスク」を選択すると、ディスクの一覧を表示できます。
仮想マシンの OS ディスクとは別に、今回追加したディスクが表示されています。
6. 次にリモートデスクトップで接続し、ディスクにボリュームを割り当てます。以下、割り当て
例を記載します。
サーバーマネージャーを起動します。「ファイル サービスと記憶域サービス」を選択します。

Microsoft Azure 自習書 No.1
Microsoft Azure 仮想マシンの立ち上げ、基本的な使用方法
75
7. 右ペインより「ディスク」を選択します。
8. 画面上部の「ディスク」リストに、追加したディスクが表示されているので選択します。名前
は「Microsoft Virtual Disk」になります。左下のリンクからボリューム ウィザードを起動し
ます。
9. ボリュームウィザードが起動します。「次へ」ボタンを押します。

Microsoft Azure 自習書 No.1
Microsoft Azure 仮想マシンの立ち上げ、基本的な使用方法
76
10. 「サーバーとディスクの選択」画面が表示されます。確認して「次へ」ボタンを押します。
11. 確認ダイアログが表示されます。「OK」ボタンを押します。
12. 「サーバーとディスクの選択」画面が表示されます。確認して「次へ」ボタンを押します。

Microsoft Azure 自習書 No.1
Microsoft Azure 仮想マシンの立ち上げ、基本的な使用方法
77
13. 「ドライブ文字またはフォルダーへの割り当て」画面が表示されます。ドライブ文字を選択し
て「次へ」ボタンを押します。
14. 「ファイル システム形式の選択」画面が表示されます。必要ならば指定して「次へ」ボタン
を押します。
15. 「選択内容の確認」画面が表示されます。ひと通り確認して「作成」ボタンを押します。

Microsoft Azure 自習書 No.1
Microsoft Azure 仮想マシンの立ち上げ、基本的な使用方法
78
16. 完了したら「閉じる」ボタンを押します。
17. エクスプローラーを起動して、ドライブが表示されるか確認しましょう。
以上で仮想マシンにデータディスクを追加できました。

Microsoft Azure 自習書 No.1
Microsoft Azure 仮想マシンの立ち上げ、基本的な使用方法
79
4.4 仮想マシンとクラウドサービス
仮想マシン名と DNS 名
「仮想マシン名」と「DNS 名」という、似たような項目が仮想マシンの作成時に出てきました。
端的に言うと、「仮想マシン名」とはゲスト OS のコンピューター名、「DNS 名」とはクラウドサ
ービスに付与される FQDN を指します。
管理ポータルにおけるクラウドサービス
「4.1 仮想マシンをギャラリーから作成する」では、「仮想マシン名」と「クラウド サービス DNS
名」をそれぞれ指定しました。
一方、「3.1 仮想マシンを 1 ステップで簡易作成する」では、「DNS 名」のみ指定しました。

Microsoft Azure 自習書 No.1
Microsoft Azure 仮想マシンの立ち上げ、基本的な使用方法
80
簡易作成した場合の「DNS 名」は、ギャラリーから作成した場合の「クラウド サービスの DNS 名」
と同じです。そして、簡易作成した場合は、仮想マシン名=コンピューター名は DNS のホスト名
が自動的に割り当てられます。
ここで、管理ポータルの左ペインを見てください。本書の手順通りに進めてきた方の場合、「クラ
ウド サービス」が 2 つ存在しているはずです。
そこで、この左ペインの「クラウドサービス」を選択してみましょう。すると、簡易作成時に指定
した「DNS 名」と、ギャラリーから作成した「クラウド サービス DNS 名」の 2 つの「クラウド
サービス」が表示されるかと思います。
このように、簡易作成で仮想マシンを作成すると、自動的に「クラウドサービス」も作成されます。
ギャラリーから仮想マシンを作成した場合でも、「新しいクラウドサービスの作成」を指定した場
合は、やはり自動的に「クラウドサービス」も作成されます。

Microsoft Azure 自習書 No.1
Microsoft Azure 仮想マシンの立ち上げ、基本的な使用方法
81
クラウドサービスと仮想マシン
クラウドサービスは仮想マシンを配置するコンテナ(受け皿)です。
クラウドサービスには “*.cloudapp.net” という DNS 名が付与されます。DNS ごとに 1 つのグ
ローバル IP アドレスが Microsoft Azure によって付与されます。
また、それぞれの仮想マシンには内部 IP アドレスが付与されます。
これまで作成した 2 つの仮想マシンでは、仮想マシンを作成するごとにクラウドサービスを作成し
てきました。換言すると、1 つのクラウドサービスには 1 つの仮想マシンのみ設定されていること
になります。本書において今まで作成してきた仮想マシンとクラウドサービスの関係は、以下のイ
メージになります。
負荷分散
クラウドサービスに複数の仮想マシンを作成することも可能です。1 つのクラウドサービスに複数
の仮想マシンを作成することで、外部からの通信をロードバランサーで負荷分散することが可能と
なります。

Microsoft Azure 自習書 No.1
Microsoft Azure 仮想マシンの立ち上げ、基本的な使用方法
82
下の図は、”azurestudy01-LB.cloudapp.net” というクラウドサービスに、”azurestudy01-03”
と ”azurestudy01-04” という仮想マシンを設定した場合のイメージです。この設定は、次章「4.5
負荷分散を設定」で実践します。

Microsoft Azure 自習書 No.1
Microsoft Azure 仮想マシンの立ち上げ、基本的な使用方法
83
4.5 負荷分散を設定する
仮想マシンにおける負荷分散の概要
複数の仮想マシンを、同一のクラウドサービスに作成することで負荷分散を実現することが可能で
す。「負荷分散エンドポイント」を設定することで Azure が提供するロードバランサーが自動的
に機能します。
本章では、2台の仮想マシンを作成して単純な負荷分散を設定することにします。
1台目の仮想マシンを作成すると同時に、2台の仮想マシンのコンテナとなるクラウドサービスを
作成します。1台目の仮想マシンを作成する際には「負荷分散エンドポイント」を設定します。
2台目の仮想マシンは、作成済みのクラウドサービスに作成します。このようにすることで、1台
目の仮想マシンを作成した際に設定した「負荷分散エンドポイント」に2台目の仮想マシンを設定
することが可能となります。
Let’s Try
それでは、2台の仮想マシンを作成、設定していきましょう。
1. 「4.1 仮想マシンをギャラリーから作成する」を参照して、1 台目の仮想マシンを作成してく
ださい。ただし、以下のポイントが異なります。
「仮想マシンの構成」画面(1)では、4.1 章とは異なる仮想マシン名を入力してください(本
書では ”azurestudy01-03” と入力します)。

Microsoft Azure 自習書 No.1
Microsoft Azure 仮想マシンの立ち上げ、基本的な使用方法
84
「仮想マシンの構成」画面(2)では、以下の通り項目を入力します。
No. 項目名 説明 今回の設定内容
① クラウドサービス 4.1 章に同じ 「新しいクラウドサービス
の作成」
② クラウドサービス
DNS 名
負荷分散のために 1 つのクラウドサー
ビスに複数の仮想マシンを含めること
を念頭に、分かりやすい DNS 名を指定
してください。
重複しない DNS 名
※本書での入力例
“azurestudy01-LB”
(LB = Load Balancing)
③ 地域/アフィニティ
グループ/仮想ネッ
トワーク
4.1 章に同じ 「日本(西)」または
「日本(東)」
④ ストレージアカウ
ント
4.1 章に同じ 「自動的に生成されたスト
レージアカウントを使用」
⑤ 可用性セット 4.1 章に同じ 「(なし)」
⑥ エンドポイント エンドポイントは変更しません。後ほ
ど、仮想マシン作成後に負荷分散用のエ
ンドポイントを作成します。
変更なし

Microsoft Azure 自習書 No.1
Microsoft Azure 仮想マシンの立ち上げ、基本的な使用方法
85
2. 「3.7 エンドポイントの追加」を参照して、1. で作成した仮想マシンに HTTP エンドポイン
トを追加してください。ただし、以下のポイントが異なります。
エンドポイントの追加画面(2 ステップ目)では、「負荷分散セットの作成」をチェックして
ください。これにチェックを入れると、完了ボタンが右矢印ボタンに変わりますので選択しま
す。
エンドポイントの追加画面(負荷分散セットの構成)が表示されます。「負荷分散セット名」
に分かりやすい名前を入力します。ここでは「HTTP-LB」と入力しました。特別に理由が無
ければ、他の項目はそのままで、完了ボタンを選択します。
3. ここまでで、負荷分散用の仮想マシン1台目と、そのコンテナであるクラウドサービスが作成
されました。続いて、「4.1 仮想マシンをギャラリーから作成する」を参照して、2 台目の仮
想マシンを作成してください。ただし、以下のポイントが異なります。

Microsoft Azure 自習書 No.1
Microsoft Azure 仮想マシンの立ち上げ、基本的な使用方法
86
「仮想マシンの構成」画面(1)では、1 台目とは異なる仮想マシン名を入力してください(本
書では ”azurestudy01-04” と入力します)。
「仮想マシンの構成」画面(2)では、以下の通り項目を入力します。
No. 項目名 説明 今回の設定内容
① クラウドサービス クラウドサービスをリストから選択し
ます。ドロップダウンリストを展開する
と、今まで作成したクラウドサービス一
覧が表示されます。ここで、1 台目で入
力したクラウドサービス DNS 名を指定
してください。
1 台目で入力したクラウドサ
ービス DNS 名
※本書での選択例
"azurestudy01-LB"
② クラウドサービス
DNS 名
①でクラウドサービスを選択すると、該
当クラウドサービス名が自動的に入力
され、編集不可になります。
編集不可
③ 地域/アフィニティ
グループ/仮想ネッ
トワーク
①でクラウドサービスを選択すると、該
当クラウドサービスが所属するデータ
センターが自動的に選択され、選択不可
になります。
選択不可
④ ストレージアカウ
ント
4.1 章に同じ 「自動的に生成されたスト
レージアカウントを使用」
⑤ 可用性セット 4.1 章に同じ 「(なし)」
⑥ エンドポイント エンドポイントは変更しません。(すで
に①のクラウドサービスで負荷分散を
設定しているため、「HTTP」を追加しよ
うとするとエラーになります。)
変更なし

Microsoft Azure 自習書 No.1
Microsoft Azure 仮想マシンの立ち上げ、基本的な使用方法
87
4. 「3.7 エンドポイントの追加」を参照して、3. で作成した仮想マシンに HTTP エンドポイン
トを追加してください。ただし、以下のポイントが異なります。
エンドポイントの追加画面(1 ステップ目)では、「既存の負荷分散セットにエンドポイント
を追加する」ラジオボタンを選択して、右矢印ボタンを選択します。
エンドポイントの追加画面(2 ステップ目)では、「名前」を入力します。もとの負荷分散セ
ットの名前に合わせて「HTTP」と入力して、完了ボタンを選択します。なお、プロトコルや
ポートは変更できません。

Microsoft Azure 自習書 No.1
Microsoft Azure 仮想マシンの立ち上げ、基本的な使用方法
88
ここまでで、2台の仮想マシンとそのコンテナであるクラウドサービスの作成が終了しました。
引き続き、「3.4 OS (Windows Server) の日本語化」および「3.6 Web Server (IIS) の追加」
を参考に、OS の日本語化と IIS の追加を行ってください。作業は待ち時間が長いため、2台同
時並行して行うと効率的です。
負荷分散の確認
ここでクラウドサービスの URL (http://クラウドサービス名.cloudapp.net/) にクライアントの
ブラウザからアクセスしてみましょう。IIS のトップページが表示されれば、いったんは成功です。
このページはどちらかの仮想マシンのトップページが表示されているはずです。負荷分散を確認す
るために、それぞれの仮想マシンに異なる ”test.html” を配置して、http://クラウドサービス
名.cloudapp.net/test.html 表示が変わることを確認してみましょう。
1. 1つ目の仮想マシンにリモートデスクトップで接続し、IIS マネージャーを起動します。

Microsoft Azure 自習書 No.1
Microsoft Azure 仮想マシンの立ち上げ、基本的な使用方法
89
2. 「インターネット インフォメーション サービス (IIS) マネージャー」が起動します。左側
の「接続」ペインより、「Default Web Site」が表示されるまでサーバー左横の展開ボタンを
選択します。
展開されたら、「Default Web Site」を選択します。右側の「操作」ペインより「エクスプロ
ーラー」を選択します。
3. エクスプローラーが表示されます。表示されたパスに、1つ目の仮想サイトだと分かるよう
な ”test.html” を作成して配置してください。
4. 2つ目の仮想マシンも同様に 1.~3. の設定をします。
なお、今回はシンプルな HTML ファイルをそれぞれ配置しました。
<html>
<body>
<h1>This is the 1st page.</h1>
</body>
</html>
<html>
<body>
<h1>This is the 2nd page.</h1>
</body>
</html>

Microsoft Azure 自習書 No.1
Microsoft Azure 仮想マシンの立ち上げ、基本的な使用方法
90
ここで確認用の URL (http://クラウドサービス名.cloudapp.net/test.html) にクライアントの
ブラウザからアクセスしてみましょう。配置したいずれかの HTML が表示されるはずです。
他のブラウザを起動したり、しばらく時間をおいてからリロードしたりして、表示が切り替わるこ
とを確認しましょう。
また、片方の仮想マシンをシャットダウンした状態で URL にアクセスすると、もう片方の HTML
のみ表示されるようになります。試してみましょう。

Microsoft Azure 自習書 No.1
Microsoft Azure 仮想マシンの立ち上げ、基本的な使用方法
91
4.6 可用性セットを設定する
可用性セットとは?
同一クラウドサービス内で、データセンター内の異なるラックに配置する、複数の仮想マシンのグ
ループのことです。異なるラックに配置することで、いずれかのラック内で障害が発生しても、そ
れ以外のラック内の仮想マシンは稼働し続けることを目的とするものです。
Azure データセンターの物理的配置
可用性セットは、Azure データセンターの物理的配置をイメージすると理解し易くなります。サ
ーバーの集まりがラック、ラックの集まりがクラスター、クラスターの集まりがデータセンターに
なります。

Microsoft Azure 自習書 No.1
Microsoft Azure 仮想マシンの立ち上げ、基本的な使用方法
92
Let’s Try
それでは、2 台の仮想マシンを作成して、可用性セットを設定しましょう。
1. 「4.1 仮想マシンをギャラリーから作成する」を参照して、1 台目の仮想マシンを作成してく
ださい。ただし、以下のポイントが異なります。
「仮想マシンの構成」画面(1)では、4.1 章および 4.5 章とは異なる仮想マシン名を入力し
てください(本書では ”azurestudy01-05” と入力します)。
「仮想マシンの構成」画面(2)では、以下の通り項目を入力します。
No. 項目名 説明 今回の設定内容
① クラウドサービス 4.1 章に同じ 「新しいクラウドサービス
の作成」
② クラウドサービス
DNS 名
可用性セットのために 1 つのクラウド
サービスに複数の仮想マシンを含める
ことを念頭に、分かりやすい DNS 名を
指定してください。
重複しない DNS 名
※本書での入力例
“azurestudy01-AS”
(AS = Availability Set)
③ 地域/アフィニティ
グループ/仮想ネッ
トワーク
4.1 章に同じ 「日本(西)」または
「日本(東)」
④ ストレージアカウ
ント
4.1 章に同じ 「自動的に生成されたスト
レージアカウントを使用」
⑤ 可用性セット 可用性セットをリストから選択します。
「可用性セットの作成」を選択すると、
⑥が出現します。
「可用性セットの作成」
⑥ 可用性セット名 分かりやすい名称を入力します。 任意の名称
※本書での入力例
“azurestudy01-AS”
⑦ エンドポイント エンドポイントは変更しません。 変更なし

Microsoft Azure 自習書 No.1
Microsoft Azure 仮想マシンの立ち上げ、基本的な使用方法
93
2. 続いて、「4.1 仮想マシンをギャラリーから作成する」を参照して、2 台目の仮想マシンを作
成してください。ただし、以下のポイントが異なります。
「仮想マシンの構成」画面(1)では、1 台目とは異なる仮想マシン名を入力してください(本
書では ”azurestudy01-06” と入力します)。
「仮想マシンの構成」画面(2)では、以下の通り項目を入力します。
No. 項目名 説明 今回の設定内容
① クラウドサービス 4.5 章に同じ 1 台目で入力したクラウドサ
ービス DNS 名
※本書での選択例
"azurestudy01-AS"
② クラウドサービス
DNS 名
4.5 章に同じ 編集不可
③ 地域/アフィニティ
グループ/仮想ネッ
トワーク
4.5 章に同じ 選択不可
④ ストレージアカウ
ント
4.5 章に同じ 「自動的に生成されたスト
レージアカウントを使用」
⑤ 可用性セット 可用性セットをリストから選択します。
ドロップダウンリストを展開すると、①
で選択したクラウドサービス内の可用
性セット一覧が表示されます。ここで、
1 台目で入力した可用性セット名を指
定してください。
1 台目で入力した可用性セッ
ト名
※本書での選択例
"azurestudy01-AS"
⑥ エンドポイント エンドポイントは変更しません。 変更なし

Microsoft Azure 自習書 No.1
Microsoft Azure 仮想マシンの立ち上げ、基本的な使用方法
94
3. 仮想マシンの「構成」画面から、可用性セットが設定されていることを確認しましょう。

Microsoft Azure 自習書 No.1
Microsoft Azure 仮想マシンの立ち上げ、基本的な使用方法
95
4.7 アクセス制御リスト(ACL)を設定する
仮想マシンにおけるアクセス制御リスト
仮想マシンでは、エンドポイント(ポート)ごとに、IP アドレスによるアクセスの許可/拒否を定
義することが可能です。ACL を設定することにより、一定のセキュリティを確保できます。
Let’s Try
今回は、リモートデスクトップを社内(または自宅など)のみ許可する設定を行ってみましょう。
作業を始める前に、お使いのネットワーク環境のグローバル IP アドレスを調べておいてください。
1. 仮想マシンの詳細画面を表示して、「エンドポイント」を選択します。
2. 今回はリモートデスクトップの ACL を設定するため、「Remote Desktop」行の任意の場所を
選択します。

Microsoft Azure 自習書 No.1
Microsoft Azure 仮想マシンの立ち上げ、基本的な使用方法
96
3. 「Remote Desctop」行が選択されている状態で、下ペインの「ACL の管理」を選択します。
4. 「エンドポイントの ACL の詳細の指定」画面が表示されます。本書では、1 か所のみアクセ
スを許可し、それ以外はアクセスを拒否する設定をします。必要に応じて複数の IP アドレス
を登録してください。
No. 項目名 説明 今回の設定内容
① 説明 分かりやすい名称を入力します。 「社内」「東京オフィス」「自
宅」など
② アクション 許可または拒否を選択します。 「許可」
③ リモートサブネッ
ト
ア ク セ ス 許 可 す る IP ア ド レ ス を
CIDR 表記(プレフィックス表記、
xxx.xxx.xxx.xxx/xx 形式)で入力しま
す。1 つの固定 IP アドレスの場合は、
xxx.xxx.xxx.xxx/32 と入力してくだ
さい。
お使いのネットワーク環境
のグローバル IP アドレス

Microsoft Azure 自習書 No.1
Microsoft Azure 仮想マシンの立ち上げ、基本的な使用方法
97
5. 完了ボタンを選択します。
6. 処理が開始されます。処理中はメッセージが表示され、右下のインジケーター画像が動きます。
少し待ちます。

Microsoft Azure 自習書 No.1
Microsoft Azure 仮想マシンの立ち上げ、基本的な使用方法
98
完了すると、メッセージが消え、右下のインジケーターが止まります。インジケーターを押す
と、「ACL が正常に更新されました。」という旨のメッセージが追加されていますので、「OK」
を押しましょう。
これで、この仮想マシンでは設定した IP アドレス以外からはリモートデスクトップ接続ができな
いようになっています。許可された IP アドレス以外からリモートデスクトップ接続を行おうとす
ると、以下のようなエラーが表示されます。

Microsoft Azure 自習書 No.1
Microsoft Azure 仮想マシンの立ち上げ、基本的な使用方法
99
4.8 仮想マシンの削除
仮想マシンの削除
最後に仮想マシンを削除してみましょう。
仮想マシンの削除する際は、ディスクごと削除するか、ディスクを残しておくかの選択が可能です。
ディスクには、OS ディスクとデータディスク(「4.3 ディスクを追加する」参照)がありますが、
削除対象はその両方になります。ディスクを残しておくと、別の仮想マシンにそのディスクを追加
接続することが可能となります。
仮想マシンを削除しても、そのコンテナであるクラウドサービスは削除されません。不要な場合は
クラウドサービスの削除も忘れないようにしてください。
Let’s Try
それでは仮想マシンを削除してみましょう。本書では「4.1 仮想マシンをギャラリーから作成する」
で作成した仮想マシンとクラウドサービスを削除しています。
1. 左ペインより「仮想マシン」を選択して、仮想マシンのリスト画面を表示して、削除したい仮
想マシンの行を選択します。下ペインから「削除」を選択します。

Microsoft Azure 自習書 No.1
Microsoft Azure 仮想マシンの立ち上げ、基本的な使用方法
100
※仮想マシンの「ダッシュボード」画面からも、下ペインから「削除」を選択可能です。
2. 「接続されたディスクの削除」「接続されたディスクの保持」が表示されます。ディスクが不
要ならば「接続されたディスクの削除」を選択します。ディスクが必要ならば「接続されたデ
ィスクの保持」を選択します。

Microsoft Azure 自習書 No.1
Microsoft Azure 仮想マシンの立ち上げ、基本的な使用方法
101
3. 「削除されます。続行しますか?」という旨のメッセージが表示されます。ディスクを削除す
る場合は、削除されるディスク情報が表示されます。「はい」を選択します。
4. 削除が開始されます。状態が「実行中 (削除中)」となり、右下のインジケーター画像が動き
ます。数分程度待ちます。
行が削除されて、右下のインジケーター画像が止まったら完了です。

Microsoft Azure 自習書 No.1
Microsoft Azure 仮想マシンの立ち上げ、基本的な使用方法
102
ディスクを削除した場合、ディスク一覧画面に削除したはずのディスクがしばらくの間表示さ
れることがあります。数分程度で反映され、表示されなくなります。
5. 引き続き、クラウドサービスを削除します。左ペインより「クラウドサービス」を選択して、
クラウドサービスのリスト画面を表示して、削除したいクラウドサービスの行を選択します。
下ペインから「削除」を選択します。

Microsoft Azure 自習書 No.1
Microsoft Azure 仮想マシンの立ち上げ、基本的な使用方法
103
6. 「削除されます。続行しますか?」という旨のメッセージが表示されます。「はい」を選択し
ます。
7. 行が削除されれば完了です。

Microsoft Azure 自習書 No.1
Microsoft Azure 仮想マシンの立ち上げ、基本的な使用方法
104
クラウドサービスからの全削除
上記では、仮想マシンを削除してからクラウドサービスを削除しました。クラウドサービスとその
配下の仮想マシンおよび接続されているディスクをすべて削除したい場合は、クラウドサービス側
のメニューで一括削除が可能です。
Let’s Try
それでは複数の仮想マシンを含んだクラウドサービスを削除してみましょう。本書では「4.5 負荷
分散を設定する」で作成したクラウドサービスを削除しています。
1. 左ペインより「クラウドサービス」を選択して、クラウドサービスのリスト画面を表示して、
削除したい実行中のクラウドサービスの行を選択します。下ペインから「削除」を選択します。
2. 「クラウド サービスとそのデプロイを削除します」「すべての仮想マシンを削除する」「すべ
ての仮想マシンと接続されたディスクを削除する」が表示されます。「クラウド サービスとそ
のデプロイを削除します」を選択します。

Microsoft Azure 自習書 No.1
Microsoft Azure 仮想マシンの立ち上げ、基本的な使用方法
105
3. 「削除されます。続行しますか?」という旨のメッセージ、削除される仮想マシンとディスク
情報が表示されます。「はい」を選択します。
4. 削除が開始されます。状態が「削除中」となり、右下のインジケーター画像が動きます。

Microsoft Azure 自習書 No.1
Microsoft Azure 仮想マシンの立ち上げ、基本的な使用方法
106
行が削除されて、右下のインジケーター画像が止まったら完了です。
仮想マシン一覧画面を見ると、2つの仮想マシンが削除されていることが確認できます。
以上で仮想マシンの削除は完了です。同じ要領で、作成したすべての不要な仮想マシンを削除して
ください。

Microsoft Azure 自習書 No.1
Microsoft Azure 仮想マシンの立ち上げ、基本的な使用方法
107
おわりに
この自習書では、Windows 仮想マシンの立ち上げについて学習しました。
Microsoft Azure 仮想マシンは IaaS として提供されます。Azure 仮想マシンを利用すれば、ハ
ードウェアの購入・配置をすることなく、サーバー環境を迅速かつ容易に構築することができます。
Windows 仮想マシンにはリモートデスクトップでログオン可能で、自由度が高いサーバー環境を
利用可能です。
サーバー稼働後でも、管理ポータルを使用してサーバーのマシンスペックを容易に変更できるため、
利用状況に応じて柔軟にスケールを変更可能です。また、複数台の仮想マシンを用意することで、
より高可用性なサーバー環境を構築することが可能となります。
この自習書が新たな Windows サーバー環境を作成する手助けになれば幸いです。

Microsoft Azure 自習書 No.1
Microsoft Azure 仮想マシンの立ち上げ、基本的な使用方法
108
執筆者プロフィール
Cloudlive 株式会社(http://www.cloudlive.jp/)
皆様が Microsoft Azure の恩恵を受け、最大限に活用できるよう、支援することをミッションと
した企業です。24/365 の運用監視や、各種コンサルティング、開発支援を行っています。
Azure の 2008 年プレビュー時から、Azure 事業に取り組んでおり、Windows, Linux ともに日
本 TOP のノウハウと実績を持ちます。Microsoft Azure MVP 経験者が 4 名在籍しており、
Microsoft 本社へフィードバックや情報交換も頻繁に行うとともに、変化の速いクラウド業界にお
いて最新のノウハウを提供します。お困りの点がありましたら、ぜひご相談ください。本書に対す
る感想や、ご意見もお待ちしています。