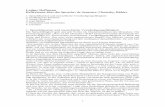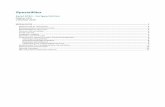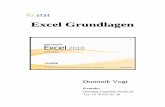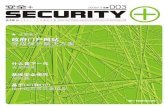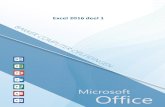Microsoft Excel 2016 - hoffmann-seidel.de · Microsoft Excel 2016 / Office 365 - Einführung Seite...
Transcript of Microsoft Excel 2016 - hoffmann-seidel.de · Microsoft Excel 2016 / Office 365 - Einführung Seite...

Microsoft Excel 2016 / Office 365 - Einführung
Seite 1
© M. Hoffmann-Seidel Excel 16 Einführung.docm / 25.05.2019
Microsoft Excel 2016
Office 365 (Stand: 01/2019)
Einführung
Martina Hoffmann-Seidel
Otto-Hirsch-Straße 34, 71686 Remseck
www.hoffmann-seidel.de, [email protected]

Microsoft Excel 2016 / Office 365 - Einführung
Seite 2
Excel 16 Einführung.docm / 25.05.2019 © M. Hoffmann-Seidel
Inhaltsverzeichnis
Grundlagen ................................................................................................. 3 Die Startseite ........................................................................................... 3
Startseite ausschalten .......................................................................... 3 Das Excel-Anwendungsfenster .................................................................... 4 Befehle aufrufen ....................................................................................... 5
Über das Menüband ............................................................................. 5 Über das Kontextmenü (Objektmenü) .................................................... 6 Über Tastenkombinationen .................................................................... 6
Mappe bewegen ........................................................................................ 6 Ansicht vergrößern/verkleinern (Zoom) ....................................................... 6 Letzte Aktion rückgängig machen ............................................................... 7
Daten eingeben........................................................................................... 8 Eingabe abschließen .................................................................................. 8 Unterscheidung Text und Zahlen ................................................................. 8
Besonderheiten bei Zahleneingabe ......................................................... 8 Besonderheiten bei Texteingabe ............................................................ 8
Daten korrigieren ....................................................................................... 9 Nur einen Teil des Zellinhalts ändern: .......................................................... 9 Eingabe in eine Zelle abbrechen: ................................................................ 9 Gesamten Zellinhalt löschen: ..................................................................... 9
Zellzeiger bewegen und Zellen markieren .................................................. 9 Zellzeiger auf dem Tabellenblatt bewegen .................................................... 9 Zellbereiche markieren .............................................................................10
Spaltenbreite / Zeilenhöhe schnell anpassen ........................................... 10
Tabellenblatt drucken ............................................................................... 11
Mit Tabellenblättern arbeiten.................................................................... 12
Mit Excel rechnen ..................................................................................... 13 Einfache Formeln eingeben .......................................................................13 Die Funktion AutoSumme .........................................................................14 Zellbereich in einer Formel korrigieren ........................................................14 Schnelle Spalten- und Zeilensummen erzeugen ...........................................15
Formeln anzeigen und Kommentare einfügen ........................................... 15 Formeln auf dem Tabellenblatt anzeigen und mit ausdrucken ........................15 Kommentaren zu Zellen hinzufügen und ausdrucken ....................................16
Zellen formatieren .................................................................................... 18 Das Aussehen der Schrift ändern ...............................................................19 Rahmen und Schattierung zuweisen ...........................................................19 Die Ausrichtung von Zellinhalten beeinflussen .............................................20 Zahlenformate zuweisen ...........................................................................20 Nützliche Tipps ........................................................................................21
Tabellenstruktur verändern ...................................................................... 21 Zeilenhöhe/Spaltenbreite verändern ...........................................................21 Zeilen/Spalten einfügen ............................................................................21 Zeile/Spalte löschen .................................................................................22 Zeilen/Spalten aus- und wieder einblenden .................................................22
Verschieben / Kopieren von Zellinhalten .................................................. 22 Mit der Maus (Drag & Drop) ......................................................................22 Mit der Maus + Shift („Reißverschluss“) ......................................................23 Über die Zwischenablage (Vier-Schritt-Methode)..........................................23 Sammeln und Einfügen mit der Office-Zwischenablage .................................24
Ausfüllfunktion / AutoAusfüllen ............................................................... 25
Relative und absolute Zellbezüge ............................................................. 26

Microsoft Excel 2016 / Office 365 - Einführung
Seite 3
© M. Hoffmann-Seidel Excel 16 Einführung.docm / 25.05.2019
Grundlagen
Die Startseite
Nach dem Öffnen von Excel wird die Startseite angezeigt:
Startseite ausschalten
Wenn Sie die Startseite ausschalten, wird beim Öffnen von Excel direkt ein neues
leeres Dokument angezeigt.
Wählen Sie links unten den Eintrag OPTIONEN
Sollte dieser nicht angezeigt werden, verlassen Sie die Startseite (z. B. mit der
ESC-Taste) und wählen das Register START → OPTIONEN
In der Kategorie ALLGEMEIN → Unter der Überschrift „STARTOPTIONEN“
deaktivieren Sie das Kontrollkästchen STARTBILDSCHIRM BEIM START DIESER
ANWENDUNG ANZEIGEN
Liste der zuletzt
verwendeten Dateien
leere Arbeitsmappe
öffnen
Eine Datei öffnen,
die rechts nicht
angezeigt wird

Microsoft Excel 2016 / Office 365 - Einführung
Seite 4
Excel 16 Einführung.docm / 25.05.2019 © M. Hoffmann-Seidel
Das Excel-Anwendungsfenster
Eine Excel-Datei wird als Mappe oder auch Arbeitsmappe bezeichnet. Sie enthält
eine oder mehrere Tabellenblätter. (Ein Tabellenblatt wird manchmal auch nur
Blatt oder Arbeitsblatt genannt.)
Man kann sich eine Arbeitsmappe als Schnellhefter vorstellen, in dem eine oder
mehrere Berechnungsblätter abgeheftet sind. Die Größe eines dieser Blätter kann
so groß sein, dass beim Ausdrucken mehrere DinA4-Seiten benötigt werden.
Symbolleiste für
Schnellzugriff
Statusleiste
Ansichtssteuerung Zoomregler
Bildlaufleiste
Titelleiste Menüband-
Anzeigeoptionen
Zeilenköpfe
Menüband
Bearbeitungszeile
eal
Blattregister
Zelleiger
Namen-
feld
Spaltenköpfe
Bildlaufleiste
Das Namenfeld zeigt
die Adresse der
aktuellen Zelle (auf der
der Zellzeiger sitzt) an.
Der „Zellzeiger“
kennzeichnet die gerade
aktive Zelle.
Die Bearbeitungszeile zeigt den Inhalt der
aktuellen Zelle an. Eingaben oder Korrekturen
können auch in der Bearbeitungszeile erfolgen.

Microsoft Excel 2016 / Office 365 - Einführung
Seite 5
© M. Hoffmann-Seidel Excel 16 Einführung.docm / 25.05.2019
Ein Tabellenblatt besteht aus Zeilen und Spalten. Jede Zeile besitzt einen
sogenannten Zeilenkopf, jede Spalte einen Spaltenkopf. Zeilen sind
durchnummeriert, Spalten sind mit Buchstaben gekennzeichnet. Dadurch ergibt
sich für jede einzelne Zelle ein eindeutiger Name, die „Zelladresse“.
Ein Excel-Tabellenblatt kann maximal 16.384 Spalten (A bis XFD) und 1.048.576
Zeilen beinhalten. Die Anzahl der Blätter innerhalb einer Arbeitsmappe ist nur vom
verfügbaren Arbeitsspeicher abhängig.
Befehle aufrufen
Sie haben drei Möglichkeiten, Befehle aufzurufen:
über Symbole auf den Registerkarten im Menüband
über das Kontextmenü (auch „Objektmenü“ genannt) und die Minisymbolleiste,
die durch Rechtsklicken auf ein Objekt im Textbereich angezeigt werden
über bestimmte Tastenkombinationen (auch „Shortkeys“ genannt)
Über das Menüband
Das Menüband besteht aus mehreren Registern.
Zum Auswählen eines Registers:
Titel der Registerkarte Anklicken oder mit der Maus in das Menüband zeigen
und Mausrad drehen, bis die gewünschte Registerkarte angezeigt wird.
Je nach ausgewähltem Register werden unterschiedliche Befehle in Form von
Symbolen und Befehlsschaltflächen angezeigt.
Die Elemente eines Registers sind in Gruppen unterteilt. Viele Gruppen besitzen an
der unteren rechten Ecke ein Symbol, mit dem ein Dialogfenster oder
Aufgabenbereich mit weiteren Befehlen geöffnet werden kann.
Hinter dem Register Datei befindet sich die sogenannte Backstage-Ansicht. Hier
sind alle Befehle zum Arbeiten mit der Datei, z. B. Öffnen, Speichern, Drucken,
Schließen untergebracht.
Gruppe
Registerkarten
Menüband reduzieren Gruppenpfeil einer
Registergruppe
Gruppenpfeil
einer
Registergruppe

Microsoft Excel 2016 / Office 365 - Einführung
Seite 6
Excel 16 Einführung.docm / 25.05.2019 © M. Hoffmann-Seidel
Über das Kontextmenü (Objektmenü)
Das Kontextmenü (auch „Objektmenü“ genannt) wird durch Klicken mit der
rechten Maustaste geöffnet. Je nach angeklicktem Objekt enthält das
Kontextmenü unterschiedliche Befehle.
Wenn das Kontextmenü in einem Text aufgerufen wird, enthält es auch die
sogenannte Minisymbolleiste, die die wichtigsten Formatierungssymbole
enthält.
Über Tastenkombinationen
Für viele Befehle gibt es Tastenkombinationen, die statt des Menübands oder des
Kontextmenüs verwendet werden können.
Beim Zeigen auf ein Symbol im Menüband wird eine Infobox eingeblendet, die eine
Kurzbeschreibung sowie – falls vorhanden – die Tastenkombination anzeigt.
Mappe bewegen
Die vertikale Bildlaufleiste wird standardmäßig eingeblendet. Falls
notwendig, wird am unteren Bildschirmrand (oberhalb der Statusleiste)
auch eine horizontale Bildlaufleiste angezeigt.
Mit den Bildlaufleisten können Sie das Blatt nach oben oder unten (bzw.
rechts oder links) verschieben. Die Position des Cursors ändert sich dabei
nicht!
Schneller mit der Maus
Dazu das Mausrädchen ohne Druck drehen.
Ansicht vergrößern/verkleinern (Zoom)
Mit der sogenannten Zoom-Funktion kann die Ansicht auf das Blatt vergrößert bzw.
verkleinert werden.
Dazu den Zoom-Regler, der sich in der Statusleiste rechts befindet, nach rechts
(größer) bzw. links (kleiner) verschieben oder auf das „+“ bzw. „-“ klicken.
Schneller mit der Maus:
STRG-Taste gedrückt halten und das Mausrad drehen.
Auf diesen Pfeil klicken,
um das Blatt nach oben
zu verschieben.
Den Rollbalken nach oben
bzw. unten ziehen.
Auf diesen Pfeil klicken,
um das Blatt nach oben
zu verschieben.
Infobox
Kontext- bzw.
Objektmenü
Mini-
Symbolleiste

Microsoft Excel 2016 / Office 365 - Einführung
Seite 7
© M. Hoffmann-Seidel Excel 16 Einführung.docm / 25.05.2019
Letzte Aktion rückgängig machen
Das Symbol für diesen Befehl befindet sich in der Symbolleiste für den
Schnellzugriff.
Durch Anklicken des Pfeiles wird der letzte Befehl zurückgenommen.
Um mehrere Befehle gleichzeitig zurückzunehmen, klicken Sie auf den Listenpfeil
neben dem Symbol und markieren in der sich öffnenden Liste der zuletzt
durchgeführten Befehle die Position, bis zu der Sie rückgängig machen wollen.
Aktionen, die rückgängig gemacht wurden, können über das Symbol wieder
hergestellt werden.

Microsoft Excel 2016 / Office 365 - Einführung
Seite 8
Excel 16 Einführung.docm / 25.05.2019 © M. Hoffmann-Seidel
Daten eingeben
Zelle anklicken, in die etwas eingegeben werden soll – der Zellzeiger markiert nun
diese Zelle. Gewünschten Inhalt über die Tastatur eingeben. Eventuell bereits
vorhandener Inhalt wird dadurch überschrieben.
Eingabe abschließen
In Excel muss die Eingabe in eine Zelle abgeschlossen werden. Dazu gibt es
unterschiedliche Möglichkeiten:
ENTER-Taste → Zellzeiger rutscht um eine Zelle nach unten
TAB-Taste → Zellzeiger rutscht um eine Zelle nach rechts
✓ grünes Häkchen in Bearbeitungszeile (nur sichtbar, wenn gerade etwas
eingegeben wird) → Zellzeiger bleibt auf der Zelle lieben
Unterscheidung Text und Zahlen
Excel unterscheidet bei der Eingabe zwischen Texten und Zahlen. Zellen mit denen
später gerechnet werden soll, dürfen nur Zahlen enthalten; mit Texten und
alphanumerischen Eingaben ist es nicht möglich Berechnungen durchzuführen.
Besonderheiten bei Zahleneingabe
Zahlen werden automatisch rechtsbündig ausgerichtet
Um eine negative Zahl einzugeben ein Minuszeichen (Bindestrich) davorsetzen
Sehr große Zahlen werden in Exponential-Schreibweise dargestellt
Besonderheiten bei Texteingabe
Texte werden automatisch linksbündig ausgerichtet.
Wenn der eingegebene Text länger als die Zelle ist, „scheint“ er in die
Nachbarzelle hinein – aber nur solange diese leer ist!
Um innerhalb einer Zelle einen Zeilenumbruch zu erzeugen: ALT + ENTER
eingeben
Beim Eingeben einer Zahl, die mit einer Null anfängt, „schluckt“ Excel die
führende Null. Das ist schlecht z. B. bei der Eingabe von Postleitzahlen, die mit
Null beginnen. Lösung: vor die erste Zahl ein Apostroph (Hochkomma) setzen,
dann behandelt Excel die Daten als Text und löscht die führende Null nicht
mehr.

Microsoft Excel 2016 / Office 365 - Einführung
Seite 9
© M. Hoffmann-Seidel Excel 16 Einführung.docm / 25.05.2019
Daten korrigieren
Um den Inhalt einer Zelle komplett zu ersetzen:
Zellzeiger auf die gewünschte Zelle setzen und den neuen Inhalt eingeben (bereits
vorhandener Inhalt wird überschrieben).
Nur einen Teil des Zellinhalts ändern:
Doppelklick in die Zelle → die Einfügemarke erscheint an der angeklickten
Position innerhalb der Zelle
Zellzeiger auf die gewünschte Zelle setzen und F2-Taste drücken →
Einfügemarke erscheint am Ende des Zellinhalts
Zellzeiger auf die gewünschte Zelle setzen und die Korrekturen in der
Bearbeitungszeile vornehmen
Eingabe in eine Zelle abbrechen:
ESC-Taste drücken oder das „x“ in der Bearbeitungszeile (nur sichtbar, wenn
gerade etwas eingegeben wird)
Gesamten Zellinhalt löschen:
Zellzeiger auf die Zelle setzen und ENTF-Taste drücken
oder Register START → Gruppe ZELLEN → Symbol LÖSCHEN
Zellzeiger bewegen und Zellen markieren
Zellzeiger auf dem Tabellenblatt bewegen
jeweils eine Zelle: →
an den Anfang der Zeile POS1
in die erste Zelle bzw. letzte Zelle mit
Inhalt: STRG+POS1 STRG+ENDE
eine Bildschirmseite aufwärts / abwärts: BILD BILD
eine Bildschirmseite nach rechts / links: ALT+ BILD ALT+ BILD
zu einer bestimmten Zelle: F5 + Zelladresse, z. B. B9
auf das nächstes bzw. vorherige
Tabellenblatt: STRG+BILD STRG+BILD

Microsoft Excel 2016 / Office 365 - Einführung
Seite 10
Excel 16 Einführung.docm / 25.05.2019 © M. Hoffmann-Seidel
Zellbereiche markieren
Bereiche mit der Maus markieren
Achtung: Zum Markieren mitten in die Zelle hineinklicken, nie auf den Rand. Der
Mauszeiger muss dabei die Form eines weißen, dicken Kreuzes haben
Zelle: Zelle anklicken
Zeile: Zeilenkopf anklicken
Spalte: Spaltenkopf anklicken
beliebigen Zellbereich:
in eine Eckzelle des zu markierenden Bereichs klicken
und mit gedrückter Maustaste zur gegenüberliegenden
Eckzelle ziehen
ganze Tabellenblatt: in das leere Feld zwischen über Zeilenkopf der Zeile 1
und links von Spaltenkopf der Spalte A klicken
mehrere Bereiche: ersten Bereich markieren, STRG-Taste gedrückt halten
und die weiteren Bereiche markieren
Bereiche mit der Tastatur markieren
Aktuelle Zeile: SHIFT + LEER
Aktuelle Spalte: STRG + LEER
Tabellenblatt: STRG + A
Datenbereich: STRG + SHIFT + ENDE → markiert den Bereich von der
aktuellen Zelle bis zur letzten gefüllten Zelle
STRG + SHIFT + POS1 → markiert den Bereich von der
aktuellen Zelle bis zur Zelle A1
Spaltenbreite / Zeilenhöhe schnell anpassen
Ziehen der Begrenzungslinie im
Spalten- bzw. Zeilenkopf
Doppelklick auf Begrenzungslinie →
optimale Spaltenbreite bzw.
Zeilenhöhe
Begrenzungslinien

Microsoft Excel 2016 / Office 365 - Einführung
Seite 11
© M. Hoffmann-Seidel Excel 16 Einführung.docm / 25.05.2019
Tabellenblatt drucken
Register DATEI → DRUCKEN oder Tastenkombination STRG + P:
Tipp: Was tun, wenn das Tabellenblatt ist größer ist als eine
DinA4-Seite!
Im Bereich „Einstellungen“ die unterste Befehlsschaltfläche [1] anklicken →
folgende Auswahlmöglichkeiten stehen zu Verfügung:
Gewünschten Drucker auswählen (falls
mehrere zu Verfügung stehen).
Was soll gedruckt werden:
• aktive Tabellenblatt
• gesamte Arbeitsmappe
• markierter Bereich
Wie oft soll gedruckt werden?
Ansicht vergrößern/
verkleinern Seitenränder anzeigen
und verändern
Wenn die Option „BLATT AUF
EINER SEITE DARSTELLEN“
gewählt wird, verkleinert Excel
falls notwendig das
Tabellenblatt so weit, dass es
auf eine Seite passt.
1

Microsoft Excel 2016 / Office 365 - Einführung
Seite 12
Excel 16 Einführung.docm / 25.05.2019 © M. Hoffmann-Seidel
Mit Tabellenblättern arbeiten
Wenn Sie mehrere Arbeitsblätter in einer Arbeitsmappe benötigen, hilft das
BLATTREGISTER am unteren linken Rand des Excel-Fensters.
Kontextmenü eines Blattregisters
Wenn Sie eines der Register mit Rechts anklicken, öffnet sich ein
Kontextmenü, in dem auch alle benötigten Befehle zu finden sind.
Weiteres Tabellenblatt einfügen
Symbol „TABELLENBLATT EINFÜGEN“ am Ende des Blattregisters
oder Rechtsklick auf Blattregister → EINFÜGEN…
Auf ein anderes Tabellenblatt wechseln
Tabellenblatt im Blattregister anklicken
STRG + BILD/BILD
Tabellenblatt umbenennen
Rechtsklick auf Blattregister → UMBENENNEN
oder Doppelklick auf Blattregister
Tabellenblatt löschen
Rechtsklick auf Blattregister → LÖSCHEN
Tabellenblatt verschieben
Tabellenregister mit der Maus an neue Position ziehen
Ein weiteres Tabellenblatt einfügen

Microsoft Excel 2016 / Office 365 - Einführung
Seite 13
© M. Hoffmann-Seidel Excel 16 Einführung.docm / 25.05.2019
Mit Excel rechnen
Einfache Formeln eingeben
Eine Formel wird in die Zelle eingegeben, in der das Ergebnis angezeigt werden soll.
Dieses erscheint, sobald die Eingabe der Formel abgeschlossen ist.
Eine einfache Formel könnte z. B. lauten:
= 100 / 12,5 oder = 1088,32 + 29,56
(Die Eingabe erfolgt jeweils ohne Leerzeichen!)
Benutzt man in der Formel keine Zahlenwerte (Konstanten), sondern die
Zelladressen der Zellen, deren Werte man berechnen will, ist gewährleistet, dass
das Ergebnis korrekt bleibt, auch wenn sich der Inhalt der Zellen verändert.
Eine Formel mit Zelladressen könnte z. B. lauten:
= B2 + B3 oder = A10 + 100 oder = D3 – D4
(Die Eingabe erfolgt jeweils ohne Leerzeichen!)
Vorgehensweise:
Zellzeiger in die Zelle setzen, die das Ergebnis der Berechnung enthalten soll
und ein Gleichheitszeichen eingeben (Excel erkennt daran, dass jetzt eine
Formel kommt und kein Text oder Zahlen!)
Rechenzeichen und konstante Werte müssen über die Tastatur eingegeben
werden!
Zelladressen mit der Maus anklicken (man kann sie auch über die Tastatur
eingeben, jedoch ist das zeitaufwändiger und fehleranfälliger!)
Zum Schluss das Abschließen der Eingabe nicht vergessen!
Nach dem Abschließen der Eingabe erscheint in der Zelle das
Ergebnis der Berechnung während in der Bearbeitungsleiste die
Formel zu sehen ist.
Ändern sich Werte in Zellen, deren Adressen in einer Formel
benutzt werden, wird das Ergebnis automatisch neu berechnet!
Mögliche Bestandteile einer Formel
Gleichheitszeichen =
Zellbezüge z. B. A1, D5 oder
konstante Werte z. B. 20, 3%
Operatoren (Rechenzeichen)
Schreibmaschinen-
tastatur
Nummerische
Tastatur
+ +
- -
* x
/ ꞉
Achtung:
Es gilt: Punkt- vor
Strichrechnung!
Durch das Setzen von
Klammern, kann diese
Regel umgangen
werden.

Microsoft Excel 2016 / Office 365 - Einführung
Seite 14
Excel 16 Einführung.docm / 25.05.2019 © M. Hoffmann-Seidel
Die Funktion AutoSumme
Funktionen sind vorgefertigte Rechenbausteine, die das Durchführen von
komplexeren Berechnungen und größeren Zahlenmengen erleichtern.
Der Aufbau einer Funktion sieht folgendermaßen aus:
= FUNKTIONSNAME (zu berechnende Werte)
Als Werte können entweder Zelladressen oder Zahlen eingesetzt werden.
Mögliche Vorgehensweise:
Zellzeiger auf die Zelle setzen, in der die Summe stehen soll
Register START → Gruppe BEARBEITEN → Symbol AUTOSUMME
Excel macht einen Vorschlag über den zu berechnenden Zellbereich (zu
erkennen am gestrichelten Rahmen)
falls der Vorschlag nicht korrekt ist, den gewünschten Zellbereich mit
der Maus markieren (der gestrichelte Farbrahmen passt sich der neuen
Markierung an)
Eingabe abschließen (ENTER oder in Bearbeitungszeile)
Wie werden Zellbereiche in der Funktion beschrieben?
Markierung auf dem Tabellenblatt: Anzeige in der Formel:
A B C D
1
2
3
4
Zusammenhängender
Zellbereich
=SUMME(B2:C3)
Erste und letzte Zelle des
Bereichs werden getrennt
durch einen Doppelpunkt
angegeben
A B C D
1
2
3
4
nicht zusammenhängende
Zellen oder Zellbereiche
(erstes Element „normal“
markieren, ab dem 2.
Element beim Anklicken die
STRG-Taste gedrückt
halten!)
=SUMME(A2;B3;D1)
Einzelne Zellen werden durch
ein Semikolon (Strichpunkt)
getrennt
A B C D
1
2
3
4
Kombination Zellbereich und
einzelne Zelle
=SUMME(A2:B3; D1)
Zellbereich in einer Formel korrigieren
Um Zellbereich innerhalb einer Formel zu korrigieren, gehen Sie z. B.
folgendermaßen vor:
In die zu ändernde Formelzelle doppelklicken (die Formel wird daraufhin in der
Zelle angezeigt und nicht mehr das Formelergebnis)
In der Formel die Zelladresse(n) markieren, die geändert werden soll(en)
Den neuen Zellbereich mit der Maus markieren oder über die Tastatur eingeben
Eingabe abschließen: ENTER oder

Microsoft Excel 2016 / Office 365 - Einführung
Seite 15
© M. Hoffmann-Seidel Excel 16 Einführung.docm / 25.05.2019
Schnelle Spalten- und Zeilensummen erzeugen
Summenbereich mit angrenzenden leeren Zellen markieren:
und das Symbol AUTOSUMME wählen:
Excel hat in den leeren Zellen die Summen berechnet.
Formeln anzeigen und Kommentare einfügen
Formeln auf dem Tabellenblatt anzeigen und mit ausdrucken
Zum Anzeigen der Formeln wählen Sie:
Register FORMELN → Gruppe FORMELÜBERWACHUNG → Symbol FORMELN ANZEIGEN
oder die Tastenkombination STRG + #
Wollen Sie in dieser Ansicht drucken, bietet es sich an, die Zeilen- und
Spaltenköpfe mit auszudrucken:
Register DATEI → DRUCKEN → im Dialogfenster unten klicken auf den Link
SEITE EINRICHTEN
Das Dialogfenster SEITE EINRICHTEN erscheint → auf das Register BLATT
wechseln
GITTERNETZLINIEN und ZEILEN- UND SPALTENÜBERSCHRIFT auswählen
Evtl. das Blatt von Hochformat in QUERFORMAT setzen (1) und/oder bei KEINE
SKALIERUNG (2) die Option BLATT AUF EINER SEITE DARSTELLEN wählen.

Microsoft Excel 2016 / Office 365 - Einführung
Seite 16
Excel 16 Einführung.docm / 25.05.2019 © M. Hoffmann-Seidel
Kommentaren zu Zellen hinzufügen und ausdrucken
Durch Kommentare können Sie Hinweise in Zellen speichern. Standardmäßig wird
ein Kommentar nur auf dem Bildschirm eingeblendet, sobald der Zellzeiger auf die
Zelle zeigt, in der er gespeichert ist.
Kommentar einfügen
In die gewünschte Zelle mit Rechts klicken und aus dem Kontextmenü KOMMENTAR
EINFÜGEN wählen. Die Größe des Textfeldes kann durch Ziehen einer der 8 Zieh-
punkte verändert werden. Die Position ändern Sie durch Ziehen des Textfeld-
rahmens.
v
v
2
v
1

Microsoft Excel 2016 / Office 365 - Einführung
Seite 17
© M. Hoffmann-Seidel Excel 16 Einführung.docm / 25.05.2019
Kommentar bearbeiten, löschen oder dauerhaft anzeigen
Mit Rechts in die Zelle klicken, die den Kommentar enthält.
Wählen Sie KOMMENTAR BEARBEITEN, um am Text etwas zu ändern, an der
Textfeldgröße oder an der Position auf dem Tabellenblatt.
Wählen Sie KOMMENTARE EIN-/AUSBLENDEN, um den Kommentar dauerhaft
auf dem Bildschirm einzublenden bzw. wieder auszublenden.
Kommentare mit ausdrucken
• Register SEITENLAYOUT → Gruppenpfeil der Gruppe SEITE EINRICHTEN
oder:
Register DATEI → DRUCKEN → im Dialogfenster unten auf den Link SEITE
EINRICHTEN klicken
• Im erscheinenden Dialogfenster SEITE EINRICHTEN auf die Registerkarte BLATT
wechseln und im Listenfeld KOMMENTARE die Option WIE AUF DEM BLATT
DARGESTELLT oder AM ENDE DES BLATTES wählen.

Microsoft Excel 2016 / Office 365 - Einführung
Seite 18
Excel 16 Einführung.docm / 25.05.2019 © M. Hoffmann-Seidel
Zellen formatieren
Allgemeine Hinweise
Excel unterscheidet zwischen dem Zellinhalt (Inhaltsebene) und der
Zellformatierung (Formatebene).
Zellformatierungen lassen sich löschen, ohne den Inhalt der Zelle zu löschen
(Register Start → Gruppe BEARBEITEN → Symbol LÖSCHEN → FORMATE
LÖSCHEN)
Wenn nur der Inhalt einer Zelle gelöscht wird, bleibt das Format bestehen!
Es gilt die Regel: Erst markieren, dann formatieren!
Formatierungsbefehl aufrufen:
über ein Symbol im Menüband (vorwiegend im Register START)
über das Dialogfenster „ZELLEN FORMATIEREN“:
Gruppenpfeil der Gruppen „SCHRIFTART“, „AUSRICHTUNG“ und „ZAHL“
oder STRG + 1
oder Kontextmenü → ZELLEN FORMATIEREN
über die Minisymbolleiste, die erscheint nachdem eine Zelle mit Rechts
angeklickt wurde

Microsoft Excel 2016 / Office 365 - Einführung
Seite 19
© M. Hoffmann-Seidel Excel 16 Einführung.docm / 25.05.2019
Das Aussehen der Schrift ändern
Register START → Gruppe SCHRIFTART
Diese und weitere Befehl finden Sie auch im Dialogfenster ZELLEN FORMATIEREN →
Registerkarte SCHRIFT, das über den Gruppenpfeil aufgerufen werden kann.
Rahmen und Schattierung zuweisen
Register START → Gruppe SCHRIFTART
Diese und weitere Befehl finden Sie auch im Dialogfenster ZELLEN FORMATIEREN →
Registerkarte RAHMEN, das über den Gruppenpfeil aufgerufen werden kann.
Schriftgröße:
Durch Anklicken des
Listenpfeils öffnet sich eine
Liste mit allen Schriftgrößen.
(Auswahl durch Anklicken)
Schriftart:
Durch Anklicken des
Listenpfeils öffnet sich eine
Liste mit allen Schriftarten.
(Auswahl durch Anklicken)
Schrift
vergrößern/verkleinern:
Durch Anklicken eines Symbols
wird die Schriftgröße vergrößert
bzw. verkleinert.
Schriftauszeichnung:
Fett
Kursiv
Unterstrichen
Schriftfarbe:
Durch Anklicken des Symbols wird
die angezeigte Schriftfarbe
gewählt. Um eine andere Farbe zu
wählen, auf den Listenpfeil
klicken: es öffnet sich eine Liste
mit Farben.
Füllfarbe (Zellenhintergrund):
Durch Anklicken des Symbols wird die
angezeigte Schriftfarbe gewählt. Um eine
andere Farbe zu wählen, auf den Listenpfeil
klicken: es öffnet sich eine Liste mit Farben.
Rahmenlinie:
Durch Anklicken des Symbols wird
die angezeigte(n) Rahmenlinien der
aktuellen oder den markierten Zellen
zugewiesen.
Durch Anklicken des Listenpfeiles
können weitere Rahmenlinien
ausgewählt werden:

Microsoft Excel 2016 / Office 365 - Einführung
Seite 20
Excel 16 Einführung.docm / 25.05.2019 © M. Hoffmann-Seidel
Die Ausrichtung von Zellinhalten beeinflussen
Register START → Gruppe AUSRICHTUNG
Diese und weitere Befehle finden Sie auch im Dialogfenster ZELLEN FORMATIEREN →
Registerkarte AUSRICHTUNG, das über den Gruppenpfeil aufgerufen wird.
Zahlenformate zuweisen
Register START → Gruppe ZAHLEN
Diese und weitere Befehl finden Sie auch im Dialogfenster ZELLEN FORMATIEREN →
Registerkarte ZAHLEN, das über den Gruppenpfeil aufgerufen wird.
Vertikale Ausrichtung:
Der Inhalt der Zelle am
oberen oder unteren Rand
der Zelle oder in der Mitte
ausrichten.
Horizontale Ausrichtung:
Der Inhalt der Zelle am
linken oder rechten Rand
der Zelle oder zentriert
ausrichten.
Einzug vergößern/
verkleinern:
Den linken Abstand zum
Zellenrand vergrößern
bzw. wieder verkleinern.
Textrichtung
Der Text kann gedreht, schräg
gestellt oder von oben nach unten
geschrieben werden. Durch Anklicken
des Listenpfeils können weitere
Optionen gewählt werden:
Zeilenumbruch
Durch Anklicken des Symbols
findet in der Zelle ein automati-
scher Zeilenumbruch statt. Durch
die Tastenkombination ALT +
ENTER kann an der Cursorposition
ein Zeilenwechsel eingefügt
werden.
Zellen verbinden/teilen:
Verbindet die markierten Zellen zu
einer Zelle und zentriert den
Zellinhalt bzw. teilt verbundene
Zellen wieder auf. Durch Anklicken
des Listenpfeils können weitere
Optionen gewählt werden:
Dezimalstelle hinzufügen/entfernen
Tausendertrennzeichen hinzufügen
entspricht dem Format Buchhaltung
ohne Währungszeichen.
Buchhaltungsformat
wählen
z. B. 60,00 €
Durch Anklicken des
Listenpfeiles können
weitere Optionen
gewählt werden:
Prozentzeichen hinzufügen

Microsoft Excel 2016 / Office 365 - Einführung
Seite 21
© M. Hoffmann-Seidel Excel 16 Einführung.docm / 25.05.2019
Nützliche Tipps
Letzten Befehl wiederholen: F4-Taste
Format kopieren:
Register START → Gruppe ZWISCHENABLAGE → Symbol FORMAT ÜBERTRAGEN
Formate löschen:
Register StArt → Gruppe BEARBEITEN → Listenpfeil des Symbols LÖSCHEN →
FORMATE LÖSCHEN
Tabellenstruktur verändern
Im Menüband befinden sich die entsprechenden
Befehle im Register START → Gruppe ZELLEN
Zeilenhöhe/Spaltenbreite verändern
über das Menüband:
… → Symbol FORMAT →ZEILENHÖHE bzw SPALTENBREITE
Das Maß für die Zeilenhöhe ist Punkt (pt), für die Spaltenbreite
die Anzahl der durchschnittlichen Zeichenanzahl in der
gewählten Schriftgröße.
schneller mit der Maus:
Zeilen- bzw. Spaltenbegrenzungslinie in den Zeilen-/Spaltenköpfen ziehen
Um mehrere Zeilen/Spalten gleichzeitig zu verändern, vor dem Ziehen diese
markieren und dann einen der Zeilen- bzw. Spaltenbegrenzungslinien innerhalb
der Markierung ziehen.
Optimale Spaltenbreite bzw. Zeilenhöhe erreicht man durch Doppelklicken auf
die entsprechende Begrenzungslinie.
Zeilen/Spalten einfügen
Über das Menüband
… → Symbol EINFÜGEN → BLATTZEILEN EINFÜGEN bzw. BLATTSPALTEN EINFÜGEN
Zeilen werden oberhalb der aktiven Zelle, Spalten werden links von der aktiven
Zelle eingefügt.
Um mehrere Zeilen/Spalten einzufügen, vor dem Befehlsaufruf zunächst die
gewünschte Anzahl von Zeilen/Spalten markieren.
Schneller über das Kontextmenü:
vollständige Zeile bzw. Spalte markieren (durch Anklicken des Zeilen- bzw.
Spaltenkopfes)
Rechtsklick in die Markierung → ZELLEN EINFÜGEN wählen

Microsoft Excel 2016 / Office 365 - Einführung
Seite 22
Excel 16 Einführung.docm / 25.05.2019 © M. Hoffmann-Seidel
Zeile/Spalte löschen
Register START → Gruppe ZELLEN → Listenpfeil des Symbols LÖSCHEN →
BLATTZEILEN LÖSCHEN bzw. BLATTSPALTEN LÖSCHEN
Scheller über das Kontextmenü:
vollständige Zeile bzw. Spalte markieren (durch Anklicken des Zeilen- bzw.
Spaltenkopfes)
Rechtsklick in die Markierung → ZELLEN LÖSCHEN wählen
Zeilen/Spalten aus- und wieder einblenden
Zum Ausblenden:
Auszublendende Zeilen/Spalten markieren
… → Symbol FORMAT → SICHTBARKEIT → AUSBLENDEN & EINBLENDEN → ZEILEN
AUSBLENDEN bzw. SPALTEN AUSBLENDEN
Zum Wiedereinblenden
Die beiden benachbarten Zeilen/Spalten des ausgeblendeten Elements
markieren (in einem Bereich, also nicht mit Hilfe der STRG-Taste!)
Befehl zum Einblenden wie oben beschrieben wählen
Hinweis:
Auch Formeln, Funktionen und Werte aus ausgeblendeten Zeilen und Spalten
werden weiterhin mitberechnet!
Verschieben / Kopieren von Zellinhalten
Mit der Maus (Drag & Drop)
Verschieben:
Zellbereich markieren, auf Markierungsrahmen klicken und an Zielposition ziehen
Kopieren:
Wie zum Verschieben, aber zusätzlich die STRG-Taste gedrückt halten!
Achtung:
Vorhandene Zellinhalte werden überschrieben;
es bleiben evtl. „leere“ Ausgangszellen zurück

Microsoft Excel 2016 / Office 365 - Einführung
Seite 23
© M. Hoffmann-Seidel Excel 16 Einführung.docm / 25.05.2019
Mit der Maus + Shift („Reißverschluss“)
Verschieben:
Zellbereich markieren, SHIF-Taste gedrückt halten und Markierungsrahmen an
Zielposition ziehen (dabei die SHIFT-Taste als letztes loslassen!)
Kopieren:
Wie zum Verschieben, aber zusätzlich die STRG-Taste gedrückt halten (dabei die
SHIFT- STRG-Taste als letztes loslassen!)
Achtung:
Vorhandene Zellinhalte werden nicht überschrieben, sondern eingefügt;
es bleiben keine „leeren“ Ausgangszellen zurück.
Über die Zwischenablage (Vier-Schritt-Methode)
Die benötigten Symbole finden Sie im Register START → Gruppe ZWISCHENABLAGE
1. gewünschten Bereich markieren
2. Befehl Ausschneiden wählen: Befehl Kopieren wählen:
- Rechtsklick in Markierung
- Symbol
- Tasten STRG + X
- Rechtsklick in Markierung
- Symbol
- Tasten STRG + C
Ein Laufrahmen „umfließt“ den markierten Bereich.
3. Zellzeiger an Zielposition setzen
Hinweise:
besteht der kopierte/ausgeschnittene Bereich aus mehreren
Zellen ist dies die obere linke Zelle des Zielbereichs
wenn an dieser Stelle mehrere Zellen markiert werden, wird der
kopierte/ausgeschnittene Bereich so oft eingefügt, wie er Platz
findet, mindestens aber einmal
4. Zum einmaligen Einfügen: ENTER-Taste drücken (der
Laufrahmen verschwindet)
Zum mehrmaligen Einfügen statt der Eingabetaste
den Befehl Einfügen verwenden:
- Rechtsklick in Markierung
- Symbol EINFÜGEN
- Tasten STRG + V
Den Laufrahmen mit der ESC-Taste entfernen.
Achtung: Smarttag beachten!

Microsoft Excel 2016 / Office 365 - Einführung
Seite 24
Excel 16 Einführung.docm / 25.05.2019 © M. Hoffmann-Seidel
Sammeln und Einfügen mit der Office-Zwischenablage
Jedes Mal, wenn der Befehl Kopieren oder Ausschneiden gewählt wird, wird der
aktuell markierte Zellbereich in die Zwischenablage gelegt. Die Office-
Zwischenablage kann bis zu 24 Elemente aufnehmen.
Zwischenablage anzeigen:
Register START → Gruppe ZWISCHENABLAGE → Gruppenpfeil
→ der Aufgabenbereich „ZWISCHENABLAGE“ öffnet sich
Ein Element in die Zwischenablage aufzunehmen:
Gewünschte Zellbereich auf dem Tabellenblatt markieren und den
Befehl zum Ausschneiden bzw. Kopieren wählen (z. B. STRG + C oder
STRG + X).
Um ein Element aus der Zwischenablage auf das Tabellenblatt
einzufügen:
Zellzeiger an die gewünschte Position auf dem Tabellenblatt setzen
und in der Zwischenablage das einzufügende Element anklicken
Zum „Sammeln“:
Zunächst die Zwischenablage leeren über das Symbol Alle löschen (in der
Zwischenablage)
dann Elemente in der richtigen Reihenfolge (also beginnend mit dem 1. ) in die
Zwischenablage aufnehmen
und über Schaltfläche Alle einfügen (in der Zwischenablage) auf das
Tabellenblatt übernehmen

Microsoft Excel 2016 / Office 365 - Einführung
Seite 25
© M. Hoffmann-Seidel Excel 16 Einführung.docm / 25.05.2019
Ausfüllfunktion / AutoAusfüllen
Diese Funktion dient zum automatischen Vervollständigen von Datenreihen. Die
Reihen können Zahlen enthalten, Datumsangaben, Text, Text mit Zahl oder Tag-
und Monatsnamen. Beispiele:
Ausfüllen mit der Maus und dem Ausfüllkästchen
• Anfangswert eingeben,
• Zelle markieren und am Ausfüllkästchen ziehen.
Es können auch mehrere Werte eingegeben, markiert und am
Ausfüllkästchen gezogen werden:
• bei Texten: Eingaben werden in der gleichen Reihenfolge wiederholt
• bei Zahlenwerten: vorgegebene Schrittfolge wird weiterverwendet und Werte
entsprechend berechnet
Ausfüllen über das Dialogfenster „Reihe“
Anfangswert in eine Zelle eingeben
zu füllenden Bereich auf dem Tabellenblatt markieren
(oder im nächsten Schritt im Dialogfenster einen Endwert eingeben)
Register START → Gruppe BEARBEITEN → Symbol AUSFÜLLEN
→ DATENREIHE
Linear
Geometrisch
AutoAusfüllen
Inkrement
Endwert
Nur die unterlegten Werte
werden eingegeben, der Rest
wird automatisch von Excel
gefüllt.
Ausfüllkästchen
Smarttag
Ausfülloptionen

Microsoft Excel 2016 / Office 365 - Einführung
Seite 26
Excel 16 Einführung.docm / 25.05.2019 © M. Hoffmann-Seidel
Relative und absolute Zellbezüge
Relative Zellbezüge
werden beim Kopieren (bzw. Ausfüllen) an die neue Position angepasst:
Sie verändern sich relativ zur Ausgangsposition.
Beispiel für einen relativen Bezug: _________________________
Wie lautet die Formel der mittleren Zelle, nachdem sie in die benachbarten Zellen
gezogen wurde?
=SUMME (D2:D5)
Absolute Zellbezüge
Absolute Zellbezüge bleiben beim Kopieren (bzw. Ausfüllen) erhalten, d. h. sie
werden nicht geändert!
Beispiel für absoluten Bezug: ____________________________
Um einen absoluten Bezug erzeugen, drückt man die F4-Taste direkt nach dem
Eingeben der Zelladresse.
Gemischte Bezüge
Bei gemischten Zellbezügen ist nur der Zeilen- oder nur der Spaltenbezug absolut,
der Rest bleibt relativ!
Beispiel:
A$1 → Beim Ziehen wird nur der ___________-Bezug angepasst!
$A1 → Beim Ziehen wird nur der ___________-Bezug angepasst!
Einen gemischten Bezug erzeugt man, in dem man mehrere Male auf die F4-Taste
drückt.