Microsoft Exchange Server 2010 - R33NET BLOG · PDF fileStepbyStep Anleitung – Exchange...
Transcript of Microsoft Exchange Server 2010 - R33NET BLOG · PDF fileStepbyStep Anleitung – Exchange...

StepbyStep Anleitung – Exchange Server 2010 http://www.r33net.de
Windows Server 2008 R2 Tech-Blog
6. Mai 2010 Seite 1 von 32
Microsoft Exchange Server 2010
In dieser Dokumentation werde ich mit
der Installation und Konfiguration des
Exchange Server 2010 befassen. Alles
was nötig ist um Mails zu versenden
und zu empfangen.
Ich werde mich mit folgenden Möglichkeiten zum Empfang und Versand von Mails befassen:
-Über einen pop3 Connector „pullution“ , der Mails von vorhanden Postfächern im Internet abruft
und über ein Relayserver versendet.
- Auch mit dem direkte versenden und empfangen von Emails (DNS) und die benötigten
Namensservereinträge eurer Internet Domain werde ich beschreiben
Mehr dazu im Verlauf dieser Dokumentation
Meine Testumgebung: -Microsoft Windows Server 2008 R2 x64 „in HyperV”
-Microsoft Exchange Server 2010
-Active Directory Domäne: r33net.de
-DNS Primäre Zone: r33net.de (AD integriert) Weiterleitung von DNS-Anfragen an meinen Router/FW
-Internet Domain: r33net.de (by domainfactory)
-Internet Mailpostfach [email protected] (pop3- / [email protected] - by domainfactory)
Achtung:
Ich habe alles auf einem Server installiert. AD, DNS, alle Exchange Rollen, usw.
In der Praxis sollte man das vermeiden, da ich hier nur dem Ablauf der Installation und Konfiguration
erklären möchte, ist dies der geringste Aufwand für mich.
Voraussetzungen:
Die Voraussetzungen sollten Sie im Vorlauf klären. Infos dazu finden Sie im TechNet:
http://technet.microsoft.com/de-de/library/bb124778.aspx
Im Verlauf dieser Dokumentation werde ich darauf noch eingehen.

StepbyStep Anleitung – Exchange Server 2010 http://www.r33net.de
Windows Server 2008 R2 Tech-Blog
6. Mai 2010 Seite 2 von 32
Installation
Nach einlegen der CD in das Laufwerk, öffnet sich folgendes Fenster.
Nach dem wie dir Exchange-Sprachoptionen ausgewählt haben, klicken wir auf „Installieren Sie
Microsoft Exchange“

StepbyStep Anleitung – Exchange Server 2010 http://www.r33net.de
Windows Server 2008 R2 Tech-Blog
6. Mai 2010 Seite 3 von 32
Der Installationsassistent öffnet sich. Wir klicken auf „Weiter“
Nachdem wir uns die Lizenzbestimmungen durchgelesen haben, stimmen wir zu und klicken auf
„Weiter“

StepbyStep Anleitung – Exchange Server 2010 http://www.r33net.de
Windows Server 2008 R2 Tech-Blog
6. Mai 2010 Seite 4 von 32
Möchten Sie eine Fehlerberichterstattung an Microsoft senden?
Wir wählen die „Benutzerdefinierte Installation“ aus und klicken auf „Weiter

StepbyStep Anleitung – Exchange Server 2010 http://www.r33net.de
Windows Server 2008 R2 Tech-Blog
6. Mai 2010 Seite 5 von 32
Auswahl der Exchange Serverrollen
Postfachrolle
Diese Rolle betreibt die Exchange Datenbank "Postfächer etc."
Clientzugriffsrolle
Die Clients "OWA, ActiveSync, Outlook, WAP" greifen auf diese Rolle zu, diese Rolle greift dann auf
die Postfächer zu.
Hub-Transport-Rolle
Diese Rolle überträgt die Nachrichten zwischen den Postfächern, auch dann wenn Empfänger und
Absender in der gleichen
Datenbank sind muss die
Rolle aktiv sein.
Unified Messaging
Die Funktion:
Sprachnachrichten
aufzuzeichnen, per
Sprache steuern und
Faxnachrichten zu
übermitteln. Dies ist auf
Aufgabe dieser Rolle.
Edge-Transport-Rolle
Edge stellt ein System
dar, welches zwischen dem Internet und den internen Systemen (DMZ) vermittelt und stellt faktisch
ein dediziertes SMTP-Relay mit möglichst wenigen Angriffsflächen dar.

StepbyStep Anleitung – Exchange Server 2010 http://www.r33net.de
Windows Server 2008 R2 Tech-Blog
6. Mai 2010 Seite 6 von 32
Geben Sie einen Exchange-Organisationsnamen ein.
Wählen Sie „Ja“! Es wird automatisch eine Datenbank für Öffentliche Ordner angelegt.

StepbyStep Anleitung – Exchange Server 2010 http://www.r33net.de
Windows Server 2008 R2 Tech-Blog
6. Mai 2010 Seite 7 von 32
Geben Sie den externen Domänen Namen ein, über den Sie später auf dem Server zugreifen wollen.
Klicken Sie auf „Weiter“

StepbyStep Anleitung – Exchange Server 2010 http://www.r33net.de
Windows Server 2008 R2 Tech-Blog
6. Mai 2010 Seite 8 von 32
Jetzt werden die Systemvoraussetzungen geprüft
Achtung:
-Setup /PrepareAD bearbeitet das „Active Directory Schema“ für die Verwendung von Exchange vor.
Dies wird bei der Installation automatisch ausgeführt. Beachten Sie dazu folgenden Link
http://technet.microsoft.com/de-de/library/bb125224.aspx
-Installation 2007 Office System-Converter.
http://go.microsoft.com/fwlink/?LinkId=123380
Gehen Sie zu „Start“ – „Verwaltung“ – „Dienste“
-Neustart WWW-Dienst
-Net.TCP-Portfreigabedienst auf Automatisch und starten
Die Installation der folgenden Punkte, finden sie auch den nächsten Seiten
-Installation Desktopdarstellung
-Installation Internet Information Service “IIS7”

StepbyStep Anleitung – Exchange Server 2010 http://www.r33net.de
Windows Server 2008 R2 Tech-Blog
6. Mai 2010 Seite 9 von 32
Im „Servermanager“ unter „Features“ die „Desktopdarstellung“ installieren.
(Installation erfordert Neustart)
Im „Servermanager“ unter „Rollen“ Webserver (IIS7) auswählen und installieren.

StepbyStep Anleitung – Exchange Server 2010 http://www.r33net.de
Windows Server 2008 R2 Tech-Blog
6. Mai 2010 Seite 10 von 32
Wählen Sie die folgenden Rollenfeatures aus

StepbyStep Anleitung – Exchange Server 2010 http://www.r33net.de
Windows Server 2008 R2 Tech-Blog
6. Mai 2010 Seite 11 von 32
Starten Sie die Überprüfung erneut und klicken Sie auf „Installieren“
Installation wird durchgeführt

StepbyStep Anleitung – Exchange Server 2010 http://www.r33net.de
Windows Server 2008 R2 Tech-Blog
6. Mai 2010 Seite 12 von 32
Beim ersten Versuch ist ein Fehler bei mir aufgetreten.
Sollte der Fehler bei euch auftreten hilft euch folgender Link weiter.
Mehr dazu: http://support.microsoft.com/kb/952842
Anschließend führen wir ein Update des neu Installierten Exchange Server durch

StepbyStep Anleitung – Exchange Server 2010 http://www.r33net.de
Windows Server 2008 R2 Tech-Blog
6. Mai 2010 Seite 13 von 32
Im Startmanager sollten wir jetzt die Exchange-Verwaltungskonsole auswählen können.
Hier im Hauptfenster erhalten Sie noch weitere Hilfen zur Konfiguration.
Die Installation des Exchangeservers ist jetzt abgeschlossen. Jetzt müssen wir noch ein paar kleine
Konfigurationen vornehmen.
Exchange Konfiguration
Der Server ist bereits jetzt in der Lage Emails zu versenden. Einen Sendeconnector benötigen wir nur
wenn wir das Versenden der Emails einschränken oder umleiten wollen.
Jetzt gibt es zwei grundsätzliche Möglichkeiten wie wir den Empfang und das Versenden der Emails
konfigurieren können.
Ich werde mich in dieser Doku mit der Möglichkeit „Über einen SMTP Relayserver (Smarthost)“
befassen. Wir werden die Emails via POP3 von einem Internet-Server abrufen und auch über einen
externen Relayserver versenden. Ich werde dazu das Tool „Pullution“ verwenden.
Dafür benötigen wir natürlich ein Emailkonto im Internet. Ich habe eine Emailadresse
[email protected] den Posteingangsserver pop3.r33net.de sowie Postausgangsserver
smtp.r33net.de
Aber ich werde auch die Konfiguration „Direkter Versand“ (DNS) kurz ansprechen.
Weiteres auf folgender Seite

StepbyStep Anleitung – Exchange Server 2010 http://www.r33net.de
Windows Server 2008 R2 Tech-Blog
6. Mai 2010 Seite 14 von 32
-Über einen SMTP Relayserver „Smarthost“
Wir werden einen Sendeconnector konfigurieren der alle Emails nicht direkt an den Empfängerserver
sendet (DNS) sondern über einen SMTP Relayserver, hier „Smarthost“ genannt. Die ist nötig weil die
meisten Empfängerserver mittlerweise keine Emails mehr annehmen wenn Sie nicht die Absender-IP
(Die bei DSL-Anschlüssen täglich wechselt) in den DNS-Records der Domain finden von der die Email
behauptet zu sein.
Achtung „kleines DND Problem“ in meiner Testumgebung:
In meiner Testumgebung lautet meine Interne Domäne sowie meine Internet Domain beide r33net.de dabei
kommt es zu Problemen wenn ich pop3.r33net.de bzw. smtp.r33net.de für den Mail Versand/Empfang erreichen
will. Mein interner DNS Server kann diese Namen natürlich nicht auflösen. Um das Problem zu beseitigen habe
ich zwei DNS „A“ Einträge „für pop3 und smtp“ mit der IP-Adresse meines Mailproviders auf meinem DNS Server
eingetragen. In eurer Umgebung sollte der Fehler nicht auftreten. Würde ich meine Mails z.B. von meiner
Internet Domain renedreher.de abholen würde das Problem nicht auftreten, da mein DNS Server die Anfragen
dann an einen Internet DNS Server weiterleiten würde Der Fehler tritt nicht bei „Direkter Versand“ auf
-Direkter Versand „Wird in den meisten Firmen eingesetzt“
Wenn Sie eine Feste IP und Zugriff auf die Namensservereinträge Ihrer Internetdomain haben
können Sie die natürlich entsprechend konfigurieren. Alle Mails werden direkt von Ihrem Server
empfangen und mit den richtigen DNS Einträgen versendet. Mehr zu diesem Thema erfahren Sie
hier:
- Grundlagen DNS – Hier im Blog: http://www.r33net.de/?p=164
- Namensservereinträge der Internetdomain konfigurieren „Quelle FAQ- Domainfactory“
http://www.r33net.de/files/dns_domainfactory.pdf
Ich kann Ihnen den Anbieter Domainfactory.de empfehlen. Habe hier nur positive Erfahrungen gesammelt. Das
Produkt „Domainmanager“ und einer .de Domain für 0,55 € im Monat bietet Ihnen alle benötigten Funktionen.
Wenn Sie diese Methode wählen müssen Sie noch folgendes Konfigurieren.
-MX DNS eintrag auf Ihrem „internen“ DNS Server
-Namensservereinträge ihrer Internetdomain
-Eigene Internet Domain zu den Akzeptierten Domänen hinzufügen (Siehe folgende Schritte)
-Konfiguration des Empfangsconnector für eingehende Emails (Siehe folgende Schritte)
Achtung: Sie müssen für beide Methoden unbedingt Ihre Firewall/Router -Konfiguration anpassen
Die nächsten Schritte die wir jetzt ausführen :
1. Eigene Internet Domain zu den Akzeptierten Domänen hinzufügen
2. Einen Sendeconnector für ausgehende Emails konfigurieren
3. Konfiguration des Empfangsconnector für eingehende Emails
4. Exchange Benutzer Anlegen
5. “Outlook Web Access” konfigurieren und testen
6. Installation und Konfiguration „Pullution“

StepbyStep Anleitung – Exchange Server 2010 http://www.r33net.de
Windows Server 2008 R2 Tech-Blog
6. Mai 2010 Seite 15 von 32
-Eigene Internet Domain zu den Akzeptierten Domänen hinzufügen
Öffnen der Exchange Management Konsole:
Da meine Interne Domäne = meiner Internet Domäne ist, muss ich keine weiter Konfiguration
durchführen. Ich gehe aber die erforderlichen Schritte einmal durch.

StepbyStep Anleitung – Exchange Server 2010 http://www.r33net.de
Windows Server 2008 R2 Tech-Blog
6. Mai 2010 Seite 16 von 32
-Einen Sendeconnector für ausgehende Emails konfigurieren
Klicken Sie auf „Neuer Sendeconnector…“
Geben Sie einen Namen ein und klicken Sie auf „Weiter“

StepbyStep Anleitung – Exchange Server 2010 http://www.r33net.de
Windows Server 2008 R2 Tech-Blog
6. Mai 2010 Seite 17 von 32
Der Adressbereich „*“ bedeutet das dieser Sendeconnector an alle Internet-Adressen versendet.
Wie schon oben angesprochen konfigurieren wir jetzt das alle Emails die über diesen Connector
laufen, nicht direkt an den Empfängerserver gehen sonder über einen SMTP Relayserver
„Smarthost“ versendet werden.
Tragen Sie hier „IHREN“ Smarthost ein

StepbyStep Anleitung – Exchange Server 2010 http://www.r33net.de
Windows Server 2008 R2 Tech-Blog
6. Mai 2010 Seite 18 von 32
Jetzt müssen wir noch die Authentifizierung für diesen Server angeben. Per Default steht dies auf
„Keine“ aber praktisch alle
SMTP-Relayserver verlangen
zu Spamabwehr heute ein
Login damit Sie die
Durchleitung von Emails
erlauben. Falls Sie beim
Provider mehrere Postfächer
haben können Sie hier die
Logindaten irgendeines Users
verwenden. Diese Daten
haben keinen Einfluss auf die
über dieses Relayserver
versendeten Emails, sie
dienen nur dazu sich
gegenüber dem Provider als
berechtigt auszuweisen.
Hier ordnen wir dem Connector einen Hub-Transport-Server zu. Da wir nur einen Exchange Server
haben, fällt die Wahl dort leicht. Klicken Sie auf „Weiter“

StepbyStep Anleitung – Exchange Server 2010 http://www.r33net.de
Windows Server 2008 R2 Tech-Blog
6. Mai 2010 Seite 19 von 32
Klicken sie auf „Neu“ und der Sendeconnector wird erstellt.
-Konfiguration des Empfangsconnector für eingehende Emails
Für die eingehenden Emails gibt es bereits ein (SMTP-) Empfangsconnector unter
„Serverkonfiguration“ – „Hub Transport“. Zwei Default-Beschränkungen müssen wir hier für die
einwandfreie Funktion ändern. Die Begrenzung von 10MB sollte wir höher setzen und auch „nicht
authentifizierte Anlieferung“ erlauben damit (Pullution) unsere von pop3 abgerufen Emails ohne
Anmeldung anliefern kann.

StepbyStep Anleitung – Exchange Server 2010 http://www.r33net.de
Windows Server 2008 R2 Tech-Blog
6. Mai 2010 Seite 20 von 32
Ich habe jetzt die maximale Größe von Nachrichten auf 100Mb gesetzt.
Klicken Sie „Anonyme Benutzer“ an und dann auf „OK“

StepbyStep Anleitung – Exchange Server 2010 http://www.r33net.de
Windows Server 2008 R2 Tech-Blog
6. Mai 2010 Seite 21 von 32
-Legen wir jetzt einen Testbenutzer mit Exchange-Postfach an.
Wählen Sie „Neues Postfach“
Der Postfachassistent wird gestartet

StepbyStep Anleitung – Exchange Server 2010 http://www.r33net.de
Windows Server 2008 R2 Tech-Blog
6. Mai 2010 Seite 22 von 32
Wir legen gleichzeitig einen neuen Benutzer im AD an. Sie können auch das neue Postfach an einen
vorhandenden Benutzer im AD verknüpfen.
Geben Sie die Benutzerdaten an

StepbyStep Anleitung – Exchange Server 2010 http://www.r33net.de
Windows Server 2008 R2 Tech-Blog
6. Mai 2010 Seite 23 von 32
Geben Sie eine Postfachdatenbank an, wenn eingerichtet eine Postfachrichtlinie und wählen sie die
Active-Sync-Richtlinie aus.
Hier können Sie für den neuen Exchangebenutzer noch ein Archivpostfach anlegen.

StepbyStep Anleitung – Exchange Server 2010 http://www.r33net.de
Windows Server 2008 R2 Tech-Blog
6. Mai 2010 Seite 24 von 32
Klicken Sie auf „Neu“ um den Benutzer anzulegen.
-Jetzt konfigurieren wir „Outlook Web Access (kurz OWA)“ in Exchange 2010 „Outlook Web App”
genannt.
Konfiguration der URL können Sie hier vornehmen, beachten Sie für die Konfiguration auch die IIS
Einstellungen.

StepbyStep Anleitung – Exchange Server 2010 http://www.r33net.de
Windows Server 2008 R2 Tech-Blog
6. Mai 2010 Seite 25 von 32
Damit die User nicht jedesmal die Domäne beim anmelden eingeben müssen, wählen Sie die Option
„Nur Benutzername“ aus.
Sie müssen den IIS neu starten.

StepbyStep Anleitung – Exchange Server 2010 http://www.r33net.de
Windows Server 2008 R2 Tech-Blog
6. Mai 2010 Seite 26 von 32
Testen von OWA
Öffnen Sie den Internetexplorer und geben Sie „wenn Sie sich noch auf dem Server befinden“
https://localhost/owa in die Adressleiste ein oder https://ihrservername/owa
Hier kann es zu Zertifikatsproblemen kommen. Ich werde in einiger Zeit noch eine Doku zum Thema
„Zertifikate“ verfassen. Das ungültige Zertifikat stört uns nicht weiter.
Sie sollten jetzt Zugriff auf „Outlook Web App“ haben.

StepbyStep Anleitung – Exchange Server 2010 http://www.r33net.de
Windows Server 2008 R2 Tech-Blog
6. Mai 2010 Seite 27 von 32
-Installation und Konfiguration „Pullution“
Befassen wir uns jetzt mit der Einrichtung von Pullution. Ich wähle hier die Version pullution.net 1.10
Download auf: http://www.sodacore.net/
Alternativ auch Version 2.0.2B, jedoch benötigt die Version einen SQL Server. Und befindet sich noch
im Betastatus. Mehr Infos: http://sodacore.net/blog/category/pullutionnet/
Voraussetzung für den Betrieb von Pullution:
-Microsoft .NET Framework 3.5 Service Pack 1
http://www.microsoft.com/downloads/details.aspx?FamilyID=AB99342F-5D1A-413D-8319-
81DA479AB0D7&displaylang=de
Starten wir die Installation

StepbyStep Anleitung – Exchange Server 2010 http://www.r33net.de
Windows Server 2008 R2 Tech-Blog
6. Mai 2010 Seite 28 von 32
Wählen Sie ein Zielverzeichnis und klicken Sie auf „Weiter“
Mit einem Klick auf „Fertig stellen“ ist das Programm schon installiert.

StepbyStep Anleitung – Exchange Server 2010 http://www.r33net.de
Windows Server 2008 R2 Tech-Blog
6. Mai 2010 Seite 29 von 32
Klicken Sie auf „Konten“ und legen Sie die Benutzer an. Hier tragen Sie alle Internet-Emailkonten ein
von dem Pullution die Emails abholen soll. In meiner Testumgebung sieht das wie folgt aus.
Hier der zweite Teil der Konfiguration

StepbyStep Anleitung – Exchange Server 2010 http://www.r33net.de
Windows Server 2008 R2 Tech-Blog
6. Mai 2010 Seite 30 von 32
Bezeichnung Frei wählbarer Name
Aktiv Gibt an, ob für den Eintrag Mails abgerufen werden sollen.
Abrufintervall Wie oft sollen Mails abgerufen werden „Wert in Sekunden“
POP-Server Von welchem Internet-Mailserver sollen die Mails abgerufen werden
POP-User Der Benutzername mit dem die Authentifizierung am POP-Server erfolgt
Passwort Passwort von dem POP-User
Timout Zeit in Sekunden bis Timeout erfolgt
APOP http://de.wikipedia.org/wiki/APOP
SSL http://de.wikipedia.org/wiki/SSL
Exchange-Server Der Name eures Exchange-Server
Exchange-Zieladdr. Wohin soll Pullution die abgeholten Mails leiten
Port Über welchen Port soll Pullution diese Weiterleiten
Timeout Zeit in Sekunden bis Timeout erfolgt
Wenn wir jetzt Pullution starten (Klicke auf den grünen Pfeil) werden die Mails abgeholt. Ich habe
eine Email an [email protected] geschickt. Wie wir sehen wurde die Email abgeholt und dem
Exchangepostfach zugestellt.

StepbyStep Anleitung – Exchange Server 2010 http://www.r33net.de
Windows Server 2008 R2 Tech-Blog
6. Mai 2010 Seite 31 von 32
Wenn wir erneut OWA öffnen, können wir sehen dass die Email angekommen ist.
Klicken Sie auf „Antworten“ und schicken eine Email zurück um auch das versenden der Emails zu
überprüfen. Auch anders herum sollte es ohne Probleme gehen!
Hiermit sind alle benötigten Konfigurationen abgeschlossen.

StepbyStep Anleitung – Exchange Server 2010 http://www.r33net.de
Windows Server 2008 R2 Tech-Blog
6. Mai 2010 Seite 32 von 32
Diese Doku
http://www.r33net.de
Hersteller:
http://www.microsoft.com
Microsoft Exchange 2010 offi. Webseite http://www.microsoft.com/exchange/2010/de/de/default.aspx TechNet Exchange 2010 http://technet.microsoft.com/de-de/exchange/2010/default.aspx Weiter Infos, Anleitung, Erklärungen und Links http://www.msexchangefaq.de/e2010/index.htm Wikipedia http://de.wikipedia.org/wiki/Microsoft_Exchange_Server
Download 120 Tage Testversion
http://www.microsoft.com/exchange/2010/de/de/try-it.aspx
Tech-Blog www.r33net.de “think different”
Microsoft Client/Server
Apple MAC/iPhone/iPad
CISCO
uvm
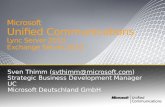

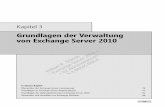
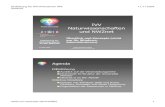
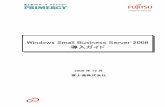




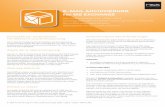
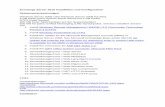
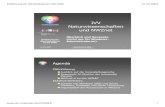


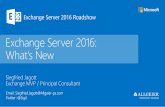
![Exchange Server 2003 Kommunikation und Zusammenarbeit Captain MESO [MVP] – Dipl.-Ing. Markus Ehrl](https://static.fdokument.com/doc/165x107/56815383550346895dc1890f/exchange-server-2003-kommunikation-und-zusammenarbeit-captain-meso-mvp-.jpg)



