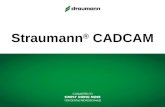Microsoft ® Office Excel ® 2007-Schulung Starten Sie durch.
-
Upload
athala-kerzner -
Category
Documents
-
view
109 -
download
1
Transcript of Microsoft ® Office Excel ® 2007-Schulung Starten Sie durch.

Microsoft® Office Excel® 2007-Schulung
Starten Sie durch

Starten Sie durch
Was hat sich geändert und warum
Stimmt, es hat sich einiges in Excel 2007 getan. Das fällt besonders am oberen Fensterrand auf.
Aber es sind erfreuliche Änderungen.
Die benötigten Befehle sind deutlicher sichtbar und in einer Steuerzentrale verfügbar, die als Multifunktionsleistebezeichnet wird.

Starten Sie durch
Was befindet sich auf der Multifunktionsleiste?
Die Multifunktionsleiste unterteilt sich in die drei Bereiche Registerkarten, Gruppen und Befehle.
1
2
3
Registerkarten: Registerkarten enthalten die Hauptaufgaben, die Sie in Excel ausführen. Im oberen Bereich des Excel-Fensters befinden sich sieben Registerkarten.
Gruppen: Gruppen sind Mengen verwandter Befehle, die auf Registerkarten angezeigt werden.
Befehle: Ein Befehl ist eine Schaltfläche, ein Menü oder ein Feld zur Eingabe von Informationen.

Starten Sie durch
Was befindet sich auf der Multifunktionsleiste?
Wie sehen die ersten Schritte mit der Multifunktionsleiste aus?
Die wichtigsten Befehle in Excel sind auf der ersten Registerkarte zusammengefasst, auf der Registerkarte Start .
Beginnen wir ganz am Anfang.

Starten Sie durch
Was befindet sich auf der Multifunktionsleiste?
Gruppen fassen alle die Befehle zusammen, die Sie wahrscheinlich für einen bestimmten Aufgabentyp benötigen.
Während Sie Ihre Aufgabe erledigen, bleiben die Gruppen angezeigt, und Sie haben leichten Zugriff darauf. Die Befehle sind nicht mehr in Menüs versteckt.
Stattdessen sind die wichtigen Befehle über Ihrem Arbeitsbereich sichtbar.

Starten Sie durch
Mehr Befehle, aber nur, wenn Sie sie benötigenDie Befehle der Multifunktionsleiste werden am häufigsten verwendet.
Statt immer alle Befehle anzuzeigen, zeigt Excel 2007 manche Befehle nur dann an, wenn Sie sie aufgrund ihrer jeweiligen Aktionen benötigen.
Machen Sie sich also keine Sorgen, wenn Sie nicht jederzeit alle benötigten Befehle sehen. Führen Sie die ersten Schritte aus. Anschließend stehen die benötigten Befehle zur Verfügung.

Starten Sie durch
Mehr Optionen bei Bedarf
Manchmal wird ein Pfeil, der als Startprogramm für ein Dialogfeld bezeichnet wird, in der unteren rechten Ecke einer Gruppe angezeigt.
Das bedeutet, dass für die Gruppe weitere Optionen zur Verfügung stehen.
1
2
Klicken Sie auf der Registerkarte Start auf den Pfeil in der Gruppe Schriftart .
Klicken Sie auf das Startprogramm für ein Dialogfeld , und es wird ein Dialogfeld oder ein Aufgabenbereich angezeigt. Die Abbildung zeigt ein Beispiel:
Es wird das Dialogfeld Zellen formatieren mit der Option 'Hochgestellt' und weiteren schriftartbezogenen Optionen angezeigt.

Starten Sie durch
Was ist mit den bevorzugten Tastenkombinationen?
Wenn Sie lieber die Tastatur als die Maus verwenden, möchten Sie sicher gern erfahren, ob die Multifunktionsleiste neue Tastenkombinationen aufweist.
• Es sind Tastenkombinationen für jede einzelne Schaltfläche auf der Multifunktionsleiste vorhanden.
• Tastenkombinationen erfordern häufig weniger Anschläge.
Diese Änderung bringt zwei große Vorteile gegenüber früheren Excel-Versionen mit sich:

Starten Sie durch
Was ist mit den bevorzugten Tastenkombinationen?
Die neuen Tastenkombinationen haben auch einen neuen Namen: Zugriffstasteninfos.
Hier wird z. B. gezeigt, wie Sie Zugriffstasteninfos zum Zentrieren von Text verwenden:
Sie drücken ALT, um die Zugriffstasteninfos anzuzeigen.
Drücken Sie ALT, um die Zugriffstasteninfos anzuzeigen.
Drücken Sie ###H, um die Registerkarte Start auszuwählen.
Drücken Sie A und dann ###C, um den markierten Text zu zentrieren.
1
2
3

Starten Sie durch
Arbeiten mit unterschiedlichen Bildschirmauflösungen
Alles, was Sie bis jetzt gelesen haben, gilt dann, wenn der Bildschirm auf eine hohe Auflösung festgelegt ist und das Excel-Fenster maximiert ist.
Anderenfalls sind die Dinge anders dargestellt.
• Bei niedriger Auflösung Wenn Ihr Bildschirm auf eine niedrige Auflösung festgelegt ist, z. B. auf 800 x 600 Pixel, werden für einige Gruppen der Multifunktionsleiste nur die Gruppennamen angezeigt, nicht jedoch die Befehle in der Gruppe.
Wann und wie werden die Dinge anders angezeigt?

Starten Sie durch
Arbeiten mit unterschiedlichen Bildschirmauflösungen
Alles, was Sie bis jetzt gelesen haben, gilt dann, wenn der Bildschirm auf eine hohe Auflösung festgelegt ist und das Excel-Fenster maximiert ist.
Andernfalls sind die Dinge anders dargestellt.
• Wenn das Excel-Fenster nicht maximiert ist. Bei einigen Gruppen wird nur der Gruppenname angezeigt.
Wann und wie werden die Dinge anders angezeigt?
• Bei Tablet PCs. Bei Tablet PCs mit kleineren Bildschirmen wird die Multifunktionsleiste so angepasst, dass nur kleinere Versionen der Registerkarten und Gruppen angezeigt werden.

Starten Sie durch
Öffnen einer Datei
Das Wichtigste zuerst. Sie möchten eine vorhandene Arbeitsmappe, die Sie in einer früheren Version von Excel erstellt haben, öffnen.
1
2
3
Klicken Sie auf die Microsoft Office-Schaltfläche .
Führen Sie die folgenden Schritte aus:
Klicken Sie auf Öffnen, und wählen Sie die gewünschte Arbeitsmappe aus.
Alternativ können Sie unten im Menü auf Excel-Optionenklicken, um die Programmoptionen festzulegen.

Starten Sie durch
Einfügen einer SpalteJetzt möchten Sie eine Spalte zu Ihrem Arbeitsblatt hinzufügen, um Produktkategorien zu kennzeichnen.
Die Spalte soll zwischen zwei bereits vorhandenen Datenspalten angeordnet werden.
Schauen Sie sich die Animation an, um zu sehen, wie das Einfügen einer Spalte in ein Arbeitsblatt erfolgt.
Animation: Klicken Sie mit der rechten Maustaste, und klicken Sie auf Wiedergabe.

Starten Sie durch
Einfügen einer SpalteJetzt möchten Sie eine Spalte zu Ihrem Arbeitsblatt hinzufügen, um Produktkategorien zu kennzeichnen.
Sie soll zwischen zwei bereits vorhandenen Datenspalten angeordnet werden, Menge und Lieferant.
Das Arbeitsblatt enthält Zeilen mit Produkten, die bei verschiedenen Lieferanten bestellt wurden. Sie möchten die neue Spalte hinzufügen, um die verschiedenen Produkte z. B. als Milchprodukte, Getreide, Obst und Gemüse usw. zu klassifizieren.

Starten Sie durch
Formatieren und Bearbeiten von Daten
Sie formatieren und bearbeiten Daten mit den Befehlen in den Gruppen auf der Registerkarte Start.
Beispielsweise heben sich die Spaltenüberschriften fett formatiert besser ab.
Hierfür markieren Sie die Zeile mit den Titeln und klicken dann auf der Registerkarte Start in der Gruppe Schriftart auf Fett.

Starten Sie durch
Formatieren und Bearbeiten von Daten
Während die Überschriften noch ausgewählt sind, ändern Sie die Farbe und Größe, damit sie sich noch besser hervorheben.
Klicken Sie in der Gruppe Schriftart auf den Pfeil von Schriftfarbe. Es werden Ihnen viel mehr Farben zur Auswahl als zuvor angezeigt.
Sie können sich auch anschauen, wie der Titel in verschiedenen Farben wirkt, indem Sie auf eine beliebige Farbe zeigen und einen kurzen Moment warten.

Starten Sie durch
Eingeben einer Formel
Bevor Sie den Bericht abgeben, möchten Sie die Zahlen in der Spalte Menge addieren.
Platzieren Sie den Cursor in der letzten Zelle der Spalte Menge, und klicken Sie dann auf die Schaltfläche Summe auf der Registerkarte Start . (Sie befindet sich in der Gruppe Bearbeiten .)
Drücken Sie die EINGABETASTE, damit das Ergebnis der Formel angezeigt wird.
Mit der Schaltfläche Summe ist das ganz einfach .
1
2




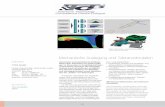








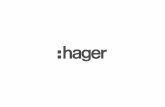



![Schulung für Microsoft ® Office Word 2007 Mit Vorlagen Zeit sparen [Ihr Firmenname] stellt vor:](https://static.fdokument.com/doc/165x107/55204d7049795902118c29de/schulung-fuer-microsoft-office-word-2007-mit-vorlagen-zeit-sparen-ihr-firmenname-stellt-vor.jpg)