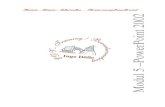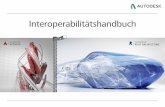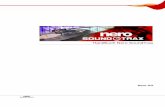Microsoft PowerPoint 2013 Schulungsunterlage | Dettmer · PDF fileFür PowerPoint 2013...
Transcript of Microsoft PowerPoint 2013 Schulungsunterlage | Dettmer · PDF fileFür PowerPoint 2013...

Schulungsunterlage Word 2013 Einführung
für IT-Seminare und EDV-Schulungen zum
Ausdrucken und fürs Intranet
Für PowerPoint 2013 bieten wir
Schulungsunterlagen in digitaler Form an,
die Sie abändern und für die eigenen
Schulungen vervielfältigen können

Microsoft PowerPoint 2013 Schulungsunterlage Weiterführung
46 Musterseite aus dem Dettmer-Verlag, D-76889 Kapellen www.dettmer-verlag.de
4 Interaktive Schaltflächen
Alle Schaltflächen reagieren nur in der Bildschirmpräsentation. Zum Ausprobieren müssen Sie deswegen immer in die Bildschirmpräsentation wechseln. In PowerPoint geht das am schnells-ten mit (F5) (von der ersten Folie aus starten) oder mit (ª_)+(F5) (mit der aktuellen Folie begin-nen).
Bestimmte Folien anspringen 4.1
Während der Bildschirmpräsentation können Sie mit der Tastatur zu bestimmten Folien sprin-gen. Tippen Sie die Foliennummer ein, und drücken Sie sofort danach die (¢_)-Taste. So springen Sie mit der Eingabe
6+(¢_) die sechste Folie an.
Müssen Sie während der Präsentation häufig bestimmte Folien öffnen, legen Sie sich Schaltflä-chen dafür an. Verwenden Sie entweder eine Schaltfläche, für die noch keine Aktion hinterlegt ist oder benutzen Sie eine der Standardschaltflächen und passen Sie die Aktion an.
Einige Schaltflächen sind leer und haben keine Standardaktionen, wie z.B. die rechts stehenden Symbole:
1. Öffnen Sie die Beispielpräsentation Projektstatusbericht.pptx.
2. Steuern Sie die Folie an, auf der das Steuerelement erscheinen soll: Folie 4 – Probleme und Lösungen.
3. Zeichnen Sie eine interaktive Schaltfläche: Registerkarte Einfügen, Gruppe Illustratio-
nen, Schaltfläche Formen, Bereich Interak-
tive Schaltflächen. Das nachfolgende Dia-logfeld wird geöffnet.
Ausschnitt aus der Liste der Formen
4. Klicken Sie im Register Mausklick auf die Option Hyperlink zu und wählen Sie aus der Liste den Eintrag Folie.
Aktionseinstellung wählen
5. Es erscheint eine Liste aller Folientitel in dieser Präsentation. Klicken Sie die Folie 6. Zeit-
achse an und bestätigen Sie die Auswahl mit [_OK_]:

Microsoft PowerPoint 2013 Schulungsunterlage Weiterführung
47 Musterseite aus dem Dettmer-Verlag, D-76889 Kapellen www.dettmer-verlag.de
Folie wählen
6. Schließen Sie auch das Dialogfeld Aktionseinstellung mit [_OK_].
Diese Art von Sprungmarken ist sinnvoll, wenn Sie von verschiedenen Stellen aus zu bestimm-ten Folien weiter springen möchten.
Einen Hyperlink können Sie aus einem Objekt (z.B. einem Bild), aus Text, aus
einem Diagramm, aus einer Form oder auch aus einem WordArt-Objekt erstellen.
Hyperlinks merken sich die Folie, nicht die Foliennummer!
Ein Beispiel: Ein Link verweist auf die Folie Nr. 2 mit dem Folientitel Einleitung.
Link zu einer bestimmten Folie
Verschieben Sie später die Folie Nr. 2 auf die dritte Position in der Präsentation, zeigt der Hy-perlink anschließend auf die Folie Nr. 3. Er folgt also der Folie und ruft nach wie vor die Folie Einleitung auf.
Link folgt der bestimmten Folie
Aktionseinstellungen ändern
Um die der Schaltfläche zugewiesene Aktion (Mausklick oder Maus-kontakt) wieder auszuschalten, rufen Sie mit einem Rechtsklick das Kontextmenü auf und wählen den Befehl Hyperlink bearbeiten.
Oder Sie wählen Registerkarte Einfügen, Gruppe Link, Schaltfläche Aktion oder Schaltfläche Link.
Gruppe Link
(Register Einfügen)
Nehmen Sie in dem Fenster Aktionseinstellungen Ihre Änderungen vor.

Microsoft PowerPoint 2013 Schulungsunterlage Weiterführung
48 Musterseite aus dem Dettmer-Verlag, D-76889 Kapellen www.dettmer-verlag.de
Eine andere Präsentation aufrufen 4.2
Aus einer Präsentation können Sie jederzeit in eine andere Präsentation wechseln. Das bietet sich beispielsweise an, wenn zwei Präsentationen mit sehr unterschiedlichem Layout gezeigt werden sollen oder wenn Sie Hoch- und Querformat mischen müssen.
Zeichnen Sie eine beliebige interaktive Schaltfläche, klicken Sie im Register Mausklick auf die Option Hyperlink zu und wählen Sie aus der Liste den Eintrag Andere PowerPoint-
Präsentation.
Hyperlink zu einer anderen Präsentation
Es öffnet sich das nachfolgende Explorer-Fenster mit den Laufwerken, Ordnern und Dateina-men. Wählen Sie den Pfad und markieren Sie die gewünschte Präsentation. Bestätigen Sie Ihre Auswahl mit [_OK_].
Präsentationsdatei wählen
Falls die gewählte Präsentation aus meh-reren Folien besteht, blendet PowerPoint anschließend die Liste aller Folientitel die-ser zweiten Präsentation ein.
Markieren Sie die Folie, mit der Sie die zweite Präsentation beginnen möchten und bestätigen Sie Ihre Auswahl mit [_OK_].
Folientitel-Liste der 2. Präsentation

Microsoft PowerPoint 2013 Schulungsunterlage Weiterführung
49 Musterseite aus dem Dettmer-Verlag, D-76889 Kapellen www.dettmer-verlag.de
Andere Dateien oder Internetseiten öffnen 4.3
Anstelle einer zweiten Präsentationsdatei können Sie auch Word- oder Excel-Dateien aufrufen oder auf eine Internetseite wechseln. Die Programme werden als eigenständige Programmfens-ter geöffnet.
Zeichnen Sie eine beliebige interaktive Schaltfläche und wählen Sie aus der Liste den Ein-trag Andere Datei.
Andere Datei wählen
Es öffnet sich ein Explorer-Fenster. Wählen Sie den Pfad, markieren Sie die gewünschte Datei und bestätigen Sie Ihre Auswahl mit [_OK_].
Hyperlink zu einer Word-Datei
Während der Bildschirmpräsentation öffnen Sie mit einem Klick auf die Schaltfläche die Datei. Durch Beenden des aufgerufenen Programms bzw. der aufgerufenen Datei kehren Sie zur Prä-sentation zurück.
Bei einer bestehenden Internetverbindung können Sie auch direkt eine Webseite aus der Prä-sentation aufrufen:

Microsoft PowerPoint 2013 Schulungsunterlage Weiterführung
50 Musterseite aus dem Dettmer-Verlag, D-76889 Kapellen www.dettmer-verlag.de
1. Wählen Sie in den Aktionseinstellungen aus der Liste Hyperlink … den Eintrag URL.
2. Tippen Sie in der rechts stehenden Dialogbox die Internet-Adresse ein.
3. Bestätigen Sie den Eintrag mit [_OK_].
Hyperlink zu einer Webseite
Um nach dem Surfen wieder zur Präsentation zurück zu kehren, schließen Sie Ihren Browser.
Um den URL (Internet-Adresse) nachträglich zu ändern, wählen Sie in den Aktions-
einstellungen aus der Liste Hyperlink … den Eintrag URL und überschreiben den bestehenden Eintrag.
Multimedia 4.4
Sie können Video und Sound starten, wenn Sie die Dateien über den folgenden Weg einfügen: Registerkarte Einfügen, Befehlsgruppe Medien, Schaltfläche Video bzw. Audio. Ver-fügt Ihre Präsentation über einen Platzhalter vom Typ Inhalt (siehe Seite 28), können Sie alternativ auch auf das Symbol Video einfügen klicken und ein Video einfügen:
Symbol Mediaclip einfügen
Befehlsgruppe Medien
Sound einfügen
1. Wählen Sie die Folie, der Sie einen Sound hinzufügen möchten.
2. Klicken Sie auf der Registerkarte Einfügen in der Gruppe Medien auf den Pfeil bei der Schaltfläche Audio.
Ein Klick auf Onlineaudio öffnet das Fenster Audio
einfügen, in dem Sie über das Suchfeld lizenzgebüh-renfreie Audioclips suchen und Ihrer Präsentation zufü-gen können.
Mit Klick auf Audio auf meinem Computer öffnen Sie das Fenster Audio einfügen. Dort suchen Sie die Datei aus, die Sie dann mit Doppelklick Ihrer Präsentation hinzufügen.
Audioaufnahme öffnet das Dialogfeld Sound auf-
zeichnen. Hier können Sie über die Schaltflächen (Re-corder-Icons) die Aufnahme starten , beenden und abspielen .
Sound aus Datei hinzufügen
Auswahl einer Sounddatei
aus der Audioclip-Sammlung
Sound aufzeichnen
3. Die Multimedia-Datei lässt sich während der Präsentation
per Klick starten. Soll sie automatisch mit der Folie wieder-gegeben werden, können Sie dies über das Kontextwerk-zeug einstellen: Klicken Sie hierzu auf der Registerkarte Wiedergabe (Audiotools) in der Gruppe Audiooptionen auf den Listenpfeil des Feldes Start und wählen Sie den Befehl Automatisch.
Die Audio-Datei
automatisch starten

Microsoft PowerPoint 2013 Schulungsunterlage Weiterführung
51 Musterseite aus dem Dettmer-Verlag, D-76889 Kapellen www.dettmer-verlag.de
Alternativ verwenden Sie die vorbereitete Interaktive Schaltflä-che für Sound. Es kann sein, dass bei dieser Interaktiven
Schaltfläche als Aktion beim Klicken die Option Keine voreingestellt ist.
Interaktive
Schaltfläche Sound
Das Soundsymbol ist vorbelegt mit der Aktion Sound wiedergeben. Sie sehen die Option ganz unten in den Aktionseinstellungen. Klappen Sie die Liste der Sounds auf und wählen Sie entweder einen der vorgegebenen Sounds oder suchen Sie nach einem anderen Sound auf Ihrer Festplatte über den Listeneintrag Anderer Sound. Dieser Befehl öffnet das Explorer-Fenster Audio hinzufügen, in dem Sie die gewünschte Datei markieren und über die Schaltflä-che [_OK_] den Aktionseinstellungen zufügen.
Sound wählen
Auf diesem Weg können Sie ausschließlich WAV-Dateien verwenden. Andere Formate wie MP3 oder MIDI müssen über den Befehl Audio auf meinem Computer (Schaltfläche Audio) eingefügt werden.
Sound als Hintergrundmusik
Um Ihre Präsentation mit einer Hintergrundmusik zu untermalen, fügen Sie über die Register-karte Einfügen, Gruppe Medien eine Audiodatei auf der ersten Folie ein. Möchten Sie die Hin-tergrundmusik erst ab einer späteren Folie beginnen, fügen Sie die Datei dort ein.
Markieren Sie das Symbol für die Audiodatei und vergewissern Sie sich, dass auf der Registerkarte Animationen in der Gruppe Animation die Animation Wiedergabe ausgewählt ist. Wählen Sie in der Gruppe Anzeigedauer im Listenfeld Start die Option Mit Vorherigen, die Dauer sollte auf Auto einge-stellt sein. Klicken Sie nun auf der Registerkarte Wiedergabe (Audiotools) in der Gruppe Audioeffekte auf die Schaltfläche Im Hintergrund wiedergeben. Die Audiodatei wird nun kontinuierlich während der Präsentation abgespielt.
Film einfügen
1. Wählen Sie die Folie, der Sie einen Film hinzufügen möchten.
2. Klicken Sie auf der Registerkarte Einfügen, Gruppe Medien auf den Pfeil bei der Schalt-fläche Video.

Microsoft PowerPoint 2013 Schulungsunterlage Weiterführung
52 Musterseite aus dem Dettmer-Verlag, D-76889 Kapellen www.dettmer-verlag.de
Mit Klick auf Onlinevideo können Sie eine Ver-knüpfung zu einem Video einfügen, das Sie auf Ihr SkyDrive, Facebook oder eine andere Website hochgeladen haben. Dafür müssen Sie mit Ihrem Microsoft-Konto angemeldet sein, andernfalls er-scheint der folgende Hinweis:
Untermenü der Schaltfläche Video
Ohne Anmeldung erscheint dieser Hinweis (Ausschnitt)
Über den Befehl Video auf meinem Computer öffnen Sie das Fenster Video einfügen. Dort suchen Sie die Datei aus, die Sie dann mit Doppelklick Ihrer Präsentation hinzufü-gen.
3. Die über den Befehl Video auf meinem Computer eingefügten Videos lassen sich wäh-rend der Präsentation per Klick starten. Soll auch das Video automatisch mit der Folie wie-dergegeben werden, können Sie dies über das Kontextwerkzeug Videotools einstellen:
Klicken Sie auf der Registerkarte Wiedergabe (Videotools) in der Gruppe Videooptionen auf den Listenpfeil des Feldes Start und wählen Sie den Befehl Automatisch. Bei Videos ei-ner Website bewirkt die Einstellung eines automatischen Starts allerdings häufig nur, dass automatisch das Fenster des Video-Players angezeigt wird. Zum Starten des Videos müssen Sie dann doch noch auf das Wiedergabe-Symbol klicken.
Die Video-Datei
automatisch starten
Alternativ verwenden Sie die vorbereitete interaktive Schaltfläche für Film . Dafür gibt es keine Vorbelegung. Sie müssen in den Aktionseinstellungen einen Hyperlink auf eine andere
Datei legen, in diesem Fall auf eine Film-Datei. Das Vorgehen ist das Gleiche wie beim Öffnen einer Word-Datei oder einer Excel-Tabelle. Wählen Sie den Film aus, den Sie zeigen möchten und bestätigen Sie die Auswahl mit [_OK_].
Klicken Sie während der Präsentation auf die Schaltfläche, warnt PowerPoint Sie eventuell vor Viren. Sie müssen die Meldung erst bestätigen, bevor der Film gezeigt werden kann.
Anschließend startet der Film in einem externen Player. Das ist jeweils der Player, der auf dem Computer mit diesem Videotyp ver-bunden ist.
Für die Video-Dateitypen AVI, WMA oder MPEG ist das normaler-weise die Video-App. Für QuickTime Filme benötigen Sie eventuell den Apple QuickTime Viewer.
Film über die
Video-App abspielen
Die Warnung vor Viren können Sie umgehen, indem Sie den Film über den Weg Registerkarte Einfügen, Gruppe Medien, Film von meinem Computer einfügen. Dann wird dieser allerdings nicht in einem externen Player gestartet, sondern direkt in der Folie.
Die Größe des Wiedergabe-Bereichs entspricht in diesem Fall der Größe der in die Folie eingefügten Form.
Videotools und Audiotools
Bei markiertem Film- bzw. Soundsymbol werden automatisch die Kontextwerkzeuge Video-
tools bzw. Audiotools mit den Registerkarten Format bzw. Wiedergabe angezeigt. Hier neh-

Microsoft PowerPoint 2013 Schulungsunterlage Weiterführung
53 Musterseite aus dem Dettmer-Verlag, D-76889 Kapellen www.dettmer-verlag.de
men Sie alle gewünschten Einstellungen vor, wie Lautstärke, Wiedergabe des Films bzw. Sounds sowie Größe und Position des Symbols.
Die Audiotools-Registerkarte Format
Die Videotools-Registerkarte Wiedergabe
Die Video- und Audiotools werden nicht angezeigt, wenn Sie eine Interaktive Schalt-
fläche in Ihre Präsentationsfolie eingefügt haben.
Externe Programme starten 4.5
Während einer Präsentation können andere Programme aufgerufen werden, z.B. der Windows-Rechner oder Notepad. Das ist sinnvoll, wenn Sie eine kurze Berech-nung vorführen wollen oder die Funktionen eines anderen Programms nutzen möchten:
1. Zeichnen Sie eine beliebige Schaltfläche.
2. Wählen Sie als Aktion Programm ausführen.
3. Klicken Sie auf die Schaltfläche [Durchsuchen].
4. In dem sich öffnenden Explorer-Fenster wählen Sie ein Programm (Exe-Datei) zum Ausführen aus.
Programm ausführen
Wählen Sie ein Programm mit dem Pfad und dem Namen der Exe-Datei aus. Im folgenden Bild sehen Sie aus dem Ordner Windows\System32 die Datei calc.exe, die den Taschenrechner von Windows startet.
Das Programm calc.exe aufrufen
Der Rechner wird durch Klick auf die eingefügte Schaltfläche aufgerufen
Ein externes Programm [Aktivieren] oder [Deaktivieren]

Microsoft PowerPoint 2013 Schulungsunterlage Weiterführung
54 Musterseite aus dem Dettmer-Verlag, D-76889 Kapellen www.dettmer-verlag.de
Um einem Programm bestimmte Parameter mit-zugeben, schreiben Sie die Angaben anschlie-ßend hinter den Programmaufruf.
Hier wird während einer Präsentation der Windows-Explorer mit dem Laufwerk D: geöffnet.
Evtl. wird die Bestätigung einer Sicherheitsmel-dung angefordert.
Programm-Parameter eintippen
Manche Programme bieten als Startparameter an, gleich eine Datei zu öffnen.
Beispielsweise wird hinter dem Programmaufruf für den Apple QuickTimePlayer getrennt durch einen Leerschritt der Pfad zu einem QuickTime-Movie aufgeführt. Auch hier wird evtl. die Bestäti-gung der Sicherheitsmeldung angefordert.
Mit den Startparametern eine Datei gleich öffnen
Als Alternative zur interaktiven Schaltfläche können Sie Programme auch als Objekt einfügen. Wählen Sie Registerkarte Einfügen, Befehls-gruppe Text, Schaltfläche Objekt.
Je nachdem, ob Sie nur das Programm starten oder auch gleich eine Datei öffnen möchten, wählen Sie Neu erstellen oder Aus Datei
erstellen. Suchen Sie nach dem Programm oder nach der Datei mit Klick auf [Durchsuchen].
Registerkarte Einfügen,
Gruppe Text
Programm als Objekt einfügen

Microsoft PowerPoint 2013 Schulungsunterlage Weiterführung
55 Musterseite aus dem Dettmer-Verlag, D-76889 Kapellen www.dettmer-verlag.de
Auf der Folie wird ein Symbol für das Programm bzw. die Datei eingefügt.
Programm-Symbol
Markieren Sie das Symbol für das Objekt auf der Folie und klicken Sie auf die Schaltfläche Aktion (Registerkarte Einfügen, Gruppe Link). Aktivieren Sie in den Aktionseinstellungen die Objektakti-
on und wählen Sie über den Listenpfeil falls nötig Inhalt aktivieren.
Während der Bildschirmpräsentation starten Sie das Programm durch einen Klick auf das Symbol. Even-tuell müssen Sie noch bestätigen, dass die Datei geöffnet werden soll.
Bei der Option Aus Datei erstellen wird das Pro-gramm mit der angegebenen Datei gestartet (in un-
serem Fall startet die Video-App mit einem Film).
Objektaktion Inhalt aktivieren
In dem Dialogfenster Objekt einfügen wird bei Aktivierung des Kontrollkästchens Als
Symbol anzeigen ein anderes Zeichen für die Anzeige des Objekts gewählt.
Gleichzeitig erscheint im Dialogfenster die Schaltfläche [_Anderes_Symbol_] über die Sie das Symbol wechseln können.
Haben Sie im Dialogfenster Objekt einfü-
gen die Option Neu erstellen gewählt, startet das Programm ohne Datei
Anderes Symbol

Microsoft PowerPoint 2013 Schulungsunterlage Weiterführung
56 Musterseite aus dem Dettmer-Verlag, D-76889 Kapellen www.dettmer-verlag.de
5 Benutzerdefinierte Animationen
Einfache Interaktionen können auch mit den Animationseffekten hervorgerufen werden. Bei-spielsweise lassen sich Fotos oder erklärende Texte auf Klick ein- und wieder ausblenden.
Bilder wahlweise einblenden 5.1
Auf einer Folie sollen nacheinander mehrere Bilder gezeigt werden. Es steht nicht von Anfang an fest, welche Bilder in welcher Reihenfolge benötigt werden. Erst während der Bildschirmprä-sentation soll die Person, die den Vortrag hält, durch einen Klick auf ein Miniaturbild das pas-sende große Foto anzeigen.
Fügen Sie auf eine Folie alle Bilder ein, die Sie später brauchen. Sie können diese aus der ClipArt-Sammlung von Office.com herunterladen (Registerkarte Einfügen, Gruppe Bilder, Schaltfläche Onlinegrafi-
ken) oder die Bilder aus dem Ordner Bei-
spielbilder verwenden. Verkleinern Sie die Bilder soweit, dass sie sich bequem am Rand unterbringen lassen. Die Bilder sollten gerade noch erkennbar sein.
Richten Sie die kleinen Vorschaubilder korrekt untereinander aus. Jedes der Bild-chen dient später als Aufruf für die großen Vollbilder.
Fügen Sie das erste Bild erneut ein, belas-sen Sie es aber entweder in der Original-größe oder passen Sie die Größe entspre-chend an. Platzieren Sie es so auf der Folie, wie es später erscheinen soll.
Speichern Sie die Datei unter dem Namen Bilderauswahl Ausgangsdatei.pptx
Markieren Sie das große Bild und weisen Sie ihm zunächst eine Eingangsanimation zu: Registerkarte Animationen, Befehls-gruppe Animation, z.B. Zoom.
Sollte die von Ihnen gewünschte Animati-on nicht angezeigt werden, klicken Sie auf das Weitere-Symbol , um den Animatio-nen-Katalog zu öffnen und wählen Sie den Befehl Weitere Eingangseffekte. In dem Dialogfenster Eingangseffekt ändern treffen Sie Ihre Auswahl.
Sie sehen hier in der Befehlsgruppe An-
zeigedauer (Registerkarte Animationen), dass dem Effekt automatisch der Start Beim Klicken zugewiesen ist:
Bilder in eine Folie einfügen
Das erste Bild in Originalgröße einfügen
Befehlsgruppe Animation
Weitere Effekte

Microsoft PowerPoint 2013 Schulungsunterlage Weiterführung
57 Musterseite aus dem Dettmer-Verlag, D-76889 Kapellen www.dettmer-verlag.de
Animation beim Klicken starten
Um den Animationseffekt weiter Ihren Wünschen anzupassen, öffnen Sie den Animationsbereich über die Schaltfläche Animationsbereich in der Gruppe Erweiterte Animation.
Zeigen Sie im Animationsbereich auf den Bildna-men (hier: Grafik 56) und klicken Sie auf den Listen-pfeil rechts neben dem Bildnamen. Wählen Sie aus der Auswahlliste den Befehl Effektoptionen.
Effektoptionen
In dem Dialogfenster Zoom nehmen Sie die Einstellungen im Register Effekt bzw. Anzeige-
dauer für den Effekt Zoom vor. Mit der Schaltfläche [Trigger] (Register Anzeigedauer) können Sie drei Optionen einblenden, die das Verhalten der Animation steuern:
Dialogfenster (Ausschnitt)
Das große Bild soll durch einen Klick auf sein kleines Pendant erscheinen. Wählen Sie des-wegen Effekt starten beim Klicken auf und suchen Sie den Namen des Miniaturbil-
des (hier: Grafik 49) aus. Bestätigen Sie die Einstellung mit [_OK_].
Einstellungen für den Effekt Zoom
PowerPoint vergibt die Namen der Miniaturbilder automatisch. Um die Einstellungen vornehmen zu können, müssen Sie aber den vorgegeben Namen kennen: Markieren Sie das entsprechende Miniaturbild und wählen Sie den Weg Bildtools, Registerkarte Format, Gruppe Anordnen, Schaltfläche Auswahlbereich. Im Aufgabenbereich Auswahl werden nun alle enthaltenen Bilder angezeigt, das markierte Bild ist farblich unterlegt.

Microsoft PowerPoint 2013 Schulungsunterlage Weiterführung
58 Musterseite aus dem Dettmer-Verlag, D-76889 Kapellen www.dettmer-verlag.de
Lassen Sie das große Bild markiert und fügen Sie eine zweite Animation hinzu. Sie soll das Bild wieder ausblenden, es muss also ein Ef-fekt vom Typ Beenden sein.
Klicken Sie hierzu auf der Registerkarte Ani-
mationen in der Gruppe Weitere Animation auf die Schalfläche Animation hinzufügen und wählen Sie im Bereich Beenden einen Effekt aus, z.B. Verblassen.
Beenden-Effekt hinzufügen (Ausschnitt)
Rufen Sie anschließend erneut die Effektoptionen auf, aktivieren Sie den [Trigger] Effekt
starten beim Klicken auf und wählen Sie wieder das Miniaturbild aus der Liste aus:
Trigger-Liste mit den Bildnamen
Sie haben jetzt zwei Animationen in der Anzeigeliste. Die Ein-gangsanimation (grün) muss oberhalb der Ausgangsanimation (rot) stehen.
Wenn das nicht der Fall ist, können Sie mit den Pfeilen im obe-ren Bereich die Reihenfolge ändern: Markieren Sie den Anima-tionseffekt in der Liste der Animationen und klicken Sie auf den entsprechenden Pfeil.
Die Reihenfolge der
Animationseffekte ändern
Diese Schritte müssen Sie für jedes einzelne Bild wiederholen:
1. Zuerst das Foto in Originalgröße einfügen. Legen Sie es dazu einfach über das 1. Bild in Originalgröße.
2. Dann die beiden Animationen für Eingang und Ausgang zuweisen.
Zwei Animationen in der Anzeigeliste

Microsoft PowerPoint 2013 Schulungsunterlage Weiterführung
59 Musterseite aus dem Dettmer-Verlag, D-76889 Kapellen www.dettmer-verlag.de
3. Stellen Sie für beide Animationen den Trigger ein (in den Effektoptionen).
4. Die Reihenfolge von Nr. 1 Eingangs- und Nr. 2 Aus-gangsanimation überprüfen.
Zum Schluss haben Sie für alle Bilder die Trigger-Animation in der Liste des Aufgabenbereiches.
Kontrollieren Sie noch einmal, ob immer die grüne Eingangsa-nimation vor der roten Ausgangsanimation platziert ist.
Reihenfolge der Ein- und
Ausgangsanimationen überprüfen
Der Eintrag Trigger: Grafik 49 bezieht sich auf den Namen des Miniaturbildes, Grafik 56 auf den des Bildes in Originalgröße.
Speichern Sie die Datei unter dem Namen Bilderauswahl ab.
In der Normalansicht: Auf der Folie erscheinen in der Normalansicht alle großen Bilder aufeinander gestapelt.
In der Bildschirmpräsentation: Wenn für alle Bilder die Reihenfolge der Animationen korrekt ist, erscheint die Folie während der Bildschirmpräsentation anfangs leer – abgesehen von den kleinen Bildern am Rand.
Der erste Klick auf eines der kleinen Vorschaubilder lässt das dazugehörende große Bild er-scheinen, der zweite Klick auf das kleine Bild bringt es wieder zum Verschwinden.
Bild während der Bildschirmpräsentation aufrufen
Ein- und Ausblenden von Hilfetexten 5.2
Sie möchten auf einer Folie einen erklärenden Text nach Bedarf anzeigen. Der erklärende Text soll nicht ständig sichtbar sein, sondern nur auf besondere Anforderung eingeblendet werden.
1. Fügen Sie zwei Objekte ein: In unserem Beispiel Hilfetext Ausgangsdatei.pptx ist eine Onlinegrafik (ClipArt) mit dem Eiffelturm eingefügt und ein Textfeld mit dem erklärenden Text.
2. Das Textfeld nimmt den Hilfetext auf (in unserem Beispiel "Der Eiffelturm"). Ein Klick auf das Bild mit dem Eiffelturm soll die Hilfe aufrufen und wieder abblenden. Außerdem soll das Textfeld die gleiche Hintergrundfarbe erhalten wie der Himmel in der Grafik:

Microsoft PowerPoint 2013 Schulungsunterlage Weiterführung
60 Musterseite aus dem Dettmer-Verlag, D-76889 Kapellen www.dettmer-verlag.de
Zwei Objekte einfügen
und den Textfeldhintergrund anpassen
Markieren Sie das Textfeld, klicken Sie auf der Regis-terkarte Format in der Gruppe Formenarten auf den Pfeil der Schaltfläche Fülleffekt und wählen Sie Pi-
pette. Klicken Sie mit der Maus in der Grafik auf den Himmel. Die Farbe wurde als Hintergrundfarbe des Textfeldes übernommen.
Untermenü der Schaltfläche Fülleffekt
Wenn Sie mit der Pipette auf eine Farbe zeigen, wie in unserem Beispiel auf den Himmel, sehen Sie in einem Quadrat über dem Mauszeiger die Farbe, die übernom-men wird.
3. Das Textfeld erhält nun zwei Animationen: - eine Eingangs- und - eine Ausgangsanimation.
4. Markieren Sie das Textfeld und rufen Sie den Animationsbereich auf (Registerkarte Ani-
mationen, Gruppe Erweiterte Animation).
5. Suchen Sie sich im Untermenü der Schaltfläche Ani-
mation hinzufügen (Registerkarte Animationen) im Bereich Eingang einen Eingangseffekt aus (beispiels-weise Wachsen und Bewegen).
6. Klicken Sie im Animationsbereich auf den Listenpfeil neben dem Animationsnamen für das Textfeld und wählen Sie Anzeigedauer, um das Dialogfenster mit den Effektoptionen zu öffnen.
7. Klicken Sie auf die Schaltfläche [Trigger], damit die Optionen für die Klickreihenfolge geöffnet werden.
Anzeigedauer
Optionen für die Klickreihenfolge

Microsoft PowerPoint 2013 Schulungsunterlage Weiterführung
61 Musterseite aus dem Dettmer-Verlag, D-76889 Kapellen www.dettmer-verlag.de
8. Wählen Sie Effekt starten beim Klicken auf und suchen Sie aus der Auswahlliste das Objekt aus, mit dem Sie die Hilfe abrufen wollen (hier ist es das ClipArt mit dem Eiffelturm).
9. Bestätigen Sie mit [_OK__].
10. Vergewissern Sie sich, dass das blaue Textfeld noch markiert ist. Weisen Sie eine zweite Animation zu, die das Hilfetextfenster auf Klick wieder verschwinden lässt.
11. Als Animation für das Beenden eignet sich z.B. Ver-
kleinern und Drehen. Wählen Sie erneut die Effektop-tionen, stellen Sie den [Trigger] wieder auf Effekt
starten beim Klicken auf und suchen Sie wiederum das entsprechende Objekt aus der Liste aus.
12. Sie haben jetzt zwei Animationen für den Hilfetext: eine Eingangsanimation, die durch den Klick auf
das ClipArt-Objekt ausgelöst wird und eine Ausgangsanimation, die ebenfalls durch An-
klicken des ClipArt-Objekts ausgelöst wird. Der Hilfetext kommt und verschwindet also auf Klick.
13. Kontrollieren Sie, dass der Ausgangseffekt unter dem Eingangseffekt steht. Anderenfalls ändern Sie die Rei-henfolge mit den Pfeilen oben im Aufgabenbereich.
Reihenfolge ggf. ändern
Einstellungen für die
zweite Animation
14. Speichern Sie die Datei unter dem Namen Hilfetext ab.
Zeitbalken 5.3
Sie können während der Bildschirmpräsentation Zeitbalken in einem Projektplan aufrollen. Zeichnen Sie mit Rechtecken bzw. Textfeldern einen ähnlichen Plan wie unten stehend oder öffnen Sie die Präsentation Projektplan Ausgangsdatei.pptx.
Projektplan erstellen
Für jeden Monat zeichnen Sie ein Rechteck und beschriften es. Platzieren Sie die Monate dicht nebeneinander. Die Beschriftung der Projektphasen schreiben Sie ebenfalls jeweils in ein eige-nes Rechteck. Platzieren Sie die Rechtecke exakt untereinander, sorgen Sie für gleiche Ab-stände.
Zum Schluss zeichnen Sie Rechtecke für die Zeitabläufe in die Folie. Sie können einen Farbver-lauf – wie in unserem Beispiel – oder eine Vollfarbe wählen.

Microsoft PowerPoint 2013 Schulungsunterlage Weiterführung
62 Musterseite aus dem Dettmer-Verlag, D-76889 Kapellen www.dettmer-verlag.de
Die Zeitbalken sollen erst durch Klick auf den Namen der Phase erscheinen. Markieren Sie den ersten Zeitbalken, wählen Sie Register-karte Animationen, Befehlsgruppe Animati-
on und öffnen Sie den Animationen-Katalog durch Klick auf das Weitere-Symbol .
Wählen Sie einen Eingangseffekt, der nicht zu viel Unruhe hineinbringt. Ideal sind Wischen
oder Ausdehnen.
Möglicherweise müssen Sie beide Effekte erst unter Weitere Eingangseffekte suchen.
Der Befehl Weitere Eingangseffekte
im Animationen-Katalog
Zeigen Sie im Animationsbereich auf den Objektnamen und klicken Sie auf den Listen-pfeil rechts neben dem Namen und dann auf den Befehl Anzeigedauer.
Öffnen Sie in dem Dialogfenster mit der Schaltfläche [Trigger] die Optionen und be-stimmen Sie, wann die Animation starten soll. Wählen Sie Effekt starten beim Klicken
auf und suchen Sie aus der Auswahlliste das zugehörige beschriftete Rechteck:
Befehlsgruppe Animation
Den Eingangseffekt Ausdehnen hinzufügen
Anzeigedauer
Start der Animation auswählen

Microsoft PowerPoint 2013 Schulungsunterlage Weiterführung
63 Musterseite aus dem Dettmer-Verlag, D-76889 Kapellen www.dettmer-verlag.de
Markieren Sie nacheinander alle Balken für die Zeitanzeige, weisen Sie eine Ein-gangsanimation zu und rufen Sie an-schließend Balken für Balken die Trigger-Einstellung auf. Jeder Balken bekommt seine Beschriftung als Auslöser zugewie-sen. Zum Schluss werden alle Rechtecke mit ihren Triggern aufgelistet.
Während der Bildschirmpräsentation er-scheint anfangs eine Folie ohne Zeitbal-ken. Erst mit Klick auf die Beschriftungen wird Balken für Balken eingeblendet.
Speichern Sie die Datei unter dem Na-men Projektplan.
Einstellungen für die einzelnen Zeitbalken
Diagramm animieren 5.4
Diagrammanimationen können in Präsentationen sehr ansprechend wirken. Dabei können Sie nicht nur das Diagramm als Ganzes animieren, sondern auch dessen einzelne Elemente mit einer Animation versehen.
In unserem Beispiel werden wir ein Excel-Diagramm in die Präsenta-tion kopieren. Sie können aber auch in PowerPoint ein neues Dia-gramm erstellen, indem Sie auf der Registerkarte Einfügen in der Gruppe Illustrationen auf die Schaltfläche Diagramm klicken oder im Inhaltsplatzhalter auf das Symbol Diagramm einfügen.
Inhaltsplatzhalter
1. Erstellen Sie eine neue leere Präsentation und speichern Sie sie unter dem Namen Dia-
gramm Prämien.
2. Klicken Sie auf der Registerkarte Start in der Gruppe Folien auf die Schaltfläche Layout und wählen Sie im Untermenü das Layout Leer.
3. Öffnen Sie nun die Excel-Datei Prämien.xlsx, markieren Sie das darin ent-haltene Diagramm und kopieren Sie es in die Zwischenablage.
4. Wechseln Sie in die PowerPoint-Präsentation und klicken Sie auf der Registerkarte Start in der Gruppe Zwischenablage auf den unteren Teil der Schaltfläche Einfügen.
5. Wählen Sie im Untermenü das Symbol Zieldesign verwenden und Daten
verknüpfen oder Ursprüngliche Formatierung beibehalten und Daten
verknüpfen, da das Diagramm sonst nicht animiert werden kann.
6. Vergrößern Sie eventuell das Diagramm durch Ziehen des Rahmens mit der Maus und die Schriftgröße von Achsentitel, Diagrammtitel, Achsenbeschriftungen und Legende über die Gruppe Schriftart auf der Registerkarte Start.
7. Falls der Diagrammbereich nicht markiert ist, markieren Sie ihn. Wählen Sie auf der Registerkarte Animationen in der Gruppe Animation eine passende Eingangsanima-tion aus, z.B. Wischen.
Gruppe Animation

Microsoft PowerPoint 2013 Schulungsunterlage Weiterführung
64 Musterseite aus dem Dettmer-Verlag, D-76889 Kapellen www.dettmer-verlag.de
8. Klicken Sie nun auf der Registerkarte Animationen in der Gruppe Animation auf die Schaltfläche Effektoptionen und wählen Sie im Untermenü im Bereich Sequenz aus, wie die Animation ablaufen soll, z.B. Nach Serien. Die zur Auswahl stehenden Einträge hängen vom Diagrammtyp ab. Den Diagrammelementen wird dabei die gleiche Animation zugewiesen wie dem Diagramm, in unserem Fall also Wi-
schen.
Im Bereich Richtung können Sie zudem auswählen, ob sich die Animation von unten, links, rechts oder oben aufbauen soll.
9. Die Animation startet je nach gewählter Sequenz mit dem Zeichnen des Diagrammhintergrunds. Sie können ihn aber auch sichtbar machen, bevor die Animation startet:
Klicken Sie im Aufgabenbereich Animationsbereich (Re-gisterkarte Animationen, Gruppe Erweiterte Animation, Schaltfläche Animationsbereich) mit der rechten Maustas-te auf die Animation und wählen Sie im Kontextmenü den Befehl Effektoptionen. Deaktivieren Sie im Dialogfeld im Register Diagrammanimation das Kontrollkästchen Ani-
mation durch Zeichnen des Diagrammhintergrunds
starten.
Ausschnitt
10. Im Animationsbereich werden die Animationen der Dia-grammelemente als Unteranimationen aufgelistet. Um sie sich anzeigen zu lassen, klicken Sie auf den Doppelpfeil unterhalb der betreffenden Animation.
Effektoptionen
Unteranimationen anzeigen
11. Die Unteranimationen können nun wie gewohnt bearbeitet und z.B. der Effekt Wischen durch einen anderen ersetzt werden. Probieren Sie einfach verschiedene Möglichkeiten aus!
Ein Klick auf den Doppelpfeil verbirgt die Unteranimatio-nen wieder.
12. Speichern Sie die Präsentation unter Beibehaltung des Na-mens ab.
Animationsbereich (Ausschnitt)

Microsoft PowerPoint 2013 Schulungsunterlage Weiterführung
65 Musterseite aus dem Dettmer-Verlag, D-76889 Kapellen www.dettmer-verlag.de
Animiertes Diagramm (Animationseffekt Wischen, Sequenz nach Serien)
Animationspfade 5.5
Animationspfade dienen dazu, Objekte nach einem bestimmten Bewegungsmuster automatisch über die Folie zu bewegen. Nach dem Erstellen eines Animationspfades zeigt Ihnen PowerPoint 2013 nicht nur das Ausgangsobjekt und den Pfad sondern auch die Endposition des Objekts anhand eines so genannten Geisterbildes an, das sich den Pfad entlang zur Zielposition be-wegt. Somit ermöglicht Ihnen das Geisterbild eine exakte Justierung.
Öffnen Sie die Präsentation Bergbahn ohne Animation.pptx und speichern Sie sie unter dem Namen Bergbahn ab.
Die Präsentation mit der Ausgangsposition der Gondel
Um die Gondel bei Mausklick am Seil entlang zum Berg zu bewegen, führen Sie folgende Schritte durch:
1. Markieren Sie die Gondel und öffnen Sie den Animationen-Katalog auf der Registerkarte Animationen in der Gruppe Animation durch Klick auf das Weitere-Symbol .

Microsoft PowerPoint 2013 Schulungsunterlage Weiterführung
66 Musterseite aus dem Dettmer-Verlag, D-76889 Kapellen www.dettmer-verlag.de
2. Blättern Sie im Katalog über die Bildlaufleiste nach unten zum Bereich Animationspfade und wählen Sie ein Bewegungsmuster aus, das dem gewünschten am nächsten kommt, z.B. Linien. Der Befehl Weitere Animationspfade öffnet ein Dialogfeld, aus dem Sie aus weiteren Mustern auswählen können.
Animationen-Katalog (Ausschnitt)
3. Die Gondel bewegt sich nun nach unten und wird als Geisterbild angezeigt. Der Pfad wird als gestrichelte Linie dargestellt mit einem grünen Anfangs- und einem roten Endpunkt .
4. Zeigen Sie mit der Maus auf den roten Punkt und ziehen Sie das Geisterbild an die gewünschte Zielposition.
5. Markieren Sie wieder die Gondel. Anfangs- und Endpunkt werden nun als grünes bzw. rotes Dreieck angezeigt, das Geisterbild ist verschwunden, kann aber durch Klick auf eines der Dreiecke wieder angezeigt werden.
6. Da die Animation durch Klick auf die Gondel gestartet werden soll, müssen Sie herausfinden, welche Bezeichnung PowerPoint intern für die Gondel vergeben hat:
Gondel mit Geisterbild und Animationspfad
Öffnen Sie hierzu den Animationsbereich über die gleichnamige Schaltfläche (Register-karte Animationen, Gruppe Erweiterte Animation). Das aktuelle Objekt ist markiert. In un-serem Beispiel trägt die Gondel also die Bezeichnung Grafik 6:
Animationsbereich mit dem Namen des aktuellen Objekts
Wenn Sie für Textfelder, AutoFormen oder ande-re Objekte, denen keine Animation zugeordnet wurde, die interne Bezeichnung finden wollen, markieren Sie das Objekt und klicken Sie auf der Registerkarte Format (Bildtools bzw. Zeichen-
tools) in der Gruppe Anordnen auf die Schalt-fläche Auswahlbereich. Damit wird der rechts stehende Aufgabenbereich geöffnet, in dem das markierte Objekt farbig unterlegt ist.
Diese Objekte befinden sich auf der Folie

Microsoft PowerPoint 2013 Schulungsunterlage Weiterführung
67 Musterseite aus dem Dettmer-Verlag, D-76889 Kapellen www.dettmer-verlag.de
7. Klicken Sie nun auf der Registerkarte Animationen in der Gruppe Erweiterte Animation auf die Schaltfläche Trigger, zeigen Sie im Untermenü auf Beim Klicken auf und wählen Sie Grafik 6.
Den Trigger einstellen
8. Starten Sie die Präsentation beispielsweise über das Symbol in der Symbolleiste für den Schnellzugriff und testen Sie die Animation.
9. Wenn Sie mit dem Ergebnis zufrieden sind, speichern Sie die Präsentation ab, ohne den Namen zu ändern.
Die Ausgangsposition
Die Endposition
Übung 5.6
Öffnen Sie die Datei Pfadanimation London Ausgangsdatei.pptx und speichern Sie sie unter dem Namen Pfadanimation London.
Ausgangsdatei
Die einzelnen Sehenswürdigkeiten sollen in der Präsentation zu dem Geräusch eines Kamera-klickens erscheinen und abwechselnd an den linken und rechten Rand wandern. Versuchen Sie zunächst alleine, die Animationen nach dieser Vorgabe zu erstellen. Wenn es nicht klappt, greifen Sie auf die folgende Anleitung zurück:

Microsoft PowerPoint 2013 Schulungsunterlage Weiterführung
68 Musterseite aus dem Dettmer-Verlag, D-76889 Kapellen www.dettmer-verlag.de
1. Markieren Sie das Textfeld Tower of London und weisen Sie ihm über den Katalog der Registerkarte Animationen (Gruppe Animation) den Eingangseffekt Wachsen und Be-
wegen zu.
2. Öffnen Sie den Animationsbereich über die gleichnamige Schaltfläche in der Gruppe Er-
weiterte Animation, zeigen Sie auf den Objektnamen, klicken Sie auf den Listenpfeil rechts neben dem Namen und dann auf den Befehl Effektoptionen.
3. Im Register Effekt des Dialogfeldes wählen Sie über den Listenpfeil als Sound Kamera und schließen Sie das Dialogfeld mit [_OK_]. Die Animation startet nun standardgemäß durch Mausklick, wobei das Klicken einer Kamera zu hören ist.
Einen Sound auswählen
4. Markieren Sie das Textfeld wieder und fügen Sie zusätzlich die Bewe-gung nach links ein: Klicken Sie auf der Registerkarte Animationen in der Gruppe Erweiterte Animation auf die Schaltfläche Animation
hinzufügen und im Untermenü auf den Befehl Weitere Animations-
pfade. Im Dialogfeld wählen Sie das Muster Links aus.
Die Bewegung nach links auswählen

Microsoft PowerPoint 2013 Schulungsunterlage Weiterführung
69 Musterseite aus dem Dettmer-Verlag, D-76889 Kapellen www.dettmer-verlag.de
5. Ziehen Sie das Geisterbild mit der Maus noch etwas weiter nach links und etwas nach unten. Sollte das Geisterbild nicht mehr zu sehen sein, klicken Sie zunächst auf den End-punkt .
Das Geisterbild weiter nach links ziehen
6. Öffnen Sie im Animationsbereich das Untermenü der gerade eingefügten Pfadanimation über den Listenpfeil und aktivieren Sie die Option Nach vorherigem begin-
nen, damit die Pfadanimation automatisch abläuft, nach-dem das Textfeld durch die 1. Animation erschienen ist.
7. Markieren Sie nun das Textfeld Tower Bridge und wei-sen Sie ihm den Eingangseffekt Wachsen und Bewegen zu.
8. Öffnen Sie im Animationsbereich das Untermenü der Animation über den Listenpfeil und wählen Sie die Ef-
fektoptionen.
9. Im Register Effekt des Dialogfeldes wählen Sie über den Listenpfeil als Sound Kamera und wechseln zum Re-gister Anzeigedauer.
Pfadanimation nach vorheriger
Animation beginnen
10. Wählen Sie im Listenfeld Starten die Option Nach Vorheriger, Verzögerung 0,5 Sekun-den und schließen Sie das Dialogfeld mit [_OK_].
Animation nach vorheriger Animation mit Verzögerung beginnen
11. Markieren Sie das Textfeld Tower Bridge wieder und fügen Sie zusätzlich die Bewegung nach rechts ein (Schaltfläche Animation hinzufügen, Befehl Weitere Animationspfade, Muster Rechts). Ziehen Sie das Geisterbild mit der Maus noch etwas weiter nach rechts und aktivieren Sie im Animationsbereich im Untermenü der Pfadanimation die Option Nach
vorherigem beginnen.
12. Führen Sie für die übrigen Textfelder die Schritte 7 - 11 erneut durch. Wählen Sie dabei im Dialogfeld Animationspfad hinzufügen für die Textfelder Westminster Abbey und St
Paul’s Cathedral das Muster Links für Piccadilly Circus und Buckingham Palace das Muster Rechts.
13. Am Ende der Präsentation erhalten Sie dann folgendes Bild:

Microsoft PowerPoint 2013 Schulungsunterlage Weiterführung
70 Musterseite aus dem Dettmer-Verlag, D-76889 Kapellen www.dettmer-verlag.de
Das Präsentationsende
Animationen auf dem Master 5.7
Auch für die generellen Animationen von Titel und Textfeldern kann der Master (ab Seite 10) durchaus herangezogen werden. Ebenso werden animierte Logos, die auf jeder Folie identisch auftauchen sollen, im Master in Bewegung gesetzt.
Die Animationen des Masters werden zusätzlich zu den Animationen gezeigt, die auf der Folie bereits direkt eingestellt sind. Sie erhalten also zwei Animationen nacheinander:
1. Wechseln Sie in die Folienmasteransicht (Registerkarte Ansicht, Gruppe Masteransich-
ten).
2. Markieren Sie den Titel oder den Objektbereich für die Aufzählung.
3. Rufen Sie auf: Registerkarte Animationen, Befehlsgruppe Animation.
4. Stellen Sie die gewünschten Animationen ein.
5. Kehren Sie wieder zur Folienansicht (z.B. Normalansicht) zurück.

Microsoft PowerPoint 2013 Schulungsunterlage Weiterführung
3 Musterseite aus dem Dettmer-Verlag, D-76889 Kapellen www.dettmer-verlag.de
Inhaltsverzeichnis
1 Vorbemerkungen und Vorüberlegungen ............................................................................. 6 Tasten-Bezeichnungen .................................................................................................. 6 1.1 Neuerungen in Windows 8.1 .......................................................................................... 6 1.2 Vorüberlegungen ........................................................................................................... 8 1.3
2 Die Masteransicht ................................................................................................................. 10 Generelles .................................................................................................................... 10 2.1 Begriffsbestimmungen und -abgrenzungen ................................................................. 10 2.2 Folienmaster ................................................................................................................ 12 2.3 Text formatieren ........................................................................................................... 14 2.4 Zeichen-Formate .......................................................................................................... 14 2.5 Markierung ................................................................................................................... 16 2.6 Den Seitentitel ändern ................................................................................................. 17 2.7 Den Hintergrund einstellen .......................................................................................... 18 2.8 Grafik im Folienmaster einfügen .................................................................................. 20 2.9
Grafik im Folienmaster als Hintergrund ....................................................................... 21 2.10 Gefüllte AutoFormen im Folienmaster einfügen .......................................................... 23 2.11 Fußzeilenbereich im Folienmaster ............................................................................... 24 2.12 Das Layout Titelfolie .................................................................................................... 26 2.13 Hinzufügen eines benutzerdefinierten Layouts ............................................................ 26 2.14 Hinzufügen eines Folienmasters ................................................................................. 29 2.15 Farbschemas den Mastern zuweisen .......................................................................... 30 2.16 Veränderte Folien auf Mastervorgaben zurücksetzen ................................................. 31 2.17 Designschriftarten im Folienmaster ............................................................................. 32 2.18 Standards für Aufzählungszeichen .............................................................................. 32 2.19 Schriftarten einbetten ................................................................................................... 35 2.20 Der Handzettelmaster .................................................................................................. 35 2.21 Der Notizenmaster ....................................................................................................... 38 2.22
3 Folien gestalten – Vorlagen und Designs .......................................................................... 40 Foliendesign ................................................................................................................. 40 3.1 Inhaltsvorlagen ............................................................................................................. 43 3.2 Übung: Eigene Vorlage erstellen und verwenden ....................................................... 44 3.3 Eigene Vorlagen im Datei-Menü anzeigen .................................................................. 44 3.4 Eine Vorlage ändern .................................................................................................... 45 3.5
4 Interaktive Schaltflächen ..................................................................................................... 46 Bestimmte Folien anspringen ...................................................................................... 46 4.1 Eine andere Präsentation aufrufen .............................................................................. 48 4.2 Andere Dateien oder Internetseiten öffnen .................................................................. 49 4.3 Multimedia .................................................................................................................... 50 4.4 Externe Programme starten ......................................................................................... 53 4.5
5 Benutzerdefinierte Animationen ......................................................................................... 56 Bilder wahlweise einblenden ........................................................................................ 56 5.1 Ein- und Ausblenden von Hilfetexten ........................................................................... 59 5.2 Zeitbalken..................................................................................................................... 61 5.3 Diagramm animieren .................................................................................................... 63 5.4 Animationspfade .......................................................................................................... 65 5.5 Übung ........................................................................................................................... 67 5.6 Animationen auf dem Master ....................................................................................... 70 5.7
6 Makros mit VBA erstellen .................................................................................................... 71 AutoForm während einer Bildschirmpräsentation einfärben ........................................ 72 6.1 Foliennummer und Objektnummer herausfinden ........................................................ 73 6.2 AutoFormen ein- und ausblenden ............................................................................... 73 6.3 Aktuelle Folie drucken .................................................................................................. 75 6.4 Dateien öffnen .............................................................................................................. 76 6.5

Microsoft PowerPoint 2013 Schulungsunterlage Weiterführung
4 Musterseite aus dem Dettmer-Verlag, D-76889 Kapellen www.dettmer-verlag.de
7 Steuerelemente ..................................................................................................................... 77 Allgemeines.................................................................................................................. 77 7.1 Interaktive Textfelder ................................................................................................... 78 7.2 Kontrollkästchen .......................................................................................................... 80 7.3 Optionsfelder ................................................................................................................ 81 7.4 Folientitel als Menü ...................................................................................................... 82 7.5
8 Schriften und Texte .............................................................................................................. 84 Generelles zu Standardschriften.................................................................................. 84 8.1 Textfolien ...................................................................................................................... 85 8.2 Textfelder und AutoFormen ......................................................................................... 86 8.3 Farbgestaltung Text und Hintergrund .......................................................................... 94 8.4 Gliederung.................................................................................................................... 94 8.5 Aufzählungen ............................................................................................................... 95 8.6 Tabellen ....................................................................................................................... 99 8.7 Import / Export ........................................................................................................... 105 8.8 Inhaltsverzeichnisfolie / Übersichtsfolie ..................................................................... 110 8.9
9 Notizen, Kommentare, Überarbeitungen ......................................................................... 112 Notizen ....................................................................................................................... 112 9.1 Kommentare............................................................................................................... 115 9.2 Überarbeitungen ........................................................................................................ 116 9.3
10 Farben ................................................................................................................................. 117 Generelles zur Farbwahl ............................................................................................ 117 10.1 Farbschemas ............................................................................................................. 118 10.2
11 Bilder einfügen ................................................................................................................... 120 Bearbeiten von eingefügten Grafiken ........................................................................ 122 11.1 Die Bildtools ............................................................................................................... 122 11.2 Umwandeln eines grafischen Objekts in ein Zeichnungsobjekt ................................ 127 11.3 Ein grafisches Objekt in einer eigenen Datei speichern ............................................ 129 11.4 Grafiken und Bilder einem Diagramm zufügen .......................................................... 130 11.5 Übung ......................................................................................................................... 134 11.6
12 Grafik freistellen ................................................................................................................. 135 Transparente Farbe bestimmen................................................................................. 135 12.1 Freistellen ................................................................................................................... 137 12.2 Übung ......................................................................................................................... 142 12.3
13 Ein Fotoalbum erstellen .................................................................................................... 143 14 Zeichnen .............................................................................................................................. 145
Das Hilfsmittel AutoFormen ....................................................................................... 147 14.1 Das Hilfsmittel Transparenz ....................................................................................... 152 14.2 Bearbeiten von Objekten ........................................................................................... 153 14.3 Das Kopieren von Eigenschaften .............................................................................. 154 14.4 Duplizieren von Objekten ........................................................................................... 155 14.5 Verschieben von Objekten ......................................................................................... 155 14.6 Größe von Objekten ändern ...................................................................................... 156 14.7 Kippen von Objekten (spiegeln) ................................................................................. 156 14.8 Übung ......................................................................................................................... 157 14.9
Schatten und 3D ........................................................................................................ 157 14.10 Ausrichten oder verteilen von Objekten ..................................................................... 159 14.11 Objekte gruppieren .................................................................................................... 163 14.12 Formen zusammenführen .......................................................................................... 164 14.13 Übungen ..................................................................................................................... 167 14.14 Gerade und Gekrümmte Abschnitte bei Freihandformen .......................................... 168 14.15 Tangenten .................................................................................................................. 171 14.16
15 Flussdiagramm ................................................................................................................... 174 Flussdiagramm zeichnen ........................................................................................... 174 15.1 Übung ......................................................................................................................... 179 15.2

Microsoft PowerPoint 2013 Schulungsunterlage Weiterführung
5 Musterseite aus dem Dettmer-Verlag, D-76889 Kapellen www.dettmer-verlag.de
16 Präsentieren, Präsentationstechnik ................................................................................. 180 Bildschirmpräsentation starten................................................................................... 180 16.1 In Folien navigieren .................................................................................................... 180 16.2 Zeichnen während der Bildschirmpräsentation .......................................................... 181 16.3 Präsentation anhalten oder ausblenden .................................................................... 182 16.4 Präsentation mit Tasten steuern ................................................................................ 182 16.5 Gespräche während der Präsentation aufzeichnen .................................................. 183 16.6 Referentenansicht ...................................................................................................... 184 16.7 Arten der Bildschirmpräsentation ............................................................................... 185 16.8 Folien drucken ........................................................................................................... 189 16.9
Generelles zur Präsentations- und Vortragstechnik .................................................. 190 16.1017 Kennwortschutz ................................................................................................................. 193
Kennwort zum Öffnen einer Präsentation .................................................................. 193 17.1 Kennwort zum Ändern einer Präsentation ................................................................. 193 17.2 Kennwortgeschützte Präsentationen öffnen .............................................................. 194 17.3
18 Anhang ................................................................................................................................ 196 Übersicht Zwischenablage-Befehle ........................................................................... 196 18.1 Ein- und Ausblenden von Registerkarten und Gruppen ............................................ 196 18.2 Neue Registerkarten erstellen ................................................................................... 198 18.3 Ändern der Reihenfolge von Registerkarten oder Gruppen ...................................... 199 18.4 Symbolleiste für den Schnellzugriff anpassen ........................................................... 200 18.5 AutoFormat-Optionen ................................................................................................ 201 18.6 Suchen und Ersetzen ................................................................................................. 202 18.7 Add-Ins ....................................................................................................................... 203 18.8 Dateitypen unter PowerPoint ..................................................................................... 204 18.9
In der Cloud speichern (OneDrive) ............................................................................ 204 18.10 Stift- und Fingereingabe am Touchscreen-Bildschirm ............................................... 207 18.11
19 Stichwortverzeichnis ......................................................................................................... 211