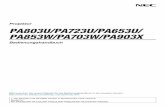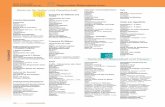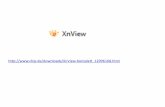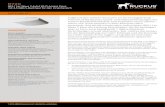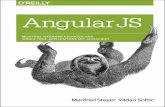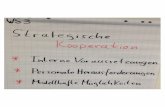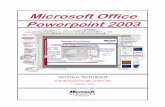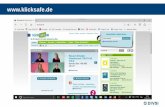Microsoft PowerPoint 2019 - Optioneng021/MS-PowerPoint/PP-Allgemein/... · Internet- und...
-
Upload
trinhthuan -
Category
Documents
-
view
234 -
download
5
Transcript of Microsoft PowerPoint 2019 - Optioneng021/MS-PowerPoint/PP-Allgemein/... · Internet- und...

Hochschulrechenzentrum Justus-Liebig-Universität Gießen
Optionen
Microsoft PowerPoint 2019


HO
CH
SCH
ULR
ECH
ENZE
NTR
UM
HRZ
Optionen in PowerPoint 2019 Seite 1 von 16
Inhaltsverzeichnis Einleitung ............................................................................................................................................ 2
Wo finde ich die PowerPoint-Optionen? ......................................................................................... 2
Kategorie Allgemein .......................................................................................................................... 3
Kategorie Dokumentprüfung ............................................................................................................ 4
Kategorie Speichern ........................................................................................................................... 6
Kategorie Sprache .............................................................................................................................. 8
Kategorie Erleichterte Bedienung .................................................................................................... 8
Kategorie Erweitert ........................................................................................................................... 9
Kategorie Menüband anpassen....................................................................................................... 12
Neues Register bzw. Gruppe erstellen ......................................................................................... 12
Register, Gruppe oder Befehl umbenennen ................................................................................. 13
Symbole bzw. Befehle in die Gruppen aufnehmen ...................................................................... 13
Reihenfolge der Register, Gruppen bzw. Befehlen ändern .......................................................... 14
Register, Gruppe bzw. Befehl entfernen ...................................................................................... 14
Menüband bzw. Registerkarten zurücksetzen .............................................................................. 14
Angepasstes Menüband exportieren bzw. importieren ................................................................ 14
Kategorie Symbolleiste für den Schnellzugriff .............................................................................. 14
Kategorie Add-Ins ............................................................................................................................ 15
Kategorie Trust Center ................................................................................................................... 16
Abbildungsverzeichnis Abb. 1: Dialogfeld PowerPoint-Optionen .................................................................................. 2
Abb. 2: Dialogfeld Umbenennen, links bei einem Register, rechts bei einer Gruppe ............... 13

HO
CH
SCH
ULR
ECH
ENZE
NTR
UM
HRZ
Optionen in PowerPoint 2019 Seite 2 von 16
Einleitung Bei der Arbeit mit Präsentationen können Sie sich in PowerPoint eine personalisierte Umgebung schaffen, wo Sie PowerPoint so einrichten, wie Sie es für Ihre Arbeit brauchen. So können Sie z.B. festlegen, dass Sie während der Präsentation mithilfe der rechten Maustaste ein Kontextmenü anzei-gen lassen können, über das Sie Befehle zur Präsentationssteuerung auswählen. Sie können auch das Menüband mit weiteren Registern ergänzen, wo Sie dann die Befehle ablegen, die Sie am häufigsten für Ihre Arbeit mit PowerPoint benötigen. Auch zusätzliche Add-Ins können Sie über die PowerPoint-Optionen aktivieren. Dieses Skript gibt einen allgemeinen Überblick über die verschiedenen Power-Point-Optionen. Dabei beziehen sich die Angaben auf PowerPoint 2019 bzw. PowerPoint für Office 365. Die meisten Einstellungsmöglichkeiten finden Sie aber auch in PowerPoint ab Version 2010.
Wo finde ich die PowerPoint-Optionen? Zunächst müssen Sie natürlich das Dialogfeld mit den PowerPoint-Optionen aufrufen, bevor Sie die Einstellungen ändern können. Wählen Sie im Register Datei den Befehl Optionen. Sie erhalten das Dialogfeld PowerPoint-Optionen (siehe Abbildung 1). Über den Rah-men des Dialogfelds können Sie die Größe des Dialogfelds anpassen. Auf der linken Seite sehen Sie die Kategorien und auf der rechten Seite die Einstellungsmöglichkeiten für die jeweilige Kategorie.
Abb. 1: Dialogfeld PowerPoint-Optionen
Bevor Sie beginnen, mit den Einstellungen zu „experimentieren“, müssen Sie eine wichtige Informa-tion wissen:
Wenn Sie Änderungen an den Optionen vornehmen und dann das Dialogfeld bestätigen, werden die neuen Einstellungen ab sofort als neuer „Standard“ verwendet. Es gibt keine Möglichkeit, auf-schnelle und einfache Weise zu den vorherigen Einstellungen zurückzukehren. Daher sollten Sie sich genau notieren, welche der Einstellungen Sie geändert haben, damit Sie bei Bedarf die eine oder andere vorgenommene Einstellung wieder „rückgängig“ machen können.

HO
CH
SCH
ULR
ECH
ENZE
NTR
UM
HRZ
Optionen in PowerPoint 2019 Seite 3 von 16
Kategorie Allgemein
Gruppe Einstellung und Bedeutung
Benutzeroberflächen-optionen
Bei Verwendung mehrerer Anzeigen Wählen Sie die Option Für optimales Aussehen optimieren, wenn Text und Bilder gesto-chen scharf auf den Monitoren angezeigt werden sollen, wenn das PowerPoint-Fenster von einem Monitor zum anderen verschoben wird. Wählen Sie die Option Für Kompatibilität optimieren (Neustart der Anwendung erforderlich), wenn es zu Anzeigeproblemen kommt. In diesem Fall wird die dynamische Skalierung deaktiviert, was aber zur Folge hat, dass Schriften evtl. unscharf dargestellt werden.
Minisymbolleiste für die Auswahl anzeigen Aktivieren Sie das Kontrollkästchen, wenn PowerPoint beim Markieren eines Textteils in einem Textfeld die Minisymbolleiste anzeigen soll.
Livevorschau aktivieren Aktivieren Sie das Kontrollkästchen, wenn PowerPoint bei der Auswahl in Listen (z.B. Schriftart oder Schriftgrad) direkt das Ergebnis im markierten Textbereich anzeigen soll, obwohl die Auswahl noch gar nicht bestätigt wurde.
QuickInfo-Format Wenn Sie im Menüband das Maussymbol auf ein beliebiges Symbol bewegen, sehen Sie in einem kleinen Kasten (dem Quick-Info) den Namen des Symbols und gegebenenfalls eine zusätzliche Beschreibung. Sie können zwischen drei Möglichkeiten wählen: • Featurebeschreibungen in QuickInfos anzeigen
Der Name des Symbols und eine kurze Beschreibung werden angezeigt. • Featurebeschreibungen in QuickInfos nicht anzeigen
Nur der Name des Symbols wird angezeigt (ohne Beschreibung). • QuickInfos nicht anzeigen
Es werden keine Beschreibungen angezeigt.
Microsoft Office-Ko-pie personalisieren
Benutzername Tragen Sie hier Ihren Namen ein. Dieser Name hat in PowerPoint keine sehr große Bedeu-tung.
Initialen Tragen Sie hier Ihre Initialen ein. Diese Initialen haben in PowerPoint keine sehr große Bedeutung.
Immer diese Werte verwenden, unabhängig von der Anmeldung bei Office Aktivieren Sie das Kontrollkästchen, wenn immer derselbe Benutzername genommen wer-den soll, auch wenn Sie sich mit einem anderen Konto bei Microsoft Office anmelden.
Office-Hintergrund Wählen Sie in der Liste ein Muster aus, dass im rechten oberen Bereich des Menübands angezeigt wird.
Office-Design Wählen Sie in der Liste eine Hintergrundfarbe für das PowerPoint-Fenster aus. Zur Aus-wahl stehen: Farbig, Dunkelgrau, Schwarz, Weiß.

HO
CH
SCH
ULR
ECH
ENZE
NTR
UM
HRZ
Optionen in PowerPoint 2019 Seite 4 von 16
Gruppe Einstellung und Bedeutung
Intelligente Office-Dienste
Dienste aktivieren Aktivieren Sie dieses Kontrollkästchen, wenn Sie die intelligenten Dienste nutzen wollen. Dies ist nur bei Verwendung der Cloud überhaupt sinnvoll. Damit erhöht sich die Leis-tungsfähigkeit der Cloud in den Office-Applikationen.
Linkedln Funktionen Linkedln-Funktionen in meinen Office-Anwendungen aktivieren Aktivieren Sie das Kontrollkästchen, wenn Sie in PowerPoint die Linkedln-Funktionen mutzen wollen, um mit Ihrem beruflichen Netzwerk in Verbindung zu stehen. Wenn Sie das Kontrollkästchen aktivieren, stehen die Dienste in den Office-Anwendungen Wortd, Excel, PowerPoint und Outlook zur Verfügung.
Startoptionen Wählen Sie die Dateierweiterungen aus, die standardmäßig von PowerPoint geöffnet werden sollen Hier können Sie festlegen, bei welchen Dateierweiterungen (z.B. .ppt oder .pptx) die Datei automatisch in PowerPoint geöffnet werden soll (z.B. wenn Sie im Windows-Explorer ei-nen Doppelklick auf den Dateinamen ausführen). Die Auswahl der Dateierweiterung kann allerdings nicht direkt in PowerPoint erfolgen, sondern muss in den Einstellungen (Apps Standard-Apps Standard-Apps nach Dateityp auswählen) von Windows 10 vorgenom-men werden.
Einen Hinweis anzeigen, wenn Microsoft PowerPoint nicht das Standardprogramm zum Anzeigen und Bearbeiten von Dokumenten ist Sind unterschiedliche Programme für die Bearbeitungen von Dokumenten auf dem Com-puter installiert und Sie starten PowerPoint, erscheint ein Dialogfeld, wo Sie gefragt wer-den, ob Sie PowerPoint als Standardprogramm für die Bearbeitung von Dokumenten ver-wenden wollen.
Startbildschirm beim Start dieser Anwendung anzeigen Deaktivieren Sie dieses Kontrollkästchen, wenn Sie beim nächsten Neustart von Power-Point direkt ein leeres Dokument angezeigt bekommen wollen. Im anderen Fall sehen Sie die Auswahlliste mit den verschiedenen Vorlagen.
Kategorie Dokumentprüfung
Gruppe Einstellung und Bedeutung
AutoKorrektur-Optio-nen
Ändern Sie, wie PowerPoint Text während der Eingabe korrigiert und formatiert Klicken Sie auf die Schaltfläche , um im Dialogfeld AutoKorrek-tur die gewünschten Einstellungen vorzunehmen, die während der Eingabe automatisch korrigiert werden sollen (z.B. Jeden Satz mit einem Großbuchstaben beginnen).
Bei der Rechtschreib-korrektur in Micro-soft Office-Program-men
Wörter in GROSSBUCHSTABEN ignorieren Aktivieren Sie das Kontrollkästchen, wenn PowerPoint bei der Rechtschreibprüfung Wör-ter, die komplett aus Großbuchstaben bestehen (z.B. Firmennamen), nicht überprüfen soll.
Wörter mit Zahlen ignorieren Aktivieren Sie das Kontrollkästchen, wenn PowerPoint Wörter mit Zahlen (z.B. H2O) nicht überprüfen soll.

HO
CH
SCH
ULR
ECH
ENZE
NTR
UM
HRZ
Optionen in PowerPoint 2019 Seite 5 von 16
Gruppe Einstellung und Bedeutung
Bei der Rechtschreib-korrektur in Micro-soft Office-Program-men (Fortsetzung)
Internet- und Dateiadressen ignorieren Aktivieren Sie das Kontrollkästchen, wenn PowerPoint Internet- oder Dateiadressen (z.B. www.uni-giessen.de oder C:\PowerPoint\Vortrag.pptx) nicht überprüfen soll.
Wiederholte Wörter kennzeichnen Aktivieren Sie das Kontrollkästchen, wenn PowerPoint Wörter, die versehentlich doppelt hintereinander eingegeben worden sind, als Rechtschreibfehler kennzeichnen soll.
Deutsch: Neue Rechtschreibung verwenden Aktivieren Sie das Kontrollkästchen, wenn PowerPoint die neue deutsche Rechtschreibung als Grundlage für die Rechtschreibprüfung verwenden soll.
Großbuchstaben behalten Akzent Aktivieren Sie das Kontrollkästchen, wenn PowerPoint Wörter überprüfen soll, bei denen Großbuchstaben einen Akzent besitzen, dieser aber fehlt. Das ist z.B. bei der Sprache Fran-zösisch (Kanada) so.
Vorschläge nur aus Hauptwörterbuch Aktivieren Sie das Kontrollkästchen, wenn PowerPoint bei fehlerhaften Wörter nur korrek-te Wörter vorschlägt, die im Hauptwörterbuch stehen. Wörter aus dem Benutzerwörterbuch werden dann ignoriert.
Klicken Sie die Schaltfläche an, wenn Sie ein Benutzerwörterbuch anlegen, auswählen oder den Inhalt (also die Wörter) bearbeiten wollen. Siehe auch Skript Microsoft Word 2019 - Korrekturhilfen, Kapitel Benutzerwörterbücher, Seite 6.
Französische Modi Die Auswahl in der Liste hat nur Auswirkung auf französische Texte. Zur Auswahl stehen: Traditionelle und neue Rechtschreibung, Traditionelle Rechtschreibung, Neue Recht-schreibung.
Spanische Modi Die Auswahl in der Liste hat nur Auswirkung auf spanische Texte. Zur Auswahl stehen: Nur Tuteo-Verbformen, TTuteo- und Vuseo-Verbformen, Nur Voseo-Verbformen.
Russisch: Strenge Unterscheidung ë Aktivieren Sie das Kontrollkästchen, wenn Wörter, die mit dem Buchstaben ë geschrieben werden sollten, gekennzeichnet werden, wenn das diakritische Zeichen fehlt. Es werden nur die Varianten mit ë vorgeschlagen.
Bei der Rechtschreib- und Grammatikkor-rektur in PowerPoint
Rechtschreibung während der Eingabe überprüfen Aktivieren Sie das Kontrollkästchen, wenn PowerPoint während der Texteingabe die Rechtschreibung im Hintergrund überprüft und fehlerhafte bzw. unbekannte Wörter mit einer roten Wellenlinie unterstreicht (sofern das Kontrollkästchen Rechtschreib- und Gram-matikfehler ausblenden deaktiviert ist).
Rechtschreib- und Grammatikfehler ausblenden Aktivieren Sie das Kontrollkästchen, wenn PowerPoint fehlerhafte oder unbekannte Wörter bzw. Grammatikfehler nicht mit einer roten bzw. blauen Wellenlinie unterstreichen soll.

HO
CH
SCH
ULR
ECH
ENZE
NTR
UM
HRZ
Optionen in PowerPoint 2019 Seite 6 von 16
Gruppe Einstellung und Bedeutung
Bei der Rechtschreib- und Grammatikkor-rektur in PowerPoint (Fortsetzung)
Grammatik zusammen mit Rechtschreibung überprüfen Aktivieren Sie das Kontrollkästchen, wenn PowerPoint die Grammatikprüfung zusammen mit der Rechtschreibprüfung durchführen soll. Sie können die Überprüfung dann mit der Schaltfläche erneut durchführen.
Kategorie Speichern
Gruppe Einstellung und Bedeutung
Präsentation spei-chern
Dateien in diesem Format speichern Wählen Sie in der Liste den Dateityp aus, der als Standard für das Speichern von Power-Point-Dateien verwendet werden soll. Zur Auswahl stehen: PowerPoint-Präsentation, PowerPoint-Präsentation mit Makros, PowerPoint-Präsentationen der Versionen 97-2003, Strict Open XML-Präsentation, OpenDocument-Präsentation.
AutoWiederherstellen-Informationen speichern alle x Minuten Aktivieren Sie das Kontrollkästchen, wenn PowerPoint alle x Minuten (Standard: 10) Infor-mationen zur geöffneten Datei speichern soll. Diese Informationen sind aber nur bei einem Stromausfall oder Absturz des Systems von Bedeutung. Dieses Kontrollkästchen ersetzt nicht die normale Speicherung der Arbeitsmappe. • Beim Schließen ohne Speichern die letzte automatisch gespeicherte Version beibe-
halten Aktivieren Sie das Kontrollkästchen, wenn Sie die Datei schließen ohne zu speichern. In diesem Fall bleiben die AutoWiederherstellen-Informationen erhalten.
Dateispeicherort für AutoWiederherstellen Tragen Sie in das Textfeld den Speicherort ein, wo die AutoWiederherstellen-Informatio-nen gespeichert werden sollen. Sie können natürlich den vorgegebenen Speicherort beibe-halten.
Backstage beim Öffnen oder Speichern von Dateien nicht anzeigen Aktivieren Sie das Kontrollkästchen, wenn Sie in der Symbolleiste für den Schnellzugriff das Symbol zum Speichern verwenden oder die Tastenkombination Strg S (bzw. das
Symbol zum Öffnen oder die Tastenkombination Strg O ), um dann direkt in das Dia-
logfeld Speichern unter bzw. Öffnen zu gelangen. Im anderen Fall kommen Sie in den Backstagebereich (identisch mit dem Register Datei und den Befehlen Speichern unter bzw. Öffnen).
Zusätzliche Speicherorte anzeigen, auch wenn eine Anmeldung erforderlich ist Aktivieren Sie das Kontrollkästchen, wenn PowerPoint beim Speichern bzw. Öffnen im Backstagebereich den Clouddienst OneDrive anzeigen soll. Ist das Kontrollkästchen deak-tiviert, wird OneDrive trotzdem angezeigt, wenn Sie mit Ihrem Microsoft-Konto angemel-det sind.

HO
CH
SCH
ULR
ECH
ENZE
NTR
UM
HRZ
Optionen in PowerPoint 2019 Seite 7 von 16
Gruppe Einstellung und Bedeutung
Präsentation spei-chern (Fortsetzung)
Standardmäßig auf Computer speichern Aktivieren Sie das Kontrollkästchen, wenn PowerPoint beim Speichern bzw. Öffnen im Backstagebereich automatisch den Eintrag Dieser PC auswählen soll. Im anderen Fall wird standardmäßig der Clouddienst OneDrive ausgewählt.
Lokaler Standardspeicherort für Datei Tragen Sie in das Textfeld den Speicherort ein, wo Sie standardmäßig Ihre PowerPoint-Dokumente ablegen wollen. Dieser Speicherort wird dann in den Dialogfeldern Spei-chern unter bzw. Öffnen sofort angezeigt.
Standardspeicherort für persönliche Vorlagen Tragen Sie in das Textfeld den Speicherort ein, wo Sie standardmäßig Ihre PowerPoint-Vorlagen (Dateityp: .potx oder .potm) ablegen wollen.
Offlinebearbeitungs-optionen für Dateien auf dem Dokument-verwaltungsserver
Ausgecheckte Dateien speichern in
• Speicherort für Serverentwürfe auf diesem Computer Wählen Sie die Option, wenn ausgecheckte Dateien für einen SharePoint-Server auf dem lokalen Computer gespeichert werden sollen.
• Cache für Office-Dokumente Bei der Option werden Änderungen in einer ausgecheckten Datei, die auf einem SharePoint-Server gespeichert wurde, für andere Benutzer erst nach dem Einchecken der Datei sichtbar.
Speicherort für Serverentwürfe Geben Sie in das Textfeld den lokalen Speicherort an, wenn Sie die Option Speicherort für Serverentwürfe auf diesem Computer gewählt haben.
Genauigkeit beim Freigeben dieser Prä-sentation beibehal-ten
Schriftarten in der Datei einbetten Aktivieren Sie das Kontrollkästchen, wenn PowerPoint beim Speichern die verwendeten Schriftarten mitspeichert. Somit können Benutzer die Datei öffnen und den Text lesen, auch wenn auf dem verwendeten Computer die im Dokument eingesetzten Schriftarten nicht in-stalliert sind. Gilt nur für TrueType- und OpenType-Schriftarten. • Nur im Dokument verwendete Zeichen einbetten (zum Reduzieren der Dateigröße)
Wählen Sie diese Option, wenn PowerPoint nur die tatsächlich im Dokument verwen-deten Zeichen speichert und nicht den gesamten Zeichensatz der verwendeten Schrift-arten. Damit können Sie die Dateigröße reduzieren.
• Alle Zeichen einbetten (zum Bearbeiten durch andere Personen) Wählen Sie diese Option, wenn der komplette Zeichensatz mit in die Datei eingebettet werden soll. Das ist dann sinnvoll, wenn Sie die Präsentation auf einem anderen Rech-ner weiterbearbeiten wollen oder die Präsentation soll von anderen Personen weiterbe-arbeitet werden.

HO
CH
SCH
ULR
ECH
ENZE
NTR
UM
HRZ
Optionen in PowerPoint 2019 Seite 8 von 16
Kategorie Sprache
Gruppe Einstellung und Bedeutung
Bearbeitungsspra-chen auswählen
Fügen Sie weitere Sprachen hinzu, um Ihre Dokumente zu bearbeiten Wählen Sie in der Liste die Sprache aus, die standardmäßig u.a. bei der Rechtschreib- oder Grammatikprüfung verwendet werden soll und bestätigen die Auswahl mit der Schaltfläche
. Wenn Sie neben Deutsch und Englisch weitere Sprachen für die Kor-rekturhilfen haben wollen, wählen Sie die gewünschte Sprache in der Liste mit dem Eintrag [Weitere Bearbeitungssprachen hinzufügen] und bestätigen die Auswahl mit der Schalt-fläche .
Ich möchte informiert werden, wenn ich zusätzliche Korrekturhilfen herunterladen soll-te Aktivieren Sie das Kontrollkästchen, wenn Sie informiert werden wollen, wenn zusätzliche Korrekturhilfen benötigt werden.
Anzeige- und Hilfe-sprachen auswählen
Legen Sie die Priorität der Anzeigesprachen für die Schaltflächen, Registerkarten und die Hilfe fest. Wählen Sie hier die Sprachen für die Anzeige (Menüband, Schaltflächen, usw.) bzw. für die Hilfefenster aus. Sie müssen allerdings das entsprechende Sprachpaket aus dem Internet herunterladen und installieren.
Kategorie Erleichterte Bedienung
Gruppe Einstellung und Bedeutung
Feedbackoptionen Feedback mit Sound bereitstellen Aktivieren Sie das Kontrollkästchen, wenn PowerPoint bei bestimmten Aktionen (z.B. Speichern oder bei Fehlermeldungen) diese durch Sounds während der Ausführung unter-stützt. In der Liste Soundschema können Sie wählen zwischen Modern und Klassisch.
Optionen für die An-wendungsanzeige
QuickInfo-Format Beschreibung siehe Kategorie Allgemein, Gruppe Benutzeroberflächenoptionen (Kapitel Kategorie Allgemein, Seite 3).
Tastenkombinationen in Quickinfos anzeigen Wenn Sie im Menüband das Maussymbol auf ein Symbol bewegen, bekommen Sie in ei-nem kleinen Kasten eine Kurzbeschreibung zu dem Symbol angezeigt. Ist das Kontrollkäst-chen aktiviert, sehen Sie zusätzlich auch nicht die Tastenkombination für dieses Symbol (sofern dieses Symbol eine Tastenkombination besitzt).
Startbildschirm beim Start dieser Anwendung anzeigen Beschreibung siehe Kategorie Allgemein, Gruppe Startoptionen (Kapitel Kategorie All-gemein, Seite 3).
Automatischer Alter-nativtext
Alternativtext automatisch für mich generieren Aktivieren Sie das Kontrollkästchen, wenn beim Einfügen von Bildern, Grafiken, 3D-Mo-dellen usw. PowerPoint automatisch dem Objekt ein Alternativtext zuweisen soll.

HO
CH
SCH
ULR
ECH
ENZE
NTR
UM
HRZ
Optionen in PowerPoint 2019 Seite 9 von 16
Kategorie Erweitert
Gruppe Einstellung und Bedeutung
Bearbeitungsoptio-nen
Beim Markieren automatisch ganzes Wort markieren Aktivieren Sie das Kontrollkästchen, wenn Sie beim Markieren von Textteilen mit der Maus Wörter komplett markieren wollen, sobald Sie das Maussymbol über das Wort bewe-gen (bei gedrückter linker Maustaste).
Textbearbeitung durch Drag & Drop zulassen Aktivieren Sie das Kontrollkästchen, wenn Sie einen markierten Textteil mit der Maus ver-schieben oder kopieren wollen (ohne Verwendung der Zwischenablage).
Tastatur automatisch an die Sprache des umgebenden Texts anpassen Aktivieren Sie das Kontrollkästchen, wenn PowerPoint die Sprache automatisch wechseln soll, sobald Sie die Schreibmarke in einen Textteil setzen, der in einer anderen westlichen Sprache eingegeben worden ist. Anmerkung: Das Kontrollkästchen wird nur dann angezeigt, wenn mindestens zwei Tasta-turlayouts in den Windows-Einstellungen aktiviert worden sind.
Screenshot nicht automatisch als Link bereitstellen Aktivieren Sie das Kontrollkästchen, wenn ein eingefügter Screenshot nicht automatisch als Link bereitgestellt werden soll.
Maximale Anzahl von Vorgängen, die rückgängig gemacht werden können Geben Sie im Zahlenfeld an, wie viele Aktionen sich PowerPoint merken soll, die Sie gege-benenfalls rückgängig machen wollen. Wertebereich: 3 bis 150 (Standard: 20)
Ausschneiden, Kopie-ren und Einfügen
Intelligentes Ausschneiden und Einfügen Aktivieren Sie das Kontrollkästchen, wenn PowerPoint die Formatierung beim Einfügen eines Textteils automatisch anpassen soll.
Schaltfläche für Einfügeoptionen anzeigen, wenn Inhalt eingefügt wird Aktivieren Sie das Kontrollkästchen, wenn nach dem Einfügen des Inhalts der Zwischenab-lage rechts unten am eingefügten Textteil ein Smarttag zu sehen ist, über das Sie auswählen können, in welcher Form der Textteil eingefügt werden soll.
Stift Stift standardmäßig verwenden, um Inhalte auszuwählen und damit zu interagieren Aktivieren Sie das Kontrollkästchen, wenn Sie bei einem PC, Laptop, Tablet usw. mit Touchscreen-Funktion einen Stift benutzen wollen, um Befehle und ähnliches auszuwäh-len.
Bildgröße und –qualität (Präsentation in der Liste auswählen)
Bearbeitungsdaten verwerfen Aktivieren Sie das Kontrollkästchen, wenn Sie die Daten löschen wollen, mit deren Hilfe der Originalzustand bearbeiteter Bilder wiederherstellen lässt.
Bilder in Datei nicht komprimieren Aktivieren Sie das Kontrollkästchen, wenn eingefügte Bilder mit maximaler Bildqualität in der Datei gespeichert werden sollen. Dadurch vergrößert sich aber auch die Dateigröße des PowerPoint-Dokuments. Ist das Kontrollkästchen deaktiviert, können Sie über die Liste Standardzielausgabe festlegen auf den gewünschten Konvertierungswert auswählen. Zur Auswahl stehen: High Fidelity, 330 ppi, 220 ppi, 150 ppi, 96 ppi (ppi = pixel per inch).

HO
CH
SCH
ULR
ECH
ENZE
NTR
UM
HRZ
Optionen in PowerPoint 2019 Seite 10 von 16
Gruppe Einstellung und Bedeutung
Diagramm Eigenschaften orientieren sich am Diagrammdatenpunkt für alle neuen Präsentationen Aktivieren Sie das Kontrollkästchen, wenn benutzerdefinierte Formatierungen und Daten-beschriftungen den Datenpunkten folgen sollen, während Sie im Diagramm verschoben oder geändert werden.
Eigenschaften orientieren sich am Diagrammdatenpunkt in der aktuellen Präsentation Aktivieren Sie das Kontrollkästchen, wenn benutzerdefinierte Formatierungen und Daten-beschriftungen den Datenpunkten in der aktuellen Präsentation folgen sollen, während Sie im Diagramm verschoben oder geändert werden. Wählen Sie in der Liste Aktuelle Präsen-tation die Präsentation aus, für die das Kontrollkästchen gelten soll.
Anzeigen
Diese Anzahl zuletzt verwendeter Dokumente anzeigen Legen Sie im Zahlenfeld fest, wie viele Dateinamen beim Befehl Öffnen (Register Datei) angezeigt werden sollen, die zuletzt verwendet worden sind. Wertebereich: 0 bis 50 (Stan-dard: 25)
Schnell auf diese Anzahl zuletzt verwendeter Dokumente zugreifen Aktivieren Sie das Kontrollkästchen, wenn Sie im Register Datei unterhalb des Befehls Optionen die Dateinamen der zuletzt geöffneten Dokumente angezeigt bekommen möch-ten. Wertebereich: 1 bis 50 (Standard: 4)
Diese Anzahl nicht angehefteter, zuletzt verwendeter Ordner anzeigen Legen Sie im Zahlenfeld fest, wie viele Ordnernamen beim Befehl Öffnen (Register Datei) angezeigt werden sollen, die zuletzt verwendet worden sind. Wertebereich: 0 bis 20 (Stan-dard: 10)
Tastenkombinationen in QuickInfos anzeigen Wenn Sie im Menüband das Maussymbol auf ein Symbol bewegen, bekommen Sie in ei-nem kleinen Kasten eine Kurzbeschreibung zu dem Symbol angezeigt. Ist das Kontrollkäst-chen aktiviert, sehen Sie zusätzlich auch nicht die Tastenkombination für dieses Symbol (sofern dieses Symbol eine Tastenkombination besitzt).
Vertikales Lineal anzeigen Aktivieren Sie das Kontrollkästchen, wenn das vertikale Lineal am linken Rand der Folie angezeigt werden soll.
Hardwaregrafikbeschleunigung deaktivieren Aktivieren Sie das Kontrollkästchen, wenn bei der Anzeige von PowerPoint Probleme auf-treten können (z.B. Bildschirm flackert, PowerPoint stürzt ab, Daten werden nicht richtig dargestellt).
Hardwaregrafikbeschleunigung für Diashow deaktivieren Aktivieren Sie das Kontrollkästchen, wenn während der Präsentation bei der Anzeige Pro-bleme auftreten können (z.B. Bildschirm flackert, Daten werden nicht richtig dargestellt).
Beim Präsentieren auf einem Laptop oder Tablet die Anzeige automatisch erweitern Aktivieren Sie das Kontrollkästchen, wenn während der Präsentation die Präsentation auf der Leinwand und auf dem Bildschirm des Laptops bzw. Tablets die Referentenansicht an-gezeigt werden soll.

HO
CH
SCH
ULR
ECH
ENZE
NTR
UM
HRZ
Optionen in PowerPoint 2019 Seite 11 von 16
Gruppe Einstellung und Bedeutung
Anzeigen (Fortsetzung)
Anwesenheitskennzeichen für ausgewählte Elemente anzeigen Aktivieren Sie das Kontrollkästchen, wenn Sie die Präsentation gleichzeitig zusammen mit anderen Personen bearbeiten. Wenn Sie ein Objekt auswählen, das gerade von einer ande-ren Person bearbeitet wird, wird ein kleines Kennzeichen eingeblendet, das zeigt, wer das Objekt gerade bearbeitet.
Alle Dokumente in dieser Ansicht öffnen Wählen Sie in der Liste die Ansichtsdarstellung aus, in der PowerPoint standardmäßig Prä-sentationsdateien öffnen soll. Zur Auswahl stehen: Die gespeicherte Ansicht aus der Datei, Normal – Gliederung, Notizen und Folie, Normal – Miniaturbilder, Notizen und Folie, Normal – Gliederung und Folie, Normal – Miniaturbilder und Folie, Normal – Notizen und Folie, Normal – Nur Folie, Nur Gliederung, Foliensortierung, Notizen.
Bildschirmpräsenta-tion
Menü beim Klicken mit der rechten Maustaste anzeigen Aktivieren Sie das Kontrollkästchen, wenn während der Präsentation beim Klicken der rechten Maustaste ein Kontextmenü erscheint, wo Sie Befehle zur Steuerung der Präsenta-tion auswählen können.
Popupsymbolleiste anzeigen Aktivieren Sie das Kontrollkästchen, wenn während der Präsentation in der linken unteren Ecke eine Symbolleiste angezeigt werden soll, mit der Sie verschiedene Befehle zur Steu-erung der Präsentation ausführen können. Die Auswahl ist dabei identisch mit den Aus-wahlmöglichkeiten im Kontextmenü. Die Popupsymbolleiste ist allerdings nur dann sicht-bar, wenn auch das Maussymbol sichtbar ist.
Beim Beenden Aufforderung zum Beibehalten der Freihandanmerkungen anzeigen Aktivieren Sie das Kontrollkästchen, wenn Sie während der Präsentation Freihandanmer-kungen bei einigen Folien erstellt haben und beim Verlassen der Präsentation gefragt wer-den wollen, ob die Freihandanmerkungen beibehalten oder verworfen werden sollen. Ist das Kontrollkästchen deaktiviert, werden Freihandanmerkungen beibehalten.
Mit schwarzer Folie beenden Aktivieren Sie das Kontrollkästchen, wenn am Ende der Präsentation eine schwarze Folie mit dem Hinweis Ende der Bildschirmpräsentation. Zum Beenden klicken. angezeigt wer-den soll.
Im Hintergrund drucken Aktivieren Sie das Kontrollkästchen, wenn Sie während des Ausdrucks einer Präsentation weiter an dieser arbeiten wollen.
TrueType-Schriftarten als Grafiken drucken Dieses Kontrollkästchen müssen Sie nur dann aktivieren, wenn beim Ausdruck einer exo-tischen TrueType-Schriftart diese nicht korrekt ausgegeben wird. Ist dann das Kontrollkäst-chen aktiviert, wird die Schriftart bei der Druckausgabe wie eine Grafik behandelt.
Eingefügte Objekte mit Druckerauflösung drucken Dieses Kontrollkästchen müssen Sie nur dann aktivieren, wenn es Probleme bei der Druck-ausgabe mit hochauflösenden Bildern gibt. In diesem Fall wird für die Auflösung der Bilder die Auflösung des Druckers bei der Druckausgabe verwendet.

HO
CH
SCH
ULR
ECH
ENZE
NTR
UM
HRZ
Optionen in PowerPoint 2019 Seite 12 von 16
Gruppe Einstellung und Bedeutung
Drucken (Fortsetzung)
Hohe Qualität Aktivieren Sie das Kontrollkästchen, wenn die die Druckausgabe in hoher Qualität erfolgen soll. Die Druckausgabe dauert aber länger. Bei modernen Druckern bringt eine Aktivierung des Kontrollkästchens meistens keine sichtbare Verbesserung.
Transparente Grafiken für Druckerauflösung ausrichten Aktivieren Sie das Kontrollkästchen, wenn Grafiken mit transparentem Hintergrund ord-nungsgemäß an allen anderen Inhalten ausgerichtet ist. In diesem Fall wird die Druckerauf-lösung verwendet.
Beim Drucken des Dokuments (Präsentation in der Liste auswählen)
Die letzten Druckeinstellungen verwenden Wählen Sie diese Option, wenn Sie für die Druckausgabe der ausgewählten Präsentation die zuletzt verwendeten Druckeinstellungen erneut verwenden wollen.
Folgende Druckeinstellungen verwenden Wählen Sie diese Option, wenn Sie für die Druckausgabe der ausgewählten Präsentation spezielle Einstellungen verwenden wollen. In der Liste Drucken wählen Sie aus, was genau gedruckt werden soll (Ganzseitige Folien, Handzettel (2 Folien pro Seite), Handzettel (3 Folien pro Seite), Handzettel (6 Folien pro Seite), Notizen, Gliederung). In der Liste Farbe und Graustufe können Sie wählen, ob Farben als Graustufen oder in reinem schwarzweiß ausgedruckt werden sollen (Farbe, Graustufen, Reines Schwarzweiß). Aktivieren Sie das Kontrollkästchen Ausgeblendete Folien drucken, wenn auch die ausgeblendeten Folien ausgedruckt werden sollen. Aktivieren Sie die das Kontrollkästchen An Papiergröße an-passen, wenn die Folie etwas vergrößert auf dem Blatt ausgegeben werden soll. Aktivieren Sie das Kontrollkästchen Folienrahmen, wenn noch ein dünner schwarzer Rahmen um die Folien ausgedruckt werden soll.
Allgemein Fehler von Benutzeroberflächen-Add-Ins anzeigen Aktivieren Sie das Kontrollkästchen um eine Fehlermeldung anzuzeigen, wenn ein Add-In erfolglos versucht, die Microsoft Office-Benutzeroberfläche zu verändern.
Kategorie Menüband anpassen In der Kategorie Menüband anpassen können Sie nicht nur festlegen, welche Register im Menüband angezeigt werden oder nicht, Sie können auch eigene Register erstellen, diese in Gruppen unterteilen und dann die Gruppen mit Befehlen und Symbolen füllen. Somit können Sie ein (oder auch mehrere) Register erstellen, dass alle Befehle enthält (oder zumindest die meisten), die Sie im täglichen Um-gang mit PowerPoint benötigen.
Neues Register bzw. Gruppe erstellen Wenn Sie ein eigenes Register im Menüband erstellen wollen, müssen Sie zunächst in der Kategorie Menüband anpassen rechts unten die Schaltfläche anklicken. In der Liste darüber wird nun eine neue Registerkarte mit dem Namen Neue Registerkarte (Benutzerdefiniert) angezeigt. Dieses Register hat auch bereits eine Gruppe mit dem Namen Neue Gruppe (Benutzerdefiniert). Ein Register können Sie in mehrere Gruppen aufteilen. Wenn Sie eine weitere Gruppe erstellen wollen,

HO
CH
SCH
ULR
ECH
ENZE
NTR
UM
HRZ
Optionen in PowerPoint 2019 Seite 13 von 16
wählen Sie einen Gruppennamen im benutzerdefiniertem Register aus und klicken dann auf die Schaltfläche . Sie können eine neue Gruppe auch in eine der Standardregister aufnehmen.
Register, Gruppe oder Befehl umbenennen Ein benutzerdefiniertes Register bzw. eine benutzerdefinierte Gruppe können Sie natürlich auch um-benennen. Klicken Sie einfach den Register- bzw. Gruppennamen an und klicken auf die Schaltfläche
. Im Dialogfeld Umbenennen (siehe Abbildung 2) tragen Sie dann im Textfeld Anzei-gename den neuen Namen für das Register bzw. die Gruppe ein. Bei einer Gruppe können Sie neben dem Anzeigenamen auch noch ein Symbol auswählen. Die Symbolauswahl ist aber nicht für den Gruppennamen gedacht (eine Gruppe besitzt kein Symbol), sondern für den Fall, dass Sie ein Symbol (bzw. einen Befehl), das Sie in die Gruppe aufgenommen haben, umbenennen wollen.
Abb. 2: Dialogfeld Umbenennen, links bei einem Register, rechts bei einer Gruppe
Symbole bzw. Befehle in die Gruppen aufnehmen Wenn Sie nun alle neuen Register und Gruppen erstellt haben, müssen die Gruppen noch mit Sym-bolen bzw. Befehlen gefüllt werden. Links neben der Liste mit den Registerkarten haben Sie die Liste mit den Symbolen und Befehlen. Standardmäßig enthält die Liste zunächst nur die häufig verwende-ten Befehle. Öffnen Sie die Liste Befehle auswählen oberhalb der Liste mit den Befehlen und wählen den Eintrag Alle Befehle. Nun bekommen Sie in der Liste alle Symbole und Befehle von PowerPoint in sortierter Reihenfolge aufgelistet. Um nun Symbole bzw. Befehle in die benutzerdefinierten Grup-pen aufzunehmen, müssen Sie folgende Schritte ausführen:
1. Wählen Sie im benutzerdefinierten Register (Liste auf der rechten Seite) die Gruppe aus, in die das Symbol bzw. der Befehl aufgenommen werden soll.
2. Wählen Sie in der Liste der Befehle (Liste auf der linken Seite) das Symbol (bzw. den Befehl) aus, das in die ausgewählte Gruppe übernommen werden soll.
3. Klicken Sie auf die Schaltfläche zwischen den beiden Listen.
Wiederholen Sie die Schritte 2 und 3 (gegebenenfalls auch Schritt 1, wenn Sie eine Gruppe auswählen wollen), um die Gruppen nach und nach mit Symbolen und Befehlen zu füllen.

HO
CH
SCH
ULR
ECH
ENZE
NTR
UM
HRZ
Optionen in PowerPoint 2019 Seite 14 von 16
Reihenfolge der Register, Gruppen bzw. Befehlen ändern Sie können jederzeit die Reihenfolge der Register, Gruppen und auch der Symbole bzw. Befehle in den Gruppen ändern. Dazu wählen Sie zunächst das Register, die Gruppe oder das Symbol bzw. den Befehl aus, den Sie verschieben wollen. Klicken Sie dann rechts neben der Liste auf das Symbol bzw. . Sind die beiden Symbole nicht zu sehen, müssen Sie die Größe des Dialogfelds Power-Point-Optionen ändern.
Register, Gruppe bzw. Befehl entfernen Wenn Sie Symbole bzw. Befehle aus einer Gruppe entfernen wollen, oder eine Gruppe aus einem Register oder auch das Register aus dem Menüband, so müssen Sie nur das zu entfernende Element auswählen und klicken dann auf die Schaltfläche zwischen den beiden Listen.
Menüband bzw. Registerkarten zurücksetzen Wenn Sie das Menüband, oder zumindest eines der Standardregister, wieder in den ursprünglichen Zustand zurückversetzen wollen, klicken Sie auf die Schaltfläche . Wählen Sie den Be-fehl Nur ausgewählte Registerkarte des Menübands zurücksetzen, wenn Sie ein ausgewähltes Stan-dardregister auf seinen Ursprung zurücksetzen wollen. Wählen Sie den Befehl Alle Anpassungen zurücksetzen, wenn Sie das gesamte Menüband zurücksetzen wollen. Damit löschen Sie auch alle benutzerdefinierten Register (inkl. der Gruppen und Symbole bzw. Befehle)1.
Angepasstes Menüband exportieren bzw. importieren Sie können ein angepasstes Menüband auch in eine Datei exportieren (Dateityp Exportierte Office-Benutzeroberflächendatei (*.exportedUI)), um sie z.B. anderen Personen zur Verfügung zu stellen. Oder Sie möchten die identischen Einstellungen auf verschiedenen Rechnern (Desktop-Rechner, Laptop, usw.) nutzen. Klicken Sie auf die Schaltfläche und wählen den Befehl Alle Anpassungen exportieren2. Im Dialogfeld Datei speichern geben Sie der Datei einen Namen und wählen den gewünschten Speicherort (z.B. ein USB-Stick) und bestätigen das Dialogfeld.
Auf einem anderen Rechner öffnen Sie das Dialogfeld PowerPoint-Optionen und klicken in der Kategorie Menüband anpassen auf die Schaltfläche und wählen den Befehl An-passungsdatei importieren. Im Dialogfeld Datei öffnen wählen Sie den Speicherort und den Da-teinamen und bestätigen das Dialogfeld.
Kategorie Symbolleiste für den Schnellzugriff Analog zum Menüband können Sie auch die Symbolleiste für den Schnellzugriff anpassen. Wenn Sie ein Symbol bzw. einen Befehl in die Symbolleiste für den Schnellzugriff hinzufügen wollen, wählen Sie auf der linken Seite in der Liste das gewünschte Symbol bzw. den gewünschten Befehl aus (evtl. wählen Sie zunächst in der Liste Befehle auswählen den Eintrag Alle Befehle). Klicken Sie dann auf die Schaltfläche . Sie können theoretisch beliebig viele Symbole bzw. Befehle in die
1 Neben dem Menüband wird auch die Symbolleiste für den Schnellzugriff zurückgesetzt. 2 Auch die Symbole in der Symbolleiste für den Schnellzugriff werden ebenfalls exportiert. Es gibt keine Möglichkeit,
die Einstellungen des Menübands und der Symbolleiste für den Schnellzugriff getrennt zu exportieren bzw. zu impor-tieren.

HO
CH
SCH
ULR
ECH
ENZE
NTR
UM
HRZ
Optionen in PowerPoint 2019 Seite 15 von 16
Symbolleiste für den Schnellzugriff aufnehmen, allerdings ist der verfügbare Platz zur Darstellung der Symbole nicht unendlich groß. Außerdem verlieren Sie recht schnell den Überblick bei zu vielen Symbolen.
Mit den beiden Symbolen und rechts neben der rechten Liste können Sie das ausgewählte Symbol bzw. den ausgewählten Befehl in der Reihenfolge verschieben.
In der Liste auf der linken Seite mit den Befehlen gibt es auch den Eintrag <Trennzeichen>, den Sie ebenfalls der Symbolleiste für den Schnellzugriff hinzufügen können. Das Trennzeichen können Sie auch in der Reihenfolge der Symbole bzw. Befehle verschieben. Damit können Sie optisch Gruppen von Symbolen bilden.
Wenn Sie ein Symbol bzw. Befehl aus der Symbolleiste für den Schnellzugriff entfernen wollen, wäh-len Sie das Symbol bzw. den Befehl in der Liste auf der rechten Seite aus und klicken auf die Schalt-fläche .
Wenn Sie die Symbolleiste für den Schnellzugriff auf die Standardeinstellung zurücksetzen wollen, klicken Sie auf die Schaltfläche und wählen den Befehl Nur die Symbolleiste für den Schnellzugriff zurücksetzen. Wenn Sie den Befehl Alle Anpassungen zurücksetzen wählen, wird neben der Symbolleiste für den Schnellzugriff auch das Menüband auf die Standardeinstellungen zu-rückgesetzt.
Analog zum Menüband können Sie auch die angepasste Symbolleiste für den Schnellzugriff expor-tieren und auf einem anderen Rechner importieren. Die Vorgehensweise ist identisch mit dem Kapitel Angepasstes Menüband exportieren bzw. importieren, Seite 14.
Kategorie Add-Ins Bei den Add-Ins handelt es sich um Zusatzpakete, mit denen PowerPoint um weitere Befehle oder ganze Programmpakete erweitert wird. Einige Add-Ins sind im Lieferumfang von PowerPoint bereits enthalten und müssen nur aktiviert werden. Andere Add-Ins können Sie kostenlos (oder auch kosten-pflichtig; kommt auf das Add-In an) aus dem Internet herunterladen und installieren.
Um ein Add-In zu installieren bzw. zu aktivieren, müssen Sie in der Kategorie Add-Ins zunächst rechts unten einen Eintrag aus der Liste Verwalten auswählen (COM-Add-Ins, PowerPoint-Add-Ins, Aktionen oder Deaktivierte Elemente). Klicken Sie dann auf die Schaltfläche 3. Sie erhalten ein weiteres Dialogfeld, wo Sie das gewünschte Add-In auswählen und aktivieren können. Haben Sie ein Add-In aus dem Internet heruntergeladen und es wird nicht im entsprechenden Dialogfeld ange-zeigt, müssen Sie die Schaltfläche anklicken und in einem weiteren Dialogfeld den Speicherort angeben, wo sich die Add-In-Datei befindet.
Das Installieren bzw. Aktivieren eines Add-Ins dauert im Normalfall nicht länger als ein paar Sekun-den. In Ausnahmefällen kann die Aktivierung auch schon mal bis zu einer Minute in Anspruch neh-men.
3 In den älteren PowerPoint-Versionen hat die Schaltfläche den Namen Gehe zu.

HO
CH
SCH
ULR
ECH
ENZE
NTR
UM
HRZ
Optionen in PowerPoint 2019 Seite 16 von 16
Kategorie Trust Center In dieser Kategorie erhalten Sie zunächst nur wenige Informationen. Über den Link Microsoft Trust-worthy Computing können Sie eine Web-Seite aufrufen, wo Sie weitere Informationen zum Thema Sicherheit erhalten.
Wenn Sie Einstellungen ändern wollen, klicken Sie auf die Schaltfläche . Im Dialogfeld Trust Center haben Sie nun eine Fülle an Möglichkeiten, die Sicherheitseinstellun-gen zu verändern. Es wird allerdings davon abgeraten, die Einstellungen im Trust Center zu verän-dern. Daher werden die Einstellungsmöglichkeiten in diesem Dialogfeld in diesem Skript auch nicht näher behandelt.