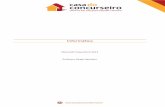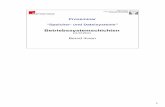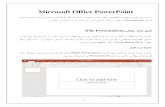Microsoft PowerPoint - Annetzbergerannetzberger.org/PowerPoint_2010_Kurzeinfuhrung.pdf ·...
Transcript of Microsoft PowerPoint - Annetzbergerannetzberger.org/PowerPoint_2010_Kurzeinfuhrung.pdf ·...

Microsoft
PowerPoint -
Vers. 2010
-
Kurzeinführung
Rel. 01.2012

Vorbemerkung
Diese Einführung in die Anwendung MS-PowerPoint wurde mit der Version
2010 erstellt. Die PowerPoint Version 2007 entspricht im Aufbau der Menübän-
der weitgehend der Version 2010. Die dennoch geringen Abweichungen sollten
für die Anwender keine Schwierigkeiten bedeuten. Ich habe deshalb auf Hin-
weise und Erläuterungen zu den Unterschieden verzichtet.
München, im Januar 2012
Der Verfasser
Michael Annetzberger

MS-PowerPoint 2010
Eine Kurzeinführung von Michael Annetzberger
Teil 1
Seite 1
Einführung in die Präsentation
Vorbemerkungen
Multimediale Welt
In unserer Kommunikationsgesellschaft hat sich der Begriff der Präsentation grundlegend gewan-
delt. Riesige Informationsmengen sollen in immer kürzerer Zeit verarbeitet und aufgenommen
werden. Nicht selten wird vor dieser Informationsflut resigniert. Es gilt das Wesentliche in mög-
lichst kurzer Zeit herauszuarbeiten, was letztlich Zeit, Geld und Nerven sparen hilft.
Eine Präsentation erfüllt heute unter Einsatz audiovisueller Medien das Bedürfnis der Menschen
nach einer möglichst alle Sinne ansprechenden Information und hat ein bestimmtes Thema zum
Inhalt. Sie sollte unter dem Motto „Wie präsentiere ich sinnvoll und effizient, damit sich die
Langweile der Zuhörer in Grenzen hält“ stehen.
Präsentationsprogramm – wozu?
Viele Gründe sprechen für den Einsatz eines professionellen Präsentationsprogrammes. Hier nur
einige:
• Optische Gestaltung von sonst langweiligem Text.
• Inhalte sind mit Bildern besser darstellbar.
• Diagramme lassen Zahlen besser darstellen.
• Organisationsprogramme verdeutlichen Strukturen.
• Man hat eine unleserliche Handschrift.
• Tonaufzeichnungen bringen Pepp in die Vorstellung.
• Übergangseffekte erhalten die Spannung des Publikums.
• Präsentationen können auch automatisch ablaufen.
• Präsentationen können in das Internet gestellt werden.
Präsentationsmedien
Präsentationen im klassischen Stil erfolgten bisher mit Overheadfolien und Overheadprojektor.
Ein mündlicher Vortrag begleitete die so aufbereiteten Daten. Doch die Zeiten dicker Ordner mit
unzähligen Folien neigen sich zu Ende. Laptop und handliche Beamer nehmen mehr und mehr
Einzug in Vortragssäle.

MS-PowerPoint 2010
Eine Kurzeinführung von Michael Annetzberger
Teil 1
Seite 2
Folgende Medien werden heute üblicher Weise für Präsentationen verwendet:
• Belichtete Dias, die mit einem Dia-Projektor vorgeführt werden.
• Folien in Farbe und Schwarzweiß zur Darstellung via Overheadprojektor
• Präsentationsfolien auf Festplatte, CD-ROM oder Diskette, die mittels PC und Beamer vor-
geführt werden.
Notwendige Vorüberlegungen
Bevor Sie mit der Erstellung einer Präsentation beginnen, sind grundlegende Kenntnisse über de-
ren Aufbau und einige wichtige Vorarbeiten notwendig. Wenn gewisse Regeln nicht beachtet wer-
den, kann eine Präsentation nicht von Erfolg gekrönt sein.
• Legen Sie zunächst in einer groben Übersicht die Inhalt und die Zahl der Folien fest.
• Wählen Sie das Präsentationsmedium.
• Bestimmen Sie das Aussehen (Design) der Präsentation.
• Dokumentieren Sie die Präsentation als Gedächtnisstütze und als Unterlage für die Teil-
nehmer.
Beachten Sie den Grundsatz:
„Weniger ist oft Mehr“
d.h., überfrachten Sie die Folien nicht mit zu viel Text und grafischen Elementen. Mehr Text heißt
weniger Aufmerksamkeit, weil die Folie unübersichtlich wird und die wesentliche Aussage inmit-
ten der Informationsflut untergeht und die Betrachter ermüden schneller.

MS-PowerPoint 2010
Eine Kurzeinführung von Michael Annetzberger
Teil 1
Seite 3
1 Microsoft PowerPoint 2010
1.1 Allgemeines
PowerPoint ist ein von der Firma Microsoft entwickeltes Präsentationsprogramm, das aufgrund
der marktbeherrschenden Situation der Microsoftprodukte wohl am häufigsten anzutreffen ist.
Mit jeder Version der Office-Suite wird auch dieses Programm weiterentwickelt, was aber leider zu
teilweisen Inkompatibilitäten der verschiedenen Versionen untereinander führt.
Gegenstand dieser Kurzeinführung ist die derzeit aktuelle Version MS-PowerPoint 2010 (Bestand-
teil des Office Paketes).
1.2 Die Arbeitsoberfläche
Arbeiten mit der Maus
Zeigen
Der Mauszeiger kann auf jede beliebige Stelle des Bildschirms verschoben werden.
Klicken
Der Mauszeiger wird auf ein ausgewähltes Objekt (z.B. eine Zelle oder ein Symbol in den Symbol-
leisten) bewegt und dieses einmal angeklickt.
Doppelklick
w.v., jedoch erfolgt ein Doppelklick
Ziehen
Mit dem Mauszeiger auf ein ausgewähltes Objekt zeigen und mit gehaltener Maustaste auf eine
andere Stelle ziehen

MS-PowerPoint 2010
Eine Kurzeinführung von Michael Annetzberger
Teil 1
Seite 4
1.3 PowerPoint starten
Der Start und die Beendigung des Programms erfolgt nach für WINDOWS – Programme gültigen
Regeln
1.3.1 Das PowerPoint Anwendungsfenster

MS-PowerPoint 2010
Eine Kurzeinführung von Michael Annetzberger
Teil 1
Seite 5
1.4 Neue Benutzeroberfläche
Die Benutzeroberfläche von PowerPoint 2010 zeigt sich gegenüber der Version 2003 (XP) in
einem völlig neuen Gesicht. Die bisherigen Symbolleisten wurden durch sog. Menübänder - auch
Ribbons genannt – ersetzt.
1.4.1 Die Menübänder im Einzelnen
1.4.2 DATEI
In diesem Menüband sind die grundsätzlichen Optionen zur Datei-
verwaltung und zur Einstellung der Programmoptionen zusammenge-
fasst.
Des weiteren öffnen Sie bisherige (zuletzt verwendete) Präsentationen
oder Sie starten den Beginn einer neu zu erstellenden Präsentation
mit der Schaltfläche .
Die weiteren Menübänder erklären sich anhand der angebotenen Optionen weitgehend von selbst,
deshalb erfolgt an dieser Stelle lediglich eine Abbildung und kurze Aufzählung der darin enthalten
Befehlsgruppen.

MS-PowerPoint 2010
Eine Kurzeinführung von Michael Annetzberger
Teil 1
Seite 6
1.4.3 START
Folgende Arbeitsbereiche werden zur Verfügung gestellt:
• Zwischenablage
• Folien
• Schriftart
• Absatz
• Zeichnung und Bearbeiten
1.4.4 EINFÜGEN
mit folgenden Optionsbereichen:
• Tabellen
• Bilder
• Illustrationen
• Hyperlinks
• Text
• Symbole und Medien
1.4.5 ENTWURF
mit folgenden Optionsbereichen:
• Seite einrichten
• Designs und Hintergrund

MS-PowerPoint 2010
Eine Kurzeinführung von Michael Annetzberger
Teil 1
Seite 7
1.4.6 ÜBERGÄNGE
mit folgenden Optionsbereichen:
• Vorschau
• Übergang zu dieser Folie und Anzeigedauer
1.4.7 ANIMATION
mit folgenden Optionsbereichen:
• Vorschau
• Animation
• Erweiterte Animation und Anzeigedauer
1.4.8 BILDSCHIRMPRÄSENTATION
mit folgenden Optionsbereichen:
• Bildschirmpräsentation starten
• Einrichten und Bildschirme
1.4.9 ÜBERPRÜFEN
mit folgenden Optionsbereichen:
• Dokumentprüfung

MS-PowerPoint 2010
Eine Kurzeinführung von Michael Annetzberger
Teil 1
Seite 8
• Sprache
• Kommentare und Vergleichen

MS-PowerPoint 2010
Eine Kurzeinführung von Michael Annetzberger
Teil 1
Seite 9
1.4.10 ANSICHT
mit folgenden Optionsbereichen:
• Präsentationsansichten
• Masteransichten
• Anzeigen
• Zoom
• Farbe/Graustufe
• Fenster und Makros
1.4.11 Weitere Dialogfenster
Immer, wenn Sie in einem Themenbereich eines Menübandes diese Schaltfläche vorfinden
können Sie ein weiteres Dialogfenster öffnen , um weitere Optionen zu aktivieren.
Beispiel:
Im Menüband START – Bereich Schriftart:
1.5 Fenster
Für die Arbeit mit Programm- und Dateifenstern gelten unverändert die bisherigen Regeln für
Windows-Anwendungen.

MS-PowerPoint 2010
Eine Kurzeinführung von Michael Annetzberger
Teil 1
Seite 10
1.6 Grundlegende Programmeinstellungen
Für grundlegende Programmeinstellungen steht im Menüband DATEI der Menüpunkt Optio-
nen zur Verfügung.
1.6.1 Speicherort für Präsentationen
Die Standardinstallation eines Office-Paketes sieht als Standardordner für alle Dateien (egal ob
Word-, EXCEL-, Access-, PowerPoint Dateien) den Ordner Eigene Dateien des Benutzers vor.
Dort sammeln sich mit der Zeit Unmengen von Dateien an. Legen Sie deshalb für Ihre Präsentati-
onen einen eigenen Ordner an einer beliebigen Stelle Ihres Dateisystems an, dies kann auch ein
Unterordner im Ordner Eigene Dateien sein. Bedenken Sie aber dabei, dass aufgrund der Be-
nutzersteuerung Ihres Betriebssystems nur Sie Zugriff auf die Eigenen Dateien haben. Wenn
diese nicht gewollt ist, müssen Sie einen anderen Speicherort festlegen.
Wie Optionen eines Office Moduls ggf. geändert und gespeichert werden können habe ich in mei-
nem Skript EXCEL 2010 Aufbaukurs ausführlich behandelt. Auf dieses Skript verweise ich an die-
ser Stelle.

MS-PowerPoint 2010
Eine Kurzeinführung von Michael Annetzberger
Teil 1
Seite 11
2 Eine Präsentation erstellen
2.1 PowerPoint Vorlage
Der aus den PowerPointversionen bis 2003 bekannte AutoInhalt-Assistent steht in den PowerPoint
Versionen 2007 und 2010 nicht mehr zur Verfügung. Stattdessen können Sie Ihre Präsentation
schnell und einfach mit Vorlagen erstellen. Die PowerPoint 2010-Vorlagen bieten verschiedene
Themen und Layouts, auch die meisten der im bisherigen AutoInhalt-Assistenten enthaltenen. Die
Vorlagen bieten einen Anfangspunkt und machen es leichter, Ihre Präsentation schnell abzuschlie-
ßen. Sie können den Text und das Layout einer Vorlage ändern, ein Firmenlogo und eigene Bilder
einfügen oder Text und anderen Inhalt aus der Vorlage löschen.
PowerPoint 2010 enthält integrierte Vorlagen, und Sie können weitere PowerPoint-Vorlagen her-
unterladen, indem Sie zu Office Online-Vorlagen wechseln.
2.1.1 Offline Vorlagen:
Nachdem Sie PowerPoint gestartet haben, steht Ihnen sofort eine neue, leere Präsentation zur Ver-
fügung. Ist das nicht der Fall klicken Sie auf die Schaltfläche „Neu“. In diesem Fall ist es aber am
besten, Sie gehen im Menüband DATEI auf . Sie haben so den Aufgabenbereich
„Neue Präsentation“ zur Verfügung. In ihm klicken Sie auf leere Präsentation oder Sie wählen eine
der Beispielvorlagen aus.

MS-PowerPoint 2010
Eine Kurzeinführung von Michael Annetzberger
Teil 1
Seite 12
Mit einem Klick auf die Schaltfläche
öffnen Sie den Katalog der online verfügbaren Vorlagen.
2.1.2 Installierte Vorlagen
Folgende vorinstallierte Vorlagen werden Ihnen angeboten
• Einführung in PowerPoint 2010
Eine interaktive Präsentation über die Möglichkeiten und Anwen-
dungsbereiche von PowerPoint 2010
• Präsentation im Breitbildformat
Format: 19x9 – Dadurch lassen sich bei modernen Bildschirmen un-
schöne schwarze Ränder oder Verzerrungen vermeiden.
• Klassisches und zeitgenössisches Fotoalbum,
zur Vermeidung langweiliger Dia-Abende.
• Pitchbook; Wenn Sie umfangreiches Zahlenmaterial darstellen
müssen, ist dies eine passende Wahl
• Quizshow; Bei einer Präsentation, in die der Betrachter interaktiv ein-
bezogen werden soll, sollte diese Vorlage gewählt werden. Der Anwen-
der kann auf seinem Bildschirm die richtige Lösung anklicken und es
wird ihm sofort die richtige Lösung präsentiert.
• Projektstatus; Wenn Sie über den Stand eines Projektes berichten sol-
len, unterstützt Sie diese Vorlage
• Schulung; Diese Vorlage enthält verschiedene Vorschläge für die Gestal-
tung einer Schulungspräsentation

MS-PowerPoint 2010
Eine Kurzeinführung von Michael Annetzberger
Teil 1
Seite 13
2.1.3 Online Vorlagen
Wenn Ihnen keine der mitgelieferten Vorlagen zusagt, können Sie – einen Internetzugang voraus-
gesetzt – von Office.Com weitere Vorlagen laden.
2.2 Übernahme einer Musterpräsentation
2.2.1 Am Beispiel „Projektstatusbericht“
• Klicken auf die Schaltfläche Beispielvorlagen
• und dort auf die Schaltfläche Einführung in PowerPoint 2010
Sie erhalten sofort eine komplette Präsentation mit Titelfolie und der Möglichkeit, die weiteren
Folien entsprechend Ihren Vorstellungen und Bedürfnissen zu verändern (s. Abb.)

MS-PowerPoint 2010
Eine Kurzeinführung von Michael Annetzberger
Teil 1
Seite 14
Eine geöffnete Musterpräsentation

MS-PowerPoint 2010
Eine Kurzeinführung von Michael Annetzberger
Teil 1
Seite 15
2.2.2 Folienansicht
An der linken Fensterseite sehen Sie zunächst eine Vorschau auf alle
Folien (s. Abb, oben). Wenn die Präsentation mehr Folien enthält, als
in dem Fenster angezeigt werden können, bewegen Sie die Ansicht mit
dem Schieberegler.
2.2.3 Gliederungsansicht
Über der Folienvorschau befinden sich zwei Schaltflächen
, mit der Sie zwischen der Folienansicht
und der Gliederungsansicht wechseln können.
Mit der Gliederungsansicht erhalten Sie eine auf den Folientext be-
schränkte Vorschau auf die Folien – ohne die eingebundenen Grafiken
oder Animationen.

MS-PowerPoint 2010
Eine Kurzeinführung von Michael Annetzberger
Teil 1
Seite 16
2.2.4 Ansicht der Präsentation
Für die Ansichtsteuerung der Präsentation stehen Ihnen zwei Bereiche zur Verfügung
• im Menüband ANSICHT
• oder in der Statusleiste
Diese Schaltfläche ermöglichen unterschiedliche Ansichten der Präsentation.
2.2.5 Die Normalansicht
Diese Ansicht benötigen Sie, um die Folien unmittelbar zu bearbeiten, z. B. um den Folientitel zu
bearbeiten:

MS-PowerPoint 2010
Eine Kurzeinführung von Michael Annetzberger
Teil 1
Seite 17
2.2.6 Die Foliensortierung
Mit dieser Ansichtsform erhalten Sie einen Überblick über alle Folien
2.2.7 Die Notizenseite
Diese Ansicht ermöglicht es Ihnen Ihre Präsentation mit Notizen, Text für das Handsout auszu-
statten oder/und Regieanweisungen für den Präsentationsablauf zu versehen.

MS-PowerPoint 2010
Eine Kurzeinführung von Michael Annetzberger
Teil 1
Seite 18
2.2.8 Die Leseansicht
Mit der Leseansicht öffnen Sie die Präsentation bildschirmfüllend. Diese Ansichtsform entspricht
weitgehend der Präsentation, ist aber nicht dasselbe, da unverändert die Titelleiste des Power-
Point-Fenster eingeblendet bleibt. Mit Klicks arbeiten Sie sich durch die Präsentation.

MS-PowerPoint 2010
Eine Kurzeinführung von Michael Annetzberger
Teil 1
Seite 19
2.3 Bearbeiten der Präsentation
Dieses Muster ist nur ein Vorschlag und soll in einer Übung den eigenen Bedürfnissen entspre-
chend geändert und bearbeitet werden. Auf eine Änderung der Grafiken, Bilder und Animationen
wird in dieser Übung bewusst verzichtet.
2.3.1 Text bearbeiten:
Das Löschen, Ergänzen, Korrigieren und Markieren von Text und Zeichen erfolgt mit der gleichen
Technik wie in WORD.
Textelemente entsprechen den Textfenstern bei WORD bzw. EXCEL.
Eine neue Zeile wird mit der <ENTER>-Taste erzeugt.
Sie können Textänderungen sowohl in der Gliederungsansicht wie unmittelbar in der Folie vor-
nehmen.
2.3.2 Übung
Ändern Sie die einzelnen Folien der Musterpräsentation in einen Vortrag des Vorsitzenden eines
Elternvereines wie folgt:
2.3.2.1 Folie 1
Ändern Sie die Überschrift der Titelfolie in
Tätigkeitsbericht Elternvereins
Tragen Sie Ihren Namen als „Vortragende(r)“ und das Präsentationsdatum ein
2.3.2.2 Folie 2
Folgende Änderungen bzw. Ergänzungen
Überschrift: Tagesordnung
Tagesordnungspunkte
• Begrüßung
• Vorstellung des Elternvereins
• Tätigkeitsbericht
• Bericht des Kassiers und der Rechnungsprüfer
• Wahlen des Vorstandes und Mitglieder des Ausschusses
• Anträge

MS-PowerPoint 2010
Eine Kurzeinführung von Michael Annetzberger
Teil 1
Seite 20
Tipp für das Erstellen der Folien für die einzelnen Tagesordnungspunkten
1. Kopieren Sie die Folie 2 zunächst 1 x
2. Markieren Sie alle Tagesordnungspunkte
3. Ändern Sie die Schriftfarbe auf Farbe Weiß - Hintergrund 25 %
4. Kopieren Sie die Folie 2 entsprechend der Anzahl der folgenden Tagesordnungs-
punkte (In diesem Fall 6x)
2.3.2.3 Folie 3
• Im Folienbereich
Ändern Sie die Schriftfarbe für den TOP Begrüßung auf Schwarz
• Im Notizenbereich eintragen z.B.
Begrüßung des Schulleiters ……………
der Ehrengäste, z.B. Bürgermeister, Gemeinderäte usw.
und aller Anwesenden
2.3.2.4 Folie 4
• Im Folienbereich
Ändern Sie die Schriftfarbe für den TOP Vorstellung des Elternvereins auf Schwarz
• Im Notizenbereich eintragen z.B.
Alle Mitglieder des Vereins (Vorstand, Stellvertreter, Beisitzer und Kassier) werden den
Anwesenden namentlich vorgestellt.
2.3.2.5 Folie 5
• Im Folienbereich
Ändern Sie die Schriftfarbe für den TOP Tätigkeitsbericht auf Schwarz
a. Im Notizenbereich eintragen z.B.
Peter Brunner berichtet über die Aktualisierung der Homepage Mithilfe von Professoren,
Eltern, Freiwilligen, EV-Vorstandsmitgliedern und dankt diesen.
a) Die EV-Mitgliedschaft (=der Beitrag) ist freiwillig, das Gremium ist notwendig, da
sonst viele Dinge, die der gesamten Schülerschaft zu Gute kommen, nicht möglich
wären.
b) Peter Brunner erläutert die Organisation der div. Gremien (EV, Vorstand,S;V).

MS-PowerPoint 2010
Eine Kurzeinführung von Michael Annetzberger
Teil 1
Seite 21
c) In der Hauptversammlung wird u.A. über die Leistungen des EV berichtet wie Un-
terstützung von Veranstaltungen, Sozialleistungen, Bus Südstadt, Projekt-
Unterstützungen, etc...
d) Organisiert bzw. mitorganisiert und z.T finanziell unterstützt wurden Schülerfa-
schingsball und Abiturabschlussfeier in der Aula
e) Theateraufführungen
f) Ein Schüleraustausch in den USA
2.3.2.6 Folie 6
• Im Folienbereich
Ändern Sie die Schriftfarbe für den TOP Bericht des Kassiers und der Rechnungs-
prüfer auf Schwarz
• Im Notizenbereich eintragen z.B.
Der Kassier stellt die Einnahmen- und Ausgabensituation vor.
Berichtet über die Mitgliederbeiträge, Spenden und Ausgaben anhand der beiden folgen-
den Folien
Gibt einen Ausblick über die Kassenentwicklung
Fügen Sie nach der Folie 6 zwei neue Folien ein, die Sie wie folgt bearbeiten
2.3.2.7 Folie 7
• Im Titelbereich
Bericht des Kassiers
• Im Textbereich
1. Wählen Sie die Option: Diagramm einfügen
2. Wählen Sie als Diagramtyp: Kreis explodierter 3 D-Kreis (Typ 5)
3. Beenden Sie die Auswahl mit
4. Eine EXCEL-Tabelle wird geöffnet; ändern Sie die Voreinstellungen wie folgt:
• die Überschrift wie folgt in: Einnahmen 5600 Euro
• Mitgliederbeiträge 40%* 2270 €
• Spenden 23%* 1288 €
• Einnahmen Verkäufe 24%* 1344 €
• Zuschüsse 13%* 728 €

MS-PowerPoint 2010
Eine Kurzeinführung von Michael Annetzberger
Teil 1
Seite 22
• Zeile 6 5600 €*
* Diese Werte sind mit EXCEL-Funktioenen zu ermitteln
• Achten Sie darauf, dass die voreingestellte Markierung für die Grafik nur die Zellen
A1 mit B5 umfasst
• Markieren Sie den gesamten Datenbereich (z.B. A1 bis D6) und kopieren Sie die
Werte in den Notizenbereich, als Grundlage für den Verbalvortrag und das Hands-
out
• Klicken Sie auf ein Kuchensegement mit der linken Maustaste, um das Kontextme-
nü zu öffnen.
• Wählen Sie im Kontextmenü:
und wählen Sie z.B.
wenn Sie die Werte in den Kuchensegmenten stehen, können Sie diese durch Ankli-
cken auch außerhalb des Kuchenstücke ziehen – mit Führungslinien.
• Im Bereich wählen Sie das anzuzeigende Zahlenformat
aus.
• Test Sie die weiteren Optionen.

MS-PowerPoint 2010
Eine Kurzeinführung von Michael Annetzberger
Teil 1
Seite 23
2.3.2.8 Folie 8
• Im Folienbereich
Bericht des Kassiers
• Im Textbereich
1. Wählen Sie die Option: Diagramm einfügen
2. Wählen Sie als Diagramtyp: Kreis explodierter 3 D-Kreis (Typ 5)
3. Beenden Sie die Auswahl mit
4. Eine EXCEL-Tabelle wird geöffnet; ändern Sie die Voreinstellungen wie folgt:
• die Überschrift wie folgt in: Ausgaben 5200 Euro
• Zuschüsse Schüleraustausch 25%* 1300 €
• Einkäufe f. GemVeranst. 40%* 2080 €
• Bücherkäufe 17%* 884 €
• Kosten Theateraufführung 18%* 936 €
• Zeile 6 5200 €*
* Diese Werte sind mit EXCEL-Funktionen zu ermitteln
• Achten Sie darauf, dass die voreingestellte Markierung für die Grafik nur die Zellen
A1 mit B5 umfasst
• Die weitere Bearbeitung der Grafik erfolgt wie oben bei Folie 8 beschrieben.
• Markieren Sie den gesamten Datenbereich (z.B. A1 bis D6) und kopieren Sie die
Werte in den Notizenbereich, als Grundlage für den Verbalvortrag und das Hands-
out
2.3.2.9 Folie 9
• Im Folienbereich
Ändern Sie die Schriftfarbe für den TOP Wahlen des Vorstandes und Mitglieder des
Ausschusses
• Im Notizenbereich eintragen z.B.
1. Bestellung des Wahlvorstandes
2. Benennung der Kandidaten für den Vorstand und die Ausschussmitglieder
3. Ausgabe der Stimmzettel
4. Auszählung der Stimmzettel und Bekanntgabe des Wahlergebnisses

MS-PowerPoint 2010
Eine Kurzeinführung von Michael Annetzberger
Teil 1
Seite 24
2.3.2.10 Folie 10
• Im Folienbereich
Ändern Sie die Schriftfarbe für den TOP Anträge und Verschiedenes auf Schwarz
• Im Notizenbereich eintragen z.B.
Behandlung eventueller Anträge
Und Aussprache über Verschiedenes
2.3.2.11 Folie 11 - 19
Die bisherigen Folien der Musterpräsentation 2 – 11 werden zu Folie 11 – 19
Sie können diese Folien löschen oder ausblenden.
2.3.2.12 Probelauf der Präsentation
• Öffnen Sie das Menüband ANSICHT
• Klicken Sie im Bereich Präsentationsansichten auf Leseansicht
• Aufgrund der Übernahme einer Beispielspräsentation übernehmen Sie auch die voreinge-
stellten Folienwechsel und Animationen. Belassen Sie es zunächst dabei. Wir werden diese
Optionen in der nächsten Übung näher kennen lernen.

MS-PowerPoint 2010
Eine Kurzeinführung von Michael Annetzberger
Teil 1
Seite 25
2.4 Manuelle Präsentation
PowerPoint bietet für diese Aufgabe eine ganze Reihe von Tools, die die Arbeit wesentlich erleich-
tern.
Unsere Aufgabe lautet: Erstellen Sie eine Präsentation zum Thema „Tomatenzucht auf dem Mond“
2.4.1 Master
Zunächst soll der Foliensatz ein einheitliches Design erhalten. Diese Aufgabe wird mit Hilfe eines
Folienmasters erledigt.
2.4.1.1 Masteransichten
• Im Menüband ANSICHT, Sektion Masteransichten finden Sie Schaltflächen für folgende
Master:
• Folienmaster
• Handzettelmaster
• Notizenmaster
2.4.2 Folienmaster
• Beginnen Sie die Erstellung eines Foliensatzes zunächst mit dem Erstellen einer neuen lee-
ren Präsentation (Menüband DATEI Neu leere Präsentation)
• Öffnen Sie das Menüband ANSICHT und klicken Sie die Schaltfläche Folienmaster an.
• Es öffnet sich eine neues Menüband Folienmaster mit zahlreichen Optionen
Menüband Folienmaster

MS-PowerPoint 2010
Eine Kurzeinführung von Michael Annetzberger
Teil 1
Seite 26
Am linken Bildrand sehen Sie eine Auswahl möglicher Folienlay-
outs
Achtung, die zweite Abbildung ist der Master für den Folientitel (1.
Folie im Foliensatz)
• Wählen Sie ein passendes Design aus
Klicken Sie dazu die Schaltfläche Designs an und
suchen Sie sich ein themenbezogenes Design aus.

MS-PowerPoint 2010
Eine Kurzeinführung von Michael Annetzberger
Teil 1
Seite 27
• Kombinieren Sie das gewählte Design ggf. mit einer Farbkombination , die sie über die
Option auswählen oder selbst erstellen
• Eine Grafik einbinden
Falls gewünscht, kann in den Folie eine Grafik, z.B. ein Logo, Wappen oder Foto eingebun-
den werden. In unserer Übung z.B. eine Tomate + BayernWappen
• Bearbeiten Sie die Grafiken Ihren Vorstellungen entsprechend
Öffnen Sie dazu mittels Doppelklick auf die Grafik das Menüband FORMAT und arbeiten
Sie sich durch die angebotenen Optionen, bis Sie ein ansprechendes Layout erhalten.
• Im Folienbereich legen Sie die Schriftart und Größe für die einzelnen Themenpunkte sowie
die Ebenengliederung (z.B. Bullits) fest. Eine Bearbeitung der Einzüge wie bei WORD ist
nicht möglich. Wenn Sie Einrückungen der Unterpunkte ändern wollen, müssen Sie das
über das Zeilenlineal voreinstellen
• Fußzeile
Am unteren Folienrand finden Sie Platzhalter für
das Datum, einen frei zu definierenden Textbe-
reich – z.B. Autor -, Foliennummer
Klicken Sie dazu im Menüband EINFÜGEN auf

MS-PowerPoint 2010
Eine Kurzeinführung von Michael Annetzberger
Teil 1
Seite 28
die Registerkarte Kopf- und Fußzeile und bearbeiten Sie das Dialogfenster
entsprechend Ihren Fovstellungen.
• Wenn Sie alle Vorarbeiten erledigt haben, schließen Sie die Masteransicht mit der
Schaltfläche
2.4.3 Erstellen der Präsentation
Thema der Präsentation: Tomatenzucht auf dem Mond
Hauptpunkte (Folien):
Das Problem
Die Chance
Die Umsetzung
Unser Beitrag
Auf die Erarbeitung begleitender Notizen in der Notizansicht wird in dieser Übung verzichtet.
2.4.3.1 Titelfolie
Sie sehen nun am Bildschirm die Folie für den Beginn der Präsentation
Tragen Sie auf der Titelfolie folgenden Text ein:
Titel: Tomatenzucht auf dem Mond
Untertitel: Der Freistaat Bayern geht voran!
Ein Projekt des Bayerischen Staatsministeriums für Ernährung, Landwirtschaft und Fors-
ten (zentriert)
Entscheiden Sie ferner darüber, ob im Fußbereich der Folien das Datum, der/die Verfas-
ser/-in und die Foliennummer erscheinen sollen.
2.4.3.2 Weitere Folien
• Fügen Sie eine neue Folie mit Menüband Start
ein und suchen Sie ggf . aus der Auswahl ein
zutreffendes Layout aus (s. Abb.).

MS-PowerPoint 2010
Eine Kurzeinführung von Michael Annetzberger
Teil 1
Seite 29
Alternativ fügen Sie eine neue Folie über das Kontextmenü mit ein
und wählen anschließend als Layout Titel und Inhalt (s. Abb.) aus.
Die neue Folie erhält die Nummer 2. Tragen Sie in die Folie folgenden Text ein:
Folientitel : Das Problem
Das Problem
Folienpunkte:
Erdenbewohner stoßen an Grenzen
Klimawandel
Bevölkerungswachstum
Übernehmen Sie eine Grafik üb die Entwicklung der Weltbevölkerung
Die weiteren Folien bearbeiten Sie wie folgt:
Folie 3
Folientitel: Die Chance
Folienpunkte:
Bevölkerung neuer Welten
Langziel: Der Mars Bild einfügen
Kurzziel: Der Mond Bild einfügen
Folie 4
Folientitel: Die Umsetzung
Folienpunkte:
Voraussetzungen: Versorgungsmöglichkeiten
Anlieferung sehr kostspielig
Forschungsergebnisse: Wasser auf dem Mond
Neueste Forschung: Aufbau von Treibhäusern möglich

MS-PowerPoint 2010
Eine Kurzeinführung von Michael Annetzberger
Teil 1
Seite 30
evtl. Grafik einer Mondrakete einbinden
Folie 5
Folientitel: Unser Beitrag
Folienpunkte:
Verantwortung des Agrarstaats Bayern
Chance der Profilierung auch über die Erde hinaus
Pilotprojekt: Tomatenzucht – damit sind wir die ersten!
2.4.3.3 Folienübergang
Wenn Sie nichts Weiteres tun, wechseln Sie mit jedem Klick von Folie zu Folie. Im Menüband
Übergange werden Ihnen zahlreiche weitere Möglichkeiten angeboten.
Wählen Sie einen beliebigen Folienübergang aus. Entscheiden Sie, ob der gewählte Folienüber-
gang nur für die markierte Folie gelten soll. Wenn der gewählte Folienübergang für alle Folien
gelten soll, müssen Sie die Schaltfläche anklicken. Ferner haben Sie die
Möglichkeit die Präsentation automatisch ablaufen zu lassen, die Anzeigedauer einer Folie zeitlich
zu befristen oder mit Sound zu animieren.
2.4.3.4 Animation
Auch die einzelnen Punkte einer Folie können animiert werden.
• Öffnen Sie die Folie, deren Schlagworte animiert werden sollen
• Öffnen Sie daraufhin das Menüband ANIMATION

MS-PowerPoint 2010
Eine Kurzeinführung von Michael Annetzberger
Teil 1
Seite 31
• Schalten Sie im Bereich Erweiterte Animation das Ansichtsfenster
Animationsbereich ein (erscheint am rechten Bildschirmrand).
• Markieren Sie jetzt den zu animierenden Text in der Folie
• Und wählen Sie im Bereich Animation die gewünschte Animation sowie eine Effektoption
aus (z.B. Einfliegen von unten).
Im Fenster Animationsbereich werden die Animationsaktionen abgebildet.
Über die Schaltfläche Wiedergabe erhalten Sie sofort eine Vorschau auf die von Ihnen gewählte
Animation.
Wenn Sie den Auswahlpfeil anklicken eröffnen sich weiter
Animationsoptionen für jeden Folienpunkt.
Sie entscheiden z.B. darüber, ob ein Folienpunkt auf Klick, zusammen mit dem vorherigen Punkt
oder mit zeitlicher Verzögerung beginnen soll.
In unserem Beispiel soll in jeder Folie der erste Folienpunkt zusammen mit dem vorherigen (also
mit dem Folienwechsel) beginnen und die nächsten Punkte erst mit einem Klick. Dies ist sinnvoll,
denn das Erscheinen der Folienpunkte soll Ihren Vortrag begleiten und nicht vorhersagen.
Damit haben Sie eine erste eigene Präsentation erstellt.

MS-PowerPoint 2010
Eine Kurzeinführung von Michael Annetzberger
Teil 1
Seite 32
3 Speichern einer Präsentation
Es genügt nicht, eine Präsentation einfach abzuspeichern. PowerPoint kennt verschiedene Datei-
typen. Und damit geht schon die Qual der Wahl los (für welchen Zweck, wo, auf welchem Rechner
usw.). Sehen Sie sich nur die mögliche Auswahl an:
3.1 Dateityp pptx oder ppm
Üblicherweise werden Sie die Endung pptx oder pptm verwenden. Um diese Präsentation zu öff-
nen und bearbeiten zu können muss auf dem Rechner eine aktuelle PowerPoint installation vorlie-
gen (2007 oder 2010).
3.2 Dateityp ppsx
Um die Präsentation unmittelbar unter Umgehung der Programmoberfläche von PowerPoint
aufzurufen und ablaufen zu lassen, müssen Sie als Dateiendung für die Speicherung den Typ ppsx
wählen. Allerding setzt ein Aufruf dieser Präsentationsform ebenfalls die Installation der Versio-
nen 2007 oder 2010 voraus
3.3 Dateityp ppt oder pps
Um auch einen Aufruf oder eine Bearbeitung der Präsentation mit installierten Vorversionen von
PowerPoint zu ermöglichen, müssen Sie als Dateiendung ppt (für einen Aufruf der PowerPoint-
Obefläche) oder ppt (für eine unmittelbare Präsentation) wählen.

MS-PowerPoint 2010
Eine Kurzeinführung von Michael Annetzberger
Teil 1
Seite 33
3.4 Weitere Dateitypen
Den Verwendungszweck weiterer Dateitypen, z.B. pdf für den Aufruf mit einem pdf-Reader, z.B.
Acrobat Reader, entnehmen Sie dem Auswahlfenster (Abb. a.o.). Allerdings gehen Ihnen dann in
der Regel alle Animationseffekte verloren.
3.5 Pack & Go – gibt es nicht mehr
Verfügen Sie über einen Laptop oder Notebook mit Anschlussmöglichkeiten für einen Beamter vor
Ort, kenn Sie genau die Arbeitsumgebung, in der Sie Ihre Präsentation abspielen wollen.
Probleme können sich aber ergeben, wenn Sie die Präsentation auf einen Rechner übertragen
müssen, den Sie nicht kennen. Aufgrund meiner Erfahrung sollten Sie sich nicht auf Zusicherun-
gen Dritter verlassen, denn dann sind Sie meistens verlassen. Und nichts ist schlimmer, als vor
wartender Zuhörerschaft erst die Lauffähigkeit einer Präsentation testen zu müssen (mögliche
Probleme können u.a. sein: inkompatible Programmversion, falsche Grafikauflösung von Rechner
und/oder Beamer, inkompatible Steckerverbindungen usw.).
Leider hat Microsoft die für die Versionen bis 2003 gegebene Möglichkeit der Pack & Go Speiche-
rung (Präsentation auf einem Rechner ohne PowerPoint) für die Versionen 2007 und 2010 nicht
mehr vorgesehen.
3.5.1 PowerPoint Viewer 2010
Um sicherzugehen, dass Sie Ihre Präsentation tatsächlich vorführen können, benötigen Sie den
von Microsoft für diese Fälle kostenlos zur Verfügung gestellten PowerPoint Viewer 2010, der auf
der Seite http://www.microsoft.com/downloads/de-de/details.aspx?FamilyID=cb9bf144-1076-
4615-9951-294eeb832823 zum download bereitgestellt wird und kostenlos ist.
Eine sichere Option für den Transport
einer PP-Präsentation auf ein anderes
Rechnersystem ist das Verpacken der
Präsentation für eine CD. Diese Option
finden Sie im Menüband DATEI
Option Speichern und Senden (s.
Abb.)

MS-PowerPoint 2010
Eine Kurzeinführung von Michael Annetzberger
Teil 1
Seite 34
Diese Option setzt nicht zwingend eine Speicherung auf einer CD voraus, sondern kann auch über
die Option (s. Abb. u.) auf einen USB-Stick kopiert werden, auf den
zweckmäßigerweise auch gleich der PowerPoint Viewer 2010 gespeichert ist.
(Sehen Sie sich in diesem Zusammenhang die Optionen an und überprüfen Sie die dortigen Ein-
stellungen auf ihre Richtigkeit für Ihre Präsentation.)

MS-PowerPoint 2010
Eine Kurzeinführung von Michael Annetzberger
Teil 1
Seite 35
4 Erweiterte Bearbeitungsmöglichkeiten
4.1 Diagramme sagen mehr als Worte
Vorarbeiten
Erstellen Sie eine neue Präsentation mit einem beliebigen Layout und vergeben Sie im Ti-
telmaster
den Titel:
Grafiken
und den Untertitel
Erweiterte Bearbeitungsmöglichkeiten
schließen Sie die Masteransicht und fahren Sie wie folgt fort:
Fügen Sie nach dem Titelmaster mit der Schaltfläche Neue Folie aus dem Menüband Start
eine neu Folie ein mit dem Layout Titel und Inhalt
Wenn Sie für die Folie oder die gesamte Präsentation ein andere Schrift als Stadie bisherige
Standardschrift verwenden wollen, müssen Sie im Menüband Entwurf mittels der Schalt-
fläche die von Ihnen gewünschte Schrift auswählen und bestätigen,
4.1.1 Folie1 Säulendiagramm
Bearbeiten Sie die Folie wie folgt:
Folientitel: Balken Diagramm
Textbereich:
Klicken Sie im Textbereich auf das eingeblendete Grafiksymbol,
öffnen Sie das Dialogfenster und
wählen Sie den ersten Diagrammtyp für Säulen aus und bestätigen Sie dies Auswahl mit
.

MS-PowerPoint 2010
Eine Kurzeinführung von Michael Annetzberger
Teil 1
Seite 36
Es öffnet sich sofort eine EXCEL-Tabelle, die Sie mit Ihren Daten überarbeiten.
Geben Sie für unsere Übung folgende Daten ein:
und schließen Sie die EXCEL-Tabelle. PowerPoint merkt sich sofort diese Tabelle uns
speichert sie in der Präsentation ab. Damit können Sie diese Tabelle bei jedem Aufruf der
Präsentation überarbeiten.
Die Folie müsste nun wie folgt aussehen:

MS-PowerPoint 2010
Eine Kurzeinführung von Michael Annetzberger
Teil 1
Seite 37
Zur weiteren Bearbeitung der Grafik klicken Sie in die Folie. Es werden Ihnen sofort drei
neue Menübänder angezeigt.
Menüband Entwurf
zum Bearbeiten
des Diagrammtyps
der Daten
des Diagrammlayouts
und Auswahl der Diagrammformatvorlage
Menüband Layout
mit folgenden Optionen:
Aktuelle Auswahl
Einfügen von Grafik, Formen und Textfeld
der Beschriftungen; gemeint ist damit die Anzeige des Diagrammtitels, der Achsentitels,
der Legende, der Datenbeschriftungen oder der Datentabelle.
Anzeige der Achsen und Gitternetzlinien
Anzeige der Zeichnungsfläche zum Formatieren
Analyse, dh. Einfügen einer Trendlinie u.a. Optionen

MS-PowerPoint 2010
Eine Kurzeinführung von Michael Annetzberger
Teil 1
Seite 38
Menüband Format
mit folgenden Optionen:
Aktuelle Auswahl
Formatarten
WordArt-Formate
Anordnen
Größe
Bearbeiten Sie die Grafik wie folgt:
Ändern Sie den Diagrammtyp auf 3D-Säulen gruppiert
Verändern Sie über Menüband Layout Aktuelle Auswahl
die Farben der Reihen wie folgt: Reihen 2006 rot; Reihen 2007: grün; Reihen 2008
blau; Reihen 2009: gelb und Reihen 2010 lila.
die Farbe der Diagrammrückwand in einen sanften Farbverlauf
Stellen Sie den Diagrammbereich auf Rechtwinklige Achsen ein.
Setzen Sie die Legende um auf „unten anzeigen“
Entfernen Sie den Diagrammtitel
Färben Sie den Diagrammboden und die Seitenwand ein. . vgl. Abbildung

MS-PowerPoint 2010
Eine Kurzeinführung von Michael Annetzberger
Teil 1
Seite 39
4.1.2 Folie2 Balkendiagramm
Der Einfachheit kopieren wir die Folie 2 und bearbeiten Sie entsprechend, d.h.
Markieren Sie die Folie 2 und öffnen mit Linksklick das Kontextmenü
Wählen Sie einfach an und Sie erhalten sofort als Folie 3 eine Kopie
der Folie 2
Ändern Sie nun den Folientitel in Balkendieagramm
Klicken Sie die Diagrammfläche an und wählen Sie im Menüband Entwurf Optionsbe-
reich Typ die Schaltfläche Diagrammtyp ändern an. Im Dialogfenster wählen Sie jetzt die
Kategorie Balken und darin wieder den Typ gruppierte 3-D Balken aus. Und schon wird
Ihnen folgende Folie angezeigt:

MS-PowerPoint 2010
Eine Kurzeinführung von Michael Annetzberger
Teil 1
Seite 40
4.1.3 Folie3 Kreisdiagramm
Während das Säulen- und das Balkendiagramm für eine mehrdimensionale Darstellung geeignet
sind, ist dies mit einem Kreisdiagramm nicht möglich.
In der Übung Elternverein haben wir bereits ein Kreis- bzw. Tortendiagramm erarbeitet, dass wir
jetzt per Kopie in unsere Übung übernehmen wollen. Öffnen Sie deshalb die Datei 11_Elternverein
Präsentation fertig und markieren Sie die Folie 7. Übertragen Sie nun mit Kopieren und Einfü-
gen die Folie als Folie 4 in unsere Übung. Schließen Sie anschließend die Präsentation
11_Elternverein Präsentation fertig. Sie sehen nun folgende Folie 4 in unserer Präsentation:
Die einzelnen Grafik-Elemente bearbeiten Sie mit Hilfe der bereits vorgestellten Menübänder
Entwurf, Layout und Format wie bei allen anderen Grafiktypen.

MS-PowerPoint 2010
Eine Kurzeinführung von Michael Annetzberger
Teil 1
Seite 41
Eine besondere Option stellt für diesen Grafiktyp die 3D-Drehung dar, die Sie im Menüband
Layout finden, Durch Änderung des Winkels der X-Achse verändern Sie die Position der einzel-
nen Tortenstücke im Uhrzeigersinn (s. Abb. unten).
Standardposition 0 Grad Position 60 Grad
Sie können jedes Tortensegment eigenständig positionieren und einfärben.
4.1.3.1 Folie3 Animation Kreisdiagramm
Ein Diagramm können Sie auch durch eine Animation lebendiger gestalten, z.B. dass die einzelnen
Kuchenstücke mit Zeitverzögerung erscheinen. Gehen Sie dazu wie folgt vor.
Wählen Sie in der Folie die Grafikfläche an
Öffnen Sie das Menüband Animationen und im Bereich Animation die gewünschte Ani-
mationsart, z.B. Verblassen.
Öffnen Sie nun die Effektoptionen und dort im Bereich Sequenz
Nach Kategorie

MS-PowerPoint 2010
Eine Kurzeinführung von Michael Annetzberger
Teil 1
Seite 42
Öffnen Sie nun den Animationsbereich und öffnen
Sie den dort angezeigten Inhaltsplatzhalter und die
Option Effektoptionen.
Es öffnet sich ein weiteres Dialogfenster mit drei Re-
gistern.
Öffnen Sie das Register Diagrammanimation und
wählen Sie die Option wie abgebildet aus.
In einer Vorschau werden Ihnen sofort die Auswirkungen Ihrer Auswahl angezeigt. Gleich-
zeitig, werden bei Auswahl Nach Katagorie im Animationsbereich alle Inhaltsplatzhalter
angezeigt, die Sie jetzt einzeln bearbeiten können, z.B. im Bereich Anzeigedauer durch
Festlegung einer Verzögerungsdauer (s. Abb. )

MS-PowerPoint 2010
Eine Kurzeinführung von Michael Annetzberger
Teil 1
Seite 43
4.1.4 Folie4 weitere Animationsmöglichkeiten
Duplizieren Sie zunächst die Folie 3.
Sowohl im Menüband Einfügen wie im Menüband Layout stehen Ihnen weitere Möglich-
keiten zur Bearbeitung Ihrer Folien zur Verfügung, etwa durch Einfügen von Formen,
SmartArts, WordArt und Textfeldern.
Sie wollen z.B. in der Folie besonders auf den Anteil der Mitgliederbeiträge hinweisen.
Öffnen Sie zunächst das Menüband Einfügen und dort die Option Formen.
Wählen Sie dort z.B. einen Blockpfeil aus,
der auf das Tortensegment Mitgliederbeiträ-
ge zeigen soll.
Der Mauszeiger verwandelt sich sofort in ein , Ziehen Sie
nun mit gedrückter Maustaste auf einer beliebigen Stelle der
Folie den Blockpfeil auf, den Sie dann weiter bearbeiten
können.
Nach einem Klick mit der re. Maustaste auf den Blockpfeil
erhalten Sie im Kontextmenü alle Optionen zum Bearbeiten
der Grafik, z.B. Farbe rot. An den Anfassern verändern Sie
die Größe und Position des Pfeils.
Desweiteren können Sie denPfeil mit den schon bekannten Techniken animieren, z.B.
einfliegen lassen. Mein Ergebnis sehen Sie in der Datei 04 weitere Animation.pptx,

MS-PowerPoint 2010
Eine Kurzeinführung von Michael Annetzberger
Teil 1
Seite 44
4.2 Folie6 Multimedia
Neben den üblichen Folientexten und Grafiken bietet PowerPoint die Möglichkeit der Übernahme
von nahezu beliebigen Multimediadateien (z.B. Fotografien, Filmen oder Tondateien). Ergänzen
Sie unsere Präsentation mit einer weiteren Folie.
Bearbeiten Sie die Folie wie folgt:
Folientitel: Multimedia
Textbereich:
Klicken Sie im Textbereich auf das Symbol für Mediaclip einfügen,
öffnen Sie das Dialogfenster und
wählen Sie den ersten Diagrammtyp für Säulen aus und bestätigen
Sie diese Auswahl mit .
Auf Ihrer Daten-CD finden Sie im Ordner Grafiken 3 Filme zur Auswahl
Achten Sie auf das Dateiformat Ihres Video-Clips. Es sollten mpeg-Dateien sein.
Verfahren Sie auf gleiche Weise mit einer Tondatei.
5 Bildschirm Präsentation
Dazu ist nicht viel zu erklären. Das Dialogfenster , dass Sie im Menüband Bildschirmpräsen-
tation öffnen, erklärt alles von selbst.

MS-PowerPoint 2010
Eine Kurzeinführung von Michael Annetzberger
Teil 1
Seite 45
Inhalt 1 Microsoft PowerPoint 2010 ..................................................................................... 3
1.1 Allgemeines ............................................................................................................... 3
1.2 Die Arbeitsoberfläche ............................................................................................... 3
1.3 PowerPoint starten ................................................................................................... 4
1.3.1 Das PowerPoint Anwendungsfenster ...................................................................... 4
1.4 Neue Benutzeroberfläche ......................................................................................... 5
1.4.1 Die Menübänder im Einzelnen ................................................................................ 5
1.4.2 DATEI ........................................................................................................................ 5
1.4.3 START ....................................................................................................................... 6
1.4.4 EINFÜGEN ............................................................................................................... 6
1.4.5 ENTWURF ................................................................................................................ 6
1.4.6 ÜBERGÄNGE ........................................................................................................... 7
1.4.7 ANIMATION ............................................................................................................. 7
1.4.8 BILDSCHIRMPRÄSENTATION ............................................................................. 7
1.4.9 ÜBERPRÜFEN ......................................................................................................... 7
1.4.10 ANSICHT .................................................................................................................. 9
1.4.11 Weitere Dialogfenster ............................................................................................... 9
1.5 Fenster ....................................................................................................................... 9
1.6 Grundlegende Programmeinstellungen ................................................................ 10
1.6.1 Speicherort für Präsentationen .............................................................................. 10
2 Eine Präsentation erstellen ..................................................................................... 11
2.1 PowerPoint Vorlage ................................................................................................. 11
2.1.1 Offline Vorlagen: ..................................................................................................... 11
2.1.2 Installierte Vorlagen ............................................................................................... 12
2.1.3 Online Vorlagen ...................................................................................................... 13
2.2 Übernahme einer Musterpräsentation .................................................................. 13
2.2.1 Am Beispiel „Projektstatusbericht“ ....................................................................... 13
2.2.2 Folienansicht ........................................................................................................... 15
2.2.3 Gliederungsansicht ................................................................................................. 15
2.2.4 Ansicht der Präsentation ........................................................................................ 16
2.2.5 Die Normalansicht .................................................................................................. 16
2.2.6 Die Foliensortierung ............................................................................................... 17
2.2.7 Die Notizenseite ...................................................................................................... 17
2.2.8 Die Leseansicht ....................................................................................................... 18
2.3 Bearbeiten der Präsentation .................................................................................. 19
2.3.1 Text bearbeiten: ...................................................................................................... 19
2.3.2 Übung ...................................................................................................................... 19
2.3.2.1 Folie 1 ...................................................................................................................... 19
2.3.2.2 Folie 2 ...................................................................................................................... 19

MS-PowerPoint 2010
Eine Kurzeinführung von Michael Annetzberger
Teil 1
Seite 46
2.3.2.3 Folie 3 ......................................................................................................................20
2.3.2.4 Folie 4 ......................................................................................................................20
2.3.2.5 Folie 5 ......................................................................................................................20
2.3.2.6 Folie 6 ...................................................................................................................... 21
2.3.2.7 Folie 7 ...................................................................................................................... 21
2.3.2.8 Folie 8 ...................................................................................................................... 23
2.3.2.9 Folie 9 ...................................................................................................................... 23
2.3.2.10 Folie 10 .................................................................................................................... 24
2.3.2.11 Folie 11 - 19 .............................................................................................................. 24
2.3.2.12 Probelauf der Präsentation .................................................................................... 24
2.4 Manuelle Präsentation ........................................................................................... 25
2.4.1 Master...................................................................................................................... 25
2.4.1.1 Masteransichten ..................................................................................................... 25
2.4.2 Folienmaster ........................................................................................................... 25
2.4.3 Erstellen der Präsentation ..................................................................................... 28
2.4.3.1 Titelfolie .................................................................................................................. 28
2.4.3.2 Weitere Folien ......................................................................................................... 28
2.4.3.3 Folienübergang ....................................................................................................... 30
2.4.3.4 Animation ............................................................................................................... 30
3 Speichern einer Präsentation ................................................................................. 32
3.1 Dateityp pptx oder ppm ......................................................................................... 32
3.2 Dateityp ppsx .......................................................................................................... 32
3.3 Dateityp ppt oder pps ............................................................................................. 32
3.4 Weitere Dateitypen ................................................................................................. 33
3.5 Pack & Go – gibt es nicht mehr.............................................................................. 33
3.5.1 PowerPoint Viewer 2010 ........................................................................................ 33
4 Erweiterte Bearbeitungsmöglichkeiten ................................................................. 35
4.1 Diagramme sagen mehr als Worte ........................................................................ 35
4.1.1 Folie1 Säulendiagramm .......................................................................................... 35
4.1.2 Folie2 Balkendiagramm ......................................................................................... 39
4.1.3 Folie3 Kreisdiagramm ............................................................................................40
4.1.3.1 Folie3 Animation Kreisdiagramm ......................................................................... 41
4.1.4 Folie4 weitere Animationsmöglichkeiten ............................................................. 43
4.2 Folie6 Multimedia .................................................................................................. 44
5 Bildschirm Präsentation......................................................................................... 44