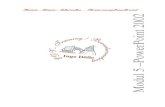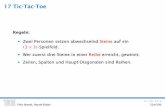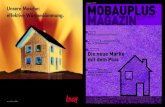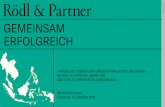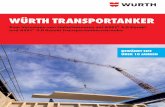Microsoft Powerpoint - Hochschule Fulda · PDF file17. Benutzerdefinierte Animation ......
Transcript of Microsoft Powerpoint - Hochschule Fulda · PDF file17. Benutzerdefinierte Animation ......

Microsoft Powerpoint
Ein Leitfaden für studierende des Fachbereichs Sozialwesens der Hochschule Fulda

Inhaltsverzeichnis1. Das Programm Microsoft Powerpoint..............................................................................................2
2. Der Beginn........................................................................................................................................3
3. Neue Folie........................................................................................................................................3
4. Folienansicht.....................................................................................................................................3
4.1 Normalansicht............................................................................................................................4
4.2 Folienansicht..............................................................................................................................4
4.3 Bildschirmpräsentation..............................................................................................................4
5. Text...................................................................................................................................................5
5.1 Ein Textfeld einfügen.................................................................................................................5
5.2 Text verändern...........................................................................................................................5
6. Die Hintergrundfarbe........................................................................................................................5
6.1 Fülleffekte..................................................................................................................................6
7. Das Hintergrund-Design...................................................................................................................8
8 Grafik einfügen..................................................................................................................................9
9. Einfügen von Film und Sound........................................................................................................10
10. Diagramme einfügen....................................................................................................................11
11. Ein Organigramm.........................................................................................................................11
12. Tabellen........................................................................................................................................12
13. Autoformen...................................................................................................................................12
14. Folien aus anderen Dateien einfügen...........................................................................................13
15. Der Folienübergang......................................................................................................................14
16. Animationen.................................................................................................................................15
17. Benutzerdefinierte Animation......................................................................................................15
18. Folienmaster.................................................................................................................................16
19. Hyperlink......................................................................................................................................17
20. Interaktive Schaltflächen..............................................................................................................17
21. Präsentation einrichten.................................................................................................................18
21.1 Folien ausblenden..................................................................................................................19
21.2 Zielgruppenorientierte Präsentation.......................................................................................19
22. Präsentation ausdrucken...............................................................................................................20
23. Verpacken für CD.........................................................................................................................20
24. Regeln für eine gute Powerpoint-Präsentation.............................................................................21

1. Das Programm Microsoft Powerpoint 2
1. Das Programm Microsoft Powerpoint
Die Arbeit mit PowerPoint eignet sich besonders für/als• Bildschirmpräsentationen• visuelle Hilfe bei Vorträgen, Referaten, Schulungen• Diashows• Tageslichtfolien
Die Arbeitsfläche von PowerPoint (PP)

2. Der Beginn 3
2. Der Beginn
Nach dem öffnen, startet das Programm automatisch mit einer neuen Präsentation. Um das Folienlayout zu ändern, klickt man im Menü auf „Format“ und dann auf „Folienlayout“. Auf der rechten Seite öffnet sich ein neues Fenster. Hier kann man zwischen verschiedenen Folienlayouts wählen.
Das Programm bietet 12 verschiedene Layouts an, die durch einfaches Anklickenausgewählt werden können.Varianten sind „Textfolien“, in der zweiten Reihe sind die Folien für „Inhaltlayouts“, im dritten Block gibt es „Text- und Inhaltlayouts“ und zum guten Schluss „Andere Layouts“
Hat man sich für ein Layout entschieden, kann man einfach in die entsprechenden Textfelder auf der Folie klicken und hineinschreiebn.
3. Neue Folie
Um eine neue Folie zu öffnen klickt man auf „Einfügen“ und „Neue Folie“Man wählt das gewünschte Folien-Layout aus und geht wie bei der ersten Folie vor,d.h. in Textfeld klicken und Text eingeben. Bei Bedarf Position, Höhe und Breite desTextfeldes durch Klicken auf einen der Begrenzungspunkte an den Ecken mit gedrückter Maustaste verziehen.
4. Folienansicht
Links unten sind kleinen Zeichen, mit denen man die Folienansicht auswählen kann. (oder über Ansicht)

4. Folienansicht 4
4.1 Normalansicht
Bei der Normalansicht kann man links oben neben der Folie wählen, ob man lieber eine Gliederungsansicht haben möchte oder eine Folienansicht. Man kann die Reihenfolge der Folien verändern, in dem man auf die Folie klickt die man an einer anderen Stelle haben möchte und sie mit gedrückter Maustaste an die richtige Stelle verschiebt.
4.2 Folienansicht
Bei der Folienansicht sieht man alle Folien. Man kann auch hier die Reihenfolge der Folien ändern, indem man sie mit gedrückter Maustaste verschiebt.
4.3 Bildschirmpräsentation
Das letzte kleine Zeichen ermöglicht es, die aktuelle Folie zu starten- im Menü „Bildschirmpräsentation“ – „Bildschirmpräsentation vorführen“ kann man die gesamte Präsentation von Anfang an starten. Zum Beenden der Präsentation einfach auf „Escape“ drücken

5. Text 5
5. Text
5.1 Ein Textfeld einfügen
Über „Einfügen“ Textfeld kann man auf einer Folie neue Textfelder aufziehen (mit gedrückter Maustaste). Einfach in das Textfeld hineinklicken um den Text zu schreiben.
5.2 Text verändernWenn man einen Text geschrieben hat, besteht nun die Möglichkeit, genau wie in Microsoft WORD, diesen Text beliebig zu ändern. (Schriftart, Größe, Fett, Kursiv,…)Hierfür auch den geschriebenen Text markieren und die gewünschten Änderungen vornehmen.
In der unteren Leiste kann man die Schriftfarbe verändern oder das Textfeld mit einer Farbe füllen .
6. Die Hintergrundfarbe
Für die Hintergrundfarbe wählt man im Menü „Format“ den „Hintergrund“ aus.
Um noch eine größere Auswahl an Farben zu haben, klickt man auf „Weitere Farben…“
Für Fülleffekte als Hintergrund auf „Fülleffekte“

6. Die Hintergrundfarbe 6
Man wählt eine Farbe aus, indem man in die entsprechende Farbraute klickt. Nun sieht man unten rechts die bisherige und die neu ausgewählte Farbe. Um diese eventuell noch genauer zu bestimmen geht man auf „Anpassen“ oder „Benutzerdefiniert“ (in neueren Versionen von PP) Dort hat man eine noch größere Auswahl an Farben. Hat man sich für
eine Farbe entschieden klickt man auf „Ok“.
Im nächsten Schritt muss man sich entscheiden ob alle Folien diesen Hintergrund haben sollen, man klickt dann auf „Für alle übernehmen“, oder nur die aktuelle Folie, die gerade bearbeitet wird, dann klickt man auf „Übernehmen“
6.1 Fülleffekte
Bei den Fülleffekten gibt es mehrere Möglichkeiten:
Bei den Einfarbigen Farbverläufen kann man die Farbe wählen und dann einstellen ob die
Graduell: Hier kann man im wesentlichen Farbverläufe einstellen.Man kann wählen zwischen Einfarbigen Farbverläufen, Zweifarbigen und Voreinstellungen.

6. Die Hintergrundfarbe 7
Farbe immer heller oder dunkler werden soll. Bei den Voreinstellungen kann man aus einer Reihe von vorgefertigten Füllungen wählen. Bei allen drei Möglichkeiten kann man noch die Schattierungsarten (Horizontal, Vertikal,…) und die Varianten einstellen.(einfach auf die klicken, die einem am meisten zusagt). Rechts unten sieht man dann welche Auswirkungen die Einstellungen haben. Wenn es einem gefällt auf „Ok“ klicken.
Fülleffekt: StrukturHier kann man eine Vielzahl von Strukturen als Hintergrund auswählen, z. B.: Baumwolle, Zeitungspapier, Marmor,….Über „Weitere Strukturen“ kann man aus Bildern einer Datei auswählen.
Fülleffekt: Muster
Hier besteht die Möglichkeit den Hintergrund mit Mustern wie z.B.: Streifen Ziegelmauer, Punkten, … zu versehen. Man kann dazu noch zwei Farben auswählen. Rechts unten sieht man das Beispiel zu den Einstellungen.

6. Die Hintergrundfarbe 8
Füllmuster Grafik
Hier kann man über „Grafik auswählen“ ein Bild aus einer Datei öffnen und es als Hintergrund verwenden. Einfach die entsprechende Grafik anklicken und auf „OK“.
7. Das Hintergrund-Design
Neben einer Fülle von Hintergrundfarben bietet PowerPoint auch verschieden Folien-Designs.Das Hintergrund-Design wird über „Format“ und dann „Foliendesign“ aufgerufen.
Neben der aktuellen folie auf der rechten seite erhält man nun eine Reihe verschiedener Design-Möglichkeiten zur Auswahl. Einfach das gewünschte Design anklicken.
Achtung 1: Das zugewiesene Design gilt für alle Folien !!!!
Achtung 2: Das neue Design wird man nicht so leicht wieder los!!!!
Entweder sofort „Bearbeiten“- „Rückgängig“ wählen oder
Format/Hintergrund.../weiße Hintergrundfarbe und Hintergrundgrafiken aus Master ausblenden.

8. Grafik einfügen 9
8. Grafik einfügen
Um Grafiken einzufügen geht man auf „Einfügen“ – „Grafik“ - „ClipArt“ oder aus „Datei“Oder man klickt in der unteren Leiste auf diese Zeichen
=Grafik einfügen
=ClipArt einfügen
Bei ClipArt kann man aus einer Reihe von vorgefertigten Bildern wählen.Aus Datei kann man Bilder aus anderen Dateien in die PowerPoint -Präsentation einfügenNun wählt man zunächst den Ordner, in dem sich die Bilddatei befindet, klickt auf das gewünschte Bild und dann auf Einfügen
Wenn man eine Grafik in PP eingefügt hat, dann erscheint diese Grafikleiste.
Hiermit kann das Bild noch etwas bearbeiten werden. Es empfiehlt sich aber, die Grafik vor dem einfügen mit einem Bildbearbeitungsprogramm (z.B.Corel PhotoPaint) zu bearbeiten, da man dort einfach mehr Möglichkeiten hat.

9. Einfügen von Film und Sound 10
9. Einfügen von Film und Sound
Man öffnet über „Einfügen“ – „Film und Sound“ entweder Film oder Sound aus dem „Clip Organizer“ oder aus „Datei“. Im ClipOrganizer sind kleine Clips und Soundeffekte die man über einfügen einfach in die Präsentation setzen kann. Über Datei kann man Filme und Sound aus anderen Dateien in die Präsentation einfügen. Wenn man Film/Sound in die Präsentation eingefügt hat, dann kommt die Frage, ob man
will, dass der Film/Sound automatisch wiedergegeben werden soll oder per Mausklick. Den Film kann man, wie eine Grafik auch, an den Ecken größer oder kleiner ziehen bis er die gewünschte Größe auf der Folie hat. Weitere Möglichkeiten sind bei „Benutzerdefinierte Animation“ einzustellen (siehe Benutzerdefinierte Animation)
Die kleinen Lautsprecher der Tonelemente kann man einfach mit gedrückter Maustaste aus der Folie ziehen, der Sound bleibt trotzdem erhalten.
Wenn man ein Mikrofon hat....Wählen Sie „Einfügen“ - „Film und Klang“ - „Klang aufzeichnen“.
Nicht vergessen:Einen Namen fürden neuen Klang
eingeben!
Aufzeichnung starten.Aufzeichnung stoppen.Aufzeichnung wiedergeben
Damit fügen Sie den neuen Klang in die aktuelle Folie ein.

10. Diagramme einfügen 11
10. Diagramme einfügen
Um ein Diagramm einzufügen geht man im Menü „Einfügen“ auf „Diagramm“ oder in
der Symbolleiste auf .Es erscheint ein Diagramm und eine Exel-Tabelle. die Tabelle kann man durch klicken in die jeweiligen Felder verändern.
Wenn man das Diagrammfeld ausgefüllt hat, kann man es einfach schließen und es wird in der Folie eingefügt.
Um den Diagrammtyp zu ändern klickt man mit der rechten Maustaste auf eine der Säulen des Diagramms und wählt unter den „Standardtypen“ und den „Benutzerdefinierten Typen“ diegewünschte Säulenart aus.
11. Ein Organigramm Um ein Organigramm einzusetzen wählt man aus der Layout-Übersicht die Folie mit dem Organisationsdiagramm aus oder geht auf „Einfügen“ – „Grafik“ – „Organigramm“.
Einzelne Diagrammelemente kann man durch einen Mausklick in das jeweilige

11. Ein Organigramm 12
Feld beschriften. Wenn man die Diagrammstruktur erweitern will, wählt man aus der Task-Leiste das Symbol mit der gewünschten Verknüpfung aus:
Symbol anklicken und dann in das Feld klicken, dem das neue Feld zugeordnet werden soll.Danach kann man das neue Feld wie gewohnt füllen.Falls man ein bereits eingefügtes Diagramm erneut bearbeiten will, klickt man einfach einmal in das Diagramm oder mit derrechten Maustaste in das Diagramm und wählt MS Org Chart-Objekt Bearbeiten.
12. Tabellen
Um Tabellen einzufügen klickt man auf „Einfügen“ –„Tabelle“ oder auf dieses Zeichen in der Symbolleiste. Man kann dann die Zeilen und Spaltenanzahl der Tabelle festlegen.
Durch klicken in das jeweilige Feld, kann man die Tabelle beschriften. Mit einem klick auf den kleinen Fülleimer in der unteren Leiste, kann man jede einzelne Zelle farbig gestalten.
13. Autoformen
In der unteren Symbolleiste hat man die Autoformen mit der man zum Beispiel Schaubilder erstellen kann.
Man hat dort eine ganze Reihe von Formen, Pfeilen, Verbindungen…. Man klickt die gewünschte Form an und

13. Autoformen 13
zieht sie mit gedrückter Maustaste auf der Folie auf. Man kann die Form, wie jedes andere Objekt mit gedrückter Maustaste verschieben und die Größe verändern. Wenn man die Formen Füllen will klickt man erst die jeweilige Form an und dann den kleinen Fülleimer in dieser Leiste. Zum Beschriften der Formen einfach hineinklicken und gewünschten Text schreiben
Wenn man mehrere Objekte auf einer Folie hat, die übereinander liegen, man aber eine andere Reihenfolge haben will, dann klickt man mit der rechten Maustaste in das entsprechende Objekt. Dort kann man dann die
Reihenfolge der Objekte ändern in dem man das Objekt in den Vordergrund oder den Hintergrund schiebt, bzw. es um eine Ebene vor oder hinten schiebt.
14. Folien aus anderen Dateien einfügen
Einzelne Folien aus anderen Präsentationen kann man mit dem Befehl: „Einfügen“ – „Folien aus Dateien..“.•“Durchsuchen“ übernehmen,Die gewünschte Präsentation „Öffnen“,Die einzelnen Folien werden nun angezeigt, die gewünschten Folien markieren,•Einfügen und dann Schließen.Dieser Punkt ist wichtig, so können nämlich Folien von einzelnen Präsentationen zu einer gemeinsamen Arbeit zusammengetragen werden!

15. Der Folienübergang 14
15. Der Folienübergang
Im Menü „Bildschirmpräsentation“ - „Folienübergang“ erhält man eine ganze Reihe verschiedener Übergangsmöglichkeiten, die allenoder auch nur einzelnen Folien zugeordnet werden können. Um eine Vorschau des gewünschten Übergangs zu bekommen, einfach darauf klicken.Darunter kann man noch die Geschwindigkeit bestimmen und ob der Folienübergang mit einem Sound begleitet werden soll.
Eine wesentliche Einstellung die vorgenommen werden muss, ist, wie die nächste Folie erscheinen soll, ob nach einem Mausklick oder nach einer bestimmten Zeit. Dies hängt von der Art des Vortrages ab.
Sollen diese Einstellungen für alle Folien übernommen werden, dann klickt man auf „Für alle Folien übernehmen“
Will man Folien jeweils verschiedene Übergänge zuordnen, so öffnet man Folie umFolie und legt die entsprechende Einblendvariante fest.
Auch in der Foliensortieransicht erscheint der Befehl Folienübergänge, aber hier als Symbol.

16. Animationen 15
16. Animationen
PowerPoint bietet eine Reihe von vorgefertigten Animationen, die über„Bildschirmpräsentation“ – „Animationsschemas“ geöffnet werden können. Hier kann man Animationen und Effekte der gesamten Präsentation zuordnen, ohne das man dies für jede Folie und jedes Objekt einzeln tun muss. Dies hat den Vorteil, dass das gesamtbild der Präsentation einheitlich ist. Möchte man aber eine individuelle Animation, so wählt man die „Benutzerdefinierte Animation“.
17. Benutzerdefinierte Animation
Um benutzerdefinierte Animationen einzustellen, klickt man im Menü auf „Bildschirmpräsentation“ und dann auf „benutzerdefinierte Animation“. Hier besteht die Möglichkeit den einzelnen Folienobjekten Effekte zuzuordnen und den zeitlichen Ablauf und die Reihenfolge zu bestimmen.
Man klickt zuerst das gewünschte Objekt auf der Folie an und danach rechts oben auf „Effekt hinzufügen“. Hier wählt man des gewünschten Effekt aus. Es gibt Effekte zum Eingang eines Objekts, zum Hervorheben zum Beenden und man hat die Möglichkeit eigene Animationspfade zu erstellen.
Hat man sich für einen Effekt entschieden, muss man im Anschluss noch auswählen, wann der Effekt gestartet werden soll, ob per Mausklick oder automatisch nach dem vorherigen Effekt. Danach wählt man noch die Effekt-Richtung und die Geschwindigkeit in der der Effekt ablaufen soll.

17. Benutzerdefinierte Animation 16
Auf diese Weise kann man jedem Objekt einen Effekt zuordnen. Alle Objekte werden dann in dem weißen Feld aufgelistet. Klickt man auf das Häkchen hinter dem Objekt kann man noch weitere einstellungen vornehmen, z.B. unter Effektoptionen kann man noch Sound einstellen. Unter dem weißen Kasten kann man noch die Reihenfolge der Objekte ändern.
18. Folienmaster
Den Folienmaster findet man unter „Ansicht“ und dann „Folienmaster“. Er gibt einem die Möglichkeit allen Folien in einer Präsentation, das gleiche Design, die gleiche Überschrift, das Datum oder Fußzeilen zu geben. Alles was man im Folienmaster macht, ist nachher auf jeder Folie der Präsentation sichtbar. Man kann auch Grafiken einfügen, diese sind dann auch auf jeder Folie und immer an selber Stelle.

19. Hyperlink 17
19. Hyperlink
Mit einem Hyperlink kann man die PP-Präsentation mit anderen Dateien oder auch mit einer Homepage im Internet verknüpfen. Mann kann ein x-beliebiges Wort nehmen es markieren (oder auch z.B. eine Autoform siehe Beispiel) und es dann über „Einfügen“ –„Hyperlink“ mit einer Datei oder einer Homepage verknüpfen. Wenn man sich die Präsentation ansieht und dann mit der Maus über das Wort oder die Form fährt sieht man, dass aus dem Pfeil eine kleine Hand wird. Wenn man nun darauf klickt kommt man zu der verknüpften Datei oder Homepage.
20. Interaktive Schaltflächen
Hier hat man die Möglichkeit einzelne Folien zu verlinkenBefehlsfolge: Bildschirmpräsentation/Interaktive Schaltflächen/dort die Fläche auswählen. Jetzt mit der Maus dieSchaltfläche aufziehen,sobald Sie die Maus loslassen, ist die neue Schaltfläche automatisch markiert und das folgende Menükästchen öffnet sich.

20. Interaktive Schaltflächen 18
An dieser Stelle öffnen Sie das Dialogfeld „Hyperlink zu:“und wählen Folie... aus. Anschließend suchen Sie in der Minigliederung den richtigen Folientitel und klicken diesen an. Ganz von selbst hat PowerPoint eine „relative“ Verbindung hergestellt, die auch dann noch stimmt, wenn die Folien mal anders sortiert werden.
21. Präsentation einrichten
Präsentation einzurichten kann dann Sinnvoll sein, wenn man zum Beispiel möchte, dass die Präsentation immer wiederholt wird, bis der Nutzer „Escape“ klickt.IBildschirmpräsentation/Bildschirmpräsentation einrichten....

21. Präsentation einrichten 19
21.1 Folien ausblenden
Stellen Sie fest, dass Sie einige Folien für einen Vortrag nicht benötigen, so blenden Sie diese einfach aus:In die Sortieransicht wechseln, Folie/Folien, die nicht benötigt werden mit rechter Maustaste anklicken und Folie ausblenden anwählen. Fertig. Benötigen Sie die Folie wieder, wird/werden die ausgeblendeten auf die gleiche Weise wieder aktiviert.
21.2 Zielgruppenorientierte PräsentationMit viel Zeitaufwand haben Sie eine umfangreiche Präsentation erstellt. Nun sollen Sie, aus Zeitgründen, den Vortrag zielgruppenorientiert kürzen. Kein Problem, Ihre Arbeit war nicht umsonst. Wählen Sie: Bildschirmpräsentation / Zielgruppenorientierte Präsentationen.../ Neu...
Wählen Sie nun aus dem linken Auswahlfenster die Folien aus (Schaltfläche Hinzufügen, die in der „zgoP“ (?) verwendet werden sollen; geben der „neuen“ Präsentation einen Namen; bestätigen mit OK . Auf diese Weise erhält jede Zielgruppe ihre eigene Präsentation und das Original bleibt erhalten.

22. Präsentation ausdrucken 20
22. Präsentation ausdrucken
23. Verpacken für CD
Dieser Assistent packt die Präsentationen, inklusive eingebundener Klänge, Videos, Schriften usw. Auf Wunsch packt er auch den “Projektor” dazu, der es ermöglicht, eine Präsentation auch ohne das installierte PowerPoint-Programm ablaufen zu lassen. Dieser Assistent komprimiert die Präsentation und packt wie bei einem Backup die gesamte Präsentation in einen Ordner oder brennt die Daten direkt auf CD.
Mit dieser Schaltfläche wählen Sie die Art des
gewünschten Ausdrucks.Ein Klick auf die
Pfeiltaste und Sie stehen vor einer Fülle von
Möglichkeiten.
Eingabefeld für einzelne Folien
Ihrer Präsentation.
Ausdruck der einzelnen,
aktuellen Seite.

23. Verpacken für CD 21
Wichtiger Hinweis!!!!Bitte darauf achten, dass sich Grafiken und Bilder im selben Ordner wie die PowerPoint Präsentation befindet. Falls das nicht so sein sollte, sollten alle Grafiken, Filme und Sound auch noch mal in den Ordner der PP kopiert werden. So kann kein Bestandteil der Präsentation vergessen werden, wenn man sie z.B. auf einen USB-Stick speichert oder auf CD-Rom brennt!!!!
24. Regeln für eine gute Powerpoint-Präsentation
Um eine gute Powerpoint-Präsentation zu gestalten gibt es einige Regeln, die man beachten sollte.
Seitenlayout• Seiten nicht überladen• Nicht mehr als 6-8 Zeilen pro Seite • Lieber eine Folie mehr, statt zuviel Text auf einer Folie• Einheitliches Design• Für manche Präsentationen ist es von Vorteil, wenn auf jeder Folie der Name des
Redners, Datum, Überschrift, Seitenzahlen stehen
Stichwörter statt Sätze• Stichwörter verwenden• Texte nicht vorlesen• Dem Zuschauer Zeit lassen zum lesen (1min. pro Folie)
Farbwahl• helle Schriftfarben für dunkle Hintergründe und (besser noch) dunkle Schriftfarben
für helle Hintergründe• Angenehme Farben auswählen• Akzeptable Kontraste• Bizarre Kombinationen vermeiden (es sollte nicht in den Augen schmerzen!!)• Einheitliche Farbgestaltung• Nicht mehr als drei Farben pro Folien

24. Regeln für eine gute Powerpoint-Präsentation 22
Schriftgrößen• Schrift kann in verschiedenen Größen verwendet werden, sollte aber nicht zu klein
und damit unleserlich sein und auch nicht zu groß (erschlagend) sein• Maximal 3 Schriftgrößen pro Folie• GROSSBUCHSTABEN SIND SCHWERER LESBAR!• Bei den Schriftarten sind die Möglichkeiten unbegrenzt, aber weniger ist manchmal
mehr!
Inhaltliche Vorbereitung1. Stoff sammeln und selektieren2. Komprimieren – reduzieren der ausgewählten Inhalte3. Visualisieren
Präsentationsformen1. Informationspräsentation• Sachstruktur – Aufbau nach Sachlogik, Aufbau, Durchführung und Abschluss• Genetische Struktur – Geschichtlicher Ablauf, nach Zeitverlauf sortiert• Dreisatz – These-Antithese-Synthese; Was war? – Was ist? – Was wird sein?• Harte Nachricht – Struktur der Presse: Überblick – Details – Hintergründe –
unmittelbare Folgen – Weitere Entwicklungen
2. Überzeugungspräsentationen• Feedbackstruktur – Daten/Fakten werden aufgezeigt, danach wird aufgezeigt, was
das z.B. für die Gesellschaft/ die Belegschaft einer Firma oder für bestimmte Personengruppen bedeutet, danach folgen Vorschläge für Veränderungen
• Werbespot-Struktur – Problem erläutern; Versuch &Irrtum (Scheinlösungen, misslungene Lösungen aufzeigen) danach folgt der persönliche Lösungsvorschlag und die rosigen Zukunftsaussichten
Handout• auf eine Seite reduzieren• Handout sollte zentrale Positionen und Thesen umfassen
Der Vortrag• Freie Rede, (wenn möglich stehend)• Blick zum Publikum• Hilfsmittel: Karteikarten• Präsentation vorher lokal speichern und im Saal live testen• Begrüßung des Publikums

24. Regeln für eine gute Powerpoint-Präsentation 23
• Vorstellung der eigenen Person• Thema und Ziel der Veranstaltung vorstellen
Mit Zwischenfragern umgehen• Fragen kurz beantworten• Bei der Beantwortung das Publikum ansehen, nicht den Frager• Dem Frager keine Rückfragen gestatten – den nächsten aufrufen oder Publikum
ermuntern „Es gibt doch sicher noch weitere Meinungen“• Falls man die Frage nicht beantworten kann, als Frage oder Diskussionspunkt ins
Publikum geben• Einwand-Vorwegnahme z.B.“ Eine Frage die oft gestellt wird, ist…“• Zurückstellen einer Frage z.B. Mit Ihrem Einverständnis möchte ich die Frage
vorerst zurückstellen.“
Beispiel, wie man es nicht machen sollte:

24. Regeln für eine gute Powerpoint-Präsentation 24
Beispiel, wie man es machen sollte:





![17. Wahlperiode Drucksache 17/4163 · PDF file17/4163 1 Unterrichtung Niedersächsisches Finanzministerium Hannover, ... ZLVFKHQ([SR UWHQXQG,PSRUWHQ GHU $X HQEHLWUDJ EHWUXJVRPLW 3UR]HQWSXQNWH](https://static.fdokument.com/doc/165x107/5a78a5427f8b9a21538b4bbb/17-wahlperiode-drucksache-174163-174163-1-unterrichtung-niederschsisches-finanzministerium.jpg)