Microsoft Teams for Education€¦ · Microsoft Teams for Education Erfahren Sie mehr über...
Transcript of Microsoft Teams for Education€¦ · Microsoft Teams for Education Erfahren Sie mehr über...

Microsoft Teams for Education Erfahren Sie mehr über Microsoft Teams
Schnellstarthandbuch|Erste Schritte Neu bei Microsoft Teams for Education? Machen Sie sich mithilfe dieses Handbuchs mit den Grundlagen vertraut
Starten eines neuen Chats
Starten Sie eine Einzelunterhaltung oder
eine Unterhaltung mit einer kleinen
Gruppe.
Verwenden des Suchfeldes
Hier können Sie nach bestimmten
Elementen oder Personen suchen, schnelle
Aktionen ausführen und Apps starten.
Verwalten der Profileinstellungen
Ändern Sie die App-Einstellungen, ändern
Sie Ihr Bild oder laden Sie die mobile App
herunter.
Navigieren in Microsoft Teams
Mit diesen Schaltflächen können SIe
schnell zwischen Aktivitätsfeed, Chat, Ihren
Teams, Aufgaben, Kalender und Dateien
wechseln.
Anzeigen und Organisieren von
Teams
Klicken Sie hier, um Ihre Teams
anzuzeigen. Verschieben Sie die Team-
Kacheln, um sie neu anzuordnen.
Suchen persönlicher Apps
Klicken Sie hier, um Ihre persönlichen Apps
zu finden und zu verwalten.
Hinzufügen von Apps
Starten Sie Apps, um zu browsen oder
Apps zu suchen, die Sie zu Microsoft
Teams hinzuzufügen können.
Beitritt zu einem Team oder
Erstellen eines Teams
Suchen Sie das gewünschte Team, treten
Sie mit einem Code bei oder erstellen Sie
Ihr eigenes Team.
Verwalten Ihres Teams
Fügen Sie Mitglieder hinzu oder entfernen
Sie Mitglieder, erstellen Sie einen neuen
Kanal oder verlinken Sie das Team.
Anzeigen Ihres Teams
Klicken Sie hier, um Ihren Kurs oder Ihr
Mitarbeiterteam zu öffnen.
Was ist ein Team?
Sie können ein Team erstellen oder einem
Team beitreten, um mit einer bestimmten
Gruppe von Personen
zusammenzuarbeiten. Führen Sie
Unterhaltungen, geben Sie Dateien frei
und verwenden Sie gemeinsam genutzte
Tools mit der Gruppe – alles an einem
Ort. Diese Gruppe kann aus einem Kurs
mit Kursteilnehmern und Lehrkräften
bestehen, einer Gruppe aus Mitarbeitern
und Lehrkräften, die an einem Thema
zusammenarbeiten, oder auch aus einer
Gruppe für eine AG oder andere
außerschulische Aktivitäten.

Microsoft Teams for Education Erfahren Sie mehr über Microsoft Teams
Kursteams Kursteams haben besondere Funktionen speziell für das Unterrichten und Lernen.
Hinzufügen von Kanälen und Verwalten
Ihres Teams
Sie können Teameinstellungen ändern, Mitglieder
zum Kursteam und Kanäle hinzufügen.
Aufgaben und Noten
In "Aufgaben" können Lehrkräfte Aufgaben erstellen und verteilen. Kursteilnehmer können Aufgaben bearbeiten
und abgeben, ohne die App zu verlassen. Lehrkräfte können auf der Registerkarte "Noten" Feedback zu Aufgaben
geben und den Lernerfolg nachverfolgen. Kursteilnehmer können ihren Fortschritt ebenso nachverfolgen.
Formatieren Ihrer Nachricht
Fügen Sie einen Betreff hinzu, formatieren
Sie Text, konvertieren Sie die Nachricht in
eine Ankündigung, veröffentlichen Sie sie
in mehreren Teams oder steuern Sie, wer
antworten darf und mehr.
Hinzufügen von Registerkarten
Erkunden und heften Sie Anwendungen, Tools,
Dokumente und mehr an, um Ihren Unterricht
dadurch vielseitiger zu gestalten. Wir fügen
laufend neue bildungsspezifische
Registerkarten hinzu. Schauen Sie regelmäßig
vorbei!
Freigeben von Dateien
Lassen Sie Kursmitglieder eine Datei anzeigen
oder gemeinsam bearbeiten.
Starten einer Diskussion mit
dem Kurs
Geben Sie hier eine Nachricht oder
Ankündigungen ein und formatieren Sie sie.
Fügen Sie Dateien, Emojis, GIF-Dateien oder
Aufkleber hinzu, um sie lebendiger zu
gestalten!
Hinzufügen weiterer
Nachrichtenoptionen
Klicken Sie hier für das Hinzufügen von
Nachrichtenfunktionen wie Umfragen, Lob
und mehr, um die Unterrichtsdiskussion zu
bereichern.
Jedes Team hat Kanäle
Klicken Sie auf einen Kanal, um die Dateien
und Unterhaltungen zu diesem Thema, dieser
Unterrichtseinheit oder dieser Woche des
Fachs anzusehen. Sie können sogar private
Kanäle für Gruppenprojekte einrichten!
Jedes Team hat einen "Allgemein"-Kanal.
Öffnen Sie die Kanaleinstellungen, um neue
Kanäle hinzufügen sowie Benachrichtigungen
und andere Einstellungen zu verwalten.

Microsoft Teams for Education Erfahren Sie mehr über Microsoft Teams
Planen einer Besprechung mit Ihrem Team oder Ihrem Kurs Halten Sie Unterricht sowie Besprechungen oder Schulungen für Mitarbeiter als Onlinebesprechungen ab.
Klicken Sie unter dem Bereich, in den Sie Ihre Nachricht eingeben, auf
das Symbol für Sofortbesprechungen, die Videokamera, um eine
Besprechung in einem Kanal zu beginnen. (Wenn Sie auf Antworten
und dann auf das Symbol für Sofortbesprechungen klicken, bleiben
Sie im Kontext dieser Unterhaltung.) Geben Sie einen Namen für die
Besprechung ein und laden Sie dann Teilnehmer ein.
Wählen Sie Jetzt besprechen, um die Besprechung direkt zu beginnen, oder Planen einer Besprechung , um die Besprechung auf einen späteren Zeitpunkt festzulegen. Mitglieder des Kanals sehen dann eine Einladung zur Besprechung in ihrem Kalender, wenn Sie
sich dafür entscheiden, es zu einem späteren Zeitpunkt abzuhalten.

Microsoft Teams for Education Erfahren Sie mehr über Microsoft Teams
Planen einer Besprechung mit Ihrem Team oder Ihrem Kurs Halten Sie Unterricht sowie Besprechungen oder Schulungen für Mitarbeiter als Onlinebesprechungen ab.
Starten einer Sofortbesprechung
Fügen Sie Teilnehmer direkt zu einer sofort
stattfindenden Besprechung hinzu.
Hinzufügen einer neuen
Besprechung
Planen Sie eine neue Besprechung für eine
Live-Diskussion mit bis zu 250 Personen
oder planen Sie eine Live-Veranstaltung für
ein Broadcast-Event mit größerem
Publikum.

Microsoft Teams for Education Erfahren Sie mehr über Microsoft Teams
Teilnehmen an einer Besprechung Halten Sie Unterricht sowie Besprechungen oder Schulungen für Mitarbeiter als Onlinebesprechungen ab.
Finden Sie die Besprechungseinladung im Kanal Ihres Teams oder in Ihrem Teamkalender. Klicken Sie auf Beitreten, um an der Besprechung teilzunehmen.

Microsoft Teams for Education Erfahren Sie mehr über Microsoft Teams
Teilnehmen an einer Besprechung Halten Sie Unterricht sowie Besprechungen oder Schulungen für Mitarbeiter als Onlinebesprechungen ab.
Finden Sie die Besprechungseinladung im Kanal Ihres Teams oder in Ihrem Teamkalender. Klicken Sie hier, um das Besprechungselement zu öffnen, und wählen Sie Beitreten aus.
Überprüfen Sie Audio- und Videoeingang und schalten Sie Kamera sowie Mikrofon ein, damit
man Sie hören kann. Wählen Sie Jetzt beitreten aus, um an der Besprechung teilzunehmen.

Microsoft Teams for Education Erfahren Sie mehr über Microsoft Teams
Teilnehmen an einer Besprechung Wählen Sie die gewünschten Einstellungen für Video- und Audiofreigabe während der Onlinebesprechung.
Versenden von Chatnachrichten
Senden Sie Chatnachrichten, geben Sie
Links frei, fügen Sie eine Datei hinzu und
mehr. Ressourcen, die Sie freigeben, sind
nach der Besprechung verfügbar.
Verlassen der Besprechung
Die Besprechung wird auch nach Ihrem
Verlassen fortgesetzt.
Hinzufügen von Teilnehmern zur
Besprechung.
Zugriff auf zusätzliche
Anrufsteuerelemente
Zeichnen Sie die Besprechung auf, ändern
Sie Ihre Geräteeinstellungen und mehr.
Freigabe Ihres Bilddschirms und Ihrer
PC-Geräusche.
Stumm- und Lautschalten Ihres
Mikrofons.
Ein- und Ausschalten des Videofeeds.

Microsoft Teams for Education Erfahren Sie mehr über Microsoft Teams
Aufgaben Erstellen Sie mit integrierten Office-Anwendungen Lernaktivitäten für Kursteilnehmer.
Zuweisung von Kursen
oder Einzelpersonen
Aufgaben können an mehrere
Kurse verteilt oder individuell an
einzelne Kursteilnehmer
angepasst werden.
Anzeigen anstehender
Aufgaben
Zeigen Sie anstehende
sowie abgegebene
Aufgaben für eine oder
alle Kurse an. Durch das
Auswählen einer
Aufgabe können Sie sie
abgeben oder Feedback
und Bewertungen
anzeigen.
Hinzufügen von Ressourcen
Passen Sie die Aufgabe mit Inhalten
aus OneDrive, Ihrem Gerät, Links und
mehr an.
Abgabe- und Schlusstermine
für Aufgaben bearbeiten
bzw. planen
Passen Sie alle für die Aufgabe
wichtigen Daten und Zeiten an.
Hinzufügen einer Benotungsrubrik
Mit dem Rubrikentool erstellen Sie Rubriken
zur Anpassung und Wiederverwendung, an
denen sich die Kursteilnehmer orientieren und
mit denen Sie ihre Arbeit bewerten können.

Microsoft Teams for Education Erfahren Sie mehr über Microsoft Teams
Noten
Anzeigen anstehender Aufgaben
Zeigen Sie anstehende sowie abgegebene Aufgaben
für einen oder alle Kurse an. Durch das Auswählen
einer Aufgabe können Sie sie abgeben oder
Feedback und Bewertungen anzeigen.
Rückgabe und Korrektur von Aufgaben mithilfe
der Feedbackschleife
In der "Noten"-Ansicht können Sie Kommentare hinterlassen,
Korrekturen einfügen, anhand von Kriterien/Standards
benoten, auf Ähnlichkeit prüfen und mehr.
Hinterlassen Sie Feedback für Kursteilnehmer; benoten und verfolgen Sie den Lernerfolg in der "Noten"-Registerkarte.

Microsoft Teams for Education Erfahren Sie mehr über Microsoft Teams
Anmelden
In Windows klicken Sie auf Start> Microsoft Teams.
Auf einem Mac gehen Sie zum Anwendungen-Ordner und klicken dann auf
Microsoft Teams. Auf dem Smartphone tippen Sie auf das Teams -Symbol. Melden
Sie sich dann mit der E-Mail-Adresse und dem Kennwort Ihrer Schule an.
Starten einer Unterhaltung
Mit dem ganzen Team... Klicken Sie auf Teams, wählen Sie ein Team und einen Kanal aus,
schreiben Sie Ihre Nachricht und klicken Sie auf Senden.
Mit einer Person oder Gruppe... Klicken Sie auf Neuer Chat, geben Sie den Namen der Person
oder Gruppe in das An-Feld ein, schreiben Sie Ihre Nachricht und klicken Sie auf Senden.

Microsoft Teams for Education Erfahren Sie mehr über Microsoft Teams
Erstellen eines Kanalbeitrages Erstellen Sie Ankündigungen und Beiträge für den Unterricht. Bearbeiten Sie Ihren Beitrag, um die Kursteilnehmer auf Sie aufmerksam zu machen, steuern Sie, wer antwortet, und veröffentlichen Sie
Beiträge in mehreren Kanälen.
Ändern des Nachrichtentyps
Wählen Sie aus, ob Sie ein neues
Thema für eine Unterhaltung
beginnen oder eine Ankündigung
veröffentlichen wollen.
Steuern, wer antworten darf
Erlauben Sie allen, auf Ihren Beitrag
zu antworten, oder begrenzen Sie
die Antworten auf Moderatoren.
Veröffentlichen in jedem Kanal oder Team
Veröffentlichen Sie Ihre Nachricht gleichzeitig in allen
Teams und Kanälen. Das ist eine tolle Funktion, um
eine wichtige Ankündigung allen Empfängern
zukommen zu lassen!
Ändern der Wichtigkeit Ihrer Nachricht
Markieren Sie die Nachricht als wichtig, wenn Sie
Ihrem Beitrag mehr Aufmerksamkeit zukommen
lassen wollen.
Formatieren Ihres Textes
Ändern Sie Farbe, Format und Schriftart
des Textes.
Hinzufügen eines Betreffs
Gestalten Sie das Thema Ihres neuen
Beitrags übersichtlich, indem Sie einen
Betreff hinzufügen.
Hinzufügen eines Betreffs
Klicken Sie hier, um Ihrer Nachricht
weitere Medienelemente hinzuzufügen.

Microsoft Teams for Education Erfahren Sie mehr über Microsoft Teams
Durchführung von Video- und Audioanrufen Klicken Sie auf Videoanruf oder Audioanruf, um aus einem Chat heraus einen
Anruf zu tätigen. Um eine Nummer zu wählen, klicken Sie links auf Anrufe und
geben Sie eine Telefonnummer ein. Zeigen Sie Anrufverlauf und Anrufbeantworter
im selben Bereich an.
Antworten auf eine Unterhaltung Kanalunterhaltungen werden nach Datum sortiert und sind dann als
Unterhaltungsstrang verfügbar. Finden Sie den Unterhaltungsstrang, den Sie
beantworten wollen, und klicken Sie dann auf Antworten. Fügen Sie Ihre
Überlegungen hinzu und klicken Sie dann auf Senden.
@jemanden erwähnen Um jemanden auf Sie aufmerksam zu machen, geben Sie @ gefolgt vom Namen
ein (oder wählen Sie den Namen aus der angezeigten Liste aus). Geben Sie
@Team ein, um alle im Team anzuschreiben, oder @Kanal, um alle zu
benachrichtigen, die diesen Kanal in ihren Favoriten haben.
Emoji, Meme oder GIF hinzufügen Klicken Sie unter dem Feld, in das Sie Ihre Nachricht eingeben, auf Aufkleber und
wählen Sie dann ein Meme oder einen Aukleber aus einer der Kategorien aus. Es gibt
auch Schaltflächen zum Hinzufügen eines Emojis oder einer GIF-Datei. Suchen Sie in
der GIF-Suche nach MicrosoftEDU – für eine Extraportion Spaß!

Microsoft Teams for Education Erfahren Sie mehr über Microsoft Teams
Behalten Sie den Überblick Klicken Sie links auf Aktivität. Im Feed sehen Sie Ihre Benachrichtigungen und
alles, was kürzlich in Ihren abonnierten Kanälen geschehen ist. Hier sehen Sie auch
Benachrichtigungen zu Ihren Aufgaben.
Hinzufügen einer Registerkarte in einen Kanal Klicken Sie + bei den Registerkarten oben am Kanal und auf die gewünschte
App und folgen Sie dann den Hinweisen. Verwenden Sie Suchen, wenn Sie
die gewünschte App nicht sehen.
Freigabe einer Datei Klicken Sie unter dem Feld, in das Sie Ihre Nachricht eingeben, auf Anhängen, wählen Sie
den Dateispeicherort und dann die gewünschte Datei aus. Je nach Speicherort der Datei
können Sie eine Kopie hochladen, einen Link freigeben oder verfügen über andere
Möglichkeiten zur Freigabe.
Arbeiten mit Dateien Klicken Sie links auf Dateien, um alle in allen Teams freigegebenen Dateien anzuzeigen.
Klicken Sie oben am Kanal auf Dateien, um alle in diesem Kanal freigegebenen Dateien
anzuzeigen. Klicken Sie auf Weitere Optionen ... neben einer Datei, um zu sehen, welche
weiteren Möglichkeiten Sie haben. In einem Kanal können Sie eine Datei sofort in eine
Registerkarte verwandeln!

Microsoft Teams for Education Erfahren Sie mehr über Microsoft Teams
Suchen Geben Sie einen Begriff in das Befehlsfeld oben in der App ein und drücken Sie
auf Eingabe. Wählen Sie dann die Registerkarte Nachrichten, Personen oder
Dateien aus. Wählen Sie ein Element aus oder klicken Sie auf Filter, um Ihre
Suchergebnisse zu verfeinern.
Hinzufügen von Apps Klicken Sie links auf Apps. Hier können Sie Apps auswählen, die Sie in Teams
verwenden wollen, passende Einstellungen vornehmen und Hinzufügen.
Suchen persönlicher Apps Klicken Sie auf Weitere hinzugefügte Apps, um Ihre persönlichen Anwendungen
zu sehen. Sie können sie hier öffnen oder deinstallieren. In Apps können Sie
weitere Anwendungen hinzufügen.
Nächste Schritte mit Microsoft Teams Erhalten Sie schrittweise Hinweise zum Unterrichten und Lernen mit Teams. Sie können auch
auf das Hilfe-Symbol in Teams klicken, um auf Hilfethemen und Schulungen zuzugreifen.
Artikel mit schrittweisen Hinweisen zum Unterrichten in Teams.
Einstündige Onlinekurse im Microsoft Educator Center:
• Wie Lehrkräfte Teams im beruflichen Alltag einsetzen - Das Lernen mit
Microsoft Teams transformieren.
• Unterrichten in Kursteams - Mit Kursteams ein kollaboratives Lernumfeld
schaffen.
Weitere Schnellstarthandbücher beziehen Um unsere kostenfreien Schnellstarthandbücher für Ihre anderen Apps herunterzuladen,
gehen Sie zu Office-Schnellstart.


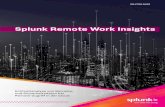
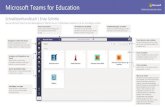







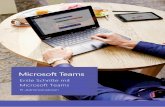
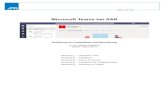





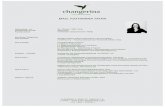
![Verwendung von Microsoft Teams in der LehreEine Präsentation zeigen Mit dem [↑] können Sie PPT-Dateien freigaben und als Präsentation für alle anzeigen lassen. Im Dialog könne](https://static.fdokument.com/doc/165x107/600e0402ba578c159c773644/verwendung-von-microsoft-teams-in-der-lehre-eine-prsentation-zeigen-mit-dem-a.jpg)