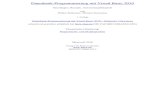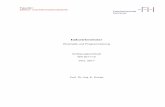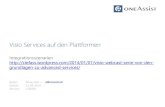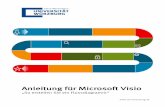Microsoft Visio 2010-Programmierung€¦ · Microsoft Visio 2010-Programmierung...
Transcript of Microsoft Visio 2010-Programmierung€¦ · Microsoft Visio 2010-Programmierung...

Microsoft Visio 2010-Programmierung
Visio 2010 effizient anpassen und erweitern
vonRené Martin
1. Auflage
Microsoft Visio 2010-Programmierung – Martin
schnell und portofrei erhältlich bei beck-shop.de DIE FACHBUCHHANDLUNG
Thematische Gliederung:
Illustrations- und Zeichenprogramme; Desktop Publishing
Microsoft 2011
Verlag C.H. Beck im Internet:www.beck.de
ISBN 978 3 86645 679 2
Inhaltsverzeichnis: Microsoft Visio 2010-Programmierung – Martin

337
Kapitel 6
Prozeduren starten
In diesem Kapitel:
Prozeduraufruf über Entwicklertools/Code/Makros 338
Makros per Doppelklick auf das Shape starten 338
Der Abschnitt Events im ShapeSheet 339
Die Action-Zelle im ShapeSheet 340
Steuerelemente 341
Visio-Ereignisse 344
Weitere Ereignisse 358
Programmierte Symbole in einer Visio-Version 2007 – was passiert mit ihnen? 369
Zusammenfassung 372

338 Kapitel 6: Prozeduren starten
Bislang wurden alle Makros direkt aus dem Visual Basic-Editor gestartet. Dies ist zu Testzwecken legi-tim, allerdings keine praktikable Lösung für den Anwender. Visio 2010 stellt mehrere Varianten bereit, wie Prozeduren gestartet werden können. Sie werden in diesem Kapitel besprochen.
Prozeduraufruf über Entwicklertools/Code/MakrosDer Befehl Ansicht/Makros/Makros (Tastenkombination (Alt)+(F8)) öffnet ein Dialogfeld, das sämt-liche als Public gespeicherten Makros in einem Listenfeld anzeigt. Sie werden über die Schaltfläche Ausführen gestartet, wie Sie in Abbildung 6.1 sehen. Alternativ finden Sie diesen Befehl in der Regis-terkarte Entwicklertools/Code, wenn Sie die Registerkarte Entwicklertools über die Symbolleiste für den Schnellzugriff aktiviert haben.
Makros per Doppelklick auf ein Shape startenWenn Sie auf ein Shape doppelklicken, wird normalerweise der Textmodus geöffnet. Dieses Doppelklick-verhalten kann geändert werden. Markieren Sie das Shape und wählen Sie den Befehl Entwicklertools/Shape-Design/Verhalten und dort in der Registerkarte Doppelklicken das korrespondierende Makro, das gestartet werden soll, wenn der Benutzer auf das Shape doppelklickt. Das Shape kann per Drag & Drop in eine neue oder eine vorhandene Schablone gezogen werden, sodass diese Funktion für alle Shapes zur Verfügung steht, die aus diesem Master-Shape generiert werden. Ebenso kann das Doppelklickverhalten
Abbildung 6.1 Die Makros des Kapitels 3

Der Abschnitt Events im ShapeSheet 339
bei zweidimensionalen und eindimensionalen Shapes, bei eingefügten Bildern, bei Führungslinien und Führungspunkten aktiviert werden. Obwohl Zeichenblätter auch Shapes sind, das heißt, auch sie besit-zen ein ShapeSheet, verfügen sie jedoch über kein Doppelklickverhalten.
Die Zeichnung muss bereits gespeichert sein, bevor Sie das Doppelklickverhalten aktivieren. Wird zuerst das Makro ausgewählt und anschließend die Zeichnung gespeichert, stimmt der vollständige Pfad nicht mehr, und das Makro kann nicht aufgerufen werden. Ebenso dürfen Modulname und Makroname nicht mehr geändert werden, da Visio diese Änderung nicht aktualisiert. Wenn Sie einen der drei Namen ändern – Dateiname, Modulname oder Makro-name –, müssen Sie über den Befehl Entwicklertools/Shape-Design/Verhalten das Doppelklickverhalten, das ein Makro ausführt, neu einstellen. Sie sehen dieses Dialogfeld in Abbildung 6.2.
Abbildung 6.2 Das Doppelklickverhalten von Shapes anpassen
Diese Variante hat jedoch den Nachteil, dass der Benutzer nicht sieht, dass er ein Makro starten und wie er es aufrufen kann. Sie könnten dies im Shape mithilfe eines QuickInfos oder eines Kommentars mitteilen. Das Verändern des Doppelklickverhaltens hat einen weiteren Nachteil: Viele Benutzer ken-nen die Möglichkeit, dass Text über einen Doppelklick editiert werden kann. Ändert man nun diese Eigenschaft, kann dies leicht zu Verwirrung führen.
Der Abschnitt Events im ShapeSheetWird das Doppelklickverhalten geändert, erscheint dies in den ShapeSheets im Abschnitt Events in der Zelle EventDblClick. Dort steht beispielsweise die Formel:
=RUNADDON("Zeichnung1.Modul1.Test")
ACHTUNG

340 Kapitel 6: Prozeduren starten
Sollen zwei Prozeduren hintereinander aufgerufen werden, können sie mit einem Pluszeichen ver-kettet werden:
Während die Funktion RUNADDON nur eine Prozedur starten kann, kann mit CALLTHIS eine Pro-zedur gestartet werden, an die ein oder mehrere Parameter übergeben wird. Die Syntax lautet:
Im Abschnitt Events finden Sie einige weitere Ereignisse:
Die Action-Zelle im ShapeSheetJedem Shape können neue Kontextmenüeinträge in einer Zeile im Abschnitt Action hinzugefügtwerden. Mit ihrer Hilfe lassen sich andere Zellen des ShapeSheets steuern. Beispielsweise wird ein Text angezeigt oder ausgeblendet:
Die Funktion DOCMD ruft jedes interne Visio-Dialogfeld auf, beispielsweise das Dialogfeld Drucken:
=RUNADDON ("Zeichnung1.Modul1.Test")+RUNADDON("Zeichnung1.Modul1.Test2")
Funktionsname Bedeutung
RUNADDON Startet ein Makro
CALLTHIS Startet ein Makro
Tabelle 6.1 Diese Funktionen starten ein Makro
CALLTHIS("Prozedur", ["Projekt"], [Arg1, Arg2, ...])
Zellname Bedeutung
TheData Nicht belegt
TheText Dieses Ereignis wird aufgerufen, wenn Text eingefügt, geändert, gelöscht oder editiert wird
EventDblClick Doppelklicken
EventXFMod Dieses Ereignis wird aufgerufen, wenn Größe, Position oder Ausrichtung geändert wird
EventDrop Das Shape wird aus der Schablone auf das Zeichenblatt gezogen
EventMultiDrop Mehrere Shapes werden als Instanzen (beispielsweise als Gruppe) auf dem Zeichenblatt abgelegt, dupliziert oder eingefügt
Tabelle 6.2 Die Zellen im Abschnitt Ereignisse
=SETF("HideText",NOT(HideText))
=DOCMD(1010)

Steuerelemente 341
Wurde eine Prozedur mit dem Namen Datenexport erstellt, kann sie mithilfe des Kontextmenüs beziehungsweise mithilfe der Funktion RUNADDON aufgerufen werden:
Abbildung 6.3 Über das Kontextmenü können Funktionen aufgerufen werden, die andere Zellen steuern, interne Dialogfelder anzeigen oder Prozeduren aufrufen
SteuerelementeMan kann Makros auch über Befehlsschaltflächen starten, die sich auf einem Zeichenblatt befinden. Dazu muss die Registerkarte Entwicklertools aktiviert sein. Dort finden Sie in der Gruppe Steuer-elemente den Befehl Einfügen/Befehlsschaltfläche. Ebenso finden sich dort weitere ActiveX-Steuer-elemente (Abbildung 6.4).
=RUNADDON("Datenexport")
Abbildung 6.4 Die ActiveX-Steuerelemente

342 Kapitel 6: Prozeduren starten
Wird die Befehlsschaltfläche angeklickt, erscheint sie in der Mitte des Zeichenblatts. Selbstverständlich kann sie verschoben werden. Im Kontextmenü finden Sie den Befehl Befehlsschaltfläche-Objekt/Steuer-elementeigenschaften (Abbildung 6.5). Er öffnet eine Liste der verschiedenen Eigenschaften, die für das Steuerelement eingestellt werden können – wahlweise alphabetisch oder nach Kategorien sortiert.
Die wichtigste Eigenschaft ist der Name. Dort wird der interne Name vergeben.
Verwechseln Sie nicht Name und Caption. Caption ist lediglich die Beschriftung der Befehlsschaltfläche; Name ist der interne Name der Befehlsschaltfläche, den der Benutzer normalerweise nicht zu Gesicht bekommt.
Sollte die Schaltfläche nicht aktiviert sein, genügt es, sie anzuklicken. Ein weiterer Klick führt dazu, dass sich der Cursor mitten in der Beschriftung befindet, wo man die Beschriftung löschen und ver-ändern kann.
Im Kontextmenü der Befehlsschaltfläche finden Sie den Befehl Befehlsschaltfläche-Objekt/Code anzeigen. Wird dieser Befehl gewählt, wird Visual Basic geöffnet. Der Cursor befindet sich dort im Click-Ereignis des ActiveX-Objekts. Dort wird der Code eingegeben. Damit dieses Ereignis funktioniert, müssen Sie den Entwurfsmodus über den entsprechenden Befehl in Entwicklertools/Steuerelemente deaktivieren.
Beispiel: Ein Zeichenblatt besitzt ein Datenfeld TotalArea. Die Zahl, die sich darin befindet, wird auf 0 gesetzt, wenn eine Befehlsschaltfläche angeklickt wird. Der Name der Befehlsschaltfläche lautet cmd-Reset. Der folgende Code löst die Aufgabe:
Private Sub cmdZuruecksetzen_Click() ActivePage.PageSheet.Cells("Prop.TotalArea").ResultIU = 0End Sub
Listing 6.1 Die angezeigte Größe der Fläche wird zurückgesetzt
Abbildung 6.5 Die Liste der Eigenschaften
HINWEIS

Steuerelemente 343
Das Shape zeigt diese Zahl als Feld an:
Wird nun ein weiteres Shape auf das Blatt gezogen, berechnet eine Prozedur beim Erzeugen eines neuen Shapes die Gesamtfläche des neuen Shapes und addiert sie zur alten Zahl der benutzerdefinier-ten Zelle des Zeichenblatts hinzu (Abbildung 6.6):
Beim Löschen wird die Fläche des Shapes wieder abgezogen:
Abbildung 6.6 Die Schaltfläche setzt die angezeigte Zahl zurück.
=ThePage!Prop.TotalArea
Private Sub Document_ShapeAdded(ByVal Shape As IVShape) If Shape.Type = visTypeShape Then With ActivePage.PageSheet.Cells("Prop.TotalArea") .ResultIU = .ResultIU + Shape.AreaIU End With End IfEnd Sub
Listing 6.2 Jedes neu eingefügte Shape bewirkt ein Heraufzählen der Größe
Private Sub Document_BeforeSelectionDelete(ByVal Selection As IVSelection) Dim i As Integer
For i = 1 To Selection.Count If Selection(i).Type = visTypeShape Then With ActivePage.PageSheet.Cells("Prop.TotalArea") .ResultIU = .ResultIU - Selection(i).AreaIU End With End If NextEnd Sub
Listing 6.3 Umgekehrt muss beim Löschen eines Shapes die Größenangabe verringert werden

344 Kapitel 6: Prozeduren starten
Visio-EreignisseHäufig starten die Makros, wenn ein spezifisches Ereignis ausgelöst wird. Dies kann an die Zelle gebunden sein. Wie im vorherigen Abschnitt beschrieben, stehen im Abschnitt Events sechs (genauer: fünf) Ereignisse zur Verfügung: TheData (nicht belegt), TheText, EventDblClick, EventXFMod, Event-Drop und EventMultiDrop.
Diese fünf Ereignisse sind nur an ein Shape gebunden. Im Visual Basic-Editor findet sich im Projekt-Explorer das Visio-Objekt ThisDocument. Dieses verfügt über 44 Ereignisse, die Sie im Projekt-Explorer einsehen können:
� AfterRemoveHiddenInformation
� BeforeDataRecordsetDelete
� BeforeDocumentClose
� BeforeDocumentSave
� …
� UngroupCanceled
Diese Ereignisse werden normalerweise an Zeichnungen oder an Vorlagen gebunden. Damit kann auf bestimmte Ereignisse reagiert werden, die vom Benutzer ausgelöst werden. Die Wichtigsten werden im Folgenden an einigen Beispielen beschrieben.
Abbildung 6.7 Die Visio-Ereignisse
Beispiel: Eine große Zeichnung, die regelmäßig von einem Benutzer bearbeitet wird, soll beim Öffnen auf einem Server gespeichert werden. Dazu wird das Ereignis DocumentOpened mit folgendem Code aufgerufen:
Private Sub Document_DocumentOpened(ByVal doc As IVDocument) Dim strDateiname As String Dim strDateinameMitPfad As String On Error Resume Next strDateiname = ActiveDocument.Name
Listing 6.4 Das Dokument wird beim Öffnen als Kopie an eine andere Stelle gespeichert

Visio-Ereignisse 345
Die Zeile
ist zwar nicht elegant, aber sehr simpel und effektiv: Besteht kein Netzwerkzugriff oder kann aus irgendeinem Grund nicht gespeichert werden, wird die Zeile
schlicht übergangen. Das Ereignis Opened erhält den Parameter doc. Dies ist das Objekt, das einen Verweis auf das Dokument herstellt, das gerade geöffnet wird. Statt ActiveDocument kann mit dem Objekt doc gearbeitet werden:
Diese Variante ist dann interessant, wenn mit mehreren Dokumenten gearbeitet wird. Dann muss ActiveDocument nicht zwangsläufig dasjenige sein, das vom Benutzer geöffnet wurde.
Dem Befehl Datei/Neu entspricht das Ereignis DocumentCreated. Das Schließen wird mit dem Ereig-nis BeforeDocumentClose abgefangen. Bricht der Benutzer das Schließen ab, kann mit dem Ereignis DocumentCloseCanceled darauf reagiert werden.
Speichern und Speichern unter werden mit BeforeDocumentSave und BeforeDocumentSaveAs abge-fangen, bevor gespeichert wurde, und mit DocumentSaved und DocumentSavedAs, nachdem die Datei gespeichert wurde.
Arbeitet ein Benutzer regelmäßig mit einer bestimmten Vorlage, aus der er Zeichnungen erstellt, vergisst sie allerdings häufig zu speichern, könnten Sie ihm diese Aufgabe über das Ereignis BeforeDocument-Close abnehmen:
strDateinameMitPfad = ActiveDocument.FullName Application.ActiveDocument.SaveAs "U:\Sicherung\" & strDateiname Application.ActiveDocument.SaveAs strDateinameMitPfadEnd Sub
On Error Resume Next
Application.ActiveDocument.SaveAs "U:\Sicherung\" & strDateiname
Private Sub Document_DocumentOpened(ByVal doc As IVDocument) Dim strDateiname As String Dim strDateinameMitPfad As String On Error Resume Next strDateiname = doc.Name strDateinameMitPfad = doc.FullName doc.SaveAs "U:\Sicherung\" & strDateiname doc.SaveAs strDateinameMitPfadEnd Sub
Listing 6.5 ActiveDocument oder der Parameter Doc
Listing 6.4 Das Dokument wird beim Öffnen als Kopie an eine andere Stelle gespeichert (Fortsetzung)

346 Kapitel 6: Prozeduren starten
In diesem Beispiel wird überprüft, ob ein Dateiname, der sich aus Test, dem Datum in der Form 01042011 einer Versionsnummer zusammensetzt, beispielsweise 1 und der Endung .vsd, bereits im Ordner C:\Eigene Dateien\ existiert. Falls ja, wird die Nummer um 1 erhöht. Falls nein, wird die Datei unter diesem Namen gespeichert. Vorausgesetzt, der Benutzer hat sie nicht selbst gespeichert (doc.Saved = False).
Analog dem Objektmodell stehen auch auf der Ebene der Zeichenblätter Ereignisse zur Verfügung: PageAdded, PageChanged, PageDeleteCanceled und BeforePageDelete:
Diese Ereignisse können interessant sein, wenn der aktuelle Stand der Zeichenblätter in einer Daten-bank gespeichert werden soll. Beim Erstellen einer neuen Datei wird für diese Datei eine neue Daten-bank angelegt. Für jedes neue Zeichenblatt wird eine Tabelle generiert; wird ein Zeichenblatt gelöscht, wird auch die Tabelle gelöscht.
Private Sub Document_BeforeDocumentClose(ByVal doc As IVDocument) Dim strDateiname As String Dim i As Integer i = 1 strDateiname = "C:\Eigene Dateien\Test" & _ Format(Day(Date), "00") & _ Format(Month(Date), "00") & _ Format(Year(Date), "0000") & i & ".vsd" If doc.Saved = False Then Do Until Dir(strDateiname) = "" i = i + 1 strDateiname = "C:\Eigene Dateien\Test" & _ Format(Day(Date), "00") & _ Format(Month(Date), "00") & _ Format(Year(Date), "0000") & i & ".vsd" Loop doc.SaveAs strDateiname End IfEnd Sub
Listing 6.6 Jedes Dokument muss gespeichert werden
Private Sub Document_PageAdded(ByVal Page As IVPage) MsgBox "Ich begrüße Sie auf dem neuen Blatt """ & Page.Name & """"End Sub
Private Sub Document_BeforePageDelete(ByVal Page As IVPage) MsgBox "Nun wird das Blatt """ & Page.Name & """ gelöscht."End Sub
Listing 6.7 Ein Shape wird beim Einfügen gelöscht

Visio-Ereignisse 347
Für Zeichenblätter kann es interessant sein zu überprüfen, ob ein neues Master-Shape auf das Zeichen-blatt gezogen wird, das sich noch nicht auf dem Blatt befindet. Dies wird vom Ereignis MasterAddedabgefangen. Analog stehen die Ereignisse BeforeMasterDelete, MasterChanged und MasterDeleteCanceledzur Verfügung. Besonders interessant ist es, wenn diese Ereignisse an eine Schablone gebunden werden. Wird dort ein neues Master-Shape erzeugt, ein vorhandenes geändert oder gelöscht, kann mit MasterAdded, BeforeMasterDelete und MasterChanged darauf reagiert werden. Jedes dieser vier Ereig-nisse übergibt das Objekt Master.
Auch Formatvorlagen werden als Objekte behandelt. Analog zu den Mastern werden folgende Ereig-nisse bereitgestellt: BeforeStyleDelete, StyleAdded, StyleChanged und StyleDeleteCanceled. Dabei kann mit dem Objekt Styles gearbeitet werden.
Interessanter sind die Ereignisse, mit denen auf Benutzeraktionen, die Shapes betreffen, reagiert wer-den kann. Mit dem Ereignis ShapeAdded kann sowohl abgefangen werden, ob der Benutzer ein neues Rechteck, eine Linie, Kurve oder Ellipse zeichnet oder ob er ein Master-Shape aus der Schablone auf das Zeichenblatt zieht. Dieses Ereignis reagiert auch auf das Generieren von neuen Hilfslinien und Grafiken, da diese schließlich auch Shapes sind. Das Objekt, das hierbei übergeben wird, heißt Shape.
Ein kleiner Scherz: Es wird überprüft, ob der Anwender eine Cafeteria auf das Zeichenblatt zieht. Falls ja, erhält er einen Hinweis, und die Cafeteria wird gelöscht:
Oder noch besser: Die Cafeteria wird durch das Shape Überwachung ersetzt, wie Abbildung 6.8 zeigt:
Private Sub Document_ShapeAdded(ByVal Shape As IVShape)
If InStr(1, Shape.Name, "Cafeteria") > 0 Then
MsgBox "Bitte keine Pause!"
Shape.Delete
End If
End Sub
Private Sub Document_ShapeAdded(ByVal Shape As IVShape) Dim vsSchablone As Document Dim vsMastTV As Master Dim dblX As Double Dim dblY As Double
If InStr(1, Shape.Name, "Cafeteria") > 0 Then Set vsSchablone = Application.Documents("WFDEP_M.vss") Set vsMastTV = schabSchablone.Masters("Überwachung") dblX = Shape.Cells("DrehBezX").Result(visInches) dblY = Shape.Cells("DrehBezY").Result(visInches) Shape.Delete ActivePage.Drop vsMastTV, dblX, dblY End IfEnd Sub
Listing 6.8 Ein Shape ersetzt ein anderes

348 Kapitel 6: Prozeduren starten
Abbildung 6.8 Überwachung statt Cafeteria!
Es gibt eine Reihe von Anwendungen, in denen dieses Ereignis sinnvoll eingesetzt werden kann. Zieht der Benutzer ein bestimmtes Master-Shape aus der Schablone und lässt es auf einem anderen Shape fallen, welches das gleiche Master-Shape als Grundlage hat, erhält er die Frage gestellt, ob das alte durch das neue ersetzt werden soll. Bejaht er diese Frage, wird das neue Shape auf die gleiche Position wie das alte platziert, übernimmt eine benutzerdefinierte Eigenschaft, klebt alte Verbinder an sich und löscht das alte Shape. Es handelt sich dabei nur um das Shape mit Namen Auslöser. Das Datenfeld lautet Kosten; es wird ebenso wie der Master-Shape-Name in einer Konstanten abgelegt. Zuerst wer-den alle Shapes des Zeichenblatts durchlaufen und überprüft, ob ihre Entfernung zu dem neuen Shape geringer ist als die Breite des Master-Shapes. Wird ein solches gefunden, erfolgt eine Meldung. Fällt die Antwort positiv aus, werden die alten Formeln, das heißt Werte, aus den Zellen des Abschnitts Shape Data: Kosten, X-Position und Y-Position vom alten Shape auf das neue übertragen.
Const SHAPENAME = "Auslöser"Const DATENFELDNAME = "Kosten"Private Sub Document_ShapeAdded(ByVal Shape As IVShape)Dim shp As ShapeDim shpVerbinder As ShapeOn Error Resume Next If InStr(1, Shape.Name, SHAPENAME) > 0 Then For Each shp In ActivePage.Shapes If shp.DistanceFrom(Shape, 1) < _ Shape.Cells("Width").Result("in") And _ shp <> Shape _ And InStr(1, shp.Name, SHAPENAME) > 0 Then
Listing 6.9 Ein Shape ersetzt ein anderes und übernimmt dessen Informationen

Visio-Ereignisse 349
Für das neue Kleben des Verbinders wurde eine zweite Prozedur geschrieben: Neu_Kleben. Darin wird für jedes Shape des Zeichenblatts überprüft, ob es sich um einen Verbinder handelt. Falls ja, wer-den die vier Koordinaten der Anfangs- und Endpunkte daraufhin untersucht, ob sie mit dem alten Shape kleben, das heißt, ob der Name des alten Shapes in einer der vier Zellen steht; beispielsweise so:
Falls er als Zeichenkette darin zu finden ist, wird er mit der Funktion Replace durch den Namen des neuen Shapes ersetzt (Abbildung 6.9).
If MsgBox("Soll das alte Shape durch dieses " _ & "ersetzt werden?", vbYesNo) = vbYes Then
Shape.Cells("Prop.Kosten").Formula = _ shp.Cells("Prop.Kosten").Formula Shape.Cells("PinX").Formula = shp.Cells("PinX").Formula Shape.Cells("PinY").Formula = shp.Cells("PinY").Formula
Shape.Cells("Prop." & DATENFELDNAME).Formula = _ shp.Cells("Prop." & DATENFELDNAME).Formula
Call Neu_Kleben(shp, Shape) shp.Delete Exit Sub End If End If Next End IfEnd Sub
=PAR(PNT(Document!Connections.X2,Document!Connections.Y2))
Sub Neu_Kleben(shpAltesShape As Shape, _ shpNeuesShape As Shape) Dim shp As Shape On Error Resume Next
For Each shp In ActivePage.Shapes If shp.CellExists("BeginX", True) = True Then If InStr(1, shp.Cells("BeginX").Formula, _ shpAltesShape.Name) > 0 Then shp.Cells("BeginX").Formula = _ Replace(shp.Cells("BeginX").Formula, _ shpAltesShape.Name, shpNeuesShape.Name) End If If InStr(1, shp.Cells("BeginY").Formula, _ shpAltesShape.Name) > 0 Then shp.Cells("BeginY").Formula = _ Replace(shp.Cells("BeginY").Formula, _ shpAltesShape.Name, shpNeuesShape.Name) End If
Listing 6.10 Das neue Shape wird an den Verbinder geklebt, an dem das alte Shape geklebt war
Listing 6.9 Ein Shape ersetzt ein anderes und übernimmt dessen Informationen (Fortsetzung)

350 Kapitel 6: Prozeduren starten
Das Ereignis, das ausgelöst wird, wenn ein Shape gelöscht wird, lautet: BeforeSelectionDelete. Im fol-genden Beispiel wurde ein Shape in Lösch-Shape umbenannt (über den Befehl Entwicklertools/Shape-Design/Shape-Name). Nun werden die Namen aller gelöschten Shapes auf diesem Shape angezeigt:
Im folgenden Beispiel wird dieses Ereignis verwendet. Es geht um folgendes Problem: Zieht der Benutzer aus einer Schablone ein bestimmtes Shape, wird er gefragt, wie viele Shapes dieser Sorte er insgesamt haben möchte, wie Sie in Abbildung 6.10 sehen können. Er kann eine Zahl von 1 bis 20
If InStr(1, shp.Cells("EndX").Formula, _ shpAltesShape.Name) > 0 Then shp.Cells("EndX").Formula = _ Replace(shp.Cells("EndX").Formula, _ shpAltesShape.Name, shpNeuesShape.Name) End If If InStr(1, shp.Cells("EndY").Formula, _ shpAltesShape.Name) > 0 Then shp.Cells("EndY").Formula = _ Replace(shp.Cells("EndY").Formula, _ shpAltesShape.Name, shpNeuesShape.Name) End If End If NextEnd Sub
Private Sub Document_BeforeSelectionDelete _ (ByVal Selection As IVSelection) Dim shpShape As Shape Dim shpLöschshape As Shape Set shpLöschshape = ActivePage.Shapes("Lösch-Shape") For Each shpShape In Selection shpLöschshape.Text = shpLöschshape.Text & _ vbLf & shpShape.Name NextEnd Sub
Listing 6.11 Ein Shape protokolliert die Löschvorgänge
Listing 6.10 Das neue Shape wird an den Verbinder geklebt, an dem das alte Shape geklebt war (Fortsetzung)
Abbildung 6.9 Ein neues Shape ersetzt ein altes

Visio-Ereignisse 351
auswählen. Diese Shapes werden automatisch nebeneinander angeordnet. Das passiert auch, wenn er ein weiteres Shape auf das Zeichenblatt zieht, das zum gleichen Master-Shape gehört.
Wenn nun der Benutzer ein Shape oder mehrere Shapes löscht, wie in Abbildung 6.11, werden alle Shapes, die sich rechts davon befinden, nach links versetzt, sodass alle Shapes wieder bündig in einer Reihe stehen.
Dazu sind einige Ereignisse nötig. Im Ereignis ShapeAdded wird überprüft, ob die Obergrenze von 20 schon erreicht ist. Falls nicht, wird das neue Shape positioniert. Die Anzahl der vorhandenen Shapes »merkt« sich das Programm, indem es den Wert in eine benutzerdefinierte Zelle (LaneZahl) des Zei-chenblatts schreibt. Dieser Wert wird auch ausgelesen. Danach wird das Formular geöffnet, über das nach der Anzahl gefragt wird.
Abbildung 6.10 Es werden weitere Shapes hinzugefügt
Abbildung 6.11 Shapes können gelöscht werden, ohne die Ordnung zu stören

352 Kapitel 6: Prozeduren starten
Die UserForm ruft eine Prozedur auf, die erneut die Obergrenze überprüft, anschließend neue ORG-Lane-Shapes auf das Zeichenblatt zieht, korrekt positioniert und die Anzahl in den benutzerdefinierten Eigenschaften um 1 erhöht.
Const XPOS = 6Const YPOS = 200Private Sub Document_ShapeAdded(ByVal Shape As IVShape) Dim dblBreiteShp As Double Dim intLaneZahl As Integer Dim vsShape As Shape
If Left(Shape.Name, 8) = "Org-Lane" Then intLaneZahl = _ ActivePage.PageSheet.Cells("prop.LaneZahl"). _ ResultInt(visNoCast, True) If intLaneZahl >= 20 Then MsgBox "Die Obergrenze ist erreicht!", _ vbInformation Exit Sub End If dblBreiteShp = Shape.Cells("Width").Result(visMillimeters) ActivePage.PageSheet.Cells("prop.LaneZahl").Formula = _ ActivePage.PageSheet.Cells("prop.LaneZahl").Formula + 1 Shape.Cells("PinX").Result(visMillimeters) = _ XPOS + intLaneZahl * dblBreiteShp Shape.Cells("PinY").Result(visMillimeters) = YPOS frmGantt.Show End IfEnd Sub
Listing 6.12 Benutzeraktionen werden im ShapeSheet des Zeichenblatts mitprotokolliert
Sub ZeilenRein(intGewAnzahl As Integer) Dim vsApp As Application Dim vsSchablone As Document Dim vsMaster As Master Dim vsShape As Shape Dim dblBreiteShp As Double Dim intZähler As Integer Dim intLaneZahl As Integer intLaneZahl = ActivePage.PageSheet.Cells("Prop.LaneZahl").Formula If intLaneZahl >= 20 Then MsgBox "Die Obergrenze ist erreicht!", vbInformation Exit Sub ElseIf intLaneZahl + intGewAnzahl > 20 Then MsgBox "Es können leider nur noch " & _ 20 - intLaneZahl & " hinzugefügt werden." End If
Set vsApp = Application
Listing 6.13 Die Obergrenze wird überprüft

Visio-Ereignisse 353
Übrigens sollten auch neue Zeichenblätter mit dieser benutzerdefinierten Eigenschaft LaneZahl ver-sehen werden. Dazu wird das Ereignis PageAdded verwendet:
Set vsSchablone = vsApp.Documents(SCHABLONENNAME)
If vsSchablone = Empty Then Set vsSchablone = _ vsApp.Documents.OpenEx(SCHABLONENNAME, visOpenDocked) End If Set vsMaster = vsSchablone.Masters(LANENAME)
For intZähler = 2 To intGewAnzahl Set vsShape = ActivePage.Drop(vsMaster, 1, 1) dblBreiteShp = vsShape.Cells("Width").Result(visMillimeters) intLaneZahl = _ ActivePage.PageSheet.Cells("prop.LaneZahl").Formula vsShape.Cells("PinX").Result(visMillimeters) = _ XPOS + intLaneZahl * dblBreiteShp vsShape.Cells("PinY").Result(visMillimeters) = YPOS ActivePage.PageSheet.Cells("Prop.LaneZahl").Formula = _ ActivePage.PageSheet.Cells("Prop.LaneZahl").Formula + 1 If ActivePage.PageSheet.Cells("Prop.LaneZahl").Formula >= 20 Then Exit Sub End If NextEnd Sub
Private Sub Document_PageAdded(ByVal Page As IVPage) If ActivePage.PageSheet.SectionExists _ (visSectionProp, True) = False Then ActivePage.PageSheet.AddSection visSectionProp End If If ActivePage.PageSheet.CellExists _ ("prop.LaneZahl", False) = False Then ActivePage.PageSheet.AddNamedRow visSectionProp, "LaneZahl", 0 End If If ActivePage.PageSheet.Cells("prop.LaneZahl").Formula = "" Then ActivePage.PageSheet.Cells("prop.LaneZahl.Type").Formula = 2 ActivePage.PageSheet.Cells _ ("prop.LaneZahl.Label").Formula = "=""LaneZahl""" ActivePage.PageSheet.Cells _ ("prop.LaneZahl.Invisible").Formula = True ActivePage.PageSheet.Cells("prop.LaneZahl").Formula = 0 End IfEnd Sub
Listing 6.14 Jedes neue Zeichenblatt erhält ein Datenfeld (benutzerdefinierte Eigenschaft)
Listing 6.13 Die Obergrenze wird überprüft (Fortsetzung)

354 Kapitel 6: Prozeduren starten
Zugegeben: Das Überprüfen, ob bereits ein Abschnitt und eine Zeile existieren, ist überflüssig – sie sind natürlich noch nicht vorhanden. Und dann kann gelöscht werden. Da mehrere Shapes markiert werden können, da nicht jedes markierte Shape ein ORG-Lane-Shape ist, muss dies überprüft werden. Wird in der Auswahlmarkierung ein solches Shape gefunden, wird LaneZahl um 1 verringert, und alle ORG-Lane-Shapes, deren Position sich rechts von dem zu löschenden Shape befindet, werden um eine Position nach links verschoben.
Da mehrere Shapes zu einer Gruppe und damit zu einem neuen Shape zusammengefasst werden können, kann auch auf dieses Ereignis reagiert werden. Es heißt ShapeParentChanged und wird sowohl beim Gruppieren als auch beim Auflösen einer Gruppe aufgerufen. Wenn der Benutzer vor-handenen Text ändern oder neuen Text auf ein Shape schreiben möchte, wird BeforeShapeTextEditausgelöst, wenn er das Schreiben beendet (also mit der Maus aus das Shape klickt oder die (Esc)-Taste drückt), wird BeforeShapeTextEdit verwendet.
Im folgenden Beispiel wurde ein Shape Textmodus genannt. Es stellt ein schwarzes »T« dar. Schreibt der Benutzer etwas, leuchtet das »T« rot, wie man in Abbildung 6.12 erkennen kann. Hat der Benutzer das Schreiben beendet, erlischt die rote Farbe:
Private Sub Document_BeforeSelectionDelete _ (ByVal Selection As IVSelection) Dim vsShape As Shape Dim vsShapeInnen As Shape Dim dblXPos As Double
For Each vsShape In Selection If Left(vsShape.Name, 8) = "Org-Lane" Then ActivePage.PageSheet.Cells _ ("Prop.LaneZahl").Formula = _ ActivePage.PageSheet.Cells _ ("Prop.LaneZahl").Formula - 1 dblXPos = vsShape.Cells("PinX").Result(visMillimeters) For Each vsShapeInnen In ActivePage.Shapes If Left(vsShapeInnen.Name, 8) = "Org-Lane" And _ vsShapeInnen.Cells _ ("PinX").Result(visMillimeters) > dblXPos Then vsShapeInnen.Cells _ ("PinX").Result(visMillimeters) = _ vsShapeInnen.Cells _ ("PinX").Result(visMillimeters) - _ vsShapeInnen.Cells _ ("Width").Result(visMillimeters) End If Next End If NextEnd Sub
Listing 6.15 Vorhandene Shapes werden beim Einfügen von neuen Shapes verschoben

Visio-Ereignisse 355
Abbildung 6.12 Ein Signal, das anzeigt, dass der Benutzer schreibt
In diesem Beispiel entspricht der Farbe Schwarz für FillForegnd 0, während 2 für Rot steht.
Mit diesem Wissen können nun kleinere Beispiele erstellt werden. Sie werden in Anlehnung an die Beispiele erstellt, die Visio 2000 mitlieferte. In der Datei VBA Distance From.vsd befindet sich ein Tankstellensymbol auf dem Zeichenblatt:
Dieses Shape trägt den Namen Fuel. Damit es bei allen Ereignissen eindeutig identifiziert werden kann, wird beim Öffnen der Datei mit einer Objektvariablen (vsBaseShape) ein Verweis auf dieses Shape hergestellt:
Damit das Makro funktioniert, muss die Objektvariable am Anfang prozedurübergreifend deklariert werden:
Private Sub Document_BeforeShapeTextEdit(ByVal Shape As IVShape)
ActivePage.Shapes("Textmodus").Cells("FillForegnd").Formula = 2
End Sub
Private Sub Document_ShapeExitedTextEdit(ByVal Shape As IVShape)
ActivePage.Shapes("Textmodus").Cells("FillForegnd").Formula = 0
End Sub
Private Sub Document_DocumentOpened(ByVal doc As IVDocument)
Set objBaseShape = ActivePage.Shapes("Fuel")
End Sub
Private vsBaseShape As Shape

356 Kapitel 6: Prozeduren starten
Wird nun ein (beliebiges) Shape aus einer Schablone auf das Zeichenblatt gezogen, tritt das Ereignis ShapeAdded ein. Mit ihm wird eine Objektvariable vom Typ Shape übergeben. Damit kann die Lage des neuen Shapes ausfindig gemacht werden:
Einige Erläuterungen hierzu: Die wichtigste Funktion in diesem Beispiel ist die Eigenschaft Distance-FromPoint des Shape-Objekts. Mit ihr kann die Entfernung zu einem Punkt bestimmt werden. Mit der Eigenschaft DistanceFrom könnte die Entfernung zu einem Shape berechnet werden. Um zu über-prüfen, ob die beiden Shapes auf dem gleichen Zeichenblatt liegen, wird die Eigenschaft Parent ver-wendet. Im Sinne der Objekthierarchie stellt das Parent-Objekt das Blatt dar, auf dem sich das Shape befindet. Erst wenn beide gleich sind, kann die Entfernung bestimmt werden.
Private Sub Document_ShapeAdded(ByVal Shape As IVShape) Dim strMsg As String Dim dblMinimumDistance As Double Dim dblDistance As Double
dblMinimumDistance = 84
If vsBaseShape.Parent = Shape.Parent Then dblDistance = vsBaseShape.DistanceFromPoint _ (Shape.Cells("PinX"), Shape.Cells("PinY"), 0) If dblDistance < dblMinimumDistance Then strMsg = "Die Entfernung ist korrekt." Else strMsg = "Die Entfernung ist zu gering." End If Else strMsg = "Die Shapes liegen auf verschiedenen Zeichenblättern." End If
MsgBox strMsgEnd Sub
Listing 6.16 Die Entfernung zwischen zwei Shapes ermittelt
Abbildung 6.13 Ein Shape wird auf das Zeichenblatt gezogen.

Visio-Ereignisse 357
Auch im folgenden Beispiel wird das Ereignis ShapeAdded verwendet, um den Ort des auf das Zei-chenblatt gezogenen Shapes ausfindig zu machen:
Ein Shape wird aus der Schablone auf das Zeichenblatt gezogen. Zu diesem Shape werden alle Shapes ermittelt (ReturnedSelection), innerhalb derer sich das Shape befindet. Dabei hilft die Eigenschaft SpatialNeighbors, die ein Selection-Objekt zurückgibt. Die Anzahl der Shapes wird ermittelt. Beträgt sie 0, liegt das Shape außerhalb. Ist sie größer oder gleich 1, werden alle diese Shapes durchlaufen und als Text in dem neuen Shape aufgelistet.
Die Syntax der Eigenschaft SpatialNeighbors lautet:
Mit Relation ist eine Objektkonstante gemeint, die folgende Werte annehmen kann:
Sie könnten übrigens auch die Eigenschaft SpatialRelation verwenden. Mit ihrer Hilfe kann überprüft werden, ob sich zwei Shapes ineinander befinden. Sie gibt eine Integer-Zahl zurück. Oder Spatial-Search, der zum Toleranzwert zusätzlich zwei Koordinaten verlangt.
Private Sub Document_ShapeAdded(ByVal Shape As IVShape) Dim ShapeOnPage As Shape Dim ReturnedSelection As Selection Dim strShapeText As String
Set ReturnedSelection = _ Shape.SpatialNeighbors(visSpatialContainedIn, 0#, 0)
If ReturnedSelection.Count = 0 Then Shape.Text = Shape.Name & " befindet sich außerhalb." Else For Each ShapeOnPage In ReturnedSelection strShapeText = strShapeText & Shape.Name & _ " befindet sich im " & ShapeOnPage.Name Next End If
Shape.Text = strShapeTextEnd Sub
Listing 6.17 Befindet sich das neue Shape innerhalb eines vorhandenen Shapes?
objRet = Shape.SpatialNeighbors(Relation, Tolerance, Flags, [ResultRoot])
Bezeichnung Wert Bedeutung
visSpatialOverlap 1 Zwei Shapes können sich überlappen
visSpatialContain 2 Ein Shape beinhaltet vollkommen das andere Shape
visSpatialContainedIn 4 Ein Shape wird vollkommen von einem anderen Shape eingeschlossen
visSpatialTouching 8 Ein Shape berührt ein anderes Shape, ohne es einzuschließen
Tabelle 6.3 Die Systemkonstanten der Beziehungsmöglichkeiten zweier Shapes

358 Kapitel 6: Prozeduren starten
Wird nun ein Shape aus der Schablone auf die Zeichnung gezogen, erscheint beispielsweise der in Abbildung 6.14 dargestellte Text.
Weitere EreignisseNatürlich ist das Objekt Document nicht das einzige Objekt, auf das verwiesen werden kann und das Ereignisse besitzt. Die Visio-Objekte mit Ergebnissen, die zur Verfügung stehen, finden Sie in folgen-der Liste:
� Application
� InvisibleApp
� Windows
� Window
� Documents
� Document
� Pages
� Page
� Masters
� Master
� Selection
Abbildung 6.14 Das Dreieck befindet sich im Kreis und im Quadrat

Weitere Ereignisse 359
� Shape
� Characters
� Styles
� Style
� Section
� Row
� Cell
VBA stellt das Schlüsselwort WithEvents zur Verfügung, mit dem eine Ereignisbearbeitung des Quellen-objekts möglich ist. Wird beispielsweise ThePage in ThisDocument als Visio-Zeichenblatt deklariert, kann damit gearbeitet werden:
ThePage enthält neben den bekannten Ereignissen BeforePageDelete, PageChanged, PageDeleteCan-celed die beiden Ereignisse ConnectionsAdded und ConnectionsDeleted. Mit ihnen kann überprüft werden, welcher Verbinder mit welchem Shape eine Verbindung eingeht oder löst:
Private WithEvents ThePage As Visio.Page
Private Sub ThePage_ConnectionsAdded(ByVal Connects As Visio.IVConnects) Dim cnt As Connect
For Each cnt In Connects With cnt MsgBox .FromCell.Name & " in " & _ .FromSheet.Name & " wurde verbunden mit " & _ .ToCell.Name & " in .ToSheet.Name, vbInformation End With NextEnd SubPrivate Sub ThePage_ConnectionsDeleted(ByVal Connects _ As Visio.IVConnects) Dim cnt As Connect
For Each cnt In Connects With cnt MsgBox .FromCell.Name & " in " & .FromSheet.Name & _ " wurde gelöst von " & .ToCell.Name & " in " & _ .ToSheet.Name, vbInformation End With Next
End Sub
Listing 6.18 Welcher Verbinder wurde geklebt oder gelöst?

360 Kapitel 6: Prozeduren starten
Damit dies funktioniert, muss beim Start ThePage festgelegt werden:
Abbildung 6.15 Ein weiteres Ereignis mit anderen Objekten
Analog funktioniert auch das folgende Beispiel. Ein Verbinder mit Namen Verbinder.1 besitzt zwei benutzerdefinierte Datenfelder Von und Zu. Diese werden als Felder vor und nach dem Text » ist der Boss von « eingefügt. Per Programmierung wird nun beim Verknüpfen der Linie mit einem Shape der Name des Shapes (nicht der Text!) in die Datenfelder geschrieben, und diese werden angezeigt:
Private Sub Document_DocumentOpened(ByVal doc As Visio.IVDocument)
Set ThePage = Visio.ActivePage
End Sub
Dim WithEvents pagobj As Visio.Page
Private Sub Document_RunModeEntered(ByVal doc As Visio.IVDocument) Set pagobj = Visio.ActivePageEnd Sub
Private Sub pagobj_ConnectionsAdded(ByVal Connects As Visio.IVConnects) Dim celobj As Visio.Cell Dim PosPeriod As Integer Dim strFromName As String strFromName = Connects.FromSheet.Name PosPeriod = InStr(1, strFromName, ".") If PosPeriod <> 0 Then
Listing 6.19 Text wird beim Verbinden geändert

Weitere Ereignisse 361
Im ersten Teil der beiden Prozeduren wird jeweils überprüft, ob es sich um einen Verbinder handelt. Wenn ja, wird überprüft, ob Anfang oder Ende geklebt oder gelöst wurde. Bei jeder der vier Aktionen wird in die Zelle Von oder Zu entweder "" geschrieben (das heißt, der Text wird gelöscht), oder es wird der Name des Shapes in Anführungszeichen hineingeschrieben. Drei Varianten werden in den Teilen von in Abbildung 6.16 gezeigt.
strFromName = Left(strFromName, PosPeriod - 1) End If
If strFromName <> "Verbinder" Then Exit Sub
If Connects(1).FromPart = visEnd Then Set celobj = Connects.FromSheet.Cells("Prop.Zu.Value") ElseIf Connects(1).FromPart = visBegin Then Set celobj = Connects.FromSheet.Cells("Prop.Von.Value") End If
celobj.Formula = Chr$(34) & Connects.ToSheet.Name & Chr$(34)End Sub
Private Sub pagobj_ConnectionsDeleted(ByVal Connects As Visio.IVConnects) Dim celobj As Visio.Cell Dim PosPeriod As Integer Dim strFromName As String
strFromName = Connects.FromSheet.Name PosPeriod = InStr(1, strFromName, ".") If PosPeriod <> 0 Then strFromName = Left(strFromName, PosPeriod - 1) End If If strFromName <> "Verbinder" Then Exit Sub
If Connects(1).FromPart = visEnd Then Set celobj = _ Connects.FromSheet.Cells("Prop.Zu.Value") ElseIf Connects(1).FromPart = visBegin Then Set celobj = _ Connects.FromSheet.Cells("Prop.Von.Value") End If celobj.Formula = Chr$(34) & Chr$(34)End Sub
Listing 6.19 Text wird beim Verbinden geändert (Fortsetzung)

362 Kapitel 6: Prozeduren starten
So angenehm einfach sich der Umgang mit den verschiedenen Ereignissen gestaltet, so schwierig ist es, wenn bestimmte Ereignisse gesucht werden. So soll beispielsweise abgefangen werden, ob der Benutzer ein Shape verändert, das heißt: verschiebt, formatiert oder in seiner Größe ändert. Das Ereignis ShapeChanged gilt erstaunlicherweise nur für Dinge, die nicht in den ShapeSheet-Zellen gespeichert werden, also Änderungen des Namens, der ID und der drei Werte, die im Befehl Entwick-lertools/Shape-Design/Shape-Name in Data1 bis Data3 gespeichert werden.
Um das Ereignis-Modell vollständig verwenden zu können, muss ein Sink-Objekt erstellt werden. Dies ist ein Klassenmodul, für das die visEvtProc-Methode definiert wurde. Das Klassenmodul wird hinzugefügt (Abbildung 6.17); im Eigenschaftenfenster kann sein Name geändert werden.
Abbildung 6.16 Das Lösen und erneute Kleben des Verbinders wirkt sich auf die Datenfelder und damit auf den Text aus

Weitere Ereignisse 363
Nachdem mit der Deklaration
in den ThisDocument-Objekten die neue Sammlung deklariert ist, kann in der neuen Klasse mit
eine Referenz auf ein Visio-Shape hergestellt werden. Damit jedes neue Sink-Objekt der Sammlung hinzugefügt werden kann, wird eine Startprozedur InitWith im Klassenmodul erstellt:
Sie wird aufgerufen, wenn ein neues Shape erzeugt wird. Der zugehörige Befehl lautet:
So wird ein Sink-Objekt zu Sammlung hinzugefügt. Damit das Objekt eindeutig identifiziert ist, wird die UniqueID verwendet.
Wird nun das Shape geändert, das heißt: verschoben, deformiert oder formatiert, kann das Ereignis CellChanged des Objekts m_shpObj verwendet werden:
Dim sinks As New Collection
Private WithEvents m_shpObj As Visio.Shape
Public Sub InitWith(ByVal aShape As Visio.Shape)
Set m_shpObj = aShape
End Sub
Private Sub Document_ShapeAdded(ByVal Shape As Visio.IVShape)
Dim sinkObj As New ShapeSink
sinkObj.InitWith Shape
sinks.Add sinkObj, Shape.UniqueID(visGetOrMakeGUID)
End Sub
Private Sub m_shpObj_CellChanged(ByVal Cell As Visio.IVCell)
MsgBox Cell.Shape.Name & " " & Cell.Name & _
" wurde geändert in: =" & Cell.Formula
End Sub
Abbildung 6.17 Die neue Klasse

364 Kapitel 6: Prozeduren starten
Da mit dem Ereignis ShapeChanged nur wenige Änderungen am Shape abgefangen werden können, benötigen Sie ein anderes, besseres Ereignis, um auf einen Benutzerzugriff reagieren zu können – nämlich CellChanged.
Ein weiteres Beispiel zum Ereignis CellChanged finden Sie in Kapitel 4 im Abschnitt »Die Layer«.
Und beim Löschen? Dort können die Elemente der Sink-Sammlung wieder gelöscht werden. Beispiels-weise so:
Damit kann auf jedes einzelne Ereignis (wie beispielsweise in Abbildung 6.18) reagiert werden:
Abbildung 6.18 Jede Änderung wird angezeigt
Der Programmierer kann Ereignisobjekte der Ereignisliste hinzufügen, und zwar jedes Objekt, das von der Schnittstelle der Visio-Automation gefördert wird. Die Ereignisliste fördert zwei Methoden zum Anhängen von Vorfällen:
Während Erstere ein Ereignis hinzufügt, das gestartet wird, wenn das Ereignis eintritt, fügt AddAdviceein Ereignis hinzu, das innerhalb des aufgerufenen Programms eine Handlungsfunktion startet, wenn das Ereignis eintritt. Die Adresse desjenigen, der das Ereignis bearbeitet, wird weitergeleitet. Konkret könnte dies so aussehen: Im Objekt ThisDocument wird beim Start folgende Prozedur aufgerufen:
Private Sub m_shpObj_ShapeChanged(ByVal Shape As IVShape)
MsgBox "Ich bin das neue Shape: " & Shape.Name
End Sub
Private Sub Document_BeforeSelectionDelete(ByVal _
Selection As Visio.IVSelection)
Dim i As Integer
On Error Resume Next
For i = 1 To Selection.Count
sinks.Remove Selection(i).UniqueID(visGetGUID)
Next i
End Sub
Event.Add
Event.AddAdvice

Weitere Ereignisse 365
Der Text, der am Ende übergeben wird (»Seite wird hinzugefügt«), ist überflüssig. Er dient lediglich als Kommentar. Nun können die einzelnen Ereignisse abgefangen werden:
Dabei haben die Parameter folgende Bedeutung: Der eventCode entspricht der übergebenen EventID. SourceObj ist die Referenz auf die Quelle des Objekts, eventID die ID des Ereignisses in der EventList der Quelle des Objekts. Mit seqNum ist die Event Sequence ID dieser Visio-Instanz gemeint, subject-Obj bezeichnet das Objekt des Ereignisses, und moreInfo liefert weitere Informationen über das Ereig-nis. Im obigen Fall genügt der eventCode. Dafür stehen dem Benutzer die Ereignisse zur Verfügung:
Private Sub Document_RunModeEntered(ByVal doc As Visio.IVDocument)
Dim appEvtList As Object
Dim g_sink As New EventSink
Set appEvtList = Application.EventList
appEvtList.AddAdvise visEvtCodeDocSave, g_sink, "", _
"Das Dokument wird gespeichert"
appEvtList.AddAdvise visEvtCodeBefSelDel, g_sink, "", _
"Vor dem Löschen der Shapes"
appEvtList.AddAdvise &H8040, g_sink, "", "Ein Shape wird hinzugefügt"
appEvtList.AddAdvise (visEvtDel + visEvtPage), g_sink, _
"", "Seite wird gelöscht"
appEvtList.AddAdvise (&H8010), g_sink, "", "Seite wird hinzugefügt"
End Sub
Public Sub VisEventProc(eventCode As Integer, _ sourceObj As Object, eventID As Long, _ seqNum As Long, subjectObj As Object, moreInfo As Variant) Dim i As Integer If eventCode = visEvtCodeBefSelDel Then For i = 1 To subjectObj.Count MsgBox subjectObj(i).Name & " wird nun gelöscht!" Next ElseIf eventCode = &H8010 Then MsgBox "Neue Seite" ElseIf eventCode = visEvtCodeDocSave Then MsgBox "Nun wird gespeichert" ElseIf eventCode = visEvtDel + visEvtPage Then MsgBox "Seite wird gelöscht: " & ActivePage.Name ElseIf eventCode = &H8040 Then MsgBox "Shape wird hinzugefügt: " & subjectObj.Name Else MsgBox "Unbekanntes Ereignis: " & Str$(eventCode) End IfEnd Sub
Listing 6.20 Die Ereignisse können abgefangen werden

366 Kapitel 6: Prozeduren starten
Ereignis EventCode Zahlencode
AfterModal visEvtApp+visEvtAfterModal &H1040
AppActivated visEvtApp+visEvtAppActivate &H1001
AppDeactivated visEvtApp+visEvtAppDeactivate &H1002
AppObjectActivated visEvtApp+visEvtObjActivate &H1004
AppObjectDeactivated visEvtApp+visEvtObjDeactivate &H1008
BeforeDocumentClose visEvtDel+visEvtDoc &H4002
BeforeDocumentSave visEvtCodeBefDocSave &H0007 (7)
BeforeDocumentSaveAs visEvtCodeBefDocSaveAs &H0008 (8)
BeforeMasterDelete visEvtDel+visEvtMaster &H4008
BeforeModal visEvtApp+visEvtBeforeModal &H1020
BeforePageDelete visEvtDel+visEvtPage &H4010
BeforeQuit visEvtApp+visEvtBeforeQuit &H1010
BeforeSelectionDelete visEvtCodeBefSelDel &H0385 (901)
BeforeShapeDelete visEvtDel+visEvtShape &H4040
BeforeStyleDelete visEvtDel+visEvtStyle &H4004
BeforeWindowClosed visEvtDel+visEvtWindow &H4001
BeforeWindowPageTurn visEvtCodeBefWinPageTurn &H02BF (703)
BeforeWindowSelDelete VisEvtCodeBefWinSelDel &H02BE (702)
CellChanged visEvtMod+visEvtCell &H2800
ConnectionsAdded visEvtAdd+visEvtConnect &H8100
ConnectionsDeleted visEvtDel+visEvtConnect &H4100
DesignModeEntered visEvtCodeDocDesign &H0006 (6)
DocumentAdded visEvtAdd+visEvtDoc &H8002
DocumentChanged visEvtMod+visEvtDoc &H2002
DocumentCreated visEvtCodeCreate &H0001 (1)
DocumentOpened visEvtCodeOpen &H0002 (2)
DocumentSaved visEvtCodeSave &H0003 (3)
DocumentSavedAs visEvtCodeSaveAs &H0004 (4)
EnterScope visEvtCodeEnterScope &H00ca (202)
ExitScope visEvtCodeExitScope &H00cb (203)
FormulaChanged visEvtMod+visEvtFormula &H3000
Tabelle 6.4 Die Visio-Ereignisse

Weitere Ereignisse 367
MarkerEvent visEvtApp+visEvtMarker &H1100
MasterAdded visEvtAdd+visEvtMaster &H8008
MasterChanged visEvtMod+visEvtMaster &H2008
MustFlushScopeBeginning visEvtApp+visEvtCodeBefForcedFlush &H00C8 (200)
MustFlushScopeEnded visEvtApp+visEvtCodeAfterForcedFlush &H00C9 (201)
NoEventsPending visEvtApp+visEvtNonePending &H1200
PageAdded visEvtAdd+visEvtPage &H8010
PageChanged visEvtMod+visEvtPage &H2010
RunModeEntered visEvtCodeDocRunning &H0005 (5)
SelectionAdded visEvtCodeSelAdded &H0386 (902)
SelectionChanged visEvtCodeBefWinSelChange &H02BD (701)
ShapeAdded visEvtAdd+visEvtShape &H8040
ShapeChanged visEvtMod+visEvtShape &H2040
ShapeParentChanged visEvtCodeShapeParentChange &H0322 (802)
ShapesDeleted visEvtCodeShapeDelete &H0321 (801)
StyleAdded visEvtAdd+visEvtStyle &H8004
StyleChanged visEvtMod+visEvtStyle &H2004
TextChanged visEvtMod+visEvtText &H2080
ViewChanged visEvtCodeViewChanged &H02c1 (705)
VisioIsIdle visEvtApp+visEvtIdle &H1400
WindowActivated visEvtApp+visEvtWinActivate &H1080
WindowOpened visEvtAdd+visEvtWindow &H8001
WindowChanged visEvtMod+visEvtWindow &H2001 (8193)
WindowTurnedToPage visEvtCodeWinPageTurn &H02C0 (704)
Ereignis EventCode Zahlencode
Tabelle 6.4 Die Visio-Ereignisse (Fortsetzung)
Abbildung 6.19 Ein Ereignis wurde ausgelöst

368 Kapitel 6: Prozeduren starten
Ein kleines Beispiel soll diesen komplexen Sachverhalt verdeutlichen. Über den Befehl Ansicht/Makros/Add-Ons/Visio-Extras/Shape-Fläche und -Umfang werden in einem Fenster die Fläche und der Umfang angezeigt. Das ist ärgerlich, denn wenn Sie eine der beiden Informationen als beschrif-tendes Element haben möchten, müssen Sie diese Zahl abtippen. Auch die Feldfunktion
hilft nur bei Rechtecken weiter – alle anderen Formen werden nicht korrekt berechnet. Im folgenden Beispiel sollen auf den Verbindern (es sind Rohrleitungen) die exakten Längenangaben stehen.
Zu einer Zeichnung wird ein Klassenmodul mit dem Namen ShapeSink hinzugefügt. Damit es ver-wendet werden kann, wird bei jedem neuen Shape deklariert:
Guter Programmierstil setzt auch ein Löschen voraus:
Und in der Klasse findet sich der eigentliche Code. Bei jeder Zelländerung, das heißt Änderung des Shapes, wird überprüft, ob es sich um ein eindimensionales Shape handelt (If Cell.Shape.Cell-Exists("BeginX", True) = True). Falls ja, wird nachgesehen, ob das Master-Shape den Namen Rohrträgt. Falls auch dies der Fall ist, wird die Beschriftung geändert. Die berechnete Länge zeigt Ihnen Abbildung 6.20. Hierzu wird die Eigenschaft LengthIU des Shapes verwendet.
=Höhe*Breite
Private Sub Document_ShapeAdded(ByVal Shape As Visio.IVShape)
Dim sinkObj As New ShapeSink
sinkObj.InitWith Shape
sinks.Add sinkObj, Shape.UniqueID(visGetOrMakeGUID)
End Sub
Private Sub Document_BeforeSelectionDelete _
(ByVal Selection As Visio.IVSelection)
Dim i As Integer
On Error Resume Next
For i = 1 To Selection.Count
sinks.Remove Selection(i).UniqueID(visGetGUID)
Next i
End Sub
Private WithEvents m_shpObj As Visio.Shape
Public Sub InitWith(ByVal aShape As Visio.Shape) Set m_shpObj = aShapeEnd Sub
Private Sub m_shpObj_CellChanged _ (ByVal Cell As Visio.IVCell) Dim i As Integer If Cell.Shape.CellExists("BeginX", True) = True Then For i = 1 To Cell.Shape.LayerCount
Listing 6.21 Die Länge eines Rohrs wird angezeigt

Programmierte Symbole in einer Visio-Version bis 2007 – was passiert mit ihnen? 369
Programmierte Symbole in einer Visio-Version bis 2007 – was passiert mit ihnen?Bis Visio 2007 konnten per Programmierung neue Symbole in der Symbolleiste erzeugt werden. Sie sehen eine solche Symbolleiste in Abbildung 6.21.
If Cell.Shape.Layer(i).Name = "Rohr" Then Cell.Shape.Text = "Länge: " & _ Format(Cell.Shape.LengthIU, "#,##0.00") End If Next End IfEnd Sub
Private Sub m_shpObj_ShapeChanged(ByVal Shape As IVShape) Dim i As Integer If Shape.CellExists("BeginX", True) = True Then For i = 1 To Shape.LayerCount If Shape.Layer(i).Name = "Rohr" Then Shape.Text = "Länge: " & Format(Shape.LengthIU, "#,##0.00") End If Next End IfEnd Sub
Sub NeueSymbolleiste() Dim vsSymbleisten As CommandBars Dim vSymbleiste As CommandBar Dim vsSymb As CommandBarButton Dim i As Integer On Error Resume Next Set vsSymbleisten = Application.CommandBars vsSymbleisten("Meine eigene Symbolleiste").Delete Set vSymbleiste = vsSymbleisten.Add _ ("Meine eigene Symbolleiste", msoBarTop, False, True)
vSymbleiste.Visible = True Set vsSymb = vSymbleiste.Controls.Add(msoControlButton, 108) With vsSymb .DescriptionText = "Daten bereinigen"
Listing 6.22 Eine neue Symbolleiste mit Symbolen wird in Visio 2007 erzeugt
Listing 6.21 Die Länge eines Rohrs wird angezeigt (Fortsetzung)
Abbildung 6.20 Nun können die Rohre verlegt werden

370 Kapitel 6: Prozeduren starten
Abbildung 6.21 Die neue programmierte Symbolleiste in Visio 2007
.TooltipText = "Daten bereinigen" .Caption = "Daten bereinigen" .OnAction = "DatenBereinigen" .Style = msoButtonIconAndCaption End With Set vsSymb = vSymbleiste.Controls.Add(msoControlButton, 186) With vsSymb .DescriptionText = "Datenauswertung" .TooltipText = "Datenauswertung" .Caption = "Datenauswertung" .OnAction = "Datenauswertung" .Style = msoButtonIconAndCaption End With Set vsSymb = vSymbleiste.Controls.Add(msoControlButton, 14145) With vsSymb .DescriptionText = "Statistik" .TooltipText = "Statistik" .Caption = "Statistik" .OnAction = "Statistik" .Style = msoButtonIconAndCaption End With Set vsSymb = vSymbleiste.Controls.Add(msoControlButton, 682) With vsSymb .DescriptionText = "persönliche Daten einlesen" .TooltipText = "persönliche Daten einlesen" .Caption = "persönliche Daten einlesen" .OnAction = "personlDaten" .Style = msoButtonIconAndCaption End With Set vsSymb = vSymbleiste.Controls.Add(msoControlButton, 793) With vsSymb .DescriptionText = "Hilfe" .TooltipText = "Hilfe" .Caption = "Hilfe" .OnAction = "Hilfe" .Style = msoButtonIconAndCaption End WithEnd Sub
Listing 6.22 Eine neue Symbolleiste mit Symbolen wird in Visio 2007 erzeugt (Fortsetzung)

Programmierte Symbole in einer Visio-Version bis 2007 – was passiert mit ihnen? 371
Jedem internen Visio-Symbol ist eine Nummer zugeordnet. Um herauszufinden, hinter welcher Nummer sich welches Symbol verbirgt, kann eine kleine Schleife geschrieben werden. Jedes Symbol wird mit seiner Nummer angezeigt (Abbildung 6.22):
Abbildung 6.22 Die Symbolleiste mit den Symbolen
Wenn Sie diesen Code in Excel (oder Word oder PowerPoint) starten, werden dort die Symbole in der Registerkarte Add-Ins angezeigt. Die Abbildung 6.23 zeigt das Ergebnis des Codes von Listing 6.22 in Excel. Dies bedeutet, dass die Programmierung der Symbole und Symbolleisten aus Excel (oder Word oder PowerPoint) problemlos von der Version in die Version 2007 und 2010 übernommen werden kann.
Sub SymbolleistenErzeugen() Dim vsSymbleisten As CommandBars Dim vSymbleiste As CommandBar Dim vsSymb As CommandBarButton Dim i As Integer On Error Resume Next Set vsSymbleisten = Application.CommandBars vsSymbleisten("Meine eigene Symbolleiste").Delete Set vSymbleiste = vsSymbleisten.Add _ ("Meine eigene Symbolleiste", msoBarTop, False, True) vSymbleiste.Visible = True For i = 1 To 20000 Set vsSymb = vSymbleiste.Controls.Add(msoControlButton, i) If Err.Number = 0 Then vsSymb.TooltipText = i End If Err.Clear Next
End Sub
Listing 6.23 Alle Symbole werden angezeigt

372 Kapitel 6: Prozeduren starten
In Visio gestaltet sich die Situation allerdings anders:
1. Der obenstehende Code wird ausgeführt, ohne dass etwas angezeigt wird.
2. Word-, Excel- und PowerPoint-Dateien sind gezippte XML-Dateien, die dem Office Open XML-Standard entsprechen. In ihnen kann die Definition einer neuen Registerkarte mittels einer weite-ren XML-Datei eingefügt werden. Dies geht in Visio leider nicht, weil Visio intern nicht dem Office Open XML-Standard entspricht, das heißt: Eine Visio-Datei ist keine ZIP-Datei, die als Container für weitere Dateien dient.
Deshalb kann das Menüband in Visio nicht analog zu Word, Excel oder PowerPoint verändert wer-den. Eine Anpassung ist lediglich mit einer Programmiersprache, wie beispielsweise Visual Basic .NET, C# oder C++ möglich. Wie dies funktioniert, wird im letzten Kapitel dieses Buchs erläutert.
ZusammenfassungWenn Sie eine Prozedur in einer Visio-Datei starten möchten, erscheint es am einfachsten, diese Prozedur an eine Schaltfläche auf der Zeichnung oder an ein Shape zu binden. Vom Shape kann das Doppelklickverhalten, das Kontextmenü oder ein Ereignis geändert werden. Ebenso können Sie eines der vielen Ereignisse verwenden, welche Microsoft Visio in jeder Datei zur Verfügung stellt.
Abbildung 6.23 Die programmierten Symbole in Excel 2010