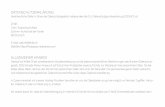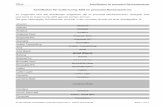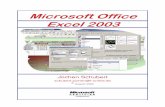Microsoft Word 2010 Produkthandbuch · Schriftarten und Grafikformatierungseffekte in allen...
Transcript of Microsoft Word 2010 Produkthandbuch · Schriftarten und Grafikformatierungseffekte in allen...

Microsoft Word 2010
Produkthandbuch

Inhaltsverzeichnis
Einführung ........................................................................................................................................................... 1
Word 2010: alles auf einen Blick ..................................................................................................................... 2
Den Texten zu einer größeren Aufmerksamkeit verhelfen ........................................................................ 2
Visuell überzeugende Dokumente erstellen ..................................................................................................... 2
Die geeigneten Tools zum richtigen Zeitpunkt finden ................................................................................. 3
Zeitersparnis und Arbeitserleichterung ................................................................................................................. 3
Das gemeinsame Arbeiten an Dokumenten neu definieren ................................................................. 4
Unabhängig von Ort und Zeit arbeiten ............................................................................................................... 5
Word 2010: eine genauere Inspektion .......................................................................................................... 7
Texteffekte Neu! ............................................................................................................................................ 7
OpenType-Typografie Neu! .................................................................................................................... 8
Bildbearbeitungstools Neu und verbessert!.................................................................................... 9
Screenshot einfügen Neu! .................................................................................................................... 11
Zusätzliche Office-Designs Verbessert!........................................................................................... 12
Zusätzliche SmartArt-Grafiken Verbessert! ................................................................................... 14
Formen und Formeffekte Verbessert! ............................................................................................. 16
Menüband Verbessert! ........................................................................................................................... 17
Microsoft Office Backstage-Ansicht Neu! .................................................................................... 18
Navigationsbereich Verbessert! ........................................................................................................ 19
Suchtools Verbessert! ............................................................................................................................... 20
Nicht gespeicherte Versionen wiederherstellen Neu! ........................................................... 21
Einfügen mit Livevorschau Neu! ........................................................................................................ 23
Verknüpfte OneNote-Notizen Neu! ................................................................................................. 24
Kontextbezogene Rechtschreibprüfung Verbessert! ............................................................ 25
Gemeinsame Dokumenterstellung Neu! ...................................................................................... 26
Optimierte Kommunikation Neu! ...................................................................................................... 28

Geschützte Ansicht Neu! ....................................................................................................................... 30
Vertrauenswürdige Dokumente Neu! ............................................................................................ 30
Barrierefreiheitsprüfung Neu! ............................................................................................................... 31
Sprachtools Verbessert! .......................................................................................................................... 32
Übersetzungstools Verbessert! ................................................................................................................. 33
Freigabe über Communicator „14“ Neu! .................................................................................... 34
Inhaltssteuerelemente Verbessert! ................................................................................................... 34
Word Web App Neu! ............................................................................................................................... 36
Word Mobile 2010 Verbessert! ............................................................................................................ 38
Tipps für Poweruser ..........................................................................................................................................39
Positionen der Features ..................................................................................................................................46
Versionsvergleich ............................................................................................................................................54
Häufig gestellte Fragen (Frequently Asked Questions, FAQ) .................................................................62
Anforderungen\Veröffentlichungen ...........................................................................................................72

1
Einführung
Gehören Sie zu den Millionen Menschen auf der Welt, die sich im Beruf, in der Schule oder bei
persönlichen Projekten auf Microsoft® Word bei der Erstellung von Dokumenten verlassen?
Dann werden Sie sicherlich bestimmte Neuerung in der neuen Version erwarten. Ganz gleich, ob
Sie sich schnellere und bequemere Möglichkeiten für die tägliche Erledigung von Aufgaben oder
neue Technologien wünschen, die Ihre Ergebnisse optimaler und professioneller darstellen,
Microsoft Word 2010 bietet Ihren die benötigten Tools.
Erstellen Sie raffiniertere Dokumente, deren Inhalt professionell wirkt.
Arbeiten Sie schneller und müheloser mit anderen Benutzern an Dokumenten.
Greifen Sie auf Ihre Dokumente zu, wann immer es Ihnen passt, und bearbeiten Sie diese
online oder von unterwegs, völlig unabhängig von Ihrem Computer.
Neue und verbesserte Tools zum Formatieren und Verwalten von Dokumenten erleichtern es
Ihnen besser als zuvor, überzeugende Inhalte zu erstellen. Bei der Zusammenarbeit mit anderen
an Dokumenten müssen Sie nicht mehr warten, bis Sie an der Reihe sind. Sie können auf Ihre
Dateien zugreifen und diese bearbeiten, wann immer Ihnen gute Ideen in den Sinn kommen.
Willkommen bei Word 2010 – die leistungsstärkste, intuitivste und anpassbarste Version, die je
erschienen ist.

2
Word 2010: alles auf einen Blick
Ideen anschaulich darstellen
Heutzutage gibt es eine große Bandbreite von Dokumenten, die von einfachen Briefen und
Listen bis zu komplexen Berichten und Dokumenten reichen, für deren Druck üblicherweise eine
professionelle Druckerei benötigt wird. Eines ist jedoch allen gemeinsam, mit den Dokumenten
präsentieren Sie Ihre Ideen. Es geht also um mehr als einige Wörter auf einem Papier.
Mit den Tools in Word 2010 erhalten Sie die Möglichkeit, professionelle und ausgefeilte
Dokumente zu erstellen, die Ihre Gedanken effektiv darstellen.
Den Texten zu einer größeren Aufmerksamkeit verhelfen
Ein effektives Dokumentdesign fördert die Vermittlung von wichtigen Informationen. Soll der
Text genauso wirkungsvoll sein wie Bilder, so bietet Ihnen Word 2010 flexible und leicht
bedienbare Tools zur effektiveren Gestaltung Ihrer Worte.
Wenden Sie beeindruckende Texteffekte, wie z. B. Farbverläufe und Spiegelungen,
direkt auf den Text in Ihrem Dokument an. Das ist genauso einfach durchzuführen wie
das Fettformatieren oder Unterstreichen.
Setzen Sie OpenType-Schriftarten kreativ ein, um Ihre Dokumente erfrischend zu
gestalten. Mit den neuen Features zur OpenType-Typografie erhalten Sie Support für
Ligaturen, Stil-Sets usw.
Visuell überzeugende Dokumente erstellen
Den Farben, Effekte und Grafiken in Dokumenten wird immer Aufmerksamkeit geschenkt. Wenn
Sie also kein Grafikdesigner sind und Sie dem Erscheinungsbild Ihrer Dokumente wenig Zeit
widmen können, wie können Sie ein angepasstes und gut ausgearbeitetes Erscheinungsbild
erstellen? Word 2010 bietet Ihnen eine Reihe neuer und verbesserter Features, mit deren Hilfe
Sie wie ein Profi Dokumente kreativ gestalten und somit Ihrer Aussage jederzeit mehr Ausdruck
verleihen können.
Nutzen Sie die neuen und optimierten Bildbearbeitungstools. Diese enthalten
künstlerische Effekte in Profi-Qualität und optimierte Tools für die Korrektur, Farbe und

3
Zuschnitt. Damit können Sie die Bilder in Ihren Dokumenten ohne zusätzliche
Fotobearbeitungstools verfeinern.
Nutzen Sie das Potenzial von professionell gestalteten anpassbaren Office-Designs, und
koordinieren Sie Word-Vorlagen für Ihre Zwecke. Verwenden Sie Designs, um Farben,
Schriftarten und Grafikformatierungseffekte in allen Microsoft Office 2010-Dokumenten
mit nur wenigen Klicks konsistent herzustellen.
Entdecken Sie die große Auswahl an zusätzlichen SmartArt-Grafiken. Diese umfassen
viele neue Layouts für Unternehmens- und Bilddiagramme. So können Sie inspirierende
Grafiken nur durch Eingeben einer Aufzählung erstellen.
Die geeigneten Tools zum richtigen Zeitpunkt finden
Mit den neuen und verbesserten Features können Sie produktiver sein, aber auch nur, wenn Sie
diese zur rechten Zeit finden. Durch das erweiterte und anpassbare Menüband in Word 2010
wird es Ihnen erleichtert, weitere Befehle zu entdecken. So können Sie sich ganz auf das
Endprodukt statt auf den Weg dahin konzentrieren.
Möchten Sie mühelos überblicken können, wann das von Ihnen bearbeitete Dokument fertig
gestellt und für die Freigabe bereit ist? Wünschen Sie sich einen schnelleren und direkteren Weg
zum Druck? Die neue Microsoft Office Backstage™-Ansicht bietet Ihnen diese Möglichkeiten
und noch viele mehr. Sie können jetzt viel leichter Dokumente drucken, freigeben und verwalten
sowie die Word 2010-Benutzeroberfläche anpassen, und zwar ganz bequem von einem Ort.
Zeitersparnis und Arbeitserleichterung
Unabhängig davon, welche Dokumenttypen Sie erstellen, möchten Sie sich bei der Arbeit ganz
auf den Inhalt konzentrieren und nicht auf die Aufgaben, die mit dem Erstellen und Verwalten
von Dokumenten verbunden sind. Mit Word 2010 sind neue und verbesserte Tools verfügbar,
die jeden Arbeitsschritt vereinfachen und Zeit sparen.
Erkunden Sie den optimierten Navigationsbereich mit den integrierten Suchtools in
Word 2010. Gehen Sie direkt an die richtige Stelle im Dokument, ordnen Sie mühelos
Inhalt neu an, und finden Sie schnell das Gesuchte mit einer neuen Ergebnisliste und
automatischer Treffermarkierung.
Stellen Sie Dateien wieder her, die ohne Speichern geschlossen wurden. Das
Wiederherstellen von Dateien, die versehentlich ungespeichert geschlossen wurden, ist

4
nun möglich. Sie können sogar Dokumente wiederherstellen, die niemals gespeichert
wurden.
Gewinnen Sie Zeit, und optimieren Sie die Ergebnisse mit intuitiven Features, wie z. B. mit
Einfügen mit Livevorschau und einer verbesserten, kontextbezogenen
Rechtschreibprüfung. Sie kommen schneller ans Ziel, wenn Sie gleich zu Beginn die
richtige Lösung zu finden, als später alles überarbeiten zu müssen.
Nutzen Sie das neue Feature Verknüpfte Notizen in Word 2010 und Microsoft
OneNote® 2010, um Ihre Gedanken und Ideen während der Planung und Erstellung der
Dokumente zu organisieren und um auf diese jederzeit zuzugreifen.
Effektivere Zusammenarbeit
Möglicherweise müssen Sie Dokumente mit Kollegen, Mitschülern oder Freunden gemeinsam
nutzen, oder Sie stehen vor der Aufgabe, mit anderen an einem Teamprojekt zu arbeiten.
Unabhängig von der konkreten Situation, können die Komplikationen und Verzögerungen, die
beim gemeinsamen Nutzen oder bei der Zusammenarbeit an Inhalten auftreten können, gelinde
gesagt frustrierend sein. Dies gehört nun der Vergangenheit an. Sie müssen mit Word 2010
nicht mehr auf Ihren Einsatz warten, denn Ihnen stehen nun neue und verbesserte Tools zur
Verfügung, mit denen Sie die Freigabe der Arbeit vereinfachen und problemlos gestalten
können.
Das gemeinsame Arbeiten an Dokumenten neu definieren
Word 2010 bietet bequeme Möglichkeiten, Menschen zusammen zu bringen. Mit den neuen
und verbesserten Technologien werden alle Schwierigkeiten bei der Freigabe und der
Zusammenarbeit überwunden, sodass Sie effizienter und effektiver arbeiten können.
Sie können jetzt gemeinsam mit anderen Personen, die sich ganz woanders befinden,
gleichzeitig dasselbe Dokument bearbeiten. 1 Sie können bei der Arbeit sogar
unmittelbar kommunizieren, und zwar direkt in Word.2
1 Für die gemeinsame Dokumenterstellung ist Microsoft SharePoint
® Foundation 2010 für Unternehmen oder eine kostenlose
Windows Live™ ID für die private Nutzung erforderlich. In der zweiten Jahreshälfte 2010 wird die gemeinsame Dokumenterstellung
über Windows Live verfügbar sein.

5
Arbeiten Sie mithilfe der neuen, verbesserten und vereinfachten Sicherheitstools
vertrauensvoll zusammen. So unterstützt Sie die neue geschützte Ansicht dabei,
sachkundig zu entscheiden, ob unbekannte Dateien geöffnet werden sollen, bevor der
Computer möglichen Sicherheitsrisiken ausgesetzt wird.
Überwinden Sie Sprachbarrieren mit den verbesserten Übersetzungstools und den
Spracheinstellungen.
Ortsungebundener Zugriff auf Ihre Arbeit
Oftmals befinden Sie sich nicht am Schreibtisch, wenn Ihnen Ideen einfallen, sich Fristen und
Prioritäten bei der Arbeit ändern. Dies ist leider der Arbeitsalltag. Sie können nun mit Word 2010
nach Ihrem Belieben die Dinge zeit- und ortsunabhängig vorantreiben.
Unabhängig von Ort und Zeit arbeiten
Es ist nun unkompliziert, unterwegs Word 2010-Dokumente zu bearbeiten und somit stets
aktuell zu sein.
Mit Microsoft Word Web App können Sie die Dokumente in einer hohen Qualität
anzeigen und mühelos bearbeiten. Sie können von einem beliebigen Computer mit
einem Webbrowser die vorhandenen Formatierungs- und Bearbeitungstools wie in
Word 2010 nutzen.3
Mit Microsoft Word Mobile 2010 wird Ihnen ein unkomplizierter Editor für Dokumente
zur Verfügung gestellt, der eigens für die leichte Bedienbarkeit unter Windows Phone
konzipiert ist.4
2 Instant Messaging (Sofortnachrichten) erfordert eine der folgenden Anwendungen: Microsoft Office Communications Server 2007
R2 mit Microsoft Office Communicator 2007 R2, Windows Live Messenger oder eine Instant Messaging-Anwendung, die IMessenger
unterstützt. Sprachanrufe erfordern Office Communications Server 2007 R2 mit Office Communicator 2007 R2 oder eine Instant
Messaging-Anwendung, die IMessengerAdvanced unterstützt.
3 Für Microsoft Office Web Apps sind ein entsprechendes Gerät, eine Internetverbindung, die unterstützten Browser Internet
Explorer, Firefox oder Safari, und SharePoint Foundation 2010 in Unternehmen oder eine kostenlose Windows Live ID für die private
Nutzung erforderlich. In der zweiten Jahreshälfte 2010 wird die Bearbeitung in Word Web App über Windows Live verfügbar sein. Es
bestehen Unterschiede bei den Features zwischen Office Web Apps und den Office 2010-Anwendungen.
4 Ein entsprechendes Gerät ist erforderlich. Eine Internetverbindung ist für einige mobile Funktionen erforderlich. Office Mobile 2010
ist nicht in Office 2010-Anwendungen, -Suiten oder in Office Web Apps enthalten. Sobald Office 2010 auf Windows-Telefonen

6
Ganz gleich, woran Sie arbeiten, ob an dem bahnbrechenden Bericht, einer Seminararbeit oder
ob Sie mit einem Team freiwilliger Helfer an einer gemeinnützigen Veranstaltung arbeiten, mit
Word 2010 sind Sie flexibler und kommen Sie leichter, schneller und besser ans Ziel.
(Windows Mobile 6.5 oder höher) verfügbar ist, ist auch Office Mobile 2010 verfügbar. Es bestehen Unterschiede bei den Features
zwischen Office Mobile 2010 und den Office 2010-Anwendungen.

7
Word 2010: eine genauere Inspektion
Ideen anschaulich darstellen
Den Texten zu einer größeren Aufmerksamkeit verhelfen
Texteffekte Neu!
Sie verwenden bereits Grafiken und Bilder, um wichtige Inhalte in Ihrem Dokument
hervorzuheben. Sie können nun den gleichen Formatierungstyp, den Sie für jene Grafiken und
Bilder verwenden, auch direkt auf den Text im Dokument anwenden. Anders als bei WordArt in
früheren Word-Versionen können Sie Texteffekte auf den eigentlichen Dokumenttext anwenden.
Auf diese Weise können Sie diesen Text weiterhin bearbeiten und eine Rechtschreibprüfung auf
diesen durchführen. Schließlich können Sie sogar Texteffekte auf Absätze, Zeichen, Listen oder
Tabellenformate anwenden.
Die verfügbaren Texteffekte umfassen u. a. Farbverläufe, benutzerdefinierte Schatten,
Spiegelungen, Leuchteffekte, weiche Kanten, abgeschrägte Kanten und eine breite Palette von
vordefinierten Katalogoptionen, mit deren Hilfe Sie eine aufeinander abgestimmte Gruppe von
Effekten anwenden können.
Abbildung 1: Der Katalog
Texteffekte befindet sich auf
der Registerkarte Start in der
Gruppe Schriftart.

8
Hinweis: Sie erhalten ein bearbeitbares Textfeld, wenn Sie in Word 2010 auf der Registerkarte
Einfügen auf den Befehl WordArt zugreifen. In diesem Textfeld können Sie die gleichen
Texteffekte wie hier vorgestellt verwenden. Die gleichen Effekte sind auch für Texte in Microsoft
PowerPoint® 2010 und für Texte in Grafiken in Microsoft Excel® 2010 verfügbar. Texteffekte
wurden in PowerPoint und Excel in Office 2007 eingeführt und werden in diesen Anwendungen
als WordArt bezeichnet.
Direkthilfe: Sie finden weitere Texteffekte, die nicht im Katalog Texteffekte angezeigt werden, indem Sie
in der Gruppe Schriftart auf das Startprogramm für ein Dialogfeld klicken. Klicken Sie unten im Dialogfeld
Schriftart auf Texteffekte, um ein Dialogfeld mit Effekten anzuzeigen, wie z. B. Farbverläufe, graduelle
Linien und abgeschrägte Kanten im 3-D-Format.
OpenType-Typografie Neu!
Es ist spielend leicht in Word 2010, dem Text mithilfe der Typografiefunktionen von OpenType-
Schriftarten mehr Ausdruck zu verleihen. Entdecken Sie die OpenType-Typografiefeatures bei
den vorhandenen Schriftarten wie Calibri, Corbel und Cambria. Sie können auch einfach Gabriola
testen, eine neue Schriftart in Office 2010, die reichhaltige Stil-Sets bieten.
In Word 2010 werden folgende OpenType-Typografiefeatures unterstützt:
Ligaturen: Mit Ligaturen wird dem Dokument ein professionelles Aussehen verleihen,
indem Zeichenpaare, wie in Abbildung 2 gezeigt, kombiniert werden.
Abbildung 2.
Standardligaturen auf
einen Text mit der
Schriftart Constantia
angewendet.
Stil-Sets: Verwenden Sie Stil-Sets, um den Dokumenten eine größere Wirkung, wie in
Abbildung 3 gezeigt, zu verleihen.

9
Abbildung 3. Text in der
Schriftart Gabriola mit den
Stil-Sets 1, 4 und 7.
Alternative Zahlentypen und alternativer Zahlenabstand: Steuern Sie die Darstellung
und das Layout von Zahlen im Text, indem Sie alternative Zahlentypen und einen
anderen Zahlenabstand, wie in Abbildung 4 gezeigt, verwenden.
Abbildung 4. Zahlentypen und
Zahlenabstand auf einen Text in der
Schriftart Cambria angewendet.
OpenType-Kerning: Das Kerning (Unterschneidung) der Schriftart in einer Vorversion
von Word unterscheidet sich vom Kerning in Word 2010: Es werden nun OpenType-
Werte verwendet, sofern sie in der Schriftart verfügbar sind, sodass ein weitaus
präziseres Ergebnis erzielt wird, wie vom Designer der Schriftart beabsichtigt.
Hinweis: Zahlreiche OpenType-Typografiefeatures sind auch in Microsoft Publisher 2010
verfügbar.
Visuell überzeugende Dokumente erstellen
Bildbearbeitungstools Neu und verbessert!
Arbeiten Sie wie ein professioneller Grafiker mit Word 2010, das Ihnen eine Reihe neuer und
verbesserter Tools für die Bildbearbeitung bietet.
Nutzen Sie alle neuen künstlerischen Effekte, wie z. B. Pinselstriche, Glas, Bleistiftskizze
und Pastelle.
Mit dem neuen Tool zum Entfernen von Hintergrund können Sie sich gezielt auf die zu
bearbeitenden Bestandteile im Bild konzentrieren.

10
Abbildung 5: Ein Originalbild (oben links) und das gleiche Bild, auf das die künstlerischen
Effekte leuchtende Kanten (Mitte) und Glas (rechts) angewendet wurde, und mit entfernten
Hintergrundelementen (unten). Es wurden ebenfalls Bildformate und -effekte auf die Bilder in
der oberen Reihe angewendet. Dazu gehören Formen, Spiegelung, Rand mit Farbverlauf,
Schatten, abgeschrägte Kanten und 3-D-Drehung.
Entdecken Sie die neuen Korrekturtools zum Schärfen und Weichzeichnen zusammen mit
den verbesserten Optionen für Helligkeit und Kontrast.
Experimentieren Sie mit den neuen Farbtools, einschließlich der Optionen für
Farbsättigung und Farbton sowie dem optimierten Tool zum Neueinfärben.
Perfektionieren Sie Ihre Bilder im Handumdrehen mit dem erweiterten Tool für den
Zuschnitt. Mit dem Tool wird es Ihnen ermöglicht, Bilder auf eine Form oder auf ein
ausgewähltes Seitenverhältnis zuzuschneiden. Sie können das Bild aber auch schwenken
und auf zentrale Bildelemente vergrößern, und zwar nur durch Ziehen und Ändern der
Größe innerhalb des Beschneidungsbereichs.

11
Abbildung 6: Im erweiterten Tool für den Zuschnitt wird das vollständige Bild beim
Zuschneiden mit einem Schatten angezeigt.
Direkthilfe: Nutzen Sie die Livevorschau beim Bearbeiten von Fotos, um Zeit zu sparen. Zeigen Sie auf
eine Option im Katalog Korrektur, Farbe oder Künstlerische Effekte, um die Einstellungen für ein
ausgewähltes Bild anzuzeigen. Sollten Sie jedoch nicht genau das Gewünschte in den Katalogen finden,
klicken Sie in einem Dialogfeld mit erweiterter Formatierungsauswahl in einem beliebigen Katalog unten
auf Optionen für <Name>.
Hinweis: Die gleichen neuen und verbesserten Bildbearbeitungstools sind ebenfalls in
PowerPoint 2010, Excel 2010 und Microsoft Outlook® 2010 verfügbar.
Screenshot einfügen Neu!
Wünschen Sie sich noch mehr Möglichkeiten, wirkungsvolle Bilder Ihren Dokumenten
hinzuzufügen? Nehmen Sie Screenshots von anderen geöffneten Fenstern direkt aus Word 2010
auf. Alternativ dazu können Sie auch verfügbare Screenshots aus einem Katalog entnehmen, der
automatisch von geöffneten Fenstern aufgefüllt wird.
Hinweis: Die Möglichkeit, Screenshots direkt aus Office 2010-Programmen aufzunehmen, ist
auch in PowerPoint, Excel, Outlook, Publisher und OneNote verfügbar.

12
Zusätzliche Office-Designs Verbessert!
Sie möchten Ihren Dokumenten ein einheitliches und professionelles Aussehen verleihen. Doch
wer hat heutzutage Zeit, sich mit der entsprechenden Formatierung zu beschäftigen? Dies stellt
kein Problem mehr dar: Mit nur wenigen Klicks können Sie in sämtlichen Dokumenten mithilfe
der Office-Designs eine aufeinander abgestimmte Gruppe von Schriftarten, Farben und
Grafikeffekten anwenden.
In Office 2007 wurden Designs in Word, PowerPoint, Excel und Outlook eingeführt. Mit deren
Hilfe können Sie den Inhalten ein konsistentes und professionelles Aussehen geben. In
Office 2010 wurden den 40 integrierten Designs 20 zusätzliche integrierte, professionell
gestaltete Designs hinzugefügt. Darüber hinaus wurde der Zugriff auf viele weitere Designs auf
Office.com erleichtert. Passen Sie spielend leicht Designs an, oder erstellen Sie ganz einfach
neue Designs, um den Dokumenten eine persönliche Note zu verleihen oder um das
Unternehmensbranding zu implementieren. Sie können aber auch die bereitgestellten Designs
nutzen, um den Inhalt im Handumdrehen professionell erscheinen zu lassen.
Abbildung 7: Die Gruppe
Designs befindet sich in Word
auf der Registerkarte
Seitenlayout.
Direkthilfe:

13
Sie können in Word 2010 auch Designeffekte oder andere Designfüllungen auf Formen anwenden.
Weitere Designfüllungen sind in den PowerPoint-Folienhintergründen des Designs verfügbar. Sie
erleichtern Ihnen das Aussehen aller Office 2010-Dokumente zu koordinieren. Damit Sie auf Füllungen
zugreifen können, die mit den PowerPoint-Folienhintergründen übereinstimmen, wählen Sie eine
Form aus. Erweitern Sie dann auf der Registerkarte Zeichentools unter Format in der Gruppe
Formarten den Katalog für Formarten, und zeigen Sie dann auf Andere Designfüllungen. (Beachten
Sie, dass die gleichen Füllungen auch für Formen in PowerPoint und Excel verfügbar sind und bereits
in Office 2007 in diesen Programmen eingeführt wurden.)
Word 2010 umfasst auch zahlreiche neue professionell gestaltete Vorlagen, die mit Office-Designs
koordiniert werden können. Sie können beispielsweise ein neues Dokument basierend auf der Nähe-
Bericht-Vorlage erstellen und dann auf verschiedene Designs im Designkatalog zeigen. So können Sie
sehen, in welcher Weise sich die Grafikelemente in der Vorlage ändern, wie in Abbildung 8 gezeigt.
Beachten Sie, dass als Hintergrund verwendete Formen auf den ersten beiden Seiten der Vorlage die
im vorangegangenen Tipp vorgestellten Folienhintergrundfüllungen verwenden. Damit Sie auf die mit
Word 2010 installierten Vorlagen zugreifen können, klicken Sie zum Öffnen der neuen Backstage-
Ansicht auf der Registerkarte Datei auf Neu und dann auf Beispielvorlagen.

14
Abbildung 8.
Original-Nähe-
Bericht-Vorlage
(oben) und im
Uhrzeigersinn
von oben nach
unten mit den
angewendeten
Designs
Smoking,
Austin, Winkel
und Hardcover.
Direkthilfe: Sie können Designelemente miteinander kombinieren, um ihnen im Handumdrehen ein
maßgeschneidertes Aussehen zu geben. Wählen Sie separate Designfarben, Designschriftarten und
Designformatierungseffekte aus den entsprechenden Katalogen auf der Registerkarte Seitenlayout in
der Gruppe Designs aus. Verwenden Sie dann die Option Aktuelles Design speichern unten im
Designkatalog aus, um Ihre Auswahl als benutzerdefiniertes Design zu speichern. Sie können es dann
auf Inhalte in Word, PowerPoint, Excel, Outlook und sogar in Microsoft Access®
2010 anwenden.
Erkunden Sie zusätzlich zu den 40 integrierten Designs im Designkatalog die Kategorie Office.com im
Katalog. Zögern Sie nicht, diese öfter zu besuchen, denn ausgewählte Designs werden sofort bei
Veröffentlichung angezeigt.
Zusätzliche SmartArt-Grafiken Verbessert!
Wie Sie wissen, können mit einer Grafik die wichtigen Aspekte effektiver hervorgehoben werden
als ausschließlich mit Text. Es ist daher wichtig, den geeigneten Grafiktyp für den Inhalt
auszuwählen, sodass er am besten seine Wirkung entfalten kann. In Office 2010 wurden den 130

15
verschiedenen Diagrammen Duzende zusätzlicher SmartArt-Layouts hinzugefügt, die Sie ganz
leicht bei der Eingabe einer Aufzählung erstellen können.
Mit den in Office 2007 eingeführten beliebten Grafiken kann nun jede Person wirklich
eindrucksvolle Diagramme erstellen. Die SmartArt-Layouts umfassen eine große Bandbreite an
Optionen von Listen bis hin zu Prozess-, Zyklus- und Beziehungsdiagrammen, mit deren Hilfe
Sie verwandte Ideen und nicht lineare Konzepte mit einer größeren visuellen Wirkung vermitteln
können.
Die in Office 2010 hinzu gekommenen neuen Layouts umfassen zusätzliche Organigramme,
Bilddiagramme und vieles mehr. Sie erhalten auch verbesserte Tools für die Arbeit mit
Bilddiagrammen. Dazu gehören beispielsweise die Möglichkeiten, im Textbereich mühelos Bilder
hinzuzufügen bzw. zu ersetzen oder ausgewählte Bilder in einem Diagramm mit dem Befehl Bild
ändern auf der Registerkarte Bildtools unter Format zu ersetzen.
Abbildung 9: Das
auf der
Registerkarte
Einfügen in der
Gruppe
Illustrationen
verfügbare
Dialogfeld
SmartArt-Grafik
auswählen.
Direkthilfe:
Beim Einfügen oder beim Auswählen einer SmartArt-Grafik wird im Menüband die Registerkarte
SmartArt-Tools mit Entwurf sowie Format angezeigt. Auf der Registerkarte SmartArt-Tools unter
Entwurf befinden sich die Kataloge für die Formatierung von Effektformaten und die Optionen für
Farben, die mit Ihren Designs automatisch koordiniert werden. auf dieser Registerkarte befindet sich
auch der Katalog Layouts. Sie können diesen nutzen, um ein anderes Layout für das ausgewählte
Diagramm mit nur einem Klick auszuwählen. Der von Ihnen bereits in der Grafik hinzugefügte Inhalt
wird automatisch mit dem neuen Layout aktualisiert.
Beim Einfügen einer SmartArt-Grafik wird automatisch ein Textbereich angezeigt. Geben Sie in diesem
Textbereich den Text ein, um die Formen in den Grafiken aufzufüllen. Drücken Sie die EINGABETASTE,
um neue Formen hinzuzufügen, und verwenden Sie die TAB-TASTE und die Tastenkombination

16
UMSCHALT+TAB – genauso wie Sie es bei einer Aufzählung gewohnt sind –, um Formen oder Text in
Formen höher oder tiefer zu stufen.
Beachten Sie auch die Kategorie Office.com im Dialogfeld SmartArt. Überprüfen Sie in regelmäßigen
Abständen diese Kategorie auf ausgewählte neue Layouts, die bei Veröffentlichung automatisch
hinzugefügt werden.
Hinweis: SmartArt-Grafiken sind auch in PowerPoint 2010, Excel 2010 und Outlook 2010
verfügbar.
Formen und Formeffekte Verbessert!
Word 2010 bietet die volle Unterstützung für Office Art. Dies bedeutet, dass Sie nun auf viele
erweiterte Funktionen beim Arbeiten mit Formen in Word zurückgreifen können, die es bereits
in PowerPoint und Excel gibt. Wählen Sie zusätzliche Formtypen aus, und genießen Sie noch
mehr Tools, die Zeitersparnis und die Flexibilität beim Formatieren bieten. So können Sie sich
z. B. einfach eine Form aussuchen und den Text eingeben.
Zudem können Sie die gleichen Formatierungseffekte auf Formen zurückgreifen, die Sie auf
andere Grafiken in Ihren Dokumenten anwenden. Dazu gehören beispielsweise abgeschrägte
Kanten, Spiegelungen und weiche Kanten. Wie schon bei den SmartArt-Grafikformaten und den
Diagrammformaten werden die Formenarten nun auch automatisch mit Ihren
Designschriftarten, -farben und -effekten koordiniert.
Abbildung 10: Die Gruppe
Formenarten auf der Registerkarte
Zeichentools unter Format stellt
Formate bereit, die automatisch
mit dem aktiven Dokumentdesign
sowie mit einer großen Auswahl an
Effekten koordiniert werden.

17
Direkthilfe:
Probieren Sie beim Arbeiten mit Formen die neuen Tastenkombinationen aus. Wählen Sie eine Form
aus, und nutzen Sie die Tastenkombination UMSCHALT+PFEILTASTEN auf der Tastatur, um die Größe
einer Form zu ändern. Sie können auch mit gedrückter ALT-TASTE die NACH-LINKS- oder NACH-
RECHTS-TASTE drücken, um eine Form zu drehen. Drücken Sie die STRG-TASTE zusammen mit den
genannten Tastenkombinationen, um in kleineren Schrittweiten die Größe einer Form zu ändern oder
zu drehen.
Entdecken Sie auch den in Word 2010 neu hinzugekommenen Auswahlbereich. Der Bereich befindet
sich auf der Registerkarte Start in der Gruppe Bearbeiten oder auf der Registerkarte Zeichentools
unter Format oder auf der Registerkarte Bildtools unter Format in der Gruppe Anordnen. Mithilfe
des Auswahlbereichs können Sie spielend leicht Grafiken in Ihrem Dokument umbenennen, neu
ordnen oder ausblenden.
Erweitern Sie den Katalog für Formenarten um die Option Andere Designfüllungen, um weitere
PowerPoint-Folienhintergründe aus den Designs als Formfüllungen anzuwenden. Detaillierte
Informationen und Beispiele zu Office-Designs finden Sie weiter oben in diesem Handbuch.
Die geeigneten Tools zum richtigen Zeitpunkt finden
Menüband Verbessert!
Legen Sie bei Bedarf die Befehle an den Orten an, wo Sie sie benötigen. Die traditionellen
Menüs und Symbolleisten wurden in allen Office 2010-Anwendungen durch das verbesserte und
anpassbare Menüband ersetzt. Sie können damit in einer an Ihre Bedürfnisse angepasste
Umgebung arbeiten. Das Menüband wurde so konzipiert, dass Sie jederzeit die benötigten
Features auffinden und den vollen Funktionsumfang von Word nutzen können, sodass Sie in
kürzerer Zeit mehr erledigen können.
Erstellen Sie eigene Registerkarten, oder passen Sie die integrierten Registerkarten im
Menüband an, um Ihre ganz persönliche Word 2010-Benutzeroberfläche zu erschaffen, die
zu Ihrem Arbeitsstil passt.
Die Standardregisterkarten im Menüband sind so organisiert, dass immer die Befehle
angezeigt werden, die für eine bestimmte Aufgabe benötigt werden. So kommen Sie
schneller ans Ziel.
Im Menüband werden auch Kontextregisterkarten bereitgestellt, sodass Sie genau die
richtigen Tools für eine Aufgabe zur Hand haben. Wenn Sie beispielsweise in eine Tabelle

18
klicken, werden die Kontextregisterkarten im Menüband angezeigt, die Ihnen einen
reibungslosen Zugriff auf alle für das Arbeiten mit Tabellen benötigten Features bieten.
Abbildung 11: Kontextregisterkarten werden automatisch angezeigt, wenn sie
benötigt werden.
Microsoft Office Backstage-Ansicht Neu!
Auf der linken Seite im Menüband sehen Sie die Registerkarte Datei. Diese Registerkarte dient
Ihnen als Eintrittskarte für eine globale Bühne. Hier können Sie so einfach wie nie zuvor agieren,
Dateien verwalten und die Word-Benutzeroberfläche anpassen.
Die neue Backstage-Ansicht ersetzt das traditionelle Menü Datei. Damit steht Ihnen nun ein
einziger Ort für alle Dokumentverwaltungsaufgaben zur Verfügung. Beispielsweise:
Beim ersten Öffnen der Backstage-Ansicht wird Ihnen die Registerkarte Informationen
angezeigt. Von hier aus können Sie u. a. die Optionen für den Dokumentschutz
verwalten, die Dateieigenschaften anzeigen und bearbeiten, das Dokument auf
geschützte Informationen untersuchen, die vertraulich behandelt werden sollen.
Sie können mithilfe der Registerkarte Speichern und Senden in der Backstage-Ansicht
Ihr Dokument als Word 2010-Anlage bzw. als PDF- oder XPS-Datei senden. Es ist auch
möglich, das Dokument als Blogbeitrag zu veröffentlichen. Sie können es aber auch an
einem Ort online speichern, um dann die brandneuen Features für die Zusammenarbeit
zu nutzen (dazu mehr weiter unten in diesem Handbuch).
Die Registerkarte Drucken (wie in Abbildung 12 gezeigt) bietet eine neue integrierte
Druckoberfläche mit einer Seitenansicht für die ganze Seite zusammen mit allen
benötigten Druckoptionen.

19
Abbildung 12. Die
neue integrierte in
der Backstage-
Ansicht verfügbare
Druckumgebung.
Direkthilfe: Probieren Sie die Registerkarte Zuletzt verwendet in der Backstage-Ansicht aus, in der
Dateien und Orte angezeigt werden, auf die kürzlich zugegriffen wurde. Heften Sie Dateien und Orte auf
der Registerkarte an, sodass diese oben angezeigt werden und jederzeit griffbereit sind. Sie können
natürlich auch eine zuletzt genutzte Datei oder einen kürzlich besuchten Ort entfernen, indem Sie mit der
rechten Maustaste auf ein aufgelistetes Element und dann auf Aus Liste entfernen klicken.
Das Menüband unterstützt Sie bei der Erstellung von Inhalt. Die Backstage-Ansicht hilft Ihnen
bei der Verwaltung von Dokumenten.
Zeitersparnis und Arbeitserleichterung
Navigationsbereich Verbessert!
Der optimierte Navigationsbereich in Word 2010 (früher als Dokumentstruktur bezeichnet)
wandelt die Benutzeroberfläche der Dokumentnavigation in eine visuelle Darstellung der
Überschriftenstruktur des Dokuments um.
Folgendes können Sie mithilfe des Navigationsbereichs durchführen:
Sie können die Überschriften durchsuchen, um mit einem Klick schnell an die richtige
Stelle im Dokument zu gelangen.
Sie können mittels Drag & Drop auf einfache und schnelle Weise die Überschriften und
den dazugehörigen Inhalt neu ordnen.

20
Sie können ermitteln, an welcher Stelle im Dokument gerade noch jemand arbeitet oder
wo sich die aktuellen Änderungen befinden.
Abbildung 13: Führen Sie Drag & Drop-Aktionen für Überschriften im optimierten
Navigationsbereich aus, um Dokumentinhalt schnell neu zu ordnen.
Suchtools Verbessert!
Die verbesserte Suchoberfläche ist nun nahtlos in den Navigationsbereich integriert worden. In
Word 2010 wird der Suchbegriff automatisch beim Eingeben gesucht, und es werden alle
Übereinstimmungen visuell hervorgehoben.
In der neuen Ergebnisansicht im Navigationsbereich wird eine Kurzübersicht aller
Suchübereinstimmungen angezeigt. Klicken Sie einfach auf ein beliebiges Element in der
Vorschau, um genau an die gewünschte Stelle im Dokument zu gelangen.
In der Überschriftenansicht werden die Bereiche im Dokument hervorgehoben, in denen
Ergebnisse gefunden wurden.
In der Miniaturansicht werden die Seiten mit einem Suchergebnis herausgefiltert und
angezeigt.

21
Sie können im Navigationsbereich das Dokument auch nach einem Objekttyp
durchsuchen, einschließlich Grafiken, Tabellen, Formeln, Fußnoten, Endnoten und
Kommentaren.
Das vertraute Dialogfeld Suchen und Ersetzen ist weiterhin für fortgeschrittene
Aufgaben beim Suchen und Ersetzen verfügbar.
Abbildung
14: Die
optimierten
Suchtools,
die
Navigationsb
ereich
integriert
sind,
umfassen
den neuen
Bereich für
Suchergebnis
se, wie hier
gezeigt.
Direkthilfe: Nutzen Sie die vertraute Tastenkombination STRG+F, um im Navigationsbereich das Feld
Dokument durchsuchen zu aktivieren. Klicken Sie auf den Pfeil rechts an der Ecke des Felds Dokument
durchsuchen, und klicken Sie dann auf Erweiterte Suche, um auf das Dialogfeld Suchen und Ersetzen
zuzugreifen. Sie können jedoch auch STRG+H drücken, um das Dialogfeld Suchen und Ersetzen auf der
Registerkarte Ersetzen zu öffnen. Mit STRG+G öffnen Sie das Dialogfeld auf der Registerkarte Gehe zu.
Nicht gespeicherte Versionen wiederherstellen Neu!
Es ist allen schon passiert. Sie arbeiten schon eine Weile, der Inhalt ist bereits wunschgemäß
gestaltet, und dann schließen Sie das Dokument, ohne zu speichern. Möglicherweise dachten
Sie, dass die Aufforderung zum Speichern einer anderen Datei galt, die nicht gespeichert werden
sollte, oder Sie waren beim Schließen der Datei einfach abgelenkt. Das Ergebnis ist das gleiche:
Ihre Arbeit und die darauf verwendete Zeit ist verloren. Dies gehört nun der Vergangenheit an!

22
Die bereits aus früheren Microsoft Office-Versionen bekannten Funktionen zum
AutoWiederherstellen wurden erweitert. In Office 2010 werden nun Dateiversionen
wiederhergestellt, die ohne Speichern geschlossen wurden.5 Sie können auf der Registerkarte
Informationen in der Backstage-Ansicht, wie hier gezeigt, mühelos auf wiederhergestellte
Dokumente zugreifen und diese verwalten.
Abbildung 15. Sie
greifen Sie in der
Backstage-Ansicht
auf der
Registerkarte
Informationen
unter Versionen
auf
wiederhergestellte
Dokumentversione
n zu.
Sie können Dokumententwürfe wiederherstellen, die nie gespeichert wurden. Diese
Option befindet sich in der Backstage-Ansicht auf der Registerkarte Informationen.
Klicken Sie dazu auf die Schaltfläche Versionen verwalten.
Sie können auch auf die letzten fünf automatisch gespeicherten Versionen des
gespeicherten aktiven Dokuments in der Backstage-Ansicht auf der Registerkarte
Informationen zugreifen. Standardmäßig bleibt die letzte automatisch gespeicherte
Version vorübergehend verfügbar, falls Sie das Dokument ungespeichert schließen.
5 Das Wiederherstellen verfügbarer ungespeicherter Dokumente und automatisch gespeicherter Versionen ist nur möglich, wenn Sie
das Speichern von AutoWiederherstellen-Informationen ausgewählt haben. Die automatisch gespeicherte Version wird nur dann bis
zur nächsten Sitzung beibehalten, wenn Sie die Option zum Beibehalten der letzten automatisch gespeicherten Version beim
Schließen ohne Speichern ausgewählt haben. Klicken Sie in der Backstage-Ansicht auf Optionen und dann auf Speichern, um auf
die Optionen zuzugreifen.

23
Direkthilfe:
Müssen Sie vielleicht schnell auf anderen Inhalt im Ordner zugreifen, in dem das aktive Dokument
gespeichert ist? Klicken Sie einfach in der Backstage-Ansicht auf der Registerkarte Informationen auf
Dateispeicherort öffnen. Diese Option befindet sich im Bereich Eigenschaften unter der Überschrift
Verwandte Dokumente, wie in Abbildung 15 vorgestellt.
Erfahren Sie mehr über das Arbeiten mit wiederhergestellten Versionen in diesem Handbuch im
Abschnitt Tipps für Poweruser.
Einfügen mit Livevorschau Neu!
Sparen Sie Zeit beim Wiederverwenden von Inhalt in Word 2010 oder zwischen Anwendungen.
Das Einfügen mithilfe der Livevorschau ermöglicht es Ihnen, die verschiedenen Einfügeoptionen,
wie z. B. Ursprüngliche Formatierung beibehalten oder Nur den Text übernehmen, in einer
Vorschau anzuzeigen. Auf diese Weise können Sie vor dem Einfügen sehen, wie der
einzufügende Inhalt aussieht. Mit der Option Einfügen mit Livevorschau können Sie sofort
alles richtig machen, statt alles erst rückgängig zu machen, und es erneut zu versuchen.
Abbildung 16: Zeigen Sie
auf eine Einfügeoption,
um das Ergebnis vorab
in einer Vorschau
anzuzeigen, und klicken
Sie dann auf die
gewünschte Option.
Direkthilfe: Sie können auf die Einfügeoptionen auch noch nach dem Einfügen zugreifen, falls Sie Ihre
Meinung ändern, sogar ohne die Aktionen rückgängig zu machen. Klicken Sie auf das Symbol, das
zusammen mit dem eingefügten Inhalt angezeigt wird, um die Einfügeoptionen zu erweitern. Falls Sie
Tastenkombinationen bevorzugen, drücken Sie STRG, um die Einfügeoptionen zu erweitern, und

24
verwenden Sie die NACH-LINKS- oder NACH-RECHTS-TASTE, um sich durch die Optionen zu bewegen.
Sobald Sie eine neue Option auswählen, wird das Ergebnis automatisch aktualisiert.
Hinweis: Die Option Einfügen mit Livevorschau ist auch in PowerPoint 2010, Excel 2010,
Outlook 2010 und für Text in Publisher 2010 verfügbar.
Verknüpfte OneNote-Notizen Neu!
Beim Arbeiten an Dokumenten recherchieren und sammeln Sie zugleich Inhalte. Wie sollen aber
alle Teile miteinander verbunden werden, und wie sollen die benötigten Informationen
gefunden werden, wenn sie benötigt werden?
Mit OneNote 2010 wird es Ihnen beim Erstellen von Notizen erleichtert, Links sowohl zum
bearbeitenden Dokument als auch zum entsprechenden Ort im Dokument zu erstellen. Docken
Sie OneNote an der einen Seite des Desktops an, und machen Sie sich Notizen, während Sie in
Ihrem Word 2010-Dokument arbeiten. Wie Sie in Abbildung 17 sehen können, wird von
OneNote ein Symbol am Rand neben Ihren Notizen eingefügt. Klicken Sie einfach auf das
Symbol, wenn Sie Ihre Notizen später durcharbeiten, um die Quelldatei zu öffnen und um direkt
an die Stelle mit den benötigten Informationen springen.
Abbildung 17. Durch das Feature Verknüpfte OneNote-Notizen wird ein Symbol am Rand
eines jeden Absatzes hinzugefügt, während Sie sich Notizen im angedockten OneNote-
Bereich machen. Dabei wird das Quellprogramm angegeben und ein Link an den Ort der

25
Quelldatei bereitgestellt, an dem Sie sich befunden haben, als die Notizen gemacht wurden.
Direkthilfe: Wenn Sie beim Arbeiten in Word verknüpfte Notizen erstellen möchten, beginnen Sie in
einem zuvor in Word 2010-Dateiformat gespeicherten Dokument, und schreiben Sie Ihre Notizen ins
OneNote 2010-Notizbuch.
Hinweis: Das OneNote 2010-Feature ist auch beim Arbeiten in PowerPoint 2010 verfügbar oder
beim Durchsuchen des Internets mit Windows® Internet Explorer® 6 oder höher.
Kontextbezogene Rechtschreibprüfung Verbessert!
Mit der verbesserten kontextbezogenen Rechtschreibprüfung in Word 2010 werden nun auch
Rechtschreibfehler bei Wörtern korrigiert, die zwar korrekt geschrieben sind, jedoch im
Zusammenhang falsch sind. So wird der Begriff „dir“ im Satz „Ich werde dir dort treffen“
entsprechend markiert, sodass Sie die Korrektur zu „dich“ vornehmen können.

26
Effektivere Zusammenarbeit
Das gemeinsame Arbeiten an Dokumenten neu definieren
Gemeinsame Dokumenterstellung Neu!
Sparen Sie Zeit, vereinfachen Sie Ihre Aufgaben, und verbessern Sie die Zusammenarbeit. Mit
den Funktionen für die gemeinsame Dokumenterstellung in Word 2010 können Sie mit Kollegen
und Freunden gleichzeitig am selben Dokument arbeiten.6 Sie können nun automatisch sehen,
wer an welcher Stelle das Dokument bearbeitet. Es ist sogar möglich, spontan eine Unterhaltung
mit den anderen Bearbeitern zu beginnen, und zwar direkt aus Word 2010 heraus.7
Abbildung 18. Es wird genau angezeigt, an welcher Stelle im Dokument ein anderer
Bearbeiter arbeitet. Sie können diesen kontaktieren, ohne Word zu verlassen.
Wann immer Sie den Namen eines anderen Bearbeiters, wie in Abbildung 18 gezeigt,
sehen, werden die Anwesenheitsinformationen angezeigt, denen Sie die Verfügbarkeit
der Person entnehmen können. Zeigen Sie auf den Namen der Person, um die
Visitenkarte anzuzeigen und um eine Unterhaltung zu beginnen.
6 Für die gemeinsame Dokumenterstellung ist in Unternehmen SharePoint Foundation 2010 oder eine Windows Live ID für die
private Nutzung erforderlich. In der zweiten Jahreshälfte 2010 wird die gemeinsame Dokumenterstellung in Word 2010 über
Windows Live verfügbar sein.
7 Instant Messaging (Sofortnachrichten) erfordert eine der folgenden Anwendungen: Microsoft Office Communications
Server 2007 R2 mit Microsoft Office Communicator 2007 R2, Windows Live Messenger oder eine Instant Messaging-Anwendung, die
IMessenger unterstützt. Sprachanrufe erfordern Office Communications Server 2007 R2 mit Office Communicator 2007 R2 oder eine
Instant Messaging-Anwendung, die IMessengerAdvanced unterstützt.

27
Speichern Sie einfach das Dokument, um die Änderungen anderer Bearbeiter während
der Bearbeitung anzuzeigen. Ihre Änderungen werden anderen Bearbeitern nach dem
Speichern angezeigt.
Zeigen Sie die Namen aller aktuellen Bearbeiter auf einen Blick in einer Popup-Liste auf
der Statusleiste unten am Bildschirm an. Sie können in der Backstage-Ansicht auf der
Registerkarte Informationen andere Bearbeiter, wie Abbildung 19 gezeigt, sehen und
mit ihnen in Kontakt treten, den Synchronisierungsstatus prüfen und vieles mehr.8
Sollte ein anderer Bearbeiter bei geöffneter Datei offline gehen, können Sie dennoch auf
das Dokument zugreifen und Ihre Änderungen vornehmen. Sobald die Person das
nächste Mal online ist und die Datei speichert, werden die Änderungen mit Ihren
Änderungen zusammengeführt und entsprechend angezeigt.
Abbildung 19. Bei einer
Sitzung, in der die
gemeinsame
Dokumenterstellung
genutzt wird, können Sie
in der Backstage-Ansicht
die Updates anderer
Bearbeiter sehen und mit
ihnen in Kontakt treten.
Direkthilfe: Benutzer im Unternehmen, die Microsoft SharePoint®
Foundation 2010 ausführen, können
die gemeinsame Dokumenterstellung innerhalb der Firewall nutzen. Da Microsoft Office Communicator
nun in zahlreiche Office 2010-Anwendungen integriert ist, können Sie Anwesenheitsinformationen
anzeigen und Instant Messaging oder Sprachanrufe direkt aus Word nutzen.
8 Die Kommunikation mit anderen Autoren mithilfe des Bereichs Aktuell bearbeitende Personen in der Backstage-Ansicht erfordert
Microsoft Office Communications Server 2007 R2 mit Microsoft Office Communicator 2007 R2 oder eine andere Instant Messaging-
Anwendung, die IMessengerAdvanced unterstützt.

28
Falls Sie in einem kleinen Unternehmen arbeiten oder Word 2010 für persönliche und schulische Zwecke
nutzen, können Sie die Funktionen für die gemeinsame Dokumenterstellung mithilfe von Windows Live™
verwenden. Sie benötigen nur eine kostenlose Windows Live ID, um gleichzeitig mit anderen Personen
Dokumente bearbeiten zu können. Es ist ein Instant Messenger-Konto (z. B. das kostenlose Windows Live
Messenger-Konto) erforderlich, um die Verfügbarkeit anderer Autoren des Dokuments anzuzeigen und
um eine Instant Messaging-Unterhaltung zu beginnen.9
Optimierte Kommunikation Neu!
Treten Sie mit Ihren Kontakten in Verbindung, ohne Word 2010 zu verlassen.
Wie in Abbildung 18 und Abbildung 19 gezeigt, wird an verschiedenen Orten das
Anwesenheitssymbol oder die Anwesenheitsleiste bei der gemeinsamen
Dokumenterstellungssitzung in Word 2010 angezeigt. Zusätzlich können Sie im Bereich
Eigenschaften auf der Registerkarte Informationen in der Backstage-Ansicht auch die
Anwesenheitsinformationen von Autoren, Managern und dem letzten Bearbeiter anzeigen.
Kombiniert mit Office Communicator oder Ihrer bevorzugten Instant Messaging-Anwendung
können Sie Informationen zu dieser Person anzeigen und sofort mittels der Visitenkarte mit ihr
Kontakt aufnehmen, wie in Abbildung 20 gezeigt.10
9 In der zweiten Jahreshälfte 2010 wird die gemeinsame Dokumenterstellung in Word 2010 über Windows Live verfügbar sein.
10 Instant Messaging (Sofortnachrichten) und Anwesenheitsinformationen erfordern eine der folgenden Anwendungen: Microsoft
Office Communications Server 2007 R2 mit Microsoft Office Communicator 2007 R2, Windows Live Messenger oder eine Instant
Messaging-Anwendung, die IMessenger unterstützt. Sprachanrufe erfordern Office Communications Server 2007 R2 mit Office
Communicator 2007 R2 oder eine Instant Messaging-Anwendung, die IMessengerAdvanced unterstützt.

29
Abbildung 20. Zeigen Sie mit dem Mauszeiger auf den Namen einer Person
oder auf das Anwesenheitssymbol, um die Visitenkarte anzuzeigen und um
sofort eine Unterhaltung zu beginnen. Sie können aber auch die Visitenkarte
erweitern, um zusätzliche Informationen zum Kontakt anzuzeigen.
Direkthilfe:
Klicken Sie auf die Nadel weiter oben auf der Visitenkarte, um sie immer oberhalb anzuzeigen und
jederzeit verfügbar zu haben.
Microsoft Exchange-Benutzer sehen den Kalenderstatus im oberen Teil der Visitenkarte und in den
erweiterten Details.
Hinweis: Die Anwesenheitsinformationen und die Visitenkarte sind auch beim Verwenden der
gemeinsamen Dokumenterstellung in PowerPoint 2010 und in der Backstage-Ansicht unter
Dateieigenschaften in PowerPoint und Excel 2010 verfügbar. Die Features stehen Ihnen in
Outlook 2010 bei vielen Outlook-Elementen, wie z. B. in Besprechungsanfragen und E-Mail-
Nachrichten, zur Verfügung. Zudem sind in Microsoft SharePoint® Workspace 2010 Anwesenheit
und Visitenkarte im Bereich Mitglieder in einem Microsoft Office Groove-Arbeitsbereich
verfügbar. Ein separates Instant Messaging-Programm ist nicht erforderlich, wenn Sie das
Feature Anwesenheit in einem Groove-Arbeitsbereich verwenden.

30
Geschützte Ansicht Neu!
Wie viele Menschen erhalten Sie heutzutage möglicherweise mehr Dateien als E-Mail-Anlage als
auf anderem Wege, oder Sie laden sich diese aus dem Web herunter. Wie schützen Sie dann
den Computer beim Öffnen von Dateien von einer potenziell unbekannten Quelle?
Mit Office 2010 wurde die geschützte Ansicht in Word, Excel und PowerPoint eingeführt. Damit
wird es Ihnen ermöglicht, sachkundig zu entscheiden, ob unbekannte Dateien geöffnet werden
sollen, bevor der Computer möglichen Sicherheitsrisiken ausgesetzt wird. Standardmäßig
werden Dokumente, die von einer Internetquelle stammen (oder die mit hoher
Wahrscheinlichkeit potenziell schädlichen Inhalt enthalten), automatisch in einer geschützten
Ansicht geöffnet. Sollte dies eintreten, wird Ihnen eine Warnung auf der Statusleiste, wie in
Abbildung 21 gezeigt, zusammen mit der Option Bearbeiten aktivieren angezeigt.
Abbildung 21. Dokumente, die von einer Internetquelle stammen, werden automatisch in der
geschützten Ansicht geöffnet.
Direkthilfe: Sie können steuern, welche Ursprungsquellen das Aufrufen der geschützten Ansicht auslösen.
Sie können auch für bestimmte Dateitypen unabhängig von der Herkunft festlegen, in der geschützten
Ansicht geöffnet zu werden.
Klicken Sie zu diesem Zweck auf die Registerkarte Datei, um die Backstage-Ansicht zu öffnen, und klicken
Sie dann auf Optionen. Klicken Sie im Dialogfeld Word-Optionen auf Sicherheitscenter, und klicken Sie
dann auf Einstellungen für das Sicherheitscenter. Klicken Sie dann zum Verwalten der geschützten
Ansicht auf Geschützte Ansicht. Klicken Sie zum Aktivieren der geschützten Ansicht für bestimmte
Dateitypen auf Einstellungen für den Zugriffsschutz.
Vertrauenswürdige Dokumente Neu!
Sie möchten sich den bestmöglichen Schutz vor potenziellen Bedrohungen für den Computer
und für Dateien. Warum aber sollen bereits als vertrauenswürdig bestätigte Dateien immer
wieder Sicherheitsprüfungen durchlaufen?

31
In Office 2010 wurde das Feature Vertrauenswürdige Dokumente für Dokumente eingeführt,
die aktiven Inhalt wie Makros enthalten. Nachdem Sie ein Mal bestätigt haben, dass der aktive
Inhalt in einem Dokument vertrauenswürdig ist und aktiviert werden darf, wird keine weitere
Prüfung erfolgen. Einmal in Word 2010 als vertrauenswürdig bestätigte Dokumente werden
immer wieder als solche erkannt. Damit wird vermieden, dass Sie bei jedem Öffnen des
Dokuments erneut zur Sicherheitsprüfung aufgefordert werden.
Direkthilfe: Was wäre, wenn beispielsweise ein Dokument versehentlich als vertrauenswürdig eingestuft
wurde oder einem zuvor als vertrauenswürdig eingestuftes Dokument Inhalt hinzugefügt wurde? Sie
haben dann die Möglichkeit im Sicherheitscenter, verfügbar im Dialogfeld Word-Optionen, mit nur
einem Klick vertrauenswürdige Dokumente zurückzusetzen oder die Funktion zur automatischen
Bestätigung der Vertrauenswürdigkeit für Dokumente aufzuheben.
Barrierefreiheitsprüfung Neu!
Mit der neuen Barrierefreiheitsprüfung werden Dokumente auf Inhalt geprüft, der
möglicherweise für Personen mit Behinderungen nur schwer lesbar ist. Werden Probleme
gefunden, bietet das Tool eine Erklärung des Problems und stellt auch eine schrittweise
Hilfestellung zur Lösung bereit.
Direkthilfe: Ihnen werden beim Formatieren von Word 2010 erweiterte alternative Textoptionen
angeboten, um eine verbesserter Barrierefreiheit sicherzustellen. Fügen Sie sowohl Titel als auch
Beschreibungen in Bildern und Tabellen alternativen Text hinzu. Die Optionen für Alternativtext befinden
sich im Dialogfeld Grafik formatieren und Tabelleneigenschaften.

32
Sprachtools Verbessert!
Wenn Sie zu den vielen Menschen gehören, die gleichzeitig in vielen Sprachen arbeiten, so
können Sie nun im Bedarfsfall viel flexibler arbeiten. Vereinfachen Sie sich die mehrsprachige
Arbeit mit einer von Ihnen angepassten Benutzeroberfläche mit separaten Spracheinstellungen
zum Bearbeiten, für die Hilfe, die Anzeige und für QuickInfos.
Abbildung 22. Legen Sie mühelos separate Sprachen für die Bearbeitung, Hilfe, Anzeige und
QuickInfos fest.

33
Direkthilfe:
Wenn Sie eine Sprache hinzufügen, für die weder Korrekturhilfen noch das Tastaturlayout installiert
wurde, wird Ihnen eine Benachrichtigung mit Links, wie in Abbildung 22 gezeigt, die Sie bei der
Behebung des Problems unterstützen.
Sobald Sie die bevorzugte Sprache in Word 2010 festlegen, gilt diese Einstellung für alle verfügbaren
Office 2010-Anwendungen, einschließlich Excel 2010, PowerPoint 2010, Outlook 2010, OneNote 2010,
Publisher 2010 und (ausschließlich der QuickInfo-Einstellungen) für Access 2010, SharePoint
Workspace 2010 sowie für Microsoft InfoPath 2010.
Übersetzungstools Verbessert!
Mit Word 2010 ist es leichter als je zuvor, in mehreren Sprachen zu kommunizieren. Wie in
Abbildung 23 gezeigt, können Sie ganz bequem auf die Übersetzungstools in Word 2010 über
die Registerkarte Überprüfen zugreifen. Sie können aber auch die verbesserte
Übersetzungshilfe (zuvor als QuickInfo für die Übersetzung bezeichnet) für schnell benötigte
Übersetzungen nutzen.
Abbildung 23. Die Übersetzungstools sind auf
der Registerkarte Überprüfen in der Gruppe
Sprache verfügbar.
Abbildung 24. Aktivieren Sie die
Übersetzungshilfe mit den
Übersetzungsoptionen auf der
Registerkarte Überprüfen. Zeigen Sie
dann im Dokument mit dem Mauszeiger
auf ein Wort, um sofort eine
Übersetzung vorgeschlagen zu
bekommen.

34
Direkthilfe: Die Unterstützung für Englisch und die Text-zu-Sprache-Wiedergabe für Englisch unter
Windows (zusätzliche Sprachen für die Text-zu-Sprache-Funktion sind als Download verfügbar) sind auf
der Symbolleiste der Übersetzungshilfe, wie in Abbildung 24 gezeigt, verfügbar.11
Freigabe über Communicator „14“ Neu!
Unter bestimmten Umständen werden Sie während der Zusammenarbeit mit Kollegen an einem
Projekt einen virtuellen Konferenzraum benötigen. Sie können mit Word 2010 und Microsoft
Communicator „14“ eine virtuelle Besprechung einberufen, ohne Ihren Arbeitsplatz zu verlassen
oder Ihre Arbeit zu unterbrechen. Sie können Ihr Anwendungsfenster für andere auf einfache
Weise freigeben. Es ist genauso einfach wie das Senden einer Sofortnachricht. Sie können aber
auch ein Dokument genauso schnell und mühelos freigeben wie beim Senden mittels einer
Sofortnachricht direkt aus Word. 12
Direkthilfe: Sie starten eine Freigabesitzung mit nur wenigen Klicks in der Backstage-Ansicht auf der
Registerkarte Speichern und Senden. Sie können sofort die Verfügbarkeit Ihrer Kollegen sehen und Ihr
Anwendungsfenster freigeben. Ihre Kollegen erhalten eine klare Ansicht der Anwendung und können Ihre
Änderungen in Echtzeit sehen.
Hinweis: Die Freigabe über Office Communicator ist auch in PowerPoint 2010 und Excel 2010
verfügbar.
Inhaltssteuerelemente Verbessert!
Die Inhaltssteuerelemente wurden in Word 2007 eingeführt, um dynamischen Inhalt innerhalb
der Dokumente wiederzuverwenden und um mühelos leistungsstarke Formulare zu erstellen.
Das häufig nachgefragte Steuerelement für ein Kontrollkästchen wurde in Word 2010
hinzugefügt, um das Formulardesign vielseitiger gestalten zu können.
11 Weitere Sprachen für die Text-zu-Sprache-Funktion können kostenlos vom Microsoft Download Center heruntergeladen werden:
http://www.microsoft.com/download.
12 Erfordert Communicator „14“ und Microsoft Communications Server „14“. In der zweiten Jahreshälfte 2010 werden die
Betaversionen von Communicator „14“ und Communications Server „14“ verfügbar sein.

35
Abbildung 25. Das Inhaltssteuerelement befindet sich auf der Registerkarte Entwicklertools
in der Gruppe Steuerelemente.
Direkthilfe:
Falls die Registerkarte Entwicklertools nicht wie in Abbildung 25 abgebildet angezeigt wird, klicken
Sie auf die Registerkarte Datei, um die Backstage-Ansicht zu öffnen, und klicken Sie dann auf
Optionen. Klicken Sie auf Menüband anpassen und dann unter der Überschrift auf Menüband
anpassen, die auf der rechten Seite des Dialogfelds angezeigt wird. Aktivieren Sie das Feld
Entwicklertools, um die Registerkarte zu aktivieren.
Entwickler können mithilfe von Office Open XML leistungsstarke flexible Vorlagen und Dokumente mit
Inhalt erstellen, die automatisch aktualisiert werden, da Inhaltssteuerelemente an externe Daten
gebunden sind. Dies können Daten sein, die in einer Microsoft SharePoint-Liste gespeichert sind.
Die Inhaltssteuerelemente, die an häufig verwendeten Dokumenteigenschaften gebunden sind, sind
automatisch in Ihren Dokumenten vorhanden. Dazu wird kein Entwickler benötigt. Klicken Sie auf der
Registerkarte Einfügen in der Gruppe Text auf Schnellbausteine, und klicken Sie dann auf
Dokumenteigenschaft, um ein Steuerelement aus der Liste verfügbarer Steuerelement auszuwählen.
Sie können beispielsweise das Steuerelement Titel auf dem Deckblatt, in Kopfzeilen oder an einer
beliebigen Stelle einfügen, an der der Dokumenttitel benötigt wird. Wird der Titel geändert, müssen
Sie nur ein Vorkommnis aktualisieren, alle anderen Vorkommnisse werden automatisch aktualisiert.

36
Ortsungebundener Zugriff auf Ihre Arbeit
Unabhängig von Ort und Zeit arbeiten
Word Web App Neu!
Wenn Sie einmal ohne Ihren Computer auskommen möchten oder einfache freigabefähige
Tools für die Zusammenarbeit mit anderen benötigen, haben Sie dann alles parat, um Ihre
Arbeit mühelos und effektiv zu erledigen? Jetzt sind Sie auf jeden Fall unabhängig.
Speichern Sie Ihre Word-Dokumente online, und greifen Sie dann von einem beliebigen
Computer mit einer Internetverbindung darauf zu, bearbeiten und nutzen Sie diese gemeinsam
mit anderen.13 Sie erhalten eine Onlineansicht in hoher Qualität für alle anspruchsvollen
Word 2010-Dokumente. Sie können von unterwegs aus das Dokument bearbeiten und nutzen
dazu ganz bequem die aus Word bekannten Tools.14
13 Für Office Web Apps sind ein entsprechendes Gerät, eine Internetverbindung, die unterstützten Browser Internet Explorer, Firefox
oder Safari, und entweder SharePoint Foundation 2010 (für Unternehmen) oder eine kostenlose Windows Live ID (für die private
Nutzung) erforderlich. In der zweiten Jahreshälfte 2010 wird die Bearbeitung von Dokumenten in Word Web App über Windows Live
verfügbar sein. Es bestehen Unterschiede bei den Features zwischen Office Web Apps und den Office 2010-Anwendungen.
14 Microsoft Silverlight
™ ist für die volle Funktionalität zwar nicht erforderlich, aber empfehlenswert, um die besten Ergebnisse beim
Anzeigen von Word-Dokumenten in Office Web Apps zu erzielen.
Abbildung
26: Zeigen
Sie
Dokumente
in hoher
Qualität an,
und
bearbeiten
Sie es ganz
bequem mit
Word Web
App.

37
Kopieren Sie Text aus Ihrem Dokument, oder suchen Sie nach Text im Dokument, und
zwar direkt im Ansichtsmodus in Word Web App. Im Suchbereich finden Sie eine
Zusammenfassung der Suchergebnisse mit Links, und die Suchtreffer im Dokument
werden automatisch hervorgehoben. Die Funktionalität weist große Ähnlichkeit mit der
verbesserten Suchmöglichkeit in Word 2010 auf.
Verwenden Sie die vertrauten Formatierungs- und Bearbeitungstools aus Word. Dazu
gehören auch die Optionen AutoKorrektur, Rechtschreibung während der Eingabe
prüfen sowie die Optionen zu Formatierungen für Schriftart und Absatz als auch für
Formatvorlagen.
Fügen Sie Bilder, Tabellen und sogar ClipArt von Office.com ein.
Microsoft Office Web Apps, einschließlich Word Web App, Microsoft Excel® Web App, Microsoft
PowerPoint® Web App und Microsoft OneNote® Web App, bietet Ihnen einen flexiblen Zugriff,
eine vertraute Bearbeitungsumgebung und eine Reihe von bekannten Features, mit deren Hilfe
Sie Ihre Arbeit nach Ihren Maßstäben erledigen können.
Direkthilfe:
Mit Word Web App können Sie Dateien gemeinsam mit anderen Personen reibungslos nutzen, die
frühere Versionen von Microsoft Office für Windows oder für Mac nutzen. Es ist auch möglich, Dateien
mit Personen gemeinsam zu nutzen, die nicht über Microsoft Office verfügen.
Wenn Ihr Unternehmen Office Web Apps für Microsoft SharePoint 2010 verwendet, können Sie auf
Dokumente, die Sie auf der SharePoint-Website gespeichert haben, von Ihrem Smartphone mithilfe
der mobilen Version von Word Web App zugreifen und anzeigen.15
15 Mobile Viewer für Word, Excel und PowerPoint Web Apps für SharePoint 2010 werden von folgenden Anwendungen und Geräten
unterstützt: Internet Explorer unter Windows Mobile 5 oder höher, Safari 4 auf iPhone 3G oder 3GS, BlackBerry 4.x und höher,
Nokia S60, NetFront 3.4, 3.5 und höher, Opera Mobile 8.65 und höher sowie Openwave 6.2, 7.0 und höher.

38
Word Mobile 2010 Verbessert!
Gelegentlich befinden Sie sich auf Reisen und müssen arbeiten. Mit Word Mobile 2010 können
Sie bequem von unterwegs alles Notwendige erledigen.16
Genießen Sie die bekannte Umgebung beim Erstellen und Bearbeiten von Word-
Dokumenten auf Ihrem mobilen Gerät. Die wesentlichen Dokumenterstellungsfunktionen
umfassen die Formatierung von Schriftarten und Absätzen, Aufzählungen und
Nummerierungen, die Rechtschreibprüfung sowie die AutoKorrektur.
Nutzen Sie den neuen Auswahlmodus, um den Inhalt mit Genauigkeit auszuwählen.
Abbildung 27: Öffnen Sie Dokumente, die in
einer Desktopanwendung erstellt wurden,
und zeigen Sie diese auf Ihrem Windows-
Telefon in hoher Qualität mithilfe der
Textumfluss-Technologie (Text Reflow) in
Word Mobile 2010 an.
Direkthilfe: Verteilen Sie bequem von Ihrem Windows-Telefon aus Dokumente. Senden Sie Word-
Dokumente per E-Mail, oder speichern Sie diese direkt auf die SharePoint 2010-Website mithilfe der
neuen Anwendung SharePoint Workspace Mobile 2010.
16 Ein entsprechendes Gerät ist erforderlich. Eine Internetverbindung ist für einige mobile Funktionen erforderlich. Office Mobile 2010
umfasst Word Mobile 2010, Excel Mobile 2010, PowerPoint Mobile 2010, OneNote Mobile 2010 und SharePoint Workspace
Mobile 2010. Outlook Mobile 2010 befindet sich vorinstalliert auf Windows-Telefonen und ist der Standard-E-Mail-Client. Office
Mobile 2010 ist nicht in Office 2010-Anwendungen, -Suiten oder in Office Web Apps enthalten. Sobald Microsoft Office 2010 auf
Windows-Telefonen (Windows Mobile 6.5 oder höher) verfügbar ist, ist auch Office Mobile 2010 verfügbar. Es bestehen
Unterschiede bei den Features zwischen Office Mobile 2010 und den Office 2010-Anwendungen.

39
Tipps für Poweruser
Sind Sie der Word-Experte im Büro, in der Familie oder in der Klasse? Unterstützen und
unterrichten Sie andere Word-Benutzer, oder erstellen Sie Dokumente und Vorlagen für andere?
Wenn Sie ein Word-Poweruser sind oder gerne ein solcher werden möchten, lernen Sie hier
einige Tipps und Tricks kennen, um noch mehr Möglichkeiten mit Word 2010 zu entdecken.
Bequeme Grafikformatierung in allen Word 2010-Dokumenten
Sollen konsistente, professionelle, auffallende Formatierungen und Effekte auf alle Grafiken in
Ihren Word 2010-Dokumenten angewendet werden? Es ist bestimmt leichter, als Sie denken.
Mit dem verfügbaren Katalog Schnellformatvorlage, der sich jeweils auf der
Registerkarte Zeichentools unter Format, SmartArt-Tools unter Entwurf und
Diagrammtools unter Entwurf befindet, werden automatisch Farben, Schriftarten und
Grafikformatierungseffekte für das aktive Dokumentdesign koordiniert.
Testen Sie verschiedene Designeffekte, ohne andere Elemente des Designs zu ändern. Zeigen Sie
auf der Registerkarte Seitenlayout in der Gruppe Designs auf die Optionen im Katalog Effekte,
um eine Livevorschau dieser Effekte für die Grafiken in Ihrem Dokument zu anzuzeigen. Sobald
Sie sich für geeignete Effekte entschieden haben, klicken Sie nur einmal, um diese auf alle
Office 2010-Grafiken im Dokument anzuwenden. (Beachten Sie, dass Sie Schnellformatvorlagen
anwenden müssen, die Designeffekte für alle Grafiken verwendet. Nur so können Sie die
Änderungen bei der Formatierung anzeigen, wenn Sie eine Auswahl im Katalog Designeffekte
treffen.)
Wenden Sie nach Belieben so viele angepasste Effekte an, z. B. Schatten, abgeschrägte
Kanten und Farbverläufe, auf Text, Formen, SmartArt-Grafiken, Diagramme und Bilder in
Ihren Word 2010-Dokumenten an, wie Sie wünschen. Mit den Katalogen in Word wird
Ihnen eine leicht zu bedienende Auswahl von Formatierungen für alle Inhaltstypen
geboten. Benötigen Sie jedoch einmal benutzerdefinierte Effekte, die über das
hinausgehen, was Ihnen in den Katalogen geboten wird, testen Sie das
Formatierungsdialogfeld für jeden Aspekt. Das Dialogfeld Texteffekte formatieren,
Form formatieren, Grafik formatieren und viele weitere Dialogfelder für die
Formatierung von Diagrammelementen bieten Ihnen die Tools zum Anpassen von

40
Effekten, wie z. B. einen Farbverlauf mit der Option mehrere Stopps zu implementieren,
graduelle Linien, abgeschrägte Kanten, Helligkeit, Spiegelungen und vieles mehr.17
Das Dialogfeld Form formatieren und Grafik formatieren oder die Dialogfelder für die
Formatierung von Diagrammelementen werden aufgerufen, wenn Sie mit der rechten Maustaste
auf das Objekt und dann auf die Formatierungsoption unten im Kontextmenü klicken. Zum
Formatieren von Texteffekten drücken Sie STRG+D. Das Dialogfeld Schriftart wird geöffnet, und
klicken Sie dann auf Texteffekte.
Neue Dimensionen entdecken: die Wiederherstellung von nicht
gespeicherten Dokumenten und automatisch gespeicherten
Versionen
Wenn Sie eine Weile an einem Dokument gearbeitet haben und es ungespeichert schließen,
dann wird in Word 2010 automatisch eine Kopie gespeichert. Wie bereits in diesem Handbuch
erwähnt, können Sie mit der neuen interessanten Entwicklung der AutoWiederherstellen-
Funktion Dokumente im Handumdrehen abrufen, auch wenn Sie die Datei nie gespeichert
haben. Die folgenden Tipps helfen Ihnen dabei, die Funktionalität der zeitsparenden Tools
besser zu nutzen:
Während Sie an einem zuvor gespeicherten Dokument arbeiten, können Sie auf die
letzten fünf automatisch gespeicherten Versionen zugreifen, ohne das aktuelle
Dokument oder Word zu verlassen. Wenn Sie also versehentlich etwas löschen und
später bemerken, dass Sie diesen Inhalt doch benötigen, können ihn möglicherweise aus
einer früheren automatisch gespeicherten Version abrufen. 18
Klicken Sie auf die Registerkarte Datei, um die Backstage-Ansicht zu öffnen und um auf die
verfügbaren Optionen zum automatischen Speichern zuzugreifen. Diese befinden sich auf der
Registerkarte Informationen unter der Überschrift Versionen.
17 Spiegelungseffekte sind bei Excel-Diagrammen beim Formatieren von Text verfügbar.
18 Die Funktion zum Abrufen von Inhalt aus einer automatisch gespeicherten Version ist auf die letzten fünf Versionen beschränkt.
Sie erfordert auch, dass Sie das Speichern der AutoWiederherstellen-Informationen und die Option zum Beibehalten der letzten
automatisch gespeicherten Versionen für ungespeicherte Dokumente aktiviert haben. Klicken Sie in der Backstage-Ansicht auf
Optionen und dann auf Speichern, um auf die Optionen zuzugreifen.

41
Standardmäßig bleibt die letzte automatisch gespeicherte Version in Word 2010
vorübergehend verfügbar, falls Sie das Dokument ungespeichert schließen.
Klicken Sie zum Deaktivieren der Funktion in der Backstage-Ansicht auf Optionen. Die Einstellung
Beim Schließen ohne Speichern die letzte automatisch gespeicherte Version beibehalten
befindet sich im Dialogfeld Word-Optionen auf der Registerkarte Speichern.
Hinweis: Die automatisch gespeicherten Dateien werden am selben Ort wie die Dateien
gespeichert, die automatisch wiederhergestellt werden. Sie können den Speicherort der
automatisch wiederhergestellten Dateien unter Word-Optionen auf der Registerkarte Speichern
ermitteln.
Stellen Sie alle verfügbaren ungespeicherten Dokumente (d. h. Dateien, die zuvor nie
gespeichert wurden) ganz bequem von einem Ort aus wieder her.
Klicken Sie dazu in der Backstage-Ansicht auf die Registerkarte Informationen und dann auf
Versionen verwalten, und klicken Sie anschließend auf Nicht gespeicherte Dokumente
wiederherstellen. Alternativ dazu können Sie auch in der Backstage-Ansicht auf Zuletzt
verwendet und dann unten auf Nicht gespeicherte Dokumente wiederherstellen klicken. Das
geöffnete Dialogfeld zeigt den Ordner UnsavedFiles mit allen verfügbaren nicht gespeicherten
Dokumenten.
Die im Ordner UnsavedFiles angezeigten Dateien werden nach vier Tagen automatisch
gelöscht.
Falls Sie eines Tages auf einem gemeinsam genutzten oder öffentlichen Computer arbeiten
müssen, z. B. in einem Internetcafé oder in einem Computerraum in der Schule, dann ist es ganz
einfach sicherzustellen, dass die ungespeicherten Dateien nicht beibehalten werden. Erstellen Sie
ein neues Dokument (STRG+N), aber speichern Sie dieses nicht. Klicken Sie auf die Registerkarte
Informationen und dann auf Versionen verwalten, und klicken Sie anschließend auf Alle nicht
gespeicherten Dokumente löschen.
Hinweis: Die Option Alle nicht gespeicherten Dokumente löschen wird nur angezeigt, wenn
Sie an einer Datei arbeiten, die zuvor nie gespeichert wurde. Ist die Datei zuvor einmal
gespeichert worden, werden die Optionen für Versionen verwalten angezeigt. Die Option Alle
nicht gespeicherten Dokumente löschen steht dann nicht zur Verfügung.

42
Anpassung des Menübands
Das Anpassen der Word 2010-Benutzeroberfläche war noch nie so einfach wie heutzutage.
Fügen Sie einer beliebigen integrierten Registerkarte auf dem Menüband benutzerdefinierte
Gruppen hinzu, oder erstellen Sie benutzerdefinierte Registerkarten.
Klicken Sie zum Anpassen des Menübands auf die Registerkarte Datei, um die
Backstage-Ansicht zu öffnen. Klicken Sie auf Optionen und dann auf Menüband
anpassen. An diesem Ort können Sie Registerkarten anpassen, um die meistgenutzten
Befehle einer beliebigen integrierten Registerkarte sowie viele Befehle hinzuzufügen, die
auf dem Menüband nicht angezeigt werden. Sie können sogar Ihre eigenen Makros
hinzufügen.
Beachten Sie, dass
Sie auch das
Kontrollkästchen
neben einer
beliebigen
Registerkarte in
diesem Dialogfeld
deaktivieren können,
sodass diese nicht
mehr auf dem
Menüband
angezeigt wird.
Sie können neben den Registerkarten, die immer auf dem Menüband angezeigt werden, auch
Kontextregisterkarten anpassen. Dabei handelt es sich um die Registerkarten für Tools, die immer
dann angezeigt werden, wenn Sie an speziellem Inhalt arbeiten, z. B. Bilder oder Tabellen. Beim
Anpassen des Menübands können Sie auf die zusätzlichen Registerkarten zugreifen, indem Sie
aus der Liste Menüband anpassen den Eintrag Registerkarten für Tools auswählen, wie in der
Abbildung oben angezeigt.

43
Wählen Sie zum Anpassen des Menübands zunächst die Registerkarte aus, auf der Sie
die neue angepasste Registerkarte platzieren möchten, und klicken Sie dann auf Neue
Registerkarte. Sie können auch eine Registerkarte erweitern, um die Gruppen
anzuzeigen, dann eine Gruppe auswählen, hinter der eine angepasste Gruppe platziert
werden soll. Klicken Sie dann auf Neue Gruppe. Sie können dann Befehle von der linken
Seite des Dialogfelds hinzufügen.
Das angepasste Menüband kann auch für andere Word 2010-Benutzer freigegeben werden.
Nutzen Sie dazu die Option Importieren/Exportieren unten im Dialogfeld. Exportieren Sie die
Einstellungen des angepassten Menübands, stellen Sie dann die exportierte Datei anderen
Benutzern zur Verfügung, die Ihre Anpassungen auf ihrem PC importieren können.
Anpassung von Dokumenten und Zeitersparnis mit Office Open XML
Aufgrund der neuen herausragenden Features in Word 2010 und Office 2010 können Sie sich
beim Erstellen von außergewöhnlichen Dokumenten immer und ausschließlich auf die
Office 2010-Programme verlassen. Gehören Sie jedoch zu den fortgeschrittenen Benutzern und
möchten ausprobieren, welche Möglichkeiten Ihnen noch für den mit Office 2010 erstellten
Inhalt geboten werden, dann interessieren Sie sich sicherlich dafür, was „unter der Haube“ Ihrer
Dokumente steckt.
Das für die Office 2010-Dokumente genutzte Dateiformat basiert auf den Office Open XML-
Formaten. Es wurde zum ersten Mal in Office 2007 eingeführt. Die in Office 2010 bereitgestellte
Funktionalität wurde mithilfe der Office Open XML-Sprache erstellt. Dazu gehören Designs,
SmartArt und das Menüband. Als erfahrener Microsoft Office-Benutzer sind Sie bei der
Entdeckungsreise in Office Open XML möglicherweise von der Zeitersparnis und den
Anpassungsmöglichkeiten fasziniert.
Sie müssen nun kein professioneller Entwickler sein, um die Grundlagen von Office Open XML zu
erlernen und zu nutzen. Sehen wir uns einmal folgendes Beispiel an:
Wenn Sie bereits Office-Designs angepasst haben und Sie nun das Erstellen eines völlig
neuen Designs erlernen möchten, das bereits von Ihnen angepasste Designeffekte
enthalten soll, dann erkunden Sie das Tool zum Erstellen von Designs, den so genannten
Theme Builder.

44
Das Office-Team bei Microsoft hat das Theme Builder-Tool erstellt, das zum Zeitpunkt der
Veröffentlichung dieses Handbuchs als öffentliche Betaversion zur Verfügung steht. Mit dem
Theme Builder erhalten Sie eine Benutzeroberfläche, in der Sie eigene angepasste Designeffekte
erstellen können, während mithilfe des Tools alles in Office Open XML geschrieben wird. Sie
finden im Theme Builder-Hilfemenü auch ein detailliertes Erstellungshandbuch und eine SDK-
Dokumentation für Designs, die eine ausführliche Anleitung und bewährte Methoden beim
Erstellen von angepassten Designs enthalten.
Sie können Theme Builder von der Microsoft Connect-Website herunterladen.
Mit schon geringfügigen Kenntnissen zu Office Open XML können Sie Formatierungen
anpassen und viel Zeit für andere Aufgaben sparen. Sehen wir uns einmal folgende
Beispiele an:
Sie verwenden das Feature Form ändern, um die Rechtecke in den SmartArt-
Grafiken in Ovale zu ändern Es funktioniert reibungslos und ist möglicherweise genau
das Feature, das Sie meistens benötigen. Wenn Sie allerdings eine neue Form
hinzufügen, handelt es sich weiterhin um ein Rechteck. Möchten Sie diese Form im
SmartArt-Layout ändern, sodass jede Person, die die Grafik bearbeitet, die von Ihnen
gewünschte Form erhält? Dazu müssen Sie in Office Open XML nur danach suchen
und sie entsprechend ersetzen.
Sie werden in wenigen Minuten dem Eilboten das Dokument mit dem Angebot
überreichen, da erfahren Sie, dass der Kunde sein Logo letzte Woche geändert hat.
Das Logo kommt dutzende Male im Dokument vor, und die Uhr läuft. Wie hilfreich
würde es sein, wenn Sie nun einfach das neue Logo ein Mal an einer Stelle einfügen
könnten und alle weiteren Vorkommnisse in Word würden automatisch,
einschließlich der Formatierung und Positionierung, ersetzt werden? Mit Kenntnissen
von der zentralen Office Open XML-Struktur der Word 2010-Dokumente können Sie
die Änderung spielend leicht vornehmen, und zwar möglicherweise ohne ein Wort in
Office Open XML zu schreiben.
Sie erstellen eine neue Word 2010-Vorlage, um sie gemeinsam mit anderen zu
nutzen, und möchten auch ein angepasstes Menüband eigens für diese Vorlage
erstellen. Sie wissen, dass Sie mit Office 2010 die Möglichkeit haben, das Menüband
für jede Anwendung anzupassen. Aber wie können Sie die Anpassung für eine ganz
bestimmte Vorlage vornehmen? Mit Office Open XML ist es ganz einfach.

45
Erfahrende Office 2010-Benutzer können einige Aufgaben mühelos mit Grundkenntnissen von
Office Open XML durchführen. Erkunden Sie die folgenden Ressourcen, die Sie u. a. bei den ersten
Schritten mit Office Open XML und der Durchführung der Aufgaben unterstützen:
Hinweis: Die folgenden Ressourcen (möglicherweise in englischer Sprache) sind auf Office 2007
zugeschnitten, sie gelten aber gleichermaßen für die hier in Bezug auf Office 2010 vorgestellten
Aufgaben.
Office Open XML I: Informationen zu den Open XML-Formaten
Office Open XML II: Bearbeiten von Dokumenten in XML
Handbuch zur Anpassung der Multifunktionsleiste in Office 2007
Verwenden von Office Open XML zur Anpassung der Dokumentformatierung in 2007 Office
System
Neue Dimensionen für Dokumentdesigns in 2007 Office System mit Office Open XML (Falls
Sie noch nicht mit Designs und Office Open XML vertraut sind, lesen Sie zunächst diesen
Artikel und dann den nachfolgenden.)
Erstellen von Dokumentdesigns mithilfe der Office Open XML-Formate
Verwenden von Office Open XML und Zeit dabei sparen, ohne Code zu schreiben

46
Positionen der Features
Ideen anschaulich darstellen
Features und Leistung Positionen
Neu! Texteffekte Klicken Sie auf der Registerkarte Start in der
Gruppe Schriftart auf Texteffekte .
Hinweis: Weitere Texteffekte sind im Dialogfeld
Texteffekte verfügbar. Klicken Sie zum Aufrufen des
Dialogfelds auf der Registerkarte Start in der Gruppe
Schriftart auf das Symbol zum Starten des
Dialogfelds . Klicken Sie dann unten im Dialogfeld
Schriftart auf Texteffekte.
Neu! OpenType-Typografie Klicken Sie auf der Registerkarte Start in der
Gruppe Schriftart auf das Symbol zum
Starten des Dialogfelds, um das Dialogfeld
Schriftart zu öffnen. Alternativ dazu können
Sie auch STRG+D drücken. Auf der
Registerkarte Erweitert des Dialogfelds
befinden sich die OpenType-Features,
einschließlich Ligaturen, Stil-Sets und vieles
mehr.

47
Features und Leistung Positionen
Verbessert! Bildbearbeitung Markieren Sie ein Bild in Ihrem Dokument.
Oder klicken Sie zum Einfügen eines Bilds auf
der Registerkarte Einfügen in der Gruppe
Illustrationen auf Grafik.
Die Registerkarte Bildtools mit der
Kontextregisterkarte Format wird
automatisch angezeigt, wenn ein Bild
markiert wurde. Die Tools Künstlerische
Effekte, Entfernen Hintergrund, Farbe und
Korrekturen befinden sich in der Gruppe
Anpassen. Der Befehl Zuschneiden befindet
sich in der Gruppe Größe.
Neu! Screenshot einfügen Klicken Sie auf der Registerkarte Einfügen in
der Gruppe Illustrationen auf Screenshot.
Verbessert! Zusätzliche Office-
Designs
Klicken Sie auf der Registerkarte
Seitenlayout in der Gruppe Designs auf
Designs.
Hinweis: Damit Sie auf zusätzliche Designfüllungen für
Formen zugreifen können, wählen Sie eine Form im
Word 2010-Dokument aus. Erweitern Sie dann auf der
Registerkarte Zeichentools unter Format in der
Gruppe Formarten den Katalog für Formarten, und
zeigen Sie dann auf Andere Designfüllungen.
Verbessert! Zusätzliche SmartArt-
Grafiken
Klicken Sie auf der Registerkarte Einfügen in
der Gruppe Illustrationen auf SmartArt.
Wählen Sie dann ein SmartArt-Layout aus.
Die Registerkarte SmartArt-Tools mit der
Kontextregisterkarte Die Registerkarte
Entwurf und Format werden automatisch
angezeigt, wenn sich die Einfügemarke in
einer SmartArt-Grafik befindet.

48
Features und Leistung Positionen
Verbessert! Formen und
Formeffekte
Klicken Sie zum Anzeigen und Einfügen von
Formen auf der Registerkarte Einfügen in der
Gruppe Illustrationen auf Formen.
Markieren Sie zum Anzeigen und Anwenden
von verfügbaren Formeffekten eine Form im
Dokument. Die Registerkarte Zeichentools
mit der Kontextregisterkarte Format wird
automatisch angezeigt, wenn eine Form
markiert wurde.
Erkunden Sie die Gruppe Formarten auf der
Registerkarte Zeichentools unter Format,
um die Option Formeffekte und Formarten
näher kennen zu lernen, die mit dem aktiven
Design in Ihrem Dokument automatisch
koordiniert werden.
Neu! Auswahlbereich Klicken Sie auf der Registerkarte Start in der
Gruppe Bearbeiten auf Markieren, und
klicken Sie dann auf Auswahlbereich.
Verbessert! Navigationsbereich Klicken Sie auf der Registerkarte Ansicht in
der Gruppe Anzeigen auf
Navigationsbereich.
Neu und
verbessert!
Suchoberfläche Klicken Sie auf der Registerkarte Start in der
Gruppe Bearbeiten auf Suchen, um den
Navigationsbereich zu öffnen. Sie können
aber auch STRG+F drücken.
Geben Sie einen Suchbegriff im Feld Suchen
ein, oder klicken Sie auf den Dropdownpfeil
auf der rechten Seite des Suchfelds, um
weitere Suchoptionen, einschließlich des
Dialogfelds Suchen und Ersetzen, zu
erhalten.

49
Features und Leistung Positionen
Neu und
verbessert!
Nicht gespeicherte
Versionen
wiederherstellen
Klicken Sie auf die Registerkarte Datei, um
die Backstage-Ansicht zu öffnen. Automatisch
gespeicherte Versionen werden Ihnen auf der
Registerkarte Informationen unter der
Überschrift Versionen angezeigt. Klicken Sie
auf Versionen verwalten, um auf die Option
Nicht gespeicherte Dokumente
wiederherstellen zuzugreifen.
Neu! Einfügen mit
Livevorschau
Sobald der einzufügende Inhalt ausgesucht
ist, klicken Sie auf die Stelle im Dokument, an
der der Inhalt eingefügt werden soll.
Klicken Sie auf die Registerkarte Start, und
klicken Sie dann in der Gruppe
Zwischenablage auf den Pfeil unter der
Schaltfläche Einfügen, um die
Einfügeoptionen anzuzeigen. Alternativ dazu
können Sie mit der rechten Maustaste an der
Einfügemarke klicken, um die
Einfügeoptionen anzuzeigen. Zeigen Sie dann
auf die einzelnen Einfügeoptionen, um die
Ergebnisse in einer Vorschau anzuzeigen.
Klicken Sie dann zum Einfügen auf die
bevorzugte Option.
Neu! Verknüpfte Notizen Öffnen oder speichern Sie ein neues
Word 2010-Dokument. Klicken Sie dann auf
der Registerkarte Überprüfen in der Gruppe
OneNote auf Verknüpfte Notizen.
Verbessert! Kontextbezogene
Rechtschreibprüfung
Klicken Sie auf der Registerkarte Überprüfen
in der Gruppe Dokumentprüfung auf
Rechtschreibung und Grammatik.

50
Features und Leistung Positionen
Verbessert! Menüband Das Menüband wird am oberen Rand des
Bildschirms angezeigt.
Klicken Sie zum Anpassen des Menübands
auf die Registerkarte Datei, um die
Backstage-Ansicht zu öffnen. Klicken Sie auf
Optionen und dann auf Menüband
anpassen.
Neu! Backstage-Ansicht Klicken Sie auf die Registerkarte Datei, um
die Backstage-Ansicht zu öffnen.
Teamarbeit effektiv gestalten
Features und Leistung Positionen
Neu! Gemeinsame
Dokumenterstellung
Dieses Feature wird Ihnen angezeigt, sobald
Sie ein Dokument auf einer SharePoint
Foundation 2010-Website oder in einem
Windows Live SkyDrive-Ordner gespeichert
haben. Dann kann eine andere Person das
Dokument öffnen und bearbeiten, obwohl Sie
es weiterhin geöffnet haben.
Sie können dann automatisch sehen, an
welchen Stellen im Dokument aktuell andere
Bearbeiter tätig sind. Sie können auch eine
Liste der anderen Bearbeiter in der
Backstage-Ansicht auf der Registerkarte
Informationen oder auf der Statusleiste
unten an Ihrem Bildschirm sehen.
Hinweis: In der zweiten Jahreshälfte 2010 wird die
gemeinsame Dokumenterstellung über Windows Live
verfügbar sein.

51
Features und Leistung Positionen
Verbessert! Optimierte
Kommunikation
Wenn Sie Anwesenheitsinformationen sehen,
die die Verfügbarkeit der anderen Bearbeiter
des Dokuments anzeigen, zeigen Sie auf den
Namen der Person, um die Visitenkarte
anzuzeigen und um eine Unterhaltung zu
beginnen.
Hinweis: Instant Messaging (Sofortnachrichten) und
Anwesenheitsinformationen erfordern eine der
folgenden Anwendungen: Office Communications
Server 2007 R2 mit Office Communicator 2007 R2,
Windows Live Messenger oder eine Instant Messaging-
Anwendung, die IMessenger unterstützt. Sprachanrufe
erfordern Office Communications Server 2007 R2 mit
Office Communicator 2007 R2 oder eine Instant
Messaging-Anwendung, die IMessengerAdvanced
unterstützt.
Neu! Geschützte Ansicht Die geschützte Ansicht wird automatisch
beim Öffnen einer Datei aus dem Internet
geöffnet. Unter dem Menüband wird eine
Statusleiste angezeigt, in der gemeldet wird,
dass die Datei in der geschützten Ansicht
geöffnet wurde. Ihnen wird auch die Option
zum Bearbeiten angezeigt.
Klicken Sie zum Verwalten der Einstellungen
für die geschützte Ansicht auf die
Registerkarte Datei, um die Backstage-
Ansicht zu öffnen, und klicken Sie dann auf
Optionen. Klicken Sie auf Sicherheitscenter,
und klicken Sie dann auf Einstellungen für
das Sicherheitscenter. Die Optionen für das
Arbeiten in der geschützten Ansicht befinden
sich im Dialogfeld Sicherheitscenter auf der
Registerkarte Geschützte Ansicht und
Einstellungen für den Zugriffsschutz.

52
Features und Leistung Positionen
Neu! Barrierefreiheitsprüfung Klicken Sie auf die Registerkarte Datei, um
die Backstage-Ansicht zu öffnen. Klicken Sie
auf der Registerkarte Informationen auf Auf
Probleme prüfen und dann auf
Barrierefreiheit prüfen.
Neu! Vertrauenswürdige
Dokumente
So verwalten Sie vertrauenswürdige Dokumente
Klicken Sie auf die Registerkarte Datei, um
die Backstage-Ansicht zu öffnen. Klicken Sie
dann auf Optionen. Klicken Sie im Dialogfeld
Word-Optionen auf Sicherheitscenter, und
klicken Sie dann auf Einstellungen für das
Sicherheitscenter. Klicken Sie im Dialogfeld
Sicherheitscenter auf Vertrauenswürdige
Dokumente.
So fügen Sie ein vertrauenswürdiges Dokument
hinzu
Klicken Sie beim Öffnen eines Dokuments mit
aktivem Inhalt, wie z. B. Makros, auf der
Statusleiste auf Inhalt aktivieren.
Verbessert! Sprachtools Klicken Sie auf der Registerkarte Überprüfen
in der Gruppe Sprache auf Sprache und
dann auf Spracheinstellungen.
Hinweis: Das Ändern der Einstellungen in einer
beliebigen Anwendung bewirkt, dass sie für alle
verfügbaren Office 2010-Anwendungen geändert
werden.
Verbessert! Übersetzungstools Klicken Sie auf der Registerkarte Überprüfen
in der Gruppe Sprache auf Übersetzen.
Neu! Freigabe über
Communicator „14“
Klicken Sie auf die Registerkarte Datei,
um die Backstage-Ansicht zu öffnen. Die
Option Sofortnachricht senden und
Dokumentfenster freigeben befinden
sich auf der Registerkarte Speichern und
Senden.

53
Features und Leistung Positionen
Hinweis: Die Option für die Freigabe über
Communicator „14“ erfordert Communicator “14” und
Communications Server „14“. In der zweiten
Jahreshälfte 2010 werden die Betaversionen von
Communicator „14“ und Communications Server „14“
verfügbar sein.
Verbessert! Inhaltssteuerelemente Klicken Sie auf die Registerkarte
Entwicklertools in der Gruppe
Steuerelemente, und erkunden Sie die
verfügbaren Inhaltssteuerelemente,
einschließlich des neuen
Kontrollkästchensteuerelements.
Hinweis: Falls die Registerkarte Entwicklertools nicht
auf dem Menüband angezeigt wird, klicken Sie auf die
Registerkarte Datei, um die Backstage-Ansicht zu
öffnen, und klicken Sie dann auf Optionen. Klicken Sie
auf Menüband anpassen, und wählen Sie dann auf der
rechten Seite des Dialogfelds Entwicklertools aus.
Ortsungebundener Zugriff auf Ihre Arbeit
Features und Leistung Positionen
Neu! Zugriff auf Dokumente
im Web
Besuchen Sie die Website
http://office.com/web-apps, um
Informationen zu den ersten Schritten mit
Office Web Apps zu erhalten.
Verbessert! Word Mobile 2010 Office Mobile 2010 ist nicht in Office 2010-
Anwendungen, -Suiten oder in Web Apps
enthalten. Sobald Microsoft Office 2010 auf
Windows-Telefonen (Windows Mobile 6.5
oder höher) verfügbar ist, ist auch Office
Mobile 2010 verfügbar.

54
Versionsvergleich
Feature\Leistung einschließlich Verbessert Neu
Ideen anschaulich darstellen
Den Texten zu einer größeren Aufmerksamkeit verhelfen
2003 2007 2010
Texteffekte
Wenden Sie anspruchsvolle Effekte, wie z. B.
abgeschrägte Kanten, Spiegelungen und
Farbverläufe, direkt im Dokumenttext an.
OpenType-Typografie
Nutzen Sie den Vorzug von Ligaturen, Stil-Sets
und anderen Typografiefeatures, die Ihnen in
vielen OpenType-Schriftarten zur Verfügung
stehen.
Visuell überzeugende Dokumente erstellen
2003 2007 2010
Bildbearbeitungstools
Mit den neuen künstlerischen Effekten in Profi-
Qualität und den optimierten Tools für Farbe,
Korrektur, Zuschnitt sowie zum Freistellen
können Sie Bilder wie ein Profi bearbeiten.

55
2003 2007 2010
Office-Designs
Wählen Sie aus einer breitgefächerten Auswahl
von zusätzlichen Office-Designs Schriftarten,
Farben und Formatierungseffekte aus, um diese
mit nur wenigen Klicks innerhalb des Dokuments
anzuwenden.
SmartArt-Grafiken
Nutzen Sie die zahlreichen neuen SmartArt-
Layouts, einschließlich neuen Organigrammen
und Bilddiagrammen, um professionelle Grafiken
so einfach wie das Eingeben von Aufzählungen
zu erstellen.
Formeffekte
Erhalten Sie ein Spektrum von erweiterten
Formatierungseffekten, wie z. B. Spiegelungen,
abgeschrägte Kanten sowie verbesserte Schatten
und Farbverläufe, und von Formarten, die mit
den gleichen Designeffekten koordiniert werden,
die für die verschiedenen Diagramme verwendet
werden.
Auswahlbereich
Nutzen Sie den neuen Auswahlbereich, um
mühelos Grafiken im Dokument auszuwählen,
umzubenennen oder auszublenden.

56
Zeitersparnis und Arbeitserleichterung
2003 2007 2010
Navigationsbereich
Verwenden Sie den optimierten
Navigationsbereich (früher als Dokumentstruktur
bezeichnet), um die Dokumentüberschriften
bequem zu durchsuchen und um
Dokumentinhalt durch Drag & Drop im rechten
Bereich sicher neu zu ordnen.
Suchtools
Die Suchfunktionen in Word 2010 sind nun im
Navigationsbereich integriert und bieten eine
automatische Hervorhebung der Suchergebnisse
sowie einen einfachen Zugriff auf die
Ergebnisliste.
Nicht gespeicherte Versionen
wiederherstellen
Stellen Sie Dateien automatisch wieder her, die
ohne Speichern geschlossen wurden. 19
Einfügen mit Livevorschau
Mit den Vorschauoptionen, die es Ihnen
ermöglichen, vor dem Einfügen den Inhalt im
Kontext zu betrachten, sparen Sie Zeit und
erzielen bessere Ergebnisse.
19 Die Option Nicht gespeicherte Versionen wiederherstellen bezieht sich auf die Möglichkeit, Entwurfsversionen
wiederzuherstellen, die für Dateien erstellt werden, die zuvor nie gespeichert wurden, und auf automatisch gespeicherte Versionen,
die für zuvor gespeicherte Versionen erstellt werden. Bei der AutoWiederherstellen-Funktion für Dateien, die durch unerwartete
geschlossene Word-Sitzungen aufgerufen wird, handelt es sich um eine eigenständige Funktion der AutoWiederherstellen-
Funktionen, die bereits in früheren Versionen und ebenfalls in Word 2010 verfügbar sind.

57
2003 2007 2010
Kontextbezogene Rechtschreibprüfung
Die kontextbezogene Rechtschreibprüfung wird
angezeigt, wenn ein Begriff zwar korrekt
geschrieben, aber im Kontext des Satzes falsch
verwendet ist.
Die geeigneten Tools zum richtigen Zeitpunkt finden
2003 2007 2010
Menüband
Mit der erweiterten Benutzeroberfläche des
Menübands finden Sie noch müheloser die
benötigten Befehle. Sie können nun in
Word 2010 Registerkarten anpassen oder eigene
erstellen, um die Word-Benutzeroberfläche so zu
gestalten, dass sie Ihrem persönlichen Arbeitsstil
entspricht.
Backstage-Ansicht
Erledigen Sie alle Dokumentverwaltungsaufgaben
von einem einzigen zentralen, intuitiven und
einheitlich gestalteten Ort aus.

58
Effektivere Zusammenarbeit
Das gemeinsame Arbeiten an Dokumenten neu definieren
2003 2007 2010
Gemeinsame Dokumenterstellung
Bearbeiten Sie jetzt gemeinsam mit anderen
Personen, die sich ganz woanders befinden,
gleichzeitig dasselbe Dokument.
Optimierte Kommunikation
Beginnen Sie direkt aus Word im Handumdrehen
eine Unterhaltung mit anderen, die gleichzeitig
mit Ihnen ein Dokument bearbeiten.
Geschützte Ansicht
Per E-Mail gesendete oder aus dem Web
heruntergeladene Dokumente werden
automatisch in der geschützten Ansicht geöffnet.
Auf diese Weise können Sie sachkundig
entscheiden, ob eine Datei geöffnet werden soll,
und setzen den Computer somit keinen
möglichen Sicherheitsrisiken aus.

59
2003 2007 2010
Einstellungen für den Zugriffsschutz
Wählen Sie aus einer breiten Palette von
Dokumenttypen mit möglichem aktiven Inhalt
aus, und weisen Sie Word an, den Dateityp weder
zu öffnen noch zu speichern. Alternativ können
Sie die geschützte Ansicht zum Öffnen des
Dateityps nutzen.20
Vertrauenswürdige Dokumente
Trainieren Sie Word, wenn Sie einem Dokument
mit aktivem Inhalt (z. B. Makros) vertrauen,
sodass keine Sicherheitswarnung mehr bei jedem
Öffnen der Datei angezeigt wird.
Barrierefreiheitsprüfung
Überprüfen Sie die Dokumente auf Inhalt, der
möglicherweise für Personen mit Behinderungen
nur schwer lesbar ist. Sie erhalten zum Beheben
des Problems Erläuterungen mit schrittweisen
Anleitungen.
Übersetzungstools
Nutzen Sie Übersetzungen auf Abruf,
vollständige Dokumentübersetzungen und eine
Übersetzungshilfe (zuvor als QuickInfo für die
Übersetzung bezeichnet), um mühelos zwischen
den Sprache zu wechseln.
20 Die Möglichkeit, die Einstellungen für den Zugriffsschutz innerhalb der Anwendung zu bearbeiten, ist in Word 2010 eingeführt
worden. Die integrierte Funktion für den Zugriffsschutz wurde in Word 2007 hinzugefügt. Mit einem Patch kann die Funktionalität
auch in Word 2003 hinzugefügt werden. Eine Bearbeitung ist nur über die Windows-Registrierung möglich.

60
2003 2007 2010
Sprachtools
Legen Sie bequem in Word 2010 separate
Sprachen für die Bearbeitung, Hilfe, Anzeige und
QuickInfos fest.
Dokument freigeben (Fenster)
Starten Sie eine Freigabesitzung mit wenigen
Klicks. Ihre Kollegen erhalten eine klare Ansicht
der Anwendung und können Ihre Änderungen
umgehend sehen.21
Sofortnachricht senden
Senden Sie Ihre Dokumente als Sofortnachricht
direkt aus Word 2010.21
Inhaltssteuerelemente
Erstellen Sie dynamische Formulare für eigene
Zwecke oder für die Verwendung durch andere.
Fügen Sie Inhaltsbausteine hinzu, die dynamisch
aktualisiert werden, und binden Sie Inhalte in
Ihren Dokumenten an Dateieigenschaften oder
an andere externe Quellen an. Dazu gehört z. B.
eine SharePoint-Liste.
21 Erfordert Microsoft Communicator „14“ und Microsoft Communications Server „14“.

61
Ortsungebundener Zugriff auf Ihre Arbeit
Unabhängig von Ort und Zeit arbeiten
2003 2007 2010
Word Web App
Zeigen Sie Ihre Dokumente auf einem beliebigen
Computer mit einer Internetverbindung an, und
nehmen Sie einfache Änderungen vor.
Word Mobile 2010
Nutzen Sie eine leicht angespasste Version von
Word, die speziell für Windows-Telefone
konzipiert wurde.
(Office
Mobile 5.0)
(Office
Mobile 6.1)
(Office
Mobile 2010)

62
Häufig gestellte Fragen (Frequently Asked
Questions, FAQ)
Informationen zu Microsoft Word 2010
1. Worum handelt es sich bei Word 2010?
2. Wie kann Word 2010 genutzt werden?
3. Worin bestehen die größten Updates in Word 2010 im Vergleich zu früheren Versionen?
Word 2010 – Systemanforderungen und Kompatibilität
1. Müssen für Word 2010 spezielle Systemanforderungen beachtet werden?
2. Können ältere Versionen von Word-Dokumenten in Word 2010 geöffnet werden?
3. Können Word 2010-Dokumente in älteren Versionen geöffnet werden?
4. Werden andere Produkte für die Verwendung von Word 2010-Features benötigt?
5. Welche Browser unterstützen die neue Word Web App?
Verwenden von Word 2010
1. Bietet Microsoft kostenlose Word 2010-Ressourcen und -Schulungen an?
2. Kann Word 2010 gemäß den Arbeitsanforderungen angepasst werden?
3. Ist der Zugriff auf Dokumente ohne die Nutzung des Haupt-PCs möglich?
4. Wie können Word 2010-Dokumente in einem Webbrowser geöffnet werden?
5. Welche Möglichkeiten gibt es für Word 2010-Dokumenten in Word Web App?
6. Wie können Word 2010-Dokumente in einem Telefon geöffnet werden?
7. Welche Möglichkeiten gibt es für Word 2010-Dokumenten in Word Mobile 2010?
Erwerben von Word 2010
1. Welche Editionen von Office 2010 enthalten Word 2010?
2. Wird Word 2010 als Einzelversion käuflich sein?
3. Gibt es eine Word 2010-Testversion?
4. Ist eine Macintosh-Version von Word 2010 verfügbar?
5. Welche Kosten fallen bei der Verwendung von Word Web App an?
6. Wann wird Office Mobile 2010 verfügbar sein, und wie kann die Version erworben werden?
Word 2010 – Fragen zu speziellen Features
1. Worum handelt es sich bei der gemeinsamen Dokumenterstellung in Word 2010, und welche
Vorteile gibt es bei der Verwendung des Features?
2. Welche Office 2010-Anwendungen ermöglichen die gemeinsame Dokumenterstellung?
3. Welche Anforderungen müssen für die Verwendung der gemeinsamen Dokumenterstellung in
Word 2010 beachtet werden?
4. Wie werden bei der neuen Funktion für die gemeinsame Dokumenterstellung in Word 2010
Bearbeitungskonflikte vermieden?

63
5. Welche Schriftarten können mit den neuen Typograhiefeatures verwendet werden?
6. Werden wiederhergestellte ungespeicherte Dokumentversionen auf dem Computer gespeichert?
7. Gibt es eine einfache Möglichkeit, potenziell private Metadaten oder anderen ausgeblendeten
Inhalt, wie z. B. der Bearbeitungsverlauf, vor der Freigabe zu entfernen?
8. Worum handelt es sich bei Texteffekten, und welche Vorteile bietet ihre Verwendung in
Dokumenten im Vergleich zu WordArt?
Informationen zu Microsoft Word 2010
1. Worum handelt es sich bei Word 2010?
Bei Word 2010 handelt es sich um die gegenwärtig flexibelste und intuitivste Version des
bekannten und weit verbreiteten Textverarbeitungsprogramms. Die Version wurde so
konzipiert, dass sie mit Dokumentformatierungstools auf höchstem Niveau ausgestattet ist.
Durch Word 2010 werden Sie dabei unterstützt, raffiniertere Dokumente in kürzester Zeit zu
erstellen und Dokumente so einfach wie noch nie zu verwalten. Diese Word-Version bietet
Ihnen darüber hinaus Tools, die Zusammenarbeit mit anderen an Ihren Dokumenten noch
einfacher zu gestalten, als Sie es sich vielleicht vorstellen können, oder die es Ihnen
ermöglichen, Ihre Arbeit zu einer beliebigen Zeit an einem beliebigen Ort fortzusetzen.
2. Wie kann Word 2010 genutzt werden?
Erstellen Sie mit Word 2010 raffiniertere Dokumente, deren Inhalt professionell wirkt. Nutzen
Sie die vorteilhaften Tools, ganz gleich ob für einen einfachen Brief oder für einen
komplexen Bericht. Die Palette der Tools reicht von Designs, die Sie mit nur wenigen Klicks
konsistent in Ihrem Dokument anwenden können, über wunderschöne Grafiken, deren
Erstellung so einfach ist wie das Eingeben einer Aufzählung, bis zu Fotobearbeitungstools in
Profi-Qualität. Sie können Word 2010 dazu verwenden, Inhalt mühelos für andere
freizugeben. Sie haben die Möglichkeit, Blogbeiträge zu schreiben und direkt aus Word zu
veröffentlichen oder ein Dokument ohne Reibungsverluste mit anderen in Ihrem Team zu
bearbeiten.
3. Worin bestehen die größten Updates in Word 2010 im Vergleich zu früheren
Versionen?
Erkunden Sie Word 2010: alles auf einen Blick.

64
Word 2010 – Systemanforderungen und Kompatibilität
1. Müssen für Word 2010 spezielle Systemanforderungen beachtet werden?
Office 2010 wurde so konzipiert, dass die Leistung Ihrer vorhandenen Hardware maximiert
wird und Sie zugleich auf zukünftige Hardwareinnovationen, wie z. B. 64-Bit-Chips,
erweiterte Grafikkarten, Multikernprozessoren und alternative Formularfaktorgeräte,
vorbereitet sind.
Mindestsystemanforderungen für Microsoft Office Professional Plus 2010:
Prozessor Prozessor mit 500 MHz, 1 GHz für Outlook mit Business Contact Manager erforderlich
Arbeitsspeicher 256 MB RAM, 512 MB für Grafikfeatures, für die Outlook-Sofortsuche, für Outlook mit
Business Contact Manager und für bestimmte erweiterte Funktionen empfohlen.
Festplatte 3.0 GB verfügbarer Speicherplatz
Monitor Monitor mit 1024 x 768 oder höherer Auflösung
Betriebssystem Windows XP mit Service Pack (SP) 3 (nur 32-Bit-Betriebssystem) oder Windows Vista® mit
SP1, Windows 7, Windows Server® 2003 R2 mit MSXML 6.0, Windows Server 2008 oder
höhere 32- oder 64-Bit-Betriebssysteme.
Grafiken Zur Hardwarebeschleunigung für Grafiken ist eine DirectX® 9.0c-Grafikkarte mit mindestens
64 MB Videospeicher erforderlich.
Zusätzliche
Hinweise
Für bestimmte erweiterte Funktionen ist eine Verbindung mit Microsoft Exchange
Server 2010, Microsoft SharePoint Server 2010, Microsoft Office Communications
Server 2007 R2, und/oder Microsoft SharePoint Foundation 2010 erforderlich.
Für bestimmte Features ist Windows Search 4.0 erforderlich.
Eine Internetverbindung ist für Internetfunktionalität erforderlich.
Für bestimmte Onlinefunktionalität ist eine Windows Live ID erforderlich.
Für bestimmte Features ist Internet Explorer (IE) 6 oder höher (nur 32-Bit-Browser)
erforderlich.
Zum Anzeigen einer PowerPoint-Präsentationsübertragung ist einer der folgenden
Browser erforderlich: Internet Explorer 7 oder höher für Windows, Safari 4 oder höher
für Mac oder Firefox 3.5 oder höher für Windows, Mac oder Linux.
Für bestimmte OneNote-Features ist die Windows-Desktopsuche 3.0, Windows
Media® Player 9, Microsoft ActiveSync® 4.1, ein Mikrofon, ein Gerät für die
Audioausgabe und Videoaufnahme, eine TWAIN-kompatible Digitalkamera oder ein
Scanner erforderlich. Für den Druckertreiber An OneNote senden und für die
Integration mit Business Connectivity Services sind Microsoft .NET Framework 3.5
und/oder Windows XPS-Features erforderlich.
Die Produktfunktionalität und Grafiken können gemäß Ihrer Systemkonfiguration
variieren. Für einige Features ist möglicherweise zusätzliche oder eine erweiterte
Hardware oder eine Serververbindung erforderlich. Informationen finden Sie unter
http://www.office.com/products.

65
Besuchen Sie Office.com, um Informationen zu den Systemanforderungen für alle Microsoft
Office 2010-Suiten und eigenständigen Anwendungen zu erhalten.
2. Können ältere Versionen von Word-Dokumenten in Word 2010 geöffnet werden?
Ja. Sie können Dateien, die in Word 97 oder höher erstellt wurden, in Word 2010 öffnen.
3. Können Word 2010-Dokumente in älteren Versionen geöffnet werden?
Ja. Sie können mit einem kostenlosen Compatibility Pack Dokumente in Word 2002 oder
höher öffnen, die im Word 2010-Standarddateiformat gespeichert sind. Es gibt auch die
Option in Word 2010, Dokumente in dem Dateiformat zu speichern, die in Word 97 bis
Word 2003 verwendet wurden.22
4. Werden andere Produkte für die Verwendung von Word 2010-Features benötigt?
Für die Tools zur Dokumenterstellung oder für die Formatierung in Word 2010 werden keine
weiteren Produkte benötigt. Wenn Sie jedoch die folgenden neuen Tools für die
Zusammenarbeit nutzen möchten, müssen zusätzliche Anforderungen erfüllt sein:
Gemeinsame Dokumenterstellung: Erfordert SharePoint Foundation 2010 (für
Unternehmen) oder eine Windows Live ID (für die private Nutzung).
Anzeigen der Verfügbarkeit anderer Bearbeiter des Dokuments und direkte
Aufnahme einer Unterhaltung aus Word 2010: Instant Messaging (Sofortnachrichten)
und Anwesenheitsinformationen erfordern eine der folgenden Anwendungen: Microsoft
Office Communications Server 2007 R2 mit Microsoft Office Communicator 2007 R2,
Windows Live Messenger oder eine Instant Messaging-Anwendung, die IMessenger
unterstützt. Sprachanrufe erfordern Office Communications Server 2007 R2 mit Office
Communicator 2007 R2 oder eine Instant Messaging-Anwendung, die
IMessengerAdvanced unterstützt.
5. Welche Browser unterstützen die neue Word Web App?
Unterstützte Browser sind Internet Explorer 7 oder höher für Windows, Safari 4 oder höher
für Mac und Firefox 3.5 oder höher für Windows, Mac oder Linux.
22 Durch das Speichern eines Word 2010-Dokuments im Format für Word 97 – 2003 oder das Bearbeiten eines Word 2010-
Dokuments in einer früheren Word-Version sind bestimmte Funktionen im Dokument eingeschränkt. Bestimmte Dokumentelemente
(z. B. SmartArt-Grafiken) werden automatisch zu Bildern konvertiert, um das Erscheinungsbild in früheren Word-Versionen
beizubehalten.

66
Verwenden von Word 2010
1. Bietet Microsoft kostenlose Word 2010-Ressourcen und -Schulungen an?
Sie können zahlreiche kostenlose Ressourcen zur Selbsthilfe unter Office.com erhalten. Die
Ressourcen reichen von Schulungen mit schrittweisen Anleitungen und Demos bis zu
Antworten von Fachleuten und unabhängigen Experten der Microsoft Office Community, wie
z. B. Microsoft Most Valuable Professionals.
2. Kann Word 2010 gemäß den Arbeitsanforderungen angepasst werden?
Sie können viele Bereiche und Aspekte in Word 2010 anpassen. Dazu gehören auch die
Folgenden:
Anpassen der Registerkarten auf dem Menüband oder Erstellen eigener
Registerkarten. Klicken Sie auf die Registerkarte Datei, um die Backstage-Ansicht zu
öffnen. Klicken Sie auf Optionen und dann auf Menüband anpassen.
Hinzufügen häufig genutzter Befehle zur Symbolleiste für den Schnellzugriff.
Klicken Sie mit der rechten Maustaste auf einen Befehl auf dem Menüband, und klicken
Sie dann auf Zur Symbolleiste für den Schnellzugriff hinzufügen.
Erstellen benutzerdefinierter Tastenkombinationen. Klicken Sie auf die Registerkarte
Datei, um die Backstage-Ansicht zu öffnen, und klicken Sie dann auf Optionen. Klicken
Sie auf Menüband anpassen und dann neben der Überschrift Tastenkombinationen
auf Anpassen.
Müheloses Festlegen separater Spracheinstellungen für die Bearbeitung, Hilfe,
Anzeige und QuickInfos. Klicken Sie auf der Registerkarte Überprüfen in der Gruppe
Sprache auf Sprache und dann auf Spracheinstellungen.
Festlegen der vielfältigen Einstellungsoptionen bzgl. des Dokumenten- und
Programmverhaltens, die vom Anpassen der Features Rechtschreibprüfung und
AutoKorrektur über die Art der Dokumentinhaltsanzeige und des Drucks bis zum
verbesserten Schutz des Systems und der Dokumente reichen. Alle Einstellungen
und viele mehr befinden sich im Dialogfeld Word-Optionen. Klicken Sie dazu auf die
Registerkarte Datei, um die Backstage-Ansicht zu öffnen, und klicken Sie dann auf
Optionen.

67
Festlegen einer Standardsprache für eine Übersetzung. Klicken Sie auf der
Registerkarte Überprüfen in der Gruppe Sprache auf Sprache und dann auf Sprache
für die Übersetzung auswählen.
Anpassen und Erstellen von eigenen Vorlagen und wiederverwendbarem Inhalt. Sie
können in Word 2010 die Formatierung und das Layout von Dokumenten und
Dokumentinhalt anpassen. Den Dokumenten eine persönliche Note zu verleihen, ist ganz
einfach: Sie können die Standardvorlage NORMAL.DOT, in dem die
Standardseiteneinrichtung, die Schriftart und die Absatzformatierung enthalten ist, oder
integrierte Vorlagen, Bausteine, Office-Designs und Formatvorlagen nach Ihren
Maßstäben anpassen. Hilfe zu diesen Features finden Sie, indem Sie auf die
Hilfeschaltfläche rechts auf dem Menüband in Word 2010 klicken, oder unter Office.com.
3. Ist der Zugriff auf Dokumente ohne die Nutzung des Haupt-PCs möglich?
Mit Word Web App können Sie Ihre Word-Dokumente online speichern und dann darauf
von einem beliebigen Computer mit einer Internetverbindung darauf zugreifen, diese
anzeigen, bearbeiten und gemeinsam mit anderen nutzen. Sie können zudem mit Word
Mobile 2010 auf Ihre Dokument von Ihrem Windows-Telefon zugreifen und diese
bearbeiten.23
4. Wie können Word 2010-Dokumente in einem Webbrowser geöffnet werden?
Speichern Sie Ihre Dokumente auf einer SharePoint 2010-Website oder in einem Ordner auf
Windows Live SkyDrive. Sie können diese dann mithilfe von Word Web App anzeigen und
bearbeiten.24
5. Welche Möglichkeiten gibt es für Word 2010-Dokumenten in Word Web App?
Sie können Word 2010-Dokumente in hoher Qualität anzeigen, und beim Anzeigen des
Dokuments in Word Web App nach Dokumentinhalt suchen oder diesen kopieren.
Verwenden Sie beim Bearbeiten von Dokumenten in Word Web App einfach die gleichen
23 Für den Webzugriff und den Zugriff über ein Smartphone ist ein entsprechendes Gerät erforderlich. Für bestimmte Funkionen ist
eine Internetverbindung erforderlich. Office Web Apps verwenden Webfunktionalität. Dazu ist ein unterstützter Browser erforderlich,
z. B. Internet Explorer, Firefox oder Safari, und entweder SharePoint Foundation 2010 oder eine Windows Live ID. Um bestimmte
mobile Funktionen zu nutzen, ist Office Mobile 2010 erforderlich, das nicht in den Office 2010-Anwendungen, -Suiten oder in Office
Web Apps enthalten ist. Es bestehen Unterschiede bei den Features zwischen Office Web Apps, Office Mobile 2010 und den
Office 2010-Anwendungen.
24 In der zweiten Jahreshälfte 2010 wird die Option zum Bearbeiten in Word 2010 über Windows Live verfügbar sein.

68
Formatierungs- und Bearbeitungsfeatures, die Sie bereits von Word 2010 kennen. Dazu
zählen auch die Rechtschreibprüfung, das Feature AutoKorrektur, Schriftarten und
Absatzformatierung, Formatvorlagen und Tools für die Arbeit mit Tabellen und Bildern.
6. Wie können Word 2010-Dokumente in einem Telefon geöffnet werden?
Nutzen Sie zu diesem Zweck Word Mobile 2010, das Bestandteil von Office Mobile 2010 und
gleichzeitig mit Office 2010 verfügbar ist.25
7. Welche Möglichkeiten gibt es für Word 2010-Dokumenten in Word Mobile 2010?
Mit Word Mobile 2010 wird Ihnen eine erweiterte mobile Version von Word bereitgestellt,
die speziell für Windows-Telefone konzipiert wurde. Sie können von unterwegs Word 2010-
Dokumente anzeigen, durchsuchen und bearbeiten.
Erwerben von Word 2010
1. Welche Editionen von Office 2010 enthalten Word 2010?
Word 2010 kann als Bestandteil aller Office 2010-Suiten erworben werden. Besuchen Sie
Office.com, um einen Vergleich aller Microsoft Office 2010-Suiten zu erhalten, damit Sie die
für Ihre Zwecke geeignete Version ermitteln können.
2. Wird Word 2010 als Einzelversion käuflich sein?
Ja.
3. Gibt es eine Word 2010-Testversion?
Ja. Sobald Office 2010 verfügbar ist, können Sie eine Testversion erhalten. Weitere
Informationen erhalten Sie unter Office.com.
4. Ist eine Macintosh-Version von Word 2010 verfügbar?
Die aktuelle Word-Version für Mac ist Word 2008. Word 2008 ist hoch kompatibel mit
Word 2010, und ermöglicht es Ihnen, mühelos Dokumente für andere Personen freizugeben,
die auf einer Mac-Plattform arbeiten. Das Office für Mac-Team wird eine neue Version
25 Office Mobile 2010 umfasst Word Mobile 2010, Excel Mobile 2010, PowerPoint Mobile 2010, OneNote Mobile 2010 und
SharePoint Workspace Mobile 2010. Outlook Mobile 2010 befindet sich vorinstalliert auf Windows-Telefonen und ist der Standard-E-
Mail-Client. Office Mobile 2010 ist nicht in Office 2010-Anwendungen, -Suiten oder in Office Web Apps enthalten. Sobald Microsoft
Office 2010 auf Windows-Telefonen (Windows Mobile 6.5 oder höher) verfügbar ist, ist auch Office Mobile 2010 verfügbar.

69
veröffentlichen, Office für Mac 2011, die Ende 2010 verfügbar ist. Office für Mac 2011 bietet
Ihnen eine noch bessere Kompatibilität mit Office 2010. Weitere Informationen zu
Word 2008 für Mac und Neuigkeiten zu zukünftigen Versionen erhalten Sie auf der
Mactopia-Website.
5. Welche Kosten fallen bei der Verwendung von Word Web App an?
Für die Nutzung der Office Web Apps stehen Ihnen zwei Möglichkeiten zur Verfügung:
Unternehmen, die über eine Volumelizenzvertrag für Office 2010 verfügen, können in
ihrer Organisation Office Web Apps in SharePoint 2010 installieren.
Einzelpersonen können auf Office Web Apps über Windows Live SkyDrive mit einer
kostenlosen Windows Live ID zugreifen.
Word 2010 – Fragen zu speziellen Features
1. Worum handelt es sich bei der gemeinsamen Dokumenterstellung in Word 2010, und
welche Vorteile gibt es bei der Verwendung des Features?
Bei der gemeinsamen Dokumenterstellung handelt es sich um eine Neuentwicklung in
Word 2010, die es Ihnen ermöglicht, mit anderen Personen, die sich an anderen Orten
befinden, gleichzeitig dasselbe Dokument zu bearbeiten. Sie müssen nun nicht länger
warten, bis eine Person die Bearbeitung eines Abschnitts im Dokument beendet hat, um
weiterarbeiten zu können.
2. Welche Office 2010-Anwendungen ermöglichen die gemeinsame Dokumenterstellung?
Office 2010 ermöglicht die gemeinsame Dokumenterstellung in Word 2010,
PowerPoint 2010 und OneNote 2010.26 Darüber hinaus steht Ihnen die gemeinsame
Dokumenterstellung in OneNote Web App und Excel Web App zur Verfügung.
3. Welche Anforderungen müssen für die Verwendung der gemeinsamen
Dokumenterstellung in Word 2010 beachtet werden?
Für die gemeinsame Dokumenterstellung ist in Unternehmen SharePoint Foundation 2010
oder für Heimanwender eine Windows Live ID erforderlich.
26 In der zweiten Jahreshälfte 2010 wird die gemeinsame Dokumenterstellung in Word 2010, PowerPoint 2010 und OneNote 2010
über Windows Live verfügbar sein.

70
4. Wie werden bei der neuen Funktion für die gemeinsame Dokumenterstellung in Word
2010 Bearbeitungskonflikte vermieden?
Der Bereich in einem Dokument, der von einem anderen Autor bearbeitet wird, ist für andere
Autoren automatisch gesperrt. Die Autoren können außerdem einen Bereich im Dokument
sperren, sodass dieser nicht von anderen Autoren bearbeitet werden kann.
5. Welche Schriftarten können mit den neuen Typograhiefeatures verwendet werden?
Die neuen Typografiefeatures unterstützen OpenType-Typografieelemente, die in vielen
Schriftarten in Word 2010 verfügbar sind, einschließlich Calibri, Cambria, Consolas,
Constantia, Corbel, Candara, Gabriola27 und Segoe. Sie können zudem beliebige OpenType-
Schriftarten nutzen, die von Word 2010 unterstützte Typografiefeatures verwenden,
einschließlich Ligaturen, Stil-Sets, Zahlenabstand, Zahlenzeichen, kontextbezogene
Alternativen und OpenType-Kerning.
6. Werden wiederhergestellte ungespeicherte Dokumentversionen auf dem Computer
gespeichert?
Wiederhergestellte ungespeicherte Dokumente werden für vier Tage auf dem Computer
gespeichert und danach automatisch gelöscht. Sie können bei Bedarf die
wiederhergestellten Versionen manuell löschen. Dies ist dann sinnvoll, wenn Sie auf einem
öffentlichen Computer arbeiten.
7. Gibt es eine einfache Möglichkeit, potenziell private Metadaten oder anderen
ausgeblendeten Inhalt, wie z. B. der Bearbeitungsverlauf, vor der Freigabe zu
entfernen?
Ja. Die einfachste Möglichkeit dazu bietet die Dokumentprüfung. Mit dessen Hilfe können
Sie nach potenziell privaten Metadaten und ausgeblendeten Inhalt suchen und eine Reihe
dieser Daten löschen. Klicken Sie zum Zugreifen auf die Dokumentprüfung auf die
Registerkarte Datei, um die Backstage-Ansicht zu öffnen. Klicken Sie dann auf der
Registerkarte Informationen auf Auf Probleme prüfen und dann auf Dokument prüfen.
Hinweis: Die Dokumentprüfung ist erweiterbar. Falls es in Ihrer Organisation erforderlich ist,
andere Inhaltstypen zu identifizieren und zu entfernen, kann Ihr Entwickler angepasste
Module schreiben, um sie in das Dokumentprüfungstool einzuschließen.
27 Gabriola ist Bestandteil jeder Office 2010-Suite und verfügbar im Einzelprodukt Word 2010 unter Microsoft Windows 7.

71
8. Worum handelt es sich bei Texteffekten, und welche Vorteile bietet ihre Verwendung
in Dokumenten im Vergleich zu WordArt?
Bei Texteffekten handelt es sich um erweiterte Formatierungseffekte, wie z. B. Spiegelungen,
abgeschrägte Kanten und Farbverläufe, die Sie direkt auf den Dokumenttext anwenden
können. Anders als bei WordArt, das in früheren Versionen von Word verfügbar war,
wenden Sie Texteffekte direkt auf den Text im Dokument an, sodass der Text weiterhin
bearbeitet und einer Rechtschreibprüfung unterzogen werden kann. Sie können sogar
Texteffekte in Word-Formatvorlagen einschließen, wie z. B. in Überschriftenformaten in
Ihrem Dokument.
Beachten Sie, dass das als WordArt in Word 2010 bezeichnete Feature aktualisiert wurde, um
Texteffekte zu verwenden statt ein separates Objekt für den Text zu erstellen. Bei der
Verwendung von WordArt (auf der Registerkarte Einfügen verfügbar) erhalten Sie ein
bearbeitbares Textfeld mit angewendeten Texteffekten.

72
Anforderungen\Veröffentlichungen
Office Mobile 2010
Office Mobile 2010 ist nicht in Office 2010-Anwendungen, -Suiten oder in Web
Apps enthalten.
Sobald Office 2010 auf Windows-Telefonen (Windows Mobile 6.5 oder höher)
verfügbar ist, ist auch Office Mobile 2010 verfügbar.
Office Web Apps
Bei Office Web Apps handelt es sich um funktionsreduzierte Onlineversionen von Microsoft
Office, für die Folgendes erforderlich ist:
Unternehmen und Institutionen: erfordert SharePoint Foundation 2010.
Private Nutzung: erfordert eine kostenlose Windows Live ID. In der zweiten
Jahreshälfte 2010 werden OneNote Web App und die Option zum Bearbeiten in
Word 2010 über Windows Live verfügbar sein.
Unterstützte Browser für Office Web Apps sind Internet Explorer 7 oder höher für
Windows, Safari 4 oder höher für Mac und Firefox 3.5 oder höher für Windows,
Mac oder Linux.
Mobile Viewer für Word, Excel und PowerPoint Web Apps für SharePoint 2010
werden von folgenden Anwendungen und Geräten unterstützt: Internet Explorer
unter Windows Mobile 5 oder höher, Safari 4 auf iPhone 3G oder 3GS,
BlackBerry 4.x und höher, Nokia S60, NetFront 3.4, 3.5 und höher, Opera
Mobile 8.65 und höher sowie Openwave 6.2, 7.0 und höher.
Gemeinsame Dokumenterstellung
Bei der gemeinsamen Dokumenterstellung in Word 2010 handelt es sich um die Funktion, mit
der es Ihnen ermöglicht wird, mit an anderen Orten befindlichen Personen gleichzeitig dasselbe
Word 2010-Dokument zu bearbeiten. Für die Funktionalität ist Folgendes erforderlich:
Unternehmen und Institutionen: erfordert SharePoint Foundation 2010.

73
Private Nutzung: erfordert eine kostenlose Windows Live ID. In der zweiten
Jahreshälfte 2010 wird die gemeinsame Dokumenterstellung in Word 2010 über
Windows Live verfügbar sein.
Optimierte Kommunikation
Die optimierte Kommunikation in Office 2010 bietet Ihnen die Möglichkeit, die Verfügbarkeit
anderer Bearbeiter des Dokuments anzuzeigen und mit ihnen innerhalb von Word 2010 in
Kontakt zu treten. Für die Funktionen müssen folgende Anforderungen erfüllt sein:
Instant Messaging (Sofortnachrichten) und Anwesenheitsinformationen erfordern
eine der folgenden Anwendungen: Office Communications Server 2007 R2 mit
Office Communicator 2007 R2, Windows Live Messenger oder eine Instant
Messaging-Anwendung, die IMessenger unterstützt.
Sprachanrufe sowie einige der Kommunikationsoptionen in der Backstage-
Ansicht erfordern Office Communications Server 2007 R2 mit Office
Communicator 2007 R2 oder eine Instant Messaging-Anwendung, die
IMessengerAdvanced unterstützt.
Links in diesem Produkthandbuch
Auf einige Links in diesem Handbuch kann erst mit der Verfügbarkeit von Microsoft Office 2010
zugegriffen werden.
Dieses Dokument wird „wie besehen“ bereitgestellt. Die in diesem Dokument enthaltenen
Informationen und Ansichten, einschließlich URLs und Verweise auf Internetwebsites, können
ohne vorherige Ankündigung geändert werden. Das Risiko der Nutzung liegt bei Ihnen.
Einige der hier beschriebenen Beispiele dienen ausschließlich der Veranschaulichung und sind
rein fiktiv. Eventuelle Ähnlichkeiten mit realen Unternehmen, Organisationen, Produkten,
Domänenamen, E-Mail-Adressen, Logos, Personen, Orten oder Ereignissen sind Zufall und
unbeabsichtigt.

74
Mit diesem Dokument erhalten Sie keine Rechte am geistigen Eigentum an einem Microsoft-
Produkt. Sie sind berechtigt, dieses Dokument zu kopieren und für eigene interne
Referenzzwecke zu nutzen.
© 2010 Microsoft Corp. Alle Rechte vorbehalten.