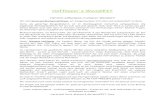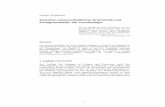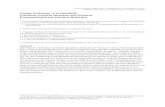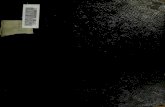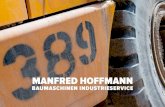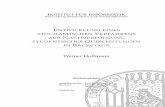Microsoft Word 2016 - hoffmann-seidel.de · Microsoft Word 2016 / Office 365 - Einführung Seite 2...
Transcript of Microsoft Word 2016 - hoffmann-seidel.de · Microsoft Word 2016 / Office 365 - Einführung Seite 2...
Microsoft Word 2016 / Office 365 - Einführung
Seite 1
© M. Hoffmann-Seidel Word 16 Einführung.docm / 25.05.2019 13:57
Microsoft Word 2016
Office 365 (Stand: 01/2019)
Einführung
Martina Hoffmann-Seidel
Otto-Hirsch-Straße 34, 71686 Remseck
www.hoffmann-seidel.de, [email protected]
Microsoft Word 2016 / Office 365 - Einführung
Seite 2
© M. Hoffmann-Seidel Word 16 Einführung.docm / 25.05.2019 13:57
Inhaltsverzeichnis
Grundlagen ................................................................................................. 3 Der Startseite ........................................................................................... 3
Startseite ausschalten .......................................................................... 3 Das Word-Anwendungsfenster .................................................................... 4 Befehle aufrufen ....................................................................................... 4
Über das Menüband ............................................................................. 4 Kontext- bzw. Objektmenü .................................................................... 5 Tastenkombinationen ........................................................................... 5 Anzeige der Formatierungszeichen einschalten ........................................ 5
Text eingeben und bearbeiten .................................................................... 6 Cursor im Text bewegen ....................................................................... 6 Text löschen ........................................................................................ 7 Aktion rückgängig machen .................................................................... 7 Dokument auf dem Bildschirm bewegen ................................................. 7 Ansicht auf das Dokument vergrößern oder verkleinernn .......................... 7 Neue Seite beginnen ............................................................................ 8 Text markieren .................................................................................... 8
Grundlegende Formatierungen ................................................................... 9 Aussehen der Schrift ändern – häufig gebrauchte Befehle .............................. 9 Aussehen von Absätzen ändern – häufig gebrauchte Befehle .......................... 9 Ein anderes Aufzählungszeichen auswählen .................................................10
Kopieren / Verschieben / Einfügen........................................................... 10 Mit der Maus – „Drag & Drop“ ...................................................................10 Über die Zwischenablage (Vier-Schritt-Methode)..........................................10 Sammeln und Einfügen mit der Office-Zwischenablage .................................11 komplette Datei einfügen ..........................................................................11
Dokumente drucken .................................................................................. 12
Mit Dokumenten umgehen ........................................................................ 13 Ein neues Dokument speichern ..................................................................13
Dokumente während der Bearbeitung nochmals speichern .......................14 Dokument unter einem neuem Namen speichern ....................................14 Dokument auf einem USB-Stick speichern ..............................................15
Dokument schließen .................................................................................15 Neues Dokument erstellen ........................................................................16 Vorhandenes Dokument öffnen ..................................................................16
Microsoft Word 2016 / Office 365 - Einführung
Seite 3
© M. Hoffmann-Seidel Word 16 Einführung.docm / 25.05.2019 13:57
Grundlagen
Der Startseite
Nach dem Öffnen von Word wird die Startseite angezeigt:
Startseite ausschalten
Wenn Sie den Startbildschirm ausschalten, wird beim Öffnen von Word direkt ein
neues leeres Dokument angezeigt.
Wählen Sie links unten den Eintrag OPTIONEN
Sollte dieser nicht angezeigt werden, verlassen Sie die Startseite (z. B. mit der
ESC-Taste) und wählen das Register START → OPTIONEN
In der Kategorie ALLGEMEIN → Unter der Überschrift „STARTOPTIONEN“
deaktivieren Sie das Kontrollkästchen STARTBILDSCHIRM BEIM START DIESER
ANWENDUNG ANZEIGEN
Liste der zuletzt
verwendeten Dateien
leeres Dokument
öffnen
Eine Datei öffnen,
die rechts nicht
angezeigt wird
Microsoft Word 2016 / Office 365 - Einführung
Seite 4
© M. Hoffmann-Seidel Word 16 Einführung.docm / 25.05.2019 13:57
Das Word-Anwendungsfenster
Befehle aufrufen
Sie haben drei Möglichkeiten, Befehle aufzurufen:
über Symbole auf den Registerkarten im Menüband
über das Kontextmenü (auch „Objektmenü“ genannt) und die Minisymbolleiste,
die durch Rechtsklicken auf ein Objekt im Textbereich angezeigt werden
Tastenbefehle
Über das Menüband
Das Menüband besteht aus mehreren Registern.
Zum Auswählen eines Registers:
Titel der Registerkarte Anklicken oder mit der Maus in das Menüband zeigen und
Mausrad drehen, bis die gewünschte Registerkarte angezeigt wird.
Je nach ausgewähltem Register werden unterschiedliche Befehle in Form von
Symbolen und Befehlsschaltflächen angezeigt.
Die Elemente eines Registers sind in Gruppen unterteilt. Viele Gruppen besitzen an
der unteren rechten Ecke ein Symbol, mit dem ein Dialogfenster oder
Aufgabenbereich mit weiteren Befehlen geöffnet werden kann.
Symbolleiste für
Schnellzugriff
Statusleiste Ansichtssteuerung Zoomregler
Bildlaufleiste
Titelleiste
Menüband-
Anzeigeoptionen
Menüband
Lineal
Lineal
Gruppenpfeil einer
Registergruppe
Microsoft Word 2016 / Office 365 - Einführung
Seite 5
© M. Hoffmann-Seidel Word 16 Einführung.docm / 25.05.2019 13:57
Hinter dem Register Datei befindet sich die sogenannte Backstage-Ansicht. Hier
sind alle Befehle zum Arbeiten mit der Datei, z. B. Öffnen, Speichern, Drucken,
Schließen untergebracht.
Kontext- bzw. Objektmenü
Das Kontextmenü (auch „Objektmenü“ genannt) wird durch Klicken mit
der rechten Maustaste geöffnet. Je nach angeklicktem Objekt enthält das
Kontextmenü unterschiedliche Befehle.
Wenn das Kontextmenü in einem Text aufgerufen wird, enthält es auch
die sogenannte Minisymbolleiste, die die wichtigsten Formatierungs-
symbole enthält.
Tastenkombinationen
Für viele Befehle gibt es Tastenkombinationen, die statt des Menübands oder des
Kontextmenüs verwendet werden können.
Beim Zeigen auf ein Symbol im Menüband wird eine Infobox eingeblendet, die eine
Kurzbeschreibung sowie – falls vorhanden – die Tastenkombination anzeigt.
Anzeige der Formatierungszeichen einschalten
Absatz-, Zeilenumbrüche, Leerzeichen und einige andere Zeichen sind nur auf dem
Bildschirm sichtbar, wenn die Anzeige der Formatierungszeichen eingeschaltet ist.
Formatierungszeichen werden beim Drucken nicht mit ausgedruckt – egal, ob sie
auf dem Bildschirm sichtbar sind oder nicht.
Register START → Gruppe ABSATZ → Symbol ALLE ANZEIGEN.
Für viele Bearbeitungen ist es sehr sinnvoll und erleichternd, wenn Sie mit
eingeschalteter Anzeige arbeiten.
Gruppe
Registerkarten Anzeigeoptionen des Menübands
Menüband reduzieren Gruppenpfeil einer
Registergruppe
Kontext- bzw.
Objektmenü
Mini-Symbolleiste
Infoboxe
Microsoft Word 2016 / Office 365 - Einführung
Seite 6
© M. Hoffmann-Seidel Word 16 Einführung.docm / 25.05.2019 13:57
Text eingeben und bearbeiten
Der im Arbeitsbereich blinkende Strich wird Cursor genannt und markiert die
Stelle, an der Text eingefügt wird.
Er bewegt sich beim Schreiben mit und springt am Ende der Zeile automatisch in
die nächste. Falls ein Wort nicht mehr in die Zeile passt, wird es so automatisch in
die nächste verschoben (automatischer Zeilenumbruch).
Um einen neuen Absatz zu beginnen, drücken Sie die ENTER-Taste. Dadurch wird
ein Absatzumbruch ¶ in den Text eingefügt und damit ein neuer Absatz erzeugt.
Nach jedem Absatz folgt ein sogenannter Absatzabstand.
Möchten Sie innerhalb eines Absatzes eine neue Zeile erzeugen (ohne
Absatzabstand), benutzen Sie stattdessen die Tastenkombination SHIFT + ENTER.
Damit wird ein manueller Zeilenumbruch erzeugt.
Wichtige Tastenkombinationen:
• Neuer Absatz ENTER
• Neue Zeile SHIFT + ENTER
Cursor im Text bewegen
Mit der Maus: an die gewünschte Stelle im Text klicken
Über die Tastatur:
Zeichenweise nach rechts / links / →
Wortweise nach rechts / links STRG + / →
Zeilenweise nach oben / unten /
Absatzweise nach oben / unten STRG + /
an den Anfang / das Ende der Zeile POS1 / ENDE
an den Anfang / das Ende des
Dokuments
STRG + POS1 / ENDE
eine Bildschirmseite nach oben / unten BILD / BILD
eine Seite vor / zurück STRG + BILD / BILD
Absatzabstand
Absatzumbruch ¶
Automatischer
Zeilenumbruch
Manueller Zeilenumbruch
Cursor in einem leeren Absatz
Eingabe-, Enter- oder
Returntaste: immer ist
die gleiche Taste auf der
Tastatur gemeint!
Hinweis:
Zum Verständnis der nächs-
ten Ausführungen schalten
Sie bitte die Anzeige der
Formatierungszeichen
ein
Microsoft Word 2016 / Office 365 - Einführung
Seite 7
© M. Hoffmann-Seidel Word 16 Einführung.docm / 25.05.2019 13:57
Text löschen
ENTF löscht das nächste Zeichen rechts vom Cursor
RÜCK löscht das nächste Zeichen links vom Cursor
Aktion rückgängig machen
Das Symbol für diesen Befehl befindet sich in der Symbol-
leiste für den Schnellzugriff.
Durch Anklicken des Pfeiles wird der letzte Befehl
zurückgenommen. Um mehrere Befehle gleichzeitig zurückzunehmen, klicken Sie
auf den Listenpfeil neben dem Symbol und markieren in der sich öffnenden Liste
der zuletzt durchgeführten Befehle die Position, bis zu der Sie rückgängig machen
wollen.
Dokument auf dem Bildschirm bewegen
Die vertikale Bildlaufleiste wird
standardmäßig eingeblendet. Falls
notwendig, wird am unteren Bildschirmrand
(oberhalb der Statusleiste) auch eine
horizontale Bildlaufleiste angezeigt.
Mit den Bildlaufleisten können Sie das Blatt nach
oben oder unten (bzw. rechts oder links)
verschieben. Die Position des Cursors ändert sich
dabei nicht!
Schneller mit der Maus
Dazu das Mausrädchen ohne Druck drehen.
Ansicht auf das Dokument vergrößern oder verkleinernn
Mit der sogenannten Zoom-Funktion kann die Ansicht auf das Blatt vergrößert bzw.
verkleinert werden.
Dazu den Zoom-Regler, der sich in der Statusleiste rechts befindet, nach rechts
(größer) bzw. links (kleiner) verschieben oder auf das + bzw. - klicken.
Schneller mit der Maus:
STRG-Taste gedrückt halten und das Mausrad drehen.
Auf diesen Pfeil klicken, um das
Blatt nach oben zu verschieben.
Den Rollbalken nach oben bzw.
unten ziehen.
Auf diesen Pfeil klicken, um das
Blatt nach unten zu verschieben.
Microsoft Word 2016 / Office 365 - Einführung
Seite 8
© M. Hoffmann-Seidel Word 16 Einführung.docm / 25.05.2019 13:57
Neue Seite beginnen
Wenn die Seite voll ist, schreibt Word automatisch auf der nächsten Seite weiter
(automatischer Seitenumbruch).
Manchmal ist es jedoch sinnvoll, schon früher mit einer neuen Seite zu beginnen.
Dazu geben Sie dann selber einen manuellen Seitenumbruch ein:
Cursor an den Anfang der Zeile setzen, die auf der nächsten Seite stehen soll.
Dann im Register LAYOUT → Gruppe SEITE EINRICHTEN → Symbol UMBRÜCHE→
SEITE wählen.
Schneller geht es mit der Tastenkombination: STRG + ENTER-Taste.
Seitenumbruch löschen
Der Seitenumbruch kann wie ein normales Zeichen gelöscht werden, d. h. mit der
ENTF-Taste, wenn der Cursor vor dem Seitenumbruch steht oder der RÜCK-Taste,
wenn der Cursor hinter dem Seitenumbruch steht.
Text markieren
beliebiger Textteil mit gedrückter Maustaste über den Text fahren
oder
Einfügemarke vor das erste Zeichen setzen, dann SHIFT-Taste
gedrückt halten und Einfügemarke hinter das letzte Zeichen setzen
ein Wort Doppelklick in das Wort
eine Zeile mit der Maus im linken Seitenrand (Mauszeiger wird zu einem
weißen Pfeil) vor die gewünschte Zeile klicken
einen Satz STRG + in den Satz klicken
einen Absatz mit der Maus im linken Seitenrand (Mauszeiger wird zu einem
weißen Pfeil) vor den gewünschten Absatz doppelklicken
ganzes Dok. 3mal links in den Seitenrand klicken oder STRG + A
unabhängige Text-
bereiche
den ersten Bereich wie gewohnt markieren,
STRG-Taste gedrückt halten und den/die nächsten Bereich(e)
markieren
Markierung aufheben Klick ins „Freie“
Es wird ein Seitenumbruch eingefügt und der Text dahinter
auf die nächste Seite verschoben.
Der Seitenumbruch ist nur auf dem Bildschirm sichtbar,
wenn Sie die Ansicht der Formatierungszeichen
einschalten:
Register START → Gruppe ABSATZ → Symbol
Microsoft Word 2016 / Office 365 - Einführung
Seite 9
© M. Hoffmann-Seidel Word 16 Einführung.docm / 25.05.2019 13:57
Grundlegende Formatierungen
Aussehen der Schrift ändern – häufig gebrauchte Befehle
Die benötigten Symbole finden Sie im Register START → Gruppe SCHRIFTART.
Wichtig: Zuerst den Text markieren, dann erst das gewünschtes Symbol
auswählen!
Tipp: Wenn nur ein einzelnes Wort formatiert werden soll, langt es, wenn der
Cursor in diesem Wort steht – es muss nicht extra markiert werden!
Aussehen von Absätzen ändern – häufig gebrauchte Befehle
Die benötigten Symbole finden Sie im Register START → Gruppe ABSATZ.
Wichtig: Zuerst die Absätze markieren, dann erst das gewünschte Symbol
auswählen!
Tipp: Wenn nur ein einzelner Absatz formatiert werden soll, langt es, wenn der
Cursor in diesem Absatz steht – er muss nicht extra markiert werden!
Schriftgröße:
Durch Anklicken des Listenpfeils
öffnet sich eine Liste mit allen
Schriftgrößen.
(Auswahl durch Anklicken)
Schriftart:
Durch Anklicken des Listenpfeils
öffnet sich eine Liste mit allen
Schriftarten.
(Auswahl durch Anklicken)
Schrift vergrößern/verkleinern:
Durch Anklicken eines Symbols wird die
Schriftgröße vergrößert bzw.
verkleinert.
Schriftauszeichnung:
Fett
Kursiv
Unterstrichen
Aufzählung/Nummerierung:
1. Erster Nummerie-
rungspunkt
2. Zweiter Nummerie-
rungspunkt
• Erster Aufzählungs-punkt
• Nächster Aufzählungs-punkt
Zeilen- und Absatzabstand:
Wenn Sie nichts anderes aus-
wählen, ist der Zeilenabstand stan-
dardmäßig auf 1,08 eingestellt und
ein Absatzabstand-nach von 0,8 pt.
Absatzausrichtung:
Dieser Text ist
linksbündig
ausgerichtet.
Dieser Text ist
zentriert
ausgerichtet.
Dieser Text ist
rechtsbündig
ausgerichtet
Dieser Text ist
im Blocksatz
gesetzt.
Textsonderzeichen
ein-/ausblenden:
Einzug verkleinern/vergrößern:
verschiebt den Text vom linken Rand nach schrittweise
nach rechts bzw. wieder nach links
Microsoft Word 2016 / Office 365 - Einführung
Seite 10
© M. Hoffmann-Seidel Word 16 Einführung.docm / 25.05.2019 13:57
Ein anderes Aufzählungszeichen auswählen
Bereits vorhandene Aufzählung markieren,
dann auf den Listenpfeil des Symbols
AUFZÄHLUNG im Register START oder
der Minisymbolleiste klicken
Aus der Aufzählungszeichenbibliothek ein
anderes Zeichen auswählen oder ganz
unten im Dialogfenster auf NEUES
AUFZÄHLUNGSZEICHEN DEFINIEREN
klicken, um weitere Symbole zu sehen
Im angezeigten Dialogfenster
die Schaltflächen SYMBOL… oder
SCHRIFTART…, wählen.
Geeignete Symbole bieten vor allem die Schriftarten
„Wingdings“, „Wingdings2“, „Wingdings3“ und „Symbol“.
Über die Schaltfläche BILD… bekommen Sie Zugriff auf Bilder, die Sie
auch als Aufzählungszeichen verwenden können.
Kopieren / Verschieben / Einfügen
Mit der Maus – „Drag & Drop“
Verschieben:
Textbereich markieren, in Markierung klicken und mit gedrückter Maustaste an die
Zielposition ziehen, dann Maustaste wieder loslassen.
Kopieren:
Wie zum Verschieben, aber zusätzlich die STRG-Taste gedrückt halten!
Über die Zwischenablage (Vier-Schritt-Methode)
Die benötigten Symbole finden Sie im Register START → Gruppe ZWISCHENABLAGE
1. gewünschten Bereich markieren
2. Befehl Ausschneiden wählen: Befehl Kopieren wählen:
• Rechtsklick in Markierung
• Symbol
• Tasten STRG + X
• Rechtsklick in Markierung
• Symbol
• Tasten STRG + C
3. Cursor an Zielposition setzen
Microsoft Word 2016 / Office 365 - Einführung
Seite 11
© M. Hoffmann-Seidel Word 16 Einführung.docm / 25.05.2019 13:57
4. Befehl Einfügen wählen:
• Rechtsklick in Markierung
• Symbol
• Tasten STRG + V
Hinweis:
An der Einfügeposition erscheint ein Smarttag. Durch Anklicken
bietet er – je nach eingefügtem Objekt – unterschiedliche
Einfügeoptionen (Formatanpassungen) an.
Sammeln und Einfügen mit der Office-Zwischenablage
Jedes Mal, wenn der Befehl Kopieren oder Ausschneiden gewählt wird, wird der
aktuell markierte Textbereich in die Zwischenablage gelegt. Die Office-
Zwischenablage ist ein besonderer Speicherbereich auf den alle Office-Programme
Zugriff haben. Er kann bis zu 24 Elemente aufnehmen.
Zwischenablage anzeigen:
Register START → Gruppe ZWISCHENABLAGE → Symbol → der
Aufgabenbereich „ZWISCHENABLAGE“ öffnet sich am linken Bildschirmrand
Ein Element in die Zwischenablage aufzunehmen:
Das gewünschte Element im Text markieren und den Befehl zum Ausschneiden
bzw. Kopieren wählen (z. B. STRG + C oder STRG + X).
Um ein Element aus der Zwischenablage in den Text einzufügen:
Cursor an die gewünschte Position im Text setzen und in der Zwischenablage das
einzufügende Element anklicken
Zum „Sammeln“:
• Zunächst die Zwischenablage leeren über die Schaltfläche ALLE LÖSCHEN
• dann Elemente in der richtigen Reihenfolge in die Zwischenablage aufnehmen
• Zum Schluss über Schaltfläche ALLE EINFÜGEN alle Elemente in den Text
übernehmen, dabei wird mit dem „ältesten“ Element begonnen.
komplette Datei einfügen
Register EINFÜGEN → Gruppe TEXT → Listenpfeil des Symbols OBJEKT → TEXT
AUS DATEI
Microsoft Word 2016 / Office 365 - Einführung
Seite 12
© M. Hoffmann-Seidel Word 16 Einführung.docm / 25.05.2019 13:57
Dokumente drucken
Register DATEI → DRUCKEN oder Tastenkombination STRG + P:
Gewünschten Drucker auswählen (falls
mehrere zu Verfügung stehen).
Sollen nur einzelne Seiten
gedruckt werden, hier die
Seitenzahl(en) bzw. den
Seitenbereiche eingeben, z. B.
1, 3, 5-9
Wie oft soll gedruckt werden?
Vorschau auf den
Ausdruck
Blättern in der
Vorschau
Zoomfunktion für
die Vorschau
Microsoft Word 2016 / Office 365 - Einführung
Seite 13
© M. Hoffmann-Seidel Word 16 Einführung.docm / 25.05.2019 13:57
Mit Dokumenten umgehen
Ein neues Dokument speichern
Wenn Sie ein Dokument zum ersten Mal speichern, müssen Sie
a) einen Ablageordner auswählen und
b) einen Dateinamen vergeben!
Wählen Sie in der Symbolleiste für den Schnellzugriff das Symbol
oder im Register DATEI → SPEICHERN
oder die Tastenkombination STRG + S
Die Backstage-Ansicht „SPEICHERN UNTER“ wird angezeigt.
Wählen Sie eine Ablageordner aus. Dazu haben Sie folgende Möglichkeiten:
– Standardmäßig ist die Kategorie ZULETZT VERWENDET eingestellt. Wählen Sie
den gewünschten Ordner aus (falls er angezeigt wird); daraufhin erscheinen
Eingabefelder für den Dateinamen und Dateityp; darunter werden die
Unterordner des gewählten Ordners angezeigt.
Geben Sie einen Dateinamen ein und klicken Sie auf SPEICHERN.
– Wählen Sie DIESER PC, wird der Standardablageordner (meist „Dokumente“
bzw. „Documents“) ausgewählt und es erscheinen ebenso die Eingabefelder
für den Dateinamen und Dateityp:
Geben Sie einen Dateinamen ein und klicken Sie auf SPEICHERN.
Microsoft Word 2016 / Office 365 - Einführung
Seite 14
© M. Hoffmann-Seidel Word 16 Einführung.docm / 25.05.2019 13:57
– Wählen Sie DURCHSUCHEN, um einen anderen Ordner als Ablageordner
auszuwählen; es erscheint das Dialogfenster SPEICHERN UNTER:
Dokumente während der Bearbeitung nochmals speichern
Während der Arbeit an einem Dokument sollten Sie immer mal wieder
zwischendurch speichern, um größere Datenverluste z. B. durch einen Stromausfall
zu vermeiden:
in Symbolleiste für den Schnellzugriff auf Symbol SPEICHERN klicken
oder Register DATEI → SPEICHERN
oder Tastenkombination STRG + S
Es wird kein Dialogfenster mehr angezeigt, da Sie bereits einen Namen und einen
Speicherort für das Dokument beim erstmaligen Speichern angegeben haben.
Dokument unter einem neuem Namen speichern
Manchmal kann es sinnvoll sein, das Dokument sowohl in seiner bisherigen zu
behalten als auch in seiner bearbeiteten, neuen Fassung zu speichern. Dazu das
geänderte Dokument unter einem neuen Namen speichern:
Register DATEI → SPEICHERN UNTER (es erscheint das Dialogfenster „SPEICHERN
UNTER“, in dem Sie einen neuen Dateinamen oder/und einen anderen
Ablageordner auswählen können.
Bitte beachten: In einem Ordner darf es keine Dateien mit dem gleichen
Dateinamen geben!
Microsoft Word 2016 / Office 365 - Einführung
Seite 15
© M. Hoffmann-Seidel Word 16 Einführung.docm / 25.05.2019 13:57
Dokument auf einem USB-Stick speichern
USB-Stick in einen freien Anschluss des Computers stecken
Register DATEI → SPEICHERN UNTER wählen → Kategorie DURCHSUCHEN
Kategorie
Im Navigationsbereich links wird der USB-Stick unter der Überschrift „DIESER
PC“ (Windows 10) bzw. „COMPUTER“ (frühere Windows-Versionen) angezeigt
und kann durch Anklicken ausgewählt werden.
im Feld „DATEINAME“ evtl. den vorgeschlagenen Namen abändern
Schaltfläche SPEICHERN wählen
Dokument schließen
Register DATEI → SCHLIEßEN
oder Fensterschaltfläche SCHLIEßEN (oben links in Titelleiste)
Microsoft Word 2016 / Office 365 - Einführung
Seite 16
© M. Hoffmann-Seidel Word 16 Einführung.docm / 25.05.2019 13:57
Neues Dokument erstellen
Am schnellsten geht es mit der Tastenkombination STRG + N
oder Register DATEI → NEU → wählen Sie hier LEERES DOKUMENT:
Vorhandenes Dokument öffnen
Register DATEI → ÖFFNEN
Standardmäßig ist die Kategorie ZULETZT VERWENDET eingestellt. Wählen Sie die
gewünschte Datei aus (falls er angezeigt wird.
oder DIESER PC, wird der Standardablageordner (meist „Dokumente“ bzw.
„Documents“) mit seinem Inhalt angezeigt.
oder DURCHSUCHEN (auch mit STRG + O), um in anderen Ordner nach dem
gewünschten Dokument zu suchen