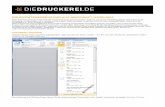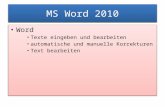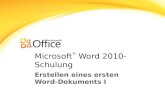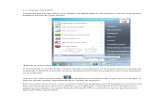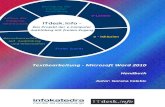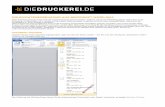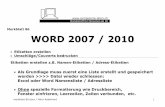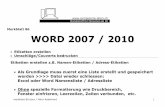Migration in Word 2010 · 2016. 7. 12. · Migration in Word 2010 aus Word 2003 Microsoft®...
Transcript of Migration in Word 2010 · 2016. 7. 12. · Migration in Word 2010 aus Word 2003 Microsoft®...

Migration in Word 2010 aus Word 2003
Microsoft®
Inhalt dieses Handbuchs Microsoft Word 2010 unterscheidet sich im Aussehen deutlich von Word 2003. Daher wurde dieses Handbuch erstellt, damit Sie schnell mit der neuen Version vertraut werden. Lesen Sie weiter, um die Hauptkomponenten der neuen Benutzeroberfläche kennenzulernen, kostenlose Word 2010-Schulung zu erhalten, Funktionen wie z. B. Seitenansicht oder das Dialogfeld Optionen zu suchen, den Austausch von Dokumentdateien mit Personen zu verstehen, die noch nicht über Word 2010 verfügen, und herauszufinden, wie auf Makros und andere erweiterte Funktionen zugegriffen wird.
© 2010 Microsoft Corporation.
Alle Rechte vorbehalten.
Symbolleiste für den Schnellzugriff Die hier gezeigten Befehle sind immer sichtbar. Sie können dieser Symbolleiste die Befehle hinzufügen, die Sie am häufigsten verwenden.
Ausblenden des Menübands Sie benötigen mehr Platz auf dem Bildschirm? Klicken Sie auf dieses Symbol, oder drücken Sie STRG+F1, um das Menüband ein- bzw. auszublenden.
Wechseln zwischen Ansichten Klicken Sie auf diese Schaltflächen, um das aktuelle Dokument in den Ansichten Drucklayout, Vollbild-Lesemodus, Weblayout, Gliederung oder Entwurf (früher Normalansicht) anzuzeigen.
Navigationsbereich Drücken Sie STRG+F, um den Navigationsbereich anzuzeigen.
Sie können ein Dokument neu organisieren, indem Sie seine Überschriften in diesen Bereich ziehen. Hier vorgenommene Änderungen werden in das Dokument übernommen. Sie können diesen Bereich auch verwenden, um schnell in langen Dokumenten zu navigieren, indem Sie Text in das Suchfeld eingeben.
Backstage-Ansicht Klicken Sie auf die Registerkarte Datei, um in die Backstage-Ansicht zu gelangen, in der Sie Word-Dateien öffnen, speichern,
drucken und verwalten können.
Wenn Sie die Backstage-Ansicht beenden möchten, klicken Sie auf eine beliebige Registerkarte des Menübands.
Kontextabhängige Registerkarten des Menübands Einige Registerkarten werden nur dann auf dem Menüband angezeigt, wenn Sie sie benötigen. Wenn Sie z. B. eine Tabelle einfügen oder auswählen, wird die Registerkarte Tabellentools angezeigt, die zwei zusätzliche Registerkarten enthält – Entwurf und Layout.
Menübandgruppen Jede Registerkarte des Menübands enthält Gruppen, und jede dieser Gruppen enthält eine Sammlung von in Beziehung stehenden Befehlen. In diesem Beispiel enthält die Gruppe Absatz Befehle zum Erstellen von Aufzählungen oder nummerierten Listen sowie zum Zentrieren von Text.
Registerkarten des Menübands Klicken Sie auf eine beliebige Registerkarte auf dem Menüband, um deren Schaltflächen und Befehle anzuzeigen.
Startprogramme für Dialogfelder Wenn ein Startsymbol für Dialogfelder ( ) neben der Beschriftung einer Gruppe des Menübands angezeigt wird, klicken Sie darauf, um ein Dialogfeld mit weiteren Optionen für die betreffende Gruppe zu öffnen.

Migration in Word 2010 aus Word 2003
Microsoft®
Erste Schritte mit Word 2010 Wenn Sie Microsoft Word 2003 lange Zeit verwendet haben, treten zweifellos Fragen dazu auf, wo Word 2003-Befehle und Schaltflächen der Symbolleiste in Word 2010 zu finden sind.
Es stehen zahlreiche kostenlose Ressourcen zur Verfügung, mit denen Sie die Verwendung von Word 2010 erlernen können, z. B. Kurse und ein Handbuch für den Wechsel von Menü zu Menüband. Klicken Sie auf der Registerkarte Datei im Hauptprogrammfenster auf Hilfe, um auf diese Ressourcen zuzugreifen. Klicken Sie dann unter Support auf Erste Schritte.
Wo befinden sich die Menüs und Symbolleisten? In Word 2010 befindet sich im oberen Bereich des Hauptprogrammfensters ein breites Band. Dabei handelt es sich um das Menüband, das die alten Menüs und Symbolleisten ersetzt. Jede Registerkarte auf dem Menüband verfügt über verschiedene Schaltflächen und Befehle, die in Menübandgruppen organisiert sind.
Wenn Sie Word 2010 öffnen, wird die Registerkarte Start des Menübands angezeigt. Diese Registerkarte enthält viele der am häufigsten verwendeten Befehle in Word. Das erste Element, das auf der linken Seite der Registerkarte angezeigt wird, ist z. B. die Gruppe Zwischenablage mit den Befehlen Einfügen, Ausschneiden und Kopieren sowie Format übertragen.
In der nächsten Gruppe Schriftart finden Sie Befehle für die Fett- oder Kursivformatierung von Text, gefolgt von der Gruppe Absatz mit Befehlen für die linksbündige, rechtsbündige oder zentrierte Textausrichtung sowie zum Erstellen von Aufzählungen und nummerierten Listen.
Das Aussehen des Menübands wird an die Bildschirmgröße und Auflösung Ihres Computers angepasst. Auf kleineren Bildschirmen zeigen einige Menübandgruppen ggf. nur ihren Gruppennamen und nicht ihre Befehle an. In diesem Fall klicken Sie einfach auf den kleinen Pfeil auf der Gruppenschaltfläche, um die Befehle einzublenden.
Klicken Sie auf der Webseite, die geöffnet wird, auf die Verknüpfungen mit den Elementen, die Sie interessieren. Insbesondere ist das interaktive Handbuch für den Wechsel von Menü zu Menüband eine wahre Zeitsparoption. Wenn Sie auf einen beliebigen Word 2003-Befehl klicken, werden Sie informiert, wo genau dieser Befehl in Word 2010 zu finden ist.

Migration in Word 2010 aus Word 2003
Microsoft®
Elemente, nach denen Sie möglicherweise suchen Sehen Sie sich die Tabelle unten an, um einige der gängigen und vertrauten Elemente zu ermitteln, nach denen Sie in Word 2010 ggf. suchen. Diese Liste ist nicht vollständig, sie stellt jedoch einen guten Ausgangspunkt dar. Wenn Sie die vollständige Liste der Word 2010-Befehle anzeigen möchten, klicken Sie auf die Registerkarte Datei, klicken Sie auf Hilfe, und klicken Sie dann auf Erste Schritte.
Zweck Angezeigtes Element Klicken Sie auf
Öffnen, Speichern, Drucken, Anzeigen einer Vorschau, Schützen, Senden oder Konvertieren von Dateien
Backstage-Ansicht (klicken Sie auf die Links auf der linken Seite in dieser Ansicht)
Anwenden von Formatierungen und Formatvorlagen auf Text Gruppen Schriftart, Absatz und Formatvorlagen
Einfügen von leeren Seiten, Tabellen, Bildern, Links, Kopf- und Fußzeilen oder Seitenzahlen
Gruppen Seiten,, Tabellen, Abbildungen, Links und Kopf- und Fußzeilen
Festlegen von Rändern, Hinzufügen von Abschnitts- und Seitenumbrüchen, Erstellen von Spalten im Rundschreibenformat oder Hinzufügen von Wasserzeichen
Gruppen Seite einrichten und Seitenhintergrund
Erstellen eines Inhaltsverzeichnisses, oder Einfügen von Fußnoten und Endnoten
Gruppen Inhaltsverzeichnis und Fußnoten
Erstellen von Umschlägen oder Etiketten oder Ausführen eines Seriendruckvorgangs
Gruppen Erstellen und Seriendruck starten
Rechtschreib- und Grammatikprüfung, Abrufen der Wortanzahl oder Verfolgen von Änderungen
Gruppen Dokumentprüfung und Nachverfolgung
Wechseln zwischen Dokumentansichten, Öffnen des Navigationsbereichs oder Vergrößern bzw. Verkleinern des Dokuments
Gruppen Dokumentansichten (die Normalansicht wird jetzt als Entwurf bezeichnet), Anzeigen und Zoom

Migration in Word 2010 aus Word 2003
Microsoft®
Wo befindet sich die Seitenansicht? In Word 2010 wird die Seitenansicht nicht mehr in einem separaten Fenster angezeigt. Sie finden sie zusammen mit anderen nützlichen Einstellungen, die sich auf den Druck beziehen, in der Backstage-Ansicht.
Wo befindet sich „Extras | Optionen“? Sie suchen nach den Word-Programmeinstellungen, mit denen Sie z. B. steuern können, ob Word während der Eingabe eine Rechtschreib- und Grammatikprüfung ausführt oder automatisch Formatierungen während der Eingabe vornimmt (z. B. Ersetzen von zwei Bindestrichen durch einen Geviertstrich)?
Klicken Sie auf die Registerkarte Datei, und klicken Sie dann auf Optionen. Auf diese Weise wird das Dialogfeld Word-Optionen geöffnet, in dem Sie Ihre Word-Einstellungen und -Voreinstellungen anpassen können.
Klicken Sie auf der Registerkarte Datei auf Drucken. Auf der rechten Seite des Fensters wird eine Vorschau des aktuellen gedruckten Dokuments angezeigt.
Sie können die linke Seite des Fensters zum Optimieren Ihrer Voreinstellungen verwenden, z. B. zum Ändern der Ausrichtung aus dem Hoch- in das Querformat, zum Ändern des Papierformats oder zum Auswählen der Option zum Drucken nur der aktuellen Seite anstatt des gesamten Dokuments.
Wenn Sie zusätzliche Druckoptionen festlegen möchten, klicken Sie in den Druckoptionen auf den Link Seite einrichten, oder klicken Sie im Menüband auf die Registerkarte Seitenlayout, um die Backstage-Ansicht zu schließen und andere Optionen anzuzeigen.
Einige Einstellungen im Dialogfeld Word-Optionen gelten nur für Word. Einige Voreinstellungen (z. B. das Farbschema) gelten jedoch auch für alle anderen Microsoft Office 2010-Programme, die Sie installiert haben.

Migration in Word 2010 aus Word 2003
Microsoft®
Behalten Sie die beliebtesten Befehle im Blick
Die Symbolleiste für den Schnellzugriff in der oberen linken Ecke des Word-Programmfensters stellt Verknüpfungen mit Befehlen zur Verfügung, die Sie häufig verwenden.
Indem Sie dieser Symbolleiste Schaltflächen hinzufügen, bleiben alle Ihre beliebtesten Befehle selbst dann sichtbar, wenn Sie die Registerkarten des Menübands wechseln.
Klicken Sie auf den Dropdownpfeil neben der Symbolleiste für den Schnellzugriff, um beliebige Befehle zu aktivieren bzw. zu deaktivieren, die im Kontextmenü aufgeführt werden. Wenn der Befehl, den Sie hinzufügen möchten, in der Liste nicht aufgeführt wird, wechseln Sie auf die Registerkarte des Menübands, auf der die Schaltfläche angezeigt wird, und klicken Sie dann mit der rechten Maustaste darauf. Klicken Sie im angezeigten Kontextmenü auf Zur Symbolleiste für den Schnellzugriff hinzufügen.
Erstellen eigener Registerkarten des Menübands oder eigener Gruppen
Sie können die Befehle des Menübands anpassen, indem Sie Schaltflächen in die Menübandgruppen einfügen, in denen sie angezeigt werden sollen. Sie können auch eigene benutzerdefinierte Registerkarten des Menübands erstellen.
Klicken Sie mit der rechten Maustaste auf eine beliebige Gruppe des Menübands, und klicken Sie dann auf Menüband anpassen. Im Dialogfeld Word-Optionen können Sie eigenen Registerkarten oder Gruppen Befehle hinzufügen. Sie können z. B. eine
Registerkarte namens Schnelldokumente erstellen und dann einer benutzerdefinierten Gruppe auf dieser Registerkarte Ihre Lieblingsbefehle hinzufügen.
Sie müssen keine Angst vor Fehlern haben. Sie können die Schaltfläche Zurücksetzen verwenden, wenn Sie erneut mit den Standardeinstellungen (Werkseinstellungen) arbeiten möchten.
Nicht alle älteren Word-Befehle werden auf dem Menüband angezeigt. Sie sind jedoch weiterhin verfügbar. Wenn Sie einige dieser Befehle unbedingt benötigen, fügen Sie diese einfach dem Menüband oder der Symbolleiste für den Schnellzugriff hinzu.
Wählen Sie im Dialogfeld Access-Optionen unter Befehle auswählen: Liste die Option Nicht im Menüband enthaltene Befehle aus. Suchen Sie dann den gewünschten Befehl, und fügen Sie ihn einer benutzerdefinierten Registerkarte oder Gruppe des Menübands hinzu.

Migration in Word 2010 aus Word 2003
Microsoft®
Zugriffstasteninfo Word 2010 stellt Verknüpfungen für das Menüband zur Verfügung, die als Zugriffstasteninfo bezeichnet werden, damit Sie Aufgaben ohne Verwendung der Maus schnell ausführen können.
Wenn Zugriffstasteninfos im Menüband angezeigt werden sollen, drücken Sie ALT.
Wenn Sie mithilfe der Tastatur auf eine Registerkarte im Menüband wechseln möchten, drücken Sie die Taste mit dem Buchstaben, der unter der betreffenden Registerkarte angezeigt wird. Im oben gezeigten Beispiel drücken Sie N, um die Registerkarte Einfügen zu öffnen, P zum Öffnen der Registerkarte Seitenlayout, S zum Öffnen der Registerkarte Verweise usw.
Sobald Sie auf diese Weise auf eine Registerkarte des Menübands gewechselt sind, werden alle verfügbaren Zugriffstasteninfos für die betreffende Registerkarte auf dem Bildschirm angezeigt. Sie können die Sequenz nun abschließen, indem Sie die letzte Taste für den Befehl drücken, den Sie verwenden möchten.
Drücken Sie ESC, um eine Ebene tiefer zu gelangen, während Sie eine Tastenkombination eingeben. Wenn Sie diesen Vorgang mehrmals nacheinander ausführen, wird der Zugriffstasteninfo-Modus abgebrochen.
Funktionieren Tastenkombinationen auch weiterhin? Tastenkombinationen aus Word 2003 sind in Word 2010 weiterhin verfügbar. Wenn Sie eine Tastenkombination kennen, geben Sie diese einfach ein. Mit STRG+C werden auch weiterhin ausgewählte Informationen in die Zwischenablage kopiert, STRG+S speichert Änderungen am aktuellen Dokument, und ALT+F8 öffnet auch weiterhin das Dialogfeld Makros.
Viele der alten ALT-Menüzugriffstasten funktionieren auch in Word 2010. Wenn Sie z. B. nacheinander ALT, T und O drücken, wird das Dialogfeld Word-Optionen (früher Tools | Optionen) geöffnet. Wenn Sie ALT, I, P und C drücken, wird der ClipArt-Bereich (früher Einfügen | Bild) geöffnet usw.
Zu Beginn der Eingabe einer ALT-Tastenkombination wird ggf. ein Feld angezeigt, das dem folgenden Feld ähnelt:
Wenn Sie die gewünschte Tastenkombination vollständig kennen, geben Sie diese ein. Wenn Sie die ALT-Tastenkombination vergessen (oder niemals gelernt) haben, drücken Sie ESC, um den Vorgang abzubrechen, und verwenden Sie dann stattdessen Zugriffstasteninfos.

Migration in Word 2010 aus Word 2003
Microsoft®
Zusammenarbeit mit Personen, die noch nicht über Word 2010 verfügen Word 2010-Dokumente (und Word 2007-Dokumente) verwenden ein neues Format zum Speichern von Dateien. Wenn Ihre Kollegen verschiedene Versionen von Word verwenden, stellt dies kein Problem dar – Sie können ältere Dokumente in Word 2010 weiterhin öffnen und bearbeiten und Dateien mit Benutzern gemeinsam verwenden, die noch nicht über Word 2010 verfügen.
In Word 2010... Welche Aktion erfolgt? Wie kann ich vorgehen?
Sie öffnen ein Dokument, das mit Word 2003 erstellt wurde.
Im Word 2010-Programmfenster wird der Text [Kompatibilitätsmodus] auf der Titelleiste angezeigt.
Diese Angabe informiert Sie, dass Sie zwar Word 2010 verwenden, jedoch unter technischen Gesichtspunkten mit dem älteren Dateiformat arbeiten und nicht die neuen Funktionen von Word 2010 wie z. B. neue Diagrammtools oder mathematische Gleichungen verwenden können. Diese Funktionen sind erst verfügbar, nachdem Sie die Datei in das Word 2010-Dateiformat konvertiert haben.
Wenn Sie den Kompatibilitätsmodus beenden und die Word 2003-Datei in das neue Word 2010-Format konvertieren möchten, klicken Sie auf die Registerkarte Datei, klicken Sie auf Info, und klicken Sie dann auf Konvertieren.
Bevor Sie die Datei konvertieren, sollten Sie sich jedoch fragen, ob Sie mit Personen an Ihrer Datei zusammenarbeiten müssen, die noch Word 2003 (oder eine noch ältere Version) verwenden. Ist dies der Fall, möchten Sie ggf. auch weiterhin im Kompatibilitätsmodus arbeiten, damit Sie keine neuen Funktionen verwenden, die mit dem älteren Dateiformat nicht unterstützt werden.
Sie speichern das Dokument als Word 2010-Datei.
Wenn ein Benutzer das Dokument in Word 2003 öffnet, wird eine Aufforderung mit einem Link zum Herunterladen des kostenlosen Compatibility Packs angezeigt (unter der Voraussetzung, dass die aktuellsten Patches und Service Packs bereits installiert sind). Das Compatibility Pack ist für Word 2003 zum Öffnen und Interagieren mit Word 2010-Dokumenten erforderlich.
Wenn Sie neue Funktionen oder Formatierungen von Word 2010 in Ihrem Dokument verwendet haben (z. B. Diagrammtools oder mathematische Gleichungen), werden Benutzern von Word 2003 ggf. Warnungen zu nicht unterstützten Funktionen angezeigt oder die Formatierung oder Funktion wird in der Datei nicht angezeigt.
Wenn Sie glauben, dass Benutzer von Word 2003 ggf. mit Ihrem Word 2010-Dokument interagieren müssen, sollten Sie das Tool Kompatibilitätsprüfung ausführen, damit die ordnungsgemäße Funktionalität der Datei für diese Benutzer sichergestellt ist.
Wenn Sie die Kompatibilität prüfen möchten, klicken Sie auf die Registerkarte Datei, klicken Sie auf Info, klicken Sie auf Auf Probleme überprüfen, und klicken Sie dann auf Kompatibilität prüfen.
Das Tool informiert sie, welche neuen Funktionen in Word 2010 in älteren Versionen nicht unterstützt werden. Sie können dann entscheiden, ob diese Funktionen entfernt werden sollen, um Warnungen in Word 2003 zu vermeiden.
Sie speichern das Dokument als Word 2003-Datei.
Wenn ein Benutzer das Dokument in Word 2003 öffnet, wird die Datei normal geöffnet – es ist kein Compatibility Pack erforderlich.
Wenn Sie neue Funktionen oder Formatierungen von Word 2010 in Ihrem Dokument verwendet haben (z. B. Diagrammtools oder mathematische Gleichungen), werden Benutzern von Word 2003 ggf. Warnungen zu nicht unterstützten Funktionen angezeigt oder die Formatierung oder Funktion wird in der Datei nicht angezeigt.
Es besteht kein unbedingter Handlungsbedarf.
Wenn Sie die Datei im älteren Word 2003-Dateiformat speichern, wird die Kompatibilitätsprüfung automatisch ausgeführt und warnt Sie vor allen ggf. nicht unterstützten Funktionen. Anschließend können Sie alle erforderlichen Entwurfsänderungen an der Datei vornehmen.

Migration in Word 2010 aus Word 2003
Microsoft®
Wiederherstellen der Word 2003-Zeilenabstände In Word 2003 beträgt der Abstand zwischen Zeilen 1,0 ohne einen Leerraum zwischen Absätzen. In Word 2010 (und in Word 2007) hat sich der Abstand zwischen Zeilen in 1,15 geändert, und es wird ein Leerraum zwischen Absätzen eingefügt. Ggf. möchten Sie die Zeilenabstände der früheren Version verwenden.
Wenn Sie die Word 2003-Zeilenabstände für ein gesamtes Dokument wiederherstellen möchten, suchen Sie nach den Befehlen auf der rechten Seite der Registerkarte Start. Klicken Sie in der Gruppe Formatvorlagen auf den kleinen, nach unten gerichteten Pfeil für Formatvorlagen ändern. Zeigen Sie dann auf den Befehl Formatvorlagensatz, und klicken Sie anschließend auf Word 2003.
Hinzufügen erweiterter Funktionen Wenn Sie Word 2010 regelmäßig zum Entwerfen von Makros oder VBA-Lösungen (Microsoft Visual Basic für Applikationen) verwenden möchten, können Sie dem Word-Menüband die Registerkarte Entwickler hinzufügen.
Klicken Sie im Menüband auf die Registerkarte Datei, und klicken Sie dann auf Optionen. Klicken Die im Dialogfeld Word-Optionen auf Menüband anpassen, und aktivieren Sie dann das Kontrollkästchen Entwickler in der Liste, die auf der rechten Seite angezeigt wird. Klicken Sie auf OK, um das Dialogfeld Word-Optionen zu schließen.
Die Registerkarte Entwickler wird nun rechts neben der Registerkarte Ansicht angezeigt.
Tipp Wenn Sie nur Makros in Word 2010 aufzeichnen möchten, müssen Sie die Registerkarte Entwickler nicht hinzufügen. Klicken Sie einfach auf die Registerkarte Ansicht, und verwenden Sie dann die Gruppe Makros auf der rechten Seite.
Wenn Sie später entscheiden, dass Sie die Word 2010-Zeilenabstände wiederherstellen möchten, klicken Sie auf den kleinen Pfeil in Formatvorlagen ändern (in der Gruppe Formatvorlagen), zeigen Sie auf den Befehl Schnellformatvorlagen, und klicken Sie dann auf Word 2010. Weitere Informationen zum Anpassen der Zeilenabstände in Word 2010 erhalten Sie, wenn Sie F1 drücken, um die Hilfe zu öffnen, und dann nach „Abstände zwischen Zeilen oder Absätzen“ suchen.