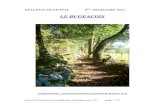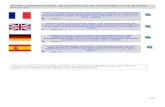Milestone 212 Ace Manuel €¦ · 5.0 Grafikelemente ... 2.6.1. Service d’informations de...
Transcript of Milestone 212 Ace Manuel €¦ · 5.0 Grafikelemente ... 2.6.1. Service d’informations de...

Milestone 212 Ace Manuel www.bones.ch
5.0
Grafikelemente
Grafikelement vom Bones LogoDas Punkte-Bildelement vom BonesLogo kann auch als grafisches Elementeingesetzt werden. Bilder und Grafikensollen aber nie gemischt werden. DieGrafiken sollen nur in den definiertenFarben und eingesetzt werden.
f Gestaltungsvorlagen
10
F

Félicitation pour l’achat du Milestone 212 Ace. Nous vous souhaitons la bienvenue au sein de la famille des utilisateurs de Milestone.
Le 212 Ace vous offre l’accès aux livres parlés numériques. Tous ceux qui aiment les livres pourront utiliser cet appareil. Son maniement simple vous garantit beaucoup de plaisir dès le début de son utilisation. Le revêtement du Milestone 212 Ace est de couleur rouge. Comme tous les produits de la gamme Milestone, il a la taille d’une carte de crédit. Ceci garantit une excellente portabilité. Le support de mémoire utilisé par le Milestone 212 Ace en fait une véritable bibliothèque portable. Vos livres sont stockés sur des cartes SD interchangeables. L’énorme capacité de ce support vous permet de stocker tous vos livres préférés sur une carte minuscule.
Nous vous souhaitons beaucoup de plaisir dans l’utilisation de votre Milestone 212 Ace.
www.bones.ch

Table des matières
1. Description du M212 1 .....................................................................
1.1. Description graphique 1 ..............................................................
1.2. Description écrite 1 ......................................................................1.2.1. Description de la face avant 11.2.2. Description de la tranche supérieure 21.2.3. Description de la tranche inférieure 21.2.4. Description de la tranche droite 2
1.3. Utilisation des interfaces 2 ..........................................................1.3.1. Chargement de la batterie 21.3.2. Utilisation des écouteurs 21.3.3. Connexion à l’ordinateur via le port USB 21.3.4. Microphone externe 31.3.5. Carte mémoire SD 3
2. Fonctions générales 3 ......................................................................
2.1. Allumage / extinction (mise en sommeil) 3 ................................
2.2. Verrouillage clavier 3 ....................................................................
2.3. Contrôle du volume sonore 4 ......................................................
2.4. Contrôle de la vitesse de lecture 4 .............................................
2.5. Changement d’application 4 .......................................................
2.6. Service d’informations 4 ..............................................................2.6.1. Service d’informations de l’application « Livres » 42.6.2. Service d’informations de l’application « Enregistreur vocal » 52.6.3. Service d’informations de l’application « Audio » 5
2.7. Aperçu des raccourcis vers les fonctions générales 5 .............
2.8. Connexion du Milestone 212 Ace à votre ordinateur 5 .............2.8.1. Copie d’un livre sur la carte mémoire SD 62.8.2. Copie de contenu audio sur la carte mémoire SD 62.8.3. Effacement depuis l’ordinateur 6
3. Livres 6 ..............................................................................................
3.1. Démarrer et arrêter la lecture de livres 7 ...................................
3.2. Naviguer dans un livre 7 ..............................................................
3.3. Sélectionner un livre 9 .................................................................

3.4. Créer et effacer un marque-page 9 ............................................
3.5. Aperçu des raccourci pour l’application Livres 9 .....................
4. Enregistreur vocal 10 .......................................................................
4.1. Enregistrer un message vocal court 10 .....................................
4.2. Enregistrer un message vocal en continu 10 ............................
4.3. Ecouter un message vocal enregistré 10 ...................................
4.4. Effacer un message vocal 11 ......................................................
4.5. Les 5 dossiers d’enregistrement 11 ...........................................4.5.1. Déplacement entre les dossiers 114.5.2. Nommer un dossier 11
4.6. Microphone externe 11 ................................................................
4.7. Copier vos enregistrements sur la carte SD 12 .........................
4.8. Aperçu des raccourcis pour l’enregistreur vocal 12 .................
5. Audio 12 .............................................................................................
5.1. Navigation dans l’application Audio 13 ......................................5.1.1. Navigation sans dossiers 135.1.2. Navigation avec les dossiers 135.1.2.1. Etiquetage vocal des dossiers 14
5.2. Ecouter un fichier musical 14 ......................................................
5.3. Ecouter un fichier texte 14 ..........................................................
5.4. Aperçu des raccourcis pour l’application Audio 15 ..................
6. Pour plus d’informations 15 ............................................................
6.1. Données techniques 15 ...............................................................
6.2. Protéger votre Milestone 15 ........................................................
6.3. Dépannage - plus rien ne fonctionne 16 ....................................
6.4. Service après-vente et support 16 .............................................6.4.1. Informations générales 166.4.2. Mise à jour du logiciel 16

1. Description du M212 Ce chapitre vous présente les boutons, les connecteurs et autres particularités tactiles du Milestone.
1.1. Description graphique
1.2. Description écrite 1.2.1. Description de la face avant Sur la face avant, vous pouvez repérer 5 touches.
Au centre, vous trouverez un gros bouton rond, entouré de 4 boutons disposés en forme de croix. Le bouton central peut donc non seulement être identifié par sa taille mais aussi par son aspect lisse et uni. Ce bouton est appelé « Play », ce qui signifie lecture.
Découvrons maintenant les autres boutons situés autour du bouton « Play ». Sous ce bouton on distingue un bouton aussi grand que la touche « Play », mais possède un signe « X » incrusté que vous pouvez sentir aisément. Il s’agit de la touche « Mode ».
Sous cette touche se trouve le haut-parleur, repérable par son aspect alvéolé et légèrement granuleux. Les trois touches restantes sont plus petites. A gauche du bouton « Play » on distingue la touche « Flèche gauche », aisément reconnaissable avec sa flèche orientée vers la gauche. A droite du bouton « Play », on distingue la touche « Flèche droite », aisément reconnaissable par sa flèche orientée vers la droite. Au-dessus du bouton « Play », on distingue la touche « Rec », qui signifie enregistrement. Cette touche est facilement repérable par son aspect creux et sa forme ronde.
Les 4 touches situées autour du bouton « Play » fonctionnent comme un pavé de navigation. Ainsi, la flèche droite vous permet de naviguer vers la droite et la flèche gauche vous permet de naviguer vers la gauche. Avec le bouton « Rec », situé au-dessus de la touche « Play », vous
� /171

naviguez vers le haut dans une arborescence. Le bouton « Mode » vous permet de vous déplacer vers le bas et de rentrer à l’intérieur d’un dossier.
Outre ces boutons, le Milestone 212 Ace comporte un témoin lumineux rouge situé sur le coin supérieur gauche.
1.2.2. Description de la tranche supérieure On distingue respectivement de gauche à droite les éléments suivants :
Un bouton rond et légèrement surélevé sur le boîtier. Il s’agit de la touche « Selector ».
Une ouverture allongée. Il s’agit de l’emplacement du connecteur USB. Vous pouvez établir une connexion à l’aide du câble fourni et relier ainsi votre Milestone 212 Ace à un ordinateur. Cet emplacement peut également servir à connecter le chargeur secteur de la batterie. A droite, vous trouvez l’emplacement destiné à recevoir un microphone externe.
1.2.3. Description de la tranche inférieure La face inférieure ne comporte qu’un connecteur de forme ronde, destiné à recevoir un casque.
1.2.4. Description de la tranche droite Celle-ci contient une fente assez longue. Il s’agit de l’emplacement destiné à recevoir la carte mémoire de votre Milestone 212 Ace.
1.3. Utilisation des interfaces Les descriptions suivantes abordent les possibilités de connexion physique avec le Milestone 212 Ace.
1.3.1. Chargement de la batterie Branchez le chargeur fourni à une prise de courant. Branchez l’autre extrémité du chargeur sur le port USB du Milestone situé au milieu de la tranche supérieure. Si le branchement est correctement effectué, le Milestone 212 Ace émet un bip court et un témoin clignote pendant trois secondes. Le temps maximum de charge est de trois heures. Vous pouvez vérifier le niveau de la batterie en utilisant le service d’informations. Le Milestone 212 Ace vous indiquera le niveau de la batterie parmi d’autres informations. Pour en savoir plus, reportez-vous à la rubrique consacrée au service d’informations. Veuillez noter que le rechargement de la batterie en connectant le Milestone à votre ordinateur fonctionne aussi bien que le rechargement par branchement au secteur.
Le Milestone 212 Ace est équipé d’une puissante batterie rechargeable au lithium polymère. Son autonomie est d’environ 15 heures en lecture. Cette durée correspond à l’écoute de musique ou d’un livre à une vitesse normale, avec un volume moyen en utilisant un casque. Veuillez noter que l’utilisation du haut-parleur nécessite plus d’énergie. La lecture de fichiers textes, et l’utilisation d’un volume élevé entraînent également une consommation plus importante de la batterie. La durée de lecture s’en trouvera diminuée d’autant.
1.3.2. Utilisation des écouteurs Si vous ne souhaitez pas écouter le Milestone 212 Ace en utilisant le haut-parleur intégré, vous pouvez brancher tout type d’écouteurs ou casque muni d’un connecteur Jack de 3,5 mm. Le son commute automatiquement du haut-parleur vers les écouteurs ou le casque.
1.3.3. Connexion à l’ordinateur via le port USB
� /172

Vous pouvez connecter votre Milestone 212 Ace à votre ordinateur pour décharger ou télécharger des fichiers. Le port USB 2.0 Hi-Speed est rapide et permet des transferts de données courts y compris pour un volume de données important.
Il vous suffit de connecter le Milestone 212 Ace à votre ordinateur en utilisant le câble USB fourni. Branchez la plus petite extrémité du câble sur le mini port USB de l’appareil. Nous vous rappelons qu’il est situé au centre de la tranche supérieure. Connectez ensuite l’autre extrémité du câble sur le port USB de votre ordinateur. La connexion est confirmée par le message sonore « connexion activée ».
1.3.4. Microphone externe À côté du microphone intégré, vous avez la possibilité de brancher un microphone externe. Pour ce faire, utilisez le branchement droit sur le haut de l’appareil. Vous pouvez brancher le microphone avec une prise de 3.5 mm.
1.3.5. Carte mémoire SD
Vous pouvez insérer une carte mémoire SD dans votre Milestone 212 Ace. Pour ce faire, il vous suffit d’utiliser le logement prévu à cet effet, sur la tranche droite. Pour insérer la carte, enfoncez-la doucement jusqu’à entendre un clique. Il est inutile de forcer lors de cette manipulation.
Pour retirer la carte, il suffit d’appuyer brièvement dessus, elle sortira de son logement.
Le Milestone 212 Ace utilise des cartes mémoire SD pour stocker des livres et d’autres fichiers. SD signifie « Secure Digital », il s’agit d’un standard de cartes mémoires. Ces cartes offrent différentes capacités de stockage et sont disponibles dans tous les magasins de produits électroniques. Nous préconisons les cartes SanDisk, Kingston, Transcend et Toshiba pour une utilisation plus sûre.
Attention: En cas de problème d’insertion de la carte mémoire SD, assurez-vous qu’elle est positionnée correctement. La carte possède un côté rainuré. C’est de ce côté que se trouvent les contacteurs. En outre, un coin de la carte est biseauté. Lorsque vous insérez la carte, assurez-vous que le côté rainuré est dirigé vers le font et que le coin biseauté est face à vous.
2. Fonctions générales Dans ce chapitre, nous aborderons les fonctions générales du Milestone 212 Ace. Les raccourcis et les fonctions suivantes peuvent être utilisés dans toutes les applications, « Livres », « Enregistreur vocal », et « Audio ».
2.1. Allumage / extinction (mise en sommeil) Le Milestone 212 Ace ne possède pas d’interrupteur Marche/Arrêt. Appuyez sur une touche frontale pour démarrer le Milestone. Après 10 minutes d’inactivité, l’appareil se met automatiquement en sommeil pour économiser la batterie (tant qu’il n’est pas connecté à une prise de courant ou relié à votre ordinateur par un câble USB). L’appareil sera réactivé lorsque vous appuierez de nouveau sur la touche « Play » (Lecture). Après la réactivation, le Milestone 212 Ace se replace dans l’application et la position qu’il occupait avant sa mise en sommeil.
Remarque: Si le Milestone ne se réveille pas après l’appui sur la touche Play, vous devez vérifier les trois possibilités suivantes : soit le clavier est verrouillé, le volume du son est au minimum, ou tout simplement, la batterie est déchargée.
2.2. Verrouillage clavier
� /173

Pour éviter tout appui accidentel, maintenez le bouton « Mode » enfoncé et pressez le bouton « Rec ». En faisant cela, tous les boutons de l’appareil sont désactivés. Ceci vous est confirmé par le message « clavier verrouillé ».
Pour déverrouiller le clavier, exécuter de nouveau la même combinaison de touches. Le Milestone 212 Ace annonce alors « Clavier actif ».
Attention: En cas de problème pour déverrouiller le clavier, veuillez faire attention à l’ordre dans le quel vous appuyez sur les boutons. Il est important de commencer par presser le bouton « Mode ». Appuyez et maintenez enfoncée la touche « Mode », puis pressez rapidement le bouton « Rec ».
2.3. Contrôle du volume sonore Pour augmenter le volume, maintenez le bouton « Mode » enfoncé et appuyez sur le bouton « Flèche droite ». Pour diminuer le volume, il vous suffit d’exécuter la même combinaison de touches en remplaçant la « Flèche droite » par la « Flèche gauche ». Chaque pression sur les touches « Flèche droite » ou « Flèche gauche » le volume change d’un niveau. Il y a 16 niveaux de volume. Si vous exécutez les combinaisons de touches mentionnées ci-dessus pendant la lecture, le volume augmente ou diminue. Si le volume est modifié pendant une pause, le Milestone 212 Ace annonce « Plus fort » ou « Moins fort ». Le volume maximum et le volume minimum sont signalés par un bip.
2.4. Contrôle de la vitesse de lecture Pendant la lecture, appuyez simultanément sur la touche « Selector » et une des deux flèches pour augmenter ou diminuer le débit. Ainsi, lorsque vous pressez et maintenez enfoncée le bouton « Selector » et que vous appuyez sur la flèche droite, vous augmentez la vitesse de lecture d’un niveau. Pour diminuer la vitesse, pressez et maintenez enfoncée la touche « Selector » et appuyez sur la touche « Flèche gauche ». Chaque appui sur les touches « Flèche droite » et « Flèche gauche » change la vitesse de lecture de 10%. La vitesse minimale est de 50% (vitesse moyenne), la vitesse maximale est 200% (double vitesse). Un bip vous signale le niveau de vitesse d’origine.
2.5. Changement d’application L’appui sur la touche « Selector » permet de faire défiler les différentes applications du Milestone 212 Ace, « Livres », « Enregistreur vocal », et « Audio ».
2.6. Service d’informations Maintenez le bouton « Mode » enfoncé pendant une seconde et demi pour faire démarrer le service d’informations. Pour l’arrêter, appuyez une fois sur le bouton « Selector » ou attendez que toutes les informations aient été annoncées.
2.6.1. Service d’informations de l’application « Livres » Si vous vous situez dans l’application « Livres », vous accéderez aux informations suivantes:
• Position dans le livre en cours• Nom du livre• Etat de la batterie• Information sur la mémoire• Version du logiciel• Numéro de série de votre Milestone 212 Ace
� /174

2.6.2. Service d’informations de l’application « Enregistreur vocal » Si vous vous trouvez dans l’application « Enregistreur vocal » vous obtiendrez les informations suivantes:
• Nom et emplacement du fichier d’enregistrement actuel• Etat de la batterie• Information sur la mémoire• Annonce de l’option de sauvegarde• Version du logiciel• Numéro de série de votre Milestone 212 Ace
2.6.3. Service d’informations de l’application « Audio » Si vous vous situez dans l’application « Audio », vous recevrez les informations suivantes:
• Nom et emplacement du fichier actuel• Etat de la batterie• Information sur la mémoire• Version du logiciel• Numéro de série de votre Milestone 212 Ace
2.7. Aperçu des raccourcis vers les fonctions générales
2.8. Connexion du Milestone 212 Ace à votre ordinateur
Avant de pouvoir écouter de la musique ou un livre, vous devez les transférer sur la carte SD de votre Milestone. Pour ce faire, connectez le Milestone 212 Ace à votre ordinateur avec le câble USB fourni comme indiqué dans la rubrique « connexion USB à l’ordinateur » du présent manuel.
Fonction Opération Confirmation sonore
Activation depuis le mode veille
Aucun bouton avant Démarrage du son et de l’application
Sélection d’une application « Selector » Démarrage du son et de l’application
Augmentation du volume « Mode » + « Flèche droite » « Plus fort » en mode pause
Diminution du volume « Mode » + « Flèche gauche » « Moins fort » en mode pause
Changer la vitesse de lecture pendant l’écoute
« Selector » + « Flèche droite » ou « Flèche gauche »
-
Verrouillage ou déverrouillage du clavier
« Mode » + « Rec » « Clavier verrouillé » ou « Clavier actif »
Accès au service d’informations
« Mode » pendant une seconde et demi
Le service d’informations démarre
Arrêt du service d’informations
« Selector » Le service d’informations s’arrête
� /175

Si une carte mémoire est insérée dans le Milestone, elle apparaîtra comme un lecteur sur votre PC, à l’instar d’une clé USB. Vous pourrez y stocker vos livres, musiques, etc. Lorsque vous avez terminé le transfert, déconnectez le lecteur de carte de votre ordinateur correctement, comme vous le feriez pour une clé USB.
2.8.1. Copie d’un livre sur la carte mémoire SD Pour qu’un livre soit disponible dans l’application « Livres », vous devez le copier sur la carte mémoire SD du Milestone 212 Ace. Veuillez enregistrer chaque livre dans un dossier distinct sur la carte mémoire SD. Ceci vous permet d’organiser vos livres directement dans la mesure où un livre peut contenir plusieurs centaines ou milliers de fichiers. Vous pouvez stocker votre dossier contenant vos livres sur n’importe quel emplacement de votre carte mémoire. Vous pouvez bien sûr utiliser des sous-dossiers.
2.8.2. Copie de contenu audio sur la carte mémoire SD Dans l’application « Audio » vous pouvez écouter vos fichiers musicaux ou lire vos fichiers textes. Pour ce faire, vous devez copier vos fichiers musicaux et textes sur la carte mémoire SD de votre Milestone 212 Ace. Vous pouvez copier les fichiers sur la racine de la carte SD ou, si nécessaire, les stocker dans des dossiers et sous-dossiers. L’application « Audio » permet de lire les fichiers musicaux aux formats MP3, AAC, WMA ou WAV, ainsi que les fichiers textes au format TXT. Vous pouvez copier ces fichiers directement sur la carte mémoire SD. Toutefois, si vous souhaitez transférer le contenu d’un album musical sur CD, vous devrez d’abord le convertir dans un des formats lus par le Milestone 212 Ace. En effet, lorsque vous insérez le CD dans votre ordinateur, il créé son propre format qui n’est pas directement accessible avec le Milestone 212 Ace. C’est pourquoi vous devez extraire le contenu du CD avec des programmes tels que Windows Media Player, CDex, etc. Il s’agit du procédé habituel d’extraction de CD musicaux sur un ordinateur. Les programmes mentionnés ci-dessus permettent de convertir les pistes d’un CD dans un format réduit et lisible par le Milestone 212 Ace.
Remarque: Un dossier peut être comparé à une commode, les sous-dossiers étant les différents tiroirs. Vous pouvez utiliser les dossiers pour stocker et organiser vos données. Avec votre ordinateur, vous pouvez créer et nommer les dossiers sur votre carte mémoire SD. Le Milestone 212 Ace lit les noms de dossiers. Ceci vous aide à naviguer dans la structure de vos dossiers.
Attention: Veuillez noter que la lecture de contenus protégés tels que la musique achetée sur Internet ne peut pas être lus par le Milestone 212 Ace.
2.8.3. Effacement depuis l’ordinateur Outre les fonctions de suppression de fichiers présentes dans le Milestone, vous pouvez également effacer des fichiers depuis l’ordinateur. Il s’agit du processus classique de suppression de fichier avec un ordinateur.
Attention: Si vous supprimez des fichiers du M212 par l’intermédiaire d’un ordinateur Mac, n’oubliez pas de vider la corbeille après l’opération. Sinon, les fichiers resteront dans votre ordinateur, seuls les liens ayant été effacés.
3. Livres L’application « Livres » permet de lire des livres audio intelligents, tels que les livres au format DAISY. Contrairement aux livres audio classiques, les livres audio intelligents permettent une navigation étendue. Cela vous permet de vous déplacer à l’intérieur d’un livre avec différentes options de navigation. Les formats suivants sont disponibles dans l’application « Livres »:
� /176

3.1. Démarrer et arrêter la lecture de livres Appuyez sur la touche « Selector » située sur l’extrémité avant jusqu’à ce que vous entendiez l’annonce « Livres ». Vous êtes désormais dans la bonne application. Pour commencer la lecture, appuyez sur le bouton « Play » situé au milieu du clavier. Le Milestone 212 Ace commencera à lire le premier livre qui apparaît. Pour effectuer une pause, appuyez à nouveau sur la touche « Play ».
3.2. Naviguer dans un livre Au lieu d’écouter tout le livre du début jusqu’à la fin, vous pouvez naviguer dans un livre. Selon le livre que vous écoutez, ils existent différentes options de navigation. Vous trouverez la liste de toutes les possibilités ci-dessous.
Vous pouvez utiliser les touches « Rec » et « Mode » pour découvrir les options de navigation disponibles. Appuyez sur « Rec » pour monter dans la liste, appuyez sur « Mode » pour descendre dans la liste. Supposons que vous sélectionnez la navigation par phrase. Dans ce niveau de navigation, si vous appuyez sur la touche « Flèche gauche », vous reviendrez au début de la phrase en cours. Si vous appuyez deux fois sur cette touche, vous reviendrez à la phrase précédente. Si vous utilisez la « Flèche droite », vous vous déplacerez à la phrase suivante. Si vous appuyez deux fois sur cette touche, vous avancerez de deux phrases. Dans chaque option de navigation, vous pouvez utiliser les flèches pour naviguer ou effectuer une sélection.
Veuillez noter que la plupart des livres ne proposent pas toutes ces options de navigation. Le nombre d’option de navigation disponibles dépend du livre et de la façon dont il est édité. Vous trouverez ci-dessous la liste de toutes les options de navigation possibles:
Format Description
DAISY 2.02(texte et l’audio)
DAISY signifie Digital Accessible Information System, un format pour les livres parlés numériques avec de nombreuses options de navigation. DAISY 2.02 est la version la plus largement utilisée. Plus à propos de DAISY voir www.daisy.org.
DAISY 3.0.(texte et l’audio version 2002/05
DAISY 3.0 est la dernière version de DAISY. Plus à propos de DAISY voir www.daisy.org.
EBUP 2.0.1 EPUB signifie Publication électronique et est un standard ouvert pour les livres électroniques à base de texte de l'International Digital Publishing Forum (IDPF). Ex: Google livres EPUB.
Audible AA & AAX Format de fichier de Audible.com, un fournisseur internet courant de divertissements, d’informations et de programmes éducatifs audio parlés.
NLS (pour les États-Unis)
NLS signifie National Library Service. C’est un gros fournisseur de livres parlés Daisy aux Etats-Unis.
Bookshare Library
Partager est un fournisseur de livres audio disponibles aux États-Unis.
� /177

Possibilité de navigation
Description
Saut d’une phrase à l’autre
Déplacez-vous à la phrase suivante ou précédente en utilisant les touches fléchées. Le saut par phrase est le niveau de navigation le plus petit qui vous est proposé. La définition exacte dépend de la structure du livre.
Saut dans le temps Vous pouvez vous déplacer de deux minutes dans votre lecture en utilisant les touches fléchées.
Saut au début / à la fin du livre
Déplacez-vous au début ou à la fin du livre en utilisant les touches fléchées.
Marque-page Sélectionnez un des marque-page inséré dans le livre en utilisant les touches fléchées.
Bibliothèque Faites défiler les différents ouvrages en utilisant les touches fléchées.
Activer la mise en veille
Activer la mise en veille en pressant la flèche droite. Si vous appuyez sur la flèche gauche, la mise en veille est désactivée. Avec la minuterie, le Milestone 212 Ace arrête la lecture à l’heure souhaitée. Il faut attendre ensuite 10 minutes. En l’absence de commande, le Milestone 212 Ace s’éteint de lui-même. La position de lecture est sauvegardée automatiquement.
Régler l’heure de la mise en sommeil
Sélectionnez la durée pendant laquelle le Milestone 212 Ace reste actif avant qu’il ne s’éteigne. Utilisez les touches fléchées pour définir la durée.
Saut par page Déplacez-vous aux pages suivantes ou précédentes en utilisant les touches fléchées. Pour aller directement à une page, arrêtez d‘abord la lecture, puis maintenez le bouton Selector appuyé et ensuite pressez les touches Flèche gauche, Play et Flèche droite pour entrer le numéro de page. Chaque pression sur la Flèche gauche vous permet de sélectionner les centaines : 100, 200, 300 etc. La touche Play vous permet de sélectionner les dizaines (10-90). Enfin, la touche Flèche droite vous permet de sélectionner les unités de 1 à 9. Relâchez ensuite la touche Selector pour atteindre la page désirée.
Premier niveau (chapitre)
Déplacez-vous au chapitre suivant ou précédent en appuyant sur les touches fléchées. Ainsi, si vous êtes au chapitre 1, déplacez-vous au chapitre 2 en appuyant sur la touche flèche droite.
Deuxième niveau Déplacez-vous au sous-chapitre suivant ou précédent à l’aide des touches fléchées. Ainsi, pour passer du sous-chapitre 1.2 au sous-chapitre 1.3, appuyez sur la touche flèche droite.
Troisième niveau Déplacez-vous au sous-chapitre de troisième niveau précédent ou suivant avec les touches fléchées. Ainsi, pour passer du sous-chapitre 1.2.1 au sous-chapitre 1.2.2, pressez la touche flèche droite.
� /178

3.3. Sélectionner un livre Si vous disposez de plusieurs livres sur votre carte mémoire SD, vous pouvez naviguer d’un livre à l’autre en choisissant l’option de navigation Bibliothèque. Pressez la touche Rec ou Mode jusqu’à entendre Bibliothèque. Vous pouvez ensuite sélectionner le livre souhaité à l’aide des touches fléchées. Tous vos livres DAISY 2.02 sont listés. Pressez la touche Play pour démarrer la lecture du livre sélectionné. Veuillez noter qu’après le début de la lecture, la première option de navigation proposée est phrase.
3.4. Créer et effacer un marque-page Pour insérer un marque-page, pressez la touche Rec pendant 2 secondes. Le Milestone 212 Ace annonce « marque-page inséré » et vous indique le numéro du marque-page. Vous pouvez créer un marque-page pendant la lecture ou en mode pause. Les marque-pages sont directement sauvegardés dans le livre. Ils sont donc enregistrés sur la carte mémoire SD. Les avantages sont que vous êtes en mesure d'échanger des marque-pages avec des amis et que les marque-pages sont toujours clairement attribués à un livre quand on travaille avec plusieurs livres sur plusieurs cartes mémoire. Vous pouvez insérer jusqu’à 120 marque-pages par livre.
Pour naviguer d’un marque-page à l’autre, sélectionnez l’option de navigation par marque-page. Appuyez donc sur le bouton Rec ou Mode jusqu’à ce que vous entendiez marque-page. Vous pouvez maintenant naviguer entre les marque-pages que vous avez créés. Les marque-pages sont numérotés en fonction de leur apparition dans le livre et non dans l’ordre chronologique de leur insertion. Ceci vous permet lorsque vous effectuez une recherche de marque-page, de parcourir le livre dans le sens de la lecture.
Pour effacer un marque-page, maintenez la touche Mode enfoncée et appuyez sur la touche Play.
3.5. Aperçu des raccourci pour l’application Livres
Quatrième niveau Déplacez-vous au quatrième niveau précédent ou suivant du sous-chapitre en appuyant sur les touches fléchées. Ainsi, pour passer du sous-chapitre 1.2.1.1 au sous-chapitre 1.2.1.2, appuyez sur la touche flèche droite.
Saut par notes de bas de page
Rendez-vous à la note de bas de page suivante ou précédente en appuyant sur les touches fléchées.
Saut par note marginale
Déplacez-vous à la note marginale suivante ou précédente à l’aide des touches fléchées. Les notes marginales sont des parties de textes qui peuvent être situées dans des cadres ou des colonnes distinctes.
Possibilité de navigation
Description
Fonction Opération Confirmation sonore
Lecture / pause « Play » -
Lecture de la section suivante « Flèche droite ». -
Lecture de la section précédente
« Flèche gauche » -
� /179

4. Enregistreur vocal Les listes de courses, de taches, interviews, informations sur les horaires, notes de services, ordres du jour, l'enregistrement des présentations ou des séminaires d'études et les adresses, sont autant d’exemples d’éléments que vous pouvez enregistrer.
L’application enregistreur vocal vous permet d’enregistrer des messages vocaux et des sons avec le microphone incorporé. Le microphone incorporé est optimisé pour enregistrer des voix et filtre les bruits extérieurs parasites. Vous pouvez donc même enregistrer dans un bus, une voiture ou un avion. Les enregistrements sont sauvegardés en fichiers au format MP3 avec une qualité de 64 kbps.
4.1. Enregistrer un message vocal court Pour enregistrer un message vocal court, appuyez sur la touche Rec, maintenez-la enfoncée pendant la durée de l’enregistrement. Un bref « clic » signale que l’enregistrement démarre. Pour de meilleurs résultats, parlez normalement en tenant l’appareil à 10 cm de votre bouche. Le microphone incorporé est situé sur le coin supérieur haut gauche, près du témoin lumineux rouge.
4.2. Enregistrer un message vocal en continu Il existe une alternative à l’enregistrement de messages vocaux courts, l’enregistrement continu. Pressez et maintenez enfoncé le bouton Rec, appuyez sur le bouton Play après avoir entendu un « clic » court. L’enregistrement continu commence, l’appareil émet alors deux bips (grave aigu). Pour terminer l’enregistrement continu, appuyez de nouveau sur le bouton Rec. L’appareil émet alors deux bips (aigu grave) pour vous informer de la fin de l’enregistrement. Pendant un enregistrement continu, vous pouvez effectuer une pause en appuyant sur la touche Play. Pour reprendre l’enregistrement continu, appuyez de nouveau sur la touche Play.
4.3. Ecouter un message vocal enregistré Pour écouter un message vocal enregistré, pressez la touche Play après l’enregistrement. Si vous avez plusieurs messages vocaux, utilisez les touches fléchées pour sélectionner le message souhaité.
Remarque: Lorsque vous avez un dossier contenant beaucoup de fichiers, vous avez la possibilité d’aller directement au dernier ou au premier fichier du dossier.
Insertion d’un marque-page « Rec » pendant au moins 2 secondes
« Marque-page inséré »
Suppression d’un marque-page
« Mode » + « Play » « Marque-page supprimé »
Suppression de tous les marque-pages
« Mode » + « Play » + « Rec »
« Tous les marque-pages ont été supprimés »
Passage au niveau de navigation supérieur suivant
« Rec » Nom du niveau de navigation
Passage au niveau de navigation inférieur suivant
« Mode » Nom du niveau de navigation
� /1710

Pour atteindre le dernier fichier du dossier, il vous suffit de maintenir enfoncée la flèche droite et d’appuyer simultanément sur le bouton Play.
Pour atteindre le premier fichier du dossier, il vous suffit de maintenir enfoncée la flèche gauche et d’appuyer simultanément sur la touche Play.
4.4. Effacer un message vocal Le Milestone 212 Ace vous permet de supprimer directement des messages vocaux sans connexion à l’ordinateur.
Pour se faire, démarrez la lecture du fichier que vous voulez effacer. Pendant la lecture du message, pressez et maintenez enfoncée la touche Mode, appuyez brièvement sur la touche Play. Le fichier sera effacé dès que vous relâcherez les deux boutons. Un signal sonore vous confirmera la suppression. Un message peut être effacé en cours de lecture où 10 secondes après une mise en pause.
4.5. Les 5 dossiers d’enregistrement Le Milestone 212 Ace possède 5 dossiers dans sa mémoire interne. Vous pouvez y enregistrer vos messages vocaux. Par défaut, le Milestone 212 Ace sauvegarde les enregistrements dans le dossier « M1 ».
4.5.1. Déplacement entre les dossiers Pour changer de dossier, pressez et maintenez enfoncé la touche Selector, pressez simultanément l’un des 5 boutons situés sur la face avant. Lorsque vous relâchez les deux boutons, vous êtes automatiquement placé dans le dossier correspondant. Chacun des 5 boutons de la face avant est lié à un dossier. Ainsi, la combinaison de touches Selector plus Mode vous place dans le dossier « M5 », la combinaison de touches Selector plus Flèche droite vous place dans le dossier M4.
4.5.2. Nommer un dossier Pour démarrer l’enregistrement du nom pour le dossier en cours d’utilisation, appuyez et maintenez enfoncé le bouton Rec, un « clic » se fait entendre. Pressez simultanément et maintenez enfoncé le bouton Mode, Milestone dit alors «dossier ». Enregistrez le nom du dossier et relâchez les deux boutons. Le Milestone 212 Ace émet une série de sons « aigus-graves » qui vous confirmeront la réalisation de l’opération. La nouvelle étiquette vocale sera énoncée la prochaine fois que vous sélectionnerez ce dossier. Un nom de dossier enregistré peut être modifié à tout moment, il vous suffit de réenregistrer un nom.
Remarque: Une étiquette vocale pour un dossier peut être supprimée directement avec Milestone 212 Ace. L‘effacement d‘un fichier se fait d‘habitude par la sélection d‘un fichier et la pression de la combinaison de touches pour supprimer. Par contre une étiquette vocale d‘un dossier ne peut pas être sélectionnée comme d‘habitude. En réenregistrant le nom du dossier, vous activez le dossier. Exécutez ensuite la combinaison de touches pour supprimer l’enregistrement du nom du dossier, donc « Mode » et « Play ».
4.6. Microphone externe Vous avez la possibilité de brancher un microphone externe. Pour ce faire, utilisez le branchement droit sur le haut de l’appareil. Vous pouvez brancher le microphone avec une prise de 3.5 mm. Le microphone sera alimenté par Milestone 212 Ace et n‘a donc pas besoin d‘un propre amplificateur. Avec un microphone connecté, Milestone 212 Ace change automatiquement du
� /1711

microphone incorporé au microphone externe. Enregistrements sont sauvegardés en format MP3 avec une qualité de 128 kbps. La manutention restera la même qu‘avec le microphone incorporé.
4.7. Copier vos enregistrements sur la carte SD Pour copier tous vos enregistrements vocaux de la mémoire interne sur la carte SD, vous devez ouvrir le menu du Milestone 212 Ace. Pour se faire, pressez et maintenez enfoncé la touche Mode pendant 1,5 secondes, jusqu’à ce que le Milestone commence à parler. Appuyez sur la flèche droite lorsque vous entendez l’annonce « pour faire une copie de la mémoire interne sur votre carte SD, poussez maintenant la touche flèche droite ».
4.8. Aperçu des raccourcis pour l’enregistreur vocal
5. Audio Si vous voulez utiliser votre Milestone 212 Ace pour écouter de la musique ou des fichiers textes, vous pouvez le faire avec l’application Audio. Appuyez sur le bouton Selector situé en haut à gauche de l’appareil jusqu’à ce que vous entendiez l’annonce « Audio ». Vous êtes désormais dans l’application Audio.
Vous pouvez lire les formats suivants dans l’application Audio:
Fonction Opération Confirmation sonore
Enregistrement court « Rec » (appuyer et maintenir enfoncée)
« Clic »
Démarrer un enregistrement continu
« Rec » + « Play » Série de sons « graves-aigus »
Interruption / continuer de l’enregistrement continu
« Play » (pendant l’enregistrement continu)
Bref bip
Fin de l’enregistrement continu « Rec » Série de sons « aigus-graves »
Lecture/Pause « Play » -
Lire l’enregistrement suivant « Flèche droite » -
Lire l’enregistrement précédent « Flèche gauche » -
Passer au dernier enregistrement « Flèche droite » + « Play » -
Atteindre le premier enregistrement
« Flèche gauche » + « Play » -
Suppression du fichier en cours « Mode » + « Play » Signal d’effacement
Choisir entre les dossiers 1 à 5 « Selector » + une des 5 touches de la face avant
Nom du dossier
Etiquetage vocal du dossier en cours
« Rec » + après un clic « Mode » (appuyez et maintenir enfoncées)
« Dossier » (début de l’enregistrement), série de sons « aigus-graves » (fin de l’enregistrement)
� /1712

Attention: Veuillez noter que les livres DAISY n’apparaissent pas dans l’application Audio.
5.1. Navigation dans l’application Audio 5.1.1. Navigation sans dossiers Si vous avez stocké vos fichiers sur la racine de la carte mémoire SD, la navigation sans les dossiers est très simple. Appuyez sur la touche flèche gauche pour atteindre le fichier précédent, appuyez sur la touche flèche droite pour atteindre le fichier suivant. Les fichiers sont classés par ordre alphabétique.
5.1.2. Navigation avec les dossiers Si vous avez stocké vos fichiers dans des dossiers, vous devez utiliser les touches Rec et Mode pour naviguer verticalement. Vous pouvez vous représenter les 4 touches situées autour de la touche Play comme un pavé de navigation. Les touches fléchées vous permettent de sauter d’un fichier ou d’un dossier à l’autre. Si vous souhaitez entrer dans un dossier, utilisez la touche Mode. Utiliser la touche Rec pour remonter dans l’arborescence et sortir d’un dossier.
Exemple: Supposons que vous avez créé avec votre ordinateur un dossier Musique et un dossier Texte sur la carte mémoire SD. Dans le dossier Musique vous avez créé deux sous-dossiers, Oldies et Country. Dans le dossier Oldies vous avez enregistré quelques morceaux de musique, ainsi que votre chanson préférée d’Elvis Presley. Vous souhaitez écouter le morceau d’Elvis Presley. Vous devez utiliser les touches fléchées pour choisir entre les dossiers Musique et Texte. Arrêtez-vous sur Musique et utilisez la touche Mode pour descendre d’un niveau. Vous êtes donc désormais dans le dossier Musique. Le Milestone 212 Ace saute alors au premier fichier ou sous-dossier. Dans le cas présent, le Milestone 212 Ace trouve et annonce le dossier Country. Appuyez sur flèche droite pour atteindre le dossier Oldies. Appuyez sur le bouton Mode pour entrer dans ce dossier. Le Milestone 212 Ace lit alors le premier morceau de musique. Les fichiers sont
Format Description
MP3 Fichier audio numérique comprimé, le plus courant
AAC Fichier audio numérique comprimé, utilisé par iTunes
WAV Format de fichier audio standard pour le stockage de fichiers audio sur PC, assez volumineux
WMA Windows Media Audio: format de fichier audio numérique comprimé, créé par Microsoft. Utilisé par Windows Media Player
MP4 Vidéo standard et Conteneur audio: joué par Milestone, lorsqu'il est incorporé piste audio y est présent sous forme de AAC. S'il vous plaît noter que les fichiers MP4 nécessitent un certain temps d'initialisation.
M4A Numérique, fichier audio compressé utilisé par iTunes. (Apple Lossless est pas pris en charge)
M4V Format vidéo numérique d'iTunes. Milestone joue la piste audio de la vidéo. S'il vous plaît noter que les fichiers M4V besoin d'un certain temps d'initialisation.
TXT Fichiers au format TXT avec très peu de mise en forme
DOC Document Microsoft Office Word standard. (DOCX est pas pris en charge)
� /1713

classés par ordre alphabétique. Pressez maintenant la flèche droite jusqu’à ce que vous atteigniez le morceau d’Elvis Presley. Si vous voulez remonter au niveau de dossier le plus haut, à savoir la racine de la carte mémoire SD, appuyez deux fois sur la touche Rec.
Remarque: Lorsque vous vous trouvez dans un dossier contenant une grande quantité de fichiers, vous pouvez vous déplacer directement au dernier ou au premier fichier de ce dossier. Pour se faire, pressez et maintenez enfoncée la touche Flèche droite, et pressez la touche Play pour atteindre le dernier fichier. Appuyez et maintenez enfoncée la touche Flèche gauche, puis pressez la touche Play pour atteindre le premier fichier.
5.1.2.1. Etiquetage vocal des dossiers En plus de la possibilité de saisir le nom d’un dossier via l’ordinateur, vous pouvez aussi doter vos dossiers d’une étiquette vocale. Pour démarrer l’enregistrement du nom pour le dossier en cours d’utilisation, appuyez et maintenez enfoncé le bouton Rec, un « clic » se fait entendre. Pressez simultanément et maintenez enfoncé le bouton Mode, Milestone dit alors «dossier ». Enregistrez le nom du dossier et relâchez les deux boutons. Le Milestone 212 Ace émet une série de sons « aigus-graves » qui vous confirmeront la réalisation de l’opération. La nouvelle étiquette vocale sera énoncée la prochaine fois que vous sélectionnerez ce dossier. Un nom de dossier enregistré peut être modifié à tout moment, il vous suffit de réenregistrer un nom.
Remarque: Une étiquette vocale pour un dossier peut être supprimée directement avec Milestone 212 Ace. L‘effacement d‘un fichier se fait d‘habitude par la sélection d‘un fichier et la pression de la combinaison de touches pour supprimer. Par contre une étiquette vocale d‘un dossier ne peut pas être sélectionnée comme d‘habitude. En réenregistrant le nom du dossier, vous activez le dossier. Exécutez ensuite la combinaison de touches pour supprimer l’enregistrement du nom du dossier, donc « Mode » et « Play ». Vous pouvez également passer par l’ordinateur pour effacer le fichier « FOLDER.NAM » dans le dossier concerné.
5.2. Ecouter un fichier musical Sélectionnez un fichier musical. Pour se faire, naviguer dans les dossiers et fichiers comme nous l’avons décrit ci-dessus « Navigation dans l’application audio ».
La lecture de fichiers audio commence automatiquement dès que vous les sélectionnez. Pressez la touche Play au centre du clavier pour mettre en pause le fichier musical. Si vous appuyez de nouveau sur la touche Play, la lecture fichier musical reprend. Les touches fléchées vous permettent d’aller d’un fichier à l’autre. Si vous maintenez enfoncées les touches fléchées, vous pouvez avancer ou reculer rapidement dans un fichier. Ainsi, si vous maintenez la touche flèche droite enfoncée, l’avance rapide commence environ une seconde après. La vitesse de défilement augmente en fonction de la durée pendant laquelle vous appuyez sur le bouton. Lorsque vous maintenez la touche flèche gauche enfoncée, le recul à l’intérieur d’un fichier s’effectue avec les mêmes caractéristiques. Dès que vous relâchez les touches fléchées, la lecture en vitesse normale continue.
5.3. Ecouter un fichier texteVeuillez noter que lorsque vous sélectionnez un fichier texte, vous entendez en premier lieu le nom du fichier. En appuyant sur la touche Play, vous démarrez la lecture du fichier. A l’exception de cette différence, vous pouvez traiter un fichier texte comme un fichier musical. Ainsi, vous pouvez vous déplacer au fichier suivant ou précédent à l’aide des touches fléchées, effectuer une pause pendant la lecture en appuyant sur la touche Play. Si vous pressez et maintenez enfoncée l’une des touches fléchées pendant la lecture d’un fichier, vous pouvez alors reculer ou avancer rapidement dans la lecture de celui-ci. Vous entendrez alors des « clics » à intervalle régulier. A chaque « clic », vous vous déplacez d’un intervalle de temps particulier. Cet intervalle peut être défini en utilisant les touches Rec ou Mode pendant la lecture. Vous pouvez choisir entre « Ecran », (ceci représente environ 25 lignes), « Paragraphe » ou « Phrase ».
� /1714

5.4. Aperçu des raccourcis pour l’application Audio
6. Pour plus d’informations
6.1. Données techniques • Mémoire externe : Selon la carte SD, 32 GB maximum (pour le moment).• Capacité d’enregistrement vocal (sur la mémoire interne) : 13 GB ou 420 heures.• Débit d’enregistrement via le microphone incorporé: 64 kbps.• Fréquence d’échantillonnage lors d’un enregistrement: 44.1 kHz.• Résolution d’enregistrement: 16 bit.• Débit de diffusion: 8 kbps à 320 kbps, ou VBR (Variable Bit Rate).• Fente d’insertion pour carte mémoire MMC, SD et SDHC. • Capacité maximale: 32 GB.• Prise pour écouteurs standard: 3,5 mm.• Boîtier en matière synthétique résistant aux chocs.• Dimensions: 85 x 54 x 14 mm.• Poids: 52 grammes.• Batterie rechargeable au lithium polymère intégrée.• Durée de fonctionnement: Environ 20 heures (selon le type d’utilisation).• Durée de recharge: 3 heures.
6.2. Protéger votre Milestone Veuillez protéger le Milestone 212 Ace de toute surcharge mécanique, de toute humidité ou contact avec l’eau. La garantie pièces et main d’œuvre s’annule pour toute utilisation inappropriée de l’appareil.
Fonction Opération Confirmation sonore
Lecture / pause « Play » -
Lecture du fichier suivant « Flèche droite » -
Lecture du fichier précédent « Flèche gauche » -
Avance rapide « Flèche droite » (appuyer et maintenir enfoncée)
-
Recule rapide « Flèche gauche » (appuyer et maintenir enfoncée)
-
Saut au dernier fichier du dossier « Flèche droite » + « Play » -
Saut au premier fichier du dossier « Flèche gauche » + « Play » -
Suppression du fichier en cours « Mode » + « Play » Signal d’effacement
Etiquetage vocal du dossier en cours
« Rec » + après un clic « Mode » (appuyez et maintenir enfoncées)
« Dossier » (début de l’enregistrement), série de sons « aigus-graves » (fin de l’enregistrement)
� /1715

6.3. Dépannage - plus rien ne fonctionne Tout d’abord détendez-vous, merci de ne pas vous en prendre au pauvre Milestone 212 Ace. Veuillez effectuer les tests en respectant les étapes suivantes :
Etape 1 :
L’appareil est-il chargé ? Connectez votre Milestone 212 Ace à une prise de courant en veillant à ce que le chargeur soit alimenté. Rechargez la batterie pendant environ une demi-heure. Appuyez ensuite sur le bouton Play pendant au moins une demi-seconde. Si le Milestone ne parle pas, passez à l’étape 2.
Etape 2 :
Le clavier est-il verrouillé ? Tout en gardant le bouton Mode enfoncé, appuyez brièvement sur le bouton Rec, puis écoutez la réponse de l’appareil :
Vous entendez le message « Clavier actif ».
Vous entendez le message « Clavier verrouillé » : Le clavier vient tout juste d’être verrouillé. Effectuez de nouveau la même combinaison de touches pour déverrouiller le clavier. L’appareil prononce alors « Clavier actif ».
Si vous n’entendez rien passez à l’étape 3.
Etape 3 :
Si vous n’entendez rien, l’appareil ne fonctionne pas correctement. Dans ce cas, veuillez appuyer sur tous les boutons situés à l’avant de l’appareil à l’exception de la touche Play. Ceci redémarre l’appareil. Si cela ne fonctionne toujours pas, vous pouvez réessayer de réinstaller le logiciel comme décrit dans le chapitre suivant ou contactez votre revendeur.
6.4. Service après-vente et support 6.4.1. Informations générales Pour le service après-vente et le support, adressez-vous à votre vendeur, celui à qui vous avez acheté le Milestone 212 Ace. Cela inclut la réponse aux questions que vous vous posez sur le Milestone ainsi que l’assistance si la réparation s’avère nécessaire. Toutes vos suggestions d’amélioration sont les bienvenues et peuvent être envoyées aux revendeurs.
Veuillez noter que vous disposez également d’un support en ligne sur notre site www.bones.ch. Vous y trouverez les derniers manuels, la dernière version du logiciel ainsi que les réponses aux questions les plus fréquemment posées.
6.4.2. Mise à jour du logiciel Bones Inc. s’efforce d’améliorer le Milestone 212 Ace en permanence. Les nouveaux firmwares permettent de mettre à jour le logiciel du Milestone, de corriger des problèmes et d’ajouter de nouvelles fonctions. Pour mettre à jour votre Milestone, vous avez deux options.
Rendez-vous dans le magasin où vous avez acheté votre appareil. Le revendeur mettra votre Milestone 212 Ace à jour si le firmware est obsolète.
Vous pouvez également mettre à jour votre Milestone sur le site internet. Pour se faire, veuillez s’il vous plaît suivre les étapes décrites ci-dessous:
� /1716

• Vérifier la version du logiciel présente dans votre Milestone 212 Ace: Maintenez la touche Mode enfoncée pendant 1,5 secondes, le service d’informations démarre. Parmi les informations qui vous sont proposées, vous entendrez le numéro de version du logiciel.
• Vérifiez quelle est la dernière version du logiciel disponible. Pour se faire rendez-vous sur le site internet www.bones.ch, consultez la rubrique Support et sélectionnez le produit Milestone 212 Ace. Vous y trouverez la dernière version du logiciel disponible, 3.46 par exemple. Si ce numéro est supérieur à celui de la version présente dans votre Milestone, veuillez s’il vous plaît télécharger le fichier de mise à jour sur votre ordinateur.
• Copiez le nouveau firmware sur votre carte mémoire SD: Connectez le Milestone 212 Ace à votre ordinateur. Si vous ne savez pas comment faire, veuillez s’il vous plaît vous reporter à la rubrique « connecter le Milestone 212 Ace à votre ordinateur » de ce manuel. Copiez ensuite le firmware sur le répertoire racine de la carte SD et déconnectez soigneusement le Milestone 212 Ace de votre ordinateur, comme vous le feriez avec une clé USB. Vous entendrez alors l’annonce « Mise à jour du logiciel en cours. Veuillez patienter. ». Après quoi la mise à jour du logiciel est réussie. Si la mise à jour ne démarre pas automatiquement, enlevez la carte mémoire SD de l’appareil et insérez-la à nouveau.
� /1717