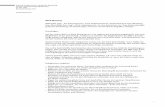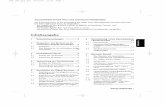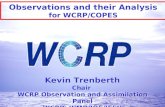Mind Express Handbuch - rehamedia-shop.de · Mind Express 51 Kapitel 1 - Ein Feld bearbeiten Bevor...
Transcript of Mind Express Handbuch - rehamedia-shop.de · Mind Express 51 Kapitel 1 - Ein Feld bearbeiten Bevor...

Mind Express
Handbuch


Mind Express
Inhaltverzeichnis
I. Anwendungen benutzen 7
Kapitel 1 - Die ersten Schritte mit Mind Express 9
1.1 Mind Express starten .............................................................................. 91.2 So verwenden Sie die Beispieldateien................................................... 101.3 Dateien aus Mind Express 3 in Mind Express 4 verwenden ................... 121.4 Die Medienbibliothek verwenden .......................................................... 121.5 Eingeben von Dokumenteigenschaften ................................................. 141.6 Dateien importieren und exportieren..................................................... 14 1.6.1 Dokumente exportieren ............................................................................ 14 1.6.2 Dokumente importieren ............................................................................ 15 1.6.3 Stilsets exportieren................................................................................... 17 1.6.4 Stilsets importieren .................................................................................. 171.7 Mind Express schließen ........................................................................ 181.8 Seiten und Briefe ausdrucken ............................................................... 18
Kapitel 2 - Benutzervoreinstellungen 19
2.1 Einen Benutzer auswählen.................................................................... 192.2 Eine Logindatei anlegen........................................................................ 202.3 Benutzermodi ....................................................................................... 222.4 Spracheinstellungen ............................................................................. 222.5 Optionen............................................................................................... 24
Kapitel 3 - Scannen und Mausauswahl 27
3.1 Mausmodus.......................................................................................... 273.2 Scannmodus ........................................................................................ 33 3.2.1 Die Registerkarte Verfahren ...................................................................... 34 3.2.2 Die Registerkarte Weiteres ....................................................................... 36 3.2.3 Die Registerkarte Zeiten ........................................................................... 39 3.2.4 Die Registerkarte Allgemein...................................................................... 40
Kapitel 4 - Briefe schreiben 45
4.1 Einen Brief schreiben............................................................................ 454.2 Briefe speichern ................................................................................... 47
II. Anwendungen bearbeiten 49
Kapitel 1 - Ein Feld bearbeiten 51
1.1 Symbol - Text ....................................................................................... 51 1.1.1 Symbol .................................................................................................... 51 1.1.2 Text ......................................................................................................... 521.2 Schnelleingabe ..................................................................................... 531.3 Die Bearbeiten-Symbolleiste verwenden ............................................... 551.4 Das Menü „Bearbeiten“ verwenden ...................................................... 561.5 Den Editor verwenden........................................................................... 57 1.5.1 Grundlegender Ablauf .............................................................................. 57 1.5.2 Das Layout des Bearbeiten-Fensters........................................................ 59 1.5.3 Symbole und Text .................................................................................... 60 1.5.4 Aktionen .................................................................................................. 67 1.5.5 Erweiterte Funktionen und Feldarten........................................................ 681.6 Das Kontextmenü verwenden ............................................................... 69
Kapitel 2 - Layout-, Dokument- und Seiteneinstellungen 73
2.1 Seiteneinstellungen .............................................................................. 732.2 Stileinstellungen ................................................................................... 752.3 Dokumenteinstellungen ........................................................................ 76
Kapitel 3 - Mit Briefen arbeiten 79
3.1 Briefoptionen ........................................................................................ 793.2 Brief-Stileinstellungen........................................................................... 803.3 Die Brieffunktionen verwenden ............................................................. 81

Mind Express
Kapitel 4 - Mit Aktionen arbeiten 83
4.1 Mitteilung ............................................................................................. 834.2 Adressbuch .......................................................................................... 854.3 Anwendung ausführen.......................................................................... 854.4 Batterie ................................................................................................ 854.5 Benutzer............................................................................................... 864.6 Brieffenster........................................................................................... 864.7 Datei öffnen.......................................................................................... 864.8 Datum/Uhrzeit ...................................................................................... 864.9 Diashow ............................................................................................... 874.10 Dynamische Liste ............................................................................... 874.11 E-Mail................................................................................................. 874.12 Gehe zur Ebene .................................................................................. 874.13 Gehe zur Seite .................................................................................... 874.14 GEWA ................................................................................................. 874.15 Grammatik ......................................................................................... 884.16 Kamera............................................................................................... 884.17 Lautstärke .......................................................................................... 884.18 Musik und Video ................................................................................. 884.19 Phonetisch.......................................................................................... 884.20 Rechner.............................................................................................. 894.21 SMS ................................................................................................... 894.22 Terminkalender .................................................................................. 894.23 Tonaufnahme ..................................................................................... 894.24 Windows-Steuerung ........................................................................... 90
III. Sonderfunktionen 91
Kapitel 1 - Wortvorhersage 93
1.1 Die Wortvorhersageoptionen festlegen.................................................. 931.2 Die Wortvorhersageliste bearbeiten ...................................................... 94 1.2.1 Wörter bearbeiten..................................................................................... 94 1.2.2 Startworte ................................................................................................ 96 1.2.3 Abkürzungen ............................................................................................ 96
Kapitel 2 - Satzvorhersage 97
2.1 Die Satzvorhersageliste bearbeiten ....................................................... 97
Kapitel 3 - Musik und Video 99
3.1 Die Musik-Beispieldatei verwenden ...................................................... 993.2 Eine Musikdatei erstellen .................................................................... 100 3.2.1 Musikfelder erstellen ............................................................................. 100 3.2.2 Musik-Aktionsfelder erstellen................................................................. 100 3.2.3 Musik-Playlistfelder erstellen ................................................................. 101 3.2.4 Musikplaylist-Aktionsfelder erstellen...................................................... 1013.3 Die Video-Beispieldatei verwenden ..................................................... 1023.4 Eine Videodatei erstellen..................................................................... 103 3.4.1 Ein Videofeld erstellen ............................................................................ 103 3.4.2 Video-Aktionsfelder erstellen.................................................................. 103 3.4.3 Eine Video-Playlist erstellen ................................................................... 104 3.4.4 Video-Vorschaufelder erstellen............................................................... 104 3.4.5 Videolisten-Aktionsfelder erstellen ......................................................... 105
Kapitel 4 - Adressbuch 107
4.1 Das Adressbuch verwenden................................................................ 107 4.1.1 Eine Kontaktperson hinzufügen .............................................................. 107 4.1.2 Eine Kontaktperson bearbeiten............................................................... 108 4.1.3 Eine Kontaktperson löschen ................................................................... 1084.2 Ein Adressbuchfeld erstellen ............................................................... 1084.3 Adressbuch-Aktionsfelder erstellen..................................................... 109
Kapitel 5 - Telefonfunktionen 111
5.1 Einstellungen ...................................................................................... 111 5.1.1 Am Computer......................................................................................... 111 5.1.2 In Mind Express ..................................................................................... 1115.2 Das Telefonmodul verwenden............................................................. 1125.3 Eine Telefondatei erstellen .................................................................. 114 5.3.1 Anrufen.................................................................................................. 114 5.3.2 Felder zum Annehmen eines Anrufs erstellen......................................... 115 5.3.3 Ein Feld zum Auflegen des Telefons erstellen......................................... 115

Mind Express
5.4 Die SMS-Beispieldatei verwenden ...................................................... 115 5.4.1 Die SMS-Beispieldatei öffnen ................................................................. 115 5.4.2 Eine Nachricht schreiben ........................................................................ 1185.5 Eine SMS-Datei erstellen .................................................................... 119 5.5.1 Ein Feld zum Versenden von Nachrichten erstellen ................................. 119 5.5.2 Felder zum Vorlesen von Nachrichten erstellen....................................... 120 5.5.3 Ein Feld zum Löschen einer Nachricht erstellen ...................................... 120 5.5.4 Ein Feld zum Beantworten von Nachrichten erstellen .............................. 120 5.5.5 Ein Feld zum Überprüfen auf neue Nachrichten erstellen ........................ 121 5.5.6 Telefoneingangsfelder erstellen .............................................................. 121 5.5.7 Ein Telefonnachrichten-Inhaltsfeld erstellen............................................ 121 5.5.8 Ein Telefonnachrichten-Absenderfeld erstellen ....................................... 121 5.5.9 Ein Telefonnachrichten-Datumsfeld erstellen .......................................... 122 5.5.10 Ein Feld für die Anzahl der Telefonnachrichten erstellen ....................... 122
Kapitel 6 - E-Mail in Mind Express 123
6.1 E-Mail-Einstellungen .......................................................................... 123 6.1.1 Servereinstellungen................................................................................ 123 6.1.2 Erweitert................................................................................................. 124 6.1.3 Töne....................................................................................................... 1266.2 Die E-Mail-Beispieldatei verwenden ................................................... 127 6.2.1 Eine E-Mail schreiben und senden.......................................................... 129 6.2.2 Adressbuch ............................................................................................ 1306.3 Der Posteingang ................................................................................. 1316.4 Eine E-Mail-Datei erstellen ................................................................. 132 6.4.1 Ein E-Mail-Inhaltsfeld erstellen ............................................................... 132 6.4.2 Ein E-Mail-Posteingangsfeld erstellen..................................................... 132 6.4.3 Ein E-Mail-Absenderfeld erstellen........................................................... 133 6.4.4 Ein E-Mail-Datumsfeld erstellen.............................................................. 133 6.4.5 Ein E-Mail-Betrefffeld erstellen ............................................................... 133 6.4.6 Ein Feld für die Anzahl der (neuen) E-Mails erstellen............................... 133 6.4.7 Ein Feld zum Versenden von E-Mails erstellen ........................................ 133
Kapitel 7 - Kamera 137
7.1 Mit dem Kameramodul arbeiten.......................................................... 1377.2 Eine Kameradatei erstellen ................................................................. 140
7.2.1 Das Kameraanzeigefeld ......................................................................... 140 7.2.2 Das Schnappschussfeld ......................................................................... 140 7.2.3 Das vorherige und nächste Bild.............................................................. 140 7.2.4 Feld zum Löschen eines Bildes .............................................................. 141 7.2.5 Feld zum Anhalten der Kamera .............................................................. 141 7.2.6 Das Kameravorschaufeld ....................................................................... 141
Kapitel 8 - Uhr 143
Kapitel 9 - Rechner 145
9.1 Die Rechner-Beispieldatei verwenden................................................. 1459.2 Einen Rechner erstellen ...................................................................... 145
Kapitel 10 - Batteriepegel 149
10.1 Batteriepegel-Meldung ..................................................................... 14910.2 Ein Batteriefeld erstellen 149
Kapitel 11 - GEWA 151
11.1 IR-Codes programmieren.................................................................. 15111.2 Die IR-Codes übertragen................................................................... 15111.3 Eine Sicherungsdatei der GEWA-Befehle erstellen............................. 152
Kapitel 12 - Diashow 153
12.1 Das Diashow-Modul verwenden........................................................ 15312.2 Eine Diashowdatei erstellen .............................................................. 154 12.2.1 Ein Diashow-Anzeigefeld erstellen ....................................................... 154 12.2.2 Diashow-Aktionsfelder erstellen........................................................... 155
Kapitel 13 - Dynamische Listen 157
13.1 Die Dynamische Liste-Beispieldatei verwenden ................................ 15713.2 Eine dynamische Liste erstellen ........................................................ 157 13.2.1 Dynamische Listen............................................................................... 157 13.2.2 Dynamische Listenfelder...................................................................... 160 13.2.3 Aktionsfelder für dynamische Listen..................................................... 161

Mind Express
Kapitel 14 - Terminkalender 163
14.1 Den Terminkalender verwenden ....................................................... 163 14.1.1 Die Termine für heute überprüfen......................................................... 163 14.1.2 Die Monatsübersicht aufrufen............................................................... 163 14.1.3 Den Wochenplaner aufrufen ................................................................. 164 14.1.4 Den Tagesplaner aufrufen .................................................................... 165 14.1.5 Einen Termin zum Terminkalender hinzufügen ..................................... 16614.2 Den Terminkalender bearbeiten........................................................ 167 14.2.1 Neue Termine zu Ihrem Terminkalender hinzufügen ............................. 167 14.2.2 Ein Signal zu Ihrem Terminkalender hinzufügen.................................... 16914.3 Eine Terminkalender-Datei erstellen ................................................. 170 14.3.1 Ein Zeit-Anzeiger-Feld erstellen ............................................................ 171 14.3.2 Ein Terminkalender-Feld erstellen ........................................................ 171
Kapitel 15 - Windows-Steuerung 173
Kapitel 16 - Phonetik-Schrift 175

Lizenzvereinbarung
Lesen Sie sich die folgende Lizenzvereinbarung bitte sorgfältig durch, bevor Sie Mind Express installieren. Wenn Sie dieser Lizenzvereinbarung nicht zustimmen, senden Sie bitte das vollständige Mind Express-Paket an Jabbla zurück.
Jabbla gewährt Ihnen das Recht, diese Kopie von Mind Express auf einem einzelnen Computer zu verwenden. Es ist Ihnen gestattet, ausschließlich zu Sicherungszwecken eine Kopie dieser Software zu erstellen. Die Mind Express-Software ist Eigentum von Jabbla und wird durch die Autorengesetze und internationale Urheberrechtschutzvereinbarungen geschützt.
Urheberschutz
© Copyright Jabbla
Alle Rechte vorbehalten. Kein Teil dieses Handbuchs darf ohne vorherige schriftliche Genehmigung durch Jabbla in irgendeiner Form reproduziert, in einem Datenabfragesystem gespeichert, in eine andere Sprache übersetzt oder in irgendeiner Form oder auf irgendeine Weise übermittelt werden – weder elektronisch, magnetisch, optisch, chemisch, manuell, noch durch Aufzeichnung oder auf irgendeine andere Weise.
Markenzeichen
Die in diesem Programm verwendeten Bliss-Symbole sind von den in der Arbeit „Semantography“ beschriebenen Symbolen abgeleitet, ursprüngliches Urheberrecht C. K. Bliss 1949. Geprüft und genehmigt 1996 durch BCI Monitors.
SymbolStix TM © N2Y, Inc.Die Zeichen-/Logosymbole im SymbolStix-Symbolsatz, der in dieser Software enthalten ist, sind kostenlos enthalten und dürfen ausschließlich zu Kommunikationszwecken verwendet und nicht verkauft, kopiert oder anderweitig gegen einen wie auch immer gearteten Gewinn ausgewertet werden.
Die Picture Communication Symbols ©1991-1998 Mayer-Johnson Co., USA. Alle Rechte weltweit vorbehalten.
Die Widgit Symbols ©Widgit Software Ltd 1993-1999.
Beta prenten © Beta VZW.
Picto/Visitaal pictograms ©Visitaal pictogrammen.
Picture This © Silver Lining Multimedia, Inc.
Mind ExpressTM ist ein Markenzeichen von Jabbla.


Mind Express 3
Einführung
Mind Express ist ein einfach zu verwendendes Computerprogramm, das alle Optionen für Sprachtherapeuten oder Lehrer bietet, um neue Kommunikationsraster und Übungen zu erstellen. Mit einer großen Vielzahl von Symbolen, Bildern, Sprache, Musik und Tönen können interessante und stimulierende Kommunikationsverfahren erstellt werden.
Mind Express ermöglicht den Personen, Wörter und Sätze zu bilden, indem sie Bilder und Symbole auswählen, die von einer Sprachsoftware mit klarer und qualitativ hochwertiger Ausgabe gesprochen werden. Mind Express bietet, neben anderen Dingen, auch ein integriertes Grammatikmodul, das eine automatische Konjugation der Verben bietet.
Eine umfassende Bibliothek von Symbolen steht für den Einsatz in Mind Express zur Verfügung. Mit ihnen können Kommunikationsraster und Spiele erstellt werden. Sie können aber auch mit Ihren eigenen Zeichnungen, Fotos und neuen Symbolen erweitert werden.
Mind Express kann über Touchscreen, Maus, Trackball, einer virtuellen Maus mit Kopfsteuerung, Blickerfassungssysteme und Scannsysteme mit einem oder zwei Schaltern genutzt werden. Durch das entsprechende Zugriffsverfahren kann der Benutzer unabhängig arbeiten, was häufig das Selbstvertrauen steigert und eine Stimulation für Kreativität und Entwicklung bietet.
Dieses Handbuch besteht aus drei Hauptteilen:
• Der erste Teil ist für den Endbenutzer konzipiert, die Person mit einer kommunikativen Behinderung im alltäglichen Leben. Dieser Teil des Handbuchs erläutert, wie der Benutzer mit der Mind Express-Software arbeiten kann. Siehe “Anwendungen benutzen” auf Seite 7.
• Der zweite Teil des Handbuchs erläutert, wie Therapeuten, Lehrer und Eltern des Benutzers die Anwendung bearbeiten und sie auf die individuellen Bedürfnisse des Benutzers zuschneiden können. In diesem Teil des Handbuchs finden Sie Anleitungen, um Kommunikationsraster zu erstellen und das Layout der Anwendung zu ändern. Siehe “Anwendungen bearbeiten” auf Seite 49.
• Der dritte Teil des Handbuchs umfasst alle Add-ons von Mind Express. Hier wird ausführlich erläutert, wie sie vom Benutzer genutzt werden können und wie sie vom Therapeuten, den Eltern oder dem Lehrer bearbeitet werden sollten. Siehe “Sonderfunktionen” auf Seite 91.


Mind Express 5
Installation
Systemanforderungen
Damit Mind Express effizient genutzt werden kann, sollten Sie sicherstellen, dass Ihr System einer Reihe von Mindestsystemanforderungen entspricht.
Die Mindestsystemanforderungen für Mind Express sind wie folgt:
• Windows XP oder höher • mindestens 256 MB RAM • 1 GB freier Festplattenspeicher • DVD-Laufwerk
Sicherheit
Mind Express wird durch einen Hardware- oder Softwareschutz geschützt.
• Wenn Ihre Version einen Hardwareschlüssel (HASP-Dongle) umfasst, sollten Sie diesen in den USB-Anschluss des Computers einsetzen.
• Befolgen Sie die Anweisungen auf der Registrierungskarte.
Mind Express installieren
Um Mind Express zu installieren, sollten Sie die Mind Express-DVD-ROM in das DVD-ROM-Laufwerk einlegen. Wenn die Installation nicht automatisch startet, klicken Sie auf Start > Ausführen und starten das Programm Setup auf der DVD-ROM. Sie werden vom Mind Express-Installationsassistenten durch den Installationsvorgang geleitet. Befolgen Sie die Anweisungen auf dem Bildschirm, um das Programm korrekt zu installieren.


I. Anwendungen benutzen


Mind Express 9
Kapitel 1 - Die ersten Schritte mit Mind Express
Dieses Kapitel beschreibt die grundlegenden Menüoptionen, die Sie beherrschen sollten, um richtig und effizient mit Mind Express arbeiten zu können.
• Mind Express starten • So verwenden Sie die Beispieldateien • Dateien aus Mind Express 3 in Mind Express 4 verwenden • Die Medienbibliothek verwenden • Eingeben von Dokumenteigenschaften • Dateien importieren und exportieren • Mind Express schließen
1.1 Mind Express starten
So starten Sie Mind Express
1. Klicken Sie im Windows-Startmenü auf Programme > Mind Express 4 > Mind Express.
Alternativ starten Sie Mind Express direkt, indem Sie auf das Mind Express-Symbol auf dem Desktop doppelklicken.
Der Startbildschirm wird angezeigt, während Mind Express geladen wird.
Wenn der Ladevorgang beendet ist, wird die Startdatei me4_deu geöffnet.

Mind Express 10
1.2 So verwenden Sie die Beispieldateien
Wenn Sie die Anwendung Mind Express 4 installiert haben, wurden automatisch einige Beispieldateien installiert. Sie können über das Startfenster von Mind Express 4 auf diese Beispieldateien zugreifen.

Mind Express 11
Sie können nun eine der acht Kategorien auswählen, um zu den entsprechenden Demodateien zu gelangen. Um zur Startseite zurückzukehren, klicken Sie auf das Mind Express-Symbol
.
Tabelle 1: ME4 Demodateien
Kategorie Beschreibung
Kommunikation Wählen Sie Kommunikation aus, um eine Liste der
vorkonfigurierten Kommunikationsraster aufzurufen, mit denen
Sie Ihre Gefühle oder Gedanken ausdrücken können.
Tastaturen Wählen Sie Tastaturen, um eine Tastatur zu öffnen. Sie können
eine Tastatur mit Wortvorhersage, mit Symbolvorhersage usw.
auswählen.
Satzteile und Wörter Wählen Sie Satzteile und Wörter, um Kommunikationsraster zu
öffnen, die auf häufig verwendeten Wörtern basieren.
Computer/Telefon Wählen Sie Computer/Telefon, um eine Liste der
Computerwerkzeuge aufzurufen, die Sie nutzen können, wie
z. B. Taschenrechner, E-Mail, Windows-Steuerung usw.
Spiele Wählen Sie Spiele, um einige pädagogische Spiele aufzurufen,
z. B. um neue Wörter zu lernen und das Zählen zu üben.
Kalender Wählen Sie Kalender, um Ihren Kalender oder Tagesplaner zu
prüfen.
Multimedia Wählen Sie Multimedia, um Filme anzusehen, Musik zu hören,
eine Beispiel-Diashow mit Fotos anzuzeigen usw.
Schnell-Start Wählen Sie Schnell-Start, um einige Tipps und Tricks
aufzurufen, wie Sie schnell einige grundlegende Aktionen in
Mind Express ausführen können.

Mind Express 12
1.3 Dateien aus Mind Express 3 in Mind Express 4 verwenden
Die Dateien aus Mind Express 4 liegen zwar im .xml- oder .jmm-Format vor, die älteren Mind Express 3 .bls-Dateien können aber leicht in Mind Express 4 importiert und verwendet werden.
Ausführliche Informationen finden Sie unter “Dokumente importieren” auf Seite 15.
1.4 Die Medienbibliothek verwenden
Rufen Sie Datei > Medienbibliothek auf, um die Medienbibliothek zu öffnen. Diese Bibliothek nutzen Sie, um eigene Bilder, Töne und Fotos zum Programm hinzuzufügen.
In der oberen linken Ecke können Sie die Medien so filtern, dass nur Dokumente, Vorlagen, Bilder, Töne oder Musik und Videos angezeigt werden.
Sie können verschiedene Ordner oder Elemente gleichzeitig auswählen, indem Sie die Umschalt- oder Strg-Taste auf der Tastatur verwenden.
Im Bereich Aufgaben finden Sie Aufgaben, die ausgeführt werden können. Wenn Sie im rechten Fenster ein Element anklicken, werden weitere Aufgaben zur Liste hinzugefügt.
So importieren Sie Elemente in die Bibliothek
1. Rufen Sie Datei > Medienbibliothek auf.
Die Medienbibliothek wird geöffnet.
Der Import von Dateien aus Mind Express 4 in Mind Express 3 ist nicht möglich.
Tabelle 2: Alle Medienarten
Aufgabe Beschreibung
Neuen Ordner
erstellen
Nutzen Sie diese Option, um einen neuen Ordner in Ihrer
Medienbibliothek zu erstellen.
Element zufügen Nutzen Sie diese Option, um ein Element zu Ihrer Bibliothek
hinzuzufügen/es zu importieren.
Element löschen Nutzen Sie diese Option, um ein Element aus der Bibliothek zu
löschen.
Element
umbenennen
Nutzen Sie diese Option, um den Namen eines
Medienelementes zu ändern. Sie können auch auf den Namen
des Ordners bzw. des Elementes doppelklicken und einen
neuen Namen dafür eingeben.
Element verschieben Nutzen Sie diese Option, um ein Element an eine andere Stelle
in der Bibliothek zu verschieben.
Element exportieren Nutzen Sie diese Option, um ein Element aus der Bibliothek zu
exportieren.

Mind Express 13
2. Wählen Sie in der oberen linken Ecke den Dateityp, den Sie importieren möchten.
3. Klicken Sie auf Element hinzufügen.
Das Fenster Öffnen wird angezeigt.
4. Suchen Sie nach der zu importierenden Datei, und klicken Sie auf Öffnen.
Bei Bildern empfehlen wir, die Option Bilder nach dem Importieren in der Größe anpassen zu aktivieren, damit große Bilder in das Feld passen. Außerdem verlangsamen große Bilder den Import deutlich. Wenn Sie das Kontrollkästchen aktivieren, wird das Bild automatisch skaliert. Nur bei einem Hintergrundbild kann es besser sein, diese Option nicht zu aktivieren.
Bilder sollten in einem der folgenden Formate gespeichert werden: WMF (Windows Metafile), BMP (Bitmap), GIF (Graphics Interchange Format) oder JPG (Joint Photographic Experts Group).
Sie können jederzeit auf einen Ordner oder ein Element in der Liste rechtsklicken, um es zu ändern.
Wenn das Dateiformat unterstützt wird, können Sie auch Töne oder Bilder zur Bibliothek hinzufügen, indem Sie sie von einem anderen Fenster in das Medienbibliotheksfenster ziehen. Dabei wird eine Kopie des Tons/Bildes erstellt.
Tabelle 3: Nur Töne und Musik & Video
Aufgabe Beschreibung
Ton
wiedergeben
Nutzen Sie diese Option, um sich einen Ton anzuhören.
Ton beenden Nutzen Sie diese Option, um einen Ton aus der Bibliothek nicht mehr
wiederzugeben.
Tabelle 4: Medienbibliothek - Kontextmenü
Option Beschreibung
Neuen Ordner
erstellen
Nutzen Sie diese Option, um einen neuen Ordner in Ihrer
Medienbibliothek zu erstellen.
Ausschneiden Nutzen Sie diese Option, um ein bestimmtes Element oder einen
Ordner auszuschneiden, um ihn an einer anderen Stelle
einzufügen.
Kopieren Nutzen Sie diese Option, um ein bestimmtes Element oder einen
Ordner zu kopieren.
Einfügen Nutzen Sie diese Option, um das zuvor kopierte Element
einzufügen.
Löschen Nutzen Sie diese Option, um ein Element aus der Bibliothek zu
löschen.

Mind Express 14
1.5 Eingeben von Dokumenteigenschaften
Sie können Dokumenteigenschaften für ein Dokument eingeben. Diese Möglichkeit ist besonders praktisch, wenn Sie das Dokument später exportieren möchten.
So geben Sie Eigenschaften für das aktuelle Dokument ein
1. Klicken Sie auf Datei > Eigenschaften.
Das Fenster Dokumenteneigenschaften wird geöffnet.
2. Geben Sie den Autor, Kontakt und eine Beschreibung ein, und klicken Sie auf OK.
Die Dokumenteigenschaften werden gespeichert.
1.6 Dateien importieren und exportieren
Mit Mind Express können Sie ganz einfach Dateien mit Kollegen und Freunden austauschen. Sie können auch problemlos Demodateien von der Jabbla-Website (www.jabbla.com) herunterladen. Während in Mind Express 3 Bilder, Töne und Fotos separat weitergegeben wurden, werden in Mind Express 4 die Dateien mit automatisch beigefügten Bildern und Tönen exportiert.
1.6.1 Dokumente exportieren
Mind Express 4 Dokumente werden als .jmm-Dateien exportiert.
So exportieren Sie ein Dokument
1. Rufen Sie Datei > Exportieren > Aktuelles Dokument auf.
Das Fenster Speichern unter wird geöffnet.
2. Geben Sie einen Namen ein, und wählen Sie ein Verzeichnis für die Exportdatei.
3. Klicken Sie auf OK.
Umbenennen Nutzen Sie diese Option, um den Namen eines Medienelementes
zu ändern. Sie können auch den Namen des Ordners bzw. des
Elementes doppelklicken und einen neuen Namen dafür eingeben.
Verschieben Nutzen Sie diese Option, um ein Element an eine andere Stelle in
der Bibliothek zu verschieben.
Wenn Sie die Medienbibliothek durchsuchen, können Sie über die Verzeichnisliste im oberen Bereich des Bildschirms zum Hauptordner zurückkehren.
Tabelle 4: Medienbibliothek - Kontextmenü
Option Beschreibung

Mind Express 15
Das Fenster Exportieren wird angezeigt.
4. Bei Bedarf können Sie die Felder Autor, Kontakt und Beschreibung ausfüllen.
5. Geben Sie an, ob Sie die Bilder, Töne und/oder verknüpften Dokumente ebenfalls exportieren möchten.
6. Klicken Sie auf OK.
Das Fenster Exportieren wird angezeigt.
7. Klicken Sie auf OK.
Die Datei wird als .jmm-Datei exportiert und in dem ausgewählten Verzeichnis gespeichert. Andere Mind Express-Benutzer können diese Datei nun bei Bedarf importieren.
1.6.2 Dokumente importieren
In Mind Express 4 können Sie .bls- und .jmm-Dateien importieren.
Bilder Wenn Sie diese Option aktivieren, werden alle
Medienbibliothek-Bilder zusammen mit der Datei exportiert.
Wenn Sie diese Option deaktivieren, werden die Bilder nicht
exportiert.
Audio Wenn Sie diese Option aktivieren, werden alle
Medienbibliothek-Töne zusammen mit der Datei exportiert.
Wenn Sie diese Option deaktivieren, werden die Töne nicht
exportiert.
Verknüpfte
Dokumente
Wenn Sie diese Option aktivieren, werden alle mit dem
exportierten Dokument verknüpften Dokumente ebenfalls
exportiert. Das bedeutet, dass wenn Felder in dem exportierten
Dokument andere Dokumenten öffnen, auch diese anderen
Dokumente exportiert werden. Wenn Sie auch die Optionen
Bilder und Audio aktivieren, werden auch die Bilder und Töne
dieser anderen Dokumente exportiert.

Mind Express 16
So importieren Sie ein Dokument
1. Rufen Sie Datei > Importieren > Dokument (*.jmm, *.bls) auf.
Das Fenster Öffnen wird angezeigt.
2. Suchen Sie nach der zu importierenden Datei, und klicken Sie auf Öffnen.
Das Fenster Importieren wird angezeigt.
3. Klicken Sie auf Ordner ändern, wenn Sie den Zielordner der Dokumente, Bilder und Töne ändern möchten. Wenn Sie ein Dokument in Mind Express 4 importieren, werden auch die in dem Dokument verwendeten Bilder und Töne importiert. Sie können auswählen, wo diese Dateien gespeichert
werden sollen. Für jeden Dateityp können Sie einen entsprechenden Ordner auswählen.
• Ursprüngliche Orte: „Ursprüngliche Orte“ ist der Standardordner, in dem die Dateien gespeichert werden. Das bedeutet, dass sie in dem gleichen Ordner gespeichert werden, in dem sie vor dem Import gespeichert waren. Wenn der Ordner in der Medienbibliothek nicht existiert, wird er angelegt.
• Stammverzeichnis: Die Dateien werden im Stammverzeichnis gespeichert. Die importierten Töne werden im Ordner Töne der Medienbibliothek gespeichert. Die Bilder werden im Ordner Bilder gespeichert, die Dokumente im Ordner Dokumente.
• Wählen Sie in der Medienbibliothek einen bestehenden Ordner. • Klicken Sie auf Neu, um einen neuen Ordner anzulegen. Das Fenster Neuer
Ordner wird angezeigt.
Wählen Sie „Stammverzeichnis“, wenn Sie unter dem Stammverzeichnis einen neuen Ordner anlegen möchten, oder einen anderen Ordner, wenn Sie unter dem ausgewählten Ordner einen neuen Ordner anlegen möchten.

Mind Express 17
4. Klicken Sie zur Bestätigung auf OK.
5. Klicken Sie auf OK, um den Importvorgang zu starten.
Das Fenster Importieren wird geöffnet und zeigt den Importfortschritt.
6. Wenn der Importvorgang abgeschlossen ist, klicken Sie auf OK.
Das Dokument wurde in Mind Express importiert.
So öffnen Sie die importierte Datei
1. Rufen Sie Datei > Öffnen auf.
Das Fenster Öffnen wird angezeigt.
2. Wählen Sie in der Liste das importierte Dokument aus, und klicken Sie auf Öffnen.
Das importierte Dokument wird geöffnet.
1.6.3 Stilsets exportieren
Sie können alle in einem bestimmten Dokument verwendeten Stile exportieren, damit Sie diese Stile später in einem anderen Dokument wiederverwenden können.
So exportieren Sie ein Stilset
1. Rufen Sie Datei > Exportieren > Aktuelles Stilset auf.
Das Fenster Speichern unter wird geöffnet.
2. Wechseln Sie zu dem Speicherort auf dem Computer, unter dem Sie die Stilsets speichern möchten, und geben Sie einen entsprechenden Namen ein.
3. Klicken Sie auf Speichern.
Die Stile werden exportiert und in einer Stilsetdatei mit der Erweiterung .sty gespeichert.
1.6.4 Stilsets importieren
Sie können Stilsets in Mind Express importieren. Auf diese Art ist es nicht notwendig, den zeitaufwendigen Vorgang zum Erstellen der Stile zu wiederholen.
So importieren Sie ein Stilset
1. Rufen Sie Datei > Importieren > Stilset auf.
Das Fenster Öffnen wird angezeigt.
2. Suchen Sie nach der zu importierenden .sty-Datei, und klicken Sie auf Öffnen.

Mind Express 18
Das folgende Fenster wird angezeigt.
3. Klicken Sie auf Ja.
Die neuen Stile sind nun in der Stilliste verfügbar.
1.7 Mind Express schließen
Wenn Sie die Anwendung schließen und Änderungen vorgenommen wurden, werden Sie gefragt, ob Sie Mind Express mit oder ohne Speicherung des aktuellen Rasters beenden möchten.
So beenden Sie Mind Express
1. Klicken Sie auf Datei > Beenden.
Die folgende Meldung wird angezeigt.
2. Geben Sie an, ob Sie die am aktuellen Kommunikationsraster vorgenommenen Änderungen vor dem Schließen von Mind Express speichern möchten.
Mind Express wird geschlossen.
1.8 Seiten und Briefe ausdrucken
Bei Bedarf können Kommunikationsraster und Briefe ausgedruckt werden.
So drucken Sie Seiten aus:
1. Rufen Sie Datei > Drucken auf, und wählen Sie Seiten drucken.
2. Die Seiten können als ganze Seite gedruckt werden. Dabei wird das Seitenverhältnis beibehalten. Diese Option bedeutet, dass die Seiten auf A4-Papier gedruckt werden und das Verhältnis zwischen den Zeilen und Spalten beibehalten wird.
3. Wählen Sie Benutzerdefinierte Größe, wenn Sie das Raster mit einem benutzerdefinierten Format drucken möchten. Sie können die Breite und Höhe in mm angeben. Aktivieren Sie Mittelpunkt auf Seite, wenn die Raster auf der Seite zentriert sein sollen.
4. Aktivieren Sie Beschriftungen drucken, wenn die Beschriftungen gedruckt werden sollen. Wenn diese Option deaktiviert ist, werden nur die Symbole gedruckt.
So drucken Sie Briefe:
1. Rufen Sie Datei > Drucken auf, und wählen Sie Brief drucken. Wählen Sie den Drucker aus, und klicken Sie auf OK.

Mind Express 19
Kapitel 2 - Benutzervoreinstellungen
Um die Voreinstellungen und Optionen auf der Benutzerebene festzulegen oder zu ändern, sollten Sie das Menü Extras verwenden.
Dieses Kapitel deckt die folgenden Themen ab:
• Einen Benutzer auswählen • Eine Logindatei anlegen • Benutzermodi • Spracheinstellungen • Optionen
2.1 Einen Benutzer auswählen
Sie können Mind Express für die optimale Verwendung durch mehr als einen Benutzer konfigurieren. Für jeden Benutzer können Sie verschiedene Voreinstellungen, Wörterbuchdateien, Briefeinstellungen usw. festlegen.
So richten Sie Benutzerprofile ein
1. Rufen Sie Extras > Benutzer auswählen auf.
Das Fenster Benutzer auswählen wird geöffnet.
Wenn Sie ein Dokument öffnen, sucht das System zuerst nach bestimmten Auswahleinstellungen und verwendet diese Einstellungen, wenn sie gefunden wurden. Wenn keine Auswahleinstellungen angegeben sind, werden die Benutzerauswahleinstellungen verwendet.
Tabelle 5: Benutzer auswählen
Option Beschreibung
Mit dieser Option fügen Sie einen neuen Benutzer hinzu.
Mit dieser Option bearbeiten Sie das Profil des ausgewählten
Benutzers.

Mind Express 20
2. Doppelklicken Sie auf Benutzer 1, um das Profil des Benutzers zu ändern.
Alternativ klicken Sie auf Benutzer 1 und dann auf die Bearbeiten-Schaltfläche.
Das Fenster Benutzer wird angezeigt. 3. Legen Sie die Einstellungen des Benutzers fest bzw. ändern Sie sie, und
klicken Sie auf OK.
2.2 Eine Logindatei anlegen
So erstellen Sie eine Logindatei
1. Rufen Sie Extras > Benutzer auswählen auf.
2. Wählen Sie einen bestimmten Benutzer, und klicken Sie auf die Bearbeiten-Schaltfläche.
Mit dieser Option löschen Sie den ausgewählten Benutzer.
Passwort Wenn das Benutzerprofil gesichert ist, geben Sie das Passwort
ein, um sich anzumelden oder die speziellen
Benutzervoreinstellungen zu ändern.
Anmeldefenster beim
Starten anzeigen
Wenn Sie diese Option aktivieren, wird das Fenster Benutzer
auswählen angezeigt, wenn Sie Mind Express starten.
Tabelle 5: Benutzer auswählen
Option Beschreibung Tabelle 6: Benutzerprofil
Option Beschreibung
Bild auswählen Sie können ein Bild oder ein Foto zum Benutzerprofil
hinzufügen. Klicken Sie auf die Schaltfläche, und wählen Sie ein
Bild aus den Bibliotheken aus.
Name Hier können Sie den Namen des Benutzers hinzufügen oder
ändern.
Passwort (optional) Sie können ein Passwort eingeben, um Mind Express zu
sichern. Wenn Mind Express installiert wird, ist kein Passwort
konfiguriert.
Starten mit
Dokument
Wenn Sie diese Option aktivieren, können Sie ein Dokument
auswählen, das immer geöffnet wird, wenn der entsprechende
Benutzer die Anwendung Mind Express öffnet.

Mind Express 21
Das Fenster Benutzer wird angezeigt.
3. Geben Sie das Passwort für den ausgewählten Benutzer ein, z. B. „Seil“.
Wenn Sie Mind Express öffnen, müssen Sie die Felder Sofa (S) - Elefant (E) - Igel (I) - Löwe (L) auswählen.
4. Um ein Feld zu erstellen, welches die Buchstaben eines Passwortes enthält, öffnen Sie das Fenster Bearbeiten eines Feldes und wählen die Aktion
Benutzer > An Passwort anhängen und füllen z. B. das „a“ von „Apfel“ aus. Das Bearbeiten-Fenster von Apfel sieht so aus:
5. Befolgen Sie die gleichen Schritte, um die anderen Felder zu vervollständigen.

Mind Express 22
6. Um ein Feld für die Passwortabfrage zu erstellen, öffnen Sie das Bearbeiten-Fenster eines Feldes und wählen die Aktion Benutzer > Passwort überprüfen.
7. Erstellen Sie ein Feld, um das eingegebene Passwort zurückzusetzen, und beginnen Sie erneut. Öffnen Sie das Bearbeiten-Fenster eines Feldes, und wählen Sie die Aktion Benutzer > Passwort zurücksetzen.
2.3 Benutzermodi
Sie können Mind Express mit den folgenden Eingabegeräte verwenden:
• Maus • Trackball • Touchscreen • Scannsystem mit einem oder zwei Schaltern • Virtuelle Maus mit Kopfsteuerung • Blickerfassungssystem
Mind Express bietet Ihnen zwei unterschiedliche Benutzermodi, mit denen Sie Ihre Kommunikationsraster so konfigurieren können, dass sie optional auf die Bedürfnisse und Fähigkeiten des Benutzers zugeschnitten sind:
1. Mausmodus: Sie können mit der Maus die Felder im Kommunikationsraster anklicken. Ein einzelner Klick kann einen Ton auslösen, ein Wort oder einen Satz erzeugen oder eine Aktion ausführen.
2. Scann-Modus: Mind Express kann auch mit Scannsystemen mit einem oder zwei Schaltern verwendet werden.
Ausführlichere Informationen zu den Voreinstellungen dieser beiden Benutzermodi finden Sie in “Scannen und Mausauswahl” auf Seite 27.
2.4 Spracheinstellungen
Die Sprachausgabe spricht die Nachrichten aus, die Sie den Feldern im Kommunikationsraster zuweisen.
Sie können sogar die Charakteristiken der Sprachausgabe bestimmen, wie z. B. Stimme, Lautstärke und Geschwindigkeit der Sprache.
Um die Einstellungen für die Sprachausgabe im Fenster Sprache zu ändern, rufen Sie Extras > Sprache... auf. .
Sie können eine bestimmte Datei auswählen, die automatisch geöffnet wird, wenn Sie das richtige Passwort eingeben.
Die Einstellungen, die für die Maus relevant sind, gelten auch für den Trackball und den Touchscreen.
Tabelle 7: Sprache-Fenster
Option Beschreibung
Sprache Hier können Sie die Sprache auswählen, die
Sie hören möchten.
Stimme Hier können Sie die Stimme auswählen, die
Sie hören möchten.

Mind Express 23
Sie können auch eine Benutzerwörterbuchdatei mit der Sprachausgabe-Software verknüpfen. In diesem Wörterbuch führen Sie Wörter auf, die von der Text-zu-Sprache-Software nicht richtig ausgesprochen werden.
So erstellen Sie ein Aussprachewörterbuch
1. Rufen Sie Extras > Sprachwörterbuch auf.
Das Fenster Sprachwörterbuch wird geöffnet.
2. Wählen Sie eine der folgenden Optionen aus:
3. Um ein neues Element für die Wortliste einzugeben, klicken Sie auf die Hinzufügen-Schaltfläche im unteren Bereich des Fensters.
4. Geben Sie im Feld Wort das Wort ein, das nicht richtig ausgesprochen wird, und fügen Sie die richtige Aussprache im Feld Neue Aussprache hinzu.
5. Um die neue Aussprache zu überprüfen, klicken Sie auf die Lautsprecher-Schaltfläche.
6. Um ein Element aus der Wortliste zu löschen, klicken Sie auf die Löschen-Schaltfläche im unteren Bereich des Fensters.
7. Klicken Sie auf OK, um die Änderungen zu bestätigen.
Wählen Sie die Option Phonetisch, wenn Sie eine phonetische Transkription eines Wortes im Feld Neue Aussprache eingeben möchten. Die Phonetik-Schrift, die in Mind Express verwendet wird, ist zum Nachschlagen in Tabellen dargestellt. Siehe “Phonetik-Schrift” auf Seite 175.
Lautstärke Stimme Hier können Sie die Lautstärke der Stimme
ändern.
Geschwindigkeit Hier können Sie die Geschwindigkeit der
Sprache ändern.
Geben Sie einen Satz oder Wörter ein, und
klicken Sie auf die Lautsprecher-
Schaltfläche, um das Ergebnis der
Einstellungen zu überprüfen.
Tabelle 8: Sprachwörterbuch
Option Beschreibung
Wählen Sie die Wortliste, die Sie verwenden/bearbeiten
möchten.
Tabelle 7: Sprache-Fenster
Option Beschreibung
Klicken Sie auf die Hinzufügen-Schaltfläche, um ein neues
Wörterbuch anzulegen, und geben Sie im Fenster Neue
Liste einen Namen dafür ein.
Mit dieser Option löschen Sie die ausgewählte Wortliste.
Mit dieser Option kopieren Sie das ausgewählte
Wörterbuch und geben im Fenster Neue Liste einen
Namen dafür ein.
Tabelle 8: Sprachwörterbuch
Option Beschreibung

Mind Express 24
2.5 Optionen
Im Fenster Optionen können Sie einige benutzerspezifische Einstellungen konfigurieren.
Um das Fenster Optionen aufzurufen, rufen Sie Extras > Optionen auf.
Tabelle 9: Fenster Optionen
Option Beschreibung
Starten in Modus Geben Sie an, in welchem Modus Mind Express 4
gestartet werden soll.
Starten mit Hier können Sie angeben, ob Titelzeile und Menüleiste
beim Starten von Mind Express angezeigt werden sollen.
Die möglichen Optionen sind:
• Titelzeile und Menü • Nur Titelzeile • Ohne Titelzeile/Menü
Menü Passwort Wenn Sie diese Option auswählen, können Sie ein
Passwort eingeben, das erforderlich ist, damit die
Menüleiste wieder eingeblendet wird.
Startdatei Wenn Sie diese Option aktivieren, können Sie auswählen,
welches Dokument jedes Mal geöffnet werden soll, wenn
Sie die Anwendung Mind Express starten.
Anzeige
Bearbeitungsmodus
Wenn Sie diese Option aktivieren, können Sie die Farbe
der Leiste auswählen, die im unteren Bereich des
Bildschirms blinkt, wenn Sie sich im Bearbeitungsmodus
befinden.
Tabelle 9: Fenster Optionen
Option Beschreibung

Mind Express 25
Editor durch Rechtsklicken
im Mausmodus öffnen
Wenn Sie diese Option aktivieren, können Sie auch das
Bearbeiten-Fenster über einen Rechtsklick im
Mausmodus öffnen.
Schnellaufnahme Wenn Sie diese Option aktivieren, können Sie die
Aufnahme im Mausmodus starten, indem Sie das Feld für
die angegebene Anzahl Sekunden anklicken.
AGC Automatic Gain Control: Wählen Sie diese Option, um
sicherzustellen, dass alle Aufnahmen die gleiche
Lautstärke aufweisen.
Geräuschreduzierung Über diese Option eliminieren Sie das Rauschen der
Aufnahmen. Aus diesem Grund können zischende
Geräusche ebenfalls verloren gehen.
Texteingabe in Brieffenster
zulassen
Wenn Sie diese Option aktivieren, können Sie über die
Tastatur direkt Text in das Brieffenster eingeben.
Programmsprache Über diese Option wählen Sie die Sprache der Menüs
aus.
Zeitformat Über diese Option ändern Sie das Zeitformat.
Änderungen speichern alle
... Minuten
Wenn Sie diese Option aktivieren, können Sie das
Zeitintervall festlegen, nach dem Änderungen
automatisch gespeichert werden.
Tabelle 9: Fenster Optionen
Option Beschreibung


Mind Express 27
Kapitel 3 - Scannen und Mausauswahl
In diesem Kapitel finden Sie ausführliche Beschreibungen der für jeden der beiden Benutzermodi verfügbaren Optionen, sodass Sie die am besten geeignete Kombination der Optionen für den jeweiligen Benutzer auswählen können.
• Mausmodus • Scannmodus
3.1 Mausmodus
Sie können mit der Maus die Felder im Kommunikationsraster anklicken. Ein einzelner Klick kann einen Ton auslösen, ein Wort oder einen Satz erzeugen oder eine Aktion ausführen.
Rufen Sie Extras > Mausauswahl auf, um die Einstellungen für den Mausmodus
festzulegen.
Wenn Sie ein Dokument öffnen, sucht das System zuerst nach bestimmten Auswahleinstellungen und verwendet diese Einstellungen, wenn sie gefunden wurden. Wenn keine Auswahleinstellungen angegeben sind, werden die Benutzerauswahleinstellungen verwendet.
Die Einstellungen, die für die Maus relevant sind, gelten auch für den Trackball und den Touchscreen.

Mind Express 28
Die unten dargestellte Tabelle bietet einen Überblick über die verschiedenen Mauseinstellungen und ihre Funktionen:
Tabelle 10: Mausauswahl
Einstellung Beschreibung
Auswahl-Anzeiger Die Auswahl eines Feldes kann angezeigt werden durch
einen Rand
die Inversdarstellung
einen Kreis im unteren Bereich
einen Kreis im oberen Bereich

Mind Express 29
Feld vergrößern Wenn Sie ein Feld auswählen, wird das Feld vergrößert. Sie können festlegen, wie stark das
Feld vergrößert werden soll, wenn es ausgewählt wird (bis zu 10-fach).
Anzeiger während Mausbewegung anzeigen Mit dieser Option wird der Auswahlzeiger angezeigt, wenn Sie mit dem Mauszeiger auf ein
Feld zeigen.
Wenn sowohl die Option Feld vergrößern als auch diese Option ausgewählt sind, wird das
Feld vergrößert, wenn Sie mit dem Mauszeiger auf das Feld zeigen.
Auch Mauszeiger anzeigen Der Mauszeiger bleibt sichtbar, obwohl während der Mausbewegung bereits ein
Auswahlanzeiger gezeigt wird.
Auswahl beim Drücken / beim Loslassen Das Feld wird ausgewählt, sobald die linke Maustaste gedrückt wird oder es wird
ausgewählt, wenn die linke Maustaste losgelassen wird.
Auswahl durch Verweilen Wenn Sie diese Option aktivieren, wird das Feld, auf welchem der Mauszeiger positioniert
wurde, automatisch nach einer festgelegten Zeit ausgewählt. Im Bereich Zeitangaben des
Mausauswahl-Fensters können Sie die Verweilzeit festlegen. Wenn Sie z. B. 2 Sek.
auswählen und mit dem Mauszeiger länger als zwei Sekunden auf ein Feld zeigen, wird das
Feld automatisch ausgewählt.
Tabelle 10: Mausauswahl
Einstellung Beschreibung

Mind Express 30
Wiederholen Wenn Sie diese Option aktivieren, wird die Auswahl durch Verweilen jedes Mal ausgewählt,
wenn den Auswahlzeitraum verstrichen ist. Wenn z. B. die Auswahlzeit durch Verweilen auf
zwei Sekunden gesetzt wurde, wird alle zwei Sekunden das Feld automatisch ausgewählt,
auf das Sie mit dem Mauszeiger zeigen, bis Sie den Mauszeiger auf ein anderes Feld
bewegen.
Verweil-Anzeiger Wenn diese Option aktiviert ist, wird die verstrichene Zeit des Verweilauswahlintervalls
angezeigt durch:
eine Leiste unten
eine Leiste oben
Tabelle 10: Mausauswahl
Einstellung Beschreibung

Mind Express 31
eine Uhr mit Kreis
eine Hohluhr
Start beim Drücken, Stopp beim Loslassen Das Verweilen beginnt mit dem Drücken und stoppt mit dem Loslassen des Zeigers /
Fingers auf dem Bildschirm. Wenn die Verweilzeit verstrichen ist, wird das Feld ausgewählt.
Ton bei Auswahl Ein Standardton kann ausgegeben werden, um zu zeigen, dass ein Feld ausgewählt wurde.
Tabelle 10: Mausauswahl
Einstellung Beschreibung

Mind Express 32
Akustisches Feedback Die Beschriftung jedes Feldes wird vorgelesen, wenn Sie mit dem Mauszeiger darauf
zeigen. Diese Option verwendet die gleichen Stimmeinstellungen, die für das auditive
Scannen verwendet werden.
Zeitangaben Klicken Sie auf Pause nach Auswahl, um das Zeitintervall zu ändern, das verstreichen muss,
bevor Sie ein anderes Feld auswählen können.
Klicken Sie auf Notwendige Haltezeit, um zu ändern, wie lange Sie ein Feld anklicken und
halten müssen, bevor die Auswahl übernommen wird.
Klicken Sie auf Verweilzeit, um zu ändern, wie lange Sie den Mauszeiger über einem Feld
positionieren müssen, bevor es automatisch ausgewählt wird.
Tabelle 10: Mausauswahl
Einstellung Beschreibung

Mind Express 33
3.2 Scannmodus
Mind Express kann auch mit Scannsystemen mit einem oder zwei Schaltern verwendet werden, abhängig von den Fähigkeiten des Benutzers und Ihren Scannpräferenzen.
Rufen Sie Extras > Scann-Auswahl auf, um die Einstellungen für den Scannmodus festzulegen.
Mind Express bietet Ihnen eine Reihe von Scannverfahren, Einstellungen und Optionen, mit denen Sie das Rasterscannen optimal auf die Bedürfnisse und Fähigkeiten des Benutzers konfigurieren können.

Mind Express 34
3.2.1 Die Registerkarte Verfahren
Sie können eine der folgenden Durchlauf-, Auswahl- und Scannverfahren auswählen:
Tabelle 11: Scann-Auswahl - Registerkarte Verfahren
Einstellung Optionen Beschreibung
Durchlauf Automatisch Der Durchlauf beim Scannen erfolgt automatisch.
Taster drücken Der Durchlauf beim Scannen erfolgt jedes Mal, wenn Sie Taster 1 drücken.
Taster halten Der Durchlauf beim Scannen erfolgt, wenn Sie den Taster gedrückt halten.
Auswahl: Taster drücken Das aktuelle Feld, die Spalte oder Zeile wird ausgewählt, sobald Sie den Taster drücken.
Taster 2 drücken Das aktuelle Feld, die Spalte oder Zeile wird ausgewählt, sobald Sie den Taster 2 drücken.
Automatisch (nach
Zeitablauf)
Wenn ein festgelegtes Zeitintervall verstrichen ist, während dem Sie den Taster nicht gedrückt oder gehalten
haben, wird das aktuelle Feld, die Zeile oder Spalte ausgewählt.
Gleichen Taster halten Halten Sie den Taster, den Sie auch zum Scannen verwenden. Wenn das festgelegte Zeitintervall verstrichen ist,
wird das Feld ausgewählt.
Gleichen Taster loslassen Der Scannvorgang stoppt, wenn Sie den Taster loslassen. An diesem Punkt wird das Feld, die Zeile oder Spalte,
die beim Loslassen des Tasters gescannt wurde, ausgewählt.
Gleichen Taster drücken Die Auswahl erfolgt, wenn Sie den gleichen Taster drücken, den Sie auch zum Scannen verwenden.
Auslösen beim Drücken Ein Feld, eine Zeile oder Spalte wird ausgewählt, wenn Sie den Taster drücken.
beim Loslassen Ein Feld, eine Zeile oder Spalte wird ausgewählt, wenn Sie den Taster loslassen.

Mind Express 35
Verfahren Zeilenweise Alle Felder werden linear gescannt, von links nach rechts, beginnend mit der obersten Zeile.
Zeilenweise (Spalte) Alle Felder werden linear gescannt, von oben nach unten, beginnend in der oberen linken Ecke.
Schlangenlauf Die erste Zeile des Rasters wird von links nach rechts gescannt, die zweite von rechts nach links und so weiter.
Schlangenlauf (Spalte) Die erste Spalte des Rasters wird von oben nach unten gescannt, die zweite von unten nach oben und so weiter.
Zeile-Spalte Mind Express scannt zuerst alle Zeilen im Raster und dann die Felder in der ausgewählten Zeile.
Spalte-Zeile Mind Express scannt zuerst alle Spalten im Raster und dann die Felder in der ausgewählten Spalte.
Vor-Zurück Bei der ersten Auswahl wird der Scannvorgang in umgekehrter Reihenfolge fortgeführt (von rechts nach links
oder von unten nach oben).
Vorauswahl in
Blöcken
Der Kommunikationsraster wird in Blöcken gescannt. Wenn Sie diese Option aktivieren, können Sie die Größe
der verwendeten Blöcke festlegen.
Tabelle 11: Scann-Auswahl - Registerkarte Verfahren
Einstellung Optionen Beschreibung

Mind Express 36
3.2.2 Die Registerkarte Weiteres
Abhängig von Ihrer Auswahl auf der Seite „Verfahren“ wird die Registerkarte „Weiteres“ anders und mit anderen Optionen dargestellt.
Abhängig davon, ob Sie den Scannvorgang mit einem oder zwei Schaltern nutzen, können Sie eine Reihe von Scanneinstellungen festlegen.

Mind Express 37
Die folgende Tabelle bietet einen Überblick über die Scanneinstellungen.
Tabelle 12: Scann-Auswahl - Registerkarte Weiteres
Abschnitt Option Beschreibung
Scann-Vorgang erneut
starten
Nach Auswahl einer Zelle Wenn Sie diese Option aktivieren, wird der Scannvorgang ab dem oberen
linken Feld (oder der ersten Zeile / Spalte, abhängig vom aktuellen
Scannverfahren) im Raster vorgesetzt, nachdem Sie eine Auswahl getroffen
haben.
Mit Taster 2 Wenn Sie diese Option aktivieren, kann der Benutzer den Taster 2 (z. B. die
rechte Maustaste) nutzen, um zum ersten Feld im Raster zurückzukehren.
Wenn diese Option deaktiviert ist und der Benutzer über das ausgewählte
Feld hinaus scannt, muss er das gesamte Raster noch einmal scannen, bevor
er zum gewünschten Feld zurückkehren kann.
Rücksprung von falscher
Gruppenauswahl
Auswahl bei hervorgehobener
Gruppe
Wenn die Option aktiviert ist, wird die gesamte Gruppe hervorgehoben, wenn
der Scannvorgang alle Felder dieser Gruppe durchlaufen hat. Drücken Sie
den Taster, um zur nächsten Gruppe zu springen.
Anzahl der Durchläufe Die Felder einer Zeile oder Spalte, die ausgewählt sind, werden für eine
bestimmte Anzahl Durchläufe gescannt. Nach der Anzahl dieser Durchläufe
springt der Scannvorgang in die nächste Zeile, Spalte oder Gruppe.

Mind Express 38
Scann-Pause Nach Auswahl einer Zelle Wenn Sie diese Option aktivieren, wird der Scannvorgang vorübergehend
unterbrochen, wenn der Benutzer eine Auswahl trifft. Um den Scannvorgang
fortzusetzen, drücken Sie einen Taster.
Mit Taster 2 Wenn Sie diese Option aktivieren, wird der Scannvorgang vorübergehend
unterbrochen, wenn der Benutzer den Taster 2 drückt. Diese Option kann nur
im Scannmodus mit einem Taster verwendet werden. Um den Scannvorgang
fortzusetzen, drücken Sie Taster 1.
Anzahl der Durchläufe Wenn Sie diese Option aktivieren, stoppt der Scannvorgang automatisch,
wenn innerhalb einer bestimmten Anzahl Runden durch das Raster keine
Auswahl getroffen wurde.
Tabelle 12: Scann-Auswahl - Registerkarte Weiteres
Abschnitt Option Beschreibung

Mind Express 39
3.2.3 Die Registerkarte Zeiten
Welche Elemente auf der Seite Zeiten angezeigt werden, hängt von der Auswahl auf der Registerkarte Verfahren ab.
Abhängig von den festgelegten Scann- und Auswahlverfahren kann die Registerkarte Zeiten eine oder mehrere der folgenden sechs Optionen aufweisen.
Tabelle 13: Scann-Auswahl - Registerkarte Zeiten
Option Beschreibung
Scann-Zeit Wenn der Scannvorgang so eingestellt ist, dass der
Vorlauf automatisch erfolgt, können Sie das Zeitintervall
ändern, das zwischen dem Scannen eines Feldes / einer
Zeile / Spalte und dem Scannen des folgenden Feldes /
der Zeile / Spalte vergeht.
Rückwärtsschritt Wenn auf der Seite Verfahren die Option Vor-Zurück
ausgewählt ist, können Sie die Zeit für den
Rückwärtsschritt ändern, also das Zeitintervall, das
zwischen dem Scannen eines Feldes / einer Zeile /
Spalte und dem Scannen des folgenden Feldes / der
Zeile / Spalte vergeht.
Warten nach
Gruppenauswahl
Sie können das Zeitintervall ändern, das verstreicht,
bevor der Scannvorgang nach der Auswahl einer Zeile,
Spalte oder Gruppe fortgesetzt wird.
Pause nach Auswahl Nach einer Auswahl wird die gesamte Tastereingabe für
dieses Zeitintervall ignoriert.
Haltezeit Sie können die Zeit ändern, die Sie den Taster gedrückt
halten müssen, bevor die Auswahl erfolgt. Die Haltezeit
kann nur festgelegt werden, wenn Gleichen Taster halten
das aktive Auswahlverfahren ist (auf der Seite
Verfahren).
Automatische Auswahlzeit Wenn Automatisch (nach Zeitablauf) als
Auswahlverfahren festgelegt ist, können Sie die
automatische Auswahlzeit ändern, also das
Timoutintervall vor der automatischen Auswahl.
Tabelle 13: Scann-Auswahl - Registerkarte Zeiten
Option Beschreibung

Mind Express 40
3.2.4 Die Registerkarte Allgemein
Auf der Seite Allgemein können einige zusätzliche Scannoptionen festgelegt werden.
Die Tabelle unten erläutert diese zusätzlichen Optionen anhand eines Beispiels.

Mind Express 41
Tabelle 14: Scann-Auswahl - Registerkarte Allgemein
Option Beschreibung
Scann-Anzeiger Das gescannte Feld / die Zeile / Spalte wird angezeigt durch
einen Rand
die Inversdarstellung
einen Kreis im unteren Bereich

Mind Express 42
einen Kreis im oberen Bereich
Feld vergrößern Das angegebene Feld wird vergrößert. Bei einer vollständigen Zeile oder Spalte wird nur das erste Feld
vergrößert. Sie können festlegen, wie stark das Feld vergrößert werden soll (bis zu 10-fach).
Ton beim Durchlauf Jedes Mal, wenn ein neues Feld / eine Zeile / Spalte gescannt wird, ist ein akustische Signal zu hören.
Ton bei Auswahl Wenn ein Feld / eine Zeile / Spalte ausgewählt wird, ist ein akustisches Signal zu hören.
Felder ohne Aktion
überspringen
Wenn Sie diese Option aktivieren, werden leere Felder im Raster automatisch übersprungen.
Maus während des
Scann-Vorgangs zulassen
Sie können die Maus bewegen und sie im Scannmodus zur Auswahl von Feldern verwenden.
Wenn Sie diese Option aktivieren, werden die Maustasten nicht mehr als Taster zur Auswahl
eines Feldes, einer Zeile oder Spalte beim Scannen verwendet.
Tabelle 14: Scann-Auswahl - Registerkarte Allgemein
Option Beschreibung

Mind Express 43
Auditives Scannen
Sie können Mind Express den Text vorlesen lassen, der den Feldern zugewiesen ist, wenn sie gescannt werden. Wenn Sie die Option „Auditives Scannen“ auf der Registerkarte Allgemein auswählen, erscheinen die folgenden Optionen auf der Seite.
Sie können den Kanal zum Scannen auswählen (Linker Kanal - Rechter Kanal - Beide Kanäle (Stereo)). Wenn Sie z. B. Linker Kanal auswählen, hören Sie die Scannwörter über den linken Lautsprecher und alle anderen Sprachausgaben über den rechten Lautsprecher.
Wenn Sie die Stimme für „Auditives Scannen“ ändern möchten, klicken Sie auf die Schaltfläche Stimme.
Im Fenster Sprache können die Sprache, die Stimme und Geschwindigkeit bearbeitet werden.
Mind Express bietet Ihnen die Option, den Feldern in einem Kommunikationsraster kurze Schlüsselwörter („Scannwörter“) zuzuweisen. So können Sie z. B. das Scannwort „Affe“ dem Feld mit der Nachricht „Der Affe isst gerne Bananen“ zuweisen. Wenn Sie auditives Scannen nutzen, hören Sie nur das Scannwort „Affe“, wodurch Sie das Raster schneller und effizienter scannen können.
Wenn Sie die Option „Beschriftung verwenden, wenn Scann-Wort fehlt“ aktivieren, hören Sie den Text eines Feldes, wenn dem Feld statt der Aktion <Mitteilung> kein Scannwort zugewiesen wurde. Das auditive Scannen sucht zuerst nach einem Scannwort. Wenn kein Scannwort angegeben ist, sucht es nach einer <Mitteilung>-Aktion. Wenn diese Option aber aktiviert ist, wird der Text als Scannwort verwendet.
Auditives Scannen Wenn Sie diese Option aktivieren, wird der Text für jedes Feld laut vorgelesen, wenn die Felder
gescannt werden.
Tabelle 14: Scann-Auswahl - Registerkarte Allgemein
Option Beschreibung
Tabelle 15: Sprache-Fenster
Option Beschreibung
Sprache Hier können Sie die Sprache auswählen, die
Sie hören möchten.
Stimme Hier können Sie die Stimme auswählen, die
Sie hören möchten.
Lautstärke Stimme Hier können Sie die Lautstärke der Stimme
ändern.
Geschwindigkeit Hier können Sie die Geschwindigkeit der
Sprache ändern.
Geben Sie einen Satz oder Wörter ein, und
klicken Sie auf die Lautsprecher-
Schaltfläche, um das Ergebnis der
Einstellungen zu überprüfen.
Tabelle 15: Sprache-Fenster
Option Beschreibung

Mind Express 44
Ausführliche Informationen zu dem Text finden Sie unter “Symbol - Text” auf Seite 51.
So weisen Sie einem Feld ein Schlüsselwort für das auditive Scannen zu
1. Rechtsklicken Sie im Bearbeiten-Modus auf das Feld im Kommunikationsraster, dem Sie ein Scannwort zuweisen möchten.
2. Rufen Sie im Kontextmenü Scann-Wort > Aktuelle Zelle, Aktuelle Reihe oder Aktuelle Spalte auf, abhängig von dem Element, dem Sie ein Scanwort zuweisen möchten.
Das Fenster Scann-Wort wird angezeigt.
3. Geben Sie in dem Textfeld ein Schlüsselwort für das auditive Scannen ein.
4. Klicken Sie auf OK.

Mind Express 45
Kapitel 4 - Briefe schreiben
Mind Express ermöglicht Ihnen, Briefe zu erstellen. Ein Brief kann aus einer Reihe von Symbolen, aus Text oder beidem bestehen. Dank der Sprachsynthese-Software kann der Brief laut vorgelesen werden.
In diesem Kapitel erfahren Sie, wie Sie in Mind Express einen Brief schreiben.
Dieses Kapitel umfasst die folgenden Abschnitte:
• Einen Brief schreiben • Briefe speichern
4.1 Einen Brief schreiben
Befolgen Sie die unten aufgeführten Schritte, um zu erfahren, wie Sie in Mind Express einen Brief schreiben. Die schrittweisen Anleitungen bieten Ihnen die ideale Grundlage für weitere Experimente.
So schreiben Sie einen Brief
1. Wählen Sie Datei > Öffnen.
Das Fenster Datei öffnen wird angezeigt.
2. Um das Startfenster von Mind Express 4 zu öffnen, klicken Sie auf me4_deu.
3. Klicken Sie auf Kommunikation.
4. Wählen Sie ein vorhandenes Kommunikationsraster aus, in dem Sie einen Brief erstellen möchten.
Die ausgewählte Datei wird geöffnet.

Mind Express 46
5. Um das Brieffenster zu aktivieren, klicken Sie auf Extras, Brieffenster, Aktivieren.
6. Wählen Sie im Kommunikationsraster die Felder aus, die Sie in dem Brief verwenden möchten, indem Sie sie anklicken.
Abhängig von den Brieffenstereinstellungen (im erweiterten Bereich des Bearbeiten-Fensters), werden der Text (1), die Symbole (2) oder sowohl Text als auch Symbole (3) im Brieffenster angezeigt.

Mind Express 47
Sie können die im Kommunikationsraster (in Form von Aktionsfeldern) enthaltenen Brieffensterfunktionen nutzen. Ausführliche Informationen zur Verwendung der Brieffensterfunktionen finden Sie unter “Die Brieffunktionen verwenden” auf Seite 81.
4.2 Briefe speichern
Mit der Aktion Speichern in Feld können Sie den Brief oder einen Satz speichern. Mit dem Aktionsfeld Speichern als können Sie den Brief als Datei speichern, die mit einem Feld verknüpft ist.
So speichern Sie einen Brief über das Aktionsfeld „Speichern in Feld“
1. Schreiben Sie einen Brief.
Ausführliche Informationen zum Schreiben eines Briefes finden Sie auch unter “Einen Brief schreiben” auf Seite 45.
2. Wählen Sie das Aktionsfeld Speichern in Feld.
3. Wählen Sie, wenn gewünscht, eine Ebene.
4. Klicken Sie auf das Feld, dem Sie den Brief zuweisen möchten.
Der Brief wird in dem Feld gespeichert. Wenn die Option Symbole einfügen beim Speichern auf Zelle aktiviert ist, wird das erste Symbol oder die ersten Symbole des Briefes ebenfalls in dem Feld angezeigt. Ausführliche Informationen finden Sie unter “Dokumenteinstellungen” auf Seite 76.
So speichern Sie einen Brief über das Aktionsfeld „Speichern als“
1. Schreiben Sie einen Brief.
Ausführliche Informationen zum Schreiben eines Briefes finden Sie auch unter “Einen Brief schreiben” auf Seite 45.
2. Wählen Sie das Aktionsfeld Speichern als.
3. Klicken Sie ein Feld an, z. B. das Feld Apfel.
Der Brief wird nun unter dem Namen Apfel gespeichert.


II. Anwendungen bearbeiten


Mind Express 51
Kapitel 1 - Ein Feld bearbeiten
Bevor Sie Felder in Mind Express bearbeiten oder vervollständigen können, müssen Sie ein vorhandenes Dokument öffnen oder ein neues anlegen.
So legen Sie eine neue Datei in Mind Express an
1. Klicken Sie auf Datei > Neu.
Das Fenster Neue Datei wird angezeigt.
2. Geben Sie an, ob Sie ein leeres Dokument mit einem vorgegebenen oder bestimmten Stilset anlegen möchten oder ob Sie eine vorhandene Vorlage verwenden möchten.
Sie können die erste Seite eines Dokumentes als Vorlage speichern. Auf diese Art können Sie ein neues Dokument anlegen, das auf einer vorhandenen Vorlage basiert (bei der einige Einstellungen bereits definiert sind), statt mit einem leeren Dokument zu beginnen. Das kann Ihnen viel Arbeit sparen und ermöglicht Ihnen, verschiedene Dokumente mit gemeinsamen Merkmalen anzulegen.
3. Klicken Sie auf OK.
Wenn Sie sich entschieden haben, ein leeres Dokument anzulegen, wird das Fenster Seiteneinstellungen geöffnet.
4. Wählen Sie den gewünschten Seitentyp: Raster oder Freestyle.
Wenn Sie ein Kommunikationsraster verwenden, sollten Sie mit einer festen Anzahl Felder beginnen. Bei einem Freestyle-Dokument können Sie Ihre eigenen Felder zeichnen.
5. Geben Sie alle anderen Seiteneinstellungen ein, und klicken Sie auf OK.
Ausführliche Informationen zu den weiteren Seiteneinstellungen finden Sie unter “Seiteneinstellungen” auf Seite 73.
Eine neue Datei wird angelegt.
6. Definieren Sie das Layout des Rasters.
In Mind Express gibt es verschiedene Werkzeuge, mit denen Sie die Felder Ihres Kommunikationsrasters vervollständigen und bearbeiten können. Sie müssen sich aber in jedem Fall im Bearbeitungsmodus befinden.
Um den Bearbeitungsmodus zu aktivieren, rufen Sie Bearbeiten > Bearbeitungsmodus auf oder drücken F2 auf der Tastatur.
Um den Bearbeitungsmodus zu verlassen, rufen Sie Bearbeiten > Maus oder Bearbeiten > Scannen auf, abhängig von der bevorzugten Arbeitsmethode, oder drücken Sie erneut F2.
Ausführliche Informationen zum Mausmodus finden Sie unter “Mausmodus” auf Seite 27. Ausführliche Informationen zum Scannmodus finden Sie unter “Scannmodus” auf Seite 33.
Dieses Kapitel deckt die folgenden Themen ab:
• Symbol - Text • Schnelleingabe • Die Bearbeiten-Symbolleiste verwenden • Das Menü „Bearbeiten“ verwenden • Den Editor verwenden • Das Kontextmenü verwenden
1.1 Symbol - Text
1.1.1 Symbol
Die Symbole, mit denen Sie den Kommunikationsraster vervollständigen, werden aus einer Reihe von Symbolsätzen ausgewählt, die richtige Symbole sowie Bilder und Zeichnungen enthalten. Neben den Symbolen in diesen Sätzen können Sie auch Ihre eigenen Symbole erstellen, die dann in Mind Express verwendet werden.
Ausführliche Informationen finden Sie unter “Symbolkatalog” auf Seite 60 und “Andere Symbole verwenden” auf Seite 62.

Mind Express 52
1.1.2 Text
Wenn Sie ein Symbol aus einem der Symbolsätze auswählen, erscheint der zugeordnete Text automatisch im Textfeld, wie unten dargestellt:
Wenn Sie für das Symbol eine andere Textbeschriftung als die standardmäßig angegebene anzeigen möchten, geben Sie einfach den neuen Text im Feld unter
dem Textsymbol ein. Wenn Sie statt dem Standardtext „Rose“ den Text „Blume“ mit dem Rosensymbol anzeigen möchten, geben Sie „Blume“ im Textfeld ein.
Ausführliche Informationen finden Sie unter “Einen Text festlegen” auf Seite 62.

Mind Express 53
1.2 Schnelleingabe
Die einfachste Art, die Felder eines Kommunikationsrasters zu vervollständigen, besteht darin, das auszufüllende Feld anzuklicken und direkt darin eine Eingabe vorzunehmen. Das Wort, das Sie tippen, wird automatisch in das Symbolfeld, das Textfeld und das Sprachfeld eingegeben. Beachten Sie die Darstellungen unten.
Wiederholen Sie diesen Schritt für jedes Feld, um das Kommunikationsraster zu vervollständigen.
Das Kommunikationsraster kann mit zahlreichen Tastenkombinationen schneller vervollständigt werden. Einen Überblick finden Sie in der Tabelle unten.
Sie können mehrere Felder gleichzeitig bearbeiten oder vervollständigen. Wählen Sie mit der Umschalt- und/oder Strg-Taste einige Felder aus und beginnen Sie mit der Eingabe.
Tabelle 16: Tastenkombinationen
Kombination Beschreibung
Pfeiltasten Mit diesen Tasten können Sie sich durch das
Kommunikationsraster bewegen.
Tabulatortaste Mit dieser Taste können Sie sich durch das
Kommunikationsraster vorwärts bewegen (von oben links nach
unten rechts).
Umschalttaste +
Tabulatortaste
Mit dieser Taste können Sie sich durch das
Kommunikationsraster rückwärts bewegen (von der unteren
rechten Ecke zur oberen linken Ecke).
Einfügen Mit dieser Taste fügen Sie eine neue Seite hinzu. Die neue Seite
hat die gleichen Seiteneinstellungen wie die aktuelle.
Umschalttaste +
Einfügen
Mit dieser Kombination fügen Sie eine neue Seite ein und fügen
die Aktion „Gehe zur Seite“ zu den ausgewählten Feldern hinzu.
F2 Mit dieser Taste schalten Sie zwischen dem Bearbeitungs- und
Mausmodus um.
F4 Mit dieser Taste öffnen Sie das Fenster Symbole auswählen. Mit
dieser Funktion können Sie sehr schnell mehrere Symbole
auswählen. Ausführliche Informationen finden Sie unter “Das
Fenster „Symbole auswählen“ verwenden (F4)” auf Seite 54.
F5 Mit dieser Taste öffnen Sie das Fenster Bearbeiten des
ausgewählten Feldes.
F6 Mit dieser Taste öffnen Sie das Symbolfenster, mit dem Sie eine
Auswahl unter allen Symbolen treffen können, die zu dem
zuerst eingegebenen in Bezug stehen.
F7 Mit dieser Taste öffnen Sie das Aktionsfenster, um zu sehen,
welche Aktionen für ein bestimmtes Feld aufgeführt sind oder
um die Aktionsliste für dieses Feld zu bearbeiten.
F8 Mit dieser Taste öffnen Sie das Fenster Seiteneinstellungen.
Tabelle 16: Tastenkombinationen
Kombination Beschreibung

Mind Express 54
(*): Mit der Umschalt- und Rücktaste löschen Sie den Inhalt des Feldes.
Das Fenster „Symbole auswählen“ verwenden (F4)
Sie können mit dem Fenster Symbole auswählen verschiedene Symbole sehr schnell zu Ihrem Kommunikationsraster hinzufügen.
1. Wählen Sie ein oder mehrere Felder im Kommunikationsraster aus, und drücken Sie F4 auf der Tastatur.
Strg + X Mit dieser Taste schneiden Sie ein Feld oder die markierten
Felder aus. Der Feldinhalt wird in die Zwischenablage
verschoben.
Strg + V Mit dieser Taste fügen Sie den zuvor ausgeschnittenen oder
kopierten Inhalt in das ausgewählte Feld ein.
Strg + C Mit dieser Taste kopieren Sie ausgewählte Felder.
Entf Mit dieser Taste löschen Sie das ausgewählte Feld. Der
Feldinhalt geht verloren, wenn Sie den Löschvorgang nicht
rückgängig machen.
Rücktaste Mit dieser Taste löschen Sie den Text des ausgewählten Feldes.
Das Symbol und die Aktion(en) werden nicht gelöscht. Sie
können nun direkt neuen Text eingeben.
Strg + M (*) Mit dieser Taste ändern Sie die (gesprochene) Meldung des
ausgewählten Feldes. Sie können die neue Meldung direkt
eingeben.
Strg + I (*) Mit dieser Taste ändern Sie das Bild (Symbol) des ausgewählten
Feldes.
Strg + L (*) Mit dieser Taste ändern Sie den Text des ausgewählten Feldes.
Sie können den neuen Text direkt eingeben.
Strg + Pfeiltaste auf/
ab
Mit diesen Tasten blättern Sie durch die Symbolliste.
Strg + Pfeiltaste
links/rechts
Mit diesen Tasten blättern Sie durch die verschiedenen
Feldstile.
Tabelle 16: Tastenkombinationen
Kombination Beschreibung
Strg + A Mit dieser Taste wählen Sie alle Felder des
Kommunikationsrasters aus. Nun können Sie alle Felder
gleichzeitig bearbeiten und z. B. den Stil der Felder mit der
Kombination Strg + Pfeiltaste links/rechts ändern.
Strg + Z Mit dieser Taste machen Sie die letzte Aktion rückgängig.
Strg + Y Mit dieser Taste stellen Sie die zuvor rückgängig gemachte
Aktion wieder her.
Tabelle 16: Tastenkombinationen
Kombination Beschreibung

Mind Express 55
Das Fenster Symbole auswählen wird angezeigt.
2. Nutzen Sie die Suchwerkzeuge, um die gewünschten Symbole darunter anzuzeigen.
3. Bei Bedarf klicken Sie auf Alle hinzufügen, um alle Symbole in der Ergebnisliste zum Kommunikationsraster hinzuzufügen.
Andernfalls klicken Sie auf die zu verwendenden Symbole.
Die ausgewählten Symbole werden in der oberen rechten Ecke des Fensters aufgeführt.
4. Klicken Sie auf OK.
Die Symbole werden zu den Feldern im Kommunikationsraster hinzugefügt.
1.3 Die Bearbeiten-Symbolleiste verwenden
Die unten aufgeführten Schritte zeigen, wie Sie ein Kommunikationsraster über die Symbolleiste vervollständigen. Durch diesen Vorgang vollführen Sie die ersten Schritte, um Ihr eigenes Kommunikationsraster zu erstellen.
So vervollständigen Sie die Felder in einem Kommunikationsraster über die Bearbeiten-Symbolleiste
1. Nachdem Sie ein Kommunikationsraster erstellt oder geöffnet haben, klicken Sie auf Bearbeiten > Bearbeitungsmodus, um den Bearbeitungsmodus zu aktivieren.
Alternativ können Sie die Taste F2 auf der Tastatur drücken.
Im oberen Bereich des Kommunikationsrasters erscheint die Bearbeiten-Symbolleiste.
Wenn Sie mehr Symbole als die Anzahl der verfügbaren Felder ausgewählt haben, werden nur die ersten Symbole der Liste eingefügt.
Tabelle 17: Bearbeiten-Symbolleiste
Nr. Beschreibung
1 Zur Auswahl eines Symbols für das ausgewählte Feld.
2 Zum Öffnen des Fensters Symbole.
1 2 3 4 5 6

Mind Express 56
2. Klicken Sie im Kommunikationsraster auf das auszufüllende Feld.
3. Geben Sie in der Bearbeiten-Symbolleiste den Namen eines Symbols ein, geben Sie den Text und/oder eine Sprachaktion ein.
Das Feld wird entsprechend ausgefüllt.
Sie können auf den Pfeil neben dem Symbolfeld klicken, um ein anderes Bild auszuwählen, das dem Text entspricht.
4. Klicken Sie auf das Farb- und Stilsymbol im rechten Bereich der Bearbeiten-Symbolleiste, um einen bestimmten Feldstil aus der Liste auszuwählen oder um einen neuen Stil anzulegen, indem Sie in der Liste auf Neuer Stil klicken.
Ausführliche Informationen zum Anlegen eines neuen Feldstils finden Sie unter “Stileinstellungen” auf Seite 75.
Im Freestyle enthält die Bearbeiten-Symbolleiste eine zusätzliche Schaltfläche, die aktiviert werden sollte, um auf der Seite eigene Felder zu zeichnen.
Wenn die Schaltfläche aktiviert wurde, wird sie grün. Nun können Sie damit beginnen, Ihre eigenen Felder auf der Seite zu zeichnen.
Im Freestyle haben die Felder verschiedene Formate und können sich sogar überschneiden.
Sie können mit der Umschalt- und Strg-Taste auf der Tastatur mehrere oder alle Felder gleichzeitig auswählen. Auf diese Art können Sie den Stil oder die Position der ausgewählten Felder gleichzeitig ändern.
Ausführliche Informationen finden Sie unter “Kontextmenü - Freestyle” auf Seite 70.
1.4 Das Menü „Bearbeiten“ verwenden
Die unten dargestellte Tabelle bietet einen Überblick der Funktionen im Menü Bearbeiten in der Reihenfolge ihrer Darstellung im Menü.
3 Zum Eingeben des Textes für das ausgewählte Feld.
4 Zum Anzeigen der ersten Aktion für das ausgewählte Feld.
5 Zum Öffnen des Aktion-Fensters und zum Hinzufügen, Bearbeiten oder
Löschen der Aktionen für das ausgewählte Feld.
6 Zum Festlegen des Stils für das ausgewählte Feld.
Tabelle 17: Bearbeiten-Symbolleiste
Nr. Beschreibung
Sie können die Felder skalieren, indem Sie (im Bearbeitungsmodus) auf das Feld klicken und dann eines der angezeigten schwarzen Quadrate anklicken. Halten Sie die Maustaste gedrückt, und ziehen Sie es auf die gewünschte Größe.
Tabelle 18: Bearbeiten, Menü
Menüelement Beschreibung
Maus Mit dieser Option aktivieren Sie den Mausmodus.

Mind Express 57
1.5 Den Editor verwenden
Der Mind-Express-Editor ermöglicht Ihnen, im Vergleich zur Bearbeiten-Symbolleiste, erweiterte Funktionen.
1.5.1 Grundlegender Ablauf
Sie können mit dem Editor das Bild, den Text (Stil) und die Aktionen eines Feldes bearbeiten.
So vervollständigen oder ändern Sie ein Feld mit dem Editor
1. Rechtsklicken Sie im Bearbeitungsmodus auf das entsprechende Feld.
2. Wählen Sie in dem Menü, das angezeigt wird, die Option Gehe zu Editor.
Alternativ drücken Sie F5 auf der Tastatur oder doppelklicken auf ein Feld.
Das Fenster Bearbeiten wird angezeigt.
3. Wählen Sie einen der Symbolsätze neben dem Symbol.
4. Wählen Sie optional eine Kategorie und suchen Sie nach dem Symbol, das Sie zum Feld hinzufügen möchten.
5. Klicken Sie das ausgewählte Symbol in der Liste an.
Symbol, Text und Aktion werden automatisch ausgefüllt.
6. Geben Sie bei Bedarf neben dem Textsymbol die Wörter ein, die in dem Feld angezeigt werden sollen, und wählen Sie den zu verwendenden Stil.
7. Überprüfen oder ändern Sie die Aktion, die dem Feld zugewiesen ist, und klicken Sie auf OK.
Joystick Mit dieser Option aktivieren Sie den Joystick- bzw.
Tastaturmodus.
Scannen Mit dieser Option aktivieren Sie den Scannmodus. Ausführliche
Informationen zum Scannen finden Sie unter “Scannmodus”
auf Seite 33.
Bearbeitungsmodus Mit dieser Option aktivieren Sie den Bearbeitungsmodus.
Rückgängig Mit dieser Option machen Sie die letzte Aktion rückgängig.
Wiederholen Mit dieser Option stellen Sie die zuvor rückgängig gemachte
Aktion wieder her.
Ausschneiden Mit dieser Option leeren Sie das ausgewählte Feld (das Symbol,
den Text und Aktionen). Der Feldinhalt wird in die
Zwischenablage verschoben.
Kopieren Mit dieser Option kopieren Sie das ausgewählte Feld.
Einfügen Mit dieser Option fügen Sie ein Bild aus der Zwischenablage in
das ausgewählte Feld ein.
Bild einfügen Mit dieser Option fügen Sie den zuvor ausgeschnittenen oder
kopierten Bild in das ausgewählte Feld ein.
Löschen Mit dieser Option löschen Sie das ausgewählte Feld. Der
Feldinhalt geht verloren, wenn Sie den Löschvorgang nicht
rückgängig machen.
Alles auswählen Mit dieser Option wählen Sie alle Felder des
Kommunikationsrasters aus. So können Sie leicht eine
vollständige Seite kopieren.
Tabelle 18: Bearbeiten, Menü
Menüelement Beschreibung Sie können mit der Umschalt- und/oder Strg-Taste mehrere Felder gleichzeitig auswählen und einen der oben aufgeführten Windows-Standardbefehle für alle ausgewählten Felder gleichzeitig ausführen.

Mind Express 58
Das Feld wird vervollständigt oder geändert.

Mind Express 59
1.5.2 Das Layout des Bearbeiten-Fensters
Es gibt zwei unterschiedliche Layouts für das Bearbeiten-Fenster: das einfache und das erweiterte. Sie können zwischen diesen beiden Layouts umschalten, indem Sie auf die entsprechende Schaltfläche im unteren Bereich des Bearbeiten-Fensters klicken. Die einfache Version enthält die grundlegenden Funktionen, die am häufigsten verwendet werden. Die erweiterte Version ist etwas umfassender und enthält zusätzliche Funktionen. Klicken Sie in der einfachen Version auf Erweitert, um Zugriff auf die erweiterten Optionen zu erhalten.
A. Symbole und TextB. AktionenC. Erweiterte Funktionen und Feldarten
Über die Schaltfläche Löschen im unteren Bereich des Bearbeiten-Fensters können Sie die Einstellungen des ausgewählten Feldes zurücksetzen. Sie werden mit einer Meldung gebeten zu bestätigen, dass Sie das derzeit ausgewählte Feld/die Felder zurücksetzen möchten.

Mind Express 60
1.5.3 Symbole und Text
Mind Express enthält eine Reihe von Symbolsätzen, die richtige Symbole sowie Bilder und Zeichnungen umfassen.
Symbolkatalog
Sie können die Symbole, die Sie zur Vervollständigung des Kommunikationsrasters verwenden möchten, aus einer Reihe von Listen auswählen. Sie können eine Symbolliste (einen Symbolsatz) auswählen, indem Sie den gewünschten Satz aus der Liste neben dem Symbol im Bearbeiten-Fenster auswählen.
Alle Symbol des ausgewählten Symbolsatzes werden in der Liste angezeigt.
Die oben beschriebenen Symbolsätze wurden in verschiedene thematische Kategorien unterteilt, z. B. Orte, Medizin, Natur ... So können Sie die Hauptsymbolliste filtern, sodass Sie das gewünschte Symbol schneller finden.
Sie können auch über eines der folgenden Suchkriterien nach Elementen suchen: Beginnt mit, Enthält und Endet mit. Alle Symbole, deren Name mit den eingegebenen Buchstaben beginnen, enden oder diese enthalten, werden automatisch angezeigt.
Sie können mehr als ein Symbol zu einem Feld hinzufügen. Klicken Sie im erweiterten Bearbeiten-Fenster auf die Hinzufügen-Schaltfläche unterhalb von Aktuelle Bilder, und wählen Sie ein Bild im Symbolkatalog aus.
Das zweite Bild wird zum rechten Feld hinzugefügt.
Ein neues Symbol auf Grundlage eines vorhandenen erstellen
Sie können ein neues Symbol auf Grundlage eines vorhandenen Symbols aus dem Katalog erstellen. Rechtsklicken Sie im Bearbeiten-Fenster auf das Symbolvorschaufeld, und klicken Sie auf Symbol bearbeiten. Im erweiterten Bearbeiten-Fenster können Sie auch auf die Bearbeiten-Schaltfläche unterhalb

Mind Express 61
von Aktuelle Bilder klicken. Das Bild-Editor-Fenster wird mit dem zu bearbeitenden Symbol geöffnet.
Wenn Sie aus dem Katalog ein Bliss-Symbol auswählen, öffnet Mind Express automatisch den Bliss-Editor.
Nun können Sie mit den verfügbaren Werkzeugen, die in der Tabelle unten aufgeführt sind, Änderungen an dem Symbol vornehmen.
Tabelle 19: Bild-Editor
Werkzeug Beschreibung
Mit dieser Option zeichnen Sie auf dem Symbol.
Mit dieser Option löschen Sie Teile des Symbols.
Mit dieser Option zeichnen Sie Linien auf dem Symbol.
Mit dieser Option füllen Sie Teile des Symbols aus.
Mit dieser Option kopieren Sie die Farbe eines bestimmten
Bereichs des Symbols in einen anderen Bereich.
Mit dieser Option wählen Sie die zu verwendende Farbe. Sie
können auch transparent auswählen.
Mit dieser Option machen Sie eine vorgenommene Änderung
rückgängig.
Mit dieser Option stellen Sie die zuvor rückgängig gemachte
Änderung wieder her.
Zoomstufe Mit dieser Option können Sie das Symbol vergrößern oder
verkleinern.
Pinselgröße Mit dieser Option legen Sie die Pinselgröße fest.
Symbol name Mit dieser Option geben Sie dem Symbol einen Namen. Der
Standardname ist der ursprüngliche Name des Symbols, an den
„Edited“ angehängt wird, z. B. Katze (Edited).
Tabelle 19: Bild-Editor
Werkzeug Beschreibung

Mind Express 62
Klicken Sie auf die Schließen-Schaltfläche und bestätigen Sie, dass Sie die am Symbol vorgenommenen Änderungen speichern möchten.
Andere Symbole verwenden
Mit Mind Express können Sie andere Symbole als die verwenden, die in den Standardsymbolsätzen enthalten sind. So können Sie z. B. Fotos oder eigene Zeichnungen und Illustrationen verwenden. Denken Sie daran, die Bilder, die Sie in Mind Express verwenden möchten, in einem der folgenden Formate zu speichern:
• WMF (Windows Metafile) • BMP (Bitmap) • GIF (Graphics Interchange Format) • JPG (Joint Photographic Experts Group). • EMF (Enhanced Metafile Format) • PNG (Portable Network Graphics)
Importieren Sie Ihre Bilder über die Medienbibliothek in Mind Express.
Ausführliche Informationen finden Sie unter “Die Medienbibliothek verwenden” auf Seite 12.
Einen Text festlegen
Wenn Sie ein Symbol aus einem der Symbolsätze auswählen, erscheint der zugeordnete Text automatisch im Feld neben dem Textsymbol, wie in der Abbildung unten dargestellt.
Wenn Sie für das Symbol einen anderen Text als den standardmäßig angegebenen anzeigen möchten, geben Sie einfach den neuen Text im Feld
neben dem Textsymbol ein. Wenn Sie z. B. statt dem Standardtext „Kätzchen“ den Text „Katze“ mit dem Kätzchensymbol anzeigen möchten, geben Sie „Katze“ im Textfeld ein.
Sie können auf den Symbolnamen in der Liste rechtsklicken und auf die Option Beschriftung und Aktion eingeben klicken, um den Standardtext und die Aktion des Bildes zurückzusetzen.

Mind Express 63
Wenn Sie auf OK klicken, werden alle Änderungen gespeichert.
Stile ändern
Jedes Mal, wenn Sie ein neues Kommunikationsraster anlegen, verwendet Mind Express automatisch die Standardstile.
Sie können den Stil der Felder anpassen, indem Sie z. B. die Schriftart und Position, die Bildposition und Skalierung sowie die Feldfarbe ändern.
So ändern Sie den Feldstil
1. Wählen Sie im Bearbeiten-Fenster den zu verwendenden Stil aus der Dropdown-Liste neben dem Stilsymbol aus.
2. Um die jeweiligen Stilmerkmale anzuzeigen oder zu ändern, klicken Sie auf
die Schaltfläche .
Das Fenster Stileinstellungen wird angezeigt.
Wenn Sie einen Bildschirmtext eingeben, der zu lang für das Rasterfeld ist, wird der Text in zwei Zeilen aufgeteilt, sobald im Text eine Leerstelle vorkommt. Sie können einen „Zeilenumbruch“ auch selbst einfügen. Fügen Sie „##“ im Textfeld an der Position ein, an der Sie einen Zeilenumbruch einfügen möchten.

Mind Express 64
Die unten dargestellte Tabelle erläutert alle Funktionen, die Sie im Fenster Stileinstellungen finden und dort ändern können.
Tabelle 20: Stileinstellungen
Stileinstellung Beschreibung Beispiel
Name Hier können Sie einen neuen Namen für den entsprechenden Stil eingeben.
Farbe Sie können die Hintergrundfarbe des Feldes aus der Windows-Standardfarbpalette
auswählen und zwischen einer Vollton- oder Verlauffüllung wählen.
Transparent Sie können ein oder mehrere Felder transparent darstellen. Das kann praktisch sein,
wenn Sie in dem Raster ein Hintergrundbild verwenden. Ausführlichere Informationen
zum Festlegen eines Hintergrundbildes finden Sie unter “Seiteneinstellungen” auf
Seite 73.

Mind Express 65
Text Sie können die Position des Textes in dem Feld ändern:
• Oben links • Oben mitte (wie in dem Beispiel) • Oben rechts • Mitte links • Mitte • Mitte rechts • Unten links • Unten mitte • Unten rechts
Schriftart Im Fenster Schriftart können Sie die Schriftart, den Schriftgrad und die Textfarbe
ändern. Sie können auch angeben, ob der Text kursiv, fett, unterstrichen oder
durchgestrichen erscheinen soll.
Bild Sie können die Position des Bildes in einem Feld oder seine Skalierung ändern. Das Bild
kann horizontal im Feld zentriert werden oder am linken oder rechten Rand des Feldes
ausgerichtet.
Das Bild kann vertikal zentriert werden oder am oberen oder unteren Rand des Feldes
ausgerichtet werden.
Sie können auch den Prozentsatz des Feldes festlegen, der durch das Bild abgedeckt
wird. Bei 100% ist das Feld durch das Bild ausgefüllt, während bei 50% (von Länge und
Breite) nur ein Viertel der Oberfläche des Feldes bedeckt ist.
Tabelle 20: Stileinstellungen
Stileinstellung Beschreibung Beispiel

Mind Express 66
3. Bearbeiten Sie die Stilmerkmale nach Bedarf, und klicken Sie auf OK, um Ihre Änderungen zu speichern.
Rand Sie können die Rahmenbreite und -farbe um die Bilder anpassen.
Seitenanzeiger Wenn ein Feld die Aktion Gehe zur Seite enthält, können Sie Seitenanzeiger verwenden.
In der oberen rechten Ecke erscheint ein Pfeil, um die Verknüpfung zu einer anderen
Seite anzuzeigen.
Form Sie können die Form des Feldes auswählen: Rechteck, abgerundetes Rechteck oder
Kreis.
Tabelle 20: Stileinstellungen
Stileinstellung Beschreibung Beispiel

Mind Express 67
Einen Stil auf mehrere Felder anwenden
Sie können mit der Umschalt- und/oder Strg-Taste mehrere Felder gleichzeitig auswählen. Mit dieser Option können Sie einen Stil mit einem einzigen Schritt auf mehrere Felder anwenden.
• So wählen Sie mehrere nicht benachbarte Felder aus: Drücken Sie die Strg-Taste und wählen Sie die Felder mit einem Linksklick aus.
• Um einen Feldblock auszuwählen, drücken Sie die Umschalttaste und wählen das erste und letzte Feld mit einem Linksklick aus. Alle Felder dazwischen werden ausgewählt.
Rechtsklicken Sie auf eines der ausgewählten Felder im Raster, und wählen Sie Stile, um einen neuen/anderen Stil auf die ausgewählten Felder anzuwenden.
Ausführliche Informationen zum Kontextmenü finden Sie unter “Das Kontextmenü verwenden” auf Seite 69.
1.5.4 Aktionen
Sie können jedem Feld in einem Kommunikationsraster drei Informationsebenen zuweisen. Jede Ebene kann eine oder mehrere Aktionen enthalten.
Bei diesen Aktionen kann es sich um Brieffensteroptionen, Grammatikoption oder andere Befehle handeln. Die meisten dieser Aktionen umfassen eine Reihe von untergeordneten Aktionen.
Wenn Sie einem Feld eine Aktion zuweisen, können Sie dieses Feld in dem Raster als Navigationswerkzeug oder für andere Funktionen verwenden. Damit können Sie zu einer anderen Seite im Raster springen oder es zur Aktivierung einer anderen Ebene nutzen.
Ausführliche Informationen zum Arbeit mit Aktionen finden Sie auch unter “Mit Aktionen arbeiten” auf Seite 83.
Ebenen umschalten
Sie können auf drei unterschiedlichen Ebenen Informationen an Felder in einem Raster anhängen. Um zwischen den Ebenen umzuschalten, reicht es aus, ein neues Feld im Raster zu erstellen, an das Sie die Aktion Gehe zur Ebene 2 oder Gehe zur Ebene 3 anhängen. Sie können in dem Raster auch „Aktionsfelder“ erstellen, die Ihnen helfen, die verschiedenen Informationsebenen zu aktivieren.

Mind Express 68
Mehrere Aktionen pro Ebene
Sie können eine unbegrenzte Anzahl Aktionen pro Ebene definieren. Eine Ebene kann z. B. vier Aktionen umfassen.
1.5.5 Erweiterte Funktionen und Feldarten
Der dritte Teil des Bearbeiten-Fensters enthält die erweiterten Funktionen, die den Feldern zugewiesen werden können.
Tabelle 21: Mehrere Aktionen pro Ebene
Schaltfläche Beschreibung
Diese Schaltfläche fügt eine neue Aktion hinzu.
Diese Schaltfläche verschiebt die ausgewählte Aktion nach
oben.
Diese Schaltfläche verschiebt die ausgewählte Aktion nach
unten.
Diese Schaltfläche löscht die ausgewählte Aktion.
Tabelle 22: Feldarten
Option Beschreibung
Auswählbar Der Benutzer kann ein bestimmtes Feld auswählen oder nicht
auswählen.
Ziehbar Wenn diese Option ausgewählt ist, kann der Benutzer das Feld
im Mausmodus verschieben. Die Option sollte ausgewählt
werden, wenn der Benutzer ein Schiebepuzzle lösen soll.
Sichtbar Mit dieser Option bestimmen Sie, ob das Feld für den Benutzer
sichtbar ist.
Nicht in Brieffenster
einfügen
Wenn diese Option ausgewählt ist, wird das Feld nicht zum
Brieffenster hinzugefügt, wenn es ausgewählt wird. Die
Aktionen des Feldes werden ausgewählt, aber das Brieffenster
bleibt unverändert.

Mind Express 69
1.6 Das Kontextmenü verwenden
Die meisten Bearbeitungsfunktionen können auch aufgerufen werden, indem Sie auf ein Feld im Kommunikationsraster rechtsklicken.
Typ Mit dieser Option geben Sie den spezifischen Feldtyp an. Die
folgenden Typen sind verfügbar:
• Standard • Adressbuch • Terminkalender • Batterie • Rechner • Kamera • Uhr • Dynamische Liste • E-Mail • Brieffenster • Musik und Video • SMS • Vorhersage • Diashow • Zeit-Anzeiger
Ausführliche Informationen finden Sie in Teil IV,
“Sonderfunktionen” auf Seite 91.
Tabelle 23: Kontextmenü
Option Beschreibung
Gehe zu Editor Klicken Sie auf diese Option, um das Bearbeiten-Fenster zu
öffnen. Ausführliche Informationen finden Sie unter “Den Editor
verwenden” auf Seite 57.
Tabelle 22: Feldarten
Option Beschreibung
Stil bearbeiten „Stil
1“
Klicken Sie auf diese Option, um das Stileinstellungen-Fenster
zu öffnen. Sie können den aktuellen Stil der ausgewählten
Felder ändern. Ausführliche Informationen zur Stilbearbeitung
finden Sie unter “Stile ändern” auf Seite 63.
Stile Diese Option zeigt die Liste der verfügbaren Stile. Sie können
einen Stil auswählen oder auf Neuer Stil klicken, um im Fenster
Stileinstellungen einen neuen Stil zu erstellen. Ein neuer Stil
wird automatisch erstellt. Sie sollten die Einstellungen
definieren und auf OK klicken, um den neuen Stil zu speichern.
Gehe zu <Neue
Seite>
Mit dieser Option fügen Sie eine neue Seite ein und fügen die
Aktion „Gehe zur Seite“ zu den ausgewählten Feldern hinzu.
Felder ausfüllen Mit dieser Option öffnen Sie das Fenster Symbole. Mit dieser
Funktion können Sie sehr schnell mehrere Symbole auswählen.
Ausführliche Informationen finden Sie unter “Dynamische
Listen” auf Seite 157.
Ausschneiden Mit dieser Option leeren Sie das ausgewählte Feld (das Symbol,
den Text und Aktionen). Der Feldinhalt wird in die
Zwischenablage verschoben.
Kopieren Mit dieser Option kopieren Sie das ausgewählte Feld.
Einfügen Mit dieser Option fügen Sie den zuvor ausgeschnittenen oder
kopierten Inhalt in das ausgewählte Feld ein.
Löschen Mit dieser Option löschen Sie das ausgewählte Feld. Der
Feldinhalt (Symbol, Text und Aktionen) geht verloren, wenn Sie
den Löschvorgang nicht rückgängig machen.
Tabelle 23: Kontextmenü
Option Beschreibung

Mind Express 70
Im Freestyle sieht das Kontextmenü etwas anders aus.
In Seiten kopieren Mit dieser Option kopieren Sie die ausgewählten Felder auf alle
oder auf die ausgewählten Seiten.
Löschen Sie können die aktuelle Zeile oder die aktuelle Spalte löschen.
Einfügen Sie können eine Zeile oder Spalte vor oder nach der aktuellen
einfügen.
Scann-Wort Sie können ein Scanwort für das aktuelle Feld/die aktuelle
Zeile/Spalte eingeben. Siehe “So weisen Sie einem Feld ein
Schlüsselwort für das auditive Scannen zu” auf Seite 44.
Tabelle 23: Kontextmenü
Option Beschreibung Tabelle 24: Kontextmenü - Freestyle
Option Beschreibung
Gehe zu Editor Klicken Sie auf diese Option, um das Bearbeiten-Fenster zu
öffnen. Ausführliche Informationen finden Sie unter “Den Editor
verwenden” auf Seite 57.
Stil bearbeiten „Stil
1“
Klicken Sie auf diese Option, um das Stileinstellungen-Fenster
zu öffnen. Sie können den aktuellen Stil der ausgewählten
Felder ändern. Ausführliche Informationen zur Stilbearbeitung
finden Sie unter “Stile ändern” auf Seite 63.
Stile Diese Option zeigt die Liste der verfügbaren Stile. Sie können
einen Stil auswählen oder auf „Neuer Stil“ klicken, um im
Fenster Stileinstellungen einen neuen Stil zu erstellen. Ein
neuer Stil wird automatisch erstellt. Sie sollten die
Einstellungen definieren und auf OK klicken, um den neuen Stil
zu speichern.
Gehe zu <Neue
Seite>
Mit dieser Option fügen Sie eine neue Seite ein und fügen die
Aktion Gehe zur Seite zu den ausgewählten Feldern hinzu.
Felder ausfüllen Mit dieser Option öffnen Sie das Fenster Symbole. Mit dieser
Funktion können Sie sehr schnell mehrere Symbole auswählen.
Siehe “Das Fenster „Symbole auswählen“ verwenden (F4)” auf
Seite 54.
Ausschneiden Mit dieser Option leeren Sie das ausgewählte Feld (das Symbol,
den Text und Aktionen). Der Feldinhalt wird in die
Zwischenablage verschoben.
Kopieren Mit dieser Option kopieren Sie das ausgewählte Feld.

Mind Express 71
Einfügen Mit dieser Option fügen Sie den zuvor ausgeschnittenen oder
kopierten Inhalt in das ausgewählte Feld ein.
Löschen Sie können die aktuellen Felder löschen.
Ordnen Klicken Sie auf Nach vorne oder In den Hintergrund
verschieben, um das ausgewählte Feld vor oder hinter die
anderen zu legen.
Format Wenn Sie zwei oder mehr Felder auswählen, können Sie das
Format und die Ausrichtung der ausgewählten Felder ändern.
Das Feld mit den schwarzen Markierungen (das zuletzt
ausgewählte Feld) wird als Referenz verwendet.
• Oben ausrichten • Unten ausrichten • Links ausrichten • Rechts ausrichten • Auf dieselbe Größe festlegen • Auf dieselbe Breite festlegen • Auf dieselbe Höhe festlegen
Tabelle 24: Kontextmenü - Freestyle
Option Beschreibung


Mind Express 73
Kapitel 2 - Layout-, Dokument- und Seiteneinstellungen
Um die Merkmale und Optionen auf der Dokumentebene zu ändern, sollten Sie das Dokument-Menü verwenden.
Dieses Kapitel deckt die folgenden Themen ab:
• Seiteneinstellungen • Stileinstellungen • Dokumenteinstellungen
2.1 Seiteneinstellungen
Im Fenster Seiteneinstellungen können Sie die Gesamtstruktur des Kommunikationsrasters festlegen. Dieses Fenster wird automatisch geöffnet, wenn Sie mit dem Erstellen eines neuen Kommunikationsrasters beginnen (Datei > Neu). Wenn Sie ein neues Kommunikationsraster erstellen, müssen Sie folgende Punkte im Vorfeld entscheiden:
Tabelle 25: Dokument-Menü
Menüelement Beschreibung
Seiteneinstellungen Klicken Sie auf diese Option, um das Seiteneinstellungen-
Fenster zu öffnen. Ausführliche Informationen zu den
Seiteneinstellungen finden Sie unter
“Seiteneinstellungen” auf Seite 73.
Stileinstellungen Klicken Sie auf diese Option, um das Stileinstellungen-
Fenster zu öffnen. Ausführliche Informationen zu den
Stileinstellungen finden Sie unter “Stileinstellungen” auf
Seite 75.
Gehe
zu
Erste Seite Mit dieser Option navigieren Sie zur ersten Seite des
Dokuments.
Vorherige Seite Mit dieser Option navigieren Sie zur vorherigen Seite im
Dokument.
Nächste Seite Mit dieser Option navigieren Sie zur nächsten Seite im
Dokument.
Letzte Seite Mit dieser Option navigieren Sie zur letzten Seite des
Dokuments.
Seite... Klicken Sie auf diese Option, um zu einer bestimmten
Seite im Dokument zu wechseln. Sie können die
gewünschte Seite in der Liste auswählen.
Neue Seite hinzufügen Klicken Sie auf diese Option, um eine neue Seite zum
Dokument hinzuzufügen. Die neue Seite wird automatisch
geöffnet und kann nun bearbeitet werden.
Seite duplizieren Klicken Sie auf diese Option, um die Kopie der aktuelle
Seite am Endes des Dokumentes einzufügen. Es wird eine
Bestätigungsmeldung angezeigt.
Seite löschen Klicken Sie auf diese Option, um die aktuelle Seite zu
löschen.
Einstellungen Mit dieser Option öffnen Sie das Fenster
Dokumenteinstellungen. Ausführliche Informationen zu
den Dokumenteinstellungen finden Sie unter
“Dokumenteinstellungen” auf Seite 76.
Tabelle 25: Dokument-Menü
Menüelement Beschreibung

Mind Express 74
• Ob Sie eine feste Anzahl Felder verwenden oder eigene Felder zeichnen möchten („Freestyle“).
• Bei einer festen Anzahl Felder: Aus wie vielen Feldern der Raster bestehen soll (nach unten und seitlich) und wie viel Freiraum zwischen den Feldern verbleiben soll.
• Wie der Seitenhintergrund aussehen soll.
Bei der Arbeit mit Mind Express können Sie auch das Fenster Seiteneinstellungen verwenden, wenn Sie die Seiteneinstellungen ändern oder eine neue Seite zu Ihrem Dokument hinzufügen möchten. Gehen Sie zu Dokument > Seiteneinstellungen. Alternativ drücken Sie F8 auf der Tastatur.
Die Tabelle unten bietet einen Überblick und eine Beschreibung aller Optionen, die Sie im Fenster Seiteneinstellungen ändern können.
Tabelle 26: Seiteneinstellungen
Option Beschreibung
Mit dieser Option fügen Sie eine neue Seite hinzu
oder löschen eine bestehende Seite. Jede Seite
kann eine andere Anzahl Felder aufweisen.
Name Mit dieser Option geben Sie der ausgewählten
Seite einen bestimmten Namen. Sie können jeder
Seite in einer Datei einen anderen Namen
zuweisen.
Seitentyp Sie können eine feste Anzahl Felder (ein Raster)
festlegen oder Ihre eigenen Felder zeichnen
(Freestyle).
Sie können angeben, wie viele Felder, Zeilen und
Spalten, sowohl horizontal als auch vertikal, Sie in
das Kommunikationsraster aufnehmen möchten.
Mit dieser Option bestimmen Sie den Abstand
zwischen den Feldern.
Hintergrundfarbe Standardmäßig ist die Hintergrundfarbe des
Kommunikationsrasters weiß. Klicken Sie auf das
weiße Feld, um eine andere Hintergrundfarbe
auszuwählen. Es wird eine Farbpalette angezeigt,
aus der Sie die bevorzugte Farbe auswählen
können.
Die Hintergrundfarbe kann ein Vollton oder ein
Farbverlauf (horizontal oder vertikal) sein. Auf
diese Art können Sie eine Farbe in eine andere
verlaufen lassen.
Schaltfläche Bild Über diese Schaltfläche können Sie das Bild
auswählen, das Sie als Hintergrundbild verwenden
möchten. Sie können die Position des Bildes in der
Dropdown-Liste neben der Schaltfläche Bild
ändern.
Skalieren Mit dieser Option können Sie das Hintergrundbild
skalieren.
Verhältnis beibehalten Wählen Sie diese Option, um das ursprüngliche
Seitenverhältnis des Bildes beizubehalten.
Tabelle 26: Seiteneinstellungen
Option Beschreibung

Mind Express 75
2.2 Stileinstellungen
Mind Express bietet verschiedene Stilsets. Ein bestimmtes Stilset umfasst eine Reihe definierter Eigenschaften in Bezug auf Schriftart, Textposition, Hintergrundfarbe, Bildskalierung, Bildposition, Feldform usw. Sie können diese Stile neu definieren.
Um Stile zu ändern, gehen Sie zu Dokument > Stileinstellungen.
Das Fenster Stileinstellungen wird angezeigt.
Im oberen Bereich des Fensters können Sie einen neuen Stil hinzufügen ,
einen Stil löschen , die Stile alphabetisch oder nach Nummer ordnen
oder alle Stile gleichzeitig auswählen .
Ausführliche Informationen zu den anderen Funktionen, die Sie im Fenster Stileinstellungen finden und dort ändern können, finden Sie unter “Stileinstellungen” auf Seite 73.
Pop-up Fenster Aktivieren Sie dieses Kontrollkästchen, um
anzugeben, dass die erstellte Seite als Pop-up-
Fenster verwendet werden soll. Ändern Sie bei
Bedarf die Größe und Platzierung des Pop-up-
Fensters.
Seite 1 kann niemals ein Pop-up-Fenster
sein.
Tabelle 26: Seiteneinstellungen
Option Beschreibung
Sie können mit der Umschalt- und/oder Strg-Taste mehrere verschiedene Stile gleichzeitig auswählen und diese ausgewählten Stile gleichzeitig bearbeiten.

Mind Express 76
Sie können auch bestehende Stilsets über das Menü Datei in Mind Express importieren. Ausführliche Informationen finden Sie unter “Stilsets importieren” auf Seite 17.
2.3 Dokumenteinstellungen
Sie können für das aktuelle Dokument einige Einstellungen festlegen. Um das Fenster Dokumenteinstellungen aufzurufen, rufen Sie Dokument > Einstellungen auf.
Tabelle 27: Dokumenteinstellungen
Einstellung Beschreibung
Stets zur ersten Seite
zurückkehren
Wenn diese Option aktiviert ist und Sie ein Raster mit
mehreren Seiten verwenden, kehrt Mind Express
automatisch zur ersten Seite zurück, nachdem Sie ein
Feld auf einer der anderen Seiten ausgewählt haben.
Stets zu Ebene 1
zurückkehren
Wenn diese Option aktiviert ist und Sie mehrere
Informationsebenen verwenden, kehrt Mind Express
automatisch zu Ebene 1 zurück, nachdem Sie ein Feld
auf Ebene 2 oder 3 ausgewählt haben.
Vorlage für neue Seiten
verwenden
Wenn diese Option aktiviert ist, wird die ausgewählte
Vorlage für jede Seite verwendet, die Sie erstellen.
Ton beim Ziehen Wenn diese Option aktiviert ist, hört der Benutzer beim
Ziehen einen Ton.
Vor Seitenwechsel Sprache
abwarten
Eine andere Seite wird erst dann geöffnet, wenn die
Sprachausgabe der aktuellen Seite beendet wurde.
Wortvorhersage Die Wortvorhersage kann auf der Text- und/oder
Symbolebene stattfinden:
• Nur Text: Wortvorhersage auf der Textebene • Text (mit Symbolen): Vorhersage für Felder mit
Text und, wenn verfügbar, Symbolen. • Nur Symbole: Vorhersage auf der Symbolebene,
wenn Symbole verfügbar sind. • Symbole (mit Text): Vorhersage für Felder mit
Symbolen und Text, wenn Symbole verfügbar sind.
Bevorzugtes Set Geben Sie an, welcher Symbolsatz bei der
Symbolvorhersage bevorzugt verwendet werden soll.

Mind Express 77
Zweites Symbolset Geben Sie an, welcher Symbolsatz verwendet werden
soll, wenn im bevorzugten Satz kein Symbol gefunden
werden kann.
Keine Sprache beim
Hinzufügen zum Brief
Wenn diese Option aktiviert ist, werden die Wörter, die
Sie beim Schreiben eines Briefes im
Kommunikationsraster auswählen, nicht über die
Sprachsynthese vorgelesen.
Mit aktivem Brief beginnen Wenn diese Option aktiviert ist, können Sie Ihren Brief
schreiben, sobald dieses Dokument geöffnet wurde.
Symbole einfügen beim
Speichern auf Zelle
Wenn ein Brief in einem Feld gespeichert wird, wird
auch das erste Symbol angezeigt. Geben Sie eine
Maximalzahl Symbole ein, die in dem Feld angezeigt
werden.
Fensterposition speichern Mit dieser Option speichern Sie die aktuelle Position
und Größe des Fensters.
Spezielle
Auswahleinstellungen
verwenden
Wenn diese Option aktiviert ist, verwendet das aktuelle
Dokument bestimmte Auswahleinstellungen,
unabhängig von den Benutzervoreinstellungen. Wählen
Sie zwischen Maus- und Scanauswahl und klicken Sie
auf Einstellungen, um das Fenster Mausauswahl oder
Scann-Auswahl zu öffnen. Ausführliche Informationen
zu den Mausauswahleinstellungen finden Sie unter
“Mausmodus” auf Seite 27. Ausführliche Informationen
zu den Scannauswahleinstellungen finden Sie unter
“Scannmodus” auf Seite 33.
Tabelle 27: Dokumenteinstellungen
Einstellung Beschreibung


Mind Express 79
Kapitel 3 - Mit Briefen arbeiten
Mind Express ermöglicht Ihnen, Briefe zu erstellen. Ein Brief kann aus einer Reihe von Symbolen, aus Text oder beidem bestehen. Dank der Sprachsynthese-Software kann der Brief laut vorgelesen werden.
Briefe werden in einem Brieffenster geschrieben, das Sie zu Ihrem Kommunikationsraster hinzufügen sollten. Doppelklicken Sie auf das Feld, das Sie als Brieffenster verwenden möchten, und wählen Sie im erweiterten Bereich des Bearbeiten-Fensters den Typ Brieffenster aus. Geben Sie die Anzahl Zeilen an und ob das Brieffenster nur Text, nur Symbole oder beides anzeigen soll.
Sie können das Brieffenster Ihren Anforderungen entsprechend skalieren, abhängig davon, wie groß der für die Anzeige des Briefes reservierte Bereich sein soll.
Alle auf Briefe bezogenen Aktionen finden Sie im Mind Express Bearbeiten-Fenster.
In diesem Kapitel finden Sie einen ausführlichen Überblick aller Brieffensteraktionen.
Dieses Kapitel umfasst die folgenden Abschnitte:
• Briefoptionen
• Brief-Stileinstellungen • Die Brieffunktionen verwenden
3.1 Briefoptionen
Bevor Sie damit beginnen, einen Brief zu schreiben, sollten Sie zuerst die spezifischen Briefoptionen festlegen.
So ändern Sie die Briefoptionen
1. Rufen Sie Dokument > Einstellungen auf.
Das Fenster Dokumenteinstellungen wird angezeigt. Dieses Fenster enthält, unter anderem, die Voreinstellungen für Briefe, wie unten dargestellt.
Sie können das Brieffenster skalieren, indem Sie (im Bearbeitungsmodus) auf das Feld klicken und dann eines der angezeigten schwarzen Quadrate anklicken. Halten Sie die Maustaste gedrückt, und ziehen Sie es auf die gewünschte Größe.
Die Voreinstellungen werden zusammen mit der Datei gespeichert.

Mind Express 80
2. Aktivieren Sie die gewünschten Einstellungen, indem Sie die entsprechenden Kontrollkästchen aktivieren.
3. Klicken Sie auf OK.
Die Voreinstellungen, die Sie ausgewählt haben, werden auf das aktuelle Kommunikationsraster angewendet.
Die unten aufgeführte Tabelle führt die Voreinstellungen des Brieffensters und die Auswirkungen auf:
3.2 Brief-Stileinstellungen
In Mind Express können Sie den Schreibvorgang an Ihre persönlichen Anforderungen anpassen.
Sie können das Aussehen des Textes in Ihren Briefen ändern. Das bedeutet, dass Sie den Stil, der die Schriftart, Schriftgröße, Farbe usw. enthält, entsprechend Ihren Wünschen anpassen können.
So legen Sie den Stil des Briefes fest
1. Doppelklicken Sie auf das Brieffensterfeld, und wählen Sie im Bearbeiten-Fenster den Stil aus, den Sie für Ihren Brief verwenden möchten.
Sie können auch Neuer Stil auswählen, um einen neuen Stil für Ihren Brief zu erstellen.
Ausführliche Informationen zu den Stileinstellungen finden Sie unter “Stileinstellungen” auf Seite 75.
Einstellung Beschreibung
Keine Sprache beim
Hinzufügen zum Brief
Wenn diese Option aktiviert ist, werden Wörter, die zum
Brieffenster hinzugefügt werden, nicht sofort vorgelesen.
Mit aktivem Brief
beginnen
Wenn diese Option aktiviert ist, können Sie Ihren Brief
schreiben, sobald das Dokument geöffnet wurde.
Symbole einfügen beim
Speichern auf Zelle
Das Feld zeigt die ersten Symbole des Briefes an. Geben Sie
eine Maximalzahl Symbole ein, die in dem Feld angezeigt
werden.

Mind Express 81
3.3 Die Brieffunktionen verwenden
Die unten dargestellte Tabelle bietet einen Überblick über alle Brieffenster-Funktionen, die einem Feld zugewiesen werden können.
Tabelle 28: Brieffenster-Funktionen
Funktion Beschreibung
Aktivieren: an Beginnen Sie mit dem Schreiben.
Aktivieren: an/aus Schalten Sie zwischen dem Schreiben (aktiv) und dem
Schreibstopp (nicht aktiv) um.
Aktivieren: aus Die Brieferstellung wird gestoppt und das Brieffenster wird
deaktiviert.
Mit dieser Option können Sie die Brieferstellung
vorübergehend stoppen, um das Kommunikationsraster zu
verwenden, ohne die ausgewählten Felder im Brief
einzuschließen.
Berichtigung Löschen Sie das zuletzt zum Brieffenster hinzugefügte
Wort/Symbol.
Brief drucken Druckt den Brief über den eingestellten Standarddrucker
aus.
Cursor: Abwärts Der Cursor wird in die nächste Zeile des Briefes gesetzt.
Cursor: Anfang Setzt den Cursor an den Anfang des Briefes.
Cursor: Aufwärts Der Cursor wird in die vorherige Zeile des Briefes gesetzt.
Cursor: Ende Setzt den Cursor an das Ende des Briefes.
Cursor: Links Bewegt den Cursor um eine Position nach links.
Cursor: Rechts Bewegt den Cursor um eine Position nach rechts.
Echo an Mit dieser Option aktivieren Sie die Echofunktion, um jedes
Wort/Element, das Sie zum Brief hinzufügen, sofort
vorzulesen.
Echo aus Mit dieser Option stoppen Sie die Aussprache jedes Wortes/
Elementes, während Sie es zum Brief hinzufügen.
Hinzufügen:
Ausrufezeichen (!)
Fügen Sie ein Ausrufezeichen zu Ihrem Brief hinzu.
Hinzufügen: Fragezeichen
(?)
Fügen Sie ein Fragezeichen zu Ihrem Brief hinzu.
Hinzufügen: Leertaste Fügen Sie ein Leerzeichen zu Ihrem Brief hinzu.
Hinzufügen: Punkt (.) Fügen Sie einen Punkt zu Ihrem Brief hinzu.
Lesen: Alles Der Inhalt des Briefes wird vorgelesen.
Lesen: Satz Der Satz an der Cursorposition wird vorgelesen.
Lesen: Wort Das Wort an der Cursorposition wird vorgelesen.
Löschen: Alles Der gesamte Brief wird gelöscht.
Löschen: Buchstabe Mit dieser Option löschen Sie den Buchstaben vor der
Cursorposition.
Löschen: Satz Mit dieser Option löschen Sie den Satz vor der
Cursorposition.
Löschen: Wort Mit dieser Option löschen Sie das Wort vor der
Cursorposition.
Tabelle 28: Brieffenster-Funktionen
Funktion Beschreibung

Mind Express 82
Sie können einstellen, dass der Mind-Express-Benutzer die Briefe speichern kann. Damit dies zulässig ist, müssen Sie Aktionsfelder mit den untergeordneten Brieffenster-Aktionen Speichern in Feld oder Speichern als in das Kommunikationsraster aufnehmen.
Neue Zeile Der Cursor wird an den Anfang einer neuen Zeile im Brief
gesetzt.
Öffnen Mit dieser Option öffnen Sie einen bestehenden Brief, nur in
Kombination mit der Speichern als-Option. Siehe “Briefe
speichern” auf Seite 47.
Speichern als Speichert einen Brief als separate Datei. Siehe “Briefe
speichern” auf Seite 47.
Speichern in Feld Der gesamte Brief wird mit einem Feld verknüpft.
Ausführliche Informationen finden Sie unter “Briefe
speichern” auf Seite 47.
Zur Satzvorhersage
hinzufügen
Fügen Sie die Sätze des Brieffensters zur
Satzvorhersageliste hinzu.
Ausführliche Informationen finden Sie unter
“Satzvorhersage” auf Seite 97.
Tabelle 28: Brieffenster-Funktionen
Funktion Beschreibung

Mind Express 83
Kapitel 4 - Mit Aktionen arbeiten
Neben einem Symbol und Text können Sie den Feldern in Ihrem Kommunikationsraster Aktionen zuweisen.
So weisen Sie einem Feld eine Aktion zu
1. Klicken Sie im unteren Bereich des Bearbeiten-Fensters auf die Hinzufügen-Schaltfläche.
2. Klicken Sie im Feld Aktionen auf die hinzuzufügende Aktion.
Eine Liste der untergeordneten Aktionen wird angezeigt.
3. Klicken Sie, wenn vorhanden, auf die gewünschte untergeordnete Aktion, und klicken Sie auf OK.
Die ausgewählte untergeordnete Aktion wird dem Feld zugewiesen.
In den folgenden Abschnitten finden Sie einen Überblick über die Hauptaktionen und ihre untergeordneten Aktionen, in der Reihenfolge, in der Sie im Feld Aktionen des Fensters Bearbeiten aufgeführt sind.
• <Mitteilung> • Adressbuch • Ausführliche Informationen zur Verwendung des Adressbuchs finden Sie
unter ’Adressbuch” auf Seite 107. • Batterie • Benutzer • Brieffenster • Datei öffnen • Datum/Uhrzeit • Diashow • Dynamische Liste • E-Mail • Gehe zur Ebene • Gehe zur Seite • GEWA • Grammatik:
• Kamera • Lautstärke • Musik und Video • Phonetisch • Rechner • SMS • Terminkalender • Tonaufnahme • Windows-Steuerung
4.1 <Mitteilung>
Dies ist die Meldung, die vorgelesen wird, wenn Sie ein bestimmtes Feld anklicken. Diese Textmeldung können Sie nach Belieben gestalten, da Sie den Standardtext, der zu dem ausgewählten Symbol gehört, ändern können. So können Sie z. B. einem bestimmten Feld einen ganzen Satz zuweisen.
Über Extras > Add-ons können Sie einige der Add-ons deaktivieren, um die Arbeit in Mind Express einfacher zu machen.

Mind Express 84
Im Bereich Aktionen des Bearbeiten-Fensters geben Sie an, dass Sie gesprochenen Text zu einem Feld hinzufügen möchten.
Sie können bei der Eingabe von Text in Mind Express unter einer Reihe von Wortklassen wählen. So können Sie Verben konjugieren, Pluralformen definieren und Personalpronomen verwenden. Die unten dargestellte Tabelle bietet Ihnen einen Überblick über die in Mind Express verfügbaren Wortklassen sowie über die Fenster, über die Sie die Details eingeben. Sie können diese Fenster öffnen, indem Sie im Bearbeiten-Fenster auf Daten klicken.
Tabelle 29: Wortklassen
Wortklasse und Optionen Fenster
Verb:
Wählen Sie Verb, wenn das im
Textfeld eingegebene Wort ein Verb
ist und Sie eine Konjugation
verwenden möchten. Wenn
verfügbar, wird Mind Express
automatisch die richtige Konjugation
im Fenster Verb einfügen. Wenn
diese nicht verfügbar ist, bittet Mind
Express Sie, die Konjugation selbst
hinzuzufügen.
Substantiv:
Wählen Sie Substantiv, wenn Sie im
Textfeld ein Substantiv eingegeben
haben und die Pluralform des
Substantivs verwenden möchten.

Mind Express 85
4.2 Adressbuch
In Mind Express können Sie alle Adressen Ihrer Freunde und Kontakte in einem Verzeichnis (Adressbuch) sammeln. Über das Bearbeiten-Fenster können Sie die folgenden untergeordneten Adressbuch-Aktionen zu Ihrem Kommunikationsraster hinzufügen.
Ausführliche Informationen zur Verwendung des Adressbuchs finden Sie unter ’Adressbuch” auf Seite 107.
4.3 Anwendung ausführen
Mit dem Befehl „Anwendung ausführen“ können Sie andere Anwendungen starten. Außerdem können Sie auch Dateien öffnen, wenn diese Dateiart mit einer Anwendung verknüpft ist. Sie können z. B. sofort MP3-Dateien mit Ihrer MP3-Standardanwendung wiedergeben.
4.4 Batterie
In Mind Express können Sie eine Batteriestatusanzeige erstellen, um jederzeit den aktuellen Status der Batterie anzuzeigen.
Ausführliche Informationen zum Erstellen oder Verwenden einer Batteriestatusanzeige finden Sie unter ’Batteriepegel” auf Seite 149.
Personalpronomen:
Die Pronomen „ich, du, er/sie/es,
wir, ihr, sie“ sind alle
Personalpronomen.
Andere:
Es werden keine
Grammatikinformationen
verwendet.
-
Tabelle 30: Adressbuch - Untergeordnete Aktionen
Untergeordnete Aktion
Beschreibung
Weiterblättern Mit dieser Option blättern Sie durch die Elemente in Ihrem
Adressbuch.
Rückwärts blättern Mit dieser Option blättern Sie durch die Elemente in Ihrem
Adressbuch zurück.
Tabelle 29: Wortklassen
Wortklasse und Optionen Fenster
Zum Anfang blättern Mit dieser Option blättern Sie zum ersten Element in Ihrem
Adressbuch.
Empfängerliste löschen Mit dieser Option löschen Sie alle Kontaktpersonen aus dem
Feld Liste der Empfänger. Siehe ’Ein Adressbuchfeld
erstellen” auf Seite 108.
Tabelle 30: Adressbuch - Untergeordnete Aktionen
Untergeordnete Aktion
Beschreibung

Mind Express 86
4.5 Benutzer
Die Benutzer-Aktionen können genutzt werden, wenn Sie sich als bestimmter Benutzer bei Mind Express anmelden.
4.6 Brieffenster
Wenn Sie die Aktion Brieffenster auswählen, wird eine Liste der untergeordneten Aktionen zur Verwendung mit Briefen angezeigt.
Ausführliche Informationen zu Briefen finden Sie unter ’Die Brieffunktionen verwenden” auf Seite 81.
4.7 Datei öffnen
Mit dieser Aktion können Sie eine Datei in Mind Express öffnen. Wählen Sie ein bestimmtes Verzeichnis aus der Liste aus. Eine Liste der verfügbaren Dokumente wird angezeigt.
Wenn Sie die Option Aktuelles Dokument nicht speichern auswählen, wird das gewünschte Dokument geöffnet, ohne Änderungen an der aktuellen Datei zu speichern.
4.8 Datum/Uhrzeit
Sie können festlegen, dass beim Anklicken eines Feldes der aktuelle Tag / das Datum / die Uhrzeit angesagt werden.
Tabelle 31: Benutzer - Untergeordnete Aktionen
Untergeordnete Aktion
Beschreibung
An Passwort anhängen Mit dieser Option fügen Sie einen Buchstaben zum Passwort
hinzu.
Passwort zurücksetzen Mit dieser Option setzen Sie Ihr Passwort zurück.
Passwort überprüfen Mit dieser Option überprüfen Sie Ihr Passwort.
Benutzer ändern Mit dieser Option schalten Sie zu einem anderen Benutzer
um.
Wechseln zu
Mausmodus
Mit dieser Option schalten Sie zum Mausmodus um.
Wechseln zum Scann-
Modus
Mit dieser Option schalten Sie zum Scannmodus um.
Mausauswahl anhalten
(pausieren)
Mit dieser Option deaktivieren Sie die Mausauswahl, bis Sie
das Feld erneut anklicken.
Tabelle 32: Untergeordnete Aktionen Datum/Uhrzeit
Untergeordnete Aktion
Beschreibung
Datum lesen Klicken Sie auf dieses Feld, um das aktuelle Datum zu hören.
Tag lesen Klicken Sie auf dieses Feld, um den aktuellen Wochentag zu
hören.

Mind Express 87
4.9 Diashow
Wenn Sie die Aktion Diashow auswählen, wird eine Liste der untergeordneten Aktionen zur Verwendung mit einer Diashow angezeigt.
Ausführliche Informationen zum Erstellen einer Diashow finden Sie unter ’Diashow” auf Seite 153.
4.10 Dynamische Liste
In Mind Express können dynamische Listen erstellt und verwendet werden.
Ausführliche Informationen zum Erstellen und zur Verwendung einer dynamischen Liste finden Sie unter ’Dynamische Listen” auf Seite 157.
4.11 E-Mail
In Mind Express können Sie jede Mitteilung bzw. jeden Brief, den Sie erstellt haben, an eine beliebige E-Mail-Adresse senden.
Ausführliche Informationen zur Verwendung der E-Mail-Funktionen finden Sie unter ’E-Mail in Mind Express” auf Seite 123.
4.12 Gehe zur Ebene
Durch das Zuweisen der Aktion Gehe zur Ebene 1, 2 oder 3 zu einem bestimmten Feld in einem Raster können Sie den Inhalt der verschiedenen Feldebenen nutzen.
Wenn Sie die Option Stets zu Ebene 1 zurückkehren im Fenster Dokumenteinstellungen aktiviert haben, wird die neue Stufe nur für das nächste Feld aktiviert, das Sie auswählen. Ausführliche Informationen zu den Dokumenteinstellungen finden Sie unter ’Dokumenteinstellungen” auf Seite 76.
4.13 Gehe zur Seite
Indem Sie die Aktion Gehe zur Seite einem bestimmten Feld in einem Raster zuweisen, können Sie in Ihrem Kommunikationsraster zu einer anderen Seite springen.
Wenn Sie die Option Stets zur ersten Seite zurückkehren im Fenster Dokumenteinstellungen aktiviert haben, kehren Sie zur ersten Seite zurück, nachdem Sie eine Aktion auf der anderen Seite ausgeführt haben. Andernfalls müssen Sie ein Feld erstellen, um zur ersten Seite (oder zur Seite Ihrer Wahl) zurückzukehren. Ausführliche Informationen zu den Dokumenteinstellungen finden Sie unter ’Dokumenteinstellungen” auf Seite 76.
4.14 GEWA
Mind Express kann optional mit einem programmierbaren Infrarot-Fernsteuerungsmodul ausgestattet werden.
Uhrzeit lesen Klicken Sie auf dieses Feld, um die aktuelle Uhrzeit zu hören.
Tabelle 33: Diashow - -Untergeordnete Aktionen
Untergeordnete Aktion
Beschreibung
Weiter Mit dieser Option wechseln Sie zur nächsten Bildreihe.
Weiter (1 Sprung) Mit dieser Option springen Sie zum nächsten Bild.
Vorheriges Mit dieser Option wechseln Sie zur vorherigen Bildreihe.
Zurück (1 Sprung) Mit dieser Option springen Sie zum vorherigen Bild.
Zum Anfang gehen Mit dieser Option wechseln Sie zum ersten Bild.
Autom. Blättern Mit dieser Option blättert die Diashow automatisch weiter.
Autom. Blättern
stoppen
Mit dieser Option stoppen Sie das automatische Blättern.
Tabelle 32: Untergeordnete Aktionen Datum/Uhrzeit
Untergeordnete Aktion
Beschreibung

Mind Express 88
Ausführliche Informationen zur Verwendung von GEWA finden Sie unter ’GEWA” auf Seite 151.
4.15 Grammatik:
Sie können einem Feld im Kommunikationsraster die folgenden Grammatikfunktionen zuweisen:
• Partizip Perfekt/Infinitiv/Gegenwart/Partizip Präsens/Vergangenheit/Zukunft: Wählen Sie eine dieser Funktionen, um das ausgewählte Verb in der entsprechenden Zeit zu konjugieren.
• Nominativ/Genitiv/Dativ/Akkusativ: Wählen Sie eine dieser Optionen, um die folgenden Adjektive und das nächste ausgewählte Substantiv in den entsprechenden Fall zu setzen.
• Mehrzahl/Einzahl: Wählen Sie eine dieser Optionen, um das nächste ausgewählte Substantiv in die entsprechende Zahl zu setzen.
• 1./2./3. Person Einzahl: Wählen Sie eine dieser Funktionen, um ein Verb entweder in der ersten, zweiten oder dritten Person Einzahl zu verwenden.
• 1./2./3. Person Mehrzahl: Wählen Sie eine dieser Funktionen, um ein Verb entweder in der ersten, zweiten oder dritten Person Mehrzahl zu verwenden.
4.16 Kamera
Mit dem Kameramodul in Mind Express können Sie Ihre eigenen Bilder aufnehmen.
Ausführliche Informationen zum Erstellen und zur Verwendung der Kamera finden Sie unter ’Kamera” auf Seite 137.
4.17 Lautstärke
Über die Aktion Lautstärke können Sie die Lautstärke nach Ihren Wünschen anpassen.
So erstellen Sie Felder mit der Aktion Lautstärke
1. Doppelklicken Sie auf ein Feld.
2. Wählen Sie im Bereich Aktionen des Fensters die Option Lautstärke, und wählen Sie eine der untergeordneten Aktionen (siehe Tabelle unten).
3. Fügen Sie entsprechenden Text und/oder ein Symbol zum Feld hinzu.
4. Klicken Sie auf OK.
4.18 Musik und Video
In Mind Express können Sie Musik- und Videodateien einbinden, um Ihre Lieblingsmusik zu hören und Videos anzusehen.
Ausführliche Informationen zu Musik und Video finden Sie unter ’Musik und Video” auf Seite 99.
4.19 Phonetisch
Sie können Buchstaben und Diphthonge über Aufnahmen aussprechen lassen (WAVE-Dateien der phonetischen Klänge).
So erstellen Sie ein Feld mit einer phonetischen Aktion
1. Doppelklicken Sie auf ein Feld.
2. Wählen Sie im Bereich Aktionen des Bearbeiten-Fensters die Option Phonetisch und wählen Sie die Sprache, in der Sie arbeiten.
3. Wählen Sie aus der Dropdown-Liste einen entsprechenden phonetischen Klang.
Tabelle 34: Lautstärke - Untergeordnete Aktionen
Untergeordnete Aktion
Beschreibung
Alle Töne stoppen Mit dieser Option stoppen Sie die Sprache/den Ton.
Leiser Mit dieser Option können Sie die Lautstärke senken.
Lauter Mit dieser Option können Sie die Lautstärke erhöhen.

Mind Express 89
Die im Feld In Brief einfügen angezeigten Buchstaben erscheinen im Brieffenster.
4. Geben Sie den entsprechenden Text und/oder das Symbol ein.
5. Klicken Sie zur Bestätigung auf OK.
Nun können Sie auf das Feld klicken, um den ausgewählten Buchstaben/Diphthong zum Brieffenster hinzuzufügen.
4.20 Rechner
In Mind Express können Sie einen Rechner erstellen oder den bereits in der Software verfügbaren Standardrechner verwenden.
Ausführliche Informationen zum Erstellen und zur Verwendung des Rechners finden Sie unter ’Rechner” auf Seite 145.
4.21 SMS
In Mind Express können Sie Telefonanrufe tätigen und entgegennehmen sowie Nachrichten über das Telefonmodul versenden.
Ausführliche Informationen zur Verwendung des Telefonmoduls finden Sie unter ’Telefonfunktionen” auf Seite 111.
4.22 Terminkalender
Mind Express umfasst eine Terminkalenderfunktion, sodass Sie Ihre Termine und Aktivitäten planen können.
Ausführliche Informationen zum Erstellen und zur Verwendung eines Terminkalenders finden Sie unter ’Terminkalender” auf Seite 163.
4.23 Tonaufnahme
Sie können die Felder in Ihrem Kommunikationsraster auch mit einem Ton verknüpfen. Bei diesem kann es sich um eine vorhandene *.wav-Datei oder eine Tondatei handeln, die Sie mit Mind Express aufgezeichnet haben. Um Töne aufzunehmen, benötigen Sie ein Mikrofon.
Sie können einen Ton aus der Liste auswählen oder Ihren eigenen aufzeichnen, indem Sie auf die Aufnahmeschaltfläche auf der rechten Seite klicken. Um die Aufnahme zu stoppen, klicken Sie auf die Stopp-Schaltfläche. Der aufgezeichnete Ton wird zur Liste hinzugefügt. Um die Aufnahme anzuhören, klicken Sie den Ton in der Liste an und klicken auf Wiedergabe. Um den Namen eines Tons zu ändern, doppelklicken Sie auf den Namen und geben einen neuen Namen ein. Rechtsklicken Sie auf einen Ton in der Liste und klicken Sie auf Datei löschen, um den ausgewählten Ton zu löschen.
Tabelle 35: Tonaufnahme
Schaltfläche Beschreibung
Nutzen Sie diese Schaltfläche, um sich den ausgewählten Ton
anzuhören.
Nutzen Sie diese Schaltfläche, um die Wiedergabe zu stoppen.
Nutzen Sie diese Schaltfläche, um einen neuen Ton
aufzunehmen.

Mind Express 90
4.24 Windows-Steuerung
In Mind Express können Sie Befehle an andere Anwendungen senden.
Ausführliche Informationen zur Windows-Steuerung finden Sie unter ’Windows-Steuerung” auf Seite 173.

III. Sonderfunktionen


Mind Express 93
Kapitel 1 - Wortvorhersage
Wenn der Benutzer die Schriftsprache beherrscht, kann die Einbindung der Wortvorhersage die Kommunikationsgeschwindigkeit deutlich erhöhen.
Sie können diese Vorhersagen in den Feldern von Mind Express erscheinen lassen. So kann der Mind Express-Benutzer diese Vorhersagen auswählen, um schneller Wörter oder Sätze einzugeben. Sobald der Benutzer einen Buchstaben oder ein Wort im Kommunikationsraster auswählt, erscheint die Vorhersage in den Mind Express-Vorhersagefeldern.
So verwenden Sie ein Feld als Wortvorhersagefeld
1. Doppelklicken Sie auf ein Feld.
2. Wählen Sie im erweiterten Teil des Bearbeiten-Fensters den Typ Wortvorhersage.
3. Klicken Sie auf OK.
4. Bei Bedarf können Sie auch die Satzvorhersage aktivieren, indem Sie das Kontrollkästchen Satzvorhersage aktivieren.
Ausführliche Informationen zur Satzvorhersage finden Sie unter “Satzvorhersage” auf Seite 97.
1.1 Die Wortvorhersageoptionen festlegen
Sie können einige Optionen festlegen, um zu bestimmen, wie die Wortvorhersage verwendet werden soll.
So legen Sie die Wortvorhersageoptionen fest
1. Rufen Sie Extras > Wortvorhersage auf.
Das Fenster Wortvorhersage wird angezeigt.
2. Klicken Sie auf die Schaltfläche Optionen.
Das Fenster Optionen wird angezeigt.
Tabelle 36: Vorhersage - Optionenfenster
Option Beschreibung
Grossbuchstabensensibel Aktivieren Sie diese Option, wenn die
Vorhersage-Software die Groß-/Kleinschreibung
beachten soll.
Minimum Länge Mit dieser Option definieren Sie die
Mindestanzahl Zeichen, um welche die
Wortvorhersagen länger sind als das aktuell
geschriebene Wort.
Maximum Mit dieser Option definieren Sie, wie häufig eine
Wortvorhersage vorgeschlagen wird. Wenn sie
bis zu diesem Punkt nicht ausgewählt wurde,
wird die Vorhersage nicht länger angezeigt
sondern durch eine andere Vorhersage ersetzt.
Priorität Sie können zwischen Keine - Niedrig - Normal -
Hoch wählen. Mit dieser Option definieren Sie,
ob kürzlich verwendeten Wörtern eine höhere
Wahrscheinlichkeit zugewiesen wird.
Lernvorgang Dieser Parameter definiert, ob neue Wörter und/
oder Wortpaare zur Vorhersageliste hinzugefügt
werden. Dies wirkt sich auch auf die
Wahrscheinlichkeit für die Wörter in der Liste
aus.

Mind Express 94
1.2 Die Wortvorhersageliste bearbeiten
Sie können die Wortvorhersageliste bearbeiten, Wörter hinzufügen und löschen sowie die Häufigkeit ändern.
So bearbeiten Sie die Wortvorhersagelisten
1. Rufen Sie Extras > Wortvorhersage auf.
Das Fenster Wortvorhersage wird angezeigt.
1.2.1 Wörter bearbeiten
Sie können die Wörter der Vorhersageliste bearbeiten.
So bearbeiten Sie Wörter
1. Klicken Sie im Wortvorhersage-Fenster auf Bearbeiten.
Das Fenster Bearbeiten wird angezeigt.
2. Geben Sie im Suchfeld das Wort (teilweise) ein, nach dem Sie suchen, und
klicken Sie auf die Schaltfläche daneben.
Tabelle 37: Wortvorhersage-Fenster
Option Beschreibung
Sie können die Vorhersageliste in der Liste
auswählen, die Sie verwenden oder bearbeiten
möchten.
Neu Mit dieser Option erstellen Sie eine neue
Wortvorhersageliste. Sie können Wörter manuell
hinzufügen, aber Sie können auch die
automatische Lernfunktion nutzen. Die
Wortvorhersage lernt automatisch Wörter, wenn
diese verwendet werden.
Kopieren Mit dieser Option erstellen Sie eine Kopie der
bestehenden Vorhersageliste und speichern sie
unter einem neuen Namen.
Entfernen Mit dieser Option löschen Sie die aktuelle
Wortvorhersageliste.
Bearbeiten Mit dieser Option bearbeiten Sie die aktuelle
Wortvorhersageliste. Siehe “Wörter bearbeiten”
auf Seite 94.
Abkürzungen Mit dieser Option fügen Sie neue Abkürzungen
zur Liste hinzu.
Startworte Dies sind Wörter, die in den Vorhersagefeldern
am Anfang eines neuen Satzes angezeigt
werden. Sie können Wörter zu dieser Liste
hinzufügen, indem Sie sie direkt in das Feld mit
der Liste der Startworte eingeben.
Mit dieser Option legen Sie die
Wortvorhersageoptionen fest. Siehe “Die
Wortvorhersageoptionen festlegen” auf Seite 93.
Tabelle 37: Wortvorhersage-Fenster
Option Beschreibung

Mind Express 95
Eine Liste der Wörter und ihre entsprechende Frequenz werden angezeigt.
3. Wählen Sie ein Wort aus der Liste aus.
Auf der rechten Seite wird das Wortpaar-Symbol angezeigt. Wortpaare sind Wörter, die häufig zusammen vorkommen.
4. Klicken Sie auf die Wortpaar-Schaltfläche.
Das folgende Fenster wird angezeigt.
Hier werden die Wörter aufgeführt, die bereits zusammen mit dem ausgewählten Wort verwendet wurden. Diese erscheinen bei der Wortvorhersage.
Tabelle 38: Wörter bearbeiten
Option Beschreibung
Klicken Sie auf diese Schaltfläche, um ein Wort zu der Liste
hinzuzufügen. Im Fenster Neu können Sie das neue Wort und seine
Frequenz eingeben. Um die Frequenz festzulegen, vergleichen Sie die
voreingestellten Frequenzen ähnlicher Wörter.
Wählen Sie ein Wort aus, und klicken Sie auf diese Schaltfläche, um die
Frequenz des Wortes zu ändern.
Wählen Sie ein Wort aus, und klicken Sie auf diese Schaltfläche, um das
Wort aus der Liste zu löschen.

Mind Express 96
1.2.2 Startworte
Sie können die Wortliste bearbeiten, die am Anfang eines neuen Satzes angezeigt wird.
Rufen Sie Extras > Wortvorhersage auf, und klicken Sie im Fenster Wortvorhersage auf Startworte. Im Fenster Startwörter können Sie Wörter hinzufügen, ändern oder löschen.
1.2.3 Abkürzungen
Sie können Abkürzungen zur Wortvorhersageliste hinzufügen.
So fügen Sie Abkürzungen zur Wortvorhersageliste hinzu
1. Klicken Sie im Wortvorhersage-Fenster auf Abkürzungen.
Das Fenster Abkürzungen wird angezeigt.
2. Wählen Sie eine der folgenden Optionen aus:
3. Klicken Sie auf OK.
Tabelle 39: Abkürzungen-Fenster
Option Beschreibung
Klicken Sie auf diese Schaltfläche, um eine Abkürzung und ihre
Langform zur Liste hinzuzufügen.
Wählen Sie eine Abkürzung aus der Liste aus, und klicken Sie auf diese
Schaltfläche, um die Langform zu ändern.
Wählen Sie eine Abkürzung aus, und klicken Sie auf diese Schaltfläche,
um die Abkürzung aus der Liste zu löschen.

Mind Express 97
Kapitel 2 - Satzvorhersage
Wenn der Benutzer die Schriftsprache beherrscht, kann die Einbindung der Satzvorhersage die Kommunikationsgeschwindigkeit deutlich erhöhen.
Sie können diese Vorhersagen in den Feldern von Mind Express erscheinen lassen. So kann der Mind Express-Benutzer diese Vorhersagen auswählen, um schneller Wörter oder Sätze einzugeben. Sobald der Benutzer einen Buchstaben oder ein Wort im Kommunikationsraster auswählt, erscheint die Vorhersage in den Mind Express-Vorhersagefeldern. Die Satzvorhersage sucht nach Sätzen, welche die Wörter oder Wortteile umfassen, die Sie eingeben. Wenn Sie das Wort „Blumen“ eingeben, schlägt die Satzvorhersage z. B. den Satz „Gieß doch bitte die Blumen“ vor.
Wenn Sie Mind Express zum ersten Mal verwenden, ist die Satzvorhersage leer.
So fügen Sie Sätze zur Satzvorhersage hinzu
1. Doppelklicken Sie auf ein Feld.
2. Klicken Sie im Bereich Aktionen des Bearbeiten-Fensters auf die Aktion Brieffenster und die untergeordnete Aktion Zur Satzvorhersage hinzufügen.
3. Klicken Sie auf OK.
Wenn diese Option aktiviert ist, werden die Sätze automatisch zur Satzvorhersageliste hinzugefügt.
Sie können Sätze auch manuell zur Vorhersageliste hinzufügen, indem Sie die Hinzufügen-Schaltfläche im Fenster Satzvorhersage verwenden. Siehe Tabelle 41 “Satzvorhersage-Fenster”.
So verwenden Sie ein Feld als Satzvorhersagefeld
1. Doppelklicken Sie auf ein Feld.
2. Wählen Sie im erweiterten Teil des Bearbeiten-Fensters den Typ Wortvorhersage, und aktivieren Sie das Kontrollkästchen Satzvorhersage.
3. Klicken Sie auf OK.
2.1 Die Satzvorhersageliste bearbeiten
Sie können die Satzvorhersageliste bearbeiten, Sätze hinzufügen und löschen sowie die Häufigkeit ändern.
So bearbeiten Sie die WSatzvorhersageliste
1. Rufen Sie Extras > Satzvorhersage auf.
Das Fenster Satzvorhersage wird angezeigt.
2. Wählen Sie eine der folgenden Optionen aus:
Tabelle 40: Satzvorhersage-Fenster
Option Beschreibung
Sie können in der Satzvorhersageliste nach
Elementen suchen.
Mit dieser Option fügen Sie einen neuen Satz
und seine Häufigkeit (Zählen) zur Vorhersageliste
hinzu.
Mit dieser Option ändern Sie den Satz oder die
Häufigkeit des ausgewählten Satzes.
Mit dieser Option löschen Sie den aktuellen Satz
aus der Vorhersageliste.

Mind Express 98
3. Klicken Sie auf OK.
Sätze hinzufügen, wenn der Brief
gelesen wird
Wenn diese Option aktiviert ist, werden die
Vorhersagesätze auch dann von der Software
gelernt, wenn die Aktion „Lesen: Alles“
ausgewählt ist.
Tabelle 40: Satzvorhersage-Fenster
Option Beschreibung

Mind Express 99
Kapitel 3 - Musik und Video
Dieses Kapitel deckt die folgenden Themen ab:
• Die Musik-Beispieldatei verwenden • Eine Musikdatei erstellen • Die Video-Beispieldatei verwenden • Eine Videodatei erstellen
3.1 Die Musik-Beispieldatei verwenden
Mind Express umfasst eine Musik-Beispieldatei, mit der Sie Ihre Lieblingsmusik hören können, ohne dass Sie ein Musikmodul von Grund auf erstellen müssen.
So verwenden Sie die Musikvorlage in Mind Express
1. Rufen Sie Datei > Öffnen auf.
Das Fenster Datei öffnen wird angezeigt.
2. Um das Startfenster von Mind Express 4 zu öffnen, klicken Sie auf me4_deu.
3. Klicken Sie auf Multimedia und dann auf Musik.
Die Musik-Beispieldatei wird geöffnet.
1. Musik-Aktionsfelder. Siehe 3.2.2 Musik-Aktionsfelder erstellen. 2. Musik-Playlistfelder. Siehe 3.2.3 Musik-Playlistfelder erstellen. 3. Musikplaylist-Aktionsfelder. Siehe 3.2.4 Musikplaylist-Aktionsfelder
erstellen.
4. Klicken Sie auf eines der folgenden Symbole.
Tabelle 41: Musikvorlage
Symbol Beschreibung
Hier können Sie einen Titel auswählen, den Sie hören möchten.
Mit dieser Schaltfläche starten Sie die Wiedergabe des
ausgewählten Titels.
Mit dieser Schaltfläche stoppen Sie die Wiedergabe des
ausgewählten Titels.
Mit dieser Schaltfläche halten Sie die Wiedergabe des
ausgewählten Titels an.
Mit dieser Schaltfläche führen Sie beim ausgewählten Titel
einen Rücklauf durch.

Mind Express 100
3.2 Eine Musikdatei erstellen
Das Erstellen einer Musikdatei ist ähnlich dem Erstellen eines einfachen Kommunikationsrasters.
Siehe “Ein Feld bearbeiten” auf Seite 51.
3.2.1 Musikfelder erstellen
Erstellen Sie ein Feld, in dem ein bestimmter Titel erscheint.
So erstellen Sie ein Musikfeld
1. Doppelklicken Sie im Bearbeitungsmodus auf das Feld, das Sie als Musikfeld verwenden möchten.
2. Wählen Sie im Aktionen-Bereich des Fensters die Option Musik und Video, und wählen Sie die untergeordnete Aktion Datei öffnen.
3. Geben Sie den Speicherort der Musikdatei an (Medienbibliothek oder Verzeichnis).
4. Klicken Sie auf , und wählen Sie die zu öffnende Musikdatei aus.
5. Klicken Sie auf OK.
Wiederholen Sie diesen Schritt, bis Sie alle erforderlichen Musikfelder erstellt haben.
3.2.2 Musik-Aktionsfelder erstellen
Mit Musik-Aktionsfeldern wird der ausgewählte Titel gesteuert.
So legen Sie Musik-Aktionsfelder an
1. Doppelklicken Sie im Bearbeitungsmodus auf das Feld, das Sie als Musik-Aktionsfeld verwenden möchten.
2. Wählen Sie im Aktionen-Bereich des Fensters die Option Musik und Video aus, und wählen Sie die gewünschte untergeordnete Aktion.
Mit dieser Schaltfläche führen Sie beim ausgewählten Titel
einen Vorlauf durch.
Mit dieser Schaltfläche schalten Sie zum vorherigen
Musikelement um.
Mit dieser Schaltfläche schalten Sie zum nächsten
Musikelement um.
Tabelle 41: Musikvorlage
Symbol Beschreibung
Tabelle 42: Musikaktionen
Musikaktionen Beschreibung
Wiedergabe Mit dieser Schaltfläche starten Sie die Wiedergabe der
ausgewählten Musikdatei.

Mind Express 101
3. Fügen Sie entsprechenden Text und/oder ein Symbol zum Feld hinzu.
4. Klicken Sie auf OK.
Wiederholen Sie diesen Schritt, bis Sie alle erforderlichen Musik-Aktionsfelder erstellt haben.
3.2.3 Musik-Playlistfelder erstellen
Sie können auch eine Liste mit Titeln erstellen, die Sie durchsuchen können.
Ein Musik-Playlistfeld zeigt einen zufälligen Titel aus der Liste aus.
So erstellen Sie eine Musik-Playlist
1. Doppelklicken Sie im Bearbeitungsmodus auf das Feld, das Sie als Musik-Playlistfeld verwenden möchten.
2. Wählen Sie im erweiterten Teil des Bearbeiten-Fensters den Typ Musik und Video.
3. Wählen Sie die Option Ordner durchblättern oder Medienbibliotheksordner durchblättern, abhängig von dem Ort, an dem die Musikdateien gespeichert sind.
Sie sollten die Option Ordner durchblättern nur verwenden, wenn die Titel nicht in die Medienbibliothek importiert wurden.
4. Blättern Sie durch den richtigen (Medienbibliothek)-Ordner.
5. Klicken Sie auf OK.
3.2.4 Musikplaylist-Aktionsfelder erstellen
Mit Musiklisten-Aktionsfeldern wird die Playlist gesteuert.
So erstellen Sie eine Musiklistenaktion
1. Doppelklicken Sie im Bearbeitungsmodus auf das Feld, das Sie als Musik-Aktionsfeld verwenden möchten.
Pause Mit dieser Schaltfläche halten Sie die Wiedergabe des
aktuellen Titels an.
Stopp Mit dieser Schaltfläche stoppen Sie die Wiedergabe des
aktuellen Titels.
Weiterleiten Mit dieser Schaltfläche führen Sie bei dem aktuellen Titel
einen Vorlauf durch.
Zurück Mit dieser Schaltfläche führen Sie bei dem aktuellen Titel
einen Rücklauf durch.
Tabelle 42: Musikaktionen
Musikaktionen Beschreibung

Mind Express 102
2. Wählen Sie im Aktionen-Bereich des Fensters die Option Musik und Video aus, und wählen Sie die gewünschte untergeordnete Aktion.
3. Geben Sie den Speicherort der Musikdateien an.
4. Fügen Sie entsprechenden Text und/oder ein Symbol zum Feld hinzu.
5. Klicken Sie auf OK.
Wiederholen Sie diesen Schritt, bis Sie alle erforderlichen Musiklisten-Aktionsfelder erstellt haben.
3.3 Die Video-Beispieldatei verwenden
Mind Express umfasst eine Videovorlage, mit der Sie Ihre Lieblingsfilme ansehen können, ohne dass Sie ein Videomodul von Grund auf erstellen müssen.
So verwenden Sie die Videovorlage in Mind Express
1. Rufen Sie Datei > Öffnen auf.
Das Fenster Datei öffnen wird angezeigt.
2. Um das Startfenster von Mind Express 4 zu öffnen, klicken Sie auf me4_deu.
3. Klicken Sie auf Multimedia und dann auf Videos.
Die Videovorlage wird angezeigt.
1. Video-Feld. Siehe 3.4.1 Ein Videofeld erstellen. 2. Video-Aktionsfelder. Siehe 3.4.2 Video-Aktionsfelder erstellen. 3. Video-Playlistfelder. Siehe 3.4.3 Eine Video-Playlist erstellen. 4. Videolisten-Aktionsfelder. Siehe 3.4.5 Videolisten-Aktionsfelder erstellen.
4. Klicken Sie auf eines der folgenden Symbole.
Tabelle 43: Musikaktionen (Teil 2)
Musikbefehle Beschreibung
Stream wiedergeben Mit dieser Option geben Sie MP3-Dateien oder Radiosender
über das Internet wieder. Geben Sie den Link in das Feld
ein.
Vorwärts blättern Mit dieser Option blättern Sie in der Liste der Musikdateien
vorwärts.
Zurückblättern Mit dieser Option blättern Sie in der Liste der Musikdateien
zurück.
Zum Anfang blättern Mit dieser Option blättern Sie zur ersten Musikdatei in der
Liste.
Tabelle 44: Videovorlage
Symbol Beschreibung
Mit dieser Schaltfläche wählen Sie ein bestimmtes Video aus,
das Sie ansehen möchten.

Mind Express 103
3.4 Eine Videodatei erstellen
Das Erstellen einer Videodatei ist ähnlich dem Erstellen eines einfachen Kommunikationsrasters.
Ausführliche Informationen finden Sie unter “Ein Feld bearbeiten” auf Seite 51.
3.4.1 Ein Videofeld erstellen
Zuerst müssen Sie entscheiden, welches Feld Sie als Wiedergabebereich verwenden möchten. In dem Videofeld wird das ausgewählte Video wiedergegeben.
So erstellen Sie ein Videofeld
1. Doppelklicken Sie im Bearbeitungsmodus auf das Feld, das Sie als Videofeld verwenden möchten.
2. Wählen Sie im erweiterten Teil des Bearbeiten-Fensters den Typ Musik und Video.
3. Wählen Sie die Option Video-Feld.
4. Klicken Sie auf OK.
3.4.2 Video-Aktionsfelder erstellen
Mit Video-Aktionsfeldern wird das ausgewählte Video gesteuert.
So legen Sie Video-Aktionsfelder an
1. Doppelklicken Sie im Bearbeitungsmodus auf das Feld, das Sie als Video-Aktionsfeld verwenden möchten.
Mit dieser Schaltfläche starten Sie die Wiedergabe des
ausgewählten Videos.
Mit dieser Schaltfläche halten Sie das ausgewählte Video an.
Mit dieser Schaltfläche führen Sie beim ausgewählten Video
einen Rücklauf durch.
Mit dieser Schaltfläche führen Sie beim ausgewählten Video
einen Vorlauf durch.
Mit dieser Schaltfläche schalten Sie zum vorherigen Video um.
Mit dieser Schaltfläche schalten Sie zum nächsten Video um.
Tabelle 44: Videovorlage
Symbol Beschreibung
Sie können das Videofeld skalieren, indem Sie (im Bearbeitungsmodus) auf das Feld klicken und dann eines der angezeigten schwarzen Quadrate anklicken. Halten Sie die Maustaste gedrückt, und ziehen Sie es auf die gewünschte Größe.

Mind Express 104
2. Wählen Sie im Aktionen-Bereich des Fensters die Option Musik und Video aus, und wählen Sie die gewünschte untergeordnete Aktion.
3. Fügen Sie entsprechenden Text und/oder ein Symbol zum Feld hinzu.
4. Klicken Sie auf OK.
Wiederholen Sie diesen Schritt, bis Sie alle erforderlichen Video-Aktionsfelder erstellt haben.
3.4.3 Eine Video-Playlist erstellen
Sie können auch eine Liste mit Videos erstellen, die Sie durchsuchen können.
Ein Video-Playlistfeld zeigt ein zufälliges Video aus der Liste aus.
So erstellen Sie eine Video-Playlist
1. Doppelklicken Sie im Bearbeitungsmodus auf das Feld, das Sie als Video-Playlistfeld verwenden möchten.
2. Wählen Sie im erweiterten Funktionsbereich des Bearbeiten-Fensters den Typ Musik und Video.
3. Wählen Sie die Option Ordner durchblättern oder Medienbibliotheksordner durchblättern, abhängig von dem Ort, an dem die Videodateien gespeichert sind.
Sie sollten die Option Ordner durchblättern nur verwenden, wenn die Videodateien nicht in die Medienbibliothek importiert wurden.
4. Blättern Sie zum richtigen (Medienbibliothek)-Ordner.
5. Fügen Sie entsprechenden Text und/oder ein Symbol zum Feld hinzu.
6. Klicken Sie auf OK.
3.4.4 Video-Vorschaufelder erstellen
Erstellen Sie ein Feld, in dem ein bestimmtes Video (der Name und/oder ein Bild davon) erscheint.
So erstellen Sie ein separates Video-Vorschaufeld
1. Doppelklicken Sie im Bearbeitungsmodus auf das Feld, das Sie als Video-Vorschaufeld verwenden möchten.
Tabelle 45: Videoaktionen
Videoaktionen Beschreibung
Wiedergabe Mit dieser Schaltfläche starten Sie die Wiedergabe des
ausgewählten Videos, nachdem sie angehalten wurde.
Pause Mit dieser Schaltfläche halten Sie die Wiedergabe des
aktuellen Videos an.
Stopp Mit dieser Schaltfläche stoppen Sie die Videowiedergabe.
Weiterleiten Mit dieser Schaltfläche führen Sie bei dem aktuellen Video
einen Vorlauf durch.
Zurück Mit dieser Schaltfläche führen Sie bei dem aktuellen Video
einen Rücklauf durch.

Mind Express 105
2. Wählen Sie im Aktionen-Bereich des Fensters die Option Musik und Video aus, und wählen Sie Datei öffnen.
3. Blättern Sie zu der entsprechenden (Medienbibliothek)-Datei.
4. Fügen Sie entsprechenden Text und/oder ein Symbol zum Feld hinzu.
5. Klicken Sie auf OK.
3.4.5 Videolisten-Aktionsfelder erstellen
Mit Videolisten-Aktionsfeldern wird die Video-Playlist gesteuert.
So erstellen Sie ein Video-Aktionsfeld
1. Doppelklicken Sie im Bearbeitungsmodus auf das Feld, das Sie als Videolisten-Aktionsfeld verwenden möchten.
2. Wählen Sie im Aktionen-Bereich des Fensters die Option Musik und Video aus, und wählen Sie die gewünschte untergeordnete Aktion.
3. Geben Sie den Speicherort der Videodateien an.
4. Fügen Sie entsprechenden Text und/oder ein Symbol zum Feld hinzu.
5. Klicken Sie auf OK.
Wiederholen Sie diesen Schritt, bis Sie alle erforderlichen Videolisten-Aktionsfelder erstellt haben.
Tabelle 46: Videoaktionen
Videoaktionen Beschreibung
Vorwärts blättern Mit dieser Schaltfläche blättern Sie in der Video-Playlist
vorwärts.
Zurückblättern Mit dieser Schaltfläche blättern Sie in der Video-Playlist
zurück.
Zum Anfang blättern Mit dieser Option blättern Sie zum ersten Video in der Liste.


Mind Express 107
Kapitel 4 - Adressbuch
Dieses Kapitel deckt die folgenden Themen ab:
• Das Adressbuch verwenden • Ein Adressbuchfeld erstellen • Adressbuch-Aktionsfelder erstellen
4.1 Das Adressbuch verwenden
Sie können im Adressbuch angeben, ob Sie eine E-Mail lieber mit oder ohne Brieffenster als JPEG im Anhang senden möchten. Sie können auch ein Foto der Kontaktperson einbinden.
4.1.1 Eine Kontaktperson hinzufügen
So fügen Sie eine Kontaktperson hinzu
1. Rufen Sie Extras > Adressbuch auf.
Das Fenster Adressbuch wird angezeigt.
2. Klicken Sie auf die Schaltfläche Hinzufügen.
Das Fenster Personendaten wird angezeigt:
3. Um ein Foto oder ein Bild hinzuzufügen, klicken Sie auf .
Das Fenster Symbole wird angezeigt.
4. Wählen Sie ein Symbol oder ein Bild aus der Liste aus, und klicken Sie auf OK.
5. Füllen Sie die Informationen zu der Person aus.
Abhängig von der Konfiguration Ihrer Kontakte können Sie:
• Eine E-Mail nur mit Text senden. • Eine E-Mail als JPEG senden. Der Text wird an den Posteingang des
Empfängers gesendet, die Nachricht mit Symbolen erhält er als Anhang.
6. Klicken Sie auf OK.

Mind Express 108
4.1.2 Eine Kontaktperson bearbeiten
So bearbeiten Sie eine Kontaktperson
1. Rufen Sie Extras > Adressbuch auf.
Das Fenster Adressbuch wird angezeigt.
2. Wählen Sie eine bestimmte Kontaktperson, und klicken Sie auf die Bearbeiten-Schaltfläche.
Das Fenster Personendaten wird angezeigt:
3. Bei Bedarf können Sie die Daten ändern.
4. Klicken Sie auf OK, um die Einstellungen zu speichern und das Fenster zu schließen.
4.1.3 Eine Kontaktperson löschen
So löschen Sie eine Kontaktperson
1. Rufen Sie Extras > Adressbuch auf.
Das Fenster Adressbuch wird angezeigt.
2. Wählen Sie eine bestimmte Kontaktperson, und klicken Sie auf die Löschen-Schaltfläche.
Die Kontaktperson wird aus dem Adressbuch gelöscht.
3. Klicken Sie auf OK.
4.2 Ein Adressbuchfeld erstellen
So erstellen Sie ein Adressbuchfeld
1. Doppelklicken Sie auf das Feld, das als Adressbuchfeld verwendet werden soll.
Das Fenster Bearbeiten wird angezeigt:
2. Wählen Sie im erweiterten Teil des Bearbeiten-Fensters den Typ Adressbuch.
3. Unterhalb des Typs können Sie wählen zwischen:
Tabelle 47: Adressbuchfeld
Option Beschreibung
Bestimmte Person Wenn Sie diese Option auswählen, geben Sie die jeweilige
Kontaktperson ein, die in dem Feld angezeigt werden soll.

Mind Express 109
4.3 Adressbuch-Aktionsfelder erstellen
Wenn Sie dynamische Adressbuchfelder erstellt haben, um durch die Elemente Ihres Adressbuchs zu blättern, müssen Sie Aktionsfelder erstellen.
Über das Bearbeiten-Fenster können Sie die folgenden untergeordneten Adressbuch-Aktionen zu Ihrem Kommunikationsraster hinzufügen.
Dynamisch Das Feld zeigt eine der Kontaktpersonen aus Ihrem Adressbuch
an.
Liste der Empfänger Das Feld zeigt die ausgewählten Kontaktpersonen an.
Wenn Sie eine bestimmte Kontaktperson ein zweites Mal
auswählen, wird sie aus der Liste der Empfänger gelöscht.
Tabelle 48: Adressbuch - Untergeordnete Aktionen
Untergeordnete Aktion
Beschreibung
Weiterblättern Mit dieser Option blättern Sie durch die Elemente in Ihrem
Adressbuch.
Rückwärts blättern Mit dieser Option blättern Sie durch die Elemente in Ihrem
Adressbuch zurück.
Zum Anfang blättern Mit dieser Option blättern Sie zum ersten Element in Ihrem
Adressbuch.
Empfängerliste löschen Mit dieser Option löschen Sie alle eingetragenen Empfänger
aus dem Empfänger-Feld.
Tabelle 47: Adressbuchfeld
Option Beschreibung


Mind Express 111
Kapitel 5 - Telefonfunktionen
Dank des Telefonmoduls können Sie mit dem Kommunikationsraster SMS-Nachrichten versenden und Anrufe tätigen. Nachrichten werden über Symbolseiten erstellt und versendet und eingegangene Textnachrichten werden über die Lautsprecher im Tellus oder dem Computer vorgelesen. Sie können auch Anrufe tätigen, entgegennehmen und bei der Beendigung des Gesprächs das Telefon auflegen.
Dieses Kapitel erläutert, wie solch ein Kommunikationsraster funktioniert und aufgebaut ist.
• Einstellungen • Das Telefonmodul verwenden • Eine Telefondatei erstellen • Die SMS-Beispieldatei verwenden • Eine SMS-Datei erstellen
5.1 Einstellungen
5.1.1 Am Computer
Bevor Sie das Telefonmodul verwenden, sollten Sie Ihr Mobiltelefon mit dem Computer verbinden. Das ist über ein Kabel oder drahtlos (Bluetooth) möglich.
5.1.2 In Mind Express
Wenn das Telefon mit Mind Express verbunden ist, können Sie mit dem Telefon- und dem SMS-Modul arbeiten.
In Mind Express gibt es auch einige Telefoneinstellungen.
1. Rufen Sie Extras > SMS > Einstellungen auf.
Das Fenster SMS wird angezeigt.
Tabelle 49: Telefoneinstellungen
Option Beschreibung
Pin Sie müssen nur dann einen PIN-Code eingeben, wenn Sie
mit einem integrierten Telefon bzw. einer SIM-Karte
arbeiten. Wenn Sie mit einer Bluetooth-Verbindung
arbeiten, müssen Sie keinen PIN-Code ausfüllen.
Modell Wählen Sie im Fall von Nokia „Nokia Suite“ (auch wenn
das Modell in der Liste aufgeführt ist). Wählen Sie im Fall
eines Mobi die Option „Mobi“. Wenn Sie mit einer Sierra
Wireless Aircard arbeiten, wählen Sie „Sierra Wireless
Aircard“.

Mind Express 112
2. Nehmen Sie die Einstellungen im Fenster SMS vor, und klicken Sie auf OK.
3. Rufen Sie Extras > SMS > (Wieder) verbinden auf.
Wenn keine Verbindung mit einem Telefon hergestellt ist, wird stattdessen die folgende Meldung angezeigt.
4. Klicken Sie auf OK.
5.2 Das Telefonmodul verwenden
So öffnen Sie die Telefon-Beispieldatei
1. Rufen Sie Datei > Öffnen auf.
Das Fenster Datei öffnen wird angezeigt.
2. Wählen Sie me4_deu.
Das Mind Express-Startfenster wird geöffnet.
3. Klicken Sie auf Computer/Telefon und dann auf Telefon.
Port Geben Sie den COM-Port ein. Wählen Sie im Fall eines
Mobi die Option „COM 1“.
Nokia PC-Suite (optional) Geben Sie den COM-Port ein. Diese Option existiert für
Mobi-Geräte und PCMCIA-Karten nicht.
Beim nächsten Start erneut
verbinden
Aktivieren Sie diese Option, wenn beim Starten von Mind
Express automatisch die Verbindung zum Telefon
aufgebaut werden soll.
Zusätzliche Informationen
anzeigen, wenn die
Telefonfunktionen
ausgeführt werden
Aktivieren Sie dieses Kontrollkästchen, um z. B. alle
Informationen zum Anschließen des Telefons usw.
anzuzeigen.
Tabelle 49: Telefoneinstellungen
Option Beschreibung

Mind Express 113
Das Telefonmodul wird geöffnet.

Mind Express 114
Sie können nun die folgenden Optionen nutzen: 5.3 Eine Telefondatei erstellen
Das Erstellen einer Telefondatei ist ähnlich dem Erstellen eines einfachen Kommunikationsrasters.
Ausführliche Informationen finden Sie unter “Ein Feld bearbeiten” auf Seite 51.
5.3.1 Anrufen
Kontaktpersonen
Erstellen Sie ein Feld mit einer Kontaktperson für häufig angerufene Personen oder wenn der Benutzer sich eine Telefonnummer nicht merken oder diese nicht eingeben kann. Diese Person wird automatisch angerufen, wenn dieses Feld ausgewählt wird.
Wählen Sie im Aktionen-Bereich des Bearbeiten-Fensters die Option SMS, und wählen Sie die untergeordneten Aktionen Anrufen, Nummer anrufen und Telefonnummer.
Nun müssen Sie nur auf das Feld klicken, um die entsprechende Kontaktperson anzurufen.
Telefonnummern
Um eine Nummer sofort anzurufen, können Sie auch ein Nummernfeld erstellen. Die eingegebene Nummer wird im Brieffenster angezeigt. Um die Nummer anzurufen, klicken Sie auf die Schaltfläche Anrufen.
Tabelle 50: Telefonfunktionen
Option Beschreibung
Klicken Sie auf diese Schaltfläche, um einen Anruf
anzunehmen.
Klicken Sie auf diese Schaltfläche, um einen Anruf zu
beenden.
Wichtige Nummern Klicken Sie auf ein Feld, um eine bestimmte Nummer
anzurufen.
Nummern aus dem
Adressbuch
Über diese Schaltflächen rufen Sie eine bestimmte
Kontaktperson aus Ihrem Adressbuch an.
Wähle eine Nummer aus
dem Adressbuch
Blättern Sie durch Ihr Adressbuch und wählen Sie die
Kontaktperson, die Sie anrufen möchten. Eine dynamische
Liste der Kontaktpersonen wird angezeigt.
Nummer eintippen Wählen Sie die Nummer einer Kontaktperson, und klicken
Sie dann auf die Schaltfläche Anrufen. Siehe
“Telefonnummern” auf Seite 114.

Mind Express 115
So erstellen Sie ein Feld zum Anrufen
1. Doppelklicken Sie auf ein Feld.
2. Wählen Sie im Aktionen-Bereich des Fensters die Option SMS, und wählen Sie die untergeordneten Aktionen Anrufen, Nummer anrufen und Von Brieffenster.
3. Fügen Sie entsprechenden Text und/oder ein Symbol zum Feld hinzu.
4. Klicken Sie auf OK.
5.3.2 Felder zum Annehmen eines Anrufs erstellen
So erstellen Sie ein Feld zum Annehmen eines Anrufs
1. Doppelklicken Sie auf ein Feld.
2. Wählen Sie im Aktionen-Bereich des Fensters die Option SMS, und wählen Sie die untergeordneten Aktionen Anrufen und Anruf annehmen.
3. Fügen Sie entsprechenden Text und/oder ein Symbol zum Feld hinzu.
4. Klicken Sie auf OK.
5.3.3 Ein Feld zum Auflegen des Telefons erstellen
So erstellen Sie ein Feld zum Auflegen des Telefons
1. Doppelklicken Sie auf ein Feld.
2. Wählen Sie im Aktionen-Bereich des Fensters die Option SMS, und wählen Sie die untergeordneten Aktionen Anrufen und Auflegen.
3. Fügen Sie entsprechenden Text und/oder ein Symbol zum Feld hinzu.
4. Klicken Sie auf OK.
5.4 Die SMS-Beispieldatei verwenden
Mit der SMS-Vorlage können Sie Textnachrichten über das Telefon versenden und empfangen.
5.4.1 Die SMS-Beispieldatei öffnen
So öffnen Sie die SMS-Beispieldatei
1. Rufen Sie Datei > Öffnen auf.
Das Fenster Datei öffnen wird angezeigt.
2. Wählen Sie me4_deu.
Das Mind Express-Startfenster wird geöffnet.
3. Klicken Sie auf Computer/Telefon und dann auf SMS.

Mind Express 116
Die SMS-Beispieldatei wird geöffnet.

Mind Express 117
Sie können nun die folgenden Optionen nutzen:
Tabelle 51: SMS-Funktionen
Schaltfläche Beschreibung
Mit dieser Schaltfläche prüfen Sie, ob neue
Nachrichten eingegangen sind.
Mit dieser Schaltfläche lesen Sie ältere
Nachrichten.
Mit dieser Schaltfläche lesen Sie neuere
Nachrichten.
Mit dieser Schaltfläche schreiben Sie eine
neue Nachricht.
Mit dieser Schaltfläche lassen Sie eine
Nachricht laut vorlesen.
Mit dieser Schaltfläche stoppen Sie das
Vorlesen einer Nachricht.
Mit dieser Schaltfläche beantworten Sie die
zuletzt vorgelesene Nachricht.
Mit dieser Schaltfläche löschen Sie die
zuletzt vorgelesene Nachricht.
Tabelle 51: SMS-Funktionen
Schaltfläche Beschreibung

Mind Express 118
5.4.2 Eine Nachricht schreiben
So schreiben Sie eine neue Nachricht
1. Klicken Sie in der SMS-Beispieldatei auf die Schaltfläche Neue SMS.
Der folgende Bildschirm wird angezeigt.
2. Schreiben Sie über die Tastatur mit Wortvorhersage eine Nachricht.

Mind Express 119
3. Sie können nun die folgenden Optionen nutzen:
5.5 Eine SMS-Datei erstellen
Das Erstellen einer SMS-Datei ist ähnlich dem Erstellen eines einfachen Kommunikationsrasters.
Ausführliche Informationen finden Sie unter “Ein Feld bearbeiten” auf Seite 51.
5.5.1 Ein Feld zum Versenden von Nachrichten erstellen
So erstellen Sie ein Feld zum Versenden von Nachrichten
1. Öffnen Sie das Fenster Bearbeiten eines Feldes.
Tabelle 52: SMS schreiben
Schaltfläche Beschreibung
Mit dieser Schaltfläche fügen Sie eine Kontaktperson aus
Ihrem Adressbuch zur Liste der Empfänger hinzu.
Wenn Sie eine bestimmte Kontaktperson ein zweites Mal
auswählen, wird sie aus der Liste der Empfänger gelöscht.
Mit dieser Schaltfläche löschen Sie die Liste der
Empfänger.
Mit dieser Schaltfläche kehren Sie zum Posteingang
zurück.
Mit dieser Schaltfläche lassen Sie die erstellte SMS
vorlesen.
Mit dieser Schaltfläche stoppen Sie das Vorlesen der
erstellten SMS.
Mit dieser Schaltfläche löschen Sie das zuletzt
eingegebene Element.
Mit dieser Schaltfläche leeren Sie das Nachrichtenfeld.
Mit dieser Schaltfläche senden Sie die erstellte SMS an
die Liste der Empfänger.
Tabelle 52: SMS schreiben
Schaltfläche Beschreibung

Mind Express 120
2. Wählen Sie im Aktionen-Bereich des Fensters die Option SMS, und wählen Sie die untergeordneten Aktionen Brief und Nachricht senden.
3. Wählen Sie aus der dritten Dropdown-Liste eine der folgenden Optionen.
4. Fügen Sie entsprechenden Text und/oder ein Symbol zum Feld hinzu.
5. Klicken Sie auf OK.
5.5.2 Felder zum Vorlesen von Nachrichten erstellen
So erstellen Sie ein Feld zum Vorlesen einer Nachricht aus der Liste
1. Doppelklicken Sie auf ein Feld.
2. Wählen Sie im Aktionen-Bereich des Fensters die Option SMS, und wählen Sie die untergeordneten Aktionen Brief und Nachricht lesen.
3. Fügen Sie entsprechenden Text und/oder ein Symbol zum Feld hinzu.
4. Klicken Sie auf OK.
So erstellen Sie ein Feld zum Anzeigen der vorherigen oder nächsten Nachrichten in der Liste
1. Doppelklicken Sie auf ein Feld.
2. Wählen Sie im Aktionen-Bereich des Fensters die Option SMS, und wählen Sie die untergeordneten Aktionen Brief und Vorherige Reihe zeigen oder Nächste Reihe zeigen.
3. Fügen Sie entsprechenden Text und/oder ein Symbol zum Feld hinzu.
4. Klicken Sie auf OK.
5.5.3 Ein Feld zum Löschen einer Nachricht erstellen
So erstellen Sie ein Feld zum Löschen der zuletzt vorgelesenen Nachricht
1. Doppelklicken Sie auf ein Feld.
2. Wählen Sie im Aktionen-Bereich des Fensters die Option SMS, und wählen Sie die untergeordneten Aktionen Brief und Nachricht löschen.
3. Fügen Sie entsprechenden Text und/oder ein Symbol zum Feld hinzu.
4. Klicken Sie auf OK.
5.5.4 Ein Feld zum Beantworten von Nachrichten erstellen
So erstellen Sie ein Feld zum Beantworten einer Nachricht
1. Doppelklicken Sie auf ein Feld.
Tabelle 53: Nachricht senden
Option Beschreibung
Telefonnummer Wenn Sie diese Option auswählen, geben Sie eine
Telefonnummer in dem Feld ein, das darunter angezeigt wird.
Adressbuch Wenn Sie diese Option auswählen, wird eine Liste aller
Adressbuch-Empfänger darunter angezeigt. Wählen Sie die
Kontaktperson, an die Sie eine Nachricht senden möchten.
Liste der Empfänger Wenn Sie diese Option auswählen, wird die Nachricht an die
Kontaktperson(en) gesendet, die Sie zur Liste der Empfänger
hinzugefügt haben.

Mind Express 121
2. Wählen Sie im Aktionen-Bereich des Fensters die Option SMS, und wählen Sie die untergeordneten Aktionen Brief und Absender antworten.
3. Fügen Sie entsprechenden Text und/oder ein Symbol zum Feld hinzu.
4. Klicken Sie auf OK.
5.5.5 Ein Feld zum Überprüfen auf neue Nachrichten erstellen
So erstellen Sie ein Feld zum Überprüfen auf neue Nachrichten
1. Doppelklicken Sie auf ein Feld.
2. Wählen Sie im Aktionen-Bereich des Fensters die Option SMS, und wählen Sie die untergeordneten Aktionen Brief und Überprüfung neue Nachrichten.
3. Klicken Sie auf die Hinzufügen-Schaltfläche, um eine weitere Aktion zum Feld hinzuzufügen.
4. Wählen Sie im Aktionen-Bereich des Fensters die Option SMS, und wählen Sie die untergeordneten Aktionen Brief und Neue Nachricht anzeigen.
5. Fügen Sie entsprechenden Text und/oder ein Symbol zum Feld hinzu.
6. Klicken Sie auf OK.
5.5.6 Telefoneingangsfelder erstellen
Diese Felder zeigen den Titel oder die ersten Zeilen der eingegangenen Nachrichten an.
So erstellen Sie ein Telefoneingangsfeld
1. Doppelklicken Sie auf ein Feld.
2. Wählen Sie im erweiterten Teil des Bearbeiten-Fensters den Typ SMS.
3. Wählen Sie in der Dropdown-Liste darunter die Option E-Mail-Nachricht.
4. Geben Sie an, ob die Nachricht beim Anklicken des Feldes vorgelesen werden soll.
5. Klicken Sie auf OK.
5.5.7 Ein Telefonnachrichten-Inhaltsfeld erstellen
Dieses Feld zeigt den Inhalt der ausgewählten Telefonnachricht an.
So erstellen Sie ein Telefonnachrichten-Inhaltsfeld
1. Doppelklicken Sie auf ein Feld.
2. Wählen Sie im erweiterten Teil des Bearbeiten-Fensters den Typ SMS.
3. Wählen Sie in der Dropdown-Liste darunter die Option Inhalt der Nachricht anzeigen.
4. Geben Sie an, ob der Inhalt der Nachricht beim Anklicken des Feldes vorgelesen werden soll.
5. Klicken Sie auf OK.
5.5.8 Ein Telefonnachrichten-Absenderfeld erstellen
Dieses Feld zeigt den Absender der ausgewählten Telefonnachricht an.
So erstellen Sie ein Telefonnachrichten-Absenderfeld

Mind Express 122
1. Doppelklicken Sie auf ein Feld.
2. Wählen Sie im erweiterten Teil des Bearbeiten-Fensters den Typ SMS.
3. Wählen Sie in der Dropdown-Liste darunter die Option Sender der Nachricht anzeigen.
4. Geben Sie an, ob der Name des Absenders beim Anklicken des Feldes vorgelesen werden soll.
5. Klicken Sie auf OK.
5.5.9 Ein Telefonnachrichten-Datumsfeld erstellen
Dieses Feld zeigt das Datum an, an dem die ausgewählte Telefonnachricht gesendet wurde.
So erstellen Sie ein Telefonnachrichten-Datumsfeld
1. Doppelklicken Sie auf ein Feld.
2. Wählen Sie im erweiterten Teil des Bearbeiten-Fensters den Typ SMS.
3. Wählen Sie in der Dropdown-Liste darunter die Option Datum der Nachricht anzeigen.
4. Geben Sie an, ob das Datum beim Anklicken des Feldes vorgelesen werden soll.
5. Klicken Sie auf OK.
5.5.10 Ein Feld für die Anzahl der Telefonnachrichten erstellen
Dieses Feld zeigt die Anzahl der Telefonnachrichten in Ihrem Posteingang.
So erstellen Sie ein Feld für die Anzahl der Telefonnachrichten
1. Doppelklicken Sie auf ein Feld.
2. Wählen Sie im erweiterten Teil des Bearbeiten-Fensters den Typ SMS.
3. Wählen Sie in der Dropdown-Liste darunter die Option Anzahl an Nachrichten.
4. Geben Sie an, ob die Anzahl an Nachrichten beim Anklicken des Feldes vorgelesen werden soll.
5. Klicken Sie auf OK.

Mind Express 123
Kapitel 6 - E-Mail in Mind Express
Mind Express bietet eine einfache und effiziente E-Mail-Lösung. Sie können jede Nachricht bzw. jeden Brief, die Sie in Mind Express erstellt haben, als Text oder Text und Symbole an eine beliebige E-Mail-Adresse senden. Eingegangene Nachrichten können geöffnet und angezeigt oder laut vorgelesen werden.
Dieses Kapitel deckt die folgenden Themen ab:
• E-Mail-Einstellungen • Die E-Mail-Beispieldatei verwenden • Der Posteingang • Eine E-Mail-Datei erstellen
6.1 E-Mail-Einstellungen
Bevor Sie das E-Mail-Modul verwenden, müssen Sie die E-Mail-Einstellungen konfigurieren.
Um das Fenster E-Mail zu öffnen, rufen Sie Extras > E-Mail > Einstellungen auf.
6.1.1 Servereinstellungen
Geben Sie auf der Registerkarte Server Settings Ihre Servereinstellungen ein. Diese Einstellungen hängen vom jeweiligen Dienstanbieter ab.
Wenn Sie Gmail verwenden, sollten Sie die folgenden Servereinstellungen verwenden.
Einstellung Beschreibung
Servertyp Mind Express arbeitet nur mit POP3-Konten.
Eingehende E-Mail Geben Sie, abhängig vom Dienstanbieter des Benutzers,
den richtigen Server für eingehende Mails ein.
Ausgehende E-Mail Geben Sie, abhängig vom Dienstanbieter des Benutzers,
den richtigen Server für ausgehende Mails ein.
Account-Name Geben Sie die E-Mail-Adresse des Benutzers ein.
Passwort Geben Sie das Passwort für das E-Mail-Konto ein.
Daten auch für ausgehende
Nachrichten verwenden
Das für eingehende Nachrichten erforderliche Passwort
ist auch für ausgehende E-Mails erforderlich. Diese
Einstellung hängt vom Dienstanbieter ab.
Einstellung Beschreibung

Mind Express 124
Wenn Sie Hotmail verwenden, sollten Sie die folgenden Servereinstellungen verwenden.
6.1.2 Erweitert
Auf der Registerkarte Erweitert geben Sie die erforderlichen erweiterten Einstellungen ein.
Nachdem Sie diese Einstellungen eingegeben haben, kann das E-Mail-Modul verwendet werden.
Einstellung Beschreibung
Port-Nummer für Server
und ausgehende E-Mail
Geben Sie die Port-Nummer für ausgehende E-Mails ein,
abhängig von Ihrem Internetdienstanbieter.
Dieser Server erfordert
eine sichere Verbindung
(SSL)
Geben Sie an, ob der Server eine sichere Verbindung
erfordert.
Port-Nummer für Server
und eingehende E-Mail
Geben Sie die Port-Nummer für eingehende E-Mails ein,
abhängig von Ihrem Internetdienstanbieter.
Dieser Server erfordert
eine sichere Verbindung
(SSL)
Geben Sie an, ob der Server eine sichere Verbindung
erfordert.
Nur Nachrichten von
Personen, die ich kenne,
empfangen
Wenn Sie diese Option aktivieren, erhalten Sie nur E-Mails
von den Kontaktpersonen in Ihrem Mind Express-
Adressbuch. E-Mails von unbekannten Absendern werden
blockiert, aber sie sind im Posteingang verfügbar. Rufen
Sie Extras > E-Mail > Posteingang auf.

Mind Express 125
Wenn Sie Gmail verwenden, sollten Sie die folgenden erweiterten Einstellungen verwenden.
Wenn Sie Hotmail verwenden, sollten Sie die folgenden erweiterten Einstellungen verwenden.

Mind Express 126
6.1.3 Töne
Klicken Sie auf der Registerkarte Töne auf , um einen Ton für die
Bestätigung für Senden OK, Senden fehlgeschlagen und Neue Nachrichten empfangen auszuwählen.

Mind Express 127
6.2 Die E-Mail-Beispieldatei verwenden
Sie können über das Startfenster von Mind Express 4 auf die E-Mail-Beispieldatei zugreifen. Klicken Sie auf Computer/Telefon, und wählen Sie dann E-Mail.
Die E-Mail-Beispieldatei wird geöffnet.
Um Ihre eigene E-Mail-Datei zu erstellen, schlagen Sie unter “Eine E-Mail-Datei erstellen” auf Seite 132 nach.

Mind Express 128
Sie können nun die folgenden Optionen nutzen:
Mit dieser Schaltfläche können Sie die E-Mails in
Mind Express herunterladen.
Mit dieser Schaltfläche können Sie die nächsten
E-Mails anzeigen.
Mit dieser Schaltfläche können Sie die vorherigen
E-Mails anzeigen.
Mit dieser Schaltfläche schreiben Sie eine neue
Nachricht.
Mit dieser Schaltfläche können Sie sich die
aktuell ausgewählte E-Mail vorlesen lassen.
E-Mails werden automatisch beim Öffnen
vorgelesen. Wählen Sie Lesen, um die E-Mail
noch einmal zu hören oder um den Inhalt des
Brieffensters zu hören.
Mit dieser Schaltfläche stoppen Sie das Vorlesen
des E-Mail-Inhaltes.
Mit dieser Schaltfläche antworten Sie auf die
derzeit ausgewählte E-Mail.
Mit dieser Schaltfläche löschen Sie die aktuell
ausgewählte E-Mail.
Mit dieser Schaltfläche wechseln Sie wieder zum
Startfenster von Mind Express 4.

Mind Express 129
6.2.1 Eine E-Mail schreiben und senden
So senden Sie eine E-Mail
1. Klicken Sie in der E-Mail-Beispieldatei auf die Schaltfläche Neue E-Mail.
Der folgende Bildschirm wird angezeigt.

Mind Express 130
2. Schreiben Sie mit der Tastatur mit Wortvorhersage Ihre Nachricht im Brieffenster.
3. Sie können nun die folgenden Optionen nutzen:
6.2.2 Adressbuch
Sie können im Adressbuch festlegen, ob Sie eine E-Mail lieber mit oder ohne JPEG als Anhang senden möchten.
1. Rufen Sie Extras > Adressbuch auf.
Tabelle 54: Eine E-Mail schreiben
Schaltfläche Beschreibung
Mit dieser Schaltfläche senden Sie die erstellte E-Mail
an den/die angegebenen Empfänger.
Mit dieser Schaltfläche fügen Sie eine Kontaktperson
aus Ihrem Adressbuch zur Liste der Empfänger hinzu.
Diese Kontaktpersonen werden im Feld An angezeigt.
Wenn Sie die gleiche Kontaktperson ein zweites Mal
auswählen, wird sie aus der Liste der Empfänger
gelöscht.
Mit dieser Schaltfläche löschen Sie die Liste der
Empfänger für diese E-Mail.
Mit dieser Schaltfläche kehren Sie zum E-Mail-
Posteingang zurück.
Mit dieser Schaltfläche lassen Sie sich die E-Mail
vorlesen.
Mit dieser Schaltfläche stoppen Sie das Vorlesen der E-
Mail.
Mit dieser Schaltfläche löschen Sie das zuletzt
eingegebene Element der E-Mail.
Mit dieser Schaltfläche löschen Sie Ihre E-Mail-
Nachricht.
Tabelle 54: Eine E-Mail schreiben
Schaltfläche Beschreibung

Mind Express 131
Das Fenster Adressbuch wird angezeigt.
2. Wählen Sie eine bestimmte Kontaktperson, und klicken Sie auf die Bearbeiten-Schaltfläche.
Das Fenster Personendaten wird angezeigt:
Hier können Sie festlegen, ob Sie:
• Eine E-Mail nur mit Text senden.
Ausführliche Informationen zur Verwendung des Adressbuchs finden Sie unter “Adressbuch” auf Seite 107.
6.3 Der Posteingang
Sie können auch den Posteingang und Entfernte Nachrichten aufrufen.
1. Rufen Sie Extras > E-Mail > Posteingang auf.
Das Fenster Posteingang wird angezeigt:
Die Anhänge erscheinen in der unteren rechten Ecke.

Mind Express 132
2. Wählen Sie Posteingang oder Gelöschte Nachrichten.
3. Um eine bestimmte Nachricht auszuwählen, klicken Sie diese an.
Wählen Sie eine der folgenden Optionen aus:
6.4 Eine E-Mail-Datei erstellen
Das Erstellen einer E-Mail-Datei ist ähnlich dem Erstellen eines Kommunikationsrasters.
Ausführliche Informationen finden Sie unter “So legen Sie eine neue Datei in Mind Express an” auf Seite 51.
6.4.1 Ein E-Mail-Inhaltsfeld erstellen
Dieses Feld zeigt den Inhalt der E-Mail.
So erstellen Sie ein E-Mail-Inhaltsfeld
1. Doppelklicken Sie auf das Feld, das als E-Mail-Inhaltsfeld verwendet werden soll.
Das Fenster Bearbeiten wird angezeigt:
2. Wählen Sie im erweiterten Teil des Bearbeiten-Fensters den Typ E-Mail.
3. Wählen Sie unter dem Typ die Option Inhalt der E-Mail anzeigen.
4. Geben Sie an, ob der Inhalt der E-Mail beim Anklicken des Feldes vorgelesen werden soll.
5. Klicken Sie auf OK.
6.4.2 Ein E-Mail-Posteingangsfeld erstellen
Dieses Feld zeigt den Absender und den Betreff der E-Mails, die Sie in Ihrem Posteingang erhalten haben.
So erstellen Sie ein E-Mail-Posteingangsfeld
1. Doppelklicken Sie auf das Feld, das als E-Mail-Posteingangsfeld verwendet werden soll.
Das Fenster Bearbeiten wird angezeigt:
2. Wählen Sie im erweiterten Teil des Bearbeiten-Fensters den Typ E-Mail.
3. Wählen Sie unter dem Typ die Option E-Mail-Nachricht.
4. Geben Sie an, ob der Inhalt des Posteingangsfeldes beim Anklicken des Feldes vorgelesen werden soll.
5. Klicken Sie auf OK.
Option Beschreibung
Neue Nachrichten abfragen Mit dieser Option werden neue Mails vom Server
abgerufen und im Posteingang angezeigt.
Lesen Mit dieser Option lesen Sie die ausgewählte E-
Mail.
Speichern Mit dieser Option speichern Sie eine E-Mail.
Zurückholen Mit dieser Option holen Sie eine gelöschte E-Mail
zurück.
Löschen Mit dieser Option löschen Sie eine E-Mail aus
dem Posteingang oder löschen eine bereits
gelöschte E-Mail dauerhaft.

Mind Express 133
6.4.3 Ein E-Mail-Absenderfeld erstellen
Dieses Feld zeigt den Namen des Absenders der ausgewählten E-Mail an.
So erstellen Sie ein E-Mail-Absenderfeld
1. Doppelklicken Sie auf das Feld, das als E-Mail-Absenderfeld verwendet werden soll.
Das Fenster Bearbeiten wird angezeigt:
2. Wählen Sie im erweiterten Teil des Bearbeiten-Fensters den Typ E-Mail.
3. Wählen Sie unter dem Typ die Option Sender der E-Mail anzeigen.
4. Geben Sie an, ob der Name des Absenders beim Anklicken des Feldes vorgelesen werden soll.
5. Klicken Sie auf OK.
6.4.4 Ein E-Mail-Datumsfeld erstellen
Dieses Feld zeigt das Datum an, an dem die ausgewählte E-Mail versendet wurde.
So erstellen Sie ein E-Mail-Datumsfeld
1. Doppelklicken Sie auf das Feld, das als E-Mail-Datumsfeld verwendet werden soll.
Das Fenster Bearbeiten wird angezeigt:
2. Wählen Sie im erweiterten Teil des Bearbeiten-Fensters den Typ E-Mail.
3. Wählen Sie unter dem Typ die Option Datum der E-Mail anzeigen.
4. Geben Sie an, ob das Datum, an dem die ausgewählte E-Mail gesendet wurde, beim Anklicken des Feldes vorgelesen werden soll.
5. Klicken Sie auf OK.
6.4.5 Ein E-Mail-Betrefffeld erstellen
Dieses Feld zeigt den Betreff der ausgewählten E-Mail an, wie er vom Absender eingegeben wurde.
So erstellen Sie ein E-Mail-Betrefffeld
1. Doppelklicken Sie auf das Feld, das als E-Mail-Betrefffeld verwendet werden soll.
Das Fenster Bearbeiten wird angezeigt:
2. Wählen Sie im erweiterten Teil des Bearbeiten-Fensters den Typ E-Mail.
3. Wählen Sie unter dem Typ die Option E-Mail-Thema anzeigen.
4. Geben Sie an, ob der Betreff der ausgewählten E-Mail beim Anklicken des Feldes vorgelesen werden soll.
5. Klicken Sie auf OK.
6.4.6 Ein Feld für die Anzahl der (neuen) E-Mails erstellen
Diese Feld zeigt die Anzahl der (neuen) E-Mails in Ihrem Posteingang.
So erstellen Sie ein Feld für die Anzahl der (neuen) E-Mails
1. Doppelklicken Sie auf das Feld, das als Feld für die Anzahl der (neuen) E-Mails verwendet werden soll.
Das Fenster Bearbeiten wird angezeigt:
2. Wählen Sie im erweiterten Teil des Bearbeiten-Fensters den Typ E-Mail.
3. Wählen Sie unter dem Typ die Option Anzahl (neue) Nachrichten.
4. Geben Sie an, ob die Anzahl der (neuen) E-Mails beim Anklicken des Feldes vorgelesen werden soll.
5. Klicken Sie auf OK.
6.4.7 Ein Feld zum Versenden von E-Mails erstellen
So erstellen Sie ein „E-Mail senden“-Aktionsfeld
1. Doppelklicken Sie im Bearbeitungsmodus auf das Feld, dem Sie die Aktion E-Mail senden zuweisen möchten.

Mind Express 134
2. Wählen Sie im Aktionen-Bereich des Fensters die Option E-Mail, und wählen Sie die untergeordnete Aktion E-Mail senden.
3. Wählen Sie aus der zweiten Dropdown-Liste eine der folgenden Optionen:
4. Geben Sie bei Bedarf einen entsprechenden Text und/oder ein Bild ein.
5. Klicken Sie auf OK.
So erstellen Sie E-Mail-Aktionsschaltflächen
1. Doppelklicken Sie auf ein Feld im Bearbeiten-Fenster, und wählen Sie die Aktion E-Mail.
2. Wählen Sie aus der Dropdown-Liste eine untergeordnete Aktion.
Tabelle 55: E-Mail senden
Option Beschreibung
E-Mail-Adresse Wenn Sie diese Option auswählen, geben Sie eine E-Mail-
Adresse in dem Feld ein, das darunter angezeigt wird.
Adressbuch Wenn Sie diese Option auswählen, wird eine Liste aller
Adressbuch-Empfänger darunter angezeigt. Wählen Sie die
Kontaktperson, an die Sie eine E-Mail senden möchten.
Adressbuch-
Empfänger
Wenn Sie diese Option auswählen, wird die E-Mail an die
Kontaktperson(en) gesendet, die Sie zur Liste der Empfänger
hinzugefügt haben.
E-Mail senden Mit dieser Option senden Sie eine E-Mail an:
• E-Mail-Adresse: Mit dieser Option senden Sie eine E-Mail an eine angegebene E-Mail-Adresse.
• Adressbuch: Mit dieser Option senden Sie eine E-Mail an eine Kontaktperson aus Ihrem Mind Express-Adressbuch.
• Adressbuch-Empfänger: Mit dieser Option senden Sie eine E-Mail an die Kontaktperson(en), die zur Liste der Empfänger hinzugefügt wurde(n).
Vorherige Reihe zeigen Mit dieser Option zeigen Sie die vorherige Liste der E-Mail-Betreffzeilen.

Mind Express 135
Nächste Reihe zeigen Mit dieser Option zeigen Sie die nächste Liste der E-Mail-Betreffzeilen.
Neue Nachrichten zeigen Mit dieser Option zeigen Sie die Betreffzeilen der zuletzt eingegangenen E-Mails.
Posteingang herunterladen Mit dieser Option laden Sie vom Server den Posteingang in Mind Express..
Nachricht entfernen Mit dieser Schaltfläche löschen Sie die zuletzt vorgelesene E-Mail. Gelöschte E-Mails können Sie
aufrufen, indem Sie im Menü Extras > E-Mail > Posteingang die Option Gelöschte Nachrichten
aufrufen.
Ausgewählte E-Mail lesen Mit dieser Option lesen Sie die ausgewählte E-Mail.
Vorherige E-Mail auswählen Mit dieser Option wählen Sie die vorherige E-Mail aus.
Nächste E-Mail auswählen Mit dieser Option wählen Sie die nächste E-Mail aus.
E-Mail beantworten Mit dieser Option beantworten Sie die ausgewählte E-Mail.
E-Mail an Liste der Empfänger senden Mit dieser Option senden Sie eine E-Mail an die aus dem Adressbuch ausgewählten
Kontaktpersonen.


Mind Express 137
Kapitel 7 - Kamera
Mit dem Kameramodul können Sie Ihre eigenen Bilder aufnehmen.
Zuerst müssen Sie eine Webcam an Ihren Computer anschließen.
7.1 Mit dem Kameramodul arbeiten
So öffnen Sie die Kamera-Beispieldatei
1. Rufen Sie Datei > Öffnen auf.
Das Fenster Datei öffnen wird angezeigt.
2. Wählen Sie me4_deu, und klicken Sie auf Öffnen.
Das Mind Express 4 Startfenster wird geöffnet.
3. Klicken Sie auf Multimedia und dann auf Kamera.

Mind Express 138
Das Kameramodul wird geöffnet.

Mind Express 139
4. Klicken Sie auf das Kamerafeld, um die Kamera zu aktivieren.
5. Wählen Sie eine der folgenden Optionen aus:
6. Um sich die aufgenommenen Bilder anzusehen, klicken Sie auf die Schaltfläche Bilder ansehen.
Die nächste Seite der Kamerabeispieldatei wird angezeigt.
7. Sie können nun die folgenden Optionen nutzen:
Tabelle 56: Kameraoptionen
Schaltfläche Beschreibung
Mit dieser Schaltfläche nehmen Sie ein Bild auf.
Mit dieser Schaltfläche machen Sie Mehrfachaufnahmen
(Sie nehmen automatisch drei Bilder unmittelbar
nacheinander auf). Nach diesem Schritt wird automatisch
die nächste Seite geöffnet.
Mit dieser Schaltfläche wechseln Sie zur nächsten Seite
der Kamerabeispieldatei, über die Sie sich die bereits
aufgenommenen Aufnahmen ansehen können.Tabelle 57: Kamera - Bilder ansehen
Schaltfläche Beschreibung
Mit dieser Schaltfläche blättern Sie zum vorherigen Foto.

Mind Express 140
7.2 Eine Kameradatei erstellen
Das Erstellen einer Kameradatei ist nicht kompliziert und ist ähnlich dem Erstellen eines einfachen Kommunikationsrasters.
Ausführliche Informationen zum Erstellen von Kommunikationsrastern finden Sie unter “So legen Sie eine neue Datei in Mind Express an” auf Seite 51.
7.2.1 Das Kameraanzeigefeld
Dieses Feld zeigt die Bilder an, die Sie aufgenommen haben.
So erstellen Sie ein Kameraanzeigefeld
1. Wählen Sie das Feld, das Sie als Kameraanzeigefeld verwenden möchten, und öffnen Sie das Bearbeiten-Fenster.
2. Wählen Sie im erweiterten Teil des Bearbeiten-Fensters den Typ Kamera.
3. Klicken Sie auf OK.
Sie haben nun ein Feld erstellt, in dem die mit der Webcam aufgenommenen Bilder angezeigt werden.
7.2.2 Das Schnappschussfeld
So erstellen Sie ein Feld zum Aufnehmen von Bildern
1. Doppelklicken Sie auf ein Feld.
2. Wählen Sie im Aktionen-Bereich des Fensters die Option Kamera, und wählen Sie die untergeordnete Aktion Schnappschuss.
3. Fügen Sie entsprechenden Text und/oder ein Symbol zum Feld hinzu.
4. Klicken Sie auf OK.
7.2.3 Das vorherige und nächste Bild
So erstellen Sie Felder, um von einem Bild zu einem anderen zu wechseln
1. Doppelklicken Sie auf ein Feld.
Mit dieser Option löschen Sie das ausgewählte Foto.
Mit dieser Schaltfläche blättern Sie zum nächsten Foto.
Mit dieser Schaltfläche kehren Sie zur ersten Seite der
Kamerabeispieldatei zurück, über die Sie Bilder
aufnehmen können.
Tabelle 57: Kamera - Bilder ansehen
Schaltfläche Beschreibung
Sie können das Kamerafeld skalieren, indem Sie (im Bearbeitungsmodus) auf das Feld klicken und dann eines der angezeigten schwarzen Quadrate anklicken. Halten Sie die Maustaste gedrückt, und ziehen Sie es auf die gewünschte Größe.
Ein Raster kann nur ein Kamerafeld pro Seite enthalten.

Mind Express 141
2. Wählen Sie im Aktionen-Bereich des Fensters die Option Kamera, und wählen Sie die untergeordnete Aktion Vorheriges Bild oder Nächstes Bild.
3. Fügen Sie entsprechenden Text und/oder ein Symbol zum Feld hinzu.
4. Klicken Sie auf OK.
7.2.4 Feld zum Löschen eines Bildes
So erstellen Sie ein Feld zum Löschen von Bildern
1. Doppelklicken Sie auf ein Feld.
2. Wählen Sie im Aktionen-Bereich des Fensters die Option Kamera, und wählen Sie die untergeordnete Aktion Bild entfernen.
3. Fügen Sie entsprechenden Text und/oder ein Symbol zum Feld hinzu.
4. Klicken Sie auf OK.
7.2.5 Feld zum Anhalten der Kamera
Indem Sie auf dieses Feld klicken, wird die Kamera ausgeschaltet und das Kameraanzeigefeld wird ausgeblendet, sodass Sie sich die aufgenommenen Bilder ansehen können.
So erstellen Sie ein Feld zum Stoppen der Kamera
1. Doppelklicken Sie auf ein Feld.
2. Wählen Sie im Aktionen-Bereich des Fensters die Option Kamera, und wählen Sie die untergeordnete Aktion Stopp.
3. Fügen Sie entsprechenden Text und/oder ein Symbol zum Feld hinzu.
4. Klicken Sie auf OK.
7.2.6 Das Kameravorschaufeld
Legen Sie ein Kameravorschaufeld an, um die Kamera wieder zu aktivieren
So erstellen Sie ein Kameravorschaufeld
1. Doppelklicken Sie auf ein Feld.
2. Wählen Sie im Aktionen-Bereich des Fensters die Option Kamera, und wählen Sie die untergeordnete Aktion Vorschau.
3. Fügen Sie entsprechenden Text und/oder ein Symbol zum Feld hinzu.
4. Klicken Sie auf OK.


Mind Express 143
Kapitel 8 - Uhr
In Mind Express können Sie eine Uhr zu Ihrem Kommunikationsraster hinzufügen, um jederzeit die aktuelle Uhrzeit sehen zu können. Sie können zwischen verschiedenen Layouts wählen, wenn Sie die Uhr anlegen.
So erstellen Sie eine Uhr in Mind Express
1. Doppelklicken Sie auf das Feld, das Sie als Uhr verwenden möchten.
2. Wählen Sie im erweiterten Teil des Bearbeiten-Fensters den Typ Uhr.
3. Wählen Sie zwischen der analogen und digitalen Darstellung.
4. Geben Sie an, ob die Sekunden angezeigt werden sollen.
5. Klicken Sie auf OK.
Die Uhr wird erstellt.
Wenn Sie die Uhr anklicken, können Sie sich den aktuellen Tag/das Datum/die Zeit vorlesen lassen.
1. Doppelklicken Sie auf das Feld.
2. Klicken Sie im Aktionen-Bereich des Bearbeiten-Fensters auf Datum/Uhrzeit, und wählen Sie dann eine oder mehrere der folgenden untergeordneten Aktionen.
3. Klicken Sie auf OK.
Tabelle 58: Untergeordnete Aktionen Datum/Uhrzeit
Untergeordnete Aktion
Beschreibung
Datum lesen Klicken Sie auf dieses Feld, um das aktuelle Datum zu hören.
Tag lesen Klicken Sie auf dieses Feld, um den aktuellen Wochentag zu
hören.
Uhrzeit lesen Klicken Sie auf dieses Feld, um die aktuelle Uhrzeit zu hören.


Mind Express 145
Kapitel 9 - Rechner
Mind Express 4 umfasst eine Rechner-Beispieldatei. Sie können den Rechner in eine bestehende Datei einfügen oder eine neue erstellen.
Dieses Kapitel deckt die folgenden Themen ab:
• Die Rechner-Beispieldatei verwenden • Einen Rechner erstellen
9.1 Die Rechner-Beispieldatei verwenden
So verwenden Sie die Rechner-Beispieldatei
1. Rufen Sie Datei > Öffnen auf.
Das Fenster Datei öffnen wird angezeigt.
2. Um das Startfenster von Mind Express 4 zu öffnen, klicken Sie auf me4_deu.
3. Klicken Sie auf Computer/Telefon und dann auf Taschenrechner.
Der Rechner wird angezeigt.
Sie können den Rechner nun verwenden.
9.2 Einen Rechner erstellen
So erstellen Sie einen Rechner
1. Legen Sie eine neue Datei an.
Ausführliche Informationen finden Sie unter “So legen Sie eine neue Datei in Mind Express an” auf Seite 51.
2. So erstellen Sie Felder für die Zahlen:
• Öffnen Sie das Bearbeiten-Fenster. • Wählen Sie die Aktion Rechner, und geben Sie für jedes Feld im
Operationenfeld eine Ziffer von 0-9 ein. Am Ende haben Sie zehn Felder mit Ziffern.
3. So erstellen Sie Felder für die Rechenoperationen:
• Öffnen Sie das Bearbeiten-Fenster. • Wählen Sie die Aktion Rechner, und geben Sie für jedes Feld im
Operationenfeld ein Rechenoperationssymbol ein.
Tabelle 59: Rechner -Operationssymbole
Operation Symbol
Differenz -
Summe +

Mind Express 146
Wenn Sie häufig die gleiche Berechnung durchführen müssen, können Sie ein Feld mit einer festen Operation erstellen, z. B. „15 %“.
4. Klicken Sie auf OK.
5. Erstellen Sie ein Feld, das als Ergebnisfeld für den Rechner fungiert.
• Doppelklicken Sie auf das Feld. • Wählen Sie im erweiterten Teil des Bearbeiten-Fensters den Typ Rechner.
Sie können die folgenden Optionen wählen.
Beachten Sie, dass es praktisch sein kann, das Feld für die Ergebnisse größer als die anderen Felder zu machen.
6. Klicken Sie auf OK.
7. Erstellen Sie Felder, um Zeichen zu löschen und den Inhalt der Anzeige zurückzusetzen.
• Öffnen Sie das Bearbeiten-Fenster. • Wählen Sie die Aktion Rechner, und geben Sie für jedes Feld im
Operationenfeld ein Rechenoperationssymbol ein
Quotient /
Produkt *
hoch ^
Stammwurzel @
Bruch 1/x R
gleich =
+/- i
Tabelle 59: Rechner -Operationssymbole
Operation Symbol Tabelle 60: Rechner - Typ
Option Beschreibung
Nur Ergebnis anzeigen Nur das Ergebnis der Operation wird angezeigt.
Wenn diese Option nicht aktiviert ist, wird die
vollständige Operation im Ergebnisfeld angezeigt.
Rechnung vorlesen Die Operationen werden laut vorgelesen.
Löschen beim Laden
Rechnerseite
Der Rechner wird beim Laden der Seite zurückgesetzt.
Ergebnis in
Brieffenster schreiben
Das Ergebnis der Operation wird in das Brieffenster
geschrieben, nachdem das Ergebnisfeld ausgewählt
wurde.

Mind Express 147
.
• Klicken Sie auf OK.
Sie können den Rechner nun verwenden.
Tabelle 61: Rechner -Operationssymbole 2
Operation Symbol
Ein Zeichen oder eine Zahl
löschen
B
Die Anzeige zurücksetzen C


Mind Express 149
Kapitel 10 - Batteriepegel
Es gibt zwei Arten, um Informationen über den Status der Computerbatterie abzurufen: eine gesprochene Meldung oder visuelle Informationen in einem Feld.
10.1 Batteriepegel-Meldung
1. Doppelklicken Sie im Bearbeitungsmodus auf ein Feld, um das Bearbeiten-Fenster zu öffnen.
2. Wählen Sie im Aktionen-Bereich des Fensters die Option Batterie.
3. Wählen Sie bei Bedarf ein Symbol.
4. Klicken Sie auf OK.
Von nun an wird der Batteriepegel laut vorgelesen, wenn Sie dieses Feld auswählen.
Sie können dieses Feld in Kombination mit einem Batteriefeld verwenden.
10.2 Ein Batteriefeld erstellen
Sie können ein Batteriefeld anlegen. Das bedeutet, dass Sie ein Feld erstellen, das den Pegel der Batterie anzeigt.
1. Doppelklicken Sie im Bearbeitungsmodus auf ein Feld.
2. Wählen Sie im erweiterten Teil des Bearbeiten-Fensters den Typ Batterie.
3. Fügen Sie ein passendes Symbol zu dem Feld hinzu.
4. Klicken Sie auf OK.
Im Bearbeitungsmodus wird in der oberen linken Ecke des Feldes ein Batteriesymbol angezeigt, das den Feldtyp wiedergibt.
Die Beschriftung des Feldes gibt den Ladezustand der Batterie wieder.


Mind Express 151
Kapitel 11 - GEWA
Wenn Sie ein Tellus oder Mobi verwenden, kann Mind Express optional mit einem programmierbaren Infrarot-Fernsteuerungsmodul ausgestattet werden. Mit diesem Modul können Sie Infrarotcodes lernen und übertragen und so z. B. das Fernsehgerät, den CD-Player und andere Geräte steuern.
11.1 IR-Codes programmieren
Mind Express verfügt zur einfachen Programmierung des Infrarotmoduls über eine spezielle Benutzeroberfläche.
So programmieren Sie IR-Codes
1. Wählen Sie Extras > GEWA > Signal lernen.
Das Fenster Gewa wird angezeigt.
Wählen Sie einen der Codes von gw1 bis gw150, um ihn mit einem speziellen IR-Code zu verknüpfen. Sie können im Feld Name einen treffenderen Namen eingeben, z. B. „Fernsehgerät Lautstärke höher“.
2. Halten Sie die Fernbedienung (in diesem Beispiel ist es die Fernbedienung des Fernsehers) vor das Infrarotfenster des Geräts (Tellus oder Mobi). Der Abstand zwischen der Fernbedienung und dem Infrarotfenster sollte ungefähr 5 cm betragen.
3. Klicken Sie auf Signal lernen, um den Vorgang zu starten.
4. Im Gewa-Fenster wird die Meldung Fernbedienung betätigen dunkelblau im Statusbalken angezeigt. Gleichzeitig leuchtet ein rotes Lämpchen im Infrarotfenster auf. Das Infrarotmodul wartet nun auf den IR-Code, der erlernt werden soll.
5. Drücken Sie auf der Fernbedienung auf die Taste des Codes, den das IR-Modul erlernen soll. (In diesem Beispiel den IR-Code für die Erhöhung der Lautstärke des Fernsehers).
6. Halten Sie die Taste gedrückt, bis das rote Lämpchen im Infrarotfenster erlischt oder der Statusbalken im Gewa-Fenster hellblau Taste loslassen anzeigt.
Dieser Vorgang wird wiederholt, um den Code ein zweites Mal zu erlernen. Das rote Lämpchen im Infrarotfenster leuchtet erneut und die Statuszeile fordert auf, die (gleiche) Fernsteuerungstaste erneut zu drücken. Das Gerät wartet nun darauf, dass Sie den IR-Code ein zweites Mal senden. Drücken Sie die gleiche Taste der Fernbedienung erneut.
7. Halten Sie die Taste gedrückt, bis das rote Lämpchen im Infrarotfenster erlischt und der Statusbalken hellblau Taste loslassen anzeigt. Das Infrarotmodul hat den Code nun ein zweites Mal aufgezeichnet.
Das rote Lämpchen blinkt kurz, um zu bestätigen, dass der Aufnahmevorgang erfolgreich abgeschlossen wurde. Im Statusbalken wird OK angezeigt und sie wird grün.
Wenn ein Fehler aufgetreten ist, zeigt der Statusbalken in rot Fehler an.
Sie können auf Testen klicken, um zu prüfen, ob der neue Code ordnungsgemäß funktioniert.
Wiederholen Sie diesen Vorgang für alle IR-Codes, die der Computer erlernen soll.
11.2 Die IR-Codes übertragen
Um die IR-Codes mit Mind Express zu übertragen, müssen Sie die Aktion „Gewa senden“ mit einem Feld im Raster verknüpfen.
1. Um den Mind-Express-Editor zu öffnen, rufen Sie Bearbeiten > Bearbeitungsmodus auf und doppelklicken auf das Feld, für das Sie eine Verknüpfung erstellen möchten.

Mind Express 152
2. Klicken Sie im Editor auf Aktionen, und wählen Sie in der Aktionenliste die Option GEWA.
3. Wählen Sie in der Dropdown-Liste einen bestimmten Code aus, und füllen Sie darunter die Häufigkeit für Wiederholen aus. Das kann z. B. bei der Lautstärkesteuerung sehr praktisch sein.
Der gewählte Befehl wird nun in der Liste angezeigt.
4. Klicken Sie auf OK oder fügen Sie einen weiteren Befehl hinzu, um ein Makro zu erstellen. Dies kann zur Auswahl von Fernsehkanälen nützlich sein, beispielsweise TV-Kanal 39. Das Fenster Pause ermöglicht es, zwischen aufeinanderfolgenden IR-Codes eine Pause einzufügen.
Wenn Sie Erfahrung mit der Befehlsstruktur von Gewa haben, können Sie auch die Gewa-Befehle direkt im Fenster Befehl eingeben eingeben. Zum Beispiel !S 01 S01.
11.3 Eine Sicherungsdatei der GEWA-Befehle erstellen
Diese Option ist als Sicherungsfunktion für die GEWA-Befehle konzipiert. Wenn es zu einem Problem kommt, können Sie die GEWA-Befehle mit der Sicherungsdatei wiederherstellen.
Dies ist auch praktisch, wenn Sie verschiedene GEWA-Befehlssätze für verschiedene Standorte verwenden möchten. Sie können die GEWA mit den Befehlen für Standort A programmieren und eine Sicherungsdatei erstellen, wenn sie für Standort A programmiert ist. Das gleiche machen Sie für Standort B. Mit den Optionen zum Sichern und Wiederherstellen können Sie abhängig vom Standort zwischen den GEWA-Befehlssätzen wechseln.
So erstellen Sie eine Sicherung der GEWA-Befehle
1. Rufen Sie Extras > GEWA > Sichern auf.
Das nächste Fenster wird angezeigt und Sie werden gebeten, einen Namen für die Sicherungsdatei einzugeben.
2. Geben Sie einen Namen für die Sicherungsdatei ein, z. B. gewa_zuhause.
3. Klicken Sie auf OK.
Die folgende Meldung wird angezeigt:
4. Klicken Sie auf Ja.
Während die Dateien gespeichert werden, wird eine Sanduhr angezeigt.
So stellen Sie die GEWA-Sicherung wieder her
1. Rufen Sie Extras > GEWA auf, und wählen Sie Rücksichern.
Das Fenster Wiederherstellen wird auf dem Bildschirm angezeigt.
2. Wählen Sie die wiederherzustellende Sicherung, und klicken Sie auf OK.
Auf dem Bildschirm wird eine Sanduhr angezeigt. Wenn die Wiederherstellung abgeschlossen ist, wird das Fenster ausgeblendet.

Mind Express 153
Kapitel 12 - Diashow
In Mind Express können Sie eine Diashow erstellen, um Bilder oder Fotos anzuzeigen, die in einem (Bibliotheks-)Ordner gespeichert sind.
Dieses Kapitel bietet ausführliche Informationen zu:
• Das Diashow-Modul verwenden • Eine Diashowdatei erstellen
12.1 Das Diashow-Modul verwenden
So verwenden Sie die Diashowvorlage
1. Rufen Sie Datei > Öffnen auf.
Das Fenster Datei öffnen wird angezeigt.
2. Um das Startfenster von Mind Express 4 zu öffnen, klicken Sie auf me4_deu.
3. Klicken Sie auf Multimedia und dann auf Bilder.
Die Diashowvorlage wird angezeigt.
4. Klicken Sie auf eines der folgenden Symbole.
Tabelle 62: Diashow-Vorlage
Symbol Beschreibung
Klicken Sie auf diese Schaltfläche, um die Diashow zu starten. Alle im
angegebenen Ordner gespeicherten Bilder werden angezeigt. Nach
dem letzten Bild wird die Diashow automatisch neu gestartet.
Mit dieser Schaltfläche stoppen Sie die Diashow.
Mit dieser Schaltfläche zeigen Sie das vorherige Bild an.

Mind Express 154
12.2 Eine Diashowdatei erstellen
Das Erstellen einer Diashowdatei ist ähnlich dem Erstellen eines einfachen Kommunikationsrasters.
Ausführliche Informationen finden Sie unter “So legen Sie eine neue Datei in Mind Express an” auf Seite 51.
12.2.1 Ein Diashow-Anzeigefeld erstellen
Diashow-Anzeigefelder zeigen die Bilder des ausgewählten Ordners in zufälliger Reihenfolge an.
So erstellen Sie ein Diashow-Anzeigefeld
1. Wählen Sie das Feld, das Sie als Diashowfeld verwenden möchten, und öffnen Sie das Bearbeiten-Fenster.
2. Wählen Sie im erweiterten Teil des Bearbeiten-Fensters den Typ Diashow.
3. Legen Sie fest, ob Sie durch die in einem Medienbibliotheksordner oder durch die in einem Ordner auf Ihrem Computer gespeicherten Bilder blättern möchten.
4. Blättern Sie zu dem entsprechenden Ordner oder zu einem Medienbibliotheksordner.
Mit dieser Schaltfläche zeigen Sie das nächste Bild an. Alternativ
können Sie das Bild selbst anklicken.
Tabelle 62: Diashow-Vorlage
Symbol Beschreibung

Mind Express 155
5. Wenn Sie beim Klicken auf das Diashowfenster das nächste Bild ansehen möchten, fügen Sie die Aktion Diashow und die untergeordnete Aktion Weiter zum Diashowfeld hinzu.
6. Blättern Sie erneut zu dem angegebenen Ordner.
7. Klicken Sie auf OK.
12.2.2 Diashow-Aktionsfelder erstellen
Mit Diashow-Aktionsfeldern können Sie durch die Bilder in dem Ordner blättern.
So erstellen Sie ein Feld mit einer Diashow-Aktion
1. Doppelklicken Sie auf das zu verwendende Feld.
2. Wählen Sie im Aktionen-Bereich des Fensters die Option Diashow, und wählen Sie die untergeordnete Aktion, die zum Raster hinzugefügt werden soll.Sie können das Diashowfeld skalieren, indem Sie (im
Bearbeitungsmodus) auf das Feld klicken und dann eines der angezeigten schwarzen Quadrate anklicken. Halten Sie die Maustaste gedrückt, und ziehen Sie es auf die gewünschte Größe.
Tabelle 63: Diashow - Untergeordnete Aktionen
Untergeordnete Aktion Beschreibung
Weiter Verwenden Sie bei mehr als einem Diashowfeld diese
untergeordnete Aktion, um die nächsten x Bilder des
Ordners anzuzeigen.
Weiter (1 Sprung) Mit dieser Option zeigen Sie das nächste Bild im Ordner
an.
Vorheriges Verwenden Sie bei mehr als einem Diashowfeld diese
untergeordnete Aktion, um die vorherigen x Bilder des
Ordners anzuzeigen.

Mind Express 156
3. Fügen Sie entsprechenden Text und/oder ein Symbol zum Feld hinzu.
4. Klicken Sie auf OK.
Zurück (1 Sprung) Mit dieser Option zeigen Sie das vorherige Bild im Ordner
an.
Zum Anfang gehen Mit dieser Option springen Sie zum Anfang der Diashow.
Autom. Blättern Mit dieser Option starten Sie die Diashow. Sie blättert
automatisch durch alle Elemente in dem angegebenen
Ordner. Wenn mehr als ein Diashowfeld vorhanden ist,
werden jedes Mal x neue Bilder gleichzeitig angezeigt.
Autom. Blättern (1 Sprung) Mit dieser Option starten Sie die Diashow. Sie blättert
automatisch durch alle Elemente in dem angegebenen
Ordner.
Autom. Blättern stoppen Mit dieser Schaltfläche stoppen Sie die Diashow.
Tabelle 63: Diashow - Untergeordnete Aktionen
Untergeordnete Aktion Beschreibung

Mind Express 157
Kapitel 13 - Dynamische Listen
In Mind Express können Sie dynamische Listen erstellen und verwenden. Dieses Kapitel deckt die folgenden Hauptthemen ab:
• Die Dynamische Liste-Beispieldatei verwenden • Eine dynamische Liste erstellen
13.1 Die Dynamische Liste-Beispieldatei verwenden
Sie können über das Startfenster von Mind Express 4 auf die Dynamische Liste-Vorlage zugreifen. Klicken Sie auf Kommunikation, und wählen Sie dann Dynamische Listen.
Die Beispieldatei enthält sechs dynamische Listen: Personen, Verben, Gefühle, Farben, Obst und Gemüse. Klicken Sie auf das Plus-Symbol, damit die drei (bei Farben, Obst und Gemüse) oder vier (bei Personen, Verben und Gefühlen) nächsten Elemente der Liste angezeigt werden.
13.2 Eine dynamische Liste erstellen
Das Erstellen einer Dynamische Liste-Datei ist ähnlich dem Erstellen eines einfachen Kommunikationsrasters.
Siehe “So legen Sie eine neue Datei in Mind Express an” auf Seite 51.
13.2.1 Dynamische Listen
Zuerst sollten Sie die Daten der dynamischen Liste eingeben, die Sie erstellen möchten.
So geben Sie die Daten einer dynamischen Liste ein
1. Rufen Sie Extras > Dynamische Liste auf.
Das Fenster Editor für dynamische Liste wird angezeigt.

Mind Express 158
2. Um eine neue dynamische Liste hinzuzufügen, klicken Sie auf die Hinzufügen-Schaltfläche.
Das Fenster Neue dynamische Liste wird angezeigt.
3. Geben Sie den Namen der hinzuzufügenden dynamischen Liste ein (z. B. Bekleidung).
4. Klicken Sie auf OK.
Das folgende Fenster wird angezeigt.
Tabelle 64: Editor für dynamische Liste
Schaltfläche Beschreibung
Mit dieser Schaltfläche fügen Sie eine neue dynamische Liste
hinzu.
Mit dieser Schaltfläche bearbeiten Sie die ausgewählte
dynamische Liste.
Mit dieser Schaltfläche löschen Sie die ausgewählte
dynamische Liste.
Tabelle 65: Neue dynamische Liste
Schaltfläche Beschreibung
Klicken Sie auf diese Schaltfläche, um das Bearbeiten-Fenster zu öffnen
und ein neues Element zur dynamischen Liste hinzuzufügen.
Mit dieser Schaltfläche erstellen Sie mehrere Elemente und fügen sie
gleichzeitig zur Liste hinzu.
Mit dieser Schaltfläche bearbeiten Sie das aus der Liste ausgewählte
Element. (*)
Mit dieser Schaltfläche navigieren Sie zum vorherigen Element in der
Liste. (*)
Mit dieser Schaltfläche navigieren Sie zum nächsten Element in der
Liste. (*)

Mind Express 159
(*): Mit der Umschalt- und Strg-Taste können Sie mehrere Elemente gleichzeitig auswählen und bearbeiten.
5. Um neue Elemente zur Liste hinzuzufügen, führen Sie einen der folgenden Schritte aus:
• Klicken Sie im Bearbeiten-Fenster auf die Hinzufügen-Schaltfläche, und erstellen Sie ein neues Element.
• Klicken Sie auf die Schaltfläche „Mehrere Elemente erstellen“.
Wenn Sie die zweite Option wählen, wird das Fenster Symbole auswählen geöffnet.
6. Verwenden Sie die Suchwerkzeuge, und wählen Sie alle nützlichen Elemente aus der Ergebnisliste aus.
7. Klicken Sie auf OK.
Mit dieser Schaltfläche löschen Sie das aus der Liste ausgewählte
Element. (*)
Tabelle 65: Neue dynamische Liste
Schaltfläche Beschreibung

Mind Express 160
Alle ausgewählten Elemente werden zu der dynamischen Liste hinzugefügt.
8. Um die dynamische Liste (und die daran vorgenommenen Änderungen) zu speichern, klicken Sie auf OK.
Die Daten der dynamischen Liste werden gespeichert.
13.2.2 Dynamische Listenfelder
Sie können beliebig viele dynamische Listenfelder erstellen.
So erstellen Sie ein dynamisches Listenfeld
1. Doppelklicken Sie auf ein Feld.
2. Wählen Sie im erweiterten Teil des Bearbeiten-Fensters den Typ Dynamische Liste.
3. Wählen Sie die Liste aus, die Sie anzeigen möchten.
4. Geben Sie an, ob die Listenelemente in zufälliger Reihenfolge angezeigt werden sollen.
5. Klicken Sie auf OK.
Ein dynamisches Listenfeld wird erstellt. Wiederholen Sie diesen Vorgang so oft wie notwendig.

Mind Express 161
13.2.3 Aktionsfelder für dynamische Listen
So erstellen Sie Aktionsfelder für dynamische Listen
1. Doppelklicken Sie auf ein Feld.
2. Wählen Sie im Aktionen-Bereich des Fensters Bearbeiten die Option Dynamische Liste, und wählen Sie die gewünschte untergeordnete Aktion.
Tabelle 66: Dynamische Liste - Untergeordnete Aktionen
Untergeordnete Aktionen
Beschreibung
Weiter Mit dieser Option zeigen Sie die nächsten x Elemente der
dynamischen Liste an.
Geben Sie an, für welche Liste diese untergeordnete
Aktion gelten soll.
Weiter (1 Sprung) Jedes Feld der dynamischen Liste zeigt das nächste
Element der Liste an.
Geben Sie an, für welche Liste diese untergeordnete
Aktion gelten soll.
Vorheriges Mit dieser Option zeigen Sie die vorherigen x Elemente
der dynamischen Liste an.
Geben Sie an, für welche Liste diese untergeordnete
Aktion gelten soll.
Zurück (1 Sprung) Jedes Feld der dynamischen Liste zeigt das vorherige
Element der Liste an.
Geben Sie an, für welche Liste diese untergeordnete
Aktion gelten soll.
Zum Anfang gehen Mit dieser Option springen Sie zum Anfang der
dynamischen Liste. Das erste Feld der dynamischen Liste
zeigt das erste Elemente der Liste, das zweite Feld der
dynamischen Liste zeigt das zweite Element usw.
Geben Sie an, für welche Liste diese untergeordnete
Aktion gelten soll.
Autom. Blättern Mit dieser Option starten Sie einen automatischen
Durchlauf durch alle Elemente einer bestimmten Liste.
Geben Sie die Anzahl Sekunden ein, die vergehen sollen,
bevor die nächsten x Elemente der Liste angezeigt
werden.
Geben Sie an, für welche Liste diese untergeordnete
Aktion gelten soll.
Autom. Blättern (1 Sprung) Mit dieser Option starten Sie einen automatischen
Durchlauf durch alle Elemente einer bestimmten Liste.
Geben Sie die Anzahl Sekunden ein, die vergehen sollen,
bevor jedes Feld der dynamischen Liste das nächste
Element der Liste anzeigt.
Geben Sie an, für welche Liste diese untergeordnete
Aktion gelten soll.
Autom. Blättern stoppen Mit dieser Option stoppen Sie einen automatischen
Durchlauf durch alle Elemente einer bestimmten Liste.
Geben Sie an, für welche Liste diese untergeordnete
Aktion gelten soll.
Tabelle 66: Dynamische Liste - Untergeordnete Aktionen
Untergeordnete Aktionen
Beschreibung

Mind Express 162
3. Fügen Sie entsprechenden Text und/oder ein Symbol zum Feld hinzu.
4. Klicken Sie auf OK.
Ein Aktionsfeld für eine dynamische Liste wird erstellt.
Im Fall des Beispiels Kleidung könnte die dynamische Liste wie folgt aussehen.
Brieffenster zur Liste
hinzufügen
Mit dieser Option fügen Sie den Inhalt des Brieffensters
zur dynamischen Liste hinzu.
Geben Sie an, für welche Liste diese untergeordnete
Aktion gelten soll.
Diese Option kann nur aktiviert werden, wenn die Option
Symbole einfügen beim Speichern auf Zelle aktiviert ist.
Siehe Seite 80.
Tabelle 66: Dynamische Liste - Untergeordnete Aktionen
Untergeordnete Aktionen
Beschreibung

Mind Express 163
Kapitel 14 - Terminkalender
In Mind Express können Sie Ihre Termine mit Hilfe des Terminkalenders organisieren. Auf diese Art können Sie sich auch die Geburtstage von Freunden und Ihrer Familie merken.
Dieses Kapitel besteht aus zweit Hauptteilen:
• Den Terminkalender verwenden • Den Terminkalender bearbeiten • Eine Terminkalender-Datei erstellen
14.1 Den Terminkalender verwenden
14.1.1 Die Termine für heute überprüfen
So rufen Sie die Termine und Planung für den aktuellen Tag auf
1. Rufen Sie Datei > Öffnen auf.
Das Fenster Datei öffnen wird angezeigt.
2. Um das Startfenster von Mind Express 4 zu öffnen, klicken Sie auf me4_deu.
3. Klicken Sie auf Kalender und dann auf Heutigen Tag ansehen.
Ein Überblick des aktuellen Tages wird angezeigt.
Die Uhr zeigt die aktuelle Zeit an.
Das Häkchen (Zeitanzeigefeld) gibt an, dass die daneben stehende Zeit verstrichen ist.
14.1.2 Die Monatsübersicht aufrufen
So öffnen Sie die Terminkalender-Vorlage
1. Rufen Sie Datei > Öffnen auf.
Das Fenster Datei öffnen wird angezeigt.
2. Um das Startfenster von Mind Express 4 zu öffnen, klicken Sie auf me4_deu.
3. Klicken Sie auf Kalender und dann auf Monatskalender.

Mind Express 164
Die Terminkalender-Vorlage wird angezeigt und zeigt den Überblick des aktuellen Monats.
Der aktuelle Tag wird durch drei Sterne (***) angezeigt.
4. Sie können nun die folgenden Optionen nutzen:
5. Klicken Sie auf das ME-Symbol, um zum Startfenster von ME4 zurückzukehren.
14.1.3 Den Wochenplaner aufrufen
So öffnen Sie den Wochenplaner
1. Rufen Sie Datei > Öffnen auf.
Das Fenster Datei öffnen wird angezeigt.
2. Um das Startfenster von Mind Express 4 zu öffnen, klicken Sie auf me4_deu.
3. Klicken Sie auf Kalender und dann auf Wochenplaner.
Die Wochenplaner-Vorlage wird angezeigt und zeigt den Überblick der aktuellen Woche.Tabelle 67: Monatsübersicht
Klicken Sie auf Um
Die Übersicht des vorherigen Monats aufzurufen
Die Übersicht des nächsten Monats aufzurufen
Den Tagesplaner für den entsprechenden Tag zu öffnen
Tabelle 67: Monatsübersicht
Klicken Sie auf Um

Mind Express 165
4. Sie können nun die folgenden Optionen nutzen:
5. Klicken Sie auf das ME-Symbol, um zum Startfenster von ME4 zurückzukehren.
14.1.4 Den Tagesplaner aufrufen
So öffnen Sie den Tagesplaner
1. Rufen Sie Datei > Öffnen auf.
Das Fenster Datei öffnen wird angezeigt.
2. Um das Startfenster von Mind Express 4 zu öffnen, klicken Sie auf me4_deu.
3. Klicken Sie auf Kalender und dann auf Tagesplaner.
Der Tagesplaner wird geöffnet und zeigt den aktuellen Tag an.
4. Sie können nun die folgenden Optionen nutzen:
5. Klicken Sie auf das ME-Symbol, um zum Startfenster von Mind Express 4 zurückzukehren.
Tabelle 68: Wochenüberblick
Klicken Sie auf Um
Zum Überblick der vorherigen Wochen zu gelangen.
Zum Überblick der nächsten Wochen zu gelangen.
Tabelle 69: Tagesplaner
Klicken Sie auf Um
Zum vorherigen Tag zu wechseln.
Zum nächsten Tag zu wechseln.
Den Überblick des vollständigen Monats zu öffnen.

Mind Express 166
14.1.5 Einen Termin zum Terminkalender hinzufügen
So fügen Sie einen Termin zum Terminkalender hinzu
1. Rufen Sie Datei > Öffnen auf.
Das Fenster Datei öffnen wird angezeigt.
2. Um das Startfenster von Mind Express 4 zu öffnen, klicken Sie auf me4_deu.
3. Klicken Sie auf Kalender und dann auf Eintragen in Kalender.
Der folgende Bildschirm wird angezeigt.
4. Klicken Sie auf die Schaltfläche Vorhaben auswählen, um ein Vorhaben aus der Liste auszuwählen.
5. Um das Datum anzugeben, an dem das Vorhaben stattfindet, klicken Sie auf Datum ändern.
Standardmäßig wird der aktuelle Tag eingegeben.
6. Ändern Sie die Anfangs- und Endzeit über die Schaltflächen auf der rechten Seite.
7. Um den Termin zu Ihrem Terminkalender hinzuzufügen, klicken Sie auf In Terminkalender einfügen.
Das Vorhaben wird zu Ihrem Terminkalender hinzugefügt. Sie können danach ein weiteres Vorhaben eintragen oder auf die Übersicht für den Tag, die Woche oder den Monat gehen.

Mind Express 167
14.2 Den Terminkalender bearbeiten
14.2.1 Neue Termine zu Ihrem Terminkalender hinzufügen
So fügen Sie einen neuen Termin zum Terminkalender hinzu
1. Rufen Sie Extras > Terminkalender > Terminkalender bearbeiten auf.
Das Terminkalender-Fenster wird geöffnet und das aktuelle Datum wird im oberen rechten Bereich des Bildschirms angezeigt.
2. Klicken Sie auf die Schaltfläche Neuer Termin.
Das Editor-Fenster wird angezeigt.
3. Fügen Sie die Details für den Termin hinzu.

Mind Express 168
Tabelle 70: Terminkalender - Editor-Fenster
Element Beschreibung
Aktivität Fügen Sie einen Namen für das Vorhaben oder den Termin
hinzu.
Bild Sie können ein Bild zum Vorhaben hinzufügen.
Wann Geben Sie an, an welchem Tag das Vorhaben stattfindet und ob
das Vorhaben einmal stattfindet oder sich wiederholt.
Dauer Geben Sie an, ob es sich um ein ganztägiges Vorhaben handelt
(z. B. Geburtstag, Ostern usw.). Geben Sie andernfalls das
Zeitintervall ein, während dem die Aktivität stattfindet.

Mind Express 169
4. Klicken Sie auf Speichern.
Der Termin wird zu Ihrem Terminkalender hinzugefügt.
Monatsübersicht
Detailseite der Monatsübersicht :
14.2.2 Ein Signal zu Ihrem Terminkalender hinzufügen
So fügen Sie ein Signal hinzu
1. Rufen Sie Extras > Terminkalender > Erinnerung hinzufügen auf.
Das Signal-Editor-Fenster wird angezeigt.
Signal Sie können ein Signal einstellen, das Sie an das entsprechende
Vorhaben erinnert. Geben Sie an, wann das Signal aktiviert
werden soll.
Ganztägige Ereignisse werden in der Monatsübersicht oder im oberen Feld der Wochenübersicht angezeigt.Kürzere Termine werden auf der Detailseite der Monatsübersicht und in der Wochenübersicht und im Tagesplaner angezeigt.
Tabelle 70: Terminkalender - Editor-Fenster
Element Beschreibung

Mind Express 170
2. Geben Sie die Details für die Erinnerung ein.
3. Klicken Sie auf Speichern.
So fügen Sie ein Hintergrundbild zur Monatsübersicht hinzu
1. Rufen Sie Extras > Terminkalender > Benutzerdefinierter Hintergrund auf.
Das Fenster Benutzerdefinierter Hintergrund wird angezeigt.
2. Klicken Sie auf neben dem Namen eines Monats, und wählen Sie ein Symbol für den Monat aus.
Das Fenster Symbole wird angezeigt.
3. Von jetzt an wird das für diesen speziellen Monat ausgewählte Symbol automatisch auf den Seiten angezeigt, für die ein Feld Terminkalender > Überschrift anzeigen > Monat (spezifischer Monat) programmiert ist.
4. Suchen Sie nach einem Symbol, und klicken Sie auf OK.
Das Symbol wird als Hintergrund für den angegebenen Monat verwendet.
14.3 Eine Terminkalender-Datei erstellen
Um eine Terminkalenderdatei zu erstellen, sollten Sie auf die gleiche Art wie bei der Erstellung eines einfachen Kommunikationsrasters beginnen.
Siehe “So legen Sie eine neue Datei in Mind Express an” Seite 51.
In diesem Abschnitt erfahren Sie, wie Sie ein Zeit-Anzeiger-Feld und ein Terminkalender-Feld erstellen können.
Tabelle 71: Fenster Signal-Editor
Element Beschreibung
Wann Geben Sie an, wann das Signal aktiviert werden soll: an
welchem Tag, zu welcher Uhrzeit und ob eine Wiederholung
notwendig ist.
Nachricht Geben Sie die Nachricht ein, die angezeigt oder vorgelesen
werden soll.
Tonaufnahme Blättern Sie zu dem Ton, den Sie hören möchten.

Mind Express 171
14.3.1 Ein Zeit-Anzeiger-Feld erstellen
So erstellen Sie ein Feld mit dem Typ Zeit-Anzeiger
1. Doppelklicken Sie auf das Feld, das als Zeit-Anzeiger-Feld verwendet werden soll.
Das Fenster Bearbeiten wird angezeigt:
2. Wählen Sie im erweiterten Teil des Bearbeiten-Fensters den Typ Zeit-Anzeiger.
3. Geben Sie unter dem Typ an, welche Zeit angezeigt werden soll.
4. Wählen Sie bei Bedarf ein Bild, das angezeigt wird, bevor die angezeigte Zeit verstrichen ist.
5. Wählen Sie bei Bedarf ein Bild, das angezeigt wird, nachdem die angezeigte Zeit verstrichen ist.
6. Klicken Sie auf OK.
Wiederholen Sie diesen Schritt, bis Sie alle erforderlichen Zeit-Anzeiger-Felder erstellt haben.
14.3.2 Ein Terminkalender-Feld erstellen
So erstellen Sie ein Feld mit dem Typ Terminkalender
1. Doppelklicken Sie auf das Feld, das Sie als Terminkalender-Feld verwenden möchten.
Das Fenster Bearbeiten wird angezeigt:
2. Wählen Sie im erweiterten Teil des Bearbeiten-Fensters den Typ Terminkalender.
3. Geben Sie unter dem Feldtyp an, ob das Feld die Aktivität, die Überschrift oder die Zeiten des Terminkalenderelementes anzeigen soll.
• Wenn Sie Aktivität anzeigen wählen, geben Sie den Tag an, für den das Vorhaben angezeigt werden soll, und wählen Sie, bei Bedarf, die Option Nur ganztägige Ereignisse zeigen. Geben Sie die Start- und Endzeit des Zeitintervalls ein, das durch das Terminkalender-Feld dargestellt wird.
• Wenn Sie Überschrift anzeigen auswählen, geben Sie den Tag an, für den die Überschrift angezeigt werden soll, und wählen Sie das zu verwendende Datumsformat.
• Wenn Sie Zeiten wählen, geben Sie an, ob Zeitbeginn/Stunde oder Zeitende/Stunde angezeigt werden sollen.
4. Klicken Sie auf OK.


Mind Express 173
Kapitel 15 - Windows-Steuerung
Über diese Modul können Sie andere Anwendungen über Mind Express steuern, z. B. Word.
Tabelle 72: Windows-Steuerung - Untergeordnete Aktionen
Untergeordnete Aktionen
Option Beschreibung
Tastenschlüssel senden Mit dieser Option senden Sie ein
Makro an eine andere Anwendung.
Brief senden Mit dieser Option senden Sie einen
Satz/eine Nachricht an eine andere
Anwendung, z. B. Word.
Pause Mit dieser Option fügen Sie eine
Pause zwischen zwei Befehlen ein
(z. B. um der anderen Anwendung
die erforderliche Zeit zu geben, bis
sie ordnungsgemäß geöffnet ist).
Einrastfunktion Klicken Sie einmal, um die Taste zu
aktivieren, bis eine andere
Windows-Steuerung-Taste gedrückt
wird.
Klicken Sie zweimal, um die Taste
fortlaufend aktiviert zu lassen.
Klicken Sie dreimal, um die Taste zu
deaktivieren.
Senden hin- und
herschalten
Senden: ein Mit dieser Option senden Sie Befehle
an eine andere Anwendung.
Senden: aus Mit dieser Option deaktivieren Sie
das Senden von Befehlen an eine
andere Anwendung.
Senden: ein/aus Mit dieser Option schalten Sie
zwischen Senden: ein und Senden
aus an die andere Anwendung hin
und her.
Tabelle 72: Windows-Steuerung - Untergeordnete Aktionen
Untergeordnete Aktionen
Option Beschreibung

Mind Express 174
Aktives Fenster Verschieben Mit dieser Option verschieben Sie
das aktive Fenster nach oben/unten/
links/rechts.
Größe Mit dieser Option reduzieren oder
vergrößern Sie die Höhe oder Breite
des aktiven Fensters.
Andocken Mit dieser Option docken Sie das
ME-Fenster oben/unten/links/rechts
an das aktive Fenster an.
Kachel Mit dieser Option ordnen Sie das
aktive Fenster oben/unten/links/
rechts nebeneinander mit dem ME-
Fenster an.
Nächstes Fenster
auswählen
Mit dieser Option schalten Sie
zwischen den Fenstern/laufenden
Programmen um.
Sie können auswählen, ob Sie den
Namen (einen Teil des Namens) des
auszuwählenden Programms/
Fensters eingeben möchten, z. B.
Editor.
Tabelle 72: Windows-Steuerung - Untergeordnete Aktionen
Untergeordnete Aktionen
Option Beschreibung
Mind Express-
Fenster
Verschieben Mit dieser Option verschieben Sie
das Mind Express-Fenster nach
oben/unten/links/rechts.
Größe Mit dieser Option reduzieren oder
vergrößern Sie die Höhe oder Breite
des Mind-Express-Fensters.
Maussteuerung Verschieben Diese Option ist für Scanner von
Mind Express konzipiert, um die
Maus nach oben/unten/links/rechts
zu bewegen.
Klicken Diese Option ist für Nutzer die Mind
Express im Scanningverfahren
bedienen, um die Mausklicks
auszulösen.
Beenden Mind Express Mit dieser Option beenden Sie Mind
Express.
Windows Mit dieser Option beenden Sie
Windows.
Tabelle 72: Windows-Steuerung - Untergeordnete Aktionen
Untergeordnete Aktionen
Option Beschreibung

Mind Express 175
Appendix - Phonetik-Schrift
Die Phonetik-Schrift, die in Mind Express verwendet wird, wird zum Nachschlagen in den unten dargestellten Tabellen aufgeführt.
Tabelle 73: Vokale und Diphthonge (UK-Englisch)
Symbol Transkription Wie in:
i ‘bit beat
I ‘bIt bit
E ‘bEd bed
@ ‘m@p map
A ‘kA car
A+ ‘pA+t pot
^ ‘b^t but
O ‘bOt bought
U ‘bUk book
u ‘but boot
$ $.’ba&Ut about
E0 ‘tE0n turn
e&I ‘be&It bait
O&I ‘bO&I boy
a&I ‘ba&I buy
a&U ‘da&Un down
o&U ‘So&U show
I&$ ‘hI&$ here
E&$ ‘DE&$ there
U&$ ‘pU&$ poor
Tabelle 74: Konsonanten (UK-Englisch)
Symbol Transkription Wie in:
j ‘ju you
w ‘wIt wit
R+ ‘R+a&Id ride
l ‘lEt let
p ‘p@n pan
t ‘t@n tan
k ‘k@n can
b ‘bO&I boy
d ‘de&I day
g ‘gA+t got
Tabelle 73: Vokale und Diphthonge (UK-Englisch)
Symbol Transkription Wie in:

Mind Express 176
? (glottal stop) ?it eat
f ‘fa&In fine
T ‘TIn thin
s ‘sIn sin
S ‘Sa&In shine
v ‘va&In vine
D ‘D@t that
z ‘zo&Un zone
Z ‘vI.Z$n vision
h ‘hEd head
t&S ‘t&SE0+t&S church
d&Z ‘d&Z^nK.g$l jungle
m ‘ma&I my
n ‘no&U no
nK ‘sA+nK song
Tabelle 74: Konsonanten (UK-Englisch)
Symbol Transkription Wie in: Tabelle 75: Vokale und Diphthonge (US-Englisch)
Symbol Transkription Wie in:
i ‘fil feel
I ‘fIl fill
E ‘fEl fell
@ ‘k@t cat
A ‘gAt got
^ ‘k^t cut
O ‘fOl fall
U ‘fUl full
u ‘ful fool
$ $.’la&U allow
E0 ‘kE0R+t curt
O ‘dOr door
e&I ‘fe&Il fail
O&I ‘fO&Il foil
a&I ‘fa&Il file
a&U ‘fa&Ul foul
o&U ‘go&Ul goal

Mind Express 177
Tabelle 76: Konsonanten (US-Englisch)
Symbol Transkription Wie in:
j ‘jEs yes
w ‘wa&I why
R+ ‘R+Ip rip
l ‘lIp lip
p ‘pIt pit
t ‘tAp top
k ‘k@t cat
b ‘bIt bit
d ‘dIg dig
g ‘gAt got
? (glottal stop) ‘?it eat
f ‘f@t fat
T ‘Tin thin
s ‘sil seal
S ‘Sip ship
v ‘v@t vat
D ‘Den then
z ‘zil zeal
Z ‘li.Z$R+ leisure
h ‘h@t hat
t&S ‘k@t&S catch
d&Z ‘d&ZE0R+.ni journey
m ‘m@n man
n ‘n^t nut
nK ‘R+InK ring
Tabelle 76: Konsonanten (US-Englisch)
Symbol Transkription Wie in:


AAdressbuch 85
Verwenden 107Allgemein, Registerkarte 40Ändern
Stile 22, 75Anwendung ausführen 85Auditives Scannen 43BBatterie 85
Batteriepegel, visuell 149Batteriepegel-Meldung 149
Bearbeiten, Menü 56Bearbeiten-Fenster 59Bearbeiten-Symbolleiste 55Befehle
Arbeiten mit 83Beispieldateien 10Benutzer 86
Auswählen 19Einstellungen 80
Benutzer auswählen 19Benutzermodi 22Benutzermodus
Maus 27Scannen 33
Bliss-EditorInstallation 5
BriefFunktionen 81Optionen 79Schreiben 45Stileinstellungen 80
BriefeArbeiten mit 79Funktionen 86Schreiben 45Speichern 47
Briefe schreiben 45Brieffenster 86Brieffunktionen 86Briefoptionen 79DDatei öffnen, Befehl 86Diashow 87Die ersten Schritte mit Mind Express 51Dokumente exportieren 14Dokumente importieren 15Dokumenteigenschaften 14Dokumenteinstellungen 76Dynamische Listen 87EEbenen umschalten 67Editor 57E-Mail 87
Einstellungen 123

E-Mail-DateiErstellen 132Verwenden 127
ErstellenLogindatei 20Neue Datei 51
Erweiterte Funktionen 68FFenster Optionen 24GGehe zur Ebene 87Gehe zur Seite 87GEWA 87
GEWA-Sicherung wiederherstellen 152GEWA-Sicherung wiederherstellen 152Grammatik: 88Grammatikfunktionen 88IInstallation 5
Bliss-Editor 5Mind Express 5
KKameradatei
Erstellen 140Verwenden 137
Kombinationen 53Kommunikationsraster
Layout 19, 27, 73, 93, 99
KontaktpersonBearbeiten 108Hinzufügen 107Löschen 108
Kontextmenü 69LLautstärke 88Layout des Kommunikationsrasters 19, 27, 73, 93, 99Logindatei 20MMaus
Modus 27Mausmodus 27Medienbibliothek 12Mind 5Mind Express
Beenden 18Die ersten Schritte 51Installation 5Schließen 18Starten 9
Mind Express und Bliss-EditorInstallation 5
Mit Aktionen arbeiten 83Mit Befehlen arbeiten 83Mit Briefen arbeiten 79Musik und Video 88Musik-Beispieldatei
Verwenden 99

MusikdateiErstellen 100
NNeue Datei 51PPhonetisch 88Posteingang 131RRastereinstellungen 73Rechner 85
Erstellen 145Verwenden 145
Referenz 9SSatzfenster
Einstellungen 79Satzvorhersage
Bearbeiten 97Sätze hinzufügen 97
Scannen 33Scannmodus 33Scann-Wort 43Schnelleingabe 53Schreiben 45Seite
Gehe zu 87Gehe zu, Befehl 87
Seiteneinstellungen 73
Sicherheit 5SMS 89SMS-Beispieldatei
Erstellen 119Verwenden 115
SpeichernBriefe 47
Spracheinstellungen 22Sprachwörterbuch 23Startworte 96Stile
Ändern 22, 63, 75Stile ändern 63Stileinstellungen 64, 75Stilsets exportieren 17Stilsets importieren 17Symbol 51Symbolkatalog 60Systemanforderungen 5TTastenkombinationen 53Telefon
Einstellungen 111Telefonmodul
Erstellen 114Verwenden 112
TerminHinzufügen 166

Terminkalender 89Erstellen 170Heute 163Tagesplaner 165Verwenden 163Wochenplaner 164
Text 52Tonaufnahme 89UUhr
Erstellen 143VVerfahren, Registerkarte 34Video-Beispieldatei
Verwenden 102Videodatei
Erstellen 103WWeiteres, Registerkarte 36Windows-Steuerung 90Wortvorhersage
Bearbeiten 94Optionen 93
ZZeiten, Registerkarte 39