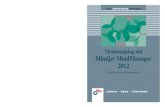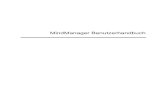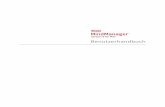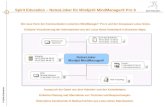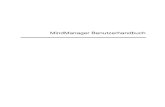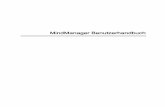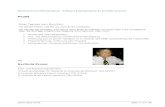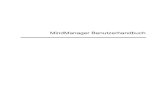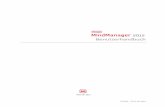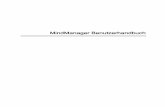MindManager Benutzerhandbuch - mindjet.com€¦ · Willkommen bei MindManager 2 Was ist neu in...
Transcript of MindManager Benutzerhandbuch - mindjet.com€¦ · Willkommen bei MindManager 2 Was ist neu in...

MindManager Benutzerhandbuch


i
Inhaltsverzeichnis
Willkommen bei MindManager ..................................................................................................................................1
Was ist neu in MindManager 15? .............................................................................................................................. 2
MindManager-Mapping-Funktionen ...................................................................................................................... 2
Kompatibilität mit früheren Versionen .................................................................................................................. 3
Erste Schritte mit MindManager ................................................................................................................................ 4
Interaktive Tour durch MindManager .................................................................................................................... 4
Haben Sie Schwierigkeiten damit? ......................................................................................................................... 6
Haben Sie Schwierigkeiten damit? ......................................................................................................................... 7
MindManager-Benutzeroberfläche ........................................................................................................................... 8
Was möchten Sie tun? ............................................................................................................................................... 8
Die Benutzeroberfläche .......................................................................................................................................... 8
Die Menübänder..................................................................................................................................................... 8
Die Registerkarte "Hilfe"....................................................................................................................................... 10
Hilfe-Ressourcen ...................................................................................................................................................... 12
Vorteile der Verwendung der Online-Hilfe ........................................................................................................... 12
Weitere Ressourcen ............................................................................................................................................. 13
Hinzufügen von Inhalten zu Maps ........................................................................................................................... 14
Was ist eine Map - und wie benutzt man all diese Zweige? .................................................................................... 15
Erstellen, Öffnen und Schließen von Maps .............................................................................................................. 16
Anlegen einer neuen Map .................................................................................................................................... 16
Öffnen und Schließen einer Map.......................................................................................................................... 19
Automatisches Wiederherstellen nicht gespeicherter Maps ............................................................................... 23
Importieren einer MPX-Datei ............................................................................................................................... 24
Suchen nach Maps und Inhalten .......................................................................................................................... 24
Hinzufügen von Map-Zweigen ................................................................................................................................. 31
Erstellen von Zweigen........................................................................................................................................... 31
Einfügen oder Importieren von Inhalt .................................................................................................................. 35
Brainstorming ....................................................................................................................................................... 38
Verwenden von Map Parts ................................................................................................................................... 40
Bearbeiten ................................................................................................................................................................ 47

Inhaltsverzeichnis
ii
Auswählen von Zweigen und Objekten ................................................................................................................ 47
Bearbeiten von Zweigen ....................................................................................................................................... 50
Suchen und Ersetzen von Zweigtext ..................................................................................................................... 53
Reorganisieren von Zweigen ................................................................................................................................ 56
Eingabe von Zweigelementen .................................................................................................................................. 61
Links ...................................................................................................................................................................... 61
Dateien anhängen ................................................................................................................................................ 73
Zweignotizen ........................................................................................................................................................ 78
Bilder .................................................................................................................................................................... 88
Hinzufügen von Visualisierungselementen .............................................................................................................. 94
Markierungen ....................................................................................................................................................... 94
Verbindungen ..................................................................................................................................................... 101
Umrandungen..................................................................................................................................................... 104
Arbeiten mit Aufgaben ........................................................................................................................................... 107
Aufgabeninfo ...................................................................................................................................................... 107
Zweig-Erinnerungen ........................................................................................................................................... 112
Verwenden der Gantt-Ansicht ............................................................................................................................ 115
Verwalten von Aufgaben .................................................................................................................................... 119
Anlegen und Verwalten von Aufgabenressourcen ............................................................................................. 124
Arbeiten mit Maps .................................................................................................................................................. 130
Anzeigen von und Navigieren in Maps ................................................................................................................... 131
MindManager-Ansichten .................................................................................................................................... 131
Reduzieren und Erweitern von Zweigen............................................................................................................. 145
Filtern von Maps .................................................................................................................................................... 148
Filtern von Zweigen ............................................................................................................................................ 148
Verwenden des Index ......................................................................................................................................... 152
Formatieren und Layout ........................................................................................................................................ 153
Map-Layout ........................................................................................................................................................ 153
Formatieren von Zweigen und Objekten ............................................................................................................ 155
Verwenden von Zweigstilen ............................................................................................................................... 164
Verwenden von Map-Designs ............................................................................................................................ 167

MindManager Benutzerhandbuch
iii
Präsentationen ....................................................................................................................................................... 171
Verwenden der Walk-Through-Ansicht .............................................................................................................. 171
Verwenden der Folien-Ansicht ........................................................................................................................... 173
Verwenden des Timers ....................................................................................................................................... 177
Überprüfen, Überarbeiten und Speichern ............................................................................................................. 179
Überprüfen und Vorbereiten einer Map ............................................................................................................ 179
Überarbeiten einer Map ..................................................................................................................................... 184
Speichern von Maps, Vorlagen und Designs ...................................................................................................... 188
Drucken, Exportieren und Versenden .................................................................................................................... 193
Drucken .............................................................................................................................................................. 193
Exportieren von Maps ........................................................................................................................................ 198
Anlegen einer einfachen Gliederung .................................................................................................................. 204
Senden von Maps ............................................................................................................................................... 205
Integrieren Sie Daten, Microsoft Office oder SharePoint .................................................................................... 208
Eingabe von Zweigdaten ........................................................................................................................................ 209
Kalkulationstabellen ........................................................................................................................................... 209
Zweigeigenschaften ............................................................................................................................................ 211
Benutzen von Formeln ....................................................................................................................................... 215
SmartFill .............................................................................................................................................................. 221
Verwenden von Datenbankdaten ...................................................................................................................... 222
Arbeiten mit Microsoft Office ................................................................................................................................ 233
Arbeiten mit Microsoft Office ............................................................................................................................ 233
Arbeiten mit Microsoft Excel .............................................................................................................................. 235
Arbeiten mit Microsoft Outlook ......................................................................................................................... 238
Arbeiten mit Microsoft PowerPoint ................................................................................................................... 246
Arbeiten mit Microsoft Project........................................................................................................................... 249
Arbeiten mit Microsoft Word ............................................................................................................................. 251
Arbeiten mit SharePoint......................................................................................................................................... 255
Arbeiten mit SharePoint ..................................................................................................................................... 255
Hinzufügen von SharePoint-Elementen und -Dashboards ................................................................................. 256
Arbeiten mit SharePoint-Elementen .................................................................................................................. 260

Inhaltsverzeichnis
iv
Erstellen neuer SharePoint-Elemente und -Aufgaben........................................................................................ 263
Arbeiten mit verknüpften SharePoint-Zweigen.................................................................................................. 265
Verteilen von Maps mit SharePoint-Zweigen ..................................................................................................... 268
SharePoint-Site-Verbindungen und -Optionen .................................................................................................. 269
Verwenden von Maps und Dateien aus SharePoint- oder Web-Speicherorten ................................................. 271
Zusammenarbeiten mithilfe von Mindjet ............................................................................................................. 277
MindManager-Online-Funktionen ......................................................................................................................... 278
Wie verwende ich die Online-Funktionen von Mindjet? .................................................................................... 278
Erste Schritte bei der Online-Zusammenarbeit...................................................................................................... 279
Anmelden bei Mindjet ........................................................................................................................................ 279
Grundlagen der Zusammenarbeit mit Mindjet ...................................................................................................... 280
Überblick über die Online-Funktionen ............................................................................................................... 280
Das Mindjet-Dateien-Fenster ............................................................................................................................. 284
Ihr Mindjet-Konto ............................................................................................................................................... 287
Arbeiten mit Mindjet-Dateien................................................................................................................................ 291
Arbeiten mit Maps online in Mindjet-Dateien ................................................................................................... 291
Arbeiten mit Dateien online in Mindjet-Dateien ................................................................................................ 301
Verwenden von Versionen in Mindjet-Dateien .................................................................................................. 308
Arbeiten mit Maps online in Mindjet-Dateien ................................................................................................... 312
Freigeben von Maps, Dateien und Ordnern in Mindjet-Dateien........................................................................ 316
Verwenden von Mindjet-Kontakten ................................................................................................................... 321
Arbeiten mit Mindjet-Aufgaben ............................................................................................................................. 322
Hinzufügen von Mindjet-Aufgabenabfragen ...................................................................................................... 322
Arbeiten mit Mindjet-Aufgabenabfragen ........................................................................................................... 323
Erstellen von neuen Mindjet-Aufgaben ............................................................................................................. 327
Arbeiten mit verknüpften Mindjet-Aufgabenzweigen ....................................................................................... 328
Anpassen von MindManager ................................................................................................................................. 332
Verwalten von Kreativ-Ressourcen ........................................................................................................................ 333
Verwalten von Markierungen............................................................................................................................. 333
Verwenden des Markierungslisten-Organizers .................................................................................................. 340
Verwalten von Bibliothekselementen ................................................................................................................ 342

MindManager Benutzerhandbuch
v
Verwalten von Map Parts ................................................................................................................................... 345
Erstellen und Ändern von Map-Vorlagen ........................................................................................................... 347
Verwenden des Map-Vorlagen-Organizers ........................................................................................................ 348
Verwenden des Webvorlagen-Organizers .......................................................................................................... 351
Erstellen und Ändern von Map-Designs ............................................................................................................. 353
Verwenden des Map-Design-Organizers ............................................................................................................ 354
Anpassen von MindManager ................................................................................................................................. 358
Menüband anpassen .......................................................................................................................................... 358
Anpassen der Symbolleiste für den Schnellzugriff und anderer Oberflächenelemente .................................... 360
Festlegen von Optionen ..................................................................................................................................... 362
Add-Ins und Transformationen .......................................................................................................................... 362
Anlegen und Organisieren von Makros .............................................................................................................. 364
Referenz ................................................................................................................................................................... 365
Benutzung eines Tablet- oder Touchscreen-PCs .................................................................................................... 366
Erste Schritte im Stiftmodus ............................................................................................................................... 366
Erstellen einer Map im Stiftmodus ..................................................................................................................... 369
Bearbeiten einer Map im Stiftmodus ................................................................................................................. 373
Verwenden von Windows Touch-Gesten ........................................................................................................... 376
Tastenkombinationen ............................................................................................................................................ 379
Map-Dokumente ................................................................................................................................................ 379
Navigieren .......................................................................................................................................................... 380
Anzeigen ............................................................................................................................................................. 380
Hinzufügen von Objekten ................................................................................................................................... 382
Bearbeiten .......................................................................................................................................................... 383
Formatierung ...................................................................................................................................................... 385
Verwenden der Hilfe .......................................................................................................................................... 386
Allgemeine Windows-Befehle ............................................................................................................................ 386
Das Mindjet Design Partner-Programm ................................................................................................................. 387
Rechtliche Bestimmungen ..................................................................................................................................... 389
Nutzungsbestimmungen .................................................................................................................................... 389
Kontaktaufnahme .................................................................................................................................................. 390

Inhaltsverzeichnis
vi
Worldwide Corporate Headquarters .................................................................................................................. 390
Europa/Deutschland ........................................................................................................................................... 390
Europa/Frankreich .............................................................................................................................................. 390
Vereinigtes Königreich ........................................................................................................................................ 391
Schweiz ............................................................................................................................................................... 391
Japan................................................................................................................................................................... 391

1
Willkommen bei MindManager

Willkommen bei MindManager
2
Was ist neu in MindManager 15? Was möchten Sie
tun?
MindManager 15 unterstützt die 64-Bit-Version von Microsoft Office.
Wenn Sie neben MindManager Add-Ins von Drittanbietern nutzen, sollten Sie sich
bei Ihrem Anbieter erkundigen, ob ein Update bereitgestellt wird, das mit
MindManager 64-Bit funktioniert.
Möchten Sie
mehr zur
Kompatibilitä
t mit
früheren
Versionen
erfahren?
MindManager-Mapping-Funktionen
Zweigrahmen und Registerkarten "Schnelles Hinzufügen"
Mit den neuen Registerkarten Schnelles Hinzufügen können Sie per Mausklick umgehend neue Zweige,
Anmerkungen und Umrandungen hinzufügen. Klicken Sie auf die Registerkarte "Schnelles Hinzufügen" eines
Zweigs, um einen übergeordneten Zweig, Zweige derselben Ebene (Nebenzweige) oder Unterzweige
(untergeordneter Zweige) hinzuzufügen. Klicken Sie auf die Registerkarte "Schnelles Hinzufügen" einer
Anmerkung, um Unterzweige (untergeordnete Zweige) hinzuzufügen. Klicken Sie auf die Registerkarte "Schnelles
Hinzufügen" der Umrandung, um eine neue Anmerkung hinzuzufügen. Sie können auch die Registerkarten
"Schnelles Hinzufügen" in den MindManager-Optionen unter "Bearbeiten" ausblenden.
Zweigdaten und Elemente
Neue und aktualisierte Map Parts
Neue Map Parts sind im Aufgabenbereich "Map Parts" aufgeführt: Mit diesen neuen Map Parts können Sie
schnell Maps zum Definieren und Verwalten von Projekten erstellen, Ihre Business-Facilitation-Meetings
analysieren und produktiver arbeiten. Die Map Parts werden nun standardmäßig in der Listenansicht statt in
der Miniaturansicht aufgeführt.
Neue Bilder
In der Bildergalerie sind neue handgezeichnete Bilder verfügbar.
Vorlagen
Jetzt können Sie alle Vorlagen leichter auffinden und verwenden. Auf der neu gestalteten Seite "Neue Vorlagen"
stehen Ihnen von Mindjet erstellte Vorlagen in Unterordnern sowie Online-Vorlagen und eine Reihe von leeren
Vorlagen mit vier verschiedenen Layouts zur Verfügung (Organigramm, Radiale Map, Rechts ausgerichtete Map
und Baum-Map). Klicken Sie auf eine Vorlage, um eine Vorschau anzuzeigen. Zum Öffnen doppelklicken Sie
darauf. In "Meine Vorlagen" können Sie außerdem eigene Vorlagen erstellen und abspeichern.
Projektplanung und Aufgaben

MindManager Benutzerhandbuch
3
Projekt verschieben
Klicken Sie auf Projekt verschieben im Menüband "Aufgabe", um das Startdatum des Projekts zu ändern. Dadurch
werden alle Aufgaben früher oder später (abhängig vom neuen Datum) in das Projekt verschoben.
Pufferzeit verwalten
Straffen Sie die Zeitdauer Ihrer Projekte, indem Sie die Pufferzeit zwischen den abhängigen Aufgaben verkürzen.
Pufferzeit (auch freie Zeit genannt) ist die Zeitdauer, die während einer Aufgabe verstreichen kann,
bevor sie sich auf eine andere abhängige Aufgabe auswirkt. Klicken Sie auf die Schaltfläche Pufferzeit
entfernen in der Registerkarte "Aufgabe", und wählen Sie dann entsprechend "Von allen" oder "Von
ausgewählten". Klicken Sie mit der rechten Maustaste auf eine Aufgabe im Gantt-Diagramm und wählen Sie dann
"Pufferzeit entfernen".
Präsentationen und Folien
Erstellen Sie automatisch Folien, wenn Sie sie Nach PowerPoint exportieren – ohne die jeweiligen Folien vorher
entsprechend zuzuweisen. Mit dieser neuen Menüoption, die in den Menüs "Präsentation" und "Folien" zu
finden ist, kann eine Reihe von Folien für die neue Map erstellt werden. Wenn ein Zweig ein Bild enthält, kann
eine Folie erstellt und das Image nach PowerPoint exportiert werden.
Die Folienansicht verfügt über eine neue Funktion, mit der Sie den Folienrand lösen und den Folieninhalt
einpassen können. Lösen Sie die Umrandung, um Größe und Position des Folieninhalts zu ändern und die Folie zu
optimieren.
Abspeichern von Formaten
MindManager unterstützt jetzt auch das Abspeichern von Maps im OPML-Format (.opml). Da OPML ein
vereinfachtes Format ist, ändern sich bestimmte Funktionen von MindManager. OPML-Maps werden in
Graustufen angezeigt. Symbole und sonstige visuelle Markierungen werden entfernt.
Kompatibilität mit früheren Versionen
MindManager kann mittels MindManager 14 Maps von MindManager X5 lesen, ohne Änderungen an den Maps
vorzunehmen.
Zum Öffnen von Maps älterer Versionen sind keine besonderen Verfahren erforderlich. Wenn Sie jedoch für Ihre
Maps benutzerdefinierte Add-Ins von Drittanbietern benutzen, so brauchen Sie eine aktualisierte Version, um
diese verwenden zu können.

Willkommen bei MindManager
4
Erste Schritte mit MindManager Was möchten Sie tun?
Mit MindManager können Sie Ideen und Informationen visuell festhalten und
strukturieren und darauf aufbauend einen Aktionsplan erstellen. Sie können ein
Problem analysieren, gemeinsam Ideen zu dessen Lösung sammeln oder ein komplexes
Projekt planen.
Interaktive Tour durch MindManager
Um mehr über MindManager zu erfahren, machen Sie eine interaktive Tour, indem Sie
einen der folgenden Schritte ausführen:
Klicken Sie in
der
Registerkarte
Hilfe auf
"Übungen".
Oder
Klicken Sie auf
der
Registerkarte
Datei auf
"Hilfe" und
dann auf
"Übung".
Meinen
Lizenzschlüssel
eingeben
Wenn Sie beginnen,
mit MindManager zu
arbeiten, werden Sie
zur Eingabe Ihres
Lizenzschlüssels
aufgefordert. Sie
können diesen
jederzeit eingeben,
indem Sie in der
Registerkarte Datei auf
Hilfe und dann auf
Lizenzschlüssel klicken.
Testmodus
Vor der Eingabe eines
gültigen
Lizenzschlüssels
können Sie
MindManager dreißig
Tage lang benutzen.
Diese Version wird als
Testmodus bezeichnet.
MindManager ist in
diesem Modus
vollkommen
funktionsfähig.
Anzeigemodus
Wenn der Testmodus
abgelaufen ist,
erhalten Sie die
Möglichkeit, das
Programm zu kaufen.
Sie können aber auch
weiterhin die
Vollversion benutzen,
indem Sie Ihren

MindManager Benutzerhandbuch
5
Lizenzschlüssel
eingeben. Wenn Sie
keinen gültigen
Lizenzschlüssel
eingeben, wird
MindManager im
Anzeigemodus
ausgeführt und
einzelne Funktionen
stehen nur
eingeschränkt zur
Verfügung. Sie können
in diesem Modus keine
Änderungen an Maps
speichern oder neue
Maps erstellen.
Bestehende Dateien
oder Maps werden
nicht beschädigt, wenn
MindManager in den
Anzeigemodus
wechselt.
Nach Eingabe Ihres
Lizenzschlüssels
wechselt
MindManager wieder
in den vollständigen
Funktionsmodus
zurück.
Erwerb eines
Lizenzschlüssels
Wenn Sie die
Testversion
heruntergeladen
haben, können Sie
online einen
Lizenzschlüssel
erwerben. Klicken Sie
in der Registerkarte
Hilfe auf die Gruppe
Produkt und dann auf
Kaufen. Dann werden

Willkommen bei MindManager
6
Sie auf die Mindjet-
Website
weitergeleitet. Dort
können Sie einen
Lizenzschlüssel kaufen.
Sie erhalten dann eine
E-Mail-Nachricht mit
dem Schlüssel.
Wie sehe ich, ob ich
bereits meinen
Lizenzschlüssel
eingegeben habe?
Klicken Sie auf
der
Registerkarte
Datei auf Hilfe.
Nun erscheinen
Ihre
Lizenzinformati
onen rechts auf
dem
Bildschirm.
Klicken Sie auf
Lizenzschlüssel,
um Ihren
Lizenzschlüssel
einzugeben
oder auf
Kaufen, um
einen Schlüssel
zu erwerben.
Haben Sie
Schwierigkeiten
damit?
Informationen zur
Fehlerbehebung finden
Sie im Abschnitt
"Support" der Mindjet-
Website.

MindManager Benutzerhandbuch
7
Wie kann ich meinen Lizenzschlüssel eingeben?
Wenn Sie beginnen, mit MindManager zu arbeiten, werden Sie zur Eingabe Ihres Lizenzschlüssels aufgefordert.
Sie können diesen jederzeit eingeben, indem Sie in der Registerkarte Datei auf Hilfe und dann auf Lizenzschlüssel
klicken.
Testmodus
Vor der Eingabe eines gültigen Lizenzschlüssels können Sie MindManager dreißig Tage lang benutzen. Diese
Version wird als Testmodus bezeichnet. MindManager ist in diesem Modus vollkommen funktionsfähig.
Anzeigemodus
Wenn der Testmodus abgelaufen ist, erhalten Sie die Möglichkeit, das Programm zu kaufen. Sie können aber
auch weiterhin die Vollversion benutzen, indem Sie Ihren Lizenzschlüssel eingeben. Wenn Sie keinen gültigen
Lizenzschlüssel eingeben, wird MindManager im Anzeigemodus ausgeführt und einzelne Funktionen stehen nur
eingeschränkt zur Verfügung. Sie können in diesem Modus keine Änderungen an Maps speichern oder neue
Maps erstellen. Bestehende Dateien oder Maps werden nicht beschädigt, wenn MindManager in den
Anzeigemodus wechselt.
Nach Eingabe Ihres Lizenzschlüssels wechselt MindManager wieder in den vollständigen Funktionsmodus zurück.
Erwerb eines Lizenzschlüssels
Wenn Sie die Testversion heruntergeladen haben, können Sie online einen Lizenzschlüssel erwerben. Klicken Sie
in der Registerkarte Hilfe auf die Gruppe Produkt und dann auf Kaufen. Dann werden Sie auf die Mindjet-
Website weitergeleitet. Dort können Sie einen Lizenzschlüssel kaufen. Sie erhalten dann eine E-Mail-Nachricht
mit dem Schlüssel.
Wie sehe ich, ob ich bereits meinen Lizenzschlüssel eingegeben habe?
Klicken Sie auf der Registerkarte Datei auf Hilfe. Nun erscheinen Ihre Lizenzinformationen rechts auf dem
Bildschirm.
Klicken Sie auf Lizenzschlüssel, um Ihren Lizenzschlüssel einzugeben oder auf Kaufen, um einen Schlüssel
zu erwerben.
Haben Sie Schwierigkeiten damit?
Informationen zur Fehlerbehebung finden Sie im Abschnitt "Support" der Mindjet-Website.

Willkommen bei MindManager
8
MindManager-Benutzeroberfläche
Was möchten
Sie tun?
Die Benutzeroberfläche
Im MindManager-Mapping-Fenster erstellen und bearbeiten Sie Maps. Dieses Fenster
wird beim Start von MindManager geöffnet. MindManager bietet für die Arbeit mit Ihren
Maps mehrere weitere Ansichten.
MINDJET ONLINE: Mit dem Mindjet-Dateifenster können Sie auf Ihre Online-Inhalte sowie auf Freigabe- und Kooperations-Funktionen zugreifen. Weitere Informationen zur
Verwendung dieser Funktionen finden Sie hier.
Menüband
anpassen
Symbolleiste
für den
Schnellzugriff
anpassen
Weitere
Informationen
zu den
Anzeigeoption
en
Die Menübänder
Die Registerkarte "Start"

MindManager Benutzerhandbuch
9
Sauberer und einfacher - auf der neuen Registerkarte "Start" finden Sie alles, was Sie zum Einstieg fürs Mappen
mit MindManager brauchen:
Die Registerkarte "Einfügen"
Wie die neu geordnete Registerkarte "Start" hat auch "Einfügen" weniger Elemente—aber alle, die Sie öfters in
Ihre Map einfügen wollen.
Die Registerkarte "Aufgabe"
Auf der Registerkarte "Aufgabe" sind alle für Aufgaben relevanten Befehle an einem Ort vereint.
HINWEIS Die Schaltfläche Aufgaben an SharePoint senden wird nur angezeigt, wenn Sie MindManager
Enterprise benutzen.
Die Registerkarte "Entwurf"
Wollen Sie das Erscheinungsbild Ihrer Map ändern? Alles Nötige ist auf der Registerkarte "Entwurf".
Die Registerkarte "Erweitert"
Bereit für den nächsten Schritt? Sie finden weiterführende Optionen auf der neuen Registerkarte "Erweitert".
HINWEIS Die Schaltfläche "Abfrage von SharePoint-Elementen" wird nur angezeigt, wenn Sie MindManager
Enterprise benutzen.

Willkommen bei MindManager
10
Die Registerkarte "Überprüfen"
Alle Funktionen, die Sie zur Dokumentprüfung benötigen, finden Sie auf der Registerkarte "Überprüfen".
Die Registerkarte "Ansicht"
Über die Registerkarte "Ansicht" bietet MindManager verschiedene Möglichkeiten an, Maps und Map-Daten
anzuzeigen.
Die Registerkarte "Hilfe"
Brauchen Sie Hilfe? Wollen Sie die Ein-Minuten-Übung machen? Auch wenn Sie Tastenkombinationen suchen—
alles ist auf der Registerkarte "Hilfe" zu finden.
Seitenanfang

MindManager Benutzerhandbuch
11

Willkommen bei MindManager
12
Hilfe-Ressourcen Was möchten Sie
tun?
Das Hilfesystem von MindManager für Windows ist online und als lokale Datei verfügbar.
Bei der ersten Installation von MindManager ist das Programm so konfiguriert,
dass die Online-Hilfe verwendet wird.
o Die Online-Hilfe bietet die aktuellsten Hilfeinformationen und enthält
zusätzlichen Inhalt, der nur online verfügbar ist. Sie können
MindManager außerdem direkt Ihr Feedback zum Hilfesystem geben.
Die gewünschte Hilfeversion können Sie über eine Option in den MindManager-
Optionen auswählen. (In Umgebungen ohne Internetzugang wurde diese Option
möglicherweise vom Administrator deaktiviert, und es wird standardmäßig die
lokale Hilfe verwendet.)
Wenn Sie keine ständige Verbindung zum Internet oder eine sehr langsame
Verbindung haben, sollten Sie die lokale Hilfe verwenden — damit erzielen Sie
schnellere Reaktionszeiten.
Vorteile der Verwendung der Online-Hilfe
Die Online-Hilfe bietet die aktuellsten Hilfeinformationen und enthält zusätzlichen Inhalt,
der nur online verfügbar ist. Sie können MindManager außerdem direkt Ihr Feedback
zum Hilfesystem geben.
Wenn die Online-Hilfe aktiviert aber nicht verfügbar ist (z. B. weil Ihre
Internetverbindung unterbrochen ist), versucht MindManager, die Verbindung
herzustellen. Schlägt dies fehl, wird die auf Ihrem System installierte lokale Hilfe
verwendet.
Wenn Sie keine ständige Verbindung zum Internet haben, können Sie über eine
Option die lokale Hilfe aktivieren.
Besuchen Sie
das Mindjet
Support
Center
Laden Sie das
Benutzerhand
buch für
MindManage
r für Windows
herunter.
Wechseln Sie
zwischen der
Online-Hilfe
und der
lokalen Hilfe
hin und her.
Suchen Sie
weitere
Ressourcen
Gegenwärtig verwenden Sie die Online-Hilfe.

MindManager Benutzerhandbuch
13
So erhalten Sie Hilfe
Klicken Sie auf die
Schaltfläche Hilfe
auf dem
Menüband.
Oder
Drücken Sie F1. In den
meisten Dialogfeldern wird
damit das zugehörige
Hilfethema angezeigt.
Oder
Klicken Sie auf der
Registerkarte Datei in der
Gruppe Hilfe auf
MindManager-Hilfe.
So verwenden Sie die Hilfe
Suchen Sie sich über das Inhaltsverzeichnis und die Suchfunktion des Hilfesystems die relevanten Themen
heraus.
Während der Anzeige eines Themas können Sie auf die Siehe auch-Links klicken, um weitere ähnliche
Themen anzuzeigen.
Tastenkombinationen sind mit gekennzeichnet.
Nützliche Tipps im Dropdown-Menü sind mit gekennzeichnet.
Wichtige Hinweise im Dropdown-Menü sind mit gekennzeichnet.
Die Hilfe enthält Tipps zur Verwendung der MINDJET-ONLINE-FUNKTIONEN. Weitere Informationen erhalten
Sie unter Überblick über die Online-Funktionen oder unter Online-Zusammenarbeit mit MindManager.
Weitere Ressourcen
Rufen Sie den Bereich Hilfe der Registerkarte Datei auf. Dort finden Sie weitere Ressourcen wie eine interaktive
Tour durch das Produkt sowie Lernvideos und Beispiele, in denen die Verwendung von MindManager für
spezielle Zwecke veranschaulicht wird.
Wenn Sie eine ausgedruckte Referenz bevorzugen, laden Sie hier das Benutzerhandbuch für MindManager für
Windows herunter.
In unserem Mindjet Support Center im Web finden Sie weitere Ressourcen:
FAQs
Schulungen, Lernprogramme und Tipps
Produkt-Ressourcen
Knowledge Base
Anmeldung mit Mindjet-Profil
Versionspflege- und Support-Angebote
Kontaktdaten des Supports
Und vieles mehr...

14
Hinzufügen von Inhalten zu Maps

MindManager Benutzerhandbuch
15
Was ist eine Map - und wie benutzt man all diese Zweige? Was möchten Sie tun?
Maps bieten eine Möglichkeit, Informationen und die Beziehungen zwischen ihnen zu
verdichten und zu visualisieren. Die Grundbausteine einer Map sind Map-Zweige.
LESEN SIE DEN TIPP
Eine Zusammenfassung der Befehle für das Hinzufügen von Zweigen und eine Auswahl
von Tastenkombinationen für das Hinzufügen von Map-Inhalt finden Sie unter Erstellen
von Zweigen.
Anlegen einer
neuen Map
Erstellen von
neuen Zweigen
Einfügen oder
Importieren von
Inhalt
Bearbeiten von
Zweigen
Reorganisieren
von Zweigen
Hauptthema
Das Hauptthema oder auch der Titel der Map. Wenn Sie eine Map neu anlegen, wird dieser Zweig zuerst erstellt, und Sie entwickeln die Map von hier aus weiter.
Hauptzweige
Die wichtigsten Ideen zum Thema. Sie erstellen sie, indem Sie das Hauptthema wählen und dann auf Neuer Unterzweig klicken.
Unterzweige
Weiterführende Informationen zu einem Zweig. Sie erstellen sie, indem Sie einen Hauptzweig wählen und dann auf Neuer Unterzweig klicken.
Anmerkungen
Zusatzinformationen für einen Zweig oder eine Verbindung. Sie erstellen sie, indem Sie einen Zweig (nicht das Hauptthema) wählen und dann auf Anmerkung klicken.
Freie Anmerkungen
Zusatzinformationen oder Text.
Ausgewählte Zweige
Ausgewählte Zweige enthalten einen blauen Zweigrahmen und die Registerkarten "Schnelles Hinzufügen". Zum Erfassen oder Skalieren des Zweigs wählen Sie einfach den Rahmen aus. Klicken Sie auf die Registerkarte "Schnelles Hinzufügen", um einen neuen Zweig hinzuzufügen.

Hinzufügen von Inhalten zu Maps
16
Erstellen, Öffnen und Schließen von Maps
Anlegen einer neuen Map
Was möchten Sie
tun?
Der erste Schritt beim Erstellen einer Map besteht darin, eine neue Map anzulegen.
Sie können entweder eine leere Map erstellen und neue Inhalte einfügen, oder Sie
verwenden eine Vorlage oder eine vorhandene Map (gesamte Map oder nur einen Teil
einer Map) als Basis für Ihre neue Map. Des Weiteren können Sie eine Datei aus einer
anderen Anwendung importieren, um basierend auf deren Inhalt sofort eine neue Map zu
erstellen.
MINDJET-ONLINE-FUNKTIONEN Weitere Informationen zum Anlegen neuer Maps online in Mindjet-Dateien finden
Sie unter Zusammenarbeiten mithilfe von Mindjet.
Anlegen
einer leeren
Map
Anlegen
einer Map
auf der Basis
einer Map-
Vorlage
Anlegen
einer neuen
Map auf der
Basis einer
bestehenden
Map
Anlegen
einer neuen
Map auf der
Basis eines
Zweigs in
einer
bestehenden
Map
Anlegen
einer neuen
Map durch
Importieren
einer Datei
aus einer
anderen
Anwendung
Siehe auch:
Erstellen von
Zweigen
Einfügen oder
Importieren von

MindManager Benutzerhandbuch
17
Inhalt
Brainstorming
Erstellen und
Ändern von Map-
Vorlagen
Anlegen einer leeren Map
Zum Anlegen einer neuen, leeren Map gehen Sie im MindManager-Hauptfenster wie folgt vor:
Doppelklicken Sie auf einen leeren Bereich der unteren Leiste mit den Arbeitsmappen-Registern.
Klicken Sie in der Symbolleiste für den Schnellzugriff auf Neu .
Klicken Sie auf die Registerkarte Datei, dann auf Neu und dann auf Neue leere Map.
Drücken Sie Strg + N.
MindManager öffnet eine neue Map, die auf der Map-Vorlage "Neue leere Map" basiert.
Jede neue leere Map beginnt mit einem Hauptthema bzw. Titel. Zunächst klicken Sie auf das Hauptthema und
geben das Thema Ihrer Map ein. Anschließend fahren Sie fort mit dem Anlegen weiterer Zweige. LESEN SIE DEN
TIPP
Sie können festlegen, ob MindManager bei jedem Programmstart eine neue Map öffnen soll. Diese Einstellung
nehmen Sie über die Optionen unter Allgemein vor.
Seitenanfang
Anlegen einer neuen Map auf der Basis einer Map-Vorlage
Wenn Sie eine neue Map anlegen möchten, können Sie eine der im Dialogfeld "Neue Map" angebotenen Map-
Vorlagen verwenden oder, sofern Sie mit dem Internet verbunden sind, eine Vorlage aus der Online-Galerie oder
der Maps for That!-Sammlung verwenden.
1. Fahren Sie fort mit einer der folgenden Alternativen:
Klicken Sie in der Symbolleiste für den
Schnellzugriff auf den Pfeil Neu
und dann auf Aus Vorlage.
Oder Klicken Sie auf die Registerkarte Datei
und dann auf Neu.
Die mitgelieferten Map-Vorlagen werden angezeigt und sind in thematische Gruppen gegliedert, beispielsweise
Projektmanagement, Strategieplanung und Persönliche Produktivität.
2. Navigieren Sie unter 'Startseite "Vorlagen"' durch die integrierten Map-Vorlagen:
Unter Leere Vorlagen finden Sie einfache MindManager-Vorlagen mit unterschiedlichen Map-Layouts:
Organigramm, Radiale Maps, Rechts ausgerichtete Maps und Baum-Maps.

Hinzufügen von Inhalten zu Maps
18
Meine Vorlagen zeigt eine Liste der von Ihnen durch die Schaltfläche Vorlage hinzufügen oder mit dem
Vorlagen-Organizer in der Registerkarte Entwurfhinzugefügten Vorlagen.
Klicken Sie auf eine der Kategorien unter Lokale Vorlagen (Management, Meetings und Events,
Persönliche Produktivität, Problemlösung, Projektmanagement und Strategieplanung), um sich bereits
erstellte Vorlagenoptionen anzusehen.
Klicken Sie in Online-Vorlagen entweder aufOnline-Galerie oder auf Maps for That!, wählen Sie eine
Kategorie, und navigieren Sie dann zu einer der angezeigten Vorlagen.
3. Fahren Sie fort mit einer der folgenden Alternativen:
Klicken Sie auf eine Vorlage, um die Vorschau zu öffnen. Klicken Sie dann auf Map erstellen oder
führen Sie einen Scan durch, indem Sie oben rechts auf das "X" klicken.
Doppelklicken Sie auf die gewünschte Map-Vorlage, die als Basis für die neue Map verwendet werden
soll.
LESEN SIE DEN TIPP
Navigieren Sie mit der Schaltfläche "Zurück" oder mittels Brotkrümelnavigation
in den Vorlagenordnern auf die oberste Map-Ebene zurück.
Hinzufügen einer Map-Vorlage zu den mitgelieferten Vorlagen
1. Wenn die gewünschte Vorlage im Dialogfeld nicht angezeigt wird, klicken Sie auf die Schaltfläche Vorlage
hinzufügen oben rechts.
2. Navigieren Sie zum Speicherort der Vorlagendatei, die Sie hinzufügen wollen, und klicken Sie dann auf
Öffnen.
3. Die Vorlage wird mit den mitgelieferten Vorlagen im Dialogfeld "Neue Map" angezeigt.
LESEN SIE DEN TIPP
Weitere Informationen zum Bearbeiten von Map-Vorlagen finden Sie unter Bearbeiten einer Map-Vorlage.
Seitenanfang
Anlegen einer neuen Map auf der Basis einer bestehenden Map
Mit dem Befehl "Speichern als" in der Registerkarte "Datei" oder der Symbolleiste für den Schnellzugriff können
Sie eine vorhandene Map hinzufügen oder bearbeiten, ohne das Original zu verändern.
Seitenanfang
Anlegen einer neuen Map auf der Basis eines Zweigs in einer bestehenden Map
Mit dem Befehl Zweig(e) senden an können Sie eine neue Map von Zweigen einer bestehenden Map erstellen.
Dies empfiehlt sich, wenn:
Sie einen Zweig oder mehrere Zweige in einer neuen Map duplizieren möchten.

MindManager Benutzerhandbuch
19
Ihre Map sehr groß wird und Sie einige Zweige in eine separate Map "auslagern" möchten. Diese Maps
können Sie dann verknüpfen und anschließend in der Ansicht für verknüpfte Maps Vorschaubilder aller
miteinander verknüpften Maps anzeigen sowie eine Reihe von Befehlen auf diese Maps anwenden.
1. Fahren Sie fort mit einer der folgenden Alternativen:
Klicken Sie mit der rechten
Maustaste auf den Zweig. Oder
Wählen Sie mehrere Zweige, und klicken Sie dann
mit der rechten Maustaste auf einen von ihnen.
2. Klicken Sie auf Zweig(e) senden an und dann auf Neue verknüpfte Map.
Wenn Sie einen einzelnen Zweig markiert haben, können Sie festlegen, ob er in der neuen Map zum
Hauptthema oder zu einem (von einem neuen Hauptthema ausgehenden) Hauptzweig wird.
Wenn Sie die Zweige aus der aktuellen Map entfernen möchten, wählen Sie die Option Ursprüngliche
Zweige löschen und Hyperlinks zu exportierten Zweigen erzeugen. Die Zweige werden in die neue
Map verschoben, und in der ursprünglichen Map werden Hyperlinks erzeugt, die auf die neue Map
verweisen.
Wenn Sie möchten, dass die exportierten Zweige mit der ursprünglichen Map verknüpft bleiben,
aktivieren Sie die Option Von exportierten zu ursprünglichen Zweigen Hyperlinks erzeugen.
Anderenfalls werden die Zweige einfach kopiert und zu einer neuen Map gemacht. Das Original bleibt dann
unverändert. (Das ist dasselbe, als ob Sie die Zweige kopieren, eine neue Map öffnen und sie dort einfügen.)
Seitenanfang
Anlegen einer neuen Map durch Importieren einer Datei aus einer anderen Anwendung
Sie können eine Datei aus einer anderen Anwendung importieren und deren Inhalt als Basis für eine neue Map
verwenden. In MindManager lassen sich folgende Dateiformate öffnen:
Microsoft Word-Dokumente
Microsoft Project-Dateien
Microsoft Project Exchange-Dateien (MPX)
1. Klicken Sie auf der Registerkarte Datei auf Importieren.
2. Klicken Sie auf den zu importierenden Dateityp, wählen Sie die gewünschte Datei aus, und klicken Sie
dann auf Öffnen.
Weitere Informationen zum Verwenden dieser Dateien finden Sie unter Arbeiten mit Microsoft Word, Arbeiten
mit Microsoft Project und Importieren einer MPX-Datei.
Seitenanfang
Öffnen und Schließen einer Map Was möchten Sie tun?
Sie können eine Map zur Bearbeitung öffnen, um die ursprüngliche Map zu ändern.
Wenn das Original unverändert bleiben soll, öffnen Sie eine Kopie oder öffnen Sie die
Öffnen einer
bestehenden

Hinzufügen von Inhalten zu Maps
20
Map schreibgeschützt. Wenn Sie eine mit einem Kennwort geschützte Map öffnen,
werden Sie aufgefordert ein Kennwort einzugeben, um die Map öffnen und
bearbeiten zu können.
MINDJET-ONLINE-FUNKTIONEN Eine Map aus Mindjet-Dateien können Sie im Fenster "Mindjet-Dateien" öffnen. Weitere Informationen dazu finden Sie unter Zusammenarbeiten mithilfe von Mindjet.
Map
Öffnen einer
Map als Kopie
oder als
schreibgeschützt
e Map
Öffnen einer
kennwortgeschü
tzten Map
Schließen von
Maps
Siehe auch:
Suchen nach Maps
oder Dokumenten
Arbeiten mit
Verknüpfungen
Automatisches
Wiederherstellen
Öffnen einer bestehenden Map
1. Fahren Sie fort mit einer der folgenden Alternativen:
Klicken Sie in
der
Symbolleiste
für den
Schnellzugriff
auf Öffnen
.
Oder
Klicken Sie
auf die
Registerkarte
Datei und
dann auf
Öffnen.
Oder
Klicken Sie
auf die
Registerkarte
Datei und
dann auf
Zuletzt
verwendet.
Klicken Sie
auf den
Dateinamen,
um die Map
zu öffnen.
LESEN SIE
DEN TIPP
Wie viele
zuletzt
geöffnete
Oder
Drücken
Sie Strg
+ O.

MindManager Benutzerhandbuch
21
Dokumente
angezeigt
werden
sollen,
können Sie
in den
Optionen
unter
Allgemein
festlegen.
2. Das Windows-Standarddialogfeld Öffnen wird angezeigt. Sie können zur Map-Datei navigieren und dann
auf Öffnen klicken. Siehe Kompatibilität mit früheren Versionen.) LESEN SIE DEN TIPP
Im Windows Explorer können Sie auf eine Map-Datei (.mmap) doppelklicken, um sie zu öffnen.
Gleichzeitiges Öffnen mehrerer Maps
In MindManager können mehrere Maps gleichzeitig geöffnet sein. (Mehrere Maps gleichzeitig öffnen Sie, indem
Sie im Dialogfeld Öffnen zunächst bei gedrückter Strg-Taste die gewünschten Maps wählen und dann auf Öffnen
klicken.) Wenn Sie mit Arbeitsmappen-Registern arbeiten, wird für jede geöffnete Map am oberen Rand des
Map-Fensters ein Register angezeigt. (In den MindManager-Optionen unter Ansicht können Sie festlegen, ob dort
auf den Arbeitsmappen-Registern der Titel oder der Dateiname der Map angezeigt wird.
Wenn bereits eine Map geöffnet ist, können Sie keine zweite Kopie von ihr öffnen. Die Option Map
horizontal/vertikal teilen bietet Ihnen jedoch die Möglichkeit, in einem Abschnitt der Map zu arbeiten und
gleichzeitig einen anderen anzuzeigen. LESEN SIE DEN TIPP
Tipps:
In den allgemeinen MindManager-Optionen können Sie festlegen, dass MindManager beim Start automatisch
eine bestehende Map öffnet.
Im Aufgabenbereich "Eigene Maps" haben Sie die Möglichkeit, Verknüpfungen zu häufig verwendeten Maps und
Ordnern einzurichten, um diese später mit einem Mausklick öffnen zu können.
Sie haben auch die Möglichkeit, andere Dateitypen zu öffnen (Word, Project) und auf deren Grundlage schnell
eine Map zu erzeugen. Siehe dazu Importieren von Inhalt.
Wenn Sie an einer Map mit Links zu anderen Maps arbeiten, können Sie die verknüpften Maps über die Ansicht
für verknüpfte Maps öffnen.
Wenn Sie eine Map mit bestimmtem Inhalt finden möchten, können Sie mit der Option Dateien suchen nach ihr
suchen.
Seitenanfang

Hinzufügen von Inhalten zu Maps
22
Öffnen einer Map als Kopie oder als schreibgeschützte Map
Wenn Sie eine Kopie einer Map öffnen, erzeugt MindManager ein Duplikat mit einem neuen Namen
(standardmäßig definiert als Kopie (1) von...). Änderungen, die Sie vornehmen, werden in der Kopie und nicht im
Original gespeichert. Wenn Sie eine Map als schreibgeschützte Map öffnen, können Sie anzeigen und bearbeiten,
aber nicht unter demselben Namen speichern.
1. Fahren Sie fort mit einer der folgenden Alternativen:
Klicken Sie in der
Symbolleiste für den
Schnellzugriff auf
Öffnen .
Oder
Klicken Sie auf die
Registerkarte Datei
und dann auf Öffnen. Oder Drücken Sie Strg + O.
2. Das Windows-Standarddialogfeld Öffnen wird angezeigt.
3. Hier können Sie zur Map-Datei navigieren.Klicken Sie auf den Pfeil Öffnen und dann auf Als Kopie öffnen,
oder klicken Sie auf Als schreibgeschützte Version öffnen.
Seitenanfang
Öffnen einer kennwortgeschützten Map
Wenn Sie eine kennwortgeschützte Map öffnen, werden Sie aufgefordert, das Kennwort einzugeben. Maps
können zwei Arten von Kennwörtern zugewiesen sein:
Ein Kennwort, mit dem Sie die Map öffnen können. Wenn Sie das Kennwort nicht kennen, können Sie die
Map nicht öffnen.
Ein Kennwort zum Bearbeiten der Map. Wenn Sie das Kennwort nicht kennen, können Sie die Map nur als
schreibgeschütztes Dokument öffnen: Sie können die Map anzeigen und bearbeiten, aber nicht unter
demselben Namen speichern.
Wenn Sie eine kennwortgeschützte Map erstmalig öffnen, haben Sie die Möglichkeit, das Kennwort speichern zu
lassen. In der Folge werden Sie dann nicht mehr zur Eingabe des Kennworts aufgefordert, sofern Sie die Map
nicht auf einem anderen Computer öffnen. Mit der MindManager-Option Sicherheit können Sie alle
gespeicherten Kennwörter löschen.
Seitenanfang
Schließen von Maps
Für das Schließen von Maps haben Sie mehrere Möglichkeiten. Bei nicht gespeicherten Maps werden Sie
aufgefordert, die Änderungen zu speichern.
Zum Schließen der aktuellen Map wählen Sie eine der folgenden Vorgehensweisen:
Klicken Sie auf die Schaltfläche Schließen
in der rechten oberen Ecke des Map-
Fensters.
ODER Klicken Sie auf die Registerkarte Datei
und dann auf Schließen.

MindManager Benutzerhandbuch
23
Schließen von Maps über Arbeitsmappen-Register
Klicken Sie mit der rechten Maustaste auf das Arbeitsmappen-Register und dann auf:
Schließen, um die aktuelle Map zu schließen.
Schließen speziell und dann auf Alle anderen schließen, wenn die aktuelle Map offen bleiben soll.
Schließen speziell und dann auf Schließen und löschen, wenn die aktuelle Map geschlossen und gelöscht
werden soll. LESEN SIE DEN TIPP
Mit einer Option können Sie sich warnen lassen, falls beim Schließen von MindManager noch Maps
geöffnet sind.
Vor dem Schließen werden Sie aufgefordert, neue oder bearbeitete Maps zu speichern. Wenn Sie sie nicht
speichern, gehen Ihre Änderungen verloren. LESEN SIE DEN TIPP
Wenn Sie an einer verknüpften Map arbeiten, können Sie Maps auch über die Ansicht für verknüpfte Maps
schließen.
Seitenanfang
Automatisches Wiederherstellen nicht gespeicherter Maps
MindManager bietet Schutz bei irregulärem Schließen des Programms (z. B. durch Stromausfall oder Absturz des
Computers), indem es in regelmäßigen Abständen Daten für das automatische Wiederherstellen speichert. Von
der Funktion für das automatische Wiederherstellen werden die geöffneten Maps und der aktuelle Status der
Anwendung, darunter die MindManager-Optionen und die Einstellungen für die benutzerdefinierte Symbolleiste
für den Schnellzugriff gespeichert.
Das Intervall für die automatische Wiederherstellung können Sie in den MindManager-Optionen für das
Speichern einstellen.
Öffnen wiederhergestellter Maps
Wenn Sie MindManager nach irregulärer Beendigung neu starten, versucht MindManager, alle Maps
wiederherzustellen, die zum Zeitpunkt des Beendens geöffnet waren und nicht gespeichert waren. Wenn
MindManager für diese Maps Daten für eine automatische Wiederherstellung gespeichert hat, wird ein
Dialogfeld mit einer Liste dieser Maps geöffnet. Diese Liste enthält nur jene Maps, die gerade in Bearbeitung
waren, aber nicht mehr gespeichert werden konnten (darunter auch neue, noch nicht gespeicherte Maps).
Wählen Sie die gewünschten Maps, und klicken Sie dann auf Wiederherstellen.
MindManager wendet die Daten für das automatische Wiederherstellen an, die für die letzte gespeicherte Version
Version der Map gespeichert wurden. Die wiederhergestellte Map wird dann angezeigt. Wiederhergestellte Maps
erhalten einen temporären Namen (Wiederhergestellt 1, Wiederhergestellt 2 usw.). Diese können Sie dann speichern,
um die Änderungen zu speichern.
Klicken Sie auf Nicht wiederherstellen, wenn keine der wiederhergestellten Maps geöffnet werden
soll. LESEN SIE DEN HINWEIS

Hinzufügen von Inhalten zu Maps
24
Wenn Sie das Intervall für die automatische Wiederherstellung zu hoch einstellen, können beträchtliche
Datenmengen verloren gehen. Wenn Sie beispielsweise das Intervall auf 60 Minuten setzen und Ihr PC 59
Minuten nach Beginn des Intervalls und Ihrer Arbeit in MindManager abstürzt, ohne dass Sie die Maps
von Hand gespeichert haben, sind keine Daten für die automatische Wiederherstellung vorhanden. Sie
verlieren also Ihre gesamte Arbeit dieser knappen Stunde. Als Standardwert sind 10 Minuten vorgegeben.
Importieren einer MPX-Datei
Sie können eine ausgewählte MPX 4.0-Datei entweder in die aktuelle Map (unter dem ausgewählten Zweig) oder
in eine neue Map importieren (sofern keine Map geöffnet ist).
Vorbereiten des Imports einer MPX-Datei
Wenn Sie Aufgabenabhängigkeiten als Verbindungen importieren und davon ausgehen, dass in der Map
viele davon vorhanden sind, sollten Sie das Standardformat für Verbindungen besser auf eine helle Farbe
und dünne Linien setzen. Dies können Sie auch nach dem Import vornehmen.
MPX-Import
1. Klicken Sie auf der Registerkarte Datei auf Importieren und dann auf MPX-Datei importieren. LESEN
SIE DEN HINWEIS
Wenn diese Option nicht aufgeführt ist, prüfen Sie, ob das entsprechende Add-In installiert und aktiviert
ist.
2. Wählen Sie im Dialogfeld die zu importierende MPX-Datei.
3. Wählen Sie im Dialogfeld MPX-Importeinstellungen die gewünschten Optionen. Optionen
LESEN SIE DEN HINWEIS
Falls es sich um eine große Datei handelt, kann der Importvorgang eine Weile dauern.
Suchen nach Maps und Inhalten
Suchen nach einer Map bzw. einem Dokument
Was möchten Sie
tun?
Die Funktion "Dateien suchen" ist besonders dann hilfreich, wenn Sie eine Map finden
möchten, die einen bestimmten Text enthält.
Geben Sie den gesuchten Text, den/die zu durchsuchenden Speicherort(e) und
die zu durchsuchenden Felder an.
Mit dieser Funktion können Sie auch eine Gruppe miteinander verknüpfter Maps
durchsuchen.
Wenn die Suche abgeschlossen ist, öffnen Sie durch Klicken auf einen Zweig die
zugehörige Map im Fenster Suchergebnisse und springen Sie direkt zum gesuchten
Öffnen einer
zuletzt
geöffneten
Map
Öffnen des
Bereichs
"Suche"
Durchsuchen

MindManager Benutzerhandbuch
25
Zweig. Die Suchergebnisse können Sie sich als Zweige in einer Map anzeigen lassen.
LESEN SIE DEN TIPP
MindManager macht den Inhalt von Maps für die Windows-Suchfunktion und andere
Desktop-Suchmaschinen wie Google Desktop Search verfügbar. Das heißt, dass Sie mit
diesen Tools auch auf der Basis ihres Inhalts nach Maps suchen können.
von Maps in
Ordnern
Durchsuchen
einer Gruppe
verknüpfter
Maps
Anzeigen der
Suchergebniss
e in einer Map
Siehe auch:
Verwenden der
Ansicht für
verknüpfte Maps
Öffnen einer zuletzt geöffneten Map
Um eine Datei zu öffnen, die Sie vor Kurzem bearbeitet haben, gehen Sie wie folgt vor:
1. Klicken Sie auf die Registerkarte Datei und dann auf Zuletzt verwendet.
Mindjet zeigt eine Liste der letzten Maps an, die Sie geöffnet haben. Klicken Sie auf den Dateinamen, um die Map
zu öffnen. Wie viele zuletzt geöffnete Dokumente angezeigt werden sollen, können Sie in den Optionen unter
Allgemein festlegen.
Seitenanfang
Öffnen des Bereichs "Suche"
Die Suchinformationen können Sie im Aufgabenbereich "Suche" eingeben.
Zum Öffnen des Bereichs Suche führen Sie einen der folgende Schritte aus:
Klicken Sie auf
die
Registerkarte
des Bereichs
Suche.
ODER
Klicken Sie auf die
Schaltfläche Aufgabenbereiche
in der unteren
Statusleiste, und klicken Sie
dann auf Suche, um den
Aufgabenbereich "Suche" zu
öffnen.
ODER
Drü
cken Sie Alt +
Strg +
Umschalt +
F.
LESEN SIE DEN TIPP

Hinzufügen von Inhalten zu Maps
26
Zudem können Sie über die obere Menüleiste eine Suche starten: Geben Sie in das Feld Suchen
den Suchtext ein, und wählen Sie dann über das Pulldown-Menü des Icons den Suchtyp.
Wahlweise können Sie auch auf Suche klicken, um den zugehörigen Aufgabenbereich zu öffnen.
Seitenanfang
Durchsuchen von Maps in Ordnern
1. Geben Sie im Aufgabenbereich Suche in Dateien unter Suche definieren in das Feld Suchen ein Wort oder
eine Wortgruppe ein. LESEN SIE DEN TIPP
Sie können einen Teil des gesuchten Textes eingeben. Die Suchfunktion zeigt alle Wörter an, die diesen
Textteil enthalten.
2. Wählen Sie ein Verzeichnis zum Durchsuchen, oder geben Sie den Namen des zu durchsuchenden Ordners
in das Feld Suchen in ein. Aktivieren Sie Unterverzeichnisse einbeziehen, wenn auch die Unterordner
durchsucht werden sollen.
MINDJET-ONLINE-FUNKTIONEN Sie können online nach Dateien suchen, indem Sie in der Liste Suchen in ein Mindjet-Konto
auswählen.
3. Um festzulegen, welche Zweigfelder durchsucht werden sollen, klicken Sie auf Weitere Suchoptionen und
aktivieren die Felder, die Sie durchsuchen möchten. (Es wird standardmäßig nur der Zweigtext
durchsucht.)
4. Klicken Sie auf Suche, um den Suchvorgang zu starten. Wenn Sie den Suchvorgang anhalten möchten,
drücken Sie die Esc-Taste.
5. Im Fenster Suchergebnisse wird ein Baum mit den Map-Namen und Zweigen angezeigt, die Treffer
darstellen.
6. Zur Anzeige eines der gefundenen Zweige klicken Sie im Fenster Suchergebnisse auf den Zweignamen.
LESEN SIE DEN HINWEIS
Wenn Ihre Map sehr umfangreich ist oder Sie mehrere Maps durchsuchen, kann die Suche einige Zeit
dauern. Sie können diesen Vorgang jederzeit mit Abbrechen anhalten.
Seitenanfang
Durchsuchen einer Gruppe verknüpfter Maps
1. Öffnen Sie die Haupt-Map, die Verknüpfungen zu den anderen Maps enthält.
2. Wechseln Sie in die Ansicht für verknüpfte Maps. Es werden Miniaturbilder der offenen Map und aller mit
ihr verknüpften Maps angezeigt.
3. Klicken Sie auf der Registerkarte Ansicht für verknüpfte Maps in der Gruppe Verknüpfte Maps auf
Suchen.
4. Geben Sie im Aufgabenbereich Suche in Dateien unter Suche definieren in das Feld Suchen ein Wort oder
eine Wortgruppe ein. LESEN SIE DEN TIPP

MindManager Benutzerhandbuch
27
Sie können einen Teil des gesuchten Textes eingeben. Die Suchfunktion zeigt alle Wörter an, die diesen
Textteil enthalten.
5. Es wird standardmäßig nur der Zweigtext von Maps durchsucht. Um festzulegen, welche Zweigfelder
durchsucht werden sollen, klicken Sie auf Weitere Suchoptionen und aktivieren die Felder, die Sie
durchsuchen möchten.
6. Klicken Sie auf Suche, um den Suchvorgang zu starten. Wenn Sie den Suchvorgang anhalten möchten,
drücken Sie die Esc-Taste.
7. Im Fenster Suchergebnisse wird ein Baum mit den Map-Namen und Zweigen angezeigt, die Treffer
darstellen.
8. Zur Anzeige eines der gefundenen Zweige klicken Sie im Fenster Suchergebnisse auf den Zweignamen.
Seitenanfang
Anzeigen der Suchergebnisse in einer Map
1. Nach Abschluss der Suche klicken Sie im Aufgabenbereich Suche auf "Senden an".
2. Wählen Sie, ob eine neue Map erzeugt werden soll, oder ob die Suchergebnisse auf dem ausgewählten
Zweig eingefügt werden sollen.
3. Es wird eine neue Map oder ein neuer Zweig mit den Suchergebnissen als Unterzweige erzeugt. Jeder
Ergebniszweig enthält einen Link zur Map und zu dem Zweig, auf dem der Suchtext enthalten ist.
Seitenanfang
Verwenden von Verknüpfungen zu Maps und Ordnern
Was möchten Sie
tun?
Im Aufgabenbereich Eigene Maps können Sie Ihre Maps organisieren. Ferner können Sie
hier schnell auf Maps und Ordner zugreifen. In diesem Aufgabenbereich können Sie
außerdem Verknüpfungen zu einzelnen Maps einrichten und diese in Sammlungen
organisieren. Darüber hinaus können Sie Verknüpfungen zu Ordnern einrichten. Der
Bereich „Eigene Maps“ enthält bereits einige Standard-Map-Verknüpfungen.
Sie können auch häufig verwendete Maps an die Liste "Zuletzt geöffnete Dateien" in der
Registerkarte "Dateien" anheften.
MINDJET-ONLINE-FUNKTIONEN In diesem Bereich können Sie Verknüpfungen zu Online-Maps in Mindjet-Dateien hinzufügen. Weitere Informationen dazu finden Sie unter Zusammenarbeiten
mithilfe von Mindjet.
Öffnen des
Aufgabenber
eichs „Eigene
Maps“
Erstellen und
Verwalten
von Map-
Verknüpfung
en
Einrichten
von Ordner-
Verknüpfung
en
Arbeiten mit
Verknüpfung

Hinzufügen von Inhalten zu Maps
28
en
Arbeiten mit
Verknüpfung
en
Reparieren
beschädigter
Verknüpfung
en
Häufig
verwendete
Dateien an
die Liste
"Zuletzt
geöffnete
Dateien"
anheften
Öffnen des Aufgabenbereichs „Eigene Maps“
Klicken Sie auf die Schaltfläche Aufgabenbereiche in der unteren Statusleiste und dann auf Eigene
Maps.
Klicken Sie auf das Register Eigene Maps im Aufgabenbereich.
LESEN SIE DEN TIPP
Mit einer Option können Sie festlegen, dass beim Programmstart automatisch der Aufgabenbereich „Eigene
Maps“ geöffnet wird.
Seitenanfang
Erstellen und Verwalten von Map-Verknüpfungen
Zunächst müssen Sie eine Sammlung zur Aufnahme der Verknüpfungen erstellen. Dann erzeugen Sie die
Verknüpfungen für diese Sammlungen.
Anlegen einer neuen Sammlung mit Map-Verknüpfungen
1. Klicken Sie im Aufgabenbereich Eigene Maps unter Map-Verknüpfungen auf Neue Sammlung
hinzufügen.
2. Geben Sie für die Sammlung einen Namen ein.
Hinzufügen von Map-Verknüpfungen zu einer Sammlung
1. Klicken Sie im Aufgabenbereich Eigene Maps unter Map-Verknüpfungen auf den Namen der Sammlung.
2. Fahren Sie fort mit einer der folgenden Alternativen:

MindManager Benutzerhandbuch
29
Klicken Sie auf Verknüpfung zu
existierende(r/n) Map(s) hinzufügen,
wählen Sie die Map im Dialogfeld, und
klicken Sie dann auf Öffnen.
Oder
Öffnen Sie eine Map, und klicken Sie
auf Verknüpfung zu aktueller Map
hinzufügen.
Verschieben oder Kopieren von Verknüpfungen
Wenn Sie Verknüpfungen in eine andere Sammlung verschieben möchten, nehmen Sie dies mit Drag &
Drop vor (wenn Sie beim Verschieben die Strg-Taste gedrückt halten, wird die Verknüpfung kopiert).
LESEN SIE DEN TIPP
Eine Verknüpfung zu einer Map können Sie in verschiedenen Sammlungen speichern.
Umbenennen einer Map-Verknüpfung
1. Klicken Sie im Aufgabenbereich Eigene Maps unter Map-Verknüpfungen mit der rechten Maustaste auf
die Verknüpfung und dann auf Umbenennen.
2. Geben Sie den neuen Namen für die Verknüpfung ein. (Dadurch ändert sich der Name der Map selbst
nicht.)
Seitenanfang
Einrichten von Ordner-Verknüpfungen
Anlegen einer Verknüpfung zu einem Ordner
Klicken Sie im Aufgabenbereich Eigene Maps unter Ordner-Verknüpfungen auf Ordner-Verknüpfung
hinzufügen. Dann navigieren Sie zum gewünschten Ordner.
LESEN SIE DEN HINWEIS
Wenn Sie eine neue Map in einem Verknüpfungsordner speichern, wird der Bereich „Eigene Maps“ nicht
automatisch aktualisiert. Um eine aktuelle Liste anzuzeigen, müssen Sie mit der rechten Maustaste auf die
Verknüpfung und dann auf Aktualisieren klicken.
Umbenennen einer Ordner-Verknüpfung
1. Klicken Sie im Aufgabenbereich Eigene Maps unter Ordner-Verknüpfungen mit der rechten Maustaste
auf die Verknüpfung und dann auf Umbenennen.
2. Geben Sie den neuen Namen für die Verknüpfung ein. (Dadurch ändert sich der Name des Ordners selbst
nicht.)
Seitenanfang
Arbeiten mit Verknüpfungen
Öffnen einer Map über eine Verknüpfung
1. Öffnen Sie den Aufgabenbereich Eigene Maps.

Hinzufügen von Inhalten zu Maps
30
2. Öffnen Sie unter Map-Verknüpfungen die Sammlung, in der sich die Verknüpfung befindet, bzw. unter
Ordner-Verknüpfungen den Ordner mit der gewünschten Verknüpfung.
3. Klicken Sie auf die Verknüpfung der zu öffnenden Map.
Anzeigen der Eigenschaften (Größe, Typ und Speicherort) einer Map- bzw. Ordner-Verknüpfung
Klicken Sie mit der rechten Maustaste auf die Verknüpfung, und wählen Sie Eigenschaften.
Seitenanfang
Arbeiten mit Verknüpfungen
Sie können eine Option aktivieren, die bestimmt, dass die Verknüpfungen dynamisch aktualisiert werden. Wenn
Sie eine Map verschieben, umbenennen oder löschen, werden alle Verknüpfungen "beschädigt". Darauf weist ein
spezielles Symbol hin. Wenn Sie die dynamische Aktualisierung nicht aktivieren, erfahren Sie erst, dass eine
Verknüpfung beschädigt ist, wenn Sie auf sie klicken. Dann haben Sie die Möglichkeit, sie zu reparieren.
LESEN SIE DEN HINWEIS
Bei Aktivierung dieser Option kann sich das Ansprechverhalten der Anwendung verlangsamen, wenn sich
Verknüpfungen auf Maps auf einem Netzwerklaufwerk beziehen.
1. Klicken Sie unter Map-Verknüpfungen auf die beschädigte Verknüpfung.
2. Treffen Sie die Wahl, ob zum Reparieren der Verknüpfung nach der Map gesucht werden bzw. die
Verknüpfung aus der Sammlung entfernt werden soll.
Seitenanfang
Reparieren beschädigter Verknüpfungen
Die Sammlung Eigene Projekte mit Map-Verknüpfungen ist standardmäßig vorhanden. Sie können diesen
Ordner umbenennen oder löschen.
Die Ordner-Verknüpfung „Eigene Maps“ wird hinzugefügt. Dieser spezielle Ordner wird von MindManager
als der Standarddokumentordner für das Öffnen von Maps angelegt und genutzt.
Seitenanfang
Häufig verwendete Dateien an die Liste "Zuletzt geöffnete Dateien" anheften
Um die Suche nach häufig verwendeten Maps einfach zu gestalten, können Sie sie auch an die Liste "Zuletzt
geöffnete Dateien" anheften.
1. Klicken Sie auf der Registerkarte Datei auf Zuletzt verwendet.
2. Klicken Sie auf den Namen der Map, die Sie anheften möchten und dann auf das Symbol "Anheften"
rechts neben dem Namen.
Die Datei erscheint in einem gesonderten Bereich oben auf der Liste "Zuletzt geöffnete Dateien" mit dem
angehefteten Symbol rechts. Klicken Sie auf das angeheftete Symbol, um die Anheftung der Map aufzuheben.
Seitenanfang

MindManager Benutzerhandbuch
31
Hinzufügen von Map-Zweigen
Erstellen von Zweigen
Eine Map kann verschiedene Arten von Zweigen enthalten. Das Hauptthema wird bei jeder neuen Map
automatisch angelegt. In der Mapansicht bzw. der Gliederungsansicht können Sie mit Hilfe der
Tastenkombinationen und Menübefehle schnell und einfach neue Zweige anlegen.
Auch in der Gantt-Ansicht lassen sich neue Zweige hinzufügen.
Wo die Zweige in Ihrer Map standardmäßig abgelegt werden, wird von den von Ihnen gewählten Layout-
Einstellungen bestimmt.
Was möchten Sie tun?
Erzeugen von Zweigen mittels Tastenkombinationen
Erzeugen von Zweigen mit Zweigrahmen und den Registerkarten "Schnelles Hinzufügen"
Erzeugen von Zweigen mittels Menübefehlen
Eingabe von Zweigtext
Erzeugen von Zweigen mittels Tastenkombinationen
Zu erzeugendes
Element: Tastenkombination Maus
Hauptthema { automatisch angelegt }
Hauptzweig EINGABETASTE Doppelklick auf den Map-
Hintergrund**
(Neben)zweig Einen Zweig auswählen und ENTER drücken
Zweig vor (über) einem
Zweig
Einen Zweig auswählen und UMSCHALT +
ENTER drücken
Zweig als übergeordneter
Zweig*
Einen Zweig auswählen und STRG + UMSCHALT
+ EINFG drücken
Unterzweig Einen Zweig auswählen und EINFG oder STRG +
ENTER drücken
Anmerkung Einen Zweig auswählen und STRG + UMSCHALT

Hinzufügen von Inhalten zu Maps
32
+ ENTER drücken
Freie Anmerkung **
Auf den Map-Hintergrund klicken
und den Zweigtext am blauen Pfeil
eingeben ***
Umwandeln eines
Zweiges in eine freie
Anmerkung
Einen Zweig auswählen, die
Umschalttaste drücken und den
Zweig an die neue Stelle ziehen.
* Gilt nicht für das Hauptthema.
** In der Gliederungsansicht können freie Anmerkungen nicht angelegt werden.
*** Sie können Optionen für die Aktivierung dieser Funktionen festlegen.
Seitenanfang
Erzeugen von Zweigen mit Zweigrahmen und den Registerkarten "Schnelles Hinzufügen"
Klicken Sie auf den Zweig, die Anmerkung oder die Umrandung, die Sie zum Zweig oder zur Anmerkung
hinzufügen möchten. Die ausgewählten Elemente enthalten einen blauen Zweigrahmen und die Registerkarten
"Schnelles Hinzufügen". Mit diesem können Sie der Map Zweige hinzufügen:
Der ausgewählte
Zweig mit
blauem
Zweigrahmen
und den
Registerkarten
"Schnelles
Hinzufügen".
Klicken Sie auf
die Registerkarte
"Schnelles
Hinzufügen", um
einen
übergeordneten
Zweig, Zweige
derselben Ebene
(Nebenzweige)
oder
Unterzweige
(untergeordneter
Zweige)

MindManager Benutzerhandbuch
33
hinzuzufügen.
Die ausgewählte
Umrandung mit
blauem
Zweigrahmen
und den
Registerkarten
"Schnelles
Hinzufügen".
Klicken Sie auf
die Registerkarte
"Schnelles
Hinzufügen", um
eine neue
Anmerkung
hinzuzufügen.
Die ausgewählte
Anmerkung mit
blauem
Zweigrahmen
und den
Registerkarten
"Schnelles
Hinzufügen".
Klicken Sie auf
die Registerkarte
"Schnelles
Hinzufügen", um
einen
Unterzweige
(untergeordnete
Zweige)
hinzuzufügen.
Das Hauptthema der Map verfügt über zwei Registerkarten namens "Zweig hinzufügen" (rechts und links).
Benutzen Sie diese Registerkarten zum Erzeugen neuer Hauptzweige.
Anmerkungen und freie Anmerkungen verfügen nur über eine Registerkarte "Zweig hinzufügen", mit der
Unterzweige hinzugefügt werden können.
Unter Optionen können Sie die Registerkarte "Schell Hinzufügen" ausblenden.

Hinzufügen von Inhalten zu Maps
34
Wenn Sie die Ansicht um 50 % oder mehr verkleinert haben, werden der blaue Zweigrahmen und die
Registerkarten "Schnelles Hinzufügen" nicht angezeigt.
Seitenanfang
Erzeugen von Zweigen mittels Menübefehlen
Gehen Sie auf der Registerkarte Start oder Einfügen in der Gruppe Zweige hinzufügen wie folgt vor, um einen
Zweig zu erstellen:
Klicken Sie auf Neuer Zweig, wenn Sie einen Zweig auf der Ebene des aktuellen Zweigs einfügen möchten
(einen Nebenzweig). (Wenn das Hauptthema ausgewählt ist, wird ein Hauptzweig erzeugt.)
Klicken Sie auf Neuer Unterzweig, um einen Zweig auf der Ebene unter dem gerade ausgewählten Zweig
einzufügen. (Wenn das Hauptthema ausgewählt ist, wird ein Hauptzweig erzeugt.)
Klicken Sie auf den Pfeil Neuer Zweig, um einen Zweig über dem aktuellen Zweig einzufügen (Zweig davor
einfügen).
Klicken Sie auf Freie Anmerkung und dann an der Stelle auf den Hintergrund der Map, an der der Zweig
eingefügt werden soll.
Klicken Sie auf Anmerkung, um dem aktuellen Zweig eine Anmerkung hinzuzufügen.
Oder auf der Registerkarte Einfügen in der Gruppe Zweige einfügen:
Klicken Sie auf Übergeordneter Zweig, um einen Zweig als einen dem aktuellen Zweig übergeordneten
einzufügen.
Seitenanfang
Eingabe von Zweigtext
Wenn Sie einen Zweig erstellen, erscheint ein Platzhalter-Zweig, der automatisch ausgewählt ist.
Geben Sie den Text für den neuen Zweig ein, und drücken Sie die Eingabetaste.
Zum Erzeugen eines Zeilenumbruchs innerhalb des Zweigtextes, drücken Sie bei gedrückter STRG- oder
Umschalttaste die Eingabetaste.
Diese Ergänzungen ▼ für Ihr Hauptthema können dazu beitragen, das Thema für Ihre Map festzulegen.
Sie können einer Map ein Bild hinzufügen, um ihr eine bestimmte Note zu verleihen.
Außerdem können Sie mit dem Befehl Einblenden / Ausblenden die Revisionsnummer und das
Änderungsdatum einblenden. Die Revisionsnummer legen Sie auf der Registerkarte Mapeigenschaften -
Statistik fest.
Hinzufügen von Datum und/oder Uhrzeit zu einem Zweig
Jedem Zweig in der Map können Sie ein Datum und/oder eine Uhrzeit hinzufügen. In der Regel wird der
Titelzweig mit diesen Angaben versehen, um anzugeben, wann die Map aktuell war. Sie können aber auch Zweige
mit einer Datums- und Uhrzeitangabe versehen. Damit geben Sie an, wann der betreffende Zweig angelegt wurde
bzw. wann ein bestimmtes Ereignis stattfand.

MindManager Benutzerhandbuch
35
1. Markieren Sie den Zweig (Informationen werden an Stelle des Standard-Zweigtextes oder am Anfang des
vorhandenen Textes hinzugefügt) oder wählen Sie eine Stelle innerhalb des Zweigtextes.
2. Klicken Sie auf der Registerkarte Einfügen in der Gruppe Zweigelemente auf den Pulldown-Pfeil Datum &
Uhrzeit.
3. Dann:
Wählen Sie Aktuelles Datum und Uhrzeit einfügen oder Datum & Uhrzeit einfügen, um ein anderes
Datum und eine andere Uhrzeit einzufügen.
Drücken Sie STRG + UMSCHALT + D.
Wählen Sie Datum und Uhrzeit für weitere Optionen.
Ctrl + Alt + D
Tipps:
Sortierbare Formate ermöglichen es mit dem Befehl Sortieren Zweige neu zu organisieren.
Über die Funktion Aufgabeninfo können Sie weitere Optionen für die Arbeit mit Aufgabenterminen für
Projekte aufrufen: Start- und Fälligkeitsdatum.
Beim Eingeben oder Bearbeiten einer Notiz, werden Datum und Uhrzeit an der Cursorposition in der Notiz
hinzugefügt.
Seitenanfang
Siehe auch:
Bearbeiten von Zweigen
Brainstorming
Einfügen oder Importieren von Inhalt
Verwenden von Map Parts
Arbeiten mit Microsoft Excel
Arbeiten mit Microsoft Outlook
Arbeiten mit Microsoft Project
Importieren einer MPX-Datei
Einfügen oder Importieren von Inhalt
Das Importieren von Inhalt in MindManager können Sie durch Einfügen von Text aus einer Vielzahl von
Anwendungen vornehmen. Aus diesem Text werden Zweige in der aktuellen Map. Zudem können Sie eine andere
Map als Zweig innerhalb der aktuellen Map einfügen.
Darüber hinaus können Sie Inhalt aus Word-, Project- und MPX-Dateien einfügen.

Hinzufügen von Inhalten zu Maps
36
Was möchten Sie tun?
Erzeugen von Zweigen durch Einfügen von Text oder eines Bildes
Importieren von Inhalt aus einer anderen Map
Erzeugen eines Zweigs durch Einfügen von Text oder eines Bildes
Sie können Text oder ein Bild ausschneiden oder kopieren und anschließend in der Mapansicht in Ihre Map
einfügen. Dabei entsteht ein neuer Zweig. Der Text oder das Bild können aus MindManager oder einer anderen
Anwendung stammen. In der Gliederungsansicht können Sie durch Einfügen von Text einen neuen Zweig
erzeugen.
Wenn der eingefügte Text Absatzumbrüche enthält, wird aus jedem Absatz ein separater Zweig.
1. Kopieren Sie den Text oder das Bild aus MindManager oder einer anderen Anwendung, bzw. schneiden
Sie ihn/es dort aus (in der Regel markieren Sie ihn/es dazu und drücken dann zum Kopieren Strg + C oder
zum Ausschneiden Strg + X).
2. Klicken Sie in MindManager auf die Stelle, an der der neue Zweig eingefügt werden soll:
Zum Anlegen eines Hauptzweiges wählen Sie das Hauptthema.
Zum Anlegen eines Unterzweigs wählen Sie einen Zweig.
Zum Anlegen einer freien Anmerkung klicken Sie auf eine leere Stelle in der Map. (Nur in der
Mapansicht.)
3. So fügen Sie Inhalt unter Verwendung der Standardformatierung ein:
Klicken Sie auf der Registerkarte Start in der Gruppe Zwischenablage auf Einfügen.
Drücken Sie Strg + V.
So fügen Sie Inhalt in einem anderen Format ein:
Klicken Sie auf der Registerkarte Start in der Gruppe Zwischenablage auf den Pfeil Einfügen, oder
klicken Sie mit der rechten Maustaste auf den Zweig und zeigen Sie dann im Kontextmenü auf
Einfügen.
Klicken Sie auf das gewünschte Format:
Bei Wahl von Innerhalb einfügen wird der Text oder das Bild an den vorhandenen Zweig angehängt.
Bei Wahl von Unformatierten Text einfügen wird der Text ohne Formatierung eingefügt. Es wird die
Standardformatierung übernommen.
Bei Wahl von Formatierten Text einfügen (RTF) bleibt die Formatierung des Textes erhalten.
Bei Wahl von Bitmap einfügen wird ein neuer Zweig mit einem Bild erzeugt.
Bei Wahl von Link einfügen wird der Text auf dem gewählten Zweig als Link eingefügt. Der Text muss dazu ein gültiger
URL, eine E-Mail-Adresse oder eine Dokumentverknüpfung sein.
Bei Wahl von Notizen einfügen wird der Text als Notiz auf dem aktuellen Zweig eingefügt. Die Formatierung des
Originals bleibt erhalten.

MindManager Benutzerhandbuch
37
Bei Wahl von Als Anmerkung einfügen entsteht auf dem gewählten Zweig eine Anmerkung.
Bei Wahl von Als nächsten Zweig einfügen entsteht unter dem ausgewählten Zweig ein Nebenzweig.
Zur Anzeige weiterer Formate klicken Sie auf Inhalte einfügen. Welche Formate verfügbar sind, hängt davon ab, was
Sie ausgeschnitten oder kopiert haben.
Die Textformatierung bleibt bei Verwendung des Einfügen-Befehls erhalten, sofern Sie keinen
unformatierten Text einfügen. Der eingefügte Zweig erhält die Standardformatierung für Zweige. Wenn
für aus anderen Anwendungen eingefügten Text automatisch die Standardformatierung von
MindManager verwendet werden soll, deaktivieren Sie die Option zur Verwendung der Formatierung des
Originals.
Seitenanfang
Importieren einer Map als Zweige
Sie können eine Map als Gruppe von Zweigen in die aktuelle Map importieren. Das Hauptthema der importierten
Map wird zu einem Unterzweig des markierten Zweigs.
1. Wählen Sie eine der folgenden Verfahrensweisen:
Wählen Sie einen Zweig aus und klicken Sie auf der Registerkarte Einfügen in der Gruppe Zweig auf
Map einfügen.
Klicken Sie in der aktuellen Map mit der rechten Maustaste auf einen Zweig, klicken Sie auf Einfügen
und dann auf Map.
2. Wählen Sie die zu importierende Map.
Wenn nur ein Teil der Map importiert werden soll, können Sie die Map öffnen, die betreffenden Zweige
kopieren und sie dann in die aktuelle Map einfügen. Sie können aber auch einfach die gesamte Map
importieren und dann die unerwünschten Zweige löschen.
Seitenanfang
Siehe auch:
Bearbeiten von Zweigen
Zweignotizen
Arbeiten mit Microsoft Project
Arbeiten mit Microsoft Word
Importieren einer MPX-Datei

Hinzufügen von Inhalten zu Maps
38
Brainstorming
Die Brainstorming-Funktion beschleunigt die Eingabe neuer Zweige beim Anlegen einer neuen Map oder
Hinzufügen von Inhalt zu einer bestehenden Map. Wenn Sie die Brainstorming-Sitzung abgeschlossen haben,
können Sie die Ergebnisse in die Map ziehen, um Ihre Ideen zu strukturieren. Zudem können Sie als Ergänzung
zum Brainstorming eine Analyseansicht nutzen, um Ihre Zweige zu bewerten und zu kategorisieren.
Der Brainstorming-Modus lässt sich nicht aktivieren, wenn Sie für eine Map nur Leseberechtigung haben.
Zum Ändern der Zugriffsrechte wenden Sie sich an den Inhaber der Map oder den Systemadministrator.
Wenn Sie Ihre Sitzung zeitlich beschränken möchten, stellen Sie mit dem Timer vorher eine Countdown-
Uhr ein, die nach Ablauf der Zeit eine Warnung ausgibt.
Die einzelnen Komponenten des Brainstorming-Modus können Sie zudem jederzeit unabhängig voneinander
verwenden.
Starten einer Brainstorming-Sitzung
1. Beginnen Sie eine neue Map, und geben Sie als deren Hauptthema den Namen des Problems ein, das Sie
lösen möchten.
2. Klicken Sie auf der Registerkarte "Erweitert" auf Brainstorming.
3. Der Brainstorming-Aufgabenbereich wird geöffnet.
Stufe 1: Definieren von Problemen
Definieren Sie eine Reihe von Problemen, die der Map als Hauptzweige hinzugefügt werden.
Klicken Sie am oberen Rand des Bereichs auf Probleme definieren.
Klicken Sie auf Benutzerdefinierte Probleme, um eigene Probleme zu erzeugen, oder auf Vordefinierte
Probleme, um Probleme aus einer Liste mit Vorschlägen auszuwählen. Jedes von Ihnen gewählte Problem
wird der Map hinzugefügt. Mit den Registerkarten im angezeigten Dialogfeld können Sie zwischen der
Eingabe von benutzer- und vordefinierten Problemen umschalten.
Erfassen Sie zunächst alle möglichen Probleme. Das Sortieren nach Dringlichkeit können Sie später
erledigen.
Arbeiten Sie sich durch die Inspirationskarten am unteren Rand des Bereichs. Sie helfen Ihnen bei der
Entwicklung von Ideen.
Tipps für die Verwendung von Kartenstapeln ▼

MindManager Benutzerhandbuch
39
Verwenden von Herausforderungs- und Ideenkarten für das Brainstorming
Auf der Rückseite jeder Karte sind Zusatzinformationen vermerkt. Klicken Sie auf die Karte, um sie
umzudrehen.
Wenn die Karten in einem separaten Fenster angezeigt werden sollen, klicken Sie auf . Wenn Sie
dieses Fenster schließen, werden die Karten wieder im Bereich angezeigt.
Für alle offenen Maps werden dieselben Kartenstapel verwendet. Wenn Sie MindManager starten,
werden Standardstapel verwendet.
Wenn Sie Karten als Favoriten markieren, können Sie eine Teilmenge der Karten im Stapel
verwenden. Klicken Sie auf unter der Karte, um sie als Favoriten zu markieren. Sobald Sie Ihre
Favoriten im Stapel markiert haben, klicken Sie auf oder , um die Favoritenkarten zu
durchlaufen.
Klicken Sie mit der rechten Maustaste auf die Kartenanzeige, um den Stapel durch Hinzufügen,
Bearbeiten und Löschen von Karten zu verändern.
Wenn Sie die aktuellen Stapel speichern möchten (inklusive ihrer markierten Favoriten), können Sie
diese in einer MindManager Cards-Datei ( .mmbd) speichern.
Wenn Sie eine eigene Kartendatei laden möchten, klicken Sie mit der rechten Maustaste auf die
Kartenanzeige des Aufgabenbereichs Brainstorming.
Stufe 2: Entwickeln von Ideen
Wählen Sie das Problem, um das es in Ihrer Map gehen soll.
Klicken Sie im oberen Teil des Bereichs auf Ideen entwickeln und dann auf Ideen eingeben.
Nutzen Sie die Inspirationskarten am unteren Rand des Bereichs.
Sie helfen Ihnen bei der Entwicklung von Ideen. Stufe 3: Kategorisieren und Präzisieren
Legen Sie Zweige an, die Ihnen helfen, die Ideen für Ihre Probleme zu strukturieren:
Wählen Sie einen Problemzweig, dessen Ideen Sie gruppieren möchten, und klicken Sie dann auf
Kategorisieren & Optimieren.
Wählen Sie einen oder mehrere Namen von Kategorisierungszweigen aus der Pulldown-Liste, und klicken
Sie dann auf Zweige zu Map hinzufügen.
Ziehen Sie die einzelnen Ideen in ihre Gruppe.
Fügen Sie Zweige hinzu, um die einzelnen Ideen weiter auszuarbeiten:
Markieren Sie einen Ideenzweig in der Map.
Wählen Sie einen oder mehrere Namen von Präzisierungszweigen aus der Pulldown-Liste, und klicken Sie
dann auf Zweige zu Map hinzufügen.

Hinzufügen von Inhalten zu Maps
40
Unabhängiges Verwenden der Brainstorming-Funktionen
Sie können die Brainstorming-Funktionen unabhängig verwenden und sich mit ihnen bei der Erzeugung der
gewünschten Zweigtypen helfen lassen.
Klicken Sie auf der Registerkarte Erweitert auf den Pulldown-Pfeil Brainstorming und wählen Sie dann aus
dem Menü die gewünschte Funktion.
Verwenden von Map Parts
Klicken Sie im Bereich Map Parts mit der rechten Maustaste auf den Map Parts-Ordner.
Map Parts sind vordefinierte Zweigstrukturen mit Standardinhalt. Ihre Funktion besteht darin, die Eingabe häufig
verwendeter Informationen zu vereinfachen und zu beschleunigen – z.B. Wochentage, Aktionen, Standard-
Tagesordnungspunkte für Meetings usw. Sie können eigene Map Parts mit häufig verwendeten Zweigen anlegen.
Die Map Parts sind im unteren Fensterbereich aufgeführt:
Smart Map Parts und Web Services Map Parts sind spezielle Arten von Map Parts, die aktive Verknüpfungen mit
Anwendungen und Webdiensten außerhalb von MindManager enthalten. Sie sind so programmiert, dass sie
unter Verwendung von XML-, XSL- und Webdienst-Technologien aus anderen Programmen, Datenbanken,
Suchmaschinen und von Online-News-Anbietern abgerufene Daten in eine Map integrieren.
Smart Map Parts und Web Services Map Parts sind zu Gruppen zusammengefasst in Ordnern unter dem
allgemeinen Map Parts-Ordner im Aufgabenbereich Map Parts abgelegt.
Wenn der Dateiexplorer, Microsoft Excel Linker bzw. die Web Services Map Parts (ECommerce usw.)
nicht im Bereich Map Parts angezeigt werden, müssen Sie diese Add-Ins in MindManager aktivieren.
Was wollen Sie tun?
Hinzufügen eines Map Part zu Ihrer Map
Erstellen oder Bearbeiten eines Map Part
Arbeiten mit Smart Map Parts
Suchen mit Web Services Map Parts
Aktualisieren von Smart Map Parts
Umwandeln eines Smart Map Part in einen statischen Zweig
Hinzufügen eines Map Part zu Ihrer Map
1. Fahren Sie fort mit einer der folgenden Alternativen:
Klicken Sie auf der Registerkarte Einfügen in der Gruppe Zweig auf Map Parts.
Klicken Sie auf die Registerkarte Map Parts des Aufgabenbereichs.

MindManager Benutzerhandbuch
41
2. Navigieren Sie im Aufgabenbereich Map Parts zum gewünschten Map Parts-Ordner. (Der obere Ordner
für einfache, statische Map Parts bzw. die Unterordner für Smart Map Parts oder Web Services Map
Parts.)
Um die Map Parts als Liste zu anzuzeigen, klicken Sie mit der rechten Maustaste auf den Hintergrund der
Liste und wählen Sie Miniaturansicht.
3. Klicken Sie im unteren Bereich auf den Map Part, den Sie hinzufügen möchten, und ziehen Sie ihn in die
Map. Nutzen Sie das Visualisierungselement, um den Part als Hauptzweig, Unterzweig oder freie
Anmerkung einzufügen.
Map Parts in im Ordner der obersten Ebene sind statisch und werden normale Map-Zweige und Unterzweige,
sobald sie in die Map eingefügt werden. Sie können sie wie Zweige, die Sie komplett neu angelegt haben,
verwenden.
Beim Hinzufügen eines Smart Map Parts oder Web Services Map Parts wird sein Link aktiviert (sofern eine aktive
Internetverbindung besteht), und der Map Part wird automatisch mit Daten aus seiner Quelle gefüllt. Bei einigen
Map Parts müssen Sie Informationen eingeben. Wenn Sie beispielsweise den Amazon Search-Map Part
hinzufügen, wird ein Dialogfeld angezeigt, in dem Sie die Suchdetails eingeben können. Wenn Sie den Vorgang
abbrechen, wird das Dialogfeld geschlossen, und der Map Part wird aus der Map entfernt.
Die als Map Part hinzugefügten Zweige können Sie bearbeiten. Wenn Sie die Unterzweige eines Smart Map Parts
oder Web Services Map Parts bearbeiten, gehen die Änderungen bei der Aktualisierung verloren.
Seitenanfang
Erstellen oder Bearbeiten eines Map Part
Sie können einen Teil einer Map als statischen Map Part speichern und später wiederverwenden. Ferner können
Sie bestehende Map Parts bearbeiten.
Erstellen eines statischen Map Part
1. Markieren Sie in der Map den Zweig bzw. die Zweige, die als Map Parts gespeichert werden sollen.
Sie können dazu mehrere Zweige markieren. Jeder Zweig wird mit seinen Unterzweigen und
Anmerkungen als ein separater Map Part gespeichert.
2. Zum Öffnen des Map Parts-Aufgabenbereichs führen Sie einen der folgenden Schritte aus:
Klicken Sie auf der Registerkarte Einfügen in der Gruppe Zweig auf Map Parts.
Klicken Sie in der Statusleiste auf die Schaltfläche Aufgabenbereiche . Klicken Sie dann auf Map
Parts.
3. Navigieren Sie im oberen Bereich des Aufgabenbereichs Map Parts zum Map Parts-Ordner, in dem Sie das
neue Teil ablegen möchten.
Wenn Sie einen neuen Unterordner anlegen möchten, klicken Sie mit der rechten Maustaste auf einen
Ordner und dann auf Neuer Ordner.
4. Fahren Sie fort mit einer der folgenden Alternativen:
Ziehen Sie die Zweige in den unteren Bereich des Aufgabenbereichs Map Parts.

Hinzufügen von Inhalten zu Maps
42
Klicken Sie am oberen Rand des Aufgabenbereichs Map Parts auf Ausgewählte(n) Zweig(e) hinzufügen.
Der neue Map Part bzw. die Map Parts werden im Vorschaubereich angezeigt.
Ändern eines statischen Map Part
Klicken Sie im Aufgabenbereich Map Parts auf den Pfeil rechts neben dem Part. Daraufhin wird ein Menü mit den
Befehlen zum Bearbeiten, Kopieren, Duplizieren, Löschen und Umbenennen des Parts angezeigt.
1. Zum Ändern des Parts, klicken Sie Ändern .
2. Der Map Part öffnet sich und Sie können den Inhalt bearbeiten .
3. Wenn Sie mit dem Bearbeiten fertig sind, klicken Sie auf der Symbolleiste für den Schnellzugriff auf
Speichern oder auf Datei > Speichern.
Der Map Part wird automatisch am entsprechenden Ort gespeichert.
4. Schließen Sie den Map Part.
Seitenanfang
Arbeiten mit Smart Map Parts
Die Smart Map Parts sind in MindManager in verschiedene Kategorien unterteilt. Bearbeiten können Sie Smart
Map Parts mit den Befehlen zum Bearbeiten, Kopieren, Duplizieren, Löschen und Umbenennen von Parts. Zur
Anzeige des neuesten Inhalts für den Part können Sie ihn aktualisieren.
Wenn Sie Ihrer Map einen Map Part hinzugefügt haben, werden im Kontextmenü Optionen für die Anzeige und
Aktualisierung seiner Informationen angezeigt. Um diese Optionen anzuzeigen, klicken Sie mit der rechten
Maustaste auf den Part. Welche Optionen im Einzelnen verfügbar sind, hängt von der Funktion des Map Parts ab.
Dateiexplorer
Diese Map Parts erzeugen Links zu Dateien und Unterordnern innerhalb eines bestimmten Ordners in Ihrem
System.
Hinzufügen eines Dateiexplorer-Map Part zu einer Map ▼
1. Wählen Sie einen vorhandenen Zweig, oder erstellen Sie einen neuen Zweig, der als Stammzweig für den
Map Part dienen soll.
2. Fahren Sie fort mit einer der folgenden Alternativen:
Klicken Sie auf der Registerkarte Einfügen in der Gruppe Zweig auf Map Parts.
Klicken Sie in der Statusleiste auf die Schaltfläche Aufgabenbereiche . Klicken Sie dann auf Map
Parts.
3. Navigieren Sie im Aufgabenbereich Map Parts zum Map Parts-Ordner Dateiexplorer. Die Map Parts sind
im unteren Fensterbereich aufgeführt:
Mit Dateien und Verzeichnisse erzeugen Sie Links zu allen Dateien und Unterordnern im Zielordner.
Mit Dateien erzeugen Sie Links zu allen Dateien im Zielordner.
Mit Verzeichnisse erzeugen Sie Links zu allen Unterordnern im Zielordner.

MindManager Benutzerhandbuch
43
4. Ziehen Sie den Map Part in die Map (oder klicken Sie einfach darauf, um ihn als Unterzweig in den gerade
ausgewählten Zweig einzufügen).
5. Wählen Sie den Ordner, mit dem der Map Part verknüpft werden soll, und klicken Sie dann auf OK.
Nach kurzer Zeit wird der Map Part mit Links zu den Dateien oder Ordnern in Ihrem System gefüllt. Die Links
werden nur dann aktualisiert (d.h. das Hinzufügen bzw. Entfernen von Dateien oder Ordnern wird
widergespiegelt), wenn der Map Part aktualisiert wird.
Die Gruppe Business-Zweige in der Liste "Elemente" des Map-Index-Aufgabenbereichs zeigt alle Zweige
der Map an, die Suchen und Ergebnisse aus File Explorer von Map Part beinhalten.
Microsoft Excel-Linker
Der Microsoft Excel Linker Map Parts richtet ein bidirektionale Kommunikation zwischen MindManager und
Microsoft Excel ein. Dadurch können Sie Ihrer Map Daten hinzufügen und in beiden Anwendungen an ihnen
arbeiten. Weitere Informationen dazu finden Sie unter Arbeiten mit Microsoft Excel.
Newsfeeds
Sie können eigene Newsfeed-Map Parts anlegen, die Ihnen die neuesten Schlagzeilen von einer bestimmten
Quelle abrufen. Ihr Inhalt wird aktualisiert, wenn der Map Part aktualisiert wird.
Anlegen eigener Newsfeed-Map Parts ▼
Unter Verwendung einer Quelle, die Newsfeeds im RSS-Format (oder RDF-Format) bereitstellt, können Sie eigene
Map Parts anlegen, die News abrufen. RSS ist ein XML-basiertes Format für das Verteilen und Sammeln
(Aggregieren) von Webinhalt (z. B. News-Schlagzeilen und Blogger-Beiträge). Viele populäre News-Sites wie CNet
und Yahoo bieten Einzelpersonen und gemeinnützigen Organisationen für die nichtkommerzielle persönliche
Nutzung kostenlose RSS-Feeds an. Unabhängige News-Aggregator-Sites wie Syndic8 listen darüber hinaus Ziele
für Tausende von RSS-Feeds vieler verschiedener Quellen auf.
1. Fahren Sie fort mit einer der folgenden Alternativen:
Klicken Sie auf der Registerkarte Einfügen in der Gruppe Zweig auf Map Parts.
Klicken Sie in der Statusleiste auf die Schaltfläche Aufgabenbereiche . Klicken Sie dann auf Map
Parts.
2. Klicken Sie im Bereich Map Parts mit der rechten Maustaste auf den Map Parts-Ordner.
3. Klicken Sie auf Neuen Newsticker zur Bibliothek hinzufügen.
4. Geben Sie den URL der Ticker-Quelle ein. Den URL können Sie von der Site kopieren, zu der Sie eine
Verknüpfung einrichten möchten. In einigen Fällen wird für den Ticker eine Schaltfläche angezeigt .
Klicken Sie auf die Schaltfläche und dann auf Verknüpfung kopieren. Wechseln Sie dann zurück in
MindManager. Klicken Sie mit der rechten Maustaste in das Feld URL, und klicken Sie dann auf
Einfügen.
Klicken Sie auf die Schaltfläche, kopieren Sie den URL aus dem Adressfeld des Browsers, und wechseln
Sie dann zurück in MindManager. Klicken Sie mit der rechten Maustaste in das Feld URL, und klicken
Sie dann auf Einfügen.

Hinzufügen von Inhalten zu Maps
44
5. Klicken Sie auf OK.
6. Ziehen Sie den neuen Map Part aus dem Aufgabenbereich Map Parts in den gewünschten Ordner. (Wenn
Sie einen neuen Ordner anlegen möchten, drücken Sie die rechte Maustaste und wählen Neuer Ordner.)
Der neue Newsfeed-Map Part wird im Bereich Map Parts angezeigt, und Sie können ihn wie jeden anderen
Newsfeed-Map Part verwenden.
Einigen Newsfeeds ist unter Umständen kein Bild zugeordnet. Sie werden in der Bibliothek also ohne
Beschriftung angezeigt. Auf folgende Art können Sie den Part mit einer eigenen Beschriftung versehen:
Klicken Sie auf den Pfeil neben dem Map Part, und klicken Sie dann auf Bearbeiten. Der Map Part wird in
einem eigenen Fenster angezeigt. Fügen Sie wie bei anderen Zweigen Text hinzu. Klicken Sie dann rechts
oben im Fenster auf Speichern und schließen.
Seitenanfang
Suchen mit Web Services Map Parts
Mit den Web Services Map Parts können Sie mehrere Online-Quellen nach Daten oder Elementen durchsuchen.
Die Suchergebnisse werden als Unterzweige des Map Part-Zweiges zurückgegeben. Jedes Ergebnis enthält eine
Zusammenfassung (als Zweignotiz) und einen Link zum betreffenden Element.
Hier sehen Sie eine Gruppe mit intelligenten SharePoint-Map Parts aufgelistet. Mit ihnen können Sie in einer Map
Elemente von SharePoint-Sites zusammenführen. Weitere Informationen dazu finden Sie unter Arbeiten mit
SharePoint.
Wenn Sie einem vorhandenen Zweig einen Web Services Part hinzufügen, wird der Zweigtext automatisch als
Suchbegriff verwendet. Dies können Sie ändern, wenn Sie zur Eingabe der Suchparameter aufgefordert werden.
Hinzufügen eines Web Services Map Part zu Ihrer Map
1. Öffnen Sie wie folgt den Bereich Map Parts:
Klicken Sie auf die Registerkarte Map Parts im Aufgabenbereich.
Klicken Sie auf der Registerkarte Einfügen des Menübands in der Gruppe Zweig auf Map Parts.
2. Klicken Sie im Bereich "Map Parts" auf den Ordner Web Services.
3. (optional) Wählen Sie in der Map einen Zweig mit Ihrem Suchbegriff, oder erstellen Sie einen solchen.
4. Klicken Sie im Bereich Map Parts auf den Part, um ihn zum ausgewählten Zweig hinzuzufügen, oder ziehen
Sie ihn auf einen Zweig in Ihrer Map.
5. Sie werden zur Eingabe der Suchparameter aufgefordert.
6. Kurz danach erscheint der Web Services Part in Ihrer Map. Die Suchergebnisse sind bereits eingetragen.
Wenn Sie den Cursor auf das Notizen-Symbol setzen, wird eine Beschreibung des jeweiligen gefundenen
Elements angezeigt. Wenn Sie auf seinen Link klicken, wird die zugehörige Webseite aufgerufen.
Wenn seit der ersten Suche einige Zeit vergangen ist, können Sie den Web Services-Zweig aktualisieren, damit die
neuesten verfügbaren Ergebnisse angezeigt werden:

MindManager Benutzerhandbuch
45
Die Gruppe Business-Zweige in der Liste "Elemente" des Map-Index-Aufgabenbereichs zeigt alle Zweige
der Map an, die Ergebnisse aus der Web Services-Suche und E-Commerce Map Parts beinhalten.
Ändern der Suchparameter
Sie können die Suchparameter für einen Web Services-Zweig ändern, den Sie bereits zur Map hinzugefügt haben.
Die neuen Suchergebnisse ersetzen die aktuellen Ergebnisse.
1. Klicken Sie auf dem Web Services-Zweig mit der rechten Maustaste auf das Zweigsymbol .
2. Klicken Sie auf den Suchnamen (z.B. "Amazon-Suche"), und geben Sie im angezeigten Feld neue
Parameter ein.
3. Klicken Sie auf OK.
4. Der Web Services-Zweig wird automatisch mit den neuen Ergebnissen aktualisiert.
Wenn Sie lediglich den "Suchen nach"-Begriff ändern möchten, ändern Sie nur den Text des Web Services-
Zweiges. Die Suchergebnisse werden automatisch aktualisiert.
Bearbeiten der Ergebnisse des Web Services-Zweiges
Dem Web Services-Zweig bzw. den Suchergebnissen können Sie eigene Unterzweige hinzufügen. Zudem können
Sie die Ergebniszweige mit eigenem Text ergänzen. Ihre Ergänzungen bleiben bei Aktualisierung des Web
Services-Zweiges erhalten, sofern der von Ihnen geänderte Ergebniszweig nicht beim Aktualisieren gelöscht wird.
Seitenanfang
Aktualisieren von Smart Map Parts
Smart Map Parts unterhalten einen aktiven Link zur ursprünglichen Datenquelle. Wenn sich die Quelle ändert,
kann folglich auch der Map Part aktualisiert werden und den aktuellsten Zustand der externen Daten
widerspiegeln. Sie können alle Map Parts oder nur einen einzelnen Map Part aktualisieren, um die aktuellsten
Informationen anzuzeigen. Darüber hinaus können Sie einen Smart Map Part in einen statischen Map Part
umwandeln.
Aktualisieren aller Smart Map Parts
Klicken Sie mit der rechten Maustaste auf den Map-Hintergrund und dann auf Alle Zweige aktualisieren.
Während des Aktualisierungsvorgangs wird der gesamte Smart Map Part gelöscht und durch einen neuen Part
mit den aktuellen Daten aus der Datenquelle ersetzt. Alle Modifikationen am Part (z. B. neue Unterzweige,
geänderter Text oder optische Attribute) gehen verloren. In der Fortschrittsanzeige wird der Name der einzelnen
Zweige in der Map angezeigt.
Aktualisieren eines einzelnen Smart Map Part
1. Klicken Sie mit der rechten Maustaste auf das Smart Map Part-Symbol am Stammzweig (z.B. ) .
2. Klicken Sie auf Aktualisieren.
Seitenanfang

Hinzufügen von Inhalten zu Maps
46
Umwandeln eines Smart Map Part in einen statischen Zweig
1. Klicken Sie mit der rechten Maustaste auf das Map Part-Icon am Stammzweig.
2. Klicken Sie auf In regulären umwandeln oder Trennen...
Der Map Part ist nicht mehr mit seiner Quelle verknüpft, und die aktuellen Daten werden nicht mehr aktualisiert.
Nicht mehr verknüpfte Microsoft Excel-Daten werden zu einer Kalkulationstabelle.
Siehe auch:
Verwalten von Map Parts
Arbeiten mit Microsoft Excel

MindManager Benutzerhandbuch
47
Bearbeiten
Auswählen von Zweigen und Objekten
Bevor Sie Zweige und Objekte bearbeiten, verschieben oder löschen können, müssen Sie diese auswählen. Dafür
gibt es mehrere Möglichkeiten.
Sie können Zweige und Objekte in Ihrer Map entweder in der Map-Ansicht oder der Gliederungsansicht
auswählen, wobei Sie die Maus und Tastatur benutzen können oder die Optionen des Befehls Auswählen.
Sie können Zweige und Objekte auch indirekt auswählen: Anhand des Typs, indem Sie den Befehl Spezialauswahl
benutzen, anhand von Eigenschaften (Map-Markierungen, Aufgabeninfo, Überarbeitungsinformationen und
andere Eigenschaften) mithilfe des Befehls Power-Auswahl oder anhand von Textinhalt mithilfe des Befehls
Suchen.
Was wollen Sie tun?
Direktes Auswählen von Zweigen und Objekten
Auswählen von Zweigen und Objekten anhand des Typs
Auswählen von Zweigen anhand von Eigenschaften (Power-Auswahl)
Auswählen von Zweigen mithilfe des Suchen-Befehls
Direktes Auswählen von Zweigen und Objekten
Auswählen eines einzelnen Zweigs bzw. Objekts
Klicken Sie auf den Zweig oder das Objekt. Es wird blau hervorgehoben, um anzudeuten, dass es
ausgewählt ist.
Auswählen mehrerer Zweige oder Objekte
Klicken Sie bei gedrückter Strg-Taste auf die gewünschten Objekte, um sie auszuwählen bzw. ihre Auswahl
aufzuheben.
Drücken und halten Sie die Umschalttaste und benutzen Sie die Pfeiltasten, um weitere Zweige
auszuwählen.
Tastenkombinationen für das Auswählen mehrerer Zweige ▼
Aktion Tastenkombinationen Menü*
Alle Zweige und Objekte auswählen Strg + A Alle auswählen
Weitere Zweige auswählen Umschalt + Pfeiltasten nicht zutreffend

Hinzufügen von Inhalten zu Maps
48
Alle Nebenzweige auswählen
(nur unterhalb)
(nur oberhalb)
Strg + Umschalt + A
Umschalt + Ende
Umschalt + Pos1
Nebenzweige auswählen
Alle Nebenzweige und den
übergeordneten Zweig auswählen
Alle Nebenzweige und Unterzweige
auswählen
Strg + Umschalt + Linkspfeil
Strg + Umschalt + Rechtspfeil –
Zweig und alle Unterzweige
auswählen (alle Ebenen) Umschalt + F3 Unterzweige auswählen
* Registerkarte Erweitert, Gruppe Zweige bearbeiten, Befehl Auswählen
Auswählen aller Zweige innerhalb eines bestimmten Bereichs in der Map
Klicken Sie, halten Sie die Maustaste und ziehen Sie ein Rechteck. Alle
Zweige innerhalb des Rechtecks werden ausgewählt.
Falls mit dieser "Gummibandauswahl" Verzögerungen auftreten
oder falls innerhalb des Auswahlbereichs keine Schattierung
angezeigt werden soll, deaktivieren Sie in den Optionen unter
"Visuelle Effekte" die Option Bei Mehrfachauswahl Transparenz
anzeigen.
Benutzen des Befehls "Auswählen"
Über den Befehl Auswählen, den Sie auf der Registerkarte Erweitert in der Gruppe Zweige bearbeiten finden,
können Sie mithilfe folgender Optionen mehrere Zweige und Objekte auswählen:
Alles markieren wählt alle Zweige aus (einschließlich der Anmerkungen und freien Anmerkungen) und alle Objekte
(einschließlich der Verbindungen und Umrandungen).
Nebenzweige auswählen wählt alle Zweige aus, die sich auf derselben Ebene (oder denselben Ebenen) befinden wie
der aktuelle Zweig (oder die aktuellen Zweige).
Unterzweige auswählen wählt alle Zweige aus, die vom aktuellen Zweig oder den aktuellen Zweigen ausgehen.
Spezialauswahl wählt Zweige und Objekte anhand ihres Typs aus.
Auswahl umkehren hebt die aktuelle Auswahl der Zweige und Objekte auf und wählt alle anderen Zweige und Objekte
aus.
Power-Auswahl wählt Zweige anhand ihrer Eigenschaften aus. In der Power-Auswahl können Sie auch anhand zuvor
gespeicherter Abfragen auswählen.
Aufheben der Auswahl von Zweigen
Wenn Sie die Auswahl einzelner Zweige wieder aufheben möchten, klicken Sie bei gedrückter Strg-Taste
auf sie.
Wenn Sie die Auswahl aller Zweige aufheben möchten, klicken Sie in der Mapansicht auf den Map-
Hintergrund oder in der Gliederungsansicht auf eine leere Stelle unter der Gliederung.

MindManager Benutzerhandbuch
49
Seitenanfang
Auswählen von Zweigen und Objekten anhand des Typs
Mithilfe des Befehls Spezialauswahl können Sie Objekte in der Mapansicht auf Basis ihres Typs auswählen.
1. Wählen Sie eine der folgenden Verfahrensweisen:
Klicken Sie auf den Map-Hintergrund, um eine Auswahl aus allen Objekten zu treffen (keine Zweige
sind ausgewählt).
Wählen Sie einen Zweig, um nur aus diesem Zweig und seinen Nachfolgern auszuwählen.
2. Klicken Sie auf der Registerkarte Erweitert in der Gruppe Zweige bearbeiten auf den Pfeil Auswählen und
dann auf Spezialauswahl.
3. Aktivieren Sie die Kontrollkästchen für die Elementtypen, die Sie auswählen wollen.
4. Klicken Sie auf OK.
Seitenanfang
Auswählen von Zweigen anhand ihrer Eigenschaften
Mithilfe des Befehls Power-Auswahl können Sie eine Gruppe von Zweigen auf Basis ihrer Eigenschaften,
einschließlich ihres Zweigtexts, auswählen. Dabei können Sie festlegen, ob alle Zweige, die den gewählten
Kriterien entsprechen (oder nicht entsprechen), ausgewählt werden sollen. Sie können auch eine zuvor
gespeicherte Abfrage benutzen, um Zweige auszuwählen.
Wollen Sie Zweige auf Basis ihrer Eigenschaften ein- oder ausblenden, benutzen Sie den Befehl Power-
Filter.
Benutzen der Power-Auswahl
1. Klicken Sie auf der Registerkarte Erweitert in der Gruppe Zweige bearbeiten auf den Pfeil Auswählen und
dann auf Power-Auswahl.
2. Wählen Sie eine der folgenden Verfahrensweisen:
Wählen Sie im Dialogfeld Power-Auswahl auf der linken Seite den Eigenschaftstyp.
Wählen Sie dann auf der rechten Seite die Übereinstimmungskriterien. Beachten Sie, dass Sie eine
Kombination von Eigenschaften verschiedener Typen auswählen können.
Klicken Sie auf Gespeicherte Abfragen, um die aktuelle Abfrage zu speichern (oder um
Übereinstimmungskriterien auszuwählen, die bereits als gespeicherte Abfrage vorhanden sind).
3. Aktivieren Sie Zweige erweitern, um alle Treffer anzuzeigen, falls Zweige, die Treffer enthalten,
automatisch erweitert werden sollen.
4. Klicken Sie auf Auswählen und dann auf Übereinstimmende Zweige auswählen oder auf Nicht
übereinstimmende Zweige auswählen.
Auswählen anhand gespeicherter Abfragen
1. Klicken Sie auf der Registerkarte Erweitert in der Gruppe Zweige bearbeiten auf den Pfeil Auswählen.

Hinzufügen von Inhalten zu Maps
50
2. Klicken Sie im Abschnitt "Gespeicherte Abfragen" auf den Namen der Abfrage, deren Auswahlkriterien Sie
benutzen wollen. Zweige, die mit den Kriterien übereinstimmen, werden ausgewählt.
Wollen Sie alle Zweige auswählen, die nicht mit den Kriterien übereinstimmen, dann klicken Sie auf den
Pfeil Auswählen und dann auf Auswahl umkehren.
Seitenanfang
Auswählen von Zweigen anhand von Zweigtext mit dem Suchen-Befehl
Mit dem Suchen-Befehl können Sie Text angeben und alle Zweige in Ihrer Map auswählen, die diesen Text
enthalten.
Die Funktion Power-Auswahl ist flexibler, da Sie mit ihr Zweige suchen können, die nur bestimmten Text
enthalten oder auch kombiniert mit anderen Zweigeigenschaften (beispielsweise mit bestimmten Map-
Markierungen, Aufgabeninformationen, Zweigstilen und Überarbeitungsinformationen).
Bei Verwendung des Befehls Suchen wird nur passender Zweigtext gefunden.
Auswahl von Zweigen mit Hilfe des Suchen-Befehls
1. Geben Sie Ihren Text in das Feld Suchen rechts oben im Menüband ein.
2. Klicken Sie auf die Schaltfläche Suchen & Finden und dann auf Alles suchen.
3. Alle Zweige mit übereinstimmendem Text werden ausgewählt.
Der Befehl Suchen hat weitere Funktionen, mit denen Sie Ihre Suche anpassen können, und eine Option, mit der
Sie den übereinstimmenden Text ersetzen können.
Seitenanfang
Siehe auch:
Suchen und Ersetzen von Zweigtext
Filtern von Zweigen
Bearbeiten von Zweigen
Sie können den Text jedes Zweiges in der Map- bzw. Gliederungsansicht durch direktes Bearbeiten oder mittels
der Ausschneiden-, Kopieren- und Einfügen-Befehle zum Einfügen von Text in einen Zweig bearbeiten. Sie können
die Breite eines Zweiges ändern und damit steuern, wie der Text umgebrochen wird. Zudem können Sie einen
Zweig auf mehrere Zweige aufsplitten.
Was wollen Sie tun?
Bearbeiten des Zweigtexts
Ausschneiden, Kopieren oder Einfügen von Zweigtext
Ändern der Zweigbreite

MindManager Benutzerhandbuch
51
Aufteilen eines Zweigs auf mehrere Zweige
Bearbeiten des Zweigtexts
1. Markieren Sie den Zweig.
Verschieben Sie den Mauspfeil in die Nähe
des Textes. Neben dem Mauspfeil wird ein
kleiner Cursorstrich angezeigt.
2. Fahren Sie als Nächstes fort mit einer der folgenden Alternativen:
Wenn der vorhandene Text überschrieben werden soll, drücken Sie F2, um den Text hervorzuheben.
Beginnen Sie anschließend mit der Eingabe. Der neue Text überschreibt den aktuellen Text. (Nur
Mapansicht.)
Wenn der aktuelle Text bearbeitet werden soll, klicken Sie erneut, oder drücken Sie F2. Positionieren
Sie dann den Cursor, und geben Sie den neuen Text ein.
Wenn Sie mit der Bearbeitung am Anfang des Texts beginnen möchten, drücken Sie die Leertaste.
Wenn Sie mit der Bearbeitung am Ende des Texts beginnen möchten, drücken Sie Umschalt- +
Leertaste.
Drücken Sie Umschalt- + Eingabetaste, wenn Sie einen Zeilenumbruch erzeugen möchten.
3. Drücken Sie die Eingabetaste, wenn Sie fertig sind, oder die Esc-Taste, wenn Sie die Bearbeitung
abbrechen möchten.
Weitere Informationen zu den im Textbearbeitungsmodus verwendeten Tasten und Tastenkombinationen finden
Sie unter Tastenkombinationen.
Seitenanfang
Ausschneiden, Kopieren und Einfügen von Zweigtext
Zum Bearbeiten des Zweigtexts können Sie auch die Befehle Ausschneiden, Kopieren, Einfügen und Innerhalb
einfügen verwenden. Ferner können Sie auch Text aus MindManager bzw. anderen Anwendungen in Ihre Zweige
einfügen.
Ausschneiden bzw. Kopieren von Text aus einem Zweig
1. Markieren Sie den Zweig.
2. Klicken Sie erneut auf den Zweigtext, und markieren Sie den auszuschneidenden oder zu kopierenden
Bereich.
3. Klicken Sie auf der Registerkarte Start in der Gruppe Zwischenablage auf Ausschneiden oder Kopieren.
Drücken Sie Strg + C.

Hinzufügen von Inhalten zu Maps
52
Einfügen des ausgeschnittenen oder kopierten Textes in einen Zweig
1. Markieren Sie den Zweig.
2. Klicken Sie auf der Registerkarte Start in der Gruppe Zwischenablage auf den Pfeil Einfügen und dann auf
Innerhalb einfügen.
Klicken Sie mit der rechten Maustaste auf den Zweig, und wählen Sie Innerhalb einfügen.
Einfügen von ausgeschnittenem oder kopiertem Text an einer bestimmten Stelle in einem Zweig
1. Markieren Sie den Zweig.
2. Klicken Sie erneut auf den Zweig, um in den Bearbeitungsmodus zu wechseln.
3. Klicken Sie auf die Stelle, an der der Text eingefügt werden soll.
4. Klicken Sie auf der Registerkarte Start in der Gruppe Zwischenablage auf Einfügen.
Drücken Sie Strg + V.
Anlegen eines neuen Zweigs aus ausgeschnittenem oder kopiertem Text
1. Markieren Sie den Oberzweig.
2. Fahren Sie fort mit einer der folgenden Alternativen:
Klicken Sie auf der Registerkarte Start in der Gruppe Zwischenablage auf Einfügen.
Klicken Sie mit der rechten Maustaste, und wählen Sie Einfügen.
So fügen Sie den neuen Zweig ohne Formatierung ein (damit seine Formatierung vom Map-Design
bestimmt wird): Klicken Sie auf den Pfeil Bearbeiten – Inhalte einfügen, und wählen Sie Unformatierter
Text.
Seitenanfang
Ändern der Zweigbreite
Die Breite eines Zweigs bestimmt, ob der Text umgebrochen wird.
Die Breite eines einzelnen Zweigs ändern Sie, indem Sie den
äußeren Rand verschieben.
Wenn der Zweigtext wieder einzeilig sein soll, setzen Sie den
Cursor auf den äußeren blauen Rand des Zweiges, bis der
Cursor für die Größenänderung erscheint. Dann doppelklicken
Sie.
Mit den Optionen für die Größenformatierung steuern Sie die bevorzugte Breite für alle Zweige.
Seitenanfang

MindManager Benutzerhandbuch
53
Aufteilen eines Zweigs auf mehrere Zweige
Unter Verwendung von Leerzeichen als Trennzeichen können Sie einen Zweig auf mehrere Zweige oder
Unterzweige aufteilen.
Dieser Befehl lässt sich nicht rückgängig machen.
1. Markieren Sie den Zweig.
2. Klicken Sie auf der Registerkarte Erweitert des Menübands in der Gruppe Zweige bearbeiten auf Zweig
aufteilen.
3. Wählen Sie Als mehrere Zweige, um eine Gruppe neuer Zweige auf derselben Ebene anzulegen, oder Als
mehrere Unterzweige, um aus dem ersten Wort einen Zweig zu erzeugen, dessen Unterzweige aus den
weiteren Wörtern bestehen.
Klicken Sie mit der rechten Maustaste, und wählen Sie Zweig aufteilen.
Zum Aufteilen auf mehrere Zweige drücken Sie Strg + Alt + Eingabetaste.
Zum Aufteilen eines Zweigs auf mehrere Unterzweige drücken Sie Strg + Alt + Einfg.
Ferner besteht die Möglichkeit, einen Zweig an einer bestimmten Stelle aufzuteilen. Der Text rechts vom Cursor
wird dann für den neuen Zweig bzw. die neuen Zweige verwendet.
1. Markieren Sie den Zweig, und klicken Sie auf die Stelle innerhalb des Zweigs, an der er getrennt werden
soll.
2. Klicken Sie auf der Registerkarte Erweitert des Menübands in der Gruppe Zweige bearbeiten auf Zweig
aufteilen.
Klicken Sie mit der rechten Maustaste, und wählen Sie Zweig aufteilen.
3. Klicken Sie auf den Zweigtyp, der aus dem Text rechts vom Cursor entstehen soll. Wenn Sie eine der
„Mehrere“-Optionen wählen, wird der Text unter Verwendung von Leerzeichen als Trennzeichen an der
Cursor-Marke auf weitere neue Zweige aufgeteilt.
Wenn nach der Teilung ein Nebenzweig entstehen soll, drücken Sie Alt + Umschalt + Pfeil-nach-unten.
Wenn nach der Teilung ein Unterzweig entstehen soll, drücken Sie Alt + Umschalt + Pfeil-nach-rechts.
Seitenanfang
Siehe auch:
Tastenkombinationen
Suchen und Ersetzen von Zweigtext
Mit dem Befehl Suchen suchen Sie in der aktuellen Map nach Text. Sie können die Zweige einzeln auffinden
lassen, bearbeiten und dann zum nächsten wechseln. Wahlweise können Sie aber auch alle gefundenen Zweige
anzeigen lassen und als Gruppe bearbeiten (z. B. durch Hinzufügen von Symbole oder Farben, zum Hinzufügen
von Visualierungselementen und für das Filtern), sie kopieren bzw. aus der Map löschen können.
Mit dem Befehl Ersetzen ersetzen Sie gefundenen Text durch den eingegebenen Text. Sie können die gefundenen
Zweig schrittweise durchlaufen bzw. sämtlichen passenden Text in der Map ersetzen.

Hinzufügen von Inhalten zu Maps
54
Mit den Optionen für Suchen & Ersetzen können Sie Folgendes ausführen:
Festlegen, welche Map-Elemente in die Suche einbezogen werden sollen (Zweigtext, Notizen, Hyperlinks
oder Aufgabeninfo).
Ihre Suche auf einen bestimmten Teil der Map beschränken (z. B. nur Unterzweige des aktuellen Zweigs).
Festlegen, dass die Groß-/Kleinschreibung beachtet und/oder nur nach ganzen Wörtern gesucht werden
soll.
Zum Suchen von Text in anderen Maps verwenden Sie den Befehl Suche.
Zweige können Sie auch anhand ihrer Symbole oder Tags suchen.
Wenn Sie alle Zweige mit bestimmten Text in Kombination mit anderen Eigenschaften suchen möchten,
verwenden Sie die Power-Auswahl.
Was wollen Sie tun?
Suchen von Text
Ersetzen von Text
Ändern des Ausgangspunktes für die Suche
Suchen von Text
1. Geben Sie in das Feld Suchen in der oberen Menüleiste den Suchtext ein, oder
klicken Sie auf den Pfeil am Feld, um eine der letzten 10 Suchabfragen auszuwählen (in der Reihenfolge
ihrer letzten Verwendung).
2. Klicken Sie auf , klicken Sie auf Suchen und dann auf Optionen, wenn Sie noch genauere Kriterien für
die Suche nach den Map-Elementen angeben, die zu durchsuchenden Bereiche der betreffenden Map
festlegen, bzw. Kriterien für positive Treffer definieren möchten. Es wird standardmäßig nur der Zweigtext
durchsucht.
3. Wählen Sie eine der folgenden Verfahrensweisen:
Klicken Sie auf Alles suchen, wenn die gesamte Map durchsucht und alle gefundenen Zweige markiert
werden sollen. Anschließend können Sie die Zweige als Gruppe bearbeiten (als optische Anhaltspunkte
und für das Filtern Symbole oder Farben hinzufügen), sie kopieren oder aus der Map löschen.
Klicken Sie auf Weitersuchen, um nach dem nächsten Auftreten des Suchtexts zu suchen. Dann können
Sie Folgendes tun:
o Den Text in der Map bearbeiten.
o Auf Weitersuchen klicken bzw. Enter drücken (oder, wenn Sie in der Map arbeiten, Umschalt
+ F4 drücken), um die Suche am aktuellen Zweig wieder aufzunehmen.

MindManager Benutzerhandbuch
55
o Klicken Sie auf und dann auf Ersetzen, wenn der Text ersetzt werden soll.
Drücken Sie ESC, oder klicken Sie auf Schließen, wenn die Suche abgebrochen werden soll.
Wenn kein passender Text gefunden wird, erhalten Sie eine Fehlermeldung.
Mit der Enter-Taste betätigen Sie die Schaltfläche Weitersuchen. Sie können also einfach durch Drücken
von Enter die gesamte Map durchsuchen.
Seitenanfang
Ersetzen von Text
1. Klicken Sie in der oberen Menüleiste auf und dann auf Ersetzen.
2. Geben Sie in das Feld Suchen nach den gesuchten Text ein. In der Dropdown-Liste sind die letzten 10
Suchabfragen aufgeführt (in der Reihenfolge ihrer Verwendung).
3. Geben Sie in das Feld Ersetzen durch den gewünschten Text ein. In der Dropdown-Liste sind die letzten 10
Wörter bzw. Wortgruppen aufgeführt, die zum Ersetzen verwendet wurden (in der Reihenfolge ihrer
Verwendung).
4. Klicken Sie auf Optionen, wenn Sie noch genauere Kriterien für die Suche nach den Map-Elementen
angeben, die zu durchsuchenden Bereiche der betreffenden Map festlegen, bzw. Kriterien für positive
Treffer definieren möchten. Es wird standardmäßig nur der Zweigtext durchsucht.
5. Wählen Sie eine der folgenden Verfahrensweisen:
Klicken Sie auf Weitersuchen, um nach dem ersten Auftreten des Suchtexts zu suchen. Dann haben Sie
folgende Möglichkeiten:
o Klicken Sie auf Ersetzen, um den Text zu ersetzen und nach dem nächsten Auftreten zu
suchen, oder
o Klicken Sie auf Weitersuchen, um diesen Text zu überspringen und nach dem nächsten
Auftreten zu suchen;
o Drücken Sie ESC oder klicken Sie auf Schließen, wenn die Suche abgebrochen werden soll.
Klicken Sie auf Alles ersetzen, wenn die gesamte Map durchsucht und jeder Treffer ersetzt werden soll.
Alle Änderungen an der Map, die mit dem Befehl Alles ersetzen vorgenommen wurden, lassen sich mit
einem (kombinierten) Rückgängig-Befehl rückgängig machen.
Wenn kein passender Text gefunden wird, erhalten Sie eine Fehlermeldung.
Am Ende der Suche wird angezeigt, dass die Suche abgeschlossen ist und wie viele Ersetzungen durchgeführt wurden.
Mit der Enter-Taste betätigen Sie die Schaltfläche Ersetzen. Sie können also einfach durch Drücken von
Enter in der gesamten Map schrittweise den betreffenden Text ersetzen.
Seitenanfang

Hinzufügen von Inhalten zu Maps
56
Ändern des Ausgangspunktes für die Suche
Jede neue Suche beginnt beim aktiven Zweig. Wenn mehrere Zweige ausgewählt sind, beginnt die Suche mit dem
zuerst ausgewählten Zweig. Falls nichts markiert ist, beginnt sie beim Hauptthema. Die Zweige werden im
Uhrzeigersinn durchsucht.
Wenn die Suche bei einem anderen Zweig beginnen soll, wählen Sie diesen aus.
Wenn Sie zwischen verschiedenen Maps wechseln, "merkt sich" MindManager den gerade für die Suche aktiven
Zweig. Sie können die Suche also an der alten Stelle wieder aufnehmen.
Seitenanfang
Siehe auch:
Suchen nach Maps oder Dokumenten
Markierungen
Auswählen von Zweigen und Objekten
Reorganisieren von Zweigen
Sie können die Zweige in Ihrer Map reorganisieren, indem Sie sie an eine neue Stelle ziehen oder den
Ausschneiden-, Kopieren- und Einfügen-Befehl verwenden. Die Funktionen für die automatische
Zweigpositionierung helfen Ihnen, Ihre Map übersichtlich und ausgewogen aussehen zu lassen. Wenn Sie einen
Zweig löschen, können Sie entscheiden, ob seine Unterzweige und Anmerkungen erhalten bleiben.
Was wollen Sie tun?
Benutzen von Drag & Drop mit Zweigen in einer Map
Benutzen der automatischen Zweigpositionierung
Benutzen von Drag & Drop mit Zweigen in der Gliederungsansicht
Ausschneiden, Kopieren und Einfügen von Zweigen
Sortieren von Zweigen
Löschen oder Entfernen von Zweigen
Verschieben von Zweigen in einer Map per Drag & Drop
Sie können Drag & Drop auf Zweige anwenden, die in der Map-Ansicht, Folien-Ansicht oder Walk Through-
Ansicht angezeigt werden.
Wählen Sie einen Zweig oder Zweige und ziehen Sie sie an
eine neue Stelle in der Map. Eine visuelle Führung wird
angezeigt und deutet an, wo der Zweig oder Zweige
eingefügt werden.

MindManager Benutzerhandbuch
57
Zum Kopieren halten Sie während des Drag & Drop die Strg-Taste gedrückt.
Wenn Sie eine freie Anmerkung erzeugen oder verschieben möchten, halten Sie während des Drag &
Drop die Umschalttaste gedrückt.
Anmerkungen bleiben beim Verschieben mit Ihrem übergeordneten Element verbunden. Wollen Sie eine
Anmerkung auf ein anderes übergeordnetes Element übertragen, benutzen Sie Ausschneiden und
Einfügen.
Wenn Objekte während des Drag & Drop an einem Raster ausgerichtet werden sollen, aktivieren Sie die
Option An Raster ausrichten.
Mit Drag & Drop können Sie Zweige von einer Map in eine andere, parallel geöffnete Map verschieben
und kopieren.
Neupositionieren von Hauptzweigen
Normalerweise ermittelt MindManager automatisch den besten Ablegeort für einen Zweig, wenn Sie ihn
verschieben. Das kann allerdings zur Folge haben, dass der Zweig nicht an der von Ihnen gewünschten Stelle
abgelegt wird. Das gilt besonders bei Maps mit nur einigen wenigen Hauptzweigen.
Wenn Sie einen Hauptzweig an eine bestimmte Stelle verschieben wollen, wählen Sie eines der folgenden
Verfahren:
o Ziehen Sie den Zweig an seinem Ziehpunkt.
o Drücken Sie die Alt-Taste, während Sie den Zweig zur neuen Position ziehen.
o Benutzen Sie die rechte Maustaste, um den Zweig zu ziehen.
Wenn keine Ziehpunkte angezeigt werden, blenden Sie mithilfe des Befehls Ein-/Ausblenden die
Ziehpunkte der Hauptzweige ein.
Wenn Sie den Zweig an der neuen Position abgelegt haben, wird der Ziehpunkt schwarz, was darauf hinweist,
dass er frei positioniert wurde. Dieser Zweig behält in etwa seine Position bei, wenn Sie die Map erweitern oder
bearbeiten, wird aber unter Umständen ein wenig verschoben, wenn er sich mit anderen Zweigen zu
überschneiden droht.
Seitenanfang
Verwenden der automatischen Zweigpositionierung
Zurücksetzen von Zweigen an ihre Standardpositionen
Bei einem einzelnen Zweig klicken Sie mit der rechten Maustaste auf ihn und klicken dann auf Position
zurücksetzen.
Sind alle Zweige betroffen, klicken Sie mit der rechten Maustaste auf den Map-Hintergrund und klicken
dann auf Alle Zweigpositionen zurücksetzen.
Drücken Sie Strg + Alt + Leertaste.

Hinzufügen von Inhalten zu Maps
58
Gleichmäßiges Anordnen der Zweige
Sie können festlegen, dass neue Hauptzweige beim Einfügen gleichmäßig über die Map verteilt werden, indem
Sie die Option Neue Hauptzweige symmetrisch anordnen aktivieren.
Wenn die Zweige gleichmäßig in der Map verteilt werden sollen, wählen Sie eines der folgenden Verfahren:
Klicken Sie auf der Registerkarte Entwurf in der Gruppe Map-Format auf Map ausgleichen.
Klicken Sie mit der rechten Maustaste auf den Map-Hintergrund und klicken Sie dann auf Map
ausgleichen.
Es gibt mehrere Formateinstellungen, mit denen Sie die Abstände zwischen Zweigen und das Layout von
Map-Zweigen festlegen können.
Zulassen, dass freie Anmerkungen überlappt werden
Wenn Sie zulassen wollen, dass Map-Unterzweige freie Anmerkungen überlappen können, klicken Sie mit der
rechten Maustaste auf die freie Anmerkung und deaktivieren die OptionAutomatisch verschieben. Wenn diese
Option aktiviert ist, werden freie Anmerkungen verschoben, um neuen Unterzweigen Platz zu machen. Wenn Sie
die freie Anmerkung verschieben, wird die Option automatisch wieder aktiviert.
Seitenanfang
Verschieben von Zweigen per Drag & Drop in der Gliederungsansicht
Markieren Sie den Zweig bzw. die Zweige, und ziehen Sie ihn/sie in der Gliederung an eine neue Stelle. Ein
Visualisierungselement gibt an, wo der Zweig bzw. die Zweige eingefügt wird/werden.
o Ziehen Sie Zweige nach oben oder unten, um sie neu anzuordnen.
o Wenn Sie den Cursor auf die linke Hälfte des Zielzweigs setzen, erzeugen Sie einen Nebenzweig (Zweig
auf derselben Ebene).
o Wenn Sie den Cursor auf die rechte Hälfte des Zielzweigs setzen, erzeugen Sie einen Unterzweig des
Zielzweigs.
Wenn die Zweige kopiert werden sollen, halten Sie während des Drag & Drop die Strg-Taste gedrückt.
Seitenanfang
Ausschneiden, Kopieren und Einfügen von Zweigen
Neben dem direkten Drag & Drop-Verfahren stehen Ihnen für das Verschieben und Kopieren von Zweigen auch
die Befehle Ausschneiden, Kopieren und Einfügen zur Verfügung. Mit dieser Methode können Sie Zweige in eine
andere Map kopieren, Zweige im Gantt-Diagramm verschieben oder duplizieren oder einen Zweig als Anmerkung
verschieben oder einfügen.
1. Wählen Sie den Zweig, den Sie kopieren oder verschieben wollen.
2. Klicken Sie auf der Registerkarte Start in der Gruppe Zwischenablage auf Kopieren oder Ausschneiden
.
Drücken Sie Strg + C zum Kopieren oder Strg + X zum Ausschneiden.

MindManager Benutzerhandbuch
59
3. Optional Wechseln Sie in die Map, in die eingefügt werden soll.
4. Wählen Sie eines der folgenden Verfahren:
Markieren Sie den Zielzweig (der eingefügte Zweig wird zum Unterzweig dieses Zweiges).
Klicken Sie auf eine leere Stelle in der Map (der eingefügte Zweig wird eine freie Anmerkung).
5. Klicken Sie auf der Registerkarte Start in der Gruppe Zwischenablage auf Einfügen, um einen Unterzweig
des aktuellen Zweigs zu erstellen.
Wenn der Text innerhalb des Zweigs eingefügt oder andere Zweige erzeugt werden sollen, wählen Sie die
entsprechende Option im Menü der Schaltfläche Einfügen.
Drücken Sie Strg + V, um einen Unterzweig des aktuellen Zweigs zu erzeugen.
Drücken Sie Strg + Alt + V, um einen Nebenzweig des aktuellen Zweigs zu erzeugen.
Einfügen eines Zweiges als Anmerkung
1. Markieren Sie den zu kopierenden oder verschiebenden Zweig.
2. Klicken Sie auf der Registerkarte Start in der Gruppe Zwischenablage auf Kopieren oder Ausschneiden
.
Drücken Sie Strg + C zum Kopieren oder Strg + X zum Ausschneiden.
3. Optional Wechseln Sie in die Map, in die eingefügt werden soll.
4. Klicken Sie mit der rechten Maustaste auf den Zielzweig, klicken Sie auf Einfügen und klicken Sie dann auf
Als Anmerkung einfügen.
Seitenanfang
Sortieren von Zweigen
Mit diesem Befehl können Sie eine Gruppe markierter Zweige und ihre Unterzweige schnell und einfach
sortieren. Wenn Sie das Hauptthema der Map wählen, wird die gesamte Map sortiert.
1. Wählen Sie einen Zweig oder Zweige, oder wählen Sie das Hauptthema, wenn die gesamte Map sortiert
werden soll.
2. Klicken Sie auf der Registerkarte Erweitert in der Gruppe Zweige bearbeiten auf den Pfeil Sortieren,
klicken Sie dann auf Sortieroptionen und wählen Sie die gewünschten Optionen.
Wenn der Befehl Sortieren nicht angezeigt wird, müssen Sie das Add-In für das Sortieren aktivieren.
3. Klicken Sie auf OK, dass die Map nach den aktuellen Einstellungen sortiert wird.
So sortieren Sie einen Zweig oder die gesamte Map direkt: Klicken Sie auf der Registerkarte "Erweitert" in
der Gruppe Zweige bearbeiten auf Sortieren, um die Map mithilfe der Standardoptionen zu sortieren:
alphanumerische Sortierung, Sortiertiefe "nur Unterzweige", Sortierreihenfolge "Vorwärts".
Die Map-Zweige werden sortiert und neu angeordnet. In der Map beginnen Hauptzweige in der rechten oberen
Ecke und setzen sich in Uhrzeigerrichtung fort. Unterzweige werden von oben nach unten sortiert.
Seitenanfang

Hinzufügen von Inhalten zu Maps
60
Löschen oder Entfernen von Zweigen
Sie können einen Zweig einschließlich all seiner Unterzweige und Anmerkungen löschen, oder Sie können einen
Zweig entfernen, aber seine Unterzweige und Anmerkungen behalten.
Wenn Sie nur die Anzeige bestimmter Map-Elemente oder Zweige unterdrücken wollen, können Sie diese
mit den Befehlen Ein-/Ausblenden und Filter ausblenden, ohne sie aus der Map zu entfernen.
Auch in der Gantt-Ansicht lassen sich Zweige löschen, nicht jedoch entfernen.
Löschen eines Zweigs und seiner Unterzweige
1. Markieren Sie den Zweig bzw. die Zweige.
Drücken Sie die Entf-Taste. Die Zweige (einschließlich Symbolen, Bildern und Formen), angefügten
Unterzweige und Anmerkungen werden gelöscht.
Klicken Sie auf der Registerkarte Start auf die Schaltfläche Löschen und wählen Sie dann Zweig(e)
löschen.
Entfernen eines Zweigs, ohne seine Unterzweige und Anmerkungen zu löschen
1. Klicken Sie mit der rechten Maustaste auf den Zweig und klicken Sie dann auf Nur Zweig löschen.
Drücken Sie Strg + Umschalt + Entf.
2. Der Zweig (mit all seinen Symbole, Bildern und Formen) wird gelöscht. Die Unterzweige bewegen sich eine
Ebene nach oben. Aus den angehangenen Anmerkungen werden freie Anmerkungen. (Die neuen freien
Anmerkungen werden in der Gliederungsansicht nicht angezeigt, erscheinen jedoch in der Map.)
Wenn Sie Zweige irrtümlich entfernt oder gelöscht haben, klicken Sie in der Symbolleiste für den
Schnellzugriff auf die Schaltfläche Rückgängig , um sie wiederherzustellen.
Seitenanfang
Siehe auch:
Filtern von Zweigen
Map-Layout

MindManager Benutzerhandbuch
61
Eingabe von Zweigelementen
Links
Was möchten Sie
tun?
Links dienen als Verweise auf externe Dokumente (darunter andere Maps), Web-Adressen
oder E-Mail-Adressen. So vermeiden Sie, dass Ihre Map durch übermäßig viele oder sich
überschneidende Informationen unübersichtlich wird. Gleichzeitig gewährleisten Sie, dass
beim Anklicken des betreffenden Links immer ein aktuelles Dokument bzw. eine aktuelle
Seite angezeigt wird. LESEN SIE DEN TIPP
Wenn Sie ein Dokument als Teil der Map-Datei führen möchten, nutzen Sie die Funktion
"Anhänge".
Sie können...
in Ihrer Map in der Map-Ansicht oder der Gliederungsansicht sowie in den
Zweignotizen im Notizenfenster Links erstellen.
an einem Zweig mehrere Links erstellen. Wenn Sie den Cursor auf das Symbol
setzen, wird das Ziel der Verknüpfung eingeblendet. LESEN SIE DEN TIPP
Mit den Befehlen Power-Auswahl und Power-Filter können Sie Zweige mit
angehängten Links auswählen und filtern.
Die Liste "Elemente" des Map-Index-Arbeitsbereichs zeigt alle Zweige der Map an,
die Links beinhalten.
Links anfügen, die eine Verknüpfung zu folgenden Zielen bilden:
o eine vorhandene Datei (darunter auch andere Maps), einen Ordner oder
eine Webseite
o einen anderen Zweig in der aktuellen Map oder einer anderen Map
o ein neues (leeres) Dokument (das beim Hinzufügen des Links angelegt
wird)
o eine E-Mail-Adresse
MINDJET-ONLINE FUNKTIONEN In Ihre Maps können Sie Links zu Dateien einbinden, die online in Mindjet-Dateien
gespeichert sind.
Wenn Sie einen Link in einer Map erstellen, wird ein Symbol am Zweig angezeigt. Dieses
Symbol gibt die Art der Verknüpfung ▼ an.
mehrere Links (klicken Sie darauf, um die Liste anzuzeigen)
Erzeugen
eines Links zu
einer Datei,
einem
Ordner oder
einer
Webseite
Erzeugen
eines Links zu
einem Zweig
in derselben
Map
Erzeugen
eines Links zu
einem neuen
Dokument
Erzeugen
eines Links zu
einer E-Mail-
Adresse
Andere
Möglichkeite
n zum
Erzeugen von
Links
Verwalten
von Links
Anzeigen von
Link-Zielen
im
integrierten
Browser
Anzeigen von
Speicherorte

Hinzufügen von Inhalten zu Maps
62
Link zu lokalem Ordner oder zu Ordner online in Mindjet-Dateien
Link zu lokaler Map
Link zu Map oder Datei in Mindjet-Dateien
Link zu Dokumentversion in Mindjet-Dateien
(oder Symbol für anderen Dokumenttyp) Link zu Datei, entweder lokal oder online in
Mindjet-Dateien
(oder anderes Browser-Symbol bzw. Favicon) Link zu Webseite
Link zu einem Zweig in dieser Map
Link zu einem Zweig in einer anderen lokalen Map
Link zu einem Zweig in Online-Map in Mindjet-Dateien
Link zu Zweig in Map-Version in Online-Map in Mindjet-Dateien
n von
Zieldateien
Erzeugen eines Links zu einer Datei, einem Ordner oder einer Webseite
Mit dieser Option stellen Sie eine Verknüpfung zu einer bestehenden Datei (kann auch eine andere Map sein),
Webseite oder einem Ordner her. Wenn Sie einen Link zu einer anderen Map erzeugen, können Sie festlegen, zu
welchem Zweig der Link führen soll.
1. Klicken Sie auf den Zweig oder die Stelle in einer Zweignotiz, an der sich der Link befinden soll.
2. Fahren Sie fort mit einer der folgenden Alternativen:
Klicken Sie auf der
Registerkarte Start
oder Einfügen in der
Gruppe
Zweigelemente auf
Link.
Oder
Klicken Sie mit der
rechten Maustaste
auf den Zweig, und
wählen Sie Link
hinzufügen.
Oder
Drücken Sie Strg +
Umschalt + K.
3. Klicken Sie im Dialogfeld Link hinzufügen auf Vorhandene Datei oder Webseite.
4. Fahren Sie fort mit einer der folgenden Alternativen:
3.
Erzeugen eines
Links zu einer
Datei, einem
Ordner oder
Oder
Erzeugen eines Links
zu einer anderen
Map ▼
Geben Sie den

MindManager Benutzerhandbuch
63
einer Webseite
▼
Geben Sie im Feld
Link zu den
Dateinamen und
-pfad, den
Ordnerpfad oder
die URL ein, oder
klicken Sie auf die
Durchsuchen-
Schaltflächen für
Mindjet-Dateien
, Dateien ,
Ordner und
URLs , um das
Ziel auszuwählen.
(Bei einer
Webseite
kopieren Sie den
URL aus dem
Browser in das
Feld Link zu.)
Bei Dateien
können Sie
wählen, ob der
Hyperlink-Pfad in
Bezug auf den
Speicherort der
übergeordneten
Map als absoluter
oder relativer
Pfad gespeichert
werden soll.
Wenn Sie eine
Map mit URL-
Hyperlinks
erzeugen,
werden für diese
Links
standardmäßig
Favicons
Namen einer
MindManager-Map-
Datei in das Feld Link
zu ein, oder wählen
Sie ihn aus.
Optional Wählen Sie
einen bestimmten
Zweig, zu dem ein
Link hergestellt
werden soll.
Klicken Sie
auf Zweig
auswählen
und dann
auf einen
Zweig oder
eine
Beschriftung
.
Wenn Sie
Maps
miteinander
verknüpfen,
können Sie
in der
Ansicht für
verknüpfte
Maps alle
miteinander
verknüpften
Maps
gleichzeitig
anzeigen,
Befehle zum
Öffnen,
Ausdrucken
und
Exportieren
dieser Maps
ausführen
oder die
verknüpften

Hinzufügen von Inhalten zu Maps
64
angezeigt, und
MindManager
versucht, beim
Öffnen der Map
eine Verbindung
zum Internet
herzustellen. In
den
MindManager-
Optionen
Visuelle Effekte
können Sie dieses
Verhalten
deaktivieren.
Maps zu
einer großen
Map
kombinieren
. LESEN SIE
DEN TIPP
Sie können
eine große
Map in
kleinere
verknüpfte
Maps
aufteilen,
indem Sie
Zweige in
eine neue
verknüpfte
Map
exportieren.
4.
5. Klicken Sie auf Optionen, und legen Sie so die Sonderoptionen fest, die beim Export Ihrer Map in ein
anderes Dokumentformat oder eine Webseite bzw. wenn Sie mit dem Link Argumente übergeben
möchten, verwendet werden sollen.
6. Wenn Sie bspw. einen Link zu einer Map angelegt haben, wird ein Map-Symbol angezeigt; wenn die
Verknüpfung zu einem Word-Dokument führt, wird das Word-Symbol angezeigt usw. Bei einigen
Webadressen kommen als Link-Symbole Favicons (benutzerdefinierte Symbole) zum Einsatz. Ein Zweig
mit mehreren links trägt folgendes Symbol: . Wenn Sie den Cursor auf einen Link setzen, werden die
Ziele der Links angezeigt.
Wenn Sie den Cursor darauf führen, werden die Link-Ziele angezeigt. LESEN SIE DEN TIPP
Weiteres zum Erstellen von Links finden Sie unter Andere Möglichkeiten zum Erstellen von Links.
Prüfen auf nicht funktionierende Links zu Dateien und Ordnern ▼
Wenn Sie ein Dokument verschieben, umbenennen oder löschen, das Ziel einer Verknüpfung ist, funktionieren
alle Hyperlinks zu diesem Dokument nicht mehr. Sie können die Map auf solcherart beschädigte Hyperlinks zu
Dateien und Ordnern prüfen lassen. LESEN SIE DEN HINWEIS
Dieser Befehl prüft keine Links zu Websites oder anderen Web-Speicherorten.
1. Klicken Sie auf der Registerkarte "Home" oder auf Einfügen in der Gruppe Zweigelemente auf den Pfeil
Link und dann auf Datei- und Ordner-Links prüfen.

MindManager Benutzerhandbuch
65
2. Legen Sie fest, ob zum Reparieren der beschädigten Links nach der Datei gesucht bzw. die Verknüpfung
aus der Map entfernt werden soll. LESEN SIE DEN TIPP
Wenn Sie auf einen nicht funktionierenden Hyperlink klicken, erhalten Sie eine Meldung, in der Ihnen
angeboten wird, die Verknüpfung sofort zu reparieren.
Sie können eine Option aktivieren, die bestimmt, dass die Datei-Links dynamisch geprüft werden. Für
Datei-Links, die sich nicht validieren lassen, wird ein Symbol angezeigt, das auf einen beschädigten Link
verweist. Bei Zweigen mit mehreren Links wird dieses Symbol nur in der ersten Link-Liste angezeigt - das
Mehrfach-Link-Symbol ändert sich dadurch nicht.
Seitenanfang
Erzeugen eines Links zu einem Zweig in derselben Map
Sie können einen Link von einem Zweig zu einem anderen erstellen.
1. Wählen Sie den Zweig, oder klicken Sie auf die Stelle in einer Notiz, an der sich der Link befinden soll.
2. Fahren Sie fort mit einer der folgenden Alternativen:
Klicken Sie auf der
Registerkarte Start oder
Einfügen in der Gruppe
Zweigelemente auf Link.
Oder
Klicken Sie mit der
rechten Maustaste
auf den Zweig, und
wählen Sie Link
hinzufügen.
Oder
Drücken Sie Strg +
Umschalt + K.
3. Klicken Sie im Dialogfeld Link hinzufügen auf Zweig in dieser Map. Eine Liste mit allen Zweigen in der
vorliegenden Map wird angezeigt.
4. Haben Sie in der Map bereits Beschriftungen erstellt, können Sie festlegen, dass nur beschriftete Zweige
in der Zweigliste angezeigt werden. (Das ist besonders bei umfangreichen Maps hilfreich.)
5. Klicken Sie auf den Zweig bzw. die Beschriftung, zu dem/der eine Verknüpfung hergestellt werden soll.
6. Klicken Sie auf Optionen, und legen Sie so die Sonderoptionen fest, die beim Export Ihrer Map in ein
anderes Dokumentformat oder eine Webseite bzw. wenn Sie mit dem Link Argumente übergeben
möchten, verwendet werden sollen. Am Zweig wird ein Link-Symbol angezeigt, das den Typ des
hinzugefügten Links angibt.
7. Das Zweig-Link-Symbol erscheint am Zweig oder (bei einem Zweig mit mehreren Links) im Link-Symbol-
Pulldown-Feld. LESEN SIE DEN TIPP
Weiteres zum Erstellen von Links finden Sie unter Andere Möglichkeiten zum Erstellen von Links.
Kennzeichnen von Zweigen mit Beschriftungen ▼
In MindManager werden Beschriftungen zur Kennzeichnung eines bestimmten Zweiges in
einer Map verwendet. Dies kann hilfreich sein, wenn eine Map mehrere Zweige mit ähnlichen
Namen hat. Wenn Sie einen Hyperlink zu einer anderen Map einrichten, können Sie den
Namen der Beschriftung einschließen, um später direkt zum betreffenden Zweig springen zu

Hinzufügen von Inhalten zu Maps
66
können. Bei Hyperlinks zu Zweigen in derselben Map können ebenfalls Beschriftungen
verwendet werden.
Hinzufügen einer Beschriftung
1. Klicken Sie auf den Zweig, dem Sie eine Beschriftung hinzufügen möchten.
2. Fahren Sie fort mit einer der folgenden Alternativen:
Klicken Sie auf der Registerkarte Einfügen in der Gruppe Zweigelemente auf Beschriftung.
Klicken Sie in der Gliederungsansicht auf die Beschriftungsspalte für den Zweig.
Drücken Sie Strg + Umschalt + F5.
3. Als Name der Beschriftung wird standardmäßig der Zweigtext verwendet. Sie können dies jedoch durch
Eingabe eines neuen Namens ändern.
Namen von Beschriftungen dürfen keine Leerzeichen, Zahlen bzw. Sonderzeichen enthalten. Diese
werden in Unterstriche umgewandelt.
4. Klicken Sie auf Hinzufügen. LESEN SIE DEN TIPP
Mit den Befehlen Power-Auswahl und Power-Filter können Sie Zweige mit angehängten Beschriftungen
auswählen und filtern.
Mit dem Befehl Einblenden/Ausblenden können Sie festlegen, ob Beschriftungen angezeigt werden.
Ändern oder Entfernen einer Zweigbeschriftung
1. Wählen Sie eine der folgenden Verfahrensweisen:
Klicken Sie auf das Beschriftungssymbol .
Klicken Sie auf der Registerkarte Einfügen in der Gruppe Zweigelemente auf Beschriftung.
Drücken Sie Strg + Umschalt + F5.
2. Klicken Sie in der Liste mit den Beschriftungen auf die Beschriftung.
3. Wählen Sie eine der folgenden Verfahrensweisen:
Zum Entfernen der Beschriftung klicken Sie auf Entfernen.
Zum Ändern der Beschriftung geben Sie neuen Text für den Namen der Beschriftung ein und klicken
dann auf Bearbeiten.
Klicken Sie mit der rechten Maustaste auf das Beschriftungssymbol, und klicken Sie dann auf
Beschriftung bearbeiten oder Beschriftung entfernen. LESEN SIE DEN TIPP
Um mehrere (oder alle) Beschriftungen zu entfernen, wählen Sie die betreffenden Zweige (Strg + A
drücken, wenn alle gewählt werden sollen). Dann klicken Sie auf der Registerkarte Start auf den Pfeil
Löschen und anschließend auf Beschriftungen.
Seitenanfang

MindManager Benutzerhandbuch
67
Erzeugen eines Links zu einem neuen Dokument
Sie können einen Link zu einem neuen Dokument erzeugen, das gleichzeitig mit dem Link angelegt wird. Das neue
Dokument können Sie sofort mit Inhalt füllen oder später bearbeiten.
1. Klicken Sie auf den Zweig oder die Stelle in einer Notiz, an der sich der Link befinden soll.
2. Fahren Sie fort mit einer der folgenden Alternativen:
Klicken Sie auf der
Registerkarte Start oder
Einfügen in der Gruppe
Zweigelemente auf Link.
Oder
Klicken Sie mit
der rechten
Maustaste auf
den Zweig, und
wählen Sie Link
hinzufügen.
Oder Drücken Sie
Strg + Umschalt
+ K.
3. Klicken Sie im Dialogfeld Link hinzufügen auf Neues Dokument.
4. Geben Sie in das Feld Name des neuen Dokuments den Dateinamen ein. Verwenden Sie eine geeignete
Namenserweiterung, z. B. .docx für Word-Dokumente oder .xlsx für Excel-Dateien.
5. Unter Vollständiger Pfad ist angegeben, wo das Dokument gespeichert wird. Klicken Sie auf Ändern, wenn
Sie einen anderen Speicherort angeben möchten.
6. Klicken Sie auf Jetzt bearbeiten, wenn Sie sofort in die gewünschte Anwendung wechseln und die Datei
dort bearbeiten möchten, oder klicken Sie auf Später bearbeiten, wenn nur ein leeres Dokument erzeugt
werden soll.
7. Sie können wählen, ob der Link-Pfad in Bezug auf den Standort der Map als absoluter oder relativer Pfad
gespeichert werden soll.
8. Klicken Sie auf Optionen, und legen Sie so die Sonderoptionen fest, die beim Export Ihrer Map in ein
anderes Dokumentformat oder eine Webseite bzw. wenn Sie mit dem Link Argumente übergeben
möchten, verwendet werden sollen.
9. Das Dokument-Link-Symbol erscheint am Zweig oder (bei einem Zweig mit mehreren Links) im Link-
Symbol-Pulldown-Feld.
Seitenanfang
Erzeugen eines Links zu einer E-Mail-Adresse
Richten Sie einen Link zu einer E-Mail-Adresse ein, damit bei jedem Klicken auf den Link automatisch eine neue
leere E-Mail-Nachricht geöffnet wird.
1. Klicken Sie auf den Zweig oder die Stelle in einer Notiz, an der sich der Link befinden soll.
2. Fahren Sie fort mit einer der folgenden Alternativen:
Klicken Sie mit der
rechten Maustaste
auf den Zweig, und
Oder Klicken Sie auf der
Registerkarte Start oder
Einfügen in der Gruppe
Oder Drücken Sie
Strg +
Umschalt +

Hinzufügen von Inhalten zu Maps
68
wählen Sie Link
hinzufügen.
Zweigelemente auf Link. K.
3. Klicken Sie im Dialogfeld Link hinzufügen auf E-Mail-Adresse.
4. Geben Sie die Adresse ein, oder klicken Sie in der Liste Zuletzt verwendete E-Mail-Adressen auf die
gewünschte Adresse.
5. Geben Sie einen Betreff ein, der für Nachrichten verwendet werden soll, die mit diesem Link erzeugt
wurden.
6. Klicken Sie auf Optionen, und legen Sie so die Sonderoptionen fest, die beim Export Ihrer Map in ein
anderes Dokumentformat oder eine Webseite bzw. wenn Sie mit dem Link Argumente übergeben
möchten, verwendet werden sollen.
Das E-Mail-Link-Symbol erscheint am Zweig oder (bei einem Zweig mit mehreren Links) im Link-Symbol-
Pulldown-Feld. Klicken Sie auf das Symbol, um eine neue leere E-Mail-Nachricht zu öffnen.
Seitenanfang
Andere Möglichkeiten zum Erzeugen von Links
Hier einige Schnellverfahren für das Anlegen von Links:
Erzeugen eines Links zu einer Map durch Kopieren und Einfügen:
Klicken Sie in der Mapansicht auf die Registerkarte "Dokument" der Map am unteren Fensterrand und
dann auf Als Link kopieren. (Oder klicken Sie auf der Registerkarte "Start" des Menübands in der Gruppe
"Zwischenablage" auf den Pfeil "Kopieren" und wählen Sie Als Link kopieren.) Anschließend können Sie
den Link in eine MindManager-Map oder ein anderes Dokument einfügen. Klicken Sie in MindManager
mit der rechten Maustaste auf einen Zweig und dann auf Link einfügen. Wählen Sie in anderen
Anwendungen eine Stelle im Dokument. Fügen Sie dann den Link mit dem Befehl Einfügen ein.
Erzeugen eines Links zu einer Map, einer Datei, einem Ordner oder einer Version aus Mindjet-Dateien
durch Kopieren und Einfügen:
Klicken Sie im Mindjet-Dateien-Fenster mit der rechten Maustaste auf das Element, zu dem ein Link
erstellt werden soll, und klicken Sie dann auf Als Link kopieren. Sie können einen Link in einen Ordner aus
der Ordnerliste, eine Datei aus der Dateiliste oder eine Version aus der Liste "Frühere Versionen" in der
Registerkarte im unteren Bereich kopieren.
Um nur Links in der Map zu erstellen, klicken Sie mit der rechten Maustaste auf einen Map-Zweig oder in
der Notiz, und klicken Sie dann auf Link einfügen. Um neue Zweige mit Verknüpfungen zu erstellen,
klicken Sie mit der rechten Maustaste auf einen Zweig oder in den Hintergrund der Map, und klicken Sie
dann auf Einfügen.
Wählen Sie in anderen Anwendungen eine Stelle im Dokument. Fügen Sie dann den Link mit dem Befehl
Einfügen ein.
Erzeugen eines Links zu einer Map, einer Datei, einem Ordner oder einer Version aus Mindjet-Dateien
durch drag und drop:
Wählen Sie im Mindjet-Dateien-Fenster die Elemente, die verknüpft werden sollen, und schieben Sie sie
dann auf eine Map

MindManager Benutzerhandbuch
69
Sie können einen Link in einen Ordner aus der Ordnerliste, eine Datei aus der Dateiliste oder eine Version
aus der Liste "Frühere Versionen" in der Registerkarte im unteren Bereich kopieren.
Erstellen eines Links zu einem Zweig mithilfe von Kopieren und Einfügen:
Klicken Sie in der Map- oder Gliederungsansicht mit der rechten Maustaste auf den Zielzweig, und wählen
Sie Als Link kopieren. Klicken Sie anschließend mit der rechten Maustaste auf einen Zweig, und wählen
Sie Einfügen (Ausgangstext und Link werden eingefügt) oder Link einfügen (nur der Link wird eingefügt).
Sie können den Link auch in ein anderes Dokument oder in eine E-Mail bzw. Chat-Nachricht einfügen.
Erzeugen eines Links zu einer Datei oder Webseite durch Kopieren und Ein fügen:
Kopieren Sie den Text mit dem Speicherort, z. B. C:\Meine Dokumente\meinedatei.doc oder
http:\\www.mindjet.com\
Klicken Sie in MindManager mit der rechten Maustaste auf einen Zweig und dann auf Link einfügen.
Erstellen eines Links zu einer Webseite durch Senden eines Links vom Browser:
Wenn Sie im MindManager-Browser eine Webseite oder Datei anzeigen, klicken Sie auf der
Aufgabenbereichs-Symbolleiste des Browsers auf die Schaltfläche Zu Map hinzufügen .
Zum Anlegen eines Links zu einer Webseite aus einem externen Browser heraus klicken Sie in der
Browser-Symbolleiste auf die Schaltfläche An MindManager senden .
Damit erzeugen Sie einen Zweig mit einem Link zu der Seite, die Sie gerade anzeigen. Erzeugen eines
Links zu einer Datei oder Webseite durch Kopieren und Einfügen:
o Zum Erstellen eines Links zu einer Datei ziehen Sie den Link aus Windows Explorer oder einer anderen
externen Quelle (wie den Desktop oder einem Dialogfeld mit einer Dateiliste) und legen ihn in der Map
ab. Fügen Sie es dann als Link hinzu (oder wählen Sie STRG während Sie ziehen und einfügen, um es
automatisch als Link hinzuzufügen). Wahlweise können Sie den Link auch als "Anhang" einfügen.
o Zum Erstellen eines Links zu einer Datei ziehen Sie den Link aus Windows Explorer oder einer anderen
externen Quelle (wie den Desktop oder einem Dialogfeld mit einer Dateiliste) und legen ihn in der Map
ab.
o Zum Anlegen eines Links zu einer Webseite ziehen Sie das Link-Symbol aus der Adressleiste des
Browsers in die Map.
Ein Visualisierungselement ▼ gibt an, wie der Link hinzugefügt wird.
Ablegestelle Ergebnis
Leere Stelle in der Map
(kein
Visualisierungselement)
Neue freie
Anmerkung mit
Hyperlink;
Hyperlink-Adresse
ist der neue
Zweigtext
Leere Stelle in der Map
(rotes
Neue freie
Anmerkung mit

Hinzufügen von Inhalten zu Maps
70
Visualisierungselement) Hyperlink;
Hyperlink-Adresse
ist der neue
Zweigtext
Zweigmitte (grünes
Visualisierungselement)
Hyperlink wird
dem Zweig
hinzugefügt;
Zweigtext bleibt
unverändert
Zweigrand (rote
visuelle Führung)
Neuer Unterzweig
mit Hyperlink;
Zweigtext ist
Hyperlink-Adresse
Wenn der Link hinzugefügt wurde, können Sie den Zweigtext bearbeiten. Auf den Link selbst hat das keine
Auswirkungen. LESEN SIE DEN TIPP
Wenn Sie ungeachtet der Ablegestelle eine freie Anmerkung anlegen möchten, drücken Sie während des
Ablegens des Hyperlinks die Umschalttaste.
Seitenanfang
Links verwalten
Zweige mit einzelnen Links
Bearbeiten eines Lnks
1. Fahren Sie fort mit einer der folgenden Alternativen:
Klicken Sie in der Map-
oder Gliederungsansicht
mit der rechten
Maustaste auf das Link-
Symbol am Zweig (z. B.
oder ), oder klicken Sie
mit der rechten
Maustaste auf den
verknüpften Text oder das
Bild in einer Zweignotiz,
und klicken Sie dann auf
Link bearbeiten.
Oder
Klicken Sie auf den Map-
Zweig bzw. den
Notizentext bzw. das Bild
mit dem Link. Klicken Sie
auf der Registerkarte
Home oder Einfügen in
der Gruppe
Zweigelemente auf den
Pfeil Link des Pulldown-
Menüs und dann auf Link
bearbeiten.
Oder
Drücken Sie
Strg +
Umschalt +
K.
2. Nehmen Sie die gewünschten Änderungen vor, und klicken Sie dann auf OK.

MindManager Benutzerhandbuch
71
Ausschneiden oder Kopieren eines Links von einem Zweig auf einen anderen
1. Klicken Sie mit der rechten Maustaste auf das Link-Symbol, und klicken Sie dann auf Link ausschneiden
oder Link kopieren.
2. Klicken Sie mit der rechten Maustaste auf den Zweig oder die Stelle, wo Sie den Link einfügen möchten,
und klicken Sie dann auf Link einfügen. LESEN SIE DEN TIPP
Beim Einfügen des Hyperlink auf dem Map-Hintergrund wird ein neuer Zweig erstellt, der den Link und die
Adresse als Text beinhaltet.
Kopieren oder schieben Sie Links durch Ziehen in der Mapansicht.
Zum Kopieren ziehen Sie den Link zum neuen Zweig oder in eine andere Anwendung.
Dazu drücken Sie während des Verschiebens des Zweigs die Strg-Taste.
Sie können einzelne und mehrere Links verschieben.
Wenn ein Ziel bereits Links beinhaltet, wird der verschobene Link zur Zweigliste der Links hinzugefügt;
Entfernen eines Links
Klicken Sie mit der rechten Maustaste auf das Link-Symbol am Zweig oder auf den verknüpften Text bzw.
das Bild, und klicken Sie dann auf Link entfernen.
Um mehrere (oder alle) Links zu entfernen, wählen Sie die betreffenden Zweige (Strg + A drücken, wenn
alle gewählt werden sollen). Dann klicken Sie auf der Registerkarte Start auf den Pfeil Löschen und
anschließend auf Links. LESEN SIE DEN TIPP
Die Anzeige von Linksymbolen an Zweigen in der Mapansicht können Sie mit dem Befehl Einblenden /
Ausblenden unterdrücken (z. B. wenn die Map ohne sie ausgedruckt werden soll).
Zweige mit mehreren Links
Wenn ein Zweig mehrere Links hat, trägt er folgendes Symbol: . Sie können die Links folgendermaßen
verwalten:
Zum Entfernen aller Links klicken Sie auf das Mehrfach-Link-Symbol und dann auf Alle Links entfernen.
Zum Hinzufügen, Entfernen oder Neuanordnen der Links klicken Sie auf das Mehrfach-Link-Symbol und
dann auf Links verwalten. LESEN SIE DEN HINWEIS
Der erste Link in der Liste ist der „primäre Link“. Nur dieser Link wird beim Export in Microsoft Project
berücksichtigt. Bei anderen Exportvorgängen werden alle Links einbezogen.
Seitenanfang
Anzeigen von Link-Zielen im integrierten Browser
Sie können unterstützte Link-Ziele im Browser-Fenster von MindManager anzeigen. Zu den unterstützten Zielen
gehören alle Dateien, die sich in einem Browser öffnen lassen (z. B. HTML-Dateien).
So verwenden Sie den integrierten Browser zur Anzeige von Links:

Hinzufügen von Inhalten zu Maps
72
Klicken Sie auf der Registerkarte Start oder Einfügen auf den Pfeil Link und dann auf Integrierten Browser
für Links verwenden. LESEN SIE DEN HINWEIS LESEN SIE DEN TIPP
Wenn Sie zu einer anderen Seite navigieren und den Link in Ihre Map übernehmen möchten, klicken Sie
auf der Symbolleiste des Aufgabenbereichs Browser auf die Schaltfläche Zu Map hinzufügen . Der Link
wird auf dem gerade ausgewählten Zweig in Ihre Map eingefügt. Falls nichts ausgewählt ist, wird der Link
im Hauptthema eingefügt.
Der Browser nutzt die Sicherheitseinstellungen des Microsoft Internet Explorer auf Ihrem System.
Wenn diese Option nicht aufgeführt ist, prüfen Sie, ob das entsprechende Add-In installiert und aktiviert
ist.
So öffnen Sie eine im integrierten Browser angezeigte Seite extern im Browser Ihres Systems:
Klicken Sie auf der Browser-Symbolleiste auf die Schaltfläche Außerhalb von MindManager öffnen.
So öffnen Sie einen Link außerhalb von MindManager, obwohl die Option Integrierten Browser für Links
verwenden aktiviert ist:
Wenn der Zweig einen einzelnen Link enthält: Wenn ein Zweig mehrere Links enthält:
Klicken Sie mit der rechten Maustaste auf das
Link-Symbol und dann auf Link außerhalb von
MindManager öffnen. Wahlweise können Sie
beim Klicken auf das Link-Symbol auch die Strg-
Taste drücken.
Klicken Sie auf das Link-Symbol. Dann zeigen Sie
auf den zu öffnenden Link und klicken
anschließend auf Link außerhalb von
MindManager öffnen.
Seitenanfang
Anzeigen von Speicherorten von Zieldateien
Anzeigen von Zieldateien oder -ordnern in Explorer
Wenn ein Link auf eine Datei oder einen Ordner auf Ihrem lokalen System zeigt, können Sie das Ziel des Links in
Windows Explorer anzeigen.

MindManager Benutzerhandbuch
73
Wenn der Zweig einen
einzelnen Link enthält:
Wenn ein Zweig mehrere
Links enthält:
Bei Zweigen mit mehreren
Links
Klicken Sie mit der rechten
Maustaste auf das Link-
Symbol und dann auf In
Explorer anzeigen.
Klicken Sie auf das Link-
Symbol. Dann zeigen Sie auf
den zu öffnenden Link und
klicken anschließend auf In
Explorer anzeigen.
Wählen Sie im Dialogfeld
Links verwalten den
gewünschten Link aus, und
klicken Sie dann auf
Anzeigen.
Anzeigen von Zieldateien, -ordnern oder -versionen in Mindjet-Dateien
Wenn ein Link auf ein Element (Map-Zweig, Datei, Ordner oder Version) in Mindjet-Dateien verweist, können Sie
das Link-Ziel im Mindjet-Dateien-Fenster anzeigen.
Wenn der Zweig einen
einzelnen Link enthält:
Wenn ein Zweig mehrere
Links enthält:
Bei Zweigen mit mehreren
Links
Klicken Sie mit der rechten
Maustaste auf das Link-
Symbol und dann auf In
Mindjet-Dateien anzeigen.
Klicken Sie auf das Link-
Symbol. Dann zeigen Sie auf
den zu öffnenden Link und
klicken anschließend auf In
Mindjet-Dateien anzeigen.
Wählen Sie im Dialogfeld
Links verwalten den
gewünschten Link aus, und
klicken Sie dann auf
Anzeigen.
Seitenanfang
Dateien anhängen
Was möchten Sie
tun?
Folgendes geschieht, wenn Sie ein Dokument an Ihre Map anhängen:
Der Inhalt des Dokuments wird als Teil der Map-Datei gespeichert.
Die Dokumente bleiben angehängt, wenn Sie die Map an einen neuen Speicherort
verschieben oder an Mitarbeiter verteilen.
Sie können mehrere Dokumente an einen einzelnen Zweig anhängen. LESEN SIE
DEN TIPP
Eine Map mit vielen angehängten Dateien kann ziemlich groß werden. Verwenden
Sie Verknüpfungen, um auf Dokumente zu verweisen statt sie anzuhängen, um die
Map-Größe zu verringern. Durch Links wird wird Ihre Map nicht viel größer, und
die Dateien können außerhalb von MindManager bearbeitet werden.
Sie können sowohl bestehende Dateien anhängen als auch neue, leere
Anhängen
einer Datei
an einen
Zweig
Öffnen von
Anhängen
Bearbeiten
von
Anhängen
Verwalten
von
angehängten

Hinzufügen von Inhalten zu Maps
74
Dokumente, die Sie direkt dafür erstellen.
Die Liste "Elemente" des Map-Index-Aufgabenbereichs zeigt alle Zweige der Map
an, die Anhänge und Links beinhalten. LESEN SIE DEN HINWEIS
Wenn Ihr Systemadministrator die Funktion "Dateien anhängen" deaktiviert hat,
erscheint der Befehl "Dateien anhängen" nicht im Menüband. Und wenn Sie eine
Map öffnen, die Anhänge enthält, erscheint stattdessen das Symbol "deaktivierter
Anhang" .
Dateien
Siehe auch:
Hyperlinks
Auswählen von
Zweigen und
Objekten
Filtern von
Zweigen
Exportieren von
Maps
Anhängen einer Datei an einen Zweig
1. Wählen Sie den Zweig, an den Sie das Dokument oder die Dokumente anhängen wollen.
2. Fahren Sie fort mit einer der folgenden Alternativen:
Klicken Sie
mit der
rechten
Maustaste,
und
klicken Sie
dann auf
Datei
anhängen
Oder
Klicken Sie auf
der
Registerkarte
Start oder
Einfügen in der
Gruppe
Zweigelemente
auf Datei
anhängen.
Oder
Klicken Sie in der
Gliederungsansicht
auf die Spalte
Dateien anhängen
für den Zweig.
Oder
Drücken
Sie
STRG +
UMSCH
ALT + H.
3. Dann haben Sie folgende Optionen:
Klicken Sie
auf Eine
oder
mehrere
vorhandene
Dateien
anhängen,
und wählen
Sie die
Datei(en)
aus.
Oder
Klicken Sie auf Neues leeres Dokument als angehängte Datei
anlegen. Geben Sie den Namen des neuen, in der Map zu
speichernden Dokuments ein (ohne Dateinamenerweiterung).
Wählen Sie dann eine Erweiterung. Die von Ihnen gewählte
Dateinamenerweiterung bestimmt den Dokumenttyp, beispielsweise
steht die Erweiterung ".doc" für eine neu zu erstellende Microsoft
Word-Datei.
4. Klicken Sie auf Angehängte Datei jetzt bearbeiten, falls Sie die Dokumente sofort öffnen möchten, um sie sich
anzusehen oder zu bearbeiten. LESEN SIE DEN HINWEIS

MindManager Benutzerhandbuch
75
Das angehängte Dokument muss einer Anwendung auf Ihrem System zugeordnet sein, in der es angezeigt
und bearbeitet werden kann.
Das angehängte Dokument muss einer Anwendung auf Ihrem System zugeordnet sein, in der es angezeigt
und bearbeitet werden kann.
5. Klicken Sie auf OK. Wenn Sie das Dokument gleich bearbeiten möchten, bearbeiten Sie es in der
entsprechenden Anwendung und speichern es anschließend. Dann kehren Sie zu MindManager zurück.
In der Map erscheint ein Symbol , das darauf hinweist, dass der Zweig einen Anhang enthält. An
Zweigen mit mehreren angehängten Dateien wird folgendes Symbol angezeigt: . Mit dem Befehl
Einblenden/ Ausblenden können Sie diese ein- oder ausblenden. LESEN SIE DEN TIPP
Benutzen Sie die Befehle Power-Auswahl und Power-Filter , um Zweige mit angehängten Dateien
auszuwählen und zu filtern. Geben Sie Ihren Dropdown-Text hier ein.
Anhängen einer vorhandenen Datei
Wenn Sie eine vorhandene Datei anhängen:
In diesem Fall wird das Dokument kopiert und als Teil der Map-Datei gespeichert, wobei das ursprüngliche
Dokument nicht mehr benutzt wird.
Sie können das Original nach dem Anhängen ohne Auswirkungen auf die angehängte Datei Ihrer Map
löschen.
Wenn Sie das angehängte Dokument bearbeiten möchten, müssen Sie MindManager benutzen. Das
Bearbeiten des ursprünglichen Dokuments hat keine Auswirkungen auf die angehängte Datei.
Falls Sie das Original behalten und bearbeiten, erscheinen die Änderungen nur dann in MindManager,
wenn Sie die angehängte Datei entfernen und sie dann erneut anhängen.
ERSTELLEN VON ANGEHÄNGTEN DATEIEN MITHILFE VON DRAG & DROP:
Sie ziehen die Datei aus Windows Explorer oder einer anderen externen Quelle (wie dem Desktop oder einem
Dialogfeld mit Dateienliste) und legen sie in der Map ab. Wählen Sie die Option zum Hinzufügen des Elements als
angehängte Datei.
Erstellen einer neuen angehängten Datei
Wenn Sie ein neues Dokument anhängen, können Sie seinen Inhalt umgehend oder später eingeben.
Das Dokument existiert nur als angehängte Datei in der Map-Datei– Sie können es aber auch als separate
Datei auf der Festplatte speichern, um es außerhalb von MindManager verfügbar zu machen.
Exportieren von Maps mit angehängten Dateien
Wenn Sie Ihre Map für Word exportieren, können Sie wählen, ob auch die angehängten Dateien
exportiert werden sollen. Die angehängten Dokumente werden im Exportordner als separate Dateien
gespeichert, und im Word-Dokument werden an den entsprechenden Stellen Links zu den angehängten
Dateien eingefügt.

Hinzufügen von Inhalten zu Maps
76
Wenn Sie Ihre Map oder Aufgaben für Project und PowerPoint exportieren, werden angehängte Dateien
ignoriert.
Wenn Sie Dateien als Webseiten speichern, sind automatisch angehängte Dateien enthalten. Die
angehängten Dateien werden im Exportordner als separate Dateien gespeichert, und auf den Webseiten
werden an den entsprechenden Stellen Links zu den angehängten Dateien eingefügt.
Wenn Sie eine verpackte Map an einen E-Mail-Empfänger senden oder die Map mit Pack & Go in ein
Archiv verpacken, sind die angehängten Dateien unverändert enthalten (sie bleiben Teil der Map).
Wenn Sie Ihre Map freigeben oder als Mindjet Viewer-Datei senden oder exportieren, sind keine
angehängten Dateien enthalten.
Seitenanfang
Öffnen von angehängten Dateien
Sie können sich ein angehängtes Dokument in einer eigenständigen Anwendung oder dem in MindManager
integrierten Browser-Bereich ansehen.
Öffnen einer angehängten Datei in der zugehörigen Anwendung
Klicken Sie auf das Symbol der angehängten Datei am Zweig und dann auf Öffnen: Dateiname, wobei
Dateiname das zu öffnende Dokument bezeichnet. (Ist nur eine angehängte Datei vorhanden, wird sie
automatisch geöffnet.) LESEN SIE DEN HINWEIS
Einen Anhang können Sie nur dann öffnen, wenn er einer Anwendung auf Ihrem System zugeordnet ist,
mit der sich dieser Dateityp anzeigen und bearbeiten lässt.
Öffnen einer angehängten Datei mithilfe des integrierten Browsers
Sie können angehängte Dateien von unterstützten Dateitypen wie Microsoft Office-Dokumente, Textdateien und
alle anderen Dateien wie beispielsweise HTML-Dateien im Browser-Bereich öffnen, der in MindManager
integriert ist. Anhänge, die nicht mithilfe des Browsers angezeigt werden können, werden außerhalb von
MindManager in ihren Ursprungsanwendungen geöffnet.
So benutzen Sie den integrierten Browser für angehängte Dateien:
Klicken Sie auf der Registerkarte Start oder Einfügen auf den Pfeil Dateien anhängen und dann auf
Integrierten Browser für angehängte Dateien verwenden. LESEN SIE DEN HINWEIS
Wenn diese Option nicht aufgeführt ist, prüfen Sie, ob das entsprechende Add-In installiert und aktiviert
ist.
Der Browser nutzt die Sicherheitseinstellungen des Microsoft Internet Explorer auf Ihrem System.
Aussetzen der Einstellung "Integrierten Browser für Anhänge verwenden"
So öffnen Sie eine angehängte Datei außerhalb von MindManager, obwohl die Option Integrierten Browser für
angehängte Dateien verwenden aktiviert ist:

MindManager Benutzerhandbuch
77
Bei einem Zweig mit nur einer angehängten Datei: Klicken Sie mit der rechten Maustaste auf das Symbol
"Datei anhängen".
Bei einem Zweig mit mehreren angehängten Dateien: Klicken Sie auf das Symbol für angehängte Dateien.
Klicken Sie auf Außerhalb von MindManager öffnen: Dateiname, wobei Dateiname der Name des zu
öffnenden Dokuments ist, oder drücken Sie die Strg-Taste während Sie auf das Symbol für angehängte
Dateien klicken.
Öffnen einer im MindManager-Browser angezeigten Seite in ihrer Standardanwendung
Wenn Sie eine im Browser angezeigte angehängte Datei extern in ihrer Ursprungsanwendung öffnen möchten,
klicken Sie in der Browser-Symbolleiste auf Außerhalb von MindManager öffnen.
Seitenanfang
Bearbeiten einer angehängten Datei
Sie können einen Anhang nicht im integrierten Browser bearbeiten. Öffnen und bearbeiten Sie ihn stattdessen in
der zugehörigen Anwendung und aktualisieren Sie dann den Browser, um die Änderungen anzuzeigen.
Bearbeiten einer angehängten Datei, die im Browser angezeigt wird:
Klicken Sie auf der Browser-Symbolleiste auf die Schaltfläche Außerhalb von MindManager öffnen.
Bearbeiten und speichern Sie das Dokument in der Ursprungsanwendung.
Klicken Sie auf die Schaltfläche Aktualisieren, um die im MindManager-Browser angezeigte
angehängte Datei neu zu laden.
Seitenanfang
Verwalten von angehängten Dateien
Mit dem Befehl "Anhänge verwalten" wird eine Liste aller Dokumente angezeigt, die an einen Zweig angehängt
sind, und Befehle, mit denen Sie Anhänge verwalten können.
1. Fahren Sie fort mit einer der folgenden Alternativen:
Klicken Sie in der Mapansicht auf das
Symbol für angehängte Dateien des
Zweigs und dann auf Anhänge
verwalten.
Oder
Klicken Sie in der Gliederungsansicht auf
die Spalte Dateien anhängen für den
Zweig.
2. Wählen Sie im Dialogfeld "Anhänge verwalten" ein Dokument oder mehrere Dokumente aus der Liste.
Jetzt haben Sie folgende Möglichkeiten:
Öffnen Öffnet die ausgewählte angehängte Datei zur Anzeige oder Bearbeitung.
Speichern unter:Speichert das angehängte Dokument in einer separaten Datei auf der Festplatte, dass auch außerhalb
von MindManager darauf zugegriffen werden kann. Diese externe Datei ist nicht mit der angehängten Datei verbunden
und kann unabhängig bearbeitet werden, ohne dass sich der Inhalt des Anhangs ändert.
Hinzufügen Fügt dem Zweig eine neue angehängte Datei hinzu

Hinzufügen von Inhalten zu Maps
78
Umbenennen Benennt die gewählte angehängte Datei um
Entfernen Entfernt das Dokument aus der Liste der angehängten Dateien
Kopieren und Verschieben angehängter Dateien durch Ziehen in der Mapansicht
Zum Kopieren ziehen Sie die angehängte Datei zum neuen Zweig oder in eine andere Anwendung.
Dazu drücken Sie während des Verschiebens die Strg-Taste.
Sie können einzelne und mehrere angehängte Dateien verschieben.
Enthält ein Ziel bereits angehängte Dateien, wird der verschobene Anhang zur Liste der angehängten
Dateien dieses Zweigs hinzugefügt.
Seitenanfang
Zweignotizen
Was möchten Sie
tun?
Map-Zweige lassen sich am besten lesen, wenn sie kurz sind. Zweige, die detailliertere
Angaben benötigen, können Sie mit Zweignotizen versehen. In diesen Notizen bringen
Sie mehr Informationen unter, können Text formatieren und Grafiken einbinden. Diese
Zusatzinformationen sind besonders bei Maps praktisch, die Sie in ein Word-Dokument
oder in Webseiten exportieren möchten.
Mehr über Notizen:
Sie können den Text eingeben oder ihn aus einem anderen Dokument kopieren.
Das Notizen-Icon wird an einem Zweig automatisch angezeigt, wenn eine
Notiz angefügt ist –in der Map-Ansicht neben dem Zweig und in der
Gliederungsansicht in der Notizenspalte.
Diese Symbole können Sie in der Mapansicht mit Einblenden / Ausblenden ein-
bzw. ausblenden. In der Gliederungsansicht klicken Sie dazu mit der rechten
Maustaste auf den Spaltenkopf und deaktivieren die Option Notizen.
Weitere Informationen zum Ausdruck von Notizen finden Sie unter Ausdruck.
LESEN SIE DEN TIPP
Mit den Befehlen Power-Auswahl und Power-Filter können Sie Zweige mit angehängten
Notizen auswählen und filtern.
Wenn Sie Ihrer Map komplexe Dokumente hinzufügen möchten, können Sie auf dem
Zweig einen Hyperlink zu diesem Dokument anlegen oder das Dokument der Map-Datei
als Anhang beifügen.
Der Index Arbeitsbereich Liste der Elemente zeigt alle Zweige der Map an, die Notizen
beinhalten.
Eingeben von
Notizentext
Einfügen eines
Bildes in die
Notizen
Notizen Links
hinzufügen
Hinzufügen
von Tabellen
zu Notizen
Verschieben,
Entfernen
oder Kopieren
von Notizen
Siehe auch:
Exportieren von
Maps
Hyperlinks
Dateien anhängen

MindManager Benutzerhandbuch
79
Eingeben von Notizentext
Notizen legen Sie einfach an, indem Sie einfach den entsprechenden Inhalt eingeben oder aus einer anderen
Notiz bzw. einem anderen Dokument kopieren und einfügen. Wählen Sie eine automatisch zugewiesene
Schriftart für alle Notizen in Ihrer Map aus, indem Sie vor dem Beginn das Map-Design bearbeiten.
1. Markieren Sie den Zweig.
2. Fahren Sie fort mit einer der folgenden Alternativen:
Klicken Sie
mit der
rechten
Maustaste,
und
wählen Sie
Notizen.
Oder
Klicken Sie auf
der
Registerkarte
Start oder
Einfügen in der
Gruppe
Zweigelemente
auf Notizen.
Oder
Klicken Sie in der
Gliederungsansicht
auf die Spalte
Notizen.
Oder
Drücken
Sie Strg
+ T oder
F11.
3. Das Fenster Zweignotizen wird angezeigt. (Sie können seine Größe und Ausrichtung ▼steuern.)
Beachten Sie, dass es dafür eine eigene Symbolleiste gibt.
Mit einem der folgenden Verfahren können Sie festlegen, dass dieses Fenster vertikal oder horizontal
angezeigt wird:
Klicken Sie mit der rechten Maustaste in das Fenster und dann auf Fensterposition.
Klicken Sie auf der Registerkarte Start in der Gruppe Zweigelemente auf den Pfeil Notizen. Dann
wählen Sie eine Ausrichtung.
Legen Sie in den MindManager-Optionenfür Notizen die Position des Notizenfensters fest.
Um das vertikale Fenster zu erweitern, klicken Sie auf die Schaltfläche Größer in der oberen
Symbolleiste. Sie können auch den linken oder oberen Rand verschieben, damit mehr von den Notizen
und weniger von der Map sichtbar ist.
4. Geben Sie Ihren Text ein. Der Text wird automatisch unter Verwendung der Standardschrift ▼ formatiert.
LESEN SIE DEN TIPP
Wenn Sie Zeilenumbrüche in Ihren Text einfügen möchten, drücken Sie an den gewünschten Stellen die
Umschalt- und die Eingabetaste.
Auf schnelle und einfache Art fügen Sie in eine Map Notizen ein, indem Sie sie aus einer anderen
Anwendung kopieren:
Kopieren Sie den Text, setzen Sie den Cursor in das Notizenfenster und verwenden Sie dann den Befehl
Einfügen oder drücken Sie Strg + V.
So steuern Sie, welche Standardschrift für Notizen in dieser Map verwendet wird:
Klicken Sie auf der Registerkarte Design auf Map-Design und dann auf Notizenformat.

Hinzufügen von Inhalten zu Maps
80
Sie wird als Teil des Map-Design gespeichert.
5. Zum Formatieren des Textes verwenden Sie die Befehle in der Symbolleiste Zweignotizen. Notizen
können Tabellen, Hyperlinks, Bilder, Datum und Uhrzeit beinhalten. LESEN SIE DEN HINWEIS LESEN SIE
DEN TIPP
Die Formatübertragungsfunktion in dieser Symbolleiste funktioniert wie die Formatübertragungsfunktion
im Menüband.
Mit dieser Symbolleiste müssen Sie den Notizentext formatieren. Die Optionen für die Formatierung im
Menüband dienen nur der Formatierung der Map.
6. Wenn Sie die Eingabe der Notiz abgeschlossen haben, können Sie:

MindManager Benutzerhandbuch
81
Das Notizen-Fenster
schließen, indem Sie
in der Symbolleiste
Zweignotizen auf x
Schließen klicken.
Oder
Auf die Map klicken,
wenn das Notizen-
Fenster geöffnet
bleiben soll.
Daraufhin wird der
Inhalt der Notizen
für den jeweils
markierten Zweig
angezeigt.
Oder
In der Zweignotizen-
Symbolleiste auf
Nächster Zweig
(oder Umschalt +
Bild-ab drücken)
bzw. Vorheriger
Zweig klicken
(oder Umschalt +
Bild-auf drücken),
um sich durch die
Map zu bewegen.
Am Zweig erscheint ein Notizen-Icon , das angibt, dass der Zweig eine Notiz enthält. Mit dem Befehl
Einblenden / Ausblenden können Sie diese Icons ein- bzw. ausblenden.
Seitenanfang
Einfügen eines Bildes in die Notizen
In Ihre Textnotizen können Sie Bilder aus der MindManager-Bildbibliothek oder einer Datei einfügen.
Bilder aus Dateien können in das Map-Dokument eingebettet und mit ihm gespeichert oder über einen
Link mit der Map verknüpft werden, damit deren Umfang klein bleibt.
Das Bild wird zunächst in Originalgröße eingefügt. Sie können es jedoch skalieren und auf Wunsch
bearbeiten.
Einer Notiz hinzugefügte Bilder lassen sich auf der Festplatte speichern.
Hinzufügen eines Bildes aus der Bibliothek zur Notiz
1. Klicken Sie an der Stelle in die Zweignotiz, an der das Bild eingefügt werden soll.
2. Klicken Sie in der Statusleiste auf die Schaltfläche Aufgabenbereiche. Klicken Sie dann auf Bibliothek.
3. Klicken Sie am unteren Rand des Aufgabenbereiches Bibliothek auf Bilder, und suchen Sie dann nach dem
gewünschten Bild.
4. Ziehen Sie das Bild in die Notiz. (Hinweis: Wenn Sie nur auf das Bild klicken, wird es statt der Notiz dem
aktuellen Zweig hinzugefügt.)
Hinzufügen eines Bildes aus einer Datei zu einer Notiz
1. Klicken Sie an der Stelle in die Zweignotiz, an der das Bild eingefügt werden soll.
2. Klicken Sie in der Symbolleiste Zweignotizen auf Bild.
3. Suchen Sie nach dem gewünschten Bild.
4. Fahren Sie fort mit einer der folgenden Alternativen:

Hinzufügen von Inhalten zu Maps
82
Um das Bild in die Map einzubetten (Bild
wird Teil der Map-Datei), klicken Sie auf
Einfügen.
Oder
Um eine Verknüpfung zum Bild (Map-
Datei enthält lediglich einen Link zur
Bilddatei) zu erzeugen, klicken Sie auf
den Pfeil neben Einfügen und dann auf
Einfügen und Verknüpfen.
Sie wissen nicht, welche Möglichkeit Sie wählen sollen? Siehe dazu Verknüpfen oder Einfügen von Bildern ▼.
Verknüpfen oder Einfügen von Bildern
Manchmal ist es ratsam, eine Verknüpfung zu einem Bild herzustellen, statt es in die Map einzubetten, weil:
Dadurch der Umfang der Map klein bleibt.
Das Bild kann sich ändern, und Sie immer die aktuelle Version des Bildes anzeigen möchten.
Wenn Sie beim Einfügen eines Bildes die Option Einfügen und Verknüpfen wählen, wird eine Verknüpfung zum
betreffenden Originalbild hergestellt. Wenn Sie die Notizen einblenden, wird das Bild jedes Mal aktualisiert.
Manuelles Aktualisieren des Bildes
1. Klicken Sie mit der rechten Maustaste auf das Bild.
2. Klicken Sie auf Bild aktualisieren.
Festlegen, ob ein Bild nach dem Einfügen es mit der Map verknüpft oder in sie eingebettet werden soll
1. Klicken Sie mit der rechten Maustaste auf das Bild.
2. Klicken Sie auf Bild formatieren.
3. Aktivieren bzw. deaktivieren Sie die Option Verknüpfung zu Bild.
4. Wenn Sie die Verknüpfung aktivieren, geben Sie den Speicherort der Datei an (u. U. nach Durchsuchen der
Verzeichnisse).
Wenn die Originaldatei verschoben oder gelöscht wurde, wird statt des Bildes ein ungültiger Link
angezeigt. Korrigieren Sie in einem solchen Fall den Speicherort des verschobenen Bildes unter
Verwendung der oben genannten Schritte.
Sie haben die Möglichkeit, verknüpfte Bilder beim Exportieren der Map in Word einzubetten. Dazu verwenden
Sie die MindManager-Notizen- Optionen für Konvertierungen beim Export (RTF). So erreichen Sie, dass die
exportierten Dateien statt eines Verweises das Bild selbst enthalten.
Pfade für verknüpfte Bilder
Je nach den Festlegungen für die Options unter Eigenschaften - Zusammenfassung für Hyperlinks werden für
verknüpfte Bilder relative bzw. absolute Pfade gespeichert. Sie können diese Einstellung aber für jedes Bild
separat festlegen.
Festlegen, ob der Pfad für ein einzelnes Bild relativ oder absolut ist
1. Klicken Sie mit der rechten Maustaste auf das Bild.

MindManager Benutzerhandbuch
83
2. Klicken Sie auf Bild formatieren. Es wird die standardmäßige Pfadeinstellung (relativ oder absolut)
angezeigt.
3. Aktivieren Sie unter Bildpfad speichern als: die gewünschte Option.
Wenn Sie auf Vorgaben klicken, ändern Sie die standardmäßige Pfadeinstellung für alle später
hinzugefügten Bilder.
Unter Bilder finden Sie weitere Informationen zu den importierbaren Bildformaten. LESEN SIE DEN TIPP
Sie können einem Bild einen Hyperlink hinzufügen - z. B. eine Schaltfläche, über die Sie eine Webseite oder eine
E-Mail-Anwendung öffnen können.
Sie können ein Bild, das Sie in einer anderen Anwendung kopiert oder ausgeschnitten haben, in eine Notiz
einfügen. Klicken Sie an der Stelle in die Notiz, an der das Bild abgelegt werden soll, und drücken Sie Strg + V,
oder klicken Sie auf der Registerkarte Start in der Gruppe Zwischenablage auf Einfügen.
Bearbeiten eines Bildes in einer Zweignotiz
Verändern der Größe eines Bildes
1. Klicken Sie auf das Bild in der Notiz.
2. Ziehen Sie das Bild mit Hilfe der Ziehpunkte auf die gewünschte Größe. LESEN SIE DEN TIPP
Wenn beim Bild das Verhältnis zwischen Höhe und Breite erhalten bleiben soll, halten Sie beim Ziehen an
den Eckziehpunkten die Strg-Taste gedrückt.
Wenn Sie wissen, welche Größe das Bild genau haben soll (in Pixeln), klicken Sie mit der rechten
Maustaste auf das Bild. Dann wählen Sie die Option Bild formatieren, um die Abmessungen anzugeben.
3. Wenn Sie mit der rechten Maustaste auf das Bild klicken und dann den Befehl Bildgröße zurücksetzen
wählen, stellen Sie die ursprüngliche Bildgröße wieder her.
Bearbeiten verknüpfter Bilder an Ort und Stelle
Verknüpfte Bilder können Sie an Ort und Stelle bearbeiten. Bilder aus Dateien, die Sie aus einer in die Bibliothek
eingefügten Datei in die Notiz gezogen haben, lassen sich nicht an Ort und Stelle bearbeiten: Stattdessen müssen
Sie das Bibliotheksbild oder die ursprüngliche Datei extern bearbeiten und dann das bearbeitete Bild erneut
einfügen.
1. Klicken Sie mit der rechten Maustaste auf das Bild, und wählen Sie Ursprungsanwendung öffnen.
2. Das Bild wird in der ihm zugeordneten Anwendung geöffnet und lässt sich dort bearbeiten. LESEN SIE
DEN HINWEIS
Das Bild muss sich in der zugehörigen Anwendung bearbeiten lassen, damit Sie es ändern können.
3. Nach der Bearbeitung speichern Sie das geänderte Bild in dieser Anwendung.
4. Klicken Sie in MindManager mit der rechten Maustaste auf das Bild, und wählen Sie Bild aktualisieren, um
das aktualisierte Bild anzuzeigen. Das Bild wird außerdem immer, wenn Sie den Zweig markieren,
automatisch neu eingelesen (und aktualisiert).

Hinzufügen von Inhalten zu Maps
84
Speichern eines Bildes aus einer Zweignotiz
Alle Bilder, darunter auch die Bilder in Notizen, lassen sich unabhängig von ihrer Herkunft in einer Datei
speichern.
1. Klicken Sie mit der rechten Maustaste auf das Bild.
2. Klicken Sie auf Bild speichern, und geben Sie den Dateipfad und -namen ein. In der Liste Speichern unter
werden Ihnen verschiedene Formate angeboten. Die Auswahl wird vom Ursprungsformat des Bildes
bestimmt.
3. Klicken Sie auf Speichern.
Seitenanfang
Notizen Links hinzufügen
Das Hinzufügen eines Hyperlinks zu einer Notiz ist vergleichbar mit dem Hinzufügen eines Hyperlinks zu einem
Zweig in der Map.
1. Klicken Sie im Fenster Zweignotizen auf die Stelle, an der der Hyperlink eingefügt werden soll (wenn Sie
Text oder ein Bild markiert haben, öffnen diese die Verknüpfung, wenn Sie auf sie klicken).
2. Fahren Sie fort mit einer der folgenden Alternativen:
Klicken Sie mit der
rechten Maustaste in die
Zweignotiz, und klicken
Sie dann auf Hyperlink
hinzufügen.
Oder
Klicken Sie in der
Zweignotizen-
Symbolleiste auf
Hyperlink.
Oder
Drücken
Sie Strg
+ K.
3. Definieren Sie den Link. Unter Hyperlinks finden Sie weitere Informationen dazu, welche Arten von Links Sie
hinzufügen können. LESEN SIE DEN TIPP
Wenn Sie vorhaben, Ihre Map in Webseiten zu exportieren, können Sie festlegen, wie Hyperlinks in
Notizen und ihre Zieldateien behandelt werden sollen: Klicken Sie auf der Registerkarte Design in der
Gruppe Map-Format auf Map-Design. Klicken Sie dann auf Notizenformat und Hyperlink-Optionen. Diese
Einstellung hat nur für die aktuelle Map Geltung.
Seitenanfang
Hinzufügen von Tabellen zu Notizen
1. Klicken Sie im Fenster Zweignotizen auf die gewünschte Stelle für die Tabelle.
2. Klicken Sie in der Symbolleiste Zweignotizen auf Tabelle einfügen.
3. Klicken Sie auf Einfügen und dann auf Tabelle.
4. Geben Sie die Anzahl der gewünschten Zeilen und Spalten ein. Klicken Sie auf Abmessungen für neue
Tabellen speichern, um für die nächste anzulegende Tabelle eine Standardgröße vorzugeben.

MindManager Benutzerhandbuch
85
5. Klicken Sie auf OK.
6. In der Notiz wird eine leere Tabelle angezeigt. Geben Sie Zelle für Zelle den gewünschten Text in die
Tabelle ein.
Bearbeiten einer Tabelle
Anzeigen der Tabellen-Symbolleiste
Die Tabellen-Symbolleiste enthält spezielle Befehle für das Konfigurieren und Formatieren von Tabellen.
Klicken Sie in der Zweignotizen-Symbolleiste auf den Pfeil Tabelle und dann auf Symbolleiste für
Tabelle anzeigen.
Auswählen von Tabellenzellen
Für das Auswählen von Tabellenelementen zur Bearbeitung oder Formatierung müssen Sie die nachstehend
aufgeführten Befehle verwenden. Sie müssen in die betreffende Tabelle klicken, damit diese Befehle verfügbar
werden.
Zum Auswählen Menü
"Tabelle"
...oder klicken Sie
auf
Tabelle Markieren - Tabelle Linke obere Ecke der
Tabelle
Spalte Markieren - Spalte Spaltenanfang
Zeile Markieren - Zeile Linker Rand der Zeile
Zelle Markieren - Zelle
Klicken Sie auf die
Zelle, um Sie zu
markieren.
Einfügen, Löschen oder Verschmelzen von Tabellenelementen
Option Menü
"Tabelle"
Tabellen-
Symbolleiste
Spalten einfügen
Einfügen - Spalte
links
Einfügen - Spalte
rechts
Zeilen einfügen
Einfügen - Zeile
oberhalb
Einfügen - Zeile

Hinzufügen von Inhalten zu Maps
86
unterhalb
Löschen
Löschen - Tabelle
Löschen - Spalten
Löschen - Zeilen
Löschen - Zellen
-
Zellen verbinden Zellen verbinden N. z.
Zelle teilen Zelle teilen N. z.
Oben ausrichten
Vertikal zentrieren
Unten ausrichten
N. z.
Füllfarbe N. z.
Tabellenformatierung und -layout
Den Text in einer Tabelle können Sie wie normalen Notizentext bearbeiten und formatieren. Für die Auswahl
verschiedener Tabellenbereiche gibt es weitere Möglichkeiten. Optionen für Tabellenformatierung und -layout
finden Sie im Menü Tabelle und unter Verwendung der Tabellen-Symbolleiste.
Formatieren von Tabellentext
1. Markieren Sie den zu formatierenden Bereich: eine Zelle, Zeile, Spalte oder die ganze Tabelle.
2. Klicken Sie in der Zweignotizen-Symbolleiste auf einen der Formatierungsbefehle.
Formatieren von Tabellenrahmen und -schattierungen sowie Tabellen- und Spaltenbreiten
Sie können die Rahmen und die Schattierung für die gesamte Tabelle oder für einzelne Zellen formatieren. Ferner
können Sie die Tabellen- und Spaltenbreiten für den Webexport festlegen.
1. Klicken Sie in die Tabelle.
2. Fahren Sie fort mit einer der folgenden Alternativen:
Klicken Sie mit der
rechten
Maustaste auf die
Tabelle, und
wählen Sie
Tabelle
formatieren.
Oder
Klicken Sie in der
Zweignotizen-
Symbolleiste auf den
PfeilTabelle
einfügen .
Klicken Sie dann auf
Tabelle formatieren.
Oder
Klicken Sie in der
Symbolleiste Tabelle
im Fenster
Zweignotizen auf
Tabelleneigenschaften.
3. Ändern Sie mit den Optionen unter Rahmen und Schattierung das Erscheinungsbild der Tabelle. Legen Sie
mit den Optionen unter Tabellen- und Spaltenbreite die Eigenschaften für exportierte Tabelle fest.

MindManager Benutzerhandbuch
87
Seitenanfang
Verschieben, Entfernen oder Kopieren von Notizen
Sie können Zweignotizen zwischen Zweigen kopieren, denen bereits Notizen zugeordnet sind.
Ausschneiden, Kopieren und Einfügen von Notizen
1. Klicken Sie auf das Notizen-Icon am Zweig , um das Fenster Zweignotizen zu öffnen.
2. Klicken Sie mit der rechten Maustaste auf das Notizen-Icon am Ausgangszweig.
3. Wählen Sie Notizen ausschneiden (zum Verschieben) oder Notizen kopieren (zum Kopieren).
4. Klicken Sie mit der rechten Maustaste auf den Zielzweig.
5. Zeigen Sie auf Einfügen, und klicken Sie dann auf Notizen einfügen. Wenn der Zweig bereits eine Notiz
beinhaltet, haben Sie die Möglichkeit sie entweder zu ersetzen oder die neue Notiz anzufügen. LESEN SIE
DEN TIPP
Sie können die Notiz mit dem Befehl Einfügen auch in eine andere Applikation einfügen.
Kopieren oder schieben Sie Notizen durch Ziehen in die Mapansicht.
Dazu ziehen Sie die Notizen in einen neuen Zweig oder in eine andere Applikation.
Dazu drücken Sie während des Verschiebens die Strg-Taste.
Wenn Sie eine Notiz in einen Zweig einfügen, der bereits mit einer Notiz versehen ist, wird die vorhandene
Notiz ersetzt.
Entfernen einer einzelnen Notiz
Klicken Sie mit der rechten Maustaste auf das Notizen-Icon am Zweig, und klicken Sie dann auf Notizen
entfernen.
Entfernen der Notizen von mehreren Zweigen
Wählen Sie den Zweig und dann eine der folgenden Verfahrensweisen:
Klicken Sie mit der rechten
Maustaste auf das Notizen-
Icon an einem der Zweige,
und klicken Sie dann auf
Notizen entfernen.
Oder
Klicken Sie auf der
Registerkarte Start auf
Löschen und dann auf
Notizen.
Oder
Drücken
Sie Strg
+ K.
LESEN SIE DEN TIPP
Mit dem Befehl Einblenden / Ausblenden können Sie die Notizen-Icons in der Mapansicht zeitweilig ausblenden.
Weitere Optionen
Öffnen Sie das Notizenfenster, und verwenden Sie dann die Befehle Ausschneiden, Kopieren und Einfügen der
Gruppe Zwischenablage auf der Registerkarte Start, um:

Hinzufügen von Inhalten zu Maps
88
Die gesamte Notiz oder einen Teil von ihr zu verschieben bzw. zu kopieren
Text aus einer anderen Anwendung in die Notiz einzufügen
Text aus Notizen in Zweige einzufügen. Siehe dazu Bearbeiten von Zweigtext und "Anlegen von Zweigen
durch Einfügen von Text".
Seitenanfang
Bilder Was möchten Sie tun?
Bilder können...
entweder an einen Zweig angehängt oder als neue Zweige bzw. freie Bilder
eingefügt werden. Freie Bilder lassen sich ungehindert verschieben.
professionell designte Map-Bilder sein, die Ihnen in der MindManager-
Bibliothek zur Verfügung stehen
eigene Bilder aus einer Datei auf Ihrem Computer sein
in Formaten bmp, emf, wmf, gif, jpeg, pcx und png verwendet werden
(transparente oder 256-Farben-PNGs werden ebenso unterstützt)
für den Hintergrund der Map verwendet werden
zu Textnotizen hinzugefügt werden.
Befehle für das Organisieren und Bearbeiten Ihrer Bilder finden Sie im
Aufgabenbereich Bibliothek.
LESEN SIE DEN TIPP
Der Index-Aufgabenbereich der Elementeliste zeigt alle Zweige der Map an, die Bilder
enthalten.
LESEN SIE DEN HINWEIS
In der Gliederungs- bzw. Gantt-Ansicht werden Bilder nicht angezeigt.
Hinzufügen von
Bildern aus der
Bibliothek
Hinzufügen von
Bildern aus
Dateien
Einfügen von
Bildern aus
anderen
Anwendungen
Skalieren,
Verschieben,
Kopieren und
Löschen von
Bildern
Exportieren von
Maps mit Bildern
Siehe auch:
Formatieren des
Hintergrunds
Hinzufügen von
Bildern zu Notizen
Verwalten von
Bibliothekselementen
Hinzufügen von Bildern aus der Bibliothek
Öffnen der Bibliothek
Fahren Sie fort mit einer der folgenden Alternativen:

MindManager Benutzerhandbuch
89
Klicken Sie in der Statusleiste auf die
Schaltfläche Aufgabenbereiche.
Klicken Sie dann auf Bibliothek.
Oder Klicken Sie auf der Registerkarte Einfügen in der
Gruppe Zweigelemente auf den Pfeil Bild und
dann auf Bild aus Bibliothek einfügen.
Anhängen des Bildes an einen Zweig
1. Markieren Sie den Zweig bzw. die Zweige.
2. Klicken Sie in der Bibliothek auf die Kategorie Bilder, und navigieren Sie dann zu dem gewünschten Bild.
3. Klicken Sie auf die Bildvorschau.
4. Ändern Sie ggf. Größe oder Position des Bildes innerhalb des am Zweig verfügbaren Platzes. LESEN SIE
DEN TIPP
Um nach einem Bild zu suchen, geben Sie in das Feld Bild-Schlüsselwort eingeben am oberen Rand des
Bereichs Bibliothek ein Schlüsselwort ein. Dann klicken Sie auf Suchen. Die Suchergebnisse werden im
Vorschaufenster des Bereichs Bibliothek angezeigt. Dort können Sie das Bild auswählen. Sie können
Schlüsselwörter für Bilder frei verändern.
Erzeugen eines freien Bildes
Ziehen Sie das Bild aus der Bibliothek in die Map.
Ein rotes Visualisierungselement bedeutet, dass das Bild als
Unterzweig des markierten Zweigs eingefügt wird.
Eine grüne Markierung bedeutet, dass das Bild an den
Zweig angehängt wird. Anschließend können Sie das Bild
zum Positionieren innerhalb des Zweigraumes an eine von
vier Stellen ziehen.
Kein Visualisierungselement (Bild ist leer) bedeutet, dass
das Bild als freies Bild eingefügt wird. Wenn Sie beim Ziehen
die Umschalttaste drücken, verhindern Sie, dass das Bild
beim Verschieben an einen Zweig angehängt wird.
Seitenanfang
Hinzufügen von Bildern aus Dateien
Sie können Bilder an Zweige anhängen oder ein freies Bild erstellen.
Anhängen des Bildes an einen Zweig
1. Fahren Sie fort mit einer der folgenden Alternativen:
Klicken Sie mit der rechten
Maustaste auf einen Zweig, Oder Markieren Sie einen Zweig. Klicken Sie auf der
Registerkarte Einfügen in der Gruppe

Hinzufügen von Inhalten zu Maps
90
klicken Sie auf Bild, und
klicken Sie dann auf Aus
Datei.
Zweigelemente auf den Pfeil Bild und dann auf Bild
aus Datei einfügen.
2. Navigieren Sie zur Bilddatei, und klicken Sie auf Einfügen.
3. Ändern Sie ggf. Größe oder Position des Bildes innerhalb des am Zweig verfügbaren Platzes. LESEN SIE
DEN TIPP
MindManager skaliert Bilder aus Dateien automatisch auf eine Maximalgröße von 480 Pixel. Nach dem
Import können Sie das Bild gegebenenfalls skalieren.
Erzeugen eines freien Bildes
1. Fahren Sie fort mit einer der folgenden Alternativen:
Klicken Sie mit der rechten
Maustaste auf den Map-
Hintergrund, klicken Sie auf
Freies Bild einfügen, und
klicken Sie dann auf Aus
Datei.
Oder
Klicken Sie auf den Map-Hintergrund. Klicken Sie
auf der Registerkarte Einfügen in der Gruppe
Zweigelemente auf den Pfeil Bild und dann auf Bild
aus Datei einfügen. Klicken Sie an die Stelle, an der
das freie Bild eingefügt werden soll.
2. Navigieren Sie zur Bilddatei, und klicken Sie auf Einfügen.
3. Sie können das Bild verschieben, um seine Position zu korrigieren. Wenn Sie beim Ziehen die
Umschalttaste drücken, verhindern Sie, dass das Bild beim Verschieben an einen Zweig angehängt
wird. LESEN SIE DEN HINWEIS LESEN SIE DEN TIPP
Mit dem Befehl Einblenden/Ausblenden können Sie festlegen, ob Bilder in Ihrer Map angezeigt werden
sollen.
Sie können der MindManager-Bibliothek eigene Bilder aus Dateien hinzufügen, um diese später
wiederverwenden zu können.
In der Gliederungsansicht werden Bilder nicht angezeigt.
Seitenanfang
Einfügen von Bildern aus anderen Anwendungen
Ferner können Sie vorhandene Bilder aus anderen Anwendungen in Map-Zweig oder andere Inhalte (wie
Tabellen aus Word, Datenbereiche aus Excel usw.) als Bild einfügen.
Der Befehl Inhalte einfügen gibt an, welche Formate verfügbar sind. LESEN SIE DEN TIPP
Mit verschiedenen Optionen können Sie festlegen, welche Zeitstempel angezeigt werden sollen...

MindManager Benutzerhandbuch
91
Einfügen eines vorhandenen Bildes
1. Kopieren Sie das Bild aus der ursprünglichen Anwendung (in der Regel mit STRG+C).
2. Klicken Sie auf die Stelle, an der das Bild eingefügt werden soll:
Wenn Sie einen Zweig wählen, wird das eingefügte Bild zu einem neuen Unterzweig.
Wenn Sie in den Zweigtext klicken, wird das Bild innerhalb des Zweiges eingefügt (angehängt).
Wenn Sie auf den Hintergrund der Map klicken, wird das Bild als neuer freier Zweig eingefügt.
3. Drücken Sie Strg + V.
Einfügen eines Objekts als Grafik
1. Kopieren Sie das Objekt aus der Quellanwendung (in der Regel mit STRG+C).
2. Klicken Sie auf die Stelle, an der das Bild eingefügt werden soll:
Wenn Sie einen Zweig wählen, kann das Bild innerhalb des Zweiges oder als neuer Unterzweig
eingefügt werden.
Wenn Sie auf den Hintergrund der Map klicken, wird das Bild als neuer freier Zweig eingefügt.
3. Klicken Sie auf der Registerkarte Start in der Gruppe Zwischenablage auf den Pfeil Einfügen und dann auf
Inhalte einfügen.
4. Daraufhin wird das Dialogfeld Inhalte einfügen als geöffnet. Es enthält die verfügbaren Formate für das
kopierte Objekt. Klicken Sie auf Bild oder Bitmap und:
Klicken Sie auf Einfügen, um einen Unterzweig oder ein freies Bild zu erstellen.
Klicken Sie auf Innerhalb einfügen, um das Bild an den gewählten Zweig anzuhängen. LESEN SIE DEN
HINWEIS
Bild und Bitmap werden nur dann als Wahlmöglichkeiten angezeigt, wenn das Element in diesem
Format verfügbar ist.
Seitenanfang
Skalieren, Verschieben, Kopieren und Löschen von Bildern
Verändern der Größe eines Bildes
1. Wählen Sie den Zweig, und klicken Sie dann auf das Bild. Es erscheinen Ziehpunkte. Das heißt, dass das
Bild ausgewählt ist.
2. Beim Ziehen an Eckziehpunkten wird das Seitenverhältnis beibehalten; mit den Ziehpunkten an den Seiten
kann das Bild gestreckt werden. LESEN SIE DEN TIPP
Wenn Sie mit der rechten Maustaste auf das Bild klicken und dann den Befehl Bildgröße zurücksetzen
wählen, stellen Sie die ursprüngliche Bildgröße wieder her.

Hinzufügen von Inhalten zu Maps
92
Freie Bilder können uneingeschränkt in der Map bewegt werden.
Freie Bilder können mittels Drag & Drop an beliebige Stellen der Map verschoben werden (drücken Sie
beim Ziehen die Umschalttaste, damit das Bild nicht an einen Zweig angehängt wird.)
An Zweige angehängte Bilder verbleiben am jeweiligen Zweig; sie können jedoch auf einen anderen Zweig
kopiert bzw. verschoben werden oder zu einem freien Bild werden. LESEN SIE DEN TIPP
Wenn Bilder bei Drag & Drop-Aktionen an einem Raster ausgerichtet werden sollen, aktivieren Sie die
Option An Raster ausrichten... in den Optionen für das Bearbeiten.
Verschieben bzw. Kopieren eines angehängten Bildes
1. Wählen Sie den Zweig mit dem Bild, das Sie verschieben oder kopieren möchten.
2. Klicken Sie auf das Bild. Es erscheinen Ziehpunkte. Das heißt, dass das Bild ausgewählt ist.
3. Ziehen Sie das Bild an eine neue Stelle.
4. Grün heißt, dass es an den Zweig angehängt wird (oben, unten, links oder rechts); Rot heißt, dass es ein
neuer Zweig wird. Wenn kein Visualisierungselement zu sehen ist, wird das Bild zu einem freien Bild.
5. Legen Sie das Bild an der neuen Stelle ab. LESEN SIE DEN TIPP
Wenn Sie beim Ablegen die Strg-Taste drücken, wird das Bild kopiert (statt verschoben).
Wenn Sie beim Ablegen die Umschalttaste drücken, wird das Bild als freies Bild an der aktuellen
Cursorposition abgelegt.
Sie können Optionen festlegen, die das Skalieren der kopierten und eingefügten Bilder steuert.
Löschen eines Bildes
1. Wählen Sie den Zweig, und klicken Sie dann auf das Bild. Es erscheinen Ziehpunkte. Das heißt, dass das
Bild ausgewählt ist.
2. Drücken Sie die Entf-Taste. LESEN SIE DEN TIPP
Mit dem Befehl Einblenden / Ausblenden können Sie Bilder in der Mapansicht zeitweilig ein- bzw.
ausblenden.
Seitenanfang
Exportieren von Maps mit Bildern
Bitmaps werden beim Export in ein Word-Dokument in Metafiles umgewandelt. Dieses Verhalten können
Sie in den MindManager-Optionen für Notizen - Konvertierungen beim Export (RTF) deaktivieren.
Während des Exports in Webseiten werden alle Bilder automatisch in 256-Farben-GIF-Dateien (auch
Bitmaps, die vorher Metafiles waren, um ihre "Metafile-Transparenz" beizubehalten) bzw. JPEG-Dateien
(alle Bitmaps mit mehr als 256 Farben) umgewandelt.
Nur Bilder der Formate PNG, GIF und JPG werden beim Export in eine Mindjet Viewer-Datei unterstützt.

MindManager Benutzerhandbuch
93
Seitenanfang

Hinzufügen von Inhalten zu Maps
94
Hinzufügen von Visualisierungselementen
Markierungen
Was möchten Sie
tun?
Sie können einzelne Zweige mit unterscheidenden optischen Elementen, den so
genannten Markierungen (Icons, Tags (Textanmerkungen), Schriftfarben und Füllfarben)
kodieren. Jeder Markierung ist dabei ein Name oder eine Bedeutung zugeordnet.
Markierungen werden für Folgendes eingesetzt:
Um Zweigen eine bestimmte Bedeutung zuzuweisen oder sie in Gruppen
einzuteilen:
Um sie als Kriterien für die Zweigauswahl und das Filtern zu verwenden;
Um die Zweige im Bereich Map-Index kategorisiert nach den in ihnen enthaltenen
Markierungen in einer Liste anzuzeigen.
Eine Markierungsliste
- enthält nach Gruppen sortierte Map-Markierungen;
- wird jeder einzelnen Map eindeutig zugewiesen;
- wird im Bereich Map-Index angezeigt – verwenden Sie diese Markierungen in
den Map-Zweigen der Liste oder nutzen Sie die Befehle auf der Registerkarte
"Einfügen" des Menübands.
- kann mit den Befehlen im Bereich "Map-Index" verwaltet werden.
Mehr über Markierungen:
Sie müssen in einer Map nicht ausschließlich die Markierungen verwenden, die im
Bereich "Markierungen" aufgeführt sind. Wenn Sie Zweige mit anderen Symbolen
aus der Bibliothek kodieren, werden diese dynamisch in die Liste aufgenommen.
Zudem können Sie neue Markierungsgruppen anlegen und der Bibliothek selbst
definierte Symbole hinzufügen.
Wenn Zweigen Aufgabeninformationen zugewiesen sind, werden automatisch
spezielle Aufgaben-Icons (Prioritäten, Fortschritt) angezeigt. Auch diese werden
dynamisch in die Markierungsliste aufgenommen, sofern sie sich nicht bereits
dort befinden.
Einen Legendenzweig können Sie Ihrer Map über das Pulldown-Menü in der
Liste "Markierungen" des Map-Index-Bereichs hinzufügen, dass die in der Map
benutzten Symbol-, Schriftfarben- und Füllfarben-Markierungen samt Bedeutung
aufgeführt werden.
Wenn Sie eine Gruppe von Markierungen in einer anderen Map wiederverwenden
Hinzufügen
von Icons zu
Zweigen
Hinzufügen
von Tags zu
Zweigen
Suchen oder
Filtern von
Zweigen mit
Icons oder
Tags
Hinzufügen
von Schrift-
und
Füllfarben-
Markierungen
zu Zweigen
Hinzufügen
einer Legende
zur Map
Siehe auch:
Verwenden des
Index
Verwalten von
Markierungen
Verwenden des
Markierungslisten-
Organizers
Aufgabeninfo
Filtern von

MindManager Benutzerhandbuch
95
möchten, können Sie Markierungsgruppen kopieren und einfügen.
Über das Pulldown-Menü Vorlagen-Organizer auf der Registerkarte "Entwurf"
können Sie ganze Listen mit Markierungen speichern, anwenden und verwalten.
Wählen Sie Markierungslisten.
Ressourcen:
sind spezielle Tags, die mit der Aufgabeninfo eines Zweigs verknüpft sind.
werden von der Liste "Markierungen" des Map-Index-Bereichs, vom
Aufgabeninfo-Bereich und von der Registerkarte Aufgabe des Menübands aus
angewendet. (Weitere Informationen zur Verwendung von Ressourcen finden Sie
unter Aufgabeninfo.)
LESEN SIE DEN HINWEIS
In der Gliederungsansicht werden nur Symbol- und Schriftfarbenmarkierungen angezeigt.
Zweigen
Hinzufügen von Icons zu Zweigen
Das Hinzufügen bzw. Entfernen von Icons zu bzw. von Zweigen nehmen Sie über die den Befehl Icons der Gruppe
Markierungen der Registerkarte Einfügen bzw. den Aufgabenbereich Markierungen vor.
1. Wählen Sie den Zweig bzw. die Zweige, dem/denen Sie das Icon zuweisen möchten.
2. Klicken Sie auf der Registerkarte Einfügen in der Gruppe Markierungen auf Icons.
3. Wählen Sie im Auswahlbereich für Icons das Icon, das dem Zweig zugewiesen werden soll. Wenn ein Icon
zugewiesen wird, können Sie seine Bedeutung anzeigen, indem Sie den Cursor auf das Icon setzen. Seine
Bedeutung können Sie im Bereich Map Marker ändern.
4. Wenn Sie das gewünschte Icon nicht finden, klicken Sie auf Weitere Icons.... Damit öffnen Sie den
Aufgabenbereich Bibliothek. Klicken Sie im Aufgabenbereich Bibliothek auf das gewünschte Icon. Das
Icon wird automatisch in die Gruppe Allgemeine Icons des Bereichs Markierungen aufgenommen.
LESEN SIE DEN TIPP
Zum Verwenden des Aufgabenbereichs Index wählen Sie den/die Zielzweig(e). Dann klicken Sie in der
Markierungsliste auf das Icon.
Aufgabenbezogene Symbole sind auch auf der Registerkarte Aufgabe in der Gruppe "Aufgaben" verfügbar.
Falls das gewählte Icon bereits dem ausgewählten Zweig zugewiesen wurde, wird es entfernt. Das funktioniert
auch umgekehrt – wenn Sie ein zweites Mal auf das Icon klicken, wird es wieder allen markierten Zweigen
hinzugefügt. LESEN SIE DEN TIPP
Zum Kopieren eines Icons von einem Zweig auf einen anderen, ziehen Sie es auf den neuen Zweig.
Wenn es verschoben werden soll, halten Sie während des Drag & Drop die Strg-Taste gedrückt.
Ein Icon können Sie mehreren Zweigen zuweisen, und jedem Zweig können auch mehrere Icons zugewiesen
werden. Sie dürfen lediglich nicht ein und dasselbe Icon mehrmals für einen Zweig vergeben.

Hinzufügen von Inhalten zu Maps
96
Einige Icons schließen einander aus: In diesem Fall kann einem Zweig nur jeweils ein Icon aus der betreffenden
Gruppe hinzugefügt werden. Wenn Sie versuchen, ein zweites Icon aus derselben Gruppe zuzuweisen, wird das
erste Icon ersetzt. Dieses Attribut können Sie für eine Gruppe ändern. Aus einer Gruppe, deren Icons einander
nicht ausschließen, können Sie einem Zweig mehrere Icons zuweisen. LESEN SIE DEN TIPP
Wenn in der Map größere Icons angezeigt werden sollen, nutzen Sie die MindManager-Option Visuelle Effekte.
Ändern eines Icons an einem Zweig
Für das Hinzufügen eines Icons an einem Zweig haben Sie mehrere Möglichkeiten: Fahren Sie fort mit einer der
folgenden Alternativen:
Bei Icons,
die einer
benannten
Gruppe
angehören,
klicken Sie
auf das
Icon, um
zum
nächsten
Icon in der
Gruppe zu
wechseln.
Oder
Klicken Sie
mit der
rechten
Maustaste auf
das Icon, und
wählen Sie
Ersetzen
durch, um ein
anderes Icon
auszuwählen.
Oder
Klicken Sie mit
der rechten
Maustaste auf
das Icon, und
wählen Sie
Weitere Icons.
Dann können
Sie das aktuelle
Icon durch ein
neues Icon aus
der Bibliothek
ersetzen. Das
neue Icon wird
in die Gruppe
Allgemeine
Icons des
Bereichs
Markierungen
aufgenommen.
Oder
Klicken Sie mit
der rechten
Maustaste auf
das Icon, und
klicken Sie dann
auf Name der
Markierung
bearbeiten, um
die Bedeutung
des Icons zu
ändern. Diese
neue Bedeutung
wird im
Aufgabenbereich
Markierungen und
in der Map-
Legende
angezeigt.
Icon-Tastenkombinationen
Prioritäts-Icons
Strg + Umschalt + 1 für Priorität 1, Strg + Umschalt + 2 für Priorität 2 usw.
Strg + Umschalt + 0 entfernt alle Prioritäten vom Zweig.
Fortschritts-Icons
Alt+Strg+Umschalt+P fügt ein Status-Icon hinzu und bewegt sich dann vorwärts durch die Icons.
Alt+Strg+Umschalt+P bewegt sich in umgekehrter Richtung.
Nur verfügbare Status-Icons (jene in der Markierungsliste) werden verwendet.

MindManager Benutzerhandbuch
97
Um für weitere Icons in der Bibliothek Tastenkombinationen festzulegen, drücken Sie die rechte Maustaste. Dann
klicken Sie im Kontextmenü auf Tastenkombination.
Kopieren, Verschieben oder Entfernen einer Icon-Markierung an einem Zweig
Um ein Icon zu kopieren, ziehen Sie es auf einen neuen Zweig und legen es dort ab.
Wenn das Icon verschoben werden soll, halten Sie beim Ziehen die Strg-Taste gedrückt.
Zum Entfernen eines Icons klicken Sie mit der rechten Maustaste auf das Zweig-Icon. Klicken Sie auf
Entfernen oder Alle Icons entfernen, wenn alle Icons vom Zweig entfernt werden sollen. LESEN SIE DEN
TIPP
Mit Strg + 0 entfernen Sie alle Icon-Markierungen; mit Strg + Umschalt + 0 entfernen Sie alle Prioritäts-
Icons.
Wenn Icons zwar nicht angezeigt werden sollen, Sie sie aber auch nicht entfernen möchten, können Sie
sie mit dem Befehl Einblenden / Ausblenden in der Mapansicht ausblenden. In der Gliederungsansicht
können Sie die Icon-Spalte deaktivieren. Dazu klicken Sie mit der rechten Maustaste auf den Spaltenkopf
und deaktivieren die Option Icons.
Hinweise zum Exportieren von Icons ▼
Wenn Sie Ihre Map in Webseiten exportieren, wird automatisch eine Icon-Legende (Pop-up) mitexportiert. Dies
können Sie mit den Optionen für das Anpassen Ihrer Webseiten deaktivieren. Die Option für den Export der Icon-
Legende finden Sie unter Anzeigen auf der Seite Erweiterte Einstellungen.
Hinweise zu Aufgaben-Icons ▼
Die Aufgaben-Icons (Priorität, Fortschritt) werden dynamisch mit den dem Zweig zugewiesenen Aufgabeninfos
verknüpft. Diese haben eine spezielle Funktionsweise:
Wenn Sie einem Zweig eine Aufgabeninfo zuweisen, erscheint automatisch das entsprechende Aufgaben-
Icon in der Map und wird in die betreffende Gruppe der Markierungsliste aufgenommen (falls es sich
nicht bereits in dieser Gruppe befand).
Wenn Sie ein Aufgaben-Icon (Priorität, Aufgabenfortschritt) mit der Icon-Auswahlfunktion hinzufügen,
wird dem betreffenden Zweig automatisch die jeweilige Aufgabeninfo zugewiesen.
Die Aufgaben-Icons Priorität und Fortschritt können Sie genau wie andere Icons "durchlaufen".
Klicken Sie auf das Icon, wenn Sie ihm die nächste verfügbare Priorität- oder Fortschritt-Einstellung
zuweisen möchten. LESEN SIE DEN TIPP
Im Bereich Markierungen können Sie die Markierungsliste so modifizieren, dass sie nur die gewünschten
Prioritäten und Fortschritt-Einstellungen enthält. So könnten Sie beispielsweise statt des gesamten
Spektrums an Einstellungen nur die Icons 0%, 25%, 50% und 100% in die Liste aufnehmen. So vermeiden
Sie, dass Sie sich auch alle nicht verwendeten Icons anschauen müssen.
Seitenanfang

Hinzufügen von Inhalten zu Maps
98
Hinzufügen von Tags zu Zweigen
Ein Tag ist eine kurze Anmerkung, die durch Anzeige des Texts unter dem Zweig Informationen (z. B. eine
Zweigkategorie) gibt. Das Hinzufügen und Entfernen von Tags nehmen Sie mit dem Befehl Tags der
Multifunktionsleiste oder über den Bereich Markierungen vor.
1. Markieren Sie einen Zweig bzw. mehrere Zweige.
2. Klicken Sie auf der Registerkarte Einfügen in der Gruppe Markierungen auf Tags. LESEN SIE DEN HINWEIS
Eine Ressource ist ein spezielles Tag, das als Aufgabeninfo verwendet wird. Ressourcen können Sie auch
hinzufügen, indem Sie auf der Registerkarte Aufgabe in der Gruppe "Aufgaben" den Befehl Ressourcen
benutzen, oder vom Aufgabeninfo-Bereich aus.
3. Klicken Sie im Auswahlbereich für Tags auf die gewünschte Gruppe und dann den/die Tag(s), den/die Sie
dem Zweig zuweisen möchten. LESEN SIE DEN HINWEIS LESEN SIE DEN TIPP
Einige Tags schließen einander aus: In diesem Fall kann einem Zweig nur jeweils ein Tag aus der Gruppe
hinzugefügt werden. Wenn Sie versuchen, ein zweites Tag aus derselben Gruppe zuzuweisen, wird das
erste Tag ersetzt. Sie können dieses Attribut ändern.
Wenn Sie mehreren Zweigen per Mausklick ein Tag zuweisen und das gewählte Tag bereits einem der
ausgewählten Zweige zugewiesen wurde, wird es von dort entfernt. Das funktioniert auch umgekehrt:
Wenn Sie ein zweites Mal auf das Tag klicken, wird es wieder allen markierten Zweigen hinzugefügt.
Um ein Tag über den Aufgabenbereich Markierungen hinzuzufügen bzw. zu entfernen, wählen Sie den/die
Zielzweig(e). Dann klicken Sie auf das Tag.
4. Wenn das gewünschte Tag nicht vorhanden ist, können Sie ein neues Tag oder eine neue Tag-Gruppe
anlegen. LESEN SIE DEN TIPP
Um ein Tag vom Zweig zu entfernen, können Sie auch mit der rechten Maustaste klicken.
Um die Gruppennamen in den Tags Ihrer Map ein- bzw. auszublenden, klicken Sie auf der Registerkarte
Ansicht in der Gruppe Detail auf Einblenden / Ausblenden. Dann aktivieren bzw. deaktivieren Sie das
Kontrollkästchen Gruppennamen für Tags.
Zweige können mit mehreren Tags dieser Art versehen werden. Dabei darf ein Tag jedoch für einen Zweig nicht
doppelt vergeben werden.
Ändern eines Tags an einem Zweig
Klicken Sie mit der rechten Maustaste auf den Tag, klicken Sie auf den Namen der Tag-Gruppe, und
wählen Sie dann die Tags, die angezeigt werden sollen.
Sie können immer nur einen Tag pro Gruppe wählen, wenn die darin enthaltenen Tags einander
ausschließen (siehe oben).
An einem Zweig können Sie Tags aus mehreren Gruppen anzeigen.
Kopieren oder Verschieben von Tags
Tags können Sie von einem Zweig auf einen anderen kopieren oder verschieben.

MindManager Benutzerhandbuch
99
1. Dazu klicken Sie auf einem Zweig auf den zu kopierenden Tag und ziehen
diesen auf den Zielzweig. LESEN SIE DEN TIPP
Wenn Sie beim Ziehen die STRG-Taste drücken, wird der Tag nicht
kopiert, sondern verschoben.
2. Lassen Sie die Maustaste los, um den Tag auf dem Zweig abzulegen.
Wenn Sie einen Tag auf einen Zweig ziehen, dem bereits Tags zugewiesen sind,
wird der neue Tag in die Tag-Liste aufgenommen.
Auswählen eines Tags
Entfernen eines Tags
Zum Entfernen aller Tags klicken Sie mit der rechten Maustaste auf den Zweig. Dann klicken Sie auf Tags
und dann auf Alle Tags entfernen.
Zum Entfernen eines bestimmten Tags wählen Sie den gewünschten Tag per Rechtsklick.
LESEN SIE DEN TIPP
Wenn Tags zwar nicht angezeigt werden sollen, Sie sie aber auch nicht entfernen möchten, können Sie sie mit
dem Befehl Einblenden / Ausblenden ausblenden. In der Gliederungsansicht werden Tags nicht angezeigt.
Hinweise zum Exportieren von Tags ▼
Tags werden in Webseiten, PDF-Dateien (Map-Bilder und -Gliederungen) sowie Word-Dokumente exportiert. In
PowerPoint-Folien und Project-Dateien werden sie nicht exportiert. Auch beim Ausdrucken aus der
Gliederungsansicht oder Speichern als reiner Text oder HTML-Gliederung werden sie ignoriert.
Für den Web-Export können Sie festlegen, ob Tags angezeigt werden sollen, und die Abschnittsbeschriftung
ändern. Dazu passen Sie die erweiterten Einstellungen an.
Für den Word-Export können Sie in der Registerkarte mit den allgemeinen Map-Eigenschaften festlegen, ob die
Tags in Ihr Dokument aufgenommen werden sollen.
Seitenanfang
Suchen oder Filtern von Zweigen mit Icons oder Tags
Suchen von Zweigen mit einem bestimmten Icon oder Tag
1. Klicken Sie auf einem Zweig mit der rechten Maustaste auf das zu suchende Icon oder Tag.
2. Klicken Sie auf Nächsten finden oder Vorherigen finden, um den nächsten oder vorherigen Zweig
auszuwählen, auf dem dieses Icon oder Tag verwendet wird.
Ein- bzw. Ausblenden von Zweigen mit einer bestimmten Textmarkierung
1. Klicken Sie auf einem Zweig mit der rechten Maustaste auf die gewünschte Markierung.
2. Klicken Sie auf Schnellfilter und dann auf Zweige mit dieser Markierung anzeigen bzw. Zweige mit dieser
Markierung ausblenden.

Hinzufügen von Inhalten zu Maps
100
Das Filtern ist ein kumulativer Vorgang. Zweige, die bereits ausgeblendet sind, bleiben bei Anwendung eines
neuen Filters ausgeblendet.
Wenn alle Zweige wieder angezeigt werden sollen, wählen Sie eine der folgenden Verfahrensweisen:
Klicken Sie
unten links mit
der rechten
Maustaste auf
Filterindikator
,
dann auf Filter
entfernen.
Oder
Klicken Sie
mit der
rechten
Maustaste auf
das Icon oder
Tag, dann auf
Schnellfilter
und dann auf
Filter
entfernen.
Oder
Klicken Sie auf
der
Registerkarte
Ansicht in der
Gruppe Filter
auf Filter
entfernen.
Oder
Klicken Sie mit
der rechten
Maustaste auf
das
Arbeitsmappen-
Register der
Map, und
klicken Sie dann
auf Filter
entfernen.
LESEN SIE DEN TIPP
Zum Verwenden zusätzlicher Kriterien für das Filtern nutzen Sie die Option Power-Filter.
Seitenanfang
Hinzufügen von Schrift- und Füllfarben-Markierungen zu Zweigen
Auch Schriftfarben und Füllfarben können als Markierungen verwendet werden. Das heißt, Sie können den in
Ihrer Map verwendeten Farben eine spezielle Bedeutung zuweisen. Zunächst können Sie unter Verwendung der
Formatierungsbefehle für die Map Schrift- und Füllfarben zuweisen. Diese Farben werden in der Markierungsliste
im Indexaufgabenbereich angezeigt. Sie können auf Zweige übertragen werden, und wahlweise kann ihnen auch
eine Bedeutung zugewiesen werden.
Wenn Sie Schrift- oder Füllfarben im Bereich Markierungen benennen, werden diese in der Map-Legende
angezeigt. Benannte Schrift- und Füllfarben verbleiben auch dann in der Markierungsliste, wenn sie in der Map
nicht verwendet werden. Mit den Befehlen in der Map-Markierungsliste können Sie die Farben und Bedeutungen
der Markierungen ändern. LESEN SIE DEN HINWEIS
Wenn Sie der Farbe keinen Namen zuweisen, verschwindet sie aus der Markierungsliste, sobald sie in der Map
nicht mehr verwendet wird.
Seitenanfang
Hinzufügen einer Legende zur Map
In der Legende sind die Gruppen mit Markierungslisten und alle benannten Markierungen innerhalb dieser
Gruppen aufgeführt. Die Legende wird als ein Unterzweig des gerade markierten Zweigs oder, falls kein Zweig
markiert ist, als Hauptzweig in die Map eingefügt.
1. Markieren Sie den Zweig, an den die Legende angehängt werden soll. LESEN SIE DEN TIPP

MindManager Benutzerhandbuch
101
Die Legende kann als neuer Hauptzweig bzw. Unterzweig hinzugefügt werden, sie lässt sich jedoch auch
lösen und wird so zur freien Anmerkung.
2. Fahren Sie fort mit einer der folgenden Alternativen:
Klicken Sie in der Statusleiste auf die
Schaltfläche Aufgabenbereiche ,
klicken Sie auf Index und dann auf die
Schaltfläche Markierungen.
Oder
Klicken Sie auf der Registerkarte Start
oder Einfügen in der Gruppe
Markierungen auf die Schaltfläche Map-
Index und dann auf Markierungen.
3. Klicken Sie auf Legende in Map einfügen.
4. Legen Sie fest, ob alle Markierungen oder nur die in der Map verwendeten Markierungen in der Legende
auftauchen sollen.
Der Map wird eine neue Zweiggruppe hinzugefügt, in der die Markierungen und deren Bedeutungen angegeben
sind. Icons in der Gruppe Allgemeine Icons tauchen in der Legende nicht auf. Wenn Sie diese Icons in die Legende
aufnehmen möchten, müssen Sie sie benennen (dann werden sie in die Gruppe Einzelne Icons verschoben).
LESEN SIE DEN HINWEIS
Wenn Sie die Markierungen in der Liste neu anordnen oder die Gruppen umbenennen, ist die Legende nicht
mehr aktuell. Um eine aktuelle Legende zu erhalten, löschen Sie zunächst den vorhandenen Legendenzweig.
Anschließend fügen Sie die Legende über den Bereich Markierungen erneut in die Map ein.
Seitenanfang
Verbindungen Was möchten Sie tun?
Mitunter existiert zwischen zwei (oder mehr) Zweigen eine Beziehung, die Sie in Ihrer
Map deutlich machen möchten. In diesem Fall können Sie die Zweige mit einer Linie
verbinden und diese auf Wunsch beschriften. Die Standardformatierung für die Linie
wird von den Design-Einstellungen der Map bestimmt.
Mit besonderen Arten von Verbindungen werden Aufgabenabhängigkeiten angegeben.
LESEN SIE DEN HINWEIS
In der Gliederungsansicht werden Verbindungen nicht angezeigt.
Verknüpfen von
Zweigen mit
einer
Verbindung
Anzeigen von
Teilverbindunge
n
Bearbeiten der
Verbindung
Formatieren der
Verbindung
Springen zu
Verbindungszw
eigen
Siehe auch:

Hinzufügen von Inhalten zu Maps
102
Filtern von Zweigen
Aufgabeninfo
Verwenden von
Map-Designs
Verknüpfen von Zweigen mit einer Verbindung
1. Klicken Sie auf der Registerkarte Einfügen in der Gruppe Objekte auf Verbindung.
2. Wenn Sie auf den ersten Zweig zeigen, wird der Cursor zum Verbindungssymbol .
3. Klicken Sie auf den ersten und dann auf den zweiten Zweig.
4. Die beiden Zweige werden mit der Linie verbunden.
Verbindungslinien folgen standardmäßig einem optimalen Pfad, weil ihr Attribut Autom. anpassen aktiviert ist.
Wenn Sie einen der beiden verbundenen Zweige bzw. beide verschieben, passt sich die Linie automatisch an,
damit wieder ein optimaler Pfad zwischen den Zweigen entsteht.
Hinzufügen einer Beschriftung zur Verbindung
1. Klicken Sie mit der rechten Maustaste auf die Verbindungslinie.
2. Wählen Sie Anmerkung einfügen.
3. Wenn das Anmerkungsfeld angezeigt wird, klicken Sie auf das Feld und geben Ihren Text ein. LESEN SIE
DEN TIPP
Unter den Mindjet-Bearbeitungsoptionen können Sie festlegen, dass für jede hinzugefügte Verbindung
zur Eingabe einer Anmerkung aufgefordert wird.
Seitenanfang
Anzeigen von Teilverbindungen
Wenn der Zweig an einem Ende der Verbindung sichtbar, der andere aber nicht
sichtbar ist (bei einem Zweig, der reduziert ist, durch einen Filter ausgeblendet ist
oder sich auf einer andere Folie befindet), sehen Sie am sichtbaren Zweig eine
Teilverbindung.
Wenn Sie auf die Teilverbindung zeigen, wird ein Tipp eingeblendet, der den Namen
des zugehörigen Zweiges angibt.
LESEN SIE DEN TIPP
Zudem können Sie den Namen eines zugehörigen Zweiges, der sich außerhalb des Anzeigebereiches befindet,
sehen, indem Sie den Cursor auf das sichtbare Ende der Verbindung setzen.
Wenn der zugehörige Zweig nicht sichtbar ist, weil er sich auf einem reduzierten Zweig befindet, können Sie ihn
einblenden, indem Sie auf den Teilverbindungspfeil doppelklicken. Zugehörige Zweige, die nicht sichtbar sind,

MindManager Benutzerhandbuch
103
weil sie von einem Filter oder mit dem Befehl Zweig allein einblenden ausgeblendet wurden oder sich auf einer
anderen Folie befinden, werden nicht angezeigt.
Wenn Teilverbindungen nicht angezeigt werden sollen, können Sie diese Option im Pulldown-Menü
Verbindungen (Ausgeblendete Verbindungen zeigen) oder mit den MindManager-Optionen unter Ansicht
deaktivieren. LESEN SIE DEN TIPP
Mit dem Befehl Einblenden / Ausblenden können Sie Verbindungen zeitweilig ausblenden.
Seitenanfang
Bearbeiten der Verbindung
Wenn Sie eine Verbindung auswählen, erscheinen
Ziehpunkte, mit deren Hilfe Sie deren Form oder
Anschlusspunkt ändern können.
Ändern der Form der Linie
Wählen Sie die Verbindungen, und verschieben Sie dann die Ziehpunkte (gelbe Quadrate). LESEN SIE DEN
HINWEIS
Wenn Sie die Form der Linie verändern, wird automatisch die Option zum automatischen Anpassen
deaktiviert. Wenn die Linie wieder auf den optimalen Pfad zurückkehren soll, können Sie die Option
Autom. anpassen im Kontextmenü der Verbindung und im Dialogfeld Verbindung formatieren erneut
aktivieren (siehe unten).
Verbinden mit einem anderen Zweig
Wählen Sie die Verbindung, und ziehen Sie den runden roten Verbindungspunkt auf einen anderen Zweig.
Entfernen einer Verbindung
1. Klicken Sie mit der rechten Maustaste auf die Verbindungslinie.
2. Klicken Sie auf Verbindung löschen. LESEN SIE DEN TIPP
Mit dem Befehl Einblenden / Ausblenden können Sie Verbindungen zeitweilig ausblenden.
Seitenanfang
Formatieren der Verbindung
Ändern von Linienstil und -farbe
1. Wählen Sie die gewünschte(n) Verbindungslinie(n).
2. Ändern Sie auf der Registerkarte Design mit den Befehlen der Gruppe Objektformat den Linienstil und
die Linienfarbe.
Weitere Formatierungsoptionen
1. Fahren Sie fort mit einer der folgenden Alternativen:

Hinzufügen von Inhalten zu Maps
104
Klicken Sie mit der
rechten Maustaste
auf die
Verbindungslinie und
dann auf Verbindung
formatieren.
Oder
Wählen Sie die
gewünschte(n)
Verbindung(en).
Klicken Sie auf der
Registerkarte
Einfügen auf den
Pulldown-Pfeil
Verbindung und dann
auf Verbindung
formatieren.
Oder Doppelklicken Sie auf
die Verbindung.
2. Wählen Sie die gewünschten Attribute für die Linie(n).
3. Klicken Sie auf Map-Design, wenn alle Formateinstellungen der Verbindung als automatische
Formatierung für Verbindungen in dieser Map gespeichert oder auf die Standardformatierung des Map-
Designs zurückgesetzt werden soll. LESEN SIE DEN TIPP
Um den Stil der Enden der Verbindungslinien schnell umzukehren, klicken Sie mit der rechten Maustaste
auf die Verbindungslinie und dann auf Umkehren.
Seitenanfang
Springen zu Verbindungszweigen
Wenn Sie eine Verbindung eingefügt haben, können Sie schnell zum Zweig an einem der Linienenden springen.
Dies ist besonders in umfangreichen Maps hilfreich, in denen sich die Verbindung über eine große Entfernung
erstreckt.
1. Klicken Sie mit der rechten Maustaste auf die Verbindungslinie.
2. Wählen Sie auf Springen zu {Zweigname}. Für die Zweige an beiden Enden des Pfeils wird ein Springen zu-
Befehl angezeigt.
Seitenanfang
Umrandungen
Was möchten Sie
tun?
Umrandungen gibt es in zwei grundlegenden Arten:
Mit gruppierenden Umrandungen können die Beziehungen zwischen Zweigen und
Unterzweigen hervorgehoben werden. Dabei umgibt ein Umriss einen Bereich in
einer Map.
Sie wählen die Linienart und eine optionale Füllfarbe. Mit zusammenfassenden
Umrandungen (Klammern) kann eine Gruppe von Unterzweigen auf einen
einzelnen Klammerzweig reduziert werden.
Anlegen einer
Umrandung
Formatieren
einer
Umrandung
Kopieren oder
Entfernen

MindManager Benutzerhandbuch
105
Dieser Zweig kann anschließend wieder wachsen. Innerhalb von Umrandungen lassen
sich weitere Umrandungen anlegen. Die Standardformatierung für Umrandungen wird
von den Design-Einstellungen bestimmt. In der Gliederungsansicht werden Umrandungen
nicht angezeigt.
einer
Umrandung
Siehe auch:
Verwenden von
Map-Designs
Anlegen einer Umrandung
1. Markieren Sie den Zweig, dessen Unterzweige Sie mit Hilfe der Umrandung zu einer Gruppe
zusammenfassen möchten.
2. Klicken Sie auf der Registerkarte Einfügen in der Gruppe Objekte auf den Pfeil Umrandung, und wählen
Sie anschließend den Umrandungstyp.
Hinzufügen eines Klammerzweigs zu einer Umrandung
1. Markieren Sie die Umrandung (ein blauer Rahmen gibt an, wenn sie markiert ist).
2. Fahren Sie fort mit einer der folgenden Alternativen:
Klicken Sie auf der
Registerkarte Start in
der Gruppe Zweige
hinzufügen auf
Anmerkung.
Oder
Klicken Sie auf dem
blauen Rahmen der
Umrandung auf die
Registerkarte
Anmerkung
hinzufügen.
Oder
Klicken Sie mit der
rechten Maustaste
auf die Umrandung,
und klicken Sie dann
auf Klammerzweig
einfügen.
Den Klammerzweig können Sie durch Hinzufügen neuer Unterzweige erweitern.
Seitenanfang
Formatieren einer Umrandung
Wenn Sie eine Umrandung auswählen, wird dies mit einem blauen Rahmen angezeigt. Sie können nun die Formatierung der Umrandung ändern.
Formatieren einer Umrandung
1. Formatieren einer Umrandung Wählen Sie die Umrandung aus.
2. Ändern Sie auf der Registerkarte Design mit den Befehlen der Gruppe Objektformat die Füllfarbe, die
Linienfarbe und den Linietyp.

Hinzufügen von Inhalten zu Maps
106
Weitere Formatierungsoptionen
1. Fahren Sie fort mit einer der folgenden Alternativen:
Klicken Sie mit der
rechten Maustaste
auf die Umrandung
und dann auf
Umrandung
formatieren.
Oder
Wählen Sie die Umrandung
aus. Klicken Sie auf der
Registerkarte Einfügen auf
den Pfeil Umrandung und
dann auf Umrandung
formatieren.
Oder
Doppelklicken
Sie auf die
Umrandung.
2. Wählen Sie die gewünschten Attribute für die Umrandung.
3. Klicken Sie auf Map-Design, wenn alle Formateinstellungen der Umrandung als Standardformatierung für
Umrandungen in dieser Map gespeichert oder die Umrandung auf die Standardformatierung des Map-
Designs zurückgesetzt werden soll.
Seitenanfang
Kopieren oder Entfernen einer Umrandung
Kopieren einer Umrandung
Wenn Sie eine Umrandung mit demselben Stil wie eine vorhandene Umrandung erstellen möchten, können Sie
die Umrandung in einen neuen Zweig kopieren.
Dazu klicken Sie mit der rechten Maustaste auf die Umrandung und verwenden dann die Befehle
Ausschneiden, Kopieren und Einfügen der Gruppe Zwischenablage auf der Registerkarte Start.
Entfernen einer Umrandung
Klicken Sie mit der rechten Maustaste auf die Umrandung und dann auf Umrandung löschen.
Seitenanfang

MindManager Benutzerhandbuch
107
Arbeiten mit Aufgaben
Aufgabeninfo
Aufgaben sind Map-Zweige, denen Aufgabeninformationen wie Start- und Fälligkeitsdatum, Dauer, Status,
Ressourcen zugewiesen wurden. Diese Informationen werden am Zweig mithilfe von Symbolen und Text
angezeigt.
Die Aufgaben in Ihrer Map können aus verschiedenen Quellen stammen. Sie können:
sie von Hand eingeben
Aufgaben aus Outlook, SharePoint oder den online gespeicherten Mindjet-Aufgaben hinzufügen oder
auch Aufgaben dorthin senden. Diese Aufgabenzweige sind mit den zugehörigen externen Aufgaben
verknüpft und werden mit diesen synchronisiert.
sie aus Project importieren
MINDJET-ONLINE-FUNKTIONEN Sie können in Ihre Map Zweige einfügen, die mit online gespeicherten Mindjet-Aufgaben verknüpft sind, die Sie in jeder Mindjet-Anwendung bearbeiten und verwalten können. Weitere Informationen dazu finden Sie
unter Arbeiten mit Mindjet-Aufgaben.
Im Aufgabenbereich Aufgabeninfo definieren und bearbeiten Sie Informationen über Aufgaben. Zum Teil kann
"Aufgabeninfo" in der Map selbst interaktiv bearbeitet werden. Diese Informationen können Sie an einen
anderen Zweig kopieren oder verschieben.
Im Bereich Map-Index können Sie Aufgaben nach ihren Markierungen gruppiert anzeigen (Status,
Priorität, Ressourcen usw.).
Sie können folgende zusätzliche Aufgabenverwaltungsfunktionen nutzen:
Die Optionen der Aufgabenverwaltung benutzen Sie zusammen mit den Aufgabeninfos der Map zur
automatischen Berechnung und Aktualisierung von Aufgabeninfos in der Map. Berechnete Aufgabeninfo
wird mit speziellen Markierungen angezeigt und kann nicht geändert werden.
Die Gantt-Ansicht bietet eine alternative Sicht Ihrer Aufgaben. In dieser Ansicht können Sie auch Aufgaben
hinzufügen und manche Aufgabeninfos bearbeiten.
Mit den Optionen für die Ressourcenplanung erstellen und verwalten Sie Ressourcen und analysieren
deren Auslastung.
Schreibgeschützte Aufgabeninformationen (grau unterlegter Text) können Sie nicht ändern. Alle
Aufgabeninfos aufgerollter Aufgaben sind schreibgeschützt, und auch bei Aufgabenzweigen mit
Verknüpfungen zu Aufgaben in Outlook, SharePoint und Mindjet-Aufgaben können einige Aufgabeninfos
schreibgeschützt sein.

Hinzufügen von Inhalten zu Maps
108
Was wollen Sie tun?
Definieren von Aufgabeninfo
Definieren von Werk- und Feiertagen
Bearbeiten von Aufgabeninfo
Kopieren oder Verschieben von Aufgabeninfo
Entfernen oder Ausblenden von Aufgabeninfo
Verschieben Sie eine ganze Reihe an Aufgaben nach vorne oder hinten (Projekt verschieben).
Definieren von Aufgabeninfo
1. Wählen Sie die Zweige, für die Sie Aufgabeninfo definieren möchten.
2. Fahren Sie fort mit einer der folgenden Alternativen:
Wählen Sie eines der folgenden Verfahren:
Klicken Sie auf der Registerkarte Aufgabe auf Aufgabenbereich einblenden .
3. Klicken Sie in der Statusleiste auf die Schaltfläche Aufgabenbereiche und dann auf Aufgabeninfo.
Wählen Sie eine Priorität aus. Nun wird automatisch das entsprechende Symbol zu den Zweigen der
Map hinzugefügt. Wählen Sie eine Priorität.
Wählen Sie den Fortschritt der Aufgabe aus. Das entsprechende Icon wird automatisch zu den Zweigen
hinzugefügt. Den Zweigen wird automatisch das entsprechende Symbol hinzugefügt.
Wählen Sie das Startdatum und das Fälligkeitsdatum in den Kalendern, oder wählen Sie den Tag,
Monat oder das Jahr und geben Sie einen neuen Wert ein.
Standard-Aufgabeninfo können Sie einem Zweig schnell zuweisen, indem Sie den Befehl
Aufgabeninfo hinzufügen auf der Registerkarte Aufgabe des Menübands benutzen: Klicken Sie
einfach auf die Schaltfläche Aufgabeninfo hinzufügen. Damit erfolgt die Zuweisung eines Start-
und Fälligkeitsdatums (heute), einer Dauer von 1 Tag und eines Status-Symbols (des ersten in der
Liste "Markierungen").
Sie können nur Start- und Fälligkeitstermine zuweisen, die im Aufgabeninfo- oder Map-Kalender
als Werktage ausgewiesen sind.
Das Datumsformat wird von Einstellungen in der Systemsteuerung Ihres Betriebssystems
bestimmt, die dort unter Zeit, Sprache und Region zu finden sind. Wenn Sie das
Datumsanzeigeformat dort ändern, sollten Sie MindManager neu starten.
Geben Sie die Dauer in Stunden, Tagen, Wochen oder Monaten ein (Anzahl der Tage, die für die
Aufgabe voraussichtlich benötigt werden). Die standardmäßige Dauer einer Aufgabe mit einem Start-
und einem Fälligkeitsdatum beträgt 1 Tag. Durch Ändern der Dauer wird das Fälligkeitsdatum
geändert.

MindManager Benutzerhandbuch
109
Zur Eingabe eines Werts für den Aufwand der Aufgabe führen Sie diese Schritte aus.
1. Zur Anzeige des Aufwandsfelds im Aufgabeninfo-Bereich klicken Sie auf der Registerkarte Datei auf
Optionen, dann auf Aufgabeninfo und wählen Aufwandsfeld anzeigen.
2. Der Aufwand ist standardmäßig gleich der Aufgabendauer. Deaktivieren Sie im Aufgabeninfo-Bereich die
Verknüpfung zwischen Dauer und Aufwand, und geben Sie für den Aufwand einen neuen Wert ein.
Der Aufwand wird wie andere Aufgabeninfos unter dem Zweig angezeigt und wird aufgerollt, wenn
Sie die Aufroll-Option der Aufgabenverwaltung benutzen.
Weitere Informationen dazu finden Sie unter Aufgabeninfo - FAQ zu Aufwand.
Wählen Sie Ressourcen aus der Dropdown-Liste, oder geben Sie neue Ressourcen ein. Wenn das Feld
Ressourcen mehrere Einträge enthält, trennen Sie die Namen mit Kommas oder Semikolons
voneinander.
Enthalten die Namen der Ressourcen Kommas (beispielsweise Schmidt, Thomas und Müller,
Anita), trennen Sie die Ressourcen mit Semikolons: Schmidt, Thomas; Müller, Anita
Ressourcenfelder mit Semikolontrennung sind nur in MindManager 14.1 oder neuer verfügbar;
für Maps, die in früheren Versionen von MindManager erstellt wurden, müssen Sie die
Aufgabenressourcenliste in MindManager 14.1 neu erstellen.
Sie können Ressourcen für Aufgaben laden (% zuweisen). Weitere Informationen dazu finden
Sie unter Verwalten von Aufgaben.
Wählen Sie Meilenstein, um eine Meilenstein-Aufgabe zu kennzeichnen. Eine Meilenstein-Aufgabe
benötigt nur ein Datum, entweder Start oder Fälligkeit. Wenn beide vorhanden sind, wird das
Fälligkeitsdatum für die Gantt-Anzeige benutzt. Andere Aufgabeninfos an Meilenstein-Aufgaben
werden von den Funktionen der Aufgaben- und Ressourcenverwaltung nicht beachtet. Sie können
einen Meilenstein festlegen, indem Sie den Befehl Meilenstein auf der Registerkarte Aufgabe des
Menübands benutzen:
Klicken Sie einfach auf die Schaltfläche Meilenstein. Sie können jede bestehende Aufgabe in
einen Meilenstein umwandeln, indem Sie ihre Dauer auf 0 setzen.
Kategorie-Informationen können mithilfe von Tags eingegeben werden. Die Kategorie-Informationen für
Maps aus früheren Versionen von MindManager werden automatisch in Tags umgewandelt.
Priorität und Status werden mit Symbolen dargestellt. Andere Aufgabeninfo wird in einem kleinen Fenster unter
dem Zweigtext angezeigt.
Tipps:
Wenn Sie Aufgabensymbole (Priorität, Status) zu Zweigen hinzufügen, wird die entsprechende
Aufgabeninfo dem Zweig automatisch zugewiesen.
Mit den Befehlen Power-Auswahl und Power-Filter können Sie Zweige auf der Basis Ihrer Einstellungen für
Aufgabeninfos auswählen und filtern.
Seitenanfang

Hinzufügen von Inhalten zu Maps
110
Definieren von Werk- und Feiertagen
Die standardmäßigen Werktage (der Map-Kalender) jeder neuen Map werden nach dem Kalender der
Aufgabeninfo-Optionen definiert. Für die aktuelle Map können Sie mithilfe der Kalender- und Anzeigeoptionen
im Aufgabeninfo-Bereich andere Werktage definieren.
Sie können in der Aufgabeninfo nur Start- und Fälligkeitstermine zuweisen, die im Map-Kalender als Werktage
(und nicht als Sonn-/Feiertage) ausgewiesen sind.
Im Map-Kalender können Sie Werktage festlegen, die nur für diese Map gelten. Diese Einstellungen haben
Vorrang vor den Werktagen, die bereits in den Aufgabeninfo-Optionen definiert sind. Sie wählen, welche Tage
der Woche als Werktage gelten, und können auch Feiertage (Nicht-Werktage) zum Kalender hinzufügen oder
daraus entfernen, indem Sie die Schaltflächen Hinzufügen und Löschen benutzen.
Seitenanfang
Bearbeiten von Aufgabeninfo
Zum Bearbeiten der Aufgabeninfo haben Sie verschiedene Möglichkeiten:
Wählen Sie den Zweig aus, und geben Sie Änderungen im Aufgabeninfo-Bereich ein.
Wählen Sie die Aufgabe im Gantt-Diagramm aus, und nehmen Sie dann Ihre Änderungen in der
Aufgabenliste der Gantt-Ansicht vor.
Direktes Bearbeiten von Aufgabeninfo am Zweig:
o Klicken Sie auf das Startdatum, und wählen Sie im Popup-Kalender ein neues Datum. Klicken Sie auf
das Fälligkeitsdatum oder die Dauer, um ein neues Fälligkeitsdatum auszuwählen. Sind mehrere Zweige
ausgewählt, wird das neue Datum auf alle ausgewählten Zweige angewandt oder diesen hinzugefügt.
Wenn Sie Aufgabeninfo an Zweigen bearbeiten, die mit Aufgaben in Outlook, SharePoint oder online
gespeicherten Mindjet-Aufgaben verknüpft sind, werden die Eigenschaften der zugehörigen verknüpften
Aufgaben ebenfalls geändert.
Seitenanfang
Kopieren oder Verschieben von Aufgabeninfo
Aufgabeninfo auf Textbasis (Startdatum, Fälligkeitsdatum, Dauer, Aufwand, Ressourcen) können Sie von einem
Zweig an einen anderen kopieren.
1. Klicken Sie an einem Zweig auf das Aufgabeninfo-Element, das Sie
kopieren möchten, und ziehen Sie es zum Zielzweig.
Halten Sie beim Ziehen die STRG-Taste gedrückt, um die
Aufgabeninfo zu verschieben statt zu kopieren.
2. Lassen Sie die Maustaste los, um die Aufgabeninfo am Zweig
abzulegen.
Auswählen eines
Aufgabeninfo-Elements
Wenn Sie ein Start- oder Fälligkeitsdatum an einen Zweig ziehen, dem diese Info bereits zugewiesen ist, wird das
Datum geändert.

MindManager Benutzerhandbuch
111
Wenn Sie eine Ressource an einen Zweig ziehen, dem bereits eine oder mehrere Ressourcen zugewiesen sind,
wird die neue Ressource zur Liste hinzugefügt.
Seitenanfang
Entfernen oder Ausblenden von Aufgabeninfo
Entfernen von Aufgabeninfo
Wenn Sie allen Aufgabeninfo-Text von einem Zweig entfernen möchten, klicken Sie mit der rechten Maustaste
auf den Aufgabeninfo-Text am Zweig und klicken dann auf Alle Aufgabeninfo-Textelemente entfernen. (Status-
und Prioritätssymbole werden dadurch nicht entfernt.)
Um ein bestimmtes Aufgabeninfo-Element zu entfernen, klicken Sie mit der rechten Maustaste auf das Element
und klicken dann auf {Name des Elements} entfernen.
Löschen Sie das Start- oder Fälligkeitsdatum, wird auch die Dauer gelöscht.
Ein- und Ausblenden von Aufgabeninfo in der Mapansicht
In den Kalender- und Anzeigeoptionen des Aufgabeninfo-Bereichs aktivieren oder deaktivieren Sie das
Kontrollkästchen Aufgabeninfo anzeigen.
Sie können festlegen, ob im Datum die Jahreszahl angezeigt wird, indem Sie in den Kalender- und
Anzeigeoptionen des Aufgabeninfo-Bereichs das Kontrollkästchen Jahr in Aufgabeninfo anzeigen aktivieren oder
deaktivieren.
Mit dem Befehl Einblenden/Ausblenden können Sie die Aufgabeninfo in Ihrer Map ein- oder ausblenden.
Seitenanfang
Verschieben eines Projekts
Um eine ganze Reihe von Projektaufgaben zu verschieben –oder sie allesamt nach hinten zu verschieben– und
gleichzeitig die Zeitplanung für die Aufgaben beizubehalten, führen Sie folgende Schritte aus:
1. Klicken Sie in der Gruppe Zeitplanung unter Aufgabe auf Projekt verschieben.
2. Wenn das Dialogfeld "Projekt verschieben" mit der Anzeige des aktuellen Startdatums des Projekts
erscheint,
bearbeiten Sie das Datum.
Aktivieren Sie das Kontrollkästchen "Meilenstein verschieben", um Meilensteine mit dem Projekt zu
verschieben. (Deaktivieren Sie das Kontrollkästchen, um das aktuelle Datum für alle Meilensteine
beizubehalten.)
3. Klicken Sie auf OK.
Dadurch werden alle Aufgaben abhängig vom neuen Datum früher oder später in das Projekt verschoben.
Seitenanfang

Hinzufügen von Inhalten zu Maps
112
Siehe auch:
Benutzen der Gantt-Ansicht
Verwalten von Aufgaben
Erstellen und Verwalten von Aufgabenressourcen
Arbeiten mit Microsoft Outlook
Arbeiten mit SharePoint
Erstellen von Mindjet-Aufgaben
Zweig-Erinnerungen
Mit der Zweig-Erinnerungsfunktion von MindManager können Sie festlegen, dass eine bestimmte Map zu einem
angegebenen Zeitpunkt geöffnet wird. Dies ist mit der Termin- und Erinnerungsfunktion von Microsoft Outlook
vergleichbar, die Sie vielleicht bereits nutzen. Indem Sie einem Zweig eine Erinnerung zuweisen, versäumen Sie es
nicht, die Map zu überarbeiten, zu bearbeiten bzw. sich auf einen Termin vorzubereiten. Eine Erinnerung können
Sie für einen beliebigen Map-Zweig festlegen.
Die Verwaltung der Zweig-Erinnerung erfolgt über ein einen speziellen MindManager-Erinnerungsdienst, der
immer im Hintergrund läuft. Ob Sie gerade mit MindManager arbeiten, spielt dabei keine Rolle.
Sie haben die Möglichkeit, Ihre Zweig-Erinnerungen per Synchronisierung mit Microsoft Outlook abzugleichen.
Dadurch können Sie sie in einer anderen Anwendung anzeigen und bearbeiten. Das heißt, dass MindManager-
Erinnerungen immer die in Outlook an ihnen vorgenommenen Änderungen widerspiegeln. Das gilt natürlich auch
umgekehrt.
Um Zweig-Erinnerungen zu erhalten, müssen Sie nicht mit MindManager arbeiten. Der Dienst ist immer
verfügbar, auch wenn MindManager gar nicht ausgeführt wird. Ihr Verhalten steuern Sie über die
Optionen für Zweig-Erinnerungen.
Was wollen Sie tun?
Anlegen einer Zweig-Erinnerung
Reagieren auf Zweig-Erinnerungen
Anzeigen, Bearbeiten und Entfernen von Erinnerungen
Synchronisieren von Zweig-Erinnerungen mit Outlook
Anlegen einer Zweig-Erinnerung
1. Wichtig: Speichern Sie die Map, wenn dies nicht bereits geschehen ist. Eine Zweig-Erinnerung können Sie
erst dann erstellen, wenn die betreffende Map gespeichert wurde.
2. Markieren Sie den Zweig.

MindManager Benutzerhandbuch
113
3. Klicken Sie auf der Registerkarte Einfügen in der Gruppe Zweigelemente auf Erinnerung.
4. Geben Sie die Informationen für die Erinnerung ein:
Betreff: Hier ist standardmäßig der Zweigtext eingetragen. Wählen Sie einen der häufig verwendeten
Betreffs, oder geben Sie einen eigenen Betreff ein.
Datum und Uhrzeit: Zeitpunkt des Auftretens des Ereignisses oder der Fälligkeit einer Aufgabe.
Erinnerung: Wie lange vor dem Fälligkeitsdatum und dem Zeitpunkt soll die Erinnerung angezeigt
werden (bis zu 2 Wochen)?
Serie hinzufügen: Legen Sie fest, ob diese Erinnerung wiederholt werden soll, und wenn ja, wie oft.
5. Klicken Sie auf OK.
Am Zweig wird das Zweig-Erinnerungssymbol angezeigt. Mit dem Befehl Einblenden / Ausblenden können Sie
diese Icons in der Map ein- bzw. ausblenden.
Seitenanfang
Reagieren auf Zweig-Erinnerungen
Wenn eine Zweig-Erinnerung fällig ist, wird das Dialogfeld MindManager-Zweig-Erinnerung geöffnet. Dort ist der
Betreff der aktuellen Erinnerung, die zugehörige Map, der Zeitpunkt für die Erinnerung und eine Information
darüber angegeben, ob die Erinnerung aktuell oder überfällig ist. Ferner sind Erinnerungen aus der
Vergangenheit aufgeführt, auf die Sie nicht reagiert haben. Die aktuelle Erinnerung ist ausgewählt, Sie können
aber auf jede Erinnerung in der Liste reagieren. Dazu stehen Ihnen folgenden Aktionen zur Verfügung:
Map öffnen: Öffnet die Map, die Auslöser der Erinnerung ist. Der zugehörige Zweig ist ausgewählt. Zweig-
Erinnerung bleibt offen, damit Sie eine der folgenden Aktionen ausführen können:
Verwerfen: Heißt, dass Sie die Erinnerung zur Kenntnis genommen haben und sie nicht wieder angezeigt
werden soll.
Erneut erinnern: Bei Wahl dieser Option können Sie die Erinnerung auf den von Ihnen unter "Erneut
erinnern" gewählten Zeitpunkt verschieben.
Seitenanfang
Anzeigen, Bearbeiten und Entfernen von Zweig-Erinnerungen
Zum Bearbeiten bzw. Entfernen einer Zweig-Erinnerung in der aktuellen Map klicken Sie mit der rechten
Maustaste auf das Erinnerungssymbol und dann auf Bearbeiten oder Löschen.
So zeigen Sie eine Liste mit Ihren aktuellen Erinnerungen an:
Klicken Sie auf der Registerkarte Einfügen in der Gruppe Zweigelemente auf den Pfeil Erinnerung und
dann auf Zweig-Erinnerungen organisieren.
Für die aktuellen Zweigerinnerungen wird der Status in der Spalte "Fällig in" angegeben:
Wenn eine Zweig-Erinnerung als überfällig angegeben ist, ist ihre Erinnerungsdauer bereits abgelaufen,
die Erinnerung wurde aber nie geöffnet oder verworfen. Zum Löschen dieser Erinnerungen können Sie

Hinzufügen von Inhalten zu Maps
114
den Befehl Löschen verwenden (Beschreibung folgt). Wahlweise können Sie sie auch bearbeiten, um ihr
Fälligkeitsdatum und die entsprechende Uhrzeit zurückzusetzen.
Andere Zweig-Erinnerungen werden angezeigt, wenn Sie fällig sind. (Es besteht die Möglichkeit, nur die
Zweig-Erinnerungen des jeweiligen Tages anzeigen zu lassen.)
Fett gedruckter Text heißt, dass die Zweig-Erinnerung aktiv ist (innerhalb ihres Erinnerungszeitraums).
Wenn Sie eine Zweig-Erinnerung in der Liste ausgewählt haben, stehen folgende Optionen zur Verfügung:
Bearbeiten: Damit ändern Sie die Erinnerungsdaten der Zweig-Erinnerung.
Map öffnen: Damit zeigen Sie die Map an, aus der die Zweig-Erinnerung stammt.
Löschen: Damit entfernen Sie die Erinnerung aus Ihrem System.
Dies ist die einzige Möglichkeit, eine Erinnerung zu löschen. Das Löschen des Zweiges oder der Map, aus
der die Erinnerung stammt, bewirkt nicht, dass die Erinnerung aus dem Benachrichtigungssystem gelöscht
wird.
Seitenanfang
Synchronisieren von Zweig-Erinnerungen mit Outlook
Damit Sie Ihre Zweig-Erinnerungen mit Outlook synchronisieren können, muss die Synchronisierungsoption für
Zweig-Erinnerungen aktiviert sein (sie ist standardmäßig aktiviert). Wenn diese Option aktiviert ist, werden die
von Ihnen in MindManager angelegten Erinnerungen in Outlook als Termine angezeigt. Sie erscheinen in Ihrem
Outlook-Kalender. Die Erinnerungsdaten können Sie dort wie bei jedem anderen Termin anzeigen und
bearbeiten.
Wenn Sie Zweig-Erinnerungen anlegen möchten, ohne dass in Outlook entsprechende Termine angelegt werden,
deaktivieren Sie die Synchronisierungsoption.
Zweig-Erinnerungen lassen sich zwar in Outlook anzeigen und bearbeiten, jedoch nur in MindManager
erstellen und entfernen.
Anzeigen oder Bearbeiten eines Termins mit Zweig-Erinnerung in Outlook
1. Öffnen Sie den Termin:
Klicken Sie mit der rechten Maustaste auf das Erinnerungs-Symbol , und klicken Sie dann auf
Microsoft Outlook-Termin öffnen.
2. Bearbeiten Sie die angezeigten Daten. Ihre Änderungen spiegeln sich automatisch in der Zweig-Erinnerung
wider.
Für Termine, die auf der Basis von Zweig-Erinnerungen angelegt wurden, wird in Outlook keine
Erinnerung eingerichtet. Die Erinnerungen, die Sie erhalten, kommen vom MindManager-Dienst für
Zweig-Erinnerungen. Wenn Sie die Erinnerungsfunktion von Outlook für einen Termin aktivieren, der aus
einer Zweig-Erinnerung hervorgegangen ist, erhalten Sie zwei Erinnerungen (eine aus dem
Erinnerungssystem von Outlook und eine aus MindManager).

MindManager Benutzerhandbuch
115
Der Status der Zweig-Erinnerungszeit wird in Outlook nicht automatisch geändert (d. h. er wird als "Frei"
angezeigt). Sie können diesen Status bei Bedarf in Outlook ändern.
Seitenanfang
Siehe auch:
Arbeiten mit Microsoft Outlook
Verwenden der Gantt-Ansicht
In der Gantt-Ansicht werden Aufgaben in Ihrer Map in Form einer Aufgabenliste und eines Gantt-Diagramms
angezeigt. Einige Aufgabeninformationen lassen sich direkt in dieser Ansicht hinzufügen, entfernen und ändern.
Damit eine Aufgabe im Gantt-Diagramm angezeigt wird, muss sie über ein Start- und Fälligkeitsdatum verfügen.
Sie können jeden Zweig ohne Aufgabeninfo in eine Aufgabe umwandeln, indem Sie ihn von der Map in das Gantt-
Diagramm ziehen.
Mit Aufgaben in Outlook, SharePoint und Mindjet-Aufgaben verknüpfte Aufgabenzweige sind Bestandteil der
Gantt-Ansicht, wenn sie ein Start- und Fälligkeitsdatum besitzen. Wenn Sie für diese Zweige in der Gantt-Ansicht
Änderungen an den Aufgabeninformationen vornehmen, werden auch die zugehörigen externen Aufgaben
geändert.
Informationen zum Ausdrucken Ihrer Map als Gantt-Diagramm finden Sie unter Drucken.
Was wollen Sie tun?
Anzeigen von Aufgaben als Gantt-Diagramm
Ausrichten und Navigieren im Gantt-Diagramm
Hinzufügen oder Entfernen von Aufgaben in der Gantt-Ansicht
Umwandeln eines Map-Zweigs in eine Aufgabe
Ändern von Aufgabeninformationen in der Gantt-Ansicht
Kopieren des Gantt-Diagramms in die Zwischenablage

Hinzufügen von Inhalten zu Maps
116
Anzeigen von Aufgaben als Gantt-Diagramm
Im Gantt-Diagramm werden Ihre Aufgaben in einer Zeitleisten-Ansicht angezeigt.
Klicken Sie auf der Registerkarte Ansicht in der Gruppe Dokumentansichten auf Gantt.
Zur Wahl der Position für die Gantt-Ansicht klicken Sie auf den Gantt-Pfeil und wählen dann eine Position.
Wenn sofort das Gantt-Diagramm angezeigt und dort eine festgelegte Aufgabe ausgewählt sein soll,
klicken Sie mit der rechten Maustaste auf die Aufgabe in der Map (sie muss über ein Start- und ein
Fälligkeitsdatum verfügen). Dann klicken Sie auf In Gantt-Diagramm anzeigen.
Im Gantt-Diagramm werden alle Aufgaben angezeigt, die über ein Start- und ein Fälligkeitsdatum verfügen.
Zur Aufnahme von Aufgaben in Ihr Diagramm, deren Aufgabeninfo per Aufrollen berechnet wird, klicken
Sie auf die Schaltfläche Gantt. Dann aktivieren Sie die Option Zwischenzweige in Gantt-Diagramm
anzeigen.
Sonn- und Feiertage sind im Diagramm grau unterlegt. Definiert werden
sie im Map-Kalender.
Der aktuelle Tag (heute) wird im Diagramm durch eine farbige Linie
hervorgehoben.
Wenn Sie die Option Im Gantt-Diagramm überausgelastete Wochen
anzeigen aktivieren (über das Pulldown-Menü der Gantt-Schaltfläche),
werden Wochen mit überausgelasteten Ressourcen im Gantt-Diagramm
mit einer speziellen Schattierung hervorgehoben.
Zudem werden hier auch Abhängigkeiten angezeigt.
Meilensteine werden mit einem speziellen Symbol angezeigt. Klicken Sie
mit der rechten Maustaste auf die Aufgabe und dann auf Meilenstein,
um eine Aufgabe als Meilenstein festzulegen.
Gefilterte Aufgaben
Im Gantt-Diagramm werden standardmäßig keine Aufgaben angezeigt, die in der Map mit einem Filter
ausgeblendet wurden. Diese Aufgaben können Sie im Gantt-Diagramm anzeigen, ohne den Filter deaktivieren zu
müssen. Dazu gehen Sie wie folgt vor:
Klicken Sie auf der Registerkarte Ansicht des Menübands auf den Pfeil Gantt, und deaktivieren Sie die
Option Filter in Gantt-Diagramm anzeigen.
Klicken Sie in der Statusleiste auf die Schaltfläche Filter in Gantt-Diagramm anzeigen .
Seitenanfang

MindManager Benutzerhandbuch
117
Ausrichten und Navigieren im Gantt-Diagramm
Passen Sie die Ansicht von Liste und Diagramm mit dem Trennbalken zwischen der Aufgabenliste und dem Gantt-
Diagramm an.
Zum Vergrößern bzw. Verkleinern der Ansicht (verringern oder erhöhen des angezeigten Datenbereiches) gehen
Sie wie folgt vor:
Verwenden Sie den Gantt-Zoom-Schieberegler in der Statusleiste.
Klicken Sie auf den Hintergrund des Gantt-Diagramms, und drücken Sie dann beim Verwenden des Scroll-
Rades der Maus die Strg-Taste.
Wenn das Gantt-Diagramm in voller Größe genau in das Fenster passen soll, klicken Sie in der Statusleiste
auf die Schaltfläche Gantt-Diagramm anpassen .
Wenn ein anderer Datenbereich angezeigt werden soll, verwenden Sie die Bildlaufleiste am unteren Rand des
Diagramms. Wahlweise können Sie auch die Datumsleiste am oberen Rand des Diagramms nach links oder rechts
schieben.
Die Aufgaben in der Liste oder im Diagramm können Sie erweitern oder reduzieren:
Klicken Sie dazu in der Liste auf , um eine Aufgabe zu erweitern, bzw. auf , um eine Aufgabe zu
reduzieren.
Klicken Sie im Diagramm mit der rechten Maustaste auf eine Aufgabe und dann auf Aufgabe erweitern
oder Aufgabe reduzieren.
Wenn Sie beim Erweitern oder Reduzieren die Umschalttaste drücken, werden alle Unteraufgaben
ebenfalls erweitert/reduziert.
Auswählen von Aufgaben in der Gantt-Ansicht
Wenn eine Aufgabe in der Map ausgewählt ist, wird sie auch in der Gantt-Ansicht ausgewählt. Bei Wahl einer
anderen Aufgabe in der Gantt-Ansicht ändert sich die Auswahl der Aufgabe in der Map hingegen nicht.
Seitenanfang
Hinzufügen oder Entfernen von Aufgaben in der Gantt-Ansicht
Klicken Sie mit der rechten Maustaste auf die Aufgabenliste oder das Diagramm. Dann klicken Sie auf:
Neuer Zweig, um auf derselben Ebene eine Aufgabe hinzuzufügen
Neuer Unterzweig, um eine Unteraufgabe der aktuellen Aufgabe hinzuzufügen
Zweig löschen, um die Aufgabe aus dem Gantt-Diagramm und der Map zu löschen
Seitenanfang
Umwandeln eines Map-Zweigs in eine Aufgabe
Sie können jeden Map-Zweig ohne Aufgabeninfo in eine Aufgabe umwandeln, indem Sie ihn von der Map in das
Gantt-Diagramm ziehen.

Hinzufügen von Inhalten zu Maps
118
1. Markieren Sie den Zweig in Ihrer Map.
2. Ziehen Sie ihn in das Gantt-Diagramm. Das Start- und Fälligkeitsdatum der Aufgabe wird auf den Tag
gesetzt, auf dem Sie den Zweig ablegen. Seine Dauer wird auf 1 Tag gesetzt.
Sie können die Aufgabeninfo ggf. bearbeiten und anpassen.
Seitenanfang
Ändern von Aufgabeninformationen in der Gantt-Ansicht
Einige Aufgabeninformationen lassen sich direkt in der Gantt-Ansicht ändern.
Zum Ändern können Sie alle Elemente in der Aufgabenliste bearbeiten. Die Änderung wird auf den
entsprechenden Map-Zweig übertragen.
Ziehen Sie den Gantt-Balken für den Zweig in das Diagramm, um sein Start- und Fälligkeitsdatum zu
ändern.
Ziehen Sie das linke oder rechte Ende des Gantt-Balkens, um sein Start- oder Fälligkeitsdatum zu ändern
und die Dauer der Aufgabe zu verlängern oder zu verkürzen.
In der Gantt-Ansicht können Sie Abhängigkeiten hinzufügen.
Das Anpassen von Aufgaben in der Gantt-Ansicht kann bei der Optimierung der Auslastung von
Ressourcen für Ihr Projekt hilfreich sein.
Schreibgeschützte Aufgabeninformationen (grau unterlegter Text) können Sie nicht ändern. Einige
Aufgabeninfos bei Aufgaben mit Verknüpfungen zu Aufgaben in Outlook, SharePoint und Mindjet-
Aufgaben können ebenfalls schreibgeschützt sein.
Ändern der Startzeiten von Aufgaben
Eine Aufgabe beginnt immer mit dem Anfang des Werktages.
Ausnahme: Eine abhängige Aufgabe kann auch mitten im Werktag beginnen oder enden.
Wenn Sie eine Aufgabe im Gantt-Diagramm an eine andere Stelle ziehen, um ihre Startzeit zu ändern, springt die
Startzeit auf den Anfang des betreffenden Tages.
Ausnahme: Die Startzeit für eine abhängige Aufgabe wird nicht über die Position verschoben, die erforderlich ist,
um der Abhängigkeit Rechnung zu tragen.
Ändern der Aufgabendauer
Wenn Sie das Ende eines Aufgabenbalkens verschieben, um die Dauer der Aufgabe zu ändern, springt das
verschobene Ende automatisch zur nächsten Tagesgrenze.
Ausnahme: Start bzw. Ende einer abhängigen Aufgabe wird nicht über die Position verschoben, die erforderlich
ist, um der Abhängigkeit Rechnung zu tragen.
Wenn die Aufgabe nicht von einer anderen Aufgabe abhängt, wird ihre Mindestaufgabendauer auf 1 Tag gesetzt.
Anders ausgedrückt können Sie das Ende der Aufgabe nicht verschieben, um eine Aufgabe für einen Teil des
Tages zu erzeugen. Dies ist nur unter Verwendung des Aufgabenbereichs zum Ändern der Aufgabendauer
möglich.

MindManager Benutzerhandbuch
119
Mit Projekt verschieben können Sie das Startdatum eines Projekts nach vorne oder hinten verschieben
(und gleichzeitig sämtliche Verbindungen der Zeitplanung innerhalb der Aufgabe beibehalten).
Seitenanfang
Kopieren des Gantt-Diagramms in die Zwischenablage
Sie können ein Bild des Gantt-Diagramms in die Zwischenablage kopieren und dann in einem anderen Dokument
einfügen. Das Bild zeigt das Gantt-Diagramm mit der aktuellen Größe und Detailebene.
Klicken Sie auf der Registerkarte „Ansicht“ des Menübands auf den Pfeil der Schaltfläche Gantt, und
klicken Sie dann auf Gantt-Diagramm kopieren.
Seitenanfang
Siehe auch:
Aufgabeninfo
Verwalten von Aufgaben
Verwalten von Aufgaben
Sie können sie von Hand eingeben, mit Aufgaben in Outlook, SharePoint oder mit Mindjet-Online-Aufgaben
verknüpfen, oder sie aus Project importieren. Aufgaben verfügen über definierte Aufgabeninformationen wie
Start- und Fälligkeitsdatum. Für Aufgaben verfügbare Werktage werden vom Aufgabeninfo-Kalender definiert.
Die Optionen der Aufgabenverwaltung verwenden Sie zusammen mit den Aufgabeninfos der Map zur
automatischen Berechnung und Aktualisierung von Aufgabeninformationen in der Map.
Wenn diese Optionen nicht aufgeführt sind, prüfen Sie, ob das entsprechende Add-In installiert und
aktiviert ist.
Wenn für eine Gruppe von Zweigen automatisch die Aufgabeninfo berechnet werden soll, markieren sie den
übergeordneten Zweig als Aufrollen-Zweig. Berechnete Aufgabeninfos werden am übergeordneten Zweig mit
speziellen Markierungen angezeigt.
Sie können Abhängigkeiten zwischen Aufgaben in Aufrollen-Zweigen anzeigen und einen Abhängigkeitstyp
festlegen. Wenn Sie die Aufgabeninfo für die unabhängige Aufgabe aktualisieren, wird gegebenenfalls
automatisch die Aufgabeninfo der abhängigen Aufgabe aktualisiert. Das hängt von der Art der Abhängigkeit ab.
Sie können außerdem festlegen, dass terminlich gefährdete und überfällige Aufgaben auf aufgerollten
Zweigbäumen mit speziellen Füllfarben unterlegt werden.
Im Bereich Map-Index können Sie Aufgaben nach ihren Markierungen gruppiert anzeigen (Status,
Priorität, Ressourcen usw.).
In diesem Thema
Markieren von Aufrollen-Zweigen für die Aufgabenverwaltung

Hinzufügen von Inhalten zu Maps
120
Anzeigen gefährdeter und überfälliger Aufgaben
Hinzufügen einer Abhängigkeit zwischen Aufgaben
Pufferzeit verwalten
Regeln für die Aufgabenverwaltung
Markieren von Aufrollen-Zweigen für die Aufgabenverwaltung
Wenn Sie einen Zweig als Aufrollen-Zweig markieren, wird seine Aufgabeninfo über den gesamten Zweigbaum für
alle übergeordneten Zweige der Aufgaben bis einschließlich des Aufrollen-Zweiges berechnet. (Ressourcen
werden nicht verwendet, bleiben aber erhalten, wenn sie eingegeben wurden.) Berechnete Aufgabeninfos
werden mit speziellen Markierungen angezeigt.
1. Wählen Sie einen Zweig mit mindestens einem Unterzweig aus.
2. Wählen Sie anschließend eine der folgenden Verfahrensweisen:
Klicken Sie auf dem Menüband Aufgaben auf Aufgabeninfo bis hierhin aufrollen.
Klicken Sie in den Optionen der Aufgabenverwaltung im Aufgabeninfo-Bereich auf Aufgabeninfo bis
hierhin aufrollen.
Aufrollen-Zweige erhalten ein spezielles Symbol .
3. (Optional) Geben Sie Aufgabeninfos für die Unterzweige des Aufrollen-Zweiges ein.
Wenn Sie Aufgabenzweige für das Aufrollen markieren, die mit Aufgaben in Outlook, SharePoint oder den
online gespeicherten Mindjet-Aufgaben verknüpft sind, werden diese nicht mehr mit ihren zugehörigen
externen Aufgaben synchronisiert.
Berechnete Aufgabeninfos
Berechnete Aufgabeninfos werden mit speziellen Markierungen angezeigt. Diese berechneten Aufgabeninfos
können Sie nicht bearbeiten, aber Sie können andere Aufgabeninfos, die noch nicht berechnet wurden,
hinzufügen und bearbeiten (z. B. Ressourcen).
Aufgabeninfo zu Beginn
Berechnete Aufgabeninfos
(Der übergeordnete Zweig ist als Aufrollen-Zweig
gekennzeichnet
und die Map wurde aktualisiert.)
Wenn Aufgabeninfos berechnet wurden:

MindManager Benutzerhandbuch
121
Allen Aufgaben mit nur einem Startdatum wird automatisch ein Fälligkeitsdatum, das dem Startdatum
entspricht, und eine Dauer von 1 Tag zugewiesen.
Aufgabeninformationen auf Zweigen, die mit einem Filter ausgeblendet wurden, werden in die
Berechnung einbezogen.
Seitenanfang
Anzeigen gefährdeter und überfälliger Aufgaben
Mit den Optionen der Aufgabenverwaltung können Sie im Aufgabeninfo-Bereich festlegen, dass für gefährdete
und überfällige Aufgaben eine spezielle Füllfarbe verwendet wird. Kennzeichen für gefährdete und überfällige
Aufgaben werden nur für Aufgaben in Aufrollen-Zweigen angezeigt.
Wählen Sie für die Optionen Gefährdete Aufgaben anzeigen als und Überfällige Aufgaben anzeigen als
jeweils eine Farbe.
Aufgaben gelten als terminlich gefährdet, wenn aus ihrem aktuellen Fortschritt hervorgeht, dass sie bis zum
Fälligkeitsdatum nicht abgeschlossen werden können. Konkret heißt das, dass eine Aufgabe als gefährdet
markiert wird, wenn die Zeit zwischen Anfangs- und Fälligkeitsdatum zu mehr als 75 % abgelaufen ist, der
Fortschrittswert aber bei unter 75 % liegt.
Aufgaben gelten als überfällig, wenn sie zu weniger als 100 % abgeschlossen sind und das Fälligkeitsdatum bereits
erreicht oder verstrichen ist.
Gefährdete Aufgabe
Überfällige Aufgabe
Seitenanfang
Hinzufügen einer Abhängigkeit zwischen Aufgaben
Eine Abhängigkeit zwischen Aufgaben geben Sie an, indem Sie die Zweige mittels eines speziellen Typs von
Beziehung miteinander verknüpfen. Die Art der Abhängigkeit können Sie in den Optionen der
Aufgabenverwaltung wählen.
Die Abhängigkeit definiert sich über die Reihenfolge, in der Sie auf die Aufgaben klicken. Wenn Sie die Beziehung
definieren, denken Sie im Muster "Diese Aufgabe (Zweig 1) bestimmt jene Aufgabe (Zweig 2)". In dieser
Reihenfolge klicken Sie auf einzelnen Aufgaben. Zweig 1 ist die bestimmende Aufgabe. Zweig 2 ist die abhängige
Aufgabe.
Abhängigkeiten können nur zwischen Zweigen in Aufrollen-Zweigbäumen erzeugt werden. Beziehungen,
die einen Zweig einschließen, der nicht Teil eines Aufrollen-Zweigbaums ist, werden als normale
Beziehungen behandelt und haben keinen Einfluss auf die Berechnung der Aufgabeninfos.
Mehr dazu unter „Regeln für die Aufgabenverwaltung“.

Hinzufügen von Inhalten zu Maps
122
Hinzufügen einer Abhängigkeit in der Mapansicht
1. Wählen Sie die bestimmende Aufgabe (die Aufgabe, von der eine andere Aufgabe abhängt), und weisen
Sie ein Startdatum, ein Fälligkeitsdatum und eine Dauer zu.
Wenn Sie kein Fälligkeitsdatum und keine Dauer zuweisen, erhält die Aufgabe bei der
Abhängigkeitsberechnung ein Fälligkeitsdatum, das dem Startdatum entspricht, und eine Dauer von 1 Tag.
2. Wählen Sie die bestimmende Aufgabe, drücken Sie STRG, und wählen Sie dann eine oder mehrere
Aufgaben. (Wenn Sie mehr als zwei Aufgaben wählen, werden in der Reihenfolge der Wahl der Aufgaben
mehrere Abhängigkeiten erzeugt).
3. Klicken Sie auf einen Abhängigkeitstyp.
Der Abhängigkeitstyp wird durch ein Symbol auf der Verbindungslinie dargestellt.
Hinzufügen einer Abhängigkeit in der Gantt-Ansicht
Wählen Sie die erste Aufgabe, drücken Sie STRG, und klicken Sie dann auf einen oder mehrere Gantt-
Balken für aufeinanderfolgende Aufgaben. (Wenn Sie mehr als zwei Aufgaben wählen, werden in der
Reihenfolge der Wahl der Aufgaben mehrere Abhängigkeiten erzeugt).
Klicken Sie mit der rechten Maustaste, und wählen Sie Abhängigkeiten.
Klicken Sie auf einen Abhängigkeitstyp.
Der Abhängigkeitstyp wird durch ein Symbol auf der Verbindungslinie dargestellt.
Für die Erläuterung dessen nennen wir den ersten ausgewählten Zweig (die bestimmende Aufgabe) Aufgabe 1
und den zweiten ausgewählten Zweig (die abhängige Aufgabe) Aufgabe 2. Das Start- und Fälligkeitsdatum für
Aufgabe 2 (die abhängige Aufgabe) wird gemäß ihrer Abhängigkeit von Aufgabe 1 angepasst.
Abhängigkeitstyp Bedeutung Änderungen bei Aktualisierung*
Abschluss-Beginn
Das Startdatum von Aufgabe 2 kann
nicht vor dem Fälligkeitsdatum von
Aufgabe 1 liegen.
Das Startdatum von Aufgabe 2 wird so gelegt,
dass es nach dem Fälligkeitsdatum von
Aufgabe 1 liegt.
Beginn-Abschluss
Das Fälligkeitsdatum von Aufgabe 2
kann nicht nach dem Startdatum
von Aufgabe 1 liegen.
Das Fälligkeitsdatum von Aufgabe 2 wird so
gelegt, dass es vor dem Startdatum von
Aufgabe 1 liegt.
Beginn-Beginn
Das Startdatum von Aufgabe 2 kann
nicht nach dem Startdatum von
Aufgabe 1 liegen.
Das Startdatum von Aufgabe 2 wird so gelegt,
dass es mit dem Startdatum von Aufgabe 1
zusammenfällt oder vor ihm liegt.
Abschluss-Abschluss
Das Fälligkeitsdatum von Aufgabe 2
kann nicht vor dem Fälligkeitsdatum
von Aufgabe 1 liegen.
Das Fälligkeitsdatum von Aufgabe 2 wird so
gelegt, dass es mit dem Fälligkeitsdatum von
Aufgabe 1 zusammenfällt oder nach ihm liegt.
*Nur wenn erforderlich, um der Abhängigkeitsbedingung zu genügen.

MindManager Benutzerhandbuch
123
Ändern einer Abhängigkeit
Den Abhängigkeitstyp können Sie ändern, indem Sie die Abhängigkeitslinie auswählen und dann im Bereich
"Aufgabeninfo" einen neuen Abhängigkeitstyp zuweisen.
Darüber hinaus können Sie das Ende einer Abhängigkeitslinie zu einem anderen Zweig
verschieben. Dazu wählen Sie zunächst die Abhängigkeit und ziehen dann den roten
Ziehpunkt zu einem neuen Zweig.
Einige Abhängigkeiten sind nicht zulässig und werden beim Versuch, sie zu erstellen, gelöscht. Mehr dazu
unter Regeln für die Aufgabenverwaltung.
Pufferzeit verwalten
In manchen Fällen müssen Sie eventuell mehr Zeit zwischen der Startzeit und dem Fälligkeitsdatum einplanen als
den eigentlich für die Aufgabe notwendigen Zeitaufwand. Eine Aufgabe kann gegebenenfalls auch eher als
geplant enden und sich auf alle anderen abhängigen Aufgaben auswirken. Wenn Sie "Pufferzeit" zwischen
Abhängigkeiten eingeplant haben, können Sie diese aufheben.
So entfernen Sie die Pufferzeit von sämtlichen Abhängigkeiten innerhalb einer Map:
1. Klicken Sie in der Gruppe Zeitplanung unter der Registerkarte Aufgabe auf Pufferzeit entfernen.
2. Wählen Sie im Untermenü Von allen Aufgaben.
So entfernen Sie die Pufferzeit von sämtlichen Abhängigkeiten innerhalb einer Map:
1. Fahren Sie fort mit einer der folgenden Alternativen:
Klicken Sie in der Gantt-Ansicht mit der rechten Maustaste auf eine Aufgabe und dann auf Pufferzeit
entfernen.
Wählen Sie die Zweige mit den Aufgaben, bei denen Sie die Pufferzeit aufheben möchten.
o Klicken Sie in der Gruppe Zeitplanung unter der Registerkarte Aufgabe auf Pufferzeit
entfernen.
o Wählen Sie im Untermenü Von gewählten und abhängigen Aufgaben.
Dadurch entfernen Sie die Pufferzeit von der gewählten Aufgabe sowie den abhängigen Aufgaben.
Um die Zeitplanung einer ganzen Reihe von Aufgaben zu verschieben, benutzen Sie die Schaltfläche
Projekt verschieben.
Formatieren der Abhängigkeitslinie
Den Stil der Abhängigkeitslinie können Sie auf dieselbe Art wie das Format einer Beziehung ändern.
Doppelklicken Sie dazu auf die Linie, um die Formatierungsoptionen anzuzeigen.
Seitenanfang

Hinzufügen von Inhalten zu Maps
124
Regeln für die Aufgabenverwaltung
Aufrollen-Regeln
In die Berechnungen werden nur Tage einbezogen, die im Kalender als Werktage verzeichnet sind (keine
Sonn- und Feiertage).
Die ursprünglichen Start- und Fälligkeitstermine für die übergeordneten Zweige entlang eines Aufrollen-
Zweigbaums gehen bei Berechnung ihrer Aufgabeninfos verloren.
Der Fortschritt wird nur auf der Basis von Unteraufgaben berechnet, für die bereits ein Fortschritt
verzeichnet ist. Unteraufgaben ohne Fortschrittswerte werden bei der Berechnung ignoriert.
Für Anmerkungszweige wird das Aufrollen nicht unterstützt.
Abhängigkeitsregeln
Abhängigkeiten können nur zwischen Zweigen in Aufrollen-Zweigbäumen erzeugt werden. Beziehungen,
die einen Zweig einschließen, der nicht Teil eines Aufrollen-Zweigbaums ist, werden als normale
Beziehungen behandelt und haben keinen Einfluss auf die Berechnung der Aufgabeninfos.
Sie können die Aufgabeninfo für die abhängige (zweite) Aufgabe in einer Abhängigkeit bearbeiten, können
dabei jedoch keine Datumsangaben wählen, die im Widerspruch zur Abhängigkeit stehen würden.
Wenn die Aufgabeninfo für einen Zweig schreibgeschützt ist (grau unterlegt), kann die Aufgabe nur die
bestimmende (unabhängige) Aufgabe in einer Abhängigkeit sein:
o Aufgaben, die sich in Aufrollen-Zweigen befinden, und deren Aufgabeninfo berechnet wird
o mit SharePoint-Aufgaben verknüpfte Aufgaben
o schreibgeschützte Aufgaben, die mit Outlook-Aufgaben verknüpft sind
o Abhängigkeiten dürfen keine Zirkelbezüge erzeugen. Eine zirkuläre Abhängigkeit liegt dann vor, wenn ein
Zweig das Start- und Fälligkeitsdatum des anderen Zweiges in der Abhängigkeit beeinflusst.
o Abhängigkeiten, die die für Abhängigkeiten zulässigen Regeln verletzen, werden gelöscht.
Seitenanfang
Siehe auch:
Aufgabeninfo
Verwenden der Gantt-Ansicht
Anlegen und Verwalten von Ressourcen
Anlegen und Verwalten von Aufgabenressourcen
Ihre Map kann Aufgaben aus einem oder mehreren Projekten enthalten. Sie können einen Satz mit Ressourcen,
die für die Arbeit an diesen Projekten verfügbar sind, anlegen und definieren, und diesen dann verschiedenen
Aufgaben zuweisen.

MindManager Benutzerhandbuch
125
Können mit den Optionen im Aufgabenbereich "Ressourcen" Ressourcen und deren Verfügbarkeit verwalten
sowie nicht und überausgelastete Ressourcen ermitteln.
In diesem Thema
Anlegen von Ressourcen
Verwalten von Ressourcen
Ressourcenauslastung
Definieren der Länge eines Arbeitstages
Ressourcenbelastung
Analysieren der Auslastung
Auslastung: Definitionen und Berechnungen
Anlegen von Ressourcen
Für das Anlegen von Ressourcen haben Sie drei Möglichkeiten:
durch Eingabe von Ressourcen für Aufgaben im Bereich "Aufgabeninfo" oder in der Gantt-Ansicht
durch Hinzufügen einer neuen Ressource zu einem Zweig
durch Definieren der Ressourcen im Dialogfeld "Ressourcen verwalten"
Mit dem letztgenannten Verfahren können Sie die Verfügbarkeit der Ressource festlegen. Das Hinzufügen und
Entfernen von Ressourcen sowie das Ändern ihrer Verfügbarkeit können Sie im Dialogfeld "Ressourcen
verwalten" vornehmen.
Ressourcen werden Ihrer Map automatisch hinzugefügt, wenn Sie:
eine Aufgabe aus Microsoft Project importieren
eine Verknüpfung zu einer Microsoft Outlook-Aufgabe anlegen
eine Verknüpfung zu einer SharePoint-Aufgabe anlegen
eine Verknüpfung zu einer Mindjet-Aufgabe erstellen
Wenn Sie eine neue Ressource anlegen, wird die Verfügbarkeit der Ressource automatisch mit 40 Stunden pro
Woche festgelegt. Dies können Sie im Dialogfeld Ressourcen verwalten im Aufgabenbereich "Ressourcen"
ändern.
Eingabe von Ressourcen im Bereich "Aufgabeninfo" oder in der Gantt-Ansicht
Im Bereich Aufgabeninfo bzw. in der Gantt-Ansicht können Sie eine Ressource für eine Aufgabe eingeben. Sofern
diese Ressource nicht bereits existiert, wird automatisch eine neue Ressource angelegt.

Hinzufügen von Inhalten zu Maps
126
Hinzufügen einer Ressourcen-Markierung zu einem Zweig
1. Markieren Sie einen oder mehrere Zweige.
2. Klicken Sie auf der Registerkarte Aufgabe des Menübands auf Ressourcen und dann auf Neue
Ressourcen-Markierung hinzufügen.
3. Geben Sie den Namen der Markierung ein, und klicken Sie dann auf Hinzufügen. Jetzt können Sie eine
weitere Ressourcen-Markierung hinzufügen oder auf Schließen klicken.
4. Die neue Ressource wird automatisch dem/den ausgewähltem/n Zweig(en) zugewiesen.
Die Verfügbarkeit der neuen Ressource wird automatisch mit 40 Stunden pro Woche festgelegt. Dies können Sie
im Dialogfeld "Ressourcen verwalten" im Aufgabenbereich "Ressourcen" ändern.
Definieren Sie im Dialogfeld "Ressourcen verwalten" Ressourcen
1. Klicken Sie im Aufgabenbereich "Ressourcen" auf Ressourcen verwalten.
2. Geben Sie im Dialogfeld "Ressourcen verwalten" den Namen der Ressource und deren Verfügbarkeit ein
(die Gesamtanzahl von Stunden pro Woche, die diese Person arbeiten kann).
Seitenanfang
Ressourcen verwalten
1. Klicken Sie im Aufgabenbereich "Ressourcen" auf Ressourcen verwalten.
2. Im Dialogfeld "Ressourcen verwalten" können Sie die Verfügbarkeit einer Ressource ändern, weitere
Ressourcen hinzufügen bzw. Ressourcen löschen.
Weitere Informationen zur Verwendung der Verfügbarkeit bei der Berechnung der Auslastung finden Sie unter
Auslastung: Definitionen und Berechnungen.
Seitenanfang
Ressourcenauslastung
Bei Problemen mit der Ressourcenauslastung wird in den Aufgabeninfos in Ihrer Map sowie im Gantt-Diagramm
eine Schattierung angezeigt. Die Schattierung in der Map, im Gantt-Diagramm oder in beiden Formaten können
Sie auch deaktivieren.
Die Ressourcenauslastung wird für jede in der Map verwendete Ressource unter Verwendung der
Aufgabendauer, der Arbeitsstunden pro Tag, der Ressourcen-Verfügbarkeit und der Ressourcenbelastung auf
Tages- und Wochenbasis berechnet.
Wenn Sie Details zu diesen Fragen anzeigen möchten, können Sie im Ressourcen-Bereich eine Analyse
durchführen, bei der über- und unterausgelastete Ressourcen ermittelt werden.
Weitere Informationen zur Berechnung der Auslastung finden Sie unter Auslastung: Definitionen und
Berechnungen.

MindManager Benutzerhandbuch
127
Schattierung für die Auslastung
Sie können festlegen, ob die Schattierung für über- und unterausgelastete Ressourcen in der Map und im Gantt-
Diagramm gesondert angezeigt werden.
Klicken Sie auf der Registerkarte Ansicht der Multifunktionsleiste auf Gantt.
Dann wählen Sie die gewünschte Schattierung.
Aufgabeninfos werden in der Map schattiert: Rot gibt an, dass mindestens eine der
Ressourcen, die der Aufgabe zugewiesen sind, an einem Punkt zwischen Start- und
Fälligkeitsdatum der Aufgabe überausgelastet ist (auf Tages- oder Wochenbasis). Die
Namen der überausgelasteten Ressourcen werden in Fettdruck angezeigt.
Braun gibt an, dass alle Ressourcen, die der Aufgabe zugewiesen sind, voll ausgelastet
sind (also weder unter- noch überausgelastet sind).
Grün gibt an, dass mindestens eine der Ressourcen, die der Aufgabe zugewiesen sind,
an einem Punkt zwischen dem Start- und Fälligkeitsdatum der Aufgabe
unterausgelastet ist (auf Tages- oder Wochenbasis) und keine Ressourcen
überausgelastet sind. (Handelt es sich um einen Mischfall aus Unter- und
Überauslastung, wird die Überauslastung angegeben.) Die Namen der
unterausgelasteten Ressourcen werden in Fettdruck angezeigt.
Im Gantt-Diagramm wird die Schattierung auf Wochen angewendet:
Keine Schattierung heißt, dass keine der Aufgaben in der
betreffenden Woche überausgelastete Ressourcen aufweist.
Pink heißt, dass mindestens eine der Aufgaben in der
betreffenden Woche, überausgelastete Ressourcen aufweist.
Die Aufgabe mit überausgelasteten Ressourcen und ihre
Woche(n) werden rot schattiert.
Ändern der Länge eines Arbeitstages
Dies ist die Anzahl der Stunden pro Tag, die alle Ressourcen voraussichtlich arbeiten, sowie die Länge eines
Arbeitstages für Aufgaben.
Klicken Sie im Aufgabenbereich "Ressourcen" auf Arbeitsstunden pro Tag.
Der Wert wird in der Regel auf 8 gesetzt, Sie können aber einen beliebigen Wert zwischen 1 und 24 eingeben.
Weitere Informationen zur Verwendung dessen bei der Berechnung der Auslastung finden Sie unter Auslastung:
Definitionen und Berechnungen.

Hinzufügen von Inhalten zu Maps
128
Ressourcenbelastung
Wenn Sie einer Ressource eine Aufgabe zuweisen, wird die Ressourcenbelastung automatisch auf 100 % gesetzt.
Dies heißt, dass Sie davon ausgehen, dass die Ressource über die gesamte Aufgabendauer an dieser Aufgabe
arbeitet: 5 Stunden bei einer 5-stündigen Aufgabe, 40 Stunden bei einer 40-stündigen Aufgabe usw.
Wenn Sie die Belastung auf 50 % setzen, gehen Sie davon aus, dass die Ressource über die halbe Aufgabendauer
an der Aufgabe arbeitet: 2,5 Stunden bei einer 2,5-stündigen Aufgabe, 20 Stunden bei einer 40-stündigen
Aufgabe usw.
So ändern Sie die Ressourcenbelastung für eine Aufgabe:
1. Klicken Sie in der Aufgabeninfo des Zweiges in der Map mit der rechten Maustaste auf den Namen der
Ressource.
2. Klicken Sie im Kontextmenü auf Laden, und wählen Sie dann einen Belastungswert, oder geben Sie ihn
ein.
Die Belastungsdaten werden nur dann für eine Aufgabe angezeigt, wenn der Wert kleiner oder größer als
100 % ist.
Weitere Informationen zur Verwendung der Belastung bei der Berechnung der Auslastung finden Sie unter
Auslastung: Definitionen und Berechnungen.
Analysieren der Auslastung
Durch die Analyse der Ressourcenauslastung können Sie Aufgaben und Ressourcen besser einteilen und so eine
erfolgreiche Ausführung garantieren. Die Auslastung wird als Funktion der vollen Wochen in dem von Ihnen
angegebenen Zeitraum auf Wochen- und Tagesbasis analysiert. Für eine Woche kann eine Ressource
unterausgelastet, an bestimmten Tagen hingegen überausgelastet und umgekehrt sein.
1. Geben Sie im Bereich "Ressourcen" in die Felder Von und Bis das Start- und Enddatum des zu
analysierenden Zeitraums ein. Wenn Sie hier nichts eingeben, erfolgt die Analyse für alle Wochen, über
die sich die Aufgaben in der Map erstrecken.
2. Aktivieren Sie die durchzuführende Analyse: Überausgelastete Ressourcen finden oder
Unterausgelastete Ressourcen finden oder beides.
3. Klicken Sie auf Suchen.
Die Ergebnisse werden im unteren Teil des Bereichs angezeigt. Unter Umständen enthalten Sie in der Map und im
Gantt-Diagramm eine spezielle Schattierung.
Klicken Sie für jeden Eintrag auf , um weitere Details zur Analyse für dieses Ressource anzuzeigen.
Zum Auswählen einer Aufgabe in der Map, die einen Tag mit einer unter- oder überausgelasteten
Ressource beinhaltet, klicken Sie auf den Eintrag für diesen Tag.
Seitenanfang
Auslastung: Definitionen und Berechnungen
Die Auslastung wird für jede Ressource in der Map sowohl auf Wochen- als auch auf Tagesbasis ermittelt.

MindManager Benutzerhandbuch
129
Wochenauslastung für eine Ressource
Für jede Woche berechnen wir die Anzahl der Stunden, die die Ressource an Aufgaben arbeiten muss. Anhand
der Ressourcenbelastung und -dauer für jede Aufgabe (innerhalb dieser Woche) wird der Arbeitsbedarf
berechnet.
Arbeitsbedarf für eine Aufgabe = Aufgabendauer in dieser Woche x
Ressourcenbelastung
Der Arbeitsbedarf für sämtliche Aufgaben wird addiert, um den Arbeitsbedarf für die Woche zu ermitteln. Der für
diese Woche errechnete Arbeitsbedarf wird mit der Verfügbarkeit für die Ressource verglichen. So wird eine
prozentuale Wochenauslastung ermittelt:
Wochenauslastung = [Arbeitsbedarf für diese Woche / Verfügbarkeit] x 100 %
Überausgelastete Ressourcen sind Ressourcen mit einer Auslastung von mehr 100 %. Ihr Arbeitsbedarf für die
Woche übersteigt ihre Verfügbarkeit.
Unterausgelastete Ressourcen sind Ressourcen mit einer Auslastung von unter 100 %. Ihr Arbeitsbedarf für die
Woche unterschreitet ihre Verfügbarkeit.
Tagesauslastung für eine Ressource
Für jeden Tag wird die Anzahl der Stunden berechnet, die an den einzelnen Aufgaben gearbeitet werden soll.
Anhand der Ressourcenbelastung und -dauer für jede Aufgabe (für diesen Tag) wird der Arbeitsbedarf berechnet.
Arbeitsbedarf für eine Aufgabe = Aufgabendauer heute x Ressourcenbelastung
Der Arbeitsbedarf für sämtliche Aufgaben wird addiert, um den Arbeitsbedarf an diesem Tag zu ermitteln. Der für
diesen Tag errechnete Arbeitsbedarf wird mit den Arbeitsstunden pro Tag verglichen. So wird eine prozentuale
Tagesauslastung für die Ressource ermittelt:
Tagesauslastung = [Arbeitsbedarf für den Tag / Arbeitsstunden pro Tag] x
100 %
Überausgelastete Ressourcen sind Ressourcen mit einer Auslastung von mehr 100 %. Ihr Arbeitsbedarf für den
Tag übersteigt die Arbeitsstunden pro Tag.
Unterausgelastete Ressourcen sind Ressourcen mit einer Auslastung von unter 100 %. Ihr Arbeitsbedarf für den
Tag unterschreitet die Arbeitsstunden pro Tag.
Seitenanfang
Siehe auch:
Aufgabeninfo
Verwenden der Gantt-Ansicht
Markierungen

130
Arbeiten mit Maps

MindManager Benutzerhandbuch
131
Anzeigen von und Navigieren in Maps
MindManager-Ansichten
Verwenden der Mapansicht
MindManager startet in der Mapansicht. Dies ist die beste Ansicht für das Erstellen und Bearbeiten Ihrer Maps.
Außerdem gibt sie den besten Überblick über den Inhalt der Map. In dieser Ansicht werden alle Komponenten
Ihrer Map angezeigt, darunter freie Anmerkungen, Verbindungen, Bilder und Umrandungen. Den Großteil Ihrer
Arbeit werden Sie wahrscheinlich in dieser Ansicht erledigen.
Bei kleineren Maps erfolgt die Navigation unkompliziert mit der Maus. Bei großen Maps ist es u. U. ratsam,
Zweige zu reduzieren bzw. zu erweitern, um sich besser in der Map bewegen zu können.
Sie können auch mithilfe von Tastenkombinationen durch Maps navigieren und die Ansicht anpassen.
Was möchten Sie tun?
Wechseln in die Mapansicht
Navigieren in der Mapansicht
Ausrichten einer Map (Schwenken, Vergrößern/Verkleinern oder Zentrieren)
Verwenden der Mini-Ansicht
Fokussieren eines Zweigs
Ein- und Ausblenden von Map-Elementen
Teilen der Mapansicht
Wechseln in die Mapansicht
Zum Umschalten aus einer anderen Ansicht in die Mapansicht klicken Sie auf der Registerkarte Ansicht in der
Gruppe Dokumentansichten auf Map. Wahlweise können Sie auch in der Statusleiste auf Mapansicht klicken.
Seitenanfang

Arbeiten mit Maps
132
Navigieren in der Mapansicht
Mit der Tastatur können Sie sich auch äußerst effizient durch Maps bewegen:
Tastenkombination Aktion
Pfeiltasten
Damit springen Sie zum Zweig über, unter, links oder rechts neben dem aktuellen Zweig.
(Bei Verwendung des Links- bzw. Rechtspfeils springen Sie vom Hauptthema zunächst
zum obersten Hauptzweig.)
Tabulatortaste,
Umschalt +
Tabulatortaste
Sie springen zum nächsten oder vorherigen Zweig, Unterzweig oder zur nächsten
Anmerkung. Mit diesem Verfahren bewegen Sie sich der Reihe nach zu jedem Zweig in
der Map. Freie Anmerkungen und Anmerkungen, die an Verbindungslinien angehängt
sind, werden übersprungen.
Rücktaste,
Umschalt- +
Rücktaste
Springen Sie im Verlauf der ausgewählten Zweige vorwärts oder rückwärts.
Weitere Informationen dazu finden Sie unter Tastenkombinationen.
Seitenanfang
Ausrichten einer Map
Für das Ausrichten von Maps in der Mapansicht haben Sie mehrere Möglichkeiten.
Verschieben und Zoom
Zum Verschieben des Map-Inhalts verwenden Sie die Bildlaufleisten am seitlichen und unteren Rand. Sie können
aber auch einfach auf den Map-Hintergrund oder das Hauptthema klicken und die Map ziehen.
Festlegen des Zoomfaktors für die Map
Wählen Sie eine der folgenden Verfahrensweisen:
Ziehen Sie den in der Statusleiste befindlichen Schieberegler für den Zoomfaktor
auf den gewünschten Vergrößerungsgrad, oder klicken Sie auf (An Fenster
anpassen), wenn die Map das gesamte Fenster ausfüllen soll.
Klicken Sie auf der Registerkarte Ansicht im Pulldown-Menü Zoom auf die Option
Vergrößern, Verkleinern, oder Map anpassen.
Klicken Sie auf der Registerkarte Ansicht im Pulldown-Menü Zoom auf einen der Werte für den
Zoomfaktor, oder geben Sie über die Schaltfläche in der Statusleiste einen Wert ein und drücken Sie die
Eingabetaste.
Nutzer einer Maus mit Scroll-Rad können die Strg-Taste drücken und dann zum Zoomen das Rad drehen.
Drücken Sie Strg + F5, um die Map genau in das Fenster einzupassen.
Drücken Sie Strg + 0 (Null), um den Zoom-Wert auf 100 % einzustellen.

MindManager Benutzerhandbuch
133
Wenn Sie an einer großen Map arbeiten, können Sie probieren, ob Ihnen das Fenster Mini-Ansicht die
Arbeit erleichtert.
Zentrieren eines Objekts oder der ganzen Map
Drücken Sie Alt + F3.
Mit dem Befehl Zweig fokussieren zentrieren und erweitern Sie den aktuellen Zweig. Alle anderen Zweige
werden dabei reduziert.
Zentrieren der Map und Reduzieren aller Zweige auf eine Ebene
Wählen Sie eine der folgenden Verfahrensweisen:
Klicken Sie in der Statusleiste auf den Pfeil Erweitern , und klicken Sie dann auf Map reduzieren.
Klicken Sie auf der Registerkarte Ansicht in der Gruppe Detail auf Map reduzieren.
Seitenanfang
Verwenden der Mini-Ansicht
Mit dem Fenster der Mini-Ansicht können Sie sich schnell durch große Maps bewegen.
Anzeigen des Fensters der Mini-Ansicht
Klicken Sie auf der Registerkarte Ansicht in der Gruppe Zoom auf
Mini-Ansicht.
Wenn Sie das Fenster der Mini-Ansicht das erste Mal öffnen, wird eine
kleine vereinfachte Version Ihrer Map mit einer Umrandungslinie anzeigt,
die den aktiven Anzeigebereich umgibt. Diesen Bereich können Sie
verschieben, damit er Sie nicht stört, wenn Sie die Map bearbeiten.
Verwenden des Fensters der Mini-Ansicht
Mit den Schaltflächen und können Sie das Fenster reduzieren
und erweitern.
Ziehen Sie das Rechteck, das den Anzeigebereich angibt, auf einen
anderen Bereich der Map.
Seitenanfang
Fokussieren eines Zweigs
Mit dem Befehl „Zweig fokussieren“ lassen sich besonders komfortabel größere Maps bei Meetings präsentieren.
Der Betrachter kann sich dabei auf die Details eines Zweigs konzentrieren, ohne von der übrigen Map abgelenkt
zu werden. Bei Wahl des Befehls werden der ausgewählte Zweig auf die optimale Ebene erweitert, seine
Nebenzweige (reduziert), Hauptzweige (reduziert) und das Hauptthema angezeigt.
1. Markieren Sie den Zweig.
2. Wählen Sie eine der folgenden Verfahrensweisen:

Arbeiten mit Maps
134
Klicken Sie in der Statusleiste auf den Pfeil Erweitern , und klicken Sie dann auf Zweig
fokussieren.
Klicken Sie auf der Registerkarte Ansicht in der Gruppe Detail auf Zweig fokussieren.
Drücken Sie F3.
Wenn Sie den Zweig vollständig erweitern möchten, drücken Sie Alt + Umschalt + .
Bei Wahl des Befehls Zweig allein einblenden (verfügbar in der Map- und Gliederungsansicht) werden nur der
ausgewählte Zweig und seine Unterzweige angezeigt. Ein Beispiel für die Verwendung dieser Befehle anzeigen ▼
Seitenanfang
Ein- und Ausblenden von Map-Elementen
Map-Elemente, die in Ihrer Map zeitweilig nicht angezeigt werden sollen, müssen Sie nicht zwangsläufig löschen.
Stattdessen können Sie diese Elemente oder Zweige in der Mapansicht mit dem Befehl Einblenden / Ausblenden
zeitweilig ausblenden. Das ist besonders dann komfortabel, wenn Sie Informationen in die Map aufnehmen, die
nur für Sie bestimmt sind, und die Map ausdrucken, weitergeben bzw. bei einer Präsentation verwenden
möchten.
Beachten Sie, dass es in der Walk-Through-Ansicht einen eigenen Einblenden-/Ausblenden-Befehl gibt.
Ein-/Ausblenden einer bestimmten Klasse von Map-Elementen
1. Klicken Sie auf der Registerkarte Ansicht in der Gruppe Detail auf Einblenden/Ausblenden.
2. Klicken Sie auf die Elemente, die ein-/ausgeblendet werden sollen.
Der Filterindikator links unten zeigt an, wenn Map-Elemente ausgeblendet sind.
Gehen Sie zur erneuten Anzeige der Standardgruppe der Map-Elemente folgendermaßen vor:
Klicken Sie mit der rechten Maustaste auf den Indikator, und klicken Sie dann auf Einblenden/Ausblenden
auf Vorgabe zurücksetzen.
Klicken Sie auf der Registerkarte Ansicht in der Gruppe Detail auf Einblenden/Ausblenden und dann auf
Auf Standardeinstellungen zurücksetzen.

MindManager Benutzerhandbuch
135
Dieser Befehl hat für die gesamte Map Geltung.
Mit dem Befehl Filter blenden Sie ausgewählte Gruppen von Zweigen oder Objekten oder Zweige auf der
Basis ihrer Eigenschaften ein bzw. aus.
Seitenanfang
Teilen der Mapansicht
Die Mapansicht können Sie horizontal oder vertikal teilen und so verschiedene Bereiche der jeweiligen Map
gleichzeitig anzeigen.
Wenn die Mapansicht geteilt wurde, können die beiden Fenster unabhängig voneinander angezeigt werden. Das
heißt, dass Sie in jedem Fenster eigene Objekte auswählen sowie einen anderen Zoom-Faktor, eine
unterschiedliche Detailebene und sogar verschiedene Filter bzw. Ansichten verwenden können. Die beiden
Ansichten werden synchron gehalten: An der Map vorgenommene Änderungen werden sofort auch im anderen
Fenster angezeigt.
Das ist besonders bei umfangreichen Maps sehr komfortabel. So können Sie beispielsweise die gesamte Map in
einem Fenster anzeigen, um einen Überblick zu erhalten, und im anderen Fenster in einer vergrößerten Ansicht
an der Map arbeiten.
Wählen Sie eine der folgenden Verfahrensweisen:
Klicken Sie auf der Registerkarte Ansicht im Pulldown-Menü Fenster unter Aufteilen auf Horizontal oder
Vertikal.
Klicken Sie mit der rechten Maustaste auf das Arbeitsmappen-Register der Map, und klicken Sie dann auf
Map horizontal teilen oder Map vertikal teilen.
Sie können den Trennbalken zwischen den Fenstern verschieben, um deren Größe zu ändern.
Aufheben der Teilung:
Klicken Sie auf der Registerkarte Ansicht im Pulldown-Menü Fenster unter Aufteilen auf Teilung
aufheben.
Klicken Sie mit der rechten Maustaste auf das Arbeitsmappen-Register der Map, und klicken Sie dann auf
Teilung aufheben.
Seitenanfang
Siehe auch:
Dokumentansichten
Filtern von Zweigen
Reduzieren und Erweitern von Zweigen

Arbeiten mit Maps
136
Verwenden der Gantt-Ansicht
In der Gantt-Ansicht werden Aufgaben in Ihrer Map in Form einer Aufgabenliste und eines Gantt-Diagramms
angezeigt. Einige Aufgabeninformationen lassen sich direkt in dieser Ansicht hinzufügen, entfernen und ändern.
Damit eine Aufgabe im Gantt-Diagramm angezeigt wird, muss sie über ein Start- und Fälligkeitsdatum verfügen.
Sie können jeden Zweig ohne Aufgabeninfo in eine Aufgabe umwandeln, indem Sie ihn von der Map in das Gantt-
Diagramm ziehen.
Mit Aufgaben in Outlook, SharePoint und Mindjet-Aufgaben verknüpfte Aufgabenzweige sind Bestandteil der
Gantt-Ansicht, wenn sie ein Start- und Fälligkeitsdatum besitzen. Wenn Sie für diese Zweige in der Gantt-Ansicht
Änderungen an den Aufgabeninformationen vornehmen, werden auch die zugehörigen externen Aufgaben
geändert.
Informationen zum Ausdrucken Ihrer Map als Gantt-Diagramm finden Sie unter Drucken.
Was wollen Sie tun?
Anzeigen von Aufgaben als Gantt-Diagramm
Ausrichten und Navigieren im Gantt-Diagramm
Hinzufügen oder Entfernen von Aufgaben in der Gantt-Ansicht
Umwandeln eines Map-Zweigs in eine Aufgabe
Ändern von Aufgabeninformationen in der Gantt-Ansicht
Kopieren des Gantt-Diagramms in die Zwischenablage
Anzeigen von Aufgaben als Gantt-Diagramm
Im Gantt-Diagramm werden Ihre Aufgaben in einer Zeitleisten-Ansicht angezeigt.
Klicken Sie auf der Registerkarte Ansicht in der Gruppe Dokumentansichten auf Gantt.
Zur Wahl der Position für die Gantt-Ansicht klicken Sie auf den Gantt-Pfeil und wählen dann eine Position.
Wenn sofort das Gantt-Diagramm angezeigt und dort eine festgelegte Aufgabe ausgewählt sein soll,
klicken Sie mit der rechten Maustaste auf die Aufgabe in der Map (sie muss über ein Start- und ein
Fälligkeitsdatum verfügen). Dann klicken Sie auf In Gantt-Diagramm anzeigen.

MindManager Benutzerhandbuch
137
Im Gantt-Diagramm werden alle Aufgaben angezeigt, die über ein Start- und ein Fälligkeitsdatum verfügen.
Zur Aufnahme von Aufgaben in Ihr Diagramm, deren Aufgabeninfo per Aufrollen berechnet wird, klicken
Sie auf die Schaltfläche Gantt. Dann aktivieren Sie die Option Zwischenzweige in Gantt-Diagramm
anzeigen.
Sonn- und Feiertage sind im Diagramm grau unterlegt. Definiert werden
sie im Map-Kalender.
Der aktuelle Tag (heute) wird im Diagramm durch eine farbige Linie
hervorgehoben.
Wenn Sie die Option Im Gantt-Diagramm überausgelastete Wochen
anzeigen aktivieren (über das Pulldown-Menü der Gantt-Schaltfläche),
werden Wochen mit überausgelasteten Ressourcen im Gantt-Diagramm
mit einer speziellen Schattierung hervorgehoben.
Zudem werden hier auch Abhängigkeiten angezeigt.
Meilensteine werden mit einem speziellen Symbol angezeigt. Klicken Sie
mit der rechten Maustaste auf die Aufgabe und dann auf Meilenstein,
um eine Aufgabe als Meilenstein festzulegen.
Gefilterte Aufgaben
Im Gantt-Diagramm werden standardmäßig keine Aufgaben angezeigt, die in der Map mit einem Filter
ausgeblendet wurden. Diese Aufgaben können Sie im Gantt-Diagramm anzeigen, ohne den Filter deaktivieren zu
müssen. Dazu gehen Sie wie folgt vor:
Klicken Sie auf der Registerkarte Ansicht des Menübands auf den Pfeil Gantt, und deaktivieren Sie die
Option Filter in Gantt-Diagramm anzeigen.
Klicken Sie in der Statusleiste auf die Schaltfläche Filter in Gantt-Diagramm anzeigen .
Seitenanfang
Ausrichten und Navigieren im Gantt-Diagramm
Passen Sie die Ansicht von Liste und Diagramm mit dem Trennbalken zwischen der Aufgabenliste und dem Gantt-
Diagramm an.
Zum Vergrößern bzw. Verkleinern der Ansicht (verringern oder erhöhen des angezeigten Datenbereiches) gehen
Sie wie folgt vor:
Verwenden Sie den Gantt-Zoom-Schieberegler in der Statusleiste.
Klicken Sie auf den Hintergrund des Gantt-Diagramms, und drücken Sie dann beim Verwenden des Scroll-
Rades der Maus die Strg-Taste.

Arbeiten mit Maps
138
Wenn das Gantt-Diagramm in voller Größe genau in das Fenster passen soll, klicken Sie in der Statusleiste
auf die Schaltfläche Gantt-Diagramm anpassen .
Wenn ein anderer Datenbereich angezeigt werden soll, verwenden Sie die Bildlaufleiste am unteren Rand des
Diagramms. Wahlweise können Sie auch die Datumsleiste am oberen Rand des Diagramms nach links oder rechts
schieben.
Die Aufgaben in der Liste oder im Diagramm können Sie erweitern oder reduzieren:
Klicken Sie dazu in der Liste auf , um eine Aufgabe zu erweitern, bzw. auf , um eine Aufgabe zu
reduzieren.
Klicken Sie im Diagramm mit der rechten Maustaste auf eine Aufgabe und dann auf Aufgabe erweitern
oder Aufgabe reduzieren.
Wenn Sie beim Erweitern oder Reduzieren die Umschalttaste drücken, werden alle Unteraufgaben
ebenfalls erweitert/reduziert.
Auswählen von Aufgaben in der Gantt-Ansicht
Wenn eine Aufgabe in der Map ausgewählt ist, wird sie auch in der Gantt-Ansicht ausgewählt. Bei Wahl einer
anderen Aufgabe in der Gantt-Ansicht ändert sich die Auswahl der Aufgabe in der Map hingegen nicht.
Seitenanfang
Hinzufügen oder Entfernen von Aufgaben in der Gantt-Ansicht
Klicken Sie mit der rechten Maustaste auf die Aufgabenliste oder das Diagramm. Dann klicken Sie auf:
Neuer Zweig, um auf derselben Ebene eine Aufgabe hinzuzufügen
Neuer Unterzweig, um eine Unteraufgabe der aktuellen Aufgabe hinzuzufügen
Zweig löschen, um die Aufgabe aus dem Gantt-Diagramm und der Map zu löschen
Seitenanfang
Umwandeln eines Map-Zweigs in eine Aufgabe
Sie können jeden Map-Zweig ohne Aufgabeninfo in eine Aufgabe umwandeln, indem Sie ihn von der Map in das
Gantt-Diagramm ziehen.
1. Markieren Sie den Zweig in Ihrer Map.
2. Ziehen Sie ihn in das Gantt-Diagramm. Das Start- und Fälligkeitsdatum der Aufgabe wird auf den Tag
gesetzt, auf dem Sie den Zweig ablegen. Seine Dauer wird auf 1 Tag gesetzt.
Sie können die Aufgabeninfo ggf. bearbeiten und anpassen.
Seitenanfang
Ändern von Aufgabeninformationen in der Gantt-Ansicht
Einige Aufgabeninformationen lassen sich direkt in der Gantt-Ansicht ändern.

MindManager Benutzerhandbuch
139
Zum Ändern können Sie alle Elemente in der Aufgabenliste bearbeiten. Die Änderung wird auf den
entsprechenden Map-Zweig übertragen.
Ziehen Sie den Gantt-Balken für den Zweig in das Diagramm, um sein Start- und Fälligkeitsdatum zu
ändern.
Ziehen Sie das linke oder rechte Ende des Gantt-Balkens, um sein Start- oder Fälligkeitsdatum zu ändern
und die Dauer der Aufgabe zu verlängern oder zu verkürzen.
In der Gantt-Ansicht können Sie Abhängigkeiten hinzufügen.
Das Anpassen von Aufgaben in der Gantt-Ansicht kann bei der Optimierung der Auslastung von
Ressourcen für Ihr Projekt hilfreich sein.
Schreibgeschützte Aufgabeninformationen (grau unterlegter Text) können Sie nicht ändern. Einige
Aufgabeninfos bei Aufgaben mit Verknüpfungen zu Aufgaben in Outlook, SharePoint und Mindjet-
Aufgaben können ebenfalls schreibgeschützt sein.
Ändern der Startzeiten von Aufgaben
Eine Aufgabe beginnt immer mit dem Anfang des Werktages.
Ausnahme: Eine abhängige Aufgabe kann auch mitten im Werktag beginnen oder enden.
Wenn Sie eine Aufgabe im Gantt-Diagramm an eine andere Stelle ziehen, um ihre Startzeit zu ändern, springt die
Startzeit auf den Anfang des betreffenden Tages.
Ausnahme: Die Startzeit für eine abhängige Aufgabe wird nicht über die Position verschoben, die erforderlich ist,
um der Abhängigkeit Rechnung zu tragen.
Ändern der Aufgabendauer
Wenn Sie das Ende eines Aufgabenbalkens verschieben, um die Dauer der Aufgabe zu ändern, springt das
verschobene Ende automatisch zur nächsten Tagesgrenze.
Ausnahme: Start bzw. Ende einer abhängigen Aufgabe wird nicht über die Position verschoben, die erforderlich
ist, um der Abhängigkeit Rechnung zu tragen.
Wenn die Aufgabe nicht von einer anderen Aufgabe abhängt, wird ihre Mindestaufgabendauer auf 1 Tag gesetzt.
Anders ausgedrückt können Sie das Ende der Aufgabe nicht verschieben, um eine Aufgabe für einen Teil des
Tages zu erzeugen. Dies ist nur unter Verwendung des Aufgabenbereichs zum Ändern der Aufgabendauer
möglich.
Mit Projekt verschieben können Sie das Startdatum eines Projekts nach vorne oder hinten verschieben
(und gleichzeitig sämtliche Verbindungen der Zeitplanung innerhalb der Aufgabe beibehalten).
Seitenanfang
Kopieren des Gantt-Diagramms in die Zwischenablage
Sie können ein Bild des Gantt-Diagramms in die Zwischenablage kopieren und dann in einem anderen Dokument
einfügen. Das Bild zeigt das Gantt-Diagramm mit der aktuellen Größe und Detailebene.
Klicken Sie auf der Registerkarte „Ansicht“ des Menübands auf den Pfeil der Schaltfläche Gantt, und
klicken Sie dann auf Gantt-Diagramm kopieren.

Arbeiten mit Maps
140
Seitenanfang
Siehe auch:
Aufgabeninfo
Verwalten von Aufgaben
Verwenden von Analyseansichten
Analyseansichten können Ihnen durch Priorisieren und Kategorisieren Ihrer gemappten Zweige das Fällen von
Entscheidungen erleichtern. Mit dieser Funktion zeigen Sie Zweige Ihrer Wahl in einem benutzerdefinierbaren
2x2-Analysediagramm an und positionieren sie so, dass mit Hilfe der Achsenwerte des Diagramms als Kriterien
ihre relativen Rankings widergespiegelt werden. Auf der Basis der Positionen im Diagramm werden den Zweigen
dann Markierungen zugewiesen.
Mit Hilfe dieses qualitativen, visuellen Verfahrens (im Gegensatz zu Verfahren, die auf rein numerischen Daten
basieren) lassen sich so Informationen und Ideen mit Hilfe von nicht einfach quantifizierbaren Kriterien bewerten.
Anders als bei standardmäßigen Produkten zur „Tabellenerzeugung“ können Sie in einer Analyseansicht Zweige
im Diagramm dynamisch hinzufügen, entfernen und verschieben, und so Ihre Bewertung auf der Basis dieser
Kriterien widerspiegeln.
Wenn Sie als Gruppe Brainstorming nutzen und anschließend eine Analyseansicht erzeugen, erhalten Sie
visuelles Feedback, das Grundlage für eine produktive, fokussierte Diskussion bieten kann und Ihnen so
ermöglicht, innerhalb Ihres Teams schnell und einfach eine gemeinsame Linie zu finden.
In einer Map können Sie mehrere Analyseansichten erzeugen, und diese Ansichten können jeweils die von Ihnen
festgelegten Map-Zweige nutzen. Das heißt, ein Zweig in der Map kann in einer, mehreren oder keiner
Analyseansicht auftauchen. Dies bietet Ihnen eine Vielzahl von Möglichkeiten für die Bewertung
unterschiedlicher oder einander überschneidender Gruppen von Zweigen auf der Basis verschiedener Kriterien.
Die von Ihnen erzeugten Ansichten werden automatisch mit der Map gespeichert. Aus jeder dieser Ansichten
können Sie eine Vorlage erzeugen, um ihre Einstellungen in einer anderen Map erneut zu verwenden. Zudem
können Sie jede Ansicht als Grafik kopieren und dann in Ihre Map oder ein anderes Dokument einfügen, um Ihren
Entscheidungsfindungsprozess zu demonstrieren.
Was wollen Sie tun?
Erzeugen einer neuen Ansicht

MindManager Benutzerhandbuch
141
Bearbeiten oder Entfernen einer bestehenden Ansicht
Speichern und Verwalten von Analyseansicht-Vorlagen
Kopieren des Analyseansicht-Diagramms
Seitenanfang
Erstellen einer neuen Ansicht
Wenn Sie eine neue Analyseansicht erzeugen, wählen Sie zunächst die in der Ansicht zu verwendenden Zweige.
Dann konfigurieren Sie die Parameter der Ansicht. Abschließend positionieren Sie die Zweige in der Ansicht, um
ihre Rankings widerzuspiegeln. Den Zweigen in der Ansicht werden auf der Basis ihrer Positionen automatisch
Markierungen zugewiesen, die diese Rankings angeben. Wenn Sie Ihre Analyse abgeschlossen haben, können Sie
den Zweigen in Ihrer Map die in der Ansicht angezeigten Markierungen zuweisen.
Auswählen der Zweige, die in der Ansicht enthalten sein sollen
1. Wählen Sie die Zweige, die in Ihrer Map enthalten sein sollen. Unter Auswählen von Zweigen und
Objekten wird erläutert, wie Sie mehrere Zweige gleichzeitig auswählen können.
Diese können von mehreren Stellen in Ihrer Map stammen (sie müssen nicht alle vom selben Oberzweig ausgehen) und
können Anmerkungen und freie Anmerkungen einschließen. Sie können später Zweige zur Ansicht hinzufügen bzw. aus
ihr entfernen. Sie sind also nicht auf die zu diesem Zeitpunkt gewählten Zweige beschränkt.
2. Klicken Sie auf der Registerkarte Erweitert auf die Schaltfläche Analyse und wählen Sie die Option Neu.
3. Wenn das Analyse-Fenster geöffnet wird, sehen Sie eine Registerkarte für die neue Ansicht. Die von Ihnen
gewählten Zweige sind in der Liste "Unsortierte Zweige" enthalten.
Wenn für diese Map weitere Analyseansichten definiert wurden, ist jede von ihnen im Analyse-Fenster mit einer
Registerkarte vertreten.
Konfigurieren der Ansicht
Klicken Sie im Analyse-Fenster am oberen Rand der Registerkarte für die neue Ansicht auf Konfigurieren, um die
Parameter der Ansicht festzulegen:
Name: Hier geben Sie den Namen für die Ansicht ein. Dieser wird als Titel der Ansicht verwendet.
Vorlage: Hier wählen Sie eine Vorlage, deren vordefinierte Konfigurationseinstellungen verwendet werden sollen.
Diese können Sie für diese Ansicht anpassen.
Typ: Bestimmt, wie die Achsen konfiguriert sind. 2-Achsen- und segmentierte Ansichten ermöglichen die Anzeige als
Quadranten oder subjektive Gruppierungen nach Bändern. (Im Gegensatz zur Quadranten-Ansicht mit ihren 4 Regionen
teilen Bänder das Diagramm diagonal in 3 Regionen, die für das Zuweisen von Markierungen verwendet werden.)
Achsenbeschriftung bzw. Quadrantbeschriftung: Hier definieren die Kriterien, die Sie für das Ranking Ihrer Ideen
verwenden, sowie die Richtungen der Pfeile in 2-Achsen-Ansichten.
Markierungen: Hier wählen Sie die Markierungen, die Zweigen auf der Basis ihrer Positionen in der Ansicht zugewiesen
werden. Dazu können Sie eine beliebige Markierung aus der Markierungsliste der aktuellen Map wählen. Wenn der von
Ihnen gewählte Ansichtstyp Bänder zulässt, können Sie Bänder aktivieren und 3 Markierungen wählen (zugewiesen von
links unten nach rechts oben) oder Quadranten aktivieren und 4 Markierungen wählen.

Arbeiten mit Maps
142
Wenn Sie mit den Konfigurationseinstellungen der Ansicht zufrieden sind, klicken Sie auf Fertig. Sie können diese
Einstellungen jederzeit bearbeiten, um Ihre Ansicht zu präzisieren. Dazu klicken Sie einfach erneut auf
Konfigurieren.
Positionieren von Zweigen in der Ansicht
Wenn Sie die Konfigurationsoptionen für den Start festgelegt haben, können Sie Zweige aus der Liste
"Unsortierte Zweige" in die Ansicht verschieben und dann positionieren, um ihr Ranking widerzuspiegeln. Sie
müssen nicht alle unsortierten Zweige in die Ansicht aufnehmen.
So verschieben Sie Zweige in die Ansicht oder entfernen diese aus ihr:
Wählen Sie einen oder mehrere Zweige in der Liste "Unsortierte Zweige", und klicken Sie dann auf Zweig
in Ansicht verschieben.
Wählen Sie einen Zweig in der Ansicht, und drücken Sie die Entf-Taste..
So legen Sie eine Rangreihenfolge für die Zweige fest:
Ziehen Sie die Zweige innerhalb der Ansicht, um sie an Stellen zu positionieren, die ihre Rankings auf der
Basis der Achsenkriterien widerspiegeln. Wenn Sie sie in der Ansicht in andere Regionen ziehen, sehen
Sie, wie sich ihre Markierungen ändern.
Wenn Sie Ihr Diagramm für die Verwendung von Bändern konfiguriert haben, um Regionen für das Zuweisen von
Markierungen zu definieren, können Sie deren Position in der Ansicht anpassen, um die subjektive Gruppierung
Ihrer Zweige abzustimmen. Wenn Sie dies tun, ändern sich die Zweigmarkierungen, um diese Gruppierung
widerzuspiegeln.
So passen Sie Bänder an:
Klicken Sie im Analyse-Fenster auf Markierungsbereiche anpassen (unter der Liste "Unsortierte Zweige"),
um den Modus "Bänder anpassen" zu starten. In diesem Modus können Sie die Ziehpunkte am Ende der
einzelnen Bänder verschieben, um diese anzupassen. Klicken Sie erneut auf Markierungsbereiche
anpassen, um diesen Modus zu verlassen.
Solange der Modus "Bänder anpassen" aktiv ist, können Sie keine Zweige in der Ansicht verschieben.
Übertragen der Ansichtsmarkierungen auf die Map
So weisen Sie den Zweigen in Ihrer Map die Markierungen zu, die Sie in der Analyseansicht sehen:
Klicken Sie auf Markierungen auf Map anwenden (unter der Ansicht).
Wenn Sie die Zweigpositionen in der Ansicht weiter anpassen oder die von der Ansichtskonfiguration
verwendeten Markierungen ändern, werden die Markierungen in Ihrer Map automatisch aktualisiert.
Seitenanfang
Bearbeiten oder Entfernen einer bestehenden Ansicht
Wenn Sie eine Analyseansicht erzeugt haben, können Sie sie bearbeiten, indem Sie ihr weitere Zweige aus der
Map hinzufügen. Sie können die Ansicht öffnen, um sie durch direktes Hinzufügen, Bearbeiten oder Entfernen im
Analyse-Fenster oder durch Ändern der Konfigurationseinstellungen weiter zu konfigurieren.

MindManager Benutzerhandbuch
143
Hinzufügen weiterer Map-Zweige zur Ansicht
1. Wählen Sie in Ihrer Map die Zweige, die zur Ansicht hinzugefügt werden sollen.
2. Klicken Sie auf der Registerkarte Erweitert des Menübands auf die Schaltfläche Analyse, klicken Sie dann
auf Hinzufügen und wählen Sie eine Ansicht aus der Liste der vorhandenen Ansichten.
Die Zweige werden in die Liste "Unsortierte Zweige" für die Ansicht aufgenommen. Sie können sie der Ansicht
hinzufügen, sie positionieren und anschließend den Map-Zweigen die Markierungen aus der Ansicht zuweisen.
Öffnen einer bestehenden Analyseansicht
So öffnen Sie die Ansicht:
Klicken Sie auf der Registerkarte Erweitert des Menübands auf die Schaltfläche Analyse, klicken Sie dann
auf Ansicht und wählen Sie die gewünschte Ansicht aus der Liste.
Die Ansicht wird im Analyse-Fenster geöffnet.
So wechseln Sie zu einer anderen Ansicht:
Klicken Sie im Analyse-Fenster auf die Registerkarte einer anderen Ansicht (am oberen Rand des
Fensters).
Hinzufügen, Bearbeiten oder Entfernen von in der Ansicht verwendeten Zweigen
So fügen Sie der Liste mit den unsortierten Zweigen einen neuen Zweig hinzu:
Klicken Sie auf „+“, und geben Sie dann den Namen des neuen Zweigs ein. Dann können Sie diesen Zweig
der Ansicht hinzufügen und ihn positionieren. Der neue Zweig wird der Map zudem unter einem
übergeordneten Zweig hinzugefügt, der den Namen der Ansicht trägt.
So bearbeiten Sie einen Zweig in der Liste "Unsortierte Zweige" oder in der Ansicht:
Doppelklicken Sie auf den Zweig, und bearbeiten Sie seinen Namen. Der Zweig wird auch in Ihrer Map
geändert.
Um einen Zweig aus der Ansicht zu entfernen, verschieben Sie ihn zurück in die Liste "Unsortierte Zweige":
Wählen Sie den Zweig in der Ansicht, und drücken Sie die Entf-Taste. Damit entfernen Sie keine
Markierungen, die dem Zweig in der Map bereits zugewiesen wurden.
So entfernen Sie Zweige aus der Liste "Unsortierte Zweige":
Wählen Sie einen oder mehrere Zweige in der Liste "Unsortierte Zweige", und klicken Sie dann auf „-“,
oder drücken Sie die Entf-Taste, um ihn aus der Liste zu entfernen.
Damit entfernen Sie den Zweig nur aus der aktuellen Analyseansicht: Er wird nicht aus anderen
Analyseansichten in dieser Map oder aus der Map selbst entfernt. Damit entfernen Sie keine
Markierungen, die dem Zweig in der Map bereits zugewiesen wurden.
Ändern der Ansichtskonfiguration
Die von einer Ansicht verwendeten Konfigurationseinstellungen können Sie jederzeit ändern.
1. Wählen Sie die gewünschte Ansicht dazu im Analyse-Fenster, und klicken Sie dann auf Konfigurieren.

Arbeiten mit Maps
144
2. Sie können eine andere Vorlage wählen oder die Konfigurationseinstellungen von Hand bearbeiten. Wenn
Sie eine neue Vorlage wählen oder den Ansichtstyp ändern, werden Sie gefragt, ob die aktuellen
Zweigpositionen in der Ansicht beibehalten oder verworfen werden sollen.
Wenn Sie die Positionen beibehalten, verbleiben die Zweige in der Ansicht dort, wo Sie sie abgelegt
haben.
Wenn Sie die Positionen verwerfen, werden alle Zweige in der Ansicht zurück in die Liste "Unsortierte
Zweige" verschoben.
3. Klicken Sie auf Fertig.
Die Ansicht wird aktualisiert, damit die neuen Konfigurationseinstellungen wirksam werden.
Entfernen einer Analyseansicht aus der Map
Wenn Sie eine Analyseansicht aus einer Map entfernen, wird nur die Ansicht entfernt. Die Map-Zweige und
Markierungen, die bereits aus der Ansicht zugewiesen wurden, sind davon nicht betroffen.
Klicken Sie im Analyse-Fenster auf die Registerkarte der gewünschten Ansicht und dann auf Löschen.
Seitenanfang
Speichern und Verwalten von Analyseansicht-Vorlagen
Die Konfigurationseinstellungen aus einer Ansicht können Sie als Vorlage speichern und für andere Maps
verwenden. Darüber hinaus können Sie jede der Standardvorlagen bzw. die von Ihnen angelegten Vorlagen
bearbeiten, eine neue Vorlage anlegen und Vorlagen löschen.
Speichern einer Vorlage
So speichern Sie die Konfigurationseinstellungen der aktuellen Ansicht als Vorlage:
Klicken Sie im Analyse-Fenster auf Als Analyseansicht-Vorlage speichern.
Es wird eine neue Vorlage mit den aktuellen Konfigurationseinstellungen angelegt. Diese Vorlage ist für jede Map,
bei jedem Anlegen einer neuen Analyseansicht bzw. beim Bearbeiten einer vorhandenen Ansicht verfügbar.
Bearbeiten einer Vorlage
So bearbeiten Sie eine bestehende Vorlage:
1. Klicken Sie im Analyse-Fenster auf Vorlagen verwalten.
2. Wählen Sie im Dialogfeld "Vorlagen verwalten" die zu ändernde Vorlage.
3. Klicken Sie am unteren Rand des Dialogfeldes auf .
4. Bearbeiten Sie im Dialogfeld Konfiguration die Informationen, und klicken Sie dann auf Fertig.
Löschen einer Vorlage
Wenn Sie eine Vorlage löschen, wird sie von der Festplatte gelöscht und ist nicht mehr für die Verwendung in
Maps verfügbar.
So löschen Sie eine Vorlage:

MindManager Benutzerhandbuch
145
1. Klicken Sie im Analyse-Fenster auf Vorlagen verwalten.
2. Wählen Sie im Dialogfeld "Vorlagen verwalten" die zu löschende Vorlage, und klicken Sie auf .
Seitenanfang
Kopieren des Analyseansicht-Diagramms
Wenn Sie Ihre Analyse durchgeführt haben, möchten Sie wahrscheinlich veranschaulichen, wie sie durchgeführt
wurde. Dazu können Sie das Analyseansicht-Diagramm als Grafik kopieren und in Ihre Map oder ein anderes
Dokument einfügen, um Ihren Entscheidungsfindungsprozess zu demonstrieren
So kopieren Sie das Diagramm als Bild:
Wählen Sie im Analyse-Fenster die zu kopierende Ansicht, und klicken Sie dann auf .
Das Bild des Diagramms wird in die Zwischenablage kopiert. Dieses Bild können Sie in Ihre Map oder in ein anderes
Dokument einfügen.
Reduzieren und Erweitern von Zweigen
Durch das Reduzieren und Erweitern von Zweigen können Sie bestimmte Zweige fokussieren. Die Map wird
ausgedruckt und exportiert, wie sie angezeigt wird – reduzierte Zweige werden vor dem Ausdrucken bzw.
Exportieren nicht erweitert.
Während der Anzeige der Map können Sie auch einen einen speziellen Zweig fokussieren.
Sie können auch mithilfe von Tastenkombinationen die Detailebene der Map anpassen.
Was wollen Sie tun?
Reduzieren oder Erweitern eines Zweiges
Verwenden der Reduzieren- bzw. Erweitern-Befehle

Arbeiten mit Maps
146
Reduzieren oder Erweitern von Zweigen
Sie können einzelne Zweige interaktiv mit den Symbolen + und - reduzieren und erweitern, die für jeden Zweig
mit Unterzweigen angezeigt werden. Das ist besonders dann komfortabel, wenn Sie an einer Map arbeiten oder
einzelne Zweige in kleineren Maps während eines Meetings schließen möchten.
Wenn Sie beim Klicken auf Erweitern- oder Reduzieren-Symbole die STRG-Taste gedrückt halten,
erweitern Sie den betreffenden Zweig pro Klick um eine Ebene.
Wenn Sie beim Klicken auf Erweitern- oder Reduzieren-Symbole die Umschalttaste gedrückt halten,
blenden Sie alle Ebene ein oder aus.
Erweitern auf eine bestimmte Ebene
In einigen Ansichten können Sie mit Hilfe des Menüs und der Symbolleistenbefehle Zweige auf eine bestimmte
Ebene erweitern bzw. reduzieren.
1. Wählen Sie einen Zweig oder Zweige.
2. Wählen Sie eine der folgenden Verfahrensweisen:
Klicken Sie in der Statusleiste auf den Pfeil Erweitern, und klicken Sie dann auf den gewünschten
Befehl.
Klicken Sie auf der Registerkarte Ansicht in der Gruppe Detail auf den Pfeil Erweitern, und klicken Sie
dann auf den gewünschten Befehl.
Zweig ausblenden:Blendet die Unterzweige aus, reduziert sie aber nicht.
Zweig reduzieren:Reduziert alle Unterzweige und blendet sie dann aus.
Map reduzieren:Reduziert alle Unterzweige und blendet nur die Hauptzweige ein; zentriert die Map.
Nächste Ebene:Erweitert den Zweig um eine Ebene.
1 Ebene, 2 Ebenen, Alle Ebenen:Blendet 1, 2 oder alle Ebenen ein.
Wenn Sie die Reduzieren-Befehle bei markiertem Hauptthema anwenden, werden immer die
Hauptzweige eingeblendet.
Seitenanfang
Verwenden der Reduzieren- bzw. Erweitern-Befehle
Aktion Tastenkombination Klicken
Anzeigen der nächsten Ebene
(jeweils um eine Ebene erweitern) STRG + D
Strg + oder
Strg + oder
Zweig reduzieren Alt + Umschalt + 0 oder
Ebene 1 anzeigen Alt + Umschalt + 1

MindManager Benutzerhandbuch
147
Ebene 2 anzeigen Alt + Umschalt + 2
Ebene 3 anzeigen... usw. Bis Ebene
9. Alt + Umschalt + 3 ... usw.
Alle Ebenen anzeigen Alt + Umschalt + . (Punkt) Umschalt + oder
Gesamten Zweig reduzieren Alt + Umschalt + , (Komma) Umschalt + oder
Map reduzieren Strg + F3
Seitenanfang
Siehe auch:
Verwenden der Mapansicht
Verwenden der Gliederungsansicht
Verwenden der Gantt-Ansicht

Arbeiten mit Maps
148
Filtern von Maps
Filtern von Zweigen
Das Filtern ist eine elegante Möglichkeit, nur einen Teil der in einer Map enthaltenen Zweige anzuzeigen. Das hat
den Vorteil, dass Sie Zweige, die gerade nicht von Interesse sind, jedoch weiterhin ihre Existenzberechtigung
haben, nicht gleich löschen müssen.
Das Filtern wirkt sich darauf aus, wie die Map in der Mapansicht, der Gliederungsansicht, der Ansicht für
verknüpfte Maps und der Walk-Through-Ansicht angezeigt wird. Standardmäßig wird der Filter auch auf die
Gantt-Diagrammansicht angewendet, Sie können aber festlegen, dass alle Aufgaben in Ihrer Map im Gantt-
Diagramm ohne Berücksichtigung des Filters angezeigt werden.
Ihre Maps lassen sich auf vier Arten filtern:
1. Zweig allein einblenden: Wählen Sie einen Zweig, und verwenden Sie dann diesen Befehl, um nur den
Zweig (den ausgewählten Zweig und seine Unterzweige) ohne Hauptthema, übergeordnete Zweige oder
Nebenzweige anzuzeigen.
2. Direktes Filtern: Wählen Sie eine Gruppe von Zweigen aus, und blenden Sie diese dann mit den Befehlen
Einblenden bzw. Ausblenden ein bzw. aus.
3. Sofort-Aufgabenfilter verwenden: Diese werden in den Pulldown-Menüs Einblenden bzw. Ausblenden
angezeigt. Sie ermöglichen das Filtern der Zweige der Map auf der Basis bestimmter
Aufgabenbedingungen.
4. Power-Filter verwenden: Diese sind über das Pulldown-Menü Einblenden bzw. Ausblenden aufrufbar und
ermöglichen das Festlegen von zu verwendenden Filterkriterien (einschließlich einer Vielzahl von
Eigenschaften und Text).
Mit dem Befehl Schnellfilter können Sie zudem Zweige ein- bzw. ausblenden, die mit einem bestimmten
Symbol oder Tag kodiert sind.
Das Filtern ist ein kumulativer Vorgang. Zweige, die bereits ausgeblendet sind, bleiben bei Anwendung eines
neuen Filters ausgeblendet. Wenn auf alle Map-Zweige ein neuer Filter angewendet werden soll, müssen Sie
zunächst alle vorher angewendeten Filter entfernen. Der Filterindikator wird unten links angezeigt.
Der Befehl Filter entfernen (auf der Registerkarte Ansicht in der Gruppe Filter) ist aktiv, wenn ein Filter aktiv
ist.

MindManager Benutzerhandbuch
149
Maps werden im gefilterten Zustand gespeichert. Das heißt, dass die Map alle Zweige enthält, ausgeblendete
Zweige aber bis zum Entfernen des Filters nicht sichtbar sind. Sie können eine Kopie der gefilterten Map
speichern. Die vom Filter ausgeblendeten Zweige sind dann nicht in der neuen Kopie der Map enthalten.
Mit dem Befehl Einblenden / Ausblenden können Sie auch andere Klassen von Map-Elementen ein- bzw.
ausblenden.
Was wollen Sie tun?
Einen Zweig allein einblenden
Direktes Filtern von Zweigen
Sofort-Aufgabenfilter verwenden
Filtern von Zweigen anhand von Eigenschaften und Text (Power-Filter)
Entfernen eines Filters
Einen Zweig allein einblenden
Sie können festlegen, dass nur ein einziger Zweig angezeigt wird und damit die Aufmerksamkeit ganz auf diesen
Zweig lenken. Damit lassen sich besonders komfortabel größere Maps bei Meetings präsentieren. Der Betrachter
kann sich dabei auf die Details eines Zweigs konzentrieren, ohne von der übrigen Map abgelenkt zu werden.
Bei Wahl des Befehls Zweig allein einblenden wird nur der ausgewählte Zweig und seine Unterzweige angezeigt.
1. Markieren Sie einen Zweig.
2. Klicken Sie auf der Registerkarte Ansicht in der Gruppe Filter auf das Pulldown-Menü Zweig und wählen Sie
die Option Zweig allein einblenden.
Drücken Sie F4.
Der Filterindikator wird unten links angezeigt.
Anzeigen der Zweige auf der direkt übergeordneten Ebene
1. Klicken Sie auf der Registerkarte Ansicht in der Gruppe Filter auf das Pulldown-Menü Zweig.
2. Klicken Sie auf Eine Ebene höher einblenden.
Auf diese Art können Sie weitere Ebenen einblenden, bis Sie das Hauptthema der Map erreichen.
Alle Zweige anzeigen
Gehen Sie folgendermaßen vor, wenn die ausgeblendeten Oberzweige wieder angezeigt werden sollen:
Klicken Sie mit der rechten Maustaste auf den Filterindikator , und klicken Sie dann
auf Andere Zweige einblenden.
Klicken Sie auf der Registerkarte Ansicht auf Andere Zweige einblenden.
Seitenanfang

Arbeiten mit Maps
150
Direktes Filtern von Zweigen
Indem Sie Zweige für das Ein- oder Ausblenden auswählen oder einen einzelnen Zweig mit allen Unterzweigen für
die Anzeige auswählen, können Sie Zweige direkt filtern. Zum Filtern von Zweigen auf der Basis ihrer
Eigenschaften verwenden Sie die Option „Power-Filter“.
Anzeigen bzw. Ausblenden einer Gruppe von Zweigen
1. Markieren Sie die gewünschte Gruppe von Zweigen bzw. Elementen in der Map.
2. Klicken Sie auf der Registerkarte Ansicht in der Gruppe Filter auf Einblenden bzw. Ausblenden.
Einblenden: Es werden nur die Zweige angezeigt, die ausgewählt sind (alle anderen werden
ausgeblendet).
Ausblenden: Es werden nur die Zweige angezeigt, die nicht ausgewählt sind (alle anderen werden
ausgeblendet).
Das Filtern ist ein kumulativer Vorgang. Wenn Sie der Map weitere Zweige hinzufügen oder Ihre Ansicht der Map
weiter verfeinern möchten, können Sie die verbliebenen sichtbaren Zweige filtern.
Seitenanfang
Sofort-Aufgabenfilter verwenden
Aufgabenfilter bieten eine elegante Möglichkeit, Aufgaben anzuzeigen, die bestimmte Kriterien erfüllen. Sie
müssen keinen Zweig auswählen, um diese Filter zu nutzen - sie filtern alle Zweige in der Map.
1. Klicken Sie auf der Registerkarte Ansicht in der Gruppe Filter auf den Pulldown-Pfeil Einblenden bzw.
Ausblenden.
2. Klicken Sie auf den gewünschten Aufgabenfilter.
Zweige, die den Filterkriterien genügen, werden ein- bzw. ausgeblendet.
Das Filtern ist ein kumulativer Vorgang. Wenn Sie der Map weitere Zweige hinzufügen oder Ihre Ansicht der Map
weiter verfeinern möchten, können Sie die verbliebenen sichtbaren Zweige filtern.
Seitenanfang
Filtern von Zweigen anhand von Eigenschaften und Text
Mit dem Befehl Power-Filter können Sie eine Gruppe von Zweigen auf der Basis einer Abfrage nach Eigenschaften
filtern, für die Sie Übereinstimmungskriterien auswählen. Dabei haben Sie folgende Möglichkeiten:
Nur die Zweige anzeigen, die den Filterkriterien genügen (die anderen Zweige werden ausgeblendet).
Zweige ausblenden, die den Filterkriterien genügen (nur nicht den Kriterien genügende Zweige werden
angezeigt).
Mit dem Befehl Schnellfilter können Sie zudem Zweige ein- bzw. ausblenden, die eine bestimmte
Symbol- oder Textmarkierung enthalten.

MindManager Benutzerhandbuch
151
Arbeiten mit dem Befehl „Power-Filter“
1. Klicken Sie auf der Registerkarte Ansicht in der Gruppe Filter auf den Pfeil Ausblenden bzw. Einblenden.
(Die Befehle funktionieren in beiden Menüs gleich.)
2. Klicken Sie auf Power-Filter.
3. Wählen Sie eine der folgenden Verfahrensweisen:
Wählen Sie den Kriterientyp, und legen Sie Ihre Filterkriterien fest. Beachten Sie, dass Sie eine
Kombination von Eigenschaften verschiedener Kategorien auswählen können.
Klicken Sie auf Gespeicherte Abfragen, wenn Sie die Übereinstimmungskriterien als Gespeicherte
Abfrage verwenden oder Ihre aktuelle Auswahl als wiederverwendbare gespeicherte Abfrage speichern
möchten.
4. Aktivieren Sie Zweige erweitern, um alle Treffer anzuzeigen, falls Zweige, die Treffer enthalten, automatisch
erweitert werden sollen.
5. Wählen Sie Zunächst Filter entfernen, wenn Sie einen Filter entfernen möchten, den Sie bereits angewendet
haben. (Bei einem aktiven Filter wird unten links ein Filterindikator angezeigt.)
6. Klicken Sie auf Filter und dann auf Übereinstimmende Zweige ausblenden oder Übereinstimmende Zweige
anzeigen.
Das Filtern ist ein kumulativer Vorgang. Wenn Sie der Map weitere Zweige hinzufügen oder Ihre Ansicht
der Map weiter verfeinern möchten, können Sie die verbliebenen sichtbaren Zweige filtern.
Seitenanfang
Entfernen des Filters (ganze Map anzeigen)
Wenn ein Filter aktiv ist, wird unten links der Filterindikator angezeigt.
Wählen Sie eine der folgenden Verfahrensweisen:
Klicken Sie mit der rechten Maustaste auf den Indikator, und klicken Sie dann auf Filter entfernen .
Klicken Sie auf der Registerkarte Ansicht in der Gruppe Filter auf Filter entfernen.
Klicken Sie mit der rechten Maustaste auf das Arbeitsmappen-Register der Map, und klicken Sie dann auf
Filter entfernen.
Wenn Sie mit dem Befehl Zweig allein einblenden andere Zweige ausgeblendet haben, müssen Sie auf
Andere Zweige einblenden klicken, um erneut die ganze Map anzuzeigen.
Seitenanfang
Siehe auch:
Verwenden der Mapansicht
Markierungen

Arbeiten mit Maps
152
Verwenden des Index
Im Bereich "Map-Index" wird eine nach Markierungen kategorisierte Pivot-Ansicht des Inhalts Ihrer Mapzweige
angezeigt, die eine schnelle und einfache Möglichkeit bietet, wichtigen Inhalt Ihrer Map anzuzeigen und zu ihm
zu navigieren.
Mit den Befehlen am oberen Rand des Bereichs können Sie die Markierungsliste oder Elementeliste anzeigen und
die Ansicht konfigurieren. In der Markierungsliste können Sie auch neue Markierungen und Markierungsgruppen
hinzufügen, an vorhandene Markierungsgruppen einfügen und eine Legende zur Map hinzufügen.
Verwenden des Indexbereichs
So zeigen Sie den Bereich Map-Index an:
Klicken Sie auf der Registerkarte Start oder Einfügen in der Gruppe Markierungen auf die Schaltfläche
Map-Index.
Wenn diese Schaltfläche im Menüband nicht zu sehen ist, müssen Sie u. U. das Map-Index-Add-In
aktivieren.
Um eine Ansicht zu wählen, klicken Sie auf die Schaltfläche Markierungen oder Elemente.
Zum Anpassen der Ansicht klicken Sie auf das Pulldown-Menü Ansicht.
So zeigen Sie einen Zweig aus der Liste in Ihrer Map an:
Klicken Sie im Bereich auf einen der Zweige, um den Zweig sofort in der Map auszuwählen (besonders
hilfreich bei der Navigation in großen Maps).
Zweige, die von einem Filter ausgeblendet werden, sind in keiner Liste angezeigt.
Seitenanfang
Siehe auch:
Markierungen
Aufgabeninfo
Verwalten von Markierungen

MindManager Benutzerhandbuch
153
Formatieren und Layout
Map-Layout
Die Anordnung der Hauptzweige wird von den allgemeinen Layout-Optionen der Map gesteuert.
Mit den Layout-Optionen für Unterzweige können Sie Folgendes steuern:
Zweiganordnung: Map-, Baum- oder Organigramm-Layout
Linienstil: Form der Verbindungslinien
Linienanker: Ursprungspunkt für Unterzweig-Anschlusslinien am Oberzweig
Abstand: Abstand vom Oberzweig zu seinen Unterzweigen und zwischen den einzelnen Nebenzweigen
Es besteht die Möglichkeit eine Gruppe von Zweigen auszurichten und eine Option zu aktivieren, die bewirkt,
dass die Zweige und Objekte an einem vordefinierten Raster ausgerichtet werden.
Was wollen Sie tun?
Ändern des allgemeinen Layouts der Map
Ändern des Layouts von Unterzweigen
Ausrichten von Zweigen
Ändern des allgemeinen Layouts der Map
Die Optionen unter Allgemeines Layout sind nur dann verfügbar, wenn Sie das Hauptthema markiert haben.
Diese Optionen haben Geltung für die gesamte Map. Diese Optionen können Sie nur in der Mapansicht festlegen.
1. Wählen Sie das Hauptthema.
2. Klicken Sie auf der Registerkarte Entwurf auf den Dialogfeld-Launcher Objektformat. Wahlweise können
Sie auch auf den Pfeil "Themenform" klicken und das Formatthema auswählen.
3. Wählen Sie im Register Allgemeines Layout die gewünschten Attribute für die Map.
Mit Organisches Aussehen bewirken Sie, dass die Verbindungslinien der Hauptzweige wie von Hand
gezeichnet aussehen.
Bei Wahl von Schatten anzeigen wird den Zweigverbindungslinien und Zweigformen ein Schatten
hinzugefügt.
Linienbreite für Hauptzweige steuert die Dicke der Verbindungslinien zwischen dem Hauptthema und
den Hauptzweigen.
Mindesthöhe für Hauptzweige steuert den Abstand zwischen den Hauptzweigen.

Arbeiten mit Maps
154
4. Klicken Sie auf die Schaltfläche Map-Design, wenn Sie diese Einstellungen als Designvorgabe für diese
Map speichern oder die Formatierung des Zweigs auf die Standardformartierung des Designs
zurücksetzen möchten.
Wenn die Hauptzweige gleichmäßig um das Hauptthema verteilt werden sollen, klicken Sie mit der
rechten Maustaste auf den Map-Hintergrund und anschließend auf Map ausgleichen.
Seitenanfang
Ändern des Layouts von Unterzweigen
Diese Optionen gelten für die Unterzweige des gerade ausgewählten Zweigs oder für die gesamte Map, wenn Sie
das Hauptthema wählen. Diese Optionen können Sie nur in der Mapansicht festlegen.
Zweiganordnung und Linienstil
1. Markieren Sie den Zweig bzw. die Zweige.
2. Klicken Sie auf der Registerkarte Entwurf in der Gruppe Objektformat auf Layout, um das Layout zu
ändern, oder klicken Sie auf Linie und wählen Sie die Option "Zweiglinienstil" , um den Linienstil zu
ändern.
Wahlweise können Sie mit der rechten Maustaste auf einen Zweig klicken und die Befehle
Zweiganordnung und Zweiglinien aus der Mini-Symbolleiste verwenden.
Bei Organigramm-Zweigen gilt die Zweiganordnung standardmäßig für 3 Ebenen. Sie können aber
festlegen, wie viele Ebenen einbezogen werden sollen. Zweige unter dieser Ebene werden wieder zu Map-
Zweigen, sofern Sie für sie nicht ein spezielles Format festlegen.
Weitere Layout-Optionen
1. Markieren Sie den Zweig bzw. die Zweige.
2. Klicken Sie auf der Registerkarte Entwurf auf den Dialogfeld-Launcher Objektformat.
3. Ändern Sie die Einstellungen auf der Registerkarte Layout Unterzweige gemäß Ihren Erfordernissen.
Bis Ihre Map den richtigen "Look" hat, müssen Sie unter Umständen ein wenig herumexperimentieren.
Klicken Sie einfach auf Anwenden, um zu sehen, wie sich Ihre Einstellungen auswirken, ohne dazu das
Dialogfeld verlassen zu müssen.
4. Klicken Sie auf die Schaltfläche Map-Design, wenn Sie diese Einstellungen als Designvorgabe für diese
Map speichern oder die Formatierung des Zweigs auf das Standarddesign zurücksetzen möchten.
Seitenanfang
Ausrichten von Zweigen
Sie können zwei oder mehr Zweige aneinander ausrichten.
1. Markieren Sie zwei oder mehrere Zweige.
2. Klicken Sie auf der Registerkarte Entwurf in der Gruppe Objektformat auf den Pfeil Ausrichten und
wählen Sie dann Zweige ausrichten.

MindManager Benutzerhandbuch
155
3. Legen Sie fest, wie die Zweige in der Map ausgerichtet werden sollen.
Seitenanfang
Siehe auch:
Reorganisieren von Zweigen
Verwenden von Map-Designs
Formatieren von Zweigen und Objekten
Die automatische Formatierung von Zweigen und Objekten in der Map wird vom Design der Map bestimmt.
Bevor Sie die Zweige einzeln formatieren, sollten Sie ein Gesamterscheinungsbild für die Map festlegen. Dazu
können Sie ein geeignetes Map-Design zuweisen oder das aktuelle Design entsprechend bearbeiten.
Nach dem Auswählen eines Designs können Sie mit dem Formatieren von Zweigen und anderen Objekten in der
Map beginnen. Die gewählte Formatierung wird auf die ausgewählten Zweige oder Objekte übertragen.
Zum Formatieren von Zweigen und Objekten können Sie:
diese auswählen und dann die Schaltflächen des Menübands verwenden
mit der rechten Maustaste auf einen Zweig klicken, um die Mini-Symbolleiste mit Formatierungssymbolen
einzublenden
ein Objekt auswählen (z. B. eine Verbindung oder Umrandung) und ALT + ENTER drücken oder
doppelklicken, um die Formatierungsoptionen einzublenden
Wenn Sie in den Dialogfeldern für das Formatieren neue Formatierungsoptionen festlegen, können Sie die
Einstellungen im Design der aktuellen Map als neue Standardformatierung für den betreffenden Objekttyp
speichern.
Um Ihre Map schnell zu formatieren, können Sie beim Übertragen von Formatierungen mehrere Zweige
markieren. Mit der Formatübertragungsfunktion können Sie die Formatierung zwischen Zweigen, Umrandungen
oder Verbindungen übertragen. Wenn Sie feststellen, dass Sie eine bestimmte Gruppe von
Formatierungsattributen häufig verwenden, können Sie einen Zweigstil mit diesen Attributen anlegen und für
andere Zweige verwenden.
Einige Formatierungsoptionen (Schriftfarbe, Füllfarbe) können als Map-Markierungen eingesetzt werden, anhand
derer sich die Zweige in Ihrer Map klassifizieren lassen (so könnte ein Zweig mit grünem Text bspw. "Michaels
Aufgaben" enthalten). Sie können diese Attribute jedoch auch zwanglos zuweisen und so mehr Aufmerksamkeit
erzeugen und Übersichtlichkeit schaffen. Unter Map-Markierungen finden Sie weitere Informationen zur
Verwendung dieser Attribute als Markierungen.
Sie können auch automatisch Füllfarben für Zweige anwenden, deren Zweig-Eigenschaften für spezielle
Formatierung geeignet sind. Siehe Smart Fill für weitere Informationen.

Arbeiten mit Maps
156
Was wollen Sie tun?
Festlegen der Zweigform und -farbe
Festlegen der Zweigschriftart
Nummerieren von Zweigen
Formatieren von Umrandungen und Verbindungen
Verwenden der Formatübertragungsfunktion
Entfernen der Formatierung
Formatieren des Hintergrundes
Festlegen der Zweigform und -farbe
Mit den Befehlen auf der Registerkarte Design in der Gruppe Objektformat bzw. in der Mini-Symbolleiste können
Sie die Form und Füllfarbe für einzelne Zweige festlegen. Weitere Optionen (wie die Transparenz und die
Verwendung einer benutzerdefinierten Form) werden verfügbar, wenn Sie auf den Dialogfeld-Launcher
Objektformat klicken.
Diese Optionen können Sie nur bei Anzeige der Map festlegen.
Ändern der Zweigform und -farbe
1. Markieren Sie den Zweig bzw. die Zweige.
2. Klicken Sie auf der Registerkarte Design in der Gruppe Objektformat auf den Pfeil Zweigform. Klicken Sie
dann auf eine Zweigform oder auf Bild aus Bibliothek ▼.
Es wird der Bereich Bibliothek mit dem Ordner Formen geöffnet.
Klicken Sie im unteren Bereich auf eine Form.
Linienfarbe und Füllfarbe werden auf benutzerdefinierte Formen nicht übertragen.
Sie können für alle Formen die Inhaltsränder anpassen.
3. Klicken Sie auf der Registerkarte Design in der Gruppe Objektformat auf Füllfarbe oder Linienfarbe .
Wahlweise können Sie auch mit der rechten Maustaste auf den Zweig klicken und die Optionen
Zweigform , Zweigfarbe und Füllfarbe der Mini-Symbolleiste verwenden.
Die von Ihnen gewählte Linienfarbe wirkt sich auf die Farbe der Verbindungslinien und Formumrandung aus. Die
Füllfarbe wird innerhalb der Zweigform oder (bei Zweigen ohne Formen) als Hervorhebung verwendet. Mit dem
Dialogfeld-Launcher Objektformat können Sie die Transparenz der Füllung festlegen.
Füllfarben können als Map-Markierungen für die Klassifizierung von Zweigen in Ihrer Map eingesetzt
werden (ein Zweig mit roter Füllfarbe könnte bspw. "Wichtige Aufgaben" bedeuten). Weitere
Informationen zur Verwendung von Markierungen finden Sie unter Markierungen.
Mit den Optionen für Visuelle Effekte können Sie auch Farbverläufe aktivieren bzw. deaktivieren.

MindManager Benutzerhandbuch
157
Weitere Form- und Farboptionen
1. Klicken Sie auf der Registerkarte Design auf den Dialogfeld-Launcher Objektformat.
2. Wählen Sie auf der Registerkarte Form und Farbe die gewünschten Attribute für den Zweig.
Hier können Sie die Transparenz der Füllung festlegen.
Sie können eine Eigene Bildform ▼ verwenden.
a. Klicken Sie unter Eigene Bildform auf Bild auswählen, und navigieren Sie dann zu der
Bilddatei, und klicken Sie auf Einfügen.
b. Wenn Sie dieses Bild zur Wiederverwendung in der MindManager-Bibliothek speichern
möchten, klicken Sie auf Bild speichern. Dann navigieren Sie zum Zielordner, und klicken
Sie auf Speichern. Wenn Sie das Bild am Standardspeicherort ablegen, wird es im Ordner
Formen der Bibliothek angezeigt.
c. Das Bild wird für die Zweigform verwendet und wird in Angleichung an den Zweigtext
gestreckt oder gestaucht. Der Zweigtext wird über die Form gelegt.
3. Klicken Sie auf die Schaltfläche Map-Design, wenn Sie diese Einstellungen als Designvorgabe für diese
Map speichern oder die Formatierung des Zweigs auf das Standarddesign zurücksetzen möchten.
Seitenanfang
Festlegen der Zweigschriftart
Sie können die Schriftart und Schriftattribute für einen Einzelzweig sowie den Großschreibungsstil für alle Zweige
festlegen. Bei den Einstellungen für die Großschreibung handelt es sich um Map-Design-Einstellungen. Daher
gelten sie für alle bestehenden und neuen Zweige, die Sie erstellen. Diese Optionen können Sie bei Anzeige der
Map und in der Gliederungsansicht festlegen.
Ändern der Zweigschriftart
1. Markieren Sie den Zweig.
2. Verwenden Sie die Befehle für das Ändern der Zweigschriftattribute auf der Registerkarte Design in der
Gruppe Schriftart.
Wahlweise können Sie mit der rechten Maustaste auf den Zweig klicken und die Befehle der Mini-
Symbolleiste verwenden.
Schriftfarben können als Map-Markierungen für die Klassifizierung von Zweigen in Ihrer Map eingesetzt
werden (ein Zweig mit grünem Text könnte bspw. "Michaels Aufgaben" bedeuten). Weitere
Informationen zur Verwendung von Markierungen finden Sie unter Markierungen.
Ändern der Großschreibung des Zweigtextes
1. Markieren Sie einen Zweig.
Ausgewählter Zweig Ändert die Großschreibung für

Arbeiten mit Maps
158
Hauptthema Nur Hauptthema
Hauptzweig Nur alle Hauptzweige
Anmerkung Nur alle Anmerkungen
Freie Anmerkung Alle freien Anmerkungen
Unterzweig, Unterzweig einer freien Anmerkung,
Unterzweig einer Anmerkung
Alle Unterzweige auf dieser Ebene sowie deren
Unterzweige
2. Klicken Sie auf der Registerkarte Design auf den Dialogfeld-Launcher Schriftart.
3. Wählen Sie auf der Registerkarte Großschreibung den zu verwendenden Großschreibungsstil für Zweige.
4. Klicken Sie auf die Schaltfläche Map-Design, wenn Sie diese Einstellungen als Designvorgabe für diese
Map speichern oder die Formatierung des Zweigs auf das Standarddesign zurücksetzen möchten.
Unterzweigen auf verschiedenen Ebenen können Sie verschiedene Großschreibungsstile zuweisen.
Wenn beispielsweise für die Unterzweige auf Ebene 4 und darunter bereits die Großschreibung
festgelegt war, wirkt sich das Festlegen der Großschreibung bei einem gewählten Zweig der Ebene 2 nur
auf die Ebenen 2 und 3 aus. Die Großschreibungseinstellung für Ebene 4 und darunter bleibt
unverändert.
Seitenanfang
Nummerieren von Zweigen
Mit dem Befehl Zweignummerierung können Sie den Unterzweigen der markierten Zweige in der Map- bzw.
Gliederungsansicht ein Nummerierungsschema hinzufügen. Wenn das Hauptthema markiert ist, wird die
Nummerierung auf die gesamte Map angewendet.
1. Wählen Sie einen oder mehrere Zweige, deren Unterzweige nummeriert werden sollen. (Die
Nummerierung kann nur auf Zweige mit Unterzweigen angewendet werden.)
2. Führen Sie auf der Registerkarte Einfügen in der Gruppe Zweigelemente einen der folgenden Schritte aus:
Klicken Sie auf den Pfeil Nummerierung, und wählen Sie die gewünschte Nummerierung.
Klicken Sie auf den Pfeil Nummerierung, klicken Sie dann auf Nummerierungsoptionen, und wählen
Sie die gewünschten Optionen. Klicken Sie dann auf OK.
Klicken Sie auf Nummerierung, damit die Nummerierung mit den festgelegten Einstellungen erfolgt.
Die Nummern werden am Anfang des Zweigtextes auf allen Unterzweigen bis zu festgelegten Tiefe eingefügt.
Wenn Sie Zweige hinzufügen, entfernen oder neu anordnen, wird Ihre Map automatisch neu durchnummeriert.
Wenn Sie in die Gliederungsansicht wechseln, wird für die Gliederung dasselbe Nummerierungsschema
verwendet.

MindManager Benutzerhandbuch
159
Wenn bereits Nummern vorhanden sind, können diese nicht direkt bearbeitet werden. (Den Rest des
Zweigtexts können Sie selbstverständlich bearbeiten.) Wenn Sie die Nummern löschen möchten, müssen
Sie den Befehl Nummerierung entfernen verwenden.
Einzelne Abschnitte Ihrer Map können Sie verschieden nummerieren.
Sie können das Nummerierungsschema jederzeit ändern, erweitern oder reduzieren, indem Sie die ersten
Nummerierungsschritte wiederholen. Wenn Sie einem Zweig, der bereits nummerierte Unterzweige enthält,
(oder der gesamten Map) eine Nummerierung hinzufügen, setzt das neue Nummerierungsschema das alte außer
Kraft. Die Unterzweige werden also neu nummeriert.
Nummerierung entfernen
1. Wählen Sie den Stammzweig für die Nummerierung.
Wenn Sie die gesamte Map oder Gliederung in einem Durchgang nummeriert haben, müssen Sie das
Hauptthema auswählen.
Wenn Sie nur einen Teil der Map oder Gliederung nummeriert haben und die Nummern in diesem Teil
entfernen möchten, müssen Sie zunächst den Stammzweig (Ausgangszweig) des nummerierten
Bereichs markieren.
Wenn Sie zuerst die gesamte Map oder Gliederung nummeriert haben und dann mehrere Abschnitte
separat neu nummeriert haben, können Sie die gesamte Nummerierung entfernen, indem Sie das
Hauptthema markieren.
2. Klicken Sie auf der Registerkarte Einfügen in der Gruppe Zweigelemente auf den Pfeil Nummerierung und
dann auf Nummerierung entfernen.
Hinweise zum Exportieren nummerierter Maps ▼
Eine Nummerierung wird durchgeführt:
Wenn Sie die Map oder Gliederung drucken.
Wenn Sie die Zweige in eine neue Map kopieren.
Wenn Sie die Map in eine PDF-Datei, eine Grafikdatei (BMP, GIF, JPG usw.) oder ein Word-Dokument
exportieren.
Beim Word-Export können Sie ein eigenes Nummerierungsschema festlegen, das in keinem
Zusammenhang mit der Nummerierung in der Map steht.
Die Nummerierung wird ignoriert:
Wenn Sie Ihre Map oder Zweige in PowerPoint exportieren. Map-Bilder, die Sie in Ihren PowerPoint-
Folien verwenden, weisen weiterhin die Map-Nummerierung auf. Für den Inhalt der Folien gilt das nicht.
Wenn Sie Aufgaben in Outlook oder Project exportieren.
Wenn Sie Ihre Map als Gliederung in Text- oder html-Format speichern (mit Speichern unter). Die
Nummerierung wird dann durch eine automatische Nummerierung ersetzt (1, 1.1, 1.11 usw.).

Arbeiten mit Maps
160
Wenn Sie Ihre Map als Webseiten speichern: Der Text wird nicht nummeriert (oder eigenständig
nummeriert, falls Sie mit den Webexport-Optionen eine Nummerierung hinzufügen).
Seitenanfang
Format und Ränder von Zweigen
Über den Dialogfeld-Launcher Objektformat öffnen Sie ein Dialogfeld, in dem Sie das Format und die Ränder
einzelner Zweige festlegen können. Diese Optionen können Sie nur in der Mapansicht festlegen.
1. Markieren Sie den Zweig bzw. die Zweige.
2. Klicken Sie auf der Registerkarte Design auf den Dialogfeld-Launcher Objektformat .
3. Wählen Sie auf der Registerkarte Format und Ränder die Einstellungen zum Festlegen einer Standard-
Form für Zweige. Falls eine benutzerdefinierte Form verwendet wird, wird ein Vorschaubild angezeigt, in
dem Sie den Textbereich festlegen können. Abstand bezieht sich auf Zweige mit Bildern. Welche
Maßeinheiten (Zoll oder mm) verwendet werden sollen, legen Sie in den MindManager-Optionen unter
Allgemein fest.
Bis Ihre Map den richtigen "Look" hat, müssen Sie unter Umständen ein wenig herumexperimentieren.
Klicken Sie einfach auf Anwenden, um zu sehen, wie sich Ihre Einstellungen auswirken, ohne dazu das
Dialogfeld verlassen zu müssen.
4. Klicken Sie auf die Schaltfläche Map-Design, wenn Sie diese Einstellungen als Designvorgabe für diese
Map speichern oder die Formatierung des Zweigs auf die Standardwerte des Designs zurücksetzen
möchten.
Seitenanfang
Zweigtext- und Bildausrichtung
Für das Festlegen der Ausrichtung von Zweigtext und Bildern für einzelne oder mehrere Zweige gibt es eine
Vielzahl von Möglichkeiten. Diese Optionen können Sie nur in der Mapansicht festlegen.
Ändern der Ausrichtung von Zweigtext und Bildern
1. Markieren Sie den Zweig bzw. die Zweige.
2. Für die Ausrichtung von Text klicken Sie auf der Registerkarte Start oder Design in der Gruppe Schriftart
auf den Pfeil Ausrichtung . Dann legen Sie fest, wie der Text im Zweig ausgerichtet sein soll.
Wahlweise können Sie mit der rechten Maustaste auf den Zweig klicken und den Ausrichtungsbefehl der
Mini-Symbolleiste verwenden.
3. Zur Positionierung von Bildern klicken Sie in der Gruppe Objektformat der Registerkarte Entwurf auf das
Pulldown-Menü Ausrichten , klicken dann auf Bild ausrichten und wählen dort Optionen.
Um die Position eines Bildes innerhalb des Zweiges zu ändern, können Sie es auch mit dem Cursor
verschieben.
Klicken Sie auf die Schaltfläche Design, wenn Sie diese Einstellungen als Formatierungsvorgabe für diese Map
speichern oder die Formatierung des Zweigs auf die Standardwerte für das Design zurücksetzen möchten.

MindManager Benutzerhandbuch
161
Seitenanfang
Formatieren von Umrandungen und Verbindungen
Wenn Sie eine Umrandung oder Verbindung wählen, werden die Formatierungsoptionen auf der Registerkarte
"Design" verfügbar. Mit ihnen können Sie das Erscheinungsbild des betreffenden Objekts ändern. Informationen
zur weiteren Bearbeitung dieser Objekte finden Sie unter Umrandungen und Verbindungen.
Weitere Optionen werden verfügbar, wenn Sie mit der rechten Maustaste auf das Objekt klicken und dann auf
"Umrandung formatieren" oder "Verbindung formatieren" klicken (bzw. doppelklicken oder das Objekt markieren
und ALT + ENTER drücken).
1. Wählen Sie die gewünschten Formatierungsoptionen.
2. Um zu sehen, wie die Umrandung oder Verbindung aussieht, klicken Sie auf Übernehmen.
3. Klicken Sie auf die Schaltfläche Map-Design, wenn Sie diese Einstellungen als Formatierungsvorgabe für
diese Map speichern oder die Formatierung des Objekts auf die Vorgaben dieses Designs zurücksetzen
möchten.
Seitenanfang
Verwenden der Formatübertragungsfunktion
Mit der Formatübertragungsfunktion übertragen Sie Formateinstellungen von einem Objekt (dem Quellobjekt)
auf ein anderes (das Zielobjekt). In der Regel übertragen Sie das Format auf ein anderes Objekt desselben Typs
(z. B. von einem Zweig auf einen anderen oder von einer Textauswahl auf eine andere). Das Übertragen des
Formats ist jedoch auch auf einen anderen Objekttyp möglich (z. B. von einer Umrandung auf einen Zweig). Im
zweiten Fall werden nur die vom Zielobjekt unterstützten Formatierungen übertragen.
Formatieren Sie ein einzelnes Objekt mit Format übertragen
1. Markieren Sie das Objekt bzw. den Text, dessen Format Sie duplizieren möchten (das Quellobjekt).
2. Klicken Sie auf der Registerkarte Start in der Gruppe Zwischenablage auf Format übertragen . Der
Cursor wird zu einem Pinsel .
Wahlweise können Sie mit der rechten Maustaste auf den Zweig klicken und den
Formatübertragungsbefehl der Mini-Symbolleiste verwenden.
3. Übertragen Sie das Format auf das/die Zielobjekt(e):
Klicken Sie auf die Schaltfläche.
Bei Text ziehen Sie den Cursor, um den Zieltext zu markieren.
Verwenden der Formatübertragungsfunktion für viele Objekte
Drücken Sie die Strg-Taste und klicken Sie zum Übertragen desselben Formats nacheinander auf mehrere
Objekte .
Doppelklicken Sie auf der Registerkarte Start in der Gruppe Zwischenablage auf Format übertragen ,
klicken Sie dann, um das gleiche Format auf mehrere Objekte zu übertragen.

Arbeiten mit Maps
162
Beenden der Formatübertragungsfunktion
Klicken Sie auf eine leere Stelle in der Map.
Klicken Sie die Esc-Taste.
Wenn Sie mit der Formatübertragungsfunktion dieselbe Formatierung auf einen großen Teil der Map
übertragen, ist es unter Umständen ratsam, stattdessen einen Zweigstil zu erstellen oder die
Einstellungen des Designs der Map (die automatische Formatierung der Map) zu bearbeiten. Damit
erzielen Sie auf einfachere Art denselben Effekt.
Seitenanfang
Entfernen der Formatierung
Sie können die Formatierung, die Sie auf ein Map-Objekt übertragen haben, entfernen und das Objekt so auf die
(vom Design der Map bestimmte) Standardformatierung zurücksetzen.
1. Markieren Sie den Zweig, das Objekt bzw. den Text in einer Notiz oder in einem Zweig.
Wahlweise können Sie mit der rechten Maustaste auf einen Zweig klicken und den Befehl Formatierung
löschen in der Mini-Symbolleiste verwenden.
2. Klicken Sie auf der Registerkarte Start auf die Schaltfläche Löschen und wählen Sie Formate.
Drücken Sie Strg + Leertaste.
Seitenanfang
Formatieren des Map-Hintergrunds
MindManager hält ein breites Sortiment an geeigneten Hintergrundbildern bereit, mit deren Hilfe Sie das
Erscheinungsbild Ihrer Map optimieren können. Diese Bilder finden Sie in der MindManager-Bibliothek (Bereich).
Sie können aber auch ein eigenes Bild aus einer Datei verwenden. Ferner können Sie ein Hintergrundbild mit
einer nicht durchscheinenden Farbe kombinieren, indem Sie die Bildtransparenz anpassen.
Einfügen eines Hintergrunds aus der Bibliothek
1. Klicken Sie mit der rechten Maustaste auf den Map-Hintergrund, klicken Sie auf Map-Hintergrund und
dann auf Bild aus Bibliothek zuweisen.
2. Suchen Sie im Bereich Bibliothek nach dem gewünschten Bild.
3. Klicken Sie auf das Vorschaubild im unteren Teil des Bereichs Bibliothek. Damit fügen Sie das Bild in Ihre
Map ein.
Hinzufügen eines Hintergrundbildes aus einer Datei
Sie können ein Hintergrundbild aus einer Datei in einem der folgenden Formate verwenden:
bmp, emf, wmf, gif, jpeg/jpg, pcx, png
1. Fahren Sie fort mit einer der folgenden Alternativen:
Klicken Sie auf der Registerkarte Design auf Map-Hintergrund.

MindManager Benutzerhandbuch
163
Klicken Sie mit der rechten Maustaste auf den Map-Hintergrund, klicken Sie auf Map-Hintergrund und
dann auf Eigenschaften Hintergrund.
2. Klicken Sie auf Bild auswählen, und navigieren Sie zur Bilddatei.
3. Sie können ein Bild aus einer Dateiliste (zum Beispiel aus Windows Explorer) in den Bildvorschaubereich
des Dialogfeldes ziehen, um es als Map-Hintergrund zu verwenden.
Ändern von Hintergrundfarbe, Transparenz und Hintergrundauffüllung
1. Wählen Sie eine der folgenden Verfahrensweisen:
Klicken Sie auf der Registerkarte Design auf Map-Hintergrund.
Klicken Sie mit der rechten Maustaste auf den Map-Hintergrund, klicken Sie auf Map-Hintergrund und
dann auf Eigenschaften Hintergrund.
2. Wählen Sie gegebenenfalls die Farbe für den Hintergrund.
3. Wählen Sie eine Hintergrundbilddatei. (Wenn Sie bereits ein Bild gewählt haben, wird hier dessen Name
angezeigt.) Sie können es transparent machen, damit es nicht vom eigentlichen Inhalt der Map ablenkt.
4. Das Bild wird entsprechend den von Ihnen gewählten Optionen für die Bildanordnung über- oder
nebeneinander angeordnet.
5. Legen Sie die Bildtransparenz fest (0 % ist undurchsichtig).
Das Hintergrundbild wird über die Farbe gelegt. Wenn Sie festlegen, dass das Bild halbtransparent ist,
scheint also der Hintergrund durch.
Entfernen des Hintergrundes
1. Wählen Sie eine der folgenden Verfahrensweisen:
Klicken Sie auf der Registerkarte Design auf Map-Hintergrund.
Klicken Sie mit der rechten Maustaste auf den Map-Hintergrund, klicken Sie auf Map-Hintergrund und
dann auf Eigenschaften Hintergrund.
2. Zum Entfernen des Bildes klicken Sie auf Hintergrundbild entfernen.
3. Zum Entfernen der Farbe setzen Sie die Farbe auf Keine.
Seitenanfang
Siehe auch:
Anlegen einer neuen Map
Verwenden von Map-Designs
Verwenden von Zweigstilen
Umrandungen
Verbindungen

Arbeiten mit Maps
164
Verwenden von Zweigstilen
Ein Zweigstil ist eine Gruppe von Formatierungsattributen, die unter einem eindeutigen Namen gespeichert und
wiederholt auf Zweige angewendet werden können. Zweigstile werden mit der Map gespeichert und lassen sich
über den Bereich Zweigstile zuweisen und verwalten. Zudem können Sie Zweigstile über die Gruppe
Objektformat auf der Registerkarte Entwurf zuweisen.
Durch das Anlegen eines benannten Zweigstils lässt sich eine eigenständige Gruppe von Formatierungsattributen
einfach aufrufen und auf viele Zweige übertragen (im Gegensatz zur Verwendung der
Formatübertragungsfunktion, mit der sich das Format von einem einzelnen Zweig auf einen anderen kopieren
lässt). Die von einem Zweigstil verwendete Formatierung lässt sich ändern. Alle Zweige, auf die der betreffende
Stil angewendet wurde, übernehmen dann die neue Formatierung.
Die Standardformateinstellungen der Map einschließlich ihrer Zweigstile können in einem Map-Design
gespeichert und für andere Maps verwendet werden.
Der Index Arbeitsbereich Liste der Elemente zeigt alle Zweige in der Map an, die nach Zweigstilen
formatiert sind.
Was wollen Sie tun?
Anzeigen des Bereichs Zweigstile
Erstellen von Zweigstilen
Anwenden und Verwenden von Zweigstilen
Bearbeiten und Verwalten von Zweigstilen
Wiederverwenden von Zweigstilen für eine andere Map
Anzeigen des Bereichs Zweigstile
Klicken Sie auf der Registerkarte Entwurf in der Gruppe Objektformat auf Zweigstil und dann auf
Zweigstile organisieren.
Klicken Sie in der Statusleiste auf Aufgabenbereiche und dann auf Zweigstile.
Seitenanfang
Erstellen von Zweigstilen
Auf der Basis eines Zweigs, den Sie bereits formatiert haben, können Sie einen Zweigstil erstellen.
1. Formatieren Sie dazu einen Zweig mit den gewünschten Attributen. Dazu gehören Schriftart, Form und
Farbe, Ausrichtung, Größe und Ränder sowie Unterzweig-Layout.
2. Klicken Sie auf der Registerkarte Entwurf in der Gruppe Objektformat auf den Pfeil Zweigstil. Klicken Sie
dann auf Neuer Stil aus ausgewähltem Zweig.

MindManager Benutzerhandbuch
165
Wenn der Bereich Zweigstile bereits geöffnet ist, klicken Sie am oberen Rand des Bereichs auf Neuer Stil
von ausgewähltem Zweig.
Der neue Stil wird im Bereich Zweigstile mit einem eindeutigen, generischen Namen angezeigt. Nach der
Erstellung können Sie den Stil umbenennen, bearbeiten oder entfernen.
Seitenanfang
Verwenden von Zweigstilen
Die Zweigstile können Sie mit den Befehlen der Gruppe Objektformat auf der Registerkarte Entwurf oder über
den Bereich Zweigstile zuweisen.
Klicken Sie auf der Registerkarte Entwurf auf den Pulldown-Pfeil Zweigstil und dann auf Zweigstile
organisieren, um den Bereich Zweigstile zu öffnen.
Anwenden eines Zweigstils
1. Markieren Sie einen oder mehrere Zweige.
2. Wählen Sie eine der folgenden Verfahrensweisen:
Kicken Sie im Bereich Zweigstile auf den Stil, den Sie für die ausgewählten Zweige verwenden
möchten.
Klicken Sie auf der Registerkarte Entwurf in der Gruppe Objektformat auf den Pfeil Zweigstil. Klicken
Sie dann in der Galerie auf den gewünschten Stil.
Wenn Sie einen Zweigstil übertragen, wird die bereits zugewiesene Formatierung nicht geändert. Wenn der
Zweig nur die Formatierung des Zweigstils aufweisen soll, müssen Sie zunächst die Zweigformatierung entfernen.
Wenn Sie einen Zweigstil anwenden, setzen Sie nicht die Schriftart und Füllfarben bei Zweigen außer
Kraft, die im Überarbeitungsmodus erstellt oder geändert wurde.
Entfernen eines Zweigstils von einem Zweig
1. Markieren Sie einen oder mehrere Zweige.
2. Wählen Sie eine der folgenden Verfahrensweisen:
Klicken Sie im Bereich Zweigstile unter Ausgewählter Zweig auf Zweigstil löschen.
Klicken Sie auf der Registerkarte Entwurf in der Gruppe Objektformat auf den Pfeil Zweigstil. Klicken
Sie dann auf Zweigstil löschen.
Der Zweig übernimmt die Standardformatierung des Map-Designs.
Wenn Sie einen Zweigstil in einer Map nicht mehr verwenden möchten, können Sie ihn löschen.
Auswählen aller Zweige, die denselben Zweigstil verwenden
1. Klicken Sie im Bereich Zweigstile auf den Pfeil des betreffenden Stils.
2. Klicken Sie auf Zweige mit diesem Stil auswählen.
Seitenanfang

Arbeiten mit Maps
166
Bearbeiten und Verwalten von Zweigstilen
Die Verwaltung von Zweigstilen erfolgt im Bereich Zweigstile.
Bearbeiten eines Zweigstils
1. Wählen Sie einen Zweig mit dem Stil, den Sie ändern möchten, und formatieren Sie ihn mit den
gewünschten Attributen.
2. Wählen Sie eine der folgenden Verfahrensweisen:
Kicken Sie im Bereich Zweigstile auf den Pfeil für den Stil, den Sie ändern möchten.
Klicken Sie auf der Registerkarte Entwurf des Menübands auf den Pfeil Zweigstil.
3. Klicken Sie auf Stil zur Anpassung an den ausgewählten Zweig aktualisieren.
Der Stil übernimmt die neuen Formatierungsattribute und überträgt diese auf Zweige, die diesen Stil
verwenden.
Löschen eines Zweigstils
1. Kicken Sie im Bereich Zweigstile auf den Pfeil für den Stil, den Sie löschen möchten.
2. Klicken Sie auf Löschen.
Der Zweigstil wird aus dem Bereich Zweigstile entfernt. Zweige, die diesen Stil nutzen, werden auf
automatische Formatierung zurückgesetzt.
Umbenennen eines Zweigstils
1. Kicken Sie im Bereich Zweigstile auf den Pfeil für den Stil, den Sie umbenennen möchten.
2. Klicken Sie auf Umbenennen.
3. Geben Sie den neuen Namen für den Stil ein, und klicken Sie auf OK.
Seitenanfang
Wiederverwenden von Zweigstilen für eine andere Map
Wenn Sie die Zweigstile der aktuellen Map in anderen Maps erneut verwenden möchten, können Sie ein Map-
Design anlegen, das die Zweigstile sowie die Standardformateinstellungen für Map-Objekte enthält.
Wenn Sie unter Verwendung dieses Designs eine neue Map anlegen oder das Design einer bestehenden Map
zuweisen, werden die Zweigstile im Bereich Zweigstile angezeigt.
Wenn Sie auf der Basis der aktuellen Map eine Map-Vorlage erstellen, werden die Zweigstile als Teil der
Vorlage gespeichert und sind verfügbar, wenn Sie unter Verwendung dieser Vorlage eine neue Map erstellen.
Seitenanfang
Siehe auch:
Verwenden von Map-Designs
Erstellen und Ändern von Map-Designs

MindManager Benutzerhandbuch
167
Erstellen und Ändern von Map-Vorlagen
Verwenden von Map-Designs
Das Erscheinungsbild einer Map oder ihr Standard-Look wird von dem ihr zugrunde liegenden Design bestimmt.
Ein Design ist eine Sammlung von Standardformateinstellungen für die verschiedenen Arten von Elementen in
Ihrer Map. Wenn Sie einer Map ein neues Objekt hinzufügen, wird dessen Erscheinungsbild vom Design der Map
bestimmt. Das Map-Design enthält Einstellungen für folgende Elemente:
Hauptthema, Hauptzweige und Unterzweige (nach Ebene)
Organigrammzweige und deren Unterzweige
Anmerkungen und deren Unterzweige
freie Anmerkungen und deren Unterzweige
freie Organigrammzweige und deren Unterzweige
Umrandungen
Verbindungen
Map-Hintergrund
Notizen (die Standardschriftart)
Das Map-Design kann auch einen Satz mit Zweigstilen umfassen.
Wenn Sie die Standardformateinstellungen für die aktuelle Map ändern möchten, können Sie das Design
bearbeiten oder ein anderes Map-Design auf sie übertragen.
Jede neue Map, die Sie erstellen, erhält das Design der leeren Map bzw. der Vorlage, die Sie für ihre Erstellung
verwenden.
Wenn Sie das Design der Map festgelegt haben, können Sie einzelne Zweige ändern, indem Sie ihnen Zweigstile
oder Formatierung zuweisen. Diese individuelle Formatierung setzt die automatischen Formateinstellungen des
Designs außer Kraft und bleibt auch dann erhalten, wenn Sie das aktuelle Design bearbeiten oder der Map ein
neues Design zuweisen. (Beachten Sie, dass Sie zunächst die Formatierung der Map entfernen können, wenn Sie
alle Zweige auf die automatische Formatierung zurücksetzen möchten.)
Mit MindManager wird eine Vielzahl von Map-Designs installiert. Sie können eines dieser Designs verwenden
oder die Standardformatierung der aktuellen Map zur Wiederverwendung in einer Design-Datei speichern.
Weitere Informationen zum Speichern eines Map-Designs finden Sie unter Erstellen und Ändern von Map-
Designs. Ein Design mit der Original-Standardformatierung wird mit MindManager installiert und kann wie jedes
andere Design zugewiesen werden.
Was wollen Sie tun?
Zuweisen eines Map-Designs
Ändern der Design-Einstellungen der Map

Arbeiten mit Maps
168
Verwenden des Standard-Map-Designs
Zuweisen eines Map-Designs
Sie können Ihrer Map jederzeit ein anderes Map-Design zuweisen. Wenn Sie bereits einzelne Zweige formatiert
haben, werden diese auch durch das Übertragen eines neuen Map-Designs nicht geändert, sofern Sie die
Formatierung nicht vorher entfernen (siehe unten).
1. Klicken Sie auf der Registerkarte Entwurf in der Gruppe Map-Format auf Map-Design.
2. Wenn das gewünschte Design in der Galerie aufgeführt, klicken Sie auf es.
Andernfalls klicken Sie auf Aus Vorlagen-Organizer zuweisen. Daraufhin wird auf der linken Seite ein
Dialogfeld mit Designs und Ordnern angezeigt.
Wenn Sie auf den Namen eines Designs klicken, wird eine Vorschau dieses Designs angezeigt.
Wählen Sie das gewünschte Design aus, und klicken Sie auf Anwenden. Wählen Sie das Design, das Ihre
Zwecke am besten erfüllt. Sie können es bei Bedarf modifizieren und speichern, um es
wiederverwenden zu können.
In der Ansicht für verknüpfte Maps können Sie schnell ein neues Design auf eine oder mehrere verknüpfte
Maps übertragen. Wählen Sie dazu die Maps, und klicken Sie dann in der Gruppe Zuweisen auf Map-
Designs. Wählen Sie den Stil im Organizer, und klicken Sie auf Anwenden.
Verwenden eines Map-Designs aus einer Datei, die nicht in der Galerie oder im Organizer aufgeführt ist ▼
Klicken Sie auf der Registerkarte Entwurf in der Gruppe Map-Format auf den Pfeil Map-Design und dann
auf Aus Datei zuweisen.
MINDJET-ONLINE-FUNKTIONEN Wenn Sie ein Design aus einer Datei verwenden möchten, die online in den Mindjet-Dateien gespeichert ist, müssen Sie dieses zuerst lokal speichern (.mmas file) und anschließend die oben aufgeführten Schritte
befolgen, um es aus der lokal gespeicherten Datei zu verwenden.
Hinzufügen eines Designs zur Galerie und zum Organizer
Sie können ein Map-Design, das Sie gespeichert oder von einem anderen Benutzer erhalten haben, in der Galerie
und im Organizer speichern. Dazu gehen Sie wie folgt vor:
1. Klicken Sie auf der Registerkarte Entwurf auf den Pfeil Map-Design und dann auf Map-Design hinzufügen.
2. Navigieren Sie zum Stil (.mmas-Datei), den Sie der Galerie hinzufügen möchten, und klicken Sie dann auf
Öffnen.
Löschen der Map-Formatierung
Wenn Sie ein neues Map-Design zuweisen, setzen die Einstellungen des Designs nicht die bereits zugewiesene
Formatierung außer Kraft. Wenn Sie bereits eine Weile an einer Map gearbeitet haben und ihr dann ein anderes
Design zuweisen, ist es unter Umständen ratsam, die Formatierung vor der Zuweisung des neuen Designs zu
entfernen.

MindManager Benutzerhandbuch
169
1. Wählen Sie die Zweige, Umrandungen bzw. Verbindungen, deren Formatierung Sie löschen möchten (mit
Strg + A markieren Sie alle Objekte).
2. Klicken Sie auf der Registerkarte Start oder Entwurf in der Gruppe Schriftart auf Formatierung löschen
.
Drücken Sie Strg + Leertaste.
Seitenanfang
Ändern der Design-Einstellungen der Map
Dynamisches Speichern der Einstellungen des neuen Designs
Speichern Sie die Formatierung des gewählten Zweiges, der Umrandung oder der Verbindung mit dem Befehl
Map-Design in einem der Format-Dialogfelder als neue Stilvorgabe.
Klicken Sie in einem der Format-Dialogfelder auf Map-Design und dann auf Als Standarddesign für diese
Map speichern.
Was wird gespeichert? ▼
Zu speichernde
Formatierung Klicken
Dialogfeld (auf Map-Design, Als
neues Standarddesign speichern
klicken)
Zweigformatierung Registerkarte Design, Dialogfeld-Launcher Objektformat Zweig formatieren
Schriftformatierung Registerkarte Design, Dialogfeld-Launcher Schriftart Schriftart formatieren
Umrandungsformatierung Registerkarte Einfügen, Umrandung, Umrandung formatieren
Umrandung formatieren
Verbindungsformatierung Registerkarte Einfügen, Verbindung, Verbindung formatieren Verbindung formatieren
Wenn Sie die Zweigformatierung als neues Standarddesign speichern, werden alle
Zweigformateinstellungen gespeichert (nicht nur die Einstellungen im aktuellen Dialogfeld).
Zweige oder Objekte, die die Standarddesign-Formatierung verwenden (ohne dass zusätzliche Formatierung
angewendet wird), sowie Zweige oder Objekte, die Sie neu hinzufügen, übernehmen die vorgegebene
Formatierung des Designs.
Verwenden der Ansicht "Design bearbeiten"
In einer speziellen Ansicht können Sie das Map-Design direkt bearbeiten. In dieser Ansicht können Sie die Design-
Einstellungen der aktuellen Map bearbeiten und die Design-Einstellungen für Vorlagen und Map-Designdateien
ändern.
Weitere Informationen zur Verwendung dieser Ansicht finden Sie unter Verwenden der Ansicht "Design
bearbeiten".
Seitenanfang

Arbeiten mit Maps
170
Verwenden des Standard-Map-Designs
Ein Standard-Map-Design, Default.mmas, ist Teil des Lieferumfangs von MindManager. Sie können die Map
auf dieses Standarddesign zurücksetzen, es wie jedes andere Design bearbeiten bzw. das Design der aktuellen
Map zum Standarddesign machen.
Zurücksetzen der aktuellen Map auf das Standard-Map-Design
Klicken Sie auf der Registerkarte Entwurf in der Gruppe Map-Format auf den Pfeil Map-Design. Klicken
Sie dann auf Aktuelles Map-Design auf Standard zurücksetzen.
Die Übertragung dieses Designs können Sie auch über den Vorlagen-Organizer vornehmen (siehe
Beschreibung oben).
Ersetzen des Standard-Map-Designs durch das Design der aktuellen Map
Klicken Sie auf der Registerkarte Entwurf in der Gruppe Map-Format auf Map-Design. Klicken Sie dann
auf Aktuelles Map-Design als Standard festlegen.
Eine "Sicherungskopie" dieses Designs, Default (original).mmas, ist Teil des Lieferumfangs von MindManager.
Seitenanfang
Siehe auch:
Anlegen einer neuen Map
Erstellen und Ändern von Map-Designs
Verwenden von Zweigstilen

MindManager Benutzerhandbuch
171
Präsentationen
Verwenden der Walk-Through-Ansicht
Die Walk-Through-Ansicht ist eine alternative Ansicht, in der Sie sich mit minimaler Ablenkung bewegen können.
In diesem Modus erfolgt zur optimalen Ausnutzung der Anzeigefläche ein Wechsel aus der normalen Mapansicht
in die Vollbildansicht. Außerdem werden alle Menü- und Symbolleisten ausgeblendet. Ferner gibt es in diesem
Modus Optionen für das automatische Ausblenden von Zweigen, damit Ihre Präsentation nicht unnötig
unterbrochen wird. Mit der Präsentations-Symbolleiste am unteren Rand des Fensters können Sie durch und
zwischen den Maps navigieren. Ferner können Sie mit den in diesem Modus aktiven Tastenkombinationen Maps
ohne Umwege anzeigen, navigieren, bearbeiten und sogar neu anlegen.
Starten der Walk-Through-Ansicht
Klicken Sie auf der Registerkarte Ansicht im Pulldown-Menü Präsentation auf Walk Through.
Mit den Schaltflächen am unteren Rand des Walk-Through-Fensters steuern Sie die Anzeige:
Mit Start setzen Sie die Map in einen zur Präsentation geeigneten Zustand zurück: Sie reduzieren alle Hauptzweige,
zentrieren die Map und fokussieren das Hauptthema.
Zum vorherigen Zweig (oder Umschalt- + Tabulatortaste): Mit dieser Schaltfläche bewegen Sie sich rückwärts (gegen
den Uhrzeigersinn) zum nächsten reduzierten Zweig, der daraufhin erweitert wird.
Zum nächsten Zweig (oder Tabulatortaste): Mit dieser Schaltfläche bewegen Sie sich vorwärts (in Uhrzeigerrichtung)
zum nächsten ausgeblendeten Zweig, der daraufhin eingeblendet wird. Das Erweitern der Zweige erfolgt gemäß Ihren
Festlegungen in den Optionen (unten).
Verkleinern, Vergrößern (oder Strg + '=' und Strg + '-' drücken)
Map öffnen: Damit blenden Sie ein Menü ein, in dem alle offenen Maps aufgelistet sind. Mit dieser Liste wechseln Sie
zwischen den geöffneten Maps oder öffnen eine andere Map.
Optionen
Erweitern steuert, ob die ausgewählten Hauptzweige um eine oder zwei Ebenen erweitert werden.

Arbeiten mit Maps
172
Alle Zweige einzeln aufrufen bewirkt, dass bei Verwendung der Schaltfläche Weiter alle Zweige
aufgerufen werden, statt wie sonst üblich, die letzte Zweigebene zu überspringen. Die Zweige werden
dabei jeweils um eine Ebene erweitert.
Zweige automatisch reduzieren: Zweige werden automatisch reduziert, wenn ein neuer Zweig
markiert wird. Mit dieser Option erreichen Sie, dass Ihre Präsentation mit weniger Mausklicks
gleichmäßiger abläuft.
Menüband: Das Menüband wird angezeigt. Das kann für den temporären Zugriff auf Befehle hilfreich
sein.
Transparentes Abblenden: Damit blenden Sie die Zweige ab, die sich nicht im Fokus befinden.
Zweig hervorheben, Zweigrahmen hervorheben hebt entweder den Zweigtext oder den Zweigrahmen
hervor, wenn Sie Ihren Cursor auf einen Zweig setzen.
Einblenden / Ausblenden: Mit diesem Befehl können Sie Map-Elemente ausblenden, die Sie ablenken
könnten, ohne dass Sie die Map bearbeiten und diese Elemente entfernen müssen (vergleichbar mit
der Verwendung des regulären Einblenden-/Ausblenden-Befehls). Setzen Sie nur neben die Map-
Elemente ein Häkchen, die während der Präsentation angezeigt werden sollen.
Walk Through beenden: Damit beenden Sie die Präsentation und kehren in die reguläre Mapansicht
zurück. (Wahlweise ESC drücken).
Bearbeiten während der Präsentation
Auch in der Walk-Through-Ansicht können Sie die Map bearbeiten: Dazu verwenden Sie die MindManager-
Tastenkombinationen zum Hinzufügen von Zweigen. Für den temporären Zugriff auf Befehle können Sie durch
Klicken auf die Schaltfläche Optionen das Menüband aktivieren.
Umschalten zu anderen Maps oder Anwendungen während einer Präsentation
In der Walk-Through-Ansicht wird das MindManager-Fenster automatisch im Vollbildmodus angezeigt. Die
Windows-Taskleiste wird ausgeblendet.
Bevor Sie anfangen, sollten Sie alle Maps, die Sie in der Präsentation benötigen, öffnen. Das Umschalten zwischen
geöffneten Maps lenkt weniger ab (erfordert weniger Schritte), als das Öffnen dieser Maps.
Deshalb sollten Sie vor Beginn der Präsentation auch alle Anwendungen öffnen, in die Sie während der
Präsentation wechseln möchten. Das Umschalten zu einer anderen Anwendung lenkt weniger ab, als das Öffnen.
Eine Ausnahme bilden Anwendungen, die über die Hyperlinks in Ihrer Maps gestartet werden können. Diese
werden automatisch geöffnet, wenn Sie auf das Hyperlink-Icon klicken.
Da die Windows-Taskleiste in diesem Modus in der Regel nicht sichtbar ist, müssen Sie den Wechsel in eine
andere aktive Anwendung mit Alt + Tabulatortaste vornehmen (bei gedrückter Alt-Taste zum Durchlaufen aller
offenen Anwendungen wiederholt die Tabulatortaste drücken). Wenn Sie zu MindManager zurückkehren, ist
weiterhin die Walk-Through-Ansicht aktiv.
Mit der Funktion Timer können Sie Ihre Präsentation zeitlich begrenzen und sich die Zeit besser einteilen.

MindManager Benutzerhandbuch
173
Siehe auch:
Reduzieren und Erweitern von Zweigen
Verwenden der Mapansicht
Tastenkombinationen
Verwenden der Folien-Ansicht
In der Folien-Ansicht können Sie eine Gruppe von Folien für eine Map erstellen und verwalten. Jede Folie kann
einen Zweig oder Unterzweig der Map erweitert oder reduziert anzeigen. Damit können Sie zu
Präsentationszwecken die Aufmerksamkeit auf einen bestimmten Teil der Map lenken oder das Ausdrucken auf
einen Teil beschränken.
Wenn Sie die Folien-Ansicht starten, wird auf der linken Seite des Anwendungsfensters der Folien-Bereich
angezeigt. Dort erzeugen und verwalten Sie Ihre Folien. Zweige mit zugehörigen Folien sind mit einem speziellen
Symbol gekennzeichnet.
Wenn Sie Folien erstellt haben, können Sie diese drucken, in einer Präsentation anzeigen oder in Microsoft
PowerPoint exportieren.
Die Aufgabenbereich Map-Index-Elementliste zeigt alle Zweige der Map an, die Folien beinhalten.
Was wollen Sie tun?
Starten der Folien-Ansicht
Erstellen einer Folie
Anzeigen, bearbeiten und anpassen von Folien
Aktualisieren der Folien-Miniaturbilder
Drucken von Folien
Anzeigen einer Präsentation
Verwalten von Folien

Arbeiten mit Maps
174
Starten der Folien-Ansicht
Klicken Sie auf der Registerkarte Ansicht im Pulldown-Menü Präsentation auf Folien.
Auf der linken Seite des Anwendungsfensters wird der Folien-Bereich eingeblendet.
Wenn Ihre Map bereits Folien enthält, klicken Sie mit der rechten Maustaste auf ein Folien-Symbol
und dann auf Folien anzeigen.
In der linken unteren Ecke wird der Filterindikator angezeigt, wenn ein Filter aktiv ist oder wenn Map-Elemente
mithilfe der Ansichtsoption Filterüberlagerung in Folien anzeigen ausgeblendet sind.
Seitenanfang
Erstellen einer Folie
Wählen Sie eine der folgenden Verfahrensweisen:
Klicken Sie mit der rechten Maustaste auf einen Zweig in der Map und klicken Sie dann auf Folie von
Zweig erstellen.
Klicken Sie auf der Registerkarte Ansicht im Pulldown-Menü Präsentation auf Folie von Zweig erstellen.
Die neue Folie erscheint im Folien-Bereich. Jede Folie, die Sie erstellen, hat dieselbe Größe, aber Sie können die
Größe und Position des Inhalts anpassen.
Der Zweig in der Map wird mit einem speziellen Symbol gekennzeichnet: . Dies besagt, dass diesem Zweig
eine Folie zugeordnet ist. Wenn dem Zweig mehrere Folien zugeordnet sind, wird er mit dem Symbol für mehrere
Folien gekennzeichnet: .
Ein Zweig kann auf mehreren Folien erscheinen, entweder allein oder auf einem Unterzweig auf einer anderen
Folie.
Seitenanfang
Anzeigen, Bearbeiten und Anpassen von Folien
Wenn Sie im Folien-Bereich auf die Miniaturansicht einer Folie klicken, wird diese im Hauptfenster angezeigt. In
der Titelleiste am oberen Rand des Hauptfensters ist der Name der gerade angezeigten Folie angegeben. Ferner
befindet sich dort eine Schaltfläche zum Loslösen der Umrandung und zum Anpassen der Größe und Position des
Inhalts.
Zur Rückkehr in die Map-Vollbildansicht klicken Sie am oberen Rand des Hauptfensters auf Map anzeigen.
Folieninhalt bearbeiten
Sie können ändern, wie der Zweig auf der Folie angezeigt wird (erweitert oder reduziert) und den Inhalt des
Zweiges mit Hilfe der normalen Bearbeitungsbefehle bearbeiten.
Ändern der Größe und Position des Folieninhalt
Wenn Sie eine Folie ansehen, zeigt das graue Feld die Umrandung an. Die Umrandung ist wie ein Fenster durch
das Sie den Map-Inhalt anzeigen. Umrandungen von Folien sind festgelegt oder "angeheftet", wie von der
Schaltfläche auf der Folien-Ansicht Titelleiste angezeigt ist. Im „angeheftet“ Modus ändern das Zoom und

MindManager Benutzerhandbuch
175
die Befehle zum Verschieben die Ansicht der Folie. Wenn Umrandungen nicht mehr festgehalten werden,
können Sie verkleinern/vergrößern und verschieben, um die Position und Größe des Inhalts jeder Folie
anzupassen.
Wenn für jede Folie in den Miniaturansichten die Seitenumrandung angezeigt werden soll, klicken Sie
auf das Pulldown-Menü Präsentation und dann auf In Miniaturansichten Seitenumrandungen anzeigen.
Es ist am einfachsten den Inhalt einer Folie anzupassen, wenn Sie die gesamte Folie sehen können. Bevor Sie
mit dem Verschieben bzw. Zoomen beginnen, zeigen Sie alle 4 Umrandungen der Folien an, die Sie bearbeiten
möchten: Während Sie noch im "Angeheftet"-Modus sind, verwenden Sie die Zoom-Steuerung auf der
unteren Symbolleiste, die Zoom-Befehle im Menüband auf Registerkarte Ansicht oder verwenden Sie die
Zoom-Tastenkombinationen (Strg + =, Strg + -) und die Bildlaufleisten, um die Folien zu verschieben.
Wählen Sie eine der folgenden Verfahrensweisen, um alle Umrandungen loszulösen:
Klicken Sie in der oberen Symbolleiste der Folien auf die Schaltfläche "Anheften" .
Klicken Sie das Pulldown Präsentation und dann Seitenumrandungen trennen.
Die Schaltfläche Anheften wechselt zu , um anzuzeigen, dass die Umrandungen nun losgelöst sind, und jede
Umrandung ist gelb im Hauptfenster hervorgehoben.
Im "Trennen"-Modus können Sie zoomen und den Inhalt von jeder Folie verschieben, oder die Umrandung
ziehen, um dessen Position zu ändern:
Ebenso können Sie die Umrandung ziehen, um die Position in Bezug auf die Folie zu ändern.
Ziehen Sie die Ecken der Folie-Umrandung, um die Größe im Vergleich zum Map-Inhalt zu ändern. Das
Seitenverhältnis der Umrandung bleibt immer konstant.
Zum Zurücksetzen des Inhalts aller Folien auf die ursprünglichen Positionen und Größe klicken Sie auf
das Pulldown-Menü Präsentation oder auf das Pulldown-Menü "Folien" am oberen Rand des Bereichs
"Folien" und dann auf Seitenumrandungen zurücksetzen.
Seitenanfang
Aktualisieren der Folien-Miniaturbilder
Um sicherzustellen, dass Ihre Folien den aktuellen Status der Map wiederspiegeln, können Sie diese
aktualisieren.
1. Wählen Sie eine der folgenden Verfahrensweisen:
Klicken Sie an einer der folgenden Stellen auf den Pulldown-Pfeil Folien am oberen Rand des
Bereichs "Folien".
Klicken Sie auf der Registerkarte Ansicht auf den Pulldown-Pfeil Präsentation.
2. Klicken Sie im Pulldown-Menü auf Folien-Miniaturbilder aktualisieren.
Seitenanfang
Drucken von Folien
1. Wählen Sie eine der folgenden Verfahrensweisen:

Arbeiten mit Maps
176
Klicken Sie an einer der folgenden Stellen auf den Pulldown-Pfeil Folien am oberen Rand des
Bereichs "Folien".
Klicken Sie auf der Registerkarte Ansicht auf den Pulldown-Pfeil Präsentation.
2. Klicken Sie auf Folien drucken. Hier können Sie festlegen, dass alle Folien oder einzelne Folien gedruckt
werden.
3. Konfigurieren Sie die Optionen für die Seiteneinrichtung, und nutzen Sie die Druckvorschau, um die
Ausgabe vorab zu prüfen.
Klicken Sie in der Symbolleiste für den Schnellzugriff auf Schnelldruck , wenn Sie alle Folien umgehend
ausdrucken möchten.
Wenn die Foliensymbole im Ausdruck nicht auftauchen sollen, können Sie mit dem Befehl
Einblenden / Ausblenden arbeiten.
Wenn Sie eine Folie anzeigen, werden bei Wahl des Befehls Drucken auf der Registerkarte "Datei" die
Folien gedruckt.
Seitenanfang
Anzeigen einer Präsentation
1. Wählen Sie eine der folgenden Verfahrensweisen:
Klicken Sie an einer der folgenden Stellen auf den Pulldown-Pfeil Folien am oberen Rand des
Bereichs "Folien".
Klicken Sie auf der Registerkarte Ansicht auf den Pulldown-Pfeil Präsentation.
2. Klicken Sie auf Präsentation abspielen.
Bewegen Sie sich mit den Steuerelementen am unteren Rand des Anwendungsfensters durch Ihre
Folien und zum verkleinern oder vergrößern.
Klicken Sie auf die Schließen-Schaltfläche (unten rechts), um die Präsentation zu beenden.
Ihre Folien sind im Präsentationsmodus dynamisch: Sie können Zweige erweitern und reduzieren und
sogar bearbeiten, aber Ihre Änderungen werden erst auf alle Folien übertragen, wenn Sie diese
aktualisieren.
Die zugrunde liegende Map wird geändert, wenn Sie Zweigtext bearbeiten, Zweige hinzufügen oder
entfernen oder die Formatierung von Zweigen ändern. Diese Änderungen werden auch auf die Folien
übertragen, auf denen sich die bearbeiteten Zweige befinden.
Sie können die Folien-Symbole und andere Map-Elemente bei der Präsentation ausblenden. Dazu
verwenden Sie den Befehl Einblenden / Ausblenden.
Seitenanfang
Verwalten von Folien
Klicken Sie auf Folien, und ziehen Sie sie, um sie neu anzuordnen.

MindManager Benutzerhandbuch
177
Klicken Sie im Bereich Folien auf eine Folie, und verwenden Sie dann das Pulldown-Menü zum
Umbenennen oder Löschen der Folie.
Wenn Sie eine Folie löschen, verschwindet der zugehörige Zweig nicht aus der Map.
Wenn Sie alle Folien aus der Map entfernen möchten, klicken Sie auf das Pulldown-Menü Präsentation
und dann auf Alle Folien löschen.
Seitenanfang
Siehe auch:
Arbeiten mit Microsoft PowerPoint
Verwenden des Timers
Mit der Timer-Funktion können Sie einen Countdown für die Länge einer Präsentation, einer Brainstorming-
Sitzung oder eines Meetings definieren. Auf der Timer-Uhr können Sie sehen, wie viel Zeit noch verbleibt, ohne
sich von jemanden in der Gruppe daran erinnern lassen zu müssen und von Ihrer Präsentation abgelenkt zu
werden. Vom Ablauf der eingestellten Zeit werden Sie optisch in Kenntnis gesetzt. Die Timer-Anzeige können Sie
an eine passende Stelle auf dem Bildschirm verschieben.
Starten des Timers
1. Klicken Sie auf der Registerkarte Ansicht im Popup-Menü Präsentation auf Timer.
2. Der Timer erscheint in der unteren Statusleiste.
3. Zum Einstellen der Countdown-Zeit klicken Sie auf den Menüpfeil. Dann wählen Sie eine Zeit oder
erhöhen bzw. verringern mit den Pfeilen die angegebene Zeit.
4. Klicken Sie auf den Timer, um ihn zu starten.
Wenn Sie den Timer in der Walk-Through-Ansicht verwenden möchten, starten Sie ihn vor dem
Umschalten in die Walk-Through-Ansicht. Andernfalls müssen Sie während Ihrer Präsentation die
Multifunktionsleiste einblenden (der Timer lässt sich nur über die Multifunktionsleiste aktivieren).
Anhalten des Timers
Klicken Sie bei laufendem Timer auf den Timer, um ihn anzuhalten. Klicken Sie erneut auf ihn, wenn er
weiterlaufen soll.
Timer-Optionen
Zum Einstellen der Timer-Optionen klicken Sie auf den Pfeil des Timer-Menüs und dann auf
Optionen.
Akustischer Alarm: Wenn Sie diese Option wählen, erhalten Sie nach Ablauf des Timers einen akustischen Alarm.
Sekunden anzeigen: Deaktivieren Sie diese Option, wenn die verstreichenden Sekunden nicht angezeigt werden sollen.

Arbeiten mit Maps
178
Oberhalb von 5:00 ausblenden: Mit dieser Option blenden Sie den Timer bis zum Erreichen der letzten 5 Minuten aus.
Sie können den Timer jederzeit wieder einblenden. Dazu klicken Sie auf die Schaltfläche Timer in der
Multifunktionsleiste.
Nicht unter 0:00 gehen: Wenn diese Option aktiviert ist, blinkt der Timer bei Erreichen von 0:00. Andernfalls blinkt er,
wenn die Zeit abgelaufen ist, setzt den Countdown aber mit negativen Zahlen fort, um die seit 0 verstrichene Zeit
anzugeben.
Zurücksetzen:Hält den Timer an und setzt ihn auf 00:00:00 zurück. Anschließend können Sie mit den Pfeilschaltflächen
am Timer oder dem Menü Timer eine neue Zeit einstellen.
Seitenanfang
Siehe auch:
Brainstorming
Verwenden der Walk-Through-Ansicht

MindManager Benutzerhandbuch
179
Überprüfen, Überarbeiten und Speichern
Überprüfen und Vorbereiten einer Map
Wenn Sie eine Map fertig stellen wollen, möchten Sie möglicherweise im Dialogfeld "Mapeigenschaften" einen
Kommentar anlegen, in dem Sie den Grund für das Anlegen der Map bzw. ihren Zweck erläutern, die Map mit der
Funktion Rechtschreibprüfung auf Rechtschreibfehler prüfen oder mit dem Befehl "Hyperlinks reparieren" die
Links zu anderen Dateien überprüfen. Wenn Sie bestimmten Zweigtext finden und ändern müssen, arbeiten Sie
mit dem Befehl Suchen und Ersetzen.
Was wollen Sie tun?
Festlegen der Mapeigenschaften
Durchführen einer Rechtschreibprüfung für eine Map
Reparieren der Hyperlinks einer Map
Hinzufügen von Kommentaren zur Map
Festlegen der Mapeigenschaften
Jede Map umfasst eine Reihe von Eigenschaften, die Informationen zur Map bieten. Die Mapeigenschaften
können Sie während der Arbeit an der Map jederzeit aktualisieren. Zudem können Sie MindManager so
konfigurieren, dass beim erstmaligen Speichern einer Map oder Map-Vorlage automatisch das Dialogfeld
Eigenschaften - Zusammenfassung angezeigt wird: Dies aktivieren Sie mit der MindManager-Speichern-Option:
Beim ersten Speichern zur Eingabe von Mapeigenschaften auffordern.
Ändern von Mapeigenschaften
1. Wählen Sie eine der folgenden Verfahrensweisen:
Klicken Sie mit der rechten Maustaste auf das Arbeitsmappen-Register der Map, und wählen Sie den
Befehl Eigenschaften.
Klicken Sie auf der Registerkarte Datei auf Info und dann auf Eigenschaften.
2. Ändern Sie die Eigenschaften Ihren Erfordernissen gemäß.
3. Klicken Sie auf Speichern, um die neuen Eigenschaften zu übernehmen. Diese neuen Eigenschaften
werden beim nächsten Speichern zusammen mit der Map gespeichert.
Klicken Sie auf Abbrechen, um die Eigenschaften auf die ursprünglichen Werte zurückzusetzen.
Optionen für den Bereich Zusammenfassung.
Optionen für den Bereich Allgemein.
Optionen für den Bereich Statistik.
Sie können auch Eigenschaften eingeben, wenn Sie Map-Vorlagen und Designs bearbeiten.

Arbeiten mit Maps
180
Seitenanfang
Durchführen einer Rechtschreibprüfung für eine Map
Die Rechtschreibprüffunktion von MindManager funktioniert wie die meisten anderen herkömmlichen
Rechtschreibprüfprogramme und sollte Ihnen daher vertraut sein. Mit der Rechtschreibprüfung überprüfen Sie
den gesamten Zweig- und Notizentext in der Map. Sie können die Überprüfung auch während der Eingabe von
Zweigtext automatisch mit der Autokorrektur-Funktion erfolgen lassen und häufig falsch geschriebene Wörter
automatisch durch ihre korrigierten Versionen ersetzen lassen.
Starten der Rechtschreibprüfung
Klicken Sie auf der Registerkarte Überprüfen in der Gruppe Dokumentprüfung auf Rechtschreibung.
Drücken Sie F7.
Es werden alle Zweige in der Map (reguläre, Anmerkungen und freie Anmerkungen) sowie die zugehörigen
Notizen überprüft, auch wenn die betreffenden Zweige ausgeblendet sind. Ausgeblendete Zweige werden nur
dann eingeblendet, wenn sie falsch geschriebene Wörter bzw. Wortdopplungen enthalten.
Falls ein falsch geschriebenes Wort gefunden wird▼
Das Dialogfeld "Rechtschreibprüfung" wird geöffnet, und das Wort erscheint im Feld Nicht in Wörterbuch.
Wenn das Wort falsch geschrieben ist, haben Sie folgende Möglichkeiten:
Legen Sie fest, dass es durch einen der angezeigten Vorschläge ersetzt wird (klicken Sie auf das
vorgeschlagene Wort).
Geben Sie in das Feld Ändern in das korrigierte Wort ein.
Klicken Sie dann auf:
Ändern, um das Wort zu ändern.
Alle ändern, um alle Instanzen des Wortes in der gesamten Map zu ändern.
Autokorrektur, um das Wort zu ändern und das falsch geschriebene Wort und seine korrigierte Version
in die Autokorrekturliste aufzunehmen.
Sie können das Wort auch direkt korrigieren, indem Sie den Zweigtext bearbeiten. Klicken Sie dann im Dialogfeld
"Rechtschreibprüfung" auf Weiter, um mit dem Prüfen der Rechtschreibung fortzufahren.
Wenn das nicht im Wörterbuch befindliche Wort richtig geschrieben ist, haben Sie folgende Möglichkeiten:
Nehmen Sie es ins Wörterbuch auf. Wählen Sie unter Wörter hinzufügen zu die Wörterbuchdatei, und
klicken Sie dann auf In Wörterbuch aufnehmen.
Wenn Sie dem Wörterbuch CUSTOM.DIC (eine Microsoft Office-Datei) Wörter hinzufügen, werden diese in
MindManager hinzugefügten Wörter auch von Ihren Office-Anwendungen verwendet.
Klicken Sie auf Einmal ignorieren, wenn das Wort nicht verändert werden soll und Sie fortfahren
möchten, bzw. klicken Sie auf Alle ignorieren, wenn für diesen Durchlauf der Rechtschreibprüfung alle
Instanzen des betreffenden Wortes unverändert bleiben sollen. (Wenn das mutmaßlich falsche Wort
immer ignoriert werden soll, müssen Sie es ins Wörterbuch aufnehmen).

MindManager Benutzerhandbuch
181
Falls eine Wortdopplung gefunden wird
Das Dialogfeld "Rechtschreibprüfung" wird geöffnet, und das Wort erscheint im Feld Wortwiederholung.
Wählen Sie Einmal ignorieren, um diese Instanz zu ignorieren.
Wählen Sie Löschen, um das doppelt vorkommende Wort zu entfernen.
Nach Abschluss der Rechtschreibprüfung für die Map wird eine Meldung angezeigt.
Sie können die Rechtschreibprüfung jederzeit anhalten, indem Sie im Dialogfeld Rechtschreibung auf
Schließen klicken.
Automatische Prüfung
Wenn die automatische Rechtschreibprüfung aktiviert ist, wird Zweigtext während der Eingabe auf richtige
Schreibung geprüft. Schreibfehler und Wortdopplungen werden rot unterstrichen. Sie können mit der rechten
Maustaste auf das betreffende Wort klicken, um es zu korrigieren. Daraufhin wird ein Kontextmenü mit einer
Liste mit Vorschlägen angezeigt.
Aktivieren bzw. deaktivieren Sie die diese Funktion für alle Maps mit der MindManager-Rechtschreib-
Option Rechtschreibung während der Eingabe prüfen.
Wenn die Funktion nur für die aktuelle Map deaktiviert werden soll, klicken Sie auf Rechtschreibung.
Dann deaktivieren Sie die Option Rechtschreibung bei Eingabe in dieses Dokument prüfen im Dialogfeld
Rechtschreibung).
Korrektur eines Schreibfehlers
1. Klicken Sie mit der rechten Maustaste auf das falsch geschriebene Wort.
2. Wählen Sie im angezeigten Kontextmenü einen der folgenden Befehle:
Legen Sie in der Liste der vorgeschlagenen Wörter am oberen Rand des Menüs fest, dass das falsch
geschriebene Wort ersetzt werden soll.
Wählen Sie Einmal ignorieren oder Einmal überspringen, um dieses Instanz des Wortes zu ignorieren.
Wählen Sie Alle Ignorieren, wenn dieses Wort in der gesamten Map ignoriert werden soll.
Klicken Sie auf In Wörterbuch aufnehmen, wenn das Wort in das Standardwörterbuch aufgenommen
werden soll (wenn es einem anderen Wörterbuch hinzugefügt werden soll, klicken Sie auf
"Rechtschreibprüfung", um das gleichnamige Dialogfeld mit weiteren Optionen zu öffnen). In den
später geöffneten Maps gilt dieses Wort nicht mehr als falsch geschriebenes Wort.
Klicken Sie auf Rechtschreibprüfung, um eine eigene Korrektur einzugeben.
Klicken Sie auf Autokorrektur, und wählen Sie eines der vorgeschlagenen Wörter. Das falsch
geschriebene Wort und seine korrigierte Version werden in die Autokorrektur-Liste aufgenommen.
(Klicken Sie auf Autokorrektur-Optionen, wenn Sie diesen bzw. andere Einträge von Hand hinzufügen
möchten.)
Korrektur einer Wortdopplung
1. Klicken Sie mit der rechten Maustaste auf das doppelt vorkommende Wort.

Arbeiten mit Maps
182
2. Wählen Sie im angezeigten Kontextmenü einen der folgenden Befehle:
Wählen Sie Dopplung löschen, wenn das doppelt vorkommende Wort entfernt werden soll.
Wählen Sie Ignorieren, wenn beide Wörter beibehalten werden sollen.
Klicken Sie auf Rechtschreibprüfung, wenn das gleichnamige Dialogfeld mit weiteren Optionen
geöffnet werden soll.
Bearbeiten der Listeneinträge für die Autokorrektur
Während einer Rechtschreibprüfung haben Sie die Möglichkeit, der Autokorrektur-Liste auf der Basis von
Schreibfehlern und gewählten Ersetzungen Einträge hinzuzufügen. Sie können die Liste aber auch jederzeit von
Hand aktualisieren.
1. Klicken Sie auf der Registerkarte Überprüfen in der Gruppe Dokumentprüfung auf Autokorrektur .
2. Bearbeiten Sie die Liste Ihren Vorstellungen gemäß:
Zur Aufnahme eines neuen Eintrags geben Sie ein falsch geschriebenes Wort und seine korrigierte
Version ein. Dann klicken Sie auf Hinzufügen.
Zum Bearbeiten eines Eintrags klicken Sie auf ihn. Dann bearbeiten Sie ihn, und klicken Sie dann auf
Ersetzen.
Zum Entfernen eines Eintrags klicken Sie zunächst in der Liste auf den betreffenden Eintrag und dann
auf Löschen.
Optionen für die Verwendung der Autokorrekturfunktion.
Sprachen und Wörterbücher ▼
Die Sprache des Rechtschreibwörterbuchs wird von der Dokumentsprache bestimmt. Wenn Sie für die aktuelle
Map die Sprache ändern möchten, klicken Sie auf der Registerkarte Überprüfen in der Gruppe Dokumentprüfung
auf Sprache festlegen.
Klicken Sie auf die Schaltfläche Standard, wenn diese Sprache für alle neuen Dokumente verwendet
werden soll. DialogfeldIn den MindManager-Optionen unter Rechtschreibung können Sie ferner die
Standardsprache für neue Maps ändern (für die aktuelle Map ist dies hier nicht möglich).
Benutzerdefinierte Wörterbücher
MindManager verfügt über eigene Wörterbücher für alle unterstützten Sprachen. Wenn Sie die Liste der
bekannten Wörter erweitern möchten, haben Sie die Möglichkeit, benutzerdefinierte Wörterbücher anzulegen.
MindManager greift auf das MS Office-Standardwörterbuch CUSTOM.DIC zu. Im Dialogfeld "Rechtschreib-
Optionen" können Sie festlegen, dass zusätzlich benutzerdefinierte Wörterbücher verwendet werden. Bei einem
benutzerdefinierten Wörterbuch handelt es sich um eine einfache Textdatei (mit der Namenserweiterung *.DIC),
die eine Liste korrigierter Wörter (jedes Wort auf einer eigenen Zeile) und eine Leerzeile am Ende enthält. Das
Rechtschreib-Modul erkennt diese Wörter als richtig geschrieben.
Von der Rechtschreibprüfung wird bei der Suche nach falsch geschriebenen Wörtern auf alle benutzerdefinierten
Wörterbücher gleichzeitig zugegriffen. Wenn der Benutzer ein neues Wort in das benutzerdefinierte Wörterbuch
aufnimmt, wird dies nur dem im Feld Wörter hinzufügen zu aufgeführten Wörterbuch hinzugefügt.

MindManager Benutzerhandbuch
183
Seitenanfang
Reparieren der Hyperlinks einer Map
Wenn Sie ein Dokument verschieben, umbenennen oder löschen, das Ziel einer Verknüpfung ist, funktionieren
alle Hyperlinks zu diesem Dokument nicht mehr. Sie können die Map auf solcherart beschädigte Hyperlinks zu
Dateien und Ordnern prüfen lassen.
1. Klicken Sie auf der Registerkarte Einfügen in der Gruppe Zweigelemente auf den Pfeil Link und dann auf
Datei- und Ordner-Links prüfen.
2. Legen Sie fest, ob zum Reparieren der beschädigten Links nach der Datei gesucht bzw. die Verknüpfung
aus der Map entfernt werden soll.
Links zu Websites oder anderen Web-Objekten bzw. zu Mindjet-Online-Dokumenten werden aber von
diesem Befehl nicht geprüft.
Wenn Sie auf einen nicht funktionierenden Hyperlink klicken, erhalten Sie eine Meldung, in der Ihnen
angeboten wird, die Verknüpfung sofort zu reparieren.
Seitenanfang
Hinzufügen von Kommentaren zur Map
Ihrer Map können Sie kurze Bemerkungen in Form von Kommentaren hinzufügen. Diese können wie
"Haftnotizen" als temporäre Hinweise oder Erinnerungen verwendet werden. Für umfangreichere, detailliertere
Textmengen verwenden Sie eine Zweignotiz.
Kommentare kommen hauptsächlich bei der Überarbeitung zum Einsatz, können jedoch auch ohne Bestandteil
einer formellen Überarbeitung zu sein, hinzugefügt werden.
Mehrere aufeinanderfolgende Kommentare werden Zweigen als Liste hinzugefügt. Jede enthält den
Benutzernamen des Autors (gemäß Definition in den "Options") für die MindManager-Benutzerdaten sowie das
Datum und die Uhrzeit ihres Hinzufügens, damit sich ihr Ursprung verfolgen lässt.
Hinzufügen eines Kommentars zu einem Zweig
1. Markieren Sie den Zweig.
2. Klicken Sie auf der Registerkarte Überprüfen in der Gruppe Kommentare auf Neuer Kommentar.
Wenn Sie Ihren Namen und Ihre E-Mail-Adresse nicht eingegeben haben, werden Sie jetzt dazu
aufgefordert. Mit diesen Angaben werden nur Ihre Kommentare in der Map gekennzeichnet. Dies ist
insbesondere bei Maps hilfreich, die Kommentare von mehreren Benutzern enthalten.
3. Geben Sie im Fenster Zweigkommentare Ihren Kommentartext ein.
Die Kommentare für einen Zweig werden angezeigt, wenn Sie den Cursor auf das Kommentarsymbol setzen.
Daraufhin wird die Liste mit den Kommentaren geöffnet.

Arbeiten mit Maps
184
Ändern der Kommentarliste für einen Zweig
Nach der Eingabe eines Kommentars bleibt das Kommentarfenster geöffnet. Wenn Sie es schließen, können Sie
es durch Klicken auf das Kommentarsymbol an einem Zweig wieder öffnen.
Mit den Schaltflächen am oberen Fensterrand oder den Befehlen in der Gruppe Kommentare der Registerkarte
Überprüfen können Sie:
Die Liste um einen Kommentar erweitern
Den ausgewählten Kommentar aus der Liste entfernen
Zum nächsten Kommentar springen
Zum vorherigen Kommentar springen
Entfernen der Kommentarliste
Bei einem einzelnen Zweig klicken Sie mit der rechten Maustaste auf das Kommentarsymbol. Dann klicken
Sie auf Kommentare entfernen.
Bei mehreren Zweigen wählen Sie zunächst die Zweige. Dann klicken Sie auf der Registerkarte Start auf
Löschen und dann auf Kommentare.
Die Anzeige von Kommentarsymbolen an Zweigen in der Mapansicht können Sie mit dem Befehl
Einblenden / Ausblenden unterdrücken (z. B. wenn die Map ohne sie ausgedruckt werden soll).
Mit dem Befehl Power-Filter können Sie festlegen, dass nur Zweige mit Kommentaren bzw. Zweige ohne
Kommentare angezeigt werden. Mit dem Befehl Power-Auswahl können Sie alle Zweige, die Kommentare
enthalten, auswählen.
Seitenanfang
Siehe auch:
Suchen und Ersetzen von Zweigtext
Auswählen von Zweigen und Objekten
Filtern von Zweigen
Überarbeiten einer Map
Überarbeiten einer Map
Mit dem Überarbeitungsbefehl von MindManager können Sie gemeinsam mit Ihren Kollegen an Maps arbeiten.
Der Vorgang funktioniert wie folgt: Der Lieferant der wichtigsten Beiträge legt eine Map an und gibt die Map
weiter an den nächsten Beteiligten. Dieser fügt ihr Zweige und Kommentare hinzu und leitet sie anschließend an
den nächsten Beteiligten weiter. Wenn die Map von allen Beteiligten eingesehen und ergänzt bzw. modifiziert
wurde, geht sie zurück an den Ersteller. Dieser wertet die kollektiven Änderungszweige und Kommentare aus und
modifiziert die Map entsprechend.
Die im Überarbeitungsmodus angelegten Zweige werden mit Hilfe von Text- und Füllfarben, die jedem Bearbeiter
automatisch zugewiesen werden, optisch unterschieden. In den Einstellungen für den Überarbeitungsmodus
können Sie spezielle Farben für die hinzugefügten Änderungszweige und Notizen wählen und Ihre Zweige auf

MindManager Benutzerhandbuch
185
Wunsch mit einem Icon oder Präfix kennzeichnen. Ferner können Sie eine Einstellung aktivieren, die bewirkt, dass
die Änderungen an der Map beim Modifizieren oder Entfernen von Zweigen automatisch mit Kommentaren
verfolgt werden.
Wenn der Ersteller die Map zurückerhält, heben sich die Änderungszweige vom ursprünglichen Inhalt der Map
ab. Der Ersteller kann dann jeweils entscheiden, ob ein Änderungszweig akzeptiert oder gelöscht werden soll.
Ferner können Sie zwanglos Kommentare hinzufügen.
Was wollen Sie tun?
Starten der Überarbeitung
Hinzufügen von Änderungszweigen und Kommentaren
Beenden der Überarbeitung
Abschließen des Überarbeitungsvorgangs
Starten der Überarbeitung
Klicken Sie auf der Registerkarte Überprüfen in der Gruppe Nachverfolgung auf Überarbeitung starten.
Nach dem Start des Überarbeitungsmodus werden Sie zur Eingabe Ihres Namens und Ihrer E-Mail-Adresse
aufgefordert, sofern Sie Ihre Benutzerangaben nicht bereits in den MindManager-Optionen unter
Benutzerangaben eingegeben haben. Anhand dieser Angaben lassen sich Ihre Kommentare Ihnen zuordnen. Der
nächste Bearbeiter kann sich dann ggf. an Sie wenden.
Um anzuzeigen, dass Sie sich im Überarbeitungsmodus befinden wird am oberen Rand des Map-Fensters die
Aktionsleiste für diesen Modus angezeigt.
Anzeigen von Änderungszweigen und Kommentaren
Wahrscheinlich wollen Sie vor dem Überarbeiten sehen, welche Zweige und Kommentare der Map bereits
hinzugefügt wurden. Die Identifizierung der (während einer Überarbeitungsphase hinzugefügten)
Änderungszweige dürfte kein Problem sein: Sie sind farbig und u. U. mit einem Präfix oder speziellen Icon
gekennzeichnet. Die Kommentare werden eingeblendet, wenn Sie den Cursor auf das Kommentar-Symbol
setzen. Einige Kommentare werden im Verlauf des Überarbeitungsvorgangs automatisch eingefügt, andere
wurden von Mitgliedern der Gruppe erstellt.
Mit der Option Power-Filter können Sie nur die Zweige mit Kommentaren und/oder die Änderungszweige
anzeigen (hilfreich bei großen Maps). Wenn Sie die Kommentare und Änderungszweige geprüft haben,
entfernen Sie den Filter, damit wieder der gesamte Inhalt der Map angezeigt wird.
Einzelnes Aufrufen aller Kommentare
Klicken Sie auf die einzelnen Kommentar-Symbole , um das Fenster "Kommentare" zu öffnen.
Klicken Sie im Fenster Kommentare oder auf der Registerkarte Überprüfen in der Gruppe Kommentare
auf Weiter und Vorheriger , um die Kommentare einzeln aufzurufen.

Arbeiten mit Maps
186
Seitenanfang
Hinzufügen von Änderungszweigen und Kommentaren
In der Überarbeitungsphase können Sie die Map wie gewohnt bearbeiten. Neue Zweige werden als optisch
abgegrenzte Änderungszweige angezeigt, damit sie für die anderen Bearbeiter einfach erkennbar sind. Parallel
dazu werden neue Absätze in den Notizen als farbige Kommentarnotizen angezeigt.
Sie können jederzeit einen eigenen Kommentar hinzufügen.
Die Farben für Änderungszweige und Notizen werden den einzelnen Bearbeitern automatisch zugewiesen. Über
die Einstellungen für das Überarbeiten können Sie aber auch eigene Farben auswählen und festlegen, dass ein
Präfix oder Icon eingefügt wird. Ferner können Sie eine Einstellung aktivieren, die bewirkt, dass für Zweige, die
Sie hinzufügen, modifizieren oder entfernen, automatisch Kommentare eingefügt werden.
Ändern der Einstellungen für das Überarbeiten
Klicken Sie auf der Registerkarte Überprüfen in der Gruppe Nachverfolgung auf Einstellungen.
Hinzufügen oder Bearbeiten eines Kommentars
1. Wählen Sie einen Zweig mit oder ohne Kommentare.
2. Klicken Sie auf der Registerkarte Überprüfen in der Gruppe Kommentare auf Neuer Kommentar.
3. Geben Sie Ihren Kommentar ein. Er wird mit Ihren Benutzerdaten versehen.
Wenn Sie einen bereits hinzugefügten Kommentar bearbeiten möchten, klicken Sie auf das Kommentar-
Symbol am Zweig . Dann bearbeiten Sie den Kommentar im Fenster Kommentar.
Entfernen eines Kommentars
1. Wählen Sie einen Zweig, und klicken Sie auf das Kommentar-Symbol, wenn das FensterKommentare nicht
bereits angezeigt wird.
2. Wählen Sie den Kommentar in der Liste.
3. Klicken Sie im Fenster Kommentare auf Kommentar entfernen .
Sie können zwar die Kommentare anderer Bearbeiter entfernen, sollten dies aber höflicherweise dem
Ersteller überlassen.
Seitenanfang
Beenden der Überarbeitung
Die Überarbeitungssitzung bleibt aktiv, bis Sie sie beenden:
Klicken Sie auf der Registerkarte Überprüfen in der Gruppe Nachverfolgung auf Überarbeitung beenden.
Senden der Map an den nächsten Prüfer
1. Klicken Sie auf der Registerkarte Überprüfen in der Gruppe Nachverfolgung auf Map senden.
2. Wählen Sie dann eine der folgenden Verfahrensweisen:

MindManager Benutzerhandbuch
187
Klicken Sie auf Absender antworten, wenn die Map an denjenigen zurückgehen soll, der sie Ihnen
geschickt hat.
Klicken Sie auf Weiterleiten an, und klicken Sie dann auf den Namen des Prüfers, wenn Sie die Map an
einen anderen Kollegen senden möchten, der die Map bereits durchgesehen hat.
Klicken Sie auf Weiterleiten, wenn Sie die Map an einen neuen Prüfer senden möchten (die
Empfängeradresse geben Sie in der daraufhin geöffneten E-Mail-Nachricht ein).
Klicken Sie auf die Registerkarte Datei, Speichern und Senden und dann auf Als Anhang zur
Überarbeitung senden.
3. Der Senden an-Assistent erzeugt eine E-Mail-Nachricht mit der Map als Anhang (oder mit einem Hyperlink
zu der Map) zur Überarbeitung. Wenn der Empfänger die Map öffnet, wird automatisch eine
Überarbeitung gestartet.
Wenn Sie unter Einstellungen Überarbeitung nicht die Option Alle Map-Änderungen in Kommentaren
erfassen aktiviert haben, ist es ratsam, den nächsten Bearbeiter wissen zu lassen, wie er Ihre Zweige
erkennt (z. B. durch den Vermerk "Die von mir hinzugefügten Zweige sind grün."). Diese Angaben können
Sie in der E-Mail-Nachricht vermerken.
Sie möchten die Überarbeitung unterbrechen? Speichern Sie die Map, bevor Sie die Überarbeitungsphase
beenden (also bevor Sie auf Überarbeitung beenden klicken). Wenn Sie die Map das nächste Mal öffnen,
wird automatisch die Überarbeitungsphase gestartet.
Seitenanfang
Abschließen des Überarbeitungsvorgangs
Wenn die Map von allen Beteiligten überarbeitet wurde, kann einer (in der Regel der Lieferant der wichtigsten
Beiträge) die abschließende Bearbeitung vornehmen: Änderungszweige akzeptieren oder ablehnen, in Anlehnung
an die Kommentare andere Modifikationen vornehmen, alle Kommentare entfernen und dann die fertige Map an
alle Prüfer senden.
Annehmen oder Ablehnen von Änderungen
1. Klicken Sie auf der Registerkarte Überprüfen in der Gruppe Nachverfolgung auf Überarbeitung starten.
2. Springen Sie mit den Befehlen in der Gruppe Änderungen zum nächsten oder vorherigen Zweig mit
einer Änderung.
3. Wählen Sie für jeden der Zweige eine der folgenden Optionen:
Annehmen: Macht den Zweig zu einem "normalen" Zweig. Überarbeitungsfarben, -präfixe und -
Symbole werden dabei entfernt. Mit Alle Änderungszweige annehmen (aufrufbar über den Pfeil am
Befehl) können Sie dies für alle Zweige in einem Schritt durchführen.

Arbeiten mit Maps
188
Änderungszweig löschen: Löscht den betreffenden Zweig aus der Map. Mit Alle Änderungszweige
löschen (aufrufbar über den Pfeil am Befehl) können Sie dies für alle Zweige in einem Schritt
durchführen.
Dann können Sie auf Überarbeitung beenden klicken und die anderen Kommentare prüfen sowie die Map
entsprechend bearbeiten. Wenn Sie den Cursor auf ein Überarbeitungssymbol setzen, wird der Inhalt des
betreffenden Kommentars angezeigt. Dann können Sie die Map wie gewünscht bearbeiten. Wenn Sie die Arbeiten
abgeschlossen haben, können Sie wahlweise alle Kommentare aus der Map entfernen. (Das ist wahrscheinlich dann
ratsam, wenn die Prüfer automatisch Kommentare eingefügt haben, um ihre Änderungen aufzuzeichnen.)
Entfernen aller Kommentare
Klicken Sie auf der Registerkarte Überprüfen in der Gruppe Kommentare auf den Pfeil Entfernen, und
klicken Sie dann auf Kommentare in allen Zweigen entfernen.
Seitenanfang
Siehe auch:
Senden von Maps
Filtern von Zweigen
Speichern von Maps, Vorlagen und Designs
Eine angelegte oder bearbeitete Map können Sie mit den Befehlen Speichern und Speichern unter wie jedes
andere Dokument speichern.
Neben dem Speichern der Map in Ihrem eigenen Format (.mmap-Datei) können Sie mit den Befehlen unter
Speichern & Senden auch Folgendes speichern:
Alle Maps
Eine Kopie der aktuellen Map
Eine gefilterte Kopie der aktuellen Map
Die aktuelle Map im XML-Format
Eine Vorlage (.mmat), die als Basis für das Erstellen neuer Maps verwendet werden kann
Eine Designdatei (.mmas), die nur die Standardformatierungsdaten der Map enthält
Wenn Sie nur einen Teil der Map speichern möchten, können Sie Zweige in eine neue Map exportieren (z.B.,
wenn Ihre Map sehr umfangreich wird oder Sie nur die Zweige duplizieren möchten). Sie können auch einen
ausgewählten Zweig als Map Part speichern und diesen in anderen Maps wiederverwenden.
Weitere Informationen zum Exportieren ganzer Maps und von Map-Teilen in eine Vielzahl von Formaten finden
Sie unter Exportieren von Maps.
MINDJET-ONLINE-FUNKTIONEN Siehe Speichern einer Map in Mindjet-Dateien für weitere Informationen darüber, wie Sie eine Map in
Mindjet-Dateien online speichern können.

MindManager Benutzerhandbuch
189
Was wollen Sie tun?
Speichern der aktuellen Map
Speichern der Map unter demselben Namen
Speichern der Map unter einem anderen Namen oder an einem anderen Ort
Speichern aller offenen Maps
Speichern einer Kopie der Map
Speichern einer gefilterten Kopie der Map
Speichern der Map im XML-Format
Verschlüsseln von Maps mit Kennwörtern
Speichern der Map als Vorlage
Speichern der Standardformateinstellungen der Map als Design
Speichern von Daten zur automatischen Wiederherstellung von Maps
Speichern der aktuellen Map
Für das Speichern einer geöffneten Map haben Sie mehrere Möglichkeiten:
Bei Verwendung des Befehls Speichern wird die Map unter dem bestehenden Namen und Pfad
gespeichert und bleibt geöffnet.
Bei Verwendung des Befehls Speichern unter wird die Map unter einem anderen Namen oder Pfad
gespeichert. Die aktuelle Map wird daraufhin geschlossen und die neu gespeicherte geöffnet.
Speichern der Map unter demselben Namen
1. Wählen Sie eine der folgenden Verfahrensweisen:
Klicken Sie in der Symbolleiste für den Schnellzugriff auf die Schaltfläche Speichern .
Klicken Sie auf die Registerkarte Datei und dann auf Speichern.
Klicken Sie mit der rechten Maustaste auf das Arbeitsmappen-Register der Map und dann auf
Speichern.
Drücken Sie Strg + S.
2. Wenn es sich um eine neue Map handelt:
Wenn Sie die Option für die Eingabeaufforderung aktiviert haben, wird die Seite Eigenschaften -
Zusammenfassung angezeigt. Hier können Sie Daten zur Map eingeben.
Geben Sie im Dialogfeld Speichern unter den Dateinamen und den Pfad ein, und klicken Sie dann auf
Speichern.

Arbeiten mit Maps
190
Legen Sie mit Hilfe der MindManager-Speichern -Optionen den Standardordner für das Speichern von
Maps fest.
Die Map bleibt im MindManager-Mapping-Fenster geöffnet.
Speichern der Map unter einem anderen Namen oder an einem anderen Ort
1. Klicken Sie auf Datei und dann auf Speichern unter.
2. Wählen Sie im Dialogfeld Speichern untereinen Ordner, geben Sie den Dateinamen ein, und klicken Sie
dann auf Speichern.
Die Map wird im MindManager-Fenster geöffnet.
Wenn Ihre Map in ein anderes Format exportiert werden soll, können Sie in der Liste Dateityp des
Dialogfeldes Speichern unter ein anderes Format wählen. Wahlweise können Sie auch den Befehl
Exportieren im Menü Datei verwenden.
Speichern aller offenen Maps
Klicken Sie auf die Registerkarte Datei auf Speichern & Senden und dann auf Alle speichern.
Speichern einer Kopie der Map
Wenn Sie eine Kopie einer Map speichern, bleibt die aktuelle Map geöffnet. Alle Änderungen, die Sie
anschließend an der Map vornehmen, haben keinen Einfluss auf die gespeicherte Kopie.
1. Klicken Sie auf der Registerkarte Datei auf Speichern & Senden und dann auf Kopie speichern.
2. Geben Sie im Dialogfeld Speichern unter den Dateinamen und den Pfad ein, und klicken Sie dann auf
Speichern.
Speichern der Map im XML-Format
1. Klicken Sie auf der Registerkarte Datei auf Speichern & Senden und dann auf Dateityp ändern.
2. Klicken Sie auf Als MindManager-Map (XML) speichern.
3. Wählen Sie im Dialogfeld Speichern unter einen Ordner, geben Sie den Dateinamen ein, und klicken Sie
dann auf Speichern.
Die Map wird als .xmmap-Datei gespeichert. Wenn Sie an der Map weiterarbeiten und dann den Befehl Speichern
verwenden, werden Ihre Änderungen in dieser Datei im xml-Format gespeichert. Diese Map können Sie erneut
im .mmap-Format speichern. Dazu verwenden Sie den Befehl Dateityp ändern - Als MindManager-Map
speichern.
Speichern der Map als gefilterte Kopie
Wenn Sie die Map gefiltert haben, haben Sie die Möglichkeit, die noch sichtbaren Zweige in einer neuen Map zu
speichern.
1. Klicken Sie auf der Registerkarte Datei auf Speichern & Senden und dann auf Kopie der gefilterten Map
speichern.

MindManager Benutzerhandbuch
191
2. Wählen Sie im Dialogfeld Speichern unter einen Ordner, geben Sie den Dateinamen ein, und klicken Sie
dann auf Speichern.
Verschlüsseln von Maps mit Kennwörtern
Sie können Ihre Map mit einem Kennwort schützen, damit sie sich nur mit diesem Kennwort öffnen lässt.
1. Klicken Sie auf der Registerkarte Datei auf Info und dann auf Dokument verschlüsseln.
2. Geben Sie das/die Kennwort/Kennwörter für die Map ein (es können auch mehrere Kennwörter sein), und
klicken Sie auf OK.
3. Sichern Sie die Map.
Ab jetzt lässt sich die Map nur noch mit dem entsprechenden Kennwort bzw. den Kennwörtern öffnen
bzw. bearbeiten.
Seitenanfang
Speichern der Map als Vorlage
1. Klicken Sie auf die Registerkarte Datei, Speichern & Senden, Dateityp ändern und Als MindManager
Map-Vorlage speichern.
2. Wählen Sie im Dialogfeld Speichern unter einen Ordner, geben Sie den Dateinamen ein, und klicken Sie
dann auf Speichern.
3. Wenn es sich um eine neue Vorlage handelt, wird u. U. die Seite Eigenschaften - Zusammenfassung
angezeigt. Hier können Sie Kommentare und andere Informationen zur Vorlage eingeben. Wenn Sie auf
OK klicken, wird die Vorlage gespeichert.
Merken Sie sich diesen Speicherort, falls Sie die Vorlage dem Dialogfeld "Neue Map" hinzufügen möchten (sie
wird beim Anlegen einer neuen Map angezeigt), sie dem Organizer hinzufügen oder an einen anderen Benutzer
schicken möchten.
Seitenanfang
Speichern der Standardformateinstellungen der Map als Design
1. Klicken Sie auf die Registerkarte Datei, Speichern & Senden, Dateityp ändern und Als Minjet Map-Design
speichern.
2. Wählen Sie im Dialogfeld Speichern unter einen Ordner, geben Sie den Dateinamen ein, und klicken Sie
dann auf Speichern.
3. Wenn es sich um ein neues Design handelt, wird u.U. die Seite Eigenschaften - Zusammenfassung
angezeigt. Hier können Sie Kommentare und andere Informationen zum Design eingeben. Wenn Sie auf
OK klicken, wird das Design gespeichert.
Falls Sie dieses Design aus der Datei heraus auf eine andere Map übertragen oder in den Organizer aufnehmen
oder an einen anderen Benutzer senden möchten, sollten Sie sich den Speicherort merken oder notieren.
Seitenanfang

Arbeiten mit Maps
192
Speichern von Daten zur automatischen Wiederherstellung von Maps
MindManager bietet Schutz bei irregulärem Schließen des Programms (z.B. durch Stromausfall oder Absturz des
Computers), indem es in regelmäßigen Abständen Daten für das automatische Wiederherstellen speichert. Wenn
das System vor dem Speichern Ihrer Map heruntergefahren wird, bietet MindManager nach dem Neustart des
Systems und des MindManager-Programms eine Wiederherstellung der Map an.
Seitenanfang
Siehe auch:
Anlegen einer neuen Map
Exportieren einer Map
Verwenden des Map-Vorlagen-Organizers
Verwenden des Map-Design-Organizers

MindManager Benutzerhandbuch
193
Drucken, Exportieren und Versenden
Das Drucken einer Map in MindManager ähnelt dem betreffenden Vorgang in den meisten anderen
Anwendungen.
Folgendes können Sie ausdrucken:
Die gesamte Map oder nur einzelne markierte Zweige
Eine oder mehrere Folien
Die Map (oder ausgewählte Zweige) in Form einer Gliederung
Die Notizen für ausgewählte Zweige oder alle Zweige
Das Gantt-Diagramm für die Map
Zweige werden so ausgedruckt, wie sie angezeigt werden (erweitert oder reduziert). Mit einem Filter
ausgeblendete Zweige werden nicht ausgedruckt.
Mit Einblenden / Ausblenden können Sie beliebige Elemente in Ihrer Map, die Sie nicht ausdrucken
möchten, zeitweilig ausblenden.
Mit den Optionen für das Drucken wählen Sie den Drucker, den zu druckenden Bereich, die Anzahl der Exemplare
und die Skalierung (mehrere Seiten). Für das Ausdrucken umfangreicher Maps gibt es Sonderoptionen.
Mit den Optionen unter Seite einrichten steuern Sie die Ausrichtung der Map, die Seitenränder, die Kopf- und
Fußzeile, den Rand und mehr.
In der Seitenansicht können Sie sehen, wie die gedruckte Map mit den gewählten Druck- und
Seiteneinrichtungsoptionen gedruckt wird.
Mit den Schaltflächen in diesen Dialogfeldern schalten Sie zwischen den verschiedenen Optionsfenstern um.
Was wollen Sie tun?
Drucken der Map
Drucken ausgewählter Zweige
Drucken von Folien
Drucken einer Gliederung
Notizen drucken
Drucken von Aufgaben als Gantt-Diagramm
Ändern der Optionen für die Seiteneinrichtung
Anzeigen der Seitenansicht

Arbeiten mit Maps
194
Drucken der Map
Fahren Sie fort mit einer der folgenden Alternativen:
Wenn Sie die Map direkt auf dem Standarddrucker ausdrucken möchten, klicken Sie in der Symbolleiste
für den Schnellzugriff auf Schnelldruck . Wahlweise können Sie auch auf Datei, Drucken, Schnelldruck
klicken.
Wenn Sie vor dem Drucken die Druckoptionen festlegen möchten, klicken Sie auf Datei und dann
Drucken. Daraufhin wird das Dialogfeld Drucken eingeblendet. Dort können Sie den Drucker, den zu
druckenden Bereich, die Anzahl der Exemplare und die Skalierung angeben.
o Verwenden Sie die Option Hochkontrastige Zweiglinien, um Zweiglinien in schwarz oder weiß
auszudrucken (je nach Hintergrundfarbe). Dadurch werden Zweiglinien auf Druckern mit hoher
Auflösung klarer ausgedruckt.
o Klicken Sie auf Seite einrichten, wenn Sie weitere Optionen festlegen möchten, oder Seitenansicht,
wenn die Druckvorschau angezeigt werden soll.
Drucken einer umfangreichen Map
Sehr umfangreiche Maps sind im Ausdruck auf einer A4-Seite möglicherweise nur schlecht lesbar. Wenn Sie
keinen Zugang zu einem Großformatdrucker haben, können Sie eine Version Ihrer Map im Posterformat
erzeugen, indem Sie die Map über mehrere Seiten verteilt drucken (Plakatdruck).
1. Klicken Sie auf der Registerkarte Datei auf Drucken und dann erneut auf Drucken, um das Dialogfeld
Drucken anzuzeigen.
2. Wählen Sie unter Skalierung die Anzahl der Seiten und die gewünschte Anordnung, die Sie zum
Ausdrucken der Map verwenden möchten.
Prüfen Sie das zu erwartende Ergebnis, indem Sie auf Vorschau klicken. Sie können zwei Seiten
gleichzeitig anzeigen oder diese einzeln aufrufen.
Mit den Optionen unter Seite einrichten können Sie bei Bedarf Seitentrennzeichen und Seitennummern
einfügen.
Seitenanfang
Drucken ausgewählter Zweige
Sie können festlegen, dass von einer Map nur ausgewählte Zweige und deren Unterzweige ausgedruckt werden.
Das ist die einfachste Art, einen einzelnen Zweigbaum auszudrucken. Wenn Sie mehrere Zweige, aber nicht die
ganze Map ausdrucken möchten, können Sie die anderen Zweige herausfiltern und die Map dann drucken.
1. Wählen Sie den zu druckenden Zweig.
2. Klicken Sie auf der Registerkarte Datei auf Drucken und dann erneut auf Drucken.
3. Wählen Sie im Dialogfeld Drucken unter Druckbereich die Option Zuerst markierter Zweig.
4. Klicken Sie auf Vorschau, wenn Sie den Ausdruck vorab prüfen möchten.

MindManager Benutzerhandbuch
195
5. Klicken Sie auf OK, um das Drucken zu starten.
Sie haben ferner die Möglichkeit, nur die Notizen der einzelnen Zweige auszudrucken.
Seitenanfang
Drucken von Folien
Sie können eine einzelne Folie, einen Bereich mit Folien oder alle Folien ausdrucken. Jede Folie wird dabei auf
einer gesonderten Seite gedruckt. Das graue Feld auf jeder Folie gibt an, welcher Bereich ausgedruckt wird.
1. In der Folien-Ansicht können Sie die zu druckende Folie anzeigen (wenn Sie eine einzelne Folie drucken
möchten) oder alle Folien anzeigen (wenn Sie einen Bereich mit Folien oder alle Folien drucken möchten).
2. Wählen Sie eine der folgenden Verfahrensweisen:
Klicken Sie im Bereich "Folien" im Pulldown-Menü "Folien" auf Folien drucken.
Klicken Sie auf der Registerkarte Datei auf Drucken und dann erneut auf Drucken.
3. Wählen Sie im Dialogfeld Drucken unter Druckbereich die Option Alle Folien, Bereich oder Ausgewählte
Folie.
4. Klicken Sie auf Vorschau, wenn Sie den Ausdruck vorab prüfen möchten.
5. Klicken Sie auf OK, um die Folie(n) auszudrucken.
Seitenanfang
Drucken einer Gliederung
Aus der Gliederungsansicht können Sie eine Gliederung drucken.
Das Drucken aus der Gliederungsansicht bietet den Vorteil, dass die Zweige mit variierenden Detailebenen
ausgedruckt werden können. Außerdem können Sie (wie beim Word-Export) festlegen, dass nur die von Ihnen
ausgewählten Zweige ausgedruckt werden.
Wenn MindManager eine in der Gliederungsansicht angezeigte Map ausdruckt, entspricht der Ausdruck exakt der
Anzeige. Das heißt: Wenn ein Zweig reduziert ist, werden seine Unterzweige nicht ausgedruckt. Dadurch können
Sie eine Gliederung mit variierender Detailtiefe bei den einzelnen Zweigen ausdrucken. Ferner können Sie
festlegen, dass nur die von Ihnen ausgewählten Zweige bzw. nur Zweige mit bestimmtem Inhalt ausgedruckt
werden.
Außerdem können Sie eine einfache Gliederung erzeugen oder die Map in Word exportieren, um eine
detaillierte Gliederung zu erzeugen.
Drucken einer Map als Gliederung
1. Wenn nur bestimmte Zweige ausgedruckt werden sollen, markieren Sie sie zunächst. Erweitern oder
reduzieren Sie Zweige (mit den Symbolen ), um im Ausdruck der Gliederung die gewünschte
Detailtiefe zu erzielen.
2. Klicken Sie auf der Registerkarte Datei auf Drucken und dann erneut auf Drucken. Daraufhin wird das
Dialogfeld Gliederung drucken angezeigt. Optionen

Arbeiten mit Maps
196
3. Optional: Klicken Sie auf Seite einrichten, um Seitenränder und andere Einstellungen für den Ausdruck
der Gliederung zu wählen. Diese Einstellungen werden mit der Map gespeichert und deshalb beim
nächsten Drucken verwendet.
4. Nehmen Sie im Dialogfeld die gewünschten Einstellungen vor, und klicken Sie auf Drucken.
Seitenanfang
Notizen drucken
Sie können die Notizen für einen einzelnen Zweig oder alle Notizen in der Map ausdrucken.
1. Wählen Sie eine der folgenden Verfahrensweisen:
Klicken Sie mit der rechten Maustaste auf das Notizen-Icon am Zweig .
Klicken Sie auf der Registerkarte Datei auf Drucken.
2. Klicken Sie dann auf:
Notizen-Schnelldruck (sendet die Notizen für den aktuellen Zweig direkt an den Standarddrucker)
Notizen drucken, um die Notizen für den ausgewählten Zweig oder alle Zweige auszudrucken (zeigt
das Dialogfeld Drucken an, in dem Sie die Druckoptionen festlegen können).
MindManager nutzt für diese Funktion Microsoft Word.
Seitenanfang
Drucken von Aufgaben als Gantt-Diagramm
Wenn Ihre Map Aufgaben enthält, können Sie diese als Gantt-Diagramm ausdrucken. Sie müssen das Gantt-
Diagramm anzeigen, um es drucken zu können. Wenn nur bestimmte Aufgaben drucken möchten, wählen Sie
diese im Gantt-Diagramm.
Klicken Sie auf der Registerkarte Datei auf Drucken und dann auf Gantt-Diagramm drucken.
Sie können die im Gantt-Diagramm ausgewählten Aufgaben, Aufgaben, die in einen bestimmten Datumsbereich
fallen, oder alle Aufgaben drucken.
Seitenanfang
Ändern der Optionen für die Seiteneinrichtung
Vor dem Drucken können Sie die Optionen für die Seiteneinrichtung ändern. Zugriff auf diese Optionen besteht
auch über die Dialogfelder Drucken und Seitenansicht.
Mit den Optionen unter Seite einrichten können Sie die nachstehend genannten Einstellungen vornehmen.
Das zu verwendende Papierformat
Die Ausrichtung (Hochformat, Querformat oder automatisch)
Die Seitenränder (die verwendeten Längeneinheiten werden von den Systemeinstellungen bestimmt)
Ob Folgendes ausgedruckt werden soll:

MindManager Benutzerhandbuch
197
Hintergrundbild (deaktivieren, wenn die Druckzeit verringert oder die Map in einer PDF-Datei ausgegeben werden soll)
Seitentrennzeichen (Positionierzeichen für mehrseitige Maps)
Seitenzahlen (d. h. "Seite 2 von 4" bei mehrseitigen Maps)
Ein Rand
Kopf- oder Fußzeile mit wählbarer Schriftart und Ausrichtung. Geben Sie eigenen Text ein, oder wählen
Sie mit dem Pfeil einen der vorgegebenen Vermerke, wie Datum und Uhrzeit, Dateiname usw. Die
Autorenangaben werden aus den Einstellungen unter Allgemein übernommen.
Weitere Optionen wie den Druckbereich, die Anzahl der Exemplare und die Skalierung (mehrere Seiten) legen Sie
im Dialogfeld Drucken fest.
Ändern der Seiteneinrichtung
1. Wählen Sie eine der folgenden Verfahrensweisen:
Klicken Sie auf der Registerkarte Datei auf Drucken und dann auf Seite einrichten (bzw.
Seiteneinrichtung (Gantt), falls Sie ein Gantt-Diagramm ausdrucken).
Klicken Sie im Dialogfeld Drucken oder Druckvorschau auf Seite einrichten (oder Seiteneinrichtung
(Gantt)).
2. Wählen Sie die für das Drucken zu verwendenden Optionen. Diese Optionen werden zusammen mit Ihrer
Map gespeichert.
Wenn Sie die Ausrichtung automatisch vornehmen lassen, errechnet MindManager, wie die Map optimal
auf die Seite passt.
3. Klicken Sie auf Drucken, um die Map auszudrucken, bzw. auf Vorschau, um die Seiteneinrichtung zu
prüfen.
Diese Einstellungen werden mit der Map gespeichert und deshalb beim nächsten Drucken wieder verwendet.
Seitenanfang
Anzeigen der Druckvorschau
Mit den Druckvorschau-Optionen können Sie sich ansehen, wie die Map unter Verwendung der gewählten
Druckeinstellungen und Optionen für die Seiteneinrichtung im Ausdruck aussieht.
1. Wählen Sie eine der folgenden Verfahrensweisen:
Klicken Sie auf der Registerkarte Datei auf Drucken und dann auf Seitenansicht.
Klicken Sie im Dialogfeld "Drucken" oder "Seite einrichten" auf Vorschau.
2. Wenn Sie festgelegt haben, dass die Map über mehrere Seiten verteilt ausgedruckt wird (bei großen Maps
oder mehreren Folien), können Sie hier mit den Befehlen Seite vor und Seite zurück die einzelnen Seiten
nacheinander aufrufen. Mit Zwei Seiten können Sie zwei Seiten gleichzeitig anzeigen.
Mit den Zoom-Befehlen steuern Sie die Detailtiefe.
3. Wenn Sie alle gewünschten Einstellungen für das Drucken vorgenommen haben, klicken Sie auf Drucken.
Wahlweise können Sie auch auf Seite einrichten klicken und die Seiteneinrichtungsoptionen ändern.

Arbeiten mit Maps
198
Die Map wird im Druckvorschaufenster angezeigt, bis Sie es schließen oder die Map drucken.
Seitenanfang
Siehe auch:
Zweignotizen
Verwenden der Mapansicht
Verwenden der Gliederungsansicht
Verwenden der Folien-Ansicht
Verwenden der Gantt-Ansicht
Reduzieren und Erweitern von Zweigen
Filtern von Zweigen
Exportieren von Maps
Sie können Ihre Map (oder in einigen Fällen auch ausgewählte Zweige) in verschiedenen Formaten exportieren.
Ferner können Sie eigenständige, interaktive Mindjet Viewer-Maps erstellen.
Sie exportieren Ihre Map mithilfe der Befehle des Dialogfelds Exportieren, das Sie über die Registerkarte Datei
aufrufen, oder indem Sie ein Format in der Liste Dateityp des Dialogfelds Speichern unter auswählen.
Wenn das gewünschte Exportformat an keinem dieser Orte aufgeführt ist, müssen Sie das entsprechende
Export-Add-In mithilfe der Optionen für Add-Ins aktivieren. Einfache Gliederungen (nur in der Liste
Dateityp) aktivieren Sie mit den Optionen für Transformationen.
Welche Exportoption möchten Sie verwenden?
Exportoptionen Was wird erstellt?
Als Mindjet Viewer-Datei exportieren
(PDF oder SWF)
Interaktive Mindjet Viewer-Datei im PDF- oder SWF-Format.
Zweige können vom Betrachter der Datei erweitert oder
reduziert werden, aber die mithilfe eines Filters ausgeblendeten
Zweige sind nicht enthalten.
Als Bild exportieren
Bitmap-Bilddatei im BMP-, GIF-, JPEG- oder PNG-Format mit
wählbarer Farbtiefe, Größe und Auflösung
Vektor-Bilddatei im EMF- oder WMF-Format
Pack & Go
Zip-Datei von .mmap-Dateien mit Optionen, die die Einbeziehung
verlinkter Maps und Dokumente sowie Kennwortschutz
ermöglichen
Exportieren in eine Kalkulationstabelle
(CSV)
CSV-Datei (kommagetrennte Werte), die mit vielen der üblichen
Kalkulationsprogramme wie Microsoft Excel geöffnet werden

MindManager Benutzerhandbuch
199
kann
Exportieren als Webseiten
HTML-Seiten auf Basis einer Vorlage oder benutzerdefinierter
Einstellungen
Nach Microsoft Word exportieren
Siehe Arbeiten mit Microsoft Word
Microsoft Word-Dokument mit wählbaren
Gliederungseinstellungen, Map-Elementen, Word-Vorlage,
Verknüpfung, Grafiken und Optionen für Kopf-/Fußzeile
Folien als Microsoft PowerPoint-
Präsentation exportieren
Siehe Arbeiten mit Microsoft PowerPoint
Einzelne Folie oder komplette Präsentation mit Zweigen als
Gliederung mit Listenzeichen oder als PowerPoint-Objekte
Aufgabeninfo in eine Microsoft Project-
Datei exportieren
Siehe Arbeiten mit Microsoft Project
Microsoft Project-Datei mit wählbaren Aufgaben- und
Prioritätseinstellungen
MINDJET-ONLINE-FUNKTIONEN Sie können Maps in anderen Formaten online nach Mindjet-Dateien exportieren, indem Sie den Befehl Speichern unter auf der Registerkarte Datei benutzen. Siehe Map als anderen Dateityp in Mindjet-Dateien
speichern für weitere Informationen.
Exportieren einer Mindjet Viewer-Datei
Wenn Sie eine Mindjet Viewer-Datei erstellen, exportiert MindManager die aktuelle Map in eine Datei im PDF-
oder SWF-Format, die sich unabhängig von MindManager anzeigen lässt. Die exportierte Map ist eigenständig
und interaktiv: Betrachter können sie ausrichten, Zweige erweitern und reduzieren, Zweignotizen lesen, nach
Text suchen sowie ausgewählte Zweige oder die gesamte Map ausdrucken.
Einige Map-Elemente werden nicht von Mindjet Viewer unterstützt. Sie können Zweige von der Viewer-Datei
ausschließen, indem Sie sie mithilfe eines Filters ausblenden, aber sonst werden alle unterstützten Map-
Elemente einbezogen, auch wenn sie ausgeblendet sind.
Mithilfe des Befehls Per E-Mail versenden können Sie automatisch eine E-Mail-Nachricht mit der Mindjet
Viewer-Datei als Anhang erstellen.
1. Wählen Sie eines der folgenden Verfahren:
Klicken Sie auf der Registerkarte Datei auf Exportieren und dann auf Als Mindjet Viewer exportieren
(PDF) oder Als Mindjet Viewer exportieren (SWF).
Klicken Sie auf der Registerkarte Datei auf Speichern unter, und wählen Sie in der Liste Dateityp die
Option "Mindjet Viewer - PDF (*.pdf)" oder "Mindjet Viewer - Flash (*.swf)".
Für die Anzeige der PDF-Datei benötigen Sie Adobe Reader. Wenn Sie einen anderen PDF-Viewer benutzen, muss er
PDFs mit eingebetteten Flash-Inhalten unterstützen.
Für die Anzeige der SWF-Datei benötigen Sie einen Browser mit Flash-Plugin oder eine andere Anwendung, mit der sich
Flash-Dateien anzeigen lassen.

Arbeiten mit Maps
200
Wenn diese Optionen nicht aufgeführt sind, prüfen Sie, ob das entsprechende Add-In installiert und
aktiviert ist.
2. Wählen Sie den Speicherort für die exportierte Datei, und geben Sie einen Namen für sie ein.
Hinweise:
Für die Anzeige der PDF-Datei benötigen Sie Adobe Reader. Wenn Sie einen anderen PDF-Viewer
benutzen, muss er PDFs mit eingebetteten Flash-Inhalten unterstützen.
Mindjet Viewer-Maps können nicht bearbeitet werden.
Seitenanfang
Exportieren der Map als Bilddatei
MindManager kann Maps in mehrere Grafik-Formate exportieren:
BMP GIF JPEG PNG WMF EMF
Mit diesem Befehl wird die gesamte Map exportiert. Wenn Sie nur ein Bild eines Teils der Map benötigen, können
Sie Zweige kopieren und sie dann als Bitmap in der Zielanwendung einfügen.
1. Klicken Sie auf die Registerkarte Datei, klicken Sie auf Exportieren, und klicken Sie dann auf Als Bild
exportieren.
2. Klicken Sie in der Liste Dateityp auf das Bildformat, in das Sie exportieren wollen.
3. Wählen Sie einen Ordner, geben Sie den Dateinamen ein, und klicken Sie dann auf Speichern.
4. Es wird ein Dialogfeld mit Optionen angezeigt, in dem Sie für Bitmap-Dateien die Farbauflösung,
Transparenz und Größe definieren können.
Kopieren einer Map oder von Zweigen als Bitmap
In vielen Anwendungen können Sie Ihre Map oder ausgewählte Zweige als Bitmap-Bild einfügen:
1. Wählen Sie in MindManager das Hauptthema (kopiert die gesamte Map) oder die zu kopierenden Zweige,
und drücken Sie Strg + C.
2. Wechseln Sie in die Zielanwendung, und benutzen Sie den Befehl Inhalte einfügen, um die Map oder
Zweige als Bitmap einzufügen.
Seitenanfang
Pack & Go
Mit dem Befehl Pack & Go verpacken Sie Maps und wahlweise die mit ihnen verknüpften Dokumente in eine Zip-
Datei. Ein Assistent führt Sie durch die einzelnen Schritte, die für das Verpacken von Maps erforderlich sind. Mit
diesem Befehl können Sie eine einzelne Map und die mit ihr verknüpften Dokumente in der Mapansicht
verpacken, oder auch mehrere Maps in der Ansicht "Verknüpfte Maps". So können Sie die Map leicht an einen
anderen Speicherort verschieben (beispielsweise an eine zentrale Ablage in Ihrem Intranet oder auf ein anderes
System, wenn Sie für eine Präsentation einen anderen Computer benutzen).
Mit denselben Schritten können Sie auch ein Archiv erstellen, wenn Sie zum Versenden von Maps per E-Mail die
Funktion Senden benutzen.

MindManager Benutzerhandbuch
201
Verpacken von Maps und Dokumenten
1. Klicken Sie auf die Registerkarte Datei, klicken Sie auf Exportieren, und klicken Sie dann auf Pack & Go.
Klicken Sie in der Ansicht "Verknüpfte Maps" auf den Befehl Pack & Go.
2. Der Pack & Go-Assistent wird gestartet.
Im ersten Fenster können Sie festlegen, welche Dateien in das Zip-Archiv aufgenommen werden
sollen. Optionen
Wenn Sie die verknüpften Dokumente nicht hinzufügen, bleiben die Hyperlinks in der Map,
funktionieren aber nicht mehr. Es wird jeweils nur die erste Ebene verknüpfter Maps berücksichtig,
was bedeutet, dass eine der Haupt-Map direkt nachfolgende Map berücksichtigt wird, nicht aber
solche Maps, die mit dieser direkt nachfolgenden verknüpft sind.
Im zweiten Fenster geben Sie den Pfad und den Dateinamen für die Zip-Datei ein. Sie können auch
einen Kommentar hinzufügen, der beim Entpacken der Dateien aus dem Archiv angezeigt
wird. Optionen
Im dritten Fenster haben Sie die Möglichkeit, den Kennwortschutz für das Archiv zu aktivieren und ein
Kennwort einzugeben. Sie klicken auf "Fertig stellen", um den Verpackungsvorgang zu
starten. Optionen
3. Wenn das Verpacken abgeschlossen ist, wird eine Meldung angezeigt, und Sie können das Archiv öffnen,
den Zielordner öffnen oder den Assistenten schließen.
Enthält die verpackte Map Hyperlinks zu Maps oder Dokumenten, die im Archiv enthalten sind, müssen
die Dateien aus dem Archiv extrahiert werden, dass die Links funktionieren.
Seitenanfang
Exportieren in eine Kalkulationstabelle (CSV)
Sie können Ihre ganze Map oder nur einen Teil davon in eine CSV-Datei (kommagetrennte Werte) exportieren,
die in Excel und vielen anderen Kalkulationsprogrammen geöffnet werden kann.
Exportieren einer ganzen Map in eine CSV-Datei
1. Öffnen Sie die Map.
Es werden nur sichtbare Zweige exportiert. Das heißt, Sie können einen Filter anwenden und so die
Zweige ausblenden, die nicht in die Datei aufgenommen werden sollen.
2. Wählen Sie eines der folgenden Verfahren:
Klicken Sie auf die Registerkarte Datei, klicken Sie auf Exportieren, und klicken Sie dann auf In eine
Kalkulationstabelle exportieren (CSV).
Klicken Sie auf der Registerkarte Datei auf Speichern unter, und wählen Sie in der Liste Dateityp den
Eintrag Kommagetrennte Werte.
Wenn diese Option nicht aufgeführt ist, prüfen Sie, ob das entsprechende Add-In installiert und aktiviert
ist.

Arbeiten mit Maps
202
3. Der Standardname für das Dokument ist der Name der Map, den Sie jedoch wie auch den Speicherort
ändern können. Klicken Sie auf Speichern.
4. Daraufhin wird das Dialogfeld Einstellungen für Export in Kalkulationstabelle (CSV) angezeigt, wo Sie den
Export Ihren Anforderungen gemäß anpassen können. Optionen
5. Klicken Sie auf Exportieren, wenn Sie Ihre Einstellungen vorgenommen haben.
6. Nach Abschluss des Exports wird eine Meldung angezeigt. Sie können die Datei öffnen, um sie zu prüfen,
den Ordner öffnen, in dem sie abgelegt wurde, oder das Dialogfeld schließen, um zu MindManager
zurückzukehren.
Exportieren ausgewählter Zweige in eine CSV-Datei
1. Öffnen Sie in MindManager die Map, und markieren Sie die zu exportierenden Zweige. (Die Unterzweige
der von Ihnen gewählten Zweige werden auch exportiert.)
2. Klicken Sie mit der rechten Maustaste auf einen der Zweige, klicken Sie auf Senden an, und klicken Sie
dann auf Neue Kalkulationstabellendatei (CSV).
Wenn diese Option nicht aufgeführt ist, prüfen Sie, ob das entsprechende Add-In installiert und aktiviert
ist.
3. Wählen Sie im Dialogfeld Einstellungen für Export in Kalkulationstabelle (CSV) die Exportoptionen.
Optionen
4. Nach Abschluss des Exports wird eine Meldung angezeigt. Sie können die Datei öffnen, um sie zu prüfen,
den Ordner öffnen, in dem sie abgelegt wurde, oder das Dialogfeld schließen, um zu MindManager
zurückzukehren.
Seitenanfang
Exportieren als Webseiten
1. Klicken Sie auf die Registerkarte Datei, klicken Sie auf Exportieren, und klicken Sie dann auf Als
Webseiten exportieren. Das Dialogfeld Als Webseiten speichern wird angezeigt und enthält als Vorschau
eine allgemeine Seite, die im aktuellen Stil erzeugt wurde.
Wenn die Option Als Webseiten exportieren nicht auf der Registerkarte Export angezeigt wird, müssen
Sie in MindManager das Add-In "Als Webseiten speichern" aktivieren.
2. Optional Klicken Sie auf Vorlage auswählen, um ein anderes Erscheinungsbild für Ihre Seiten festzulegen.
3. Optional Klicken Sie auf Anpassen, um die Optionen für den Export zu ändern.
4. Optional Wählen Sie einen Zielordner für Ihre HTML-Dateien. Klicken Sie auf Ordner löschen , wenn Sie
eine ältere Version dieses Ordners (beispielsweise von früherem Export) entfernen möchten.
5. Klicken Sie auf Speichern.
Die Seiten werden exportiert, und Sie können sie sofort in Ihrem Browser anzeigen, indem Sie auf Öffnen klicken.
In der Ansicht Verknüpfte Maps können Sie schnell eine neue Webvorlage auf die gegenwärtig
ausgewählten Maps anwenden. Wählen Sie einfach die Maps, klicken Sie in der Gruppe Zuweisen auf

MindManager Benutzerhandbuch
203
Webvorlagen, wählen Sie die Vorlage aus, und klicken Sie auf OK. Wenn Sie dann die Maps als Webseiten
speichern, wird automatisch die neue Vorlage angewandt.
Wenn Sie die Ausgabe anpassen möchten, bietet MindManager eine Schnittstelle zu vielen Designparametern
der Vorlagen, womit Sie beispielsweise Ihre Benutzerdaten eingeben können (E-Mail-Adresse, Website usw.),
Kopf- und Fußzeilen hinzufügen, Navigationsbeschriftungen bearbeiten und vieles mehr.
Wenn Sie noch mehr Anpassungen vornehmen möchten, bearbeiten Sie die Dateien direkt, aus denen die
Vorlage besteht. Je nachdem, was Sie ändern möchten, können Kenntnisse zu CSS-Dateien und HTML erforderlich
sein und auch Vertrautheit mit MindManager-Makrodateien.
Die Informationen für den Export von Webseiten werden mit der Map gespeichert, wenn diese gespeichert wird.
Sie können auch die angepasste Webvorlage speichern und für andere Maps benutzen.
Benutzen Sie den Befehl Speichern unter, um eine einfache Gliederung im HTML-Format zu erstellen.
Anpassen des Webexports ▼
Mit dem Befehl Anpassen im Dialogfeld "Als Webseiten speichern" können Sie die für die Vorlage gültigen
Designparameter bearbeiten.
Sie können die Navigationstiefe, Paginierung (Zweigtiefe auf den Seiten) und Standardinhalte für die exportierten
Seiten direkt anpassen. Welche Parameter Sie ändern können, ist vom Layout und Inhalt der Webvorlage
abhängig. Die MindManager-Vorlagen haben etwa 30 Einstellungen, die das grundlegende Erscheinungsbild der
Webseiten beeinflussen. In der Regel können Sie das gewünschte Ergebnis durch Ändern dieser Optionen
erreichen.
Mit den Einstellungen für Paginierung und Navigation legen Sie für die aktuelle Vorlage die Navigationstiefe und
Paginierung fest. Diese Optionen sind vom Layout der Vorlage abhängig. Bei manchen Vorlagen haben diese
Optionen keine Bedeutung oder sind voneinander abhängig.
Mithilfe der Paginierung wird festgelegt, wie die Map nach Zweigebenen in einzelne Webseiten aufgeteilt
wird. Sie entscheiden, wie viel auf einer Seite dargestellt wird, vom kompletten Inhalt über einen Zweig
mit festgelegten Unterzweigebenen bis zum einzelnen Map-Zweig.
Die Navigationstiefe bestimmt, wie detailliert die Navigationsgliederung ist.
Auf der Registerkarte Erweiterte Einstellungen haben Sie Zugriff auf die von der Vorlage benutzten
Designparameter. Diese sind je nach gewählter Vorlage unterschiedlich. Informationen zu Zweck und Benutzung
einzelner Parameter werden unten im Dialogfeld angezeigt, wenn Sie einen Parameter auswählen.
Wenn Sie die Änderungen in einer neuen Vorlagendatei speichern möchten, dass sie für andere Maps
verfügbar sind, benutzen Sie im Vorlagen-Organizer die Option Neue Webvorlage hinzufügen.
Auf der Registerkarte Vorlagen bearbeiten können Sie weitere Anpassungen vornehmen, indem Sie direkt die
Dateien bearbeiten, die die Webvorlage bilden. Der Webexport ist fast ganz durch externe Makros und
Vorlagendateien definiert, wodurch er sich von erfahrenen Benutzern oder Drittanbietern ändern oder erweitern
lässt. Jede Vorlage besteht aus einer Gruppe von CSS-Formatvorlagen, HTML-Vorlagen und MindManager-
Makros. Wenn Sie Erfahrung im Bearbeiten dieser Dateitypen haben, können Sie sie Ihren Erfordernissen
anpassen. Klicken Sie auf die Schaltfläche Webvorlagenordner öffnen, um den Ordner mit den Dateien
anzuzeigen.

Arbeiten mit Maps
204
Da alle Exportvorlagen CSS-Technologie (Cascading Style Sheets) nutzen, können Benutzer, die sich mit CSS
auskennen, viele Eigenschaften eines Exports optimieren, indem sie einfach die CSS-Datei(en) in der Vorlage
(oder der erzeugten Ausgabe) bearbeiten. Kleinere Änderungen können an den HTML-Vorlagendateien gemacht
werden, ohne dass die Makros bearbeitet werden müssen.
Seitenanfang
Siehe auch:
Benutzen der Mapansicht
Benutzen der Gliederungsansicht
Reduzieren und Erweitern von Zweigen
Filtern von Zweigen
Erstellen einer einfachen Gliederung
Arbeiten mit Microsoft PowerPoint
Arbeiten mit Microsoft Project
Arbeiten mit Microsoft Word
Organisieren und Bearbeiten von Webvorlagen
Anlegen einer einfachen Gliederung
In MindManager können Sie Ihre Map in eine einfache Gliederung im HTML- oder Textformat exportieren.
Exportieren einer Map als einfache Gliederung
1. Klicken Sie auf Datei und dann auf Speichern unter.
2. Wählen Sie im Dialogfeld Speichern unter unter Dateityp das gewünschte Exportformat: Gliederungen -
Text oder Gliederungen - Webseite.
3. Wählen Sie einen Ordner, geben Sie den Dateinamen ein, und klicken Sie dann auf Speichern.
MINDJET-ONLINE-FUNKTIONEN Sie können die Datei online in Mindjet-Dateien speichern. Dazu klicken Sie auf In Mindjet-Dateien speichern. Dann wählen Sie einen Speicherort. Weitere Informationen dazu finden Sie unter
Zusammenarbeiten mithilfe von Mindjet.
Eine komplexere Art des Exports in eine Gliederung können Sie mit der Funktion Export Microsoft Word
vornehmen. Wahlweise können Sie Ihre Map auch als Webseiten exportieren.
Siehe auch:
Exportieren von Maps
Arbeiten mit Microsoft Word

MindManager Benutzerhandbuch
205
Senden von Maps
Wie Sie Maps am besten verteilen, hängt davon ab, ob die Empfänger Mindjet-Benutzer sind.
Jeder:
Sie können die Map zum Anzeigen als eigenständige Mindjet Viewer-Map im PDF- oder SWF-Format senden.
Mindjet Viewer-Dateien enthalten eine interaktive Map: Empfänger können diese ausrichten, Zweige erweitern
und reduzieren, Zweignotizen lesen, in ihnen nach Text suchen sowie ausgewählte Zweige bzw. die gesamte Map
ausdrucken. Viewer-Maps können in einem regulären Browser angezeigt werden – es wird keine spezielle
Software benötigt.
MINDJET-ONLINE-FUNKTIONEN Weitere Informationen zum Senden und Freigeben von Maps finden Sie unter Zusammenarbeiten mit
Mindjet.
Mindjet-Benutzer:
Sie können zum Anzeigen und Bearbeiten eine verpackte Map (und optional die mit ihr verknüpften Dokumente)
in einem .zip-Archiv senden. Die Empfänger packen die Map und zugehörigen Dokumente aus und können sie
dann mit Mindjet anzeigen und bearbeiten.
Was wollen Sie tun?
Senden einer Mindjet Viewer-Map
Senden der aktuellen Map an andere Mindjet-Benutzer
Senden einer Mindjet Viewer-Map
Sie können Ihre Map zum Anzeigen als eigenständige Mindjet Viewer-Map im PDF- oder SWF-Format senden.
Mindjet Viewer-Dateien enthalten eine interaktive Map: Empfänger können sie ausrichten, Zweige erweitern und
reduzieren, Zweignotizen lesen, nach Text suchen sowie ausgewählte Zweige oder die gesamte Map ausdrucken.
1. Öffnen Sie die Map.
2. Klicken Sie auf der Registerkarte Datei auf Speichern und Senden, klicken Sie auf Per E-Mail versenden,
und klicken Sie dann auf Als Mindjet Viewer senden.
3. Wählen Sie PDF oder SWF als Format.
Zum Anzeigen der PDF-Datei benötigen Sie Adobe Reader.
Zum Anzeigen der SWF-Datei benötigen Sie einen Browser mit Flash-Plugin oder eine andere Anwendung, mit der sich
Flash-Dateien anzeigen lassen.
Es erscheint automatisch eine E-Mail-Nachricht mit der Mindjet Viewer-Datei im Anhang und Anweisungen für
die Empfänger der Nachricht. Fügen Sie einfach Empfänger hinzu, und senden Sie die E-Mail.
Hinweise:

Arbeiten mit Maps
206
Um diese Funktion nutzen zu können, muss Ihr E-Mail-Programm als MAPI-Server eingerichtet sein. Die
meisten E-Mail-Clients verfügen über diese Option. Mit E-Mail im Web, wie MS Hotmail oder AOL,
funktionieren diese Befehle nicht. In diesem Fall können Sie die Mindjet Viewer-Datei erstellen und sie
dann als E-Mail-Anhang an die gewünschten Empfänger senden.
Zum Anzeigen der PDF-Datei benötigen Sie Adobe Reader. Wenn Sie einen anderen PDF-Viewer benutzen,
muss er PDFs mit eingebetteten Flash-Inhalten unterstützen.
Für die Datei im PDF-Format wird Java™ Version 1.6 oder höher benötigt.
Mindjet Viewer-Maps können nicht bearbeitet werden.
Einige Map-Elemente werden nicht von Mindjet Viewer unterstützt.
Seitenanfang
Senden der aktuellen Map an andere Mindjet-Benutzer
HINWEIS: Zu den SharePoint-Funktionen von MindManager haben die Benutzer nur Zugriff, wenn Sie MindManager for Enterprise benutzen. Wenn Sie eine Map mit SharePoint-Elementen mit einem anderen Benutzer teilen, der MindManager for Enterprise nicht benutzt, können die SharePoint-Symbole geändert werden.
Sie können die aktuelle Map, die Map-Vorlage oder das Map-Design an andere Empfänger senden, die Mindjet-
Benutzer sind. Wenn Sie eine Überarbeitung durchführen möchten, können Sie die Option "zum Überarbeiten"
benutzen, wenn Sie die Map per E-Mail versenden.
Wenn Sie eine Map senden, wird aus der aktuellen Map, Vorlage oder dem Design (und optional den verknüpften
Dokumenten) ein ZIP-Archiv erstellt.
In der Ansicht "Verknüpfte Maps" werden mit dem Befehl Als E-Mail senden mehrere verknüpfte Map-Dateien in
eine ZIP-Datei kombiniert.
Senden einer Map, einer Vorlage oder eines Designs
1. Öffnen Sie die Map, die Vorlage oder das Design.
2. Klicken Sie auf der Registerkarte Datei auf Speichern und Senden, klicken Sie auf Per E-Mail versenden,
und klicken Sie dann entweder auf Als Anhang senden oder auf Als Anhang zum Überarbeiten senden.
Die beiden "Senden"-Befehle ähneln sich. Mit dem Befehl "zum Überarbeiten" wird der Outlook-E-Mail ein
Zeichen hinzugefügt, das auf die Prüfung hinweist, und in der Betreffzeile erscheint "Überarbeitung...".
Außerdem wird die Map im System des Empfängers automatisch im Überarbeitungsmodus geöffnet.
Senden von Maps aus der Ansicht für verknüpfte Maps
Wählen Sie in der Ansicht "Verknüpfte Maps" eine oder mehrere Maps. Klicken Sie in der Gruppe
Verknüpfte Maps auf Als E-Mail senden.
Wenn Sie die übergeordnete Map wählen, werden nur die übergeordnete Map und die Maps der Ebene 1
versendet. Um Maps der Ebene 2 und darüber zu versenden, müssen Sie sie auswählen.

MindManager Benutzerhandbuch
207
Erstellen des ZIP-Archivs
Sie werden aufgefordert, die für das ZIP-Archiv zu verwendenden Optionen anzugeben. Es handelt sich dabei um
dieselben Schritte wie beim Erstellen eines Archivs mit der Funktion Pack & Go.
Da Anhänge in der Map-Datei selbst und nicht als separate Dateien gespeichert werden, sind sie immer
automatisch enthalten, wenn Sie eine Map versenden.
Die Map(s) und Dokumente werden in ein ZIP-Archiv komprimiert, und dann wird eine E-Mail-Nachricht erstellt,
die das ZIP-Archiv als Anhang enthält.
Um diese Funktion nutzen zu können, muss Ihr E-Mail-Programm als MAPI-Server eingerichtet sein. Die
meisten E-Mail-Clients verfügen über diese Option. Mit E-Mail im Web, wie MS Hotmail oder AOL,
funktionieren diese Befehle nicht. In diesem Fall können Sie das Archiv mit dem Befehl Pack & Go
erstellen und dann als E-Mail-Anhang an die gewünschten Empfänger senden.
Seitenanfang
Siehe auch:
Exportieren von Maps

208
Integrieren Sie Daten, Microsoft Office oder
SharePoint

MindManager Benutzerhandbuch
209
Eingabe von Zweigdaten
Kalkulationstabellen
Die Kalkulationstabellenfunktion von MindManager bietet ein Verfahren für das Einfügen von zweigspezifischen
numerischen Daten. Sie nutzt eine Standardoberfläche, die der anderen Kalkulationstabellen ähnelt, mit denen
Sie bereits gearbeitet haben, und bietet elementare Tabellenkalkulationsfunktionen sowie die Möglichkeit, die
Daten in Form eines Diagramms anzuzeigen.
Die Kalkulationstabelle kann skaliert und ein- bzw. ausgeblendet werden. Die Daten können im
Tabellenkalkulationsformat (eine Datentabelle) oder in Diagrammform (grafische Darstellung) angezeigt werden.
Wenn Sie bereits Daten in Excel eingegeben haben, können Sie eine Verknüpfung zu den Excel-Daten
herstellen.
Was wollen Sie tun?
Einfügen einer Kalkulationstabelle
Formatieren und Anpassen der Kalkulationstabelle
Anzeigen der Tabelle als Diagramm
Einfügen einer Kalkulationstabelle
1. Markieren Sie den Zweig bzw. die Zweige. Klicken Sie auf der Registerkarte Erweitert in der Gruppe
Zweigdaten auf Kalkulationstabelle.
Am Zweig (bzw. den Zweigen) erscheint eine leere Kalkulationstabelle.
2. Zur Eingabe von Kalkulationsdaten müssen Sie den Bearbeitungsmodus für Kalkulationstabellen starten.
Wählen Sie eine der folgenden Verfahrensweisen:
Klicken Sie mit der rechten Maustaste auf das Tabellen-Symbol am Zweig , und klicken Sie dann auf
Kalkulationstabelle bearbeiten.
Wählen Sie den Zweig, und doppelklicken Sie dann auf die Tabelle.
Wenn der Bearbeitungsmodus gestartet wurde, werden eine Symbolleiste mit Schaltflächen für die
Tabellenkalkulationsbefehle sowie die Optionen OK bzw. Abbrechen für das Beenden des Bearbeitungsmodus
angezeigt. Im Bearbeitungsmodus können Sie Daten eingeben oder sie aus einer anderen Anwendung einfügen.

Integrieren Sie Daten, Microsoft Office oder SharePoint
210
Sie können Daten aus einer anderen Kalkulationstabelle oder einem Dokument einfügen, in dem die
Datenwerte durch Tabulatoren voneinander getrennt sind.
Wenn Sie mehr Zeilen und Spalten anzeigen möchten, markieren Sie die Tabelle und vergrößern Sie sie,
indem Sie am unteren Rand oder den seitlichen Rändern ziehen.
Ein- oder Ausblenden der Tabelle
Klicken Sie auf die Schaltfläche "Einblenden" oder Ausblenden des Zweiges.
Entfernen der Tabelle vom Zweig
Klicken Sie mit der rechten Maustaste auf das Tabellen-Symbol am Zweig , und klicken Sie dann auf
Tabelle von Zweig entfernen.
Seitenanfang
Formatieren und Anpassen der Kalkulationstabelle
Nach Eingabe der Daten können Sie sie Ihren Bedürfnisse gemäß neu anordnen und formatieren. Die
Tabellenkalkulationsfunktionen basieren auf Standardkonventionen für die Tabellenkalkulation. Sie werden Ihnen
also vertraut sein. Optionen
Weitere Anpassungen an der Kalkulationstabelle können Sie durch Festlegen ihrer Eigenschaften vornehmen.
Klicken Sie mit der rechten Maustaste auf das Tabellen-Symbol am Zweig, und wählen Sie
Tabelleneigenschaften. Optionen
Wenn Sie die Daten eingegeben und formatiert haben, können Sie nur die Daten anzeigen oder ein Diagramm
erzeugen, wenn Sie eine grafische Darstellung dieser Daten bevorzugen.
Seitenanfang
Anzeigen der Tabelle als Diagramm
1. Optional Wenn Sie sich nicht bereits im Bearbeitungsmodus für Kalkulationstabellen befinden, gehen Sie
wie folgt vor:
Klicken Sie mit der rechten Maustaste auf das Tabellen-Symbol am Zweig , und klicken Sie dann auf
Kalkulationstabelle bearbeiten.
Wählen Sie den Zweig, und doppelklicken Sie dann auf die Tabelle.
2. Klicken Sie auf Diagrammansicht .
3. Geben Sie zur Auswahl des Datenbereichs für das Diagramm die Bereichsgrenzen ein, oder wählen Sie die
Daten durch Klicken und Ziehen aus. Drücken Sie dann Enter.
4. Es wird ein Standarddiagramm angezeigt. Klicken Sie auf Diagrammeigenschaften , um das Diagramm
an Ihre Vorstellungen anzupassen. Einige Optionen können direkt mit den Schaltflächen der Diagramm-
Symbolleiste festgelegt werden. Die gesamte Palette an Optionen rufen Sie auf, indem Sie mit der rechten
Maustaste auf das Diagramm klicken und die Option Eigenschaften wählen.

MindManager Benutzerhandbuch
211
Umschalten zwischen Diagrammansicht und Tabellenansicht
1. Optional Wenn Sie sich nicht bereits im Bearbeitungsmodus für Kalkulationstabellen befinden, gehen Sie
wie folgt vor:
Klicken Sie mit der rechten Maustaste auf das Tabellen-Symbol am Zweig , und klicken Sie dann auf
Kalkulationstabelle bearbeiten.
Wählen Sie den Zweig, und doppelklicken Sie dann auf die Tabelle.
2. Wählen Sie die anzuzeigende Ansicht:
Klicken Sie in der Symbolleiste der Tabelle auf Diagrammansicht , wenn das Diagramm angezeigt
werden soll.
Klicken Sie in der Symbolleiste der Tabelle auf Tabellenansicht , wenn die Tabelle angezeigt werden
soll.
Seitenanfang
Siehe auch:
Arbeiten mit Excel
Zweigeigenschaften
Eine Möglichkeit, Daten in eine Map einzubinden, besteht darin, Sätze von Eigenschaften zu den Zweigen
hinzuzufügen. Ein Zweigeigenschaftssatz ist ein Objekt, das einem Zweig beigefügt wurde und eine Liste mit
Eigenschaftsnamen und ihren Werten enthält. Zweigeigenschaftssätze können Sie erstellen und wiederbenutzen,
um die Eingabe von Daten für Zweige eines bestimmten Typs zu standardisieren. Sie können beispielsweise einen
Zweigeigenschaftssatz mit Feldern für übliche Mitarbeiterdaten erstellen, wie Abteilung, Manager, Titel,
Mitarbeiternummer usw.
Innerhalb des Satzes können Sie manche Eigenschaften als ausgeblendet klassifizieren. Ausgeblendete
Eigenschaften werden standardmäßig nicht angezeigt, können aber eingeblendet werden.
Das Erstellen eines Zweigeigenschaftssatzes besteht aus zwei Schritten:
A. Definieren Sie eine Liste mit Eigenschaften verschiedener Datentypen.
An diesem Punkt haben Sie eine Liste mit Eigenschaften ohne Werte, die bereit für die Dateneingabe sind.
Wenn Sie diese Liste mit Eigenschaften für andere Zweige benutzen möchten, können Sie sie duplizieren,
indem Sie den Zweig kopieren oder einen Map Part erstellen.
B. Dann bearbeiten Sie die Zweigeigenschaften, um die Felder mit Daten zu füllen, die für diesen Zweig
spezifisch sind.

Integrieren Sie Daten, Microsoft Office oder SharePoint
212
Nach dem Erstellen des Satzes mit Zweigeigenschaften können Sie festlegen, ob er ein- oder ausgeblendet wird,
und wenn er nicht mehr benötigt wird, können Sie ihn aus dem Zweig entfernen.
Sie können eine Zweigeigenschaft auch auf Grundlage der Werte anderer Eigenschaften in der Map berechnen.
Klicken Sie auf Benutzen von Formeln, um mehr zu erfahren.
Die Elemente-Liste des Map-Index-Aufgabenbereichs zeigt alle Zweige der Map an, die
Zweigeigenschaften enthalten.
Was wollen Sie tun?
Definieren einer Liste von Zweigeigenschaften
Eingabe von Daten für Zweigeigenschaften
Anzeigen und Bearbeiten von Zweigeigenschaften
Kopieren und Einfügen von Zweigeigenschaften
Definieren einer Liste von Zweigeigenschaften
1. Markieren Sie einen Zweig.
2. Klicken Sie auf der Registerkarte Erweitert in der Gruppe Zweigdaten auf das Eigenschaften-Symbol .
3. Klicken Sie auf "Zweigeigenschaften definieren".
Der Platzhalter "Eigenschaft" wird als erster Eintrag in der Eigenschaftenliste angezeigt.
4. Geben Sie im Feld Name den Namen für die Eigenschaft ein.
Zweigeigenschaften müssen eindeutige Namen haben. Sie können keine Eigenschaftsnamen
eingeben, die schon im Zweig benutzt werden.
5. Wählen Sie den Datentyp und zugehörige Optionen. Der gewählte Datentyp und die Optionen
bestimmen, wie die Daten der Eigenschaft angezeigt werden und welche Art von Dateneingabefeld
benutzt wird. Unter Benutzen von Formeln finden Sie weitere Informationen über berechnete
Eigenschaften.)
Das Kontrollkästchen Ausgeblendet bestimmt, ob diese Daten standardmäßig angezeigt werden. Ist es
aktiviert, wird die Eigenschaft nur angezeigt, wenn Sie wählen, dass ausgeblendete Eigenschaften
angezeigt werden.
6. Zum Definieren einer weiteren Eigenschaft klicken Sie auf Neu und wiederholen dann die Schritte 3 und 4.
Fahren Sie fort, bis Sie alle gewünschten Eigenschaften hinzugefügt haben.
7. Klicken Sie auf OK, um das Dialogfeld zu verlassen.
Wenn Sie diesen Eigenschaftssatz wiederbenutzen möchten, können Sie diesen Zweig vor Eingabe der
Daten duplizieren. Dazu kopieren Sie den Zweig, oder Sie erstellen einen Map Part damit, wenn Sie den
Satz häufig benutzen wollen.
Seitenanfang

MindManager Benutzerhandbuch
213
Eingabe von Daten für Zweigeigenschaften
1. Wählen Sie den Zweig, für den Sie die Eigenschaften definiert haben, und dann eines der folgenden
Verfahren:
Klicken Sie auf einen beliebigen Eigenschaftswert im Zweigeigenschaftssatz.
Klicken Sie mit der rechten Maustaste auf das Symbol für die Zweigeigenschaften und klicken Sie
dann auf Zweigeigenschaften bearbeiten.
Wählen Sie den Eigenschaftssatz und drücken Sie F2.
2. Geben Sie die Daten für die Eigenschaften ein. Die Dateneingabe wird vom Datenformat und den
Optionen der Eigenschaft bestimmt. Wenn Sie Daten eingegeben haben, die nicht für den Eigenschaftstyp
gültig sind, wird die OK-Schaltfläche deaktiviert.
Zur Anzeige weiterer Eigenschaften wählen Sie die Eigenschaftsliste und ziehen an den Griffen der
Fensterecken.
3. Wenn Sie mit der Dateneingabe fertig sind, klicken Sie auf OK.
Seitenanfang
Anzeigen und Bearbeiten von Zweigeigenschaften
Anzeigen der Zweigeigenschaften
Klicken Sie im Zweig auf die Schaltfläche Einblenden oder Ausblenden .
Um mehr oder weniger Eigenschaften zu sehen, klicken Sie auf das Eigenschaftsfeld und ziehen an den
Griffen, um seine Größe zu ändern.
Klicken Sie mit der rechten Maustaste auf das Eigenschaften-Symbol des Zweigs , um automatisch
einpassen zu aktivieren, womit die Größe des Felds automatisch so geändert wird, dass alle Eigenschaften
angezeigt werden.
Anzeigen ausgeblendeter Eigenschaften
Klicken Sie mit der rechten Maustaste auf das Eigenschaften-Symbol des Zweigs und klicken Sie dann
auf Ausgeblendete Zweigeigenschaften anzeigen.
Eingeben oder Bearbeiten von Eigenschaftswerten
Wählen Sie eine der folgenden Vorgehensweisen, um in den Bearbeitungsmodus für Eigenschaftswerte zu
wechseln und neue Werte einzugeben:
Klicken Sie mit der rechten Maustaste auf das Eigenschaften-Symbol des Zweigs oder auf die
Eigenschaftsliste des Zweigs und klicken Sie dann auf Zweigeigenschaften bearbeiten.
Doppelklicken Sie auf einen im Zweig angezeigten Eigenschaftswert.
Klicken Sie auf der Registerkarte Erweitert in der Gruppe Zweigdaten auf das Eigenschaften-Symbol
und klicken Sie dann auf Zweigeigenschaften bearbeiten.

Integrieren Sie Daten, Microsoft Office oder SharePoint
214
Sie können den Wert einer Eigenschaft nicht direkt bearbeiten, wenn er aus anderen Eigenschaften
berechnet wird (zu sehen am neben dem Wert).
Ändern von Eigenschaftsnamen und -definitionen
Wählen Sie eine der folgenden Vorgehensweisen, um in den Definitionsmodus für Eigenschaften zu wechseln:
Doppelklicken Sie auf einen im Zweig angezeigten Eigenschaftsnamen.
Klicken Sie mit der rechten Maustaste auf das Eigenschaften-Symbol des Zweigs oder auf die
Eigenschaftsliste des Zweigs und klicken Sie dann auf Zweigeigenschaften bearbeiten.
Sie können den numerischen Eigenschaftstyp (Zahl, Währung, Prozent oder Ganzzahl) auf einen der drei
anderen Typen ändern, ohne Daten zu löschen, die bereits für die Eigenschaft eingegeben wurden.
Wenn Sie zwischen numerischen und nicht numerischen Eigenschaftstypen wechseln, gehen alle Daten
verloren, die für die Eigenschaft eingegeben wurden.
Zweigeigenschaften müssen eindeutige Namen haben. Sie können keinen Eigenschaftsnamen eingeben,
der schon im Zweig benutzt wird.
Wenn Sie eine Eigenschaft umbenennen, die in einer Formel dazu benutzt wird, eine andere Eigenschaft
zu berechnen, dann wird die Formel nicht automatisch so aktualisiert, dass sie den neuen
Eigenschaftsnamen erkennt. Sie müssen die Formel mit dem neuen Namen aktualisieren, oder die
Eigenschaft wird nicht benutzt.
Eine Eigenschaft, die mit einer Formel berechnet wird, können Sie im Dialog "Zweigeigenschaften
definieren" oder im Formel-Editor umbenennen.
Wenn Sie für eine Eigenschaft, die mit einer Formel berechnet wird, die Option "berechnet" deaktivieren,
dann wird die Formel vom Zweig entfernt, und die Eigenschaft nimmt den aktuellen Wert an, der dann
statisch ist.
Entfernen von Zweigeigenschaften oder -werten aus einem Zweig
Zum Entfernen aller Eigenschaften und ihrer Werte klicken Sie mit der rechten Maustaste auf das
Eigenschaften-Symbol des Zweigs und klicken dann auf Alle Zweigeigenschaften entfernen.
Zum Entfernen einer einzelnen Eigenschaft und ihres Werts klicken Sie in den angezeigten Eigenschaften
mit der rechten Maustaste auf diese Eigenschaft und klicken dann auf Zweigeigenschaft entfernen. *
Um nur den Wert einer Eigenschaft zu entfernen, klicken Sie in den angezeigten Eigenschaften mit der
rechten Maustaste auf diese Eigenschaft und klicken dann auf Zweigeigenschaftswert löschen. *
* Wenn Sie diesen Vorgang auf mehrere Eigenschaften anwenden möchten, halten Sie die STRG-Taste gedrückt,
während Sie zum Auswählen auf die Eigenschaften klicken.
Wenn Sie eine Eigenschaft löschen, die mit einer Formel berechnet wird, wird auch die Formel aus dem
Zweig gelöscht.
Seitenanfang

MindManager Benutzerhandbuch
215
Kopieren und Einfügen von Zweigeigenschaften
Sie können einen Eigenschaftswert, einen Eigenschaftsnamen oder sowohl Eigenschaftsnamen als auch -wert
kopieren und einfügen.
Wenn Sie nur den Eigenschaftswert kopieren möchten, klicken Sie im Zweig mit der rechten Maustaste
auf den Wert und klicken dann auf Zweigeigenschaftswert kopieren. Zum Einfügen des Werts an einer
beliebigen Stelle drücken Sie Strg+V.
Wenn Sie sowohl den Namen als auch den Wert kopieren möchten, klicken Sie im Zweig mit der rechten
Maustaste auf die Zweigeigenschaft und klicken dann auf Zweigeigenschaft kopieren. Zum Einfügen der
kopierten Eigenschaften wählen Sie einen Zweig und klicken dann auf der Registerkarte "Start" auf
Einfügen, Zweigeigenschaften einfügen.
Die kopierten Eigenschaften und Werte können Sie mithilfe des normalen Einfügebefehls (Strg+V) an
beliebiger Stelle als Text einfügen.
Sie können Eigenschaften auch mithilfe von Drag & Drop von einem Zweig an einen anderen kopieren.
Markieren Sie die Zweigeigenschaft und ziehen Sie sie an eine neue Stelle in der Map.
Wenn Sie mehr als eine Eigenschaft mithilfe von Drag & Drop kopieren möchten, drücken Sie die STRG-
Taste, während Sie die Eigenschaften auswählen.
Seitenanfang
Siehe auch:
Benutzen von Formeln
Benutzen von Map Parts
Benutzen von Formeln
Mit Formeln können Sie den Wert einer Zweigeigenschaft berechnen, wobei ein Ausdruck ausgewertet wird, der
andere Zweigeigenschaften bestimmter Zweige oder eines Bereichs von Zweigen in Ihrer Map benutzt. Die in der
Berechnung benutzten Eigenschaften heißen Eingabeeigenschaften und die resultierende Eigenschaft heißt
berechnete Eigenschaft. Jeder Zweig in Ihrer Map kann eine oder mehrere Formeln enthalten, um eine oder
mehrere berechnete Eigenschaften zu definieren.
Berechnete Eigenschaften werden dynamisch aktualisiert, dass ihre Werte automatisch aktualisiert werden,
wenn Sie Eingabeeigenschaften hinzufügen oder bearbeiten oder deren Zweige verschieben, hinzufügen oder
entfernen.
In Formeln können Eingabeeigenschaften des Typs Zahl, Währung, Ganzzahl, Prozent oder Berechnet benutzt
werden.
Falls Sie AutoCalc in einer früheren Version von MindManager benutzten, wird für jede berechnete
Eigenschaft, die von Ihnen definiert wurde, eine Formel erstellt. Wenn Sie diese Formeln in MindManager
14 bearbeiten, werden sie nicht mehr von früheren Versionen von MindManager unterstützt.

Integrieren Sie Daten, Microsoft Office oder SharePoint
216
Was ist eine Formel?
Beispiele für einfache Formeln:
[kosten_pro_einheit] = 22 + 3
Bedeutung: Die Zweigeigenschaft "kosten_pro_einheit" ist gleich 22 plus 3.
[preis_pro_einheit] = [kosten_pro_einheit] * 1,25
Bedeutung: Die Zweigeigenschaft "preis_pro_einheit" für diesen Zweig ist gleich der Eigenschaft
"preis_pro_einheit" mal 1,25.
[produkt_gewinn] = ([preis_pro_einheit] - [kosten_pro_einheit]) * [einheiten]
Bedeutung: Die Zweigeigenschaft "produkt_gewinn" ist gleich der Eigenschaft
"preis_pro_einheit" minus der Eigenschaft "kosten_pro_einheit" mal der Anzahl der
Einheiten.
Sie können Zweige aus der ganzen Map in der Berechnung benutzen, indem Sie eine Formel wie folgt benutzen:
[gesamter_gewinn] = SUMME (Mapzweige [produkt_gewinn])
Bedeutung:Die Zweigeigenschaft "gesamter_gewinn" für diesen Zweig ist gleich der Summe der
"produkt_gewinn"-Eigenschaften aller Zweige in allen Mapzweigen .
Sie können auch kompliziertere Berechnungen erstellen, die einen Bereich von Zweigen aus der ganzen Map
auswerten und nur bestimmte Zweige oder Zweigarten benutzen.
Ein Beispiel für eine kompliziertere Formel, die man im Formel-Editor erstellen kann:
[gesamter_budgetüberschuss] = SUMME (Mapzweige [budget]) - SUMME
(Mapzweige[reisekosten];Mapzweige[ausrüstungskosten];Mapzweige[gehälter
];Zweig[betriebskosten])
Bedeutung: Die Zweigeigenschaft "gesamter_budgetüberschuss" für diesen Zweig ist gleich der
Summe der "budget"-Eigenschaft aller Mapzweige minus der Summe der "reisekosten"-,
"ausrüstungskosten"-, und "gehälter"-Eigenschaften aller Mapzweige und der
"betriebskosten"-Eigenschaft eines bestimmten Mapzweigs.
Wie erstelle ich Formeln?
Benutzen Sie die Schaltflächen auf der Registerkarte Erweitert, um Formeln einzugeben: Mit AutoCalc steht
Ihnen eine Schnittstelle für das Erstellen einfacher Formeln zur Verfügung; oder klicken Sie auf Formeln, um mit
dem Formel-Editor kompliziertere Formeln zu erstellen oder zu bearbeiten.
Die Wahl der Trennzeichen für Dezimalstellen (Komma oder Punkt) und Listen (Semikolon oder Komma)
wird durch die Einstellungen für Region und Sprache in der Windows-Systemsteuerung festgelegt.
Was wollen Sie tun?
Erstellen einer einfachen Formel mithilfe von AutoCalc
Erstellen einer Formel mit dem Formel-Editor
Bearbeiten oder Entfernen einer Formel

MindManager Benutzerhandbuch
217
Formelelemente und Syntax
Erstellen einer einfachen Formel mithilfe von AutoCalc
Mit AutoCalc können Sie einfache Formeln erstellen, die eine einzelne Funktion, eine Eingabeeigenschaft und
einen Bereich enthalten.
Zum Erstellen komplizierterer Formeln, benutzen Sie den Formel-Editor:
1. Wählen Sie einen Zweig in der Map.
2. Klicken Sie auf der Registerkarte Erweitert des Menübands auf AutoCalc.
3. Wählen Sie im Dialogfeld:
Die berechnete Eigenschaft, die an diesem Zweig von der Formel erstellt werden soll.
Die Funktion, die in der Berechnung benutzt wird.
Die Eingabeeigenschaft, die von der Funktion benutzt wird.
Der Zweigbereich, der ausgewertet wird.
4. Wählen Sie das Kontrollkästchen, um die Eingabeeigenschaft Zweigen hinzuzufügen, die in der
Berechnung benutzt werden, aber diese Eigenschaft noch nicht enthalten. Wählen Sie den
Eigenschaftstyp für diese Eigenschaften.
(Benutzen Sie diese Option, wenn alle in der Berechnung benutzten Zweige die Eingabeeigenschaft
enthalten sollen, wobei Sie die Werte der Eingabeeigenschaft jederzeit ergänzen können. Ist die
Eingabeeigenschaft an einem Zweig nicht vorhanden, wird der Zweig in der Berechnung nicht
berücksichtigt.)
5. Klicken Sie auf OK.
Sobald die Formel erstellt ist, wird am Zweig ein Formel-Symbol angezeigt. Wenn Sie auf dieses Symbol
zeigen, sehen Sie eine Liste mit den Formeln des Zweigs.
Wenn Sie die erstellte Formel ändern möchten, können Sie sie im Formel-Editor bearbeiten.
Sie können alle Zweige, die Formeln enthalten, im Map-Index auf der Registerkarte "Elemente" sehen.
Seitenanfang
Erstellen einer Formel mit dem Formel-Editor
Mit dem Formel-Editor können Sie anspruchsvolle Formeln erstellen, die mehrere Funktionen (mit Gruppierung
für Vorrang), Eingabeeigenschaften und Bereiche enthalten.
1. Wählen Sie einen Zweig in der Map.
2. Klicken Sie auf der Registerkarte Erweitert des Menübands auf Formeln.
3. Die Formelleiste erscheint und zeigt alle Formeln des gewählten Zweigs an.
4. Klicken Sie auf , um den Formel-Editor zu öffnen und die neue Formel einzugeben.

Integrieren Sie Daten, Microsoft Office oder SharePoint
218
5. In der Einfügen-Leiste des Formel-Editors klicken Sie auf , um die Zweigeigenschaft auszuwählen, die
Sie durch die Berechnung definieren möchten (dies ist die linke Seite der Formel). Wenn Sie "Andere"
wählen, geben Sie den Namen für die neue Eigenschaft in die eckigen Klammern [ ] ein, die angezeigt
werden.
6. Klicken Sie auf der rechten Seite des = und geben Sie die Formel ein. Zur schnelleren Eingabe dienen die
Schaltflächen der Einfügen-Leiste, mit denen Sie Funktionen , Bereiche oder bestimmte
Mapzweige auswählen können, um sie in der Berechnung zu benutzen.
Siehe Formelelemente und Syntax in diesem Hilfethema für weitere Details.
7. Klicken Sie auf , um die Formel zu bestätigen. Fehler werden auf der Statusleiste des Formel-Editors
angezeigt.
Um mit dem Formel-Editor vorgenommene Änderungen abzubrechen, klicken Sie auf .
Sobald die Formel erstellt ist, wird am Zweig ein Formel-Symbol angezeigt.
Sie können die Formel an anderen Zweigen duplizieren, indem Sie die Eigenschaft kopieren, die von ihr
berechnet wird.
Sie können alle Zweige, die Formeln enthalten, im Map-Index auf der Registerkarte "Elemente" sehen.
Seitenanfang
Bearbeiten oder Entfernen einer Formel
1. Wählen Sie den Zweig, der die zu ändernde oder löschende Formel enthält.
2. Wenn die Formelleiste nicht angezeigt wird, klicken Sie auf der Registerkarte Erweitert des Menübands
auf Formeln oder Sie klicken auf das Formel-Symbol am Zweig.
3. Wählen Sie in der Formelleiste die Formel, die Sie bearbeiten oder entfernen möchten. Der Formel-Editor
wird gestartet.
4. Zum Bearbeiten der Formel ändern Sie den Formeltext manuell oder Sie benutzen die Schaltflächen des
Formel-Editors, um Zweigeigenschaften , Funktionen , Bereiche und bestimmte Zweige
auszuwählen.
Zum Entfernen der Formel klicken Sie auf
.
Sie können eine Formel auch aus einem Zweig entfernen, indem Sie die Zweigeigenschaft löschen, die
durch sie definiert wird.
Seitenanfang
Formelelemente und Syntax
Allgemeine Form
Die allgemeine Form für eine Formel ist: LS = RS

MindManager Benutzerhandbuch
219
LS (linke Seite) gibt die berechnete Zweigeigenschaft an, die durch die Formel definiert wird. Sie erhält die
Ergebnisse der RS (rechten Seite).
RS (rechte Seite) ist ein Ausdruck, der ausgewertet wird, um einen numerischen Wert zu erzeugen. Dieser Wert
wird der berechneten Zweigeeigenschaft zugewiesen, die durch LS festgelegt wird.
Dieser Ausdruck wird in der Regel auf einen Bereich von Zweigen und / oder bestimmte Zweige angewandt.
Zweigeigenschaften
Im Formel-Editor klicken Sie auf , um eine Zweigeigenschaft in die Gleichung einzufügen. Auf der LS können
Sie nur Eigenschaften im aktuellen Zweig auswählen oder eine neue Eigenschaft erstellen. Auf der RS können Sie
jede in der Map benutzte Eigenschaft auswählen.
Zweigeigenschaften stehen immer in eckigen Klammern [ ].
Beispiele: [Kosten] [preis_pro_einheit] [alle Kosten]
Zweigeigenschaften, die in Formelberechnungen benutzt werden, müssen eines der folgenden numerischen Typen
sein:
Zahl
Währung
Prozent
Ganzzahl
Berechnet (eine Eigenschaft, deren Wert durch eine andere Formel bestimmt wird)
Sie können einen numerischen Eigenschaftstyp (Zahl, Währung, Prozent oder Ganzzahl) auf einen der drei
anderen ändern, ohne Daten zu verlieren, die bereits für die Eigenschaft eingegeben wurden.
Operatoren und Zahlen
+ Addition
- (Bindestrich) Subtraktion
* (Sternchen) Multiplikation
/ (Schrägstrich) Division
^ Potenzierung
( ) (runde Klammern) für Vorrang gruppieren und Funktionsargumente umschließen
Sie können in Gleichungen Zahlen benutzen und Rechenoperationen mithilfe von runden Klammern gruppieren.
Beispiel:
[Summe] = 3*(5+2)+10*(2+2)
[gewichteter_Gewinn]= 3* [Gewinn] - (2*([Kosten] / 15))
Zweigbereiche oder -auswahl
Zweigbereiche werden auf der rechten Seite der Formel benutzt, um eine Gruppe von Zweigen festzulegen, die in
der Berechnung berücksichtigt werden soll. Sie können den Bereich festlegen, indem Sie im Formel-Editor auf
klicken oder die unten angegebenen Begriffe eingeben.

Integrieren Sie Daten, Microsoft Office oder SharePoint
220
Um bestimmte Zweige zu benutzen, klicken Sie auf und wählen dann den Zweig in der Map. Wenn Sie für eine
Eigenschaft keinen Bereich festlegen, wird in der Berechnung diese Eigenschaft des aktuellen Zweigs benutzt. Das
ist aus der Formel durch die Anzeige von Zweig ersichtlich. Wenn Sie im Formel-Editor auf den entsprechenden
Text zeigen, wird der Name des Map-Zweigs angezeigt, oder wenn Sie darauf doppelklicken, gelangen Sie zum
Zweig, auf den er verweist.
Wenn Sie einen Bereich benutzen, der Zweige enthält, die mithilfe eines Filters ausgeblendet wurden,
dann werden die Eigenschaften an diesen Zweigen bei der Berechnung mit der Formel nicht
berücksichtigt. Wenn Sie auf einen bestimmten Zweig verweisen, werden dessen Eigenschaften immer in
die Berechnung einbezogen, auch wenn der Zweig ausgeblendet ist.
Selbst dieser Zweig;
implizit, wenn der Bereich nicht anders festgelegt ist
Übergeordnet der diesem Zweig übergeordnete Zweig;
hat für das Hauptthema keinen Wert
Zweig dieser Zweig und alle seine Nachfolger
Untergeordnet die direkten Unterzweige (1 Ebene) dieses Zweigs
Nachfolger alle Unterzweige (mehrere Ebenen) dieses Zweigs
Gleichgeordnet
alle anderen Zweige, die denselben übergeordneten
Zweig haben wie dieser (dieser Zweig ist nicht
eingeschlossen)
Vorgänger alle Zweige (mehrere Ebenen), von denen dieser
Zweig abstammt, ohne diesen Zweig
Hauptthema das Hauptthema der Map
Mapzweige alle Zweige in der Map, einschließlich der
Anmerkungen und freien Anmerkungen
Anmerkungen
Anmerkungen an diesen Zweig;
Anmerkungen an Umrandungen und Verbindungen
sind nicht enthalten
Freistehend alle freien Anmerkungen in der Map; deren
Nachfolger sind nicht enthalten
Beispiele für Bereiche
[Kosten]: "Die Kosten-Eigenschaft dieses Zweigs." (Kein Bereich ist festgelegt, weshalb "Selbst" impliziert
ist.)
Gleichgeordnet [Kosten]: "Die Kosten-Eigenschaft der Zweige, die diesem Zweig Gleichgeordnet
sind."

MindManager Benutzerhandbuch
221
Zweig [Kosten]: "Die Kosten-Eigenschaft, die im ausgewählten Zweig vorhanden ist." (Zeigen Sie auf
Zweig, um den Namen des Zweigs zu sehen, auf den verwiesen wird.)
Eingebaute Funktionen
SUMME Die Summe der Eigenschaftswerte.
MITTELWERT Die Summe der Eigenschaftswerte dividiert durch die Anzahl der
Eigenschaften.
ANZAHL Die Anzahl der Eigenschaften.
MIN Der kleinste Wert der Eigenschaft innerhalb des Bereichs.
MAX Der größte Wert der Eigenschaft innerhalb des Bereichs.
Funktionsargumente stehen in runden Klammern.
Example: [Gesamtkosten] = SUMME (Nachfolger [Kosten])
Mehrere Argumente werden durch ; (Semikolons) getrennt.
Beispiele:
[Projektausgaben] = SUMME
([Reiseausgaben];[Ausrüstungsausgaben];[Gehälter])
[Gesamtausgaben] = SUMME (Mapzweige[Projektausgaben] ;
Zweig[Betriebsausgaben])
SmartFill
SmartFill bestimmt automatisch die Füllfarbe des Zweigs basierend auf dem Wert der Eigenschaft im Zweig.
Erstellen Sie eine SmartFill-Regel, die auf drei Bedingungen basiert und wählen Sie die Füllfarbe die bei Erfüllen
jeder Bedingung angewendet wird.
Erstellen Sie eine SmartFill-Regel
1. Wählen Sie einen Zweig in der Map in der die SmartFill-Regel angewendet wird.
2. Klicken Sie auf der Registerkarte Erweitert des Menübandes auf SmartFill.
3. In der Liste der Eigenschaften wählen Sie die Zweigeigenschaft aus, die Sie aus der Liste der vorhandenen
Eigenschaften im aktuellen Zweig bewerten möchten, oder geben Sie den Namen einer neuen Eigenschaft
ein (sie wird automatisch im Zweig erstellt werden).
4. Definieren Sie die zu erfüllende Bedingung.
5. Wählen Sie die Füllfarbe aus.
6. Optional wiederholen Sie die Schritte 3-5, um zusätzlich bis zu zwei Bedingungen hinzuzufügen, und
klicken Sie dann auf OK.
Beachten Sie, dass diese Bedingungen von oben nach unten ausgewertet werden.

Integrieren Sie Daten, Microsoft Office oder SharePoint
222
Wenn Sie einen Zweig mit einer Smart Fill-Regel wählen, wird die Smart Fill-Schaltfläche im Menüband auf der
Registerkarte Erweitert hervorgehoben. Die Smart Fill-Bedingungen werden erneut ausgewertet, wenn Sie die
Zweigeigenschaften bearbeiten.
Wenn Sie eine bestimmte Füllfarbe zum Zweig mit den Formatierungsbefehlen angewendet haben, diese
überschrieben wird durch die Farbe im Smart Fill-Regel definiert. Um die Farbe zu sehen Sie ausgewählt
haben, entfernen Sie die Smart Fill-Regel.
Ändern einer Smart Fill-Regel
1. Wählen Sie den Zweig, der die Regel enthält.
2. Klicken Sie auf der Registerkarte Erweitert des Menübandes auf Smart Fill.
3. Ändern Sie die für die Regeln verwendeten Einstellungen, und klicken Sie dann auf OK.
Kopieren Sie eine Smart Fill-Regel
Kopieren und fügen Sie die Regel ein wenn Sie diesselbe an mehreren Zweigen der Map anwenden möchten.
1. Wählen Sie den Zweig, der die Smart Fill-Regel enthält.
2. Klicken Sie auf der Registerkarte Erweitert des Menübandes auf den Pfeil der Schaltfläche "Smart Fill",
und klicken Sie dann auf Smart Fill kopieren.
3. Markieren Sie den Zweig, um die Regel zu erhalten.
4. Klicken Sie auf der Registerkarte Erweitert auf den Pfeil "Smart Fill" und dann auf Smart Fill einfügen.
Die Regel kann jeweils nur in einen Zweig eingefügt werden.
Entfernen Sie eine Smart Fill-Regel
Wiederholen Sie die Schritte oben, aber wählen Sie Keine in der Eigenschaftsliste für jede Bedingung aus.
Klicken Sie dann auf OK.
Die Regel wird aus dem Zweig entfernt wenn Sie die in der Regel verwendete Zweigeigenschaft löschen.
Verwenden von Datenbankdaten
Mit MindManager können Sie Verbindungen zu Datenbanken herstellen, um die in Ihnen enthaltenen Daten in
MindManager-Maps zu nutzen. Dies ist eine "Live"-Verbindung, die das Aktualisieren in beide Richtungen
ermöglicht. Das heißt, dass die Daten in ihrer Ursprungsanwendung oder in MindManager bearbeitet werden
können. Die Verwendung von Datenbankinhalt umfasst drei Schritte:
1. Schritt: Einrichten einer Verbindung zu einer Datenbank
Sie können eine Verbindung zu Datenbanken verschiedenster Typen herstellen und die Verbindungsdaten zur
Wiederverwendung auf einem anderen Computer in einer speziellen Datei speichern.

MindManager Benutzerhandbuch
223
2. Schritt (optional): Konfigurieren der Datenbankverbindung
Unter Verwendung einer speziellen Map für die Verbindungskonfiguration können Sie sichtbare Daten definieren
und festlegen, welche Daten für Zweigtext verwendet werden, und welche Beziehungen zwischen den
verschiedenen Tabellen bestehen sollen.
3. Schritt: Ausführen einer Abfrage und Einfügen der Ergebnisse in die Map
Zum Einfügen von Informationen in Ihre Map führen Sie eine Abfrage der Datenbank aus, um übereinstimmende
Daten zu finden. Dazu geben Sie im Datenbanken-Aufgabenbereich an, welche Datenbank und welche Tabellen
durchsucht werden sollen, und ob die Ergebnisse gefiltert werden sollen. Die Ergebnisse werden im Bereich
angezeigt und können in die Map übernommen werden (alle oder nur ausgewählte Ergebnisse).
In Ihrer Map erscheinen die Ergebnisse als spezieller Datenbankzweig. Die Abfrageergebnisse sind dynamisch.
Das heißt, Sie können den Datenbankzweig aktualisieren, um zu sehen, ob die Daten in der Datenbank inzwischen
aktueller sind.
Die Datenbankfunktionen sind über die Registerkarte Erweitert und den Aufgabenbereich Datenbanken
aufrufbar. Beide sind in der Basiskonfiguration nicht sichtbar.
Wenn die Schaltfläche Datenbanken auf der Registerkarte Erweitert nicht aufgeführt ist, prüfen Sie, ob
das entsprechende Add-In installiert und aktiviert ist.
Zum Anzeigen der Aufgabenbereichs-Registerkarte Datenbanken nutzen Sie die MindManager-Optionen
für Datenbanken.
Der Map-Index-Arbeitsbereich Elementliste der Gruppe der Business-Zweige zeigt alle Zweige auf der Map
an, die Suchresultate der Datenbanken beinhalten.
Was wollen Sie tun?
Hinzufügen oder Importieren einer Verbindung zu einer Datenbank
Konfigurieren einer Verbindung
Ausführen einer Abfrage
Anzeigen und Bearbeiten von Datenbankzweigen
Verwalten von Datenbankverbindungen
Beheben von Verbindungsproblemen
Hinzufügen oder Importieren einer Verbindung zu einer Datenbank
Mittels einer Datenbankverbindung wird MindManager mit einer Datenquelle verbunden (Datenbank oder
Ordner mit CSV-Dateien). Dadurch können Sie diese Datenquelle durchsuchen und Ihren Maps Inhalte aus dieser
Datenquelle hinzufügen.
Zu folgenden Datenbanktypen kann eine Verbindung hergestellt werden:
Microsoft Access

Integrieren Sie Daten, Microsoft Office oder SharePoint
224
Microsoft Excel
Microsoft SQL Server
MySQL Server
Kommagetrennte Werte (ein Ordner mit CSV-Dateien, in der alle Dateien als Tabelle behandelt werden)
Sie können Verbindungen zu mehreren Datenbanken herstellen.
Hinzufügen einer Verbindung zu einer Datenbank
1. Wählen Sie eine der folgenden Verfahrensweisen:
Klicken Sie auf der Registerkarte Erweitert auf den Pfeil Datenbanken und dann auf
Datenbankverbindung hinzufügen.
Klicken Sie im Datenbanken-Aufgabenbereich auf Verbindung hinzufügen.
2. Geben Sie den Namen für die Verbindung ein, und wählen Sie, zu welchem Typ von Datenbank eine
Verbindung hergestellt werden soll.
3. Klicken Sie auf Auswählen, um nach dem Speicherort der Datenbank zu suchen (Name des Ordners, der
Datei oder des Servers).
4. Bei Microsoft SQL- bzw. MySQL-Datenbanken müssen Sie Ihren Benutzernamen und Ihr Kennwort sowie
einen Datenbanknamen eingeben.
5. Klicken Sie auf Testen, um zu prüfen, ob MindManager eine Verbindung zur Datenbank herstellen kann.
Wenn Sie die Meldung erhalten, dass MindManager keine Verbindung zur Datenbank herstellen konnte, sehen
Sie sich die Informationen zur Behebung von Verbindungsproblemen an.
Verbindungen können noch weiter konfiguriert werden, um die Sichtbarkeit und die Beziehungen unter den
Datenquellentabellen und -feldern festzulegen.
Die Verbindungsdaten werden auf Ihrem Computer gespeichert und können zur Wiederverwendung exportiert
und importiert werden. Sie können Ihre Verbindungen durch Bearbeiten, Duplizieren bzw. Löschen verwalten.
Importieren von Verbindungen
Sie können die Daten für Datenbankverbindungen aus einer mit MindManager exportierten Datei importieren:
Um die Verbindungen mit MindManager auf einem anderen System wiederzuverwenden.
Wenn Sie eine Map erhalten haben, die Datenbankzweige von einem anderen Benutzer enthält, und Sie
die Daten aktualisieren oder bearbeiten möchten.
Um Datenbankzweige in einer Mindjet-Dateien-Map zu aktualisieren, die nicht von Ihnen erstellt wurde.
So importieren Sie Verbindungen aus einer Datei:
1. Klicken Sie auf der Registerkarte Erweitert auf Datenbanken und dann auf Datenbankverbindungen
verwalten.
2. Klicken Sie auf Datenbankverbindung importieren.

MindManager Benutzerhandbuch
225
3. Wählen Sie die Datei, aus der Verbindungen importiert werden sollen, und klicken Sie dann auf Öffnen.
4. Die importierten Verbindungen erscheinen in Ihrer Liste.
5. Zum Überprüfen einer Verbindung, wählen Sie diese in der Liste. Dann klicken Sie auf Bearbeiten und
Testen. Siehe Beheben von Verbindungsproblemen, falls die Verbindung nicht funktioniert.
Eine exportierte SQL-Verbindungsdatei enthält keinen Benutzernamen und kein Kennwort. Vor
Verwendung der importierten Verbindung müssen Sie deren Daten entsprechend ändern.
Seitenanfang
Konfigurieren einer Datenbankverbindung
Das Konfigurieren einer MindManager-Datenbankverbindung ist ein optionaler Schritt, mit dem Sie für die
Verbindung die Sichtbarkeit der Datenbankfelder und -tabellen festlegen sowie Beziehungen zwischen den
Datenbanktabellen festlegen können. Wenn Sie die Verbindung nicht konfigurieren, werden Sie beim Hinzufügen
eines Datenbankzweiges zu Ihrer Map, der diese Verbindung nutzt, zur Eingabe der erforderlichen Daten
aufgefordert.
Wenn Sie eine Verbindung zum Konfigurieren auswählen, wird die Konfigurationsansicht der Datenbank geöffnet.
Die Datenbankstruktur der gewählten Verbindung ist hier in Map-Form dargestellt. Für das Konfigurieren gibt es
eine Dokumentenleiste mit Befehlen zum Festlegen der Sichtbarkeit von Feldern und Tabellen und zum
Definieren von Beziehungen zwischen Daten. Zudem sind bereits für diese Verbindung gespeicherte
Konfigurationsdaten aufgeführt.
Datenbank-Konfigurationsansicht
So öffnen Sie die Konfigurationsansicht:
Klicken Sie auf der Registerkarte Erweitert auf Datenbanken und dann auf Datenbankverbindung
konfigurieren.
Klicken Sie im Datenbanken-Aufgabenbereich auf Verbindung konfigurieren.
In der Konfigurationsansicht ist die Datenbankstruktur als Map dargestellt:
Das Hauptthema ist der Name der
Verbindung.
Die Hauptzweige werden von den Tabellen in
der Datenbank gebildet.
Die Unterzweige werden von den Feldern in den
einzelnen Tabellen gebildet.
Konfigurationsbefehle
Mit der Dokumentleiste am oberen Rand dieser Ansicht können Sie die Sichtbarkeit von Tabellen und Feldern in
der Datenbank und die Beziehungen zwischen diesen Tabellen und Feldern definieren.

Integrieren Sie Daten, Microsoft Office oder SharePoint
226
Sichtbarkeitsoptionen
Mit den Sichtbarkeitsoptionen legen Sie fest, welche Tabellen Sie auswählen können, wenn Sie eine Abfrage
ausführen, und welche Felder in den Datenbankzweigen sichtbar sind, die Sie Ihrer Map auf der Basis der
Ergebnisse der Abfrage hinzufügen. In der Konfigurationsansicht sind Zweige mit Markierungen versehen, die ihre
Sichtbarkeit angeben.
Wählen Sie einen Feld- (Unterzweig) oder Tabellenzweig (Hauptzweig) in der Map und dann eine der
folgenden Optionen:
Option Markierung Gilt für Ergebnis bei Aktivierung
Tabelle ausblenden
Tabelle (Hauptthema)
Die Tabelle wird ausgeblendet und erscheint daher für diese Verbindung nicht in der Tabellenliste des Datenbanken-Aufgabenbereichs.
Feld in Zweigtext anzeigen
Feld (Unterzweig)
Das Feld wird in den Datenbankzweigen der Map im regulären Zweigtext angezeigt.
Feld in Zweigeigenschaften anzeigen
Feld (Unterzweig)
Das Feld ist in Datenbankzweigen als Basiseigenschaft sichtbar.
Definieren von Beziehungen
In dieser Ansicht können Sie Beziehungen zwischen Daten in einer Tabelle und zugehörigen Daten in einer
zweiten Tabelle definieren. Wenn Sie Ihrer Map einen Datenbankzweig aus einer Abfrage der ersten Tabelle
hinzufügen, können Sie festlegen, dass die zugehörigen Daten aus der zweiten Tabelle als Unterzweige angezeigt
werden. Dazu wählen Sie die Beziehung.
So können Sie beispielsweise eine Beziehung vom Feld "KundenID" der Tabelle "Kunden" zum Feld "KundenID"
der Tabelle "Aufträge" definieren.
Wenn Sie dann in Ihre Map-Daten für einen Kunden aus der Tabelle "Kunden" einfügen, können Sie festlegen,
dass die zugehörigen Daten – in diesem Fall die Aufträge für diesen Kunden – ebenfalls angezeigt werden.
MindManager sucht alle Datensätze mit passender KundenID in der Tabelle "Aufträge" und zeigt diese als
Unterzweige an.
In der Konfigurationsansicht können Sie eine Beziehung zwischen zwei Feldern in verschiedenen Tabellen
definieren. Innerhalb einer Verbindung können Sie mehrere Beziehungen definieren.
1. Wählen Sie zwei Zweige (STRG + Klick, um den zweiten Zweig auszuwählen), und klicken Sie dann in der
Dokumentleiste der Konfigurationsansicht auf Beziehung erstellen.
2. Der Beziehung wird ein Standardname zugewiesen. Zum Ändern des Namens klicken Sie auf die
Anmerkung und geben einen neuen Namen ein.

MindManager Benutzerhandbuch
227
Die Richtung der Beziehung wird definiert durch die Reihenfolge, in der Sie die Zweige auswählen: Vom
ersten zum zweiten Zweig. Wenn eine Beziehung in beide Richtungen führen soll, müssen Sie zwei
gesonderte Beziehungen anlegen.
Speichern der Konfigurationsoptionen
Wenn Sie die Konfigurationsoptionen festgelegt haben, klicken Sie in der Dokumentleiste auf Übernehmen, um
die Einstellungen für die Verbindung zu speichern. Jetzt können Sie diese Einstellungen verwenden, wenn Sie eine
Abfrage ausführen.
Seitenanfang
Ausführen einer Datenbankabfrage
Im Datenbanken-Aufgabenbereich können Sie nach einer Datenbank suchen und diese durchsuchen (eine
Abfrage ausführen), eine Gruppe von Datensätzen aus den Ergebnissen auswählen und die ausgewählten Daten
dann als Datenbankzweige in Ihre Map übernehmen.
1. Klicken Sie auf der Registerkarte Erweitert auf Datenbanken und dann auf Verbundene Datenbanken
durchsuchen.
2. Wählen Sie in der Liste Datenbankverbindung auswählen des Datenbanken-Aufgabenbereichs eine
Verbindung.
Wenn noch keine Verbindungen eingerichtet sind oder Sie die Verbindung zu einer anderen Datenbank
herstellen möchten, klicken Sie auf , um eine Verbindung hinzuzufügen.
Wenn Sie die ausgewählte Verbindung konfigurieren möchten, klicken Sie auf .
3. Wählen Sie in der Liste Eine Datenbanktabelle auswählen eine zu suchende oder zu durchsuchende
Tabelle. In der Konfiguration können Sie Tabellen in dieser Liste ausblenden.
4. Alle Datensätze in der Tabelle erscheinen jetzt im Bereich Ergebnisse.
Zur Auswahl der in den Ergebnissen anzuzeigenden Spalten klicken Sie auf .
Zur Suche nach Datensätzen mit passendem Text geben Sie den Suchtext in das Feld Suchtext
eingeben ein. Passende Datensätze werden im Bereich Ergebnisse angezeigt.
Wenn Sie die Ergebnisse noch weiter eingrenzen möchten, geben Sie Text das Feld Filter ein. In dieses
Feld können Sie mehrere Ausdrücke eingeben. Sie trennen diese durch Leerzeichen. Die Ergebnisse
werden jetzt auf die Datensätze reduziert, die mindestens einen der Filterausdrücke in einem ihrer
Felder enthalten. Zum Entfernen des Filters klicken Sie auf .
Übernehmen von Daten in Ihre Map
Sie können festlegen, ob sämtliche Daten im Bereich Ergebnisse oder nur ausgewählte Datensätze in Ihre Map
übernommen werden sollen.
1. Wenn nur ausgewählte Datensätze übernommen werden sollen, wählen Sie diese in den Ergebnissen.
(Durch Klicken bei gedrückter Strg-Taste können Sie weitere Datensätze auswählen.)
2. Wählen Sie dann eine der folgenden Verfahrensweisen:

Integrieren Sie Daten, Microsoft Office oder SharePoint
228
Ziehen Sie die Datensätze vom Aufgabenbereich in die Map.
Klicken Sie auf Zu Map hinzufügen (am unteren Rand des Bereichs), und legen Sie fest, welche
Datensätze an welcher Stelle eingefügt werden sollen.
Wenn Sie die Verbindung so konfiguriert haben, dass festgelegt ist, welche Felder in den Zweigtext übernommen
und welche als Basiseigenschaften angezeigt werden sollen, werden diese Einstellungen für die Anzeige der
Zweigdaten verwendet. Andernfalls werden auf den Zweigen die Felder angezeigt, die Sie im Datenbanken-
Bereich als sichtbar ausgewählt haben.
Welche Felder für den Zweigtext bzw. die Basiseigenschaften verwendet werden, können Sie ändern.
Seitenanfang
Anzeigen und Bearbeiten von Datenbankzweigen
Einen Datenbankzweig erzeugen Sie in Ihrer Map, indem Sie eine Abfrage ausführen und dann aus den im Bereich
Datenbanken als Ergebnisse aufgelisteten Datensätzen Daten auswählen, die der Map hinzugefügt werden sollen.
Ein Datenbankzweig enthält Zweigtext und
darunter die Daten im Datensatz in Form einer
Liste mit Zweigeigenschaften.
Wenn Sie die Verbindung so konfiguriert haben, dass festgelegt ist, welche Felder in den Zweigtext übernommen
und welche als Eigenschaften angezeigt werden sollen, werden diese Einstellungen für die Anzeige der
Zweigdaten verwendet. Andernfalls werden auf den Zweigen die Felder angezeigt, die Sie im Datenbanken-
Bereich für die Anzeige ausgewählt haben.
Sie können den Zweigtext ohne Auswirkung auf die Daten bearbeiten, aber Ihre Änderungen gehen
verloren, wenn Sie den Zweig aktualisieren.
Der Zweig enthält alle Daten im Datensatz in Form einer Eigenschaftenliste. Standardmäßig werden nur die Daten
angezeigt, die Sie vorgegeben haben. Sie können aber festlegen, dass alle Daten angezeigt werden.
Standardzweigtext und sichtbare Eigenschaften
Sie können ändern welche Datenfelder als Zweigtext und einfache Eigenschaften angezeigt werden: Nur für den
aktuellen Zweig, für die gesamte Map oder für alle Maps, die mit dieser Verbindung erzeugt wurden.
1. Klicken Sie mit der rechten Maustaste auf das Datenbankzweig-Symbol .
2. Klicken Sie auf Sichtbare Felder konfigurieren.
3. Geben Sie an, welche Felder sichtbar sein sollen:
Geben Sie im Feld Zweigtext die Namen der Felder an, die auf dem Datenbankzweig als Text angezeigt
werden sollen. Schließen Sie die Feldnamen in [ ] ein.
Setzen Sie in der Liste Eigenschaften ein Häkchen an die Felder, die als Basiseigenschaften auf dem
Datenbankzweig angezeigt werden sollen.
4. Dann:

MindManager Benutzerhandbuch
229
Wenn diese Einstellungen gespeichert werden sollen, damit sie von dieser Verbindung immer
verwendet werden, wählen Sie In Konfiguration speichern.
Wenn diese Einstellungen für alle Zweige in der aktuellen Map verwendet werden sollen, wählen Sie
Für alle Vorgänge ändern.
Wenn die Einstellungen nur für den aktuellen Zweig gelten sollen, wählen Sie keine der beiden
Optionen.
5. Klicken Sie auf OK.
Wenn alle Datenfelder für den aktuellen Zweig angezeigt werden sollen:
1. Klicken Sie mit der rechten Maustaste auf das Datenbankzweig-Symbol .
2. Klicken Sie auf Alle Eigenschaften anzeigen.
Damit alle Daten zu sehen sind, müssen Sie u. U. die Größe des Datenbereiches verändern.
Einblenden, Ausblenden und Aktualisieren von Daten
Zum Aus- bzw. Einblenden der Daten klicken Sie auf dem Datenbankzweig auf (ausblenden) oder
(einblenden).
Zum Aktualisieren der Daten klicken Sie auf dem Datenbankzweig auf .
Einfügen der zugehörigen Daten
Beziehungen zwischen Feldern in Tabellen werden in einer Konfigurationsansicht erzeugt. Wenn einem Zweig
Daten zugeordnet sind, enthält er rechts unten ein Beziehungssymbol .
So fügen Sie zugehörige Daten in die Map ein:
1. Klicken Sie auf das Symbol , und wählen Sie die gewünschte Tabelle.
2. Die zugehörigen Daten werden als Unterzweig des aktuellen Zweiges angezeigt. Der erste Zweig stellt die
Beziehungsabfrage dar. Seine Unterzweige sind die Ergebnisse der Abfrage.
3. Wenn Sie ändern möchten, wie viele Ergebnisse in der Beziehung angezeigt werden, klicken Sie mit der
rechten Maustaste auf das Datenbankzweig-Symbol des Beziehungsabfragezweiges und dann auf
Beziehungseigenschaften bearbeiten. Sie können den Startdatensatz und die Anzahl der
zurückzugebenden Ergebnisse festlegen. (Wie viele Ergebnisse standardmäßig zurückgegeben werden,
wird in den Datenbanken-Optionen festgelegt.)
Bearbeiten von Daten
Jeder Datenbankzweig verfügt über eine dynamische Verknüpfung zur Datenbank, die in beide Richtungen wirkt.
Wenn Sie die Zweigdaten bearbeiten, werden die Änderungen an die Datenbank geschickt.
Um die Daten bearbeiten zu können, benötigen Sie Schreibrechte für die Datenbank.
Doppelklicken Sie auf den Datenbereich des Datenbankzweiges, und bearbeiten Sie die Daten.
Vorgenommene Änderungen werden automatisch zurück in die Datenbank gespeichert.

Integrieren Sie Daten, Microsoft Office oder SharePoint
230
Wenn Sie Daten ändern, die als Standardzweigtext verwendet werden, müssen Sie den Zweig
aktualisieren .
Lösen der Verbindung zwischen einem Zweig und der Datenbank
Wenn bei einem Datenbankzweig die Daten unverändert bleiben sollen, können Sie dessen Verbindung zur
Datenbank lösen. Damit verhindern Sie, dass der Zweig beim Aktualisieren geändert wird. Er ist dann ein
statischer Datenzweig. Wahlweise können Sie den Zweig auch in einen regulären Zweig umwandeln. Die Daten
werden dann als Unterzweige angezeigt. In beiden Fällen ist der Zweig nicht mehr mit der Datenbank verbunden.
So erzeugen Sie einen statischen Datenzweig:
1. Klicken Sie mit der rechten Maustaste auf das Datenbankzweig-Symbol .
2. Klicken Sie auf Von Datenquelle trennen.
3. Die Daten bleiben erhalten, und der Zweig wird ein statischer Zweig.
Auf Wunsch können Sie die Daten des Zweiges auch in Form von Unterzweigen anzeigen:
1. Klicken Sie mit der rechten Maustaste auf das Datenbankzweig-Symbol .
2. Klicken Sie auf In normalen Zweig umwandeln.
3. Alle Datenfelder werden zu Unterzweigen des aktuellen Zweiges.
Seitenanfang
Verwalten von Datenbankverbindungen
Die Verwaltung von Datenbankverbindungen erfolgt über das Dialogfeld mit den Optionen für Datenbanken.
Klicken Sie auf der Registerkarte Erweitert auf Datenbanken und dann auf Datenbankverbindungen
verwalten.
Im daraufhin angezeigten Dialogfeld können Sie eine vorhandene Verbindung bearbeiten und ihre Daten ändern
bzw. korrigieren, eine Verbindung kopieren, um ihre Daten für eine neue Verbindung wiederzuverwenden bzw.
nicht mehr benötigte Verbindungen löschen.
Zudem können Sie Verbindungsdaten zur Wiederverwendung in eine .xml-Datei exportieren und diese aus einer
von einem anderen Benutzer exportierten Datei importieren.
Bearbeiten einer Verbindung
1. Klicken Sie auf der Registerkarte Erweitert auf Datenbanken und dann auf Datenbankverbindungen
verwalten.
2. Wählen Sie die zu bearbeitende Verbindung aus der Liste, und klicken Sie dann auf Bearbeiten.
3. Bearbeiten Sie die Verbindungsdaten, und klicken Sie dann auf Testen, um zu prüfen, ob sie funktioniert.
Siehe Beheben von Verbindungsproblemen, falls die Verbindung nicht funktioniert.
4. Klicken Sie auf OK.

MindManager Benutzerhandbuch
231
Duplizieren einer Verbindung
1. Klicken Sie auf der Registerkarte Erweitert auf Datenbanken und dann auf Datenbankverbindungen
verwalten.
2. Wählen Sie die zu duplizierende Verbindung aus der Liste, und klicken Sie dann auf Duplizieren.
In der Liste wird ein Duplikat der Verbindung erzeugt. Sie können ihren Namen und ihre Daten bearbeiten.
Löschen einer Verbindung
1. Klicken Sie auf der Registerkarte Erweitert auf Datenbanken und dann auf Datenbankverbindungen
verwalten.
2. Wählen Sie die zu löschende Verbindung aus der Liste, und klicken Sie dann auf Löschen.
Exportieren von Verbindungen
Die Daten der von Ihnen erstellten Datenbankverbindungen können Sie zur Wiederverwendung in eine Datei
exportieren und verfügbar machen:
Wenn Sie MindManager auf einem anderen System verwenden.
Wenn Sie anderen Benutzern eine Map schicken, die Datenbankthemen enthält, damit diese die Daten
aktualisieren und bearbeiten können.
Wenn Sie eine Map, die Datenbankzweige enthält, zu Ihren Mindjet-Dateien hinzufügen, damit die
anderen Mitglieder die Daten aktualisieren und bearbeiten können.
So exportieren Sie Verbindungen:
1. Klicken Sie auf der Registerkarte Erweitert auf Datenbanken und dann auf Datenbankverbindungen
verwalten.
2. Klicken Sie auf Datenbankverbindung exportieren.
3. Wählen Sie in der Liste, welche Verbindungen exportiert werden sollen (zur Auswahl mehrerer
Verbindungen klicken Sie bei gedrückter Strg-Taste auf die gewünschten Verbindungen).
Verbindungen auf diesem Computer gibt an, welche Datenbankverbindungen gegenwärtig auf Ihrem
System verfügbar sind.
Verbindungen in offenen Maps gibt nur die in Verwendung befindlichen Verbindungen an.
Die Daten für die von Ihnen gewählten Verbindungen werden in einer Datei gespeichert.
4. Klicken Sie auf Auswählen, und wählen Sie den Speicherort für die Datei, oder wählen Sie eine
vorhandene Datei, um diese zu überschreiben.
5. Klicken Sie auf OK.
Seitenanfang
Beheben von Verbindungsproblemen
Wenn Sie eine Meldung erhalten, die besagt, dass MindManager keine Verbindung zur Datenbank herstellen
konnte, müssen Sie die Verbindungsdaten prüfen.

Integrieren Sie Daten, Microsoft Office oder SharePoint
232
Bei Hinzufügen einer neuen Datenbankverbindung:
Prüfen Sie wie folgt, ob Sie die richtigen Daten eingegeben haben:
Typ
Bei Access- und Excel-Datenbanken müssen Sie die Version von Access bzw. Excel angeben, mit der die
Datenbank erstellt wurde.
Speicherort
Bei Access-, Excel-, und CSV-Datenbanken müssen Sie zum Speicherort navigieren können, indem Sie auf die
Schaltfläche Auswählen klicken.
Bei SQL-Datenbanken versucht MindManager die eingegebene URL auf die Richtigkeit hin zu prüfen.
Benutzername und Kennwort (bei SQL-Datenbanken)
müssen richtig geschrieben sein und dürfen keine zusätzlichen Zeichen innerhalb des Textes oder am Ende
enthalten. Wenn bei Ihrem System die Groß-/Kleinschreibung von Bedeutung ist, muss diese stimmen.
Datenbank (bei SQL-Datenbanken)
MindManager zeigt in einer Liste an, welche Datenbanken auf dem Server gefunden wurden. Aus dieser Liste
wählen Sie eine Datenbank aus.
Bei Verwendung einer importierten Verbindung:
Wenn Sie eine Verbindungsdatei importieren, aber keine Verbindung zur Datenbank herstellen können, müssen
Sie die Verbindungsdaten korrigieren.
Eine exportierte SQL-Verbindungsdatei enthält keinen Benutzernamen und kein Kennwort. Vor
Verwendung der Verbindung müssen Sie deren Daten entsprechend ändern.
1. Klicken Sie auf der Registerkarte Erweitert auf den Pfeil Datenbanken und dann auf
Datenbankverbindungen verwalten.
2. Wählen Sie die problematische Verbindung aus der Liste, und klicken Sie dann auf Bearbeiten.
3. Ändern Sie die Daten entsprechend (siehe dazu die obigen Tipps für neue Verbindungen).
4. Klicken Sie auf Testen, um zu prüfen, ob die Verbindung funktioniert.
Wenn Sie immer noch keine Verbindung zur Datenbank herstellen können, konsultieren Sie die Knowledge Base
im Support-Bereich auf MindManager.com.
Seitenanfang

MindManager Benutzerhandbuch
233
Arbeiten mit Microsoft Office
Arbeiten mit Microsoft Office
MindManager bietet eine Vielzahl von Möglichkeiten, Daten aus Microsoft Office-Anwendungen in Ihre Maps
einzubinden bzw. den Inhalt von Maps in neue oder bestehende Office-Dokumente einzufügen:
Excel Erstellen Sie einen aktiven, bidirektionalen Link zwischen einem Map-Zweig und einem
Bereich mit Excel-Daten.
Exportieren Sie die gesamte Map oder nur ausgewählte Zweige in eine CSV-Datei exportieren,
die sich in Excel importieren lässt.
Outlook Fragen Sie Outlook nach Elementen ab, die bestimmte Kriterien erfüllen, und erstellen Sie auf
Grundlage dieser Elemente neue Map-Zweige mit aktiven Links zu den entsprechenden
Elementen.
Senden Sie einen Map-Zweig an Outlook, um ein neues Outlook-Element und einen aktiven,
bidirektionalen Link zwischen dem Zweig und dem neuen Element zu erstellen.
Senden Sie Elemente aus Outlook an eine Map, um neue, verknüpfte Map-Zweige zu
erstellen.
PowerPoint Exportieren Sie die Folien Ihrer Map als Präsentation, in der Zweige als Gliederung mit
Listenzeichen oder als PowerPoint-Objekte angezeigt werden.
Project Importieren Sie Aufgaben aus einer Project-Datei in eine Map.
Senden Sie Aufgaben aus Project, um Zweige in einer MindManager-Map zu erstellen.
Exportieren Sie Zweige aus einer Map, um Aufgaben in Project zu erstellen.
Word Importieren Sie ein Word-Dokument in eine Map, um neue Zweige zu erstellen.
Senden Sie Inhalte aus einem Word-Dokument, um Zweige in einer MindManager-Map zu
erstellen.
Exportieren Sie eine Map (oder ausgewählte Zweige) nach Word.
Die Funktionen für die Integration mit Microsoft Office werden von Add-Ins realisiert, die bei der Installation von
MindManager mitinstalliert werden.
Add-Ins aktivieren die Funktionen in MindManager nur dann, wenn Sie die dafür benötigten Programme
installiert haben. So werden beispielsweise die Befehle für Microsoft Word nur dann in MindManager
angezeigt, wenn Word auf Ihrem System installiert ist.
Fehlersuche und -behebung bei Office-Add-Ins
Befehle in MindManager fehlen
Vom Microsoft Office-Add-Ins werden Einträge hinzugefügt zu:
Registerkarte Datei, Menü Export

Integrieren Sie Daten, Microsoft Office oder SharePoint
234
Registerkarte Datei, Speichern & Senden, Dateityp ändern, Speichern unter - Speichern unter
(Dateitypliste).
MindManager-Menüband - Registerkarte Einfügen, Gruppe Zweigdaten und Map-Daten.
Zweig-Kontextmenü (Rechtsklick) - Befehl Senden an ...
Wenn der gewünschte Befehl nicht angezeigt wird, ist das zugehörige Add-In möglicherweise deaktiviert und
muss zunächst in MindManager aktiviert werden.
Klicken Sie auf der Registerkarte Datei auf Optionen und dann auf Add-Ins.
Prüfen Sie, ob sich an den gewünschten Add-Ins ein Häkchen befindet.
Wenn das gewünschte Add-In nicht aufgelistet ist, wurde es u. U. nicht richtig installiert: Führen Sie gemäß der
Anleitung auf unseren Online-Support-Seiten eine Fehlerbehebung für MindManager durch. Dabei wird versucht,
die Add-Ins in den Office-Anwendungen neu zu installieren und neu zu registrieren. Während der Installation
oder Reparatur müssen unbedingt alle Office-Programme geschlossen sein.
Außer dem Add-In muss auch das zugehörige Programm auf Ihrem System installiert sein.
Befehle in Office-Anwendungen fehlen
Die Microsoft Office-Add-Ins fügen der erste Registerkarte auf dem Menüband von Office-Anwendungen die
Schaltfläche „An MindManager senden“ hinzu. Abhängig von der jeweiligen Version der Anwendungen, die Sie
verwenden, sehen Sie diese Schaltflächen entweder in der Hauptsymbolleiste oder im Menüband. Wenn diese
Befehle in der gewünschten Office-Anwendung fehlen, ist das Add-In möglicherweise deaktiviert. Dann müssen
Sie es in der Office-Anwendung zunächst aktivieren.
Für Anwendungen der 64-Bit-Edition von Office wird das Hinzufügen von Schaltflächen nicht unterstützt.
Wenn Sie unter einem 32-Bit- oder 64-Bit-System mit der 32-Bit-Version von Office arbeiten, müssten die
Schaltflächen der Add-Ins zu sehen sein, sofern sie aktiviert sind. Weitere Informationen zur Verwendung
von Add-Ins für Office entnehmen Sie der Hilfe für Microsoft Office.
Prüfen der Add-Ins
Benutzer von Office 2003 und 2007: Klicken Sie auf Hilfe - Deaktivierte Elemente.
Benutzer von Office ab Version 2010: Klicken Sie auf der Registerkarte Datei auf Optionen und dann auf
Add-Ins. Wählen Sie in der Liste Verwalten die Option Deaktivierte Elemente, und klicken Sie dann auf
Los.
Wenn der Befehl MindManager aufgelistet ist, klicken Sie zur Aktivierung auf den Befehlsnamen. Dann starten Sie
die Anwendung neu. Jetzt müsste die Add-In-Schaltfläche auf dem Menüband angezeigt werden.
Wenn das Add-In MindManager nicht aufgelistet ist, führen Sie gemäß der Anleitung in unserem Online-Support-
Bereich eine Reparatur von MindManager durch. Dabei wird versucht, die Add-Ins in den Office-Programmen neu
zu registrieren. Während der Installation oder Reparatur müssen unbedingt alle Office-Programme geschlossen
sein.
Zusätzliche Angaben zur Fehlersuche und -behebung für Add-Ins finden Sie im Support-Bereich unserer Website.

MindManager Benutzerhandbuch
235
Arbeiten mit Microsoft Excel
Mit dem Microsoft Excel Linker können Sie Zweige mit Kalkulationstabellen oder Diagrammen erstellen, die mit
Daten in Microsoft Excel verknüpft sind.
Damit Sie diese Funktion nutzen können, muss auf Ihrem System Excel 2003 bzw. eine höhere Version
installiert sein.
Sie können einen Datenbereich aus einem Excel-Arbeitsblatt als Objekt in einen Map-Zweig einbinden. Zu dem
Excel-Arbeitsblatt wird eine Verknüpfung eingerichtet: Alle in Excel an den Daten vorgenommenen Änderungen
werden in MindManager nachvollzogen. Diese Daten können nur in Excel bearbeitet werden. Wenn Sie anfangen,
die Daten in MindManager zu bearbeiten, wird Excel geöffnet, damit Sie die Daten dort bearbeiten können.
Wenn Sie auf der Basis der Daten ein Diagramm erzeugen möchten, verwenden Sie die MindManager-Funktion
zum Umwandeln einer Kalkulationstabelle in ein Diagramm. Ferner können Sie festlegen, ob diese Daten in der
Map ein- oder ausgeblendet werden sollen.
Die Verknüpfung mit den Excel-Daten können Sie auch aufheben. Danach wird die MindManager-
Kalkulationstabelle unabhängig von Excel geführt. Die Daten werden dann zu normalen Kalkulationstabellendaten
und können in MindManager bearbeitet werden.
Sie können ferner die gesamte Map oder ausgewählte Zweige in eine CSV-Datei exportieren, die sich in
Excel importieren lässt.
Der Index-Aufgabenbereich der Elementeliste Business-Zweige zeigt alle verknüpften Excel-Zweige der
Map an.
Was wollen Sie tun?
Herstellen einer Verknüpfung zu Excel-Daten
Anzeigen und Bearbeiten der Daten
Aufheben der Verbindung eines Zweigs zu Excel
Herstellen einer Verknüpfung zu Excel-Daten
Ihre Map kann Zweige enthalten, die mit Excel-Daten verknüpft sind und diese auch anzeigen. Den Link zu den
Daten können Sie in MindManager oder Excel erzeugen.
Herstellen einer Verknüpfung zwischen Zweigen und Excel-Daten in Excel
1. Markieren Sie einen Bereich im Excel-Arbeitsblatt.
2. Klicken Sie auf dem Menüband von Excel auf An MindManager-Map senden .
Wenn MindManager geöffnet ist, wird der aktuellen Map ein neuer Zweig hinzugefügt – entweder als
Hauptzweig (wenn nichts markiert ist) oder als Unterzweig des markierten Zweiges. Der neue Zweig enthält die
Daten aus dem Arbeitsblatt.

Integrieren Sie Daten, Microsoft Office oder SharePoint
236
Wenn MindManager nicht geöffnet ist, wird das Programm geöffnet. Die Daten aus dem Arbeitsblatt werden als
Hauptzweig in eine neu angelegte Map eingefügt.
Wenn die Schaltfläche An MindManager-Map senden in Excel nicht angezeigt wird, siehe Fehlersuche
und -behebung bei Office-Add-Ins.
Herstellen einer Verknüpfung zwischen Zweigen und Excel-Daten in MindManager
1. Optional Markieren Sie einen Zweig. Es wird ein neuer Unterzweig mit den Daten angelegt.
2. Wählen Sie eine der folgenden Verfahrensweisen:
Klicken Sie auf der Registerkarte Erweitert in der Gruppe Zweigdaten auf Excel-Bereich.
Klicken Sie auf der Registerkarte Einfügen auf die Schaltfläche Map Parts, um den Aufgabenbereich zu
öffnen.
Klicken Sie im Aufgabenbereich Map Parts unter Map Parts auf Microsoft Excel Linker, und ziehen Sie
dann den Map Part Bereich in die Map.
Wenn die Schaltfläche Excel-Bereich auf der Registerkarte Erweitert oder der Microsoft Excel Linker im
Bereich Map Parts nicht angezeigt wird, siehe Fehlersuche und -behebung bei Office-Add-Ins.
3. Wenn Excel nicht geöffnet ist, wird das Programm gestartet. Dann werden Sie aufgefordert, ein
Arbeitsblatt zu öffnen. Anderenfalls wird das aktuelle Arbeitsblatt angezeigt.
4. Sie werden aufgefordert, in Excel einen Datenbereich zu markieren. Markieren Sie den Bereich, und
klicken Sie auf OK.
Den ausgewählten Bereich können Sie auf Wunsch später bearbeiten.
5. Wechseln Sie zurück zu MindManager. Sie werden sehen, dass die Excel-Daten als Kalkulationstabelle auf
einem neuen Zweig eingefügt wurden.
Wenn nur ein Teil Ihrer Daten angezeigt wird, können Sie die Kalkulationstabelle wie nachstehend
beschrieben vergrößern.
6. Sie können Excel jederzeit schließen. Sie werden dann aufgefordert, das Arbeitsblatt zu speichern, um die
MindManager-Links zu speichern.
MindManager unterstützt keine Excel-Formeln.
Seitenanfang
Anzeigen und Bearbeiten der Daten
Verändern der Größe der Kalkulationstabelle
Anfänglich sehen Sie unter Umständen nur einen Teil Ihrer Daten. Damit alle Daten zu sehen sind, verändern Sie
die Größe der Kalkulationstabelle.
1. Wählen Sie den Zweig, und klicken Sie dann erneut, um die Tabelle zu markieren.
2. Verändern Sie mit den Ziehpunkten an den Ecken die Größe des Datenbereichs.

MindManager Benutzerhandbuch
237
MindManager zeigt die Daten wie in der Kalkulationstabelle an: mit der Formatierung, Zeilenhöhe und
Spaltenbreite, wie sie in Excel festgelegt wurden.
Bearbeiten des ausgewählten Bereichs
1. Klicken Sie mit der rechten Maustaste auf das Microsoft Excel-Symbol am Zweig.
2. Wählen Sie Microsoft Excel-Bereich aktualisieren.
3. Excel wird geöffnet, und Sie werden aufgefordert, den neuen Bereich anzugeben.
Bearbeiten der Arbeitsblattdaten
Wenn Sie eine Verknüpfung zu Arbeitsblattdaten in Excel einrichten, können Sie die Daten auf eine der folgenden
Art bearbeiten:
Direktes Bearbeiten des Arbeitsblatts in Excel und anschließendes Aktualisieren der Daten in MindManager
1. Öffnen und bearbeiten Sie das Arbeitsblatt wie sonst auch in Excel, und speichern Sie es.
2. Klicken Sie in MindManager mit der rechten Maustaste auf den Excel-Zweig und dann auf Aktualisieren.
Zum Aktualisieren mehrerer Zweige mit Excel-Verknüpfungen klicken Sie mit der rechten Maustaste auf
den Map-Hintergrund und dann auf Alle Zweige aktualisieren. Wahlweise können Sie dazu auch Umschalt
+ F5 drücken.
Starten des Bearbeitungsvorgangs aus MindManager heraus
1. Doppelklicken Sie auf die Tabelle am Zweig.
2. Die Kalkulationstabelle wird in Excel geöffnet. Wechseln Sie in Excel, bearbeiten Sie die Daten, und
speichern Sie das Arbeitsblatt dann.
3. Klicken Sie in MindManager mit der rechten Maustaste auf den Excel-Zweig und dann auf Aktualisieren.
Anzeigen der Daten als Diagramm
1. Klicken Sie mit der rechten Maustaste auf das Excel-Symbol am Zweig und dann auf Diagrammansicht.
2. Markieren Sie den Datenbereich für das Diagramm in der Kalkulationstabelle am Zweig.
Ändern des Aussehens des Diagramms
Klicken Sie mit der rechten Maustaste auf das Excel-Symbol am Zweig und dann auf
Diagrammeigenschaften.
Einige Optionen können direkt mit den Diagramm-Schaltflächen auf der Symbolleiste festgelegt werden. Die
gesamte Palette an Optionen rufen Sie auf, indem Sie mit der rechten Maustaste auf das Diagramm klicken und
die Option Eigenschaften wählen.
Seitenanfang

Integrieren Sie Daten, Microsoft Office oder SharePoint
238
Aufheben der Verbindung eines Zweigs zu Excel
Sie können die Verbindung einer Map-Kalkulationstabelle zu Excel aufheben. Dabei wird zwar die Verknüpfung
gelöst, die Daten verbleiben aber als MindManager-Kalkulationstabelle in der Map. Änderungen an den Daten in
MindManager wirken sich dann nicht mehr auf die Excel-Kalkulationstabelle aus. Das gilt auch umgekehrt.
1. Klicken Sie mit der rechten Maustaste auf das Microsoft Excel-Symbol am Zweig.
2. Wählen Sie Verbindung zu Microsoft Excel aufheben.
Die Daten verbleiben als Kalkulationstabelle in der Map.
Seitenanfang
Siehe auch:
Kalkulationstabellen
Arbeiten mit Microsoft Office
Arbeiten mit Microsoft Outlook
Maps können Zweige enthalten, die mit den Outlook-Entsprechungen verknüpft sind und mit diesen
synchronisiert werden. Diese werden als verknüpfte Outlook-Elementzweige bezeichnet. Sie können die
zugehörigen Outlook-Elemente direkt in MindManager bearbeiten, indem Sie den verknüpften Zweig bearbeiten.
Ihre Änderungen werden mit dem Outlook-Element synchronisiert. Gleiches gilt, wenn das Element in Outlook
bearbeitet wird. Die Änderungen werden mit der Map synchronisiert, und der Zweig wird geändert.
Damit Sie diese Funktionen nutzen können, muss auf Ihrem System Outlook 2003 bzw. eine höhere
Version installiert sein.
Für verknüpfte Outlook-Elementzweige werden spezielle Symbole angezeigt, die den Typ des Elements, mit dem
Sie verknüpft sind, veranschaulichen:
Aufgabe
Kontakt
Notiz
E-Mails
Termin
Es gibt verschiedene Möglichkeiten, verknüpfte Outlook-Elementzweige Ihren Maps hinzuzufügen:
Führen Sie in MindManager eine Outlook-Abfrage durch, um Outlook-Elemente zu finden, die den von
Ihnen angegebenen Kriterien entsprechen, und:
o Fügen Sie die Abfrage und ihre Ergebnisse dann Ihrer Map hinzu.
o Fügen Sie Ihrer Map ausgewählte Elemente aus den Abfrageergebnissen hinzu.
o Senden Sie einen Zweig aus Ihrer Map, um eine Aufgabe oder einen Termin in Outlook zu erstellen.
o Senden Sie Elemente oder Ordner aus Outlook, um verknüpfte Outlook-Elementzweige in Ihrer Map zu
erstellen.
o Ziehen ein Outlook-Element oder Ordner in die Map.

MindManager Benutzerhandbuch
239
Sie können Outlook-Termine auch erstellen, indem Sie mithilfe der Funktion Zweig-Erinnerung von
MindManager Erinnerungen zu Zweigen erstellen. Wenn Sie eine Erinnerung erstellen, wird automatisch
ein entsprechender Outlook-Termin erstellt. Zweig-Erinnerungen werden synchron gehalten und können
in beiden Anwendungen bearbeitet werden.
In der Gruppe Business-Zweige der Liste "Elemente" im Aufgabenbereich Map-Index werden alle Zweige
der Map angezeigt, die Suchen oder Suchresultate in Outlook sowie verknüpfte Outlook-Zweige
beinhalten.
Was wollen Sie tun?
Hinzufügen einer Outlook-Abfrage zu einer Map
Hinzufügen ausgewählter Outlook-Abfrageergebnisse zu einer Map
Erstellen, Bearbeiten und Verwalten von Abfragen
Senden Sie einen Zweig aus Ihrer Map, um eine Aufgabe oder einen Termin in Outlook zu erstellen.
Senden von Outlook-Elementen oder -Ordnern in eine Map
Senden von Outlook-Elementen oder -Ordnern in eine Map
Bearbeiten von Outlook-Abfragen und verknüpften Outlook-Elementzweigen
Synchronisieren von Abfragen und verknüpften Outlook-Elementzweigen
Hinzufügen eines Outlook-Abfragezweigs zu einer Map
MindManager wird mit einer Anzahl vordefinierter Outlook-Abfragen geliefert. Diese können Sie unverändert
verwenden oder bearbeiten, um sie an Ihre Erfordernisse anzupassen, oder wahlweise eigene Abfragen anlegen.
Wenn Sie Ihrer Map einen Outlook-Abfragezweig hinzufügen, gibt diese alle den Kriterien entsprechenden
Outlook-Elemente als verknüpfte Outlook-Element-Unterzweige zurück. Sie können die Abfrage jederzeit
synchronisieren und so die aktualisierten Ergebnisse anzeigen.
1. Optional: Wählen Sie einen Zweig aus (die Abfrage wird als Unterzweig dieses Zweigs eingefügt).
2. Klicken Sie auf der Registerkarte Erweitert in der Gruppe Abfragen auf Outlook-Elemente.
Wenn diese Befehle nicht angezeigt werden, siehe Fehlersuche und -behebung bei Office-Add-Ins.
3. Klicken Sie auf die gewünschte Abfrage, oder klicken Sie auf Neue Outlook-Abfrage, um eine eigene
Abfrage zu entwerfen.
Standardmäßig werden von Abfragen, die Aufgaben oder Termine zurückgeben, die Beauftragten für
eine Aufgabe oder die zu einem Termin Eingeladenen der Ressourcenliste Ihrer Map hinzugefügt. Beim
Entwerfen einer eigenen Abfrage können Sie diese Funktion deaktivieren.
4. Der Outlook-Abfragezweig und die dazugehörigen Ergebnisse (verknüpfte Outlook-Elementzweige)
werden Ihrer Map hinzugefügt.

Integrieren Sie Daten, Microsoft Office oder SharePoint
240
Wahlweise können Sie einen Abfragezweig auch aus dem Outlook-Aufgabenbereich hinzufügen. Wenn Sie so
vorgehen, können Sie die Abfrage vor dem Hinzufügen der Zweige zur Map ausführen und die Ergebnisse in einer
Vorschau anzeigen:
1. Klicken Sie auf der Registerkarte Erweitert in der Gruppe Abfragen auf Outlook-Elemente.
2. Klicken Sie auf Outlook-Abfragen-Organizer.
3. Wählen Sie im Outlook-Aufgabenbereich die gewünschte Abfrage, und ziehen Sie sie in Ihre Map, oder
klicken Sie mit der rechten Maustaste auf die Abfrage, und wählen Sie dann Zu Map hinzufügen.
Klicken Sie auf , um die Abfrage auszuführen und die von der Abfrage erzeugten Ergebnisse
anzuzeigen, bevor Sie sie zur Map hinzufügen.
4. Der Outlook-Abfragezweig und die dazugehörigen Ergebnisse (verknüpfte Outlook-Elementzweige)
werden Ihrer Map hinzugefügt.
Standardmäßig werden von Abfragen, die Aufgaben oder Termine zurückgeben, die Beauftragten für eine
Aufgabe oder die zu einem Termin Eingeladenen der Ressourcenliste Ihrer Map hinzugefügt. Sie können
diese Option deaktivieren, indem Sie die Abfrage vor dem Hinzufügen des Abfragezweigs zu Ihrer Map
bearbeiten.
Seitenanfang
Hinzufügen ausgewählter Outlook-Abfrageergebnisse zu einer Map
Sie haben die Möglichkeit, ausgewählte Elemente einer im Aufgabenbereich ausgeführten Abfrage zu Ihrer Map
hinzuzufügen:
1. Klicken Sie auf der Registerkarte Erweitert in der Gruppe Abfragen auf Outlook-Elemente und aktivieren
Sie anschließend den Outlook-Abfragen-Organizer.
oder
klicken Sie die Schaltfläche Aufgabenbereiche unten rechts, und wählen Sie Outlook.
2. Wählen Sie im Outlook-Aufgabenbereich die gewünschte Abfrage aus, und klicken Sie auf , um die
Abfrage auszuführen.
3. Die Abfrageergebnisse werden im unteren Abschnitt des Bereichs angezeigt.
4. Ziehen Sie ein beliebiges Element aus den Ergebnissen in Ihre Map. Dieses Element wird dann ein
verknüpfter Outlook-Elementzweig.
Durch Klicken auf die Spaltenüberschriften können Sie die Elemente in der Liste „Ergebnisse“ sortieren.
Zum Öffnen eines Elements in Outlook doppelklicken Sie auf dessen Namen.
Seitenanfang
Erstellen, Bearbeiten und Verwalten von Abfragen
Mit den Outlook-Abfragen arbeiten Sie im entsprechenden Aufgabenbereich. Zur Anzeige dieses Bereichs wählen
Sie eine der folgenden Verfahrensweisen:
Klicken Sie auf der Registerkarte Erweitert in der Gruppe Abfragen auf Outlook-Elemente. Aktivieren Sie
den Outlook-Abfragen-Organizer.

MindManager Benutzerhandbuch
241
Klicken Sie auf die Schaltfläche Aufgabenbereiche in der unteren Statusleiste und dann auf Outlook.
Wenn diese Befehle nicht angezeigt werden, siehe Fehlersuche und -behebung bei Office-Add-Ins.
Ändern der Reihenfolge der Abfragen in der Liste
Verschieben Sie im Aufgabenbereich „Outlook-Abfragen“ per Drag & Drop Namen von Abfragen, um die
Liste neu zu ordnen.
Anlegen einer neuen Abfrage
1. Klicken Sie im Aufgabenbereich "Outlook-Abfragen" auf , oder klicken Sie mit der rechten Maustaste
auf eine leere Stelle in der Liste mit den Abfragen, und klicken Sie dann auf Neue Outlook-Abfrage.
2. Geben Sie die Daten für diese Felder ein.
3. Klicken Sie auf OK.
MindManager führt die Abfrage automatisch aus und zeigt die den Kriterien genügenden Elemente in der Liste
Ergebnisse im unteren Abschnitt des Bereichs an, damit Sie prüfen können, ob die Abfrage wie erwartet
funktioniert.
Durch Klicken auf die Spaltenüberschriften können Sie die Elemente in der Liste Ergebnisse sortieren.
Zum Öffnen eines Elements in Outlook doppelklicken Sie auf dessen Namen.
Bearbeiten einer bestehenden Abfrage
1. Optional: Wenn Sie auf der Basis einer bestehenden Abfrage eine neue Abfrage erstellen möchten, ohne
das Original zu verändern, klicken Sie im Aufgabenbereich "Outlook-Abfragen" mit der rechten Maustaste
auf die Abfrage. Dann wählen Sie im angezeigten Kontextmenü die Option Duplizieren.
2. Wählen Sie im Aufgabenbereich "Outlook-Abfragen" die zu bearbeitende Abfrage aus, und klicken Sie
dann auf Outlook-Abfrage bearbeiten. Oder klicken Sie mit der rechten Maustaste auf die gewünschte
Abfrage und dann auf Outlook-Abfrage bearbeiten.
3. Bearbeiten Sie die Daten in diesen Feldern.
4. Klicken Sie auf OK.
MindManager führt die Abfrage automatisch aus und zeigt die den Kriterien genügenden Elemente in der Liste
Ergebnisse im unteren Abschnitt des Bereichs an, damit Sie prüfen können, ob die Abfrage wie erwartet
funktioniert.
Ferner können Sie Abfragen bearbeiten, die Sie bereits Ihrer Map hinzugefügt haben.
Löschen von Abfragen
Wählen Sie im Aufgabenbereich "Outlook-Abfragen" die zu löschende Abfrage (zur Auswahl weiterer
Abfragen drücken Sie die Strg-Taste; zur Auswahl eines Bereichs drücken Sie die Umschalttaste), und
klicken Sie dann auf Outlook-Abfrage löschen. Oder klicken Sie mit der rechten Maustaste auf die
gewünschte Abfrage und dann auf Löschen.

Integrieren Sie Daten, Microsoft Office oder SharePoint
242
Das Löschen einer Abfrage hat keinen Einfluss auf die Ihrer Map bereits hinzugefügten Abfragen. Zum
Löschen einer Abfrage in der Map wählen Sie diese zunächst aus. Dann drücken Sie die Entf-Taste.
Wenn Sie versehentlich eine der Standardabfragen löschen, können Sie diese wiederherstellen: Klicken
Sie dazu mit der rechten Maustaste auf den Hintergrund der Abfragenliste, und klicken Sie dann auf
Standardabfragen wiederherstellen.
Seitenanfang
Senden Sie einen Zweig aus Ihrer Map, um eine Aufgabe oder einen Termin in Outlook zu erstellen.
Wenn Sie einen Zweig an Outlook senden, wird in Outlook eine neue Aufgabe oder ein neuer Termin angelegt.
Der Zweig wird zu einem verknüpften Outlook-Elementzweig, der mit dem zugehörigen Outlook-Element
synchronisiert wird.
1. (optional) Wenn Sie mehrere Zweige an Outlook senden möchten, wählen Sie diese jetzt aus.
2. Klicken Sie mit der rechten Maustaste auf einen Zweig, klicken Sie auf Senden an, und klicken Sie dann auf
Microsoft Outlook als Aufgabe oder Microsoft Outlook als Termin
oder
klicken Sie in der Registerkarte Aufgabeim Menüband auf "Aufgaben an Gruppe senden" und dann auf
Outlook.
Wenn diese Befehle nicht angezeigt werden, siehe Fehlersuche und -behebung bei Office-Add-Ins.
Wenn Sie einen einzelnen Zweig senden:
Es wird ein neues Outlook-Element erzeugt, und das entsprechende Outlook-Formular wird geöffnet,
damit Sie die erforderlichen Daten eingeben können.
Klicken Sie auf Speichern und schließen, um das neue Element in Outlook zu speichern.
Klicken Sie auf Abbrechen, wenn Sie das Erzeugen des Outlook-Elements abbrechen möchten.
In Outlook 2003 und Outlook 2013 wird das Formular nicht angezeigt. Das neue Element wird einfach
erstellt und der Zweig wird zu einem verknüpften Outlook-Elementzweig.
Wenn Sie mehrere Zweige senden:
Neue Outlook-Elemente werden mit diesen Standardeigenschaften ▼ erstellt. Sie können die
Elemente einzeln in Outlook bearbeiten, um ihre Eigenschaften zu verändern.
Für Outlook-Termine
Start =
Startdatum des Zweiges (falls vorhanden)
andernfalls aktuelles Fälligkeitsdatum verwenden (falls vorhanden)
andernfalls das aktuelle Datum verwenden
Startzeit =
aktuelle Zeit, gerundet auf die nächste 1/2 Stunde (wie in Outlook)

MindManager Benutzerhandbuch
243
Dauer =
Zweigdauer (falls vorhanden)
andernfalls 30 Minuten
Für Outlook-Aufgaben
Start =
Startdatum des Zweiges (falls vorhanden)
andernfalls kein Startdatum
Fällig =
Fälligkeitsdatum des Zweiges (falls vorhanden)
andernfalls Startdatum des Zweiges (falls vorhanden)
andernfalls kein Fälligkeitsdatum
Die Zweige werden zu verknüpften Outlook-Elementzweigen, die mit den zugehörigen Outlook-Elementen
synchronisiert werden.
Seitenanfang
Senden von Outlook-Elementen oder -Ordnern in eine Map
Wenn Sie Elemente aus Outlook in eine Map senden, entstehen in der Map neue Outlook-Zweige. Diese Zweige
sind mit den zugehörigen Outlook-Elementen verknüpft.
1. Öffnen Sie die Ziel-Map in MindManager, oder, falls es sich um eine neue Map handelt, speichern Sie sie.
Wählen Sie einen Zweig, wenn die neuen Zweige mit Outlook-Elementen seine Unterzweige werden
sollen.
2. Gehen Sie dann in Outlook wie folgt vor:
Wählen Sie eines oder mehrere Elemente, und klicken Sie dann auf dem Menüband auf An
MindManager-Map senden .
Klicken Sie auf einen Ordner und dann auf Ordner an MindManager-Map senden im Menüband
oder auf der Standardsymbolleiste.
Wenn diese Schaltflächen in Outlook nicht angezeigt werden, siehe Fehlersuche und -behebung bei
Office-Add-Ins.
Die Outlook-Elemente werden als Outlook-Zweige hinzugefügt: als Unterzweige unter dem ausgewählten Zweig
oder, wenn nichts markiert wurde, als Hauptzweige.
Seitenanfang
Schieben von Outlook-Elementen oder -Ordnern in eine Map
Wenn Sie Elemente aus Outlook in eine Map schieben, entstehen in der Map neue Outlook-Zweige. Diese Zweige
sind mit den zugehörigen Outlook-Elementen verknüpft.
1. Öffnen Sie die Ziel-Map in MindManager, oder, falls es sich um eine neue Map handelt, speichern Sie sie.

Integrieren Sie Daten, Microsoft Office oder SharePoint
244
2. Wählen Sie in Outlook ein oder mehrere Elemente (Nachricht, Notiz, Aufgabe, Termin, Kontakt oder
Ordner) und schieben Sie sie in der Map in die Map- oder Gliederungsansicht.
Werden Elemente in einen Zweig geschoben, werden die neuen Outlook-Zweige zu Unterzweigen.
Werden Elemente in den Hintergrund eines Zweigs geschoben, werden die neuen Outlook-Zweige zu
Hauptzweigen.
Seitenanfang
Bearbeiten von Outlook-Abfragen und verknüpften Outlook-Elementzweigen
Bearbeiten einer Abfrage in der Map
Wenn Sie eine Abfrage in Ihre Map eingefügt haben, können Sie diese bearbeiten.
Damit ändern Sie nur die Abfrage in der Map. Auf die Outlook-Abfragen im Aufgabenbereich hat dies
keinen Einfluss.
1. Klicken Sie auf das Symbol für die Outlook-Abfrage am Zweig und dann auf Abfrage bearbeiten.
2. Bearbeiten Sie die Daten in diesen Feldern.
3. Klicken Sie auf OK.
MindManager führt die bearbeitete Abfrage automatisch aus und zeigt die neuen Ergebnisse als verknüpfte
Outlook-Element-Unterzweige an.
Den Zweigen mit Outlook-Abfrageergebnissen können Sie eigene Unterzweige hinzufügen. Diese werden
synchron gehalten, solange der übergeordnete Zweig Bestandteil der Abfrageergebnisse ist.
Bearbeiten von Outlook-Elementen
Wenn Sie ein Element in Outlook bearbeiten, das mit einem Map-Zweig verknüpft ist, sehen Sie die Änderungen
beim nächsten Synchronisieren des Elements oder seines übergeordneten Abfragezweigs.
Zudem können Sie Outlook-Elemente direkt in der Map bearbeiten. Dazu gehen Sie wie folgt vor:
Bearbeiten Sie die Elementattribute und -eigenschaften des verknüpften Outlook-Element-Map-Zweigs.
Ihre Änderungen werden bei der nächsten Synchronisierung des Zweigs an Outlook gesendet. Einige
Daten sind in MindManager schreibgeschützt. Verknüpfte Outlook-Elementzweige, die mit Outlook-
Aufgaben verknüpft sind, werden in der Gantt-Ansicht angezeigt.
Öffnen Sie das Element in Outlook aus MindManager, und bearbeiten Sie es. Ihre Änderungen werden
sofort in Outlook erfasst und bei der nächsten Synchronisierung des Zweigs in Ihrer Map angezeigt.
Bearbeiten von Artikelattributen und -eigenschaften eines verknüpften Outlook-Elementzweigs
Verknüpfte Outlook-Elementzweige können Sie auf dieselbe Art wie normale Map-Zweige bearbeiten. So können
Sie beispielsweise den Zweigtext oder die Aufgabeninfo ändern und den Zweig dann synchronisieren, damit die
Eigenschaften des zugehörigen Outlook-Elements entsprechend geändert werden.
Einige Elementeigenschaften werden als Zweigeigenschaften übernommen. So blenden Sie diese ein bzw. aus:
Klicken Sie für den verknüpften Outlook-Elementzweig auf oder .

MindManager Benutzerhandbuch
245
So bearbeiten Sie diese:
Wählen Sie den Zweig aus, und doppelklicken Sie dann auf einen Eigenschaftenwert (rechte Spalte), um
den Bearbeitungsmodus zu starten.
Einige Attribute und Eigenschaften von Outlook-Zweigen sind schreibgeschützt. Alle in Outlook
schreibgeschützten Informationen sind auch auf dem Zweig schreibgeschützt. So kann ein Termin
beispielsweise ausschließlich von seinem Besitzer bearbeitet werden. Andere Informationen in den Map-
Zweigen können schreibgeschützt sein, lassen sich aber durch Öffnen des Elements in Outlook bearbeiten.
Schreibgeschützte Attribute werden in Ihrer Map und für in der Gantt-Ansicht angezeigte Aufgaben grau
unterlegt.
Ihre Änderungen werden bei der nächsten Synchronisierung des Zweigs an Outlook gesendet.
Öffnen eines Outlook-Elements aus MindManager
1. Klicken Sie auf das Outlook-Symbol am Zweig.
2. Klicken Sie auf Microsoft Outlook-Element öffnen.
Das Element wird in Outlook geöffnet, wo Sie es bearbeiten können. Ihre Änderungen werden in der Map
angezeigt, wenn Sie den Zweig synchronisieren.
Trennen der Verbindung zu einer Outlook-Abfrage oder einem verknüpften Outlook-Elementzweig
1. Klicken Sie auf die Outlook-Abfrage oder das Outlook-Elementsymbol am Zweig.
2. Klicken Sie auf Verbindung zu Microsoft Outlook aufheben.
Wenn Sie eine Verbindung zu einem Abfragezweig trennen, wird die Abfragedefinition aus dem Zweig entfernt.
Das zugehörige Symbol wird von (Outlook-Abfrage) in (Zweig mit Zweigeigenschaften) geändert.
Bestehende Ergebniszweige bleiben verknüpft und werden weiterhin mit den zugehörigen Outlook-Elementen
synchronisiert.
Wenn Sie eine Verbindung zu einem verknüpften Outlook-Elementzweig trennen, wird das zugehörige Symbol in
(Zweig mit Zweigeigenschaften) geändert. Die Eigenschaften bleiben als Zweigeigenschaften erhalten. Es
besteht jedoch keine Verknüpfung zum zugehörigen Outlook-Element mehr, noch findet eine Synchronisierung
statt.
Seitenanfang
Synchronisieren von Abfragen und verknüpften Outlook-Elementzweigen
Sie können eine Abfrage, die Sie Ihrer Map hinzugefügt haben, synchronisieren, um aktualisierte Ergebnisse zu
erhalten, bzw. die einzelnen Ergebniszweige der Abfrage synchronisieren. Ferner können Sie einzelne verknüpfte
Outlook-Elementzweige, die Sie der Map direkt hinzugefügt haben, synchronisieren. Wenn Sie die Eigenschaften
auf einem verknüpften Outlook-Elementzweig bearbeitet haben, werden Ihre Änderungen an Outlook gesendet,
und umgekehrt.
Synchronisieren einer Abfrage
Klicken Sie auf Ihrer Map auf das Symbol für die Outlook-Abfrage am Zweig , und klicken Sie dann auf
Abfragezweige mit Outlook synchronisieren.

Integrieren Sie Daten, Microsoft Office oder SharePoint
246
MindManager wird die Abfrage erneut ausführen, um die aktuellsten Ergebnisse anzuzeigen.
Synchronisieren aller Outlook-Elemente – alle Abfragen und einzelne verknüpfte Outlook-Elementzweige
Klicken Sie auf der Registerkarte Erweitert in der Gruppe Abfragen auf Outlook-Elemente und dann auf
Alle Outlook-Elemente in der Map synchronisieren.
Synchronisieren bestimmter Elemente
Wählen Sie die zu synchronisierenden Zweige. Klicken Sie auf der Registerkarte Erweitert in der Gruppe
Abfragen auf Outlook-Elemente und dann auf Ausgewählte Outlook-Elemente synchronisieren.
Klicken Sie auf einem verknüpften Outlook-Elementzweig auf das Symbol für das Outlook-Element, und
klicken Sie dann auf Mit Outlook synchronisieren.
Drücken Sie die F5-Taste.
Regeln für das Synchronisieren
In einigen Fällen, wenn ein Element seit der letzten Synchronisierung sowohl in Outlook als auch in MindManager
geändert wurde, werden Sie aufgefordert, den Konflikt zu lösen. Die Synchronisierung geschieht nach folgenden
Regeln.
Seitenanfang
Siehe auch:
Arbeiten mit Microsoft Office
Aufgabeninfo
Arbeiten mit Microsoft PowerPoint
Sie können Ihre grundlegenden Gedanken in einer Map skizzenartig erfassen, Folien erstellen, um die von Ihnen
gewählten Zweige anzuzeigen, und Ihre Folien anschließend in PowerPoint exportieren, um sie mit Grafiken und
Animationen aufzuwerten. Sie können alle Folien oder nur die von Ihnen ausgewählten Folien als Präsentation
exportieren bzw. Folien zu einer vorhandenen Präsentation hinzufügen. Zweige auf Ihren Folien können als
Listentext oder PowerPoint-Objekte exportiert werden.
Wenn Sie den PowerPoint-Export starten, fordert MindManager Sie zur Eingabe einiger Exportoptionen auf. Dann
weisen Sie PowerPoint direkt an, wie die Präsentation aufgebaut sein soll. Anschließend können Sie die
Präsentation ggf. in PowerPoint bearbeiten.
Damit Sie diese Funktionen nutzen können, muss auf Ihrem System Microsoft PowerPoint 2003 bzw. eine
höhere Version installiert sein.
MINDJET-ONLINE-FUNKTIONEN Sie können die PowerPoint-Präsentation online in Ihren Mindjet-Dateien speichern. Siehe Map als anderen
Dateityp in Mindjet-Dateien speichern für weitere Informationen.

MindManager Benutzerhandbuch
247
Was wollen Sie tun?
Exportieren aller Folien nach PowerPoint
Senden ausgewählter Folien an PowerPoint
Exportieren aller Folien nach PowerPoint
1. Erzeugen Sie die Folien, die Sie in Ihrer Präsentation verwenden möchten.
Es werden nur sichtbare Zweige exportiert. Das heißt, dass Sie einen Filter anwenden können, um
Zweige auszublenden, die keine Aufnahme in die Präsentation finden sollen.
2. Fahren Sie fort mit einer der folgenden Alternativen:
Klicken Sie auf der Registerkarte Ansicht auf den Pulldown-Pfeil der Schaltfläche Präsentation und
dann auf Folien nach Microsoft PowerPoint exportieren.
Klicken Sie im Bereich Folien auf Exportieren und dann auf Folien nach Microsoft PowerPoint
exportieren.
Klicken Sie im Bereich "Folien" auf den Pulldown-Pfeil der Schaltfläche Folien und dann auf Folien
nach Microsoft PowerPoint exportieren.
Wenn Folien nach Microsoft PowerPoint exportieren in diesen Menüs nicht angezeigt wird, siehe
Fehlersuche und -behebung bei Office-Add-Ins.
Wenn Sie nicht bereits Folien erstellt haben, werden Sie in einem Dialogfeld gefragt, ob MindManager
für Sie Folien erstellen soll.
3. Im Dialogfeld Map exportieren als steht als Standardname für die Präsentation der Name der Map. Den
Namen und den Speicherort können Sie jedoch ändern. Klicken Sie auf Speichern.
4. Es wird ein Dialogfeld mit den globalen Einstellungen für die Präsentation angezeigt. Aktivieren Sie die
gewünschten Optionen.
5. Klicken Sie auf Exportieren.
Änderungen an Folien beim Export nach PowerPoint
Folgende Änderungen können Sie bei Ihren exportierten Folien beobachten:
Map-Elemente, die nicht als PowerPoint-Objekte exportiert werden ▼
Bilder
Symbole
Rich-Text-Formatierung
Arbeitsblätter, Zweigeigenschaften
Aufgabeninformation
Zweignotizen

Integrieren Sie Daten, Microsoft Office oder SharePoint
248
Anhänge
Hyperlinks
Tags
Zweigkommentare
Map-Elemente, die exportiert werden, aber eine neue Formatierung erhalten ▼
Verbindungen
Umrandungen
Anmerkungen
Zweigform (jeder Zweig wird zu einem Rechteck)
Zweigverbindungslinien
Zweiganordnung ändert sich ▼
Änderungen am Layout und entsprechende Anweisungen:
Möglicherweise sehen Sie bei den Maps, die von einer Zweiganordnung auf eine andere umgestellt werden, in
einem oder allen Unterzweigen die folgenden Änderungen:
Organigramm für Map wird zu Organigramm für alle Zweige
Baum für Map wird zu Baum für alle Zweige
Map für Organigramm wird zu Map für alle Zweige
Seitenanfang
Senden ausgewählter Folien an PowerPoint
1. Markieren Sie einen oder mehrere Zweige in Ihrer Map.
2. Klicken Sie mit der rechten Maustaste auf das Folien-Symbol an einem Zweig, und klicken Sie dann auf
Folie(n) an Microsoft PowerPoint senden.
Wenn Folie(n) an Microsoft PowerPoint senden in diesen Menüs nicht angezeigt wird, siehe Fehlersuche
und -behebung bei Office-Add-Ins.
Wenn bereits eine PowerPoint-Präsentation geöffnet ist, werden die Folien der bestehenden Präsentation
hinzugefügt. Andernfalls wird eine neue Präsentation erzeugt.
3. Es wird ein Dialogfeld mit den globalen Einstellungen für die Präsentation angezeigt. Aktivieren Sie die
gewünschten Optionen.
4. Klicken Sie auf Exportieren.
Seitenanfang
Siehe auch:
Verwenden der Folien-Ansicht

MindManager Benutzerhandbuch
249
Filtern von Zweigen
Arbeiten mit Microsoft Office
Arbeiten mit Microsoft Project
MindManager kann Aufgaben aus einer Map in Microsoft Project exportieren und Aufgaben aus Project in eine
Map importieren.
Damit Sie diese Funktionen nutzen können, muss auf Ihrem System Microsoft Project 2003 bzw. eine
höhere Version installiert sein.
Der Project-Import und -Export ist ein einmaliger Vorgang, bei dem keine Verknüpfung zwischen den Project-
Aufgaben und den MindManager-Zweigen erzeugt wird.
Wenn Sie den Project-Export starten, werden Sie von MindManager zur Eingabe einiger
Exportformateinstellungen aufgefordert.
Wenn MindManager eine Gruppe von Aufgaben aus Project importiert, werden die Aufgabeninformationen aus
Project in die entsprechenden MindManager-Aufgabeninfos umgewandelt. Zudem entsteht eine neue Map mit
einem Zweig für jede Aufgabe.
Was wollen Sie tun?
Vorbereiten der Map für den Export
Exportieren der gesamten Map in eine Microsoft Project-Datei
Exportieren ausgewählter Zweige in eine Microsoft Project-Datei
Importieren einer kompletten Project-Datei
Importieren ausgewählter Project-Aufgaben
Vorbereiten der Map für den Export
Project trägt als Aufgabendetails die Aufgabeninfos aus MindManager ein. Ihre Zweige müssen aber nicht
zwangsläufig mit Aufgabeninfos versehen sein. Mit anderen Worten: Sie können einen elementaren Satz mit
Aufgaben aus MindManager exportieren und die Daten für sie in Project eingeben.
Beim Project-Export in MindManager werden für das Anlegen neuer Aufgaben in Project keine
Fälligkeitstermine verwendet. Sie sollten in MindManager ein Startdatum und eine Dauer definieren.
Aufgaben, die nur ein Startdatum und ein Fälligkeitsdatum enthalten, wird beim Export in Project eine
Dauer von „0 Stunden“ zugewiesen.
Project unterstützt nur einen Hyperlink pro Aufgabe. Wenn einer Ihrer Map-Zweige mehrere Hyperlinks aufweist,
wird nur der erste (primäre) Hyperlink exportiert. Sie können die Hyperlinks auf einem Zweig neu ordnen, wenn
der Link, der exportiert werden soll, nicht der primäre Hyperlink des Zweigs ist.
Seitenanfang

Integrieren Sie Daten, Microsoft Office oder SharePoint
250
Exportieren der gesamten Map in eine Microsoft Project-Datei
1. Öffnen Sie die Map in MindManager.
Es werden nur sichtbare Zweige exportiert. Das heißt, dass Sie einen Filter anwenden können, um Zweige
auszublenden, die keine Aufnahme in das Projekt finden sollen.
2. Wählen Sie eine der folgenden Verfahrensweisen:
Klicken Sie auf der Registerkarte Datei auf Exportieren und dann auf Aufgabeninfo nach Microsoft
Project exportieren.
Klicken Sie auf der Registerkarte Datei auf Speichern unter, und wählen Sie im Listenfeld Dateityp den
Eintrag Microsoft Project-Dateien.
Sie können die Project-Datei in MINDJET-DATEIEN ONLINE speichern. Weitere Informationen finden Sie unter Speichern Sie eine Map als anderen Dateityp in Mindjet-Dateien.
3. Im Export-Dialogfeld ist der Standardname für das Projekt der Name der Map. Dies und den Speicherort
können Sie jedoch ändern.
4. Klicken Sie auf Speichern.
5. Es wird ein Dialogfeld mit den Exporteinstellungen angezeigt. Aktivieren Sie die gewünschten Optionen.
Es wird eine neue Project-Datei erzeugt. Sie können das Projekt öffnen, um es zu prüfen, den Ordner öffnen, in
dem es abgelegt wurde, oder das Dialogfeld schließen, um zu MindManager zurückzukehren.
Seitenanfang
Exportieren ausgewählter Zweige in eine Microsoft Project-Datei
1. Öffnen Sie in Project die Datei, der die Aufgaben hinzugefügt werden sollen. Wenn kein Projekt geöffnet
ist, wird ein neues Projekt angelegt.
2. Wählen Sie in MindManager die zu exportierenden Map-Zweige.
3. Drücken Sie die rechte Maustaste, und wählen Sie dann Senden an sowie Microsoft Project.
Wenn Microsoft Project auf der Registerkarte „Datei“ im Menü „Export“ bzw. in der Liste Speichern unter
oder im Kontextmenü unter Senden an nicht aufgeführt ist, siehe Fehlersuche und -behebung bei Office-
Add-Ins.
Die Zweige werden exportiert und an das Ende des aktuellen Projekts angefügt.
Der Project-Export ist ein einmaliger Vorgang, bei dem keine Verknüpfung zwischen den Project-Aufgaben und
den MindManager-Zweigen erzeugt wird. Wenn Sie Aufgaben aus Project exportieren und in MindManager
Änderungen an ihnen vornehmen, können Sie die Aufgaben nicht einfach in Project zurück exportieren und sie
dort aktualisieren. Stattdessen können Sie die alten Aufgaben löschen. Die exportierten Aufgaben werden am
Ende des Projekts als neue Aufgaben eingefügt.
Seitenanfang

MindManager Benutzerhandbuch
251
Importieren einer kompletten Project-Datei
1. Klicken Sie auf der Registerkarte Datei auf Importieren und dann auf Microsoft Projekt-Datei
importieren.
Wenn Microsoft Project in der Liste nicht aufgeführt ist, siehe Fehlersuche und -behebung bei Office-
Add-Ins.
2. Wählen Sie die gewünschte Datei, und klicken Sie auf Öffnen.
3. Es wird ein Dialogfeld angezeigt, in dem Sie die Importeinstellungen anpassen können. Wenn Sie die
Anpassung vorgenommen haben, klicken Sie auf Importieren.
Nach der Verarbeitung der Datei wird eine Statusmeldung angezeigt. Anschließend wird die neue Map angezeigt.
Seitenanfang
Importieren ausgewählter Project-Aufgaben
1. Um die Aufgaben in eine vorhandene Map einzufügen, öffnen Sie die Map in MindManager und wählen
bei Bedarf einen Zielzweig.
2. Wählen Sie die gewünschten Aufgaben in Project.
3. Klicken Sie im Project-Menüband auf die Schaltfläche An MindManager senden , oder klicken Sie auf
Datei, Senden an und dann auf MindManager. MindManager wird mit einer neuen Map gestartet, falls
das Programm noch nicht ausgeführt wird.
Wenn die Schaltfläche An MindManager senden im Project-Menüband nicht angezeigt wird, siehe
Fehlersuche und -behebung bei Office-Add-Ins.
4. Es wird ein Dialogfeld angezeigt, in dem Sie die Importeinstellungen anpassen können. Wenn Sie die
Anpassung vorgenommen haben, klicken Sie auf Importieren.
Der Project-Import ist ein einmaliger Vorgang, bei dem keine Verknüpfung zwischen den Project-Aufgaben und
den MindManager-Zweigen erzeugt wird. Wenn Sie Aufgaben aus Project importieren und in MindManager
Änderungen an ihnen vornehmen, können Sie die Aufgaben nicht einfach in Project zurück exportieren, um die
bestehenden Project-Aufgaben zu aktualisieren. Stattdessen bleiben die bestehenden Aufgaben bestehen, und
die exportierten Aufgaben werden am Ende des Projekts als neue Aufgaben eingefügt.
Seitenanfang
Siehe auch:
Arbeiten mit Microsoft Office
Aufgabeninfo
Arbeiten mit Microsoft Word
Von der Word-Exportfunktion wird Ihre Map in Gliederungsform in Word exportiert. Sie können die gesamte Map
oder nur einzelne markierte Zweige exportieren.
Um diese Funktionen nutzen zu können, müssen Sie Microsoft Word 2003 oder höher installiert haben.

Integrieren Sie Daten, Microsoft Office oder SharePoint
252
Wenn Sie ein grafisches Bild Ihrer Map in ein Word-Dokument einbinden möchten, erzeugen Sie zunächst eine
Bilddatei aus Ihrer Map und fügen diese dann in Word ein.
MindManager kann Word-Dokumente importieren und deren Text in eine Map umwandeln. Voraussetzung dafür
ist eine angemessene Strukturierung des Word-Dokuments.
Die Verarbeitung des Dokuments erfolgt auf der Basis der in ihm definierten Formatvorlagen. Text in
Formatvorlage "Überschrift 1" wird zu Hauptzweigen, "Überschrift 2" und höher wird jeweils zu einem
Unterzweig. Text mit der Formatvorlage "Normal" (oder einer anderen Formatvorlage außer "Überschrift") wird
zu Textnotizen am Zweig direkt davor.
Was wollen Sie tun?
Exportieren einer gesamten Map in ein Word-Dokument
Exportieren ausgewählter Zweige in ein Word-Dokument
Importieren eines kompletten Word-Dokuments
Importieren ausgewählter Word-Absätze
Exportieren einer gesamten Map in ein Word-Dokument
1. Öffnen Sie die Map.
Es werden nur sichtbare Zweige exportiert. Das heißt, Sie können einen Filter anwenden und so die
Zweige ausblenden, die nicht in das Dokument übernommen werden sollen.
Schauen Sie sich die Map zunächst in der Gliederungsansicht an. Das verschafft Ihnen einen ersten
Eindruck davon, wie die exportierte Word-Datei in etwa aussieht.
2. Wählen Sie eine der folgenden Verfahrensweisen:
Klicken Sie auf der Registerkarte Datei auf Exportieren und auf Nach Microsoft Word exportieren.
Klicken Sie auf der Registerkarte Datei auf Speichern unter, und wählen Sie im Listenfeld Dateityp den
Eintrag Microsoft Word-Dokumente.
MINDJET ONLINE-ANWENDUNGEN Sie können das Word-Dokument online in Mindjet-Dateien speichern. Siehe Map als anderen
Dateityp in Mindjet-Dateien speichern für weitere Informationen.
3. Der Standardname für das Dokument wird der Name der Map. Dies und den Speicherort können Sie
jedoch ändern. Klicken Sie auf Speichern.
4. Daraufhin wird das Dialogfeld Einstellungen für den Microsoft Word-Export angezeigt. Hier können Sie
den Exportvorgang nach Ihren Vorstellungen definieren.
Wählen Sie auf der Registerkarte Allgemein das Nummerierungsschema für die Gliederung, die zu
exportierenden Informationen und die Exportoptionen für die anderen Map-Elemente. Optionen

MindManager Benutzerhandbuch
253
Wählen Sie auf der Registerkarte Word-Vorlage die Word-Vorlage, die für das Dokument verwendet
werden soll, und geben Sie an, inwieweit die Zweigebenen den verschiedenen Word-Formatvorlagen
entsprechen. Optionen
Legen Sie auf der Registerkarte Erweitert fest, wie Verbindungen, Hyperlinks und Map-Grafiken
behandelt werden sollen. Optionen
Bitmaps werden beim Export standardmäßig in Metafiles umgewandelt. Damit soll eine höhere
Kompatibilität mit RTF-Leseprogrammen gewährleistet werden. Deaktivieren Sie in der MindManager-
Option Notizen die Einstellung Bitmaps in Metafiles umwandeln, um dieses Verhalten zu deaktivieren.
5. Klicken Sie auf Exportieren, wenn Sie die Einstellungen nach Ihren Vorstellungen vorgenommen haben.
6. Nach Abschluss des Exports wird eine Meldung angezeigt. Sie können das Dokument öffnen, um es zu
prüfen, den Ordner öffnen, in dem es abgelegt wurde, oder das Dialogfeld schließen, um zu
MindManager zurückzukehren.
Seitenanfang
Exportieren ausgewählter Zweige in ein Word-Dokument
1. Wenn Sie den exportierten Inhalt an das Ende eines Word-Dokuments anfügen möchten, öffnen Sie das
betreffende Dokument.
2. Öffnen Sie in MindManager die Map, und markieren Sie die zu exportierenden Zweige.
3. Klicken Sie mit der rechten Maustaste auf einen der Zweige, und klicken Sie auf Senden an. Klicken Sie
dann auf Microsoft Word.
(Es werden nur die sichtbaren Zweige exportiert. Wenn bereits ein Dokument geöffnet ist, werden die
Zweige am Ende des Dokuments eingefügt.)
4. Wählen Sie im Dialogfeld Einstellungen für den Word-Export (oben beschrieben) die Exportoptionen.
5. Wechseln Sie in Word, um sich den exportierten Inhalt anzuschauen. Vergessen Sie nicht, das Dokument
vor dem Beenden von Word zu speichern.
Mit diesem Verfahren können Sie auf der Basis Ihrer Map oder eines Teils von ihr in Word eine einfache
Textgliederung erzeugen:
1. Wählen Sie einen oder mehrere Zweige (zum Kopieren der gesamten Map wählen Sie das
Hauptthema).
2. Drücken Strg + C zum Kopieren.
3. Wechseln Sie in Word, und drücken Sie zum Einfügen Strg + V.
Wenn die Option Nach Microsoft Word exportieren auf der Registerkarte Datei im Menü Export bzw. in
der Liste Dateityp oder im Kontextmenü des Zweigs nicht aufgeführt ist, siehe Fehlersuche und -
behebung bei Office-Add-Ins.
Seitenanfang
Importieren eines kompletten Word-Dokuments
1. Klicken Sie auf der Registerkarte Datei auf Importieren und dann auf Microsoft Word-Dokument
importieren.

Integrieren Sie Daten, Microsoft Office oder SharePoint
254
Wenn Microsoft Word-Dokument in der Liste nicht aufgeführt ist, siehe Fehlersuche und -behebung bei
Office-Add-Ins.
2. Wählen Sie die gewünschte Datei, und klicken Sie auf Öffnen.
Nach der Verarbeitung der Datei wird eine Statusmeldung angezeigt. Anschließend wird die neue Map im
Mapansichtsfenster von MindManager angezeigt.
Sie können auch Text aus Word (und anderen Anwendungen) in die aktuelle Map einfügen und so einen
Zweig anlegen.
Seitenanfang
Importieren ausgewählter Word-Absätze
1. Optional Um Text aus Word in eine vorhandene Map einzufügen, öffnen Sie die Map in MindManager und
wählen bei Bedarf einen Zielzweig.
Wenn in MindManager keine Map geöffnet ist, wird auf der Basis des Word-Inhalts eine neue Map
erzeugt.
2. Markieren Sie in Word den/die gewünschten Absatz/Absätze.
3. Wählen Sie eines oder mehrere Elemente, und klicken Sie dann auf dem Menüband auf An
MindManager-Map senden.
Wenn die Schaltfläche An MindManager-Map senden nicht angezeigt wird, siehe Fehlersuche und -
behebung bei Office-Add-Ins.
4. Wechseln Sie in MindManager, um sich den neuen Inhalt der Map anzuschauen.
Seitenanfang
Siehe auch:
Arbeiten mit Microsoft Office
Filtern von Zweigen
Verwenden der Gliederungsansicht

MindManager Benutzerhandbuch
255
Arbeiten mit SharePoint
Arbeiten mit SharePoint
HINWEIS: Zu den SharePoint-Funktionen von MindManager haben Sie nur Zugriff, wenn Sie MindManager Enterprise benutzen. Wenn Sie eine Map mit SharePoint-Elementen mit einem anderen Benutzer teilen,
können die Symbole deaktiviert werden.
SharePoint eignet sich hervorragend für das Speichern von Daten, Aufgaben, Dokumenten und anderen
Informationen in äußerst strukturierter Form, die an der Struktur, den Projekten und den Funktionen Ihres
Unternehmens ausgerichtet ist. Aber nur mit der von SharePoint vorgegebenen Struktur zu arbeiten, ist nicht
immer der effizienteste Weg, die Informationen abzurufen und zu verarbeiten, die Sie benötigen, um den
"Überblick" zu haben.
MindManager bietet Ihnen ein neues Werkzeug für das Organisieren und Nutzen von SharePoint-Daten. Sie
können Elemente von mehreren SharePoint-Sites in einer einzigen, personalisierten Ansicht zusammenfassen,
indem Sie SharePoint-Elemente zu Ihrer Map hinzufügen. Wie funktioniert das?
Sie legen fest, welche Site (oder Sites) Sie verwenden möchten, welche Elementtypen angezeigt werden sollen
und nach welchen Kriterien bei der Suche gefiltert werden soll. Dann durchsucht MindManager die SharePoint-
Site(s) nach passenden Elementen und zeigt die Ergebnisse als Gruppe verbundener SharePoint-Themen mit dem
Link zum Ursprungselement an. Das SharePoint Dashboard verfügt über vordefinierte Filter, die mit einem Klick
Ihre Kalenderelemente, Themen und Aufgaben von einer oder mehreren Sites anzeigen.
Ferner können Sie neue SharePoint-Elemente erstellen und vorhandene Aufgaben von einer Map nach
SharePoint senden ohne die MindManager-Anwendung zu verlassen.
Elemente, die von SharePoint zur Map hinzugefügt und Zweige die als Aufgaben nach SharePoint gesendet
werden, behalten den entsprechenden Link zu den SharePoint-Elementen bei. Sie können die zugehörigen
SharePoint-Elemente bearbeiten ohne MindManager zu verlassen.
Ihre Ergebnisse werden bei jedem Öffnen der Map oder Ändern der Filterkriterien automatisch aktualisiert.
Während der Arbeit erfolgt die Aktualisierung in periodischen Abständen. Durch manuelle Aktualisierung von
Zweigen können Sie sich auch jederzeit aktualisierte Ergebnisse anzeigen lassen.
Die Gruppe Business-Zweige in der Liste "Elemente" des Map-Index-Aufgabenbereichs zeigt alle Zweige
der Map an, die SharePoint-Abfragen, Abfrageergebnisse und verknüpfte SharePoint-Zweige enthalten.
Weitere Informationen zur Verwendung von auf SharePoint-Servern gespeicherten Maps und Dateien
finden Sie unter Verwenden von Maps und Dateien aus SharePoint- oder Web-Speicherorten.
Siehe auch:
Hinzufügen von SharePoint-Elementen und -Dashboards
Arbeiten mit SharePoint-Elementen
Erstellen von SharePoint-Elementen und -Ordnern
Arbeiten mit verknüpften SharePoint-Zweigen

Integrieren Sie Daten, Microsoft Office oder SharePoint
256
Verteilen von Maps mit SharePoint-Zweigen
SharePoint-Site-Verbindungen und -Optionen
Hinzufügen von SharePoint-Elementen und -Dashboards
HINWEIS: Zu den SharePoint-Funktionen von MindManager haben Sie nur Zugriff, wenn Sie MindManager Enterprise benutzen. Wenn Sie eine Map mit SharePoint-Elementen mit einem anderen Benutzer teilen,
können die Symbole deaktiviert werden.
SharePoint-Map Parts sind intelligente Map Parts, mit deren Hilfe sich Elemente von einer oder mehreren
SharePoint-Sites abrufen und in Ihrer Map als Zweig für jedes Element anzeigen lassen. Sie können eine Abfrage
über die Registerkarte "Erweitert" des Menübands erstellen oder indem Sie ein Map Part aus Web Services
SharePoint-Gruppe hinzufügen.
Sie können auch eine neue Map mit der SharePoint-Dashboard-Abfrage erstellen, die SharePoint-Elemente-
Abfragezweige mit vordefinierten Filtern enthält um Aufgaben, Probleme und Kalenderelemente aus einer oder
mehreren Sites in einem Schritt anzuzeigen.
Wenn Sie Ihrer Map SharePoint-Elemente hinzufügen, fordert Sie ein Assistent zur Eingabe der Ausgangs-Site(s)
und der zum Filtern der Elemente zu verwendenden Kriterien auf. Diese Informationen werden in einem Zweig
für SharePoint-Aufgabenabfragen gespeichert, der Ihrer Map hinzugefügt wird. Bei Abschluss des Assistenten
fragt MindManager die Site(s) ab, um zu den Kriterien passende Elemente zu finden. Diese Ergebnisse werden als
SharePoint-Unterzweige-Elemente mit einem Link angezeigt, der die einzelnen Ergebniszweige mit dem
zugehörigen SharePoint-Element verbindet.
Mit zwei speziellen SharePoint-Elementen können Sie aus MindManager heraus neue SharePoint-Ordner und -
Elemente erzeugen.
Die Gruppe Business-Zweige in der Liste "Elemente" des Map-Index-Aufgabenbereichs zeigt alle Zweige
der Map an, die SharePoint-Abfragen, Abfrageergebnisse und verknüpfte SharePoint-Zweige enthalten.
In diesem Thema
Ein SharePoint-Element erstellen
Anlegen einer Dashboard-Map

MindManager Benutzerhandbuch
257
Ein SharePoint-Element erstellen
Sie können für die folgenden Elementetypen Zweigabfragen erstellen: Aufgaben, Dokumente, Bilder,
Kalenderelemente, Site Explorer, Inhaltssuche, Listenelemente und benutzerdefinierte Listenelemente. Siehe
dazu die Beschreibung der einzelnen Typen von SharePoint-Map Parts.
SharePoint-
Elemente
Quelle Filtern nach Gruppierte Ergebnisse
Dokumente
Site(s) und zugehörige Untersites
Dokumentname Erstellt am (Datum oder Datumsbereich) Erstellt von Geändert am (Datum oder Datumsbereich) Geändert von Ausgecheckt am
{nicht gruppiert}
Bilder
Site(s) und zugehörige Untersites
Name Aufgenommen am (oder Datumsbereich) Titel Beschreibung Schlüsselwörter Dateiformat
{nicht gruppiert}
Listenelemente
Site(s) und zugehörige Untersites
Listentyp (nur einer) Listenname(n)
{Kriterien, die auf den gewählten Listentyp zutreffen}
{nicht gruppiert}
Benutzerdefinierte
Listenelemente
Site(s) und zugehörige Untersites
Listenname(n)
Benutzerdefinierte Feldwerte
{nicht gruppiert}
Kalenderelemente
Site(s) und zugehörige Untersites
Erstellt von Startdatum Enddatum Schlüsselwörter
{nicht gruppiert}
Aufgaben
Site(s) und zugehörige Untersites
Zugewiesen an Fällig am (Datum) Priorität Schlüsselwörter Prozent abgeschlossen
{nicht gruppiert}
Site(s) und Zugewiesen an {nicht gruppiert}

Integrieren Sie Daten, Microsoft Office oder SharePoint
258
Probleme zugehörige Untersites
Fällig am (Datum) Priorität Schlüsselwörter Status Kategorie
Inhaltssuche
Site(s) und zugehörige Untersites, (optional) alle anderen Sites auf deren Servern
Titel Text (Wort oder Wortgruppe)
{nicht gruppiert}
Site Explorer
Site(s) und zugehörige Untersites
Listentyp (einer oder mehrere) Kalenderelemente Aufgaben Probleme usw.
Listentyp > Listenname
Dashboard-Map
Site(s) und zugehörige Untersites
{automatisch gefiltert} Meine Aufgaben Meine Probleme Kalender – Diese Woche Kalender – Dieser Monat
1. Wählen Sie in Ihrer Map einen Zweig. (Der Zweig für die Mindjet-Aufgabenabfrage wird zum Unterzweig
des gewählten Zweigs.)
2. Klicken Sie auf der Registerkarte Erweitert des Menübands auf SharePoint-Elemente und dann im
Pulldown-Menü auf die Elementtypen, die Sie hinzufügen möchten.
Ferner besteht die Möglichkeit, SharePoint-Map Parts aus dem Map Parts-Aufgabenbereich (unter Web
Services – SharePoint) in Ihre Map zu ziehen.
3. Führen Sie die im Assistenten angegebenen Schritte aus, um die Quelle und die Suchkriterien für die
Ergebnisse festzulegen. (Die Site-Verbindungsdaten und -Kriterien können Sie nach dem Einfügen des
Zweigs in Ihre Map ggf. ändern.)
In Schritt 1 werden Sie bei jedem Assistenten aufgefordert, eine oder mehrere SharePoint-Site-Verbindungen
auszuwählen.
Wählen Sie die gewünschten Sites (oder Sub-Sites) in der Liste mit den verfügbaren Sites.
Wenn Sie eine Verbindung verwenden möchten, die nicht aufgelistet ist:
a. Geben Sie den URL für die Verbindung ein. (Beispiel: http://project_site/alpha_project/ )
b. Klicken Sie auf Hinzufügen.
c. MindManager prüft diese Site-Verbindung. Wenn Sie noch keine Verbindung zu der SharePoint-Site
hergestellt haben, werden Sie aufgefordert, sich mit Ihren SharePoint-Anmeldedaten anzumelden.

MindManager Benutzerhandbuch
259
Mit Hilfe der SharePoint-Optionen können Sie eine Liste mit Site-Verbindungen definieren und verwalten.
Klicken Sie auf Weiter, um die Filterkriterien festzulegen. Die meisten Aufforderungen in den Assistenten
sind selbsterklärend, aber nachstehend werden einige Besonderheiten für die einzelnen Assistenten
erläutert.
Wenn Sie die Arbeit mit dem Assistenten abgeschlossen haben, erscheint der Zweig in Ihrer Map. Elemente, die
den von Ihnen definierten Filtereigenschaften entsprechen, werden als Ergebnis-Unterzweige angezeigt. (Solange
die MindManager-Abfrage beim Server läuft, wird das Symbol "Ladevorgang läuft..." angezeigt.)
Wenn Ihr System keine Verbindung zum SharePoint-Server herstellen kann (aufgrund eines Fehlers im
URL oder einer unterbrochenen Verbindung), wird am übergeordneten Zweig das Symbol angezeigt.
Dies besagt, dass die Map nicht verbunden ist.
Die Ergebniszweige werden mit den ihnen zugeordneten SharePoint-Elementen synchronisiert und bei jeder
Aktualisierung des Zweiges ebenfalls aktualisiert.
Jeder Ergebniszweig hat einen Link, der ihn mit dem zugehörigen SharePoint-Element online verbindet (angezeigt
als Browser-Symbol, beispielsweise ). Sie können auf das Link-Symbol klicken, um das Element in Ihrem
MindManager-Browser anzuzeigen und zu bearbeiten.
Sie können die in der Abfrage verwendeten Filterkriterien sowie den Text eines Zweigs für SharePoint-
Aufgabenabfragen ändern. Außerdem können Sie die Verbindung zu SharePoint trennen.
Seitenanfang
Anlegen einer SharePoint-Dashboard-Map
Das SharePoint Dashboard erzeugt auf der Basis der von Ihnen festgelegten Site(s) eine neue Map mit all Ihren
Themen, Aufgaben und Kalenderelementen. Sie können jederzeit ein neues Dashboard anlegen oder die
Dashboard-Map speichern und sie bei jedem Start von MindManager automatisch öffnen lassen.
Sie können auch mehrere Dashboards erstellen. Beispielsweise können Sie Dashboards für jedes Projekt
erstellen, an dem Sie arbeiten, indem Sie für jedes Projekt-Dashboard eine andere SharePoint-Site festlegen.
1. Klicken Sie auf der Registerkarte Erweitert des Menübands auf SharePoint-Elemente und dann auf
SharePoint-Dashboard erstellen.
2. Wählen Sie im Dashboard-Assistenten, die Site(s), die von den Map Parts abgefragt werden soll(en).
Es wird eine neue Map geöffnet, die Map Parts enthält, und die Ihnen zugewiesene Aufgaben, Themen sowie
Kalenderelemente für die laufende Woche und den laufenden Monat anzeigen.
Sie können die Site-Verbindung und die Filterkriterien für diese Map Parts wie für andere SharePoint-Map Parts
ändern. Durch Hinzufügen anderer Zweige zur Map können Sie Ihr Dashboard weiter anpassen. Dies können
"normale" Map-Zweige sowie andere intelligente Map Parts von der SharePoint-Registerkarte oder aus dem
Aufgabenbereich Map Parts sein. So können Sie beispielsweise einen Google-Suche-Map Part aufnehmen, der
Ihnen die neuesten Informationen zu einem Thema oder Produkt anzeigt.
Die Zweige im Dashboard werden automatisch aktualisiert, wenn Sie die Map öffnen, und in regelmäßigen
Abständen (wenn die Option Periodische Aktualisierung aktiviert ist). So werden Ihnen immer aktuelle
Informationen angezeigt.

Integrieren Sie Daten, Microsoft Office oder SharePoint
260
Wenn Ihre Dashboard-Map bei jedem Start von MindManager geöffnet werden soll, können Sie diese
mittels einer Option als Ihre Standard-Map festlegen.
Seitenanfang
Siehe auch:
Arbeiten mit SharePoint-Elementen
Erstellen von SharePoint-Elementen und -Ordnern
Arbeiten mit verknüpften SharePoint-Zweigen
Verteilen von Maps mit SharePoint-Zweigen
SharePoint-Site-Verbindungen und -Optionen
Arbeiten mit SharePoint-Elementen
HINWEIS: Zu den SharePoint-Funktionen von MindManager haben Sie nur Zugriff, wenn Sie MindManager Enterprise benutzen. Wenn Sie eine Map mit SharePoint-Elementen mit einem anderen Benutzer teilen,
können die Symbole deaktiviert werden.
Sie können die Assistenten-Kriterien für SharePoint-Zweige ändern, die sich bereits in Ihrer Map befinden, und
die neuen Ergebnisse anzeigen, wenn Sie den Zweig aktualisieren. Sie können auch die Aufgabennamen
(Zweigtext) bearbeiten und die an die Zweige angehängten Notizen bearbeiten bzw. neue Notizen anhängen.
SharePoint-Zweige können wie andere Map-Zweige verschoben und kopiert werden. Seine Ergebniszweige
bleiben mit den zugehörigen SharePoint-Elementen verknüpft und werden aktualisiert, wenn Sie ihren
übergeordneten Zweig aktualisieren.
Weitere Informationen zum Bearbeiten von Ergebniszweigen finden Sie unter Arbeiten mit verknüpften
SharePoint-Zweigen.
Die Gruppe Business-Zweige in der Liste "Elemente" des Map-Index-Aufgabenbereichs zeigt alle Zweige der Map
an, die SharePoint-Abfragen, Abfrageergebnisse und verknüpfte SharePoint-Zweige enthalten.
Was wollen Sie tun?
Anzeigen und Bearbeiten von SharePoint-Elementen
Andere Zweige hinzufügen
Ein SharePoint-Element ändern
Ein SharePoint-Element aktualisieren
Verschieben oder Kopieren von SharePoint Linker-Ergebniszweigen
Trennen der Verbindung eines SharePoint-Zweigs

MindManager Benutzerhandbuch
261
Anzeigen und Bearbeiten von SharePoint-Elementen
SharePoint-Ergebniszweige zeigen den Namen des zugehörigen SharePoint-Elements als Zweigtext an. Diesen
Text können Sie bearbeiten und so angeben, welchen Filter Sie verwenden: z. B. zum Ändern von "Aufgaben" in
"Aufgaben mit hoher Priorität".
Die für diesen Zweig verwendete Ausgangs-Site wird in Zweigeigenschaften angezeigt. Mit dem Symbol
Einblenden /Ausblenden am Zweig können Sie dies ein- bzw. ausblenden. Diese Informationen lassen sich
nicht bearbeiten.
Seitenanfang
Andere Zweige hinzufügen
Sie können auch andere Zweige auf derselben Ebene wie die Abfrage-Ergebniszweige hinzufügen, und diese sind
nicht betroffen, wenn die Abfrage aktualisiert wird.
Wenn Sie einem der Ergebniszweige Unterzweige hinzugefügt haben, werden diese bei einer Aktualisierung
entfernt, wenn der übergeordnete Zweig entfernt wird. Dies kann eintreten, wenn:
das Element nicht mehr den Filterkriterien genügt
das Element in SharePoint gelöscht wurde
Seitenanfang
Ein SharePoint-Element ändern
Die für einen SharePoint-Map Part verwendete Site-Verbindung und die Filterkriterien können Sie jederzeit
ändern. Wenn beispielsweise weniger Ergebnisse oder mehr Ergebnisse oder Ergebnisse von einer anderen Site
angezeigt werden sollen, können Sie die Site-Verbindung und die Filterkriterien entsprechend anpassen.
Ändern von Filtereigenschaften
1. Klicken Sie mit der rechten Maustaste auf das SharePoint-Symbol am Abfragezweig.
2. Klicken Sie auf SharePoint-Abfrage bearbeiten.
3. Ändern Sie die Filterkriterien wie Ausgangs-Site, Art der Elemente, Datumsangaben usw. mit dem
Assistenten.
Hinweise für den SharePoint-Abfrageassistenten
Mit den Schaltflächen auf der linken Seite des Assistenten können Sie zu den zu ändernden Informationen springen.
Wahlweise können Sie aber auch durch Klicken auf Weiter alle Seiten des Assistenten durchlaufen.
4. Sie können jederzeit auf Fertig stellen klicken.
Der Zweig wird automatisch aktualisiert und zeigt die neuen Elemente an, die den angegebenen Filterkriterien
entsprechen.
Wenn Ihr System keine Verbindung zum SharePoint-Server herstellen kann (aufgrund eines Fehlers im
URL oder einer unterbrochenen Verbindung), wird am übergeordneten Zweig das Symbol angezeigt.
Dies besagt, dass die Map nicht verbunden ist.

Integrieren Sie Daten, Microsoft Office oder SharePoint
262
Seitenanfang
Ein SharePoint-Element aktualisieren
Verknüpfte Mindjet-Aufgabenzweige werden automatisch aktualisiert, wenn Sie die Map öffnen, in der sie
enthalten sind (sofern diese Option aktiviert ist), und wenn ihre Aufgabeninformationen geändert werden.
Wählen Sie eine der folgenden Verfahrensweisen, wenn Sie SharePoint-Elemente aktualisieren möchten:
Klicken Sie mit der rechten Maustaste auf das SharePoint-Symbol am (übergeordneten) Zweig und dann
auf Aktualisieren.
Wählen Sie den Abfrage-Zweig und auf der Registerkarte Aufgaben "Aufgaben zu Gruppe senden", klicken
Sie auf das SharePoint-Pulldown-Menü, und klicken Sie dann auf Ausgewählte SharePoint-Objekte
aktualisieren.
Klicken Sie auf der Registerkarte Aufgabe in der Gruppe "Aufgabe senden an" auf das SharePoint-
Pulldown-Menü, und klicken Sie dann auf Alle SharePoint-Elemente in der Map aktualisieren. (Dies
aktualisiert alle Abfragen sowie alle verknüpften SharePoint-Element-Zweige.)
Drücken Sie F5.
Andere Unterzweige, die Sie hinzugefügt haben, bleiben erhalten, sofern sie Unterzweige der Ergebnisse sind, die
nicht mehr angezeigt werden.
Solange die Ergebnisse aktualisiert werden, wird am Zweig das Symbol (Ladevorgang läuft) angezeigt.
Wenn Ihr System keine Verbindung zum SharePoint-Server herstellen kann (aufgrund eines Fehlers im
URL oder einer unterbrochenen Verbindung), wird am übergeordneten Zweig das Symbol angezeigt.
Dies besagt, dass der Map Part nicht verbunden ist.
Wenn Sie in MindManager die Optionen der Aufgabenverwaltung verwendet haben (im Aufgabeninfo-
Bereich), um eine Ihrer SharePoint-Aufgaben zu Aufrollen-Aufgaben zu machen, wird diese bei
Aktualisierung des Map Parts nicht mit SharePoint synchronisiert.
Seitenanfang
Verschieben oder Kopieren von SharePoint Linker-Ergebniszweigen
Den übergeordneten SharePoint Linker-Zweig können Sie frei verschieben, ohne dass dadurch seine Funktionen
beeinträchtigt werden.
Wenn Sie einen Ergebniszweig aus dem Abfragezweig nehmen, behält er auch die Funktionalität: Die
Eigenschaften werden synchron gehalten, die Hyperlinks verbinden noch zu dem entsprechenden SharePoint-
Element, und die bidirektionale Synchronisation der Aufgabeninfo (für Aufgaben und Fragen) wird beibehalten.
Wenn Sie den ursprünglichen Map Part aktualisieren, wird ein neuer Ergebniszweig erzeugt, der an die Stelle des
verschobenen Zweiges tritt. Dadurch können in Ihrer Map Duplikate von Elementen entstehen.
Seitenanfang

MindManager Benutzerhandbuch
263
Trennen der Verbindung eines SharePoint-Zweigs
Wenn Sie die Verbindung eines übergeordneten SharePoint-Zweigs trennen, werden seine Ergebniszweige nicht
länger synchron mit SharePoint gehalten, behalten aber ihre Verknüpfung zu den ihnen zugeordneten
SharePoint-Elementen.
So trennen Sie die Verbindung eines Zweigs:
Klicken Sie auf das SharePoint-Symbol , und klicken Sie dann auf Verbindung zu Microsoft SharePoint
aufheben.
Wenn Sie eine Verbindung zu einem Abfragezweig trennen, wird die Abfragedefinition aus dem Zweig
entfernt. Das zugehörige Symbol wird von (SharePoint-Abfrage) in (Zweig mit Zweigeigenschaften)
geändert. Die Websiteverbindungs-Adresse wird als Zweigeigenschaft beibehalten. Bestehende
Ergebniszweige bleiben verknüpft und werden weiterhin mit den zugehörigen SharePoint-Elementen
synchronisiert.
Weitere Informationen zum Trennen von Abfrageergebniszweigen finden Sie unter Arbeiten mit verknüpften
SharePoint-Zweigen.
Seitenanfang
Siehe auch:
Arbeiten mit verknüpften SharePoint-Zweigen
Erstellen von SharePoint-Elementen und -Ordnern
Erstellen neuer SharePoint-Elemente und -Aufgaben
HINWEIS: Zu den SharePoint-Funktionen von MindManager haben Sie nur Zugriff, wenn Sie MindManager Enterprise benutzen. Wenn Sie eine Map mit SharePoint-Elementen mit einem anderen Benutzer teilen,
können die Symbole deaktiviert werden.
Mit den Befehlen des SharePoint-Pulldown-Menüs auf der Registerkarte "Erweitert" des Menübands können Sie
Ihrer SharePoint-Site aus MindManager heraus neue Elemente und Ordner hinzufügen.
Sie können Zweige aus Ihrer Map senden, um neue Aufgaben in SharePoint zu erstellen. Die Zweige in Ihrer Map
werden zu verknüpften SharePoint-Aufgabenzweigen, die einen Hyperlink zu den zugehörigen, online
gespeicherten SharePoint-Aufgaben enthalten.
Für die Attribute "Priorität" und "Fortschritt" von Aufgabenergebniszweigen erfolgt die Kommunikation
bidirektional. Sie können sie direkt in MindManager ändern.
Die Business-Zweige-Gruppe in der Liste der "Elemente" im Aufgabenbereich Map-Index zeigt alle
verknüpften SharePoint-Zweige auf der Map.
Was wollen Sie tun?
Erstellen von SharePoint-Elementen und -Ordnern
Senden von Aufgaben nach SharePoint

Integrieren Sie Daten, Microsoft Office oder SharePoint
264
Erstellen von SharePoint-Elementen und -Ordnern
1. Klicken Sie auf der Registerkarte Erweitert auf SharePoint-Elemente und im Pulldown-Menü auf Neues
SharePoint-Element oder Neuer SharePoint-Ordner.
2. Wählen Sie eine Site-Verbindung.
3. Wählen Sie die Liste, der Sie das Element oder den Ordner hinzufügen möchten.
Es werden nur Listen angezeigt, denen Sie Elemente oder Ordner hinzufügen können. Dies ist
beispielsweise unter anderem bei Listen der Kategorie Kalender, Aufgaben und Themen möglich.
Dokument-, Bild- und anderen Bibliotheken können Sie Ordner hinzufügen.
Der MindManager -Browser öffnet die Seite für das Erstellen eines neuen Elements oder Ordners in der von
Ihnen angegebenen SharePoint-Liste.
Wenn Sie das Erstellen des Elements abgeschlossen haben, wird Ihre Map aktualisiert. Wenn das neue Element
den Kriterien für einen der von Ihnen hinzugefügten SharePoint-Map Parts genügt, wird es der Map hinzugefügt.
Seitenanfang
Senden von Aufgaben nach SharePoint
Der von Ihnen gesendete Zweig muss nur einen Aufgabennamen besitzen (als Zweigtext). Er kann aber auch
Aufgabeninfos enthalten. Die folgenden Informationen sind in der neuen Aufgabe enthalten:
Map-Zweig SharePoint-Aufgaben-Dashboards
Zweigtext Titel
Priorität Priorität
Fortschritt % erledigt
Startdatum Startdatum
Fälligkeitsdatum Fälligkeitsdatum
Andere Aufgabeninfos im Zweig werden von SharePoint nicht beachtet. Aufgabeninfo.Ressourcenzuweisungen
werden von Zugewiesen an Aufgabeneigenschaft von SharePoint überschrieben. Sie werden automatisch als
Aufgabenersteller festgelegt.
So senden Sie einen Zweig, um eine neue SharePoint-Aufgabe zu erstellen:
1. Markieren Sie einen Zweig.
2. Klicken Sie auf der Registerkarte Aufgabe in der Gruppe "Aufgaben senden an" auf SharePoint.
3. Wählen Sie im Dialogfeld, ob Sie nur die ausgewählten Zweige senden oder auch die Unterzweige
einschließen möchten.

MindManager Benutzerhandbuch
265
4. Wählen Sie eine Site von der Liste der vorhandenen Site-Verbindungen aus oder geben Sie eine neue
SharePoint-Site-Adresse ein.
5. Wählen Sie eine Aufgabenliste auf der ausgewählten Site und klicken Sie dann auf Senden.
Der Zweig auf Ihrer Map wird zu einem verknüpften SharePoint-Aufgabenzweig. Er beinhaltet einen Link zu der
gerade von Ihnen erstellten Aufgabe. Wenn Sie die Aufgabeninfos für den Zweig aktualisieren, werden die
Änderungen mit der zugehörigen SharePoint-Aufgabe online synchronisiert.
Seitenanfang
Siehe auch:
Hinzufügen von SharePoint-Elementen und -Dashboards
Arbeiten mit SharePoint-Elementen
Arbeiten mit verknüpften SharePoint-Zweigen
Verteilen von Maps mit SharePoint-Zweigen
Arbeiten mit verknüpften SharePoint-Zweigen
HINWEIS: Zu den SharePoint-Funktionen von MindManager haben Sie nur Zugriff, wenn Sie MindManager Enterprise benutzen. Wenn Sie eine Map mit SharePoint-Elementen mit einem anderen Benutzer teilen,
können die Symbole deaktiviert werden.
Sie haben zwei Möglichkeiten, in Ihrer Map Zweige erstellen, die dynamisch mit den zugehörigen Mindjet-
Aufgaben online verknüpft sind:
Beim Erstellen eines SharePoint-Elemente Abfragezweigs - werden die Ergebnisszweige mit den
entsprechende SharePoint-Elementen verknüpft.
Durch Senden eines Zweigs zum Erstellen einer neuen Mindjet-Aufgabe – der Aufgabenzweig ist mit der
zugehörigen Mindjet-Aufgabe online verknüpft.
Jeder Ergebniszweig verfügt über einen Hyperlink (angezeigt als Browser-Symbol, z. B. ), der ihn mit dem
zugehörigen SharePoint-Element verbindet. Sie können auf das Hyperlink-Symbol klicken, um das Element im
Browser anzuzeigen und zu bearbeiten. (hängt von den Einstellungen zum Öffnen von Hyperlinks ab).
Die Business-Zweige-Gruppe in der Liste der "Elemente" im Aufgabenbereich Map-Index zeigt alle verknüpften
SharePoint-Zweige auf der Map.

Integrieren Sie Daten, Microsoft Office oder SharePoint
266
Was wollen Sie tun?
Anzeigen von Aufgabeneigenschaften
Bearbeiten von verknüpften Aufgabe -und Thema-Zweigen
Anzeigen und Bearbeiten von SharePoint-Elementen
Aktualisieren von verknüpften SharePoint-Aufgabenzweigen
Aufheben der Verknüpfung eines SharePoint Linker-Zweiges
Anzeigen von Aufgabeneigenschaften
In verknüpften Zweigen werden die Eigenschaften des entsprechenden SharePoint-Elements als
Zweigeigenschaften angezeigt. Mit dem Symbol Einblenden /Ausblenden am Zweig können Sie diese
Eigenschaften ein- bzw. ausblenden. Diese Informationen werden mit den Symboleigenschaften in SharePoint
synchron gehalten. Diese Informationen lassen sich nicht bearbeiten.
Seitenanfang
Verknüpfte Aufgabe -und Thema-Zweige bearbeiten
Aufgabenzweige sind die einzigen Zweige, bei denen die Kommunikation (Synchronisierung) mit SharePoint
bidirektional ausgelegt ist: Andere verknüpfte Zweigtypen können nicht bearbeitet werden. Diese Zweige zeigen
die bearbeitbaren SharePoint-Eigenschaften auf folgende Weise:
Aufgaben
Aufgabentitel als Zweigtext
Icons und % fertig als Priorität -und Fortschritt-Map-Markierungen
Start- und Fälligkeitsdatum als Aufgabeninfo
Probleme
Priorität als Prioritäts-Map-Markierung
Wenn Sie diese Informationen für einen verknüpften Mindjet-Aufgabenzweig in Ihrer Map ändern, wird die
zugehörige Aufgabe online sofort in SharePoint aktualisiert.
Die Mindjet-Aufgabenprioritäten 4 und 5 werden in SharePoint zur Priorität 3.
Seitenanfang
Anzeigen und Bearbeiten von SharePoint-Elementen
Jeder Ergebniszweig verfügt über einen Hyperlink (angezeigt als Browser-Symbol, z.B. ), der ihn mit dem
zugehörigen SharePoint-Element verbindet. Sie können auf dieses Icon klicken, um das Element zu bearbeiten.
Diese Links können Zweige auch mit SharePoint-Ordnern verknüpfen (wenn die Ergebnisse nach Ordnern
gruppiert sind).

MindManager Benutzerhandbuch
267
Bei Zweigen mit zusätzlichen Hyperlinks wird das Symbol für den MindManager-Hyperlink angezeigt.
1. Klicken Sie auf das Hyperlink-Symbol am Zweig, oder klicken Sie auf das Symbol für mehrere Links ,
und klicken Sie dann in der Link-Liste auf den Link zur Aufgabe.
2. Die nächsten Schritte hängen davon ab, welches Element Sie öffnen und welche Optionseinstellungen
gelten:
Kalenderelemente, Aufgaben, Probleme und Listenelemente
Geöffnet in SharePoint in dem Modus (Ansichtsmodus oder Bearbeitungsmodus), der mit der Option
SharePoint-Element öffnen in: festgelegt wurde. Je nach der von Ihnen im Pulldown-Menü Hyperlink
auf der Registerkarte Start oder Einfügen für das Öffnen von Hyperlinks gewählten Einstellung werden
diese Elemente im integrierten MindManager-Browser oder in Ihrem externen Browser geöffnet.
Maps
Werden in MindManager zur Bearbeitung geöffnet. Die Map ist auf dem Server gesperrt und kann
daher von anderen Benutzern nicht bearbeitet werden. Sie können die Map auschecken (auf der
Registerkarte Datei, Menü Info), damit andere Benutzer sehen, dass Sie an ihr arbeiten. Siehe dazu
Bearbeiten einer Map von einem SharePoint- oder Web-Speicherort.
Microsoft Office-Dokumente
Sie werden in ihrer jeweiligen Anwendung geöffnet. Das Dokument wird auf dem Server im
schreibgeschützten Modus geöffnet. Klicken Sie auf Dokument bearbeiten, um Änderungen
vorzunehmen. Wenn Sie die Bearbeitung abgeschlossen haben, speichern Sie das Dokument, um Ihre
Änderungen zurück an den Server zu senden.
Andere Dateien, die in einem Browser angezeigt werden können
Je nach der von Ihnen im Pulldown-Menü Hyperlink auf der Registerkarte Start oder Einfügen für das
Öffnen von Hyperlinks gewählten Einstellung werden diese im integrierten MindManager-Browser
oder in Ihrem externen Browser geöffnet. Sie können diese Dateien nicht bearbeiten.
Dateien, die nicht in einem Browser angezeigt werden können
Diese können heruntergeladen und in ihren Ursprungsanwendungen geöffnet werden. Bei Bearbeitung
der Datei wird die Quelldatei auf dem Server nicht geändert. Sie können die bearbeitete Version
jedoch zu Sharepoint hochladen, um die ältere Version zu ersetzen.
Seitenanfang
Aktualisieren von verknüpften SharePoint-Aufgabenzweigen
Verknüpfte SharePoint-Aufgabenzweige werden automatisch aktualisiert, wenn Sie die Map öffnen, in der sie
enthalten sind (sofern diese Option aktiviert ist), und wenn ihre Aufgabeninformationen geändert werden.
So aktualisieren Sie verknüpfte Mindjet-Aufgabenzweige zu einem beliebigen Zeitpunkt:
Zum Aktualisieren eines einzelnen Zweigs klicken Sie auf das SharePoint-Aufgabensymbol am Zweig,
und klicken Sie dann auf Aktualisieren.
Zum Aktualisieren bestimmter verknüpfter SharePoint-Aufgabenzweige oder SharePoint-
Aufgabenabfragen in Ihrer Map wählen Sie die Zweige aus, und klicken Sie dann auf der Registerkarte

Integrieren Sie Daten, Microsoft Office oder SharePoint
268
"Start" oder "Einfügen" im Pulldown-Menü "SharePoint-Aufgaben" auf Ausgewählte SharePoint-
Aufgaben aktualisieren.
Zum Aktualisieren aller verknüpften SharePoint-Aufgabenzweige und aller SharePoint-Aufgabenabfragen
in Ihrer Map klicken Sie auf der Registerkarte "Start" oder "Einfügen" im Pulldown-Menü "SharePoint-
Aufgaben" auf Alle SharePoint-Aufgaben in der Map aktualisieren.
Solange die Zweige aktualisiert werden, wird am Zweig das Symbol (Ladevorgang läuft) angezeigt.
Wenn Ihr System keine Verbindung zu SharePoint herstellen kann (aufgrund einer unterbrochenen
Verbindung), erscheint am Zweig das Symbol . Dies besagt, dass der Zweig nicht verbunden ist.
Seitenanfang
Aufheben der Verknüpfung eines SharePoint Linker-Zweiges
Wenn Sie die Verbindung eines verknüpften SharePoint-Zweigs trennen, wird er zu einem normalen Zweig, der
nicht länger mit dem zugehörigen, SharePoint-Element synchronisiert wird. Es behält die Eigenschaften des
Elements als Zweigeigenschaften und einen Hyperlink zum Element bei.
So trennen Sie die Verbindung eines Zweigs:
Klicken Sie auf das SharePoint-Symbol , und klicken Sie dann auf Verbindung zu Microsoft SharePoint
aufheben.
Das Zweigsymbol ändert sich von (Mit SharePoint verknüpfter Zweig ) zu (Zweig mit
Zweigeigenschaften). Wenn der Zweig ein Zweig mit Abfrageergebnissen für Mindjet-Aufgaben ist, bleibt
er im Hauptzweig erhalten, bis Sie ihn verschieben oder löschen. Durch Aktualisieren der Abfrage wird der
getrennte Zweig nicht entfernt. Stattdessen kann dies zu einem identischen verknüpften Zweig in den
Abfrageergebnissen führen.
Seitenanfang
Siehe auch:
Hinzufügen von SharePoint-Elementen und -Dashboards
Arbeiten mit SharePoint-Elementen
Erstellen von SharePoint-Elementen und -Ordnern
Verteilen von Maps mit SharePoint-Zweigen
HINWEIS: Zu den SharePoint-Funktionen von MindManager haben Sie nur Zugriff, wenn Sie MindManager Enterprise benutzen. Wenn Sie eine Map mit SharePoint-Elementen mit einem anderen Benutzer teilen, können die Symbole deaktiviert werden.
Auf die einfachste Art können Sie Ihre Maps anderen SharePoint-Benutzern zugänglich machen, indem Sie sie auf
einer SharePoint-Site speichern.
Zudem können Sie Maps, die SharePoint-Map Parts enthalten, an andere Benutzer verteilen, indem Sie sie als E-
Mail-Anhänge verschicken oder auf ein freigegebenes Netzwerklaufwerk kopieren. Wenn die anderen Benutzer

MindManager Benutzerhandbuch
269
mit den SharePoint-Sites verbunden sind, die von den Map-Zweigen verwendet werden, werden ihnen die
aktuellen Ergebnisse angezeigt.
Wenn die Benutzer keine Verbindung zu den Sites haben, die von den SharePoint-Map Parts verwendet werden,
werden ihnen statische Ergebniszweige angezeigt – die übergeordneten SharePoint-Zweige werden als
unverbunden angezeigt und können erst aktualisiert werden, wenn eine Verbindung zur Site hergestellt wurde.
Ihre Liste mit Site-Verbindungen können Sie anderen Benutzern zukommen lassen, indem Sie sie in eine
Datei exportieren und diese Datei dann an die gewünschten Benutzer verschicken. Diese Datei enthält nur
die URLs und die Namen der Site-Verbindungen, die Sie den Verbindungen zugewiesen haben. Ihre
Anmeldedaten für SharePoint sind nicht enthalten. Benutzer, die eine Datei mit Site-Verbindungen
erhalten, können diese importieren, um die Sites der eigenen Liste mit SharePoint-Site-Verbindungen
hinzuzufügen, benötigen beim Herstellen der Verbindung aber die erforderlichen Zugriffsrechte.
Siehe auch:
SharePoint-Site-Verbindungen und -Optionen
Senden von Maps
SharePoint-Site-Verbindungen und -Optionen
HINWEIS: Zu den SharePoint-Funktionen von MindManager haben Sie nur Zugriff, wenn Sie MindManager Enterprise benutzen. Wenn Sie eine Map mit SharePoint-Elementen mit einem anderen Benutzer teilen, können die Symbole deaktiviert werden.
Wenn Sie keine Site im Voraus definieren müssen, um sie zu verwenden, gibt Ihnen jeder Assistent die
Möglichkeit, neue Sites zu definieren, wenn Sie diese benötigen, und fügt sie dann automatisch der Liste hinzu.
Hinzufügen und Verwalten von Sites
In der Liste SharePoint-Sites sind alle für Sie verfügbaren Sites aufgeführt.
In einer MOSS-Umgebung erkennt MindManager für SharePoint verfügbare Sites automatisch. (Wenn Sie
in einer solchen Umgebung arbeiten, wird "Meine Sites" als Laufwerk auf Ihrem Computer angezeigt.)
MindManager füllt Ihre Liste mit SharePoint-Sites mit den verfügbaren Sites.
Einrichten einer Site-Verbindung
1. Zum Erstellen eines neuen Eintrags in der Site-Liste klicken Sie im Assistenten auf Hinzufügen.
2. Geben Sie einen Namen für die neue Verbindung ein (z. B. SharePoint-Site für Projekt
Alpha).
3. Geben Sie den URL für die Verbindung ein (z. B.: http://project_sites/alpha_project/).
Wenn Sie die Verbindung zur Site normalerweise über Ihren Browser herstellen, können Sie den URL
einfach aus dem Adressfeld Ihres Browsers kopieren.
Wenn Sie noch nicht mit der SharePoint-Site verbunden sind, werden Sie aufgefordert, Ihre Anmeldedaten einzugeben.

Integrieren Sie Daten, Microsoft Office oder SharePoint
270
Sobald Sie diese Sites definiert haben, sie von allen verwendet werden, die Zugang zu Ihrem System
haben, solange eine Verbindung zu SharePoint besteht und der betreffende Benutzer angemeldet ist.
Verwalten von Sites
Zur Verwaltung Ihrer Site-Liste wählen Sie eine Site in der Liste. Dann klicken Sie auf Bearbeiten (um den
Namen oder URL der Site zu ändern) oder Löschen, um die Site aus der Liste zu entfernen.
Exportieren und Importieren von Site-Listen
Mit Sites freigeben erzeugen Sie eine .xml-Datei mit den Namen und URLs Ihrer aktuellen SharePoint-
Sites. Diese Liste können Sie an einen Kollegen verschicken oder auf einem anderen System als Shortcut
für das Wiederherstellen Ihrer Site-Liste verwenden. Diese Datei enthält nicht Ihre SharePoint-
Anmeldedaten für die Sites.
Mit Sites importieren lesen Sie eine Liste mit Sites aus einer mit der Option Sites freigeben erzeugten
Datei aus. Die importierten Sites werden in die Liste mit Ihren vorhandenen Sites übernommen. Dabei
kann es vorkommen, dass in Ihrer SharePoint-Sites-Liste Duplikate von Sites angelegt werden. Diese
können Sie jedoch mit dem Befehl Löschen entfernen.
Optionen
SharePoint-Element öffnen in: bestimmt, wie SharePoint-Elemente im Browser angezeigt werden, wenn Sie in
Ihrer Map in SharePoint auf den Link zum Öffnen des Elements klicken. Wählen Sie den Modus, der Ihre Zwecke
am besten erfüllt.
Im Anzeigemodus wird das Element im SharePoint-Anzeigemodus im Browser angezeigt. Diesen Modus
nutzen Sie, wenn Sie hauptsächlich Elemente anzeigen und nicht bearbeiten möchten. Wenn Sie das
Element doch bearbeiten möchten, können Sie immer noch auf die SharePoint-Schaltfläche Element
bearbeiten klicken.
Bei Wahl von Bearbeitungsmodus wird das Element im SharePoint-Bearbeitungsmodus angezeigt. Diesen
Modus verwenden Sie, wenn Sie häufig Elemente bearbeiten.
SharePoint-Map Part anzeigen als: bestimmt, ob die Map Parts zu Beginn als erweiterte oder reduzierte Zweige
angezeigt werden.
Bei Wahl von Erweiterter Zweig werden die Ergebnisunterzweige nach dem Hinzufügen oder
Aktualisieren angezeigt. Sie sehen die Ergebnisse sofort, aber beim Anlegen der neuen Zweige wird unter
Umständen die Map-Ansicht verändert.
Bei Wahl von Ausgeblendeter Zweig werden Ergebniszweige ausgeblendet, bis Sie den Map Part-Zweig
erweitern. Sie sehen die Ergebnisse nicht sofort, können aber ohne Ablenkung weiterarbeiten.
Periodische Aktualisierung aktivieren bestimmt, wie oft die Map Parts automatisch aktualisiert werden. Bei
häufiger Aktualisierung einer Map mit vielen SharePoint-Zweigen kann das System langsamer reagieren. Wenn
Sie mit umfangreichen Maps arbeiten, ist es unter Umständen ratsam, diese Funktion zu deaktivieren und Ihre
Map von Hand zu aktualisieren.
Bei Öffnen der Map aktualisieren: SharePoint-Zweige in der Map werden beim Öffnen der Map automatisch
aktualisiert. Bei der Arbeit mit umfangreichen Maps ist es unter Umständen ratsam, diese Option zu deaktivieren.

MindManager Benutzerhandbuch
271
Seitenanfang
Siehe auch:
Verwenden von SharePoint-Map-Parts
Anzeigen und Bearbeiten von SharePoint-Map-Zweigen
Erstellen, Anzeigen und Bearbeiten von SharePoint-Elementen
Verteilen von Maps mit SharePoint-Zweigen
Verwenden von Maps und Dateien aus SharePoint- oder Web-Speicherorten
Erstellen einer neuen Map in SharePoint oder einem Web-Speicherort
HINWEIS: Zu den SharePoint-Funktionen von MindManager haben Sie nur Zugriff, wenn Sie MindManager Enterprise benutzen. Wenn Sie eine Map mit SharePoint-Elementen mit einem anderen Benutzer teilen,
können die Symbole deaktiviert werden.
Neue Maps, die Sie gerade angelegt haben, können Sie an einem SharePoint- oder Web-Speicherort speichern.
Dann können Sie mit der Arbeit an der Map fortfahren oder sie schließen.
1. Wählen Sie eine der folgenden Verfahrensweisen:
Klicken Sie auf die Registerkarte Datei und dann auf Speichern.
Klicken Sie in der Symbolleiste für den Schnellzugriff auf Speichern .
Drücken Sie Strg + S.
2. Navigieren Sie im angezeigten Dialogfeld zu dem Verzeichnis, in dem die Map gespeichert werden soll,
und geben Sie einen Dateinamen ein.
Wenn unter Netzwerkumgebung (XP) oder Netzwerk (Vista bzw. Windows 7) kein Verzeichnis angezeigt
wird, können Sie in das Feld für den Dateinamen den vollständigen Pfad zur Datei eingeben.
3. Klicken Sie auf Speichern.
Die neue Map wird auf dem Server gespeichert. Sie bleibt gesperrt, bis Sie sie schließen. Sie können an der Map
weiterarbeiten und sie nach Ende der Bearbeitung speichern.
Wenn Sie einen SharePoint-Server verwenden, können Sie die Map für die Zeit, in der Sie an ihr arbeiten,
auschecken.
Speichern einer lokalen Map an einem SharePoint- oder Web-Speicherort
HINWEIS: Zu den SharePoint-Funktionen von MindManager haben Sie nur Zugriff, wenn Sie MindManager Enterprise benutzen. Wenn Sie eine Map mit SharePoint-Elementen mit einem anderen Benutzer teilen,
können die Symbole deaktiviert werden.
Sie haben die Möglichkeit, eine lokale Map an einem SharePoint- oder Web-Speicherort zu speichern.
1. Klicken Sie auf Datei und dann auf Speichern unter.

Integrieren Sie Daten, Microsoft Office oder SharePoint
272
2. Navigieren Sie im angezeigten Dialogfeld zu dem Verzeichnis, in dem die Map gespeichert werden soll,
und geben Sie einen Dateinamen ein.
Wenn unter Netzwerkumgebung (XP) oder Netzwerk (Vista bzw. Windows 7) kein Verzeichnis angezeigt
wird, können Sie in das Feld für den Dateinamen den vollständigen Pfad zur Datei eingeben.
3. Klicken Sie auf Speichern.
Die Map wird auf dem Server gespeichert. Sie bleibt gesperrt, bis Sie sie schließen. Sie können an der Map
weiterarbeiten und sie nach Ende der Bearbeitung speichern.
Wenn Sie einen SharePoint-Server verwenden, können Sie die Map für die Zeit, in der Sie an ihr arbeiten,
auschecken.
Anzeigen oder Bearbeiten einer Map aus einem SharePoint- oder Web-Speicherort
HINWEIS: Zu den SharePoint-Funktionen von MindManager haben Sie nur Zugriff, wenn Sie MindManager Enterprise benutzen. Wenn Sie eine Map mit SharePoint-Elementen mit einem anderen Benutzer teilen,
können die Symbole deaktiviert werden.
Sie können Maps von einem SharePoint- oder Web-Speicherort anzeigen und bearbeiten, indem Sie Befehle
Öffnen und Speichern in MindManager verwenden. Darüber hinaus können Sie SharePoint-Maps auschecken und
„offline“ bearbeiten. Das heißt, Sie können die Map auch dann weiterhin bearbeiten und speichern, wenn Sie
keine Verbindung zum Server mehr haben. Um die Datei auf dem Server zu speichern, checken Sie die geänderte
Datei im Arbeitsbereich ein.
Wenn Sie eine Map über die SharePoint-Webseite in Ihrem Browser öffnen, wird eine lokale Kopie der
Map erzeugt und in MindManager geöffnet. Wenn Sie diese Map bearbeiten, werden Ihre Änderungen
nur in der lokalen Kopie der Map gespeichert.
Maps, die Ziele von Hyperlinks sind, werden zur Bearbeitung geöffnet (wie bei Verwendung des Öffnen-
Befehls): Die Map wird auf dem Server gesperrt.
Was wollen Sie tun?
Anzeigen einer Map
Herunterladen einer Kopie einer Map
Sichern einer Map
Anzeigen einer Map
Klicken Sie auf Datei > Öffnen, klicken Sie die Pulldownschaltfläche Öffnen, und klicken Sie dann
Schreibgeschützt öffnen.
Bei Wahl von Schreibgeschützt öffnen wird die Datei nicht gesperrt, sondern als schreibgeschützte Datei
geöffnet, die Sie anzeigen, aber nicht bearbeiten können. In der linken oberen Ecke des Mapping-Fensters wird

MindManager Benutzerhandbuch
273
eine Map-Statusanzeige eingeblendet. Sie gibt an, dass die Datei schreibgeschützt ist. Sie können diese Map nicht
bearbeiten.
Seitenanfang
Herunterladen einer Kopie einer Map
Klicken Sie auf Datei > Öffnen, klicken Sie die Pulldownschaltfläche Öffnen, und klicken Sie dann Als Kopie
öffnen.
Bei Wahl von Als Kopie öffnen erzeugen Sie eine neue Map ohne Namen, die ein Duplikat ihres Originals vom
Server ist. Diese neue Map ist nicht mehr mit dem Original verknüpft. Sie können Sie bearbeiten und an einem
gewünschten Speicherort ablegen.
Seitenanfang
Sichern einer Map
Wenn Sie eine Map bearbeiten möchten, öffnen Sie sie über die Dateien-Ansicht.
Klicken Sie auf Datei > Öffnen, klicken Sie die Pulldownschaltfläche Öffnen, und klicken Sie dann Öffnen.
Wenn die zu öffnende Map gerade von einem anderen Benutzer gesperrt oder ausgecheckt ist, erhalten
Sie die Option, die Map als schreibgeschützte Version zu öffnen. In diesem Modus können Sie die Map
anzeigen, aber nicht speichern.
Mit Öffnen sperren Sie die Datei auf dem Server, damit Sie sie bearbeiten können. Andere Benutzer können die
Map nicht bearbeiten, solange sie gesperrt ist.
Sie können jetzt die Map bearbeiten oder Sie können sie zuerst auschecken.
Ohne Checkout bearbeiten Mit Checkout bearbeiten
Die Map ist auf dem Server gesperrt und kann daher
von anderen Benutzern nicht bearbeitet werden.
Die Map ist auf dem Server gesperrt und automatisch für
Sie ausgecheckt.
Wenn Sie die Map speichern, werden die Änderungen
direkt zum Server gesendet (das könnte langsam sein).
Wenn Sie die ausgecheckte Map bearbeiten, werden
Ihre Änderungen standardmäßig lokal gespeichert (das
ist schneller als das Speichern auf dem Server).
Die bearbeitete Map wird erst beim Einchecken im
Server gespeichert.
Wenn Sie nicht mit dem Server verbunden sind, können
Sie die Änderungen während Sie bearbeiten nicht
speichern.
Sie können Änderungen lokal speichern ohne mit dem
Server verbunden zu sein. Wenn Ihre Änderungen auf
dem Server gespeichert werden sollen, müssen Sie sie
einchecken.
Benutzer, die die Map anzeigen, sehen die von Ihnen
gespeicherten Änderungen.
Benutzer, die die Map anzeigen, sehen erst dann die
von Ihnen gespeicherten Änderungen wenn die Map
eingecheckt ist.

Integrieren Sie Daten, Microsoft Office oder SharePoint
274
Die Map bleibt gesperrt, bis Sie sie schließen. Die Map bleibt gesperrt, bis Sie sie einchecken.
Bearbeiten einer Map ohne Auschecken
Bearbeiten Sie die Map wie üblich. Andere Benutzer können die Map, solange sie geöffnet ist, nicht bearbeiten.
Wenn Sie Ihre Änderungen auf dem Server speichern, die Arbeit an der Map jedoch fortsetzen möchten, gehen
Sie wie folgt vor:
Klicken Sie auf die Registerkarte Datei und dann auf Speichern.
Klicken Sie auf der Symbolleiste für den Schnellzugriff auf Speichern .
Drücken Sie Strg + S.
Wenn Sie die Bearbeitung abgeschlossen haben, schließen Sie die Map indem Sie wie folgt vorgehen:
Klicken Sie auf Datei > Schließen.
Klicken Sie auf die Schaltfläche Schließen in der rechten oberen Ecke des Map-Fensters.
Sie werden zum Speichern Ihrer Änderungen aufgefordert. Wenn die Map geschlossen wird, wird ihre Sperre auf
dem Server aufgehoben.
Bearbeiten einer Map mit Auschecken
Zum Aktivieren der Funktionen zum Ein- und Auschecken von Maps müssen Sie diese Option zum Öffnen
von SharePoint-Dateien aktivieren.
So checken Sie die Map aus:
Klicken auf Datei > Info > Auschecken.
Wenn Sie eine SharePoint-Map das erste Mal auschecken zeigt Ihnen MindManager an, wo die lokale Kopie der
Map gespeichert wird, und gibt Ihnen die Möglichkeit, die Optionen für die Offline-Bearbeitung für SharePoint-
Server zu ändern. MindManager speichert Entwürfe standardmäßig lokal. Dies kann die Bearbeitung Ihrer Map
beschleunigen und ermöglicht Ihnen eine Bearbeitung der Map ohne eine Verbindung ins Internet (z. B., wenn Sie
gerade im Flugzeug sitzen).
In der linken oberen Ecke des Mapping-Fensters ist angegeben, dass die Map ausgecheckt ist.
Wenn Sie Ihre Änderungen lokal speichern, aber die Arbeit an der Map fortsetzen möchten, gehen Sie wie folgt
vor:
Klicken Sie auf die Registerkarte Datei und dann auf Speichern.
Klicken Sie auf der Symbolleiste für den Schnellzugriff auf Speichern .
Drücken Sie Strg + S.
Wenn die Option Entwürfe lokal zu speichern aktiviert ist (Standard), werden andere Benutzer, die die
Map auf SharePoint anzeigen die Änderungen erst nach dem Einchecken der Map sehen.
Wenn die Option Entwürfe lokal zu speichern aktiviert ist, können Sie die Map schließen und später
wieder bearbeiten. (Offline-Bearbeitung)

MindManager Benutzerhandbuch
275
Wenn Sie Ihre Änderungen auf den Server einchecken, gehen Sie wie folgt vor:
1. Klicken Sie auf die Registerkarte Datei, klicken Sie auf Info, und klicken Sie dann auf Einchecken.
2. Daraufhin werden Sie aufgefordert, einen Kommentar für diese Version der Datei einzugeben.
3. Wenn Sie die Map weiter bearbeiten möchten, wählen Sie „Dokument nach Einchecken dieser Version
ausgecheckt lassen“. Dadurch bleibt die Map geöffnet und ausgecheckt.
4. Die Map wird eingecheckt und entsperrt (außer Sie wollen die Map ausgecheckt beibehalten). Die Map
bleibt schreibgeschützt geöffnet. Sie können die Map dann anzeigen, aber nicht bearbeiten.
Wenn Sie eine ausgecheckte Map einfach schließen, werden Sie zum Einchecken aufgefordert.
Offline-Bearbeitung
Wenn Sie eine Map ausgecheckt haben, können Sie auch dann mit der Bearbeitung der Map fortfahren, wenn Sie
keine Verbindung ins Internet haben.
Um eine Map offline zu bearbeiten, gehen Sie wie folgt vor:
Öffnen Sie sie im Ordner SharePoint-Entwürfe, bearbeiten und speichern Sie sie in diesen Ordner zurück.
Wenn Sie wieder eine Verbindung ins Internet haben, können Sie die Map einchecken, um sie zurück auf den
SharePoint-Server zu speichern.
Benutzen anderer Dateien aus SharePoint- oder Web-Speicherorten
HINWEIS: Zu den SharePoint-Funktionen von MindManager haben Sie nur Zugriff, wenn Sie MindManager Enterprise benutzen. Wenn Sie eine Map mit SharePoint-Elementen mit einem anderen Benutzer teilen,
können die Symbole deaktiviert werden.
Neben dem Speichern von Maps an einem SharePoint- oder Web-Speicherort können Sie Dateien an diesen
Speicherorten wie folgt in MindManager verwenden:
Anhänge Fügen Sie Dateien vom Server als Anhänge hinzu, die in der Map gespeichert werden.
Bilder aus Dateien Fügen Sie Zweigen Bilder von SharePoint- oder Web-Speicherorten hinzu.
Hyperlinks zu Dateien oder Ordnern
Wenn Sie einen Link zu einem Ordner an einem SharePoint-Speicherort herstellen, wird der Inhalt des Ordners in der Webansicht von SharePoint angezeigt.
Links zu Dateien weisen in Anordnungsbeziehung vom Dateityp ein unterschiedliches Verhalten auf:
Maps
Werden in MindManager zur Bearbeitung geöffnet. Die Map ist auf
dem Server gesperrt und kann daher von anderen Benutzern nicht
bearbeitet werden. Sie können die Map auschecken (auf der
Registerkarte Datei, Menü Info), damit andere Benutzer sehen, dass
Sie an ihr arbeiten. Siehe dazu Bearbeiten einer Map von einem

Integrieren Sie Daten, Microsoft Office oder SharePoint
276
SharePoint- oder Web-Speicherort.
Microsoft Office-Dokumente
Werden in ihrer jeweiligen Anwendung geöffnet. Das Dokument wird
auf dem Server im schreibgeschützten Modus geöffnet. Klicken Sie auf
Dokument bearbeiten, um Änderungen vorzunehmen. Wenn Sie die
Bearbeitung abgeschlossen haben, speichern Sie das Dokument, um
Ihre Änderungen zurück an den Server zu senden.
Andere Dateien, die in einem Browser angezeigt werden können
Je nach der von Ihnen im Pulldown-Menü Link auf der Registerkarte
Einfügen für das Öffnen von Hyperlinks gewählten Einstellung werden
diese im integrierten MindManager-Browser oder in Ihrem externen
Browser geöffnet. Sie können diese Dateien nicht bearbeiten.
Dateien, die nicht in einem Browser angezeigt werden können
Diese können heruntergeladen und in ihren Ursprungsanwendungen
geöffnet werden. Bei Bearbeitung der Datei wird die Quelldatei auf
dem Server nicht geändert. Sie können die bearbeitete Version jedoch
auf den Server hochladen, um die ältere Version zu ersetzen.
Export Exportieren Sie Ihre Map in ein anderes Format (z. B. als Word-Dokument oder Bild) in einem SharePoint- oder Web-Speicherort.
Map einfügen Fügen Sie eine Map von einem SharePoint- oder Web-Speicherort in eine andere Map ein.
Elemente aus dem Vorlagen-Organizer
Erzeugen Sie Map-Vorlagen und -Stile, Map-Markierungslisten und Webvorlagen an einem SharePoint- oder Web-Speicherort und nehmen Sie diese von diesen Speicherorten in den Organizer auf.
Map Parts
Erzeugen und nutzen Sie Map Parts und nehmen Sie diese von diesen Speicherorten in den Aufgabenbereich "Map Parts" auf.
Nutzen Sie einen SharePoint- oder Web-Speicherort als Quelle für die Dateiexplorer-Smart Map Parts.*
Eigene Maps Fügen Sie Verknüpfungen zu Maps und Ordnern an diesen Speicherorten hinzu. *
Durchsuchen Durchsuchen Sie Ordner an diesen Speicherorten. *
* Dies funktioniert nur dann für SharePoint- und Web-Speicherorte, wenn Sie dem zu verwendenden Speicherort
einen Laufwerksbuchstaben zugewiesen haben.

277
Zusammenarbeiten mithilfe von Mindjet

Zusammenarbeiten mithilfe von Mindjet
278
MindManager-Online-Funktionen
Die Online-Funktionen von MindManager tragen dem Bedarf von Einzelpersonen, Teams und Unternehmen
Rechnung, auf kollaborative und visuelle Art Informationen und Ideen zu erfassen und diese in konkrete Aktionen
und Pläne umzusetzen.
Umfang der Funktionen:
Online-Speicherung und -Sharing von Maps und anderen Dateien
Online-Aufgabenverwaltung und -Projektmanagement
Funktionen für die Zusammenarbeit von mehreren Benutzern
Cloudbasiertes Dokumentmanagement
Webbasiertes visuelles Mapping
Die Desktop-, Web- und Mobilanwendungen von Mindjet beinhalten Funktionen zur Online-Arbeit mit Mindjet-
Dateien und Mindjet-Aufgaben. Speichern Sie Ihre Maps online als Mindjet-Dateien, und geben Sie sie zur
Anzeige und Bearbeitung für andere Personen frei. Sie können Mindjet-Online-Aufgaben direkt aus Ihrer Map
verfolgen, verwalten und erstellen. Auf die Mindjet-Dateien und Mindjet-Aufgaben können Sie von praktisch
jedem Gerät aus zugreifen.
Wie verwende ich die Online-Funktionen von Mindjet?
Alles was nötig ist, ist sich bei Mindjet über Mindjet anzumelden. Informationen zu den ersten Schritten finden
Sie unter Grundlagen der Zusammenarbeit mit Mindjet.

MindManager Benutzerhandbuch
279
Erste Schritte bei der Online-Zusammenarbeit
Verwenden Sie die E-Mail-Adresse und das Kennwort, die/das Sie bei der Registrierung bei Mindjet angegeben
haben, um sich anzumelden und die Online-Funktionen von MindManager für Windows zu nutzen.
Anmelden bei Mindjet
1. Klicken Sie in MindManager für Windows in der unteren Statusleiste auf .
2. Klicken Sie auf Bei Mindjet anmelden, und geben Sie dann die E-Mail-Adresse und das Kennwort ein,
die/das Sie bei der Registrierung Ihrer Test- oder Kaufversion angegeben haben.
(Wenn Sie eine MindManager-Testversion von einem Drittanbieter erhalten haben, können Sie sich jetzt
registrieren und ein kostenloses Konto anlegen.)
3. Klicken Sie in Anmelden.
Wenn Sie einen Proxy-Server mit dem Internet verbinden, werden Sie aufgefordert, einen Benutzernamen und ein
Kennwort für den Proxy-Server einzugeben. Kontaktieren Sie Ihren Systemadministrator für weitere Informationen.
Proxy-Einstellungen können mit Hilfe von MindManager-Optionen konfiguriert werden.
4. Klicken Sie auf , um das Mindjet-Dateien-Fenster anzuzeigen, in dem Ihre Mindjet-
Konten und deren Inhalt aufgeführt sind. Sie sehen Ihr eigenes Konto und alle weiteren Konten, bei denen
Sie dazu eingeladen wurden, Inhalt beizutragen. Weitere Informationen finden Sie unter Das Mindjet-
Dateien-Fenster.
MindManager speichert Ihr Kennwort standardmäßig, und Sie werden automatisch bei Mindjet angemeldet,
wenn Sie die Anwendung starten. Wenn Sie dies ändern möchten, nutzen Sie die Optionen für den Online-Zugriff.
Weitere Informationen zum Abmelden bei Mindjet und zum Arbeiten im Offline-Modus finden Sie unter
Abmelden oder Arbeiten im Offline-Modus.
Siehe auch:
Ihr Mindjet-Konto
Überblick über die Online-Funktionen
Arbeiten mit Maps online in Mindjet-Dateien
Arbeiten mit Dateien online in Mindjet-Dateien
Arbeiten mit Ordnern online in Mindjet-Dateien
Erstellen von neuen Mindjet-Aufgaben

Zusammenarbeiten mithilfe von Mindjet
280
Grundlagen der Zusammenarbeit mit Mindjet
Überblick über die Online-Funktionen
Nachstehend werden die grundlegenden Schritte für die Online-Zusammenarbeit in der Mindjet-Cloud erläutert.
Vernetzen Sie sich
Melden Sie sich bei Mindjet an, um die Zusammenarbeitsfunktionen in MindManager für Windows zu aktivieren.
1. Klicken Sie in der linken unteren Ecke von MindManager für Windows auf.
2. Melden Sie sich mit Ihrer E-Mail-Adresse und dem Kennwort an.
3. Wenn die Verbindung steht, ändert sich die Schaltfläche in
4. Klicken Sie auf , um das Mindjet-Dateien-Fenster anzuzeigen und online auf Ihre Dateien in
der Mindjet-Cloud zugreifen zu können.
5. [Wenn Sie sich abmelden möchten, klicken Sie auf und dann auf Abmelden.]
Das Mindjet-Dateien-Fenster ist anfänglich leer. Sobald es freigegebene Dateien enthält, sieht es in etwa wie
folgt aus.
A Menüband mit Befehlen zur Verwendung von Dateien und Ordnern.
B Liste mit Konten und Ordnern.
C Kontobesitzer des ausgewählten Kontos bzw. Liste mit Benutzern mit Zugriff auf den aktuellen
Ordner.
D Dateien im aktuellen Ordner.
E Eigenschaften und ältere Versionen der aktuellen Datei.
F Liste mit Benutzern mit Zugriff auf die aktuelle Datei.

MindManager Benutzerhandbuch
281
Verwenden von Online-Maps und -Dokumenten in Mindjet-Dateien
Speichern Sie Maps und andere Dokumente online in Mindjet-Dateien.
Fügen Sie Ihrem Konto Dokumente hinzu, indem Sie direkt im Konto neue
Maps anlegen.
Klicken Sie im Menüband des Mindjet-Dateien-Fensters auf Neue Map.
Es wird eine neue Map in der Liste mit Dateien angelegt. Klicken Sie mit der
rechten Maustaste, um sie umzubenennen.
Importieren Sie vorhandene Dokumente in Ihr Konto, indem Sie diese von
Ihrem lokalen System hochladen.
Klicken Sie im Menüband des Mindjet-Dateien-Fensters auf Hochladen.
Wählen Sie eine in Ihr Online-Konto hochzuladende Datei.
Speichern Sie Maps, und exportieren Sie Dateien in Ihr Konto.
Klicken Sie im MindManager-Dialogfeld Speichern unter auf In Mindjet-
Dateien speichern.
Geben Sie Mindjet-Dateien-Inhalt für andere Personen frei.
Geben Sie Dateien und Ordner für andere Personen frei.
Wählen Sie im Mindjet-Dateien-Fenster eine Datei oder einen Ordner,
und klicken Sie dann auf Freigeben. Wenn Sie einen Ordner freigeben,
hat die betreffende Person Zugriff auf den gesamten Inhalt des Ordners.
Wenn Sie bereits eine Online-Map aus Mindjet-Dateien geöffnet haben,
klicken Sie auf der Registerkarte Start des MindManager-Fensters auf
Freigeben.
Schauen Sie sich an, wer Zugriff auf den Inhalt hat.
Prüfen Sie in den Bereichen „Dateizugriff“ und „Ordnerzugriff“,
inwieweit Sie selbst und andere Benutzer Zugriff auf die aktuelle Datei
bzw. den Ordner haben.

Zusammenarbeiten mithilfe von Mindjet
282
Arbeiten Sie gemeinsam an Maps und Dateien.
Betrachten und bearbeiten Sie freigegebene Maps in Echtzeit mit anderen Benutzern (Co-Mapping).
Wählen Sie im Mindjet-Dateien-Fenster eine Map, und doppelklicken Sie
dann, oder klicken Sie auf Öffnen. Wenn die Map bereits von einer
anderen Person bearbeitet wird, ist sie in der Spalte "Map-Benutzer"
aufgelistet.
Die Map wird zum Bearbeiten oder zur Anzeige geöffnet (je nach ihrer
Zugriffsebene). Wenn Sie nur Lesezugriff haben, wird dies oben links
angezeigt.
Ein Indikator in der rechten oberen Ecke gibt an, wie viele Benutzer die
Map gerade bearbeiten. Die von anderen vorgenommenen Änderungen
werden in Echtzeit angezeigt.
Bearbeiten Sie Online-Dateien sicher mit den Dokumentverwaltungsfunktionen.
Um sicherzustellen, dass kein anderer Änderungen vornimmt, während
Sie an der Map oder Datei arbeiten, können Sie sie auschecken. Andere
Benutzer können die ausgecheckte Datei anzeigen, aber nicht
bearbeiten.
Wählen Sie im Mindjet-Dateien-Fenster die Datei, und klicken Sie dann
auf Auschecken.
Wenn Sie eine Datei ausgecheckt haben, wird in der Dateiliste für sie das
„Ausgecheckt“-Symbol angezeigt.
Ausgecheckt von mir
Ausgecheckt von einem anderen Benutzer
Maps werden zur Bearbeitung geöffnet. Bearbeiten Sie sie wie gewohnt, und lassen Sie die Map dann offen oder
schließen Sie sie.
Andere Dateien werden in ihrer jeweiligen Anwendung geöffnet. Bearbeiten und speichern Sie die Datei.
Wenn Sie die Bearbeitung abgeschlossen haben, kehren Sie ins Mindjet-
Dateien-Fenster zurück, und klicken Sie auf Einchecken.

MindManager Benutzerhandbuch
283
(Wenn Sie die vorgenommenen Änderungen nicht speichern möchten,
klicken Sie stattdessen auf Checkout verwerfen.)
Verwalten Sie Ihren Mindjet-Dateien-Inhalt.
Dateien verwalten
Verwenden Sie die Befehle im Menüband des Mindjet-Dateien-Fensters, um Ihre Dateien zu verwalten.
Klicken Sie mit der rechten Maustaste auf einen Dateinamen, um auf die Dateibefehle zuzugreifen.
Ziehen Sie eine Datei in einen anderen Ordner, um sie zu verschieben.
Zum Erstellen eines „Schnappschusses“ der Datei klicken Sie im unteren Bereich auf die Registerkarte
Frühere Versionen und dann auf Erstellen.
Ordner verwalten
Verwenden Sie die Befehle im Menüband des Mindjet-Dateien-Fensters, um Ihre Ordner zu verwalten.
Klicken Sie mit der rechten Maustaste auf einen Ordnernamen, um auf die Ordnerbefehle zuzugreifen.
Verschieben Sie Ordner per Drag & Drop, um sie neu zu sortieren.
Verwenden von Online-Aufgaben aus Mindjet-Aufgaben
Erstellen Sie aus Map-Zweigen online Mindjet-Aufgaben.
Erstellen Sie aus einem beliebigen Zweig eine neue Aufgabe online in
Mindjet-Aufgaben. Diese Aufgabe können Sie in jeder Mindjet-Anwendung
bearbeiten und verfolgen.
Sie können Aufgabeninfos und eine Ressource aus Ihrer Liste der Mindjet-
Verbindungen zuweisen. Bei Aufgabenzuweisungen wird automatisch eine E-
Mail-Benachrichtigung an die Person gesendet, der die Aufgabe zugewiesen
wurde.
Wählen Sie den Zweig aus, und klicken Sie auf der Registerkarte „Start“ in
der Gruppe „Aufgaben senden an“ auf Mindjet-Aufgaben. Der Zweig in der
Map wird verwendet, um online eine Mindjet-Aufgabe zu erstellen.
Der Map-Zweig ist mit der zugehörigen Online-Aufgabe dynamisch
verknüpft. Die Verknüpfung ist bidirektional. Änderungen, die Sie am

Zusammenarbeiten mithilfe von Mindjet
284
Aufgabenzweig in der Map vornehmen, werden mit der online gespeicherten
Mindjet-Aufgabe synchronisiert, und am Map-Zweig werden immer die
aktuellen Aufgabeninformationen angezeigt.
Öffnen Sie mithilfe des Hyperlinks am Zweig die Aufgabe online im Mindjet-
ProjectDirector, wo Sie Ihre Mindjet-Aufgaben und Projekte anzeigen und
verwalten können.
Verfolgen und aktualisieren Sie online Mindjet-Aufgaben mit Map-Dashboards.
Erstellen Sie Dashboards für Ihre Maps, um den Status Ihrer
online abgelegten Mindjet-Aufgaben und -Projekte zu
verfolgen und zu aktualisieren.
Verwenden Sie einen vordefinierten Filter, oder erstellen Sie
eine eigene Abfrage, um die anzuzeigenden Aufgaben
auszuwählen: Zeigen Sie den Status von Aufgaben an, die
Einzelpersonen, Gruppen oder ganzen Projekten zugewiesen
wurden, oder filtern Sie die Informationen nach
Fälligkeitsdatum oder Grad der Erledigung.
Abfrageinformationen werden im Zweig gespeichert. Bei
Ausführung der Abfrage werden die Ergebnisse als
Unterzweige angezeigt.
Abfrageergebniszweige sind bidirektional mit
den zugehörigen, online abgelegten Mindjet-
Aufgaben verknüpft, sodass Sie die Aufgaben
direkt aus Ihrer Map heraus bearbeiten
können. Wenn die Mindjet-Aufgabe in einer
anderen Mindjet-Anwendung bearbeitet wird,
werden die neuen Informationen sofort in der
Map angezeigt.
Verwenden Sie die Hyperlinks an Mindjet-
Aufgabenzweigen, um die Aufgaben in Ihrem
Browser in der Mindjet-ProjectDirector-
Webanwendung zu öffnen.
Das Mindjet-Dateien-Fenster
Maps und andere online in der Mindjet-Cloud gespeicherten Dateien können Sie über das Mindjet-Dateien-
Fenster nutzen und verwalten.

MindManager Benutzerhandbuch
285
Viele Befehle sind in den Kontextmenüs für Konten, Ordner und Dateien verfügbar (um sie zu öffnen,
klicken Sie mit der rechten Maustaste auf einen Konto-, Ordner- oder Dateinamen).
Sobald Sie sich in MindManager für Windows bei Mindjet angemeldet haben, können Sie in das Mindjet-Dateien-
Fenster wechseln, indem Sie in der Statusleiste am unteren Fensterrand auf klicken.
Wenn Sie sich im Mindjet-Dateien-Fenster befinden, können Sie zurück in das MindManager-Hauptfenster
wechseln, indem Sie in der Statusleiste des Mindjet-Dateien-Fensters auf klicken.
Im Mindjet-Dateien-Fenster werden Online-Inhalte angezeigt, auf die Sie Zugriff haben.
A. Schaltfläche "Mindjet-Dateien" und -Menüband
B. Liste "Ordner"
C. Liste „Kontodetails“ oder „Ordnerzugriff“
D. Dateiliste
E. Bereich "Eigenschaften" und "Frühere Versionen"
F. Liste "Dateizugriff"
Mindjet-Dateien-Schaltfläche und -Menüband
Mit der Mindjet-Dateien-Schaltfläche können Sie das Mindjet-Dateien-Fenster schließen (beachten Sie dabei,
dass Sie sich durch bloßes Schließen des Fensters nicht automatisch von Mindjet abmelden – Sie bleiben
angemeldet, bis Sie sich abmelden oder MindManager für Windows schließen). Zudem können Sie über das
Menü dieser Schaltfläche die Optionen für den Online-Zugriff aufrufen.
Das Menüband enthält Befehle, mit denen Sie Maps sowie andere Dateien und Ordner hinzufügen und verwalten
und Ihren Online-Inhalt freigeben können. Ferner bietet sie Zugriff auf die Funktionen der Kontoverwaltung und
der Kontaktverwaltung.

Zusammenarbeiten mithilfe von Mindjet
286
Seitenanfang
Liste „Ordner“
In der Liste „Ordner“ sind alle Konten aufgeführt, denen Sie angehören, sowie die in ihnen enthaltenen Ordner.
Sie sehen Ihr eigenes Konto und alle weiteren Konten, bei denen Sie dazu eingeladen wurden, als Gast oder
Mitglied Inhalt beizutragen.
Gäste und Mitglieder sehen nur die Ordner, auf die sie in den einzelnen Konten Zugriff haben.
MindManager für Windows zeigt Projekte, die mit Mindjet ProjectDirector erstellt wurden, nicht an. Im
Mindjet-Dateien-Fenster von MindManager für Windows kann man nicht auf den Inhalt eines Projektes
zugegriffen werden. Nur auf Inhalt, der sich nicht in einem Projekt befindet (sichtbar in der
Bibliothekansicht von ProjectDirector), kann im Mindjet-Dateien-Fenster von MindManager für Windows
zugegriffen werden.
Seitenanfang
Liste „Kontodetails“ oder „Ordnerzugriff“
Wenn in der Liste „Ordner“ ein Konto ausgewählt wurde, werden die Kontodetails angezeigt: eine Liste mit den
Benutzern im Konto und ihre Rollen.
Wenn in der Liste „Ordner“ ein Ordner ausgewählt wurde, wird die Liste „Ordnerzugriff“ angezeigt: Sie enthält
die Benutzer mit Zugriff auf den Ordner, ihre jeweilige Rolle im Konto und ihre Zugriffsebene für den Ordner.
Seitenanfang
Liste „Dateien“
In dieser Liste sind die im aktiven Konto oder Ordner enthaltenen Dateien aufgeführt. Besitzer und
Administratoren sehen den gesamten Inhalt des Kontos. Mitglieder sehen nur die Dateien, die sie erstellt oder
hochgeladen haben, sowie die Dateien, die für sie freigegeben wurden. Gäste sehen nur die Dateien, die für sie
freigegeben wurden.
Folgendes ist außerdem in der Liste angegeben:
Favorit-Indikator
Wer gerade eine Map anzeigt oder bearbeitet
Ob eine Datei ausgecheckt ist (angegeben mit ; im Bereich „Eigenschaften“ ist angegeben, wer sie
ausgecheckt hat)
Dateigröße
Wann die Datei letztmalig geändert wurde
Wann die Datei letztmalig zwischengespeichert wurde (eine Kopie wird auf Ihrem lokalen System
gespeichert, wann immer eine Map oder Datei bearbeitet oder angezeigt wird).
Im Offline-Modus werden als lokale Kopien gesicherte Dateien als verfügbar (schwarzer Text) und die anderen
Dateien als deaktiviert (grauer Text) angezeigt.

MindManager Benutzerhandbuch
287
Durch Klicken auf die Spaltenüberschriften können Sie die Liste sortieren.
Klicken in der Favorit Spalte für eine Datei blendet den Favorit-Indikator ein.
Seitenanfang
Bereich „Eigenschaften“ und „Frühere Versionen“
Dieser Bereich enthält Angaben zu der Datei, die in der Liste „Dateien“ ausgewählt ist. Der Bereich „Frühere
Versionen“ enthält erst dann Informationen, wenn ein Benutzer eine Version der Datei angelegt hat.
Seitenanfang
Liste „Dateizugriff“
Wenn Sie in der Liste „Dateien“ eine Datei wählen, werden in dieser Liste die Benutzer, die Zugriff auf die Datei
haben, ihre Rolle im Konto und ihre Zugriffsebene für die Datei angezeigt.
Ihr Mindjet-Konto
In einem Mindjet-Konto wird Ihnen eine Rolle zugewiesen, die Ihre Rechte im Konto hinsichtlich der Verwendung von Maps und Dateien definiert. Sie können in mehreren Konten Benutzer sein – in Ihrem eigenen Konto und in anderen Konten, zu denen sie eingeladen wurden.
Wenn Sie sich bei Mindjet anmelden, legen Sie ein Mindjet-Profil an. Dieses Profil enthält Ihre Basisdaten, Ihre E-Mail-Präferenzen und Ihr Kennwort. Mithilfe der Mindjet-ProjectDirector -Webanwendung können Sie Ihr Profil online aktualisieren sowie Ihre Konten verwalten.
Was wollen Sie tun?
Kontorollen
Bearbeiten Ihres Profils
Verwalten Ihres Kontos und der Kontobenutzer
Abmelden oder im Offline-Modus arbeiten

Zusammenarbeiten mithilfe von Mindjet
288
Kontorollen
Mindjet-Konten haben einen Besitzer, Administratoren (optional), Mitglieder und Gäste.
Sie sind der Besitzer und Administrator Ihres Kontos. Sie können andere Mitglieder zu Administratoren
machen.
Wenn Sie eingeladen wurden, einem Konto beizutreten oder freigegebenen Inhalt zu nutzen, sind Sie in
diesem Konto Mitglied oder Gast.
Besitzer und Administratoren haben im Konto uneingeschränkte Rechte.
Mitglieder und Gäste haben eingeschränkte Zugriffsrechte.
Ihre Rolle im Konto und Ihre Zugriffsrechte für Elemente im Konto bestimmen, inwieweit Sie bestimmte
Online-Funktionen in MindManager nutzen können. Wenn eine bestimmte Aktion nicht zulässig ist, ist
der betreffende Befehl deaktiviert. (Umfassende Informationen zu den verschiedenen
Berechtigungsebenen finden Sie unter Zugriffsrechte.)
Seitenanfang
Bearbeiten Ihres Profils
Wenn Sie sich bei Mindjet anmelden, geben Sie eine E-Mail-Adresse und ein Kennwort an und legen Ihr Mindjet-
Profil an.
Sie können Ihre Profildaten jederzeit bearbeiten, indem Sie sich mithilfe der Mindjet-ProjectDirector-
Webanwendung bei Ihrem Mindjet-Konto anmelden. Weitere Informationen zum Ändern Ihres Profils finden Sie
in der Hilfe zur Mindjet-ProjectDirector.
Seitenanfang
Verwalten Ihres Kontos und der Kontobenutzer
So zeigen Sie die Details für die Konten an, zu denen Sie gehören:

MindManager Benutzerhandbuch
289
Klicken Sie im Menüband des Mindjet-Dateien-Fensters auf Kontoverwaltung.
Die Mindjet-ProjectDirector-Webanwendung wird in Ihrem Browser gestartet. Nach der Anmeldung wird die
Seite "Kontoverwaltung" angezeigt. Sie können die Details und Benutzer des Kontos verwalten. Ihre
Möglichkeiten der Kontoverwaltung sind von Ihrer Rolle im Konto abhängig.
Weitere Informationen zur Verwaltung Ihres Kontos finden Sie in der Hilfe zur Mindjet-ProjectDirector-
Webanwendung.
Seitenanfang
Abmelden oder im Offline-Modus arbeiten
Zur Aktivierung der Online-Funktionen in MindManager für Windows müssen Sie sich anmelden.
Wenn Sie die Verbindung zu Mindjet trennen möchten, haben Sie zwei Möglichkeiten:
Abmelden, um die Verbindung zu trennen und die Arbeit mit online gespeicherten Mindjet-Dateien zu
beenden.
Arbeiten im Offline-Modus, um die Verbindung zu trennen, aber mit lokalen Kopien Ihrer Maps und
Dateien aus Mindjet-Dateien weiterzuarbeiten.
Für welche Möglichkeit Sie sich entscheiden, hängt davon ab, ob Sie weiterhin auf lokale Kopien Ihrer Maps und
Dateien zugreifen möchten. MindManager erstellt lokale Kopien online gespeicherter Mindjet-Dateien, die Sie
offline bearbeiten können, wenn Sie ein Dokument auschecken. Außerdem wird eine lokale Kopie
zwischengespeichert, die Sie anzeigen können (schreibgeschützt), wenn Sie ein Dokument aus Mindjet-Dateien
anzeigen bzw. bearbeiten.
Abmelden
Wenn Sie einen Computer nicht als einziger nutzen, können Sie Ihre Mindjet-Konten vor unbefugtem Zugriff
schützen, indem Sie sich vor dem Schließen von MindManager für Windows bei Mindjet abmelden.
Standardmäßig merkt sich Mindjet Ihre Anmeldeinstellungen. Zum Schutz Ihres Kontos können Sie dieses
Verhalten über eine Option ändern.
1. Klicken Sie in der Statusleiste am unteren Rand auf .
2. Klicken Sie im Menü der Schaltfläche auf Abmelden.
3. Die Schaltfläche wird zu .
Beim Abmelden werden Ihre Anmeldeeinstellungen sowie lokal zwischengespeicherte Kopien Ihrer Dokumente
gelöscht. (Dokumente werden von Mindjet zwischengespeichert, wenn Sie sie anzeigen oder bearbeiten.) Lokale
Kopien von Dokumenten, die Sie ausgecheckt haben, bleiben erhalten.
Wenn Sie die Verbindung zu Mindjet wiederherstellen möchten, müssen Sie sich erneut anmelden.
Arbeiten im Offline-Modus
Wenn Sie weiterhin Maps und Dateien bearbeiten möchten, die Sie ausgecheckt haben, sollten Sie im Offline-
Modus arbeiten:
1. Klicken Sie in MindManager-Desktop in der unteren Statusleiste auf .

Zusammenarbeiten mithilfe von Mindjet
290
2. Klicken Sie im Menü der Schaltfläche auf Offline arbeiten.
3. Die Schaltfläche wird zu .
Im Offline-Modus bleiben die lokal zwischengespeicherten Kopien von Maps und Dateien erhalten und lassen sich
die Befehle im Mindjet-Dateien-Fenster weiterhin nutzen. Elemente, die nicht zwischengespeichert wurden, sind
grau unterlegt. Das gibt an, dass sie in diesem Modus deaktiviert sind. Zwischengespeicherte Elemente, die Sie
anzeigen oder bearbeiten können, werden normal angezeigt
Sie können ausgecheckte Maps und Dateien bearbeiten und sichern und sie wieder einchecken, sobald die
Verbindung zu Mindjet wiederhergestellt wurde.
Zudem können Sie alle Maps und Dateien anzeigen, die Sie lokal zwischengespeichert haben (erkennbar in der
Liste „Dateien“ des Mindjet-Dateien-Fensters). Beachten Sie dabei jedoch, dass diese lokalen Kopien veraltet sein
können: Sie wurden automatisch erzeugt, als Sie die Map oder Datei das letzte Mal angezeigt oder bearbeitet
haben. Diese Map oder Datei wurde u.U. später von einem anderen Benutzer bearbeitet.
Um die Verbindung wiederzustellen, klicken Sie auf und dann auf Verbinden.
Ihr Benutzername und das Kennwort werden von MindManager standardmäßig gespeichert. Sie werden also
automatisch bei Ihrem Konto angemeldet. Dies können Sie über eine Option ändern.
Seitenanfang
Siehe auch:
Arbeiten mit Maps online in Mindjet-Dateien
Arbeiten mit Dateien online in Mindjet-Dateien
Arbeiten mit Ordnern online in Mindjet-Dateien
Freigeben von Maps, Dateien und Ordnern in Mindjet-Dateien

MindManager Benutzerhandbuch
291
Arbeiten mit Mindjet-Dateien
Arbeiten mit Maps online in Mindjet-Dateien
Mit den Befehlen des Menübands des Mindjet-Dateien-Fensters und über die Rechtsklick-Kontextmenüs können
Sie Maps in der Mindjet-Cloud online anlegen, hochladen, bearbeiten und für andere Benutzer freigeben.
Mit den Befehlen im Mindjet-Dateien-Fenster zum Anlegen von Maps oder Hochladen von mit MindManager für
Windows erstellten Maps können Sie Ihren Konten Maps hinzufügen. Zudem können Sie mit dem MindManager-
Befehl Speichern unter Maps direkt in Mindjet-Dateien ablegen. Nachdem Sie eine Map online in Mindjet-
Dateien abgelegt haben, haben Sie von jeder Mindjet-Anwendung aus Zugriff auf sie.
MindManager für Windows zeigt Projekte, die mit Mindjet ProjectDirector erstellt wurden, nicht an. Im
Mindjet-Dateien-Fenster von MindManager für Windows kann man nicht auf den Inhalt eines Projektes
zugegriffen werden. Nur auf Inhalt, der sich nicht in einem Projekt (sichtbar in der Bibliothekansicht von
ProjectDirector) befindet, kann im Mindjet-Dateien-Fenster von MindManager für Windows zugegriffen
werden.
Wenn Sie eine Map aus Mindjet-Dateien bearbeiten, kann sie von anderen Benutzern mit Bearbeitungszugriff
gleichzeitig geöffnet und bearbeitet werden. Die Bearbeitungsschritte dieser Benutzer sehen Sie dann in
Echtzeit. Dies wird als Co-Editing bezeichnet.
Wenn Sie eine Map bearbeiten und sie sperren möchten, damit andere sie nicht bearbeiten können, können Sie
die Map auschecken. Während die Map ausgecheckt ist, können sie Benutzer mit Zugriffsrecht schreibgeschützt
öffnen, aber nicht bearbeiten. Wenn Sie eine Map auschecken, können Sie sie online bzw. offline bearbeiten. Die
ursprüngliche Map kann angezeigt, aber nicht von anderen Benutzern bearbeitet werden. Wenn Sie die
Bearbeitung abgeschlossen haben, checken Sie die Map ein, um die Bearbeitung zu speichern, oder ignorieren Sie
die Veränderungen indem Sie den Check-out verwerfen.
Ihre Rolle im Konto und Ihre Zugriffsrechte für Elemente im Konto bestimmen, inwieweit Sie bestimmte
Online-Funktionen in MindManager nutzen können. Wenn eine bestimmte Aktion nicht zulässig ist, ist der
betreffende Befehl deaktiviert. (Umfassende Informationen zu den verschiedenen Berechtigungsebenen
finden Sie unter Zugriffsrechte.)
Was wollen Sie tun?
Anlegen einer neuen Map in Mindjet-Dateien
Hochladen einer Map nach Mindjet-Dateien
Speichern einer Map in Mindjet-Dateien
Suchen nach einer Map in Mindjet-Dateien
Öffnen von Maps für das Co-Editing aus Mindjet-Dateien
Speichern und Schließen von Maps in Mindjet-Dateien
Auschecken von Maps zur Bearbeitung aus Mindjet-Dateien

Zusammenarbeiten mithilfe von Mindjet
292
Öffnen von Maps aus Mindjet-Dateien im schreibgeschützten Modus
Ändern der Zugriffsebene für eine Map in Mindjet-Dateien
Verwalten von Maps in Mindjet-Dateien
Herunterladen von Kopien von Maps aus Mindjet-Dateien
Anlegen einer neuen Map in Mindjet-Dateien
So legen Sie eine Map an:
1. Klicken Sie im Menüband des Mindjet-Dateien-Fensters auf Neue Map.
2. Die Map wird unter dem Namen „Map.mmap“ in die Liste „Dateien“ aufgenommen. Sie können sie
umbenennen.
3. Doppelklicken Sie auf den Map-Namen, um die Map zum Bearbeiten zu öffnen und ihr Inhalt
hinzuzufügen.
Weitere Informationen zum Erstellen von Maps finden Sie unter Mapping.
Nach dem Anlegen einer Map haben zunächst nur der Benutzer, der die Map angelegt hat, sowie der Besitzer und
der Administrator des Kontos Zugriff auf die Map. Durch Freigabe können Sie auch anderen Benutzern den Zugriff
gewähren.
Seitenanfang
Hochladen einer Map in Mindjet-Dateien
In MindManager erstellte und auf Ihrem Computer lokal gespeicherte Maps können Sie nach Mindjet-Dateien
hochladen. Nach dem Hochladen sind die Maps online in der Mindjet-Cloud gespeichert.
Wenn Sie eine Map hochladen, die Links zu anderen Maps und Dateien enthält, sollten Sie diese Dateien
parallel zur Map ebenfalls hochladen. Nach dem Hochladen müssen Sie die Anhänge und Links der Map so
bearbeiten, dass sie auf die hochgeladenen Dateien verweisen. Andernfalls verweisen sie weiterhin auf
die lokalen Kopien auf Ihrem Computer.
So laden Sie eine oder mehrere Maps hoch:
1. Wählen Sie das Konto oder den Ordner, in das/den die Map hochgeladen werden soll.
Für das/den ausgewählte(n) Konto/Ordner benötigen Sie die Berechtigung zum Bearbeiten.
2. Klicken Sie im Menüband des Mindjet-Dateien-Fensters auf Hochladen.
3. Wählen Sie im daraufhin angezeigten Dialogfeld die hochzuladenden Maps aus, und klicken Sie auf
Hochladen.
Wählen Sie eine oder mehrere Dateien im Datei-Explorer, und ziehen Sie sie in die Dateienliste.
Wenn Sie eine Map mit demselben Namen wie eine vorhandene Map an dieser Stelle hochladen, werden
Sie gewarnt, und Sie können wählen die Datei zu überschreiben, oder die neue Datei unter einem anderen
Namen hochzuladen. Wenn Sie die Datei überschreiben möchten, können Sie eine Version erstellen, um
die vorhandene Datei abzustellen, und sie wird dann mit der neuen Datei ersetzt werden. Wenn Sie die

MindManager Benutzerhandbuch
293
Datei ausgecheckt haben, wird die ausgecheckte Kopie durch die neue Datei ersetzt werden, aber die
ursprüngliche Online-Version bleibt unverändert, bis sie es eingecheckt wird.
Die hochgeladenen Maps werden an dem von Ihnen ausgewählten Ort angezeigt. Nach dem Hochladen haben
zunächst nur der Benutzer, der die Map hochgeladen hat, sowie der Besitzer und der Administrator des Kontos
Zugriff auf die betreffende Map. Durch Freigabe können Sie auch anderen Benutzern den Zugriff gewähren.
Seitenanfang
Speichern einer Map in Mindjet-Dateien
Sie können eine in MindManager für Windows geöffnete Map direkt in Mindjet-Dateien online speichern.
1. Klicken Sie auf dem Menüband des MindManager-Fensters auf Datei und dann auf Speichern unter.
2. Klicken Sie im Dialogfeld "Speichern unter“ auf In Mindjet-Dateien speichern, und wählen Sie dann das
Konto (und den Ordner), in dem Sie die Map speichern möchten.
Sie müssen für das ausgewählte Konto oder den Ordner eine Bearbeitungsberechtigung besitzen.
3. Klicken Sie auf Speichern.
Die Map wird im Mindjet-Dateien-Fenster an dem von Ihnen ausgewählten Ort angezeigt. Nach dem Speichern
einer Map in Mindjet-Dateien haben zunächst nur der Benutzer, der die Map gespeichert hat, sowie der Besitzer
und der Administrator des Kontos Zugriff auf die betreffende Map. Durch Freigabe können Sie auch anderen
Benutzern den Zugriff gewähren.
Wenn Sie eine Map, die den gleichen Namen wie eine vorhandene Map an dieser Stelle hat speichern,
werden Sie gewarnt werden, und Sie können wählen die Datei zu überschreiben, oder die neue Datei
unter einem anderen Namen hochzuladen. Wenn Sie die Datei überschreiben möchten, können Sie eine
Version erstellen, um die vorhandene Datei abzustellen, und sie wird dann mit der neuen Datei ersetzt
werden. Wenn Sie die Datei ausgecheckt haben, wird die ausgecheckte Kopie durch die neue Datei ersetzt
werden, aber die ursprüngliche Online-Version bleibt unverändert, bis sie es eingecheckt wird.
Seitenanfang
Suchen nach einer Map in Mindjet-Dateien
Mit MindManager für Windows können Sie online in Mindjet-Dateien nach Zeichenfolgen in einem Map-Namen
oder in einer Map in sämtlichen Dateien und Ordnern innerhalb eines Kontos suchen. Die Suchläufe sind
kontospezifisch: Wenn Sie in mehreren Konten nach demselben Text suchen möchten, müssen Sie in jedem
Konto eine gesonderte Suche starten.
So suchen Sie nach einem bestimmten Dateinamen oder einer Zeichenfolge:
1. Geben Sie am oberen Rand des Mindjet-Dateien-Fensters den Text in das Feld Suchen ein.
2. Klicken Sie auf , um das zu durchsuchende Konto auszuwählen.
3. Das MindManager-Hauptfenster wird geöffnet. Es enthält den Aufgabenbereich Suchen mit Ihren
Suchergebnissen. Bei Maps werden in diesem Bereich alle Treffer mit dem Suchbegriff aufgelistet. Klicken
Sie auf den Namen einer Map, um sie zu öffnen und in ihr den gesuchten Text anzuzeigen.
Weitere Informationen zur Verwendung der Suchfunktion finden Sie unter Suchen nach Maps oder Dokumenten.

Zusammenarbeiten mithilfe von Mindjet
294
Seitenanfang
Öffnen von Maps für das Co-Editing aus Mindjet-Dateien
Wenn Sie eine Map bearbeiten möchten, die online in Mindjet-Dateien abgelegt ist, öffnen Sie sie über das
Mindjet-Dateien-Fenster oder das Hauptfenster von MindManager. Sie können auch eine Map öffnen und
bearbeiten, die gerade von einem anderen Benutzer bearbeitet wird (angezeigt in der Spalte „Map-Benutzer“ im
Mindjet-Dateien-Fenster).
Wenn Sie verhindern möchten, dass andere Benutzer Änderungen an der Map vornehmen, während Sie sie
bearbeiten, können Sie sie auschecken.
Wenn die zu bearbeitende Map von einem anderen Benutzer ausgecheckt wurde (angegeben durch ein
Symbol in der Liste „Dateien“), wird sie im schreibgeschützten Modus geöffnet; Sie können sie dann
erst bearbeiten, wenn sie wieder eingecheckt wurde.
So öffnen Sie Maps im Mindjet-Dateien-Fenster:
1. Wählen Sie die zu bearbeitende(n) Map(s) in der Dateienliste aus.
2. Klicken Sie im Menüband auf Öffnen.
Doppelklicken Sie auf den Map-Namen, um die Map sofort für das Co-Editing zu öffnen.
Um eine kürzlich verwendete Map zu öffnen, klicken Sie Datei > Zuletzt, klicken Sie dann auf die Map in
der Liste der aktuellen Dateien.
So öffnen Sie eine Map im MindManager-Hauptfenster:
1. Klicken Sie auf Datei > Öffnen, und klicken Sie dann auf die Schaltfläche Aus Mindjet-Dateien öffnen.
2. Navigieren Sie zu der zu öffnenden Map, und klicken Sie dann auf Öffnen.
Doppelklicken Sie auf den Map-Namen, um die Map sofort für das Co-Editing zu öffnen.
Sie können mehrere Dateien (einschließlich einer Kombination aus Dateien und Maps) öffnen, indem Sie
bei der Auswahl die Strg-Taste gedrückt halten.
Wenn die Map geöffnet ist, sehen Sie Hinweise, ob die Map schreibgeschützt ist, und wer die Map außerdem
bearbeitet. Wenn ein Teil der Map überarbeitet wurde, erscheinen zudem „Tipps“.
Co-Mapping-Indikatoren
In der Mapping-Ansicht gibt die Map-Statusanzeige in der linken oberen Ecke
an, ob die Map schreibgeschützt ist. Beispiel:
Maps werden schreibgeschützt geöffnet wenn:
Sie nur Lesezugriff auf die Map haben.
Die Map von einem anderen Benutzer ausgecheckt wurde (angegeben mit in der Liste „Dateien“).
Die Map noch geladen wird.

MindManager Benutzerhandbuch
295
Sie die Map im schreibgeschützten Modus geöffnet haben.
Sie offline arbeiten und die Map nicht ausgecheckt haben.
Wenn die Map bearbeitet werden kann, wird die Map-Statusanzeige nicht eingeblendet.
Wenn Sie eine Map bearbeiten, gibt ein Symbol rechts oben an, von wem die Map noch
angezeigt oder bearbeitet wird und welche Zugriffsebene diejenigen haben:
= ein Benutzer mit schreibgeschützten Zugriff auf die Map.
= ein Benutzer mit Schreibzugriff auf die Map.
= ein Benutzer, der die Map im schreibgeschützten Modus geöffnet hat.
Um zu sehen welchen Zweig ein Benutzer gerade ausgewählt hat, klicken Sie mit
der rechten Maustaste auf die Liste, und wählen Sie dann den Namen von der
Liste Suche in der Map. Die Map blättert und erweitert, um die Position
anzuzeigen.
Wenn andere Benutzer die Map auch bearbeiten (und wenn Sie deren bearbeiteten
Bereich anzeigen), sehen Sie die Veränderungen in Echtzeit. Weitere Informationen
werden eingeblendet, wenn Sie den Cursor auf einen Tipp setzen.
Für diese Tipps können Sie unter Verwendung der Option Map-Aktivität auf der Registerkarte „Ansicht“ des
Menübands des MindManager-Hauptfensters Optionen festlegen.
Weitere Informationen zum Bearbeiten von Maps finden Sie unter Mapping.
Seitenanfang
Speichern und Schließen einer Map in Mindjet-Dateien
Wenn Sie eine Map bearbeiten, werden Ihre Änderungen in regelmäßigen Abständen gespeichert (in
Abhängigkeit von der entsprechenden Einstellung in den Optionen für den Online-Zugriff). Wenn Sie eine Map
schließen, wird sie automatisch gespeichert. So stellen Sie sicher, dass die letzten Bearbeitungen immer
gespeichert werden:
Klicken Sie auf dem Menüband des MindManager-Fensters auf die Registerkarte Dateien und dann auf
Speichern.
Klicken Sie auf der Symbolleiste für den Schnellzugriff auf die Schaltfläche Speichern .
Verwenden Sie nicht den Befehl „Speichern unter“, um die Map an einem anderen Ort zu speichern.
Damit erzeugen Sie eine lokale Kopie der Map, und Ihre Änderungen werden nicht online in Mindjet-
Dateien gespeichert.
So schließen Sie die Map:
Klicken Sie auf dem Menüband des MindManager-Fensters auf die Registerkarte Dateien und dann auf
Schließen.
Klicken Sie auf die Schaltfläche Schließen in der rechten oberen Ecke des Map-Fensters.

Zusammenarbeiten mithilfe von Mindjet
296
MindManager speichert die Map online in Mindjet-Dateien und schließt sie dann.
Wenn beim Beenden von MindManager noch Maps aus Mindjet-Dateien geöffnet sind, werden diese
gespeichert, bevor die Anwendung geschlossen wird.
Seitenanfang
Auschecken einer Map zur Bearbeitung aus Mindjet-Dateien
Wenn Sie eine Map bearbeiten und den anderen Benutzern während Sie bearbeiten den Zugriff verhindern
möchten, müssen Sie sie auschecken. Wenn Sie eine Map auschecken, sperren Sie sie gleichzeitig: Andere
Benutzer können sie nicht bearbeiten, aber eine schreibgeschützte Kopie öffnen. Anderen Benutzern ist es
ebenfalls verwehrt, eine ausgecheckte Map zu löschen oder zu verschieben.
Wenn Sie die Bearbeitung der ausgecheckten Map abgeschlossen haben, checken Sie sie wieder ein, damit
andere die bearbeitete Map anzeigen oder bearbeiten können.
Eine Map, die bereits von einem anderen Benutzer ausgecheckt wurde (angegeben mit in der Liste
„Dateien“), können Sie nicht auschecken. Solange Sie darauf warten, dass die Map wieder eingecheckt
wird, können Sie eine schreibgeschützte Kopie der Map öffnen. Sie können eine Map auschecken, die von
Ihnen bereits auf einem anderen Gerät ausgecheckt ist.
So checken Sie Maps im Mindjet-Dateien-Fenster aus:
1. Wählen Sie die auszucheckende(n) Map(s) in der Dateienliste aus.
2. Klicken Sie im Menüband auf Auschecken.
Wenn Sie die Map auf einem anderen Gerät ausgecheckt haben, werden Sie benachrichtigt, und es wird
die Möglichkeit geboten:
Die Map schreibgeschützt zu öffnen.
Den Check-out zu diesem Gerät zu übertragen. Wählen Sie diese Option, um den Check-out
fortzuführen. Die Änderungen, die Sie auf dem anderen Gerät seit dem letzten Check-out durchgeführt
haben, gehen verloren, und die Map wird aus diesem Gerät ausgecheckt.
3. Jede Map wird in der Dateienliste mit einem Symbol als von Ihnen ausgecheckt und im Bereich
Eigenschaften mit einer Benachrichtigung angezeigt.
4. Wählen Sie die Map(s) in der Dateienliste aus, und klicken Sie im Menüband auf Öffnen, oder
doppelklicken Sie auf den Map-Namen, um sie zur Bearbeitung zu öffnen.
5. Während die Map ausgecheckt ist, können Sie sie weiter online (mit Mindjet verbunden) oder offline
bearbeiten.
6. Bearbeiten Sie die Map, und speichern oder schließen Sie sie. Befolgen Sie dann die nachstehenden
Anweisungen, um die Map einzuchecken und Ihre Änderungen online in Mindjet-Dateien zu speichern.
Wenn Sie die Änderungen nicht speichern möchten, können Sie den Checkout verwerfen.
Verwenden Sie nicht den Befehl „Speichern unter“, um die Map an einem anderen Ort zu speichern.
MindManager wäre dann nicht in der Lage, die bearbeitete Map zu lokalisieren, wenn Sie sie wieder
einchecken möchten.

MindManager Benutzerhandbuch
297
Einchecken einer Map
Wenn Sie die Bearbeitung einer Map abgeschlossen haben, müssen Sie sie einchecken, um Ihre Änderungen
online in Mindjet-Dateien zu sichern und ihre Sperre aufzuheben, damit sie von anderen bearbeitet werden
kann. Wenn Sie offline gearbeitet haben, müssen Sie erneut die Verbindung zu Mindjet herstellen, um die Map
einzuchecken.
1. Wählen Sie die ausgecheckte(n) Map(s), die Sie einchecken möchten, in der Dateienliste des Mindjet-
Dateien-Fensters aus.
2. Klicken Sie auf dem Menüband auf Einchecken.
3. Optional: Im Dialogfeld „Einchecken“ können Sie die Option Vor dem Einchecken eine Version erstellen
wählen und einen Kommentar zur Version eingeben. Dies schiebt die bestehende Arbeitskopie der Map
als eine Version beiseite, und die Map, die Sie einchecken wird der neue Arbeitskopie.
Ob Sie Versionen anlegen können, hängt von Ihrer Zugriffsebene im Konto ab. Sie müssen beim
Einchecken einer Map nicht zwangsläufig eine Version anlegen. Weitere Informationen zur
Versionskontrolle und wann es ratsam ist, sie zu nutzen, finden Sie unter Verwenden von Versionen in
Mindjet-Dateien.
4. Klicken Sie im Dialogfeld „Einchecken“ auf Einchecken.
Jede Map wird eingecheckt, Ihre Änderungen werden online gespeichert und die Sperre wird
aufgehoben. Andere Benutzer können die Map jetzt bearbeiten.
Verwerfen eines Checkouts
Es kann passieren, dass Sie eine Map auschecken und dann hinsichtlich ihrer Bearbeitung Ihre Meinung ändern
oder die vorgenommenen Änderungen verwerfen möchten. Weil Sie Ihre Änderungen nicht speichern möchten,
müssen Sie sie nicht einchecken. Sie verwerfen den Checkout einfach.
So verwerfen Sie einen Checkout:
1. Wählen Sie in der Liste „Dateien“ des Mindjet-Dateien-Fensters die ausgecheckte Map, deren Checkout
Sie verwerfen möchten.
2. Klicken Sie auf dem Menüband auf Checkout verwerfen.
Die Sperre der Map wird aufgehoben, und die Map ist wieder zur Bearbeitung verfügbar.
Seitenanfang
Öffnen von Maps aus Mindjet-Dateien im schreibgeschützten Modus
Wenn Sie eine Map nur anzeigen möchten, versehentliche Änderungen aber ausgeschlossen sein sollen, können
Sie die Map im schreibgeschützten Modus öffnen. In diesem Modus sehen Sie Änderungen an der Map in
Echtzeit, laufen dabei aber nicht in Gefahr, selbst Änderungen vorzunehmen. Beim Öffnen der Map in diesem
Modus können andere Benutzer die Map weiterhin auschecken oder gemeinsam bearbeiten.
So können Sie Maps im schreibgeschützten Modus im Mindjet-Dateien-Fenster öffnen:
Wählen Sie die zu öffnende Map in der Dateienliste aus. Klicken Sie im Menüband auf den Pfeil für die
Schaltfläche Öffnen und dann auf Schreibgeschützt öffnen.

Zusammenarbeiten mithilfe von Mindjet
298
Klicken Sie mit der rechten Maustaste auf den Namen der Map, und klicken Sie dann auf Schreibgeschützt
öffnen.
Die Map-Statusanzeige links oben zeigt an, wenn Sie die Map in diesem Modus geöffnet haben:
Wenn Sie bereits eine Map zum Co-Editing geöffnet haben (nicht ausgecheckt), können Sie jederzeit in den
schreibgeschützten Modus wechseln:
Klicken Sie mit der rechten Maustaste auf das Arbeitsmappen-Register der Map und dann auf
Schreibgeschützt öffnen.
Um zum Bearbeitungsmodus zurückzukehren, klicken Sie mit der rechten Maustaste auf das
Arbeitsmappen-Register der Map und dann auf Zum Bearbeiten öffnen.
Seitenanfang
Ändern der Zugriffsebene für eine Map in Mindjet-Dateien
Wenn eine Map für andere Benutzer freigegeben ist, wird diesen Benutzern eine Zugriffsebene für die Map
zugewiesen, die bestimmt, ob Sie sie bearbeiten oder lediglich anzeigen können. Die Zugriffsebenen für Benutzer
ändern Sie in der Liste Dateizugriff.
Ihre Rolle im Konto und Ihre Zugriffsrechte für Elemente im Konto bestimmen, inwieweit Sie bestimmte
Online-Funktionen in MindManager nutzen können. Wenn eine bestimmte Aktion nicht zulässig ist, ist der
betreffende Befehl deaktiviert. (Umfassende Informationen zu den verschiedenen Berechtigungsebenen
finden Sie unter Zugriffsrechte.)
1. Wählen Sie die Map, für die Sie die Zugriffsebenen ändern möchten, in der Liste „Dateien“ des Mindjet-
Dateien-Fensters.
2. In der Liste „Dateizugriff“ im rechten unteren Bereich sind alle Kontobenutzer aufgeführt, die gegenwärtig
Zugriff auf die Map haben.
3. Klicken Sie mit der rechten Maustaste auf den Namen des Benutzers, dessen Zugriffsebene Sie ändern
möchten.
Die Optionen für die Zugriffsebene variieren in Abhängigkeit vom Benutzertyp und (wenn sich die Map in einem Ordner
befindet) von der Zugriffsberechtigung des Benutzers für Ordner. Weitere Informationen dazu finden Sie unter
Zugriffsrechte.
4. Wählen Sie die Zugriffsebene, die Sie diesem Benutzer zuweisen möchten:
5. Schreibgeschützt ermöglicht einem Benutzer, die Map zu öffnen und anzuzeigen. Mit dieser Zugriffsebene
ist der Benutzer nicht berechtigt, die Map zu löschen, zu bearbeiten, herunterzuladen und freizugeben.
6. Bearbeiten ermöglicht es dem Benutzer, die Map zu löschen, zu bearbeiten, herunterzuladen und
auszuchecken. Mitglieder mit dieser Zugriffsebene können die Map für andere freigeben.
7. Mit Freigabe aufheben widerrufen Sie den Zugriff des Benutzers auf die Map. Er kann sie dann nicht mehr
anzeigen oder bearbeiten.
Seitenanfang

MindManager Benutzerhandbuch
299
Verwalten von Maps in Mindjet-Dateien
Im Mindjet-Dateien-Fenster können Sie die Dateienliste durch Klicken auf die Spaltenüberschriften sortieren.
Map als Favoriten markieren
Wählen Sie eine der folgenden Verfahrensweisen:
Klicken Sie in der Spalte Favoriten neben dem Dateinamen.
Wählen Sie den Dateinamen in der Dateienliste, und klicken Sie dann im Menüband auf Favorit.
Umbenennen einer Map
1. Klicken Sie im Mindjet-Dateien-Fenster in der Liste „Dateien“ mit der rechten Maustaste auf den Map-
Namen und dann im Kontextmenü auf Umbenennen.
Der Dateiname wird zu einem Eingabefeld.
2. Geben Sie den neuen Namen ein, und drücken Sie dann die EINGABETASTE.
Verschieben oder Kopieren von Maps
Sie können Maps in einen anderen Ordner innerhalb eines Kontos verschieben oder kopieren. Das Verschieben
oder Kopieren von Maps in ein anderes Konto ist nicht möglich.
Eine ausgecheckte Map können Sie nicht verschieben.
So verschieben bzw. kopieren Sie Maps:
1. Wählen Sie in der Dateienliste im Mindjet-Dateien-Fenster die gewünschte Map.
2. Ziehen Sie die Map in den neuen Ordner (drücken Sie dabei die STRG-Taste, wenn sie beim Ziehen kopiert
werden soll). Wenn Sie als Ziel einen Ordner wählen, benötigen Sie Bearbeitungszugriff für diesen Ordner.
Die Map erscheint an der neuen Stelle. Wenn die Map nicht nach kurzer Zeit erscheint, aktualisieren Sie Ihren
Browser im Menüband.
Maps löschen
Wenn Sie eine Map löschen, wird sie in den Papierkorb des Kontos verschoben, und die Benutzer haben keinen
Zugriff mehr auf sie. Wenn Sie mit der Versionsfunktion Versionen der Map erzeugt haben, werden auch alle
Versionen der Map in den Papierkorb verschoben.
Besitzer und Administratoren können Maps aus dem Papierkorb wiederherstellen oder diese unwiderruflich
löschen.
Eine ausgecheckte Map können Sie nicht löschen.
1. Wählen Sie die Map(s) zum Löschen.
2. Klicken Sie im Menüband des Mindjet-Dateien-Fensters auf das Datei löschen Pulldown, klicken Sie dann
auf Datei löschen.
Klicken Sie mit der rechten Maustaste auf den Map-Namen in der Liste „Dateien“ und dann im
Kontextmenü auf Löschen.

Zusammenarbeiten mithilfe von Mindjet
300
3. Klicken Sie auf Ja, um das Löschen zu bestätigen, oder auf Nein, wenn die Map nicht gelöscht werden soll.
Wiederherstellen einer gelöschten Map bzw. unwiderrufliches Löschen einer Map (nur Besitzer und
Administratoren)
1. Klicken Sie im Menüband auf das Pulldownmenü Löschen, und wählen Sie Gelöschte Elemente anzeigen.
2. Die gelöschten Elemente erscheinen in der Liste „Dateien“ mit einem Papierkorb-Symbol .
3. Wählen Sie die Map, deren Löschung Sie rückgängig machen möchten.
4. Klicken Sie in das Pulldown-Menü Löschen und dann in Datei wiederherstellen. (Wenn auch der Ordner
der Map gelöscht wurde, müssen Sie auch diesen wiederherstellen, damit die Map für andere Benutzer
wieder zugänglich ist.)
Klicken Sie mit der rechten Maustaste in der Liste „Dateien“ auf den Namen der Map und dann im
Kontextmenü auf Wiederherstellen.
Wenn eine Map wiederhergestellt wird, ist sie nicht mehr gemeinsam benutzt. Wenn die Map für andere
Benutzer wieder zugänglich sein soll, muss sie erneut freigegeben werden.
Mit denselben Schritten können Sie Maps unwiderruflich löschen. Dazu wählen Sie in Schritt 4 lediglich die
Option Datei permanent löschen. Sobald die Map unwiderruflich gelöscht wurde, kann sie nicht mehr
wiederhergestellt werden.
So blenden Sie die gelöschten Elemente wieder aus:
Klicken Sie im Menüband auf das Pulldownmenü Löschen, und wählen Sie Gelöschte Elemente anzeigen.
Seitenanfang
Herunterladen von Map-Kopien aus Mindjet-Dateien
Wenn Sie eine lokale Kopie einer online in Mindjet-Dateien gespeicherten Map erzeugen möchten, können Sie
eine Kopie herunterladen.
(Wenn Sie eine Map aus Mindjet-Dateien offline bearbeiten möchten, nutzen Sie die Auschecken-Funktion.
So laden Sie eine Kopie einer Map herunter:
1. Wählen Sie in der Liste „Dateien“ des Mindjet-Dateien-Fensters die herunterzuladende Map aus.
2. Klicken Sie auf dem Menüband auf Herunterladen.
3. Wählen Sie im Dialogfeld den Speicherort für die heruntergeladene Map, und klicken Sie dann auf
Speichern.
MindManager sichert die Map an dem von Ihnen festgelegten Speicherort, und jede Kopie öffnet MindManager.
Siehe auch:
Freigeben von Maps, Dateien und Ordnern in Mindjet-Dateien
Verwenden von Versionen in Mindjet-Dateien

MindManager Benutzerhandbuch
301
Arbeiten mit Dateien online in Mindjet-Dateien
Um Dateien online zu Mindjet-Dateien hinzuzufügen, können Sie Dateien wie Microsoft Office-Dokumente,
Textdateien, Bilddateien und HTML-Dateien hochladen. Sie können sie aber auch in MindManager für Windows
in Ihrem Konto speichern.
Wenn Sie eine Datei in Mindjet-Dateien hochladen oder speichern, wird sie zusammen mit allen anderen
Dateien, aus die Sie Zugriff haben, im Mindjet-Dateien-Fenster in der Dateiliste angezeigt.
MindManager für Windows zeigt mit Mindjet ProjectDirector erstellte Projekte nicht an. Im Mindjet-
Dateien-Fenster von MindManager für Windows kann man nicht auf den Inhalt eines Projektes
zugegriffen werden. Im Mindjet-Dateien-Fenster von MindManager für Windows kann man nur auf den
Inhalt, der nicht in einem Projekt ist (sichtbar in der Ansicht von ProjectDirector) zugreifen.
Wenn Sie eine Datei bearbeiten möchten, müssen Sie sie auschecken, bearbeiten und dann wieder
einchecken. Wenn Sie eine Datei auschecken, wird sie auf Ihr lokales System heruntergeladen. Die ursprüngliche
Datei verbleibt online in Mindjet-Dateien und ist für andere Benutzer praktisch gesperrt – sie können sie nicht
bearbeiten, aber eine schreibgeschützte Kopie zur Anzeige öffnen. Wenn Sie die Bearbeitung der Datei
abgeschlossen haben, müssen Sie sie wieder einchecken, damit andere die überarbeitete Datei anzeigen oder
selbst bearbeiten können.
Mit den Befehlen im Menüband des Mindjet-Dateien-Fensters und über die Rechtsklick-Kontextmenüs können
Sie Ihre Dateien hochladen, bearbeiten und für andere Benutzer freigeben.
Ihre Rolle im Konto und Ihre Zugriffsrechte für Elemente im Konto bestimmen, inwieweit Sie bestimmte
Online-Funktionen in MindManager nutzen können. Wenn eine bestimmte Aktion nicht zulässig ist, ist
der betreffende Befehl deaktiviert. (Umfassende Informationen zu den verschiedenen
Berechtigungsebenen finden Sie unter Zugriffsrechte.)
Was wollen Sie tun?
Hochladen einer Datei in Mindjet-Dateien
Map als anderen Dateityp in Mindjet-Dateien speichern
Suchen nach einer Datei in Mindjet-Dateien
Öffnen einer Datei aus Mindjet-Dateien zur Anzeige
Auschecken einer Datei aus Mindjet-Dateien zur Bearbeitung
Ändern der Zugriffsebene für eine Datei in Mindjet-Dateien
Verwalten von Dateien in Mindjet-Dateien
Kopien von Dateien herunterladen aus Mindjet-Dateien

Zusammenarbeiten mithilfe von Mindjet
302
Hochladen einer Datei in Mindjet-Dateien
Sie können auf Ihrem Computer gespeicherte Dateien in Mindjet-Dateien hochladen. Nach dem Hochladen sind
die Dokumente online in der Mindjet-Cloud gespeichert.
Mit denselben Schritten können Sie Maps hochladen.
So laden Sie eine oder mehrere Dateien hoch:
1. Wählen Sie in der Dateienliste des Mindjet-Dateien-Fensters das Konto bzw. den Ordner aus, in das/den
Sie eine Datei hochladen möchten. Für das/den ausgewählte(n) Konto/Ordner benötigen Sie die
Berechtigung zum Bearbeiten.
2. Klicken Sie im Menüband auf Hochladen.
3. Wählen Sie im daraufhin angezeigten Dialogfeld die hochzuladende(n) Datei(en) aus, und klicken Sie dann
auf Hochladen.
Wählen Sie eine oder mehrere Dateien im Datei-Explorer aus, und ziehen Sie sie in die Dateienliste.
Die hochgeladene Datei erscheint an dem von Ihnen gewählten Ort. Nach dem Hochladen haben zunächst nur
der Benutzer, der die Datei hochgeladen hat, sowie der Besitzer und der Administrator des Kontos Zugriff auf die
betreffende Datei. Durch Freigabe können Sie auch anderen Benutzern den Zugriff gewähren.
Wenn Sie eine Datei mit dem gleichen Namen wie eine vorhandene Datei an dieser Stelle hochladen,
werden Sie gewarnt werden, und Sie können wählen, die Datei zu überschreiben, oder die neue Datei
unter einem anderen Namen hochzuladen. Wenn Sie die Datei überschreiben möchten, können Sie eine
Version erstellen, die die vorhandene Datei "beiseite" stellt, und dann mit der neuen Datei ersetzt wird.
Wenn Sie die Datei ausgecheckt haben, wird die ausgecheckte Kopie durch die neue Datei ersetzt, aber
die ursprüngliche online-Version bleibt unverändert, bis sie eingecheckt wird.
Seitenanfang
Map als anderen Dateityp in Mindjet-Dateien speichern.
Sie können eine Map in einem anderen Format direkt online in Mindjet-Dateien speichern.
1. Öffnen Sie die zu speichernde Map.
2. Klicken Sie im Menüband des MindManager-Hauptfensters auf Datei und dann auf Speichern unter.
3.
4. Klicken Sie im Dialogfeld „Speichern unter“ auf In Mindjet-Dateien speichern.
5. Wählen Sie im Dialogfeld das Konto (und den Ordner), in dem Sie die Datei speichern möchten.
6. Wählen Sie in der Liste Speichern unter das Format für die Datei, und klicken Sie dann auf Speichern.
Sie können eine Map in einem der Formate, die vom Export-Befehl unterstützt werden, mit Ausnahme von Pack
& Go (zip-Archiv) oder Web-Seiten speichern.
Wenn Sie eine Datei mit dem gleichen Namen wie eine vorhandene Datei in diesem Ort speichern,
werden Sie gewarnt, und Sie können wählen die Datei zu überschreiben, oder die neue Datei unter einem
anderen Namen zu speichern. Wenn Sie die Datei überschreiben möchten, können Sie eine Version

MindManager Benutzerhandbuch
303
erstellen, die die vorhandene Datei "beiseite" stellt, und dann mit der neuen Datei ersetzt wird. Wenn Sie
die Datei ausgecheckt haben, wird die ausgecheckte Kopie durch die neue Datei ersetzt, aber die
ursprüngliche online-Version bleibt unverändert, bis sie eingecheckt wird.
Seitenanfang
Suchen nach einer Datei in Mindjet-Dateien
Mit MindManager-Desktop können Sie online in Mindjet-Dateien nach Zeichenfolgen in einem Dateinamen oder
in einer Datei bzw. in sämtlichen Dateien und Ordnern innerhalb eines Kontos suchen. Die Suchläufe sind
kontospezifisch: Wenn Sie in mehreren Konten nach demselben Text suchen möchten, müssen Sie in jedem
Konto eine gesonderte Suche starten.
So suchen Sie nach einem bestimmten Dateinamen oder einer Zeichenfolge:
1. Geben Sie am oberen Rand des Mindjet-Dateien-Fensters den Text in das Feld Suchen ein.
2. Klicken Sie auf , um das zu durchsuchende Konto auszuwählen.
3. Das MindManager-Hauptfenster wird geöffnet. Es enthält den Aufgabenbereich Suchen mit Ihren
Suchergebnissen. Bei Maps werden in diesem Bereich alle Treffer mit dem Suchbegriff aufgelistet. Klicken
Sie auf einen Dateinamen, um die Datei zu öffnen und in ihr den gesuchten Text anzuzeigen.
Weitere Informationen zur Verwendung der Suchfunktion finden Sie unter Suchen nach Maps oder Dokumenten.
Seitenanfang
Öffnen einer Datei aus Mindjet-Dateien zur Anzeige
Wenn Sie eine online in Mindjet-Dateien abgelegte Datei anzeigen möchten, öffnen Sie sie über das Mindjet-
Dateien-Fenster. Sie können die Datei öffnen, ohne sie auszuchecken. Das Auschecken einer Datei ist nur
erforderlich, wenn Sie sie bearbeiten möchten.
So öffnen Sie eine Map im Mindjet-Dateien-Fenster:
1. Wählen Sie die zu öffnende Datei in der Dateienliste.
2. Klicken Sie auf dem Menüband auf Öffnen.
Doppelklicken Sie in der Liste „Dateien“ auf den Dateinamen, oder klicken Sie mit der rechten Maustaste,
und klicken Sie dann auf Öffnen, um die Datei zur Anzeige zu öffnen.
3. Klicken Sie im Dialogfeld auf Öffnen, um die Datei zur Anzeige zu öffnen. Das Auschecken einer Datei ist
nur erforderlich, wenn Sie sie bearbeiten möchten.
4. Die Datei wird in der ihr zugeordneten Anwendung als schreibgeschützte Datei geöffnet.
So öffnen Sie eine Datei im MindManager-Hauptfenster:
1. Klicken Sie auf Datei > Öffnen, und klicken Sie dann auf die Schaltfläche Aus Mindjet-Dateien öffnen.
2. Wählen Sie die zu öffnende Datei(en) aus, und doppelklicken Sie auf den Namen, oder klicken Sie auf
Öffnen.
3. Klicken Sie im Dialogfeld auf Öffnen, um die Datei zur Anzeige zu öffnen. Das Auschecken einer Datei ist
nur erforderlich, wenn Sie sie bearbeiten möchten.

Zusammenarbeiten mithilfe von Mindjet
304
4. Die Datei wird in der ihr zugeordneten Anwendung als schreibgeschützte Datei geöffnet.
Seitenanfang
Auschecken einer Datei aus Mindjet-Dateien zur Bearbeitung
Um eine online in Mindjet-Dateien abgelegte Datei bearbeiten zu können, müssen Sie sie auschecken. Wenn Sie
eine Datei auschecken, sperren Sie sie gleichzeitig: Andere Benutzer können sie nicht bearbeiten, aber eine
schreibgeschützte Kopie öffnen. Anderen Benutzern ist es ebenfalls verwehrt, eine ausgecheckte Datei zu
löschen oder zu verschieben.
Wenn Sie die Bearbeitung der Datei abgeschlossen haben, müssen Sie sie wieder einchecken, damit andere die
überarbeitete Datei anzeigen oder selbst bearbeiten können.
Eine Datei, die bereits von einem anderen Benutzer ausgecheckt wurde (angegeben mit in der Liste
„Dateien“), können Sie nicht auschecken. Während Sie darauf warten, dass die Datei wieder eingecheckt
wird, können Sie eine schreibgeschützte Kopie der Datei öffnen.
So checken Sie eine Datei im Mindjet-Dateien-Fenster aus:
1. Wählen Sie die auszucheckende(n) Datei(en) in der Liste „Dateien“.
2. Klicken Sie auf dem Menüband auf Auschecken.
Wenn Sie die Datei auf einem anderen Gerät ausgecheckt haben, werden Sie benachrichtigt, und die
Möglichkeit geboten:
Öffnen Sie die gewünschte Datei schreibgeschützt. Klicken Sie im Dialogfeld auf Öffnen, um die Datei
zur Anzeige zu öffnen.
Den Check-out an dieses Gerät zu übertragen. Die Änderungen, die Sie auf dem anderen Gerät seit
dem letzten Check-out gemacht haben, gehen verloren, und die Datei wird auf diesem Gerät
ausgecheckt.
3. Die Map wird in der Dateienliste mit einem Symbol und im Bereich Eigenschaften mit einer
Benachrichtigung als von Ihnen ausgecheckt angegeben.
4. Klicken Sie im Menüband auf den Dateinamen und dann Öffnen, oder doppelklicken Sie auf den
Dateinamen, um die Datei zur Bearbeitung zu öffnen.
5. Die Datei wird in der ihr zugeordneten Anwendung geöffnet und kann von Ihnen bearbeitet werden. Sie
können die Bearbeitung der Datei online (mit Mindjet verbunden) oder offline fortsetzen.
6. Wenn Sie die Bearbeitung abgeschlossen haben, speichern Sie die Datei, und schließen Sie die
Anwendung. Befolgen Sie dann die nachstehenden Anweisungen, um die Datei einzuchecken und Ihre
Änderungen online zu speichern. Wenn Sie die Änderungen nicht speichern möchten, können Sie den
Checkout verwerfen.
Verwenden Sie nicht den Befehl Sichern unter, um die Datei an einem anderen Ort zu sichern.
MindManager wäre dann nicht in der Lage, die bearbeitete Datei zu lokalisieren, wenn Sie sie wieder
einchecken möchten.
So checken Sie eine Datei im MindManager-Hauptfenster aus:

MindManager Benutzerhandbuch
305
1. Klicken Sie auf Datei > Öffnen, und klicken Sie dann auf die Schaltfläche Aus Mindjet-Dateien öffnen.
2. Navigieren Sie zu der zu öffnenden Datei, und doppelklicken Sie auf den Namen, oder klicken Sie auf
Öffnen.
3. Klicken Sie im Dialogfeld auf Auschecken & Öffnen, um die Datei zum Bearbeiten auszuchecken.
4. Die Datei wird in der ihr zugeordneten Anwendung geöffnet und kann von Ihnen bearbeitet werden. Sie
können die Bearbeitung der Map online (mit Mindjet verbunden) oder offline fortsetzen.
5. Wenn Sie die Bearbeitung abgeschlossen haben, speichern Sie die Datei, und schließen Sie die
Anwendung. Befolgen Sie dann die nachstehenden Anweisungen, um die Datei einzuchecken und Ihre
Änderungen online zu speichern. Wenn Sie die Änderungen nicht speichern möchten, können Sie den
Checkout verwerfen.
Verwenden Sie nicht den Befehl Sichern unter, um die Datei an einem anderen Ort zu sichern.
MindManager wäre dann nicht in der Lage, die bearbeitete Datei zu lokalisieren, wenn Sie sie wieder
einchecken möchten.
Dateien einchecken
Wenn Sie die Bearbeitung einer Datei abgeschlossen haben, müssen Sie sie einchecken, um Ihre Änderungen
online zu speichern und ihre Sperre aufzuheben, damit sie von anderen bearbeitet werden kann. Wenn Sie offline
gearbeitet haben, müssen Sie erneut die Verbindung zu Mindjet herstellen, um die Datei einzuchecken.
1. Wählen Sie die ausgecheckte und einzucheckende Map in der Dateienliste des Mindjet-Dateien-Fensters.
2. Klicken Sie auf dem Menüband auf Einchecken.
3. Optional: Im Dialogfeld Einchecken können Sie Vor dem Einchecken eine Version erstellen wählen und
einen Kommentar zur Version eingeben. Dies "schiebt" die bestehende Arbeitskopie der Datei als eine
Version beiseite, und die Datei, die Sie einchecken wird die neue Arbeitskopie.
Ob Sie Versionen anlegen können, hängt von Ihrer Zugriffsebene im Konto ab. Sie müssen beim
Einchecken einer Datei nicht zwangsläufig eine Version anlegen. Weitere Informationen zur
Versionskontrolle und wann es ratsam ist, sie zu nutzen, finden Sie unter Verwenden von Versionen in
Mindjet-Dateien.
4. Klicken Sie im Dialogfeld Einchecken auf Einchecken.
Die Datei wird als eingecheckt angezeigt, und die Sperre wird entfernt.
Verwerfen eines Checkouts
Es kann passieren, dass Sie eine Datei auschecken und dann hinsichtlich ihrer Bearbeitung Ihre Meinung ändern
oder die vorgenommenen Änderungen verwerfen möchten. Weil Sie Ihre Änderungen nicht sichern möchten,
müssen Sie die Datei nicht einchecken. Sie verwerfen den Checkout einfach.
So verwerfen Sie einen Checkout:
1. Wählen Sie in der Dateiliste des Mindjet-Dateien-Fensters die ausgecheckte Datei, deren Checkout Sie
verwerfen möchten.
2. Klicken Sie im Menüband des Mindjet-Dateien-Fensters auf Checkout verwerfen.

Zusammenarbeiten mithilfe von Mindjet
306
Die Sperre der Datei wird aufgehoben, und die Datei ist wieder zur Bearbeitung verfügbar.
Seitenanfang
Ändern der Zugriffsebene für eine Datei in Mindjet-Dateien
Wenn eine Datei für andere Benutzer freigegeben ist, wird diesen Benutzern eine Zugriffsebene für die Datei
zugewiesen, die bestimmt, ob sie sie bearbeiten oder lediglich anzeigen können. Die Zugriffsebenen für Benutzer
ändern Sie in der Liste Dateizugriff.
Ihre Rolle im Konto und Ihre eigenen Zugriffsrechte bestimmen, inwieweit Sie die Zugriffsebenen für
andere Benutzer ändern können. Wenn eine bestimmte Aktion nicht zulässig ist, ist der betreffende
Befehl deaktiviert. (Weitere Informationen zu den verschiedenen Berechtigungsebenen finden Sie unter
Zugriffsrechte.)
1. Wählen Sie die Datei, für die Sie die Zugriffsebenen ändern möchten, in der Dateienliste des Mindjet-
Dateien-Fensters.
2. In der Liste „Dateizugriff“ im rechten unteren Bereich sind alle Kontobenutzer aufgeführt, die gegenwärtig
Zugriff auf die Datei haben.
Klicken Sie mit der rechten Maustaste auf den Namen des Benutzers, dessen Zugriffsebene Sie ändern möchten.
Die Optionen für die Zugriffsebene variieren in Abhängigkeit vom Benutzertyp und (wenn sich die Map in einem Ordner
befindet) von der Zugriffsberechtigung des Benutzers für Ordner. Weitere Informationen dazu finden Sie unter
Zugriffsrechte.
4. Wählen Sie die Zugriffsebene, die Sie diesem Benutzer zuweisen möchten:
Schreibgeschützt ermöglicht einem Benutzer, die Datei zu öffnen und anzuzeigen. Mit dieser
Zugriffsebene ist der Benutzer nicht berechtigt, die Datei zu löschen, zu bearbeiten, herunterzuladen
und freizugeben.
Bearbeiten ermöglicht es dem Benutzer, die Datei zu löschen, zu bearbeiten, herunterzuladen und
auszuchecken. Mitglieder mit dieser Zugriffsebene können die Datei für andere freigeben.
Mit Freigabe aufheben widerrufen Sie den Zugriff des Benutzers auf die Datei. Er kann sie dann nicht
mehr anzeigen oder bearbeiten.
Seitenanfang
Verwalten von Dateien in Mindjet-Dateien
Durch Klicken auf die Spaltenüberschriften können Sie die Dateienliste im Mindjet-Dateien-Fenster sortieren.
Als Favoriten anzeigen
Wählen Sie eine der folgenden Verfahrensweisen:
Klicken Sie in der Spalte Favoriten neben dem Dateinamen.
Wählen Sie eine Datei in der Dateienliste, und klicken Sie dann im Menüband auf Favorit.

MindManager Benutzerhandbuch
307
Umbenennen einer Datei
1. Wählen Sie in der Liste „Dateien“ des Mindjet-Dateien-Fensters die gewünschte Datei, und klicken Sie
dann im Kontextmenü auf Umbenennen.
Der Dateiname wird zu einem Eingabefeld.
2. Geben Sie den neuen Namen ein, und drücken Sie dann die EINGABETASTE.
Verschieben oder kopieren einer Datei an einen anderen Ort
Sie können eine Datei in einen anderen Ordner innerhalb eines Kontos verschieben oder kopieren. Das
Verschieben oder Kopieren einer Datei in ein anderes Konto ist nicht möglich.
Eine ausgecheckte Datei können Sie nicht verschieben.
So verschieben bzw. kopieren Sie Anmerkungen:
1. Wählen Sie im Mindjet-Dateien-Fenster in der Dateienliste die gewünschte Datei.
2. Ziehen Sie sie an ihr neues Ziel (drücken Sie dabei die STRG-Taste, wenn sie beim Ziehen kopiert werden
soll). Wenn Sie als Ziel einen Ordner wählen, benötigen Sie Bearbeitungszugriff für diesen Ordner.
Die neue Folie erscheint am neuen Ort. Wenn die Map nicht nach kurzer Zeit erscheint, aktualisieren Sie Ihren
Browser über das Menüband.
Dateien löschen
Wenn Sie eine Datei löschen, wird sie in den Papierkorb des Kontos verschoben, und die Benutzer haben keinen
Zugriff mehr auf sie. Wenn Sie mit der Versionsfunktion Versionen der Datei erzeugt haben, werden auch alle
Versionen der Datei in den Papierkorb verschoben.
Besitzer und Administratoren können Dateien aus dem Papierkorb wiederherstellen oder diese unwiderruflich
löschen.
Eine ausgecheckte Datei können Sie nicht löschen.
1. Wählen Sie in der Dateienliste des Mindjet-Dateien-Fensters die zu löschende Datei aus.
2. Klicken Sie im Menüband auf Löschen > Datei löschen.
Klicken Sie mit der rechten Maustaste in der Dateienliste auf den Dateinamen und dann im Kontextmenü
auf Löschen.
3. Klicken Sie auf OK, um das Löschen zu bestätigen, oder auf Nein, wenn die Datei nicht gelöscht werden
soll.
Wiederherstellen einer gelöschten Datei bzw. unwiderrufliches Löschen einer Datei (nur Besitzer und
Administratoren)
1. Klicken Sie im Menüband auf das Pulldown-Menü Löschen, und wählen Sie Gelöschte Elemente anzeigen.
2. Die gelöschten Elemente erscheinen in der Dateienliste mit einem Papierkorb-Symbol .
3. Wählen Sie die Datei, dessen Löschung Sie rückgängig machen möchten.

Zusammenarbeiten mithilfe von Mindjet
308
4. Klicken Sie in das Pulldown-Menü Löschen und dann in Datei wiederherstellen. (Wenn auch der Ordner
der Datei gelöscht wurde, müssen Sie auch den Ordner wiederherstellen, damit die Datei für andere
Benutzer wieder zugänglich ist.)
Klicken Sie mit der rechten Maustaste in der Dateienliste auf den Dateinamen und dann im Kontextmenü
auf Wiederherstellen.
Dateien, die wiederhergestellt werden, werden nicht mehr freigegeben. Wenn sie für andere Benutzer wieder
zugänglich sein soll, muss sie erneut freigegeben werden.
Mit denselben Schritten können Sie eine Map unwiderruflich löschen. Dazu wählen Sie in Schritt 4 lediglich die
Option Datei permanent löschen. Sobald die Datei unwiderruflich gelöscht wurde, kann sie nicht mehr
wiederhergestellt werden.
So blenden Sie die gelöschten Elemente wieder aus:
Klicken Sie im Menüband auf das Pulldownmenü Löschen, und wählen Sie Gelöschte Elemente anzeigen.
Seitenanfang
Löschen einer Datei aus Mindjet-Dateien
Wenn Sie eine lokale Kopie einer online in Mindjet-Dateien gespeicherten Map erzeugen möchten, können Sie
eine Kopie herunterladen.
(Wenn Sie eine Datei aus Mindjet-Dateien offline bearbeiten möchten, nutzen Sie die Auschecken-Funktion.
So laden Sie Kopien von Dateien herunter:
1. Wählen Sie in der Dateienliste des Mindjet-Dateien-Fensters die herunterzuladende Map aus.
2. Klicken Sie auf dem Menüband auf Herunterladen.
3. Wählen Sie im Dialogfeld den Speicherort für die heruntergeladene Map, und klicken Sie dann auf
Speichern.
MindManager sich ert die Ma p an dem von Ihnen festgelegten Speicherort.
Seitenanfang
Siehe auch:
Freigeben von Maps, Dateien und Ordnern in Mindjet-Dateien
Verwenden von Versionen in Mindjet-Dateien
Verwenden von Versionen in Mindjet-Dateien
Das Anlegen verschiedener Versionen eines Dokuments bietet Ihnen die Möglichkeit, die Änderungen an einer
Datei nachzuverfolgen.
Beim Anlegen einer Version (Versioning oder Versionskontrolle) wird eine Datei quasi „eingefroren“ und so eine
Backup-Kopie dieser Datei auf einem bestimmten Bearbeitungsstand erzeugt. So haben Sie jeweils statische
Kopien des Dokuments zu verschiedenen Zeitpunkten des Bearbeitungszyklus. Wenn Sie Teile der aktuellen

MindManager Benutzerhandbuch
309
Version ausschneiden, können Sie den Inhalt in einer Früheren finden. Wenn Sie die aktuelle Version
„einstampfen“ müssen, können Sie immer noch zur Vorgängerversion zurückkehren.
Versionssteuerung und Zusammenarbeit
MindManager unterstützt das gemeinsame Bearbeiten einer Map oder anderen online in der Mindjet-Cloud
gespeicherten Datei durch mehrere Benutzer. Die Versionskontrolle bietet Benutzern die Möglichkeit, bei
vorgenommenen Änderungen separate Kopien von online gespeicherten Dateien zu erstellen und die Dateien mit
einem Kommentar zu den an ihnen vorgenommenen Änderungen zu versehen.
Die an die einzelnen Versionen angehängten Kommentare sind wichtig. Je klarer die Kommentare sind, um so
nützlicher werden die Versionen für Sie und die anderen sein.
Von Ihnen erstellte Versionen sind schreibgeschützt. Sie können aber zum Bearbeiten lokal gespeichert werden.
Wie es funktioniert
Wenn Sie eine Map oder Datei bearbeiten, wird Ihnen angeboten, eine Version zu erstellen. Sie können aber
auch zu jedem anderen Zeitpunkt eine Version erstellen. Beispiel:
1. Sie erstellen eine Version einer Map in Ihrer Dateienliste: MeineMap.mmap. Sie wird automatisch als
Version 1.0 getaggt, und Sie können den Kommentar hinzufügen: „Das ist die Originaldatei, die ich letzte
Woche angelegt habe.“
2. Jetzt haben Sie Ihre Arbeitskopie von MeineMap.mmap in der Dateienliste und eine „Backup“-Version
(MeineMap.mmap 1.0), die Sie auf der Registerkarte Versionen anzeigen können.
3. Wählen Sie MeineMap.mmap in der Liste „Dateien“, öffnen Sie sie, bearbeiten Sie sie, und speichern Sie
sie.
4. Sie haben MeineMap.mmap geändert; die Version MeineMap.mmap 1.0 bleibt davon jedoch
unberührt.
Was tun, wenn Ihnen die an MeineMap.mmap vorgenommenen Änderungen nicht gefallen? Sie können zurück
zu MeineMap.mmap, Version 1.0 gehen, indem Sie die Arbeitskopie auf diese Version
zurücksetzen. Damit machen Sie sie zur aktuellen Arbeitskopie, auf die Sie über die Liste „Dateien“ zugreifen
können.
Sie können viele Versionen einer Datei und damit viele Momentaufnahmen des Dokuments an bestimmten
Punkten seiner Entwicklung anlegen.
Was wollen Sie tun?
Anzeigen der Liste der Versionen
Erzeugen einer Version
Anzeigen einer früheren Version
Zurücksetzen auf eine frühere Version
Löschen einer früheren Version

Zusammenarbeiten mithilfe von Mindjet
310
Anzeigen der Liste der Versionen
Bevor Sie mit dem Anlegen von Versionen einer Datei beginnen, möchten Sie u. U. prüfen, ob die Datei bereits
über Versionen verfügt. Versionen sind für alle Benutzer mit Bearteitungszugriff für eine Datei sichtbar.
So zeigen Sie die Liste Versionen einer Datei an:
1. Wählen Sie die Datei, deren Versionen Sie anzeigen möchten, in der Liste Dateienliste des Mindjet-
Dateien-Fensters.
2. Klicken Sie im unteren Bereich auf die Registerkarte Versionen.
In der Liste Versionen ist Folgendes angegeben:
Die Versionsnummer (automatisch festgelegt)
Datum und Uhrzeit der Erstellung der Version
Der Ersteller der Version
Kommentare des Erstellers
Seitenanfang
Erzeugen einer Version
Sie können jederzeit eine Version einer Map oder Datei anlegen. Beim Einchecken von Maps oder Dateien wird
Ihnen diese Option angeboten.
So legen Sie eine Version an:
1. Wählen Sie die Datei, für die Sie eine Version erzeugen möchten, in der Liste „Dateien“ des Mindjet-
Dateien-Fensters.
2. Wählen Sie eine der folgenden Verfahrensweisen:
Klicken Sie im Menüband des Mindjet-Dateien-Fensters auf Neue Version.
Klicken Sie auf der Registerkarte Versionen am unteren Rand des Fensters auf Neue Version.
3. Geben Sie im Dialogfeld Neue Version einen Kommentar ein, mit dessen Hilfe sich diese Version von der
aktuellen Arbeitskopie und zukünftigen Versionen unterscheiden lässt.
4. Klicken Sie auf OK.
Die neue Version erscheint in der Liste Versionen. Sie können diese Version anzeigen, und Sie können die
Arbeitskopie auf diese Version zurücksetzen, um sie zu bearbeiten.
Seitenanfang
Anzeigen einer früheren Version
Sie können Versionen im schreibgeschützten Modus öffnen, um sie schnell zu durchsuchen und gewünschten
Inhalt zu finden oder zu ermitteln, welche Version Sie wiederherstellen möchten.
So zeigen Sie eine Version an:

MindManager Benutzerhandbuch
311
1. Wählen Sie in der Dateienliste des Mindjet-Dateien-Fensters die Datei, deren Versionen Sie anzeigen
möchten, und klicken Sie dann auf die Registerkarte Versionen am unteren Rand des Fensters.
2. Wählen Sie in der Liste Versionen die Version, die Sie anzeigen möchten, und klicken Sie dann auf
Anzeigen.
Wenn die Version eine Map ist, wird sie im MindManager-Mapping-Fenster geöffnet. Die Map-
Statusanzeige links oben gibt an, dass die Map schreibgeschützt ist, und zeigt die Versionsnummer an.
Handelt es sich nicht um eine Map, wird die Datei in der ihr zugeordneten Anwendung im
schreibgeschützten Modus geöffnet.
Erzeugen eines Links zu einer Version
Wenn Sie eine frühere Version wiederherstellen möchten, können Sie einen Link erstellen, den Sie in eine Map, in
ein Dokument oder eine E-Mail-Nachricht einfügen können:
1. Wählen Sie in der Dateienliste des Mindjet-Dateien-Fensters die Datei, auf deren Version Sie verweisen
möchten, und klicken Sie dann auf die Registerkarte Versionen am unteren Rand des Fensters.
2. Wählen Sie in der Liste Versionen die Version, für die Sie einen Link erstellen möchten, und klicken Sie
dann auf Link kopieren.
Sie können den Link in eine Map, ein anderes Dokument oder eine E-Mail-Nachricht einfügen. Wenn jemand auf
den Link klickt, wird die Version im schreibgeschützten Modus zur Anzeige geöffnet.
Zum Anzeigen der Version benötigt der Benutzer Bearbeitungszugriff auf die Datei.
Herunterladen einer Kopie einer Version
Sie können eine lokale Kopie einer Version zur eigenen Verwendung erstellen, indem Sie die Version
herunterladen. Die Version ist dann eine unabhängige Datei in Ihrem System. Es besteht keine Verbindung zum
online gespeicherten Quelldokument. Die heruntergeladene Datei können Sie bearbeiten.
1. Wählen Sie in der Dateienliste des Mindjet-Dateien-Fensters die Datei, deren Version Sie herunterladen
möchten, und klicken Sie dann auf die Registerkarte Versionen am unteren Rand des Fensters.
2. Klicken Sie in der Liste Versionen mit der rechten Maustaste auf die Version, die Sie herunterladen
möchten, und klicken Sie dann auf Version herunterladen.
3. Wählen Sie auf für die heruntergeladene Datei, und klicken Sie dann auf Speichern.
Die Datei wird an dem von Ihnen festgelegten Ort gespeichert und automatisch geöffnet. Maps werden in
MindManager-Desktop, andere Dateien in ihrer jeweiligen Anwendung geöffnet.
Seitenanfang
Zurücksetzen auf eine frühere Version
Zum Wiederbeleben einer früheren Version der Datei und sie als aktuelle Arbeitskopie zu verwenden, stellen Sie
sie wieder her. Sobald die Datei wiederhergestellt ist, kann sie bearbeitet werden. Für eine Datei, die
ausgecheckt wurde (angegeben mit in der Liste „Dateien“), können Sie nicht zu einer früheren Version
zurückkehren.

Zusammenarbeiten mithilfe von Mindjet
312
Beim Wiederherstellen einer früheren Version wird die aktuelle Arbeitskopie überschrieben. Sie können
die aktuelle Arbeitskopie erhalten, indem Sie vor dem Wiederherstellen der früheren Version zunächst
eine Version von ihr erstellen.
1. Wählen Sie die Datei, die Sie zurücksetzen möchten, in der Liste „Dateien“ des Mindjet-Dateien-Fensters.
2. (Optional) Erstellen Sie eine Version Ihrer aktuellen Arbeitskopie:
Klicken Sie auf der Registerkarte Versionen auf Neue Version.
Geben Sie im Dialogfeld Neue Version einen Kommentar ein, um diese Version von der
wiederherzustellenden Version zu unterscheiden.
Klicken Sie auf OK.
3. Wählen Sie die als Arbeitskopie zu verwendende Version in der Liste mit den Versionen auf der
Registerkarte Versionen. (Sie können die Versionen zur Erinnerung anzeigen.)
4. Klicken Sie auf Zurücksetzen.
Die wiederhergestellte Version ist jetzt die aktuelle Arbeitskopie.
Seitenanfang
Löschen einer früheren Version
Bei Löschen wird die Version permanent aus der Liste der Versionen entfernt.
So löschen Sie eine Version:
1. Wählen Sie die Datei mit der Version aus, die Sie löschen möchten.
2. Wählen Sie in der Liste Versionen die Version, die Sie löschen möchten, und klicken Sie dann auf Löschen.
Sobald die Version gelöscht wurde, kann sie nicht mehr wiederhergestellt werden.
Seitenanfang
Siehe auch:
Arbeiten mit Maps online in Mindjet-Dateien
Arbeiten mit Dateien online in Mindjet-Dateien
Arbeiten mit Maps online in Mindjet-Dateien
Zum Ordnen von Maps und Dateien können Sie sie online im Mindjet-Dateien-Fenster in Ordner und Unterordner
einfügen. In der Liste Ordner des Mindjet Connect-Fensters sind alle Ordner aufgeführt, auf die Sie gegenwärtig
Zugriff haben. Die Verwaltung von Ordnern nehmen Sie mit den Befehlen in der Gruppe "Ordner" der
Multifunktionsleiste und den Rechtsklick-Kontextmenüs vor.
Projektordner werden als Aktenkoffer-Symbol dargestellt. Auf Ordner und Inhalte, die sich in einem
Projekt befinden, können Sie vom Mindjet-Dateien-Fenster von MindManager für Windows zugreifen. Sie
können keine Projektordner in MindManager erstellen.

MindManager Benutzerhandbuch
313
Ihr Kontotyp, Ihre Rolle und Ihre Zugriffsebenen im Konto bestimmen, inwieweit Sie bestimmte
Funktionen von Mindjet Connect nutzen können. Wenn eine bestimmte Aktion nicht zulässig ist, ist der
betreffende Befehl deaktiviert. (Weitere Informationen zu den verschiedenen Berechtigungsebenen
finden Sie unter Zugriffsrechte.)
Was wollen Sie tun?
Anlegen eines neuen Ordners oder Unterordners
Ändern der Zugriffsebene für eine Map in Mindjet-Dateien
Öffnen eines Ordners oder Unterordners
Verschieben eines Ordners an einen anderen Ort
Umbenennen einer Map in Mindjet-Dateien
Löschen eines Ordners
Anlegen eines neuen Ordners oder Unterordners
1. Wählen Sie in der Liste Ordner des Mindjet Connect-Fensters das Konto, in dem der neue Ordner angelegt
werden soll, bzw. den Ordner, in dem ein neuer Unterordner angelegt werden soll.
2. Klicken Sie auf dem Menüband auf Herunterladen.
Klicken Sie mit der rechten Maustaste auf einen Konto- oder Ordnernamen und dann im Kontextmenü auf
Ordner erstellen.
3. In der Liste mit Konten und Ordnern erscheint ein Ordner mit der Bezeichnung "Neuer Ordner".
4. Geben Sie in das Feld einen Namen für den neuen Ordner ein, und drücken Sie den ZEILENSCHALTER.
Sobald Sie einen Ordner angelegt haben, können Sie:
Maps und Dateien im Ordner ablegen
den Ordner für andere Benutzer freigeben
Wenn Sie Mitglieder zu einem Projektordner hinzufügen, indem Sie Inhalte für sie freigeben, werden sie
automatisch zur Projektaufgabenliste hinzugefügt.
Im Bereich "Ordnerzugriff" unter der Liste "Ordner" sind die Benutzer aufgeführt, die Zugriff auf den Ordner
haben, sowie deren Zugriffsebene für den Ordner und deren Rolle im Konto.
Sie können keine Projektordner in MindManager erstellen.
Seitenanfang

Zusammenarbeiten mithilfe von Mindjet
314
Ändern der Zugriffsebene für eine Map in Mindjet-Dateien
Wenn ein Ordner für andere Benutzer freigegeben ist, wird diesen Benutzern eine Zugriffsebene für den Ordner
zugewiesen. Diese bestimmt ihre Rechte für den Ordner und die standardmäßigen Rechte für seinen Inhalt. Die
Zugriffsebenen für Benutzer ändern Sie im Bereich Details der Ordnerzugriffsliste.
Ihr Kontotyp, Ihre Rolle im Konto und Ihre eigenen Zugriffsebenen bestimmen, inwieweit Sie die
Zugriffsebenen für andere Benutzer ändern können. Wenn eine bestimmte Aktion nicht zulässig ist, ist der
betreffende Befehl deaktiviert. (Weitere Informationen zu den verschiedenen Berechtigungsebenen
finden Sie unter Zugriffsrechte.)
1. Wählen Sie in der Liste Ordner des Mindjet Connect-Fensters den Ordner, für den Sie die Zugriffsebenen
ändern möchten.
2. In der Liste "Ordnerzugriff" sind alle Kontomitglieder aufgeführt, die gegenwärtig Zugriff auf den Ordner
haben.
3. Klicken Sie mit der rechten Maustaste auf den Namen des Benutzers, dessen Zugriffsebene Sie ändern
möchten.
Die Optionen für die Ordnerzugriffsebene variieren in Abhängigkeit vom Benutzertyp. Weitere
Informationen dazu finden Sie unter Zugriffsrechte.
4. Wählen Sie die Zugriffsebene, die Sie diesem Benutzer zuweisen möchten. Die von Ihnen festgelegte
Zugriffsebene gilt für den Ordner, seine Unterordner sowie die in ihm abgelegten Maps und Dateien.*
Schreibgeschützt* ermöglicht einem Benutzer, den Ordner und die darin enthaltenen und für ihn
freigegebenen Unterordner und Dateien zu öffnen und anzuzeigen. Diese Zugriffsebene gibt dem
Benutzer nicht das Recht, Unterordner anzulegen oder durch Anlegen neuer Maps bzw. Hochladen von
Maps oder Dateien neuen Inhalt hinzuzufügen. Zudem ist es ihm verwehrt, den Ordner zu löschen oder
umzubenennen bzw. den Ordner, seine Unterordner oder die in ihm abgelegten Dateien freizugeben.
Bearbeiten* ermöglicht einem Benutzer, den Ordner, seine Unterordner und die darin enthaltenen
Dateien zu öffnen und anzuzeigen. Mit dieser Zugriffsebene ist der Benutzer berechtigt, Unterordner
anzulegen und durch Anlegen neuer Maps bzw. Hochladen von Maps oder Dateien neuen Inhalt
hinzuzufügen. Zudem darf er den Ordner löschen oder umbenennen bzw. den Ordner, seine
Unterordner und die in ihm abgelegten Dateien freigeben.
Gäste können keinen Bearbeitungszugriff für einen Ordner haben. Weitere Informationen dazu finden Sie
unter Kontorollen und Zugriffsrechte.
Mit Freigabe aufheben widerrufen Sie den Zugriff des Benutzers auf den Ordner und seinen Inhalt. Er
kann den Ordner, seine Unterordner und die in ihm enthaltenen Unterordner und Dateien dann nicht
mehr anzeigen.
* Unterordner und Dateien in einem Ordner erben automatisch den Zugriff. Diese Einstellung können Sie jedoch durch
Festlegen der Zugriffsebene für einzelne Unterordner, Maps und Dateien außer Kraft setzen.
Seitenanfang

MindManager Benutzerhandbuch
315
Öffnen eines Ordners oder Unterordners
So öffnen Sie einen Ordner:
Klicken Sie in der Liste Ordner des Mindjet Connect-Fensters in den Ordnernamen.
Wenn Sie in das neben einem Konto- oder Ordnernamen klicken, sehen Sie die darin befindlichen
Unterordner.
Seitenanfang
Verschieben eines Ordners an einen anderen Ort
Sie können einen Ordner so verschieben, dass er zum Unterordner in einem anderen Ordner oder zum Ordner
der obersten Ebene im Konto wird. Das Verschieben in ein anderes Konto ist nicht möglich.
Das Verschieben von Projektordnern der obersten Ebene ist in MindManager nicht möglich.
So verschieben Sie einen Ordner:
1. Wählen Sie den zu verschiebenden bzw. zu kopierenden Ordner in der Liste Ordner.
2. Ziehen Sie ihn an eine neue Stelle.
Wenn Sie als Ziel einen anderen Ordner wählen, benötigen Sie Bearbeitungszugriff für diesen Ordner.
Der Ordner erscheint an seinem neuen Ablageort. Wenn der Ordner nicht nach kurzer Zeit erscheint,
aktualisieren Sie Ihren Browser über die Symbolleiste.
Wenn Sie einen Unterordner in einen oder aus einem Projektordner verschieben, behält der verschobene
Ordner die ursprünglichen Berechtigungen.
Seitenanfang
Umbenennen einer Map in Mindjet-Dateien
1. Klicken Sie im Mindjet-Dateien-Fenster in der Liste „Dateien“ mit der rechten Maustaste auf den Map-
Namen und dann im Kontextmenü auf Umbenennen.
2. Geben Sie für den neuen Ordner einen Namen ein.
Wenn Sie einen Projektordner der obersten Ebene umbenennen, wird auch die entsprechende
Aufgabenliste umbenannt.
Seitenanfang
Löschen eines Ordners
Wenn Sie einen Ordner löschen, wird er in den Papierkorb des Kontos verschoben, und die Benutzer haben
keinen Zugriff mehr auf ihn und seinen Inhalt. Wenn eine der Dateien des Ordners ausgecheckt ist (in der Liste
"Dateien" mit ), können Sie den Ordner erst löschen, wenn die Datei wieder eingecheckt wurde.
Besitzer und Administratoren können Ordner aus dem Papierkorb wiederherstellen oder diese unwiderruflich
löschen.
Das Löschen von Projektordnern der obersten Ebene ist in MindManager nicht möglich.

Zusammenarbeiten mithilfe von Mindjet
316
1. Klicken Sie in der Liste Ordner des Mindjet Connect-Fensters in den zu löschenden Ordner.
2. Klicken Sie im Menüband auf Datei löschen.
Klicken Sie mit der rechten Maustaste auf den Ordnernamen und dann im Kontextmenü auf
Wiederherstellen.
3. Klicken Sie auf Ja, um das Löschen zu bestätigen, oder auf Nein, wenn die Map nicht gelöscht werden soll.
Wiederherstellen eines gelöschten Ordners bzw. unwiderrufliches Löschen eines Ordners (nur Besitzer und
Administratoren)
1. Klicken Sie im Menüband auf das Pulldownmenü Löschen, und wählen Sie Gelöschte Elemente anzeigen.
2. Die gelöschten Elemente erscheinen in der Liste „Dateien“ mit einem Papierkorb-Symbol .
3. Wählen Sie den wiederherzustellenden Ordner in der Liste Ordner.
4. Klicken Sie in das Pulldown-Menü Löschen, und dann in Ordner wiederherstellen. (Die in diesem Ordner
enthaltenen Dateien werden ebenfalls wiederhergestellt.)
Klicken Sie mit der rechten Maustaste auf den Ordnernamen und dann im Kontextmenü auf
Wiederherstellen.
Der Ordner und sein Inhalt werden wiederhergestellt, sind aber nicht mehr freigegeben. Wenn er für andere
Benutzer wieder zugänglich sein soll, muss er erneut freigegeben werden.
Mit denselben Schritten können Sie einen Ordner unwiderruflich löschen. Dazu wählen Sie in Schritt 4 lediglich
die Option Ordner permanent löschen. Sobald der Ordner unwiderruflich gelöscht wurde, kann er nicht mehr
wiederhergestellt werden.
So blenden Sie die gelöschten Elemente wieder aus:
Klicken Sie im Menüband auf das Pulldownmenü Löschen, und wählen Sie Gelöschte Elemente anzeigen.
Seitenanfang
Siehe auch:
Arbeiten mit Maps online in Mindjet-Dateien
Arbeiten mit Dateien online in Mindjet-Dateien
Freigeben von Maps, Dateien und Ordnern in Mindjet-Dateien
Freigeben von Maps, Dateien und Ordnern in Mindjet-Dateien
Das Freigeben (Sharing) ist eine Möglichkeit, anderen Zugriff auf Online-Inhalte in Mindjet-Dateien zu gewähren.
Mittels Freigabe können Sie etablierten Benutzern den Zugriff auf bestimmte Inhalte ermöglichen oder neue
Benutzer in das Konto einladen und auf Inhalt zugreifen lassen. Besitzer und Administratoren haben immer
Zugriff auf den gesamten Inhalt im Konto. Andere Benutzer hingegen sehen nur den Inhalt, den sie selbst erstellt
haben bzw. der für sie freigegeben wurde.
Ihre Rolle im Konto und Ihre eigene Zugriffsebene bestimmen, inwieweit Sie Inhalte freigeben
können. Wenn Sie nicht berechtigt sind, Inhalte freizugeben oder Zugriffsrechte festzulegen, ist der

MindManager Benutzerhandbuch
317
betreffende Befehl deaktiviert. (Weitere Informationen zu den verschiedenen Berechtigungsebenen
finden Sie unter Zugriffsrechte.)
Wie es funktioniert
Sie wählen ein freizugebendes Element (Datei oder Ordner), die Benutzer, für die Sie es freigeben möchten und
deren Zugriffsebene für das Element.
Was können Sie freigeben?
Sie können Dateien und Ordner freigeben und Nur-Lese- oder Bearbeitungszugriff auf diese Elemente gewähren.
Für wen können Sie Inhalt freigeben?
Für folgende Personen können Sie Inhalt freigeben:
Andere Benutzer, die bereits Mitglieder Ihres Kontos sind.
Personen aus Ihren Mindjet-Kontakten.
Personen, die Sie durch Angeben ihrer E-Mail-Adresse „direkt“ einladen.
Eingerichtete Benutzer sehen automatisch den neu freigegebenen Inhalt im Konto.
Jeder neue Benutzer, für den Sie Inhalt freigeben, erhält eine E-Mail-Nachricht zur Einladung in das Konto mit
einem Link zu dem von Ihnen freigegebenen Inhalt. Weitere Informationen dazu finden Sie unter Erste Schritte
bei der Online-Zusammenarbeit.
Was wollen Sie tun?
Freigeben von Inhalt aus Mindjet-Dateien
Erstellen, Einfügen und Versenden eines Links zu einem Element in Mindjet-Dateien per E-Mail
Zugriffsrechte für Mindjet-Dateien
Anzeigen einer Tabelle mit Zugriffsrechten
Freigeben von Inhalt aus Mindjet-Dateien
Sie geben Inhalt frei, damit andere auf ihn zugreifen können. Wenn die Personen, für die Sie Inhalt freigeben,
gegenwärtig keine Benutzer des Kontos sind, werden sie in das Konto eingeladen.
1. Wählen Sie eine der folgenden Verfahrensweisen:
Wählen Sie im Mindjet-Dateien-Fenster eine Datei oder Ordner, die/der freigegeben werden soll.
Öffnen Sie eine Map, die Sie freigeben möchten. (Die Map muss zunächst online als Mindjet-Datei
gespeichert werden.)
2. Klicken Sie im Menüband auf Freigeben.

Zusammenarbeiten mithilfe von Mindjet
318
Im angezeigten Dialogfeld „Freigeben“ sehen Sie eine Liste mit Benutzern, für die Sie Inhalt freigeben können. Diese
Liste enthält aktuelle Kontobenutzer sowie Ihre persönlichen Kontakte. Sie haben aber auch die Möglichkeit, Inhalte
für neue Benutzer freizugeben.
3. Wählen Sie die Benutzer in der Liste, für die Sie das betreffende Element freigeben möchten. Wenn Sie
einen Ordner freigeben, haben die eingeladenen Personen Zugriff auf den gesamten Inhalt des Ordners.
4. Wenn die Person, für die Sie Inhalt freigeben möchten, nicht in der Liste aufgeführt ist, klicken Sie auf An
neue Person freigeben. Dann geben Sie deren Namen und E-Mail-Adresse ein. Dies können Sie mehrmals
tun. Jede neue Person wird in Ihr Konto aufgenommen.
5. Wählen Sie mithilfe des Pulldown-Menüs eine Zugriffsebene (Schreibgeschützt oder Bearbeiten), die
diesem Element zugewiesen werden soll. Es werden nur die Zugriffsebenen angezeigt, die Sie zuweisen
dürfen. Dies können Sie später für einzelne Benutzer ändern – weitere Informationen dazu finden Sie
unter Ändern des Dateizugriffs, Ändern des Map-Zugriffs bzw. Ändern des Ordnerzugriffs.
6. Klicken Sie auf den Pulldown-Pfeil Neue Personen hinzufügen als, um die Rolle für die neuen Benutzer
festzulegen: Gast oder Mitglied. Weitere Informationen dazu finden Sie unter Zugriffsrechte. Mit den
Optionen der Kontoverwaltung können Sie die Rolle eines Benutzers jederzeit ändern.
7. Klicken Sie auf Freigeben.
8. Wenn Sie das Element für neue Benutzer freigeben, wird die E-Mail-Nachricht angezeigt, die diese
neuen Benutzer erhalten. Diese Nachricht können Sie bei Bedarf bearbeiten. Anschließend klicken Sie
auf OK.
9. Die neuen Benutzer, für die Sie Inhalt freigegeben haben, erhalten eine E-Mail mit einer Einladung in
das Konto und einem Link zum freigegebenen Inhalt. Wenn sie sich in einer beliebigen Mindjet-
Anwendung bei Mindjet anmelden, sehen sie den freigegebenen Inhalt. Weitere Informationen dazu
finden Sie unter Erste Schritte bei der Online-Zusammenarbeit.
Die existierenden Benutzer im Konto erhalten keine E-Mail, wenn Sie neuen Inhalt für sie freigeben.
Wenn Sie sie darüber informieren möchten, dass es neu freigegebene Elemente gibt, können Sie ihnen
eine E-Mail mit einem Link zum betreffenden Element schicken (siehe Beschreibung im nächsten
Abschnitt).
Seitenanfang
Erstellen, Einfügen und Versenden eines Links zu einem Element in Mindjet-Dateien per E-Mail
Wenn Sie auf eine Datei oder einen Ordner in Mindjet-Dateien verweisen möchten, können Sie in der
Zwischenablage einen Link mit der Datei oder dem Ordner als Ziel erzeugen und diesen dann einer Map
hinzufügen, in ein Dokument einbetten oder als E-Mail-Nachricht verschicken. Die Person, die auf den Link
klickt, benötigt Zugriff auf die Datei oder den Ordner im Konto, um sie/ihn öffnen zu können.
Um einen Link zu erstellen, den Sie in eine Map, eine E-Mail-Nachricht oder ein anderes Dokument einfügen
können:
1. Wählen Sie im Mindjet-Dateien-Fenster die Datei oder den Ordner, auf die/den der Link verweisen soll.
2. Klicken Sie im Menüband auf Als Llink kopieren.

MindManager Benutzerhandbuch
319
Klicken Sie mit der rechten Maustaste auf den Datei- oder Ordnernamen und dann im Kontextmenü auf
Als Link kopieren.
Der Link wird in die Zwischenablage kopiert. Diesen Link können Sie am Ort Ihrer Wahl einfügen.
So fügen Sie den Link in eine Map ein:
1. Klicken Sie mit der rechten Maustaste auf einen Zweig in einer Map.
2. Zeigen Sie im Kontextmenü auf Einfügen, und klicken Sie dann auf Link einfügen.
Die Person, die in den Link klickt, benötigt Zugriff auf den Inhalt, um ihn anzeigen zu können.
Seitenanfang
Zugriffsrechte für Mindjet-Dateien
Sie legen eine Zugriffsebene fest, wenn Sie Benutzer zur gemeinsamen Nutzung einer Datei oder eines Ordners
einladen. Wenn Sie einem Benutzer den Zugriff auf ein Element gewährt haben, können Sie in der Liste
Dateizugriff bzw. Ordnerzugriff seine Zugriffsebene für das Element ändern.
Richtlinien für Zugriffsebenen
Ihre Rolle im Konto und Ihre eigene Zugriffsebene für ein Element bestimmen, ob Sie die Zugriffsebene eines
anderen Benutzers für das Element festlegen oder ändern können.
Besitzer und Administratoren können die Zugriffsebene für jedes Element und jeden Benutzer mit
Ausnahme eines anderen Administrators ändern.
Mitglieder mit Bearbeitungszugriff für ein Element können die Zugriffsebene für dieses Element für
andere Mitglieder und Gäste ändern.
Gäste können die Zugriffsebene für ein Element für keinen anderen Benutzer ändern.
Tabelle mit Zugriffsrechten
In der nachstehenden Tabelle sind die Funktionen aufgeführt, die Sie in Abhängigkeit von Ihrer Rolle und
Zugriffsebene in Mindjet-Dateien ausführen können.
Es sind die Datei- und Ordnerzugriffsebenen aufgeführt, zu denen die einzelnen Funktionen berechtigen.
Maps und Dateien Besitzer / Administrator
Dateizugriff
Mitglied
Dateizugriff
Gast
Dateizugriff
Öffnen/Anzeigen Immer
Schreibgeschützt
Bearbeiten
Schreibgeschützt
Bearbeiten
Bearbeiten Immer Bearbeiten Bearbeiten
Maps anlegen Immer Immer 1 n. z.
Hochladen Immer Immer 1 n. z.
Herunterladen Immer
Schreibgeschützt
Bearbeiten
Schreibgeschützt
Bearbeiten

Zusammenarbeiten mithilfe von Mindjet
320
Auschecken/Einchecken Immer Bearbeiten Bearbeiten
Löschen Immer Bearbeiten n. z.
Verschieben Immer Bearbeiten n. z.
Umbenennen Immer Bearbeiten n. z.
Freigeben/Benutzer einladen Immer
Schreibgeschützt
Bearbeiten n. z.
Version erstellen Immer Bearbeiten Bearbeiten
Zugriffsebene für andere festlegen Immer Bearbeiten 2 n. z.
Ordner Besitzer / Administrator
Ordnerzugriff
Mitglied
Ordnerzugriff
Gast
Ordnerzugriff
Öffnen/Anzeigen Immer
Schreibgeschützt
Bearbeiten Schreibgeschützt
Erstellen Immer Immer 1 n. z.
Löschen Immer Bearbeiten n. z.
Verschieben Immer Bearbeiten 1 n. z.
Umbenennen Immer Bearbeiten n. z.
Elemente innerhalb eines Ordners
erstellen/umbenennen/löschen Immer Bearbeiten n. z.
Freigeben/Benutzer einladen Immer Bearbeiten n. z.
Zugriffsebene für andere festlegen Immer Bearbeiten 2 n. z.
Kontoverwaltung Besitzer / Administrator Mitglied Gast
Zugriff auf Finanzdaten des Kontos Besitzer n. z. n. z.
Besitzer neu zuweisen, Name des Kontos ändern Besitzer n. z. n. z.
Mitglieder hinzufügen über Kontoverwaltung oder
Freigeben über Freigeben n. z.
Gäste hinzufügen über Freigeben über Freigeben n. z.
Rolle eines Benutzers ändern Immer n. z. n. z.
1 Mitglieder können diese Funktionen innerhalb von Ordnern durchführen, sofern sie Bearbeitungszugriff auf den übergeordneten Ordner haben.
2 Mitglieder können Zugriffsebenen für von Ihnen für andere Mitglieder oder Gäste freigegebene Maps, Dateien und Ordner festlegen; Besitzer und Administratoren haben immer Bearbeitungszugriff auf das gesamte Konto.
Seitenanfang

MindManager Benutzerhandbuch
321
Siehe auch:
Arbeiten mit Maps online in Mindjet-Dateien
Arbeiten mit Dateien online in Mindjet-Dateien
Arbeiten mit Ordnern online in Mindjet-Dateien
Verwenden von Mindjet-Kontakten
Sie können eine persönliche Mindjet-Kontaktliste anlegen, die Ihnen als Ressource dient, wenn Sie neue
Personen zur gemeinsamen Dateinutzung einladen möchten. Bei einer Freigabe enthält die Liste mit möglichen
Eingeladenen zusätzlich zu den Benutzern des aktuellen Kontos Ihre Mindjet-Kontakte.
Über die Ansicht "Kontakte" in Mindjet-ProjectDirector können Sie neue Kontakte manuell hinzufügen oder aus
den Adressbüchern von Microsoft® Outlook®, Gmail™, Hotmail® oder Yahoo!® Mail importieren.
Außerdem können Sie hier Kontaktdaten für Kontobenutzer in allen Konten, denen Sie angehören, suchen und
anzeigen.
Verwalten Ihrer Mindjet-Kontakte
1. Klicken Sie im Menüband des Mindjet-Dateien-Fensters auf Kontakte.
2. Melden Sie sich im geöffneten Browser in Mindjet-ProjectDirector bei Mindjet an.
3. Die Sicht "Kontakte" wird in Mindjet-ProjectDirector geöffnet.
Weitere Informationen zur Verwendung von Kontakten finden Sie in der Hilfe zu Mindjet-ProjectDirector.
Siehe auch:
Freigeben von Maps, Dateien und Ordnern in Mindjet-Dateien

Zusammenarbeiten mithilfe von Mindjet
322
Arbeiten mit Mindjet-Aufgaben
Hinzufügen von Mindjet-Aufgabenabfragen
In MindManager können Sie Map-Zweige anzeigen, die zur Darstellung online gespeicherter Mindjet-Aufgaben
dienen und bestimmten Aufgabenkriterien entsprechen, indem Sie eine Mindjet-Aufgabenabfrage benutzen. Sie
können eine Abfrage über die Registerkarte "Erweitert" des Menübands erstellen.
Sie definieren die Kriterien, die Sie zum Filtern der Aufgaben benutzen möchten. Diese Informationen werden in
einem Zweig für Mindjet-Aufgabenabfragen gespeichert, der Ihrer Map hinzugefügt wird. Sobald Sie die Kriterien
definiert haben, sucht MindManager für Windows online in Mindjet-Aufgaben nach passenden Aufgaben. Die
Ergebnisse werden als Unterzweige mit einem Link angezeigt, der jeweils den Ergebniszweig mit der zugehörigen,
online gespeicherten Mindjet-Aufgabe verbindet.
Archivierte Aufgaben werden nicht in die Ergebnisse von Aufgabenabfragen aufgenommen.
Da die Ergebniszweige wechselseitig mit den zugehörigen Mindjet-Aufgaben kommunizieren, können Sie die
online gespeicherten Mindjet-Aufgaben in Ihrer Map bearbeiten, und in den Map-Zweigen werden immer die
aktuellen Aufgabeninformationen angezeigt.
Die Business-Zweige-Gruppe in der Elemente-Liste des Map-Index-Aufgabenbereichs zeigt alle Zweige der
Map an, die Mindjet-Aufgabenabfragen und Abfrageergebnisse enthalten.
So erstellen Sie einen Zweig für eine Mindjet-Aufgabenabfrage:
1. Wählen Sie in Ihrer Map einen Zweig. (Der Zweig für die Mindjet-Aufgabenabfrage wird zum Unterzweig
des gewählten Zweigs.)
2. Klicken Sie auf der Registerkarte "Erweitert" des Menübands auf Mindjet-Aufgaben und dann im
Pulldown-Menü auf eine vordefinierte Abfrage oder auf Mindjet-Aufgabenabfrage.
Wenn Sie offline arbeiten, werden Sie automatisch wieder mit Mindjet verbunden; und wenn Sie sich
abgemeldet haben, werden Sie aufgefordert, sich anzumelden.
3. Geben Sie die Filterkriterien für die Abfrage an. Tipps
(Die Kriterien können Sie bei Bedarf ändern, nachdem der Zweig Ihrer Map hinzugefügt wurde.)
4. Klicken Sie auf OK, um die Abfrage zu starten.

MindManager Benutzerhandbuch
323
Der Zweig für die Mindjet-Aufgabenabfrage erscheint in Ihrer Map und es werden Ergebnisunterzweige
angezeigt, die den Filterkriterien entsprechen. (Solange MindManager für Windows die Abfrage ausführt, wird
das Symbol "Ladevorgang läuft..." angezeigt.)
Wenn Ihr System keine Verbindung zu Mindjet herstellen kann (aufgrund einer unterbrochenen
Verbindung), erscheint am Abfragezweig das Symbol , das auf die Unterbrechung hinweist.
Die Ergebniszweige werden mit den ihnen zugeordneten Mindjet-Aufgaben online synchronisiert und bei jeder
Aufgabenaktualisierung oder Aktualisierung des Abfragezweigs ebenfalls aktualisiert.
Jeder Ergebniszweig hat einen Hyperlink, der ihn mit der zugehörigen Mindjet-Aufgabe online verbindet
(angezeigt als Browser-Symbol, beispielsweise ). Sie können auf das Hyperlink-Symbol klicken, um das Element
in Ihrem Browser anzuzeigen und zu bearbeiten.
Sie können den Text eines Abfragezweigs für Mindjet-Aufgaben ändern, wie auch die in der Abfrage benutzten
Filterkriterien, oder Sie können die Verbindung des Zweigs zu Mindjet trennen.
Um Mindjet-Aufgaben in Ihrem Browser mit der Mindjet ProjectDirector-Webanwendung zu verwalten,
klicken Sie auf der Registerkarte "Aufgabe" oder "Erweitert" auf Mindjet-Aufgaben und dann auf Zu
Mindjet-Aufgaben wechseln.
Seitenanfang
Siehe auch:
Arbeiten mit Mindjet-Aufgabenabfragen
Arbeiten mit verknüpften Mindjet-Aufgabenzweigen
Arbeiten mit Mindjet-Aufgabenabfragen
Sie können die Filterkriterien der Abfragezweige für Mindjet-Aufgaben in Ihrer Map ändern und sehen die neuen
Ergebnisse, wenn Sie den Zweig aktualisieren. Sie können auch den Zweigtext bearbeiten und andere
Unterzweige hinzufügen (zusätzlich zu den Ergebniszweigen).
Archivierte Aufgaben werden nicht in die Ergebnisse von Aufgabenabfragen aufgenommen.
Abfragezweige für Mindjet-Aufgaben können wie andere Map-Zweige verschoben und kopiert werden. Beim
Verschieben oder Kopieren behält ein Zweig seine Funktionalität, das heißt, seine Ergebniszweige bleiben mit den
zugehörigen Mindjet-Online-Aufgaben verknüpft und werden aktualisiert, wenn Sie ihren übergeordneten Zweig
aktualisieren.

Zusammenarbeiten mithilfe von Mindjet
324
Weitere Informationen zum Bearbeiten von Ergebniszweigen finden Sie unter Arbeiten mit verknüpften Mindjet-
Aufgabenzweigen.
Die Business-Zweige-Gruppe in der Elemente-Liste des Map-Index-Aufgabenbereichs zeigt alle Zweige der Map
an, die Mindjet-Aufgabenabfragen und Abfrageergebnisse enthalten.
Was wollen Sie tun?
Bearbeiten von Abfragezweigen für Mindjet-Aufgaben
Hinzufügen von anderen Zweigen
Ändern einer Mindjet-Aufgabenabfrage
Aktualisieren einer Mindjet-Aufgabenabfrage
Verschieben oder Kopieren von Abfrage- und Ergebniszweigen für Mindjet-Aufgaben
Trennen der Verbindung eines Abfragezweigs für Mindjet-Aufgaben
Bearbeiten von Abfragezweigen für Mindjet-Aufgaben
Abfragezweige für Mindjet-Aufgaben zeigen den Abfragetyp als Zweigtext an. Diesen Text können Sie bearbeiten
und so angeben, welchen Filter Sie benutzen, beispielsweise zum Ändern von "Aufgaben" in "Aufgaben mit hoher
Priorität".
Seitenanfang
Andere Zweige hinzufügen
Sie können auf derselben Ebene mit Abfrageergebniszweigen auch andere Zweige hinzufügen, wobei diese nicht
beeinflusst werden, wenn die Abfrage aktualisiert wird.
Ferner können Sie Unterzweige zu einem Abfrageergebniszweig hinzufügen, die auch beim Aktualisieren der
Abfrage erhalten bleiben.
Wenn der übergeordnete Ergebniszweig mit einer Mindjet-Online-Aufgabe verknüpft ist, die nicht mehr den
Abfragekriterien entspricht, wird der Zweig (samt Unterzweigen) in den Zweig "Alte Ergebnisse" verschoben. Dies
kann eintreten, wenn:
die Mindjet-Aufgabe nicht mehr den Filterkriterien genügt
die Mindjet-Aufgabe gelöscht wurde
Sie können dieses Verhalten mithilfe dieser Option für den Online-Zugriff steuern.
Seitenanfang

MindManager Benutzerhandbuch
325
Ändern einer Mindjet-Aufgabenabfrage
Die von einem Abfragezweig für Mindjet-Aufgaben benutzten Filterkriterien können Sie jederzeit ändern, worauf
die Ergebniszweige sofort aktualisiert werden. Vorhandene Ergebnisse, die nicht mehr den Kriterien genügen,
werden unter einem Zweig mit der Bezeichnung "Alte Ergebnisse" abgelegt.
Ändern von Filtereigenschaften
1. Klicken Sie auf das Symbol für Mindjet-Aufgabenabfragen am Abfragezweig.
2. Klicken Sie auf Abfrage bearbeiten.
3. Ändern Sie im Dialogfeld die Filterkriterien.
Tipps zur Mindjet-Aufgabenabfrage
4. Klicken Sie auf OK.
Der Abfragezweig wird automatisch aktualisiert und zeigt die neuen Mindjet-Aufgaben an, die den angegebenen
Filterkriterien entsprechen. Vorhandene Ergebnisse, die nicht mehr den Kriterien genügen, werden in einen
Zweig mit der Bezeichnung "Alte Ergebnisse" verschoben. Sie können dieses Verhalten mithilfe dieser Option für
den Online-Zugriff steuern.
Wenn Ihr System keine Verbindung zu Mindjet herstellen kann (aufgrund einer unterbrochenen
Verbindung), erscheint am Zweig das Symbol , um darauf hinzuweisen, dass der Zweig nicht verbunden
ist.
Seitenanfang
Aktualisieren einer Mindjet-Aufgabenabfrage
Mindjet-Aufgabenabfragen werden automatisch aktualisiert, wenn Sie die Map öffnen, in der sie enthalten sind
(falls diese Option aktiviert ist), und einzelne Ergebniszweige werden automatisch aktualisiert, wenn ihre
Aufgabeninformationen geändert werden.
So können Sie Mindjet-Aufgabenabfragen jederzeit aktualisieren:
Zum Aktualisieren einer einzelnen Abfrage klicken Sie auf das Symbol für Mindjet-Aufgabenabfragen
am (übergeordneten) Abfragezweig und dann auf Aktualisieren.
Drücken Sie F5.
Zum Aktualisieren bestimmter verknüpfter Mindjet-Aufgabenabfragen oder Mindjet-Aufgabenzweige in
Ihrer Map wählen Sie die Zweige aus und klicken dann auf der Registerkarte Aufgabe oder Erweitert im
Pulldown-Menü "Mindjet-Aufgaben" auf Ausgewählte Mindjet-Aufgaben aktualisieren.
Zum Aktualisieren aller Mindjet-Aufgabenabfragen und aller verknüpften Mindjet-Aufgabenzweige in
Ihrer Map klicken Sie auf der Registerkarte Aufgabe oder Erweitert im Pulldown-Menü "Mindjet-
Aufgaben" auf Alle Mindjet-Aufgaben in der Map aktualisieren.
Unterzweige, die Sie den Ergebnissen hinzugefügt haben, bleiben erhalten. Wenn deren übergeordneter Zweig
ein Ergebniszweig ist, der nicht mehr den Abfragekriterien entspricht, werden sie samt übergeordnetem Zweig in
den Zweig "Alte Ergebnisse" verschoben.

Zusammenarbeiten mithilfe von Mindjet
326
Solange die Ergebnisse aktualisiert werden, wird am Zweig das Symbol (Ladevorgang läuft) angezeigt.
Wenn Ihr System keine Verbindung zu Mindjet herstellen kann (aufgrund einer unterbrochenen
Verbindung), erscheint am Zweig das Symbol , um darauf hinzuweisen, dass der Zweig nicht verbunden
ist.
Wenn Sie in MindManager die Optionen der Aufgabenverwaltung benutzt haben (im Aufgabeninfo-
Bereich), um irgendwelche Ihrer Mindjet-Aufgaben zu Aufroll-Aufgaben zu machen, dann werden sie bei
Aktualisierung der Abfrage nicht mit Mindjet-Aufgaben synchronisiert.
Seitenanfang
Verschieben oder Kopieren von Abfrage- und Ergebniszweigen für Mindjet-Aufgaben
Den übergeordneten Abfragezweig können Sie frei verschieben oder kopieren, ohne dass seine Funktion
beeinträchtigt wird.
Wenn Sie einen Ergebniszweig aus dem Abfragezweig verschieben, behält er ebenfalls seine Funktion, das heißt,
seine Eigenschaften werden synchronisiert, sein Hyperlink zeigt zur entsprechenden Mindjet-Online-Aufgabe,
und Aufgabeninfo wird in beiden Richtungen synchronisiert. Aber wenn Sie den ursprünglichen Abfragezweig
aktualisieren, wird ein neuer Ergebniszweig hinzugefügt, der an die Stelle des verschobenen Zweiges tritt.
Dadurch können in Ihrer Map Duplikate von Elementen entstehen.
Seitenanfang
Trennen der Verbindung eines Abfragezweigs für Mindjet-Aufgaben
Klicken Sie auf das Symbol für Mindjet-Aufgabenabfragen am Zweig und dann auf Verbindung zu
Mindjet-Aufgaben aufheben.
Wenn Sie die Verbindung eines Abfragezweigs für Mindjet-Aufgaben trennen, wird die Abfragedefinition aus dem
Zweig entfernt. Das Abfragezweigsymbol für Mindjet-Aufgaben wird entfernt, um anzuzeigen, dass es sich jetzt
um einen normalen Map-Zweig handelt. Bestehende Ergebniszweige bleiben verknüpft und werden weiterhin
mit den zugehörigen Mindjet-Online-Aufgaben synchronisiert.
Weitere Informationen zum Trennen der Verbindung von Abfrageergebniszweigen finden Sie unter Arbeiten mit
verknüpften Mindjet-Aufgabenzweigen.
Seitenanfang
Siehe auch:
Hinzufügen von Mindjet-Aufgabenabfragen
Erstellen von neuen Mindjet-Aufgaben
Arbeiten mit verknüpften Mindjet-Aufgabenzweigen

MindManager Benutzerhandbuch
327
Erstellen von neuen Mindjet-Aufgaben
Sie können Zweige aus Ihrer Map senden, um neue Mindjet-Aufgaben online zu erstellen. Die Zweige in Ihrer
Map werden zu verknüpften Mindjet-Aufgabenzweigen, die einen Hyperlink zu den zugehörigen, online
gespeicherten Mindjet-Aufgaben enthalten.
Verknüpfte Mindjet-Aufgabenzweige ermöglichen eine beidseitige Kommunikation (Synchronisation) mit
den online gespeicherten Mindjet-Aufgaben.
Die Business-Zweige-Gruppe der Liste "Elemente" des Map-Index-Aufgabenbereichs zeigt alle Zweige in
der Map an, die mit Mindjet-Aufgaben verknüpft sind.
Senden von Zweigen zum Erstellen von Mindjet-Aufgaben
Sie können einen beliebigen Zweig aus Ihrer Map senden, um eine neue Mindjet-Aufgabe online zu erstellen. Der
von Ihnen gesendete Zweig muss nur einen Aufgabennamen besitzen (als Zweigtext). Er kann aber auch
Aufgabeninfos enthalten. Die folgenden Informationen sind in der neuen Aufgabe enthalten:
Map-Zweig Mindjet-Aufgabe online
Zweigtext Aufgabenname
Status-Map-Markierung Status *
Aufgabeninfo Startdatum Startdatum
Aufgabeninfo Fälligkeitsdatum Fälligkeitsdatum
Aufgabeninfo Ressource** Zugewiesen an
* Wenn der von Ihnen gesendete Zweig kein Statussymbol besitzt, wird die Mindjet-Aufgabe erstellt und als
gestartet markiert. Dem Zweig wird ein 0 %-Statussymbol hinzugefügt.
** Beachten Sie diese Hinweise zum Zuweisen und Bearbeiten von Ressourcen für Mindjet-Aufgaben.
Sie werden automatisch als Aufgabenersteller und Follower für die von Ihnen erstellte Aufgabe festgelegt.
So senden Sie einen Zweig, um eine neue Mindjet-Aufgabe online zu erstellen:
1. Markieren Sie einen Zweig.
2. Klicken Sie auf der Registerkarte Aufgabe in der Gruppe "Aufgaben senden an" auf Mindjet-Aufgaben.
3. Wählen Sie im Dialogfeld, ob Sie nur die ausgewählten Zweige senden oder auch die Unterzweige
einschließen möchten. (Jeder Zweig wird zu einer Mindjet-Aufgabe.)
4. Sie können die von Ihnen erstellte Aufgabe einer vorhandenen Projektliste zuweisen oder eine neue
Aufgabenliste erstellen, für welche diese die erste Aufgabe ist. Wenn Sie "Kein" wählen, wird die Aufgabe
nur Ihrer Aufgabenliste hinzugefügt, ohne dass eine Projektzuweisung erfolgt.
5. Klicken Sie auf Senden.

Zusammenarbeiten mithilfe von Mindjet
328
Der Zweig auf Ihrer Map wird zu einem verknüpften Mindjet-Aufgabenzweig. Er beinhaltet einen Link zu der
gerade von Ihnen erstellten neuen Mindjet-Aufgabe. Wenn Sie die Aufgabeninfos für den Zweig aktualisieren,
werden die Änderungen mit der zugehörigen Mindjet-Aufgabe online synchronisiert.
Ein Zweig, der gesendet wurde, um online eine neue Mindjet-Aufgabe zu erstellen, wird zu einem verknüpften
Mindjet-Aufgabenzweig.
Um Mindjet-Aufgaben in Ihrem Browser mit der Mindjet ProjectDirector-Webanwendung zu verwalten,
klicken Sie auf der Registerkarte Aufgabe oder Erweitert auf Mindjet-Aufgaben und dann auf Zu Mindjet-
Aufgaben wechseln.
Seitenanfang
Siehe auch:
Arbeiten mit verknüpften Mindjet-Aufgabenzweigen
Arbeiten mit verknüpften Mindjet-Aufgabenzweigen
Sie haben zwei Möglichkeiten, in Ihrer Map Zweige erstellen, die dynamisch mit den zugehörigen Mindjet-
Aufgaben online verknüpft sind:
Durch Erstellen von Abfragezweigen für Mindjet-Aufgaben – jeder Abfrageergebniszweig ist mit der
zugehörigen Mindjet-Aufgabe online verknüpft.
Durch Senden eines Zweigs zum Erstellen einer neuen Mindjet-Aufgabe – der Aufgabenzweig ist mit der
zugehörigen Mindjet-Aufgabe online verknüpft.
Jeder verknüpfte Mindjet-Aufgabenzweig verfügt über einen Hyperlink, der ihn mit der zugehörigen, online
gespeicherten Mindjet-Aufgabe verbindet (angezeigt als Browser-Symbol, z. B. ). Sie können auf das
Hyperlinksymbol klicken, um die Aufgabe im Browser in der Mindjet-ProjectDirector-Webanwendung anzuzeigen

MindManager Benutzerhandbuch
329
und zu bearbeiten. Ihnen stehen dabei online alle Funktionen zur Aufgaben- und Projektverwaltung für Ihre
Mindjet-Aufgaben zur Verfügung.
Die Index Aufgabenbereich-Elementeliste Business-Zweige-Gruppe zeigt alle Zweige in der Map an, die
mit Mindjet-Aufgaben verknüpft sind.
Was wollen Sie tun?
Bearbeiten verknüpfter Mindjet-Aufgabenzweige
Anzeigen und Bearbeiten von Mindjet-Aufgaben in der Mindjet-ProjectDirector-Webanwendung
Aktualisieren verknüpfter Mindjet-Aufgabenzweige
Aufheben der Verbindung eines verknüpften Mindjet-Aufgabenzweigs
Bearbeiten verknüpfter Mindjet-Aufgabenzweige
Verknüpfte Mindjet-Aufgabenzweige ermöglichen eine beidseitige Kommunikation (Synchronisation) mit den
online gespeicherten Mindjet-Aufgaben. Die bearbeitbaren Aufgabeneigenschaften dieser Zweige werden
folgendermaßen angezeigt:
Mindjet-Aufgabe online Map-Zweig
Aufgabenname Zweigtext
Fortschritt Status-Map-Markierung
Startdatum Aufgabeninfo Startdatum
Fälligkeitsdatum Aufgabeninfo Fälligkeitsdatum
Zugewiesen an Aufgabeninfo Ressource*
**Beachten Sie diese Hinweise zum Zuweisen und Bearbeiten von Ressourcen für Mindjet-Aufgaben.
Wenn die Aufgabe Bestandteil eines Mindjet-Online-Projekts ist, wird der Projektname am Zweig angezeigt. Er
kann nicht bearbeitet werden.
Wenn Sie diese Informationen für einen verknüpften Mindjet-Aufgabenzweig in Ihrer Map ändern, wird die
zugehörige Mindjet-Aufgabe online sofort aktualisiert.
Aufgabenstatus
Das Mindjet-Aufgabensymbol am verknüpften Aufgabenzweig zeigt den Status an:
Verbunden – Sie sind mit Mindjet-Aufgaben verbunden.

Zusammenarbeiten mithilfe von Mindjet
330
Wenn eine Aufgabe archiviert wurde, wird dies in der QuickInfo für das Symbol angezeigt:
Archivierte Aufgabenzweige können nicht bearbeitet werden.
Offline – Sie sind nicht mit Mindjet-Aufgaben verbunden und können keine verknüpften Mindjet-
Aufgabenzweige bearbeiten.
Gelöscht – Die Mindjet-Aufgabe wurde online gelöscht und der Zweig kann von Ihnen nicht bearbeitet
werden. Wenn der Zweig ein Abfrageergebnis für eine Mindjet-Aufgabe ist, können Sie die Abfrage aktualisieren.
Der Zweig wird in einen Unterzweig mit der Bezeichnung „Alte Ergebnisse“ verschoben. Dieses Verhalten steuern
Sie über die Optionen für den Online-Zugriff.
Seitenanfang
Anzeigen und Bearbeiten von Mindjet-Aufgaben in der Mindjet-ProjectDirector-Webanwendung
Jeder verknüpfte Mindjet-Aufgabenzweig verfügt über einen Hyperlink (angezeigt als Browser-Symbol, z. B. ),
der die Verbindung zur zugehörigen Mindjet-Aufgabe online darstellt. Sie können auf dieses Symbol klicken, um
die Aufgabe im Browser in der Mindjet-ProjectDirector-Webanwendung zu bearbeiten. Bei Zweigen mit
zusätzlichen Hyperlinks wird das Symbol für den MindManager-Hyperlink angezeigt.
1. Klicken Sie auf das Link-Symbol am Zweig, oder klicken Sie auf das Symbol für mehrere Links , und
dann in der Link-Liste auf den Link zur Aufgabe.
2. Der Browser wird geöffnet und die Aufgabe im Mindjet-ProjectDirector angezeigt. (Wenn Sie noch nicht
bei Ihrem Konto im Mindjet-ProjectDirector angemeldet sind, werden Sie aufgefordert, sich anzumelden.)
Alle an Aufgaben im Mindjet-ProjectDirector vorgenommenen Aktualisierungen werden sofort in den mit ihnen
verknüpften Map-Zweigen dargestellt.
Wenn Sie die Mindjet-Aufgaben mithilfe der Mindjet-ProjectDirector in Ihrem Browser verwalten
möchten, können Sie jederzeit auf der Registerkarte Aufgabe oder Erweitert auf Mindjet-Aufgaben und
dann auf Zu Mindjet-Aufgaben wechseln klicken.
Seitenanfang
Aktualisieren verknüpfter Mindjet-Aufgabenzweige
Verknüpfte Mindjet-Aufgabenzweige werden automatisch aktualisiert, wenn Sie die Map öffnen, in der sie
enthalten sind (sofern diese Option aktiviert ist), und wenn ihre Aufgabeninformationen geändert werden.
So aktualisieren Sie verknüpfte Mindjet-Aufgabenzweige zu einem beliebigen Zeitpunkt:
Zum Aktualisieren eines einzelnen Zweigs klicken Sie auf das Mindjet-Aufgabensymbol am Zweig,
und klicken Sie dann auf Aktualisieren.
Drücken Sie F5.

MindManager Benutzerhandbuch
331
Zum Aktualisieren bestimmter verknüpfter Mindjet-Aufgabenzweige oder Mindjet-Aufgabenabfragen in
Ihrer Map wählen Sie die Zweige aus, und klicken Sie dann auf der Registerkarte Aufgabe oder Erweitert
im Pulldown-Menü "Mindjet-Aufgaben" auf Ausgewählte Mindjet-Aufgaben aktualisieren.
Zum Aktualisieren aller verknüpften Mindjet-Aufgabenzweige und aller Mindjet-Aufgabenabfragen in
Ihrer Map klicken Sie auf der Registerkarte Aufgabe oder Erweitert im Pulldown-Menü "Mindjet-
Aufgaben" auf Alle Mindjet-Aufgaben in der Map aktualisieren.
Solange die Zweige aktualisiert werden, wird am Zweig das Symbol (Ladevorgang läuft) angezeigt.
Wenn Ihr System keine Verbindung zu Mindjet herstellen kann (aufgrund einer unterbrochenen
Verbindung), erscheint am Zweig das Symbol . Dies besagt, dass der Zweig nicht mit der Mindjet-
Aufgabe online verbunden ist.
Seitenanfang
Aufheben der Verbindung eines verknüpften Mindjet-Aufgabenzweigs
Wenn Sie die Verbindung eines verknüpften Mindjet-Aufgabenzweigs trennen, wird er zu einem normalen
Zweig, der nicht länger mit der zugehörigen, online gespeicherten Mindjet-Aufgabe synchronisiert wird. Er
behält seine Aufgabeninfos und einen Hyperlink zu der online gespeicherten Mindjet-Aufgabe.
So trennen Sie die Verbindung eines Zweigs:
Klicken Sie auf das Mindjet-Aufgabensymbol des Zweigs , und klicken Sie dann auf Verbindung zu
Mindjet-Aufgaben aufheben.
(Sie können die Verbindung von Zweigen auch im Offline-Modus aufheben .)
Der Zweig wird zu einem normalen Map-Zweig. Wenn der Zweig ein Zweig mit Abfrageergebnissen für
Mindjet-Aufgaben ist, bleibt er im Hauptzweig erhalten, bis Sie ihn verschieben oder löschen. Durch
Aktualisieren der Abfrage wird der getrennte Zweig nicht entfernt. Stattdessen kann dies zu einem identischen
verknüpften Zweig in den Abfrageergebnissen führen.
Seitenanfang
Siehe auch:
Arbeiten mit Mindjet-Aufgabenabfragen
Erstellen von neuen Mindjet-Aufgaben

332
Anpassen von MindManager

MindManager Benutzerhandbuch
333
Verwalten von Kreativ-Ressourcen
Verwalten von Markierungen
Die Verwaltung von Markierungen erfolgt in der Liste "Markierungen" des Map-Index-Aufgabenbereichs, in der
die Symbole, Tags und anderen Markierungen angezeigt werden, die Sie in der aktuellen Map benutzen können.
In der Markierungsliste befinden sich bereits Markierungsgruppen, die jeweils Markierungen nur eines Typs
enthalten (Aufgabeninfo, Symbole, Tags, Schriftfarben, Füllfarben). Einige Gruppen sind Standardgruppen (sie
erscheinen in jeder Markierungsliste), können aber in manchen Listen auch leer sein. Markierungen einer Gruppe
können einander ausschließen (d.h. nur eine Markierung der Gruppe kann am selben Zweig benutzt werden)
oder nicht (mehrere Markierungen der Gruppe können am selben Zweig benutzt werden). Dieses Attribut können
Sie für benutzerdefinierte Symbol-Gruppen und für Tag-Gruppen ändern.
Für unbenannte Symbole in der Gruppe "Allgemeine Symbole" und in anderen Gruppen wird der "Name der
Markierung" grau angezeigt. Sie verschwinden aus der Liste, wenn sie in der Map nicht mehr benutzt werden,
und sind nicht in der Legende enthalten. Sie können ihnen einen Namen geben, um sie in der Liste zu behalten.
Wenn sie einen Namen erhalten, werden allgemeine Symbole in die Gruppe "Einzelne Symbole" verschoben.
Benannte Markierungen bleiben in der Markierungsliste, unabhängig davon, ob sie in der Map benutzt werden.
Sie können ihre Bedeutung und ihren Inhalt ändern oder, wenn sie nicht benutzt werden, aus der Liste (und
Legende) entfernen.
Gruppendefinitionen ▼
Gruppenname Standardgruppe? Inhalt
Aufgabenprioritäten ja
Die gesamte Gruppe bzw. eine Teilmenge der
standardmäßigen Prioritätssymbole (1-9).
Schließen einander aus.
Aufgabenstatus ja
Die gesamte Gruppe bzw. eine Teilmenge der
standardmäßigen Aufgabenstatussymbole (0% bis 100%).
Schließen einander aus.
Ressourcen ja
Alle in der Map benutzten Ressourcen: Dynamische
Ressourcen, die nicht in der Map benutzt werden (Namen grau
angezeigt), müssen Sie umbenennen, um sie in der Gruppe zu
behalten.
Schließen einander nicht aus.
{verschiedene Tag-Gruppen}
nein
Tag
Für sie kann festgelegt werden, ob sie einander ausschließen
oder nicht.
{verschiedene Symbol- nein Benannte Symbole (vom Benutzer benannt)

Anpassen von MindManager
334
Gruppen} Für sie kann festgelegt werden, ob sie einander ausschließen
oder nicht.
Einzelne Symbole
Allgemeine Tags ja
Benannte Symbole und Tags, die zu keiner Gruppe gehören.
Schließen einander nicht aus.
Allgemeine Symbole
ja
Symbole, die in der Map benutzt werden, denen aber noch
keine Bedeutung zugeordnet wurde (Namen sind grau). Falls
Sie die Markierung in der Map löschen, wird sie aus der Liste
entfernt. Sie müssen diese Markierungen in eine andere
Gruppe verschieben, damit sie in der Liste verbleiben. Sie
werden nicht in die Legende aufgenommen.
Schließen einander nicht aus.
Füllfarben ja
Eine Auswahl von Füllfarben, die benannt oder unbenannt sein
können (unbenannte Farben verschwinden aus der Liste, wenn
sie in der Map nicht verwendet werden, und werden nicht in
die Legende aufgenommen).
Schließen einander aus (eine Farbe pro Zweig).
Schriftfarben ja
Eine Auswahl von Schriftfarben, die benannt oder unbenannt
sein können (unbenannte Farben verschwinden aus der Liste,
wenn sie in der Map nicht verwendet werden, und werden
nicht in die Legende aufgenommen).
Schließen einander aus (eine Farbe pro Zweig).
Priorität, Status und Ressourcen sind Standardgruppen und stehen in Zusammenhang mit den
Aufgabeninfo- und Ressourcenverwaltungsfunktionen von MindManager. Wenn Sie einem Zweig eine
Markierung aus einer dieser Gruppen hinzufügen, wird dem Zweig auch die entsprechende Aufgabeninfo
hinzufügt.
Diese Liste können Sie im Map-Index-Aufgabenbereich unter "Markierungen" an Ihre Bedürfnisse anpassen. Sie
können:
Neue Markierungen zur Liste hinzufügen
Neue Symbol- und Tag-Gruppen erstellen
Symbole und Tags von einer Gruppe in eine andere per Drag & Drop verschieben
Gruppennamen, Markierungsnamen und die für die Füll- und Schriftfarbenmarkierungen verwendeten
Farben bearbeiten
Eine Markierungsgruppe in eine andere Map kopieren
Im Markierungslisten-Organizer können Sie ganze Listen mit Markierungen speichern, anwenden und
verwalten.

MindManager Benutzerhandbuch
335
Was wollen Sie tun?
Öffnen der Liste "Markierungen" des Map-Index-Aufgabenbereichs
Direktes Hinzufügen einer Markierung
Hinzufügen einer Markierung im Map-Index-Aufgabenbereich
Bearbeiten einer Markierung
Bearbeiten einer Markierungsgruppe
Kopieren einer Markierungsgruppe in eine andere Map
Kopieren von Markierungen in die Zwischenablage
Öffnen der Liste "Markierungen" des Map-Index-Aufgabenbereichs
Wählen Sie eine der folgenden Verfahrensweisen:
Klicken Sie auf der Registerkarte Start oder Einfügen auf Symbole oder Tags und dann auf Markierungen
organisieren.
Klicken Sie in der Statusleiste auf die Schaltfläche Aufgabenbereiche, anschließend auf Map-Index und
dann auf Markierungen.
Klicken Sie mit der rechten Maustaste auf eine Markierung an einem Zweig und dann auf Markierungen
organisieren.
Neue Markierungen können Sie der Markierungsliste dynamisch hinzufügen, indem Sie sie in Ihrer Map benutzen,
oder Sie können sie in der Liste "Markierungen" im Map-Index-Aufgabenbereich definieren.
Seitenanfang
Direktes Hinzufügen einer Markierung
Markierungen werden automatisch in die Liste aufgenommen, wenn Sie in Ihrer Map eine neue Markierung verwenden (ein neues Symbol aus der Bibliothek anwenden, ein neues Tag erstellen oder eine neue Schriftfarbe oder Füllfarbe verwenden). Neue Markierungen werden wie folgt in die Markierungsliste aufgenommen:
Markierungstyp Markierungsgruppe
Prioritätssymbole Priorität
Aufgabenstatussymbole Status
Füllfarbe Füllfarben
Schriftfarbe Schriftfarben

Anpassen von MindManager
336
Symbole
(mit Ausnahme von Priorität und % fertig) Allgemeine Symbole
Tags Einzelne Tags
Dynamisches Hinzufügen neuer Symbol-, Füllfarben- und Schriftfarbenmarkierungen
Symbol-, Füllfarben- und Schriftfarbenmarkierungen werden der Liste in einem dynamischen Zustand hinzugefügt (angezeigt durch die graue Beschriftung "Name der Markierung") und bleiben dynamisch bis Sie sie benennen. Wenn Sie alle Instanzen einer unbenannten Markierung aus der Map entfernen, verschwindet die Markierung auch aus der Markierungsliste. Unbenannte Markierungen werden auch nicht in die Legende aufgenommen.
Sie können diese in der Liste "Markierungen" des Map-Index-Bereichs verwalten.
Wenn Sie aus allgemeinen Symbolen permanente Einträge machen wollen, ziehen Sie sie in eine
Markierungsgruppe (neue oder vorhandene). Beim Verschieben in die Gruppe werden Sie aufgefordert,
den Symbolen einen Namen zu geben (eine Bedeutung zuzuweisen).
Wenn Sie aus unbenannten Markierungen in anderen Gruppen permanente Einträge machen wollen,
geben Sie ihnen einen Namen (mit der rechten Maustaste darauf klicken und Umbenennen wählen).
Sie fügen Markierungen zu einer neuen Gruppe hinzu, indem Sie die Gruppe zunächst in der Liste
Markierungen erstellen und dann die Markierungen in die neue Gruppe ziehen.
Dynamisches Hinzufügen neuer Tags und Gruppen
Sie können sowohl Tag-Gruppen als auch einzelne Tags dynamisch hinzufügen.
1. Markieren Sie einen Zweig.
2. Klicken Sie auf der Registerkarte Start oder auf Einfügen in der Gruppe Markierungen auf den Pfeil Tags.
3. Wählen Sie eine der folgenden Verfahrensweisen:
Klicken Sie auf Neues Tag hinzufügen, und wählen Sie eine bestehende Markierungsgruppe oder geben
Sie einen neuen Gruppennamen ein, um eine neue Gruppe zu erstellen. (Beispiel: Probengröße).
Klicken Sie auf Allgemeine Tags und dann auf Neues Tag hinzufügen.
4. Geben Sie den Namen des Tags ein (beispielsweise <15 Gramm).
5. Klicken Sie auf Hinzufügen.
6. Das neue Tag wird am Zweig hinzugefügt und erscheint auch in der Liste "Markierungen" des Map-Index-
Aufgabenbereichs.
7. Wiederholen Sie diese Schritte, um mehr Tags hinzuzufügen.
8. Klicken Sie abschließend auf Schließen.
Neue Ressourcen-Tags können Sie auch mit dem Befehl Ressourcen in der Gruppe "Aufgaben"
hinzufügen.
Seitenanfang

MindManager Benutzerhandbuch
337
Hinzufügen einer Markierung im Map-Index-Aufgabenbereich
Hinzufügen neuer Symbole oder Tags
1. Klicken Sie in der Liste Markierungen des Map-Index-Aufgabenbereichs mit der rechten Maustaste auf
den Namen der Gruppe und klicken Sie dann auf NeueMarkierung (wobei Markierung der Name des
hinzuzufügenden Markierungstyps ist).
2. Geben Sie den Namen der neuen Markierung ein. Bei Symbolen wählen Sie aus der angezeigten Auswahl.
3. Klicken Sie auf Hinzufügen.
4. Wiederholen Sie diese Schritte, falls Sie mehr Markierungen hinzufügen möchten. Wenn Sie fertig sind,
klicken Sie auf Schließen.
Sie müssen die Markierung nicht in Ihrer Map benutzen, um sie zur Liste hinzuzufügen.
Erstellen einer neuen Markierungsgruppe
1. Klicken Sie in der Liste "Markierungen" des Map-Index-Aufgabenbereichs auf und klicken Sie dann auf
Neue Symbol-Gruppe hinzufügen oder Neue Tag-Gruppe hinzufügen*.
2. Geben Sie für die neue Gruppe einen Namen ein.
3. Füllen Sie die Gruppe mithilfe eines der folgenden Verfahren:
Klicken Sie mit der rechten Maustaste auf den Gruppennamen und fügen Sie eine neue Markierung zur
Gruppe hinzu.
Ziehen Sie Markierungen aus einer anderen Gruppe in die neue Gruppe. (Beim Verschieben in die
Gruppe müssen Sie allgemeinen Symbolen einen Namen geben.)
Sie können ein Symbol nicht in mehreren Gruppen benutzen.
4. Optional Klicken Sie mit der rechten Maustaste auf den Gruppennamen und wählen Sie Einander
ausschließen (wodurch Sie jedem Zweig nur eine Markierung aus dieser Gruppe hinzufügen können).
Seitenanfang
Bearbeiten einer Markierung
1. Klicken Sie in der Markierungsliste des Map-Index-Aufgabenbereichs mit der rechten Maustaste auf die
Markierung.
2. Klicken Sie auf Bearbeiten, Umbenennen oder Löschen.
3. Wählen Sie eine der folgenden Verfahrensweisen:
Geben Sie einen neuen Namen für die Markierung ein.
Wählen Sie ein neues Symbol, Füllfarbe oder Schriftfarbe für die Markierung.
Klicken Sie mit der rechten Maustaste auf ein Symbol in der Map und dann auf Name des Symbols
bearbeiten. Geben Sie in der Liste Markierungen die neue Bedeutung für das Symbol ein.

Anpassen von MindManager
338
Wenn Sie eine Markierung in eine andere Gruppe verschieben möchten, ziehen Sie sie in die neue Gruppe. Sie
können keine Markierungen in die obligatorischen Gruppen ziehen (Aufgabenprioritäten, Aufgabenstatus,
Einzelne Symbole, Allgemeine Symbole, Allgemeine Tags, Schriftfarben, Füllfarben).
Seitenanfang
Bearbeiten einer Markierungsgruppe
Sie können die aktuelle Markierungsliste in der Liste "Markierungen" des Map-Index-Aufgabenbereichs ändern.
Sie können:
Gruppen umbenennen ▼
1. Klicken Sie in der Liste "Markierungen" des Map-Index-Aufgabenbereichs mit der rechten Maustaste auf
den Namen der Gruppe.
2. Klicken Sie auf Umbenennen.
3. Geben Sie den neuen Namen für die Gruppe ein.
Den Namen der Gruppe "Allgemeine Symbole" können Sie nicht ändern, aber Sie können die Namen der
darin enthaltenen Markierungen ändern. Wenn Sie Symbol-Markierungen einen Namen geben, werden
sie automatisch in die Gruppe "Einzelne Symbole" verschoben.
Gruppen einrichten, in denen die Markierungen einander ausschließen ▼
Markierungen einer Gruppe können einander ausschließen (d.h. nur eine Markierung der Gruppe kann am selben
Zweig benutzt werden) oder nicht (mehrere Markierungen der Gruppe können am selben Zweig benutzt werden).
Dieses Attribut können Sie nur für benutzerdefinierte Symbol- und Tag-Gruppen ändern.
1. Klicken Sie in der Liste "Markierungen" des Map-Index-Aufgabenbereichs mit der rechten Maustaste auf
den Namen der Markierungsgruppe.
2. Klicken Sie auf Einander ausschließen.
Symbol- und Tag-Gruppen sortieren ▼
1. Klicken Sie in der Liste "Markierungen" des Map-Index-Aufgabenbereichs mit der rechten Maustaste auf
den Namen der Gruppe.
2. Klicken Sie auf Sortieren A-Z oder Sortieren Z-A.
Die Gruppe wird nach Markierungsnamen in aufsteigender oder absteigender alphanumerischer Reihenfolge
sortiert.
Die Gruppen Priorität und Status können Sie nicht sortieren.
Markierungen oder Markierungsgruppen aus der Liste löschen ▼
Sie können ganze Gruppen mit Markierungen aus der Liste löschen oder einzelne Markierungen aus einer
Gruppe. Falls die gelöschte(n) Markierung(en) in der Map nicht benutzt werden, werden sie aus der Liste
gelöscht. Falls die Markierung in der Map benutzt wird, wird sie in eine unbenannte (allgemeine) Markierung
umgewandelt.

MindManager Benutzerhandbuch
339
1. Klicken Sie in der Liste "Markierungen" des Map-Index-Aufgabenbereichs mit der rechten Maustaste auf
den Namen der Gruppe oder Markierung.
2. Klicken Sie auf Löschen.
Sie können keine der obligatorischen Markierungsgruppen löschen (Aufgabenprioritäten, Aufgabenstatus,
Ressourcen, Einzelne Symbole, Allgemeine Symbole, Einzelne Tags, Füllfarben, Schriftfarben).
Wenn Sie eine Symbol- oder Tag-Gruppe löschen, aber einige der darin enthaltenen Markierungen in der Map
benutzt haben, werden die "verwaisten" Markierungen zur Gruppe "Allgemeine Symbole" oder "Einzelne Tags"
hinzugefügt.
Seitenanfang
Kopieren einer Markierungsgruppe in eine andere Map
Wenn Sie eine Markierungsgruppe aus Ihrer Map in einer anderen Map benutzen möchten, können Sie die
Gruppe in die andere Map kopieren.
Sie können Markierungsgruppen auch in Vorlagen kopieren und einfügen.
1. Klicken Sie in der Liste "Markierungen" des Map-Index-Aufgabenbereichs mit der rechten Maustaste auf
den Namen der Markierungsgruppe und klicken Sie dann auf Kopieren.
2. Wechseln Sie in die Ziel-Map, klicken Sie in der Liste "Markierungen" des Map-Index-Aufgabenbereichs
auf und klicken Sie dann auf Markierungsgruppe einfügen.
Beim Einfügen einer Markierungsgruppe werden keine der bestehenden Markierungen der Map geändert
(überschrieben, verschoben oder umbenannt). Sollte es zu einem Konflikt kommen (wenn beispielsweise eine
Markierung bereits in einer anderen Gruppe existiert), wird diese Markierung nicht in die eingefügte Gruppe
aufgenommen. Wenn bereits eine Gruppe mit dem gleichen Namen existiert, werden die Markierungen aus der
eingefügten Gruppe in die bestehende Gruppe aufgenommen.
Im Markierungslisten-Organizer können Sie ganze Listen mit Markierungen speichern und anwenden.
Seitenanfang
Kopieren von Markierungen in die Zwischenablage
Mithilfe von Index kopieren können Sie eine Liste aller Zweige, die Markierungen enthalten, in die
Zwischenablage kopieren. Sie können diese Informationen dann in eine E-Mail, Dokument, Textdatei,
Kalkulationstabelle oder Map einfügen und so die Markierungsinformationen übersichtlicher darstellen, ordnen
und mit anderen teilen.
1. Klicken Sie in der Liste "Markierungen" des Map-Index-Aufgabenbereichs auf und dann auf Index
kopieren.
2. Öffnen Sie die E-Mail, Dokument, Textdatei, Kalkulationstabelle oder Map, in die Sie den
Markierungsindex kopieren möchten.
3. Fügen Sie den Inhalt der Zwischenablage am neuen Ort ein.
Wenn die Markierungsindexinformationen in der neuen Datei sind, können Sie sie nach Belieben bearbeiten.

Anpassen von MindManager
340
Seitenanfang
Siehe auch:
Markierungen
Benutzen des Map-Index
Aufgabeninfo
Verwenden des Markierungslisten-Organizers
Auf der Registerkarte Markierungslisten des Vorlagen-Organizers sind alle verfügbaren Markierungslisten
aufgeführt. Hier können Sie die Listen durchsuchen und eine zur Verwendung in der aktuellen Map auswählen.
Wenn Sie an einer Map arbeiten und dieselbe Gruppe von Markierungen in einer anderen Map verwenden
möchten, können Sie die aktuelle Markierungsliste zur Wiederverwendung speichern. Zudem können Sie Listen
duplizieren, löschen und umbenennen, mit Kommentaren versehen und zur besseren Übersichtlichkeit in
Ordnern organisieren.
Jede Map enthält eine Markierungsliste und beginnt mit der Standardliste aus der Vorlage, mit der die Map
erstellt wurde.
Was wollen Sie tun?
Auswählen einer Markierungsliste für die aktuelle Map
Speichern der aktuellen Markierungsliste zur späteren Wiederverwendung
Verwalten von Map-Markierungslisten
Auswählen einer Markierungsliste für die aktuelle Map
1. Klicken Sie auf der Registerkarte Entwurf in der Gruppe Vorlagen auf den Pulldown-Pfeil Vorlagen-
Organizer und dann auf Markierungslisten
.Auf der linken Seite der Registerkarte Markierungslisten des Vorlagen-Organizers sind die Namen der
Map-Markierungslisten und ihre Ordner aufgeführt. Auf der rechten Seite wird eine Vorschau des Inhalts
der ausgewählten Liste angezeigt.
2. Klicken Sie auf den Namen der zu verwendenden Liste, und klicken Sie dann auf Anwenden. Wenn keine
Liste mit allen gewünschten Markierungen angezeigt wird, wählen Sie die Liste, die am ehesten Ihren
Vorstellungen entspricht. Im Bereich Map-Markierungen können Sie diese anpassen (Markierungen
hinzufügen und entfernen, Gruppen umstrukturieren) und zur Wiederverwendung speichern.
In der Ansicht für verknüpfte Maps können Sie auf einige oder alle Maps eine neue Markierungsliste
anwenden. Wählen Sie die Maps, und klicken Sie auf der Registerkarte Verknüpfte Maps in der Gruppe
Zuweisen auf Markierungen. Wählen Sie dann die Markierungsliste im Dialogfeld, und klicken Sie auf
Anwenden.
Seitenanfang

MindManager Benutzerhandbuch
341
Speichern der aktuellen Markierungsliste zur späteren Wiederverwendung
Die aktuelle Gruppe mit Map-Markierungen können Sie in einer Markierungslistendatei .mmms speichern. Diese
lässt sich dann auf andere Maps anwenden.
1. Klicken Sie auf der Registerkarte Entwurf in der Gruppe Vorlagen auf den Pulldown-Pfeil Vorlagen-
Organizer und dann auf Markierungslisten
.Auf der linken Seite der Registerkarte Markierungslisten des Vorlagen-Organizers sind die Namen der
Map-Markierungslisten und ihre Ordner aufgeführt. Auf der rechten Seite wird eine Vorschau des Inhalts
der ausgewählten Liste angezeigt.
2. Falls Sie die neue Markierungsliste einem bestimmten Ordner hinzufügen möchten, wählen Sie ihn in der
Ordnerliste. Wahlweise können Sie auch mit den Ordner-Befehlen einen neuen Ordner anlegen.
3. Klicken Sie am oberen Rand der hierarchisch aufgebauten Liste auf Neue Markierungsliste hinzufügen
und dann auf Aus aktueller Map.
Die Markierungsliste können Sie bei Bedarf in mehreren Ordnern speichern.
Seitenanfang
Verwalten von Listen
Umbenennen einer Markierungsliste
Markierungslisten können umbenannt und mit Kommentaren versehen werden.
1. Klicken Sie im Organizer auf den Namen der Liste.
2. Klicken Sie unter Listen-Befehle auf Umbenennen.
3. Geben Sie den neuen Namen für die Liste ein.
Hinzufügen bzw. Bearbeiten des Kommentars für eine Liste
1. Klicken Sie im Organizer auf den Namen der Liste.
2. Klicken Sie auf Bearbeiten.
3. Geben Sie Ihren Kommentar zur Liste ein (z. B. ihre Funktion, das Projekt, das Erstellungsdatum).
Organisieren von Listen
Mit den Ordner-Befehlen können Sie einen neuen Ordner anlegen und einen Ordner umbenennen bzw.
löschen.
Wenn Sie einen Ordner löschen, werden auch alle in ihm enthaltenen Markierungslisten permanent
gelöscht.
Zum Reorganisieren können Sie die Listen per Drag & Drop von einem Ordner in einen anderen ziehen.
Mit dem Vorlagen-Befehl Duplizieren legen Sie für den Fall, dass Sie eine Liste in mehrere Ordner
aufnehmen möchten oder statt des Originals ein Duplikat bearbeiten möchten, eine Kopie der Liste an
(Kopie von...).
Der Vorlagen-Befehl Löschen entfernt die Markierungsliste aus dem Organizer und von der Festplatte.

Anpassen von MindManager
342
Seitenanfang
Siehe auch:
Markierungen
Verwalten von Markierungen
Verwalten von Bibliothekselementen
In der MindManager-Bibliothek können Sie eine Vielzahl von Elementen organisieren und verwalten, die sich in
Ihre Maps einfügen lassen. Dazu gehören unter anderem Bilder und Formen. In der Regel werden diese als
Elemente bezeichnet.
Zweck dieses Bereichs ist es in erster Linie, Sie beim Organisieren dieser Elemente zu unterstützen.
Bequemerweise können Sie alle diese Elemente direkt aus dem Aufgabenbereich in Ihre Map einfügen. Dafür
haben Sie aber auch noch andere Möglichkeiten.
Den Inhalt der Bibliothek können Sie verwalten, indem Sie Ordner und Elemente hinzufügen oder umbenennen,
Elemente verschieben und diese bearbeiten. Für einige Elemente spezielle elementspezifische Befehle.
Was wollen Sie tun?
Anzeigen des Bereichs "Bibliothek"
Erstellen, Entfernen und Umbenennen eines Ordners
Hinzufügen neuer Elemente zur Bibliothek von der Festplatte
Verwenden, Bearbeiten und Organisieren von Elementen
Anzeigen des Bereichs "Bibliothek"
Klicken Sie in der Statusleiste auf Aufgabenbereiche und dann auf Bibliothek.
Die Bibliothek enthält Kategorien für folgende Elemente:
Symbole
Bilder
Hintergrundbilder
Formen
Diese Kategorien sind am unteren Rand des Bibliotheksbereichs aufgelistet. Die Elemente sind geordnet nach
Kategorien (z. B. Medizin) in Ordnern abgelegt. Wenn Sie im oberen Bereich auf einen Ordner klicken, werden in
der unteren Hälfte des Bereichs Vorschaubilder der in ihm enthaltenen Elemente angezeigt.
Das Feld Suche am oberen Rand des Bereichs Bilder der Bibliothek dient der Suche nach Bildern anhand
der ihnen zugeordneten Schlüsselwörter. Weitere Informationen zur Verwendung der Suchoption finden
Sie unter Bilder. Informationen zum Bearbeiten der Schlüsselwörter finden Sie im Folgenden.

MindManager Benutzerhandbuch
343
Seitenanfang
Erstellen, Entfernen und Umbenennen eines Ordners
1. Klicken Sie mit der rechten Maustaste auf einen der Ordner.
2. Wählen Sie dann eine der folgenden Verfahrensweisen:
Wählen Sie Neuer Ordner, und geben Sie den Namen des neuen Ordners ein.
Sie können den Ordner mit Inhalt füllen, indem Sie Elemente aus anderen Ordnern verschieben oder
kopieren bzw. nicht aus MindManager stammendes Material in sie einfügen.
Wählen Sie Löschen, wenn der Ordner entfernt werden soll.
Der Ordner und sein Inhalt werden aus dem Bereich Bibliothek und von der Festplatte gelöscht.
Wählen Sie Umbenennen, und geben Sie dann den neuen Namen für den Ordner ein.
Seitenanfang
Hinzufügen neuer Elemente von der Festplatte
Sie können in jeden beliebigen Ordner der Bibliothek Elemente von der Festplatte einfügen:
1. Dazu klicken Sie mit der rechten Maustaste auf den Ordner im Bereich "Bibliothek."
2. Klicken Sie auf Hinzufügen Element (wobei Element der hinzuzufügende Elementtyp ist).
Klicken Sie auf Bild hinzufügen, Symbol hinzufügen oder Form hinzufügen (über dem Vorschaubereich
der Bibliothek).
3. Wählen Sie die gewünschte Datei, und klicken Sie auf Öffnen.
Das neue Element wird als letztes Element im unteren Vorschaufenster angezeigt (möglicherweise müssen Sie
sich per Bildlauf nach unten bewegen, um es zu sehen).
Weitere Informationen zur Verwendung benutzerdefinierter Bibliothekselemente wie Symbole finden Sie in der
Mindjet Knowlege Base. Diese rufen Sie online auf der Mindjet Support-Seite auf.
Seitenanfang
Verwenden, Bearbeiten und Organisieren von Elementen
Sie können die vorhandenen Elemente per Drag & Drop und mit Hilfe der Befehle im Menü des jeweiligen
Elements neu organisieren.
Wenn Sie den Cursor auf ein Vorschaubild des unteren Bereichs setzen, wird ein Pfeil für ein Pulldown-Menü
angezeigt. Die Befehle sind in Gruppen aufgeteilt:
Befehle für das Hinzufügen des Elements
Mit der ersten Befehlsgruppe können Sie das Element auf eine oder mehrere Arten der Map hinzufügen oder
vom ausgewählten Zweig entfernen. Sie müssen einen Zweig markieren, damit diese Befehle aktiv werden.

Anpassen von MindManager
344
Befehle für das Bearbeiten des Elements
Mit dem Befehl Öffnen in können Sie das betreffende Element in der Anwendung öffnen, die ihr in Ihrem System
zugeordnet ist, und dort bearbeiten und speichern (z. B. in einem Bildbearbeitungsprogramm).
Um ein Element bearbeiten zu können, muss es einer Anwendung auf Ihrem System zugeordnet sein.
Wenn sich die Datei in dieser Anwendung bearbeiten lässt, können Sie Änderungen vornehmen.
Andernfalls ist dies nicht möglich.
1. Optional Wenn das Original nicht verändert werden soll, drücken Sie die rechte Maustaste. Dann klicken
Sie auf Duplizieren.
2. Klicken Sie mit der rechten Maustaste auf das Element, und klicken Sie dann auf Öffnen in.
3. Die dem Elementtyp zugeordnete Anwendung wird geöffnet.
4. Bearbeiten Sie das Element, und speichern Sie es. (Beachten Sie, dass in einigen Anwendungen nur eine
Anzeige des Bildes möglich ist. Wenn die zugeordnete Anwendung keine Bearbeitung unterstützt, können
Sie das Element aus der Bibliothek in eine andere Anwendung ziehen, in der eine Bearbeitung möglich ist.)
5. Das bearbeitete Element wird in der Bibliothek angezeigt, wenn Sie auf den Ordner klicken, in dem es
abgelegt ist. Wahlweise können Sie auch mit der rechten Maustaste auf den Hintergrund der Bibliothek
klicken und Aktualisieren wählen. (Dabei wird die Vorschau aktualisiert.)
Befehle zum Organisieren von Elementen
Kopieren: Kopiert das Element. Dann können Sie sie in einen anderen Ordner desselben Elementtyps (Rechtsklick
auf den Zielordner und dann Klick auf Einfügen) oder eine andere Anwendung einfügen.
Duplizieren: Damit duplizieren Sie das Element im selben Ordner, um es bearbeiten zu können, ohne das Original
zu verändern. Die Kopie wird im Ordner als letztes Element angezeigt.
Löschen:Damit entfernen Sie das Element aus dem Aufgabenbereich und von der Festplatte.
Umbenennen: Damit ändern Sie den Dateinamen des Elements.
Elementtypspezifische Befehle
Elementtyp Befehl Aktionen
Symbole Tastenkombination Weise Sie dem Symbol eine Tastenkombination zu
(Strg + 1 bis 9).
Bilder Zu Favoriten hinzufügen Fügt das Bild für den schnellen Zugriff in den Ordner
"Favoriten" ein.
Schlüsselwörter bearbeiten Damit bearbeiten Sie die von der Funktion Suche im
Bibliotheksbereich verwendeten Schlüsselwörter.
Formen Inhaltsränder bearbeiten Passt den für den Text in einer Form verwendeten
Bereich an.

MindManager Benutzerhandbuch
345
Seitenanfang
Siehe auch:
Markierungen
Bilder
Formatieren von Zweigen und Objekten
Verwalten von Map Parts
Im Bereich "Map Parts" sind die gerade auswählbaren Map Parts aufgelistet. Das schließt sowohl statische Map
Parts (Zweigvorlagen) als auch Smart Map Parts mit dynamischem Inhalt und Verknüpfung mit einer externen
Quelle ein.
Zweck dieses Bereichs ist es in erster Linie, Sie beim Organisieren dieser Elemente zu unterstützen. Den Inhalt des
Map Part-Bereichs können Sie verwalten, indem Sie Ordner und Map Parts hinzufügen oder umbenennen, die
Parts verschieben und diese bearbeiten.
Zudem können Sie neue Map Parts auf Basis der Zweige in der Map erstellen bzw. diese bearbeiten und so an
spezielle Erfordernisse anpassen.
Was wollen Sie tun?
Anzeigen des Bereichs "Map Parts"
Erstellen, Entfernen und Umbenennen eines Ordners
Hinzufügen eines neuen Map Parts von der Festplatte
Verwenden, Bearbeiten und Organisieren von Map Parts
Anzeigen des Bereichs "Map Parts"
Wählen Sie eine der folgenden Verfahrensweisen:
Klicken Sie in der Statusleiste auf Aufgabenbereiche und dann auf Map Parts.
Klicken Sie auf der Registerkarte Einfügen in der Gruppe Zweig auf Map Parts.
Seitenanfang
Erstellen, Entfernen und Umbenennen eines Ordners
1. Klicken Sie mit der rechten Maustaste auf einen der Ordner.
2. Wählen Sie dann eine der folgenden Verfahrensweisen:
Wählen Sie Neuer Ordner, und geben Sie den Namen des neuen Ordners ein.
Sie können den Ordner mit Inhalt füllen, indem Sie Elemente aus anderen Ordnern verschieben oder
kopieren bzw. nicht aus MindManager stammendes Material in sie einfügen.

Anpassen von MindManager
346
Wählen Sie Löschen, wenn der Ordner entfernt werden soll. Der Ordner und sein Inhalt werden aus
dem Bereich Map Parts und von der Festplatte gelöscht.
Wählen Sie Umbenennen, und geben Sie dann den neuen Namen für den Ordner ein.
Seitenanfang
Hinzufügen eines neuen Map Parts von der Festplatte
Jedem Map Parts-Ordner können Sie Map Parts aus einer Datei auf der Festplatte hinzufügen:
1. Dazu klicken Sie mit der rechten Maustaste auf den Ordner im Bereich "Map Parts."
2. Klicken Sie auf Map Part hinzufügen
3. Wählen Sie die gewünschte Datei, und klicken Sie auf Öffnen.
Der neue Map Part wird als letztes Element im unteren Vorschaufenster angezeigt (möglicherweise müssen Sie
sich per Bildlauf nach unten bewegen, um es zu sehen).
Informationen zum Erstellen statischer Map Parts finden Sie unter Erstellen oder Bearbeiten eines Map
Parts.
Informationen zum Erstellen von Smart Map Parts finden Sie online in der Mindjet DevZone.
Seitenanfang
Verwenden, Bearbeiten und Organisieren von Map Parts
Sie können die vorhandenen Map Parts in der Bibliothek per Drag & Drop und mithilfe der Befehle im Pulldown-
Menü des jeweiligen Parts neu organisieren.
Wenn Sie den Cursor auf ein Vorschaubild des unteren Bereichs setzen, wird ein Pfeil für das Pulldown-Menü
angezeigt. Die Befehle sind in Gruppen aufgeteilt:
Befehl zum Einfügen von Map Parts
Mit dem ersten Befehl können Sie den Map Part als neuen Zweig in die Map einfügen. Sie müssen einen Zweig
markieren, damit dieser Befehl aktiv wird.
Befehl zum Ändern von Map Parts
Mit dem Befehl Ändern können Sie die Formatierung und den Inhalt des Map Parts in MindManager bearbeiten.
Den Code für Smart Map Parts können Sie über diesen Weg nicht ändern. Weitere Informationen zum Erstellen
und Anpassen von Smart Map Parts finden Sie online in der Mindjet DevZone.
Mit denselben Befehlen, mit denen Sie eine Map bearbeiten, können Sie auch Map Parts ändern. (Mit diesem
Verfahren können Sie sogar mehrere statische Map Parts zu einem Part kombinieren.)
Wenn Sie fertig sind, speichern Sie den Map Part mit dem Befehl Speichern in der Symbolleiste für den
Schnellzugriff oder im Menü Datei der Registerkarte. Mit dem Befehl Speichern unter können Sie seinen Namen
ändern und so eine neue Version des Parts erzeugen. Dabei müssen Sie jedoch sicherstellen, den Part am selben
Ort wie das Original zu speichern – so wird er automatisch im Bereich Map Parts angezeigt.

MindManager Benutzerhandbuch
347
Zur Anzeige der neuen Vorschau der bearbeiteten Ressource klicken Sie mit der rechten Maustaste auf den
Ordner, in dem sie sich befindet. Dann klicken Sie auf Aktualisieren.
Befehle zum Organisieren von Map Parts
Kopieren: Kopiert den Map Part. Dann können Sie ihn in einen anderen Ordner desselben Map Part-Typs
(Rechtsklick auf den Zielordner und dann Klick auf Einfügen) oder eine andere Anwendung einfügen.
Duplizieren: Damit duplizieren Sie den Map Part im selben Ordner, um ihn bearbeiten zu können, ohne das
Original zu verändern. Die Kopie wird im Ordner als letzter Map Part angezeigt.
Löschen: Damit entfernen Sie den Map Part aus dem Aufgabenbereich und von der Festplatte.
Umbenennen: Damit ändern Sie den Dateinamen des Map Parts.
Zu Favoriten hinzufügen: Kopiert den Part in den Ordner Favoriten, um ihn einfach aufrufen zu können.
Seitenanfang
Siehe auch:
Benutzen von Map Parts
Erstellen und Ändern von Map-Vorlagen
Map-Vorlagen können Ihnen einen schnellen Einstieg in das Erstellen einer neuen Map geben und Sie bei der
Standardisierung des Inhalts häufig angelegter Maps unterstützen. Im Lieferumfang von MindManager ist eine
Reihe häufig verwendeter Vorlagen inbegriffen, die automatisch angezeigt werden, wenn Sie über das
Registerkartenmenü Datei eine neue Map anlegen. Diese Vorlagen können Sie auf Ihre Erfordernisse
zuschneiden. Zudem können Sie eigene Vorlagen anlegen.
Was wollen Sie tun?
Erstellen einer Map-Vorlage
Bearbeiten einer vorhandenen Map-Vorlage
Erstellen einer Map-Vorlage
Eine von Ihnen erstellte Map können Sie als Vorlage speichern.
1. Legen Sie dazu zunächst eine Map mit dem Inhalt und der Formatierung an, die auch in der Vorlage
enthalten sein sollen.
2. Klicken Sie auf die Registerkarte Datei, Speichern & Senden, Dateityp ändern und Als MindManager
Map-Vorlage speichern.
3. Navigieren Sie zum Speicherort für die Datei, geben Sie den Dateinamen ein, und klicken Sie dann auf
Speichern.

Anpassen von MindManager
348
4. Wenn es sich um eine neue Vorlage handelt, wird u. U. die Seite Eigenschaften - Zusammenfassung
angezeigt. Hier können Sie Kommentare und andere Informationen zur Vorlage eingeben. Wenn Sie auf
OK klicken, wird die Vorlage gespeichert.
Merken Sie sich diesen Speicherort, falls Sie die Vorlage dem Dialogfeld "Neue Map" hinzufügen möchten (sie
wird beim Anlegen einer neuen Map angezeigt), sie dem Organizer hinzufügen oder an einen anderen Benutzer
schicken möchten.
Zudem können Sie Map-Vorlagen anlegen und diese über den Organizer verwalten.
Seitenanfang
Bearbeiten einer vorhandenen Map-Vorlage
Wenn Sie eine vorhandene Map-Vorlage öffnen, wird diese in der Mapansicht angezeigt. Dort können Sie ihren
Inhalt wie bei jeder anderen Map bearbeiten.
Klicken Sie auf Öffnen und dann in der Liste Dateityp auf Mindjet-MindManager-Vorlagen.
Navigieren Sie zur gewünschten Vorlage, und klicken Sie dann auf Öffnen.
Die Vorlage wird in der Mapansicht geöffnet. Dort können Sie sie wie jede andere Map bearbeiten. Wenn Sie dies
abgeschlossen haben, speichern Sie die Vorlage mit den oben genannten Schritten.
Zudem können Sie Map-Vorlagen bearbeiten und diese über den Organizer verwalten.
Seitenanfang
Siehe auch:
Anlegen einer neuen Map
Verwenden des Map-Vorlagen-Organizers
Verwenden des Map-Vorlagen-Organizers
Eine Map-Vorlage ist im Grunde eine Map mit vordefiniertem Inhalt. Auf der Basis einer Map-Vorlage können Sie
häufig verwendete Maps anlegen und deren Inhalt und Struktur einheitlich halten.
MindManager enthält vordefinierte Map-Vorlagen, mit deren Hilfe Sie in kurzer Zeit Maps erstellen können. Eine
spezielle Vorlage (Neue leere Map) wird standardmäßig für das Erstellen einer neuen, leeren Map verwendet. Sie
können aber auch festlegen, dass eine Map mit einer anderen Vorlage begonnen wird. Weitere Informationen
zum Erstellen einer Map auf der Basis einer Vorlage finden Sie unter Erstellen einer neuen Map.
Im Dialogfeld Neue Map ist ein Teil der Vorlagen aufgelistet. Das gesamte Angebot finden Sie im Vorlagen-
Organizer.
Was wollen Sie tun?
Verwenden des Organizers
Bearbeiten einer vorhandenen Map-Vorlage
Anlegen einer neuen Map-Vorlage ohne Muster

MindManager Benutzerhandbuch
349
Hinzufügen einer Map-Vorlage aus einer Datei (*.mmat) zum Organizer
Verwenden des Organizers
Im Vorlagen-Organizer finden Sie alle Map-Vorlagen. Dort können Sie sie auch verwalten:
Klicken Sie auf der Registerkarte Entwurf in der Gruppe Vorlagen auf den Pulldown-Pfeil Vorlagen-
Organizer und dann auf Map-Vorlagen. Optionen
Sammlungen und Ordner
In der Vorlagenliste sind alle verfügbaren Sammlungen und die in ihnen enthaltenen Vorlagen aufgeführt. Eine
weitere Möglichkeit der Verwaltung Ihrer Vorlagen besteht im Anlegen von Ordnern innerhalb der Sammlungen
und im Verschieben der Vorlagen zwischen den Ordnern.
So legen Sie einen neuen Ordner an:
1. Klicken Sie auf der Registerkarte Map-Vorlagen des Vorlagen-Organizers auf die Sammlung, der Sie den
Ordner hinzufügen möchten.
2. Klicken Sie unter den Ordner-Befehlen auf Neu.
3. Geben Sie für den neuen Ordner einen Namen ein.
Die Ordner-Befehle Löschen und Umbenennen in dieser Gruppe haben immer für den gesamten Ordner
Geltung. Wenn Sie also einen Ordner löschen, wird folglich auch sein gesamter Inhalt gelöscht.
So reorganisieren Sie die Vorlagen:
Verschieben Sie Vorlagen per Drag & Drop in einen anderen Ordner bzw. eine andere Sammlung.
Um eine Vorlage zu bearbeiten, zu duplizieren, zu löschen oder umzubenennen, klicken Sie zunächst auf
ihren Namen. Dann verwenden Sie die Befehle unter Vorlagen-Befehle.
Der Vorlagen-Befehl Löschen entfernt die Vorlage aus dem Organizer und von der Festplatte.
Seitenanfang
Bearbeiten einer Vorlage aus dem Organizer
1. Klicken Sie auf der Registerkarte Entwurf in der Gruppe Vorlagen auf Vorlagen-Organizer, um den
Vorlagen-Organizer zu öffnen.
2. Klicken Sie im Vorlagen-Organizer auf der Registerkarte Map-Vorlagen auf die gewünschte Vorlage. (Die
für neue Maps verwendete Standardvorlage hat die Bezeichnung "Neue leere Map").
Wenn Sie unter Beibehaltung des Originals eine Kopie der Vorlage bearbeiten möchten, klicken Sie unter
Vorlagen-Befehle auf Duplizieren. Anschließen wählen Sie die gerade erzeugte Kopie.
3. Klicken Sie auf Bearbeiten.
4. Nehmen Sie mit den normalen Map-Bearbeitungsbefehlen die gewünschten Änderungen an der Map-
Vorlage vor.

Anpassen von MindManager
350
5. Map-Vorlagen enthalten auch eigene Design-Einstellungen für die Standardformatierung von Zweigen und
Objekten. Wenn Sie eine Map-Vorlage als Basis für eine neue Map verwenden, wird das Design der neuen
Map aus der Vorlage übernommen. Diese Einstellungen können Sie wie bei jeder anderen Map
bearbeiten.
6. Wenn Sie die Beschreibung der Vorlage ändern möchten, klicken Sie auf die Registerkarte Datei und dann
auf Info und auf Eigenschaften. Geben Sie auf der Registerkarte Zusammenfassung im Feld Kommentare
eine Beschreibung ein.
7. Zum Speichern der bearbeiteten Vorlage klicken Sie in der Symbolleiste für den Schnellzugriff auf
Speichern .
Drücken Sie Strg + S.
Informationen zum Bearbeiten einer Map-Vorlage, die nicht im Organizer aufgelistet ist, finden Sie unter
Erstellen und Ändern von Map-Vorlagen.
Seitenanfang
Erstellen und Speichern einer neuen Map-Vorlage im Organizer
Legen Sie zunächst eine Map mit dem Inhalt an, der auch in der Vorlage enthalten sein soll.
Wenn Sie eine Beschreibung zur Vorlage anlegen möchten, klicken Sie auf der Registerkarte Datei auf Info
und dann auf Eigenschaften. Geben Sie auf der Registerkarte Zusammenfassung im Feld Kommentare
eine Beschreibung ein.
Speichern der Vorlage im Organizer
Sie können eine neue Vorlage so speichern, dass sie automatisch im Organizer angezeigt wird:
1. Klicken Sie auf der Registerkarte Entwurf in der Gruppe Vorlagen auf Vorlagen-Organizer.
2. Klicken Sie auf der Registerkarte Map-Vorlagen des Organizers auf Neue Map-Vorlage hinzufügen und
dann auf Aus aktueller Map.
3. Die Vorlage wird automatisch unter Verwendung des Namens der aktuellen Map gespeichert. Wenn Sie
dies ändern möchten, klicken Sie unter Vorlagen-Befehle auf Umbenennen. Dann geben Sie einen neuen
Namen ein.
Wenn Sie eine Vorlage an einem anderen Ort speichern möchten, verwenden Sie auf der Registerkarte
Datei den Befehl Speichern und Senden, Dateityp ändern. Wenn Sie die Vorlage mit dem Organizer
speichern, wird sie automatisch im Standardverzeichnis für Vorlagen gespeichert und kann über den
Organizer aufgerufen werden. Wenn Sie den Befehl auf der Registerkarte Datei verwenden, können Sie
die Vorlagendatei in einem anderen Verzeichnis speichern. Die Vorlage wird jedoch nicht in den Organizer
aufgenommen.
Seitenanfang
Hinzufügen einer Map-Vorlage aus einer Datei (*.mmat) zum Organizer
Sie können dem Organizer eine Vorlage aus einer Vorlagendatei (*.mmat) hinzufügen. Dabei kann es sich um eine
Datei handeln, die Sie von einem Kollegen erhalten haben, bzw. eine Standardvorlage, die für die Verwendung in

MindManager Benutzerhandbuch
351
allen Firmen-Maps oder für ein bestimmtes Projekt entworfen wurde. Wenn Sie sie in den Organizer aufnehmen,
ist sie einfacher zu finden.
1. Klicken Sie auf der Registerkarte Entwurf in der Gruppe Vorlagen auf Vorlagen-Organizer und wählen Sie
Map-Vorlagen.
2. Klicken Sie auf der Registerkarte Map-Vorlagen des Organizers in der Liste mit den Vorlagen auf den
Ordner, in dem die neue Vorlage abgelegt werden soll.
3. Klicken Sie auf Neue Map-Vorlage hinzufügen und dann auf Aus bestehender Vorlage. Navigieren Sie im
Dialogfeld zur Vorlagendatei, und klicken Sie dann auf Öffnen.
4. Wenn die Vorlage in die Liste aufgenommen wurde, können Sie sie umbenennen, indem Sie unter Befehle
für Vorlagen auf Umbenennen klicken.
Mit dem Vorlagen-Organizer können Sie Ihre Vorlagen zu Gruppen bzw. Sammlungen zusammenfassen.
Seitenanfang
Siehe auch:
Anlegen einer neuen Map
Erstellen und Ändern von Map-Vorlagen
Verwenden des Webvorlagen-Organizers
Auf der Registerkarte Webvorlagen des Vorlagen-Organizers können Sie Ihre Vorlagen in Ordnern organisieren
und neue Vorlagen in die Liste aufnehmen. Ferner können Sie hier vorhandene Vorlagen umbenennen, löschen
und bearbeiten. Die Vorlagen selbst sind Ordner, die alle für das Formatieren der Webseiten benötigten Dateien
enthalten. Jeder Webvorlagenordner wird als Einzeleintrag in der Vorlagenliste angezeigt und ist mit einem
speziellen Vorlagensymbol gekennzeichnet.
Wenn Sie die Exporteinstellungen für die aktuelle Map bearbeitet haben, können Sie diese Änderungen durch
Anlegen einer neuen Webvorlagendatei zur Wiederverwendung speichern.
Was wollen Sie tun?
Speichern der aktuellen Einstellungen für den Webexport in einer neuen Vorlage
Aufnehmen einer Webvorlage in den Organizer
Organisieren der Vorlagenliste
Bearbeiten von Webvorlagen
Speichern der aktuellen Einstellungen für den Webexport in einer neuen Vorlage
1. Klicken Sie auf der Registerkarte Entwurf in der Gruppe Vorlagen auf den Pulldown-Pfeil Vorlagen-
Organizer und dann auf Webvorlagen. Optionen
2. Klicken Sie auf Neue Webvorlage hinzufügen und dann auf Aus Webformat der aktuellen Map.

Anpassen von MindManager
352
Die Vorlage wird unter Verwendung des Namens der aktuellen Map angelegt. Bei Bedarf können Sie sie
umbenennen.
Seitenanfang
Aufnehmen einer Webvorlage in den Organizer
Wenn Sie von Dritten oder von Kollegen angepasste MindManager-Webvorlagen (z. B. eine Standardvorlage für
die Webseiten Ihres Unternehmens) erhalten, können Sie diese in den Vorlagen-Organizer aufnehmen.
1. Klicken Sie auf der Registerkarte Entwurf in der Gruppe Vorlagen auf den Pulldown-Pfeil Vorlagen-
Organizer und dann auf Webvorlagen. Optionen
2. Klicken Sie auf Neue Webvorlage hinzufügen und dann auf Aus bestehender Vorlage.
3. Navigieren Sie zum Vorlagenordner, und klicken Sie auf OK.
Die Vorlage wird in die Vorlagenliste des Organizers aufgenommen.
Seitenanfang
Organisieren der Vorlagenliste
Falls die Sammlung mit Ihren Vorlagen zu groß wird, können Sie die Vorlagen in Ordnern organisieren.
Mit dem Befehl Ordner legen Sie neue Ordner an, benennen vorhandene Ordner um bzw. löschen Sie
Ordner.
Wenn Sie einen Ordner löschen, werden auch alle in ihm abgelegten Vorlagen gelöscht.
Zum Reorganisieren können Sie die Vorlagen per Drag & Drop von einem Ordner in einen anderen ziehen.
Seitenanfang
Bearbeiten von Webvorlagen
Jede Vorlage besteht aus einer Gruppe von CSS-Formatvorlagen, HTML-Vorlagen und MindManager-Makros, die
von erfahrenen Benutzern oder Drittanbietern bearbeitet werden können. Wenn Sie mit dem Bearbeiten dieser
Dateitypen vertraut sind, können Sie sie Ihren Erfordernissen gemäß anpassen.
Wenn Sie eine vorhandene Vorlage bearbeiten möchten, sollten Sie zunächst eine Kopie der Vorlage anlegen und
dann die neue Version bearbeiten.
Bearbeiten einer vorhandenen Vorlage
1. Klicken Sie auf der Registerkarte Entwurf in der Gruppe Vorlagen auf den Pulldown-Pfeil Vorlagen-
Organizer und dann auf Webvorlagen. Optionen
2. Wählen Sie eine Vorlage aus der Liste, und klicken Sie auf Duplizieren.
3. Die Vorlage wird unter dem Namen "Kopie von...." angezeigt, sie lässt sich jedoch umbenennen.
4. Klicken Sie auf Bearbeiten und dann auf Webvorlagenordner öffnen, um den Ordner mit den von der
Vorlage verwendeten Dateien anzuzeigen.

MindManager Benutzerhandbuch
353
Da die Exportvorlagen CSS-Technologie (Cascading Style Sheet) nutzen, können viele der Attribute eines Exports
(Schriften, Farben usw.) von Benutzern, die sich mit CSS auskennen, durch einfaches Bearbeiten der CSS-
Datei(en) in der Vorlage (oder der erzeugten Ausgabe) angepasst werden. Kleinere Modifikationen können an
den HTML-Vorlagendateien vorgenommen werden, ohne dass dazu die Makros bearbeitet werden müssen.
Seitenanfang
Siehe auch:
Exportieren von Maps
Erstellen und Ändern von Map-Designs
Die Standardformateinstellungen für die aktuelle Map können Sie zur Wiederverwendung in einer Design-Datei
(.mmas) speichern. Die Design-Datei enthält die Standardformateinstellungen für alle Objekte in der Map. Sie
enthält keinen Map-Inhalt. Wenn Sie die Map formatieren, können Sie die Standardformateinstellungen ändern.
Das Map-Design enthält die Standardformateinstellungen für:
Hauptthema, Hauptzweige und Unterzweige (nach Ebene)
Organigrammzweige und deren Unterzweige
Anmerkungen und deren Unterzweige
freie Anmerkungen und deren Unterzweige
freie Organigrammzweige und deren Unterzweige
Umrandungen
Verbindungen
Map-Hintergrund
Notizen (die Standardschriftart)
Sie können der aktuellen Map jederzeit ein Design zuweisen.
Was wollen Sie tun?
Erstellen eines Map-Designs auf der Basis der Standardformateinstellungen der aktuellen Map
Bearbeiten eines vorhandenen Map-Designs
Erstellen eines Map-Designs auf der Basis der Standardformateinstellungen der aktuellen Map
Das von der aktuellen Map verwendete Design können Sie in dem vom Organizer verwendeten Ordner oder an
einem anderen Ort speichern.
1. Passen Sie die Standardformateinstellungen der Map nach Ihren Vorstellungen an.

Anpassen von MindManager
354
2. Klicken Sie auf die Registerkarte Datei, Speichern & Senden, Dateityp ändern und dann auf Als Mindjet-
MindManager-Design speichern.
3. Speichern Sie die Datei.
Das von Ihnen gespeicherte Design wird nur dann im Organizer angezeigt, wenn Sie es am
Standardablageort speichern.
Falls Sie dieses Design aus der Datei heraus auf eine andere Map übertragen oder in den Organizer
aufnehmen oder an einen anderen Benutzer senden möchten, sollten Sie sich den Speicherort merken
oder notieren.
Zudem können Sie Map-Designs anlegen und diese über den Organizer verwalten.
Seitenanfang
Bearbeiten eines vorhandenen Map-Designs
Wenn Sie ein vorhandenes Map-Design öffnen, wird es automatisch in der Ansicht "Design bearbeiten" angezeigt.
Dort können Sie Änderungen an den Formateinstellungen des Designs vornehmen.
1. Klicken Sie auf Öffnen und dann in der Liste Dateityp auf Mindjet-MindManager-Designs.
2. Navigieren Sie zum gewünschten Design, und klicken Sie dann auf Öffnen.
Das Design wird in einer speziellen Ansicht geöffnet, in der Sie seine Formateinstellungen ändern können.
Weitere Informationen zur Verwendung dieser Ansicht finden Sie unter Verwenden der Ansicht "Design
bearbeiten". (In dieser Ansicht können Sie auch das Design der aktuellen Map bearbeiten.)
Zudem können Sie Map-Designs bearbeiten und diese über den Organizer verwalten.
Seitenanfang
Siehe auch:
Anlegen einer neuen Map
Verwenden von Map-Designs
Verwenden des Map-Design-Organizers
Verwenden des Map-Design-Organizers
Map-Design-Dateien (*.mmas-Dateien) enthalten Einstellungen für Standardformatierung, die Sie durch
Übertragen auf andere Maps wiederverwenden können. Das vereinfacht die Standardisierung der Formatierung
von Maps eines Projekts, einer Abteilung oder eines Unternehmens. Teil des Lieferumfangs von MindManager ist
eine umfangreiche Auswahl an Designs. Darüber hinaus können Sie ein neues Map-Design erzeugen, indem Sie
die automatischen Designeinstellungen aus der aktuellen Map in einer Datei speichern. Ein vorhandenes Map-
Design können Sie direkt bearbeiten.
Sie können Standard-Map-Designs anlegen und sie an andere Benutzer weitergeben. Damit gewährleisten
Sie eine einheitliche Formatierung von Maps. Diese Designs können die Benutzer dem Dialogfeld "Neue
Map" in Ihrer Kopie von MindManager hinzufügen und dann auf eigene Maps anwenden.
Für die Verwaltung Ihrer Map-Designs verwenden Sie die Registerkarte Map-Design des Vorlagen-Organizers.

MindManager Benutzerhandbuch
355
Was wollen Sie tun?
Verwenden des Organizers
Erstellen oder Hinzufügen neuer Map-Designs aus dem Organizer
Ändern eines Map-Designs aus dem Organizer
Verwenden des Organizers
Klicken Sie auf der Registerkarte Entwurf in der Gruppe Vorlagen auf den Pulldown-Pfeil Vorlagen-
Organizer und dann auf Map-Designs. Optionen
Sammlungen und Ordner
In der Liste sind alle verfügbaren Sammlungen und die in ihnen enthaltenen Map-Designs aufgeführt. Mit der
Option Vorlagenordner können Sie dem Organizer komplette Sammlungen hinzufügen bzw. aus ihm entfernen.
Eine weitere Möglichkeit der Verwaltung Ihrer Designs besteht im Anlegen von Ordnern innerhalb der
Sammlungen.
Klicken Sie auf die Befehle unter Ordner-Befehle, um einen neuen Ordner anzulegen, einen Ordner
umzubenennen oder einen Ordner zu löschen.
Löschen und Umbenennen hat für den gesamten Ordner Geltung. Wenn Sie also einen Ordner löschen,
wird folglich auch sein gesamter Inhalt gelöscht.
Reorganisieren von Map-Designs
Designs können Sie per Drag & Drop in einen anderen Ordner bzw. eine andere Sammlung verschieben.
Um ein Design zu bearbeiten, zu duplizieren, zu löschen oder umzubenennen, markieren Sie es zunächst
in der Liste. Dann verwenden Sie die Vorlagen-Befehle.
Verwalten von Map-Designs
Klicken Sie mit der rechten Maustaste auf die Designvorschau, und klicken Sie dann auf Umbenennen,
Bearbeiten oder Löschen.
Der Vorlagen-Befehl Löschen entfernt das Design aus dem Organizer und von der Festplatte.
Das Map-Design Standard können Sie weder umbenennen, noch bearbeiten oder löschen.
Seitenanfang
Erstellen oder Hinzufügen neuer Map-Designs aus dem Organizer
Sie können in den Organizer Map-Designs aufnehmen und diese dann für andere Maps wiederverwenden.
Folgendes können Sie hinzufügen:
Ein "leeres" Map-Design, das die Systemstandardwerte verwendet und keine weiteren Formatierungen
enthält. Das ist eine gute Möglichkeit, ein völlig neues Design anzulegen. Später können Sie dieses Design
modifizieren und es zur Wiederverwendung speichern.

Anpassen von MindManager
356
Ein neues Map-Design, das die automatischen Designeinstellungen der aktuellen Map verwendet. Diese
Option verwenden Sie, wenn Sie das aktuelle Map-Design modifiziert haben und es als separates Map-
Design für die Wiederverwendung in anderen Maps verwenden möchten.
Ein Design aus einer Designdatei. Dabei kann es sich um eine Datei handeln, die Sie von einem Kollegen
erhalten haben, bzw. ein Standarddesign, das für die Verwendung in allen Firmen-Maps oder für ein
bestimmtes Projekt entworfen wurde. Wenn Sie sie in den Organizer aufnehmen, ist sie einfacher zu
finden.
Aufnahme eines neuen Designs in den Organizer
1. Klicken Sie auf der Registerkarte Entwurf in der Gruppe Vorlagen auf den Pulldown-Pfeil Vorlagen-
Organizer und dann auf Map-Designs.
2. Wählen Sie den Ordner aus, dem Sie das neue Design hinzufügen möchten. (Sie können es später
jederzeit in einen anderen Ordner ziehen.)
3. Klicken Sie auf Neues Map-Design hinzufügen.
4. Klicken Sie dann auf:
Neues leeres Design: Damit nehmen Sie ein Design auf, das für alle Formatierungen die Standardwerte
des Systems verwendet.
Von Design aus aktueller Map. Damit speichern Sie die Designeinstellungen der aktuellen Map als
eigenes Design und nehmen es in die Liste des Organizers auf.
Von bestehendem Design. Damit nehmen Sie in den Organizer ein Design aus einer Datei auf. Wählen
Sie die Datei mit dem Design im angezeigten Dialogfeld.
5. Wenn das Design in die Liste aufgenommen wurde, können Sie es umbenennen, indem Sie unter Befehle
für Vorlagen auf die Schaltfläche Umbenennen klicken.
Ferner können Sie ein Design auf Basis der aktuellen Map erzeugen, ohne den Organizer zu nutzen.
Seitenanfang
Ändern eines Map-Designs aus dem Organizer
1. Klicken Sie auf der Registerkarte Entwurf in der Gruppe Vorlagen auf den Pulldown-Pfeil Vorlagen-
Organizer und dann auf Map-Designs.
2. Wählen Sie im Vorlagen-Organizer auf der Registerkarte Map-Designs das zu bearbeitende Design.
3. Wenn das ursprüngliche Design erhalten bleiben soll, können Sie auch eine Kopie von ihm bearbeiten:
Wählen Sie dazu Duplizieren, und geben Sie dem Design einen neuen Namen.
4. Klicken Sie auf Bearbeiten.
5. Legen Sie in der Ansicht Design bearbeiten die neuen automatisch zu übertragenden
Formatierungsoptionen fest.
Informationen zum Bearbeiten eines Designs, das nicht im Organizer aufgelistet ist, finden Sie unter
Bearbeiten eines vorhandenen Map-Designs.

MindManager Benutzerhandbuch
357
Seitenanfang
Siehe auch:
Verwenden von Map-Designs
Erstellen und Ändern von Map-Designs
Verwenden der Ansicht "Design bearbeiten"

Anpassen von MindManager
358
Anpassen von MindManager
Menüband anpassen
Menüband minimieren
Das Menüband lässt sich minimieren. Damit vergrößern Sie Ihren Arbeitsbereich. Im minimierten Zustand wird
das Menüband eingeblendet, wenn Sie auf eine Registerkarte klicken. Wenn Sie auf die Map klicken,
verschwindet sie aber wieder. Zum Minimieren des Menübands wählen Sie eine der folgenden Verfahrensweisen:
Klicken Sie auf den Pfeil zum Minimieren des Menübands über der Leiste.
Klicken Sie auf den Pfeil am Ende der Symbolleiste für den Schnellzugriff, und klicken Sie dann auf
Menüband minimieren.
Doppelklicken Sie auf eine Registerkarte des Menübands.
Drücken Sie Strg + F1.
Seitenanfang
Registerkarten und Gruppen des Menübands anpassen.
Die Menüs lassen sich mit den folgenden Befehlen anpassen:
Registerkarten einblenden oder ausblenden
Registerkarten, Gruppen und Befehle umbenennen
Ändern der Reihenfolge der Registerkarten, Gruppen und Befehle
Hinzufügen und Entfernen von Befehlen und Gruppen
Neue, benutzerdefinierte Gruppen erstellen
Neue, benutzerdefinierte Registerkarten erstellen, die standard- oder benutzerdefinierte Gruppen
enthalten
Innerhalb der Standard-Gruppen kann man Befehle nicht umbenennen, wieder ordnen, entfernen oder
hinzufügen. Die Standardbefehle werden in grauem Text angezeigt.
Benutzerdefinierte Registerkarten oder Gruppen unterscheiden sich von den Standard-Registerkarten oder
Gruppen darin, dass die benutzerdefinierten Registerkarten und Gruppen in der Liste Menüband
(Benutzerdefiniert) im Namen haben, aber das Wort (Benutzerdefiniert) erscheint nicht im Menüband.
Öffnen Sie Fenster anpassen
Klicken Sie mit der rechten Maustaste auf eine Registerkarte im Menüband, und dann auf Menüband anpassen.
Um Gruppen und Befehle anzuzeigen:

MindManager Benutzerhandbuch
359
Klicken Sie neben den Registerkartennamen in der Registerkarteliste Menüband anpassen, um die
Gruppen anzuzeigen, und klicken Sie neben einem Gruppennamen, um die darin enthaltenen Befehle
sehen.
Registerkarten in der Anwendung einblenden oder ausblenden
Aktivieren Sie die Registerkarten, die Sie anzeigen bzw. deaktivieren Sie jene, die Sie nicht anzeigen
möchten, in der Registerkarteliste Menüband anpassen.
Ändern der Reihenfolge der Registerkarten, Gruppen und Befehle
Wählen Sie die Registerkarte, Gruppe oder den Befehl in der Registerkartenliste "Menüband anpassen"
und verwenden Sie dann die Pfeiltasten auf der rechten Seite der Liste, um sie nach oben oder unten zu
bewegen.
Befehle in Standardgruppen (in grau) können nicht wieder geordnet werden. Nur Befehle in benutzerdefinierten
Gruppen können wieder geordnet werden.
Registerkarten, Gruppen und Befehle umbenennen
Wählen Sie das Element aus der Liste, und klicken Sie dann auf Umbenennen.
Befehle in Standardgruppen (in grau) können nicht umbenannt werden. Nur Befehle in benutzerdefinierten
Gruppen können umbenannt werden.
Erstellen Sie eine benutzerdefinierte Gruppe
Sie können mit Befehlen eine benutzerdefinierte Gruppe erstellen, die auf einer Standard- bzw.
Benutzerdefinierten Registerkarte wieder geordnet oder umbenannt werden können.
1. In der Registerkartenliste Menüband anpassen wählen Sie die Registerkarte aus, der Sie die
benutzerdefinierte Gruppe hinzufügen möchten.
2. Klicken Sie auf Neue Gruppe unterhalb der Registerkartenliste.
Neue Gruppe (Benutzerdefiniert) wird in der Registerkartenliste "Gruppen" angezeigt.
3. Klicken Sie auf Umbenennen, um für die neue Gruppe einen Namen einzugeben.
Der Ausdruck (Benutzerdefiniert) wird nicht im Menüband angezeigt.
4. Während die neue Gruppe in Anpassen der Liste "Registerkarte Menüband" ausgewählt ist, wählen Sie
auf der linken Seite des Dialogs das Pull-Down-Menü Befehl auswählen aus, um die Gruppe von Befehlen
auszuwählen, die Sie verwenden möchten, um die neue Gruppe zu füllen.
5. Wählen Sie einen Befehl aus der Liste und klicken Sie dann auf Hinzufügen.
6. Wiederholen Sie dies bis die Gruppe aufgefüllt ist.
Befehle können in der neuen Gruppe wieder geordnet und umbenannt werden.
Erstellen Sie eine benutzerdefinierte Registerkarte.
1. Klicken Sie im Dialogfenster "Anpassen" auf Neue Registerkarte unter der Liste der Registerkarten
"Anpassen Menübands".

Anpassen von MindManager
360
Die neue Registerkarte (benutzerdefiniert) erscheint auf der Registerkartenliste. Die neue Registerkarte
beinhaltet eine leere Gruppe benannt Neue Gruppe (Benutzerdefiniert).
2. Wenn die neue Registerkarte ausgewählt ist, klicken Sie auf Umbenennen, um den Namen der neuen
Registerkarte einzugeben.
Der Ausdruck (benutzerdefiniert) wird nicht im Menüband angezeigt.
3. Sie können die Registerkarte mit den Standard-Gruppen auffüllen oder benutzerdefinierte Gruppen
erstellen.
Standard-Gruppen an eine Registerkarte hinzufügen
1. Wenn die Registerkarte in der Liste der Registerkarten "Menüband anpassen" ausgewählt ist, klicken Sie
auf Befehle auswählen aus im Pull-Down Menü und wählen Sie dann Hauptzweige.
2. Zum Anzeigen der Gruppen in den Registerkarten klicken Sie auf , und auf den Gruppennamen , um
die Befehle anzuzeigen.
3. Wählen Sie die Gruppe aus, die zur Registerkarte hinzugefügt werden soll und klicken Sie auf Hinzufügen.
Entfernen Sie eine Registerkarte, Gruppe oder Befehl
Wählen Sie in der Liste der Registerkarten "Menüband anpassen" das zu löschende Element, und klicken
Sie auf Entfernen.
Man kann Standardregisterkarten nicht entfernen, aber ausblenden. Man kann Befehle nicht aus den
Standardgruppen entfernen.
Anpassungen entfernen
Am unteren Fensterrand der Liste der Registerkarten "Menüband anpassen" wählen Sie Zurücksetzen.
Anpassen der Symbolleiste für den Schnellzugriff und anderer Oberflächenelemente
Die Möglichkeiten der Anpassung der Symbolleiste für den Schnellzugriff bestehen darin, Befehle hinzuzufügen
oder zu entfernen und ihre Position zu ändern. Durch Hinzufügen von Befehlen können Sie mit einem Klick auf
die von Ihnen häufig verwendeten Befehle zugreifen.
Hinzufügen und Entfernen von Befehlen
Klicken Sie auf den Pfeil am Ende der Symbolleiste für den Schnellzugriff,
und wählen Sie die hinzufügenden und zu entfernenden Befehle aus,
indem Sie entsprechende Häkchen setzen oder entfernen.
Wenn der gewünschte Befehl nicht aufgeführt ist, klicken Sie auf Weitere Befehle, um das Dialogfeld
Symbolleiste für den Schnellzugriff anpassen anzuzeigen.
1. Wählen Sie unter Befehle auswählen aus die Option Alle Befehle, oder wählen Sie eine Registerkarte,
damit nur die Befehle auf dieser Registerkarte angezeigt werden.
2. Wählen Sie unter Befehle den hinzuzufügenden Befehl, und klicken Sie dann auf Hinzufügen.

MindManager Benutzerhandbuch
361
3. Zum Entfernen eines Befehls wählen Sie den gewünschten Befehl in der Liste auf der rechten Seite. Dann
klicken Sie auf Entfernen.
4. Wenn Sie die Symbolleiste in ihren Ursprungszustand zurückversetzen möchten, klicken Sie auf
Zurücksetzen.
Zum schnellen Hinzufügen eines Befehls aus der Multifunktionsleiste zur Schnellzugriffsleiste klicken Sie
mit der rechten Maustaste auf den Befehl in der Multifunktionsleiste, und klicken Sie dann auf Zur
Symbolleiste für den Schnellzugriff hinzufügen. Diese Option wird nur für Befehle angezeigt, die sich der
Symbolleiste hinzufügen lassen.
Zum schnellen Hinzufügen eines Befehls aus dem Menü "Datei" zur Schnellzugriffsleiste klicken Sie auf die
Registerkarte Datei, klicken Sie mit der rechten Maustaste auf einen Befehl im Menü, und klicken Sie dann
auf Zur Symbolleiste für den Schnellzugriff hinzufügen. Diese Option wird nur für Befehle angezeigt, die
sich der Symbolleiste hinzufügen lassen.
Ändern der Reihenfolge der Befehle
Die Befehle werden in der Symbolleiste für den Schnellzugriff in der in der Liste angegebenen Reihenfolge
angezeigt. Mit den Pfeilen auf der rechten Seite der Liste können Sie diese Reihenfolge ändern.
Ändern der Position der Symbolleiste für den Schnellzugriff
Wählen Sie eine der folgenden Verfahrensweisen:
Klicken Sie auf den Pfeil am Ende der Symbolleiste für den Schnellzugriff, und klicken Sie dann auf Unter
der Multifunktionsleiste anzeigen.
Aktivieren Sie im Dialogfeld Symbolleiste für den Schnellzugriff anpassen die Option Unter der
Multifunktionsleiste anzeigen, um die Position der Symbolleiste zu ändern.
Seitenanfang
Anpassen anderer Elemente der Benutzeroberfläche
Statusleiste
Sie können festlegen, welche Befehle in der unteren Statusleiste angezeigt werden.
Dazu klicken Sie mit der rechten Maustaste auf die Statusleiste. Dann geben Sie die gewünschten Befehle
an.
Arbeitsmappen-Register
Die Arbeitsmappen-Register können am oberen bzw. unteren Fensterrand angezeigt bzw. ganz ausgeblendet
werden. Wählen Sie eine der folgenden Verfahrensweisen:
Klicken Sie mit der rechten Maustaste auf eines der Arbeitsmappen-Register. Klicken Sie dann auf Position
Arbeitsmappen-Register, und wählen Sie die Anzeigeoption.

Anpassen von MindManager
362
Klicken Sie auf die Registerkarte Datei, klicken Sie auf Optionen und Ansicht, und wählen Sie dann die
Anzeigeoptionen.
Weitere Optionen
Schauen Sie sich die Optionen an, die noch mehr Möglichkeiten zur Anpassung von MindManager bieten.
Festlegen von Optionen
Für die Steuerung des Verhaltens von MindManager für den Desktop gibt es eine Vielzahl von Optionen.
So rufen Sie das Dialogfeld Optionen auf:
Klicken Sie auf die Registerkarte Datei und dann auf Optionen.
Klicken Sie in der Tabelle auf eine der Optionskategorien, um weitere Informationen anzuzeigen.
Allgemein Anmerkungen Paketordner
Ansicht Rechtschreibung
Online-Zugriff
(beziehen sich auf Mindjet-Online-
Funktionen)
Bearbeiten Überarbeitung Einstellungen des Proxy-Servers
Visuelle Effekte Erinnerungen und Sicherheit Aufgaben-Info
Öffnen und speichern Add-Ins Datenbanken
Benutzerinfo Transformationen SharePoint
Tablet-PC
(wird nur für Benutzer eines Tablet-
PC angezeigt)
Add-Ins und Transformationen
Add-Ins
Teil des Lieferumfangs von MindManager ist eine Reihe vorinstallierter Add-Ins, die eine Erweiterung des
regulären Funktionsumfangs bilden. Diese Softwaremodule erweitern das MindManager-Menüband und das
Menüband von Microsoft Office-Anwendungen (oder Menüs) um zusätzliche Befehle. Add-Ins werden von
Mindjet oder anderen Anbietern entwickelt.
Unter anderem stammen folgende MindManager-Befehle aus Add-Ins:
Funktionen
Zweige sortieren
Integrierter Browser

MindManager Benutzerhandbuch
363
Map-Index
Analyseansicht
Brainstorming
Mindjet Viewer
Importe und Exporte
Als Webseiten speichern
MPX-Import
Microsoft PowerPoint-Export
Microsoft Project-Import und -Export
Microsoft Word-Export und -Import
Mindjet Viewer-Export
Export in Kalkulationstabelle (CSV)
Map-Daten und Zweigdaten
Datei-Explorer
Microsoft Excel-Linker und Excel-Bereich
Microsoft Outlook-Linker
Datenbanken
SharePoint-Elemente
Web Services-Map Parts
RSS Feeds-Map Parts
Nach der Installation sind diese Funktionen in MindManager automatisch aktiviert. Eine Liste mit den installierten
Add-Ins finden Sie im MindManager-Dialogfeld mit den Optionen für Add-Ins. Dort können Sie die einzelnen Add-
Ins auch deaktivieren bzw. aktivieren.
Microsoft-Anwendungen durch Add-Ins hinzugefügte Schaltflächen
In den Microsoft Office-Anwendungen stammen die Befehle An MindManager-Map senden aus Add-Ins. Sie
werden bei der Installation von MindManager automatisch aktiviert.
Wenn bei der Verwendung der Microsoft Office-Add-Ins Probleme auftreten, siehe Fehlersuche und -behebung
bei Office-Add-Ins.
Transformationen
Transformationen ermöglichen die Konvertierung einer Map in ein textbasiertes Format und umgekehrt. Wie die
Add-Ins erweitern auch diese Softwaremodule die MindManager-Benutzeroberfläche um zusätzliche Befehle und
wirken wie integrale Bestandteile der Anwendung.
Teil des Lieferumfangs von MindManager sind zwei Transformationen (aufrufbar über die Liste Dateityp: im
Dialogfeld Speichern). Sie dienen der Konvertierung eines MindManager-Dokuments in eine textbasierte
Gliederung. Mit Gliederungen - Text erzeugen Sie eine Textgliederung Ihrer Map. Mit Gliederungen - Webseite

Anpassen von MindManager
364
wandeln Sie eine Map in eine HTML-Gliederung um. Weitere Transformationen werden möglicherweise von
MindManager und Drittherstellern angeboten.
Die Transformationen können Sie im MindManager-Dialogfeld mit den Transformationen aktivieren bzw.
deaktivieren.
Anlegen und Organisieren von Makros
Mit MindManager-Makros lässt sich der Funktionsumfang von MindManager erweitern. Makros unterscheiden
sich insofern von Add-Ins, als dass sie keine separaten Anwendungen sind: Sie sind lediglich Gruppen von
Befehlen, von denen MindManager angewiesen wird, bestimmte Aktionen auszuführen. Makros können wie Add-
Ins von MindManager selbst oder von Drittanbietern stammen, sie lassen sich jedoch unter Verwendung des
Makro-Editors von MindManager auch in Eigenregie verfassen.
Das Hinzufügen, Löschen und Bearbeiten von Makros nehmen Sie auf der Registerkarte Erweitert vor. Dort
klicken Sie auf Makros und dann auf Makros organisieren.
Verwenden Sie den Makro-Editor
Klicken Sie auf der Registerkarte Erweitert auf Makros und dann auf Makro-Editor.
Hinweis: Auf Systemen, die Windows 7 und höher nutzen, läuft die integrierte Hilfe des Editors u. U. nicht. Eine
kompatible Version der Hilfedatei (SBE6_000.chm) finden Sie in der obersten Ebene des MindManager-
Installationsordners. Zur Anzeige der Macro Editor-Hilfe doppelklicken Sie auf diese Datei.

365
Referenz

Referenz
366
Benutzung eines Tablet- oder Touchscreen-PCs
Erste Schritte im Stiftmodus
MindManager verfügt über einen speziellen Stiftmodus, mit dem Sie dieses Programm auf einem Tablet PC
nutzen können. Im Stiftmodus können Sie Maps mit Hilfe von Stiftbewegungen erstellen und bearbeiten. Nach
Abschluss der Bearbeitung können Sie wieder zum Mausmodus wechseln und den mit digitaler Tinte
eingegebenen Text in normalen Text umwandeln.
In diesem Thema
Befehle im Stiftmodus
Stiftbewegungen im Stiftmodus
Befehle im Stiftmodus
Der MindManager-Stiftmodus bietet spezielle Befehle für die Arbeit mit einem Stift.
Die Befehle Skizze, Farbe, Textmarker, Linienstärke, Radierer und Auswahl auf der Registerkarte Tablet.
Die Befehle Freihand in Text und Hilfe zum Stiftmodus auf der Registerkarte Tablet.
Die Befehle Stiftmodus und Mausmodus in der Statusleiste links unten.
Einschränkungen
Im Stiftmodus sind einige Modi und Aktionen inaktiv:
Gliederungsansicht
Ansicht für verknüpfte Maps
Walk-Through-Ansicht
Brainstorming
Design-bearbeiten-Ansicht
Verändern der Größe von Zweigen
Umschalten zwischen Stift- und Mausmodus
Klicken Sie in der Statusleiste am linken unteren Rand auf Stiftmodus , oder tippen Sie auf
Mausmodus .
Mit der Option Tablet PC-Option Bei Start Stiftmodus aktivieren können Sie MindManager so
konfigurieren, dass das Programm automatisch im Stiftmodus gestartet wird.

MindManager Benutzerhandbuch
367
Hilfe zur Verwendung von MindManager im Stiftmodus
Tippen Sie auf den Befehl Hilfe zum Stiftmodus auf der Registerkarte Tablet, um den Bereich mit der Tablet-Hilfe
und eine Kurzübersicht über die Stiftbewegungen sowie Links zu Tablet-spezifischen Hilfethemen anzuzeigen.
Tablet-spezifische Optionen
Für die Steuerung des Verhaltens von MindManager im Stiftmodus gibt es eine Vielzahl von Optionen. Zur
Anzeige dieser Optionen klicken Sie auf die Registerkarte Datei, dann auf Optionen und dann auf Tablet-PC.
Seitenanfang
Stiftbewegungen im Stiftmodus
Mit Hilfe der nachfolgend beschriebenen Stiftbewegungen können Sie Befehle zum Anlegen und Bearbeiten von
Zweigen und Freihandeingaben ausführen.
Tipps
Zunächst müssen Sie die Objekte markieren (sofern vorhanden), für die eine Stiftbewegung gelten soll.
Stiftbewegungen können an beliebiger Stelle in der Map ausgeführt werden.
Sie müssen an einer leeren Stelle beginnen (ohne ein Objekt zu berühren), können aber über Objekte
führen.
Zeichnen Sie sie mindestens 2 bis 3 Zentimeter groß, damit sie richtig erkannt werden.
Die MindManager-Benutzeroberfläche für den Stiftmodus ist auf die Eingabe von Stiftbewegungen
vorbereitet. Sie müssen nicht erst auf die Schaltfläche für den Stiftmodus tippen, um die Eingabe einer
Stiftbewegung zu signalisieren.
Bei vielen dieser Befehle handelt es sich um standardmäßige, von Microsoft definierte Stiftbewegungen, die auch
in anderen Tablet PC-Anwendungen verwendet werden. Einige Stiftbewegungen sind jedoch MindManager-
spezifisch.
Skizze einfügen Zeichnen Sie das Dreieck in einem Zug, ohne den Stift abzusetzen.
Der Scheitel des Dreiecks muss dabei nach oben gerichtet sein.
Entfernen/Löschen Ziehen Sie die Linien möglichst waagerecht, und führen Sie dabei
mindestens drei Stiftbewegungen aus. Wenn die Höhe der
Stiftbewegung vergrößert wird, muss ebenfalls die Anzahl der
Vor- und Rückbewegungen des Stifts erhöht werden.
Zweig fokussieren (links)
Zweig fokussieren (rechts)
Zeichnen Sie beide Seiten des Winkels gleich lang. Beachten Sie,
dass der Winkel spitz sein muss und keine runde Spitze haben
darf. Zeichnen Sie den Winkel ca. 2 cm groß. Rechts- bzw.
Linkshänder können jeweils die für sie geeignete Option (rechts
oder links) verwenden.

Referenz
368
Map zentrieren Zeichnen Sie den Kreis in einem Zug, ohne den Stift abzusetzen.
Beginnen und beenden Sie den Kreis am obersten Punkt.
Ausschneiden Zeichnen Sie den Kringel etwas schräg, von unten links nach oben
rechts.
Ausschneiden Zeichnen Sie diese Stiftbewegung ohne abzusetzen, beginnend
mit der Bewegung nach links. Die beiden Striche müssen
möglichst nah beieinander liegen, so dass sie fast eine
gemeinsame Linie bilden.
Kopieren Zeichnen Sie den zweifachen Kringel schräg, von unten links nach
oben rechts.
Kopieren Zeichnen Sie diese Stiftbewegung ohne abzusetzen, beginnend
mit der Bewegung nach rechts. Die beiden Striche müssen
möglichst nah beieinander liegen, so dass sie fast eine
gemeinsame Linie bilden.
Einfügen Zeichnen Sie beide Seiten des Winkels gleich lang. Beachten Sie,
dass der Winkel spitz sein muss und keine runde Spitze haben
darf.
Einfügen Zeichnen Sie die Kreise in einem Zug, ohne den Stift abzusetzen.
Beginnen Sie mit der Kreisbewegung jeweils am obersten Punkt.
Zweig einfügen (rechts)
Zweig einfügen (links)
Diese Stiftbewegung ist eine kurze schnelle Bewegung nach
rechts.
Diese Stiftbewegung ist eine kurze schnelle Bewegung nach links.
Unterzweig einfügen (rechts)
Unterzweig einfügen (links)
Zeichnen Sie diese Stiftbewegung ohne abzusetzen nach unten
und dann nach rechts.
Zeichnen Sie diese Stiftbewegung ohne abzusetzen nach unten
und dann nach links.
Rückgängig Zeichnen Sie den Halbkreis von rechts nach links. Die beiden
Endpunkte des Bogens müssen auf einer Waagerechten liegen.
Wiederholen Zeichnen Sie den Halbkreis von links nach rechts. Die beiden
Endpunkte des Bogens müssen auf einer Waagerechten liegen.
Vergrößern Diese Stiftbewegung ist eine kurze schnelle Aufwärtsbewegung.
Verkleinern Diese Stiftbewegung ist eine kurze schnelle Abwärtsbewegung.

MindManager Benutzerhandbuch
369
Wenn Sie an einem Tablet PC oder Touchscreen-Computer arbeiten, auf dem Windows 7 läuft, können Sie
bei der Arbeit mit MindManager-Maps zusätzliche Touch-Gesten nutzen.
Seitenanfang
Siehe auch:
Erstellen einer Map im Stiftmodus
Bearbeiten einer Map im Stiftmodus
Verwenden von Windows Touch-Gesten
Erstellen einer Map im Stiftmodus
Im Stiftmodus können Sie eine Map anlegen, indem Sie Zweige und Zweignotizen als Text oder digitale Tinte und
Freihandzeichnungen eingeben, die zu freien Anmerkungen werden oder Aufnahme in Zweige finden.
Was wollen Sie tun?
Eingeben von Zweigen
Einfügen und Bearbeiten von Zweignotizen
Einfügen von Strichskizzen
Eingeben von Zweigen
Wenn Sie im Stiftmodus eine neue Map beginnen, ist das Hauptthema leer. Sie können auf das Thema tippen und
den Text eingeben. Wenn MindManager den Text erkennen kann, wird er beim Speichern als Standardname für
die Map verwendet. Andernfalls werden Sie aufgefordert, einen Namen für die Map einzugeben.
Sie können weitere Zweige mit Hilfe von Gesten eingeben oder auf die Befehle auf der Registerkarte Start und
auf der Registerkarte Einfügen tippen, um Zweige, Verbindungen und Umrandungen auf die konventionelle Art
hinzuzufügen.
Einen neuen Hauptzweig
einfügen
Markieren Sie das Hauptthema, und machen Sie die Stiftbewegung für das
Einfügen eines Zweiges links oder rechts: oder .
Einen Nebenzweig einfügen
(Zweig auf derselben Ebene)
Markieren Sie einen Zweig, und machen Sie daneben die Stiftbewegung für
das Einfügen eines Zweiges links oder rechts: oder .
Einen Unterzweig einfügen
(Zweig auf der nächsten
Ebene)
Markieren Sie einen Zweig, und machen Sie daneben die Stiftbewegung für
das Einfügen eines Unterzweiges links oder rechts: bzw. .
Eine freie Anmerkung
einfügen
Machen Sie die Stiftbewegung für das Einfügen eines Zweiges links oder
rechts, ohne vorher etwas zu markieren: oder .
Eine Anmerkung einfügen Markieren Sie einen Zweig und tippen Sie auf der Registerkarte Einfügen

Referenz
370
auf Anmerkung.
Eingeben von Zweigen im Freihandmodus
Beim Einfügen eines Zweiges oder Unterzweiges wird das Eingabefeld für digitale Tinte angezeigt. Dort können
Sie den gewünschten Text direkt mit dem Stift schreiben.
Die Befehle auf der Registerkarte Tablet ermöglichen Ihnen die Auswahl der Linienstärke und der Farbe.
Dies können Sie auch beim Schreiben vornehmen, so dass sich die Stärke und Farbe des Striches im Zweig
variieren lassen.
Wenn Ihnen bei der Eingabe des Textes ein Fehler unterläuft, tippen Sie auf der Registerkarte Tablet auf das
Werkzeug Radierer , um die Freihandeingabe zu löschen. Dann tippen Sie auf Linienstärke, um dem Zweig
weitere Freihandeingaben hinzuzufügen.
Wenn Sie Text während der Eingabe verschieben oder in der Größe verändern möchten, tippen Sie auf die
Schaltfläche für das Auswahltool , und zeichnen Sie eine Umrandung um die gewünschte Textstelle. Die
ausgewählte Textstelle wird jetzt in Konturschrift mit einem Umrandungsfeld angezeigt. Ziehen Sie den Text an
eine neue Position, oder ändern Sie die Größe mit Hilfe der Ziehpunkte des Feldes. Tippen Sie auf Linienstärke,
um dem Zweig weitere Freihandeingaben hinzuzufügen.
Seitenanfang
Einfügen und Bearbeiten von Zweignotizen
Die Funktion für Freihandnotizen wurde entwickelt, damit Benutzer einen Zweig schnell mit handgeschriebenen
Kommentaren versehen können. Dabei kann der Zweigtext bereits Textnotizen enthalten, muss dies aber nicht.
Öffnen des Zweignotizen-Fensters
1. Markieren Sie den Zweig.
2. Wählen Sie eine der folgenden Verfahrensweisen:
Wenn der Zweig bereits eine Notiz enthält, tippen Sie auf das Notizen-Icon des Zweigs .
Tippen Sie auf der Registerkarte Einfügen in der Gruppe Zweigelemente auf Notizen.
Drücken Sie Strg + T oder F11.
Die Freihand- und Textnotizen werden im Zweignotizen-Fenster separat angezeigt. Mit den Schaltflächen (nur
Text), (nur Freihand) bzw. (Text und Freihand) können Sie zwischen den beiden Formaten wechseln bzw.
beide gleichzeitig anzeigen.
Eingeben von Freihandnotizen
Das Freihandnotizenfenster zeigt dasselbe Verhalten wie der Strichskizzenbereich, verfügt aber über eigene
Steuerelemente. Die Größe des Freihandeingabefensters wird automatisch an den Inhalt angepasst. Sie lässt sich
am unteren Rand erweitern.
Zeichnen Sie mit der Freihandeingabefunktion bzw. dem Textmarker Ihre Eingabe.
Blenden Sie das Textnotizenfenster aus, um den für Freihandnotizen verfügbaren Platz zu maximieren.

MindManager Benutzerhandbuch
371
Wenn Sie dicht am unteren Rand des Fensters (circa 2,5 cm) Freihandeingaben vornehmen, wird die Seite
automatisch am unteren Rand erweitert. Dies können Sie auch mit der Schaltfläche Seite größer in
der Symbolleiste für die Freihandeingabe vornehmen.
Wenn Ihnen ein Fehler unterläuft, entfernen Sie die Freihandeingabe mit dem Radierer .
Zum Ändern einer Freihandeingabe verwenden Sie die Auswahlfunktion , um die Freihandeingabe
auszuwählen. Dann können Sie ihre Größe ändern oder sie an eine neue Stelle in der Notiz ziehen.
Der Hintergrund des Freihandnotizenfensters kann im Modus Design bearbeiten mit dem Befehl
Notizenformat festgelegt werden. (Dazu müssen Sie in den Mausmodus wechseln.)
Aufnehmen von Freihandnotizen in Textnotizen
Sie können Elemente aus den Freihandnotizen als Text (die Freihandeingabe wird per Handschrifterkennung in
Text umgewandelt) oder Grafik in die Textnotizen aufnehmen.
Umwandeln von Freihandeingabe in Text
Wenn Sie Freihandobjekte in das Textfenster ziehen, werden sie automatisch in Text umgewandelt und an der
Ablegeposition eingefügt.
1. Wählen Sie Freihandobjekte im Freihandnotizenfenster aus (mit der Auswahlfunktion in der
Freihandnotizen-Symbolleiste).
2. Ziehen Sie sie in die Textansicht (beide Ansichten müssen angezeigt werden).
Die Freihandeingabe wird automatisch in regulären Text umgewandelt (per Handschrifterkennung) und an der
Ablegeposition eingefügt.
Wahlweise können Sie die Freihandeingabe auswählen und auf der Freihandnotizen-Symbolleiste auf Als
konvertierten Text an Textnotizen anhängen tippen. Die Freihandeingabe wird automatisch in regulären
Text umgewandelt (per Handschrifterkennung) und am Ende der Textnotiz eingefügt.
Mit Konvertierung Freihand in Text können Sie sämtliche Freihandzweige in Ihrer Map in Text
umwandeln.
Hinzufügen einer Freihandnotiz zu einer Textnotiz als Grafik
Sie haben die Möglichkeit, eine Freihandnotiz als Grafik in eine Textnotiz aufzunehmen.
Wählen Sie die Freihandeingabe und tippen Sie in der Symbolleiste für Freihandnotizen auf Als Bild an
Textnotizen anhängen . Bei Wahl dieses Befehls wird das ausgewählte Freihandobjekt in eine PNG-Grafik
umgewandelt und an das Ende der Textnotiz angehängt. Nach dem Bild wird eine zusätzliche Leerstelle eingefügt.
Dieses Bild können Sie dann in der Notiz an eine andere Stelle ziehen.
Exportieren von Freihandnotizen
Bei Exportvorgängen, die Notizen umfassen, wird der Inhalt der Freihandnotizen als Bild unter den regulären
Textnotizen angezeigt. Wenn Sie Ihre Map in Webseiten oder eine Word-Datei exportieren, können Sie die
Freihandnotizen wahlweise einbinden oder ausschließen. Für Word finden Sie diese Option im Register Allgemein
der Einstellungen für den Word-Export.

Referenz
372
Entfernen aller Freihandobjekte aus den Notizen
Tippen Sie in der Symbolleiste für Freihandnotizen auf Löschen .
Seitenanfang
Einfügen von Freihandeingaben
1. Wählen Sie eine der folgenden Verfahrensweisen:
Zum Einfügen einer freien Strichskizze zeichnen Sie die Stiftbewegung zum Einfügen einer Skizze .
Zum Einfügen einer Skizze in einen Zweig, wählen Sie zunächst den Zweig. Dann tippen Sie auf der
Registerkarte Tablet auf Skizze.
2. Der Freihandbereich wird geöffnet. Auf der Registerkarte Tablet können Sie auswählen, ob Sie mit dem
Stift oder dem Textmarker mit dicker Spitze zeichnen möchten. Unter dem Stift wird die
aktuelle Tintenfarbe angezeigt.
Tippen Sie auf den Stift oder den Textmarker, um ein Zeichenwerkzeug zu wählen.
Tippen Sie auf den Pfeil Farbe, um für den aktuellen Stift oder Textmarker eine neue Farbe zu wählen.
Tippen Sie auf die Registerkarte Start in der Gruppe Format auf den Pfeil Füllfarbe, um eine andere
Hintergrundfarbe für die Skizze auszuwählen. (Die Farbvorgabe legen Sie in den MindManager-
Optionen für Tablet PC fest).
Sie haben die Option, bei der Freihandeingabe einen druckempfindlichen Stift einzusetzen.
Wenn Ihnen beim Zeichnen der Skizze ein Fehler unterläuft, können Sie auf der Registerkarte Tablet auf Radierer
tippen, um zum Radierer zu wechseln. Tippen Sie auf Linienstärke, wenn Sie weiterzeichnen möchten.
Wenn Sie während der Eingabe bestimmte Skizzenelemente verschieben oder in der Größe verändern möchten,
tippen Sie auf der Registerkarte Tablet in der Gruppe Freihandeingabe auf die Schaltfläche für das Auswahltool
, und ziehen Sie einen Rahmen um die gewünschten Elemente. Das ausgewählte Element wird jetzt als Kontur
in einem Feld angezeigt. Ziehen Sie das Element an eine neue Position, oder ändern Sie die Größe mit Hilfe der
Ziehpunkte. Tippen Sie auf Linienstärke, wenn Sie weiterzeichnen möchten.
Sie können eine Skizze auf einen Zweig ziehen, um ihn im Zweig zu verankern. Ein grünes
Visualisierungselement zeigt die Position der Skizze im Zweig.
Seitenanfang
Siehe auch:
Erste Schritte im Stiftmodus
Bearbeiten einer Map im Stiftmodus
Verwenden von Windows Touch-Gesten

MindManager Benutzerhandbuch
373
Bearbeiten einer Map im Stiftmodus
Die meisten Stiftbewegungen wirken sich auf die gerade ausgewählten (markierten) Objekte aus. Zum
Formatieren oder Ausführen anderer Befehle müssen Sie ebenfalls Zweige und Objekte auswählen.
Der Stiftmodus bietet spezielle Bearbeitungsbefehle für mit digitaler Tinte eingegebene Zweige und Strichskizzen.
Diese Befehle befinden sich in einer Mini-Symbolleiste am Zweig oder Objekt und in der Multifunktionsleiste.
Sie können jedes Objekt an eine neue Stelle ziehen sowie mit Hilfe von Gesten Zweige ausschneiden, kopieren,
einfügen und löschen.
Was wollen Sie tun?
Auswählen von Zweigen und Objekten
Bearbeiten von Zweigtext oder digitaler Tinte
Bearbeiten einer Skizze
Verschieben, Ausschneiden & Einfügen oder Löschen von Zweigen und Objekten
Umwandeln von Freihandeingabe in Text
Auswählen von Zweigen und Objekten
So wählen Sie einen einzelnen Zweig bzw. ein Objekt aus:
Tippen Sie auf das Objekt.
So wählen Sie mehrere Zweige bzw. Objekte aus:
1. Tippen Sie auf der Registerkarte Erweitert in der Gruppe Zweige bearbeiten auf den Pfeil Auswählen und
dann auf Mehrfachauswahl-Modus.
2. Zeichnen Sie ein Rechteck, das alle Objekte berührt, die Sie auswählen möchten. Wenn Sie weitere
Objekte auswählen oder die Auswahl von Objekten aufheben möchten, tippen Sie bei gedrückter Strg-
Taste auf die gewünschten Objekte.
3. Zum Beenden des Mehrfachauswahl-Modus tippen Sie auf der Registerkarte Erweitert in der Gruppe
Zweige bearbeiten auf den Pfeil Auswählen und dann auf Mehrfachauswahl-Modus.
So heben Sie die Auswahl aller Objekte auf:
Tippen Sie auf eine leere Stelle in der Map.
Mit dem Befehl Power-Auswahl können Sie ferner eine Gruppe von Zweigen auf der Basis ihrer Eigenschaften
auswählen.
Seitenanfang
Bearbeiten von Zweigtext oder digitaler Tinte
Im Stiftmodus lassen sich sowohl per Freihandeingabe erzeugte Zweige als auch reguläre Textzweige bearbeiten.

Referenz
374
Bearbeiten von per Freihandeingabe erzeugten Zweigen
1. Tippen Sie zweimal, um mit der Bearbeitung zu beginnen. Wenn Sie einen per Freihandeingabe erzeugten
Zweig markiert haben, wird für die Arbeit im Freihandmodus das Eingabefeld für die Freihandeingabe
angezeigt.
2. Bearbeiten Sie die Tinte mithilfe der Befehle auf der Registerkarte Tablet in der Gruppe Freihandeingabe
oder in der Mini-Symbolleiste.
Wählen Sie sie mithilfe der Auswahl und wählen Sie dann eine neue Linienstärke oder -farbe,
ändern Sie ihre Größe, oder verschieben Sie sie.
Benutzen Sie den Radierer , um Tinte zu entfernen.
Mit den Gesten für Rückgängig und Wiederholen machen Sie Ihre Änderungen rückgängig
oder stellen sie wieder her.
Mit dem Befehl Suchen können Sie nach Freihandeingabetext suchen, aber der Befehl "Ersetzen" ist für
diese Textsorte nicht verfügbar.
Bearbeiten von Textzweigen, Verbindungen und Umrandungen
Normale Textzweige, Verbindungen und Umrandungen können Sie auf die übliche Art bearbeiten. Tippen Sie auf
ein Objekt, um es auszuwählen (z. B. um die Form einer Verbindung zu ändern), oder tippen Sie zweimal, um die
Bearbeitung eines Textzweiges zu starten. Wahlweise können Sie auch mit den Formatierungsoptionen für
andere Objekte arbeiten.
Seitenanfang
Bearbeiten einer Skizze
1. Tippen Sie zweimal auf die Skizze, um mit der Bearbeitung zu beginnen.
Eine Skizze lässt sich auch im Mausmodus bearbeiten. Doppelklicken Sie zum Bearbeiten auf die Skizze.
2. Fügen Sie weitere Freihandeingaben hinzu, oder ändern Sie die bestehende Skizze: Wählen Sie Tinte
mithilfe der Auswahl und wählen Sie dann eine neue Linienstärke oder -farbe, verschieben Sie sie oder
ändern Sie ihre Größe.
3. Benutzen Sie den Radierer , um Tinte zu entfernen.
4. Wenn Sie die Größe der gesamten Skizze ändern möchten, verschieben Sie die Ziehpunkte an den Ecken.
5. Tippen Sie auf der Registerkarte Entwurf in der Gruppe Objektformat auf den Pfeil Füllfarbe, um eine
andere Hintergrundfarbe für die Skizze auszuwählen. (Die Farbvorgabe legen Sie in den MindManager-
Optionen für Tablet PC fest).
Mit den Gesten für Rückgängig und Wiederholen machen Sie Ihre Änderungen rückgängig oder
stellen sie wieder her.
Seitenanfang

MindManager Benutzerhandbuch
375
Verschieben, Ausschneiden & Einfügen bzw. Löschen von Zweigen und Objekten
Zum Verschieben eines Objekts in einer Map müssen Sie dieses Objekt zunächst auswählen (antippen) und dann
an die gewünschte neue Position ziehen. Weitere Informationen zum Verschieben von Zweigen finden Sie unter
Reorganisieren von Zweigen.
Sie können Zweige auch mit den entsprechenden Gesten zum Ausschneiden , Kopieren und Einfügen
neu anordnen.
Zum Löschen von Objekten wählen Sie die Objekte und führen dann dicht daneben die Geste zum Löschen aus -
.
Seitenanfang
Umwandeln von Freihandeingabe in Text
Es gibt Situationen, in denen Sie Freihand-Zweige, die Sie im Stiftmodus hinzugefügt haben, in Text umwandeln
wollen. Ein möglicher Grund für die Umwandlung ist die Tatsache, dass Freihand-Zweige mehr Speicherplatz
benötigen als Textzweige. Durch die Umwandlung der Handschrift in Text wird Ihre Map kleiner.
Die Konvertierungsfunktion Freihand in Text können Sie im Stiftmodus oder Mausmodus benutzen, um
Freihand-Zweige mithilfe von Handschrifterkennung in Text umzuwandeln.
Die Konvertierungsfunktion Freihand in Text wird nicht auf Zweignotizen angewandt. Diese können Sie
einzeln von Freihand-Notiz in Textnotiz umwandeln.
Wählen Sie eine der folgenden Verfahrensweisen:
Klicken Sie mit der rechten Maustaste oder tippen Sie auf einen Zweig und halten Sie, um das
Kontextmenü zu öffnen, dann klicken Sie auf Freihand in Text umwandeln und dann auf Konvertierung
Freihand in Text.
Klicken Sie auf der Registerkarte Tablet auf Freihand in Text.
Die Konvertierungsfunktion durchläuft alle Freihand-Zweige in der Map. Für jeden Zweig haben Sie dabei die
folgenden Wahlmöglichkeiten:
Ersetzen durch Im Menü werden fünf mögliche Texte angezeigt. Sie können einen dieser Texte
wählen oder eigenen Text eingeben. Dieser Text ersetzt die Freihandeingabe,
wenn Sie Annehmen wählen.
Alle annehmen Damit akzeptieren Sie für alle mit digitaler Tinte eingegebenen Zweige in der Map
die erste Wahlmöglichkeit und ersetzen die Handschrift durch den neuen Text.
Annehmen Damit wandeln Sie die Freihandeingabe in den aktuellen Textvorschlag um und
wechseln zum nächsten mit digitaler Tinte eingegebenen Zweig.
Nächsten Damit springen Sie zum nächsten mit digitaler Tinte eingegebenen Zweig, ohne
dass für den aktuellen Zweig eine Konvertierung erfolgt.
Schließen Der Konvertierungsvorgang wird beendet.

Referenz
376
Wenn die Umwandlung von Freihandeingaben in Text auf Ihrem Tablet-PC nicht funktioniert, sollten Sie
überprüfen, ob die Standardsprache in der Systemsteuerung Ihres Betriebssystems auf Deutsch gesetzt
ist.
Seitenanfang
Siehe auch:
Erste Schritte im Stiftmodus
Erstellen einer Map im Stiftmodus
Benutzen von Windows Touch-Gesten
Bearbeiten von Zweigen
Verbindungen
Umrandungen
Reorganisieren von Zweigen
Verwenden von Windows Touch-Gesten
Wenn Sie an einem Tablet PC oder Touchscreen-Computer arbeiten, auf dem Windows 7 läuft, können Sie bei der
Arbeit mit MindManager-Maps Gesten nutzen.
Weitere Informationen dazu, welche Gesten auf Ihrem System unterstützt werden, entnehmen Sie der
Hilfe für Microsoft Windows 7.
In den MindManager-Optionen können Sie festlegen, welche Gesten MindManager für bestimmte Funktionen
erkennen soll.
Diese Standard-Gesten ▼ müssten Ihnen vertraut sein, wenn Sie auch sonst am Computer mit Gesten arbeiten.
Maus Geste Aktion
Klicken Tippen Tippen mit einem Finger
Doppelklick Doppeltipp Zweimal tippen mit einem Finger
Rechtsklick Drücken und tippen
Auf das Ziel drücken und mit dem zweiten Finger
tippen
Drücken und halten Drücken, bis der blaue Ring vollständig
erscheint, dann loslassen
Auswählen durch Ziehen Ziehen Objekt mit einem Finger ziehen
Scrollen Mit Trägheit schwenken Mit einem oder zwei Fingern ziehen
Zoom Zusammenführen 2 Finger zusamenführen

MindManager Benutzerhandbuch
377
(Strg + Scrollrad) Spreizen 2 Finger auseinander spreizen
Schwenken Schubsen Eine schnelle Ziehgeste in die gewünschte
Richtung machen
- - - Drehen Mit 2 auseinander stehenden Fingern eine
Schwenkbewegung machen
Verwenden von Gesten in MindManager
Für folgende Funktionen können Sie in MindManager Gesten verwenden:
Funktion Geste
Zweig oder Objekt auswählen* Auf den Zweig bzw. das Objekt tippen
Mehrere Zweige auswählen Auf dem Map-Hintergrund ein Rechteck ziehen, das die Zweige berührt
Shortcut-Menü anzeigen* Drücken und tippen bzw. drücken und halten
Map scrollen Auf dem Map-Hintergrund ziehen
Zweig verschieben
Auf den Zweig tippen, um ihn auszuwählen
Ihn an eine neue Stelle ziehen
Loslassen
Zweig erweitern/reduzieren Auf den Zweig tippen, um ihn auszuwählen
Rechts/links drehen
Bild skalieren 1 Auf das Bild tippen, um es auszuwählen
Zusammenführen oder spreizen
Vergrößern / verkleinern Auf dem Map-Hintergrund zwei Finger zusammenführen/spreizen
Zoomen oder An Fenster
anpassen 2 Mit 2 Fingern auf den Map-Hintergrund tippen
Zu nächster/voriger Map
wechseln* Rechts/links schubsen
* Die Gesten Tippen, Drücken und Halten sowie Schubsen sind auf allen Touchscreen-Systemen und Tablet-PCs
verfügbar.
1 Diese Funktion ist standardmäßig deaktiviert. Unter den MindManager-Optionen können Sie sie aktivieren.
2 Mit den MindManager-Optionen können Sie festlegen, welche Funktion dieser Geste zugeordnet wird.

Referenz
378

MindManager Benutzerhandbuch
379
Tastenkombinationen
Eine Liste mit Tastenkombinationen zeigen Sie an, wenn Sie auf der Registerkarte Hilfe der Multifunktionsleiste in
der Gruppe Hilfe auf Tastenkombinationen klicken.
Map-Dokumente
Navigieren
Anzeigen
Map-Fenster
Map-Ebenen und Filtern
Benutzeroberfläche
Hinzufügen von Objekten
Zweige
Elemente
Bearbeiten
Auswahl
Ausschneiden, Kopieren und Einfügen und Löschen
Zweigtext
Ausschneiden von Zweigen
Formatierung
Verwenden der Hilfe
Allgemeine Windows-Befehle
Häufig verwendete Befehle sind in der folgenden Tabelle hervorgehoben.
Map-Dokumente
Anlegen einer neuen Map Strg + N
Öffnen einer Map Strg + O
Suche nach einem Map Alt + Strg + Umschalt + F
Speichern der aktuellen Map Strg + S
Speichern unter F12
Die aktuelle Map schließen Strg + W
Strg + Umschalt + F4
Seitenansicht Strg + F2

Referenz
380
Die aktuelle Map drucken Strg + P
Durch die Liste der vorher angezeigten offenen
Maps bewegen (vorwärts, rückwärts)
Alt + Nach-links
Alt + Nach-rechts
Navigieren
Zweig darüber, darunter, links oder rechts auswählen Pfeiltasten
Nächsten/vorherigen Zweig auswählen Tab / Umschalt + Tab
Zum obersten Nebenzweig springen
Zum untersten Nebenzweig springen
Pos1
Ende
Vorwärts / rückwärts durch Zweigenauswahl
Geschichte Rücktaste / Strg + Rücktaste
Anzeigen
Map-Fenster
Vergrößern Strg + +
Verkleinern Strg + -
Map an Bildschirm anpassen Strg + F5
100 % Zoom STRG + 0
Bildlauf für die Map in kleinen Schritten Strg+Pfeiltasten
Bildlauf für die Map in großen Schritten
Aufwärts oder abwärts
Rechts oder links
Bild-auf, Bild-ab,
Strg + Bild-auf, Strg + Bild-ab
Map zentrieren und alle Zweige reduzieren Strg + F3
Objekt zentrieren Alt + F3
Nächste Map anzeigen Strg + F6
Strg + Tab
Vorherige Map anzeigen Strg + Umschalt + F6 / Strg + Umschalt + Tab
Map-Ebenen und Filtern
Zweig fokussieren F3

MindManager Benutzerhandbuch
381
Nächste Zweigebene anzeigen Strg + D
1 Ebene anzeigen Alt + Umschalt + 1
2 Ebenen anzeigen Alt + Umschalt + 2
Ebenen 3 bis 9 anzeigen Alt + Umschalt + 3 ...usw. (bis Ebene 9)
Alle Ebenen anzeigen Alt + Umschalt + Punkt
Ausgewählten Zweig reduzieren Alt + Umschalt + 0
Gesamten Zweigbaum reduzieren Alt + Umschalt + Komma
Map reduzieren Strg + F3
Filter entfernen Alt + Strg + Umschalt + A
Zweig allein stehend
Andere anzeigen F4
Benutzeroberfläche
Zweignotizen-Fenster einblenden
Textnotizen-Fenster ein-/ausblenden
F11
Strg + T
Nächste Zweignotiz anzeigen*
Vorherige Zweignotiz anzeigen*
* im Notizenfenster
Strg + Umschalt + Bild-ab
Strg + Umschalt + Bild-auf
Aufgabenbereiche ein-/ausblenden Strg + Umschalt + F1
Multifunktionsleiste erweitern oder reduzieren Strg + F1
Alt-Tastenkombinationen anzeigen F10 oder Alt
Kontextmenü anzeigen Umschalt + F10
Mindjet-Dateien
Zwischen dem Mindjet-Dateien-Fenster und dem
MindManager-Fenster umschalten Alt + Q

Referenz
382
Hinzufügen von Objekten
Zweige
Unterzweig hinzufügen Einfg oder Strg + Enter
Nebenzweig hinzufügen Enter
Nebenzweig hinzufügen (als Nebenzweig
davor) Umschalt + Enter
Übergeordneten Zweig einfügen Strg + Umschalt + Einfg
Anmerkung hinzufügen Strg + Umschalt + Enter
Elemente
Anhang hinzufügen * Strg + Umschalt + H
Anhänge verwalten * Strg + Umschalt + T
Link hinzufügen Strg + K
Beschriftung hinzufügen Strg + Umschalt + F5
Hinzufügen von Kommentaren Strg + F11
Hinzufügen von Notizen Strg + T
Umrandung hinzufügen Strg + Umschalt + B
Symbol hinzufügen
Strg+1, Strg+2 etc.
Hinweis: Diese Tastenkombinationen werden im
Bereich 'Bibliothek' definiert.
Alle Symbole entfernen Alt + Strg + 0
Prioritäts-Symbol hinzufügen (Priorität 1, 2 usw.) Strg + Umschalt + 1; Strg + Umschalt + 2 usw.
Alle Prioritäten entfernen
Strg + Umschalt + 0
Fortschrittsmarkierung hinzufügen oder vorwärts
bzw. rückwärts die Fortschrittsmarkierungen
durchlaufen
Alt+Strg+P / Alt+Strg+Shift+P
Map Parts hinzufügen Strg + Umschalt + N

MindManager Benutzerhandbuch
383
Map Part aktualisieren F5
Alle Map Parts aktualisieren Umschalt + F5
Aktuelles Datum und Uhrzeit einfügen Strg + Umschalt + D
Datum und Uhrzeit einfügen Alt + Strg + D
* Diese Kürzel sind nicht verfügbar, wenn Ihr Systemadministrator die Anhangsfunktion deaktiviert hat.
Bearbeiten
Letzten Bearbeitungsschritt rückgängig machen Strg + Z oder Alt + Rücktaste
Letzten Bearbeitungsschritt wiederholen Strg + Y
Auswahl
Alle Zweige und Elemente auswählen
Sämtlichen Zweignotizentext auswählen
(Notizenfenster)
Sämtlichen Freihandtext auswählen
(Notizenfenster)
Strg + A
Weitere Zweige auswählen Umschalt + Pfeiltasten
Alle Nebenzweige auswählen
(nur unterhalb)
(nur oberhalb)
Strg + Umschalt + A
Umschalt + Ende
Umschalt + Pos1
Alle Neben- und Oberzweige auswählen Strg + Umschalt + Links-/Nach-rechts
Übergeordneten Zweig auswählen Strg+Rücktaste
Zweig, Unterzweige, Umrandungen und
Verbindungen auswählen Umschalt + F3
Nächste Unterzweigebene auswählen Strg + Umschalt + Rechts-/Linkspfeil
Vorwärts / rückwärts durch Zweigenauswahl
Geschichte Rücktaste / Strg + Rücktaste

Referenz
384
Ausschneiden, Kopieren und Einfügen und Löschen
In Zwischenablage kopieren Strg + C oder Strg + Einfg
Als Link kopieren Alt + Strg + C
In Zwischenablage ausschneiden Strg + X oder Umschalt + Entf
Inhalt der Zwischenablage einfügen Strg + V oder Umschalt + Einfg
Innerhalb einfügen Alt + Strg + Umschalt + V
Als nächsten Zweig einfügen (Nebenzweig) Alt + Strg + V
Als Anmerkung einfügen Strg + Umschalt + V
Zweig oder Objekt löschen Entf
Ausgewählten Zweig löschen (Unterzweige
beibehalten) Strg + Umschalt + Entf
Zweigtext
Bearbeiten des Zweigtextes F2, dann in den Zweig klicken
Bearbeitungmodus für Zweigtext: - beginnen am
Anfang des Texts Umschalttaste + Leertaste
Bearbeitungmodus für Zweigtext: beginnen am Ende
des Texts Leertaste
Befehle im Bearbeitungsmodus für Zweigtext:
Zeilenumbruch in Zweig eingeben Umschalt + Eingabetaste
An Zeilenanfang springen Pos1
An Beginn des Zweigtextes springen Strg + Pos1
An Ende des Zweigtextes springen Strg + Ende
Zweig aufteilen, um neuen Nebenzweig
zu erstellen Alt + Umschalt + Nach-unten
Zweig aufteilen, um neuen Unterzweig
zu erstellen Alt + Umschalt + Nach-rechts
Bearbeitung abbrechen Esc

MindManager Benutzerhandbuch
385
Zweig auf mehrere Zweige aufteilen
(aufgrund der Leerzeichen im Zweigtext) Alt + Strg + Enter
Zweig auf mehrere Unterzweige aufteilen
(aufgrund der Leerzeichen im Zweigtext) Alt + Strg + Einfg
Suchen Strg + F
Befehle im Suchen-Modus:
Weitersuchen Enter
Vorigen suchen Umschalt + Enter
Suchtext eingeben Strg + G
Ersetzen Strg + H
Rechtschreibung F7
Zweige verschieben
Eine Position nach oben Alt + Strg + Nach-oben
Eine Position nach unten Alt + Strg + Nach-unten
An 1. Position Alt + Strg + Pos1
An letzte Position Alt + Strg + Ende
Alle Hauptzweigpositionen zurücksetzen Alt + Strg + Leertaste
Map ausgleichen Alt + Strg + B
Formatierung
Fett formatieren und Formatierung rückgängig
machen Strg + Umschalt + F
Kursiv formatieren und Formatierung rückgängig
machen Strg + Umschalt + K
Unterstreichen und Formatierung rückgängig
machen Strg + Umschalt + U

Referenz
386
Schriftgrad erhöhen Strg + Umschalt + :
Schriftgrad verringern Strg + Umschalt + ;
Durchgestrichener Text Strg + Umschalt + S
Formatierung löschen Strg + Leertaste
Füllfarbe Strg + Umschalt + C
Farbe für Schrift / Freihandeingabe Strg + Umschalt + G
Verwenden der Hilfe
Hilfe anzeigen F1
Allgemeine Windows-Befehle
Ein Menü oder Dialogfeld schließen Esc
Einen Vorgang abbrechen Esc
MindManager schließen Alt + F4
Windows Task-Manager anzeigen Strg + Umschalt + Esc

MindManager Benutzerhandbuch
387
Das Mindjet Design Partner-Programm
Mindjet führt im Rahmen der Entwicklung seiner Produkte eine intensive Marktforschung durch. Unser
Kundenstamm ist jedoch so groß, dass wir uns immer nur an einen kleinen Teil von Ihnen direkt wenden können.
Deshalb haben wir das Mindjet Design Partner-Programm entwickelt, in dessen Rahmen sich praktisch jeder
Mindjet-Benutzer in die Entwicklung unserer Produkte einbringen kann. Mit Hilfe des Programms verstehen wir
besser, wie unsere Produkte eingesetzt werden. Dieses Wissen fließt dann wieder in unsere Produkte ein. Das
Programm ist anonym, die Teilnahme ist freiwillig.
Wie funktioniert es?
Mindjet kann Daten über Ihre Installation und die von Ihnen genutzten Funktionen erfassen. Wenn Sie sich für
die Teilnahme am Design Partner-Programm entscheiden, werden diese Daten zur Analyse an Mindjet
übermittelt. Durch Auswertung der Nutzungsmuster vieler Teilnehmer erfahren wir, wie stark unsere aktuellen
Funktionen genutzt werden, und können die Software zukünftiger Ausgaben dahingehend optimieren.
Die Erfassung der Daten erfolgt während der Nutzung der Software im Hintergrund. Dies dürfte keinerlei
Auswirkungen darauf haben, wie Sie MindManager im Normalfall nutzen, unabhängig davon, ob Sie am
Programm teilnehmen oder nicht.
Welche Daten werden übermittelt?
Im Rahmen des Design Partner-Programms werden hauptsächlich Daten darüber erhoben, welche Funktionen
des Produkts Sie nutzen. Darüber hinaus werden technische Daten Ihres Computers (Prozessor, Festplatte,
Arbeitsspeicher, Display usw.) sowie Daten zur Leistung und Stabilität Ihres Systems erfasst.
Im Rahmen des Design Partner-Programms werden keine Daten übermittelt, anhand derer wir Sie oder Bekannte
von Ihnen identifizieren oder Kontakt herstellen könnten (Kontaktdaten, Firmendaten einschließlich
Internetadressen oder Kontaktlisten). Es wird auch keinerlei Inhalt von Dokumenten wie Text oder Bilder in
Zweigen oder Notizen übermittelt.
Erhalte ich dadurch Spam-Mail?
Da Sie anonym am Design Partner-Programm teilnehmen, erhalten weder Sie noch Bekannte von Ihnen aufgrund
der Teilnahme am Programm E-Mails. Sie erhalten aufgrund Ihrer Teilnahme am Design Partner-Programm auch
keine Preislisten oder Marketing-Angebote.
Kann ich die Daten einsehen?
Wir wollen verhindern, dass das Design Partner-Programm einen Einfluss darauf hat, wie Sie das Programm
verwenden, und wir müssen das Programm gegebenenfalls aktualisieren können. Aus diesem Grund werden die
Daten nicht direkt im Programm angezeigt. Wenn Sie kein gutes Gefühl haben, weil Sie nicht genau wissen,
welche Daten übermittelt werden, lehnen Sie eine Teilnahme einfach ab.
Kann ich meine Meinung ändern?
Ja. Über die Benutzerangaben-Einstellungen in den MindManager-Optionen können Sie jederzeit festlegen, ob
Sie am Programm teilnehmen.

Referenz
388

MindManager Benutzerhandbuch
389
Rechtliche Bestimmungen
Benutzen Sie diese Links, um die aktuellsten Informationen zu erhalten:
Über Mindjet
Rechtliche Bestimmungen
Seitenanfang
Nutzungsbestimmungen
Die Angaben in diesem Dokument, einschließlich auf URLs und Verweise auf andere Internet-Websites, können
jederzeit ohne vorherige Benachrichtigung geändert werden. Sofern nicht anders angegeben, sind die in den hier
enthaltenen Beispielen verwendeten Firmen, Organisationen, Produkte, Domain-Namen, E-Mail-Adressen, Logos,
Personen, Orte und Ereignisse fiktiv. Eine Ähnlichkeit mit Unternehmen, Organisationen, Produkten, Domain-
Namen, E-Mail-Adressen, Logos, Personen, Orten oder Ereignissen aus der realen Welt ist nicht beabsichtigt und
soll auch nicht angedeutet werden. Die Befolgung der geltenden Urheberschutzrechte liegt in der Verantwortung
des Nutzers. Ohne Einschränkung der Rechte im Rahmen des Copyrights darf kein Teil dieses Dokuments ohne
die ausdrückliche schriftliche Genehmigung von Mindjet in keinerlei Form und mit keinerlei Mitteln (elektronisch,
mechanisch, durch Fotokopieren, Aufzeichnen oder anderweitig) und zu keinerlei Zweck vervielfältigt, in einem
Abrufsystem gespeichert oder in dieses eingegeben bzw. übertragen werden.
Mindjet verfügt im Zusammenhang mit dem Gegenstand dieses Dokuments u. U. über Patente, Patentanträge,
Marken, Copyrights oder andere Rechte zum Schutz geistigen Eigentums. Sofern nicht ausdrücklich in einer
schriftlichen Lizenzvereinbarung von Mindjet festgelegt, überträgt Ihnen die Bereitstellung dieses Dokuments
keinerlei Lizenz für diese Patente, Marken, Copyrights oder anderes geistiges Eigentum.
© 2014 Mindjet. Alle Rechte vorbehalten.
Mindjet, MindManager, und die Mindjet-Logos sind in den USA, der Europäischen Union oder anderen Ländern
eingetragene Marken oder Marken von Mindjet.
Lesen Sie bitte auch diese zusätzlichen Copyright-Angaben für Mindjet-Komponenten.

Referenz
390
Kontaktaufnahme
Wenn Sie Hilfe benötigen, finden Sie auf der Support-Seite unserer Website die benötigen Kontaktdaten.
Über die Kontakt-Seite unserer Website können Sie aus der Liste mit allen weltweiten Standorten am oberen
Rand der Seite Ihre Region auswählen und über die Links auf dieser Seite Kontakt mit uns aufnehmen.
Ferner erreichen Sie die entsprechende Mindjet-Niederlassung in Ihrer Region per Post, Telefon oder Fax.
Worldwide Corporate Headquarters
1160 Battery Street, 4th Floor
San Francisco, CA 94111 USA
Telefon: +1 (415) 229-4200
Fax: +1 (415) 229-4201
Europa/Deutschland
EMEA Headquarters
Mindjet GmbH
Siemensstraße 30
63755 Alzenau
Deutschland
Zentrale
Telefon: +49 (0) 6023/9645-0
Fax: +49 (0) 6023/9645-19
Kundendienst
Telefon: +49 (0) 1803/000-969
Fax: +49 (0) 6023/9645-19
Vertrieb
Telefon: +49 (0) 6023/9645-49
Fax: +49 (0) 6023/9645-37
Eingetragen im Handelsregister Aschaffenburg
HRB-Nr. 5203
Ust.-Ident-Nummer: DE 155948250
Europa/Frankreich
Représentant légal de Mindjet GmbH
Jean Renard
171 bis, avenue Charles de Gaulle – Bat C

MindManager Benutzerhandbuch
391
F-92200 Neuilly sur Seine
Frankreich
Vertrieb
Telefon: +33 (0)1 40 88 10 41
Fax: +33 (0)1 40 88 11 99
Kundendienst
Telefon: +33 (0) 821 23 01 36
Telefon: +49 (0) 1803 000 974 (Appels hors de France)
Vereinigtes Königreich
Mindjet (UK) Ltd.
Profile West
950 Great West Road
Brentford, Middlesex
TW8 9ES
Ust.-Ident-Nummer: 806801345
Vertrieb
Telefon: +44 (0) 208 231 7600
Kundendienst
Telefon: +44 (0) 845 355 5501
Schweiz
Repräsentant von Mindjet
Peter Ottiger
Obere Allmend 12
CH-6375 Beckenried
Telefon: +41 (0) 41 620 97 10
Fax: +41 (0) 41 620 97 11
Mobil: +41 (0) 79 211 03 81
Japan
Mindjet Representative
BUREAU Ginza
4-1-12 Tsukiji Chuo-ku
Tokio 104-0045
Japan
Telefon: 81-3-3549-0800
Fax: 81-3-3549-0900

Referenz
392