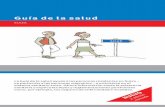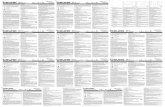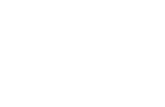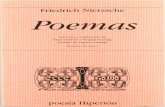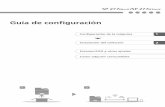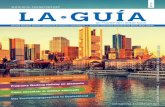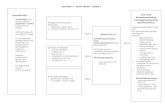Mini-Guía de Edición Digital
Transcript of Mini-Guía de Edición Digital

Para tus Fotos de Producto con Celular
MINI-GUÍA DE EDICIÓN DIGITAL

Estoy segura que ahorita estás super atento. Y con una cara más que intelectual que el siguiente perrito güero con lentes:
Porque llegó el momento en el que conozcas una de las aplicaciones que utilizo para editar mis fotos de producto con celular.
Antes de decirte cuál es...
Quiero aclararte que en esta “Mini-Guía”, te voy a decir específicamente
MINI-GUÍA DE EDICIÓN DIGITAL3 Ajustes Básicos con Celular
1

las herramientas que yo uso en mi día a día. Sin entrar en una explicación detallada de todas y cada una de las funciones. Porque como vas empezando,no es necesario explorarlas a profundidad y que te vuelvas un experto. Eso lo puedes hacer con el tiempo.
Ahorita, me voy a centrar en enseñarte 3 Ajustes Básicos. Que si los dominas y entiendes bien qué es lo que estás haciendo. Ya no vas a tener que agobiarte.
Quiero que estos 3 Ajustes, los hagas con todas tus fotos ¡Son los que no te pueden faltar! Pero antes, es vital que sepas por qué es importante la edición.
POR QUÉ ES IMPORTANTE EDITAR TUS FOTOS DE PRODUCTO PARA TU TIENDA ONLINE
Si te digo que la edición digital le aporta muchos beneficios a tus fotosde producto.
¿Me crees?
Porque probablemente eres de las personas que tiene la idea equivocada de que no es necesaria. Que es sinónimo de hacer trampa, porque estás mostrando algo que no es real. O que las fotos editadas se ven muy falsas. Por lo que acostumbras subir tus fotos directo de la cámara de tu celular a tu tienda online. Sin pasar por la edición.
Pero... ¡Quiero decirte que estás en un completo error!
Porque la edición digital es un paso igual de necesario que el Paso de
MINI-GUÍA DE EDICIÓN DIGITAL3 Ajustes Básicos con Celular
2

Pre-Producción o Producción. En el que con más calma, puedes analizar cómo salieron todas tus fotografías. Y las posibilidades que tienes para que se vean más atractivas y profesionales.
La Edición Digital es una oportunidad para replantearte la composición de tus fotos y corregirlas si es necesario. También para arreglar algunos errores técnicos que hayas cometido durante el disparo. Como la exposición, contraste, saturación, etc... Aspectos que se pulen fácilmente.
BENEFICIOS DE LA EDICIÓN DIGITAL
1) Mejora el encuadre.2) Optimiza los colores.3) Mejora la luminosidad.4) Elimina algunas fallas como: enfoque, sobreexposición, recortar, rotar, color, falta de contraste, subexposición, perspectiva o alguna arruga o mancha en tus objetos, etc... 5) Da uniformidad, consistencia y coherencia a través del tamaño, color de fondos iguales, proporciones, etc... 6) Optimiza el peso para su rápida y fácil visualización en Internet.
Y la verdad es que no es necesario que edites demasiado tus fotos. Si son buenas. Solo requieres utilizar algunos Ajustes muy Básicos.
Recuerda que la edición digital nunca va a reemplazar a una fotografía. Sino sólo te ayudará a exaltar los puntos fuertes que ya tiene desde su origen. Es decir, desde el momento en el que la sacaste.
MINI-GUÍA DE EDICIÓN DIGITAL3 Ajustes Básicos con Celular
3

Si tus fotos son malas desde un principio. Aún con la Edición Digital van a seguir siendo malas.
Ahora sí...
¿Cuál es la aplicación que utilizo?
A continuación te la explico.
PARA EDITAR TUS FOTOS DE PRODUCTO EN TU CELULAR, USA SNAPSEED...
Esta aplicación es un editor de imágenes desarrollado por Google. El cual cuenta con varias HERRAMIENTAS muy útiles. Para que tus fotos luzcan más atractivas y profesionales de lo que ya son.
MINI-GUÍA DE EDICIÓN DIGITAL3 Ajustes Básicos con Celular
4

Las Ventajas de usarla son: A diferencia de otras aplicaciones, te ofrece resultados profesionales. Es muy intuitiva por lo que es fácil de usar. Tiene muchas funciones con las que puedes editar tus fotografías. Te permite publicar y compartir fácilmente tus fotos en tu tienda online o en redes sociales. Es gratuita. Hay versión tanto para iPhone, como para Android. Lo único que necesitas para dominarla es constancia y mucha práctica.
3 AJUSTES BÁSICOS Y SU PASO A PASO EN SNAPSEEDPASO 1: Descarga la Aplicación de Snapseed en tu celular:
MINI-GUÍA DE EDICIÓN DIGITAL3 Ajustes Básicos con Celular
5

PASO 2: Una vez que tienes la Aplicación instalada. Al abrirla te aparecerá una pantalla como la de la izquierda. Donde al presionar ABRIR o +. Te saldrán las 3 opciones de la derecha:
Opción 1: Abrir desde el dispositivoTe permite ver las fotos que tienes guardadas en tu celular. Y de esas elegir con la que quieres trabajar.
Opción 2: CámaraTe permite sacar una foto y esa inmediatamente editarla.
MINI-GUÍA DE EDICIÓN DIGITAL3 Ajustes Básicos con Celular
6

Opción 3: Abrir la última imagenTe abre la última foto que hayas tomado con tu celular.
Escoge la Opción que desees. E inmediatamente, la imagen con la que vas a trabajar, ocupará toda la pantalla. Como en la siguiente imagen:
PASO 3: Ahora, elige la opción de abajo que dice HERRAMIENTAS. Y se desplegará un menú como el siguiente:
MINI-GUÍA DE EDICIÓN DIGITAL3 Ajustes Básicos con Celular
7

¡No te asustes! Sé que estás viendo muchas opciones. Pero en esta “Mini-Guía” aprenderás a usar solo 3 HERRAMIENTAS. Que son las más básicas que uso yo, para obtener buenos resultados:1) Rotar2) Perfeccionar imagen3) Corrector
Empecemos...
MINI-GUÍA DE EDICIÓN DIGITAL3 Ajustes Básicos con Celular
8
1
2
3

AJUSTE BÁSICO #1: ROTARDel menú de HERRAMIENTAS elige la opción de ROTAR:
Esta opción es muy útil cuando la imagen te aparece volteada u orientada hacia el lado izquierdo o derecho. Te sirve para girar tu foto en el ángulo exacto que la deseas:
MINI-GUÍA DE EDICIÓN DIGITAL3 Ajustes Básicos con Celular
9

Una vez que estés de acuerdo con el ángulo de la foto. Selecciona la opción de paloma para que SÍ lo aplique. En caso de que NO. Solo selecciona el tache .
También junto al Ajuste de ROTAR. Del lado izquierdo se encuentra la opción de REFLEJAR. Que hace efecto espejo en tu foto de la siguiente manera:
En caso de necesitarla, ya sabes dónde la encuentras.
MINI-GUÍA DE EDICIÓN DIGITAL3 Ajustes Básicos con Celular
10

AJUSTE BÁSICO #2: PERFECCIONAR IMAGEN
NOTA: Es importante mencionarte que “TODAS” las HERRAMIENTAS que tienen una barra en la parte superior. Como este Ajuste y los demás que te voy a explicar. Funcionan de la misma manera. Para aplicarlos, solo tienes que deslizar tu dedo de derecha a izquierda.
Izquierda = Menos intensidad del Ajuste. Derecha = Más intensidad del Ajuste.
Dicho esto, el Ajuste de PERFECCIONAR IMAGEN, te sirve para mejorar tus fotos. Dándoles mayor o menor brillo, contraste, saturación, ambiente, destacadas, sombras y calidez. Al seleccionar la HERRAMIENTA de PERFECCIONAR IMAGEN:
MINI-GUÍA DE EDICIÓN DIGITAL3 Ajustes Básicos con Celular
11
_ +

La pantalla se va a ver así:
Elige el ícono de PERFECCIONAR IMAGEN en la parte inferior de la pantalla. Para que te aparezca un menú con todas sus funciones:1) Brillo 4) Ambiente 7) Calidez2) Contraste 5) Destacadas3) Saturación 6) Sombras
MINI-GUÍA DE EDICIÓN DIGITAL3 Ajustes Básicos con Celular
12

Donde el recuadro azul te indica cuál Ajuste estás utilizando en ese momento.
* Para moverte entre el menú y seleccionar una de las opciones. Tienes que deslizar tu dedo arriba/abajo.
1) OPCIÓN BRILLO: Te sirve para aumentar la luminosidad total de la imagen. Aclarando los colores obscuros y blanqueando los claros.
MINI-GUÍA DE EDICIÓN DIGITAL3 Ajustes Básicos con Celular
13

Para aplicar la opción de BRILLO. En la parte superior te sale la barra que ya te había comentado. Con el nombre de la función que estás utilizando. Aquí es donde debes desplazar tu dedo, derecha/izquierda:
Para darle menor brillo a la foto, desplaza tu dedo hacia la izquierda. Y para darle mayor brillo, desplázalo hacia la derecha:
Menor Brillo Mayor Brillo
MINI-GUÍA DE EDICIÓN DIGITAL3 Ajustes Básicos con Celular
14
_ +

Recuerda que esta barra va a aparacer en todas las funciones. Solo va a cambiar el nombre de la opción que esté ACTIVA en ese momento.
También en todas, estará este ícono del lado superior derecho:
Que al oprimirlo, verás la foto ANTES sin cambios. Y al soltarla, la verás DESPUÉS, con el ajuste que le estás aplicando. Así puedes decidir si te está quedando bien o no.
MINI-GUÍA DE EDICIÓN DIGITAL3 Ajustes Básicos con Celular
15

En el menú de abajo te aparece nuevamente el tache y la paloma . Los cuáles ya sabes que son para aplicar o no aplicar el Ajuste.
Y también aparece este ícono que es una varita mágica:
Con la cual permites que Snapseed haga el Ajuste en automático por ti. Evaluando que zonas requieren más trabajo y cuáles no.
Yo prefiero mover cada opción por separado porque tengo un mayor control. Pero si a ti te agrada el resultado, utilízala. Recuerda que la edición, siempre estará determinada por cómo se ven los productos en la REALIDAD y por tu criterio.
MINI-GUÍA DE EDICIÓN DIGITAL3 Ajustes Básicos con Celular
16

2) OPCIÓN CONTRASTE: Ajusta la diferencia entre los colores más claros (blancos) y los colores más obscuros (negros).
Aumentar el contraste, hace que la diferencia entre las partes más vibrantes y oscuras de la foto destaquen. Si disminuyes el contraste, te dará como resultado una imagen opaca/pálida.
3) OPCIÓN SATURACIÓN: Es la intensidad/fuerza de cada uno de los colores dentro de una foto.
MINI-GUÍA DE EDICIÓN DIGITAL3 Ajustes Básicos con Celular
17

Un color saturado, es uncolor vivo e intenso. Mientras que un color menos saturado, es descolorido y se convierte en un tono gris:
Hasta aquí, estas 3 opciones son las que yo más utilizo en todas mis fotos de producto y te recomiendo que nunca te las saltes. Pero también es bueno que sepas para que te sirven las demás. Por si las llegarás a utilizar.
Recuerda que la edición varía de foto a foto. Y va a depender de lo que tú quieras mejorar y resaltar. Es cuestión de que experimentes con cada Ajuste de acuerdo a tus necesidades.
MINI-GUÍA DE EDICIÓN DIGITAL3 Ajustes Básicos con Celular
18

4) OPCIÓN AMBIENTE: Esta opción empareja los tonos dentro de la fotografía. Si le das más ambiente, agrega mucho más luz a las sombras. Tratándolas de emparejar con las zonas más luminosas. Y si le das menos ambiente, trata de llevar todo a un tono más obscuro.
* Ten cuidado con esta herramienta porque hace que tu fotos se vean más planas.
5) OPCIÓN DESTACADAS: Se refiere a destacar las zonas más brillantes de la fotografía. Las zonas que tienen mayor cantidad de luz.
6) OPCIÓN SOMBRAS: Se refiere a la cantidad de luz que le vas a agregar o a quitar a las zonas donde se encuentran las sombras de la fotografía. Si le das menos sombras, las intensificas. Y si le das más sombras las aclaras.
NOTA: Con estas opciones de DESTACADAS y SOMBRAS. Es importante que las sombras, ni las luces, las lleves a los niveles máximos. Porque perderán textura, haciéndose plasta. Se verán como manchas.
7) OPCIÓN CALIDEZ: Se refiere al tipo de tonalidad que quieres que predomine en la foto. Es la temperatura del color. Si le das más calidez, te la va a hacer amarilla. Y si le das menos calidez, te la va a hacer más azulosa (fría).
MINI-GUÍA DE EDICIÓN DIGITAL3 Ajustes Básicos con Celular
19

AJUSTE BÁSICO #3: CORRECTORDel menú de HERRAMIENTAS elige la opción de CORRECTOR:
Sirve para borrar completamente elementos de una foto. O para quitar imperfecciones como manchas, arrugas y basuras. El resultado va a depender de la foto y de la cantidad de información que tenga alrededor el objeto que deseas borrar o corregir.
Por ejemplo, la goma de carita feliz tiene unas rayitas que con el CORRECTOR las quitas fácilmente:
MINI-GUÍA DE EDICIÓN DIGITAL3 Ajustes Básicos con Celular
20
Rectángulo que te
sirve para moverte
con tu dedo dentro
de éste, por toda la
imagen.
Otra forma, es que
utilices 2 dedos sobre
cualquier parte de
la pantalla al mismo
tiempo.

Esta HERRAMIENTA funciona moviendo tu dedo sobre lo que quieres corregir o quitar. Como si estuvieras pintando sobre la pantalla. Entre más te acerques, el resultado será mejor. Porque el tamaño del pincel, que es el círculo blanco punteado, se hace más chico y es más fácil de manipular:
El pincel chico, te permite hacer correcciones más precisas y detalladas. Sin dañar o estropear el objeto que estás arreglando.
Mientras que el pincel grande. Al pasarlo por los bordes de tus objetos o
MINI-GUÍA DE EDICIÓN DIGITAL3 Ajustes Básicos con Celular
21
Tamaño del Pincel

detalles importantes. Puedes estropearlos por completo, como en el ejemplo de la siguiente imagen:
Donde no fui cuidadosa y pase el corrector por los bordes y zonas importantes de la goma, que no debía.
Para deshacer o rehacer la corrección puedes utilizar estas flechas:
Deshacer Rehacer
MINI-GUÍA DE EDICIÓN DIGITAL3 Ajustes Básicos con Celular
22

PASO 4: Finalmente, es importante que te explique cómo guardas tus imágenes ya editadas.
CÓMO GUARDAR UNA IMAGENYa que tienes tu imagen con la edición digital lista. Es momento de guardarla.
¿Cómo lo haces?
Selecciona la HERRAMIENTA de EXPORTAR en la parte de abajo de la imagen:
MINI-GUÍA DE EDICIÓN DIGITAL3 Ajustes Básicos con Celular
23

Y te van a salir 5 opciones:
1) COMPARTIR:
Te permite compartir directamente la foto desde la aplicación hasta la red
social, whatsapp o correo que quieras utilizar.
2) ABRIR EN:Te permite abrir la foto en otra aplicación, red social, whatsapp o correo que quieras utilizar.
MINI-GUÍA DE EDICIÓN DIGITAL3 Ajustes Básicos con Celular
24

3) GUARDAR:
Guarda tu imagen original con todas las ediciones que le hiciste en Snapseed.
Las ediciones las puedes quitar, modificar o revertir si abres nuevamente
esa foto en la aplicación.
4) GUARDAR UNA COPIA:
Guarda una copia de tu imagen original, pero con todas las ediciones que le
hiciste en Snapseed. La foto original la conserva intacta en tu Galería de Fotos
con formato .JPEG
Si abres esa copia en Snapseed, podrás quitar, modificar o revertir todas las
ediciones que le hayas hecho.
5) EXPORTAR:
Guarda una copia de tu imagen original en formato .JPEG, pero con cambios
permanentes.
Al abrir esa foto en Snapseed ya no podrás quitar o revertir las ediciones que
le realizaste. Por eso en esta opción, es importante que estés seguro de que
esa edición es la definitva.
MINI-GUÍA DE EDICIÓN DIGITAL3 Ajustes Básicos con Celular
25

ASÍ ES COMO QUEDA LA FOTO DE PRODUCTO EDITADA CON SNAPSEED
MINI-GUÍA DE EDICIÓN DIGITAL3 Ajustes Básicos con Celular
26
Antes Después