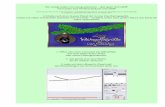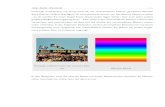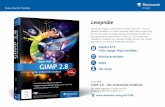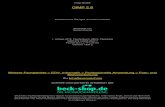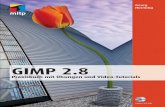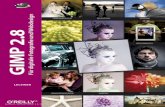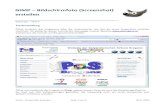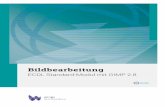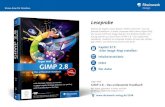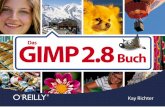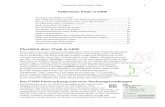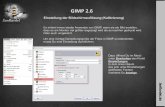Minitutorial für Gimp 2 - wir-machen-druck.de · Minitutorial für Gimp 2.8 Ein neues Fenster...
Transcript of Minitutorial für Gimp 2 - wir-machen-druck.de · Minitutorial für Gimp 2.8 Ein neues Fenster...

Minitutorialfür Gimp 2.8
Wie passe ich mit dem Bildbearbeitungs-programm GIMP eine vorhandene Datei auf eine bestimmte Größe an?
Das kostenlose Bildbearbeitungsprogramm GIMP (GNU Image Manipulation Program) kann man sich problemlos im Internet her-unterladen und auf seinem PC installieren. Das Programm hilft Ihnen, beispielsweise ein Poster ganz einfach und schnell auf das richtige DIN Format anzupassen.
Beim 1. Start kann das Öffnen des Programms etwas Zeit in Anspruch nehmen, was völlig normal ist.Standardmäßig öffnen sich beim ersten Mal drei verschiedene Fenster, was sehr unübersichtlich erscheint. Sie haben hier die Möglichkeit, über den Reiter "Fenster" in den "Einzelfenster-Modus" zu wechseln.
Nun können Sie Ihre Datei öffnen, indem Sie auf den Reiter "Datei" oben links gehen und "Öffnen" auswählen, um Ihr gewünschtes Motiv zu bearbeiten.
Seite 1

Minitutorialfür Gimp 2.8
Ein neues Fenster erscheint: "Bild öffnen". Suchen Sie nun das gewünschte Motiv für Ihr A3 Poster aus Ihrem Ordner, in dem Sie das Motiv auf Ihrem Computer abgelegt haben, und drücken Sie auf das Feld "Öffnen".
Nun stellen wir in Gimp die Größe in Millimeter an; dafür gibt es ein Feld im rechten unteren Bereich, welches Sie durch Linksklick der Maus öffnen können.
Dort wählen Sie "Millimeter" aus; danach ändert sich die Maßeinstellung am Lineal (links und oben).
Seite 2

Minitutorialfür Gimp 2.8
Nun können Sie die Größe des Bildes auf das gewünschte Format einstellen.
(Bsp. A3: 297mm x 420mm + 6mm = 303mm x 426mm)
Dazu führen Sie zunächst einen Rechtsklick ins Motiv aus. Im neuen Fenster wählen Sie durch Bewegen der Maus "Bild" --> "Bild skalieren".
Im Fenster, welches sich geöffnet hat, lö-sen Sie bitte die Kette durch Anklicken. Als nächsten Schritt stellen Sie rechts daneben im Feld, durch gehaltenen Linksklick und rauf und runter bewegen der Maus, "mm" ein, für Millimeter.Sobald Sie dies umgesetzt haben, geben Sie Höhe und Breite des Motivs ein (Bsp. 426 x 303). Die Werte ändern sich beim Verlassen des Feldes leicht ab, was kein Problem darstellt.Bei der X- & Y-Auflösung ist der Wert 300 einzutragen, rechts daneben im Feld sollte "Pixel/in" stehen. Diese Angabe bezieht sich auf die Auflösung Ihres Posters. Der Vorgang kann nun abgeschlossen werden, indem Sie "Skalieren" drücken. Das 2. Fenster ist ebenfalls durch Anklicken desFeldes "Skalieren" zu bestätigen.
Ppi = points per inch = Bildpunkte auf einem Inch ( 1 Inch = 2,54cm )
Seite 3

Minitutorialfür Gimp 2.8
Zum Abschluss speichern Sie nun die Datei im richtigen Dateiformat ( PDF, JPG, TIFF ) ab.
Dazu gehen Sie auf den Reiter "Datei" und klicken auf "Exportieren als...".
In dem nun geöffneten Fenster können Sie (unten rechts) das gewünschte Format auswählen und durch "Exportieren" bestätigen.
Seite 4

Minitutorialfür Gimp 2.8
Das 2. Fenster ist erneut mit "Exportieren" zu bestätigen.
Nun haben Sie es geschafft =) !
Info: Achten Sie bei Ihrem Foto immer auf eine ausreichende Aufl ösung, da diese sonst beim Vergrößern des Bildes zu einem unscharfen Ergebnis führen kann!
Viel Erfolg und Spaß bei der Erstellung Ihrer Druckdatei!
Bei weiteren Fragen können Sie sich gerne an unsere kompetente Kundenbetreuung wenden.
Tel. 0711/ 995 982 -20
Seite 5