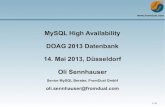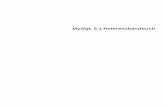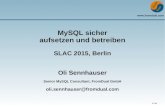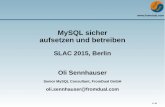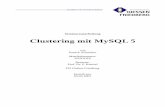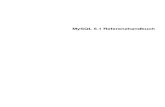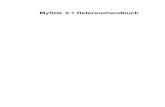mit Anbindung an eine MySQL-Datenbank ... · Vorbemerkung Diese Installationsbeschreibung ist eine...
Transcript of mit Anbindung an eine MySQL-Datenbank ... · Vorbemerkung Diese Installationsbeschreibung ist eine...

SchILD-NRW mit Anbindung an eine
MySQL-Datenbank
***
Installationsanleitung
Stand Februar 2017
(Martin Roß)

Vorbemerkung
Diese Installationsbeschreibung ist eine Aktualisierung der vorhandenen Installationsbeschreibungen, die
auf dem Portal der Schulverwaltung-NRW heruntergeladen werden können:
https://www.svws.nrw.de/fileadmin/user_upload/Kurzanleitungen/KA11_Installation_Schild-NRW.pdf
https://www.svws.nrw.de/uploads/media/SchILD-NRW_MySQL_5-1.pdf
Danke für die Installationsunterstützung durch die bestehenden Anleitungen z.B. von OStR Ralf Börger, für
die Unterstützung des Forums sowie für die konkrete und schnelle Hilfe durch Herrn Pfotenhauer!
Portal der Schulverwaltung-NRW
https://www.svws.nrw.de
Auf dem Portal finden Sie neben wichtigen Programmdateien, Updates und Dokumentationen auch ein gut
geführtes Forum, das Sie über Veränderungen informiert und an das Sie Ihre Fragen richten können.
Argumente für die Verwendung einer MySQL-Datenbank
SchILD-NRW verwendet in der Standardinstallation eine Access-Datenbank. Die Clients greifen dabei auf
Dateiebene auf diese Access-Datenbank zu. Ein gleichzeitiger Zugriff mehrerer Clients ist dabei trotzdem
möglich, jedoch auf maximal etwa 10 beschränkt.
Die Installation mit Anbindung an eine MySQL-Datenbank ist etwas aufwendiger, bietet aber im Netzwerk
einen schnelleren Datenzugriff. Ein noch viel wichtigeres Argument ist die höhere Datensicherheit, da kein
Zugriff auf Dateiebene nötig ist und die Datenbank selbst zusätzlich passwortgeschützt ist.
Installationsumgebung der Server-Installation
SchILD-NRW läuft nur auf einer Windows-Plattform. Trotzdem eignet sich als Server auch eine Linux-
Umgebung mit einem MySQL-Server, auf den dann die SchILD-NRW-Windows-Clients über das Netzwerk
zugreifen können.
Grundlage der im hier beschriebenen Installation ist ein Microsoft Server 2016 Standard Edition (64bit).
Installationsübersicht
1. Schritt: SchILD-NRW inklusive Update auf dem Server installieren
2. Schritt: MySQL-Server und Workbench installieren
3. Schritt: MySQL-Datenbank-Schema generieren
4. Schritt: MySQL ODBC-Treiber installieren und ODBC-Datenquelle einrichten
5. Schritt: UDL-Datei anlegen
6. Schritt: Datenbank-Authentifizierung in SchILD einrichten
7. Schritt: Benutzer anlegen
8. Schritt: Daten-Migration aus einer Access-Datenbank in die MySQL-Datenbank.
9. Schritt: SchILD-NRW auf den Clients installieren
10. Schritt: Automatisiertes Backup der Datenbank
Anhang: Mögliche Fehlermeldungen
Die Installationsbeschreibung beinhaltet keine Installation weiterer Tools von SchILD-NRW. Diese müssen
bei Bedarf zusätzlich installiert werden.

1. Schritt: SchILD-NRW inklusive Update auf dem Server installieren
Auf dem Portal der Schulverwaltung-NRW https://www.svws.nrw.de erhalten Sie unter Downloads >>
Schild-NRW die Basisinstallationsdatei sowie das aktuelle Update (Version 2.0.16.3 oder aktueller).
Download-Link:
https://www.svws.nrw.de/index.php?id=schildnrw
Starten Sie das Basissetup (SchILDBasisSetup.exe). Hier können Sie alle Hinweise und Fragen einfach
bestätigen. Auf Wunsch kann das Installationsverzeichnis C:\SchILD-NRW angepasst werden.
Starten Sie das Update (schildupdate_2_0_16_3.exe oder aktueller). Passen Sie auch hier gegebenenfalls
das Installationsverzeichnis an.
2. Schritt: MySQL-Server und Workbench installieren
Auf der Seite https://dev.mysql.com/downloads/installer/ erhalten Sie den MySQL Installer (aktuell mysql-
installer-community-5.7.17.0.msi, als Webinstaller oder als vollständiges MSI-Paket).
Der Installer beinhaltet unter anderem den MySQL Community Server sowie MySQL Workbench, ein
grafisches Frontend-Tool für MySQL-Datenbanken. (Die Alternative MySQL GUI TOOLS wird nicht mehr
weiterentwickelt.)
Direkte Download-Links:
https://dev.mysql.com/downloads/file/?id=467605 (MSI Web Installer)
https://dev.mysql.com/downloads/file/?id=467606 (MSI Gesamtpaket)
(Der Installer ist eine 32-Bit-Anwendung, die aber die 32-Bit und 64-Bit-Variante von MySQL-Server installiert!)
Starten Sie die Installationsroutine (mysql-installer-community-5.7.17.0.msi oder aktueller). Wählen Sie
unter Choosing a Setup Type die Option Server only, sofern Sie nur den MySQL-Server installieren möchten.
Sofern Sie auch MySQL Workbench mitinstallieren möchten, wählen Sie die Option Custom (siehe Abb.).

Ein Warnhinweis bezüglich des bereits bestehenden Installationspfades können Sie ignorieren. Unter
Check Requirements müssen Sie unter Umständen durch einen Klick auf Execute benötigte Programme
herunterladen und installieren lassen (im obigen Fall z.B. MS Visual C++ 2013 … ). Im Weiteren einfach dir
Vorgaben bestätigen, bis Sie automatisch zur Konfigurationseinstellung gelangen (Type and Networking).
Wählen Sie hier in der Auswahl Config Type den Eintrag Server Machine. Wählen Sie anschließend ein
MySQL Root Passwort. MySQL User Accounts können später im 7. Schritt hinzugefügt werden.
War die Installation und die automatisch folgende Konfiguration nicht erfolgreich, dann starten Sie den
MySQL-Installer erneut und wählen sie den Eintrag reconfigure.

3. Schritt: MySQL-Datenbank-Schema generieren
Es wird nun mithilfe eines MySQL-Skripts ein leeres MySQL-Datenbank-Schema mit den erforderlichen
Tabellen und Spalten generiert.
Auf der Seite https://www.svws.nrw.de erhalten Sie unter Downloads >> Dokumentationen die Datei
Schild_NRW_mySQL.zip.
Link:
https://www.svws.nrw.de/index.php?id=dokumentationen
Kopieren Sie das in der Zip-Datei enthaltene MySQL-Skript Schild_NRW_mySQL_abV_x_x_x.sql in das
Verzeichnis C:\SchILD-NRW\Vorlagen\MySQL. Sofern das Unterverzeichnis MySQL nicht existiert, müssen
Sie es per Hand erstellen.
Starten Sie das Programm Workbench, mit dem das Skript ausgeführt werden kann.
Mit einem Doppelklick auf „local instance MySQL57“ verbinden Sie sich mit dem MySQL-Server. Geben Sie
dazu das Passwort ein, das Sie bei der Installation des MySQL-Servers gewählt haben.
Wählen Sie im Menü den Eintrag File >> Open SQL Skript, navigieren Sie zum Verzeichnis C:\SchILD-
NRW\Vorlagen\MySQL und wählen Sie dort die Skript-Datei Schild_NRW_mySQL_abV1_7_78_6.sql aus.
Das Skript wird nun angezeigt.
Um das Skript auszuführen, klicken Sie auf das Blitzsymbol in er Symbolleiste über dem Skript. Im
Bereich SCHEMAS wird nun das Schema schild_nrw angezeigt, dass durch das Skript erstellt wurde
(eventuell die Ansicht aktualisieren oder MySQL Workbench neu starten).
Im Bereich MANAGEMENT können Sie bei Bedarf weitere MySQL-User einrichten oder bestehende User
verwalten.

4. Schritt: MySQL ODBC-Treiber installieren und ODBC-Datenquelle einrichten
Als Schnittstelle zwischen SchILD-NRW und dem MySQL-Server fungiert der MySQL ODBC-Treiber. Da
SchILD-NRW selbst nur als 32-Bit-Variante vorliegt, muss auch der MySQL-ODBC-Treiber als 32-Bit-Variante
installiert werden!
ODBC-Treiber installieren:
Laden Sie die 32-Bit-Variante des ODBC-Treibers herunter (das Forum empfiehlt die Version 5.1.13).
Download-Link:
https://dev.mysql.com/downloads/connector/odbc/5.1.html
Bestätigen Sie bei der Installation einfach die Vorgaben.
Sofern Sie die Fehlermeldung „Error 1918…“ erhalten, fehlt auf dem Client die Software „Microsoft Visual „C++ 2010 x86
Redistributable“. Die Versionen „2008“ und „2013“ haben bei meinen Versuchen nicht funktioniert.
ODBC-Treiber mit MySQL Koppeln:
Im nächsten Schritt muss der gerade installierte Treiber noch mit der MySQL-Datenbank gekoppelt
werden. Führen Sie dazu auf dem Server folgende Datei aus:
C:\Windows\SysWOW64\odbcad32.exe
Hinweis 1: Eine Datei mit gleichem Namen existiert auch im Verzeichnis C:\Windows\system32. Dabei handelt es sich aber um
eine 64-bit-Variante, die für uns nicht relevant ist!
Hinweis 2: Die Kopplung mit der Datenbank muss für jeden Benutzer durchgeführt werden, der SchILD-NRW ausführen möchte.
Erstellen Sie im Register Benutzer-DSN über Hinzufügen eine neue Datenquelle. Wählen Sie den zuvor
installierten Treiber MySQL ODBC 5.1 Driver aus.
Nach einem Klick auf Fertig stellen erscheint ein Konfigurationsfenster für Verbindungseinstellungen.
Im Feld Data Source Name wählen Sie einen Namen für die Verbindung. Dieser muss später auch bei den
Clients eingetragen werden (siehe auch Schritt 5).
Als TCP/IP Server tragen Sie localhost ein, sofern Sie sich am Server befinden. Bei der Einrichtung der
Clients wird hier später der Name des Servers oder seine IP eingetragen.
Als User tragen Sie „root“ ein zusammen mit dem zuvor vergebene root-Passwort des SQL-Servers.
Als Database tragen Sie „schild_nrw“ ein, also den Namen des im 3. Schritt erstellten MySQL-Schemas.
Unter Details setzen Sie im Register Metadata einen Haken Bei Don‘t use INFORMATION_SCHEMA for
metadata sowie unter Curosrs/Results einen Haken bei Return matched rows instead ov affected rows.
Testen Sie die Verbindung. Ist dieser Test erfolgreich, leeren Sie das Passwort-Feld und schließen Sie beide
noch offenen Fenster mit OK.

5. Schritt: UDL-Datei (Universal Data Link) anlegen
Um von SchILD-NRW auf die MySQL-Datenbank zugreifen zu können, muss noch eine UDL-Datei erstellt
werden. Erst dadurch erscheint die MySQL-Auswahl bei Starten von SchILD-NRW.
Wechseln Sie dazu in das Verzeichnis C:\SchILD-NRW\UDL.
Erstellen Sie in diesem Verzeichnis eine leere Textdatei und geben Sie ihr den Namen, unter dem diese
Datenbank beim Start von SchiILD-NRW aufgelistet sein soll. Ändern Sie die Dateiendung von txt auf UDL
(z.B. MySQL-Musterschule.UDL).
Eine leere Textdatei erstellen Sie, indem Sie im Dateimanager mit der rechten Maustaste auf einen leeren Bereich dieses
Verzeichnisses klicken und im Kontextmenü den Eintrag Neu >> Textdokument wählen. Ändern Sie die Dateierweiterung von txt
zu UDL (den Warnhinweis können Sie ignorieren).
Wird die Dateiendung nicht angezeigt, wählen Sie im Dateimanager im Menü den Eintrag Ansicht >> Optionen >> Ordner- und
Suchoptionen ändern. Entfernen Sie im Register Ansicht den Haken bei Erweiterungen bei bekannten Dateitypen ausblenden.
Ein Doppelklick auf die neu erstellte Datei würde diese mit dem 64-Bit OLE Core Service öffnen. Um Sie als
32-Bit-Version zu öffnen, die folgende Zeile im Dos-Fenster ausführen: (eine Zeile!)
C:\Windows\syswow64\rundll32.exe “C:\Program Files (x86)\Common Files\System\Ole DB\oledb32.dll”,OpenDSLFile
C:\SchILD-NRW\UDL\MySQL-Musterschule.UDL
Hinweis:
Die obige Zeile einfach als Inhalt einer Textdatei speichern. Diese Datei dann z.B. UDL.bat nennen. Ein Doppelklick führt diese
Befehlszeile dann aus. So spart man sich die lästige Eingabe.
Die vorherige Befehlszeile öffnet das Fenster Datenverknüpfungseigenschaften.
Wählen Sie hier im Register Provider den Eintrag Microsoft OLE DB Provider for ODBC Drivers. Bestätigen
Sie die Eingabe mit Weiter.
Im Register Verbindung tragen Sie im Feld Datenquellenname verwenden den im 4. Schritt vergebenen
Namen Data Source Name für die Verbindung ein.
Geben Sie zum Testen der Datenverknüpfung Benutzername und Passwort des MySQL-Root-Users ein.
Verläuft der Test positiv, leeren Sie unbedingt die Felder Benutzername und Passwort und übernehmen die
Einstellungen mit OK. Öffnen Sie die Datei zur Sicherheit noch einmal mit einem Editor und überprüfen Sie,
ob wirklich der Benutzername und das Passwort gelöscht waren.

6. Schritt: Datenbank-Authentifizierung in SchILD einrichten
Für den Zugriff auf die MySQL-Datenbank benötigt SchILD-NRW ein Kennwort. Dieses wird mithilfe des
Programms SchILD_PWCryptneu.exe verschlüsselt in der SchILD-Benutzerverwaltung abgelegt.
Starten Sie die Datei C:\SchILD-NRW\SchILD-PWCryptneu.exe.
Verweisen Sie hier auf die im 5. Schritt erstellt UDL-Datei. Ein Klick auf Start legt das Passwort in der
SchILD-NRW-Benutzerverwaltung ab. Sie finden nun unter C:\SchILD-NRW\UDL eine neu erstellte DAT-
Datei.
Zum Test kann jetzt SchILD-NRW gestartet werden. Beim Start muss die neu erstellte MySQL-Datenbank
ausgewählt werden. Es wurden die ersten 2-3 Startvorgänge in meinen Versuchen einige neue Felder und
Tabellen angelegt. Danach öffnete sich SchILD-NRW ohne dieses Hinweisfenster.
Sollten Sie das root-Passwort der MySQL-Datenbank einmal ändern, müssen sie den zuvor beschriebenen
Vorgang erneut durchführen, um auch SchILD-NRW das neue Passwort mitzuteilen.

7. Schritt: Benutzer anlegen
Leider lässt sich bei Verwendung einer MySQL-Datenbank mittels der Benutzerverwaltung von SchILD-NRW
kein Benutzer anlegen oder verwalten. Dieses erledigen Sie stattdessen mit der Anwendung
C:\SchILD-NRW\UserAdmn.exe
Eine aktuelle Version dieses Tools finden Sie auch auf dem Portal https://www.svws.nrw.de unter
Downloads >> Schild-NRW >> Tools Schild-NRW.
Starten Sie nun die Datei UserAdmn.exe. Nachdem Sie die Datenbank ausgewählt haben, für die Sie die
Benutzer verwalten möchten, erscheint das Fenster Benutzer-Verwaltung. Eventuelle Fehlermeldungen
klicken Sie weg.
Sofern noch nicht geschehen, müssen Sie zunächst unter Benutzergruppen bearbeiten Benutzergruppen
definieren. Werden später Benutzer angelegt, werden sie diesen Benutzergruppen zugeordnet und
erhalten damit die zuvor definierten Rechte dieser Benutzergruppe.
Legen Sie mindestens die Benutzergruppe Administratoren an mit ausreichenden Rechten an. Klicken Sie
dazu unter Benutzergruppen bearbeiten auf das Pluszeichen . Schließen Sie anschließend das Fenster.
Legen Sie auch zumindest den Benutzer Administrator an. Klicken Sie dazu im Fenster Benutzer-Verwaltung
auf das Pluszeichen . Hier können Sie nun auch die zuvor eingerichtete Benutzergruppe zuweisen.
8. Schritt: Daten-Migration aus einer Access-Datenbank in die MySQL-Datenbank
Im 3. Schritt wurde bereits eine MySQL-Datenbank-Schema erstellt. Damit haben wir eine leere Datenbank
mit den erforderlichen Tabellen und Spalten.
Um sicherzustellen, dass dieses Datenbank-Schema auf dem neuesten Stand ist, starten Sie SchILD-NRW
und wählen sie Ihre MySQL-Datenbank aus. Falls erforderlich werden nun automatisch einige Tabellen
oder Spalten ergänzt. Das kann eine Weile dauern. Sie erhalten gegebenenfalls ein entsprechendes
Hinweisfenster. Sie können in einem folgenden Schritt auch schon ihre Schulnummer eintragen.
Starten Sie SchILD-NRW so oft, bis Sie kein entsprechendes Hinweisfenster mehr erscheint.

Nun können die bestehenden Felder der MySQL-Datenbank mit den Inhalten Ihrer bestehenden Access-
Datenbank gefüllt werden.
Zum Test sollten Sie zunächst die zu migrierende Access-Datenbank mit SchILD-NRW öffnen. Dazu muss
unter C:\SchILD-NRW\UDL eine entsprechende UDL-Verknüpfung existieren. Ist dies nicht der Fall, wird die
Access-Datenbank auch nicht beim Start von SchILD-NRW aufgelistet. In diesem Fall müssen Sie die UDL-
Datei zunächst erstellen.
Wechseln Sie zum Erstellen einer UDL-Datei für die bestehende Access-Datenbank in das Verzeichnis
C:\SchILD-NRW\UDL. Erstellen Sie z.B. von der Datei TestHauptschule_....UDL eine Kopie im selben
Verzeichnis. Geben Sie dieser Datei einen passenden Namen, der auf die Access-Datenbank hinweist (z.B.
access_alt.UDL). Öffnen Sie nun diese Datei mit einem Editor. Ändern Sie den Pfad in dieser Datei so, dass
er auf ihre mdb-Access-Datenbank verweist. Speichern Sie Ihre Änderungen.
Wenn Sie nun SchILD-NRW öffnen sollte ihre alte Access-Datenbank aufgelistet sein. Prüfen Sie, ob sich
diese ohne Fehlermeldungen starten lässt.
Starten Sie nun das Migrationstool. Sofern vorhanden, finden Sie es unter
C:\SchILD-NRW\SchildMigration.exe.
Eine aktuelle Version dieses Tools finden Sie ansonsten auch als Zip-Datei SchILD-Migration.zip auf dem
Portal https://www.svws.nrw.de unter Downloads >> Schild-NRW >> Tools Schild-NRW.
Es öffnet sich das folgende Fenster:
In den beiden Feldern tragen Sie nun die Pfade zu den beiden UDL-Verknüpfungen der Access-
Quelldatenbank sowie der MySQL-Zieldatenbank ein. Sie finden Sie im Verzeichnis C:\SchILD-NRW\UDL.
Sofern der Verbindungstest positiv verläuft, können Sie die Migration starten. Ein Hinweisfenster weist vor
der Migration noch darauf hin, dass eventuelle Feldinhalte in der Zieldatenbank gelöscht werden.
Bestätigen Sie dieses Hinweisfenster, um die Migration endgültig zu starten. Die Migration dauert nun eine
Weile.
War die Migration erfolgreich, sollten Sie ihre Daten nun beim Starten von SchILD-NRW in Ihrer MySQL-
Datenbank finden.

9. Schritt: SchILD-NRW auf den Clients installieren
Netzwerkfreigabe:
Falls nicht bereits geschehen, erstellen Sie auf dem Server eine Netzwerkfreigabe des Verzeichnisses
C:\SchILD-NRW. Vergeben Sie mindestens Leseberechtigungen für das SchILD-NRW-Verzeichnis und Lese-
und Schreibberechtigungen für die Unterverzeichnisse DB, Statistik und Schild-Reports.
Wechseln Sie nun zum Client und führen Sie die folgenden Schritte als Administrator oder als User mit
Administrator-Rechten aus.
MySQL-ODBC-Treiber Installieren:
Installieren und konfigurieren Sie auch auf dem Client wie oben im 4. Schritt beschrieben den MySQL
ODBC-Treiber.
SchILD-NRW-Programmverknüpfung erstellen:
Navigieren Sie in den Netzwerkfreigaben zum Freigabeverzeichnis …\SchILD-NRW des Servers und suchen
Sie dort die Anwendung SCHILD2000.exe. Erstellen Sie z.B. auf dem Desktop des Clients eine Verknüpfung
zu dieser Anwendung und führen Sie es einmal aus, um den Zugriff auf die Datenbank zu testen.
Starten Sie nun auf dem Client SchILD-NRW und prüfen Sie den Zugriff auf die MySQL-Datenbank.
Client-Registrierung durchführen:
Führen Sie an jedem Client die Registrierung der Statistik.dlls aus, damit die Exporte für die Statistikdateien
(UVD.txt, SIM.txt und Lehrer.txt) funktionieren können.
Überprüfen Sie dazu zunächst, ob im Systemordner C:\Windows\SysWOW64 die beiden OCX-DLL-Dateien
comctl32.ocx und comdlg32.ocx vorhanden sind. Fehlen sie, finden Sie diese unter
http://www.svws.nrw.de/index.php?id=statistik (Datei comctl_ocx_dll.zip)
Führen Sie nun SchILD-NRW als Administrator aus (siehe Abb., Rechtsklick auf die SchILD-Verknüpfung).
Hinweis: Erhalten Sie hier die Fehlermeldung „Fehler beim Zugriff auf die Datenbank“, haben Sie eventuell für den User
„Administrator“ den OBCD-Treiber noch nicht mit MySQL gekoppelt. Führen Sie wie im 4.Schritt beschrieben die
Kopplung des ODBC-Treiber mit MySQL durch, indem Sie die Datei odbcad32.exe als Administrator ausführen
(Rechtsklick mit der Maus, „als Administrator ausführen“).
Öffnen Sie in SchILD-NRW den Menüpunkt
Schulverwaltung > Statistik/amtliche Schuldaten > Hilfe bei Problemen
Klicken Sie auf Dateien registrieren und prüfen Sie, ob alle nachfolgenden Hinweisfenster auf eine
erfolgreiche Registrierung hinweisen.
Testen Sie nun noch, ob die Durchführung der Registrierung erfolgreich war.
Navigieren Sie dazu im Menü von SchILD-NRW auf
Schulverwaltung > Statistik/amtliche Schuldaten>Export …>Schülerdaten(SIM),
Folgen Sie den Anweisungen und überprüfen Sie, ob die Datei sim.txt erstellt wird.

Anhang: Mögliche Fehlermeldungen
Fehler:
Lösung: Holen Sie wie im 4. Schritt beschrieben die Installation des ODBC-Treibers nach (32-bit-Variante!!).
Im 4. Schritt wird auch beschrieben, wie der ODBC-Treiber mit der MySQL-Datenbank gekoppelt
wird. Beachten Sie, dass die Kopplung für jeden User, der SchILD-NRW ausführen möchte, einzeln
durchgeführt werden muss, also auch speziell für den Administrator!
Fehler:
Lösung: Holen Sie die Installation von „C++ 2010 x86 Redistributable“ nach und wiederholen Sie
anschließend die Installation des MySQL ODBC-Treibers. (Eventuell Neustart)
Fehler:
Lösung: Bei Problemen mit der Anmeldung an die Datenbank wiederholen Sie Schritt 6.
Fehler:
Lösung: Die Registrierung auf den Clients schlägt fehl, wenn unter C:\Windows\SysWow64
die beiden Dateien comctl32.ocx und comdlg32.ocx fehlen (siehe 9. Schritt)

10. Schritt: Automatisiertes Backup der Datenbank
Das Einrichten eines automatisierten MySQL-Dumps wird hier beschrieben:
http://www.olivergast.de/blog/2011/12/09/regelmasige-sicherung-von-mysql-datenbanken-unter-windows/