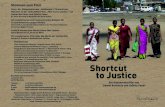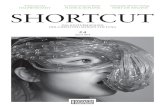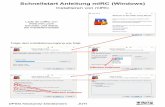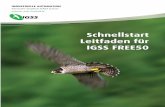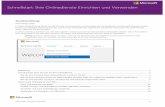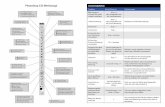Mit Präsentationssoftware eigene Spiele gestalten - IMST · Shortcut (Schnellstart über die...
Transcript of Mit Präsentationssoftware eigene Spiele gestalten - IMST · Shortcut (Schnellstart über die...

Mit Präsentationssoftware eigene Spiele gestalten
Mag.a Marina Linder
BRG Viktring Stift-Viktring-Straße 25
9073 Viktring

Seite 2 von 17
Inhaltsverzeichnis
EINLEITUNG 3
GRUNDLAGEN 4
ERSTELLEN EINER EINFACHEN PRÄSENTATION 4 SCHRITT FÜR SCHRITT - ANLEITUNG 4 ÜBUNG 1 – EINE EINFACHE PRÄSENTATION 5 ÜBUNG 2 – BILDER AUFDECKEN 6 LEITFADEN: GUTE PRÄSENTATION 6 VORBEREITUNG 6 DIE PRÄSENTATION MIT COMPUTERUNTERSTÜTZUNG 6 DAS REFERAT 7 TIPPS UND TRICKS IM UMGANG MIT PRÄSENTATIONSSOFTWARE 7 WIE KANN MAN SCHNELL EIN SCHÖNES LAYOUT FÜR DIE EIGENE PRÄSENTATION AUSWÄHLEN? 7 WIE KANN MAN BILDER, FILME, SOUNDS ODER CLIP ARTS EINFÜGEN? 8 WIE KANN MAN DEN TEXT UND DIE BILDER AUF EINER FOLIE ANIMIEREN? 8 WAS MUSS ICH MACHEN, WENN DIE PRÄSENTATION VON SELBST LAUFEN SOLL, OHNE DASS ICH
STÄNDIG AUF DER TASTATUR ODER DER MAUS WEITER KLICKEN MUSS? 8
SPIELE MIT HYPERLINKS 10
ÜBUNG 3 - DAS LABYRINTH 10 LABYRINTH UPGRADE – NUR FÜR PROFIS 13 DER DRACHE (UND ANDERE HINDERNISSE) 13 WER IST AM SCHNELLSTEN? 15
LINKTIPPS: 17

Seite 3 von 17
Einleitung Wahrscheinlich kennst du bereits eine Präsentationssoftware wie PowerPoint oder OpenOffice Impress. Dann weißt du vielleicht auch, dass man damit Folien für Referate mit Bildern, Text, Hyperlinks und Kurzfilmen gestalten kann. Präsentationssoftware kann jedoch mehr! Hast du schon mal ein Spiel mit einer Präsentationssoftware erstellt? In diesem Kurs wirst du nicht nur lernen, wie man Folien für Referate professionell gestaltet. Wir werden auch kleine Spiele, wie zum Beispiel ein Labyrinth, erstellen. Es sind keine Vorkenntnisse am Computer notwendig! Dieser Kurs wird vom Regionalen Netzwerk Kärnten organisiert. Das weitere Kursangebot sowie Anmeldemöglichkeiten zu den Kursen findest du unter: http://imst.uni-klu.ac.at/eli

Seite 4 von 17
Grundlagen Im Folgenden wird das Programm Microsoft PowerPoint 2003 stellvertretend für Präsentationssoftware vorgestellt und durchgehend verwendet. Menüpunkte und Bezeichnungen können sich von Präsentationssoftware zu Präsentationssoftware unterscheiden. Die verwendeten Techniken sind jedoch in jeder Präsentationssoftware dieselben.
Erstellen einer einfachen Präsentation Möchtest du ein Referat zum Beispiel für Biologie, Chemie, Mathematik, Englisch oder irgendeinen anderen Gegenstand mit Computerunterstützung präsentieren, so werden die folgenden Punkte notwendig sein.
Schritt für Schritt - Anleitung Jede Präsentation besteht im Allgemeinen aus (mindestens) einer Titelfolie und verschiedenen weiteren Folien, die mit Text, Aufzählungen, Bildern, Musik und Filmen versehen sind. Hier erfährst du, wie man mit PowerPoint solche Präsentationen erstellen kann:
1) Die Titelfolie: Hier sollen der Titel deiner Präsentation, eventuell ein Untertitel und dein Name stehen. (Abbildung 1)
2) Die zweite Folie: Wenn du die Präsentations-software öffnest, wird nur eine Folie, zumeist die Titelfolie, angezeigt. Wenn du eine neue, zweite Folie haben möchtest, so kannst du diese im Menüpunkt Einfügen, Neue Folie (Strg+M) erstellen.
3) Nun erscheint rechts am Bildschirm eine neue Leiste, in der du das Layout der neuen Folie auswählen kannst. Dieses Layout kannst du auch mit Hilfe der Symbolleisten jederzeit verändern. Wahrscheinlich wird die zweite Folie grob den Aufbau und den Inhalt deiner Präsentation zeigen.
4) Das Foliendesign Microsoft PowerPoint bietet dir für eine ansprechende Präsentation verschiedene fertige Foliendesigns an. Um auszuprobieren, welches Design für deine Präsentation am besten geeignet ist, wähle im Menüpunkt Format den Unterpunkt Foliendesign. (Abbildung 2) Wähle durch Doppelklick ein Design aus, das dann für alle Folien deiner Präsentation übernommen wird.
Abbildung 1
Abbildung 2

Seite 5 von 17
5) Die Animationen und Folienübergänge (Abbildung 3) Jetzt fehlen nur noch die Animationen. Auch hier bietet das Programm bereits verschiedene vorgefertigte Animationsschemas an. Aber interessanter sind die Benutzerdefinierten Animationen, bei denen du genau einstellen kannst, in welcher Reihenfolge die verschiedenen Objekte (Überschrift, Textzeilen, Bilder, …) eingeblendet werden. Jetzt noch die Folienübergänge auswählen und schon ist die Präsentation fertig.
6) Präsentation vorführen Normalerweise wirst du vor der Klasse mit Hilfe des Computers und deiner Präsentation das Referat halten. Dazu klicke im Menü Bildschirmpräsentation auf den Menüpunkt Bildschirmpräsentation vorführen. Schneller geht es über den Shortcut (Schnellstart über die Tastatur) Taste F5 (siehe Abbildung 3). Nun kann es los gehen.
7) Speichern der Präsentation Vergiss nicht darauf, deine fertige Präsentation zu speichern! Datei, Speichern oder Datei, Speichern unter …. Am besten auf einen USB-Stick, den du mit in die Schule nehmen kannst.
Übung 1 – Eine einfache Präsentation Aufgabe Erstelle eine Präsentation mit drei Folien über eine bekannte Person / Zeichentrickfigur. Die Präsentation muss eine Titelfolie und mindestens ein Bild enthalten. Eine mögliche Lösung (Abbildung 4)
Abbildung 4 Bildmaterial und Sound stammen von: http://www.high-tech.com/panther/
Abbildung 3

Seite 6 von 17
Übung 2 – Bilder aufdecken Aufgabe Verstecke ein Bild so, dass erst mit der Zeit einzelne Bildteile eingeblendet werden. Die Teilnehmer/innen sollen erraten, was sich hinter dem Bild verbirgt. (Abbildung 5) Lösungsweg
1) Zuerst brauchst du ein Bild. Aus einem Foto kannst du mit einem Bildbearbeitungsprogramm interessante Details, wie zum Beispiel ein Haus, einen Hund, … ausschneiden und in deine Präsentation auf eine eigene Folie einfügen.
2) Das Bild muss versteckt werden. Dazu kannst du beliebig viele „Kacheln“ wie zum Beispiel Quader, Dreiecke, Rechtecke, … über das Bild legen, bis es komplett verdeckt ist.
3) Kacheln ausblenden. Nun musst du nur noch bei den benutzerdefinierten Animationen festlegen, in welcher Reihenfolge die Kacheln ausgeblendet werden sollen.
Viel Spaß beim Rätselraten!
Leitfaden: Gute Präsentation Wie du bereits oben gesehen hast, ist es nicht schwer, eine einfache Präsentation mit Animationen und Folienübergängen zu erstellen. Aber eine Präsentation ist nicht automatisch „gut“, nur weil du eine Präsentationssoftware verwendest. Zu einer guten Präsentation gehört mehr. Ein paar Tipps zur Vorbereitung, zur Präsentation am Computer und zum Referat erfährst du hier.
Vorbereitung 1) Auch wenn dir das Thema zugeteilt wurde, es gibt fast zu jedem Thema Interessantes,
Überraschendes oder Neues zu Berichten. Informative Material bildet die Grundlage der Präsentation.
2) Weniger ist mehr. Sofern es keine genaue Zeitvorgabe gibt, achte bereits bei der Vorbereitung darauf, dass dir die Zuhörer/innen nur knapp 20 Minuten konzentriert zuhören können. Wähle also aus, was du in dieser Zeit erzählen, vorzeigen, vorspielen und erklären möchtest.
3) Gib deine Unterlagen wie Handout oder Zusammenfassungen rechtzeitig ab. Lass, wenn möglich, die Unterlagen auf Richtigkeit und Vollständigkeit kontrollieren.
Die Präsentation mit Computerunterstützung 1) Verwende für das Foliendesign ansprechende Farben, die auch zum Thema passen. 2) Achte darauf, dass die Schrift gut zu lesen ist. Ideal ist der Schrifttyp Arial oder jede
andere Schrift mit möglichst wenig Schnörkel. Diese Schrift wäre zum Beispiel (meist) nicht geeignet. 3) Achte darauf, dass die Schriftfarbe sich gut vom Hintergrund abhebt. (Kontrast) 4) Ein Bild sagt mehr als 1000 Worte. Verwende wenn möglich Bilder statt Text.
Abbildung 5

Seite 7 von 17
5) Weniger ist auch hier mehr. Auf einer Folie sollen im Schnitt bis zu sieben Punkte sein. Nur in Ausnahmefällen kann es auch mal mehr werden.
6) Stichwörter statt Sätze. 7) Animationen und Folienübergänge gezielt einsetzen und nicht übertreiben. 8) Nimm dir vor der Präsentation ausreichend Zeit zur Bearbeitung. Probiere deine
Präsentation wenn möglich an dem Ort aus, wo du dein Referat halten wirst. Nur so kannst du sicher sein, dass deine Präsentation auch in der Schule funktioniert!
Das Referat 1) Die Präsentation ist nicht für dich sondern für deine Zuhörer/innen bitte lies den Text
auf der Folie nicht vor. PowerPoint ist am effektivsten, wenn die gesprochenen Anmerkungen den Inhalt der gezeigten Folien ausführen und erläutern, anstatt diesen nur zu wiederholen.
2) Lies auch nicht von deinem Zettel ab. Notizen als Hilfe, wenn man mal den Faden verliert, sind okay. Das Referat ist jedoch keine Leseübung.
3) Augenkontakt zu den Zuhörer/inne/n herstellen. Dann siehst du auch, wie gut die Präsentation den Zuhörern gefällt und die wenigsten machen etwas anderes als zuhören, wenn sie sich beobachtet fühlen ☺
4) Achte auf richtiges Timing. Wenn eine neue Folie eingeblendet wird, so möchten sich die Zuhörer/innen erst auf der Folie orientieren, diese durchlesen und die vergangene Folie verarbeiten.
5) Mach mal Pause. Kurze Pausen helfen den Zuhörer/inne/n deinem Vortrag zu folgen. Weitere nützliche Tipps findest du zum Beispiel hier: http://www.stsmarketing.ch/marketingchecklisten/download/checklpr%e4senttechnik.pdf http://www.microsoft.com/germany/kleinunternehmen/tipps-und-tricks/office/zehn-tipps-fuer-die-bessere-praesentation.mspx http://www.kirchengasse.asn-graz.ac.at/PraesTechn.htm http://www.komma-net.de/rb/gebote.asp
Tipps und Tricks im Umgang mit Präsentationssoftware
Wie kann man schnell ein schönes Layout für die eigene Präsentation auswählen? Das geht ganz einfach: Wenn du im Menü Format den Punkt Folienlayout auswählst (Abbildung 6), erscheint auf der rechten Seite des Bildschirms ein Menü mit verschiedenen fertigen Folienlayouts. Probier einfach aus, was zu deiner Präsentation passt. Du kannst aber auch gerne einen eigenen Hintergrund für deine Präsentation gestalten. Dazu gehe im Menü Format auf den Punkt Hintergrund.
Abbildung 6

Seite 8 von 17
Wie kann man Bilder, Filme, Sounds oder Clip Arts einfügen? Alle möglichen Folienelemente, wie Filme, Sounds, Foliennummer, Datum oder Uhrzeit kann man im Menüpunkt Einfügen finden. Unter dem Punkt Grafik zum Beispiel findest du alle ClipArts, die bereits am Computer vorhanden sind. (Abbildung 7)
Wie kann man den Text und die Bilder auf einer Folie animieren? Alles für Animationen findest du im Menüpunkt Bildschirmpräsentation. Wenn du wenig Zeit hast, kannst du einfach ein Animationsschema auswählen, das bereits am Computer vorhanden ist. Möchtest du jedoch etwas Besonderes machen (vergleiche Übung 2), so wirst du wahrscheinlich lieber mit den Benutzerdefinierten Animationen arbeiten. (Siehe Abbildung 8). Probiere einfach verschiedene Animationen und auch Folienübergänge aus.
Was muss ich machen, wenn die Präsentation von selbst laufen soll, ohne dass ich ständig auf der Tastatur oder der Maus weiter klicken muss? Auch das findest du alles im Menüpunkt Bildschirmpräsentation (Abbildung 8). Zuerst musst du dem Computer beibringen, welche Animation erfolgen soll. (Benutzerdefinierte Animation oder Animationsschemas). Danach muss das Programm natürlich auch wissen, wann eine bestimmte Animation erfolgen soll. Das kannst du entweder direkt bei der Benutzerdefinierten Animation eingeben oder unter dem Menüpunkt Neue Einblendezeiten testen einfach durch Mausklick angeben. Wenn du möchtest, dass die Präsentation immer wieder von vorne beginnt, ohne dass du das jedes Mal einstellen musst, so wähle den Menüpunkt Bildschirmpräsentation einrichten um zum folgenden Kontextmenü zu gelangen. (Abbildung 9).
Abbildung 7
Abbildung 8

Seite 9 von 17
Abbildung 9 Kontrolliere, ob das Kästchen Wiederholen, bis „Esc“ gedrückt wird angeklickt ist. Am meisten über eine Präsentationssoftware lernst du, wenn du dich einfach damit beschäftigst und verschiedenes ausprobierst.

Seite 10 von 17
Spiele mit Hyperlinks Wahrscheinlich kennst du Hyperlinks schon vom Internet. Hier verbinden diese Links, die meist blau geschrieben und unterstrichen sind, verschiedene Websites miteinander. http://imst.uni-klu.ac.at/eli ist ein Beispiel für einen Hyperlink. Du kannst ihn hier sogar anklicken, um auf die Seite Erlebnis Informatik zu kommen. In Präsentationen können Hyperlinks verwendet werden, um immer wieder zu einer bestimmten Folie zu gelangen und von dieser aus verschiedene Abschnitte der Präsentation auswählen zu können. Damit musst du nicht bei der Erstellung der Präsentation entscheiden, welche Teile in welcher Reihenfolge gezeigt werden. Wir verwenden Hyperlinks, um das folgende Spiel zu machen.
Übung 3 - Das Labyrinth Das Labyrinth ist ein Geschicklichkeitsspiel, bei dem man über einen bestimmten Weg an das Ziel kommen muss.
Abbildung 10 Abbildung 10 zeigt die vier Folien, die man auf jeden Fall benötigt. Die erste Folie erklärt das Spiel. Wichtig: Der Button (noch ist es nur ein grünes Kästchen mit der Beschriftung „Start!“) muss auf der ersten Folie genau an jener Stelle sein, an der in der zweiten Folie das Labyrinth beginnt. Eventuell muss man das später noch anpassen.

Seite 11 von 17
Auf der zweiten Folie befindet sich das eigentliche Spiel. Das kannst du mit Autoformen, Rechtecken, Kreisen oder sonstigem gestalten, wie du möchtest. Folie drei und vier benötigen wir, um den Spieler/inne/n mitzuteilen, ob sie gewonnen oder verloren haben. Wie du an der durchgestrichenen Vier erkennst, ist die letzte Folie ausgeblendet. Wie blendet man eine Folie aus: Links im Bild siehst du alle Folien der Präsentation. Klicke hier einfach mit der rechten Maustaste auf die Folie, die du ausblenden möchtest. Abbildung 11 zeigt das Kontextmenü der Folie. Klicke auf Folie ausblenden. Nun wird diese Folie in der Präsentation nicht mehr angezeigt. Teste das ruhig an der Bildschirmpräsentation aus. Die Hyperlinks – Wie macht man das Spiel? Als erstes wollen wir, dass jede/r, die/der das Ziel erreicht, direkt auf die ausgeblendete Folie „Gewonnen“ kommt. Dazu klicke nun das Ziel mit der rechten Maustaste an. (Das Ziel muss kein Text sein, es könnte auch ein Bild sein). Im Kontextmenü gelangt man über den Menüpunkt Hyperlink zu jenem Fenster, das hier in Abbildung 12 dargestellt ist.
Abbildung 12 Zu Beginn ist der Punkt Datei oder Webseite angeklickt. Wir wollen jedoch einen Hyperlink auf eine Folie in unserer Präsentation und wählen daher Aktuelles Dokument aus. In unserem Fall soll der Link auf die Folie vier zeigen. Wir bestätigen die Auswahl mit OK. Diesen Link kann man jetzt in der Präsentation schon ausprobieren. Aber noch passiert gar nichts, wenn man vom Weg abkommt. Auch hier muss ein Hyperlink hin. Dazu benötigen wir auch hier einen versteckten Button. Am besten eignet sich dazu ein Rechteck, dass über die gesamte Folie zwei gelegt wird. Vorerst verschwindet jetzt das gesamte Spielfeld hinter diesem Rechteck. Um das Spielfeld wieder in den Vordergrund zu rücken, klicke nun mit der rechten Maustaste auf die Folie. Es erscheint das in Abbildung 13 gezeigte Kontextmenü. Hier kann nun die Reihenfolge der verschiedenen Objekte von Folie zwei geändert werden. Wähle dazu Reihenfolge und In den Hintergrund. Nun wird die Spielfläche wieder sichtbar.
Abbildung 11

Seite 12 von 17
Auch hier muss wieder ein Hyperlink gesetzt werden. Denn wenn die Maus vom Weg abkommt, so hat man verloren. Den Hyperlink setzt man wie beim „Ziel“. (Siehe Abbildung 12) Einziger Unterschied: Es reicht nicht darauf zu warten, dass auf dieses Feld geklickt wird. Es muss ein Mouseover – Effekt eingebaut werden. Mouseover bedeutet, dass der Link bereits dann aktiviert und verfolgt wird, wenn die Maus den Link berührt ohne dass darauf geklickt wird.
Mouseover – Wie stelle ich das ein? Wie im vorhergehenden Punkt beschrieben klicke auch jetzt mit der rechten Maustaste auf den Hyperlink. Abbildung 13 zeigt das Kontextmenü, das jetzt zu sehen ist. Klicke diesmal auf den Punkt Aktionseinstellungen um zum Fenster aus Abbildung 14 zu gelangen. Hier wird zuerst die Registerkarte Mausklick aktiv sein. Wechsle in die hier gezeigte Registerkarte Mouseover und wähle jene Folie für die Verlierer aus. In diesem Fall ist das die Folie 3. Jetzt ist das Spielfeld zum Testen bereit. Noch fehlt jedoch der Start. Wenn jemand jetzt dieses Spiel mit der ersten Folie startet, kann man noch unliebsame Überraschungen erleben. Teste selbst. Was passiert, wenn man auf der ersten Folie (siehe Abbildung 10) genau auf das Feld „Start“ klickt? Was passiert, wenn man in eine Ecke klickt? Was passiert, wenn man mit viel Geschick genau auf jene Stelle klickt auf die in Folie zwei das Ziel liegt?
Abbildung 13
Abbildung 14

Seite 13 von 17
Wie erreicht man, dass das Spiel ausschließlich am Startfeld beginnt? Zuerst einmal müssen wir die Möglichkeit verbieten, dass man irgendwo im Spiel einsteigen kann. Abbildung 15 zeigt, wo das eingestellt wird. Im Menüpunkt Bildschirmpräsentation findet sich der Punkt Folienübergang…. Hier ist standardmäßig eingestellt, dass der Folienübergang von der ersten auf die zweite Folie per Mausklick geschieht. Um zu verhindern, dass das Spiel überall am Spielfeld begonnen werden kann, muss das Kontrollkästchen (Abbildung 16) ausgeschaltet werden.
Am besten übernimmt man diese Einstellung für alle Folien. Achtung: Mit einem Klick auf die Tastatur kann das Spiel noch immer auf einem beliebigen Punkt gestartet werden. Will man ganz sicher gehen, so kann man die Folie 2 auch ausblenden. Abschließend wird nun auch das Startfeld in einen Hyperlink verwandelt. Dieser muss natürlich auf die (idealerweise versteckte) Folie zwei verlinken. Viel Spaß beim Spielen!
Labyrinth Upgrade – Nur für Profis Wie jedes Spiel, ist auch das Labyrinth ausbaufähig. Durch kleine Tricks kann jedes Spiel interessanter und schwieriger gestaltet werden. Hier werden zwei Möglichkeiten beschrieben, wie das Labyrinth ausgebaut werden kann.
Der Drache (und andere Hindernisse) Um das Spiel etwas interessanter zu machen, können beliebige Hindernisse, wie Irrwege, plötzlich verschwindende Wegfelder, Wanderfelder oder plötzlich auftauchende Feinde eingebaut werden. Kreativität und Einfallsreichtum sind hierbei keine Grenzen gesetzt. Wie man dabei vorgehen kann, wird hier anhand eines Drachen erklärt. Ein Drache taucht plötzlich (nach zwei Spielsekunden) auf und verteidigt das Ziel. Fängt der Drache den Mauszeiger, so hat man verloren. Der Drache Vorerst wird das Labyrinth der Geschichte angepasst. Ein Bild von einem Drachen wird ebenfalls benötigt. Das Spielfeld könnte zum Beispiel so abgeändert werden, wie in Abbildung17.
Abbildung 15
Abbildung 16

Seite 14 von 17
Abbildung 17
Jetzt sind noch die Animationen unter dem Menüpunkt Bildschirmpräsentation Benutzerdefinierte Animationen … einzustellen. Hier wird eingestellt, dass ein Teil des Weges vorerst ausgeblendet und erst später eingeblendet wird. Der Drache soll nach 2 Sekunden Spielzeit auftauchen und sich im Laufe des Spiels über die Folie bewegen. Wo die Bewegungen des Drachens eingestellt werden, zeigt Abbildung 18.
Abbildung 18
Ein Teil des Weges soll mit der Zeit auch ausgeblendet werden. Sollte die Maus gerade auf so einem Feld sein, hat man verloren. Sollte der Drachen die Maus erwischen, ebenso. Der Drache muss dazu zu einem Hyperlink mit Mouseover-Effekt verwandelt werden.

Seite 15 von 17
Wer ist am schnellsten? Wenn man ein Spiel an mehreren Computern startet und gegeneinander spielt, möchte man natürlich wissen, wer ist nun am schnellsten? Dazu benötigen wir eine Funktion, welche die Spielzeit stoppt. Das geht mit PowerPoint alleine nicht mehr. Das heißt, ab jetzt wird programmiert und zwar mit der Programmiersprache VBA (Visual Basic für Applikationen). Blende dazu die Symbolleisten für die Steuerelement-Toolbox und für Visual Basic ein. Wie das geht ist in Abbildung 19 dargestellt. Zuerst muss der Start-Button auf Folie 1 auch eine Stoppuhr starten. Dazu müssen wir leider das schöne Startfeld gegen einen Button eintauschen. Diesen Button findet man in der neuen Symbolleiste Steuerelement-Toolbox.
Mit einem Doppelklick auf diesen Button, kommt man in den Microsoft Visual Basic Editor. (Dieses Script soll keinen Programmierkurs darstellen, daher wird hier auf die einzelnen Elemente der Sprache VBA nicht näher eingegangen. Linktipps dazu sind jedoch auch im Linkverzeichnis aufgelistet.) Gib folgenden Text in den Editor ein, und achte darauf keine Tippfehler zu machen. Bereits ein kleiner Fehler kann zur Folge haben, dass das Programm nicht mehr funktioniert: Private Sub CommandButton1_Click() Dim stoppuhr As Date stoppuhr = Now() SlideShowWindows(1).View.GotoSlide 2 Slide2.hilfe (stoppuhr) End Sub
Abbildung 19
Abbildung 20

Seite 16 von 17
Natürlich brauchen wir auch einen Button, der die Zeit wieder stoppt. Am besten eignet sich hier das Ziel vom Labyrinth, das natürlich auch in einen Button verwandelt werden muss. Mit folgendem Code weiß man nun endlich, wer am schnellsten war. Dim uhr As Date Private Sub CommandButton1_Click() Dim zeit As Date Dim jetzt As Date jetzt = Now() zeit = jetzt - uhr h = Format(zeit, "ss") SlideShowWindows(1).View.GotoSlide 4 MsgBox "Gratuliere, du hast das Labyrint in " + h + " Sekunden geschafft!" End Sub Sub hilfe(stoppuhr) uhr = stoppuhr End Sub Und wie lange brauchst du?

Seite 17 von 17
Linktipps: Anmeldungen und Kursangebote „Erlebnis Informatik“: http://imst.uni-klu.ac.at/eli (15.10.2008) Musik Hier kannst du gratis und legal Musik downloaden:
www.MySpace.com www.Last.fm www.Idiomag.com www.Grooveshark.com www.blip.fom www.formyband.com
Online-Artikel über legale Musikdownloads: http://www.spiegel.de/netzwelt/web/0,1518,531504-6,00.html Tipps für Präsentationen Zehn Tipps für die bessere Präsentation:
http://www.microsoft.com/germany/kleinunternehmen/tipps-und-tricks/office/zehn-tipps-fuer-die-bessere-praesentation.mspx
Tipps für eine erfolgreiche Präsentation - Ein kleiner Leitfaden mit Übungen: http://www.kirchengasse.asn-graz.ac.at/PraesTechn.htm
Checkliste für Präsentation: http://www.stsmarketing.ch/marketingchecklisten/download/checklpr%e4senttechnik.pdf
Die 10 Gebote für Redner http://www.komma-net.de/rb/gebote.asp
VBA Einführung
http://www.thingamy.de/vb4kids/training/a000_main.php?p=1,11,16, http://www.webplain.de/visualbasic/visualbasic.php
Ideen für Spiele mit VB
http://www.rhirte.de/vb/home2.htm http://www.vb-seminar.de/ http://www.activevb.de/startseite/index.html
Wie programmiert man ein Spiel? Schritt für Schritt Anleitung http://www.activevb.de/tutorials/tut_spielkurs1/spielkurs1.html Sehr komplex, sicher nichts für Anfänger! Das Ergebnis ist ein grafisch aufbereitetes Spiel.