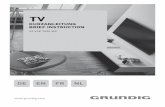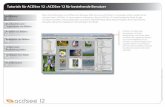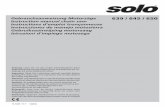Mitwirkende und besonderer Dank -...
Transcript of Mitwirkende und besonderer Dank -...


Mitwirkende und besonderer Dank
Teile dieser Software basieren auf der Arbeit der Independent JPEG-Group.
Diese Software enthält Teile eines Imaging-Code, der von Pegasus Imaging Corp., Tampa, FL, urheberrechtlich geschützt ist. ALLE RECHTE VORBEHALTEN.
Die CD/DVD-Aufnahme-Software wurde unter Lizenz von Padus, Inc. (www.padus.com) entwickelt
Der MPEG-1-Codec wurde von der MainConcept AG zur Verfügung gestellt. Copyright © 1999/2000-2005 MainConcept AG.
Teile des Programms verwenden Microsoft Windows Media Technologie. Copyright (c) 1999-2002 Microsoft Corporation. Alle Rechte vorbehalten
Die Technologie von RealSystem(r) unterliegt der Lizenz von RealNetworks, Inc. Copyright (c) 1995-2001 RealNetworks, Inc. bzw. Zulieferer. 2601 Elliott Avenue, Suite 1000, Seattle, Washington 98121, U.S.A. Patent angemeldet. Alle Rechte vorbehalten RealNetworks und RealSystem sind Warenzeichen von RealNetworks, Inc.
TIFF-Unterstützung basiert auf LibTIFF, Urheberrecht(c) 1988-1997 Sam Leffler, Urheberrecht (c) 1991-1997 Silicon Graphics, Inc. Dieser Hinweis muß in allen Kopien dieser Software und dazugehöriger Dokumentationen erscheinen. Die Namen von Sam Leffler und Silicon Graphics dürfen ohne ausdrückliche vorherige schriftliche Genehmigung von Sam Leffler und Silicon Graphics nicht für Werbezwecke verwendet werden. DIE SOFTWARE WIRD OHNE MÄNGELGEWÄHR UND OHNE JEGLICHE GARANTIEN GELIEFERT. DIES BEINHALTET AUSDRÜCKLICHE ODER ANGENOMMENE GARANTIEN EINSCHLIESSLICH OHNE BEGRENZUNG EINER GEWÄHRLEISTUNG FÜR GEBRAUCHSTAUGLICHKEIT ODER ANWENDUNG FÜR EINEN BESTIMMTEN ZWECK. AUF KEINEN FALL SIND SAM LEFFLER ODER SILICON GRAPHICS FÜR SCHÄDEN JEGLICHER ART VERANTWORTLICH, DIES BEINHALTET BESONDERE; ZUFÄLLIG ENTSTANDENE ODER FOLGESCHÄDEN, DIE AUS DEM VERLUST VON GEBRAUCH; DATEN ODER PROFIT, ENTSTANDEN SIND, UNABHÄNGIG DAVON, OB AUF DIE MÖGLICHKEIT EINES SCHADENSFALLES AUFMERKSAM GEMACHT WURDE. EIN HAFTUNGSAUSSCHLUSS BESTEHT AUCH FÜR JEGLICHE SCHADENSTHEORIEN; DIE IM ZUSAMMENHANG MIT DER ANWENDUNG UND LEISTUNGSFÄHIGKEIT DIESER SOFTWARE STEHEN.
Windows, Windows Explorer, Microsoft Internet Explorer und Microsoft DirectX sind eingetragene Warenzeichen der Microsoft Corporation in den USA und/oder anderen Ländern.
Weitere Produkte und Firmennamen, die hier erwähnt werden, sind eingetragene Produkte Ihrer entsprechenden Besitzer.
ii

Inhalt
Abschnitt 1 Willkommen ....................................................................................................1Willkommen bei ACDSee Pro ................................................................................................................1Hauptfunktionen in ACDSee Pro .........................................................................................................2
Organisieren Sie Ihre Fotografien ...............................................................................................2Optimieren Sie Ihren Arbeitsablauf ............................................................................................3Erhöhen Sie Ihre Produktivität .....................................................................................................4
Abschnitt 2 So fangen Sie an ..............................................................................................7Starten von ACDSee .................................................................................................................................8Über die ACDSee-Benutzeroberfläche ...............................................................................................8
Das Übersichtsfenster .....................................................................................................................8
iii

ACDSee™ Pro Handbuch
Das Ansichtsfenster .........................................................................................................................9Bearbeitungsmodus ........................................................................................................................9
Gebrauch des Übersichtsfensters ..................................................................................................... 10Die Abschnitte im Übersichtsfenster ...................................................................................... 10Arbeiten mit den einzelnen Abschnitten des Übersichtsfensters ............................... 11
Nutzung des Ansichtsfensters ........................................................................................................... 13Betrachten von Bildern im Vollbildmodus ........................................................................... 15Nutzung der einzelnen Abschnitte im Ansichtsfenster ................................................... 15Rückkehr zum Übersichtsfenster ............................................................................................. 15
Gebrauch des Bearbeitungsmodus ................................................................................................. 16Bearbeiten von Bildern ................................................................................................................ 16Arbeiten im Bearbeitungsmodus ............................................................................................ 17Bearbeitungsmodus schließen ................................................................................................. 18
Fotos mit ACDSee importieren .......................................................................................................... 19Entfernbare Geräte ........................................................................................................................ 19
Dateien in ACDSee organisieren und verwalten ........................................................................ 20Suchen mit ACDSee ............................................................................................................................... 21Bilder mit ACDSee weitergeben ....................................................................................................... 21
Abschnitt 3 Hilfe anfordern ............................................................................................ 23Gebrauch des ACDInTouch Service ................................................................................................. 24Arbeiten mit myACD ............................................................................................................................. 24ACD Systems kontaktieren ................................................................................................................. 25
Abschnitt 4 Fotos importieren ........................................................................................ 27Über den Gerätedetektor .................................................................................................................... 28Arbeiten mit Geräteprofilen ............................................................................................................... 28
Ein Gerät konfigurieren ............................................................................................................... 29Individuelle Einstellungen für Ziel- und Benennungsoptionen ................................... 30Individuelle Einstellungen für Gerätespeicheroptionen ................................................. 31
Bilder von einem Gerät mit Profil importieren ............................................................................ 32Aktualisieren oder Löschen eines Geräteprofils .......................................................................... 32Fotos von einer Digitalkamera importieren ................................................................................. 33Fotos von einem Scanner importieren (TWAIN) ......................................................................... 34Fotos von einem Massenspeicher importieren ........................................................................... 35Bilder von einer CD importieren ....................................................................................................... 35Dateien von einem Mobiltelefon importieren ............................................................................. 36Umbenennungs-Schablone erstellen ............................................................................................. 37Erstellen eines Screenshots ................................................................................................................ 37
Abschnitt 5 Durchsuchen ................................................................................................ 41Arbeiten mit der Dateiliste .................................................................................................................. 42
Abschnitte der Dateiliste ............................................................................................................ 42Maximieren des Dateilistenfensters ........................................................................................ 43
iv

Inhalt
Dateien in einem oder mehreren Ordnern durchsehen .......................................................... 43Mehrere Ordner auswählen ....................................................................................................... 44Erstellen und Verwalten von Ordnern .................................................................................... 44
Dateien nach Kategorien, Bewertungen oder Klassifizierungen durchsuchen ............... 45Wählen Sie mehrfache Kategorien, Bewertungen und Klassifizierungen aus. ........ 45Organisationsleisten-Klassifizierungen .................................................................................. 46
Dateien nach Datum finden ............................................................................................................... 47Schaltflächen der Kalender-Werkzeugleiste ........................................................................ 47Navigieren im Kalenderfenster ................................................................................................. 47Kalenderfenster-Shortcuts .......................................................................................................... 48
Arbeiten mit der Favoritenliste .......................................................................................................... 49Erstellen von Verknüpfungen .................................................................................................... 49Einen neuen Ordner erstellen ................................................................................................... 49Eine Datei oder einen Ordner löschen ................................................................................... 50
RAW-Dateien durchsehen ................................................................................................................... 50Ansichtsmodus ändern ......................................................................................................................... 50
Ansichtsmodi ................................................................................................................................... 51Individuelles Einrichten des Detailansichtsmodus ............................................................ 51
Dateien sortieren .................................................................................................................................... 52Sortieren von Dateien nach Spaltenüberschriften ............................................................ 53Individuelle Sortierreihenfolge von Dateien ........................................................................ 53
Dateien filtern .......................................................................................................................................... 54Dateien auswählen ................................................................................................................................ 54Vorschau .................................................................................................................................................... 55Bilder im Auswahlkorb sammeln. ..................................................................................................... 55
Abschnitt 6 Ansicht .......................................................................................................... 57Zoomen von Bildern .............................................................................................................................. 58
Ein Bild zoomen .............................................................................................................................. 58Zoomstufe einstellen .................................................................................................................... 59Automatisches Verkleinern oder Vergrößern von Bildern .............................................. 59Miniaturansicht eines vergrößerten Bildes anzeigen ....................................................... 61Schwenken eines vergrößerten Bildes ................................................................................... 61Vergrößerung von einzelnen Bildbereichen ........................................................................ 62
Ansicht und Konfigurierung einer Diashow ................................................................................. 62Diashow automatisch starten ............................................................................................................ 65Bilder mit Automatischem Vorlauf betrachten ............................................................................ 67Bildbeschriftungen im Ansichtsfenster anzeigen ....................................................................... 67
Bildtext ausblenden ...................................................................................................................... 69RAW-Bilder betrachten ......................................................................................................................... 69Ansichtsfenster mit einem Ordner synchronisieren .................................................................. 69Offline-Bilder betrachten ..................................................................................................................... 70
Foto-Disks neu anbinden ............................................................................................................ 71
v

ACDSee™ Pro Handbuch
Bilder mit anderen Programmen betrachten ............................................................................... 71Erstellen eines Desktop-Bildschirmschoners ............................................................................... 72Hintergrundbild festlegen ................................................................................................................. 73
Abschnitt 7 Wiedergabe .................................................................................................. 75Wiedergabe von Audio- und Videodateien .................................................................................. 76
Automatische Wiedergabe von Audio- und Videodateien ............................................ 76Die Mediasymbolleiste ................................................................................................................ 76
Auswahl einer Mediadateisequenz .................................................................................................. 77Video-Frames als Bilder speichern ................................................................................................... 78Bild-Audio hinzufügen oder bearbeiten ........................................................................................ 79
Abschnitt 8 Bearbeitung ................................................................................................. 81Verwendung der Rückgängig/Wiederherstellen-Funktion .................................................... 82Bildbearbeitung in der Vorschau sehen ......................................................................................... 82Bildgröße ändern .................................................................................................................................... 83Drehen eines Bildes ............................................................................................................................... 84Spiegeln eines Bildes ............................................................................................................................ 85Zuschneiden eines Bildes .................................................................................................................... 86
Größe des Schnittfensters verändern ..................................................................................... 86Hinzufügen von Text zu einem Bild ................................................................................................. 87Ein Wasserzeichen einem Bild hinzufügen ................................................................................... 90Auswählen eines Bildbereiches ......................................................................................................... 91Änderungen im Bearbeitungsmodus speichern oder verwerfen ......................................... 92Werkzeugeinstellungen speichern .................................................................................................. 92Bilder ausbessern ................................................................................................................................... 93
Schönheitsfehler entfernen ....................................................................................................... 93Rote Augen-Verringerung .......................................................................................................... 95
Schiefe Fotos gerade richten ............................................................................................................. 95Perspektivische Verzeichnung berichtigen .................................................................................. 96Tönnenförmige-, Kissenförmige und Fischaugenverzeichnung .......................................... 97Schatten und Lichter korrigieren ...................................................................................................... 98
Licht zu Schattenbereichen hinzufügen ............................................................................... 98Lichter verdunkeln ........................................................................................................................ 99Farbe zu verblassten Bildteilen hinzufügen .......................................................................100Tipps zur Anpassung der Schatten und Lichter in Ihren Fotos: ..................................100
Einstellen der Bildlichtwerte ............................................................................................................101Automatische Belichtungseinstellung .................................................................................101Einstellen der Bildhelligkeit .....................................................................................................101Einstellen der Bildwerte .............................................................................................................102Gradationskurven korrigieren .................................................................................................104
Bildfarbe anpassen ...............................................................................................................................105Gebrauch des Histogramms ....................................................................................................105Automatische Farbanpassung ................................................................................................105
vi

Inhalt
Entfernen eines Farbstichs .......................................................................................................106Farbtiefe eines Bildes verändern ............................................................................................106Anpassen der HSL-Werte ..........................................................................................................107Anpassen der RGB-Werte ..........................................................................................................107
Bilder scharf- und weichzeichnen ..................................................................................................108Verwendung des Scharfzeichnungs-Tools .........................................................................108Arbeiten mit der Funktion "Unscharf maskieren" ............................................................108Weichzeichnen eines Bildes .....................................................................................................109
Hinzufügen und Entfernen von Bildrauschen ............................................................................111Über Bildrauschen und Rauschunterdrückung ................................................................111Bildrauschen aus einem Bild entfernen ...............................................................................112Bildrauschen hinzufügen ..........................................................................................................113
Stapelverarbeitung ..............................................................................................................................115Über die Stapelverarbeitung ...................................................................................................115Konvertieren von mehreren Bildern gleichzeitig in ein anderes Dateiformat .......115Drehen oder Spiegeln mehrerer Bilder ................................................................................116Größe mehrerer Bilder ändern ................................................................................................118Belichtung für mehrere Bilder gleichzeitig einstellen ....................................................120Farbprofile für mehrere Bilder gleichzeitig ändern .........................................................121Gebrauch des Stapelbearbeitungs-Prozessors .................................................................122
RAW-Bildverarbeitung ........................................................................................................................140Über RAW-Bildverarbeitung ....................................................................................................140Verarbeitung eines RAW-Bildes ..............................................................................................141Stapelverarbeitung von Bildern im RAW-Format .............................................................146RAW-Verarbeitungseinstellungen gemeinsam nutzen .................................................147Entfernen von RAW-Verarbeitungseinstellungen ............................................................147RAW-Bilder bearbeiten ..............................................................................................................148
Spezialeffektfilter anwenden ...........................................................................................................148Über Spezialeffektfilter ..............................................................................................................148Anwendung des Badezimmerfenster-Effekts ....................................................................149Jalousieneffekt anwenden ........................................................................................................149Wölbungseffekt anwenden ......................................................................................................150Farbige Konturen-Effekt anwenden ......................................................................................151Kontur-Effekt anwenden ...........................................................................................................152Farbstifteffekt anwenden ..........................................................................................................153Anwendung des Kreuzschraffur-Effekts ..............................................................................153Tupfereffekt anwenden .............................................................................................................153Kantenerkennungseffekt anwenden ....................................................................................154Reliefeffekt anwenden ...............................................................................................................154Fellkontur-Effekt anwenden ....................................................................................................155Leuchtkonturen-Effekt anwenden ........................................................................................156Stein-Effekt anwenden ...............................................................................................................157
vii

ACDSee™ Pro Handbuch
Spiegeleffekt anwenden ...........................................................................................................157Negativ-Effekt anwenden .........................................................................................................158Ölfarbe-Effekt anwenden ..........................................................................................................158Alterungs-Effekt anwenden .....................................................................................................159Umriss-Effekt anwenden ...........................................................................................................159Bleistiftzeichnungseffekt anwenden ....................................................................................160Pixelexplosionseffekt anwenden ...........................................................................................160Pixelvergröberungs-Effekt anwenden .................................................................................161Tontrennungseffekt anwenden .............................................................................................162Radiale Wellen-Effekt anwenden ...........................................................................................162Regen-Effekt anwenden ............................................................................................................163Kräuselungseffekt anwenden .................................................................................................164Verstreute Kacheln-Effekt anwenden ...................................................................................165Sepiatönungs-Effekt anwenden .............................................................................................166Metall-Effekt anwenden ............................................................................................................167Verlagerungseffekt anwenden ...............................................................................................167Kipp-Efffekt anwenden ..............................................................................................................168Sobel-Effekt anwenden .............................................................................................................169Solarisationseffekt anwenden .................................................................................................169Anwendung des Buntglas-Effektes .......................................................................................170Sonnenfleck-Effekt anwenden ................................................................................................171Strudeleffekt anwenden ...........................................................................................................171Schwarz-Weiß Effekt anwenden ............................................................................................172Topografische Karten-Effekt ....................................................................................................173Vignette-Effekt anwenden .......................................................................................................173Wasser-Effekt anwenden ..........................................................................................................175Wassertropfen-Effekt anwenden ...........................................................................................176Anwendung des Wellen-Effektes ...........................................................................................177Web-Effekt anwenden ...............................................................................................................178Wind-Effekt anwenden ..............................................................................................................179Erstellen einer Faltungsmatrix ................................................................................................ 180
Abschnitt 9 Organisieren .............................................................................................. 183Dateien kopieren und verschieben ...............................................................................................184Bilder kopieren ......................................................................................................................................185Dateien und Ordner einfügen .........................................................................................................185Dateien ersetzen oder überschreiben ..........................................................................................185Datei oder Ordner umbenennen ....................................................................................................186mehrere Dateien umbenennen ......................................................................................................187Bilder in Kategorie "Markiert" verschieben .................................................................................189Kategorien erstellen ............................................................................................................................191Kategorien und Bewertungen zuweisen .....................................................................................192
Dateien aus Klassifikationen entfernen ...............................................................................192
viii

Inhalt
Bilder vergleichen .................................................................................................................................193Anzeigen von Dateieigenschaften im Ansichtsfenster ...........................................................196Arbeiten mit der Eigenschaftsleiste ...............................................................................................197
Bereiche der Eigenschaftsleiste ..............................................................................................197Ändern der Datei-Eigenschaften von Datum und Uhrzeit ....................................................199Erstellen und Verwalten von Stichwörtern .................................................................................200Datenbank, EXIF und IPTC-Informationen für mehrfache Dateien hinzufügen ............201IPTC-Stichworte und zusätzliche Kategorien entfernen ........................................................203Dateien auf einem anderen Computer sichern .........................................................................204
Synchronisierung aktualisieren oder löschen ...................................................................205Ausführen einer gespeicherten Synchronisierung ..........................................................205
Dateiarchive erstellen .........................................................................................................................206Datenbankinformationen verwalten .............................................................................................207
Über die ACDSee-Datenbank ..................................................................................................207Ordner von der Datenbank ausschließen ...........................................................................207Katalogisieren der Dateien in der Datenbank ...................................................................208Konvertierung einer älteren Datenbank .............................................................................209Importieren von Datenbankinformationen .......................................................................209Importieren von Dateiinformationen von anderen Quellen ........................................210Exportieren von Datenbankinformationen ........................................................................212Dateiprotokolle erstellen ..........................................................................................................213Datenbank-Sicherung ................................................................................................................213Datenbankinformationen von einer Sicherungskopie wiederherstellen ................215Datenbank-Instandhaltung ......................................................................................................215Optimieren der Datenbank ......................................................................................................216Miniaturansichten erneuern ....................................................................................................217Dateien in Quarantäne geben .................................................................................................217
Abschnitt 10 Suche durchführen .................................................................................. 219Schnellsuchleiste verwenden ..........................................................................................................220Verwendung des Suchfensters ........................................................................................................221
Bereiche des Suchfensters ........................................................................................................221Dateien und Text ..........................................................................................................................222Bereich "Eigenschaften" ............................................................................................................223
Suche nach Dateinamenmustern ...................................................................................................223Suche nach Dateiduplikaten ............................................................................................................224Bilder schnell auffinden ......................................................................................................................225Arbeiten mit der "Selektiven Suche" ..............................................................................................226
Auswahl der selektiven Suchkriterien ..................................................................................226Tipps für die "Selektive Suche" ................................................................................................227Das Fenster "Selektive Suche" ausblenden ........................................................................227
ix

ACDSee™ Pro Handbuch
Abschnitt 11 Freigabe ................................................................................................... 229Bilder per E-Mail verschicken ...........................................................................................................230Diashows und Bildschirmschoner weitergeben .......................................................................230PDF-Datei erstellen ..............................................................................................................................232CD oder DVD erstellen ........................................................................................................................233Videodateien und VCDs erstellen ...................................................................................................235Ein HTML-Album erstellen ................................................................................................................235Kontaktabzug erstellen ......................................................................................................................237SendPix-Album erstellen ...................................................................................................................240
Abschnitt 12 Drucken .................................................................................................... 241Bilder mit ACDSee drucken ...............................................................................................................242
Erstellen von benutzerdefinierten Druckformaten .........................................................242Druckeroptionen festlegen ..............................................................................................................243Einstellen der Bildgröße und -position .........................................................................................244Text auf Seiten hinzufügen ...............................................................................................................245Optionen für das Drucken von Kontaktabzügen festlegen ..................................................246
Abschnitt 13 Benutzerdefiniert einrichten .................................................................. 249Optionen einrichten ............................................................................................................................250
Allgemeine Optionen einrichten ...........................................................................................250Browseroptionen einrichten ....................................................................................................251Optionen der Schnellsuche einrichten ................................................................................252Festlegen der Optionen im Dateilistenfenster ..................................................................253Wählen Sie die Miniaturansichtsanzeige ............................................................................255Wählen Sie die Optionen für das Miniaturansichtsformat ...........................................257Einrichten der Detailsansichtsoptionen ..............................................................................257Optionen des Vorschaufensters festlegen .........................................................................258Optionen für die Ordnerleiste festlegen .............................................................................259Optionen in der Organisationsleiste festlegen .................................................................260Optionen im Kalenderfenster festlegen ..............................................................................261CD/DVD-Management-Optionen einrichten ....................................................................262Optionen für die Eigenschaftsleiste festlegen ..................................................................263Dateimanagement-Optionen einrichten ............................................................................263Farbmanagement-Optionen festlegen ...............................................................................265Datenbankoptionen einrichten ..............................................................................................268Optionen für das Ansichtsfenster festlegen ......................................................................269Anzeigeoptionen im Ansichtsfenster festlegen ...............................................................271RAW-Bild Vorschauoptionen ...................................................................................................272
Individuell einrichten und konfigurieren .....................................................................................273Benutzerspezifisches Layout für das Übersichtsfenster erstellen ..............................273Automatisches Verbergen von Leisten und Fensterausschnitten .............................274Benutzerdefinierte Registerkarte in der Eigenschaftsleiste einrichten ....................274Verwendung der Aufgabenleiste ...........................................................................................275
x

Inhalt
Gebrauch der kontextbezogenen Werkzeugleiste ..........................................................276Individuelles Einrichten der Symbolleisten ........................................................................276Bearbeitungsleiste individuell einrichten ...........................................................................279Konfigurieren der Bildeditoren ...............................................................................................279Einrichten von benutzerdefinierten Tastenkombinationen ........................................280
Abschnitt 14 Tastatur-Befehle ...................................................................................... 283Tastaturbefehle im Übersichtsfenster ...........................................................................................284Tastaturbefehle im Ansichtsfenster ...............................................................................................288Mausbefehle im Ansichtsfenster .....................................................................................................293
Anhang A Plug-ins ......................................................................................................... 295Plug-in-Typen .........................................................................................................................................296Verwalten von Plug-ins .......................................................................................................................296
Deaktivieren eines Plug-ins ......................................................................................................297Ändern der Reihenfolge von Plug-ins ..................................................................................297
Anzeigen von Plug-in-Eigenschaften und Aufrufen der Hilfe ..............................................298Anhang B Dateiformate ................................................................................................. 299
Unterstützte Dateiformate ................................................................................................................300Unterstützte RAW-Formate ...............................................................................................................305Dateien verknüpfen .............................................................................................................................307
Anhang C Systemvoraussetzungen ............................................................................. 309Glossar ............................................................................................................................ 311Inhaltsverzeichnis .......................................................................................................... 327
xi

ACDSee™ Pro Handbuch
xii

Abschnitt 1 Willkommen
Willkommen bei ACDSee ProWillkommen beim ACDSee 8 Pro Fotomanager. Wir beglückwünschen Sie zu Ihrer Wahl der in der Industrie führenden digitalen Fotomanagement-Software.
ACDSee ist eine Anwendung mit großem Funktionsumfang, die sich ideal zum Importieren, Organisieren, Anzeigen, Aufbessern und zur Weitergabe Ihrer digitalen Bilder und Mediendateien eignet.
Im Übersichtsfenster von ACDSee können Sie Fotos von Ihrer Kamera auf Ihren Computer kopieren, Ihre Dateien kategorisieren und bewerten, sowie Fotosammlungen in beliebiger Größe verwalten - von einigen hundert bis zu einigen hunderttausend. Sehen Sie Ihre Miniaturansichts-Vorschau in
1

ACDSee™ Pro User Guide
beliebiger Größe und ordnen Sie Ihre Dateien mittels einer detaillierten Eigenschafts-Leiste. Sie können ein bestimmtes Foto nicht finden? Kein Problem - schließlich enthält ACDSee eine Reihe starker Suchfunktionen - sowie eine Funktion zum Bildervergleich, mit denen Sie auch Duplikate finden und gegebenenfalls löschen können.
Das mit zahlreichen Funktionen ausgestattete Bildbetrachtungsprogramm von ACDSee sowie der Media-Player erstellen im Handumdrehen eine hochwertige Ansicht Ihrer Bild- und Mediadateien. Sie können Diashows abspielen, eingebettete Audiodateien wiedergeben und mehrseitige Bilder in einem von mehr als 50 unterstützten Bild- und Multimediadateiformaten anzeigen.
Desweiteren enthält ACDSee eine große Auswahl an Bildbearbeitungswerkzeugen, die Sie zum Erstellen, Bearbeiten und Retuschieren Ihrer Digitalbilder verwenden können. Extras wie z.B. Rote-Augen-Korrektur, Zuschneiden, Scharfzeichnen, Weichzeichnen und Fotos ausbessern stehen Ihnen zur Aufbereitung und Optimierung Ihrer Bilder zur Verfügung. Einige Bildverwaltungswerkzeuge wie z. B. Belichtungseinstellung, Konvertieren, Größenänderung, Umbenennen und Drehen können auf mehrere Dateien gleichzeitig angewendet werden.
Die neue Benutzeroberfläche ist individuell einstellbar und für einen schnellen Zugriff auf Werkzeuge (Tools) und Funktionen ausgerichtet. Das Bildschirmlayout, die Reihenfolge der Bilder, die Anzeige der Symbolleisten sowie viele weitere Optionen lassen sich Ihren Wünschen entsprechend einrichten. ACDSee enthält eine umfangreiche kontextsensitive Hilfe, die Ihnen während der Verwendung des Programms zur Seite steht.
ACDSee Pro Foto Manager ist ein schnelles, leistungsstarkes und leicht anzuwendendes System zur Bildverwaltung, das alle Benutzer, von Neueinsteigern bis hin zu Profis, äußerst zufrieden stellen wird.
Verwandte Themen
• Starten von ACDSee
• Über die ACDSee-Benutzeroberfläche
• Fotos mit ACDSee importieren
Hauptfunktionen in ACDSee Pro
Organisieren Sie Ihre Fotografien
Betrachten Sie Ihre RAW-Dateien schneller als je zuvor.
ACDSee Pro unterstützt DNG (Digital Negative Specification)—das weitverbreitete Archivierungs-RAW-Format, das Ihnen die Garantie gibt, problemlos und schnell auf Ihre RAW-Dateien zuzugreifen und diese anzuzeigen. Hiermit wird gewährleistet, daß Sie Ihre RAW-Dateien auch in Zukunft, trotz ständiger Änderungen in der Software-Industrie und Kameratechnologie, noch betrachten können.
Sie brauchen sich nie mehr zu sorgen, ob Sie Ihre Bilder in deren ursprünglichen RAW-Format anzeigen können. Warum? Pro unterstützt eine große Auswahl von RAW-Formaten von bekannten Herstellern wie Nikon, Canon, Konica-Minolta, Olympus, Fuji und Pentax, einschließlich beliebter
2

Abschnitt 1 Willkommen
neuer DSLR-Modelle wie Nikon D2X, Nikon D70S, Canon EOS1Ds Mark II, Canon EOS Digital Rebel XT und Olympus E-300.
Eine leistungsstarke RAW-Verarbeitung bietet Ihnen Präzision, Kontrolle und einen kreativen Vorsprung.
Verarbeiten Sie Ihre RAW-Bilder, so wie es Ihnen gefällt. Experimentieren Sie etwas und verfeinern Sie die Einstellungen, bis Sie mit Ihren Bildern absolut zufrieden sind. Perfektionieren Sie die Bilder weiter mit Präzisionswerkzeugen für Belichtungskorrektur, Weißabgleich, Scharfzeichnen und Bildrauschen.
• Speichern Sie die Einstellungen für eine zukünftige Wiederverwendung.
• Verarbeiten Sie mehrere RAW-Bilder in einem einzigen Arbeitsschritt.
• Betrachten Sie Ihre RAW-Dateien schneller als je zuvor.
Die Stapelverarbeitung ermöglicht es Ihnen Tausende von Bildern gleichzeitig zu bearbeiten.
Größe ändern, Farbtiefe einstellen, Sepiatönung anwenden, Zuschneiden, Drehen, Bildrauschen vermindern, Scharfzeichnen, Belichtung korrigieren, umbenennen, Text hinzufügen, Urheberrechtzeichen hinzufügen, kopieren, verschieben und Bildformate konvertieren: alles in einem einzigen Arbeitsschritt. Speichern Sie die Einstellungen für spätere Neuanwendung.
Fügen Sie mehrfache IPTC-Informationen gleichzeitig hinzu, einschließlich Objektbeschreibung, Stichwörter, Urheberrecht, Bildrechte, Quelle und mehr. Diese Funktion gibt Ihnen die Möglichkeit spezielle Informationen einer oder mehreren Dateien, in einem Vorgang, hinzuzufügen. Der Vorteil hiervon sind Geschwindigkeit und Effizienz. Das Einrichten von IPTC-Informationen erleichtert die Auffindung des Fotografen, ähnlicher Fotoserien oder eines einzelnen, ganz bestimmten Bildes.
Optimieren Sie Ihren ArbeitsablaufEin personalisierter Arbeitsbereich ist erforderlich, um einen rationellen Arbeitsfluss zu schaffen. Mit ACDSee Pro ist das kein Problem. Sie können sich einen weiten Bereich von Funktionalität individuell einrichten, um das Programm besser in Ihren täglichen Arbeitsablauf einzubinden.
• Benutzerdefinierte Einrichtung der Schaltflächen auf der Werkzeugleiste der Dateiliste.
• Benutzerdefinierte Einrichtung des Arbeitsbereich-Layouts, für einen optimierten Arbeitsablauf. Speichern Sie jeden einzelnen Layout und laden Sie ihn, um bestimmte Aufgaben auszuführen.
• Individuelle Einrichtung des Bild/Media-Decodierers zur Anwendung mit spezifischen Dateierweiterungen.
• Erstellen Sie eine benutzerdefinierte Eigenschaftsanzeige und wählen Sie Ihre eigene Quick-Info. Konfigurieren Sie die Eigenschaften und die Quick-Info, die Sie anzeigen möchten, im Dialogfeld "Eigenschaften wählen". Machen Sie Ihre Auswahl von EXIF, IPTC, ACD-Datenbank und Dateieigenschaften, im Dialogfeld "Eigenschaften wählen".
3

ACDSee™ Pro User Guide
• Erhalten Sie eine Vorschau Ihrer Bilder im Übersichtsfenster zusammen mit einem Histogramm und Eigenschafts-Info.
• Nutzen Sie die Tastaturbefehle, um schnell zu sortieren und Ihre Bilder in Kategorien einzuteilen. Selbstverständlich können Sie auch Ihre eigenen Tastenkombinationen festlegen.
• Erstellen und speichern Sie Kontaktabzugs-Druckeinstellungen.
• Nutzen Sie die neue Funktion auf Ihrer Statusleiste im Ansichtsfenster um Bewertungen zu setzen oder Ihre Fotos in die Kategorie "Markiert" zu senden.
Erhöhen Sie Ihre Produktivität
Fügen Sie Ihren Bildern Text hinzu.
Schreiben Sie erläuternde Anmerkungen und fügen den Dateinamen oder den Namen des Fotografen, mithilfe von Stilarten und speziellen Effekten, hinzu. Die Stilauswahl enthält Denk- und Sprechblasen sowie Fallschatten. Es stehen Ihnen bis 13 Effekte wie Weichzeichnen, Kräuselung, Verlagerung und Strudel zur Verfügung.
Fügen Sie Ihren Bildern Datum und den Namen des Fotografen, sowie das Firmenzeichen und weitere Indexierungsinformationen hinzu, um effizienter mit Kunden und Kollegen arbeiten zu können.
Fügen Sie Ihren Fotos Wasserzeichen hinzu.
Sie können Ihren Fotos jetzt mühelos Wasserzeichen hinzufügen, so dass Ihre Fotos Urheberrecht und Eigentumsrechte beinhalten oder Sie können mit dem Wasserzeichen bestimmte Bilder oder Fotos mit Geschäftsinformationen, wie Logos oder Grafiken, kennzeichnen.
Verwenden Sie leistungsstarke Linsenkorrekturwerkzeuge.
Korrigieren Sie mühelos Linsenverzeichnungen, wie Tonne, Kissen und Fischauge. Desweiteren können Sie die perspektivische Verzeichnung berichtigen.
Perfektionieren Sie Ihre Bilder durch eine Korrektur der Schatten und Lichter.
Während die meisten Bearbeitungsfunktionen wie “Helligkeit” und “Stufen” alle Bereiche eines Bildes gleichwertig beeinflussen, erlaubt das Schatten- und Lichter-Tool dem Anwender nur die Schatten oder nur die Lichter, zu bearbeiten.
Wenn ein Fotoobjekt vor einem hellen Hintergrund aufgenommen wird, resultiert das oft in einem Bild, wo der Hintergrund zu hell und das Fotoobjekt selbst im Schatten oder zu dunkel ist. Das Werkzeug "Schatten und Lichter" erlaubt es Ihnen, das Fotoobjekt heller und den Hintergrund dunkler zu machen, wohingegen andere Funktionen wie Helligkeit oder Stufen, sowohl das Objekt als auch den Hintergrund verdunkeln oder erhellen würde.
Das Schatten und Lichter-Werkzeug ermöglicht es Ihnen die Farbsättigung Ihrer Bilder bei der Korrektur zu erhöhen oder zu vermindern.
4

Abschnitt 1 Willkommen
Mehr Vorteile durch das verbesserte HTML-Album
Wählen Sie unter verschiedenen HTML Albumvorlagen oder passen Sie diese durch Hinzufügen von Kontaktinformationen und Firmenzeichen auf Ihre Geschäftsbedürfnisse an, so daß diese Seiten Ihre Firma entsprechend reflektieren.
Erhalten Sie eine vollintegrierte Farbmanagement-Unterstützung.
Erhalten Sie einen farbgetreuen Ausdruck mit der Farbmanagements-Unterstützung für ICC- und ICM-Farbprofile. Für noch mehr Produktivität, entfernen oder konvertieren Sie die Farbprofile von mehreren Dateien gleichzeitig.
Zeigen Sie schnell, mit der neuen Markierungsfunktion, Ihre besten Bilder an.
Wenn Sie eine Fotoserie durchgehen, können sie nun jedes Bild markieren, um zu entscheiden, ob Sie es behalten möchten oder nicht.
Die neue Kategorie "Markierung" ist eine schnelle und zeitsparende Methode um bestimmte Fotos hervorzuheben. Hiermit wird das Löschen sehr vereinfacht.
Mit einem einzigen Mausklick können Sie Ihre Bilder vom Übersichts- oder Ansichtsfenster aus markieren oder entmarkieren. Markierte Objekte bleiben über mehrere Computer-Sessionen hindurch angekreuzt, bis Sie sich entscheiden, die Markierung zu entfernen.
Die Kategorie "Markiert" in der Organisationsleiste ermöglicht es Ihnen, Ihre markierten Bilder zu jeder Zeit aufzurufen. Markieren und Entmarkieren ist durch nur einen einzigen Mausklick zu bewältigen.
Nutzen Sie das Histogramm um Ihre Bilder haargenau zu korrigieren.
Sie erhalten jetzt ein Histogramm im Übersichts-, Ansichts- und Bearbeitungsmodus angezeigt. Das Histogramm stellt eine grafische Repräsentation des Verlaufs der Intensitätsstufen von Pixeln für jeden Farbkanal dar, so daß Sie bei der Durchsicht Ihrer Bilder sofort erkennen, welche Aspekte eines Bildes bearbeitet werden müssen.
Mit dem Histogramm können Sie Ihre Helligkeitskurven anpassen. Verwenden Sie das Kurvenwerkzeug, um die Farbtonpalette eines Bildes im Histogramm zu verändern. Das Histogramm zeigt, basierend auf dem gewählten Kanal, eine visuelle Darstellung der Farbinformations-Stufen in einem Bild an. Zur Bearbeitung der Kurve brauchen Sie nur die Linie anzuklicken und mit der Maus zu ziehen. Wählen Sie den RGB-Farbkanal, um eine bestimmte Farbe oder die gesamte Farbpalette eines Bildes anzugleichen.
Schnelle Bearbeitung und Retuschierung Ihrer Bilder mit professionellen Tools.
ACDSee Pro bietet Ihnen alle gängigen Fotobearbeitungswerkzeuge in einem einzigen Programm, so daß Sie Ihre Bilder nicht mehr in eine kompliziertere Bearbeitungssoftware übertragen müssen, um einige notwendige Verbesserungen an Ihren Bildern auszuführen.
Entfernen Sie Bildrauschen aus Ihren Bildern mit dem neuen Hybrid Helligkeit interpolieren-Tool, unter Verwendung der 48-Bit (16 Bits pro Kanall) Bearbeitungsfunktion. Lassen Sie Ihrer Kreativität vollen Lauf mit 15 neuen Spezialeffekten wie Vignette, Alt, Buntglas und mehr.
5

ACDSee™ Pro User Guide
6

Abschnitt 2 So fangen Sie an
Die ACDSee Benutzeroberfläche hat drei Hauptkomponenten; das Übersichtsfenster, das Ansichtsfenster und den Bearbeitungsmodus. Das Übersichtsfenster zeigt Ihre Fotos und Dateien als Liste von Miniatur-Vorschaubildern an, die Sie vergrößern/verkleinern, anpassen oder beliebig sortieren können. Die in der Mitte gelegene Dateiliste ist von anpassbaren Symbolleisten und Fensterausschnitten umgeben, die dazu entworfen wurden Ihnen bei der Organisation und Optimierung Ihres Arbeitsablaufes zu helfen.
Im Ansichtsfenster können Sie Ihre Fotos und Mediendateien in ihrer tatsächlichen Größe oder mit einer beliebigen Vergrößerungsstufe anzeigen. Der Bearbeitungsmodus ist ein leistungsstarker Editor, mit dem Sie schnell häufig auftretende Probleme wie Rote Augen, Farbstich, Belichtung und ähnliches mehr korrigieren können. Hier können Sie Ihre Bilder auch durch Hinzufügen von Text und Wasserzeichen aufwerten oder eine Reihe von speziellen Effekten darauf anwenden. Viele diese Bearbeitungsfunktionen sind auch im Stapelverarbeitungs-Prozessor enthalten, so daß Sie mehrfache Bearbeitungsschritte, auf mehrere Dateien gleichzeitig, ausführen können.
7

ACDSee™ Pro Handbuch
Starten von ACDSeeNach der Installation des ACDSee Pro Foto-Managers auf Ihrem Computer wird ein Anwendungssymbol auf dem Desktop und im Startmenü eingerichtet.
So starten Sie ACDSee Pro:
Führen Sie einen der folgenden Schritte durch:
• Doppelklicken Sie auf das Symbol ACDSee Pro auf Ihrem Desktop.
• Klicken Sie auf Start und wählen Programme | ACD Systems | ACDSee Pro.
Über die ACDSee-BenutzeroberflächeDie ACDSee-Benutzeroberfläche ermöglicht einen schnellen Zugriff auf die verschiedenen Tools und Funktionen zum Betrachten, Bearbeiten und Verwalten Ihrer Bilder und Mediendateien. ACDSee besteht aus drei Hauptkomponenten: Dem Übersichtsfenster, dem Ansichtsfenster und dem Bearbeitungsmodus.
Das ÜbersichtsfensterDas ACDSee-Übersichtsfenster ist die Hauptkomponente der Benutzeroberfläche zum Durchsuchen und Verwalten Ihrer Dateien. Es erscheint, wenn Sie ACDSee über die Verknüpfung auf Ihrem Desktop
8

Abschnitt 2 So fangen Sie an
starten. Hier können Sie Ihre Bilddateien finden, verschieben und sortieren, sich eine Bildvorschau ansehen und auf die Tools zum Organisieren und Freigeben Ihrer Dateien zugreifen.
Das Übersichtsfenster besteht aus zwölf Abschnitten, wovon die meisten bei Nichtverwendung ausgeblendet werden können. Das Dateilistenfenster ist stets sichtbar und zeigt den Inhalt des aktuell ausgewählten Ordners, die Ergebnisse des letzten Suchvorgangs oder die Dateien in der Datenbank, die mit den Filterkriterien übereinstimmen, an. Eine Statusleiste unten im Übersichtsfenster enthält Informationen der ausgewählten Dateien, Ordner oder Kategorien.
Zum Übersichtsfenster gehören auch noch zwei Symbolleisten: Die Hauptsymbolleiste, in der Sie Verknüpfungen zu den am häufigsten verwendeten Befehlen finden, und die kontextsensitive Symbolleiste, deren Verknüpfungen sich danach richten, was gerade im Übersichtsfenster ausgewählt ist.
Sie können die Fenster öffnen oder schließen, sie an unterschiedliche Stellen auf Ihrem Bildschirm verschieben, sie übereinanderlegen oder Sie an der Seite des Übersichtsfensters andocken. Die meisten Abschnitte bieten zusätzliche Optionen zur individuellen Einstellung von Erscheinungsbild und Funktionalität.
Das AnsichtsfensterIm ACDSee Ansichtsfenster können Sie Ihre Mediendateien abspielen und Ihre Bilder, eins nach dem anderen, in voller Auflösung betrachten. Desweiteren können Sie einzelne Leisten oder Unterfenster öffnen, um Bildeigenschaften oder bestimmte Bildbereiche in unterschiedlicher Vergrößerung oder mit detaillierten Farbinformationen anzuzeigen.
Öffnen Sie das Ansichtsfenster, indem Sie einen Doppelklick auf eine entsprechende Datei im Windows Explorer oder im Übersichtsfenster durchführen. Das Ansichtsfenster kann auch dazu verwendet werden schnell zwischen allen Bildern in einem Ordner hin und her zu springen oder mehrere Bilder nebeneinander zu vergleichen. Das Ansichtsfenster enthält eine Symbolleiste mit Verknüpfungen zu häufig verwendeten Befehlen und eine Statusleiste, in der Informationen über die aktuell dargestellte Bild- oder Mediadatei angezeigt werden.
BearbeitungsmodusIm Bearbeitungsmodus von ACDSee geöffnete Bilder können mithilfe der Bearbeitungswerkzeuge und Effekte verändert oder aufbereitet werden.
Der Bearbeitungsmodus zeigt die verfügbaren Werkzeuge in der Bearbeitungsleiste an. Diese Bearbeitungsleiste ist ein anpassbares Menü, das auf Wunsch ein- oder ausgeblendet werden kann. Durch Anklicken einer Werkzeugbezeichnung wird das entsprechende Werkzeug in der Bearbeitungsleiste geöffnet. Sie können nun die Einstellungen anpassen, um Ihr Bild aufzubessern oder zu bearbeiten.
Im Bearbeitungsmodus gibt es außerdem eine Statusleiste, in der Informationen über das zu bearbeitende Bild angezeigt werden.
9

ACDSee™ Pro Handbuch
Gebrauch des ÜbersichtsfenstersMit Hilfe des ACDSee-Übersichtsfensters können Sie Ihre Dateien und Bilder durchsehen, sortieren, verwalten und weitergeben. Durch eine Kombination verschiedener Tools und Leisten können Sie anspruchsvolle Such- und Filtervorgänge durchführen und Ihre Bild- und Mediendateien als Miniaturansichten in der Vorschau betrachten.
Die einzelnen Abschnitte des Übersichtsfensters sind individuell anpassbar und können somit vergrößert/verkleinert, verschoben, ein- oder ausgeblendet, festgesetzt oder geschlossen werden. Sie können diese Leisten auch übereinander stapeln, um einfachen Zugriff darauf zu erlangen und mehr Übersicht auf dem Bildschirm zu erhalten.
Die Abschnitte im ÜbersichtsfensterDas ACDSee-Übersichtsfenster besteht aus den folgenden Abschnitten und Unterfenstern :
Dateiliste Dieses Fenster zeigt den Inhalt des aktuell ausgewählten Ordners, die Ergebnisse des letzten Suchvorgangs oder die Dateien und Ordner, die mit den von Ihnen festgelegten Suchkriterien übereinstimmen, an. Das Dateilistenfenster ist stets sichtbar und kann weder ausgeblendet noch geschlossen werden. Sie können die Ansicht der Dateien oder die Größe der Minituransichten im Dateilistenfenster auch individuell anpassen.
Ordner Diese Leiste zeigt die Verzeichnisstruktur Ihres Computers an, ähnlich wie der Verzeichnisbaum im Windows Explorer. Sie können das Ordnerfenster dazu benutzen, die Ordner zu durchsuchen und den Inhalt im Dateilistenfenster anzuzeigen. Durch Anklicken des Kontrollkästchens "Easy Select" links in der Leiste neben den einzelnen Ordnern können Sie sich den Inhalt mehrerer Ordner anzeigen lassen.
Kalender Diese Leiste gibt Ihnen einen Kalender, um Dateien auf Grund der ihnen zugewiesenen Datumsangaben zu ordnen und zu suchen. Weitere Informationen über die Kalenderleiste sowie eine Beschreibung der Schaltflächen in der Symbolleiste finden Sie unter "Kalenderleiste verwenden".
Favoriten In dieser Leiste sind Verknüpfungen zu ihren liebsten Bildern, Dateien, Ordnern und Anwendungen gespeichert. Wenn Sie ein Bild, eine Datei oder einen Ordner in die Favoritenleiste ziehen, wird eine Verknüpfung zum Original erstellt, wobei die Ursprungsdatei davon unberührt bleibt.
Suche Diese Leiste bietet Zugriff auf die leistungsstarke Suchfunktion von ACDSee. Legen Sie die gewünschte Suchmethode fest und geben Sie die Suchkriterien in den dafür vorgesehenen Feldern in der Suchleiste ein.
10

Abschnitt 2 So fangen Sie an
Arbeiten mit den einzelnen Abschnitten des ÜbersichtsfenstersSie können die einzelnen Leisten und Unterfenster im Übersichtsfenster (Browser) entsprechend Ihren Anforderungen und Wünschen öffnen oder schließen, verschieben, verankern oder übereinanderstapeln und so das Layout individuell gestalten.
Vorschau Hier erhalten Sie eine Vorschau der aktuell im Dateilistenfenster ausgewählten Bilder oder Mediadateien in Form einer Miniaturansicht. Sie können die Größe der Miniaturansichten anpassen, indem Sie das Vorschaufenster in der Größe verändern. Sie können auch festlegen, ob das Vorschaufenster Mediadateien abspielen oder nur den ersten Frame anzeigen soll.
Selektive Suche
Diese Leiste kombiniert Eingaben aus der Ordner-, Organisations- und Kalenderleiste, um die Liste der Dateien im Dateilistenfenster entsprechend einer Auswahl an festgelegten Kriterien einzugrenzen. Sie können Dateien durch das Anpassen verschiedener Kriterien in der Selektiven Suche ein- oder ausschließen.
Kategorien Diese Leiste zeigt die Kategorien und Bewertungen, die Sie Ihren Dateien zur verbesserten Sortierung und Organisation zuordnen können, an. Im Bereich "Spezielle Objekte" in der Organisationsleiste finden Sie außerdem die Bildbank, mit der sich schnell alle Bilder auf dem Computer anzeigen lassen. Zudem haben Sie die Möglichkeit, nicht kategorisierte Dateien im aktuellen Ordner aufzurufen.
Aufgabe: In der Aufgaben- oder Taskleiste befinden sich die am häufigsten verwendeten Schaltflächen und Befehle aus den Menüs und Symbolleisten. Je nach Speicherort und den aktuell aktivierten Optionen in ACDSee ändern sich diese Menüs dynamisch.
Eigenschaften Diese Leiste zeigt die Eigenschaften und Datenbankinformationen von jeder Datei und jedem Ordner, den Sie im Dateilistenfenster auswählen, an. Sie können die Eigenschaftsleiste auch dazu verwenden, Datenbankinformationen Ihrer Dateien sowie die in digitalen Bildern enthaltenen EXIF-Metadaten anzuzeigen und zu bearbeiten.
Auswahlkorb Während Sie Ordner und Dateien durchsuchen, können Sie Bilder vorübergehend im Auswahlkorb aufbewahren. Sie können diese Bilder dann bearbeiten, drucken oder anderen zur Verfügung stellen, ohne sie alle in einen gemeinsamen Ordner verschieben zu müssen.
Brennkorb Der Brennkorb enthält alle Tools, die Sie zum Gruppieren und Ordnen von Dateien und zum anschließenden Brennen auf CD oder DVD innerhalb ACDSee's benötigen.
11

ACDSee™ Pro Handbuch
So öffnen oder schließen Sie eine Leiste im Übersichtsfenster:
Klicken Sie auf Ansicht und wählen Sie die Leisten oder Unterfenster aus, die Sie öffnen oder schließen möchten.
Leisten und Unterfenster verschieben
Freischwebende und angedockte Leisten können an eine neue Position verschoben werden. Sie können sie einzeln oder gestapelt verschieben.
So verschieben Sie eine Leiste oder ein Fenster:
1 Ziehen Sie die Titelzeile des Fensters mit der Maus über einen der Pfeile des Kompass'.
2 Wenn die eingegrauten Umrisse die gewünschte Fensterposition wiedergeben, lassen Sie die Maustaste los.
3 Möchten Sie ein Fenster an seine vorige Position zurückverschieben, doppelklicken Sie auf seine Titelleiste.
So verschieben Sie eine angedockte oder freischwebende Leiste:
Führen Sie einen der folgenden Schritte durch:
• Ziehen Sie das Fenster an eine neue Position. Nur ein Fenster wird verschoben.
• Ziehen Sie die Titelleiste des Fensters an eine neue Position. Darunter liegende gestapelte Leisten werden ebenfalls verschoben.
Fenster und Leisten festsetzen
Wenn Sie ein Fenster im Übersichtsfenster markieren, können Sie es mittels des Kompass' präzise verschieben. Dieser Kompass besteht aus einem äußeren und einem inneren Ring von Pfeilen. Wenn Sie mit dem Mauszeiger über einen dieser Pfeile fahren, zeigen Ihnen die eingegrauten Umrisse an, wo sich das Fenster befinden würde.
So docken Sie eine Leiste im Übersichtsfenster an:
1 Ziehen Sie die Titelleiste oder Registerkarte des Fensters an eine neue Position und aktivieren Sie so den Kompass.
2 Um ein Fenster irgendwo am äußeren Rand des Übersichtsfensters fest zu machen, halten Sie den Mauszeiger über einen der äußeren Pfeile des Kompass' und lassen anschließend die Maustaste los.
3 Um ein Fenster irgendwo am äußeren Rand der Dateiliste oder einer anderen Leiste im Übersichtsfenster fest zu machen, halten Sie den Mauszeiger über einen der inneren Pfeile des Kompass' und lassen anschließend die Maustaste los.
12

Abschnitt 2 So fangen Sie an
Leisten und Unterfenster stapeln
Stapeln Sie Ihre Leisten und Fenster und ordnen Sie sie nach Ihren persönlichen Wünschen.
So stapeln Sie die Unterfenster und Leisten:
1 Führen Sie einen der folgenden Schritte durch:
• Ziehen Sie die Titelleiste eines Fensters auf die Titelleiste eines anderen, bis die eingegrauten Umrisse zu sehen sind, und lassen Sie dann die Maustaste los.
• Ziehen Sie ein Fenster in ein anderes hinein, halten Sie den Mauszeiger über die Mitte des Kompass' und lassen Sie dann die Maustaste los.
2 Um die Fenster neu anzuordnen, ziehen Sie sie nach links oder rechts.
3 Um ein gestapeltes Fenster aus der Gruppe zu lösen, ziehen Sie es an eine andere Stelle auf dem Desktop.
Leisten und Unterfenster vergrößern oder verkleinern
Sie können die Größe aller Fenster im Übersichtsfenster - ob fest oder schwebend - ändern.
So wird ein angedocktes Fenster in der Größe verändert:
1 Halten Sie den Mauzeiger über den Rand des Fensters, bis aus dem Zeiger eine Linie mit zwei Pfeilspitzen an den Enden wird.
2 Ziehen Sie den Fensterrand in die gewünschte Position.
So wird ein schwebendes Fenster in der Größe verändert:
Halten Sie den Mauszeiger über den Rand oder eine Ecke des Fensters, bis aus dem Zeiger eine Linie mit zwei Pfeilspitzen an den Enden wird, und ziehen Sie das Fenster in die gewünschte Größe.
Layout des Übersichtsfensters auf Standard zurücksetzen
Sie können sämtliche Fenster und Leisten jederzeit auf ihre Standardeinstellungen zurücksetzen.
So setzen Sie das Layout auf Standardwerte zurück:
Klicken Sie auf Ansicht | Layout zurücksetzen.
Nutzung des AnsichtsfenstersVerwenden Sie das Ansichtsfenster, um Bilder und Mediadateien in ihren Originalformaten oder in einer Reihe möglicher Vergrößerungen anzuzeigen. Desweiteren können Sie eine Serie von Bildern in einer festgelegten Reihenfolge anzeigen.
Das Ansichtsfenster enthält vier Hauptbereiche:
• Ansichtsfenster-Werkzeugleiste: Diese Werkzeugleiste befindet sich oben im Fenster und unterhalb der Menüleiste und bietet Schaltflächen, um auf häufig verwendete Werkzeuge und Befehle, wie die Zoom- und Scrollwerkzeuge, schnell zugreifen zu können. Hier können Sie
13

ACDSee™ Pro Handbuch
Optionen wählen, wie beispielsweise, ob die Symbolleiste angezeigt oder ausgeblendet wird und ob große oder kleine Symbole angezeigt werden sollen.
• Bearbeitungs-Symbolleiste: Diese Werkzeugleiste befindet sich links im Ansichtsfenster und enthält Verknüpfungen zu den Bearbeitungsfunktionen des ACDSee-Bearbeitungsmodus.
• Anzeigebereich: Dies ist der Hauptbereich im Ansichtsfenster, in welchem das aktuelle Bild oder die Mediadatei angezeigt wird. Dieser Bereich kann ebenfalls individuell eingerichtet werden. Sie können Ihre Bilder und Mediendateien hier wunschgemäß per Zoom vergrößern oder verkleinern.
• Statusleiste: Die Statusleiste befindet sich unten im Ansichtsbereich. Sie zeigt Informationen und Eigenschaften des aktuellen Bildes oder der aktuellen Mediadatei an. Desweiteren können Sie dort Überlagerungssymbole für Bewertung und Markierung sehen, die Sie zur Bearbeitung anklicken können.
So öffnen Sie ein Bild oder eine Mediadatei im Ansichtsfenster:
Führen Sie im Dateilistenfenster einen der folgenden Schritte aus:
• Wählen Sie eine Datei und drücken Sie die Eingabetaste.
• Doppelklicken Sie auf eine Datei.
• Klicken Sie mit der rechten Maustaste auf ein Bild oder eine Mediadatei und wählen Sie Ansicht.
So zeigen Sie eine Bildserie im Ansichtsfenster an:
1 Wählen Sie im Dateilistenfenster eine Serie von Bildern aus.
2 Drücken Sie die Eingabetaste.
3 So navigieren Sie durch die Bilder:
• Um das folgende Bild einer Bildserie anzuzeigen, klicken Sie auf Ansicht | Nächstes Bild.
• Um das vorige Bild einer Bildreihe anzuzeigen, klicken Sie auf Ansicht | Voriges Bild.
Die Eigenschaftsleiste kann auch im Ansichtsfenster angezeigt werden, um so Zugang auf Datenbank-, EXIF- und IPTC-Informationen über das Bild oder die Datei zu erhalten. Im Ansichtsfenster haben Sie außerdem Zugriff auf die Navigationsleiste, die Lupe und das Histogramm, die jeweils detaillierte Bildinformationen geben.
Im Ansichtsfenster werden standardmäßig alle Dateien eines Ordners angezeigt. Sie können den Ansichtsfenster auch so einrichten, dass nur die Dateien angezeigt werden, die Sie im Dateilistenfenster ausgewählt haben.
14

Abschnitt 2 So fangen Sie an
Betrachten von Bildern im VollbildmodusSie können Bilder in ganzer Bildschirmgröße anzeigen. Im Vollbildmodus sind die Fensterränder, die Menüleiste, die Statusleiste und die Symbolleisten ausgeblendet. Das Fenster füllt den gesamten Bildschirm aus, sodass nur das Bild selbst sichtbar ist. Möchten Sie Ihre Bilder stets im Vollbildmodus anzeigen, so können Sie diese Option als Standard für das Ansichtsfenster festlegen.
So zeigen Sie Bilder im Vollbildmodus an:
1 Öffnen Sie ein Bild oder eine Bildergruppe im Ansichtsfenster.
2 Klicken Sie auf Ansicht | Vollbild.
3 Klicken Sie mit der rechten Maustaste auf das Bild, um über ein Kontextmenü auf die Werkzeuge und -optionen zuzugreifen.
So beenden Sie den Vollbildmodus:
Führen Sie einen der folgenden Schritte durch:
• Drücken Sie die Taste F.
• Klicken Sie mit der rechten Maustaste auf eine Datei und wählen Sie Ansicht | Vollbild.
Nutzung der einzelnen Abschnitte im AnsichtsfensterSo öffnen Sie die Leisten im Ansichtsfenster:
1 Öffnen Sie ein Bild im Ansichtsfenster.
2 Führen Sie einen der folgenden Schritte durch:
• Klicken Sie auf Ansicht | Histogramm, um ein Histogramm für das Bild anzuzeigen.
• Klicken Sie auf Ansicht | Lupe, um einen Teilbereich des Bildes unter dem Mauszeiger in Lupenansicht darzustellen.
• Klicken Sie auf Ansicht | Navigationsleiste, um eine Übersicht des vergrößerten Bildes als Miniaturansicht auf dem Bild anzuzeigen.
• Klicken Sie auf Ansicht | Eigenschaften, um Datei-, Datenbank, EXIF- oder IPTC-Informationen über das Bild zu erhalten.
Rückkehr zum ÜbersichtsfensterSie können das Ansichtsfenster jederzeit schließen und zum Übersichtsfenster zurückkehren.
So kehren Sie vom Ansichtsfenster zum Übersichtsfenster zurück:
Führen Sie einen der folgenden Schritte durch:
• Drücken Sie die Taste Esc.
• Drücken Sie die Eingabetaste.
• Machen Sie einen Doppelklick auf das Bild.
15

ACDSee™ Pro Handbuch
• Klicken Sie auf Datei | Durchsuchen.
• Klicken Sie in der Symbolleiste auf die Schaltfläche Durchsuchen.
Verwandte Themen
• Vergrößerung von einzelnen Bildbereichen
Gebrauch des Bearbeitungsmodus
Bearbeiten von BildernACDSee enthält einen leistungsstarken, jedoch leicht zu bedienenden Bildeditor, mit einer Reihe nützlicher Werkzeuge, um beispielsweise den Rote-Augen-Effekt in digitalen Bildern zu reduzieren, unerwünschte Farbstiche zu entfernen, besondere Effekte anzuwenden und vieles mehr.
Sie können die Bildqualität verbessern, indem Sie die Licht- und Farbwerte anpassen, zu große Bilder zuschneiden, falsch ausgerichtete Bilder drehen oder spiegeln und die Bildschärfe ändern. Nach der Bearbeitung können Sie Ihre Änderungen in einer Vorschau betrachten und Bilder in mehr als 10 verschiedenen Dateiformaten speichern.
Verwenden Sie den Bearbeitungsmodus zum Bearbeiten und Aufbereiten Ihrer Bilder oder konfigurieren Sie ACDSee so, dass die Software mit einer Vielzahl von Bearbeitungsprogrammen, wie ACD Photo Editor zusammenarbeitet.
So öffnen Sie ein Bild im Bearbeitungsmodus:
Führen Sie einen der folgenden Schritte durch:
• Wählen Sie im Übersichtsfenster ein Bild aus und klicken auf Extras | Öffnen im Editor und wählen ACDSee.
• Klicken Sie im Ansichtsfenster auf Ändern und wählen Bearbeitungsmodus.
• Klicken Sie im Ansichsfenster auf Ändern und wählen dann den Namen des Tools, mit dem Sie das Bild bearbeiten möchten. Das Tool wird direkt im Bearbeitungsmodus geeöffnet.
So bearbeiten Sie ein Bild mit einem anderen Bildeditor:
Führen Sie einen der folgenden Schritte durch:
• Klicken Sie im Übersichtsfenster auf Extras | Öffnen im Editor und wählen Sie dann das gewünschte Bearbeitungsprogramm aus.
• Klicken Sie im Ansichtsfenster auf Ändern | Öffnen im Editor und wählen Sie dann das gewünschte Bearbeitungsprogramm aus.
Mehr Information über die Bearbeitung in anderen Programmen wie z.B. dem ACD Photo Editor oder Canvas finden Sie unter: Bildeditoren konfigurieren.
16

Abschnitt 2 So fangen Sie an
Arbeiten im BearbeitungsmodusIm Bearbeitungsmodus zeigt die rechte Seite des Bildschirms die Bearbeitungsleiste an, die Zugriff auf sämtliche Bearbeitungswerkzeuge und Effekte bietet. Klicken Sie auf einen Begriff in der Bearbeitungsleiste, um das entsprechende Werkzeug zu öffnen und ein Bild damit zu bearbeiten. Die Bearbeitungsleiste enthält eine kontextsensitive Hilfe, um Ihnen bei allen Aufgaben zu assistieren. Klicken Sie einfach auf die Schaltfläche "Hilfe", um eine Seite mit spezifischen Angaben für die jeweilige Funktion angezeigt zu bekommen.
Am oberen Rand des Bildschirms, direkt unter der Symbolleiste, befinden sich im Bearbeitungsmodus die Registerkarten "Aktuell", "Gespeichert" und "Vorschau". Sie können jederzeit auf diese Registerkarten klicken, um ein Originalbild mit einer bearbeiteten Version zu vergleichen und vor dem Speichern auf die Festplatte eine Vorschau Ihrer Bearbeitungsauswahl zu sehen.
Die Symbolleiste im Bearbeitungsmodus bietet Zugriff auf häufig verwendete Befehle sowie die Bildlauf- und Zoomregler.
Symbolleiste im Bearbeitungsmodus
Bearbeitung beendet
Schließt den Bearbeitungsmodus, nachdem Sie zum Speichern aller nicht gespeicherten Änderungen aufgefordert wurden und kehrt zum Ansichtsfenster zurück.
Speichern als Öffnet das Dialogfeld "Speichern als", so dass Sie die Änderungen als neues Bild speichern können.
Vorhergehendes Bild
Zeigt das letzte Bild der Auswahl an.
Nächstes Bild Zeigt das nächste Bild in der Auswahl an.
Vergrößern Erhöht die Vergrößerung des aktuellen Bildes.
Verkleinern Verringert die Vergrößerung des aktuellen Bildes.
Zoommenü Öffnet ein Menü mit Zoomoptionen.
Drucken Öffnet das Dialogfeld "Drucken".
17

ACDSee™ Pro Handbuch
Zoomsteuerung
Bei der Bearbeitung eines Bildes können Sie die Vergrößerung mittels der Zoomsteuerung im Bearbeitungsmodus (oben rechts im Menü) ändern.
Bearbeitungsmodus schließenSie können den Bearbeitungsmodus jederzeit beenden und zum Übersichts- oder Ansichtsfenster zurückkehren.
So beenden Sie den Bearbeitungsmodus:
Führen Sie einen der folgenden Schritte durch:
• Klicken Sie auf der Symbolleiste auf die Schaltfläche Bearbeitung beendet.
• Drücken Sie die Taste Esc.
Hilfe Öffnet die Hilfe.
TatsächlicheGröße
Stellt das Bild in Originalgröße dar.
Bild anpassen Verkleinert das Bild so, dass es in den Bearbeitungsmodus passt.
Navigations-Leiste
Anzeige einer Miniaturbildvorschau des Bildes. Durch Anklicken und Ziehen können Sie einen Bereich der Miniaturansicht markieren. Diese Funktion ist besonders bei stärkerer Vergrößerung nützlich.
Mit dem Regler neben der Zoomsteuerung können Sie auch eine ganz genaue Vergrößerung einstellen.
Wenn Sie gerade mit einem Tool arbeiten, steht die Schaltfläche "Bearbeiten beendet" möglicherweise nicht zur Verfügung. Schließen Sie zunächst das Tool und klicken Sie dann auf Bearbeiten beendet, um zum Übersichts- oder zum Ansichtsfenster zurückzukehren.
18

Abschnitt 2 So fangen Sie an
Fotos mit ACDSee importierenSie können ACDSee dazu verwenden, Bilder von einer digitalen Kamera, einem Scanner, einem Mobiltelefon oder anderen Wechselmedien zu importieren. Außerdem können Sie mit ACDSee Bilder auf Ihrem Bildschirm erfassen und als Datei speichern.
Wenn Sie eine Digitalkamera oder ein anderes Gerät an Ihren Computer anschließen, wird das Gerät von ACDSee mit dem Gerätedetektor automatisch gefunden. Danach werden Sie aufgefordert, einen der folgenden Schritte auszuwählen:
• Bilder mit ACDSee von dem Gerät herunterladen: Wählen Sie diese Option aus und klicken Sie auf OK, um ein Geräteprofil zu erstellen. Danach können Sie die Optionen für Namensgebung, Speicherung und Speicherort festlegen. ACDSee lädt Ihre Fotos dann jedes Mal automatisch in ein neues Verzeichnis, wenn Sie das betreffende Gerät anschließen. Das ist besonders nützlich, wenn Sie mehr als eine Digitalkamera oder Kartenleser haben.
• Nichts: Wählen Sie diese Option aus und klicken Sie auf OK, wenn Sie kein Geräteprofil erstellen, sondern statt dessen den Importassistenten von ACDSee zum Kopieren Ihrer Fotos in ein bestimmtes Verzeichnis verwenden, Dateien beim Kopieren umbenennen oder die Ursprungsdateien von Ihrem Gerät löschen möchten. Genauere Anweisungen erhalten Sie, wenn Sie das angeschlossene Gerät aus der Tabelle unten auswählen:
• Fotos von einer Digitalkamera importieren
• Fotos von einem Scanner importieren (TWAIN)
• Fotos von einem Massenspeicher importieren
• Bilder von einer CD importieren
Entfernbare GeräteMit ACDSee gibt es mehrere Möglichkeiten die Bilder von Ihrer Digitalkamera, Scanner oder Speicherkarte zu erhalten. Für mehr Informationen darüber, wie der Computer sich mit diesen Geräten verständigt, sehen Sie bitte in der Hilfe oder dem Handbuch des in Frage stehenden Gerätes nach. Es gibt folgende Arten von entfernbaren Geräten:
• USB-Massenspeichergerät: Massenspeichergeräte umfassen entfernbare Speicherkarten, die Sie mittels eines USB-Kartenlesegerätes vom Computer einlesen lassen können, sowie Kameras, die eine interne Speicherkarte haben und direkt an den Computer angeschlossen werden können. USB-Massenspeichergeräte werden vom Computer als entfernbare Geräte oder Wechselmedien erkannt.
• Windows Image Acquisition: Kameras und Scanner, die den Windows Image Acquisition (WIA) - Treiber verwenden.
• TWAIN: Kameras und Scanner, die die TWAIN-Schnittstelle benutzen. TWAIN-unterstützte Geräte verwenden TWAIN-Treiber, die zur Kommunikation mit dem Gerät auf Ihrem PC installiert sein müssen. Um weitere Informationen über Treiber und darüber zu erhalten, ob Ihr Gerät TWAIN verwendet, sehen Sie bitte in der Hilfedatei des entsprechenden Gerätes nach.
19

ACDSee™ Pro Handbuch
• Ältere Digitalkameramodelle: Diese Option besteht für ältere Kameras, die ein Digitalkamera-Plug-in von ACD Systems benötigen. Neuere Kameramodelle werden als Massenspeichergerät mit dem Computer verbunden, oder mit Hilfe von TWAIN- oder WIA-Treibern. Diese benötigen kein Kamera-Plug-in.
Verwandte Themen
• Über den Gerätedetektor
• Arbeiten mit Geräteprofilen
Dateien in ACDSee organisieren und verwaltenZusätzlich zu den Funktionen Durchsuchen, Anzeigen und Bearbeiten bietet ACDSee verschiedene Verwaltungswerkzeuge, damit Sie Bilder und Mediadateien besser organisieren und sortieren können. Zu diesen Funktionen gehören Stapelverarbeitungsfunktionen (mit denen sich mehrere Dateien gleichzeitig ändern oder anpassen lassen), Kategorisierungs- und Bewertungssysteme und eine leistungsstarke Datenbank, in der Sie alle wichtigen Informationen über Ihre Bilddateien speichern können.
Sie können die Stapelbearbeitungsfunktionen von ACDSee verwenden, um Dateien umzubenennen, ihre Größe zu verändern, sie zu drehen, um EXIF-Informationen hinzuzufügen und um die Belichtung eines einzelnen Bildes, einer Gruppe von Bildern oder den Inhalt eines ganzen Ordners auf einmal zu verändern. Mit dem Kategorisierungs-und Bewertungssystem können Sie eine virtuelle Ordnerstruktur erstellen und diese dazu verwenden, zusammen gehörende Bilder und Mediadateien mit nur einem Mausklick zu finden.
ACDSee zeigt Dateieigenschaften und Bildinformationen in einem einfach zugänglichen Eigenschaftenfenster an, in dem Sie Informationen, einschließlich Metadaten und Datenbankinhalte, direkt eintragen und bearbeiten können. Sie können den Namen des Autors, Beschreibungen, Anmerkungen und Stichwörter zu Ihren Dateien hinzufügen und gleichzeitig die Zuordnungen für das Kategorisierungs- und Bewertungssystem anpassen.
• Verwandte Themen
• Über die ACDSee-Datenbank
• Datenbankoptionen einrichten
• Arbeiten mit der Eigenschaftsleiste
• Dateien nach Kategorien, Bewertungen oder Klassifizierungen durchsuchen
Möglicherweise benötigen Sie DirectX und QuickTime zum Kopieren und Betrachten von Audio- oder Videodateien.
20

Abschnitt 2 So fangen Sie an
Suchen mit ACDSeeACDSee bietet verschiedene Möglichkeiten zum Suchen nach Dateien und Ordnern auf Ihrem Computer. Sie können das Suchfenster verwenden, um nach Dateinamen, Stichwörtern oder Bildeigenschaften zu suchen. Sie können eine erweiterte Suche durchführen, um nach Dateien zu suchen, die in einen bestimmten Zeitraum oder Wertungsbereich fallen oder die Duplikatsuche verwenden, um nach identischen Dateien zu suchen und diese zu verwalten.
Für einfachere Suchen können Sie auch die Schnellsuchleiste verwenden, mit der sich Dateien und Ordner rasch finden lassen oder die Datenbank nach bestimmten Namen und Stichworten durchsuchen. Sie können die Schnellsuchleiste auch so einrichten, dass nur nach bestimmten Objekten oder in bestimmten Teilen der Datenbank gesucht wird.
Sie können außerdem das Organisationsfenster verwenden, um eine Liste mit allen auf Ihrer Festplatte vorhandenen Bilddateien darzustellen oder alle noch nicht kategorisierten Dateien in einem Ordner anzuzeigen. Wenn Sie mit einer großen Bildersammlung arbeiten, können Sie die selektive Suche dazu verwenden, weitgefächerte oder eng begrenzende Kriterien für die Bilder festzulegen, die in der Dateiliste angezeigt werden sollen.
Verwandte Themen
• Schnellsuchleiste verwenden
• Verwendung des Suchfensters
Bilder mit ACDSee weitergebenMit ACDSee können Sie Ihre Bilder auf unkomplizierte Weise an Freunde und Familienmitglieder weitergeben. Sie können beispielsweise Bilder direkt aus der Dateiliste per E-Mail versenden, Ihre Bilder über die sicheren SendPix-Server von ACD Systems im Internet veröffentlichen und Ihre eigenen Internetseiten mit einem HTML-Album erstellen.
ACDSee beinhaltet außerdem den so genannten Brennkorb, mit dem Sie Bilder sicher auf eine Disk brennen können. Außerdem können Sie Diashows und Bildschirmschoner aus Ihren Bildern erstellen und an jeden weitergeben, der einen Computer besitzt — ACDSee ist zum Betrachten dieser Dateien nicht erforderlich.
21

ACDSee™ Pro Handbuch
22

Abschnitt 3 Hilfe anfordern
ACDSee Pro enthält ein kontextsensistives Hilfesystem, das Ihnen über jedes gerade verwendete Werkzeug Informationen anzeigt. Um mehr Info und Tipps über einzelne Bereiche der Betriebsoberfläche zu erhalten, klicken Sie auf einen beliebigen Bereich und drücken anschließend die F1-Taste, um das entsprechende Thema in der Hilfe aufzurufen. In vielen Dialogfeldern ist dies das Fragezeichen. Um diese Art der Hilfe zu verwenden, klicken Sie auf das Fragezeichen in der rechten, oberen Ecke des Dialogfeldes und klicken anschließend damit auf irgendeinen Bereich in dem Dialogfeld, um den Werkzeug-Tipp aufzurufen.
23

ACDSee™ Pro Handbuch
Gebrauch des ACDInTouch ServiceACDInTouch ist ein Datenaustauschservice. Sobald Sie eine Internetverbindung herstellen, werden Ihnen Informationen übermittelt, so dass Sie direkt im ACDInTouch-Fenster die neuesten Meldungen lesen können. Diese Meldungen beziehen sich auf Ihr Produkt, wie Upgrades, zusätzliche Komponenten und verwandte Software von ACD Systems, die für Sie von Interesse sein könnten.
Um eine andere Sprache als Englisch auszuwählen, klicken Sie auf die Dropdownliste Sprachen und wählen die gewünschte Sprache aus.
Arbeiten mit myACDSie können myACD dazu verwenden, Ihre ACD-Systemsoftware zu verwalten. Sie haben somit die Möglichkeit, den Status Ihrer Software zu überprüfen, einen Lizenzcode einzugeben, um Ihre Testversionen freizuschalten und (falls Sie eine Internetverbindung haben) weitere Produkte zum Testen oder Kaufen herunterzuladen.
So öffnen Sie das Dialogfeld von myACD:
Klicken Sie Hilfe, und wählen dann myACD.
Das myACD-Fenster zeigt eine Liste der aktuell installierten Softwareanwendungen an, und ob die Software als Test- oder Vollversion vorliegt. Sie können hier Software erwerben und Ihre Testversionen in Vollversionen umwandeln. Desweiteren können Sie eine Liste mit zusätzlichen Produkten anzeigen, die Sie herunterladen und auf Ihrer Festplatte installieren können.
So erhalten Sie einen Vollversions-Lizenzcode für Test-Versionen, die bereits auf Ihrer Festplatte installiert sind:
1 Wählen Sie aus der Liste Installierte Produkte im Dialogfeld von myACD ein Produkt aus, das als Testversion vorliegt.
2 Klicken Sie die Schaltfläche Bestellen unterhalb der Liste "Installierte Produkte". Hier werden Ihnen weitere Anweisungen gegeben.
So verwandeln Sie Ihre Testversion mit einem Lizenzcode in eine Vollversion:
1 Wählen Sie aus der Liste Installierte Produkte im myACD-Fenster ein Produkt aus, das als Testversion vorliegt.
2 Klicken Sie auf Lizenzcode eingeben.
3 Geben Sie den Lizenzcode, den Sie von ACD Systems erhalten haben, in diesem Feld ein.
4 Klicken Sie anschließend auf OK.
Für den Zugriff auf alle Funktionen von myACD müssen Sie mit dem Internet verbunden sein.
24

Abschnitt 3 Hilfe anfordern
Kostenlose Software herunterladen und installieren:
1 Wählen Sie in myACD ein kostenloses Produkt aus der Liste Zusätzliche Produkte aus.
2 Klicken Sie auf die Schaltfläche Installieren. Hier werden Ihnen weitere Anweisungen gegeben.
Testversionen von Software herunterladen und installieren:
1 Wählen Sie in myACD ein Produkt aus der Liste Zusätzliche Produkte aus.
2 Klicken Sie die Schaltfläche Testen unter der Liste "Zusätzliche Produkte". Hier werden Ihnen weitere Anweisungen gegeben.
Vollversionen von Software bestellen, herunterladen und installieren:
1 Wählen Sie in myACD ein Produkt aus der Liste Zusätzliche Produkte aus.
2 Klicken Sie auf die Schaltfläche Bestellen unter der Liste "Zusätzliche Produkte". Hier werden Ihnen weitere Anweisungen gegeben.
Verwandte Themen
• Anhang A Plug-ins
ACD Systems kontaktierenUm Informationen über Softwarekauf, Kundendienst und technischen Support zu erhalten, klicken Sie bitte auf Hilfe und dann auf ACD Systems kontaktieren.
25

ACDSee™ Pro Handbuch
26

Abschnitt 4 Fotos importieren
Mit ACDSee Pro können Sie Fotos und Filme spielend von Ihrer Digitalkamera oder anderen Geräten herunterladen. Wenn Sie Ihre Kamera, Scanner, Kartenleser oder Wechsellaufwerk mit Ihrem Computer verbinden, entdeckt ACDSee Pro diese Verbindung automatisch und führt Sie durch den Prozess des Kopierens Ihrer Fotos auf die Festplatte. Hierbei können Sie für jedes Gerät ein Profil anlegen, dass genau festlegt, wie Ihre Fotos von jedem Gerät importiert werden sollen. So können Sie beispielsweise alle Fotos von Ihrem Scanner in einen Ordner und alle Fotos von Ihrer Digitalkamera in einen anderen Ordner kopieren und vielleicht ein unterschiedliches System zur Umbenennung der Fotos, die Sie von Ihrem Handy importieren, verwenden.
27

ACDSee™ Pro Handbuch
Über den GerätedetektorDer ACDSee-Gerätedetektor wird dazu verwendet, auf gespeicherte Bilder Ihrer Kamera, Ihres Scanners, Massenspeichers oder Ihrer CDs zuzugreifen und diese mit ACDSee anzuzeigen.
So rufen Sie den Gerätedetektor auf:
Klicken Sie auf Datei | Importieren und wählen Sie ACDSee-Gerätedetektor aus.
Nachdem Sie den Gerätedetektor gestartet haben, läuft er im Hintergrund und ist durch ein Kamerasymbol im Benachrichtigungsbereich der Aufgabenleiste zu erkennen. Wird eine Kamera oder ein anderes Gerät an den Computer angeschlossen, wechselt das Symbol die Farbe und Sie werden entweder aufgefordert einzugeben, wie mit den Bildern verfahren werden soll, oder der Gerätesynchronisierungs- oder Import-Assistent von ACDSee wird automatisch gestartet.
Der ACDSee-Gerätedetektor kann auch feststellen, ob eine CD in das CD-ROM-Laufwerk eingelegt, oder ob ein USB-Massenspeichergerät oder ein Windows Image Acquisition (WIA)-Gerät an den Computer angeschlossen wurde. Zu solchen Geräten gehören Kameras, Kartenlesegeräte, Webcams und Scanner.
Wenn Ihr Gerät kein Massenspeichergerät ist, kein TWAIN- oder WIA-Treiber installiert wurde oder sich keine Dateien auf dem Gerät befinden, kann der ACDSee-Gerätedetektor es jedoch nicht erkennen.
Wenn Sie detaillierte Informationen zur Verwendung des Gerätedetektors wünschen, klicken Sie auf das Kamerasymbol im Benachrichtigungsbereich der Aufgabenleiste und wählen Sie die Option Hilfe aus.
Verwandte Themen
• Fotos mit ACDSee importieren
Arbeiten mit GeräteprofilenMit Hilfe von ACDSee können Sie die Übertragung von Dateien von einem entfernbaren Gerät auf Ihren Computer automatisieren. Der Import-Assistent von ACDSee hilft Ihnen, Dateien von einer Kamera, einer Speicherkarte oder einem anderen Speichergerät herunterzuladen. Sie können einen Namen für das Gerät sowie bestimmte Vorgänge festlegen, die jedes Mal, wenn Sie es anschließen, ausgeführt werden sollen. Die Geräteprofile können jederzeit bearbeitet oder entfernt werden.
Um mit dem Import-Assistenten arbeiten zu können, muss Ihr Gerät als Massenspeichergerät erkannt werden. Wenn Sie sich nicht sicher sind, wie Ihre Kamera, ein Scanner oder eine Speicherkarte mit Ihrem Computer verbunden werden, informieren Sie sich bitte unter: Über entfernbare Geräte.
Der ACDSee-Gerätedetektor ersetzt die "AutoPlay"-Funktion von Windows XP. Wenn Sie diese reaktivieren wollen, schließen Sie bitte den ACDSee-Gerätedetektor.
28

Abschnitt 4 Fotos importieren
Ein Gerät konfigurierenWenn Sie ein Gerät zum ersten Mal an den Computer anschließen, arbeitet der Fotoübertragungs-Assistent mit dem ACDSee-Gerätedetektor zusammen, konfiguriert das Gerät und erstellt ein Profil dafür. Damit die erste Konfiguration erfolgen kann, muss der Gerätedetektor aktiviert sein. Wenn Sie den Gerätedetektor nicht verwenden möchten, können Sie Ihre Bilder mit Hilfe des Import-Assistenten oder des Ordnerfensters und der Dateiliste importieren.
So konfigurieren Sie ein Gerät, wenn Sie zum ersten Mal Bilder importieren:
1 Schließen Sie das Gerät an den Computer an. Achten Sie darauf, dass das Gerät eingeschaltet und das Kabel richtig an Ihrem Computer angeschlossen ist.
2 Je nach Konfiguration der Gerätedetektor-Optionen wird der Assistent entweder automatisch geöffnet oder Sie werden zur Auswahl von Optionen aufgefordert. Wenn Sie vom Gerätedetektor dazu aufgefordert werden, wählen Sie das Optionsfeld Bilder mit ACDSee importieren aus.
3 Geben Sie auf der Willkommens-Seite des Import-Assistenten einen Namen für das Gerät ein. Klicken Sie auf Weiter, wenn Sie bereit sind, fortzufahren.
4 Legen Sie auf der Seite Fotoübertragungseinstellungen fest, auf welche Weise die Daten heruntergeladen werden und wie die Dateien verarbeitet werden sollen, wenn das Gerät an den Computer angeschlossen ist. Klicken Sie dann auf Weiter, um fortzufahren:
• Dateioptionen: Hier wird festgelegt, ob mit Hilfe des Assistenten neue Dateien automatisch ausgewählt und auf die Festplatte Ihres Computers kopiert werden, oder ob er Sie auffordern soll zu bestimmen, welche neuen Dateien kopiert werden.
• Ziel- und Benennungsoptionen: Hier wird festgelegt, ob der Assistent die auf dem Gerät verwendeten Dateinamen automatisch beibehalten und die Dateien in den Ordner "Meine Bilder" ablegen, oder ob er Sie auffordern soll, Namen an die Dateien zu vergeben und einen Zielordner auszusuchen, oder ob eine benutzerdefinierte Datei- und Ordnervorlage zur Namensvergabe verwendet werden soll. Klicken Sie auf Einstellungen, um eine eigene Schablone zur Namensvergabe zu erstellen und nehmen Sie die Ordneroptionen so vor, wie unten beschrieben.
• Gerätespeicheroptionen: Hier wird festgelegt, ob der Assistent Dateien automatisch von Ihrem Gerät löscht, sobald sie auf die Festplatte des Computers kopiert wurden, ob er Sie auffordern soll, diese Dateien zu löschen oder ob benutzerdefinierte Speichereinstellungen verwendet werden sollen. Klicken Sie auf Einstellungen, um eigene Speicher- und Löschoptionen anzugeben. Gehen Sie dabei wie unten beschrieben vor.
Wenn sich keine Dateien auf Ihrem Gerät befinden, wird es vom Gerätedetektor nicht erkannt.
29

ACDSee™ Pro Handbuch
5 Wenn Sie die Dateioption Immer nachfragen, welche Dateien zu kopieren sind auf der Seite "Zu kopierende Dateien" gewählt haben, müssen Sie auswählen, welche Dateien auf die Festplatte kopiert werden sollen und anschließend auf Weiter klicken.
6 Wenn Sie die Ziel- und Benennungsoption Jedes Mal nachfragen, wie vorzugehen ist auf der Seite Ausgabeoptionen gewählt haben, müssen Sie den Dateinamen und die Ordneroptionen festlegen. Klicken Sie auf Bearbeiten, wenn Sie eine Vorlage zur Namensvergabe bestimmen möchten. Klicken Sie auf Weiter, wenn Sie fertig sind.
7 Wenn Sie auf der Seite Gerätespeicheroptionen die Option Immer nachfragen, wie vorzugehen ist gewählt haben, müssen Sie festlegen, ob oder wie die Dateien von Ihrem Gerät gelöscht werden sollen. Klicken Sie auf OK, wenn Sie fertig sind.
8 Klicken Sie auf Fertigstellen, um den Assistenten zu schließen. Ihre Dateien werden am angegebenen Speicherplatz auf der Festplatte abgelegt und das Geräteprofil wird gespeichert.
Individuelle Einstellungen für Ziel- und BenennungsoptionenIn den Geräteprofilen können Sie die Optionen für den Speicherort und die Benennung kopierter Fotos einstellen.
So nehmen Sie die individuellen Einstellungen für Ziel- und Namensoptionen vor:
1 Klicken Sie auf der Seite Fotoübertragungs-Einstellungen des Fotoübertragungs-Assistenten, im Bereich Ziel- und Benennungs-Optionen auf Einstellungen.
2 Im Dialogfeld "Ziel- und Benennungsoptionen" wählen Sie bitte im Bereich "Dateinamen" eine der folgenden Optionen:
• Original-Dateinamen beibehalten: Kopiert die Fotos unter Verwendung der vom Gerät erstellten ursprünglichen Dateinamen. Existiert der Dateiname bereits im Zielordner, wird die bereits vorhandene Datei überschrieben.
• Schablone zum Umbenennen verwenden: Benennt die Fotos während des Kopierens um. Klicken Sie auf Bearbeiten, um eine Umbenennungsschablone zu erstellen oder zu verändern.
3 Klicken Sie im Bereich des Zielordners auf Durchsuchen, um einen Zielordner auf Ihrer Festplatte zu bestimmen.
4 Wählen Sie eine der folgenden Optionen aus der Ausklappliste aus:
• Heutiges Datum verwenden: Erstellt im angegebenen Ordner einen neuen Unterordner mit dem aktuellen Datum.
• Immer Stammverzeichnis verwenden: Kopiert die Fotos direkt in den angegebenen Ordner, ohne einen Unterordner zu erstellen.
5 Wenn sie die Fotos beim Kopieren automatisch drehen wollen, aktivieren Sie das Kontrollkästchen Bilder automatisch drehen.
6 Klicken Sie auf OK, um zum Fotoübertragungs-Assistenten zurückzukehren.
30

Abschnitt 4 Fotos importieren
Individuelle Einstellungen für GerätespeicheroptionenIn den Geräteprofilen können Sie die Gerätespeicheroptionen so einstellen, dass eine bestimmte Menge an Speicher auf dem Gerät stets frei bleibt.
So legen Sie die Gerätespeicheroptionen fest:
1 Klicken Sie auf der Seite "Foto-Übertragungsoptionen" des Fotoübertragungs-Assistenten im Bereich "Gerätespeicheroptionen" auf Einstellungen.
2 Im Dialogfeld "Gerätespeicheroptionen" wählen Sie bitte im Bereich "Optionen löschen" eine der folgenden Optionen:
• Dateien nicht vom Gerät löschen: Belässt die Fotos auch nach dem Kopieren auf dem Gerät.
• Nachfragen, welche Dateien gelöscht werden sollen: Sie werden aufgefordert, das Löschen der Dateien noch einmal zu bestätigen.
• Alle Dateien nach Übertragung auf die Festplatte vom Gerät löschen: Alle Dateien werden automatisch vom Gerät gelöscht, nachdem sie auf die Festplatte kopiert wurden.
• Dateien automatisch löschen: Löscht die Dateien nach dem Kopieren gemäß Ihren Einstellungen im Bereich "Automatische Löscheinstellungen".
3 Wenn sie die automatische Löschung von Dateien aktiviert haben, markieren Sie im Bereich "Automatische Löscheinstellungen" eine der folgenden Optionen:
• Älteste Dateien löschen - Platzfreigabe __% des Gesamtspeichers des Datenträgers: Löscht automatisch Dateien von Ihrem Gerät und beginnt dabei mit den ältesten Dateien, bis der angegebene Prozentsatz an freiem Speicher erreicht ist. (Geben Sie dazu den entsprechenden Prozentsatz in das Feld ein.)
• Älteste Dateien löschen, Platzfreigabe für ungefähr __ neue Bilder: Löscht automatisch Dateien von Ihre Gerät und beginnt dabei mit den ältesten Dateien, bis genug freier Speicher für die angegebene Zahl von Bildern erreicht ist. Der Import-Assistent analysiert dazu das Gerät, um zu bestimmen, wieviel Speicherplatz tatsächlich benötigt wird. (Geben Sie in dem Feld die Höchstzahl der Fotos ein.)
• Dateien löschen, die älter sind als: Löscht automatisch alle Dateien auf Ihrem Gerät, die vor einem bestimmten Datum erstellt wurden. (Geben Sie in das erste Feld eine Zahl ein und wählen Sie dann aus der Ausklappliste eine Zeitspanne aus.)
4 Klicken Sie auf OK, um zum Fotoübertragungs-Assistenten zurückzukehren.
Verwandte Themen
• Fotos mit ACDSee importieren
31

ACDSee™ Pro Handbuch
Bilder von einem Gerät mit Profil importierenNachdem Sie die Erstkonfiguration eines Gerätes abgeschlossen haben, können Sie auf dieses Gerät zugreifen, indem Sie es mit dem Computer verbinden, während der Gerätedetektor ausgeführt wird. Alternativ können Sie es im Übersichtsfenster durch das Menü Datei | Importieren aufrufen. Sobald Sie dieses Gerät an Ihren Computer anschließen, wird ACDSee sämtliche neue Dateien basierend auf den von Ihnen in der Ausgangskonfiguration festgelegten Einstellungen importieren.
So laden Sie Ihre Dateien von einem Gerät mit erstelltem Profil herunter:
1 Schließen Sie das Gerät an Ihren Computer an. Sollten bei diesem Vorgang Probleme auftreten, stellen Sie sicher, dass die Kamera angeschaltet und das Gerätekabel ordnungsgemäß an den Computer angeschlossen ist.
2 Führen Sie einen der folgenden Schritte durch:
• Ist der Gerätedetektor aktiv, wird der Assistent, abhängig von der Konfiguration der Gerätedetektor-Optionen, automatisch geöffnet oder Sie werden aufgefordert, ihn zu öffnen. Wenn Sie vom Gerätedetektor dazu aufgefordert werden, wählen Sie das Optionsfeld Bilder mit ACDSee importieren aus.
• Klicken Sie im Browser auf Datei | Importieren und wählen Sie den Namen des Gerätes aus.
3 Folgen Sie den Anweisungen des Assistenten. Aufforderungen erfolgen mit Hilfe verschiedener Dialogfelder, je nach Einstellungen, die Sie in der Konfiguration vorgenommen haben.
Aktualisieren oder Löschen eines GeräteprofilsSie können die Einstellungen eines Geräteprofils korrigieren oder das Profil aus ACDSee entfernen.
So aktualisieren oder löschen Sie ein Profil:
1 Klicken Sie im Übersichtsfenster auf Datei | Fotos importieren und wählen Sie Fotoübertragungs-Einstellungen bearbeiten.
2 Wählen Sie im Dialogfeld "Fotoübertragungs-Einstellungen bearbeiten" ein Gerät aus der Liste aus.
3 Führen Sie einen der folgenden Schritte durch:
• Um die Profileinstellungen anzupassen, klicken Sie auf Bearbeiten. Ändern Sie die Optionen im Dialogfeld "Geräteprofil bearbeiten" und klicken Sie auf OK.
• Um den Namen eines Profils zu ändern, klicken Sie auf Umbenennen. Geben Sie einen neuen Namen für das Profil ein und klicken Sie auf OK.
• Um ein Profil zu löschen, klicken Sie auf Löschen.
4 Klicken Sie auf OK, um die Änderungen zu übernehmen und zu ACDSee zurückzukehren.
32

Abschnitt 4 Fotos importieren
Fotos von einer Digitalkamera importierenDer Import-Assistent von ACDSee führt Sie Schritt für Schritt durch den Prozess der Herunterladens von Bildern von einer Kamera. Dabei können Sie eine Vorschau der herunterzuladenden Bilder sehen und den Speicherplatz auf der Festplatte festlegen.
Um mit dem Import-Assistenten arbeiten zu können, müssen Sie mit der Kamera folgendes tun:
• Schließen Sie die Kamera als USB-Massenspeichergerät an.
• Wählen Sie ein Plug-in für Digitalkameras aus.
Wenn Sie die Kamera als Wechseldatenträger an den Computer angeschlossen haben, können Sie Fotos direkt von der Dateiliste und der Ordnerleiste herunterladen. ACDSee zeigt den neuen Laufwerksbuchstaben automatisch in der Ordnerliste an.
So laden Sie Fotos mit Hilfe des Import-Assistenten von einer Kamera herunter:
1 Schließen Sie Ihre Kamera an Ihren Computer an. Achten Sie darauf, dass die Kamera eingeschaltet und das Kabel ricntig an Ihrem Computer angeschlossen ist.
2 Klicken Sie auf Datei | Fotos importieren, und wählen Sie Von Kamera oder Kartenlesegerät aus.
3 Wählen Sie auf der Seite Willkommen die Option Nächstes Mal nicht mehr anzeigen, um die Seite nicht bei jedem Start des Assistenten angezeigt zu bekommen. Klicken Sie auf Weiter, wenn Sie fertig sind.
4 Wählen Sie auf der Seite Quellgeräte den Gerätetyp aus der Typenliste aus. ACDSee überprüft das Gerät und zeigt die verfügbaren Optionen an. Wählen Sie in der Liste Gerät den Namen Ihrer Kamera aus und klicken Sie auf Weiter.
5 Wählen Sie auf der Seite Dateiformatsoptionen ein Dateiformat zur Speicherung Ihrer Bilder aus. Klicken Sie auf die Schaltfläche Optionen, um dateispezifische Optionen für das betreffende Format auszuwählen. Beachten Sie dabei, dass es nicht für jedes Dateiformat zusätzliche Optionen gibt. Klicken Sie auf Weiter, wenn Sie fertig sind.
6 Geben Sie auf der Seite Ausgabeoptionen an, ob Sie die importierten Bilder mittels einer Umbenennungsschablone umbenennen und wo Sie diese auf Ihrer Festplatte speichern möchten. Des Weiteren stehen Optionen zur Auswahl, um z.B. die Ausrichtung Ihrer mit Digitalkameras aufgenommenen Bilder automatisch zu korrigieren und Dateien nach der Übertragung auf den PC von der Kamera zu löschen. Wenn Sie damit fertig sind, klicken Sie auf Weiter, um Ihre Fotos zu kopieren.
33

ACDSee™ Pro Handbuch
7 Wählen Sie die Option Zu den neuen Bildern, wenn Sie die Dateien im Übersichtsfenster betrachten möchten und klicken Sie auf Fertig, um zu ACDSee zurückzukehren.
Verwandte Themen
• Anhang C Systemvoraussetzungen
Fotos von einem Scanner importieren (TWAIN)Der Import-Assistent von ACDSee führt Sie Schritt für Schritt durch den Prozess der Herunterladens von Bildern von einem Scanner. Dabei können Sie eine Vorschau der herunterzuladenden Bilder sehen und den Speicherplatz auf der Festplatte festlegen.
Um mit dem Import-Assistenten arbeiten zu können, benötigt Ihr Scanner die Treiber "Windows Imaging Acquisition" oder TWAIN.
So laden Sie Fotos von einem Scanner herunter:
1 Schließen Sie den Scanner an den Computer an. Achten Sie darauf, dass der Scanner eingeschaltet und das Kabel richtig an Ihrem Computer angeschlossen ist.
2 Klicken Sie auf Datei | Importieren und wählen Sie Von Scanner.
3 Wählen Sie auf der Seite Willkommen die Option Nächstes Mal nicht mehr anzeigen, um die Seite nicht bei jedem Start des Assistenten angezeigt zu bekommen. Klicken Sie auf Weiter, wenn Sie fertig sind.
4 Wählen Sie auf der Seite Quellgeräte die Option TWAIN von der Typenliste aus. Wählen Sie in der Geräteliste die Bezeichnung des Scanners, von dem Sie die Dateien importieren möchten. Klicken Sie auf Weiter, wenn Sie fertig sind.
5 Wählen Sie auf der Seite Dateiformatsoptionen ein Dateiformat zur Speicherung Ihrer Bilder aus. Klicken Sie auf die Schaltfläche Optionen, um dateispezifische Optionen für das betreffende Format auszuwählen. Beachten Sie dabei, dass es nicht für jedes Dateiformat zusätzliche Optionen gibt. Klicken Sie auf Weiter, wenn Sie fertig sind.
6 Geben Sie auf der Seite Ausgabeoptionen außerdem an, wo die importierten Bilder gespeichert werden sollen und ob Sie sie mittels einer Schablone umbenennen möchten. Klicken Sie auf Weiter, um Ihre Fotos zu kopieren.
7 Wählen Sie die Option Zu den neuen Bildern, wenn Sie die Dateien im Übersichtsfenster betrachten möchten und klicken Sie auf Fertig, um zu ACDSee zurückzukehren.
Bitte beachten Sie, daß Sie möglicherweise DirectX und QuickTime benötigen, um Audio- und Videodateien von Ihrer Kamera herunterzuladen. Für weitere Informationen hierüber, sehen Sie bitte die Systemvoraussetzungen.
34

Abschnitt 4 Fotos importieren
Fotos von einem Massenspeicher importierenDer Import-Assistent von ACDSee führt Sie durch den Prozess des Herunterladens von Bildern oder Dateien von einem USB-Massenspeichergerät oder einem WIA-Gerät (Windows Image Acquisition). Dabei können Sie eine Vorschau der herunterzuladenden Bilder sehen und den Speicherplatz auf der Festplatte festlegen.
Der ACDSee-Gerätedetektor kann Geräte jedoch nur dann erkennen, wenn ein MSD- oder WIA-Treiber installiert ist.
So laden Sie Bilder mit Hilfe des Import-Assistenten von einem Massenspeicher herunter:
1 Schließen Sie den USB-Massenspeicher an Ihren Computer an.
2 Klicken Sie auf Datei | Fotos importieren, und wählen Sie Von Kamera oder Kartenlesegerät aus.
3 Wählen Sie auf der Willkommensseite die Option Nächstes Mal nicht mehr anzeigen, um die Seite nicht bei jedem Start des Assistenten angezeigt zu bekommen. Klicken Sie auf Weiter, wenn Sie fertig sind.
4 Wählen Sie auf der Seite Quellgeräte den Massenspeicher aus der Typenliste. ACDSee überprüft das Gerät und zeigt die verfügbaren Optionen an. Wählen Sie in der Liste Geräte die Bezeichnung des Gerätes aus, von dem Sie die Dateien importieren möchten. Klicken Sie auf Weiter, wenn Sie fertig sind.
5 Wählen Sie auf der Seite Dateiformatsoptionen ein Dateiformat zur Speicherung Ihrer Bilder aus. Klicken Sie auf die Schaltfläche Optionen, um dateispezifische Optionen für das betreffende Format auszuwählen. Beachten Sie dabei, dass es nicht für jedes Dateiformat zusätzliche Optionen gibt. Klicken Sie auf Weiter, wenn Sie fertig sind.
6 Geben Sie auf der Seite Ausgabeoptionen außerdem an, ob Sie Ihre Bilder mittels einer Vorlage umbenennen wollen und wo die importierten Bilder gespeichert werden sollen. Sie können Optionen auswählen, um z.B. die Ausrichtung Ihrer mit Digitalkameras aufgenommenen Bilder automatisch zu korrigieren und Dateien nach der Übertragung auf den PC vom Ausgangsgerät zu löschen. Klicken Sie auf Weiter, um Ihre Fotos und Dateien zu kopieren.
7 Wählen Sie die Option Zu den neuen Bildern, wenn Sie die Dateien im Übersichtsfenster betrachten möchten und klicken Sie auf Fertig, um zu ACDSee zurückzukehren.
Bilder von einer CD importierenWenn Sie Bilder von einer CD herunterladen möchten, haben Sie dazu drei Möglichkeiten: den Gerätedetektor, den Import-Assistenten oder das Ordnerfenster.
Sie können die Optionen im Gerätedetektor so einstellen, dass der Import-Assistent jedes mal automatisch startet, wenn Sie eine CD in das Laufwerk einlegen. Desweiteren haben Sie Optionen zur Auswahl, dass Fotos automatisch in der Dateiliste geöffnet werden, dass Sie bei jedem Einlegen einer CD zur Einstellung neuer Optionen aufgefordert werden oder dass eine ACDSee-Foto-CD erstellt wird.
Läuft der Gerätedetektor und die Option "Import-Assistent automatisch starten" ist aktiviert, so wird der Assistent bei jedem Einlegen einer CD in das Laufwerk geöffnet.
35

ACDSee™ Pro Handbuch
So laden Sie Fotos mit Hilfe des Import-Assistenten von einer CD herunter:
1 Legen Sie die CD in das Laufwerk ein und warten Sie einen Augenblick, bis der Gerätedetektor die CD gefunden hat und den Import-Assistenten startet.
2 Wählen Sie auf der Willkommensseite des Fotoimport-Assistenten die Option Nächstes Mal nicht mehr anzeigen, um die Seite nicht bei jedem Start des Assistenten angezeigt zu erhalten.
3 Markieren Sie auf der Seite Zu kopierende Dateien die Bilder, die Sie kopieren möchten, und klicken Sie auf Weiter.
4 Geben Sie auf der Seite Ausgabeoptionen außerdem an, ob Sie die importierten Bilder mittels einer Vorlage umbenennen möchten und wo auf der Festplatte die Bilder gespeichert werden sollen. Des Weiteren stehen Optionen zur Auswahl, um z.B. die Ausrichtung Ihrer mit Digitalkameras aufgenommenen Bilder automatisch zu korrigieren und Dateien nach der Übertragung auf den PC von der Kamera zu löschen. Wenn Sie damit fertig sind, klicken Sie auf Weiter, um Ihre Fotos zu kopieren.
5 Wählen Sie die Option Zu den neuen Bildern, wenn Sie die Dateien im Übersichtsfenster betrachten möchten und klicken Sie auf Fertig, um zu ACDSee zurückzukehren.
Verwandte Themen
• Offline-Bilder betrachten
Dateien von einem Mobiltelefon importierenMit Hilfe des ACDSee Mobiltelefon-Import-Assistenten können Sie Bilder von Ihrem Handy herunterladen.
So laden Sie Fotos von Ihrem Handy herunter:
1 Klicken Sie auf Datei | Importieren und wählen Sie Von Mobiltelefonordner.
2 Wählen Sie auf der Willkommens-Seite den Dateipfad Ihres Handy-Ordners aus und geben Sie an, wo Sie Ihre Dateien auf Ihrer Festplatte speichern möchten. Sie haben die Möglichkeit, die Optionen so einzustellen, dass z.B. Ihre Bilder in einen datierten Unterordner auf dem PC gespeichert und nach erfolgreicher Übertragung vom Ausgangsgerät gelöscht werden. Klicken Sie auf Weiter, wenn Sie fertig sind.
3 Auf der Seite Heruntergeladene Bilder können Sie eine Vorschau der heruntergeladenen Bilder sehen. Klicken Sie auf Weiter, wenn Sie bereit sind, Ihre Bilder auf die Festplatte zu übertragen.
Wenn Sie die Option Dateien automatisch mit ACDSee ansehen im Gerätedetektor aktivieren, erscheinen die Dateien in der Dateiliste, sobald Sie die CD ins Laufwerk einlegen.
36

Abschnitt 4 Fotos importieren
Umbenennungs-Schablone erstellenAuf der Seite "Ausgabeoptionen" des Import-Assistenten können Sie eine Schablone zum Umbenennen der Dateien, die auf Ihre Festplatte kopiert werden sollen, erstellen. So können Sie beispielsweise eine Schablone mit numerischer Sequenz erstellen und individuellen Text sowie dateispezifische Informationen zu jeder Datei hinzufügen.
So nutzen Sie eine Schablone zur Dateiumbenennung:
1 Auf der Seite Ausgabeoptionen des Fotoimport-Assistenten, klicken Sie auf Bearbeiten.
2 Führen Sie im Dialogfeld "Dateinamensvorlage bearbeiten" einen der folgenden Schritte aus:
• Geben Sie im Feld Schablone ein Wort ein, das in jedem Dateinamen verwendet werden soll.
• Klicken Sie auf Eigenschaft einfügen und wählen Sie die dateispezifischen Eigenschaften aus, die dem Dateinamen hinzugefügt werden sollen. Die Eigenschaft wird als Platzhalter hinzugefügt, also etwa als <Datum>. Wird die Datei umbenannt, wird das aktuelle Datum in den Dateinamen eingefügt.
3 Klicken Sie auf Sequenznummer einfügen, um Ihrer Schablone Nummernzeichen zu erteilen. Die Nummernzeichen (#) in der Vorlage werden durch fortlaufende Zahlen ersetzt, wobei die Ausgangszahl von Ihnen im Assistenten festgelegt werden kann. Wenn Sie also etwa ### eingeben, bekommt das erste kopierte Foto die Nummer 001, das zweite die Nummer 002, und so weiter.
4 Klicken Sie auf OK, um zum Assistenten zurückzukehren.
Erstellen eines ScreenshotsMit dem Screenshot-Werkzeug von ACDSee können Sie Bilder von verschiedenen Bereichen der Bildschirmanzeige erstellen. Hierbei können Sie auswählen, welche Bereiche der Screenshot umfasst, wie er erstellt wird und wo er gespeichert werden soll.
So erstellen Sie einen Screenshot:
1 Klicken Sie auf Extras | Screenshot.
2 Bestimmen Sie im Bereich Quelle des Dialogfeldes "Screenshot" den Teil des Bildschirms, den Sie erfassen möchten. In der Tabelle unten sind die Quelloptionen näher beschrieben.
3 Wenn Sie den Mauszeiger in das Ausgabebild mit einbeziehen möchten, kreuzen Sie bitte das Kästchen "Mauszeiger einbeziehen" an.
4 Geben Sie im Zielbereich an, wo das Ausgabebild gespeichert werden soll.
5 Legen Sie im Bereich Screenshot beginnen fest, wie Sie den Screenshot ausführen möchten.
37

ACDSee™ Pro Handbuch
6 Klicken Sie auf Start, um das Screenshot-Werkzeug aufzurufen. In der Aufgabenleiste wird ein Symbol angezeigt.
7 Kennzeichnen Sie den Bereich, den Sie erfassen möchten, und folgen Sie dann den Schritten, die in der Blase über dem Screenshot-Symbol erscheinen.
8 Um das Screenshot-Werkzeug wieder zu verlassen ohne einen Screenshot aufzunehmen, klicken Sie mit der rechten Maustaste auf das Symbol "Screenshot" und wählen Sie Screenshot beenden aus.
Screenshot-Optionen
Quelloptionen
Desktop Aktueller Bildschirm
Erfasst ein Bild des gesamten auf dem Bildschirm angezeigten Bereichs.
Fenster Gesamtes Fenster Erfasst ein Bild des gesamten aktiven Fensters.
Nur Inhalt Erfasst ein Bild des Fensterinhalts (ohne Rahmen und Titelleiste).
Bereich Festgelegte Größe Erfasst ein Bild eines festgelegten Bildschirmbereichs.Klicken Sie auf die Dropdown-Schaltfläche, und wählen Sie eine Abmessung als Einstellung oder wählen Sie Individuelle Einrichtung und geben Sie die Maße in Pixel ein.
Ausgewählter Bereich
Erfasst einen ausgewählten Bereich auf dem Bildschirm. Erfassen Sie den gewünschten Bereich per Click-and-Drag.
Objekt Unterfenster Erfasst ein Bild von Teilen des Fensters. Zum Beispiel eine Symbolleiste oder eine Schaltfläche.
Menü unter Mauszeiger
Erfasst ausgewählte Menübefehle.
Zieloptionen
Zwischenablage Legt eine Kopie des Bildes in der Zwischenablage ab. Sie können das Bild aus der Zwischenablage an einem neuen Dateipfad einfügen.
Datei Zeigt das Dialogfeld "Speichern" zum Speichern der Datei an; geben Sie Dateipfad, Format und Dateinamen an.
Editor Öffnet das aufgenommene Bild im Standardeditor.
38

Abschnitt 4 Fotos importieren
Optionen zum Erstellen von Screenshots
Hotkey Legt eine Tastenkombination für die Erfassung eines Screenshots fest.Drücken Sie eine Taste oder eine Tastenkombination (z.B. Strg + S) auf der Tastatur, um den Hotkey festzulegen. Geben Sie nichts in das Feld ein.
Timer Nimmt einen Screenshot in bestimmten Zeitintervallen auf. Legen Sie ausreichend Zeit fest, um Ihren Desktop oder das Fenster für den Screenshot einzurichten. Die maximale Einstellung beträgt 60 Sekunden.
39

ACDSee™ Pro Handbuch
40

Abschnitt 5 Durchsuchen
In ACDSee Pro können Sie Ihre Dateien in einer schnellen, einfach konstruierten Drag- und Drop-Oberfläche: dem Übersichtsfenster sortieren, taggen, filtern und in der Vorschau betrachten. Die Hauptkomponente des Übersichtsfenster ist die Dateiliste, die Ihnen den Inhalt des aktuellen Ordners, Suchergebnisse oder was für Dateien immer mit Ihren gegenwärtigen Ansichtskriterien übereinstimmen, anzeigt.
Verwenden Sie die Easy-Select-Leiste im Ordnerfenster, um mit einem einzigen Mausklick den Inhalt eines oder mehrerer Ordner aufzuzeigen. Klicken Sie die Miniaturansicht an, um ein größeres Bild und ein Histogramm in der Vorschauleiste zu sehen. Ordnen Sie Ihre Fotokollektionen in der Organisationsleiste oder erhalten Sie detaillierte EXIF-, Datenbank- oder Dateiinformationen in der Eigenschaftsleiste angezeigt. Finden Sie Ihre Fotos schnell mittels der Schnellsuche oder nutzen Sie den Bildvergleich, um Histogramme von bis zu vier Fotos gleichzeitig zu sehen, während Sie Ihren Fotos Metadaten, Farbprofile, Bewertungen und Kategorien zuweisen.
41

ACDSee™ Pro Handbuch
Arbeiten mit der DateilisteDie Dateiliste ist das große Unterfenster in der Mitte des Übersichtsfensters. Dieses Fenster zeigt den Inhalt des aktuell ausgewählten Ordners, die Ergebnisse des letzten Suchvorganges oder die Dateien und Ordner, die mit den von Ihnen festgelegten Suchkriterien übereinstimmen, an. Das Dateilistenfenster ist stets sichtbar und kann weder ausgeblendet noch geschlossen werden.
Standardmäßig werden die Dateien als Miniaturansichten in der Dateiliste angezeigt. Sie können jedoch den Dateilisten-Ansichtsmodus von Miniaturansichten auf Details, Liste, Symbole, Kacheln oder Filmstreifen umstellen. Sortieren Sie Ihre Dateien nach Name, Größe, Bildeigenschaften und weiteren Kriterien. Gebrauchen Sie die Filter, um festzulegen, welche Dateien im Dateilistenfenster dargestellt werden.
Abschnitte der DateilisteEs gibt zwei Abschnitte im Dateilistenfenster: die Inhaltsleiste und die Dateilisten-Werkzeugleiste.
Die Inhaltsleiste
Die Inhaltsleiste befindet sich oben im Dateilistenfenster und beschreibt, was Sie gerade sehen. Bei Verwendung der Ordnerleiste zeigt die Inhaltsleiste den Pfad oder die Pfade zu den betrachteten Ordnern an, wie in folgendem Beispiel verdeutlicht:
Wenn Sie Ihre Dateien nach Kategorien oder Bewertungen in der Organisationsleiste durchsuchen, zeigt die Inhaltsleiste die ausgewählen Klassifikationen so an, wie im nachstehend aufgeführten Beispiel:
Beim Durchsuchen mit der Kalenderleiste wird in der Inhaltsleiste außerdem eine Zeitspanne angezeigt; bei Verwendung der Suchleiste zudem eine Zusammenfassung der Suchkriterien.
Dateilisten-Werkzeugleiste
Filter Öffnet die Filterdialogbox, wo Sie festlegen können, welche Dateiformate Sie in der Dateiliste angezeigt haben möchten.
Ansichtsmodi Öffnet das Menü Ansichtsmodi, in dem Sie festlegen können, wie Sie die Dateien in der Dateiliste angezeigt haben möchten.
42

Abschnitt 5 Durchsuchen
Maximieren des DateilistenfenstersUm den Platz auf Ihrem Bildschirm so gut wie möglich auszunutzen, können sie das Dateilistenfenster maximieren und die restlichen Fenster und Leisten im Browser ausblenden. Vom Browser sind danach nur noch die Dateiliste und die von Ihnen benötigten Werkzeugleisten zu sehen.
So maximieren Sie das Dateilistenfenster:
1 Klicken Sie auf Ansicht | Dateiliste maximieren.
2 Um nur die Dateiliste und die entsprechende Werkzeugleiste angezeigt zu erhalten, klicken Sie auf Ansicht | Vollbild. Klicken Sie auf die Schaltfläche Vollbild schließen, um zum Übersichtsfenster zurückzukehren.
Verwandte Themen
• Festlegen der Optionen im Dateilistenfenster
Dateien in einem oder mehreren Ordnern durchsehenÄhnlich wie im Windows Explorer wird in der Ordnerleiste ein Verzeichnisbaum aller Ordner auf Ihrem Computer angezeigt. Wählen Sie einen oder mehrere Ordner aus, um deren Inhalt im Dateilistenfenster anzeigen zu lassen.
Sie können die Ordnerfenster auch verwenden, um Shortcuts zu den am häufigsten verwendeten Dateien, Ordnern und Anwendungen zu erstellen. Anstatt nach einer bestimmten Datei suchen zu müssen, können Sie dann die Datei direkt in der Favoritenleiste öffnen.
Sortieren Zeigt eine Liste der verfügbaren Dateiattribute an, die zur Sortierung der Dateien in der Dateiliste verwendet werden können und legt die Anordnung fest, in welcher die Dateien angezeigt werden.
Wählen Zeigt eine Liste der verfügbaren Auswahlformate an. Wählen Sie eine der folgenden Optionen, um eine Auswahl zu treffen oder Änderungen vorzunehmen:• Alles auswählen
• Alle Dateien auswählen
• Alle Bilder auswählen
• Nach Bewertung auswählen
• Auswahl entfernen
• Auswahl umkehren
Miniaturan-sichtsgröße
Definiert die Größe der Miniaturansichten in der Dateiliste. Durch Verschieben des Reglers lässt sich die Größe der Miniaturansichten ändern.
43

ACDSee™ Pro Handbuch
Wenn Sie mithilfe des Ordnerfensters einen Ordner durchsuchen, werden sämtliche Bilder oder Mediadateien hierin durch die ACDSee-Datenbank katalogisiert.
So öffnen oder schließen Sie das Ordnerfenster:
Klicken Sie auf Ansicht | Ordner.
Wenn sie ein externes Gerät wie z.B. einen Massenspeicher oder eine Digitalkamera anschließen, wird dieses Gerät als neues Laufwerk in der Ordnerleiste angezeigt und es wird ihm automatisch ein Laufwerksbuchstabe zugewiesen. Wenn Sie in der Ordnerleiste auf das Gerät klicken, haben Sie Zugriff auf das Gerät und seinen Inhalt.
Mehrere Ordner auswählenDie "Easy Select"-Leisten bestehen aus senkrechten Spalten mit Kontrollkästchen auf der linken Seite der Ordnereinträge und der Organisationsleisten. Verwenden Sie die "Easy Select"-Leiste, um mehrere Ordner oder Kategorien auszuwählen und deren Inhalt im Dateilistenfenster anzuzeigen.
So verwenden Sie die "Easy Select"-Leiste:
Aktivieren Sie im Ordnerfenster jedes Kontrollkästchen links von einem Ordner, dessen Inhalt Sie angezeigt haben möchten.
Die "Easy Select"-Leiste kann auch mit der "Selektiven Suche" kombiniert werden.
Erstellen und Verwalten von OrdnernMit dem Ordnerfenster und dem Dateilistenfenster können Sie Ordner auf der Festplatte erstellen, umbenennen und verschieben, um Ihre Dateien effektiver zu verwalten.
So organisieren Sie Ihre Ordner:
1 Suchen Sie einen Dateipfad in der Ordnerleiste, wo Sie einen Ordner hinzufügen, löschen oder umbenennen möchten.
2 Führen Sie einen der folgenden Schritte durch:
• Um einen Ordner neu zu erstellen, klicken Sie auf Datei | Neu und wählen Ordner aus. Geben Sie einen Namen für den neuen Ordner ein und drücken Sie die Eingabetaste.
• Um einen Ordner zu löschen, wählen Sie ihn aus und drücken die Entf-Taste.
44

Abschnitt 5 Durchsuchen
• Um einen Ordner umzubenennen, klicken Sie mit der rechten Maustaste darauf und wählen Umbenennen. Geben Sie einen neuen Namen für den Ordner ein und drücken Sie die Eingabetaste.
Verwandte Themen
• Optionen für die Ordnerleiste festlegen
Dateien nach Kategorien, Bewertungen oder Klassifizierungen durchsuchenDie Organisationsleiste zeigt eine Liste von Kategorien, Bewertungen und speziellen Klassifizierungen an. Wenn Sie eine Kategorie in der Organisationsleiste auswählen, werden alle Bilder und Mediendateien, die dieser Kategorie zugewiesen sind, im Dateilistenfenster angezeigt. Des Weiteren können Sie die Easy-Select-Leiste verwenden, um eine Kombination von Kategorien, Bewertungen und speziellen Klassifizierungen auszuwählen.
Die Bilder und Mediendateien werden im Dateilistenfenster angezeigt, jedoch nicht von Ordner zu Ordner verschoben - Kategorien, Bewertungen und spezielle Klassifizierungen sind nicht an einen bestimmten Speicherplatz gebunden.
So betrachten Sie Ihre organisierten Dateien:
Wählen Sie eine oder mehrere Kategorien, Bewertungen oder andere Klassifizierungen. Dateien, die diesen Klassifizierungen zugewiesen wurden, werden im Dateilistenfenster angezeigt.
Die Inhaltsleiste, die sich oben im Dateilistenfenster befindet, zeigt Ihre aktuell ausgewählten Kategorien oder Klassifizierungen an. Bestimmte Klassifizierungen innerhalb bestimmter Ordner können über das Fenster "Selektive Suche" durchsucht werden.
Wählen Sie mehrfache Kategorien, Bewertungen und Klassifizierungen aus.Die "Easy Select"-Leisten bestehen aus senkrechten Spalten mit Kontrollkästchen auf der linken Seite der Ordnereinträge und der Organisationsleisten. Verwenden Sie die "Easy Select"-Leiste, um mehrere Ordner oder Kategorien auszuwählen und deren Inhalt im Dateilistenfenster anzuzeigen. Die "Easy Select"-Leiste kann auch mit der "Selektiven Suche" kombiniert werden.
Das Umbenennen von Laufwerken und Ordnern auf einem schreibgeschützten Dateisystem wie beispielsweise einer CD-ROM ist nicht möglich.
45

ACDSee™ Pro Handbuch
So verwenden Sie die "Easy Select"-Leiste:
Klicken Sie auf der Organisationsleiste auf jedes Kontrollkästchen links der Einträge, deren Inhalt Sie anzeigen möchten.
Organisationsleisten-KlassifizierungenDie Organisationsleiste enthält die folgenden Klassifizierungsbereiche: Kategorien, Bewertungen und Spezielle Objekte.
Kategorien
Sie können Kategorien dazu verwenden, Ihre Dateien zu ordnen und Gruppen von Dateien zu erstellen, ohne weitere Kopien anfertigen oder Dateien in andere Ordner verschieben zu müssen. Erstellen Sie neue Kategorien, benennen diese um und löschen vorhandene Kategorien. Dateien können mehreren Kategorien gleichzeitig zugewiesen werden.
Bewertungen
Sie haben die Möglichkeit, Ihren Bildern und Dateien eine numerische Bewertung von 1 bis 5 zu geben und diese Bewertungen in der Datenbank zu speichern. Nach der Zuweisung können sie Ihre Dateien auf den Bewertungen basierend durchsuchen, sortieren und ordnen.
Spezielle Objekte
Verwenden Sie die Klassifizierung Spezielle Objekte, um schnell alle Bilder in Ihrer Datenbank, jegliche unkategorisierten Bilder und markierte (tagged) Dateien aufzurufen. Wählen Sie eines der nachfolgenden Objekte:
• Bildbank (ALLE Bilder): Zeigt alle Bilder an, die in der ACDSee-Datenbank katalogisiert sind. Wenn Sie eine umfangreiche Bildkollektion haben, kann es ein paar Momente dauern, bis die Informationen zusammengestellt sind.
• Unkategorisiert: Zeigt alle Bilder an, die in der Datenbank katalogisiert, jedoch keiner Kategorie zugewiesen wurden.
• Markiert: zeigt alle Bilder an, die in der Datenbank katalogisiert und der Kategorie "Markiert" zugewiesen wurden.
Jede Datei kann einer Kategorie oder Bewertung zugewiesen werden, die beiden Optionen im Bereich "Spezielle Objekte" beziehen sich jedoch nur auf Bilddateien.
Verwandte Themen
• Über die ACDSee-Datenbank
• Kategorien und Bewertungen zuweisen
• Optionen in der Organisationsleiste festlegen
46

Abschnitt 5 Durchsuchen
Dateien nach Datum findenMit dem Kalender können Sie Ihre Sammlung von Bild- und Mediadateien unter Verwendung der mit den Dateien verknüpften Datumsangaben organisieren und durchsuchen. Sie können Ihre Dateien nach Jahr, Monat oder Tag anzeigen und sortieren. Klicken Sie auf ein beliebiges Datum im Kalenderfenster, um eine mit diesem Datum verknüpfte Liste von Dateien anzuzeigen.
Über die Optionen für das Kalenderfenster können Sie das Datum angeben, das Sie für die Organisation Ihrer Dateien verwenden möchten.
Schaltflächen der Kalender-WerkzeugleisteDie Kalendersymbolleiste befindet sich unten im Fenster. Sie enthält sechs Schaltflächen, die durch eine Bildlaufleiste getrennt sind.
Navigieren im KalenderfensterJede Tabelle steht entweder für ein Jahr, einen Monat oder einen Tag, abhängig davon, welcher Ansichtsmodus gewählt wurde. Die einzelnen Zellen der Tabelle stehen für Teile des Jahres, des Monats oder des Tages. Wurden Bilder mit dem Monat, dem Tag oder der Stunde verknüpft, ist der
Jahresansicht Das Kalenderfenster wechselt zur Jahresansicht.
Monatsansicht Das Kalenderfenster wechselt zur Monatsansicht.
Tagesansicht Das Kalenderfenster wechselt zur Tagesansicht.
Optionen Öffnet das Dialogfeld "Kalenderoptionen".
Vorheriges Objekt Wählt das nächste zurückliegende Datum, das verbundene Dateien enthält.
Nächstes Objekt Wählt das nächste folgende Datum, das verbundene Dateien enthält.
47

ACDSee™ Pro Handbuch
Text in der Tabellenzelle fett gedruckt. Über jeder Tabelle befindet sich eine Titelleiste, die links das Datum und rechts die Anzahl der mit diesem Datum verknüpften Objekte anzeigt.
Beispiel
Bei Auswahl der Jahresansicht zeigt die Kalenderleiste eine Reihe von Tabellen an. Jede Tabelle steht für ein einzelnes Kalenderjahr und die Zellen in der Tabelle zeigen die Monate dieses Jahres an. Ein fett gedruckter Monat bedeutet, dass dieser Monat verknüpfte Dateien aufweist. Wenn Sie den fett gedruckten Monat wählen, werden alle damit verbundenen Dateien im Dateilistenfenster angezeigt, unabhängig davon, an welcher Stelle diese Dateien sich auf der Festplatte befinden.
Kalenderfenster-ShortcutsVerwenden Sie die verschiedenen Teile des Kalenderfensters als Shortcuts zum Navigieren durch die verschiedenen Ansichtsmodi, um Dateien, die mit bestimmten Datumsangaben verbunden sind, zu isolieren und anzuzeigen.
Jahresansicht• Klicken Sie auf die Titelleiste einer Jahrestabelle, um das gesamte Jahr auszuwählen und
sämtliche mit diesem Jahr verknüpften Dateien anzuzeigen.
• Klicken Sie mit der rechten Maustaste auf eine Jahrestabelle, um per Bildlauf zu den benachbarten Jahren zu wechseln.
• Doppelklicken Sie auf einen beliebigen Monat, um zur Monatsansicht zu wechseln.
Monatsansicht• Klicken Sie auf die Titelleiste einer Monatstabelle, um den gesamten Monat auszuwählen und
sämtliche mit diesem Monat verbundenen Dateien anzuzeigen.
• Klicken Sie mit der rechten Maustaste auf eine Monatstabelle, um per Bildlauf zu den benachbarten Monaten zu wechseln.
• Klicken Sie in der Kopfzeile der Tabelle auf einen Buchstaben, der für jeweils einen Wochentag steht, um eine Spalte mit den entsprechenden Tagen in der Monatstabelle anzuzeigen. Klicken Sie z.B. auf F, um alle Freitage des Monats auszuwählen.
• Doppelklicken Sie auf ein beliebiges Datum, um zur Tagesansicht zu wechseln.
48

Abschnitt 5 Durchsuchen
Tagesansicht• Klicken Sie auf die Titelleiste einer Tagestabelle, um den gesamten Tag auszuwählen und
sämtliche mit diesem Tag verknüpften Dateien anzuzeigen.
• Klicken Sie mit der rechten Maustaste auf eine Tagestabelle, um per Bildlauf zu den benachbarten Tagen zu wechseln.
• Klicken Sie in der Kopfzeile auf Vormittag oder Nachmittag, um die jeweilige Tageshälfte auszuwählen.
Verwandte Themen
• Optionen im Kalenderfenster festlegen
Arbeiten mit der Favoritenliste
Erstellen von VerknüpfungenSie können Verknüpfungen zu Ordnern, Dateien und sogar Anwendungen erstellen, auf die Sie von der Favoritenleiste aus zugreifen können. Verknüpfungen zu Favoriten können wie jede andere Datei kopiert, umbenannt, verschoben oder gelöscht werden. Sie können sogar ausführbare Verknüpfungen dazu verwenden, von ACDSee aus andere Anwendungen zu starten.
So erstellen Sie eine Favoriten-Verknüpfung:
1 Wählen Sie im Dateilistenfenster eine Datei, einen Ordner oder eine ausführbare Anwendung aus.
2 Führen Sie einen der folgenden Schritte durch:
• Klicken Sie mit der rechten Maustaste auf das gewünschte Objekt, und wählen Sie Zu Favoriten hinzufügen aus.
• Klicken Sie auf Datei | Zu Favoriten hinzufügen.
3 Geben Sie einen Namen für den neuen Shortcut ein und klicken Sie auf OK.
Eine Verknüpfung können Sie auch erstellen, indem Sie eine Datei, einen Ordner oder eine ausführbare Datei direkt vom Dateilistenfenster in die Favoritenliste ziehen.
Einen neuen Ordner erstellenUm Ihre Verknüpfungen besser zu organisieren, können Sie in der Favoritenliste einen Ordner oder gleich einen ganzen Verzeichnisbaum anlegen.
So erstellen Sie einen neuen Ordner:
1 Klicken Sie in der Favoritenleiste mit der rechten Maustaste auf den zuvor erstellten Favoritenordner und gehen Sie dann auf Neu | Ordner.
2 Geben Sie einen Namen für den neuen Ordner ein und drücken Sie die Eingabetaste.
49

ACDSee™ Pro Handbuch
Eine Datei oder einen Ordner löschenVerknüpfungen und Ordner lassen sich auch jederzeit aus der Favoritenliste löschen.
So löschen Sie eine Verknüpfung oder einen Ordner:
Klicken Sie in der Favoritenliste mit der rechten Maustaste auf die Verknüpfung oder den Ordner, und anschließend mit der linken Maustaste auf Löschen.
Verwandte Themen
• Optionen für die Ordnerleiste festlegen
RAW-Dateien durchsehenDa eine RAW-Datei mit einem Negativ zu vergleichen ist, muß sie entwickelt oder verarbeitet werden, bevor sie angezeigt werden kann. Es wäre jedoch sehr unpraktisch, wenn Sie alle RAW-Dateien erst verarbeiten müssten, bevor Sie sie betrachten können. In ACDSee brauchen Sie Ihre RAW-Dateien nicht zu verarbeiten, um Ihre Fotos sehen zu können.
Wenn eine Miniaturansicht des Fotos in der RAW-Datei eingebettet ist, zeigt ACDSee sie im Übersichtsfenster an. Manchmal ist die Qualität dieser eingebetteten Miniaturansichten jedoch so schlecht, daß ACDSee erst die eingebettete Miniaturansicht anzeigt und anschließend eine Miniaturansicht in besserer Qualität ausgibt. Wenn es schnell gehen soll und Sie nicht warten möchten, bis die Miniaturansicht in besserer Qualität angezeigt wird, können Sie diese Option abwählen. (Klicken Sie auf Extras | Optionen, wählen Dateiliste und nehmen das Häkchen aus Höchst&qualitäts-Miniaturbilder erstellen heraus.)
Wenn keine Miniaturansicht des Fotos in der RAW-Datei eingebettet ist, erstellt ACDSee eine Miniaturansicht in hoher Qualität und zeigt sie im Übersichtsfenster an.
ACDSee durchsucht die Datenbank, um festzustellen, ob Sie Verarbeitungseinstellungen für die RAW-Datei gewählt haben. Wenn solche Verarbeitungseinstellungen gefunden werden, nutzt ACDSee die Einstellungen dazu, die Miniaturansicht im Übersichtsfenster anzuzeigen.
Wenn die Miniaturansichten erstellt sind, werden Sie in der ACDSee-Datenbank gespeichert, um eine schnelle Wiederauffindung und Anzeigezeit beim nächsten Mal, zu gewährleisten.
Verwandte Themen
• Festlegen der Optionen im Dateilistenfenster
• Verarbeitung eines RAW-Bildes
Ansichtsmodus ändernWählen Sie verschiedene Ansichtsmodi aus, um Dateien, einschließlich Miniaturansichtenvorschau und Dateidetails, im Fenster Dateiliste anzuzeigen. Richten Sie die Darstellung und Größe der Miniaturansichten individuell ein und legen Sie fest, welche Informationen Sie in der Detailansicht angezeigt haben möchten.
50

Abschnitt 5 Durchsuchen
Ansichtsmodi
Individuelles Einrichten des DetailansichtsmodusSie können den Detailansichtsmodus so einrichten, dass automatisch die Größe der Spalten verändert wird, Rasterlinien ein- oder ausgeblendet werden sowie die ganze Reihe markiert wird, wenn Sie einen darin enthaltenen Spalteneintrag anklicken. Sie können das Aussehen des Detailansichtsmodus verändern, auswählen, welche Spalten angezeigt werden und die Spaltenanordnung individuell anpassen.
So markieren Sie Spalten und legen eine Spaltenanordnung fest:
1 Klicken Sie auf Ansicht | Ansichtsmodus und wählen Sie Details auswählen aus.
2 Führen Sie im Dialogfeld "Details auswählen" einen der folgenden Schritte aus:
• Um eine Spalte im Übersichtsfenster "Verfügbare Details" hinzuzufügen, wählen Sie einen Ordner oder einen Detailnamen aus und klicken Sie auf Hinzufügen. Wenn Sie einen Ordner hinzufügen, werden alle Detailbezeichnungen innerhalb des Ordners hinzugefügt.
Miniaturansichten + Details
Zeigt eine Miniaturansichtsvorschau in der Dateinamenspalte sowie Dateinamen und Details in Listenform an.
Filmstreifen Zeigt eine Miniaturansichtenvorschau der Dateien in einer einzelnen Reihe am unteren Rand des Dateilistenfensters und die aktuell ausgewählte Datei im vergrößerten Vorschaufenster an.
Miniaturansichten Zeigt in der Dateiliste Miniaturansichten aller Bilder und Mediadateien als Vorschau an. Das Erscheinungsbild der Miniaturansichten kann individuell angepasst werden. Legen Sie fest, welche Informationen hiermit angezeigt werden sollen.
Kacheln Zeigt die Dateien auf einer "Kachel" an, die eine Miniaturansichtsvorschau und Dateiinformationen enthält. Die Kacheln können mithilfe des Miniaturansichts-Schiebereglers in der Größe verändert werden.
Symbole Zeigt Dateien in einer Liste an, wobei jeder Dateityp durch ein Standardsymbol dargestellt wird.
Liste Zeigt eine Liste von Dateinamen und deren Erweiterungen an.
Details Zeigt eine Liste der Dateinamen und Details zu jeder Datei an, wie beispielsweise Größe, Format und Erstellzeit. Passen Sie das Erscheinungsbild des Detaillistenmodus nach Ihren Wünschen an und legen Sie fest, welche Informationen Sie angezeigt haben möchten.
51

ACDSee™ Pro Handbuch
• Um eine Spalte aus dem Übersichtsfenster "Verfügbare Details" zu entfernen, wählen Sie bitte einen Detailnamen und klicken auf Entfernen.
• Um eine Spalte im Dateilistenfenster nach links zu verschieben, wählen Sie die Spaltenbezeichnung im Übersichtsfenster "Aktuell angezeigte Details" aus und klicken auf Nach oben.
• Um eine Spalte im Dateilistenfenster nach rechts zu verschieben, wählen Sie die Spaltenbezeichnung im Übersichtsfenster "Aktuell angezeigte Details" aus und klicken Nach unten.
3 Klicken Sie auf OK.
Verwandte Themen
• Festlegen der Optionen im Dateilistenfenster
Dateien sortierenSie können Ihre Dateien in jedem Ansichtsmodus entsprechend der verschiedenen Dateieigenschaften sortieren, um Bilder schnell zu ordnen, bestimmte Dateien zu finden und eine Reihe von Dateien mit ähnlichen Attributen zur leichteren Auswahl zusammenzustellen.
So sortieren Sie Objekte in der Dateiliste:
1 Klicken Sie auf Ansicht | Sortieren und wählen Sie eine der folgenden Kriterien aus:
• Dateiname
• Größe (KB)
• Bildtyp
• Geändertes Datum
• Bildeigenschaften
• Beschriftung
• Bewertung
• Markiert
• Mehr (nach Datenbank, EXIF, Dateieigenschaften, Bildattributen, IPTC- Information oder Multimedia-Attributen sortieren).
Klicken Sie auf "Zurücksetzen", um nur die Standardspaltennamen im Übersichtsfenster "Aktuell angezeigte Details" anzuzeigen und verschieben Sie eine Spalte im Dateilistenfenster, indem Sie die Kopfzeile an eine andere Position ziehen. Eine senkrechte Linie zeigt an, wo die Spalte eingefügt wird.
52

Abschnitt 5 Durchsuchen
2 Um die Sortierreihenfolge zu ändern, klicken Sie auf Ansicht | Sortieren und wählen dann eine Reihenfolge:
• Vorwärts sortieren
• Rückwärts sortieren
Sortieren von Dateien nach SpaltenüberschriftenMit Hilfe der Spaltenüberschriften können Sie Dateien in der Detailansicht schnell sortieren.
So sortieren Sie Dateien unter Verwendung einer Spaltenüberschrift:
1 Klicken Sie auf eine Spaltenüberschrift. Ein Pfeil, der die Sortierreihenfolge anzeigt, wird eingeblendet.
2 Durch erneutes Klicken auf die Spaltenüberschrift ändern Sie die Sortierreihenfolge.
Individuelle Sortierreihenfolge von DateienVerwenden Sie "Individuelle Sortierfolge" und ordnen Sie Dateien im Dateilistenfenster nach eigenem Bedarf an. Wenn Sie die individuelle Sortierfolge anwenden, speichert ACDSee die Dateianordnung des ausgewählten Ordners automatisch, bis Sie diese individuelle Sortierfolge wieder ändern oder löschen.
So können Sie die Sortierreihenfolge der Dateien individuell festlegen:
1 Wählen Sie eine oder mehrere Dateien aus.
2 Ziehen Sie eine oder mehrere ausgewählte Dateien in der Dateiliste an einen neuen Speicherplatz.
3 Um die individuelle Sortierfolge zu löschen, klicken Sie auf Ansicht | Sortieren und anschließend auf Individuelle Sortierfolge löschen.
Ihre Sortierungeinstellungen werden bis zur nächsten Änderung gespeichert. Wenn Sie, z.B. Bilder in der Dateiliste nach Bewertung sortieren, bleiben die Bilder so sortiert, bis Sie eine andere Einstellung vornehmen.
53

ACDSee™ Pro Handbuch
Dateien filternSie können die Filteroptionen so einstellen, dass Dateitypen und Ordner erkannt werden, die Sie im Dateilistenfenster angezeigt haben möchten.
So stellen Sie die Filter des Dateilistenfensters ein:
1 Führen Sie einen der folgenden Schritte durch:
• Klicken Sie auf Ansicht | Filter.
• Klicken Sie auf der Symbolleiste des Dateilistenfensters auf die Schaltfläche Filter.
2 Wählen Sie im Dialogfeld "Filter" Filterkriterien anwenden aus.
3 Wählen Sie mindestens einen der folgenden Filter aus, um den jeweiligen Dateityp im Dateilistenfenster einzublenden. Heben Sie die Auswahl eines Filters auf, um den jeweiligen Dateityp im Dateilistenfenster auszublenden:
• Bilddateien anzeigen
• Mediendateien anzeigen
• Ordner anzeigen
• Archivdateien anzeigen
• Versteckte Ordner und Dateien anzeigen
4 Klicken Sie auf OK, um die Änderungen zu übernehmen und zu ACDSee zurückzukehren.
Dateien auswählenIm Dateilistenfenster können Sie alle Dateien und Ordner gleichzeitig, alle Dateien im aktuellen Ordner oder nur Bilddateien auswählen. Sie können Ihre Auswahl auch jederzeit vollständig aufheben.
Außerdem haben Sie die Möglichkeit eine Option festzulegen, wodurch neu zur Dateiliste hinzugefügte Dateien automatisch ausgewählt werden.
So wählen Sie Dateien oder Ordner aus:
1 Klicken Sie auf Bearbeiten.
2 Wählen Sie eine der folgenden Optionen aus:
• Alle auswählen: Alle Dateien und Unterordner im aktuellen Ordner werden ausgewählt.
• Alle Dateien auswählen: Alle Dateien im aktuellen Ordner werden ausgewählt.
• Alle Bilder auswählen: Alle Bilddateien im aktuellen Ordner werden ausgewählt.
• Markiert Auswählen: wählt alle markierten Bilddateien, unabhängig vom Ordner.
54

Abschnitt 5 Durchsuchen
• Nach Bewertung auswählen: Zeigt eine Liste der Bewertungen an und wählt alle Dateien, die der von Ihnen gewünschten Bewertung zugewiesen sind, aus.
• Auswahl entfernen: Die Auswahl wird verworfen.
• Auswahl umkehren: Alle Dateien werden ausgewählt, mit Ausnahme der ursprünglichen Auswahl.
Verwandte Themen
• Festlegen der Optionen im Dateilistenfenster
VorschauIn diesem Fenster können Sie eine Vorschau von Bild-, Audio- und Videodateien anzeigen. Das Vorschaufenster zeigt eine Miniaturansicht des aktuell ausgewählten Bildes oder der aktuell ausgewählten Mediadatei an. Sie können das Vorschaufenster an einer beliebigen Stelle Ihres Bildschirms positionieren und die Größe abändern, um sie den Abmessungen der Miniaturansichten anzupassen. Sie können auch andere Informationen als das Histogramm im Vorschaufenster anzeigen, indem Sie die Vorschau-Optionen entsprechend wählen.
So öffnen oder schließen Sie das Vorschaufenster:
Klicken Sie auf Ansicht | Vorschau.
So blenden Sie das Histogramm im Vorschaufenster ein oder aus:
Klicken Sie mit der rechten Maustaste auf das Vorschaufenster und wählen Vorschau-Info anzeigen.
Verwandte Themen
• Optionen des Vorschaufensters festlegen
Bilder im Auswahlkorb sammeln.Verwenden Sie den Auswahlkorb dazu, um Bild- und Mediadateien aus verschiedenen Ordnern oder Dateipfaden zu sammeln. Dateien im Auswahlkorb können mit sämtlichen Werkzeugen und Funktionen zur Aufbesserung, Freigabe oder Betrachtung in ACDSee bearbeitet werden.
So arbeiten Sie mit dem Auswahlkorb:
1 Um den Auswahlkorb zu öffnen, klicken Sie auf Ansicht | Auswahlkorb.
2 Wählen Sie im Dateilistenfenster die Dateien aus, die Sie hinzufügen möchten. Ziehen Sie diese in den Auswahlkorb oder klicken mit der rechten Maustaste auf eine markierte Datei und wählen Zum Auswahlkorb hinzufügen.
3 Um eine oder mehrere Dateien zu entfernen, klicken Sie mit der rechten Maustaste auf die markierten Dateien und wählen Sie anschließend Aus dem Auswahlkorb entfernen.
55

ACDSee™ Pro Handbuch
4 Um alle Dateien zu entfernen, klicken Sie mit der rechten Maustaste auf die Bildauswahl und wählen Sie Auswahlkorb leeren.
Verwandte Themen
• Diashows und Bildschirmschoner weitergeben
• Ein HTML-Album erstellen
Sie können auch Bilder vom Windows Explorer in den Auswahlkorb herüberziehen.
56

Abschnitt 6 Ansicht
Im Ansichtsfenster können Sie Ihre Fotos in jeder Größe oder Vergrößerung betrachten. Praktische Tools, die zur Verfügung stehen, beinhalten die Navigationsleiste und die Lupe, die beide verschiedene Arten zur Betrachtung von vergrößerten Bildbereichen sowie gleichzeitig eine Bildübersicht bieten. Machen Sie einen Doppelklick auf ein Bild, um es in voller Auflösung angezeigt zu erhalten und verwenden Sie die Auf- und Ab-Pfeile, um schnell den Rest der Fotos in diesem Ordner durchzusehen. Drücken Sie die Eingabe-Taste, um zum Übersichtsfenster zurückzukehren. Des Weiteren können Sie eine Diashow mit Musikuntermalung und zeitlich festgesetzten Übergängen konfigurieren.
57

ACDSee™ Pro Handbuch
Zoomen von Bildern
Ein Bild zoomenStandardmäßig werden die Bilder im Ansichtsfenster im Originalformat angezeigt. Mit dem Zoomwerkzeug können Sie ein angezeigtes Bild vergrößern oder verkleinern.
Ist ein Bild größer als das Ansichtsfenster, wird der Mauszeiger als Hand angezeigt, sodass Sie das Bild schwenken oder verschieben können.
So vergrößern oder verkleinern Sie ein Bild:
Führen Sie einen der folgenden Schritte durch:
• Klicken Sie auf Zoom und wählen Sie eine der unten beschriebenen Zoomoptionen aus.
• Klicken Sie auf Ansicht | Zoomwerkzeug. Klicken Sie dann auf das Bild, um es zu vergrößern, oder klicken Sie mit der rechten Maustaste auf das Bild, um es zu verkleinern.
Optionen im Zoommenü
Einzoomen Vergrößert das aktuelle Bild.
Auszoomen Verringert die Vergrößerung des aktuellen Bildes.
Originalgröße Zeigt das Bild in Originalgröße an.
Bild anpassen Zeigt das Bild in der höchstmöglichen Vergrößerung im Ansichtsfenster an.
Breite anpassen Passt das Bild rechts und links in das Ansichtsfenster ein.
Höhe anpassen Passt das Bild oben und unten in das Ansichtsfenster ein
Zoomsperre Zeigt alle Bilder mit der Zoomeinstellung des aktuellen Bildes an. Wird die Zoomeinstellung verändert, wird diese neue Zoomstufe auf alle angezeigten Bilder angewendet.
Zoom-Modus Öffnet ein Dialogfeld zur Auswahl einer Zoomstufe.
Schwenksperre Sperrt den “geschwenkten” Bereich eines Bildes.
Wenn Sie die Option "Bild anpassen" wählen, können Sie das nächste oder vorhergehende Bild anzeigen, indem Sie die linken- und rechten Pfeiltasten hierfür verwenden.
58

Abschnitt 6 Ansicht
Zoomstufe einstellenBenutzen Sie das Dialogfeld für die Zoomeinstellung um eine bestimmte Zoomstufe im Ansichtsfenster oder im Bearbeitungsmodus festzulegen.
So legen Sie eine bestimmte Zoomstufe fest:
1 Klicken Sie auf Zoomen | Zoommodus.
2 Wählen Sie bitte im Bereich "Zoomstufe" unter folgenden Optionen:
• Ganzes Bild anpassen: Vergrößert das Bild, um es der Größe des Ansichtsfensters anzupassen.
• Breite anpassen: Vergrößert das Bild, um es der Breite des Ansichtsfensters anzupassen.
• Höhe anpassen: Vergrößert das Bild, um es der Höhe des Ansichtsfensters anzupassen.
• Festsetzen: Legt den Zoom-Prozentsatz fest. Geben Sie eine Zahl in das Feld ein oder wählen Sie einen Wert aus der Ausklappliste.
3 Um diese Einstellung als Standardeinstellung zu verwenden, aktivieren Sie das Kontrollkästchen Auf diesen Zoom festsetzen. Die Bilder im Ansichtsfenster werden dann mit der von Ihnen festgelegten Zoomstufe angezeigt.
4 Klicken Sie auf OK.
Automatisches Verkleinern oder Vergrößern von BildernSie können die Einstellungen auf der Anzeigeseite des Dialogfeldes "Optionen" verwenden, um die Bilder automatisch der Größe des Ansichtsfensters anzupassen. Weitere Informationen darüber, wie sich diese Einstellungen auf die Bildanzeige auswirken, entnehmen Sie bitte der nachfolgenden Tabelle über Zoommodus und Größenänderungsresultate.
So verkleinern oder vergrößern Sie Ihre Bilder automatisch:
1 Klicken Sie auf Extras | Optionen.
2 Klicken Sie im Dialogfeld "Optionen" im Ansichtsfenster auf Anzeige.
3 Wählen Sie im Bereich "Fenstergröße" Fenstergröße dem Bild anpassen.
4 Wählen Sie im Bereich "Zoomoptionen" eine der folgenden Optionen aus der Ausklappliste Standard-Zoommodus:
• Tatsächliche Größe: Zeigt das Bild in Originalgröße an.
• Bild anpassen: Zeigt das Bild in der größtmöglichen Vergrößerung an, die im Ansichtsfenster möglich ist.
Wenn Sie die Option "Bild anpassen" wählen, können Sie das nächste oder vorhergehende Bild anzeigen, indem Sie die linken- und rechten Pfeiltasten hierfür verwenden.
59

ACDSee™ Pro Handbuch
• Breite anpassen: Passt das Bild rechts und links in das Ansichtsfenster ein.
• Höhe anpassen: Passt das Bild oben und unten in das Ansichtsfenster ein.
5 Wählen Sie eine der folgenden Optionen aus der Ausklappliste Vergrößerung aus:
• Nur verkleinern: Verkleinert große Bilder auf die Größe des Ansichtsfensters.
• Nur vergrößern: Vergrößert kleine Bilder auf die Größe des Ansichtsfensters.
• Verkleinern oder vergrößern: Verkleinert große und vergrößert kleine Bilder auf die Größe des Ansichtsfensters.
6 Klicken Sie auf OK.
Zoommodus und Resultate der Funktion "Größe anpassen"
Bild anpassen Breite anpassen Höhe anpassen
Nur verkleinern
Verkleinert große Bilder auf die Größe des Ansichtsfensters.Bilder, die kleiner sind als das Ansichtsfenster, werden in Originalgröße angezeigt.
Verkleinert große Bilder und passt ihre Breite an die Breite des Ansichtsfensters an.Bilder, die kleiner sind als das Ansichtsfenster, werden in Originalgröße angezeigt.
Verkleinert große Bilder und passt ihre Höhe an die Höhe des Ansichtsfensters an. Bilder, die kleiner sind als das Ansichtsfenster, werden in Originalgröße angezeigt.
Nur vergrössern
Vergrößert kleine Bilder auf die Größe des Ansichtsfensters. Bilder, die größer sind als das Ansichtsfenster, werden in Originalgröße angezeigt.
Vergrößert kleine Bilder und passt ihre Breite an die Breite des Ansichtsfensters an. Bilder, die größer sind als das Ansichtsfenster, werden in Originalgröße angezeigt.
Vergrößert kleine Bilder und passt ihre Höhe an die Höhe des Ansichtsfensters an. Bilder, die größer sind als das Ansichtsfenster, werden in Originalgröße angezeigt.
Verkleinern und vergrößern
Verkleinert große Bilder und vergrößert kleine Bilder auf die Größe des Ansichtsfensters.
Verkleinert große Bilder und vergrößert kleine Bilder zur Anpassung ihrer Breite an die Breite des Ansichtsfensters.
Verkleinert große Bilder und vergrößert kleine Bilder zur Anpassung ihrer Höhe an die Höhe des Ansichtsfensters.
Wenn Sie die Option "Bild anpassen" wählen, können Sie das nächste oder vorhergehende Bild anzeigen, indem Sie die linken- und rechten Pfeiltasten hierfür verwenden.
60

Abschnitt 6 Ansicht
Verwandte Themen
• Optionen für das Ansichtsfenster festlegen
Miniaturansicht eines vergrößerten Bildes anzeigenDie ACDSee Navigationsleiste zeigt ihnen eine Miniaturansicht des gerade angezeigten Vollbildes auf dem Bild an. Eine Kontur innerhalb dieser Miniaturansicht zeigt Ihnen, welcher Teil des Bildes, im Moment im Ansichtsfenster vergrößert dargestellt wird.
So arbeiten Sie mit der Navigationsleiste:
1 Klicken Sie im Ansichtsfenster auf Ansicht und wählen Sie Navigations-Leiste.
2 Betätigen Sie den Schieberegler, um die Vergrößerung des Bildes im Ansichtsfenster wunschgemäß einzustellen.
3 Ziehen Sie die Kontur zu dem Bildbereich, den Sie im Ansichtsfenster sehen möchten.
Schwenken eines vergrößerten BildesIm ACDSee Ansichtsfenster können Sie große Bilder schwenken, indem Sie sie senkrecht, waagerecht oder diagonal über den Anzeigebereich verschieben, um bestimmte Bereiche des Bildes zu betrachten. Wenn ein Bild größer ist als das Ansichtsfenster (Viewer), wird der Mauszeiger als Hand dargestellt.
So schwenken Sie ein Bild:
Führen Sie einen der folgenden Schritte durch:
• Verschieben Sie das Bild so, dass der gewünschte Teil des Bildes im Anzeigebereich des Ansichtsfensters zu sehen ist.
• Drücken Sie eine Pfeiltaste. Halten Sie die Strg-Taste gedrückt, um schnell zu schwenken oder die Umschalttaste, um langsam zu schwenken.
Sie können die Einstellung "Schwenksperre" verwenden, um automatisch den gleichen Bereich einer Reihe großer Bilder im Ansichtsfenster anzuzeigen.
So verwenden Sie die Schwenksperre:
1 Schwenken Sie im Ansichtsfenster auf den Bereich des großen Bildes ein, den Sie betrachten möchten.
2 Gehen Sie zum Zoommenü und zoomen Sie das Bild ein, bis Sie die Vergrößerung erreicht haben, die Sie für all Ihre Bilder verwenden möchten.
3 Klicken Sie auf Zoom | Zoomsperre, um die aktuelle Zoomstufe festzusetzen.
4 Klicken Sie auf Zoom | Schwenksperre.
Wenn Sie nun Ihre Bilder durchsehen, wird jedes einzelne automatisch auf den gleichen Bereich eingeschwenkt und gezoomt.
61

ACDSee™ Pro Handbuch
Vergrößerung von einzelnen BildbereichenSie können einzelne Bereiche eines Bildes mit der Lupenansicht in starker Vergrößerung anzeigen.
So verwenden Sie die Lupenansicht:
1 Klicken Sie im Ansichtsfenster auf Ansicht | Lupe.
2 Bewegen Sie den Mauszeiger über einen Bildbereich, um diesen Bereich mit der Lupe anzuzeigen.
3 Verändern Sie die Einstellungen, indem Sie einen der folgenden Schritte durchführen:
• Bewegen Sie den Regler unten im Lupenfenster, um die Stärke der Vergrößerung zu erhöhen oder zu vermindern.
• Aktivieren Sie das Kontrollkästchen Feststellen, um die Einstellungen des Reglers auf die Originalbildgröße zu übertragen. Deaktivieren Sie das Kontrollkästchen Feststellen, um die Einstellungen des Reglers auf die Zoomeinstellung des Bildes im Ansichtsfenster zu übertragen.
• Aktivieren Sie das Kontrollkästchen Glatt, um Anti-Aliasing auf den vergrößerten Bereich des Bildes anzuwenden oder deaktivieren Sie das Kontrollkästchen Glatt, um die einzelnen Pixel anzuzeigen.
Ansicht und Konfigurierung einer DiashowSie können eine Diashow Ihrer Bilder sowohl vom Übersichts- als auch vom Ansichtsfenster aus betrachten. Ihre Diashow kann dahingehend konfiguriert werden, daß sie automatisch startet. Die Diashowoptionen können entsprechend eingestellt werden, um zu bestimmen, wie lange jedes Bild angezeigt wird, welche Hintergrundfarbe und Übergangseffekte verwendet werden und ob eine Kopf- oder Fußzeile hinzugefügt werden soll.
So starten Sie eine Diashow vom Übersichtsfenster aus:
1 Führen Sie einen der folgenden Schritte durch:
• Wählen Sie im Dateilistenfenster eine Serie von Bildern aus.
• Wählen Sie im Ordnerfenster mit Hilfe der "Easy-Select"-Leiste einen oder mehrere Ordner aus, die Bilder enthalten.
2 Klicken Sie auf Extras | Autom. Diashow.
3 Klicken Sie auf OK.
So starten Sie eine Diashow vom Ansichtsfenster aus:
1 Klicken Sie auf Ansicht | Automatische Diashow.
2 Im Dialogfeld "Diashow-Eigenschaften" legen Sie die Optionen wie nachfolgend beschrieben fest.
62

Abschnitt 6 Ansicht
3 Um Ihre Einstellungen als standardmäßiges Anzeigeformat der Diashow festzulegen, aktivieren Sie das Kontrollkästchen Als Standard speichern.
4 Klicken Sie auf OK.
So konfigurieren Sie eine Diashow:
1 Führen Sie einen der folgenden Schritte durch:
• Wählen Sie im Dateilistenfenster eine Serie von Bildern aus.
• Wählen Sie im Ordnerfenster mit Hilfe der "Easy-Select"-Leiste einen oder mehrere Ordner aus, die Bilder enthalten.
2 Klicken Sie auf Extras | Automatische Diashow konfigurieren.
3 Im Dialogfeld "Diashow-Eigenschaften" legen Sie die Optionen wie nachfolgend beschrieben fest.
4 Um Ihre Einstellungen als standardmäßiges Anzeigeformat der Diashow festzulegen, aktivieren Sie das Kontrollkästchen Als Standard speichern.
5 Klicken Sie auf OK.
Diashowoptionen
Dateiauswahl Diashow-Inhalt Legt die in der Diashow anzuzeigenden Bilder und deren Dateipfad fest.
Immer diesen Inhalt für dieses Auswahlformat verwenden und Diashow automatisch starten
Behält die aktuellen Einstellungen für den Diashow-Inhalt bei und startet beim nächsten Aufruf der Diashow automatisch.
Einfache Diaschau
Übergangseffekte auswählen
Aktivieren oder deaktivieren Sie das Kontrollkästchen neben dem jeweiligen Übergangseffekt. Die Diashow wendet zufallsgeneriert die Übergänge Ihrer Wahl an.
Hintergrundfarbe Legt die Hintergrundfarbe fest. Klicken Sie auf den Farb-Picker, um eine Farbe auszuwählen oder zu ändern.
Bildverzögerung (in Sekunden)
Legt fest, wie lange die Diashow jedes einzelne Bild anzeigt.
63

ACDSee™ Pro Handbuch
Erweiterte Diaschau
Übergangs-Qualität Ziehen Sie den Regler nach links, um die Geschwindigkeit der Diashow zu erhöhen, oder nach rechts, um die Qualität der Übergangseffekte zu verbessern.
Allgemeine Einstellungen
Aktivieren oder deaktivieren Sie eine der folgenden Optionen:• Eingebettetes Audio abspielen:
Wiedergabe von in Bildern eingebetteten Audioclips.
• Kontrollleiste automatisch ausblenden: Blendet die Diashowsteuerung aus, sobald der Mauszeiger länger als ein paar Sekunden nicht bewegt wird.
• Wiederholen: Wiederholt die Diashow nach der Anzeige des letzten Bildes.
• Bilder der Bildschirmgröße anpassen: Vergrößert kleine Bilder auf Bildschirmgröße.
• Video der Bildschirmgröße anpassen: Vergrößert Videodateien auf Bildschirmgröße.
Bildreihenfolge Wählen Sie eine der folgenden Optionen aus, um die Reihenfolge der angezeigten Bilder festzulegen:• Vorwärts
• Rückwärts
• Zufällig
Text Kopfzeilentext anzeigen
Zeigt eine Textüberschrift über dem Bild an. Legen Sie die Optionen für den anzuzeigenden Text fest.
Fußnoten anzeigen Zeigt unter dem Bild eine Bildunterzeile an. Legen Sie die Optionen für den anzuzeigenden Text fest.
Gegenwärtige Einstellungen als Standard speichern
Behält die aktuellen Einstellungen bei und wendet sie beim nächsten Betrachten einer Diashow erneut an.
64

Abschnitt 6 Ansicht
Textoptionen der Diashow
Verwandte Themen
• Diashows und Bildschirmschoner weitergeben
Diashow automatisch startenSie haben die Möglichkeit, Ihre Diashow so zu konfigurieren, dass sie automatisch unter Verwendung Ihrer gewünschten Einstellungen startet, wenn die Schaltfläche "Automatische Diashow" auf der Symbolleiste angeklickt wird. Die Kombination der im Übersichtsfenster ausgewählten Objekte bestimmt den Inhalt der Diashow und ob diese automatisch abgespielt wird.
So konfigurieren Sie eine Diashow für einen automatischen Start:
1 Führen Sie im Übersichtsfenster einen der folgenden Schritte aus:
• Wählen Sie mindestens zwei Bilder im Dateilistenfenster aus.
• Wählen Sie mindestens zwei Ordner im Dateilistenfenster aus.
• Wählen Sie eine Kombination aus Dateien und Ordnern in der Dateiliste aus.
• Fügen Sie dem Auswahlkorb mindestens zwei Bilder hinzu.
2 Klicken Sie auf Extras | Automatische Diashow konfigurieren.
3 Wählen Sie im Dialogfeld "Diashoweigenschaften" die Registerkarte Dateiauswahl aus.
4 Wählen Sie in der Ausklappliste Diashowinhalt die Objekte, die Sie in Ihrer Diashow verwenden möchten. Die verfügbaren Optionen richten sich nach der Art und Kombination der Dateien und Ordner, die Sie im ersten Schritt gewählt haben.
5 Aktivieren Sie das Kontrollkästchen Immer diesen Inhalt für dieses Auswahlformat verwenden und Diashow automatisch starten.
Ausrichtung Legt die Textausrichtung fest.
Hintergrundfarbe Legt eine Hintergrundfarbe für die Beschriftungen fest.
Text Legt den Text fest, der als Bildunterzeile oder Überschrift angezeigt werden soll.
Schriftart Öffnet das Dialogfeld "Schriftart", in dem Sie Optionen für Ihren Text auswählen oder ändern können.
Metadaten einfügen
Fügt dateispezifische Informationen, so genannte Metadaten, in die Beschriftung ein.Klicken Sie auf das Dialogfeld "Eigenschaft auswählen", um es zu öffnen, und wählen Sie die Metadaten aus, die Sie einfügen möchten.
65

ACDSee™ Pro Handbuch
6 Klicken Sie auf OK.
7 Um die Diashow zu beenden, drücken Sie die Esc-Taste.
Um die Diashow automatisch zu starten, wählen Sie den gleichen Typ von Dateien und Ordnern, wie im ersten Schritt und klicken auf Extras | Automatische Diashow.
Erstes Beispiel
Wenn Sie eine bestimmte Kombination von Dateien und Ordnern wählen, können Sie Ihre Diashow so konfigurieren, dass diese automatisch startet, und dabei die ausgewählten Mediadateien ebenso verwendet wie den Inhalt der ausgewählten Ordner.
Wählen Sie im Dateilistenfenster mindestens eine Bilddatei und einen Ordner und aus klicken Sie auf Extras | Automatische Diashow konfigurieren. Wählen Sie im Register Dateiauswahl, von der Ausklappliste Diashowinhalte folgende Option Ausgewählte Medien und Medien in ausgewählten Ordnern.
Aktivieren Sie das Kontrollkästchen Immer diesen Inhalt für dieses Auswahlformat verwenden und Diashow automatisch starten und klicken Sie auf OK, um die Diashow zu starten. Drücken Sie die Esc-Taste, um zum Übersichtsfenster zurückzukehren.
Jedes Mal, wenn Sie nun eine Kombination von Mediadateien und Ordnern im Dateilistenfenster auswählen und auf Extras | Automatische Diashow klicken, startet die Diashow automatisch und zeigt die von Ihnen ausgewählten Mediaobjekte sowie alle sich in den ausgewählten Ordnern befindlichen Mediaobjekte an. Die Diashow zeigt jedoch keine anderen Bilder oder Mediadateien oder Dateien im aktuellen Ordner an; ebenso wenig solche, die sich in Unterordnern der ausgewählten Ordner befinden.
Zweites Beispiel
Verändern Sie jetzt die Auswahl und konfigurieren Sie Ihre Diashow so, dass automatisch alle Dateien im aktuellen Ordner angezeigt werden - nicht nur die bereits ausgewählten.
Wählen Sie im Dateilistenfenster mindestens eine Bild- oder Mediadatei und klicken Sie auf Extras | Automatische Diashow konfigurieren. Wählen Sie im Register Dateiauswahl von der Ausklappliste Diashowinhalte die Option Alle Medien im aktuellen Ordner und dessen Unterordnern.
Aktivieren Sie das Kontrollkästchen Immer diesen Inhalt für dieses Auswahlformat verwenden und Diashow automatisch starten und klicken Sie auf OK, um die Diashow zu starten. Drücken Sie die Esc-Taste, um zum Übersichtsfenster zurückzukehren.
Nun startet die Diashow jedes Mal automatisch, wenn Sie mindestens zwei Bild- oder Mediadateien ausgewählt haben und auf Extras | Automatische Diashow klicken. Es werden dann alle Mediaobjekte des im Dateilistenfenster geöffneten Ordners, sowie dessen Unterordnern angezeigt.
Verwandte Themen
• Diashows und Bildschirmschoner weitergeben
66

Abschnitt 6 Ansicht
Bilder mit Automatischem Vorlauf betrachtenBenutzen Sie die Automatische Vorlauf-Funktion dazu, um schnell eine Diashow-Vorschau aus einer Serie von Bildern oder aller Bilder in einem Ordner anzuzeigen.
So starten Sie die Automatische Bildfolge:
1 Öffnen Sie eine Serie von Bildern im Ansichtsfenster.
2 Klicken Sie im Menü Ansicht auf folgende Option: Automatischer Vorlauf | Optionen.
3 Legen Sie im Dialogfeld "Automatischer Vorlauf" die Optionen wie folgt fest.
4 Klicken Sie auf Start.
5 Zur Anzeige des nächsten Bildes drücken Sie die Leertaste.
6 Um zum vorigen Bild zurückzukehren, drücken Sie die Rücktaste.
7 Um die automatische Bildfolge anzuhalten, drücken Sie Pause.
Optionen für den automatischen Bildvorlauf
Bildbeschriftungen im Ansichtsfenster anzeigenVerwenden Sie das Werkzeug für Kopfzeilen/Fußnoten, um Text mit Ihren Bildern im Ansichtsfenster anzuzeigen. Der Text wird wird während des Betrachtens der Bilder angezeigt, die Originalbilder werden hiervon jedoch nicht verändert. Sie können alternativ die Beschriftung ausblenden, ohne die Einstellungen zu verändern.
Reihenfolge Hier wird die Reihenfolge der Bilder festgelegt. Wählen Sie eine der folgenden Optionen aus:• Vorwärts
• Rückwärts
• Zufällig
Wiederholen Die Diashow wird automatisch wiederholt, nachdem das letzte Bild angezeigt wurde.
Verzögerung Hier wird festgelegt, wie lange jedes Bild angezeigt wird. Ziehen Sie den Regler in die gewünschte Position oder geben Sie einen Wert zwischen 0 und 864.000.000 Millisekunden ein, um die Verzögerung zwischen den Dias festzulegen.
Vertonung Aktivieren Sie das Kontrollkästchen Audioclips abspielen, um die eingebetteten Audios der ausgewählten Bilder abzuspielen.
67

ACDSee™ Pro Handbuch
So bearbeiten Sie Kopf- und Fußzeilen:
1 Klicken Sie im Ansichtsfenster auf Ansicht | Kopfzeile/Fußzeile bearbeiten.
2 Führen Sie einen oder beide der folgenden Schritte aus:
• Aktivieren Sie das Kontrollkästchen Kopfzeile, um Text oben im Bild einzufügen.
• Aktivieren Sie das Kontrollkästchen Fußzeile, um Text unten im Bild einzufügen.
3 Wählen oder ändern Sie die Optionen für neue Bilder, wie nachfolgend beschrieben.
4 Klicken Sie auf OK.
Textoptionen
So fügen Sie Metadaten in die Beschriftungen ein:
1 Positionieren Sie den Mauszeiger im Feld Beschreibung an die Stelle, an der die Dateiinformationen angezeigt werden sollen und klicken Sie auf Metadaten einfügen.
2 Wählen Sie im Dialogfeld "Eigenschaft auswählen" die gewünschten Dateiinformationen aus.
3 Klicken Sie auf OK. Die von Ihnen hinzugefügten Informationen werden als Platzhalter eingefügt, der wiederum durch den für jedes Bild spezifischen Text ersetzt wird.
4 Wiederholen Sie die Schritte 1 bis 3 für sämtliche Metadaten, die Sie hinzufügen möchten.
Ausrichtung Legt die Ausrichtung der Beschriftungen fest.
Hintergrund Fügt dem Text eine Hintergrundfarbe hinzu. Klicken Sie auf Farbe, um eine Farbe festzulegen.
Beschreibung Zeigt den Text an, den Sie auf Bildern darstellen möchten. Geben Sie den Text ein, der später zu sehen sein soll, oder klicken Sie auf die Stelle im Feld, an der Sie Metadaten eingeben wollen.
Metadaten einfügen
Dateispezifische Informationen werden in den Bildtext eingefügt.
Schriftart Bestimmt Schriftart, Größe und Farbe von Beschriftungen.
68

Abschnitt 6 Ansicht
Bildtext ausblendenSie können eine Kopf- oder Fußzeile oder beide gleichzeitig ausblenden, ohne die Informationen in den Beschriftungsfeldern zu ändern oder zu löschen.
So blenden Sie den Text aus:
1 Klicken Sie im Ansichtsfenster auf Ansicht | Kopfzeile/Fußzeile bearbeiten.
2 Führen Sie einen oder beide der folgenden Schritte aus:
• Deaktivieren Sie das Kontrollkästchen Kopfzeile, um Text oben im Bild zu entfernen.
• Deaktivieren Sie das Kontrollkästchen Fußzeile, um Text unten im Bild zu entfernen.
3 Klicken Sie auf OK.
4 Um Kopf- und Fußzeilen gleichzeitig anzuzeigen oder auszublenden, klicken Sie auf Ansicht | Kopfzeile/Fußzeile anzeigen.
Verwandte Themen
• Hinzufügen von Text zu einem Bild
• Optionen für das Ansichtsfenster festlegen
RAW-Bilder betrachtenEine RAW-Datei ist wie ein Negativ. Sie müssen Ihre RAW-Dateien entwickeln oder prozessieren, bevor Sie diese als Foto betrachten können. Wenn Sie auf die Miniaturansicht einer RAW-Bilddatei im Übersichtsfenster klicken, prüft ACDSee, ob diese Datei bereits verarbeitet wurde. Falls ja, zeigt ACDSee die verarbeitete Datei im Ansichtsfenster an. Falls nicht, verarbeitet ACDSee die RAW-Datei und zeigt ein temporäres Foto im Übersichtsfenster an.
Ansichtsfenster mit einem Ordner synchronisierenVerwenden Sie die Option "Mit Ordner synchronisieren", um die im Ansichtsfenster angezeigten Bilder zu wechseln. Wenn Sie ACDSee mit dem Ordner synchronisieren, der vom Newsreader verwendet wird, werden die in den Ordner heruntergeladenen Bilder automatisch im Ansichtsfenster angezeigt.
So synchronisieren Sie das Programm mit einem Ordner:
1 Klicken Sie im Ansichtsfenster auf Extras | Ordner synchronisieren.
2 Geben Sie den Pfad zu dem Ordner ein, mit dem Sie das Programm synchronisieren möchten, oder klicken Sie auf die Schaltfläche Durchsuchen, um einen Ordner zu bestimmen.
3 Wählen oder ändern Sie die Optionen für neue Bilder wie nachfolgend beschrieben.
4 Klicken Sie auf OK.
Alle Bilder im Ordner werden im Ansichtsfenster als Diashow angezeigt. Wenn Sie dem Ordner Bilder hinzufügen oder Bilder aus ihm entfernen, wird die Diashow automatisch aktualisiert.
69

ACDSee™ Pro Handbuch
Optionen für "Neue Bilder"
So beenden Sie die Synchronisation mit einem Ordner:
Klicken Sie im Ansichtsfenster auf Extras | Ordner synchronisieren.
Offline-Bilder betrachtenACDSee speichert Miniaturansichten und Datenbankinformationen für Bilder, die sich auf CDs oder anderen Wechseldatenträgern befinden, als Foto-Disks. Sie können dann die Miniaturansichten und die dazugehörigen Informationen ansehen, auch wenn sich die Disk nicht im CD-ROM-Laufwerk befindet.
So fügen Sie eine Foto-Disk hinzu:
1 Legen Sie eine CD, die Bilder enthält, in das CD-ROM-Laufwerk ein.
2 Führen Sie einen der folgenden Schritte durch:
• Wenn der Gerätedetektor aktiv ist, folgen Sie bitte den Anleitungen, um eine ACDSee Foto-Disk zu erstellen.
• Wenn der Gerätedetektor nicht aktiv ist, klicken Sie bitte auf Datei | Neu und wählen Sie Foto-Disk.
3 Geben Sie im Dialogfeld "Neue Disk" einen Namen in das Titel-Feld ein und klicken dann auf OK.
4 Nun können Sie den Inhalt der Foto-CD im Bereich "Offline Media" der Ordnerleiste ansehen.
Neue Bilder sofort anzeigen
Zeigt die Bilder an, sobald sie im Ordner erscheinen. Ist diese Option deaktiviert, werden neue Bilder am Ende der Diashow eingefügt.
Geöffnete Dateien ignorieren
Verzögert das Hinzufügen einer neuen Datei zur Diashow, bis das übertragende Programm das Verschieben oder Herunterladen der Datei beendet hat.
Nach Namen sortieren Sortiert die in der Diashow angezeigten Bilder nach Dateinamen.
Wenn Sie Bilder von einer CD entfernen, die ACDSee bereits als Foto-Disk hinzugefügt wurde oder neue Bilder hinzufügen möchten, haben Sie die Möglichkeit, die in der Datenbank gespeicherten Informationen zu aktualisieren. Legen Sie den Datenträger in das CD-ROM-Laufwerk ein und klicken mit der rechten Maustaste auf den Namen in der Ordnerleiste. Klicken Sie nun auf "Foto-Disk aktualisieren".
70

Abschnitt 6 Ansicht
Standardmäßig identifiziert ACDSee Foto-CDs anhand ihrer Seriennummern. Bei der Arbeit mit Foto-Disks ist das die verlässlichste Einstellung, insbesondere wenn Sie Foto-Disks von früheren ACDSee-Versionen importieren oder konvertieren.
Wenn Sie jedoch mit Disks arbeiten oder arbeiten wollen, die mehrere Brennvorgänge erlauben, kann es sein, dass bei jeder Änderung des CD-Inhalts eine neue Seriennummer erzeugt oder die Seriennummer geändert wird. Daher wird hierbei der Name des Datenträgers zur Identifikation benötigt.
Foto-Disks neu anbindenJe nach Methode zur Identifizierung der Foto-Disks stößt ACDSee eventuell auf Foto-Disks, die vom Programm nicht erkannt werden. Das passiert vor allem, wenn Sie zur Identifizierung die Seriennummer verwenden und eine Disk, die mehrere Brennvorgänge erlaubt, eingelegt haben. Da sich die Seriennummern beim Aktualisieren von dieser Art Disks oft ändern, kann es sein, dass ACDSee die Disk nicht erkennt.
Mit der Option "Neuanbindung" können Sie die Identifikationsinformationen aktualisieren und Ihrer Disk die richtigen Datenbankinformationen zuweisen.
So binden Sie eine Foto-Disk an die ACDSee-Datenbankinformationen an:
1 Sehen Sie sich zunächst im Dialogfeld "Foto-Disk neu anbinden" die aktuellen CD-Infos genau an und achten Sie darauf, dass auch die richtige CD eingelegt ist.
2 Wählen Sie aus der Liste Name Foto-Disk die Foto-CD-Aufzeichnung aus, die Sie neu an die aktuelle CD anbinden wollen.
3 Klicken Sie auf Wiederanbindung.
Verwandte Themen
• Bilder von einer CD importieren
• CD/DVD-Management-Optionen einrichten
Bilder mit anderen Programmen betrachtenSie können von ACDSee aus Dateien auch mit anderen Programmen öffnen. Dokumente z. B. können mit der Anwendung geöffnet werden, in der sie erstellt wurden.
So verwenden Sie die Shell-Befehle zum Öffnen und Bearbeiten von Dateien:
1 Klicken Sie auf Datei | Shell.
2 Wählen Sie eine der folgenden Optionen aus:
• Öffnen: Öffnet die Datei mit dem Programm, das mit der Dateiendung verknüpft ist.
• Bearbeiten: Öffnet die aktuelle Datei in der Standard-Anwendung oder öffnet ein Dialogfeld, in dem ein Programm ausgewählt werden kann.
71

ACDSee™ Pro Handbuch
Erstellen eines Desktop-BildschirmschonersErstellen Sie einen Bildschirmschoner aus Ihren eigenen Bildern. Mit den Bildschirmschoner-Optionen legen Sie fest, wie lange jedes Bild angezeigt wird, welche Hintergrundfarbe und welche Übergangseffekte verwendet werden und ob die Bilder Kopf- und Fußzeilen enthalten sollen.
So erstellen Sie einen Bildschirmschoner:
1 Wählen Sie im Dateilistenfenster eine Gruppe von Bildern aus und klicken Sie auf Extras | Bildschirmschoner konfigurieren.
2 Klicken Sie im Dialogfeld "ACDSee-Bildschirmschoner" auf Hinzufügen, um weitere Bilder auszuwählen und dem Bildschirmschoner hinzuzufügen oder wählen Sie die Bilder, die Sie nicht einbeziehen möchten, und klicken Sie auf Entfernen.
3 Klicken Sie auf Konfigurieren.
4 Legen Sie im Dialogfeld "ACDSee-Bildschirmschoner" die Optionen wie unten beschrieben fest und klicken dann auf OK.
5 Um den Bildschirmschoner automatisch auf Ihrem Desktop anzuzeigen, aktivieren Sie das Kontrollkästchen Als Standardbildschirmschoner festlegen.
6 Wenn Sie mit Ihrer Auswahl zufrieden sind, klicken Sie auf OK.
Um den Bildschirmschoner auf Ihrem Bildschirm zu aktivieren, klicken Sie die Registerkarte "Bildschirmschoner" im Windows-Dialogfeld "Eigenschaften von Anzeige" Dialogfeld an und wählen anschließend "ACDSee- Bildschirmschoner" aus der Dropdownliste.
Bildschirmschoneroptionen
Registerkarte "Einfache Diashow"
Übergangseffekte auswählen
Aktivieren oder deaktivieren Sie das Kontrollkästchen neben dem jeweiligen Übergangseffekt. Der Bildschirmschoner wendet zufallsgeneriert die Übergänge Ihrer Wahl an.
Hintergrundfarbe Legt die Hintergrundfarbe fest. Klicken Sie auf den Farb-Picker, um eine Farbe auszuwählen oder zu ändern.
Bildverzögerung (in Sekunden)
Legt fest, wie lange der Bildschirmschoner jedes einzelne Bild anzeigt.
72

Abschnitt 6 Ansicht
Verwandte Themen
• Hintergrundbild festlegen
• Diashows und Bildschirmschoner weitergeben
Hintergrundbild festlegen Wählen Sie ein beliebiges Bild und richten Sie es als Hintergrundbild des Windows-Desktops ein. Sie können das Hintergrundbild auch automatisch strecken, so dass es den Bildschirm ausfüllt. Ein zuvor verwendeter Hintergrund kann ebenfalls erneut aktiviert werden.
So legen Sie ein Bild als Hintergrundbild fest:
1 Führen Sie einen der folgenden Schritte durch:
• Wählen Sie im Übersichtsfenster ein Bild aus, und klicken Sie auf Extras | Hintergrund einrichten.
• Klicken Sie im Ansichtsfenster auf Extras | Hintergrund einrichten.
Registerkarte "Erweiterte Diashow"
Übergangs-Qualität
Ziehen Sie den Schieberegler nach links, um die Geschwindigkeit des Bildschirmschoners zu erhöhen oder nach rechts, um die Qualität der Übergangseffekte zu verbessern.
Allgemeine Einstellungen
Aktivieren oder deaktivieren Sie eine der folgenden Optionen:• Eingebettetes Audio abspielen: Wiedergabe
von in Bildern eingebetteten Audioclips.
• Wiederholen: Wiederholt die Anzeige der Bilder nach dem letzten Bild.
• Bilder der Bildschirmgröße anpassen: Vergrößert kleine Bilder auf Bildschirmgröße.
Bildreihenfolge Wählen Sie eine der folgenden Optionen aus, um die Reihenfolge der angezeigten Bilder festzulegen:• Vorwärts
• Rückwärts
• Zufällig
Registerkarte "Text"
Kopfzeilentext anzeigen
Zeigt eine Textüberschrift über dem Bild an. Legen Sie die Optionen für den anzuzeigenden Text fest.
Fußnoten anzeigen Zeigt unter dem Bild eine Bildunterzeile an. Legen Sie die Optionen für den anzuzeigenden Text fest.
73

ACDSee™ Pro Handbuch
2 Wählen Sie eine der folgenden Optionen aus:
• Zentriert: Platziert das Bild in die Bildschirmmitte. Wenn das Bild größer ist als der Bildschirm, wird es entsprechend verkleinert und angepasst.
• Unterteilt: Zeigt das Bild als Kachelmuster an, das den gesamten Desktop ausfüllt.
Das ausgewählte Bild wird im Windows-Ordner als "ACD Wallpaper.bmp" gespeichert. ACDSee ändert die Anzeigeeinstellungen in der Systemsteuerung automatisch, um dieses Bild anzuzeigen.
So werden Hintergrundbilder automatisch zur Anpassung an den Bildschirm gestreckt:
1 Klicken Sie auf Extras | Optionen.
2 Klicken Sie im Dialogfeld "Optionen" auf der linken Seite auf Allgemein.
3 Aktivieren Sie auf der Seite "Allgemein" das Kontrollkästchen Automatisch Hintergrundbild auf ganzen Bildschirm strecken.
4 Klicken Sie auf OK.
So zeigen Sie den vorherigen Hintergrund an:
Klicken Sie auf Extras | Hintergrund einrichten und wählen dann Wiederherstellen.
Verwandte Themen
• Auswählen eines Bildbereiches
74

Abschnitt 7 Wiedergabe
ACDSee Pro unterstützt Bilder mit eingebettetem Sound und Bilder mit verknüpften Audiodateien. Sie können Ihre Audio- und Videodateien in vielen Formaten im Ansichtsfenster oder der Vorschauleiste des Übersichtsfensters abspielen. Dort ist es auch möglich, die Lautstärke zu regelen oder nur Teile einer Mediendatei zur Wiedergabe oder Speicherung auszuwählen. Auch haben Sie die Möglichkeit separate Videoframes als Bilder zu speichern.
75

ACDSee™ Pro Handbuch
Wiedergabe von Audio- und VideodateienIm ACDSee-Ansichtsfenster können Sie Audio- und Videodateien in verschiedenen Formaten abspielen. Dabei können Sie Lautstärke und Anzeigeart der Wiedergabe regeln, ausgewählte Sequenzen einer Mediadatei abspielen oder speichern sowie von einem Video-Frame ein Bild erstellen.
So spielen Sie Ihre Audio- und Videodateien ab:
1 Führen Sie im Dateilistenfenster einen der folgenden Schritte aus:
• Doppelklicken Sie auf eine Audio- oder Videodatei.
• Wählen Sie eine oder mehrere Dateien aus und drücken Sie die Eingabetaste.
• Wählen Sie eine oder mehrere Dateien aus, klicken mit der rechten Maustaste auf eine ausgewählte Datei und anschließend auf Ansicht .
2 Verwenden Sie die Mediasymbolleiste, um die Lautstärke anzupassen, das Abspielen der Datei anzuhalten, zu unterbrechen oder neu zu starten und die Anzeige der Mediadateien zu steuern.
Automatische Wiedergabe von Audio- und VideodateienLegen Sie die Einstellungen so fest, das Audio- und Videodateien automatisch abgespielt werden, wenn Sie diese im Ansichtsfenster öffnen oder im Vorschaufenster des Übersichtsfensters anzeigen.
So können Sie Mediadateien automatisch abspielen:
1 Klicken Sie im Übersichts- oder Ansichtsfenster auf Extras | Optionen und dann auf Vorschau.
2 Aktivieren Sie das Kontrollkästchen Audio- oder Videoclips automatisch abspielen.
3 Klicken Sie anschließend auf OK.
Die MediasymbolleisteVerwenden Sie die Mediasymbolleiste des Ansichtsfensters, um schnell auf oft verwendete Werkzeuge zur Anzeige und Bearbeitung von Mediadateien zuzugreifen.
Schaltflächen der Mediasymbolleiste
Abspielen Spielt die Mediadatei oder die Auswahl ab. Verwandelt sich während der Wiedergabe von Mediadateien in die Schaltfläche "Pause".
Pause Stoppt die Wiedergabe der Mediadatei oder der Auswahl.
76

Abschnitt 7 Wiedergabe
Symbolleistenschaltflächen für Auswahl und Mediasteuerung
Verwandte Themen
• Videodateien und VCDs erstellen
Auswahl einer MediadateisequenzSie können ein Segment einer Audio- oder Videodatei auswählen und abspielen.
So wählen Sie eine Sequenz einer Audio- oder Videodatei aus:
1 Klicken Sie auf die Schaltfläche Auswahl anzeigen.
2 Bewegen Sie die Auswahlelemente, um den Anfang und das Ende der Auswahl zu bestimmen.
3 Klicken Sie in der Mediasymbolleiste auf die Schaltfläche Auswahl abspielen.
Anhalten Hält die Wiedergabe der Mediadatei oder der Auswahl an.
Auswahl anzeigen Schaltet zwischen Ein- und Ausblenden der Auswahlelemente um.
Auswahl abspielen Spielt nur den ausgewählten Teil der Mediadatei ab.
Speichern als Öffnet einen Dialog zum Speichern eines Videos mit neuem Dateinamen.
Frames extrahieren
Öffnet ein Menü zum Kopieren, Speichern und Extrahieren von Video-Frames.
Schleife Spielt die Mediadatei oder die Auswahl ohne Unterbrechung wiederholt ab.
Drehen Dreht das Bild in 90-Grad-Einheiten im Uhrzeigersinn.
Effekt "Automatische Einstellungen"
Korrigiert automatisch die Farb- und Lichtwerte einer Videodatei.
Gammaeffekt Öffnet das Dialogfeld "Gammawert" zur Gammakorrektur einer Videodatei. Höhere Werte hellen das Video auf, niedrigere Werte verdunkeln es. Um den Gammawert zurückzusetzen, klicken Sie auf Standard.
77

ACDSee™ Pro Handbuch
Video-Frames als Bilder speichernSie können einen einzelnen Frame (oder auch mehrere einzelne Frames) aus einem Video entnehmen und als Einzelbild speichern.
So extrahieren und speichern Sie einen Video-Frame als Bild:
1 Führen Sie einen der folgenden Schritte durch:
2 Klicken Sie während der Wiedergabe der Videodatei auf die Schaltfläche Pause, wenn der Frame angezeigt wird, den Sie speichern möchten.
3 Ziehen Sie den Verlaufsregler auf den Frame, den Sie speichern möchten.
4 Klicken Sie auf der Symbolleiste "Auswahl und Mediasteuerung" auf die Schaltfläche Frames extrahieren und wählen Sie Aktuellen Frame extrahieren aus.
5 Wählen Sie im Dialogfeld "Aktuellen Frame extrahieren" einen Ordner auf der Festplatte aus, in dem dieser gespeichert werden soll.
6 Geben Sie im Feld Dateiname einen Namen für die Datei ein.
7 Klicken Sie auf der Ausklappliste auf die Option Speichern unter und wählen ein Dateiformat. Klicken Sie auf die Schaltfläche Optionen, um in den Optionen des ausgewählten Dateiformats die gewünschten Einstellungen vorzunehmen.
8 Klicken Sie auf Speichern.
So extrahieren Sie mehrere Video-Frames und speichern sie als Bilder:
1 Wählen Sie eine Sequenz der Videodatei aus.
2 Klicken Sie auf der Symbolleiste "Auswahl und Mediasteuerung" die Schaltfläche Frames extrahieren und wählen dann eine der folgenden Optionen:
• Ausgewählte Frames extrahieren: Diese Option extrahiert alle Video-Frames des ausgewählten Teils der Videodatei.
• Alle Frames extrahieren: Diese Option extrahiert alle Video-Frames der Videodatei.
3 Klicken Sie im Dialogfeld "Frames extrahieren" auf die Schaltfläche Durchsuchen und wählen Sie dann den Ordner aus, in dem Sie Ihre Dateien speichern möchten.
4 Geben Sie im Feld Dateinamenschablone eine Dateinamenvorlage ein, die zum Speichern der Bilder verwendet wird. Geben Sie ein Nummernzeichen (#) ein, um eine Sequenznummer einzufügen.
5 Klicken Sie auf die Ausklappliste Format und wählen ein Dateiformat aus. Klicken Sie auf die Schaltfläche Optionen, um in den Optionen des ausgewählten Dateiformats die gewünschten Einstellungen vorzunehmen.
6 Klicken Sie anschließend auf OK.
78

Abschnitt 7 Wiedergabe
Bild-Audio hinzufügen oder bearbeitenACDSee unterstützt Bilder mit eingebettetem Sound und Bilder mit verknüpften Audiodateien.
Bilder mit eingebettetem Audio sind TIFF- oder JPEG-Bilder mit einer Tonspur, die im Bild selbst gespeichert ist. Der Ton wird in die Bilddatei eingebettet, indem er dem Bild hinzugefügt wird.
Bilder mit verbundenem Audio sind Bilddateien, die mit separaten WAV-Audiodateien paarweise angeordnet sind. Bilddateien und deren verknüpfte Audiodateien haben den gleichen Dateinamen und befinden sich in demselben Ordner. Sie können eine WAV-Datei mit einem Bild verknüpfen, indem Sie beiden den gleichen Namen geben und sie im selben Ordner speichern oder indem Sie dem Bild Sound hinzufügen.
So fügen Sie einem Bild Sound hinzu:
1 Führen Sie einen der folgenden Schritte durch:
• Markieren Sie ein Bild im Übersichtsfenster.
• Öffnen Sie ein Bild im Ansichtsfenster.
2 Vom Menü Extras wählen Sie Bildvertonung | Bearbeiten.
3 Klicken Sie im Dialogfeld "Ton bearbeiten" auf die Schaltfläche Durchsuchen.
4 Wählen Sie eine WAV-Datei aus und klicken Sie auf Speichern.
5 Wenn Sie die Audiodatei kürzen oder beschneiden möchten, kreuzen Sie das Kästchen Markierungen verwenden an und ziehen die Startmarkierung und Endmarkierung an die gewünschte Position. Führen Sie einen der folgenden Schritte aus:
• Klicken Sie auf die Schaltfläche Kürzen, um den Anfang und das Ende der Audiodatei zu entfernen. (Es handelt sich um den Bereich außerhalb der Start- und Endmarkierungen.)
• Klicken Sie auf die Schaltfläche Abschneiden, um den Audiodateiteil innerhalb der Start- und Endmarkierungen zu entfernen.
6 Um eine Vorschau der Datei abzuspielen, klicken Sie auf die Schaltfläche Wiedergabe.
7 Klicken Sie anschließend auf OK.
Aufnehmen einer Bildvertonung
Sie können eigene Audiodateien aufnehmen und Ihren Bildern hinzufügen. Wenn die Vertonung einem Bild im JPG- oder TIFF-Format beigefügt wird, wird diese in das Bild eingebettet. Bei anderen Dateiformaten wird die Audiodatei hingegen mit dem Bild verknüpft. Das Audio wird in demselben Ordner gespeichert und bei Anzeige des Bildes wiedergegeben.
Wenn Sie eine Bilddatei oder die damit verbundene Audiodatei verschieben oder umbenennen, müssen Sie beide Dateien umbenennen und im gleichen Ordner speichern, anderenfalls sind diese nicht mehr miteinander verbunden. Dies trifft nicht auf Bilder mit eingebettetem Audio zu.
79

ACDSee™ Pro Handbuch
So nehmen Sie eine Audiodatei auf und fügen Sie einem Bild hinzu:
1 Führen Sie einen der folgenden Schritte durch:
• Markieren Sie ein Bild im Übersichtsfenster.
• Öffnen Sie ein Bild im Ansichtsfenster.
2 Vom Menü Extras wählen Sie Bildvertonung | Bearbeiten.
3 Legen Sie im Dialogfeld "Audio bearbeiten" die Optionen zur Tonaufnahme fest.
4 Klicken Sie auf Aufnahme und führen Sie einen der folgenden Schritte aus:
• Verwenden Sie ein Mikrofon zur Tonaufnahme.
• Geben Sie das Audio mit einem Audio-Player auf Ihrem Computer wieder.
5 Klicken Sie erneut auf die Schaltfläche Aufnahme, um die Aufnahme zu beenden.
6 Klicken Sie auf die Schaltfläche Speichern als, um die Audiodatei zu speichern.
7 Geben Sie im Dialogfeld "Audiodatei speichern" im Feld Dateiname einen Namen ein und klicken Sie auf Speichern.
8 Klicken Sie anschließend auf OK.
Einstellungen für die Tonaufnahme
Verwandte Themen
• Videodateien und VCDs erstellen
• Anhang B Dateiformate
Aufnahmegerät Legen Sie fest, mit welchem Gerät auf Ihrem PC die Aufnahme gemacht werden soll.
Eingabeformat Legen Sie die Abtastrate und das Audioformat zur Tonaufnahme fest. Welche Formate angezeigt werden, hängt von der Soundkarte ab, die auf Ihrem Computer installiert ist.
Überschreiben Ersetzt das aufgenommene Audio ab der Startmarkierung.
Mischen Die Aufnahme wird mit der vorhandenen Audio-Datei verknüpft.
Startmarkierungen verwenden
Fügt die Aufnahme an der Startmarkierung ein. Ziehen Sie den Regler Startmarkierung an die gewünschte Position.
An Audiodatei anhängen
Die Aufnahme wird der bereits vorhandenen Audiodatei hinzugefügt.
Audiodatei ersetzen Ersetzt die gesamte Audiodatei mit der neuen Aufnahme.
80

Abschnitt 8 Bearbeitung
Im Bearbeitungsmodus können Sie einzelne Fotos präzise bearbeiten. Der Stapelverarbeitungs-Prozessor kann dagegen zur Ausführung von mehreren Bearbeitungsschritten auf ein oder mehrere Fotos gleichzeitig genutzt werden. Dies bedeutet für Sie, daß Sie die Bilder eines ganzen Ordners mit nur einigen wenigen Mausklicks korrigieren können.
Wenn Sie mit RAW-Dateien arbeiten, können Sie den RAW-Prozessor zur Auswahl von Belichtungs-, Farb- und Schärfeeinstellungen Ihrer RAW-Dateien verwenden. Diese Verarbeitungseinstellungen können zur erneuten Anwendung gespeichert werden. Sie haben nun die Möglichkeit mittels des Stapel-RAW-Verarbeitungstools die gespeicherten Einstellungen auf Hunderte von Dateien gleichzeitg anzuwenden.
81

ACDSee™ Pro Handbuch
Verwendung der Rückgängig/Wiederherstellen-FunktionWenn Sie ein Bild bearbeiten, können die vorgenommenen Änderungen rückgängig gemacht und auf Wunsch wiederhergestellt werden.
So machen Sie eine Änderung rückgängig:
Führen Sie einen der folgenden Schritte durch:
• Klicken Sie im Ansichtsfenster auf Bearbeiten | Rückgängig.
• Klicken Sie auf der Bearbeitungsleiste im Bearbeitungsmodus auf die Schaltfläche Rückgängig machen.
So stellen Sie eine rückgängig gemachte Änderung wieder her:
Führen Sie einen der folgenden Schritte durch:
• Klicken Sie im Ansichtsfenster auf Bearbeiten | Wiederherstellen.
• Klicken Sie auf der Bearbeitungsleiste im Bearbeitungsmodus auf die Schaltfläche Wiederherstellen.
Verwandte Themen
• Gebrauch des Bearbeitungsmodus
• Änderungen im Bearbeitungsmodus speichern oder verwerfen
Bildbearbeitung in der Vorschau sehenVerwenden Sie die Vorschauleiste, um zu sehen, wie sich das aktuelle Bearbeitungswerkzeug auf einen bestimmten Bereich des Bildes auswirkt. Sie können hierbei das Bild im Vorschaufenster ziehen, um alle Teile zu betrachten oder die Ecken der Vorschauleiste dazu verwenden, diese selbst zu vergrößern.
So öffnen Sie die Vorschauleiste:
1 Öffnen Sie in der Bearbeitungsleiste ein Bearbeitungstool.
2 Klicken Sie auf der Werkzeugleiste auf die Schaltfläche Vorschauleiste
Die Vorschauleiste zeigt die ursprüngliche Bildversion im Fenster oben und die bearbeitete Bildversion im Fenster unten an. Dazwischen befindet sich eine Symbolleiste.
Verwandte Themen
• Änderungen im Bearbeitungsmodus speichern oder verwerfen
82

Abschnitt 8 Bearbeitung
Bildgröße ändernSie können die Bildgröße durch Anpassen der Abmessungen in Pixel, nach Prozentsatz oder durch Einstellen auf die tatsächliche bzw. die Druckgröße ändern. Außerdem haben Sie die Möglichkeit, ein Seitenverhältnis und einen Resamplingfilter auszuwählen, um die Darstellung des geänderten Bildes anzupassen. Speichern Sie Ihre Optionen als Voreinstellung, um sie später erneut anzuwenden.
So ändern Sie die Bildgröße:
1 Klicken Sie auf der Bearbeitungsleiste im Bearbeitungsmodus auf Größe ändern.
2 Wählen Sie eine der folgenden Optionen zur Größenänderung aus:
• Pixel: Passt die Größe der Bilder bestimmten Abmessungen in Pixel an.
• Prozent: Ändert die Größe der Bilder auf einen Prozentsatz der ursprünglichen Größe.
• Tatsächliche/Druckgröße in: Verändert die Bildgröße in Übereinstimmung mit einer bestimmten Druckgröße. Klicken Sie auf die Dropdownliste, um eine Maßeinheit festzulegen.
3 Wenn Sie ein bestimmtes Seitenverhältnis beibehalten möchten, aktivieren Sie das Kontrollkästchen Seitenverhältnis beibehalten und wählen Sie eine der folgenden Optionen aus der Dropdownliste aus:
• Original: Erhält das ursprüngliche Seitenverhältnis des Bildes.
• 1 x 1: Erzwingt ein Seitenverhältnis von gleicher Breite und Höhe.
• 2 x 3: Erzwingt ein Seitenverhältnis von Breite zu Höhe im Verhältnis 2:3.
• 3 x 2: Erzwingt ein Seitenverhältnis von Breite zu Höhe im Verhältnis 3:2.
• 3 x 5: Erzwingt ein Seitenverhältnis von Breite zu Höhe im Verhältnis 3:5.
• 5 x 3 Erzwingt ein Seitenverhältnis von Breite zu Höhe im Verhältnis 5:3.
• Individuelle Einrichtung: Mit dieser Einstellung wird ein benutzerdefiniertes Seitenverhältnis angewendet. Geben Sie im Dialogfeld Benutzerdefiniertes Seitenverhältnis ein bestimmtes Seitenverhältnis ein.
4 Wählen Sie einen Resamplingfilter aus der Dropdownliste Filter aus.
5 Geben Sie in der unter Schritt 2 ausgewählten Option zur Größenveränderung das neue Bildformat in die Drehfelder Breite und Höhe ein. Wenn Sie die Option "Tatsächliche Größe/Druckgröße" ausgewählt haben, klicken Sie auf die Dropdownliste Auflösung und wählen Sie eine Auflösung (dpi) für die Druckausgabe Ihres Bildes aus.
6 Um eine geschätzte Größe des Ausgabebildes zu erhalten, klicken Sie auf die Schaltfläche Neuen Dateiumfang schätzen.
83

ACDSee™ Pro Handbuch
7 Führen Sie einen der folgenden Schritte durch:
• Klicken Sie auf Fertig, um die Änderungen zu übernehmen und das Werkzeug "Größe ändern" zu schließen.
• Klicken Sie auf Abbrechen, um das Werkzeug zu schließen und die Änderungen zu verwerfen.
Tipps zum Ändern der Bildgröße:
Bewahren Sie die Bildqualität, indem Sie Bilder nur im Prozentsatz von 33%, 50% oder 66% reduzieren. Andere Prozentsätze können das Seitenverhältnis verzerren.
Die Bildgröße sollte nicht wiederholt geändert werden. Bei jeder Größenänderung werden Bildpixel mit leicht abweichender Ausrichtung platziert. Wiederholte Größenänderungen können daher die Farbe und Darstellung eines Bildes insgesamt beeinträchtigen. Wenn der erste Versuch nicht zu dem gewünschten Ergebnis führt, klicken Sie auf "Rückgängig"
Versuchen Sie nach Möglichkeit, ein Bild nicht größer zu machen. Das Vergrößern eines Bildes lässt die Bildpixel deutlicher werden, wodurch ein körniger Effekt hervorgerufen wird.
Drehen eines BildesEin Bild kann im Bearbeitungsmodus mit vorgegebenen oder benutzerdefinierten Winkeln gedreht werden. Sie können die gewählten Einstellungen als Voreinstellung speichern, um sie später erneut anzuwenden.
So drehen Sie ein Bild mit benutzerdefiniertem Winkel:
1 Führen Sie einen der folgenden Schritte durch:
• Öffnen Sie ein Bild im Ansichtsfenster und klicken Sie auf Drehen. Das Bild wird im Bearbeitungsmodus angezeigt.
• Klicken Sie auf der Bearbeitungsleiste im Bearbeitungsmodus auf Drehen.
2 Wählen Sie auf der Registerkarte Drehen eine der vorgegebenen Winkeloptionen oder aktivieren Sie das Kästchen Benutzerdefinierter Winkel und wählen Sie einen der nachfolgenden Bearbeitungsschritte:
• Klicken Sie auf den Pfeil und ziehen ihn im Kreis, bis das Bild in den gewünschten Winkel gedreht ist oder geben Sie den Winkel als Zahl in das Drehfeld ein.
• Wählen Sie eine Hintergrundfarbe. Die gewählte Farbe wird hinter dem gedrehten Bild angezeigt.
• Klicken Sie auf die Schaltflächen Waagerecht oder Senkrecht und verwenden Sie den Mauszeiger, um im Bild eine Linie zu ziehen, die Sie als waagrechte oder senkrechte Linie festlegen.
84

Abschnitt 8 Bearbeitung
3 Führen Sie einen der folgenden Schritte durch:
• Klicken Sie auf Übernehmen, um die vorgenommenen Änderungen zu übernehmen und weitere Optionen auf einer anderen Registerkarte des Werkzeugs "Drehen/Spiegeln" vorzunehmen.
• Klicken Sie auf Fertig, um die Änderungen zu übernehmen und das Werkzeug zu schließen.
• Klicken Sie auf Abbrechen, um das Werkzeug zu schließen und die Änderungen zu verwerfen.
Verwandte Themen
• Drehen oder Spiegeln mehrerer Bilder
• Gebrauch des Stapelbearbeitungs-Prozessors
Spiegeln eines BildesSie können ein Bild im Bearbeitungsmodus sowohl senkrecht als auch waagerecht spiegeln.
So spiegeln Sie ein Bild:
1 Klicken Sie auf der Bearbeitungsleiste im Bearbeitungsmodus auf Drehen.
2 Führen Sie auf der Registerkarte "Spiegeln" mindestens einen der beiden folgenden Schritte aus:
• Klicken Sie auf die Schaltfläche Horizontal Spiegeln.
• Klicken Sie auf die Schaltfläche Vertikal Spiegeln.
3 Führen Sie einen der folgenden Schritte durch:
• Klicken Sie auf Übernehmen, um die vorgenommenen Änderungen zu übernehmen und weitere Optionen auf einer anderen Registerkarte des Werkzeugs "Drehen/Spiegeln" vorzunehmen.
• Klicken Sie auf Fertig, um die Änderungen zu übernehmen und das Werkzeug zu schließen.
• Klicken Sie auf Abbrechen, um das Werkzeug zu schließen und die Änderungen zu verwerfen.
Verwandte Themen
• Drehen oder Spiegeln mehrerer Bilder
• Gebrauch des Stapelbearbeitungs-Prozessors
85

ACDSee™ Pro Handbuch
Zuschneiden eines BildesVerwenden Sie das Schnittwerkzeug zum Entfernen unerwünschter Bildbereiche oder zur Verkleinerung der Arbeitsfläche auf eine bestimmte Größe. Speichern Sie Ihre Optionen als Voreinstellung, um sie später erneut anzuwenden.
So schneiden Sie ein Bild zu:
1 Klicken Sie auf der Bearbeitungsleiste im Bearbeitungsmodus auf Zuschneiden.
2 Ziehen Sie das Zuschnittfenster bis zur gewünschten Größe und positionieren Sie es über dem Bildbereich, den Sie beibehalten möchten.
3 Um den Bildbereich außerhalb des Schnittfensters zu verdunkeln, ziehen Sie den Regler Außerhalb des Schnittbereiches verdunkeln nach links. Ziehen Sie den Regler nach rechts, um den Bildbereich außerhalb des Schnittfensters aufzuhellen.
4 Führen Sie einen der folgenden Schritte durch:
• Doppelklicken Sie auf das Schnittfenster, um das Bild zuzuschneiden und schließen Sie das Schneidewerkzeug.
• Klicken Sie auf Fertig, um die Änderungen zu übernehmen und das Werkzeug zu schließen.
• Klicken Sie auf Abbrechen, um das Werkzeug zu schließen, ohne das Bild zuzuschneiden.
Größe des Schnittfensters verändernSie können das Schnittfenster auf drei verschiedene Arten in seiner Größe verändern:• Ziehen Sie die Eckpunkte des Zuschnittfensters in die gewünschte Größe.
• Geben Sie eine genaue Größe in Pixel, Zoll, Zentimeter oder Millimeter für das Zuschnittfenster an.
• Geben Sie ein Größenverhältnis an, um die Proportionen des Zuschnittfensters festzulegen.
So ändern Sie die Größe des Schnittfensters durch Ziehen:
1 Positionieren Sie den Mauszeiger über dem Rand oder über der Ecke des Schnittwerkzeugs, bis er sich in einen Pfeil mit zwei Spitzen verwandelt.
2 Ziehen Sie die Ränder des Schnittfensters auf die gewünschte Größe.
So legen Sie eine genaue Größe für das Schnittfenster fest:
1 Wählen Sie in der Ausklappliste Einheiten eine Maßeinheit aus.
2 Verwenden Sie das Drehfeld Punkte pro Zoll zur Festlegung einer Auflösung.
3 Geben Sie die gewünschten Proportionen für das Schnittfenster in die Drehfelder Breite und Höhe ein.
86

Abschnitt 8 Bearbeitung
So beschränken Sie die Proportionen des Schnittfensters auf ein festes Seitenverhältnis:
1 Aktivieren Sie das Kontrollkästchen Zuschneideproportionen einschränken.
2 Wählen Sie ein Seitenverhältnis aus der Dropdownliste aus und aktivieren oder deaktivieren Sie das Kontrollkästchen Querformat, um im Schnittfenster zwischen Quer- und Hochformat hin- und herzuschalten.
3 Führen Sie einen der folgenden Schritte durch:
• Positionieren Sie den Mauszeiger über dem Rand des Schnittfensters, bis er sich in einen Pfeil mit zwei Spitzen verwandelt. Ziehen Sie dann den Rand des Schnittfensters auf die gewünschte Größe.
• Verwenden Sie das Drehfeld Breite oder Höhe, um eine Abmessung für eine der Seiten des Schnittfensters festzulegen. ACDSee passt das andere Seitenmaß abhängig vom ausgewählten Seitenverhältnis automatisch in der Größe an.
Verwandte Themen
• Gebrauch des Stapelbearbeitungs-Prozessors
Hinzufügen von Text zu einem BildMit der Funktion "Text hinzufügen" können sie im Bearbeitungsmodus einem Foto formatierten Text hinzufügen. Mit Denk- und Sprechblasen können Sie zudem Effekte wie bei einem Comic erzeugen. Durch Spezialeffekte bekommt Ihr Text eine künstlerische Note. Sämtliche Änderungen können Sie sich in einer Vorschau ansehen. Die Opazität des Textes kann so angeglichen werden, daß ein "Wasserzeichen-Effekt" entsteht - was sehr praktisch ist, wenn Sie Ihre Bilder mit einem Urheberrechtsvermerk versehen wollen.
Speichern Sie Ihre Optionen als Voreinstellung, um sie später erneut anzuwenden.
So fügen Sie Text zu einem Bild hinzu
1 Klicken Sie im Bearbeitungsmodus auf der Bearbeitungsleiste auf Text hinzufügen.
2 Geben Sie auf der Registerkarte "Text hinzufügen" den hinzuzufügenden Text in das Feld Text ein.
3 Im Bereich "Schriftart" können Sie die Schriftart, das Format (z.B. Kursivdruck), die Ausrichtung und die Schriftfarbe einstellen, die Sie verwenden möchten. Mit dem Regler Größe legen Sie die Schriftgröße fest und mit dem Regler Opazität die Durchsichtigkeit des Textes.
4 Klicken Sie auf die Textkontur und ziehen Sie sie an die gewünschte Position auf Ihrem Bild oder gebrauchen Sie die Ziehpunkte der Kontur zur Änderung der Bildgröße.
5 Wählen Sie eine Option aus der Ausklappiste Misch-Modi aus und legen Sie so fest, wie sich der Text mit dem unterliegenden Bild verbinden soll.
87

ACDSee™ Pro Handbuch
6 Führen Sie einen der folgenden Schritte durch:
• Aktivieren Sie das Kontrollkästchen Sprechblasentext und nehmen Sie die Einstellungen für den Sprechblasentext wie unten beschrieben vor. Bitte beachten Sie, dass die anderen Texteffekte nicht auf Sprechblasentext angewandt werden können.
• Aktivieren Sie mindestens ein Kontrollkästchen der Bereiche Effekte, Fallschatten und Abschrägen, um Ihrem Text eine persönliche Note zu geben. Klicken Sie auf die Schaltfläche Einstellungen, um die Einstellungen für die einzelnen Optionen so vorzunehmen wie in der Tabelle unten beschrieben.
7 Führen Sie einen der folgenden Schritte durch:
• Klicken Sie auf Übernehmen, um Ihrem Bild den Text hinzuzufügen und lassen Sie das Tool "Text hinzufügen" offen, damit Sie gegebenenfalls mehr Text eingeben können. Das Tool "Text hinzufügen" erstellt eine neue, leere Kontur, so daß Sie zu Schritt 2 in der obigen Liste zurückkehren können.
• Klicken Sie auf Fertig, um den Text für das Bild zu übernehmen und zum Bearbeitungsmodus zurückzukehren. Wenn die leere Kontur noch geöffnet ist, wird sie verworfen.
• Klicken Sie auf Abbrechen, um die vorgenommenen Änderungen zu verwerfen und zum Bearbeitungsmodus zurückzukehren.
Optionen für das Hinzufügen von Text
Blasentext-Einstellungen
Sprechen Der Text wird wie in Comics in einer Sprechblase eingeschlossen.
Denken Der Text wird wie in Comics in einer Gedankenblase eingeschlossen.
Winkel der Spitze Bestimmt die Richtung der Spitze der Sprechblase. Ziehen Sie an dem Pfeil, um den Winkel zu ändern.
Dicke Bestimmt die Dicke des Sprechblasenrands.
Länge Bestimmt die Länge der Spitze der Sprechblase.
Füllen Bestimmt die Hintergrundfarbe der Sprechblase. Benutzen Sie hierzu den Pfeil.
Rand Bestimmt die Farbe des Sprechblasenrands. Benutzen Sie hierzu den Pfeil.
88

Abschnitt 8 Bearbeitung
Effekt-Einstellungen
Effekt Bestimmt den Effekt, der auf Ihren Text angewandt werden soll. Für jeden Effekt gibt es Optionen, durch die sich das Aussehen verändert. Durch Verschieben des Reglers lässt sich das Erscheinungsbild des Textes verändern.
Schlagschatten-Einstellungen
Distanz Bestimmt die Entfernung zwischen Fallschatten und Text. Je höher der Wert, desto weiter entfernt ist der Schatten und desto höher erscheint der Text.Wird der Fallschatten abgeschnitten oder hat er eine auffällig scharfe Kante, so müssen Sie vielleicht die Größe des Textrechtecks ändern.
Weichzeichnen Bestimmt, wie viel Weichzeichnung auf den Fallschatten angewandt wird. Scharfe Schatten sehen in der Regel weniger realistisch aus als leicht weichgezeichnete.
Opazität Bestimmt, wie dunkel der Fallschatten ist, wenn er auf das Bild trifft.
Winkel Bestimmt, wo die imaginäre Lichtquelle steht, die den Fallschatten erzeugt. Durch Ziehen des Pfeils können Sie den Winkel ändern, aber beachten Sie, dass sich dadurch auch die Schattierung der Textabschrägung ändert.
Abschrägungs-Einstellungen
Schräge Bestimmt den Grad der Abschrägung der einzelnen Buchstaben. Höhere Werte verleihen dem Text ein runderes, glatteres Aussehen.
Stärke Bestimmt den Unterschied zwischen den höchsten und den tiefsten Punkten des Textes. Höhere Werte erhöhen auch den Unterschied zwischen den flachen Teilen des Textes und den abgeschrägten Kanten.
Erhebung Bestimmt, wo die imaginäre Lichtquelle steht, die den Schatteneffekt der Abschrägungen erzeugt. Niedrigere Werte erzeugen längere Schatten, während höhere Werte den Effekt direkterer Lichteinstrahlung und damit kürzere Schatten ergeben.
Winkel Bestimmt, wo die imaginäre Lichtquelle steht, die den Abschrägungseffekt erzeugt. Durch Ziehen des Pfeils können Sie den Winkel ändern, aber beachten Sie, dass sich dadurch auch der Winkel des Fallschattens ändert.
89

ACDSee™ Pro Handbuch
Verwandte Themen
• Gebrauch des Stapelbearbeitungs-Prozessors
Ein Wasserzeichen einem Bild hinzufügenGebrauchen Sie das Wasserzeichen-Tool im Bearbeitungsmodus, um einem Foto ein Wasserzeichen hinzuzufügen. Das Wasserzeichen kann an jede Stelle des Bildes gezogen werden. Sie können hierbei die Opazität des Wasserzeichens festlegen und dieses mit dem Bild verschmelzen. Speichern Sie Ihre Optionen als Voreinstellung, um sie später erneut anzuwenden.
Befor Sie Ihren Fotos ein Wasserzeichen hinzufügen, müssen Sie jedoch erst ein Wasserzeichenbild erstellen oder festlegen.
So fügen Sie Ihrem Bild ein Wasserzeichen hinzu:
1 Klicken Sie auf der Bearbeitungsleiste im Bearbeitungsmodus auf Wasserzeichen.
2 Klicken Sie auf Durchsuchen, wählen Ihr Wasserzeichen und klicken auf Öffnen. Das Wasserzeichen wird als Standardvorgabe in der Mitte des Bildes dargestellt.
3 Klicken Sie auf das Wasserzeichen und ziehen es an die von Ihnen gewünschte Stelle im Bild oder klicken Sie auf Mitte, um es genau in der Mitte zu positionieren.
4 Ziehen Sie die Eckpunkte der Kontur, um das Wasserzeichen in die gewünschte Größe zu bringen. Wählen Sie Seitenverhältnis beibehalten, wenn Sie das Wasserzeichen zwar in der Größe verändern, jedoch nicht verzerren möchten.
5 Wählen Sie Alphakanal anwenden, um den Alphakanal zu nutzen, wenn dieser im Wasserzeichen vorhanden ist. (Nur TIF, PNG und ICO-Wasserzeichen können einen Alpha-Kanal haben)
6 Wählen Sie Transparenz anwenden,um eine Farbe im Wasserzeichen durchsichtig zu machen. Die Standardfarbe ist weiß. Sie können hierbei den RGB-Wert einer Farbe eintragen. Wenn Sie den RGB-Wert nicht wissen, bewegen Sie die Maus über die Wasserzeichen-Vorschauminiaturansicht auf der Bearbeitungsleiste und klicken auf die Farbe, die Sie transparent machen möchten.
7 Wählen Sie eine Option aus der Ausklappliste Misch-Modi aus und legen Sie so fest, wie sich der Text mit dem unterliegenden Bild verbinden soll.
8 Ziehen Sie den Opazitäts-Regler, um die Wasserzeichentransparenz festzulegen.
9 Führen Sie einen der folgenden Schritte durch:
• Klicken Sie auf Anwenden, um das Wasserzeichen Ihrem Bild hinzuzufügen und das Wasserzeichen-Tool geöffnet zu lassen.
• Klicken Sie auf Fertig, um das Wasserzeichen für Ihr Bild zu übernehmen und zum Bearbeitungsmodus zurückzukehren.
• Klicken Sie auf Abbrechen, um die vorgenommenen Änderungen zu verwerfen und zum Bearbeitungsmodus zurückzukehren.
90

Abschnitt 8 Bearbeitung
Verwandte Themen
• Gebrauch des Stapelbearbeitungs-Prozessors
Auswählen eines BildbereichesMit dem Auswahlwerkzeug können Sie im Ansichtsfenster einen rechteckigen Bereich eines Bildes auswählen. Wenn Sie einen Bereich ausgewählt haben, können Sie die Auswahl vergrößern, kopieren, als neues Bild speichern, drucken und als Desktop-Hintergrundbild verwenden.
So wählen Sie einen Teil eines Bildes aus:
1 Ziehen Sie den Mauszeiger über das Bild, um eine Kontur zu erstellen.
2 Führen Sie einen Rechtsklick innerhalb der Kontur aus und wählen Sie eine der unten beschriebenen Optionen.
3 Um die Auswahl zu verwerfen, klicken Sie auf einen Bereich des Bildes außerhalb der Kontur.
Auswahloptionen
Verwandte Themen
• Dateien und Ordner einfügen
• Hintergrundbild festlegen
• Bilder mit ACDSee drucken
Zoom-Modus Vergrößeret den ausgewählten Bereich.
Kopieren Der ausgewählte Bereich wird in die Zwischenablage kopiert.
Ausschnitt speichern als Speichert den ausgewählten Bereich als neues Bild.
Drucken Druckt einen ausgewählten Bereich.
Hintergrund zentriert Erstellt einen Desktophintergrund unter Verwendung des ausgewählten Bildbereiches und zentriert diesen auf dem Desktop. Wenn nötig, wird das Bild verkleinert.
Hintergrund unterteilt Erstellt einen gekachelten Desktophintergrund aus dem ausgewählten Bildbereich.
91

ACDSee™ Pro Handbuch
Änderungen im Bearbeitungsmodus speichern oder verwerfenNach Bearbeitung oder Aufbesserung Ihrer Bilder im Bearbeitungsmodus, können Sie:
• das Originalbild mit den Änderungen überschreiben.
• das Bild mit einem neuen Dateinamen oder Dateiformat speichern
• die auf das Bild angewendeten Änderungen verwerfen.
So überschreiben Sie das Originalbild:
1 Klicken Sie auf der Symbolleiste auf die Schaltfläche Bearbeitung beendet.
2 Klicken Sie im Dialogfeld "Änderungen speichern" auf Speichern.
So speichern Sie das Bild mit einem neuen Dateinamen oder Dateiformat:
1 Klicken Sie auf der Symbolleiste auf die Schaltfläche Bearbeitung beendet.
2 Klicken Sie im Dialogfeld "Änderungen speichern" auf Speichern als.
3 Geben Sie im Feld Dateiname einen Namen für das bearbeitete Bild ein.
4 Wählen Sie in der Ausklappliste Dateityp ein Dateiformat für das neue Bild aus. Klicken Sie auf Optionen, um die für das jeweilige Bildformat spezifischen Einstellungen vorzunehmen.
5 Klicken Sie auf Speichern.
So verwerfen Sie die auf das Bild angewendeten Änderungen wieder:
1 Klicken Sie auf der Symbolleiste auf die Schaltfläche Bearbeitung beendet.
2 Klicken Sie im Dialogfeld "Änderungen speichern" auf Verwerfen.
Verwandte Themen
• Verwendung der Rückgängig/Wiederherstellen-Funktion
• Konvertieren von mehreren Bildern gleichzeitig in ein anderes Dateiformat
Werkzeugeinstellungen speichernBei vielen der Bearbeitungstools und Spezialeffekten von ACDSee haben Sie die Möglichkeit, Ihre Einstellungen als Voreinstellungen zu speichern. Dies ist dann sehr praktisch, wenn Sie häufig die gleichen Einstellungen für ein bestimmtes Werkzeug oder einen bestimmten Effekt verwenden.
Bei den meisten Tools speichert ACDSee automatisch die zuletzt auf ein Bild angewendeten Optionseinstellungen, wenn Sie auf "Anwenden" oder "Fertig" klicken. Diese Voreinstellung heißt "Zuletzt verwendet".
92

Abschnitt 8 Bearbeitung
So speichern Sie Werkzeugeinstellungen:
1 Wählen Sie ein Werkzeug aus und legen Sie die gewünschten Einstellungen fest.
2 Klicken Sie im Bereich "Voreinstellungen" auf die Schaltfläche Speichern.
3 Geben Sie im Dialogfeld "Neue Voreinstellung" bitte einen Namen für die Ihre Voreinstellung ein und klicken Sie anschließend auf OK.
So verwenden Sie eine zuvor gespeicherte Voreinstellung:
1 Wählen Sie das Werkzeug aus, für das Sie eine Voreinstellung erstellt haben.
2 Klicken Sie in der Ausklappliste Voreinstellungen auf die Voreinstellung, die Sie verwenden möchten.
So löschen Sie eine Voreinstellung:
1 Wählen Sie das Werkzeug aus, für das Sie eine Voreinstellung erstellt haben.
2 Klicken Sie auf die Ausklappliste Voreinstellungen und markieren Sie die zu löschende Voreinstellung.
3 Drücken Sie die Taste Entf.
4 Klicken Sie im Dialogfeld "Löschen bestätigen" auf Ja.
Bilder ausbessern
Schönheitsfehler entfernenVerwenden Sie den Reparaturpinsel dazu, Mäkel und Schönheitsfehler zu entfernen, wie z.B.:
• Hautunreinheiten
• Telefonkabel und andere im Bild unerwünschte Objekte
• Blitzlichtreflexe von Schneeflocken oder Fenstern
• Kratzer und Wassertropfen am Objektiv
In der Fotoausbesserung stehen Ihnen zwei Optionen zur Verfügung: der Reparaturpinsel und das Klonwerkzeug.
Die Option "Reparaturpinsel" kopiert im Prinzip Pixel von einem Bildbereich zum anderen, jedoch werden die Pixel im Ursprungsbereich vor dem Kopieren analysiert. Auch die Pixel am Zielort werden analysiert. Dann werden die Pixel so gemischt, dass sie zum umgebenden Bereich passen. Dies gewährleistet, dass sich die Ersatzpixel von der Belichtung und Farbgebung her besser mit der Umgebung vermischen. Die Option "Reparaturpinsel" eignet sich deshalb besonders gut für Fotos mit komplizierten Texturen wie Haut oder Fell.
93

ACDSee™ Pro Handbuch
Das Klon-Tool kopiert einen Bildbereich auf einen anderen Bereich und schafft so zwei identische Bildbereiche. Dieses Tool eignet sich mehr für Fotos mit starker, einfacher Textur oder einheitlicher Farbe, da die kopierten Pixel dann im fertigen Foto schwieriger auszumachen sind.
Speichern Sie Ihre Optionen als Voreinstellung, um sie später erneut anzuwenden.
So entfernen Sie Schönheitsfehler aus einem Foto:
1 Klicken Sie im Bearbeitungsmodus auf der Bearbeitungsleiste auf Fotoausbesserung.
2 Wählen Sie auf der Registerkarte "Fotoreparatur" eine der folgenden Optionen aus:
• Reparaturpinsel: Pixel werden vom Ursprungsbereich in den Zielbereich kopiert und in den umgebenden Bereich eingebettet.
• Klonwerkzeug: Pixel werden vom Ursprungsbereich in den Zielbereich kopiert.
3 Verschieben Sie die Regler Strichstärke und Weiche Kanten wie in der Tabelle unten beschrieben.
4 Klicken Sie mit der rechten Maustaste auf das Bild, um die Quelle festzulegen. Von dort werden die Pixel kopiert und auf das Ziel angewendet.
5 Halten Sie die Maustaste gedrückt und fahren Sie über den Bildbereich, den Sie abdecken wollen. Wenn sie die Option "Reparaturpinsel" verwenden, analysiert ACDSee die Pixel und ersetzt sie, sobald Sie die Maustaste loslassen.
6 Führen Sie einen der folgenden Schritte durch:
• Klicken Sie auf Fertig, um die Änderungen zu übernehmen und zum Ansichtsfenster oder zum Browser zurückzukehren.
• Klicken Sie auf Abbrechen, um das Tool zu schließen, ohne die Änderungen zu übernehmen.
Fotoreparaturoptionen
Strichstärke Legt die Pinselbreite in Pixeln fest.
Weiche Kanten Legt fest, wie breit die weichen Kanten am Rand des Pinsels werden, damit die Übergänge zwischen dem ursprünglichen und dem reparierten Teil des Fotos nicht zu abrupt verlaufen. Die weichen Kanten werden als Prozentsatz der Strichstärke angegeben, nicht als genaue Zahl von Pixeln. Das heißt, wenn Sie die Strichstärke neu einstellen, müssen Sie die weichen Kanten nicht anpassen, da sie automatisch einem Prozentsatz der Strichstärke entsprechen.
94

Abschnitt 8 Bearbeitung
Rote Augen-VerringerungVerwenden Sie diese Funktion, um rote Augen aus digitalen Fotos zu entfernen.
So korrigieren Sie rote Augen:
1 Vergrößern Sie das Bild im Bearbeitungsmodus und zentrieren Sie den Augenbereich, den Sie korrigieren möchten.
2 Klicken Sie auf der Bearbeitungsleiste auf Rote Augen.
3 Klicken Sie auf den roten Bereich des Auges. Verwenden Sie gegebenenfalls die Ziehpunkte der Kontur, um sie über dem Auge zu positionieren.
4 Legen Sie die Optionen wie nachfolgend beschrieben fest.
5 Führen Sie einen der folgenden Schritte durch:
• Klicken Sie auf Überenehmen und wiederholen Sie diese Schritte für jedes Auge, das Sie korrigieren möchten.
• Klicken Sie auf Fertig, um die gewünschten Änderungen zu übernehmen, und schließen Sie die Funktion "Rote-Augen-Korrektur".
• Klicken Sie auf Abbrechen, um das Werkzeug zu schließen und die Änderungen zu verwerfen.
Optionen für die Rote-Augen-Korrektur
Schiefe Fotos gerade richtenSie können ein schiefes Bild im Bearbeitungsmodus begradigen, indem Sie das Bild in einen benutzerdefinierten Winkel drehen und dann entsprechend zuschneiden.
So korrigieren Sie ein schiefes Foto:
1 Führen Sie einen der folgenden Schritte durch:
• Öffnen Sie ein Bild im Ansichtsfenster und klicken Sie auf Drehen. Das Bild wird im Bearbeitungsmodus angezeigt.
• Klicken Sie auf der Bearbeitungsleiste im Bearbeitungsmodus auf Drehen.
Wert Bestimmt, wie viel Farbe verwendet wird. Höhere Werte füllen die Ellipse mehr aus.
Augenfarbe Legt die Augenfarbe fest, die angewendet werden soll. Möglicherweise müssen Sie verschiedene Farben ausprobieren, damit die Augen realistisch aussehen. Gehen Sie dazu auf Benutzerspezifisch und wählen eine Farbe aus. Klicken Sie auf Farben hinzufügen und dann auf OK.
Umriss anzeigen Zeigt eine Ellipse innerhalb der Kontur an.
95

ACDSee™ Pro Handbuch
2 Auf der Registerkarte Drehen, klicken Sie "Benutzerdefinierter Winkel" an und führen einen der nachfolgenden Schritte aus:
• Klicken Sie auf den Pfeil und ziehen ihn im Kreis, bis das Bild in den gewünschten Winkel gedreht ist oder geben Sie den genauen Winkel als Zahl in das Drehfeld ein.
• Klicken Sie auf die Schaltflächen Waagerecht oder Senkrecht und verwenden Sie den Mauszeiger, um im Bild eine Linie zu ziehen, die Sie als waagrechte oder senkrechte Linie festlegen.
3 Klicken Sie auf Automatisches Zuschneiden.
4 Führen Sie einen der folgenden Schritte durch:
• Klicken Sie auf Übernehmen, um die vorgenommenen Änderungen zu übernehmen und weitere Optionen auf einer anderen Registerkarte des Werkzeugs "Drehen/Spiegeln" vorzunehmen.
• Klicken Sie auf Fertig, um die Änderungen zu übernehmen und das Werkzeug zu schließen.
• Klicken Sie auf Abbrechen, um das Werkzeug zu schließen und die Änderungen zu verwerfen.
Perspektivische Verzeichnung berichtigenVerwenden Sie das Werkzeug "Perspektivische Verzeichnung" dazu, die perspektivische Verzerrung in Digitalfotos zu korrigieren. Die Perspektivische Verzeichnung wird durch Weitwinkel- und Zoomobjektive verursacht, die manchmal die Perspektive von sehr großen oder weit entfernten Objekten verzerren. Wenn Sie beispielsweise ein Foto von einem sehr hohen Gebäude aufnehmen, kann das Gebäude den Anschein erwecken, sich nach oben hin zu verjüngen, obwohl es natürlich von oben bis unten die gleiche Breite aufweist.
So korrigieren Sie die perspektivische Verzeichnung:
1 Klicken Sie auf der Bearbeitungsleiste im Bearbeitungsmodus auf Linsenkorrektur.
2 Klicken Sie auf der Beareitungsleiste auf Perspektivische Verzeichnung.
3 Ein Umriss zeigt sich um das Bild herum. Dieser Umriss weist an allen vier Ecken, sowie in der Mitte der Seitenlinien, Ziehpunkte auf. Ziehen Sie diese Eckpunkte, um die Bildperspektive zu verändern.
4 Legen Sie die Optionen wie nachfolgend beschrieben fest.
5 Führen Sie einen der folgenden Schritte durch:
• Klicken Sie auf Fertig, um die Änderungen zu übernehmen und das Werkzeug zu schließen.
• Klicken Sie auf Abbrechen, um das Werkzeug zu schließen und die Änderungen zu verwerfen.
96

Abschnitt 8 Bearbeitung
Optionen der Perspektivischen Verzeichnung
Tönnenförmige-, Kissenförmige und FischaugenverzeichnungVerwenden Sie das Werkzeug "Verzeichnungsberichtigung" dazu, die tonnenförmige, kissenförmige und Fischaugen-Verzeichnung in Digitalfotos zu korrigieren. Bei der tonnenförmigen Verzeichnung scheint sich das Foto von der Mitte aus nach außen zu wölben. Bei der kissenförmigen Verzeichnung scheint das Bild gegen die Mitte hin zu schrumpfen. Bei der Fischaugenverzeichnung, scheint sich das Foto von der Mitte aus nach außen zu wölben, als wenn das Bild um eine Kugel gewickelt wäre.
Die Tonnen-, Kissen- und Fischaugen-Verzeichnung kommen häufig in Fotos vor, die mit einem Weitwinkel- oder Teleobjektiv aufgenommen wurden.
Um die Tonnen-, Kissen- oder Fischaugenverzeichnung zu berichtigen:
1 Klicken Sie auf der Bearbeitungsleiste im Bearbeitungsmodus auf Linsenkorrektur.
2 Klicken Sie auf der Beareitungsleiste auf Verzeichnungsberichtigung.
3 Im Abschnitt Verzeichnungsart, wählen Sie Tonne, Kissen oder Fischauge.
4 Legen Sie die Optionen wie nachfolgend beschrieben fest.
5 Führen Sie einen der folgenden Schritte durch:
• Klicken Sie auf Fertig, um die Änderungen zu übernehmen und das Werkzeug zu schließen.
• Klicken Sie auf Abbrechen, um das Werkzeug zu schließen und die Änderungen zu verwerfen.
Hintergrundfarbe Wenn Sie die Verzeichnung in einem Foto korrigieren, kann es vorkommen, daß sich die Ecken nach innen oder nach außen wölben. Verwenden Sie die Hintergrundfarbe, um Lücken an den Ecken oder Seiten des korrigierten Bildes auszufüllen. Wählen Sie Bild, wenn Sie diese Lücken damit ausfüllen möchten, daß Sie das korrigierte Bild hinter das unkorrigierte Bild als Hintergrund verwenden. Diese Option ist besonders dann nützlich, wenn die Lücken nur geringfügig sind.
Raster anzeigen Wählen Sie diese Option, wenn Sie ein Gitter, zur Korrektur der Verzerrung, auf dem Foto anzeigen möchten. Hiermit lässt sich leichter feststellen, ob die Objekte im Foto auch wirklich gerade sind.
97

ACDSee™ Pro Handbuch
Optionen der Verzeichnungskorrektur
Schatten und Lichter korrigierenVerwenden Sie das Schatten/Lichter-Werkzeug dazu, Teile eines Bildes, die zu hell oder zu dunkel sind, zu korrigieren, ohne bereits helle oder dunkle Bildbereiche zu beeinträchtigen. Nutzen Sie das Schatten/Lichter-Werkzeug außerdem dazu Farbe hinzuzufügen oder Farbe, die von diesem Tool entfernt wurden, wieder zu ersetzen. Um diese Optionen erneut anzuwenden, können Sie sie als Voreinstellung speichern.
Licht zu Schattenbereichen hinzufügenVerwenden Sie das Schatten/Lichtertool dazu dunkle Bereiche aufzuhellen, ohne bereits helle Bereiche noch heller zu machen. Dies ist sehr nützlich, wenn Sie beispielsweise eine Person gegen einen hellen Hintergrund haben und die Person selbst im Schatten ist. Außerdem ist diese Option sehr günstig, wenn Sie ein Bild ohne Blitzlicht in einem geschlossenen Raum aufgenommen haben und ein großer Teil des Bildes im Schatten liegt oder wenn ein Bild nachts aufgenommen wurde und fast ganz schwarz erscheint.
Horizontales Zentrum Ziehen Sie den Regler nach links oder rechts, um das Zentrum des Bildes auf der horizontalen Achse festzulegen.
Vertikales Zentrum Ziehen Sie den Regler nach links oder rechts, um das Zentrum des Bildes auf der vertikalen Achse festzulegen.
Berichtigungsstärke Ziehen Sie den Regler nach rechts, bis die Objekte im Bild gerade erscheinen.
Skalierung Ziehen Sie den Regler nach links oder rechts, um die Skalierung zu ändern.
Hintergrundfarbe Wenn Sie die Verzeichnung in einem Foto korrigieren, kann es vorkommen, daß sich die Ecken nach innen oder nach außen wölben. Verwenden Sie die Hintergrundfarbe, um Lücken an den Ecken oder Seiten des korrigierten Bildes auszufüllen. Wählen Sie Bild, wenn Sie diese Lücken damit ausfüllen möchten, daß Sie das korrigierte Bild hinter das unkorrigierte Bild als Hintergrund verwenden. Diese Option ist besonders dann nützlich, wenn die Lücken nur geringfügig sind.
Raster anzeigen Wählen Sie diese Option, wenn Sie ein Gitter, zur Korrektur der Verzerrung, auf dem Foto anzeigen möchten. Hiermit lässt sich leichter feststellen, ob die Objekte im Foto auch wirklich gerade sind.
98

Abschnitt 8 Bearbeitung
So hellen Sie die Schatten auf:
1 Klicken Sie auf der Bearbeitungsleiste im Bearbeitungsmodus auf Schatten/Lichter.
2 Ziehen Sie, im Bereich Schatten aufhellen, den Regler Bereich nach links oder rechts, um den Umfang der Pixel, die Sie aufhellen möchten, festzulegen.
• Wählen Sie einen niedrigeren Bereich, wenn Sie nur die dunklesten Bereiche des Fotos aufhellen möchten.
• Wählen Sie einen höheren Bereich, wenn Sie fast alle dunklen Bereiche und einige der helleren Flächen aufhellen möchten.
• Klicken Sie auf Belichtungswarnung, um zu sehen, welche Pixel über- oder unterbelichtet sind.
3 Ziehen Sie im Bereich "Schatten aufhellen" den Regler Wert nach rechts oder links, um den Lichtwert, der den Pixeln hinzugefügt wird, zu bestimmen.
4 Führen Sie einen der folgenden Schritte durch:
• Klicken Sie auf Fertig, um die Änderungen zu übernehmen und das Werkzeug zu schließen.
• Klicken Sie auf Abbrechen, um das Werkzeug zu schließen und die Änderungen zu verwerfen.
Lichter verdunkelnMit dem Schatten/Lichter-Tool können Sie helle Flächen verdunkeln, ohne bereits vorhandene dunkle Flächen noch dunkler zu machen. Diese Funktion ist sehr nützlich bei überbelichteten Bildern. Auch wenn ein Bild in zu hellem Sonnenlicht aufgenommen wurde, so daß einige Bereiche zu hell sind und keine Details erkannt werden können, leistet dieses Werkzeug gute Dienste.
So verdunkeln Sie zu helle Bildbereiche:
1 Klicken Sie auf der Bearbeitungsleiste im Bearbeitungsmodus auf Schatten/Lichter.
2 Ziehen Sie, im Bereich "Lichter verdunkeln, den Regler Bereich nach links oder rechts, um den Umfang der Pixel, die Sie verdunkeln möchten, festzulegen.
• Wählen Sie einen niedrigeren Bereich, wenn Sie nur die hellsten Bereiche des Fotos verdunkeln möchten.
• Wählen Sie einen höheren Bereich, wenn Sie fast alle hellen Bereiche und einige der dunkleren Flächen verdunkeln möchten.
• Klicken Sie auf Belichtungswarnung, um zu sehen, welche Pixel über- oder unterbelichtet sind.
99

ACDSee™ Pro Handbuch
3 Ziehen Sie im Bereich "Lichter verdunkeln" den Regler Wert nach rechts oder links, um den Lichtwert, der den Pixeln hinzugefügt wird, zu bestimmen.
4 Führen Sie einen der folgenden Schritte durch:
• Klicken Sie auf Fertig, um die Änderungen zu übernehmen und das Werkzeug zu schließen.
• Klicken Sie auf Abbrechen, um das Werkzeug zu schließen und die Änderungen zu verwerfen.
Farbe zu verblassten Bildteilen hinzufügenNutzen Sie das Schatten/Lichter-Werkzeug, um einem Foto etwas Farbe hinzuzufügen. Diese Funktion ist vor allem dann nützlich, wenn die Farben aufgrund von zu schwachem oder zu starkem Lichteinfluß zu blass oder verwaschen wirken. So ist es beispielsweise manchmal nötig dem zu hellen Himmel etwas Farbe hinzuzufügen. Sie können die Funktion auch dazu verwenden, die Farben in einem Bild zu verstärken. Ein Beispiel wäre ein Bild eines Sonnenaufgangs, wo die Verstärkung der Farben das Bild lebhafter machen.
So fügen Sie farbschwachen oder blassen Bereichen Ihres Bildes etwas Farbe hinzu:
1 Klicken Sie auf der Bearbeitungsleiste im Bearbeitungsmodus auf Schatten/Lichter.
2 Ziehen Sie im Bereich Farbintensivierung den Regler nach links oder rechts, um einem Foto mehr Farbe hinzuzufügen oder die Farbe verblassen zu lassen.
3 Führen Sie einen der folgenden Schritte durch:
• Klicken Sie auf Fertig, um die Änderungen zu übernehmen und das Werkzeug zu schließen.
• Klicken Sie auf Abbrechen, um das Werkzeug zu schließen und die Änderungen zu verwerfen.
Tipps zur Anpassung der Schatten und Lichter in Ihren Fotos:Ein Bild wirkt unnatürlich, wenn dunkle Flächen zu hell oder helle Flächen zu dunkel sind. Wenn Sie z.B. eine Nahaufnahme von einem Gesicht machen, so sind natürliche Schatten auf dem Gesicht. Wenn Sie zu viele dieser Schatten aufhellen, wirkt das Gesicht flach. Achten Sie deshalb darauf natürliche Schatten und Lichter in Ihren Fotos zu belassen.
Ihr Foto wirkt natürlicher, wenn Sie den Regler Bereich weiter nach rechts ziehen, um einen größeren Bereich von Pixeln darzustellen. Außerdem, wenn Sie nur den dunklesten Bereichen in einem Bild Licht hinzufügen, reduzieren Sie den Kontrast des Fotos.
100

Abschnitt 8 Bearbeitung
Einstellen der Bildlichtwerte
Automatische BelichtungseinstellungVerwenden sie die Automatische Bildbelichtung zur selbsttätigen Belichtungskorrektur. Die Belichtungsautomatik verdunkelt die dunkelsten Bildpixel und hellt die hellsten Pixel auf. Speichern Sie Ihre Optionen als Voreinstellung, um sie später erneut anzuwenden.
So korrigieren Sie die Bildbelichtung automatisch:
1 Klicken Sie auf der Bearbeitungsleiste im Bearbeitungsbereich auf Belichtung und wählen Sie die Registerkarte Automatische Belichtung aus.
2 Wählen Sie eine der folgenden Optionen aus:
• Auto-Kontrast und Farbe: Passt die Farbunterschiede, die Helligkeit und die Bildfarbkanäle an.
• Auto-Kontrast: Passt nur die Farbunterschiede und die Helligkeit an.
3 Zur Feinabstimmung der Belichtung ziehen Sie den Regler in die gewünschte Position.
4 Führen Sie einen der folgenden Schritte durch:
• Wählen Sie eine neue Registerkarte, um ein anderes Werkzeug zu benutzen.
• Klicken Sie auf Fertig, um die Änderungen anzuwenden und das Werkzeug "Automatische Belichtung" zu schließen.
• Klicken Sie auf Abbrechen, um das Werkzeug zu schließen und die Änderungen zu verwerfen.
Einstellen der BildhelligkeitVerwenden Sie dieses Werkzeug dazu um Helligkeit, Kontrast und Gamma einzustellen. Speichern Sie Ihre Optionen als Voreinstellung, um sie später erneut anzuwenden.
So passen Sie den Helligkeitsgrad eines Bildes an:
1 Klicken Sie auf der Bearbeitungsleiste im Bearbeitungsbereich auf Belichtung und wählen Sie die Registerkarte Helligkeit aus.
2 Legen Sie auf der Registerkarte die Optionen wie folgt fest.
3 Führen Sie einen der folgenden Schritte durch:
• Klicken Sie auf Anwenden, um die Änderungen zu übernehmen und weitere Optionen auf einer anderen Registerkarte einzustellen.
• Klicken Sie auf Fertig, um die Änderungen anzuwenden und das Werkzeug "Helligkeit" zu schließen.
• Klicken Sie auf Abbrechen, um das Werkzeug zu schließen und die Änderungen zu verwerfen.
101

ACDSee™ Pro Handbuch
Helligkeits-Optionen
Einstellen der BildwerteVerwenden Sie die Registerkarte "Stufen" des Werkzeugs "Belichtung", um die Kontrast- und Farbabstufungen eines Bildes anzupassen. Speichern Sie Ihre Optionen als Voreinstellung, um sie später erneut anzuwenden.
So stellen Sie die Bildwerte ein:
1 Klicken Sie auf der Bearbeitungsleiste im Bearbeitungsbereich auf Belichtung und wählen Sie die Registerkarte Stufen aus.
2 Führen Sie einen der folgenden Schritte durch:
• Legen Sie die unten beschriebenen Optionen fest, um Kontrast- und Lichtwerte manuell anzupassen.
• Klicken Sie auf Automatisch und wählen Sie eine Menüoption aus, um die Bildeigenschaften automatisch einzustellen.
3 Führen Sie einen der folgenden Schritte durch:
• Klicken Sie auf Anwenden, um die Änderungen zu übernehmen und weitere Optionen auf einer anderen Registerkarte einzustellen.
• Klicken Sie auf Fertig, um die Änderungen zu übernehmen und das Werkzeug zu schließen.
• Klicken Sie auf Abbrechen, um das Werkzeug zu schließen und die Änderungen zu verwerfen.
Helligkeit Bestimmt die Lichtintensität eines Bildes. Wenn Sie den Regler nach rechts ziehen, nimmt die Lichtintensität des Bildes zu. Ziehen Sie den Regler nach links, verdunkelt sich das Bild.
Kontrast Misst die Farb- und Helligkeitsunterschiede eines Bildes. Wenn Sie den Regler nach rechts ziehen, werden die Schattenbereiche eines Bildes verdunkelt. Ziehen Sie den Regler nach links, werden die Schattenbereiche aufgehellt.
Gamma Bestimmt die Intensität des Lichtspektrums eines Bildes. Wenn Sie den Regler nach rechts ziehen, nimmt die Lichtintensität des Bildes zu. Ziehen Sie den Regler nach links, verdunkelt sich das Bild.
102

Abschnitt 8 Bearbeitung
Gradierungsoptionen
Kanal Spezifiziert den Helligkeits- oder Farbkanal, der korrigiert werden soll.
Schatten Bestimmt den Schwarzpunkt eines Bildes.Ziehen Sie den Regler in die gewünschte Position oder geben Sie im Drehfeld eine Zahl zwischen 0 und 255 ein, um den dunkelsten Bereich eines Bildes zu definieren. Hohe Werte verdunkeln die Bildbereiche, in denen dunkle Farben vorherrschen.
Mitteltöne Bestimmt die Gammakorrektur in einem Bild. Ziehen Sie den Regler in die gewünschte Position oder geben Sie im Drehfeld eine Zahl zwischen 0.00 und 2.00 ein, um den Gammakorrekturwert zu bestimmen. Hohe Werte lassen das Bild heller erscheinen, während niedrigere Werte es verdunkeln.
Lichter Bestimmt den Weißpunkt eines Bildes.Ziehen Sie den Regler in die gewünschte Position oder geben Sie im Drehfeld eine Zahl zwischen 0 und 255 ein, um den weißesten Bereich eines Bildes festzulegen. Hohe Werte hellen die Bildbereiche mit hellen Farben noch weiter auf.
Schnitt % Zeigt an, wie viele Bilddetails auf Grund der Schwarz- und Weißpunktkorrektur verloren gehen.
Schatten-Picker
Klicken Sie auf den Schatten-Picker und dann auf den Bildbereich, den Sie als Schwarzpunkt festlegen möchten.
Mitteltöne-Picker
Klicken Sie auf den Mitteltöne-Picker und dann auf den Bildbereich, den Sie als Wert für die Gammakorrektur festlegen möchten.
Lichter-Picker Klicken Sie auf den Lichter-Picker und dann auf den Bildbereich, den Sie als Weißpunkt festlegen möchten.
103

ACDSee™ Pro Handbuch
Gradationskurven korrigierenVerwenden Sie dieses Werkzeug, um die Farbtonpalette eines Bildes zu verändern. Wählen Sie den RGB-Farbkanal, um eine bestimmte Farbe oder die gesamte Farbpalette eines Bildes anzugleichen.
Speichern Sie Ihre Optionen als Voreinstellung, um sie später erneut anzuwenden.
So korrigieren Sie die Gradationskurven in einem Bild:
1 Klicken Sie auf der Bearbeitungsleiste im Bearbeitungsbereich auf Belichtung und wählen Sie die Registerkarte Gradationskurven aus.
2 Legen Sie auf der Registerkarte die Optionen wie folgt fest.
3 Ziehen Sie die Histogrammleiste, um das Bild entsprechend zu bearbeiten.
4 Führen Sie einen der folgenden Schritte durch:
• Klicken Sie auf Anwenden, um die Änderungen zu übernehmen und weitere Optionen auf einer anderen Registerkarte einzustellen.
• Klicken Sie auf Fertig um die gewünschten Änderungen wirksam werden zu lassen und schließen Sie das Gradationskurven-Tool.
• Klicken Sie auf Abbrechen, um das Werkzeug zu schließen und die Änderungen zu verwerfen.
Gradationskurvenoptionen
Automatisch Wählen Sie eine der folgenden Optionen aus:• Kontrast anpassen: Der Bildkontrast wird automatisch analysiert und
angepasst.
• Farbe und Kontrast einstellen: Jeder einzelne Farbkanal wird automatisch analysiert und korrigiert. Der Kontrast wird automatisch angeglichen.
• Farbe und Helligkeit einstellen: Die Farben und Helligkeit des Bildes werden automatisch analysiert und korrigiert.
• Toleranz: Das Dialogfeld für die Toleranzeinstellungen wird geöffnet. Geben Sie die Prozentzahl der maximal erlaubten Reduzierung für Schatten (Schwarzpunkt) und Glanzlichter (Weißpunkt) ein und klicken Sie auf OK. ACDSee passt die Lichtwerte des Bildes automatisch an.
Zurücksetzen Verwirft alle Änderungen und kehrt zu dem Originalbild zurück.
Kanal Spezifiziert die zu korrigierenden Farbkanäle.
Histogramm anzeigen Schaltet die Histogrammanzeige ein bzw. aus.
104

Abschnitt 8 Bearbeitung
Bildfarbe anpassen
Gebrauch des HistogrammsDas Histogramm zeigt eine grafische Repräsentation der Verteilung der Pixel-Intensitätsgrade für jeden Farbkanal in einem Bild an.
Anzeige und Gebrauch des Histogramms:
1 Klicken Sie im Ansichtsfenster auf Ansicht und wählen Sie dann das Histogramm.
2 Auf dem Histogramm kreuzen Sie die gewünschten Kontrollkästchen an:
• R: blendet den roten Farbkanal ein oder aus.
• G: blendet den grünen Farbkanal ein oder aus.
• B: blendet den blauen Farbkanal ein oder aus.
• L: blendet die Farbhelligkeit eines Bildes ein oder aus.
Automatische FarbanpassungVerwenden Sie diese Funktion dazu, um Farben eines Bildes automatisch anzupassen.
So werden Bildfarben automatisch korrigiert:
1 Klicken Sie auf der Bearbeitungsleiste im Bearbeitungsmodus auf Farbe.
2 Wählen Sie die Registerkarte Autom. Farbanwendung aus.
3 Verschieben Sie den Regler, um die gewünschte Farbkorrektur genau einzustellen.
4 Führen Sie einen der folgenden Schritte durch:
• Klicken Sie auf Fertig, um die Änderungen zu übernehmen und das Werkzeug "Automatische Farbanpassung" zu schließen.
• Klicken Sie auf Abbrechen, um das Werkzeug zu schließen und die Änderungen zu verwerfen.
Histogramm Zeigt eine auf dem ausgewählten Kanal basierende visuelle Darstellung der Farbinformationsebenen in einem Bild an. Klicken Sie auf die Linie undziehen Sie diese dann, um die Kurve zu bearbeiten.
Zurücksetzen Verwirft alle Änderungen und kehrt zu dem Originalbild zurück.
Belichtungswarnung Hebt über- oder unterbelichtete Bereiche eines Bildes hervor.
105

ACDSee™ Pro Handbuch
Entfernen eines FarbstichsVerwenden Sie das Werkzeug "Farbstich", um unerwünschte Farbtöne aus einem Bild zu entfernen. Wenn Sie z.B. ein Bild bei Sonnenuntergang aufnehmen und es anschließend eine rötliche Farbnuancierung aufweist, können Sie diese mit dem Werkzeug "Farbstich" beseitigen. Speichern Sie Ihre Optionen als Voreinstellung, um sie später erneut anzuwenden.
So entfernen Sie einen Farbstich aus einem Bild:
1 Klicken Sie auf der Bearbeitungsleiste im Bearbeitungsmodus auf Farbe.
2 Wählen Sie die Registerkarte Farbstich aus.
3 Klicken Sie auf einen Bildbereich, der weiß oder grau sein sollte. Das Farbquadrat zeigt die Farbe der ursprünglichen Pixel auf der linken und die der veränderten Pixel auf der rechten Seite an.
4 Sie können den Regler entsprechend verstellen, um den Grad, mit der ein Farbstich entfernt wird, festzulegen. Mit höherer Einstellung wird mehr der unerwünschten Farbe entfernt.
5 Führen Sie einen der folgenden Schritte durch:
• Klicken Sie auf Fertig, um die Änderungen zu übernehmen und das Werkzeug zu schließen.
• Klicken Sie auf Abbrechen, um das Werkzeug zu schließen und die Änderungen zu verwerfen.
Farbtiefe eines Bildes verändernDie Farbtiefe eines Bildes kann im Ansichtsfenster verändert werden. Sie bezieht sich auf alle Farben, die in einem Bild enthalten sind.
So ändern Sie die Farbtiefe eines Bildes:
Klicken Sie auf Verändern | Farbtiefe ändern und wählen Sie eine der unten beschriebenen Optionen.
Farbtiefenoptionen
Wenn Sie Schwierigkeiten haben, den gewünschten Effekt zu erzielen, klicken Sie versuchsweise einen Bildbereich mit anderer Weiß- oder Graustufe an.
Schwarzweiß Zweifarbige Schwarzweißpalette
16 Grautöne 16-Farben-Graustufen-Palette
256 Grautöne 256-Farben-Graustufen-Palette
16 Farben 16-Farben-Palette
106

Abschnitt 8 Bearbeitung
Mit ACDSee können Sie Ihre Bilder in jedes beliebige dieser Farbtiefenformate konvertieren. Bestimmte Bildaufwertungswerkzeuge, Filter, Mischungen und Anpassungsoptionen können jedoch nur für Hicolor- oder Truecolor-Bilder verwendet werden. Wenn Sie ein Bild bearbeiten möchten, das nicht in Hicolor oder Truecolor vorliegt, können Sie es konvertieren, bearbeiten und dann wieder in die ursprüngliche Farbtiefe umwandeln.
Anpassen der HSL-WerteDie HSL-Werte eines Bildes (Farbton, Sättigung und Helligkeit) können beliebig verändert werden. Speichern Sie Ihre Optionen als Voreinstellung, um sie später erneut anzuwenden.
So passen Sie die HSL-Werte eines Bildes an:
1 Klicken Sie auf der Bearbeitungsleiste im Bearbeitungsmodus auf Farbe.
2 Wählen Sie das Register HSL und ziehen Sie die Regler in die entsprechende Position, um Farbton, Sättigung und Helligkeitswerte einzustellen.
3 Führen Sie einen der folgenden Schritte durch:
• Klicken Sie auf Anwenden, um die Änderungen zu übernehmen und weitere Optionen auf einer anderen Registerkarte einzustellen.
• Klicken Sie auf Fertig, um die Änderungen zu übernehmen und das Werkzeug zu schließen.
• Klicken Sie auf Abbrechen, um das Werkzeug zu schließen und die Änderungen zu verwerfen.
Anpassen der RGB-WerteSie können die Rot-, Grün- und Blauwerte (RGB) eines Bildes anpassen. Speichern Sie Ihre Optionen als Voreinstellung, um sie später erneut anzuwenden.
So passen Sie die RGB-Werte eines Bildes an:
1 Klicken Sie auf der Bearbeitungsleiste im Bearbeitungsmodus auf Farbe.
2 Klicken Sie auf die Registerkarte RGB und ziehen Sie den Regler in die gewünschte Position, um die Werte für Rot, Grün und Blau einzustellen.
256 Farben 256-Farben-Palette (Das GIF-Format verwendet standardmäßig 256 Farben)
Hicolor 32.768-Farben-Palette
Truecolor 16.777.216-Farbenpalette mit allen für das menschliche Auge sichtbaren Farben
16 Bit Grauskala 16-Bit-Graustufen-Palette
48 Bit-Farbe 48 Bit-Farbenpalette
107

ACDSee™ Pro Handbuch
3 Führen Sie einen der folgenden Schritte durch:
• Klicken Sie auf Anwenden, um die Änderungen zu übernehmen und weitere Optionen auf einer anderen Registerkarte einzustellen.
• Klicken Sie auf Fertig, um die Änderungen zu übernehmen und das Werkzeug zu schließen.
• Klicken Sie auf Abbrechen, um das Werkzeug zu schließen und die Änderungen zu verwerfen.
Bilder scharf- und weichzeichnen
Verwendung des Scharfzeichnungs-ToolsMit dem Werkzeug "Scharfzeichnen" können Sie den Farbunterschied angrenzender Pixel in einem Bild erhöhen und den Bildern mehr Schärfe verleihen. Speichern Sie Ihre Optionen als Voreinstellung, um sie später erneut anzuwenden.
So verleihen Sie einem Bild mit Hilfe des Werkzeugs "Scharfzeichnen" mehr Bildschärfe:
1 Klicken Sie auf der Bearbeitungsleiste im Bearbeitungsbereich auf Bildschärfe und wählen die Registerkarte Scharfzeichnen aus.
2 Ziehen Sie den Regler nach rechts, um die Bildschärfe zu erhöhen. Ziehen Sie den Regler nach links, um die Bildschärfe zu verringern.
3 Führen Sie einen der folgenden Schritte durch:
• Klicken Sie auf Anwenden, um die Änderungen zu übernehmen und weitere Optionen auf einer anderen Registerkarte einzustellen.
• Klicken Sie auf Fertig, um die Änderungen anzuwenden und das Werkzeug zu schließen.
• Klicken Sie auf Abbrechen, um das Werkzeug zu schließen und die Änderungen zu verwerfen.
Arbeiten mit der Funktion "Unscharf maskieren"Verwenden Sie den Filter "Unscharf maskieren", um einem Bild mehr Schärfe zu verleihen, indem Sie den Kontrast von Rändern mit mittlerem und hohem Kontrast in den Bildern verstärken. Speichern Sie Ihre Optionen als Voreinstellung, um sie später erneut anzuwenden.
So verleihen Sie einem Bild mit Hilfe des Werkzeugs "Unscharf maskieren" mehr Bildschärfe:
1 Klicken Sie auf der Bearbeitungsleiste im Bearbeitungsbereich auf Bildschärfe und wählen Sie dann die Registerkarte Unscharf maskieren aus.
2 Durch Verschieben des Reglers können Sie Ihre Bilder wie unten beschrieben aufbessern oder korrigieren.
108

Abschnitt 8 Bearbeitung
3 Führen Sie einen der folgenden Schritte durch:
• Klicken Sie auf Fertig, um die Änderungen zu übernehmen, und schließen Sie das Werkzeug.
• Klicken Sie auf Abbrechen, um das Werkzeug zu schließen und die Änderungen zu verwerfen.
Optionen für den Filter "Unscharf maskieren"
Weichzeichnen eines BildesMit dem Weichzeichnungs-Filter können Sie verschiedene Arten von Weichzeichnung auf ein Bild anwenden und anschließend die gewählten Optionen als Voreinstellung für eine erneute Anwendung speichern.
So wird ein Bild weichgezeichnet:
1 Klicken Sie auf der Bearbeitungsleiste im Bearbeitungsbereich auf Bildschärfe und wählen Sie die Registerkarte Weichzeichnung aus.
2 Wählen Sie in der Ausklappliste Weichzeichnungsart den gewünschten Typ aus.
3 Legen Sie die Optionen wie folgt fest.
4 Führen Sie einen der folgenden Schritte durch:
• Klicken Sie auf Fertig, um die Änderungen zu übernehmen und das Werkzeug "Weichzeichnen" zu schließen.
• Klicken Sie auf Abbrechen, um das Werkzeug zu schließen und die Änderungen zu verwerfen.
Wert Bestimmt die Lichtstärke, die den Kanten hinzugefügt oder aus ihnen entfernt wird. Höhere Werte erzielen dunklere Kanten.
Radius Legt die Anzahl der Pixel fest, die um jeden Rand herum angepasst werden sollen. Höhere Werte erhöhen die Anzahl der scharfgezeichneten Pixel.
Schwellenwert Bestimmt, wie unterschiedlich die Helligkeitswerte von zwei nebeneinander liegenden Pixeln sein müssen, damit sie scharfgezeichnet werden. Höhere Werte erhöhen den erforderlichen Unterschied. Sie sollten dabei den Schwellwert so festlegen, dass Kanten zwar verstärkt werden, das Hintergrundrauschen jedoch möglichst gering bleibt.
109

ACDSee™ Pro Handbuch
Weichzeichnungsarten
Gauß Erzielt eine gleichmäßige, feine Weichzeichnung.
Wert Legt die Stärke der Weichzeichnung fest. Bewegen Sie den Regler nach rechts, um den Effekt zu verstärken.
Linear Erzielt einen Weichzeichnungseffekt, der die Illusion einer Bewegung erzeugt.
Wert Legt die Stärke der Weichzeichnung fest. Bewegen Sie den Regler nach rechts, um den Effekt zu verstärken.
Winkel Legt die Richtung des Weichzeichnungseffekts fest.
Strahlenförmig Erzielt eine Weichzeichnung um einen Mittelpunkt herum. Klicken Sie auf das Bild um den Mittelpunkt festzulegen.
Wert Legt die Stärke der Weichzeichnung fest. Bewegen Sie den Regler nach rechts, um den Effekt zu verstärken.
Rechtsdrehung Legt die Weichzeichnung nach rechts hin fest.
Linksdrehung Legt die Weichzeichnung nach links hin fest.
Waagrechte Position
Legt den Mittelpunkt der Weichzeichnung auf der waagrechten Achse fest.
Senkrechte Position
Legt den Mittelpunkt der Weichzeichnung auf der senkrechten Achse fest.
Streuung Erzielt einen Schmiereffekt oder eine mattierte Weichzeichnung.
Wert Legt die Stärke der Weichzeichnung fest. Bewegen Sie den Regler nach rechts, um den Effekt zu verstärken.
110

Abschnitt 8 Bearbeitung
Hinzufügen und Entfernen von Bildrauschen
Über Bildrauschen und RauschunterdrückungBei dem Auftreten von Bildrauschen sieht man zufällige weiße, schwarze oder bunte Pixel in einem Bildbereich, in dem nur eine Farbe sein sollte, wie z.B. ein dunkler Nachthimmel. In der Digitalfotografie ist das Bildrauschen in dunklen Bereichen des Fotos auffälliger.
Es gibt viele Gründe für Bildrauschen. Es tritt häufiger bei einer hohen ISO-Einstellung (wie ISO 400) oder einer längeren Belichtungszeit auf. (Eine höhere ISO-Einstellung und verlängerte Belichtungszeit werden häufig bei schlechten Lichtverhältnissen verwendet.) Es kann jedoch auch durch tote Pixel im Bildsensor der Digitalkamera entstehen. Gleichermassen können Staub auf einem Kamerobjektiv oder einer Scanner-Arbeitsfläche diesen Effekt durch Blockieren oder Reflektieren des Lichtes hervorrufen.
Das Bildrauschen stellt eine visuelle Ablenkung dar, so daß es meistens reduziert wird. Es muß jedoch darauf geachtet werden, daß nicht zuviel reduziert wird, sonst verliert das Bild an Schärfe.
ACDSee Pro unterstützt den Filter: "Helligkeit interpolieren". Hierbei werden durch einen mathematischen Algorhythmus störende Pixel in einem Foto erkannt und die Farbwerte, basierend auf deren Median- (oder mittleren) Wert den benachbarten Pixeln angeglichen. Die Funktion "Helligkeit interpolieren" ist sehr nützlich, um das Gauss'sche Bildrauschen zu reduzieren, welches die am häufigsten auftretende Störquelle in der Digitalfotografie ist, da es im Bildsensor der Kamera erzeugt wird.
Sie können diesen Filter auf alle Pixel in einem Quadrat, auf Pixel entlang diagonalen Linien oder auf Pixel entlang horizontalen und vertikalen Linien anwenden. ACDSee Pro bietet außerdem eine gemischte Option, die Sie nutzen können, wenn Sie diesen Filter auf mehr Pixel in einem Foto anwenden oder die, durch das Bildrauschen verursachten Farbvariationen, vermindern möchten.
Zoomen Erzielt eine von einem Mittelpunkt aus nach innen oder nach außen gerichtete Weichzeichnung.
Wert Legt die Stärke der Weichzeichnung fest. Bewegen Sie den Regler nach rechts, um den Effekt zu verstärken.
Einzoomen Erzielt eine Weichzeichnung, die auf den Bildmittelpunkt hin zoomt.
Auszoomen Erzielt eine Weichzeichnung, die vom Bildmittelpunkt auszoomt.
Waagrechte Position
Legt den Mittelpunkt der Weichzeichnung auf der waagrechten Achse fest.
Senkrechte Position
Legt den Mittelpunkt der Weichzeichnung auf der senkrechten Achse fest.
111

ACDSee™ Pro Handbuch
Bildrauschen aus einem Bild entfernenMit diesem Filter können kleine Störungen und Rauschen aus Bildern entfernt werden. Gleichzeitig bleiben Details, die Sie beibehalten möchten, erhalten.
So entfernen Sie Bildrauschen aus einem Bild:
1 Klicken Sie auf der Bearbeitungsleiste im Bearbeitungsbereich auf Bildrauschen und wählen Sie die Registerkarte Bildrauschen entfernen aus.
2 Legen Sie die Optionen wie nachfolgend beschrieben fest.
3 Führen Sie einen der folgenden Schritte durch:
• Klicken Sie auf Fertig, um die gewünschten Änderungen zu übernehmen und schließen Sie das Werkzeug.
• Klicken Sie auf Abbrechen, um das Werkzeug zu schließen und die Änderungen zu verwerfen.
Optionen für den Filter "Helligkeit interpolieren"
Verwenden Die den Filter "Bildrauschen entfernen" zum Entfernen von hellen Punkten (Hot Pixel) aus Bildern, die mit Digitalkameras mit nicht ordnungsgemäß funktionierenden CCD-Array-Sensoren aufgenommen wurden, oder zum Entfernen von unerwünschten Pixeln, die durch Staubkörner auf dem Scanner oder der Kameralinse entstanden sind.
Entstörungsfilter Entfernt Bildrauschen.
Quadratisch Entfernt Bildrauschen unter Verwendung eines Quadrates in der Größe von 3 x 3 Pixel.
X Entfernt Bildrauschen unter Verwendung einer X-Form in der Größe von 3 x 3 Pixel. Verwenden Sie diese Option, wenn Sie die dünnen und diagonalen Linien eines Bildes erhalten möchten.
Plus Entfernt Bildrauschen, unter Verwendung eines Pluszeichens (+) als Form, in der Größe von 3 x 3 Pixel. Verwenden Sie diese Option, wenn Sie die dünnen, vertikalen und horizontalen Linien eines Bildes erhalten möchten.
112

Abschnitt 8 Bearbeitung
Verwandte Themen
• Verwendung des Scharfzeichnungs-Tools
Bildrauschen hinzufügenMit dem Filter "Bildrauschen hinzufügen" können Sie Ihre Bilder mit einer körnigen Struktur versehen. Durch sparsam dosiertes Hinzufügen von Bildrauschen können kleinere Unregelmäßigkeiten eines Originalbildes ausgeglichen werden. Speichern Sie Ihre Optionen als Voreinstellung, um sie später erneut anzuwenden.
So fügen Sie einem Bild "Bildrauschen" hinzu:
1 Klicken Sie auf der Bearbeitungsleiste im Bearbeitungsbereich auf Bildrauschen und wählen Sie die Registerkarte Bildrauschen hinzufügen aus.
2 Legen Sie die Optionen, wie nachfolgend beschrieben, fest.
3 Führen Sie einen der folgenden Schritte durch:
• Klicken Sie auf Fertig, um die Änderungen zu übernehmen und das Werkzeug "Bildrauschen hinzufügen" zu schließen.
• Klicken Sie auf Abbrechen, um das Werkzeug zu schließen und die Änderungen zu verwerfen.
Hybrid Entfernt Bildrauschen unter Verwendung eines 3 x 3 Pixel-Quadrates, einer 3 x 3 Pixel X-Form und einer 3 x 3 Pixel-Plusform (+). Verwenden Sie diese Option, wenn Sie die dünnen, diagonalen, vertikalen und horizontalen Linien eines Bildes erhalten möchten. Bei der Auswahl von Hybrid haben Sie zusätzliche Bildrauschentfernungsoptionen:• Wert: Ziehen Sie den Regler nach links oder rechts, um den Umfang von
Pixeln, die als Störungen identifiziert werden, festzulegen. Im Durchschnitt wird ein Schwellenwert von 10 bis 20 gewählt.
• Radius: Ziehen Sie den Regler nach links oder rechts, um eine Helligkeits-Interpolierung auf kleinere oder größere Bereiche anzuwenden. So, können Sie beispielsweise den Radiuswert erhöhen, um Bildrauschen aus größeren Flächen zu entfernen. Beachten Sie jedoch, daß hierbei auch Detail aus dem Bild verlorengeht.
• Farbrauschen unterdrücken: Ziehen Sie den Regler nach links oder rechts, um festzulegen, in welchem Umfang die Farbvariation in einem Bild reduziert werden soll. Ziehen Sie den Regler nach rechts, wenn Sie die Farbvariierung reduzieren möchten. Es ist jedoch empfehlenswert, vorsichtig bei der Entfernung der Farbvariation (die durch das Rauschen hervorgerufen wird) zu sein, um nicht wirkliche Farbvariationen in einem Bild zu beeinträchtigen.
113

ACDSee™ Pro Handbuch
Optionen für den Filter "Bildrauschen hinzufügen"
Verwandte Themen
• Weichzeichnen eines Bildes
Intensität Legt die Stärke des dem Bild hinzugefügten Rauschens fest. Mit steigender Intensität erhöht sich auch die Möglichkeit, dass ein Rauschpixel ein Pixel des Originalbildes ersetzt.
Farbnachbarschaft Legt die Farbe der Pixel fest, die dem Bild hinzugefügt werden. Niedrige Werte verleihen jedem Rauschpixel eine -dem ersetzten Pixel ähnliche- Farbe. Bei hohen Werten wird die Pixelfarbe nach dem Zufallsprinzip ausgewählt.
Farbe Wählen Sie eine der folgenden Optionen aus, um die Farbe der Rauschpixel festzulegen:• Zufallsgenerator: Die Farbe wird nach dem Zufallsprinzip gewählt.
• Einfarbig: Schwarze und weiße Rauschpixel werden erstellt.
• Einstellbar: Die Farbe jedes einzelnen Rauschpixels wird nach dem Zufallsprinzip ausgewählt, die meisten Pixel stimmen jedoch mit einer vorher definierten Farbe überein. Klicken Sie auf den Farb-Picker und wählen Sie eine Farbe aus.
Pixelposition Das Rauschen wird auf Bildbereiche angewendet, die einer zuvor definierten Farbe sehr ähnlich sind. Aktivieren Sie das Kontrollkästchen Farbe festlegen, um die Platzierung der Farbpixel zu aktivieren und klicken Sie auf den Farb-Picker, um eine Farbe auszuwählen.
Zufall Zeigt die beliebige Verteilung von Bildrauschen in einem Bild an. Wenn Sie den Filter "Bildrauschen hinzufügen" auf ein Bild anwenden, platziert ACDSee die Rauschpixel von einem beliebigen Startpunkt aus. Dadurch gestaltet sich das Bildrauschen bei jeder Anwendung des Filters neu. Sie können einen bestimmten Startpunkt festlegen, damit das Rauschen bei jeder Anwendung des Filters identisch erstellt wird. Um einen neuen beliebigen Startpunkt zu erstellen, klicken Sie auf Zufall.
114

Abschnitt 8 Bearbeitung
Stapelverarbeitung
Über die StapelverarbeitungIn ACDSee Pro können Sie:
• Eine Bearbeitungsart auf viele Fotos gleichzeitig anwenden: Wenn Sie, z.B. mehrere Fotos gleichzeitig in der Größe verändern möchten, ist das Stapel-Größenveränderungswerkzeug das richtige Tool. Oder nehmen Sie das Stapel-Drehungs/Spiegelungswerkzeug, um schnell einen Stapel Bilder um 90 Grad zu drehen.
• Führen Sie mehrere Bearbeitungsschritte an mehreren Fotos gleichzeitig aus: Wenn Sie beispielsweise eine Serie von Bildern gleichzeitig in der Größe verändern, zuschneiden, den Farbstich korrigieren und noch drehen möchten, können Sie den Stapel-Prozessor dazu verwenden, alle diese Bearbeitungsschritte gleichzeitig an allen Dateien auszuführen.
Sie können den Stapelbearbeitungsworkflow sogar noch beschleunigen, indem Sie Ihre Dateien markieren. Markieren Sie hierfür die Dateien, die Sie bearbeiten möchten, klicken auf Markiert in der Organisationsleiste und schon erhalten Sie alle gewählten Dateien in der Dateiliste angezeigt. Sie können diese Dateien nun mit einem Stapelbearbeitungswerkzeug bearbeiten oder den Assistenten des Stapel-Prozessors aufrufen.
Verwandte Themen
• Gebrauch des Stapelbearbeitungs-Prozessors
Konvertieren von mehreren Bildern gleichzeitig in ein anderes DateiformatSie können mehrere Bilder gleichzeitig in ein anderes unterstütztes Dateiformat konvertieren. Legen Sie die Optionen manuell für jedes Format fest. Bestimmen Sie, wie mehrseitige Bilder gehandhabt werden sollen und wenden Sie die Konvertierungs-Standardeinstellungen automatisch an. Der Dateikonvertierungsassistent führt Sie durch den Prozess.
So konvertieren Sie ein Bild in ein anderes Dateiformat:
1 Führen Sie einen der folgenden Schritte durch:
• Wählen Sie im Übersichtsfenster mindestens ein Bild aus, und klicken Sie auf Extras | Stapel-Dateiformatskonvertierung.
• Klicken Sie im Ansichtsfenster auf Ändern | Dateiformat konvertieren.
Um mehr Hilfe mit diesem Assistenten zu erhalten, klicken Sie bitte auf die Schaltfläche mit dem Fragezeichen in der rechten oberen Ecke des Assistenten und klicken dann auf das Element, für das Sie mehr Informationen wünschen.
115

ACDSee™ Pro Handbuch
2 Unter Wählen Sie ein Format, suchen Sie ein neues Format für Ihr Bild von der Liste aus. Klicken Sie auf die Registerkarte Erweiterte Optionen, um die Einstellungen für diesen Assistenten zu ändern oder klicken sie auf Weiter.
3 Auf der Seite Ausgabeoptionen festlegen bestimmen Sie bitte, wo Sie die konvertierten Bilder speichern möchten und wie der Assistent Dateinamenkonflikte handhaben soll. Wählen Sie eine der nachfolgenden Optionen von der Ausklappliste Vorhandene Dateien überschreiben:
• Fragen: Bevor eine Datei überschrieben wird, werden Sie um eine Bestätigung gebeten.
• Überspringen: Der Vorgang wird abgebrochen, wenn eine Datei mit demselben Dateinamen und derselben Dateieendung existiert.
• Ersetzen: Die Datei wird ohne weitere Bestätigung überschrieben.
• Umbenennen: Sie werden aufgefordert, die Datei umzubenennen.
4 Auf der Seite Optionen für Mehrfach-Seiten festlegen geben Sie bitte an, wie Sie zu konvertierende Bilder mit mehreren Seiten handhaben möchten. Wenn keine mehrseitigen Bilder vorhanden sind und kein Mehrfachseitenformat als Ausgabedateiformat festgelegt wurde, kann dieser Schritt übersprungen werden.
5 Sind Sie mit der Auswahl zufrieden, klicken Sie bitte auf Konvertierung beginnen und warten ein paar Sekunden, bis der Assistent die Bilder konvertiert hat.
Verwandte Themen
• Anhang B Dateiformate
• Gebrauch des Stapelbearbeitungs-Prozessors
Drehen oder Spiegeln mehrerer BilderSie haben die Möglichkeit mehrere Bilder gleichzeitig in vorgegebenen Winkeln zu drehen oder zu spiegeln.
So drehen oder spiegeln Sie ein Bild:
1 Wählen Sie im Übersichtsfenster mindestens ein Bild aus und klicken Sie auf Extras | Stapeldrehung / Spiegelung.
2 Im Dialogfeld "Stapeldrehung/Spiegelung", wählen Sie bitte den Drehwinkel, den Sie anwenden möchten. Die einzelnen Winkel sind weiter unten, auf dieser Seite, genauer erklärt.
3 Wenn Sie ein mehrseitiges Bild ausgewählt haben und den Drehwinkel auf alle Seiten anwenden möchten, aktivieren Sie bitte das Kontrollkästchen "Auf alle Seiten des aktuellen Bildes" anwenden.
116

Abschnitt 8 Bearbeitung
4 Führen Sie einen der folgenden Schritte durch:
• Klicken Sie auf Nächstes Bild, um zum nächsten markierten Bild vorzurücken.
• Wenn Sie mehrere Bilder gleichzeitig ausgewählt haben und auf alle den gleichen Drehwinkel anwenden möchten, aktivieren Sie bitte das Kontrollkästchen Auf alle ausgewählten Bilder anwenden.
5 Klicken Sie auf Optionen um zu bestimmen, wie die Bilder gespeichert und aufbewahrt werden sollen.
6 Wenn Sie bereit sind, die Drehschritte auf Ihre Bilder anzuwenden, klicken Sie bitte auf Drehung beginnen.
Dreh- /Spiegelungswinkel
Dreht das Bild in 90-Grad-Schritten gegen den Uhrzeigersinn (links).
Dreht das Bild um 180 Grad.
Dreht das Bild in 90-Grad-Schüben im Uhrzeigersinn (nach rechts).
Dreht das Bild entsprechend der im Bild enthaltenen EXIF-Daten. (Gilt nicht für Bilder ohne EXIF-Informationen)
Spiegelt das Bild entlang der vertikalen Achse.
Spiegelt das Bild entlang der horizontalen Achse.
Spiegelt das Bild entlang der vertikalen Achse und dreht es um 90 Grad gegen den Uhrzeigersinn.
117

ACDSee™ Pro Handbuch
Verwandte Themen
• Drehen eines Bildes
• Gebrauch des Stapelbearbeitungs-Prozessors
Größe mehrerer Bilder ändernSie können die Größe mehrer Bilder durch Festlegen der Abmessungen in Pixeln, durch Angabe eines Prozentsatzes der ursprünglichen Bildgröße oder durch Anpassen an eine Standard-Druckgröße ändern. Das Stapel-Größenänderungs-Tool führt Sie durch diesen Vorgang.
So ändern Sie die Größe von mehreren Bildern gleichzeitig:
1 Wählen Sie im Übersichtsfenster mindestens ein Bild aus und klicken Sie auf Extras | Stapel-Größenänderung.
2 Wählen Sie eine der folgenden Optionen im Stapel-Größenänderungs-Tool:
• Prozentsatz des Originals: Ändert die Größe der Bilder auf einen festgelegten Prozentsatz der ursprünglichen Größe.
• Größe in Pixeln: Ändert die Größe der Bilder auf bestimmte Abmessungen in Pixeln.
• Tatsächliche-/Druckgröße: Ändert die Größe der Bilder auf festgelegte Druckabmessungen.
3 Legen Sie die Optionen für Ihre Auswahl so fest, wie in der untenstehenden Tabelle erklärt.
4 Klicken Sie auf Optionen um zu bestimmen, wie die Bilder gespeichert und aufbewahrt werden sollen.
5 Wenn Sie Ihre Auswahl getroffen haben, klicken Sie bitte auf Größenveränderung beginnen.
Spiegelt das Bild entlang der vertikalen Achse und dreht es um 90 Grad im Uhrzeigersinn.
Sie können das Drehwerkzeug auch im Bearbeitungsmodus verwenden, um ein Bild benutzerdefiniert zu drehen.
Sie können bei der Größenveränderung auch wechselnde Resamplingfilter im Bearbeitungsmodus benutzen.
118

Abschnitt 8 Bearbeitung
Optionen für die Größenänderung
Prozentsatz des Originals
Prozentsatz Legt fest, wie die Größe der Bilder verändert wird. Geben Sie zur Verkleinerung der Bilder einen Prozentsatz unter 100 und zur Vergrößerung der Bilder einen Prozentsatz über 100 ein.
Anwenden auf Bestimmt, ob die Größenänderung auf die Höhe, die Breite oder sowohl die Höhe als auch die Breite angewendet werden soll.
Größe in Pixeln
Breite Legt die neue Breite der Bilder in Pixeln fest.
Höhe Legt die neue Höhe der Bilder in Pixeln fest.
Größe ändern Bestimmt, wie die Bilder skaliert werden sollen. Wählen Sie eine der folgenden Optionen aus:• Nur vergrößern: Ändert die Größe der Bilder, deren
Abmessungen kleiner als die angegebene Breite und Höhe sind.
• Nur verkleinern: Ändert nur die Größe der Bilder, deren Abmessungen größer sind als die angegebene Höhe und Breite.
• Vergrößern und verkleinern: Ändert die Größe aller Bilder auf die festgelegte Höhe und Breite.
Original-Seitenverhältnis beibehalten
Behält das Größenverhältnis zwischen Breite und Höhe der ursprünglichen Bilder bei.
Innen anpassen Legt fest, ob das Seitenverhältnis basierend auf der angegebenen Breite beibehalten wird. Weitere Informationen darüber, wie sich verschiedene Kombinationen auf die Bilder auswirken, finden Sie unter "Pixel-Größenänderung und daraus resultierende Aktionen".
119

ACDSee™ Pro Handbuch
Verwandte Themen
• Bildgröße ändern
• Gebrauch des Stapelbearbeitungs-Prozessors
Belichtung für mehrere Bilder gleichzeitig einstellenSie haben die Möglichkeit, mit dem Assistenten "Stapel-Belichtungskorrektur" in ACDSee die Farben eines oder mehrerer Bilder aufzuhellen oder zu verdunkeln. Sie können hierbei jedes Bild einzeln anpassen und die Änderungen in einem Vorschaufenster vor Anwendung betrachten oder die Einstellungen für ein Bild festlegen und automatisch auf eine Reihe von Bildern anwenden.
Speichern Sie Ihre Optionen als Voreinstellung für spätere Bildbearbeitungsvorgänge.
So passen Sie die Bildbelichtung an:
1 Wählen Sie im Übersichtsfenster mindestens ein Bild aus und klicken Sie auf Extras | Stapel-Belichtungskorrektur.
2 Führen Sie im Dialogfeld "Stapel-Belichtungskorrektur" einen oder mehrere der folgenden Schritte aus:
• Um Ihre Bilder automatisch zu korrigieren, wählen Sie die Registerkarte Automatische Belichtung und legen die Optionen fest.
• Um Helligkeit, Kontrast und Gammawert anzupassen, wählen Sie die Registerkarte Helligkeit und legen die Optionen fest.
Tatsächliche/Druckgröße
Einheiten Bestimmt die Maßeinheit.
Breite Legt die neue Breite der Bilder fest.
Höhe Legt die neue Höhe der Bilder fest.
Auflösung Legt die neue Druckauflösung der Bilder fest.
Original-Seitenverhältnis beibehalten
Behält das Größenverhältnis zwischen Breite und Höhe der ursprünglichen Bilder bei.
Innen anpassen Legt fest, ob das Seitenverhältnis basierend auf der angegebenen Breite beibehalten wird. Weitere Informationen darüber, wie sich verschiedene Änderungskombinationen auf die Bilder auswirken, finden Sie unter "Pixel-Größenänderung und daraus resultierende Aktionen".
120

Abschnitt 8 Bearbeitung
• Um Kontrast und Lichtwerte in Ihren Bildern zu korrigieren, wählen Sie die Registerkarte Stufen und legen dort die Optionen fest.
• Um die RGB-Farbkanäle in Ihren Bildern präzise einzustellen, wählen Sie die Registerkarte Gradationskurven und legen dort die Optionen fest.
3 Führen Sie einen der folgenden Schritte durch:
• Deaktivieren Sie "Auf alle Einstellungen anwenden" und klicken Sie auf Nächstes Bild. Wiederholen Sie Schritt 2 für jedes Bild.
• Aktivieren Sie das Kontrollkästchen Einstellungen auf alle ausgewählten Bilder anwenden, um die aktuellen Einstellungen auf alle markierten Bilder anzuwenden.
4 Klicken Sie auf Optionen um zu bestimmen, wie die Bilder gespeichert und aufbewahrt werden sollen.
5 Klicken Sie auf Alle Bilder filtern.
Verwandte Themen
• Gebrauch des Stapelbearbeitungs-Prozessors
Farbprofile für mehrere Bilder gleichzeitig ändernÄndern Sie die Farbprofile von mehreren Bildern gleichzeitig mithilfe des Stapelkonvertierung Farbprofil-Tools.
So ändern Sie die in Bildern verwendeten Farbprofile:
1 Wählen Sie im Übersichtsfenster ein oder mehrere Bilder aus.
2 Klicken Sie auf Extras | Stapel-ICC Profilkonvertierung.
3 In der Liste Farbprofil konvertieren von, wählen Sie das Farbprofil, das momentan mit den Bildern verknüpft ist. So werden Sie normalerweise das Stapelkonvertierungs-Werkzeug dazu verwenden, das Farbprofil Ihrer Kamera in ein universelleres Farbprofil, wie beispielsweise sRGB, zu konvertieren. Wenn Sie In JPEG- and TIFF-Bildern gefundene Profilinformationen wählen, konvertiert ACDSee von dem in den Bildern eingebetteten Farbprofil und nicht von dem in der Liste ausgewählten Profil.
4 Wählen Sie in der Liste Farbprofil konvertieren zu ein Farbprofil, das Sie mit dem Bild verbinden möchten.
5 In der Liste Rendering Intent, wählen Sie die Art der Wiedergabe. Der am meisten gewählte Rendering Intent ist Perzeptiv (wahrnehmungsorientiert). Einige Farbprofile ignorieren den Rendering Intent, so daß die Ergebnisse von der Wahl des Profiles abhängen.
Die Bildbelichtung und Farbwerte können auch im Bearbeitungsmodus korrigiert werden.
121

ACDSee™ Pro Handbuch
6 Klicken Sie auf Optionen um festzulegen, ob ACDSee die Bilddatei überschreiben (wodurch das Original-Farbprofil gelöscht wird) oder eine neue Datei mit dem neuen Farbprofil erstellen soll. Desweiteren können Sie Optionen für die JPEG-Kompression wählen.
7 Klicken Sie auf Start.
8 Klicken Sie auf Fertig.
Gebrauch des Stapelbearbeitungs-ProzessorsNutzen Sie den Stapel-Prozessor, um mehrere Bearbeitungsschritte auf mehrere Bilder gleichzeitig auszuführen. Sie können die gewählten Einstellungen als Voreinstellung speichern, um sie später erneut anzuwenden. Klicken Sie auf die weiter unten gegebenen Links, um detaillierte Beschreibungen der Bearbeitungsoptionen für jedes einzelne Werkzeug zu erhalten.
Arbeiten mit dem Stapel-Prozessor:
1 Wählen Sie im Übersichtsfenster die zu bearbeitenden Bilder und klicken Sie auf Extras | Stapelverarbeitungs- Prozessor. Der Stapel-Prozessor Assistent erscheint.
2 Auf der Seite Stapel-Verarbeitungsoptionen wählen Sie im Register Verarbeitungsprofil die Bearbeitungsschritte, die Sie auf Ihre Bilder anwenden möchten.
3 Klicken Sie auf den gewünschten Bearbeitungsschritt (z.B: Drehen), um die für diese Bearbeitungsart verfügbaren Optionen angezeigt zu erhalten.
4 Wie sich diese Änderungen auf Ihr Bild auswirken, sehen Sie im Vorschaubereich:
• Klicken Sie auf die Register Vor and Nach, um zu sehen, wie die gewählten Bearbeitungsoptionen das Bild verändern oder klicken Sie auf das Symbol unter der Vorschau, um zwischen den Vor- und Nach-Ansichten zu wechseln.
• Klicken Sie auf Originalbild oder Endgültiges Bild, am Anfang oder Ende der Bearbeitungsliste, um feststellen zu können, wie das Bild nach allen angewandten Bearbeitungsschritten im Vergleich mit dem Originalbild, aussehen wird.
• Ziehen Sie den Zoom-Regler nach links oder rechts, um das ganze Bild zu sehen oder zoomen Sie auf ein bestimmtes Detail ein.
• Klicken Sie auf die Schaltfläche Bild anpassen, um das Bild dem Vorschaubereich anzupassen oder klicken Sie auf Tatsächliche Größe, um das Bild in voller Größe im Vorschaubereich anzuzeigen. Wenn Sie das Bild in seiner tatsächlichen Größe anzeigen, müssen Sie die horizontale und vertikale Bildlaufleiste bewegen, um verschiedene Teile des Bildes angezeigt zu erhalten.
5 Um zu sehen, wie das Bild nach Ausführung der gewählten Bearbeitungsoptionen aussehen wird, klicken Sie bitte auf das Register Bildliste und klicken jedes Bild der Reihe nach an, so daß es im Vorschaubereich zu sehen ist.
6 Wenn Sie sich entschließen, nun eines der Bilder doch nicht zu bearbeiten, klicken Sie auf das Register Bildliste, markieren das entsprechende Bild und klicken auf Entfernen.
122

Abschnitt 8 Bearbeitung
7 Wenn Sie noch mehr Bilder bearbeiten möchten, gehen Sie bitte wie folgt vor:
• Klicken Sie auf das Register Bildliste und klicken auf Hinzufügen.
• Finden Sie den Ordner, der die Bilder, die Sie hinzufügen möchten, enthält.
• Wählen Sie die Bilder im Bereich "Verfügbare Objekte" aus und klicken auf Hinzufügen.
• Klicken Sie anschließend auf OK.
8 Wenn Sie mit Ihren Bildern und deren Bearbeitung zufrieden sind, klicken Sie bitte auf Weiter,
9 Auf der Seite Ausgabeoptionen legen Sie bitte fest, wo Sie Ihre bearbeiteten Bilder speichern wollen, auf welche Namen Sie sie umbenennen möchten und wählen alle weiteren Optionen. Die Ausgabeoptionen sind nachstehend beschrieben.
10 Wenn Sie mit Ihrer Auswahl zufrieden sind, klicken Sie bitte auf Weiter.
11 Auf der Seite Stapelverarbeitungsstatus zeigen Ihnen die Fortschrittsbalken an, welche Bilder gerade verarbeitet werden.
12 Auf der Seite Stapelverarbeitung abgeschlossen haben Sie die folgenden Optionen:
• Im Abschnitt Zusammenfassung, klicken Sie bitte auf Protokoll anzeigen, um ein Protokoll über eventuelle Warnungen oder Fehler während der Verarbeitung zu erhalten.
• Klicken Sie auf Durchsehen mit Explorer, um den Windows Explorer zur Betrachtung der bearbeiteten Bilder zu öffnen.
• Klicken Sie auf Voreinstellung speichern zur Speicherung Ihrer Bearbeitungsoptionen als Voreinstellung für zukünftige Bearbeitungen.
• Wählen Sie Ausgabeordner mit ACDSee Pro durchsehn, wenn Sie Ihre bearbeiteten Bilder lieber in der Dateiliste von ACDSee Pro betrachten möchten.
13 Klicken Sie auf Fertig stellen.
123

ACDSee™ Pro Handbuch
Drehungsoptionen
Sie können die Optionen im Drehungsabschnitt dazu verwenden, Ihr Bild in einem vorgegebenen oder benutzerdefinierten Winkel zu drehen.
Keine Drehung Diese Option wird standardmäßig angewendet, so daß Sie das ungedrehte Bild solange sehen, bis Sie bereit sind eine Drehungsoption zu wählen.
180 Dreht das Bild um 180 Grad.
Links 90 Dreht das Bild um 90 Grad nach links.
Rechts 90 Dreht das Bild 90 Grad nach rechts.
Benutzerdef. Winkel Wenn Sie diese Option wählen, können Sie entweder eine Winkelzahl in das Drehfeld eingeben oder auf den Pfeil klicken und diesen im Kreis bewegen, bis das Bild in die gewünschte Position gedreht ist.
Hintergrundfarbe Die Farbe, die hinter dem gedrehten Bild zu sehen ist.
Zeichnen Sie eine vertikale oder horizontale Linie auf das Bild
Klicken Sie im Bereich "Benutzerdefinierte Winkeldrehung" auf die Schaltfläche Waagrecht oder Senkrecht und verwenden Sie den Mauszeiger, um im Bild eine Linie zu ziehen, die Sie als waagrechte oder senkrechte Linie festlegen.
Automatisch Zuschneiden
Bei Drehung in einem benutzerdefinierten Winkel können Sie Automatisch Zuschneiden wählen, wenn Sie das Bild in die bestmögliche rechteckige Größe schneiden möchten.
Zurücksetzen Klicken Sie auf Zurücksetzen, um alle Optionen auf Standardwerte zurückzustellen.
124

Abschnitt 8 Bearbeitung
Zuschneideoptionen
Verwenden Sie die Optionen im Abschnitt Zuschneiden dazu, die Größe und Ausrichtung des zugeschnittenen Bereiches festzulegen.
Optionen für die Größenänderung
Verwenden Sie die Optionen im Abschnitt Größenveränderung dazu, Ihr Bild zu vergrößern oder zu verkleinern.
Zuschneideproportionen Wählen Sie die Größe des zugeschnittenen Bereiches oder das Verhältnis, das zur Bestimmung des Zuschnittbereiches verwendet werden soll. Wählen Sie Spezialformat um den Zuschnittsbereich zu definieren.
Orientierung Wählen Sie die Ausrichtung der Zuschnittsfläche:• Automatisch: Die Ausrichtung der Zuschnittsfläche basiert
auf der Ausrichtung des Originalbildes. Wenn das Originalbild, beispielsweise im Querformat ist, so wird auch die Zuschnittsfläche im Querschnittformat wiedergegeben.
• Querformat: Querformat für Zuschnittsfläche verwenden.
• Hochformat: Hochformat für Zuschnittsfläche verwenden.
Zurücksetzen Klicken Sie auf Zurücksetzen, um alle Optionen auf Standardwerte zurückzustellen.
Größe ändern: Megapixel Wählen Sie diese Option, um Ihr Bild, unter Beibehaltung des Seitenverhältnisses, auf eine bestimmte Anzahl von Megapixeln zu vergrößern oder zu verkleinern. Wenn Sie, z.B. ein Bild mit 6 Megapixeln und einem Seitenverhältnis von 3000:2000 haben und auf 1.5 Megapixel reduzieren möchten, so wird das Bild um 1500:1000 verkleinert.Wählen Sie eine Megapixel--Größe von der vorgegebenen Liste im Ausklappfeld aus. Alternativ hierzu können Sie auch die Anzahl der Megapixel in das Megapixel-Feld eintragen. Legen Sie in der Vergrößern/Verkleinern Ausklappliste fest, wie das Bild in der Größe verändert werden soll:• Nur verkleinern: Verkleinert die Bildgröße
• Nur vergrößern: Vergrößert das Bild.
• Vergrößern oder verkleinern: Vergrößert oder verkleinert das Bild.
125

ACDSee™ Pro Handbuch
Prozentsatz Wählen Sie diese Option, um ein Bild zu einem bestimmten Prozentsatz des Originals zu vergrößern oder zu verkleinern. Wenn Sie beispielsweise das Bild verkleinern möchten, geben Sie bitte einen Prozentsatz unter 100 an. Wenn Sie das Bild vergrößern möchten, geben Sie bitte einen Prozentsatz über 100 an.
Die Anpassungsmethode, die sowohl für den Prozentsatz, Pixelmaße als auch Druckmaße gilt, bestimmt, wie das Bild in die neue Bildfläche angepasst wird.• Beste Anpassung
unter Beibehaltung der Seitenverhältnisse: Wählen Sie diese Option, wenn Sie das Seitenverhältnis des Originalbildes beibehalten möchten. Wenn das Seitenverhältnis beispielsweise 4:3 ist, bleibt auch das Seitenverhältnis des Bildes bei 4:3.
• Genau anpassen durch Strecken: Wählen Sie diese Option, wenn Sie das Bild zur genauen Anpassung strecken möchten.
• Genau anpassen (Balken hinzufügen): Wählen Sie diese Option, wenn Sie das Bild in eine Fläche, die größer als das Bild ist, einfügen möchten. Hierbei können Sie die Farbe der Balken, welche die Zwischenräume zwischen dem Bild und dem Flächenrand ausfüllen, bestimmen.
Pixelmaße Wählen Sie diese Option um Ihr Bild auf eine bestimmte Höhe und Breite, gemessen in Pixeln, zu vergrößern oder zu verkleinern.
Druckmaße Wählen Sie diese Option, um Ihr Bild auf bestimmte Druckmaße, wie z.B. die Ausmessungen eines Fotoabzuges, zu vergrößern oder zu verkleinern. Treffen Sie Ihre Auswahl von einer vorgegebenen Liste von Druckmaßen, indem Sie auf die Schaltfläche mit dem nach unten zeigenden Pfeil klicken. Alternativ hierzu können Sie auch eine Zahl in das Megapixelfeld eingeben.Legen Sie in der Vergrößern/Verkleinern Ausklappliste fest, wie das Bild in der Größe verändert werden soll:• Nur verkleinern:
Verkleinert die Bildgröße
• Nur vergrößern: Vergrößert das Bild.
• Vergrößern oder verkleinern: Vergrößert oder verkleinert das Bild.
126

Abschnitt 8 Bearbeitung
Farbstichoptionen
Verwenden Sie die Optionen im Farbstichabschnitt, um unerwünschte Farbtöne aus einem Bild zu entfernen.
So gebrauchen Sie die Farbstich-Optionen:
1 Klicken Sie auf einen Bildbereich, der weiß oder grau sein sollte. Das Farbviereck zeigt die Farbe des ursprünglichen Pixels auf der linken und die des veränderten Pixels auf der rechten Seite an.
2 Wählen Sie eine der Weißpunkt-Farbstichkorrekturoptionen:
• Individuelle Einrichtung: Zeigt die Farbtemperatur des angeklickten Bereiches an.
• Sonnig: Setzt die Farbtemperatur auf 5500 K, was ungefähr mit dem Licht der Mittagssonne zu vergleichen ist.
• Bewölkt: Setzt die Farbtemperatur auf 6500 K, was ungefähr mit einem leicht bedeckten Himmel zu vergleichen ist.
• schattig: Setzt die Farbtemperatur auf 7500 K, was ungefähr mit einem sehr bewölkten Himmel zu vergleichen ist.
Resampling-methode
Verwenden Sie diese Option um die Größenänderungsmethode (resampling) festzulegen:• Quadrat: Zeigt beim Ändern der Größe eines Bildes deutliche Ecken bzw.
Scharten (Jaggies) an.
• Dreieck: Dieser Filter ergibt gute Resultate sowohl bei der Vergrößerung als auch der Verkleinerung von Bildern, weist jedoch scharfe Übergangslinien auf.
• Bikubisch: Gute Ergebnisse werden bei fotorealistischen sowie irregulären und komplexen Bildern erzielt. Verwendet Interpolation, um die Kantigkeit zu minimieren, die sich beim Vergrößern eines Bildes normalerweise einstellt.
• Bell: Das Bild wird geglättet.
• B-Spline: Erzielt weiche Übergänge, kann aber einen starken Unschärfeeffekt verursachen.
• Lanczos: Produziert die schärfsten Bilder, kann aber auch einige zu harte Artefakte einführen.
• Mitchell: Erzeugt weiche Übergänge beim Vergrößern von fotorealistischen Bildern. Dieser Filter stellt einen guten Kompromiss zwischen dem Härteeffekt von Lanczos und dem Weichzeichnungseffekt anderer Filter dar.
• ClearIQZ: Langsamer als bikubisch und Lanczos, erzielt jedoch die besten Ergebnisse.
Zurücksetzen Klicken Sie auf Zurücksetzen, um alle Optionen auf Standardwerte zurückzustellen.
127

ACDSee™ Pro Handbuch
• Künstliches Licht: Setzt die Farbtemperatur auf 2850 K, was ungefähr mit einer normalen Haushalts-Glühbirne zu vergleichen ist.
• fluoreszierend: Setzt die Farbtemperatur auf 3800 K, was ungefähr mit einer Neonröhre zu vergleichen ist.
• Blitzlicht: Setzt die Farbtemperatur auf 5500 K, was ungefähr mit Blitzlicht zu vergleichen ist.
3 Ziehen Sie den Stärke-Regler, um den Grad der Farbstichentfernung festzulegen. Mit einer höheren Einstellung wird mehr der unerwünschten Farbe entfernt.
4 Ziehen Sie den Temperatur-Regler, um eine bestimmte Farbtemperatur auszuwählen.
5 Ziehen Sie den Farbton-Regler nach links (mehr Grün) oder rechts (mehr Magentarot), um mit den Einstellungen, die zum Zeitpunkt der Aufnahme des Fotos verwendet wurden, übereinzustimmen.
6 Klicken Sie auf Zurücksetzen, um alle Optionen auf Standard zurückzusetzen.
Belichtungsoptionen
Verwenden sie die Optionen im Belichtungsabschnitt zur Belichtungskorrektur Ihrer Bilder. Sie finden vier Registerkarten im diesem Bereich: Automatische Belichtung, Helligkeit, Stufen und Gradationskurven.
Optionen für Automatische Belichtung
Stärke Hier wird festgelegt, wieviel Belichtung auf das Bild angewendet wird.
Auto-Kontrast und Farbe
Korrigiert Farbunterschiede, Helligkeit und Bildfarbkanäle.
Auto-Kontrast Korrigiert nur Farbunterschiede und Helligkeit.
Belichtungswarnung Hebt über- oder unterbelichtete Bereiche eines Bildes hervor.
Zurücksetzen Verwirft alle Änderungen und kehrt zu dem Originalbild zurück.
128

Abschnitt 8 Bearbeitung
Helligkeits-Optionen
Gradierungsoptionen
Helligkeit Bestimmt die Lichtintensität eines Bildes. Wenn Sie den Regler nach rechts ziehen, nimmt die Lichtintensität des Bildes zu. Ziehen Sie den Regler nach links, verdunkelt sich das Bild.
Kontrast Misst die Farb- und Helligkeitsunterschiede eines Bildes. Wenn Sie den Regler nach rechts ziehen, werden die Schattenbereiche eines Bildes verdunkelt. Ziehen Sie den Regler nach links, werden die Schattenbereiche aufgehellt.
Gamma Bestimmt die Intensität des Lichtspektrums eines Bildes. Wenn Sie den Regler nach rechts ziehen, nimmt die Lichtintensität des Bildes zu. Ziehen Sie den Regler nach links, verdunkelt sich das Bild.
Belichtungswarnung Hebt über- oder unterbelichtete Bereiche eines Bildes hervor.
Zurücksetzen Verwirft alle Änderungen und kehrt zu dem Originalbild zurück.
Kanal Spezifiziert den Helligkeits- oder Farbkanal, der korrigiert werden soll.
Schatten Bestimmt den Schwarzpunkt eines Bildes.Ziehen Sie den Regler in die gewünschte Position oder geben Sie im Drehfeld eine Zahl zwischen 0 und 255 ein, um den dunkelsten Bereich eines Bildes zu definieren. Hohe Werte verdunkeln die Bildbereiche, in denen dunkle Farben vorherrschen.
Mitteltöne Bestimmt die Gammakorrektur in einem Bild. Ziehen Sie den Regler in die gewünschte Position oder geben Sie im Drehfeld eine Zahl zwischen 0.00 und 2.00 ein, um den Gammakorrekturwert zu bestimmen. Hohe Werte lassen das Bild heller erscheinen, während niedrigere Werte es verdunkeln.
Lichter Bestimmt den Weißpunkt eines Bildes.Ziehen Sie den Regler in die gewünschte Position oder geben Sie im Drehfeld eine Zahl zwischen 0 und 255 ein, um den weißesten Bereich eines Bildes festzulegen. Hohe Werte hellen die Bildbereiche mit hellen Farben noch weiter auf.
Schnitt % Zeigt an, wie viele Bilddetails auf Grund der Schwarz- und Weißpunktkorrektur verloren gehen.
Schatten-Picker Klicken Sie auf den Schatten-Picker und dann auf den Bildbereich, den Sie als Schwarzpunkt festlegen möchten.
129

ACDSee™ Pro Handbuch
Gradationskurvenoptionen
Mitteltöne-Picker Klicken Sie auf den Mitteltöne-Picker und dann auf den Bildbereich, den Sie als Wert für die Gammakorrektur festlegen möchten.
Lichter-Picker Klicken Sie auf den Lichter-Picker und dann auf den Bildbereich, den Sie als Weißpunkt festlegen möchten.
Automatisch Wählen Sie eine der folgenden Optionen aus:• Kontrast anpassen: Der Bildkontrast wird automatisch
analysiert und angepasst.
• Farbe und Kontrast einstellen: Jeder einzelne Farbkanal wird automatisch analysiert und korrigiert. Der Kontrast wird automatisch angeglichen.
• Farbe und Helligkeit einstellen: Die Farben und Helligkeit des Bildes werden automatisch analysiert und korrigiert.
• Toleranz: Das Dialogfeld für die Toleranzeinstellungen wird geöffnet. Geben Sie die Prozentzahl der maximal erlaubten Reduzierung für Schatten (Schwarzpunkt) und Glanzlichter (Weißpunkt) ein und klicken Sie auf OK. ACDSee passt die Lichtwerte des Bildes automatisch an.
Belichtungswarnung Hebt über- oder unterbelichtete Bereiche eines Bildes hervor.
Zurücksetzen Verwirft alle Änderungen und kehrt zu dem Originalbild zurück.
Kanal Spezifiziert die zu korrigierenden Farbkanäle.
Histogramm anzeigen Schaltet die Histogrammanzeige ein bzw. aus.
Histogramm Zeigt eine auf dem ausgewählten Kanal basierende visuelle Darstellung der Farbinformationsebenen in einem Bild an. Klicken Sie auf die Linie und ziehen Sie diese dann, um die Kurve zu bearbeiten.
Belichtungswarnung Hebt über- oder unterbelichtete Bereiche eines Bildes hervor.
Zurücksetzen Verwirft alle Änderungen und kehrt zu dem Originalbild zurück.
130

Abschnitt 8 Bearbeitung
Optionen der Bildrauschentfernung
Mit diesem Filter können kleine Störungen und Rauschen aus Bildern entfernt werden. Gleichzeitig bleiben Details, die Sie behalten möchten, erhalten.
Entstörungsfilter Entfernt Bildrauschen.
Quadratisch Entfernt Bildrauschen unter Verwendung eines Quadrates in der Größe von 3 x 3 Pixel.
X Entfernt Bildrauschen unter Verwendung einer X-Form in der Größe von 3 x 3 Pixel. Verwenden Sie diese Option, wenn Sie die dünnen und diagonalen Linien eines Bildes erhalten möchten.
Plus Entfernt Bildrauschen, unter Verwendung eines Pluszeichens (+) als Form, in der Größe von 3 x 3 Pixel. Verwenden Sie diese Option, wenn Sie die dünnen, vertikalen und horizontalen Linien eines Bildes erhalten möchten.
Hybrid Entfernt Bildrauschen unter Verwendung eines 3 x 3 Pixel-Quadrates, einer 3 x 3 Pixel X-Form und einer 3 x 3 Pixel-Plusform (+). Verwenden Sie diese Option, wenn Sie die dünnen, diagonalen, vertikalen und horizontalen Linien eines Bildes erhalten möchten. Bei der Auswahl von Hybrid haben Sie zusätzliche Bildrauschentfernungsoptionen:• Wert: Ziehen Sie den Regler nach links oder rechts, um den Bereich von
Pixeln, die als Bildrauschen erkannt werden, zu wählen. Normallerweise wird ein Schwellwert von 10 bis 20 ausgewählt.
• Radius: Ziehen Sie den Regler nach links oder rechts, um eine Helligkeits-Interpolierung auf kleinere oder größere Bereiche anzuwenden. So, können Sie beispielsweise den Radiuswert erhöhen, um Bildrauschen aus größeren Flächen zu entfernen. Beachten Sie jedoch, daß hierbei auch Detail aus dem Bild verlorengeht.
• Farbrauschreduzierung: Ziehen Sie den Regler nach links oder rechts, um festzulegen, in welchem Umfang die Farbvariation in einem Bild reduziert werden soll. Ziehen Sie den Regler nach rechts, wenn Sie die Farbvariierung reduzieren möchten. Es ist jedoch empfehlenswert, vorsichtig bei der Entfernung der Farbvariation (die durch das Rauschen hervorgerufen wird) zu sein, um nicht wirkliche Farbvariationen in einem Bild zu beeinträchtigen.
131

ACDSee™ Pro Handbuch
Schärfungsoptionen
Verwenden Sie den Filter "Bildrauschen entfernen", um einem Bild mehr Schärfe zu verleihen, indem Sie den Kontrast von Rändern mit mittlerem und hohem Kontrast in den Bildern verstärken.
Vignette-Optionen
Verwenden Sie die Optionen im Abschnitt Vignette dazu einen Rahmen um das Objekt, wie beispielsweise eine Person oder einen Blumenstrauß, zu ziehen. Der Blickpunkt des Porträts kann hierbei individuell eingestellt werden. Für den Rahmen können Sie unter verschiedenen Optionen wählen.
Wert Bestimmt die Lichtstärke, die den Kanten hinzugefügt oder aus ihnen entfernt wird. Höhere Werte erzielen dunklere Ränder.
Radius Legt die Anzahl der Pixel fest, die um jeden Rand herum angepasst werden sollen. Höhere Werte erhöhen die Anzahl der scharfgezeichneten Pixel.
Schwarz-Weiß Bestimmt, wie unterschiedlich die Helligkeitswerte von zwei nebeneinander liegenden Pixeln sein müssen, damit sie scharfgezeichnet werden. Höhere Werte erhöhen den erforderlichen Unterschied. Sie sollten dabei den Schwellenwert so festlegen, dass Ränder verstärkt werden, das Hintergrundrauschen jedoch möglichst gering bleibt.
Schwellenwert Weiche Kanten
Wählen Sie diese Option, um weichere Übergänge zwischen scharfgezeichneten und nicht scharfgezeichneten Pixeln zu erzielen. Wenn diese Option nicht gewählt ist, sehen Sie Linien zwischen Pixeln, die scharfgezeichnet und Pixeln, die nicht scharfgezeichnet sind.
Waagrecht Legen Sie den Blickpunkt des Bildes entlang der waagrechten Achse fest. Bei einem Wert von 500 wird das Zentrum in der Mitte des Bildes platziert.
Senkrecht Legen Sie den Blickpunkt der Vignette entlang der senkrechten Achse fest. Bei einem Wert von 500 wird das Zentrum in der Mitte des Bildes platziert.
Freier Bereich Bestimmt den Umfang der freien Fläche um den Blickpunkt herum. Ziehen sie den Regler nach links, um den Umfang der freien Fläche zu
verringern. Ziehen sie den Regler nach rechts, um den Umfang der freien Fläche zu erhöhen.
Übergangsbereich Gibt die Breite des Übergangsbereiches zwischen dem freien Bereich und dem Rahmen an. Ziehen Sie den Regler nach links. um den Übergangsbereich zu verringern. Ziehen Sie den Regler nach rechts, um den Übergangsbereich zu erweitern.
132

Abschnitt 8 Bearbeitung
Form Legt die Form der Umrandung fest:.• Rund: Wählen Sie diese Option, wenn Sie einen runden Rahmen
vorziehen.
• Rechteckig: Wählen Sie diese Option, wenn Sie einen quadratischen Rahmen vorziehen.
Umriss anzeigen Wählen Sie Umriss anzeigen, wenn Sie einen Umriss zwischen dem Außenrand des freien Bereiches und dem Innenrand des Rahmens anzeigen möchten.
Rahmen Zählt die speziellen Effekte auf, die Sie auf den Rahmen, der sich um den Blickpunkt zieht, anwenden können:• Farbe: Bei der Option Farbe ändert sich die Farbe des
Rahmenbereiches.
• Sättigung: Mit der Option Sättigung entfernen Sie die Farbe von Bilddetails im Rahmenbereich.
• Weichzeichnen: Mit der Option Weichzeichnen werden die Bilddetails im Rahmenbereich weichgezeichnet.
• Wolken: Mit der Option Wolken werden die Bilddetails im Rahmenbereich als Wolken dargestellt.
• Kanten: Mit der Option Kanten werden die Linien im Rahmenbereich mit Neonfarben nachgezeichnet.
• Radiale Wellen: Wählen Sie diese Option, um den Anschein von Wellen, die vom Blickpunkt in den Rahmenbereich ausstrahlen, zu erwecken.
• Radialer Weichzeichner: Bei der Option Radiales Weichzeichnen scheint der Bildpunkt in einem sich drehenden Wirbel zu stehen.
• Zoom-Weichzeichnung: Mit der Option Zoom-Weichzeichnung werden die Bilddetails im Rahmenbereich weichgezeichnet.
• Buntstiftumrisse: Mit der Option Buntstiftumrisse werden die Linien im Rahmenbereich mit Farbstiften nachgezeichnet.
• Tupfer: Mit der Option Tupfer wird der Eindruck erweckt, daß die Bilddetails im Rahmenbereich mit einem Farbtupfer gemalt wurden.
• Pixelvergröberung: Bei der Option Pixelvergröberung wird die Größe der Pixel in den Bildern weichgezeichnet.
• Alt: Die Option Alt gibt Ihren Bildern ein altertümliches Aussehen.
• Leuchtkonturen: Die Option Leuchtkonturen fügt den Linien und Details der Personen und Objekte in Ihren Bildern Farbe hinzu. Die farbigen Linien und Details scheinen zu leuchten.
• Kräuselung: Mit diesem Filter werden Ihre Bilder in konzentrische Kreise aufgeteilt, ähnlich der Wellenkräuselung, die ein ins Wasser geworfener Stein erzeugt.
133

ACDSee™ Pro Handbuch
Textüberlagerungs-Optionen
Nutzen Sie die Optionen im Abschnitt "Textüberlagerung" dazu, Ihrem Foto formattierten Text hinzuzufügen. Außerdem können Sie hiermit spezielle Effekte auf Ihren Text anwenden, um diesem einen künstlerischen Flair zu verleihen. Desweiteren können Sie die Opazität des Textes so anpassen, dass ein "Wasserzeichen" entsteht - was vor allem dann praktisch ist, wenn Sie Ihre Bilder mit einem Urheberrechtsvermerk versehen wollen.
Textoptionen
Filtereinstellungen Die Einstellungen im Filtereinstellungsbereich variieren für jeden Effekt. Wenn Sie, beispielsweise Farbe im Ausführungsbereich wählen, wird ein Farbpicker im Bereich Filtereinstellungen angezeigt. Genauso, wenn Sie Weichzeichnen im Ausführungsbereich wählen, wird der Weichzeichnungs-Regler in den Filtereinstellungen angezeigt.
Text Geben Sie den Text, den Sie hinzufügen möchten, in das entsprechende Feld und wählen Schriftart und Formattierungsoptionen, wie Fett, Kursiv oder Unterstrichen. Klicken Sie auf die Ausklappliste rechts neben dem Textfeld um Registrierungs-, Urheberrechts- oder Warenzeichensymbole sowie Bild-Metadaten einzufügen.
Größe Ziehen Sie den Regler um die Schriftgröße zu definieren.
Farbe Bestimmen Sie die Farbe des Textes.
Opazität Ziehen Sie den Regler, um die Transparenz des Textes festzulegen.
Ausrichtung Klicken Sie auf ein Quadrat zur Festlegung der Textplazierung auf Ihrem Bild.
Drehen Bestimmen Sie die Ausrichtung des Textes.
134

Abschnitt 8 Bearbeitung
Optionen der Boxeffekte
Textfeld Links Bestimmen Sie die Ausrichtung der Textbox vom linken Rand des Bildes.
Rechts Bestimmen Sie die Ausrichtung der Textbox vom rechten Rand des Bildes.
Oben Bestimmen Sie die Ausrichtung der Textbox vom oberen Rand des Bildes.
Unten Bestimmen Sie die Ausrichtung der Textbox vom unteren Rand des Bildes.
Rand Legen Sie die Umrandungsfarbe der Textbox fest und ziehen Sie dann den Regler, um die Transparenz des Randes zu spezifizieren.
Füllfarbe Legen Sie die Füllfarbe innerhalb der Textbox fest und ziehen Sie dann den Regler, um die Transparenz hiervon zu spezifizieren.
Spezialeffekt
Bestimmt den Effekt, der auf Ihren Text angewandt werden soll. Für jeden Effekt gibt es Optionen, durch die sich das Aussehen ändert. Durch Verschieben des Reglers lässt sich der Effekt verändern.
Schräge Winkel Bestimmt, wo die imaginäre Lichtquelle steht, die den Abschrägungseffekt erzeugt. Durch Ziehen des Pfeils können Sie den Winkel ändern, aber beachten Sie, dass sich dadurch auch die Schattierung des Fallschattens ändert.
Erhebung Bestimmt, wo die imaginäre Lichtquelle steht, die den Schatteneffekt der Abschrägungen erzeugt. Niedrigere Werte erzeugen längere Schatten, während höhere Werte den Effekt direkterer Lichteinstrahlung und damit kürzere Schatten erzeugen.
Schräge Bestimmt den Grad der Abschrägung der einzelnen Buchstaben. Höhere Werte verleihen dem Text ein runderes, glatteres Aussehen.
Stärke Bestimmt den Unterschied zwischen den höchsten und den tiefsten Punkten des Textes. Höhere Werte erhöhen auch den Unterschied zwischen den flachen Teilen des Texts und den abgeschrägten Kanten.
135

ACDSee™ Pro Handbuch
Texteffekt-Optionen
Schatteneffekt Winkel Bestimmt, wo die imaginäre Lichtquelle steht, die den Fallschatten erzeugt. Durch Ziehen des Pfeils können Sie den Winkel ändern, aber beachten Sie, dass sich dadurch auch die Schattierung der Textabschrägung ändert.
Weichzeichnen Bestimmt, wieviel Weichzeichnung auf den Fallschatten angewandt wird. Scharfe Schatten sehen in der Regel weniger realistisch aus als leicht weichgezeichnete.
Opazität Bestimmt, wie dunkel der Fallschatten ist, wenn er auf das Bild trifft.
Entfernung Bestimmt die Entfernung zwischen Fallschatten und Text. Je höher der Wert, desto weiter entfernt ist der Schatten und desto höher erscheint der Text.Wird der Fallschatten abgeschnitten oder hat er eine auffällig scharfe Kante, so müssen Sie vielleicht die Größe des Textrechtecks ändern.
Mischmodus: Wählen Sie eine Option aus der Dropdownliste Misch-Modus aus und legen Sie so fest, wie sich der Text in das Bild einfügen soll.
Spezialeffekt
Bestimmt den Effekt, der auf Ihren Text angewandt werden soll. Für jeden Effekt gibt es Optionen, durch die sich das Aussehen ändert. Durch Verschieben des Reglers lässt sich das Erscheinungsbild des Textes ändern.
136

Abschnitt 8 Bearbeitung
Schräge Winkel Bestimmt, wo die imaginäre Lichtquelle steht, die den Abschrägungseffekt erzeugt. Durch Ziehen des Pfeils können Sie den Winkel ändern, aber beachten Sie, dass sich dadurch auch die Schattierung des Fallschattens ändert.
Erhebung Bestimmt, wo die imaginäre Lichtquelle steht, die den Schatteneffekt der Abschrägungen erzeugt. Niedrigere Werte erzeugen längere Schatten, während höhere Werte den Effekt direkterer Lichteinstrahlung und damit kürzere Schatten erzeugt.
Schräge Bestimmt den Grad der Abschrägung der einzelnen Buchstaben. Höhere Werte verleihen dem Text ein abgerundetes, glatteres Aussehen.
Stärke Bestimmt den Unterschied zwischen den höchsten und den tiefsten Punkten des Textes. Höhere Werte erhöhen auch den Unterschied zwischen den flachen Teilen des Textes und den abgeschrägten Kanten.
Schatteneffekt Winkel Bestimmt, wo die imaginäre Lichtquelle steht, die den Fallschatten erzeugt. Durch Ziehen des Pfeils können Sie den Winkel ändern, aber beachten Sie, dass sich dadurch auch die Schattierung der Textabschrägung ändert.
Weichzeichnen Bestimmt, wieviel Weichzeichnung auf den Fallschatten angewandt wird. Scharfe Schatten sehen in der Regel weniger realistisch aus als leicht weichgezeichnete.
Opazität Bestimmt, wie dunkel der Fallschatten ist, wenn er auf das Bild trifft.
Entfernung Bestimmt die Entfernung zwischen Fallschatten und Text. Je höher der Wert, desto weiter entfernt ist der Schatten und desto höher ist der Text.Wird der Fallschatten abgeschnitten oder hat er eine auffällig scharfe Kante, so müssen Sie vielleicht die Größe des Textrechtecks ändern.
Mischmodus: Wählen Sie eine Option aus der Ausklappliste Misch-Modi und legen Sie so fest, wie sich der Text mit dem Bild verbinden soll.
137

ACDSee™ Pro Handbuch
Wasserzeichen-Optionen
Verwenden Sie die Optionen im Abschnitt Wasserzeichen, um Ihrem Bild ein Wasserzeichen hinzuzufügen. Das Wasserzeichen kann an jede Stelle des Bildes gezogen werden. Sie können hierbei die Opazität des Wasserzeichens festlegen und dieses mit dem Bild verschmelzen.
1 Klicken Sie auf Durchsuchen, wählen Ihr Wasserzeichen und klicken auf Öffnen. Das Wasserzeichen wird als Standardvorgabe in der Mitte des Bildes dargestellt.
2 Klicken Sie auf das Wasserzeichen und ziehen Sie es an eine beliebige Stelle in Ihrem Bild. Alternativ hierzu, klicken Sie auf die Registerkarte Position & Vermischung und verwenden die gegebenen Optionen zur Veränderung Ihres Wasserzeichens.
3 Ziehen Sie die Eckpunkte der Kontur, um das Wasserzeichen in die gewünschte Größe zu bringen. Wählen Sie Seitenverhältnis beibehalten, wenn Sie das Wasserzeichen zwar in der Größe verändern, jedoch nicht strecken möchten.
4 Wählen Sie Alphakanal anwenden, um den Alphakanal zu nutzen, wenn dieser im Wasserzeichen vorhanden ist. (Nur TIF, PNG und ICO-Wasserzeichen können einen Alpha-Kanal haben)
5 Wählen Sie Transparenz anwenden,um eine Farbe im Wasserzeichen durchsichtig zu machen. Die Standardfarbe ist weiß. Sie können hierbei den RGB-Wert einer Farbe eintragen. Wenn Sie den RGB-Wert nicht wissen, bewegen Sie die Maus über die Wasserzeichen-Vorschauminiaturansicht auf der Bearbeitungsleiste und klicken auf die Farbe, die Sie transparent machen möchten.
6 Klicken Sie auf das Register Position & Vermischung.
7 Wählen Sie eine Option aus der Ausklappliste Misch-Modi aus und legen Sie so fest, wie sich der Text mit dem unterliegenden Bild verbinden soll.
8 Ziehen Sie den Opazitäts-Regler, um die Wasserzeichentransparenz festzulegen.
Ausgabeoptionen
Zielordner In Quellordner Wählen Sie diese Option, wenn Sie die bearbeiteten Bilder im gleichen Ordner wie die Originalbilder speichern möchten.
Bestimmter Ordner Wählen Sie diese Option, wenn Sie die bearbeiteten Bilder in einem bestimmten Ordner speichern möchten.
Neuen Unterordner erstellen:
Erstellt einen neuen Unterordner in dem Ordner, den Sie aus der Ausklappliste Bestimmter Ordner gewählt haben. Geben Sie einen Namen für den neuen Ordner im Textfeld von Neuen Unterordner erstellen an.
138

Abschnitt 8 Bearbeitung
Dateinamen Original-Dateinamen beibehalten
Wählen Sie diese Option, wenn Sie die bearbeiteten Bilder mit dem gleichen Dateinamen wie die Originalbilder speichern möchten.
Name mittels Schablone Wählen Sie diese Option, wenn Sie die bearbeiteten Bilder mittels einer Umbenennungsschablone umbenennen möchten.
Bild-Dateiformat
Dateiformat Wenn Sie das Dateiformat der bearbeiteten Bilder ändern möchten, wählen Sie bitte das Dateiformat, in dem Sie die bearbeiteten Bilder speichern möchten.
Pixelformat: Wählen Sie diese Option, um die Anzahl der Bits pro Pixel (BPP) in den Ausgabebildern festzulegen und bestimmen Sie, ob Sie Bilder in Farbe oder Grauskala ausgeben möchten. Wählen Sie die Einstellung Automatisch, wenn Sie möchten, daß Ihre Ausgabebilder das gleiche Pixelformat (oder so ähnlich wie möglich) wie die Originalbilder aufweisen. Sie können diese Option dazu verwenden, Ihre Bilder von Farbe auf Grauskala zu konvertieren oder um die Bilder auf ein Pixelformat anzupassen, das mit einer bestimmten Software oder Verarbeitungsmethode kompatibel ist.
Metadaten Metadaten beibehalten Wählen Sie diese Option, wenn das Originalbild Metadaten enthält, die Sie für das bearbeitete Bild übernehmen möchten.
Eingebettetes Audio beibehalten
Wählen Sie diese Option, wenn das Originalbild eingebetteten Ton enthält, die Sie für das bearbeitete Bild übernehmen möchten.
Farbprofil beibehalten Wählen Sie diese Option, wenn das Originalbild ein Farbprofil enthält, das Sie für das bearbeitete Bild übernehmen möchten.
139

ACDSee™ Pro Handbuch
RAW-Bildverarbeitung
Über RAW-BildverarbeitungEine RAW-Datei ähnelt einem Negativ. Sie enthält die gesamten Daten, die vom Sensor Ihrer Digitalkamera während der Aufnahme eines Fotos gesammelt werden. Wenn Sie sich eine RAW-Datei ohne Verarbeitung ansehen, so erscheint diese fast schwarz. Um aus Ihren RAW-Bildern Fotos zu machen, ist es deshalb notwendig, diese zu entwickeln oder zu bearbeiten.
Das RAW-Verarbeitungswerkzeug kann dazu genutzt werden, um Einstellungen für Belichtung, Farbe und Bildschärfe Ihrer RAW-Dateien zu wählen. Hierbei können Sie die Einstellungen für jede RAW-Datei einzeln wählen oder allgemeine Einstellungen als Voreinstellungen zur Anwendung auf alle Dateien speichern. Diese Voreinstellungen können mithilfe des Stapel RAW-Verarbeitungswerkzeuges auf alle zu bearbeitenden RAW-Dateien angewendet werden.
Das RAW-Verarbeitungswerkzeug kann jedoch nicht dazu verwendet werden, die Originale Ihrer RAW-Dateien dauerhaft zu verändern. Diese bleiben bei der Verarbeitung unberührt, so daß alle von
Andere Optionen
Letztes Änderungsdatum behalten
Wählen Sie diese Option, wenn das Originalbild ein Änderungsdatum enthält, das Sie für das bearbeitete Bild übernehmen möchten.
Datenbankinformationen kopieren
Wählen Sie diese Option, wenn Sie Datenbankinformationen des Originalbildes in die Datenbank des bearbeiteten Bilder eintragen möchten.
Wenn Ausgabedatei schon vorhanden:
Nutzen Sie dies Option, um festzulegen, wie ACDSee verfahren soll, wenn der Zielordner ein Bild mit dem gleichen Dateinamen wie eines der bearbeiteten Bilder besitzt.• Fragen: Wählen Sie diese Option, wenn Sie
unter verschiedenen Optionen, je nach Bild, wählen möchten (überspringen, umbenennen, überschreiben).
• Überspringen: Wählen Sie diese Option, wenn Sie wünschen, das ACDSee das Bild überspringt und anstattdessen das nächste Bild verarbeitet.
• Ersetzen: Wählen Sie diese Option, wenn Sie möchten, das ACDSee das Bild im Zielordner durch das bearbeitete Bild ersetzt.
• Umbenennen: Wählen Sie diese Option, wenn Sie möchten, das ACDSee die bearbeitete Datei umbenennt.
140

Abschnitt 8 Bearbeitung
Ihrer Kamera erfassten Daten erhalten bleiben. Die für ein bestimmtes Bild gewählten Einstellungen werden in der Datenbank gespeichert und mit dem Bild verknüpft. Das bedeutet, daß die gespeicherten Einstellungen jederzeit wieder auf das Bild angewendet werden können.
Um die an Ihrer RAW-Datei ausgeführten Änderungen zu behalten, müssen Sie sie als separate Datei, in einem anderen Dateiformat (z.B. JPEG oder TIFF) speichern. Dies gilt auch für jeden Bearbeitungsschritt einer RAW-Datei, den Sie später ausführen.
Verwandte Themen
• Unterstützte RAW-Formate
• RAW-Bilder betrachten
Verarbeitung eines RAW-BildesIn ACDSee Pro sind die RAW-Dateien vorverarbeiten, so daß Sie sie im Übersichts- und Ansichtsfenster betrachten können. Während der Vorverarbeitung, werden die Ebenen und Gradationskurven angepasst, um ein bestmögliches Ergebnis zur Bildanzeige zu erhalten. Nutzen Sie das RAW-Verarbeitungswerkzeug, um die Belichtung zu verbessern und Farben und Bildschärfe entsprechend zu korrigieren.
Die Option Belichtungs-Vorverarbeitung spielt dabei eine wichtige Rolle. Sie steuert den Gebrauch der Belichtungsoptionen, die während der Vorverarbeitung angewendet wurden. Für eine detailliertere Erklärung gehen Sie bitte zu den Belichtungsoptionen, die im Nachfolgenden erläutert werden.
So verarbeiten Sie ein RAW-Bild:
1 Führen Sie einen der folgenden Schritte durch:
• Wählen Sie im Übersichtsfenster mindestens ein Bild aus und klicken Sie auf Extras | RAW-Verarbeitung.
• Klicken Sie im Ansichtsfenster auf Ändern | RAW-Verarbeitung.
2 Wenn Sie mehr als ein Bild im Übersichtsfenster markiert haben, wählen Sie das Bild, das Sie verarbeiten möchten, aus dem Abschnitt Miniaturansichten.
3 Wählen Sie im RAW-Verarbeitungswerkzeug Belichtung, Farbe und Bildschärfe-Einstellungen.
4 Bei der Auswahl dieser Einstellungen ist es empfehlenswert, die Belichtungswarnung anzuklicken, um über- oder unterbelichtete Bereiche eines Bildes hervorzuheben. Klicken Sie auf Zurücksetzen, um die gewählten Einstellungen zu verwerfen und zu den Standard-Einstellungen zurückzukehren.
141

ACDSee™ Pro Handbuch
5 Führen Sie einen der folgenden Schritte durch:
• Klicken Sie auf Speichern als um ein Foto aus der RAW-Datei zu erstellen und zu speichern (als unterschiedliche Datei, in einem anderen Dateiformat).
• Klicken Sie auf Fertig, um die RAW-Verarbeitungseinstellungen in die Datenbank zu speichern (ohne hierbei ein Foto zu produzieren). Diese Einstellungen werden erneut angewendet, wenn Sie das Bild zu einem späteren Zeitpunkt öffnen.
• Klicken Sie auf Abbrechen, um die RAW-Verarbeitungseinstellungen zu verwerfen und zum Übersichts- oder Ansichtsfenster zurückzukehren.
Belichtungsoptionen
Vorverarbeitung der Belichtung
Wählen Sie diese Option, wenn Sie die Ebenen und Gradationskurven, die während der Vorverarbeitung angewendet wurden, gebrauchen und weitere Verbesserungen daran ausführen möchten. Deaktivieren Sie diese Option, wenn Sie die, während der Vorverarbeitung, angewendeten Ebenen und Gradationskurven nicht gebrauchen und lieber, vollkommen neue Ebenen und Gradationskurven anwenden möchten. Die Auswahl von Belichtungsoptionen kann sehr viel Zeit in Anspruch nehmen, die Belichtungs-Vorverarbeitung wird jedoch standardmäßig angewendet. Es ist empfehlenswert, die, während der Vorverarbeitung verwendeten Ebenen und Gradationskurven, als Startpunkt für eine weitere Verbesserung, zu nutzen.
Kanal Spezifiziert den Helligkeits- oder Farbkanal, der korrigiert werden soll.
Schatten Bestimmt den Schwarzpunkt eines Bildes.Ziehen Sie den Regler in die gewünschte Position oder geben Sie im Drehfeld eine Zahl zwischen 0 und 255 ein, um den dunkelsten Bereich eines Bildes zu definieren. Hohe Werte verdunkeln die Bildbereiche, in denen dunkle Farben vorherrschen.
Mitteltöne Bestimmt die Gammakorrektur in einem Bild. Ziehen Sie den Regler in die gewünschte Position oder geben Sie im Drehfeld eine Zahl zwischen 0.00 und 2.00 ein, um den Gammakorrekturwert zu bestimmen. Hohe Werte lassen das Bild heller erscheinen, während niedrigere Werte es verdunkeln.
Lichter Bestimmt den Weißpunkt eines Bildes.Ziehen Sie den Regler in die gewünschte Position oder geben Sie im Drehfeld eine Zahl zwischen 0 und 255 ein, um den weißesten Bereich des Bildes festzulegen. Hohe Werte hellen die Bildbereiche mit hellen Farben noch weiter auf.
Schnitt % Zeigt an, wie viele Bilddetails auf Grund der Schwarz- und Weißpunktkorrektur verloren gehen.
142

Abschnitt 8 Bearbeitung
Schatten-Picker Klicken Sie auf den Schatten-Picker und dann auf den Bildbereich, den Sie als Schwarzpunkt festlegen möchten.
Mitteltöne-Picker Klicken Sie auf den Mitteltöne-Picker und dann auf den Bildbereich, den Sie als Wert für die Gammakorrektur festlegen möchten.
Lichter-Picker Klicken Sie auf den Lichter-Picker und dann auf den Bildbereich, den Sie als Weißpunkt festlegen möchten.
Belichtungskorrektur Hier wird festgelegt, wie hell oder dunkel ein Bild ist. Ziehen Sie den Regler nach rechts, um das Bild auf ein Maximum von +4 festzulegen. Ziehen Sie den Regler nach links, um das Bild auf ein Minimum von -4 festzulegen. Die Wertzunahe entspricht den F-Stops.
Automatisch Wählen Sie eine der folgenden Optionen aus:• Kontrast anpassen: Der Bildkontrast wird automatisch analysiert
und angepasst.
• Farbe und Kontrast einstellen: Jeder einzelne Farbkanal wird automatisch analysiert und korrigiert. Der Kontrast wird automatisch angeglichen.
• Farbe und Helligkeit einstellen: Die Farben und Helligkeit des Bildes werden automatisch analysiert und korrigiert.
• Toleranz: Das Dialogfeld für die Toleranzeinstellungen wird geöffnet. Geben Sie den Prozentsatz der maximal erlaubten Reduzierung für Schatten und Lichter an und klicken Sie auf OK. ACDSee passt die Lichtwerte des Bildes automatisch an.
143

ACDSee™ Pro Handbuch
Farboptionen
Weißabgleich Bei der Aufnahme von RAW-Bildern, ignoriert der Sensor Ihrer Digitalkamera die von Ihnen gewählten Weißabgleichs-Einstellungen. Er sammelt anstattdessen soviel Informationen, wie nur möglich. Deshalb ist es erforderlich, den passenden Weißabgleich während der Verarbeitung zu wählen. Wählen Sie eine der folgenden Weißabgleich-Korrekturoptionen:• RAW-Formatsanpassung: Wird automatisch ausgewählt. Passt die
Farbtemperatur auf 3000k an.
• Sonnig: Passt die Farbtemperatur auf 5500K an, vergleichbar mit der Mittagssonne.
• Bewölkt: Passt die Farbtemperatur auf 6500K an, vergleichbar mit einem leicht bedeckten Himmel.
• Schattig: Passt die Farbtemperatur auf 7500K an, vergleichbar mit einem stark bewölkten Himmel.
• Kunstlicht: Passt die Farbtemperatur auf 2850K an, vergleichbar mit einer normalen Glühbirne.
• Fluoreszierend: Passt die Farbtemperatur auf 3800K an, vergleichbar mit einer Neonröhre.
• Blitzlicht: Passt die Farbtemperatur auf 5500K an, vergleichbar mit einem Kamerablitz.
Automatisch Wählen Sie eine der folgenden Optionen aus:• Kontrast anpassen: Der Bildkontrast wird automatisch analysiert und
angepasst.
• Farbe und Kontrast einstellen: Jeder einzelne Farbkanal wird automatisch analysiert und korrigiert. Der Kontrast wird automatisch angeglichen.
• Farbe und Helligkeit einstellen: Die Farben und Helligkeit des Bildes werden automatisch analysiert und korrigiert.
• Toleranz: Das Dialogfeld für die Toleranzeinstellungen wird geöffnet. Geben Sie die Prozentzahl der maximal erlaubten Reduzierung für Schatten (Schwarzpunkt) und Glanzlichter (Weißpunkt) ein und klicken Sie auf OK. ACDSee passt die Lichtwerte des Bildes automatisch an.
As Shot Klicken Sie, um die gleichen Weißabgleichseinstellungen zu verwenden, wie zur Zeit, als das Foto aufgenommen wurde. Ein Klick auf den "As shot"-Button zeigt die von Ihnen gewählten Einstellungen an. Zum Beispiel: As Shot (Autom.) zeigt Ihnen an, daß Sie, während der Aufnahme Ihres Fotos, automatische Weißabgleichseinstellungen gewählt hatten, während As Shot (Sonnig) bedeutet, daß Sie sonnige Weißabgleichseinstellungen bei der Aufnahme gewählt hatten.
144

Abschnitt 8 Bearbeitung
Detail-Optionen
Temperatur Ziehen Sie den Temperaturregler nach rechts oder links, um eine bestimmte Farbtemperatur auszuwählen.
Farbton Ziehen Sie den Farbton-Regler nach links (mehr Magentarot) oder rechts (mehr Grün), um mit den Einstellungen, die bei der Aufnahme des Fotos verwendet wurden, übereinzustimmen.
As Shot Klicken Sie, um die gleichen Sättigungsseinstellungen zu verwenden, wie zur Zeit, als das Foto aufgenommen wurde. Ein Klick auf den "As shot"-Button zeigt die von Ihnen gewählten Einstellungen an. Zum Beispiel: As Shot (Niedrig) zeigt Ihnen an, daß Sie niedrige Sättigungseinstellungen, bei der Aufnahme des Fotos, gewählt hatten.
Sättigung Ziehen Sie den Regler nach rechts oder links, um die Intensität der Farbtöne zu verändern.
Passenden Farbraum verwenden
Bei Aktivierung dieser Option, wählen Sie bitte einen Farbraum von der Ausklappliste, um diesen als spezifischen Arbeitsfarbraum während der RAW-Verarbeitung zu verwenden.
Bildschärfe As Shot Klicken Sie, um die gleichen Sättigungsseinstellungen zu verwenden, wie zur Zeit, als das Foto aufgenommen wurde. Ein Klick auf den "As shot"-Button zeigt die von Ihnen gewählten Einstellungen an. Zum Beispiel: As Shot (Normal) zeigt Ihnen an, daß normale Schärfungseinstellungen, bei der Aufnahme des Fotos, gewählt wurden.
Wert Bestimmt den Lichtstärkenwert, der den Kanten hinzugefügt oder aus ihnen entfernt wird. Höhere Werte erzielen dunklere Kanten.
Radius Legt die Anzahl der Pixel fest, die um jeden Rand herum angepasst werden sollen. Höhere Werte erhöhen die Anzahl der scharfgezeichneten Pixel.
Schwellenwert Bestimmt, wie unterschiedlich die Helligkeitswerte von zwei nebeneinander liegenden Pixeln sein müssen, damit sie scharfgezeichnet werden. Höhere Werte erhöhen den erforderlichen Unterschied. Sie sollten dabei den Schwellwert so festlegen, dass Kanten zwar verstärkt werden, das Hintergrundrauschen jedoch möglichst gering bleibt.
145

ACDSee™ Pro Handbuch
Stapelverarbeitung von Bildern im RAW-FormatIm RAW-Verarbeitungstool können Sie Ihre Belichtungs-, Farb- und Scharfzeichnungseinstellungen als Voreinstellungen speichern. Wenn Sie allgemeine Einstellungen als Voreinstellungen speichern, können Sie diese mittels des Stapel-RAW-Verarbeitungstools auf eine Reihe von RAW-Bildern gleichzeitig anwenden. Das Tool kann auch dazu verwendet werden, die Verarbeitungseinstellungen der RAW-Dateien wieder zu entfernen.
So verarbeiten Sie mehrere RAW-Dateien gleichzeitig:
1 Wählen Sie im Übersichtsfenster die zu bearbeitenden Bilder und klicken Sie auf Extras | Stapelverarbeitungs- Prozessor.
2 Wenn Sie Ihre gespeicherten Voreinstellungen mit den RAW-Dateien anwenden möchten, wählen Sie bitte eine Voreinstellung in den Verarbeitungsoptionen.
3 Wenn Sie die Verarbeitung der RAW-Dateien wieder rückgängig machen möchten, wählen Sie Verarbeitungseinstellungen rückgängig machen im Bereich Verarbeitungsoptionen.
4 Wählen Sie Nach Verarbeitung in ein anderes Format konvertieren, wenn Sie Fotos aus den RAW-Dateien erstellen und als separate Dateien in einem anderen Dateiformat (z.B. JPEG oder TIFF) speichern möchten.
5 Führen Sie einen der folgenden Schritte durch:
• Klicken Sie auf Verarbeiten, um RAW-Verarbeitungseinstellungen zu speichern oder rückgängig zu machen und um, falls die Option "Dateien nach Bearbeitung in ein anderes Format konvertieren" gewählt wurde, Fotos aus diesen Einstellungen zu produzieren.
• Klicken Sie auf Abbrechen, um alle Änderungen zu verwerfen und zum Übersichtsfenster zurückzukehren.
Rauschunter-drückung
Wert Legt die Stärke des dem Bild hinzugefügten Rauschens fest. Höhere Werte vermindern das Rauschen stärker.
Radius Ziehen Sie den Regler nach links oder rechts, um eine Helligkeits-Interpolierung auf kleinere oder größere Bereiche anzuwenden. So, können Sie beispielsweise den Radiuswert erhöhen, um Bildrauschen aus größeren Flächen zu entfernen. Beachten Sie jedoch, daß hierbei auch Detail aus dem Bild verlorengeht.
Farbrauschen entfernen
Ziehen Sie den Regler nach links oder rechts, um den Umfang von Pixeln, die als Störungen identifiziert werden, festzulegen. Im Durchschnitt wird ein Schwellenwert von 10 bis 20 gewählt.
146

Abschnitt 8 Bearbeitung
6 Wenn Nach Verarbeitung in ein anderes Format konvertieren gewählt wurde, wird das Formatkonvertierungs-Dialogfeld angezeigt. Folgen Sie den Anleitungen in "Bilder in ein anderes Format konvertieren", um ein passendes Dateiformat zu wählen und die Fotos zu erstellen.
RAW-Verarbeitungseinstellungen gemeinsam nutzenSie können Ihre RAW-Verarbeitungseinstellungen mit anderen ACDSee Pro-Anwendern gemeinsam nutzen. Exportieren Sie hierfür die Verarbeitungseinstellungen von der Datenbank in eine Datei, die eine .rrp Dateiendung hat. Senden Sie dann die RAW-Datei zusammen mit den Verarbeitungseinstellungen an einen anderen ACDSee Pro-Anwender, der die .rpp-Einstellungsdatei in seine ACDSee-Datenbank importieren kann. Wenn der Empfänger die RAW-Datei in ACDSee öffnet, wird das Foto, als bereits verarbeitet, angezeigt.
So exportieren Sie Ihre RAW-Verarbeitungseinstellungen:
1 Wählen Sie im Übersichtsfenster die RAW-Datei (oder Dateien), die Sie mit einem anderen Anwender gemeinsam nutzen möchten.
2 Klicken Sie auf Datenbank | Exportieren und wählen RPP-Dateien. Im Zusammenfassungs-Dialogfeld wird der Exportfortschritt angezeigt.
3 Klicken Sie auf OK.
Die .rpp-Datei wird im gleichen Ordner, wie die Quell-RAW Datei gespeichert. Wenn Sie die RAW-Datei zusammen mit der .rpp-Datei an einen anderen ACDSee Pro-Anwender senden, weisen Sie bitte daraufhin, daß diese beiden Dateien im gleichen Ordner aufbewahrt werden müssen.
So importieren Sie die RAW-Verarbeitungseinstellungen:
1 Wählen Sie im Übersichtsfenster die gemeinsam genutzte RAW-Datei (oder Dateien).
2 Klicken Sie auf Datenbank | Importieren und wählen Sie RPP-Dateien. Im Zusammenfassung-Dialogfeld wird der Importfortschritt angezeigt.
3 Klicken Sie auf OK.
Die Miniaturansichten der gemeinsam genutzten RAW-Dateien werden aktualisiert, um die Verarbeitungs-Einstellungen zu reflektieren.
Entfernen von RAW-VerarbeitungseinstellungenSobald Sie Ihre RAW-Datei verarbeitet haben, werden die Einstellungen, die Sie in der Datenbank gespeichert haben, jedes Mal, wenn Sie die Datei öffnen, erneut angewendet. Sie können dann die Verarbeitungseinstellungen von einer einzelnen oder mehreren RAW-Dateien gleichzeitig entfernen.
Um RAW-Verarbeitungseinstellungen von einer RAW-Datei zu entfernen:
1 Machen Sie im Übersichtsfenster einen Doppelklick auf die gewünschte RAW-Datei. Diese wird im Ansichtsfenster angezeigt.
147

ACDSee™ Pro Handbuch
2 Klicken Sie im Ansichtsfenster auf Ändern | RAW-Verarbeitung rückgängig. Die RAW-Verarbeitungseinstellungen werden aus der ACDSee-Datenbank gelöscht.
3 Schließen Sie das Ansichtsfenster.
So entfernen Sie die RAW-Verarbeitungseinstellungen von mehreren RAW-Dateien gleichzeitig:
1 Wählen Sie im Übersichtsfenster die gewünschten RAW-Dateien aus und klicken Sie auf Extras | Stapel RAW-Verarbeitung.
2 Wählen Sie Verarbeitungseinstellungen rückgängig machen im Abschnitt Verarbeitungsoptionen.
3 Führen Sie einen der folgenden Schritte durch:
• Klicken Sie auf Verarbeiten, um die RAW-Verarbeitungseinstellungen zu entfernen.
• Klicken Sie auf Abbrechen, um Ihre Auswahl zu verwerfen und zum Übersichtsfenster zurückzukehren.
RAW-Bilder bearbeitenWählen Sie eine RAW-Datei aus und öffnen sie im Bearbeitungsmodus.
Wenn die Datei bereits verarbeitet wurde, wendet ACDSee die Verarbeitungseinstellungen erneut an und öffnet das Foto im Bearbeitungsmodus. Wenn keine Verarbeitungseinstellungen zur Verfügung stehen, wendet ACDSee allgemeine Standard-Einstellungen an, um das Foto anzeigen zu können.
Wenn Sie auf Bearbeitung beendet klicken, klicken, werden Sie aufgefordert, das Bild als separate Datei in einem anderen Dateiformat (beispielsweise JPEG oder TIFF) zu speichern.
Spezialeffektfilter anwenden
Über SpezialeffektfilterMit Filtern können Sie einmalige Effekte auf Ihre Bilder anwenden. ACDSee verfügt über mehr als 20 Spezialeffektfilter wie Kreuzschraffur, Pixelexplosion und Solarisation.
So greifen Sie auf die Spezialeffektfilter zu:
Klicken Sie im Bearbeitungsmodus in der Bearbeitungsleiste auf Effekte.
Für mehr Informationen über die einzelnen Effekte, klicken Sie die Schaltfläche Hilfe, um eine spezielle Anleitungsseite über den gewünschten Effekt angezeigt zu erhalten.
Verwandte Themen
• Werkzeugeinstellungen speichern
• Verwendung der Rückgängig/Wiederherstellen-Funktion
148

Abschnitt 8 Bearbeitung
Anwendung des Badezimmerfenster-EffektsDer Badezimmerfenstereffekt unterteilt Ihr Bild in Balken, so dass es einer Aussicht aus dem Sichtschutzfenster eines Badezimmer ähnelt. Um diesen Effekt auf Ihr Bild anzuwenden, können die Optionen des Badezimmereffektes entsprechend gewählt oder verändert werden. Speichern Sie die Optionen als Voreinstellungen, um sie zu einem späteren Zeitpunkt erneut zu verwenden.
So wenden Sie den Badezimmerfenster-Effekt an:
1 Klicken Sie auf der Bearbeitungsleiste auf Effekte und doppelklicken Sie dann auf die Option Badezimmerfenster.
2 Wählen Sie im Dialogfeld "Badezimmereffekt" im Bereich "Balkenrichtung" eine der folgenden Optionen aus, um die Ausrichtung der Balken in Ihrem Bild zu bestimmen:
• Senkrecht
• Waagrecht
3 Ziehen Sie den Regler Balkenbreite in die gewünschte Position, um die Breite der Balken festzulegen. Dünnere Balken ergeben ein Bild, das stärker verzerrt wirkt.
4 Führen Sie einen der folgenden Schritte durch:
• Klicken Sie auf Fertig, um die Änderungen zu übernehmen und die Registerkarte "Badezimmereffekt" zu schließen.
• Klicken Sie auf Abbrechen, um alle Änderungen zu verwerfen und die Registerkarte zu schließen.
Jalousieneffekt anwendenMit diesem Filter können Sie Ihre Bilder in Balken unterteilen, die wie Horizontal- oder Vertikaljalousien wirken. Um diesen Effekt auf Ihr Bild anzuwenden, können die Optionen des Jalousieneffektes entsprechend gewählt oder verändert werden. Speichern Sie die Optionen als Voreinstellung, zur zukünftigen Wiederverwendung.
So wenden Sie den Jalousieneffekt an:
1 Klicken Sie auf der Bearbeitungsleiste auf Effekte und doppelklicken Sie dann auf die Option Jalousien.
2 Legen Sie auf der Registerkarte "Jalousien" die Optionen, wie nachfolgend beschrieben fest.
3 Führen Sie einen der folgenden Schritte durch:
• Klicken Sie auf Fertig, um die Änderungen zu übernehmen und die Registerkarte "Jalousien" zu schließen.
• Klicken Sie auf Abbrechen, um alle Änderungen zu verwerfen und die Registerkarte zu schließen.
149

ACDSee™ Pro Handbuch
Optionen für den Filter "Jalousien"
Wölbungseffekt anwendenMit dem Effekt "Wölben" können Sie bestimmte Bereiche Ihrer Bilder waagrecht oder senkrecht dehnen bzw. schrumpfen. Sie können den Radius und die Position der Verzerrung einstellen und die Optionen als Voreinstellung speichern, um sie in Zukunft erneut anzuwenden.
So wenden Sie den Filter "Wölben und schrumpfen" an:
1 Klicken Sie auf der Bearbeitungsleiste auf Effekte und doppelklicken Sie dann auf die Option Wölben.
2 Legen Sie auf der Registerkarte "Wölben" die Optionen wie nachfolgend beschrieben fest.
3 Führen Sie einen der folgenden Schritte durch:
• Klicken Sie auf Fertig, um die Änderungen zu übernehmen und die Registerkarte "Wölben" zu schließen.
• Klicken Sie auf Abbrechen, um alle Änderungen zu verwerfen und die Registerkarte zu schließen.
Optionen für den Filter "Wölben und schrumpfen"
Jalousienbreite Bestimmt die Breite der Jalousien. Geben Sie eine Zahl zwischen 1 und 1000 ein oder betätigen Sie den Regler entsprechend, um die Breite der Jalousien anzupassen. Wird der Wert erhöht, nimmt die Breite der Jalousien ebenfalls zu.
Jalousienlicht-durchlässigkeit
Bestimmt die Lichtundurchlässigkeit der Jalousien. Geben Sie eine Zahl zwischen 1 und 99 ein oder ziehen Sie den Regler, um die Lichtundurchlässigkeit der Jalousien anzupassen. Je höher der Wert, desto lichtundurchlässiger ist die Jalousie.
Winkel Bestimmt den Winkel der Jalousien. Geben Sie eine Zahl zwischen 1 und 360 ein, oder ziehen Sie den Pfeil in die gewünschte Position, um den Winkel der Jalousien anzupassen.
Jalousienfarbe Bestimmt die Farbe der Jalousien.
Waagerechte Position
Legen Sie das Zentrum der Verzerrung entlang der waagrechten Achse fest. Bei einem niedrigeren Wert wird die Verzerrung im Bild nach links verschoben, bei einem höheren Wert nach rechts.
Senkrechte Position
Legen Sie das Zentrum der Verzerrung entlang der senkrechten Achse fest. Bei einem niedrigeren Wert wird die Verzerrung im Bild nach unten verschoben, bei einem höheren Wert nach oben.
150

Abschnitt 8 Bearbeitung
Farbige Konturen-Effekt anwendenMit diesem Filter können Sie die Umrisse von Menschen und Objekten in Ihren Bildern farbig hervorheben. Speichern Sie Ihre Optionen als Voreinstellung, um sie später erneut anzuwenden.
So wenden Sie den Effekt "Farbige Konturen" an:
1 Klicken Sie auf der Bearbeitungsleiste auf Effekte und doppelklicken Sie dann auf die Option Farbige Konturen.
2 Legen Sie auf der Registerkarte "Farbige Konturen" die Optionen wie nachfolgend beschrieben fest.
3 Führen Sie einen der folgenden Schritte durch:
• Klicken Sie auf Fertig, um die Änderungen zu übernehmen und die Registerkarte "Farbige Konturen" zu schließen.
• Klicken Sie auf Abbrechen, um alle Änderungen zu verwerfen und die Registerkarte zu schließen.
Optionen für "Farbige Konturen"
Radius Bestimmt den Radius des verzerrten Bereichs. Bei einem niedrigeren Wert wird der Radius der Verzerrung verringert, bei einem höheren Wert vergrößert.
Stärke Bestimmt die Stärke der Verzerrung. Bei einem negativen Wert wird das Zentrum der Verzerrung geschrumpft, bei einem höheren Wert gewölbt.
Hintergrundfarbe Bestimmt die Hintergrundfarbe des gefilterten Bildes.Aktivieren Sie das Kontrollkästchen Bild, um die ursprüngliche Bildfarbe zu verwenden oder klicken Sie auf den Farb-Picker um eine andere Farbe auszuwählen.
Wölbungsrichtung Bestimmt die Richtung der Verzerrung. Wählen Sie mindestens eine der beiden folgenden Optionen aus:• Waagerecht: Verschiebt die Verzerrung waagrecht.
• Senkrecht: Verschiebt die Verzerrung senkrecht.
Intensität Legt die Farbintensität fest, die den Konturen innerhalb eines Bildes hinzugefügt wird. Je höher der Wert, desto intensiver die Farbe, die auf das Bild angewendet wird.
Farbe der Konturen Bestimmt die Farbe der Ränder.
151

ACDSee™ Pro Handbuch
Kontur-Effekt anwendenMit diesem Filter können Sie Umrisslinien auf Ihre Bilder zeichnen und so einen Zeichentrickeffekt erzeugen. Setzen Sie die Optionen entsprechend, um den Effekt wunschgemäß anzupassen und speichern Sie Ihre Optionen als Voreinstellung zur späteren Wiederverwendung.
So wenden Sie den Kontureneffekt an:
1 Klicken Sie auf der Bearbeitungsleiste auf Effekte und doppelklicken Sie dann auf die Option Konturen.
2 Legen Sie auf der Registerkarte "Konturen" die Optionen wie im nachfolgenden beschrieben fest.
3 Führen Sie einen der folgenden Schritte durch:
• Klicken Sie auf Fertig, um die Änderungen zu übernehmen und die Registerkarte "Konturen" zu schließen.
• Klicken Sie auf Abbrechen, um alle Änderungen zu verwerfen und die Registerkarte zu schließen.
Optionen für den Filter "Konturen"
Kantenerkennung Legt den Algorithmus für die Randerkennung fest. Der Algorithmus bestimmt die für die Kantenerkennung und die Richtung der Kantenindikatoren verwendete Formel.
Weichzeichnung Zeichnet die Konturen im Bild weich. Aktivieren Sie das Kontrollkästchen Weichzeichnen verwenden und wählen Sie eine Einstellung für das Weichzeichnen aus, um zu bestimmen, wie stark die Konturen weichgezeichnet werden.
Abrundung Bestimmt den Kurvengrad der Konturlinien. Je höher der Wert, desto abgerundeter der Rand.
Liniendichte Bestimmt den Freiraum zwischen den Konturlinien. Je höher der Wert, desto näher liegen die Linien zusammen.
Linienstärke Bestimmt die Stärke der Linie. Je höher der Wert, desto dunkler die Linie.
Linienfarbe Bestimmt die Farbe der Konturlinien.
152

Abschnitt 8 Bearbeitung
Farbstifteffekt anwendenSie können den Farbstifteffekt dazu verwenden, um Ihre Fotos wie ein mit Farbstiften gemaltes Bild aussehen zu lassen.
So wenden Sie den Farbstifteffekt an:
Klicken Sie auf der Bearbeitungsleiste auf Effekte und doppelklicken Sie dann auf die Option Farbstift.
Anwendung des Kreuzschraffur-EffektsVerwenden Sie diesen Effekt dazu, ein Bild mit einer Kreuzschraffur zu versehen.
So wenden Sie den Kreuzschraffureffekt an:
Klicken Sie auf der Bearbeitungsleiste auf Effekte und doppelklicken Sie dann auf die Option Kreuzschraffur.
Tupfereffekt anwendenDurch die Anwendung dieses Filters wirken Ihre Bilder, als wären sie mit einem Farbtupfer bearbeitet worden. Setzen Sie die Optionen entsprechend, um den Effekt wunschgemäß anzupassen und speichern Sie Ihre Optionen als Voreinstellung zur späteren Wiederverwendung.
So wenden Sie den Tupfereffekt an:
1 Klicken Sie auf der Bearbeitungsleiste auf Effekte und doppelklicken Sie dann auf die Option Tupfer.
2 Legen Sie auf der Registerkarte "Tupfer" die Optionen, wie im Folgenden beschrieben, fest.
3 Führen Sie einen der folgenden Schritte durch:
• Klicken Sie auf Fertig, um die Änderungen zu übernehmen und die Registerkarte "Tupfer" zu schließen.
• Klicken Sie auf Abbrechen, um alle Änderungen zu verwerfen und die Registerkarte zu schließen.
Optionen für den Filter "Tupfer"
Intensität Lägt die Farbstärke fest, die mit jedem Tupfer angewendet wird.
Häufigkeit Legt die Anzahl der Tupfer fest, die zu einem Bild hinzugefügt werden.
Hintergrundfarbe Bestimmt die Hintergrundfarbe eines gefilterten Bildes.Aktivieren Sie das Kontrollkästchen Bild um die ursprüngliche Bildfarbe zu verwenden oder klicken Sie auf den Farb-Picker um eine andere Farbe auszuwählen.
153

ACDSee™ Pro Handbuch
Kantenerkennungseffekt anwendenMit dem Kantenerkennungseffekt können Sie Bildränder nachzeichnen und so die Umrisse hervorheben. Mit diesem Effekt wird ein schwarzes Bild erstellt und mit Hilfe von Farblinien werden Bilddetails an Stellen mit auffallenden Farbunterschieden nachgezeichnet. Größere Farbunterschiede des Originalbildes ergeben intensivere Umrissfarben. (Der Sobeleffekt ähnelt dem Kantenerkennungseffekt, ergibt jedoch schärfere und hellere Umrisse).
So verwenden Sie den Kantenerkennungseffekt:
Klicken Sie auf der Bearbeitungsleiste auf Effekte und doppelklicken Sie dann auf die Option Kantenerkennung.
Verwandte Themen
• Sobel-Effekt anwenden
Reliefeffekt anwendenVerwenden Sie diesen Effekt, um ein in Graustufen gehaltenes Bild wie ein Relief wirken zu lassen. Speichern Sie Ihre Optionen als Voreinstellung, um sie später erneut anzuwenden.
So versehen Sie ein Bild mit einem Relief:
1 Klicken Sie auf der Bearbeitungsleiste auf Effekte und doppelklicken Sie dann auf die Option Relief.
2 Legen Sie auf der Registerkarte "Relief" die Optionen wie nachfolgend beschrieben fest.
3 Führen Sie einen der folgenden Schritte durch:
• Klicken Sie auf Fertig, um die Änderungen zu übernehmen und die Registerkarte "Relief" zu schließen.
• Klicken Sie auf Abbrechen, um alle Änderungen zu verwerfen und die Registerkarte zu schließen.
Zufall Bestimmt, dass die Farbtupfer zufällig platziert werden. Wenn Sie den Tupfereffekt auf ein Bild anwenden, werden die Farbtupfer von ACDSee zufallsgeneriert platziert. Dadurch gestaltet sich der Tupfereffekt bei jeder Anwendung des Filters neu. Sie können einen bestimmten Startpunkt festlegen, damit der Tupfereffekt bei jeder Anwendung des Filters identisch erstellt wird. Um einen neuen beliebigen Startpunkt zu erstellen, klicken Sie auf Zufall.
154

Abschnitt 8 Bearbeitung
Reliefoptionen
Fellkontur-Effekt anwendenVerwenden Sie diesen Effekt dazu, Linien und Details von Personen und Objekten in Ihren Bildern mit fellartigen Konturen zu versehen. Speichern Sie Ihre Optionen als Voreinstellung, um sie später erneut anzuwenden.
So verwenden Sie den Filter "Fellkonturen":
1 Klicken Sie auf der Bearbeitungsleiste auf Effekte und doppelklicken Sie dann auf die Option Fellkonturen.
2 Legen Sie auf der Registerkarte "Fellkonturen" die Optionen so fest, wie unten beschrieben.
3 Führen Sie einen der folgenden Schritte durch:
• Klicken Sie auf Fertig, um die Änderungen zu übernehmen und die Registerkarte zu schließen.
• Klicken Sie auf Abbrechen, um alle Änderungen zu verwerfen und die Registerkarte zu schließen.
Optionen für den Effekt "Fellkonturen"
Erhebung Bestimmt die Höhe der Lichtquelle eines Bildes. Niedrigere Werte erzielen stärkere Schatten und ein dunkleres Bild. Niedrigere Werte erzielen weniger Schatten und ein helleres Bild.
Gewicht Legt die Stärke der Prägung fest, die einem Bild zugefügt wird. Höhere Werte erhöhen die Prägungstiefe.
Azimuth Bestimmt den Winkel der Schatten, die von den Kanten der Bilddetails geworfen werden. Bei Angabe des Wertes 0 werden Schatten zur linken Seite geworfen, bei Angabe des Wertes 180 werden Schatten zur rechten Seite erzeugt.
Häufigkeit Legt fest, wie viel "Fell" dem Bild hinzugefügt wird. Je höher der Wert, desto dichter ist das Fell, das auf das Bild angewendet wird.
Schwellenwert Legt fest, wie scharf eine Kante sein muss, damit der Effekt "Fell" angewendet wird. Je geringer der Wert, desto größer ist der Bildbereich, auf den der Fellrand angewendet wird.
Fell-Länge Bestimmt die Länge jeder Fellsträhne. Mit zunehmendem Wert nimmt auch die Länge jeder Fellsträhne zu.
155

ACDSee™ Pro Handbuch
Leuchtkonturen-Effekt anwendenVerwenden Sie den Leuchtkonturen-Effekt dazu, die Umrisslinien und Details von Menschen, Tieren und Objekten in Ihren Fotos farbig herzuheben. Die farbigen Linien und Details scheinen zu leuchten. Speichern Sie Ihre Optionen als Voreinstellung, um sie später erneut anzuwenden.
So wenden Sie den Leuchtkonturen-Effekt an:
1 Klicken Sie auf der Bearbeitungsleiste auf Effekte und doppelklicken Sie dann auf die Option Leuchtkonturen.
2 Legen Sie auf der Registerkarte Leuchtkonturen-Effekt die Optionen so fest, wie nachfolgend beschrieben.
3 Führen Sie einen der folgenden Schritte durch:
• Klicken Sie auf Fertig, um die Änderungen zu übernehmen und das Werkzeug zu schließen.
• Klicken Sie auf Abbrechen, um alle Änderungen zu verwerfen und die Registerkarte zu schließen.
Streuung Legt fest, wie viel Fell in der durch die Option "Haarrichtung" festgelegten Richtung entsteht. Je höher der Wert ist, um so zufälliger wird die Fellrichtung sein.
Fellrichtung Legt die allgemeine Richtung fest, in der ein Felleffekt auftritt.
Kantenerkennung Legt den Algorithmus für die Randerkennung fest. Der Algorithmus bestimmt die für die Kantenerkennung und die Richtung der Kantenindikatoren verwendete Formel.
Hintergrundfarbe Bestimmt die Hintergrundfarbe eines gefilterten Bildes. Aktivieren Sie das Kontrollkästchen Bild, um die ursprüngliche Bildfarbe zu verwenden oder klicken Sie auf den Farb-Picker, um eine andere Farbe auszuwählen.
Fellfarbe Bestimmt die Fellfarbe. Aktivieren Sie das Kontrollkästchen Bild, um die ursprünglichen Bildfarben zu verwenden oder klicken Sie auf den Farb-Picker, um eine andere Farbe auszuwählen.
Zufall Bestimmt, dass die Fellsträhnen zufällig platziert werden. Wenn Sie den Fellrandeffekt auf ein Bild anwenden, wird das Fell von ACDSee zufallsgeneriert platziert. Dadurch gestalten sich die Fellsträhnen bei jeder Anwendung des Filters neu. Sie können einen bestimmten Startpunkt festlegen, damit der Fellrandeffekt bei jeder Anwendung des Filters identisch erstellt wird. Um einen neuen beliebigen Startpunkt zu erstellen, klicken Sie auf Zufall.
156

Abschnitt 8 Bearbeitung
Optionen des Leuchtkonturen-Effektes
Stein-Effekt anwendenMit dem Stein-Effekt sehen Ihre Bilder aus, als wären Sie auf eine Felswand gemalt. Speichern Sie Ihre Optionen als Voreinstellung, um sie später erneut anzuwenden.
So wenden Sie den Filter "Stein" an:
1 Klicken Sie auf der Bearbeitungsleiste auf Effekte und doppelklicken Sie dann auf die Option Stein.
2 Legen Sie auf der Registerkarte die Optionen wie folgt fest.
3 Führen Sie einen der folgenden Schritte durch:
• Klicken Sie auf Fertig um die Änderungen anzuwenden und die Registerkarte zu schließen.
• Klicken Sie auf Abbrechen, um alle Änderungen zu verwerfen und die Registerkarte zu schließen.
Stein-Optionen
Spiegeleffekt anwendenMit diesem Filter können Sie ein Bild entlang der waagrechten oder senkrechten Achse spiegeln. Um diesen Effekt auf Ihr Bild anzuwenden, können die Optionen des Spiegeleffektes entsprechend gewählt oder verändert werden. Speichern Sie die Optionen als Voreinstellung, um sie später erneut anzuwenden.
Intensität Legt die Farbintensität fest, die den Konturen innerhalb eines Bildes hinzugefügt wird. Je höher der Wert, desto stärker ist die Farbe, das auf das Bild angewendet wird.
Farbe Hier wird die Farbe der Kanten und Ränder festgelegt.
Lichtwinkel Hier wird die Richtung bestimmt, aus der eine imaginäre Lichtquelle auf das Bild scheint. Durch Ziehen des Pfeils lässt sich der Winkel ändern. Unterschiedliche Lichtwinkel verändern die Lichter und Schatten im Stein.
157

ACDSee™ Pro Handbuch
So wenden Sie den Spiegeleffekt an:
1 Klicken Sie auf der Bearbeitungsleiste auf Effekte und doppelklicken Sie dann auf die Option Spiegel.
2 Wählen Sie auf der Registerkarte "Spiegel" eine der folgenden Optionen aus, um anzuzeigen, in welche Richtung das Bild gespiegelt werden soll:
• Waagrecht
• Senkrecht
3 Mit dem Regler der Spiegelachse lässt sich die Position des Spiegels verändern. Bei einem Wert von 500 wird der Spiegeleffekt in der Mitte des Bildes platziert.
4 Führen Sie einen der folgenden Schritte durch:
• Klicken Sie auf Fertig, um die Änderungen zu übernehmen und die Registerkarte "Spiegel" zu schließen.
• Klicken Sie auf Abbrechen, um alle Änderungen zu verwerfen und die Registerkarte zu schließen.
Negativ-Effekt anwendenVerwenden Sie diesen Effekt, um ein Negativ Ihres Bilds zu erstellen. Desweiteren haben Sie die Möglichkeit, ein Negativ eines Fotos einzuscannen und den Negativ-Filter anzuwenden, um ein Positiv-Bild zu erstellen.
So erstellen Sie ein Negativ:
Klicken Sie auf der Bearbeitungsleiste auf Effekte und doppelklicken Sie dann auf die Option Negativ.
Ölfarbe-Effekt anwendenSie können den Ölfarbe-Effekt dazu verwenden, Bildern das Aussehen von Ölgemälden zu verleihen. Speichern Sie Ihre Optionen als Voreinstellung, um sie später erneut anzuwenden.
So erstellen Sie ein Ölbild von einem Foto:
1 Klicken Sie auf der Bearbeitungsleiste auf Effekte und doppelklicken Sie dann auf die Option Ölfarbe.
2 Ziehen Sie auf der Registerkarte "Ölfarbe" den Regler Pinselstärke in die gewünschte Position, um die Stärke der Pinselstriche für diesen Effekt festzulegen. Je höher der Wert, desto breiter der Pinselstrich.
3 Ziehen Sie den Regler Streuung in die gewünschte Position, um die Farbstreuung für jeden Pinselstrich zu bestimmen. Höhere Werte erhöhen die Anzahl der für jeden Pinselstrich verwendeten Farben.
4 Ziehen Sie den Regler Schwingung in die gewünschte Position, um die Farbintensität im Bild zu erhöhen.
158

Abschnitt 8 Bearbeitung
5 Führen Sie einen der folgenden Schritte durch:
• Klicken Sie auf Fertig, um die Änderungen zu übernehmen und die Registerkarte "Ölfarbe" zu schließen.
• Klicken Sie auf Abbrechen, um alle Änderungen zu verwerfen und die Registerkarte zu schließen.
Alterungs-Effekt anwendenDer Effekt "Alt" gibt Ihren Bildern ein gealtertes Aussehen. (Der Alt-Effekt ähnelt dem Sepia-Effekt, ergibt jedoch einen realistischeren Anschein von einem betagten Foto).
So wenden Sie den Alterungs-Effekt auf Ihre Fotos an:
1 Klicken Sie auf der Bearbeitungsleiste auf Effekte und doppelklicken Sie dann auf die Option Alt.
2 Legen Sie auf der Registerkarte die Optionen wie folgt fest.
3 Führen Sie einen der folgenden Schritte durch:
• Klicken Sie auf Fertig um die Änderungen anzuwenden und die Registerkarte zu schließen.
• Klicken Sie auf Abbrechen, um alle Änderungen zu verwerfen und die Registerkarte zu schließen.
Optionen des Alterungs-Effektes
Verwandte Themen
• Sepiatönungs-Effekt anwenden
Umriss-Effekt anwendenDer Umrisseffekt ähnelt dem Kantenerkennungseffekt. Sie können den Umrisseffekt dazu verwenden, einen hervorgehobenen Umriss Ihres Bildes zu zeichnen. Der Unterschied ist, daß Sie mit dem Umriss-Effekt die Strichstärke des Umrisses und die Hintergrundfarbe bestimmen können und entscheiden dürfen, ob eine Kante hervorgehoben wird oder nicht. Speichern Sie Ihre Optionen als Voreinstellung, um sie später erneut anzuwenden.
So wenden Sie den Filter "Umriss" an:
1 Klicken Sie auf der Bearbeitungsleiste auf Effekte und doppelklicken Sie dann auf die Option Umriss.
2 Legen Sie auf der Registerkarte die Optionen wie folgt fest.
Alter Spezifiziert die Intensität oder den Grad dieses Effektes. (Die Zahlen haben nichts mit dem Alter in Jahren zu tun).
159

ACDSee™ Pro Handbuch
3 Führen Sie einen der folgenden Schritte durch:
• Klicken Sie auf Fertig um die Änderungen anzuwenden und die Registerkarte zu schließen.
• Klicken Sie auf Abbrechen, um alle Änderungen zu verwerfen und die Registerkarte zu schließen.
Umriss-Optionen
Bleistiftzeichnungseffekt anwendenMit dem Bleistiftzeichnungseffekt können Sie an Hand eines Bildes eine Bleistiftzeichnung erstellen.
So erstellen Sie eine Bleistiftzeichnung an Hand eines Bildes:
Klicken Sie auf der Bearbeitungsleiste auf Effekte und doppelklicken Sie dann auf die Option Bleistiftzeichnung.
Pixelexplosionseffekt anwendenMit dem Filter "Pixelexplosion" können Sie Bildpunkte von einem zentralen Punkt in Ihren Bildern aus "explodieren" lassen. Um diesen Effekt auf Ihr Bild anzuwenden, können die Optionen der "Pixelexplosion" entsprechend gewählt oder verändert werden. Speichern Sie die Optionen als Voreinstellung, um sie später erneut anzuwenden.
So verwenden Sie den Filter "Pixelexplosion":
1 Klicken Sie in der Bearbeitungsleiste auf Effekte und machen Sie dann einen Doppelklick auf Pixelexplosion.
2 Legen Sie auf der Registerkarte "Pixelexplosion" die Optionen wie nachfolgend beschrieben fest.
3 Führen Sie einen der folgenden Schritte durch:
• Klicken Sie auf Fertig um die Änderungen zu übernehmen und die Registerkarte "Pixelexplosion" zu schließen.
• Klicken Sie auf Abbrechen, um alle Änderungen zu verwerfen und die Registerkarte zu schließen.
Linienstärke: Legt die Breite der Umriss-Linien fest. Je höher der Wert, desto breiter die Linie.
Schwellenwert Hier wird festgelegt, wie scharf eine Kante sein muß, damit Sie als Umriss nachgezeichnet wird. Je höher der Wert, umso mehr Kanten werden in dem Foto als Umriss wiedergegeben.
Hintergrundfarbe Bestimmt die Hintergrundfarbe eines gefilterten Bildes. Klicken Sie auf den Farb-Picker, um individuell eine Farbe auszuwählen.
160

Abschnitt 8 Bearbeitung
Optionen für den Filter "Pixelexplosion"
Pixelvergröberungs-Effekt anwendenPixel (Bildpunkte) bilden die kleinsten Elemente eines digitalen Bildes und sind in Reihen und Spalten angeordnet. Wenn Sie die Auflösung Ihres Bildes verringern, erhöht sich die Größe der Pixel und ergibt einen Verwischungseffekt. Verwenden Sie den Effekt "Pixelvergröberung", um die Pixel in Ihrem Bild zu vergrößern und speichern Sie Ihre Optionen als Voreinstellung, um sie später erneut anzuwenden.
So wenden Sie den Pixelvergröberungs-Effekt an:
1 Klicken Sie auf der Bearbeitungsleiste auf Effekte und doppelklicken Sie dann auf die Option Pixelvergröberung.
2 Ziehen Sie auf der Registerkarte "Pixelvergröberung" die Regler Breite und Höhe in die gewünschte Position, um die Pixelgröße im Bild festzulegen. Aktivieren Sie das Kontrollkästchen Quadratisch, damit Höhe und Breite übereinstimmen.
Horizontales Zentrum
Legen Sie den Mittelpunkt der Pixelexplosion entlang der waagrechten Achse fest. Bei einem Wert von 500 wird die Explosion von der Mitte des Bildes aus erzeugt.
Vertikales Zentrum Legen Sie den Mittelpunkt der Pixelexplosion entlang der senkrechten Achse fest. Bei einem Wert von 500 wird die Explosion von der Mitte des Bildes aus erzeugt.
Intensität Legt die Intensität der Explosion fest. Bei einem höheren Wert wird eine größere, leuchtendere Streuung der Bildpunkte erzeugt.
Explosionsrichtung Bestimmt die Richtung der Explosion. Wählen Sie mindestens einen der beiden nächsten Schritte aus:• Waagrecht explodieren: Die Bildpunkte explodieren mit
Bildausrichtung nach rechts und nach links.
• Senkrecht explodieren: Die Bildpunkte explodieren mit Bildausrichtung nach oben und nach unten.
Zufall Die Pixel werden nach dem Zufallsprinzip platziert. Bei Anwendung des Effektes "Pixelexplosion" auf ein Bild werden die Pixel von ACDSee zufallsgeneriert platziert. Dadurch gestaltet sich der Effekt "Pixelexplosion" bei jeder Anwendung des Filters neu. Sie können einen bestimmten Startpunkt festlegen, damit der Effekt "Pixelexplosion" bei jeder Anwendung des Filters identisch erstellt wird. Um einen neuen beliebigen Startpunkt zu erstellen, klicken Sie auf Zufall.
161

ACDSee™ Pro Handbuch
3 Führen Sie einen der folgenden Schritte durch:
• Klicken Sie auf Fertig, um die Änderungen zu übernehmen und die Registerkarte zu schließen.
• Klicken Sie auf Abbrechen, um alle Änderungen zu verwerfen und die Registerkarte zu schließen.
Tontrennungseffekt anwendenMit diesem Filter können Sie die Anzahl der Helligkeitsstufen in Ihren Bildern verringern. Um diesen Effekt auf Ihr Bild anzuwenden, können die Optionen der Tontrennung entsprechend gewählt oder verändert werden. Speichern Sie die Optionen als Voreinstellung, um sie später erneut anzuwenden.
So wenden Sie den Tontrennungseffekt an:
1 Klicken Sie auf der Bearbeitungsleiste auf Effekte und doppelklicken Sie dann auf die Option Tontrennung.
2 Ziehen Sie auf der Registerkarte "Tontrennung" den Regler Helligkeitsgrad in die gewünschte Position, um die Farbstreuung im Bild abzustimmen. Je niedriger der Wert, um so weniger Farben werden im Bild verwendet.
3 Führen Sie einen der folgenden Schritte durch:
• Klicken Sie auf Fertig, um die Änderungen zu übernehmen und die Registerkarte zu schließen.
• Klicken Sie auf Abbrechen, um alle Änderungen zu verwerfen und die Registerkarte zu schließen.
Radiale Wellen-Effekt anwendenDer Radiale Wellen-Effekt, erzeugt Wellen, die von einem Mittelpunkt des Fotos ausstrahlen. Hierbei haben Sie die Möglichkeit, den Mittelpunkt zu verschieben und das Erscheinungsbild der Wellen anzupassen. Speichern Sie die gewählten Optionen als Voreinstellung, um sie später erneut anzuwenden.
Anwendung des "Radiale Wellen"-Effektes
1 Klicken Sie auf der Bearbeitungsleiste auf Effekte und doppelklicken Sie dann auf die Option Radiale Wellen.
2 Legen Sie auf der Registerkarte die Optionen wie folgt fest.
3 Führen Sie einen der folgenden Schritte durch:
• Klicken Sie auf Fertig um die Änderungen anzuwenden und die Registerkarte zu schließen.
• Klicken Sie auf Abbrechen, um alle Änderungen zu verwerfen und die Registerkarte zu schließen.
162

Abschnitt 8 Bearbeitung
Optionen des Effektes: "Radiale Wellen"
Regen-Effekt anwendenMit dem Regeneffekt können Sie den Anschein von Regen während der Aufnahme vortäuschen. Hierbei können Sie die Regenstärke, den Einfallwinkel und andere Regen-Charakteristiken bestimmen. Speichern Sie die gewählten Optionen als Voreinstellung, um sie später erneut anzuwenden.
So fügen Sie Ihrem Foto Regen hinzu:
1 Klicken Sie auf der Bearbeitungsleiste auf Effekte und doppelklicken Sie dann auf die Option Regen.
2 Legen Sie auf der Registerkarte die Optionen wie folgt fest.
3 Führen Sie einen der folgenden Schritte durch:
• Klicken Sie auf Fertig, um die Änderungen zu übernehmen und das Werkzeug zu schließen.
• Klicken Sie auf Abbrechen, um alle Änderungen zu verwerfen und die Registerkarte zu schließen.
Waagrechte Position
Legt das Zentrum der Wellen entlang der waagrechten Achse fest. Bei einem Wert von 500 wird der Welleneffekt in der Mitte des Bildes platziert.
Senkrechte Position
Legt das Zentrum der Wellen entlang der senkrechten Achse fest. Bei einem Wert von 500 wird der Welleneffekt in der Mitte des Bildes platziert.
Umfang Bestimmt die Tiefe und die Höhe jeder Welle.
Wellenlänge Gibt den Abstand zwischen den Wellen an.
Lichtstärke Legt den Helligkeitskontrast zwischen dem oberen und dem unteren Wellenbereich fest.
Hintergrundfarbe Bestimmt die Hintergrundfarbe eines gefilterten Bildes. Aktivieren Sie das Kontrollkästchen Bild, um die ursprüngliche Bildfarbe zu verwenden oder klicken Sie auf den Farb-Picker, um eine andere Farbe auszuwählen.
Wellenrichtung Legt die Wellenrichtung fest. Wählen Sie mindestens einen der beiden nächsten Schritte aus:• Waagrechte Wellen: Die Wellen breiten sich im Bild nach links und
rechts aus.
• Senkrechte Wellen: Die Wellen breiten sich im Bild nach oben und unten aus.
163

ACDSee™ Pro Handbuch
Regen-Optionen
Kräuselungseffekt anwendenMit diesem Filter werden Ihre Bilder in konzentrische Kreise aufgeteilt, ähnlich der Wellenkräuselung, die ein ins Wasser geworfener Stein erzeugt. Um diesen Effekt auf Ihr Bild anzuwenden, können die Optionen des Kräuseleffektes entsprechend gewählt oder verändert werden. Speichern Sie die Optionen als Voreinstellung, um sie später erneut anzuwenden.
So wenden Sie den Kräuselungseffekt an:
1 Klicken Sie auf der Bearbeitungsleiste auf Effekte und doppelklicken Sie dann auf die Option Kräuselung.
2 Legen Sie auf der Registerkarte die Optionen wie nachfolgend beschrieben fest.
Stärke Legt die Länge der Regentropfen fest. Ziehen Sie den Regler nach rechts, um die Tropfen noch länger zu machen.
Opazität Bestimmt die Lichtdurchlässigkeit der Regentropfen. Geben Sie eine Zahl zwischen 1 und 99 ein oder ziehen Sie den Regler, um die Lichtundurchlässigkeit der Regentropfen anzupassen. Je höher der Wert, desto dunkler wird der Tropfen.
Wert Gibt die Anzahl der Regentropfen an.
Winkelveränderung Bestimmt den Winkel der Regentropfen. Geben Sie eine Zahl zwischen 1 und 360 ein, oder ziehen Sie den Pfeil in die gewünschte Position, um den Winkel anzupassen.
Stärkenveränderung Legt fest, wieviel Abweichung in der Länge der Regentropfen gegeben sein soll. Ziehen Sie den Regler nach links, wenn Sie möchten, daß Ihre Regentropfen alle die gleiche Länge aufweisen. Ziehen Sie den Regler nach rechts, wenn Sie Regentropfen mit unterschiedlicher Länge haben möchten. Regentropfen mit unterschiedlicher Länge sehen natürlicher aus.
Hintergrund-Weichzeichnung
Legt fest, wieviel das Foto weichgezeichnet werden soll. Ein starker Regen verdeckt die Sicht. Verwenden Sie diese Option, um das Foto etwas weichzuzeichnen, so daß der Regeneffekt natürlich wirkt.
Winkel Legt den Winkel fest, in dem die Regentropfen einfallen.
Farbe Spezifiziert die Farbe der Regentropfen.
164

Abschnitt 8 Bearbeitung
3 Führen Sie einen der folgenden Schritte durch:
• Klicken Sie auf Fertig, um die Änderungen zu übernehmen und die Registerkarte zu schließen.
• Klicken Sie auf Abbrechen, um alle Änderungen zu verwerfen und die Registerkarte zu schließen.
Optionen für den Filter "Kräuselung"
Verstreute Kacheln-Effekt anwendenMit diesem Filter können Sie Ihre Bilder in rechteckige Kacheln unterteilen und diese im Bild streuen oder stapeln. Um diesen Effekt auf Ihr Bild anzuwenden, können sie die entsprechenden Optionen auswählen oder ändern. Speichern Sie die Optionen als Voreinstellung, um sie später erneut anzuwenden.
Waagrechte Position Legt das Zentrum der Wellen entlang der waagrechten Achse fest. Bei einem Wert von 500 wird der Kräuseleffekt in der Mitte des Bildes platziert.
Senkrechte Position Legt das Zentrum der Wellen entlang der senkrechten Achse fest. Bei einem Wert von 500 wird der Kräuseleffekt in der Mitte des Bildes platziert.
Umfang Bestimmt die Tiefe und die Höhe jeder Welle.
Wellenlänge Gibt den Abstand zwischen den Wellen an.
Lichtstärke Legt den Helligkeitskontrast zwischen dem oberen und dem unteren Wellenbereich fest.
Hintergrundfarbe Bestimmt die Hintergrundfarbe eines gefilterten Bildes. Aktivieren Sie das Kontrollkästchen Bild, um die ursprüngliche Bildfarbe zu verwenden oder klicken Sie auf den Farb-Picker, um eine andere Farbe auszuwählen.
Kräuselungsrichtung Bestimmt die Richtung der Wellen. Wählen Sie mindestens einen der beiden nächsten Schritte aus:• Senkrechte Kräuselung: Die Wellen breiten sich im Bild nach
oben und unten aus.
• Waagerechte Kräuselung: Die Wellen breiten sich im Bild nach links und rechts aus.
165

ACDSee™ Pro Handbuch
So wenden Sie den Effekt "Verstreute Kacheln" an:
1 Klicken Sie auf der Bearbeitungsleiste auf Effekte und doppelklicken Sie dann auf die Option Verstreute Kacheln.
2 Legen Sie auf der Registerkarte "Verstreute Kacheln" die Optionen wie nachfolgend beschrieben fest.
3 Führen Sie einen der folgenden Schritte durch:
• Klicken Sie auf Fertig um die Änderungen zu übernehmen und die Registerkarte zu schließen.
• Klicken Sie auf Abbrechen, um alle Änderungen zu verwerfen und die Registerkarte zu schließen.
Optionen für den Filter "Verstreute Kacheln"
Sepiatönungs-Effekt anwendenMit dem Effekt "Sepiatönung" können Sie Ihren Bildern ein historisches Aussehen verleihen. (Der Alt-Effekt ähnelt dem Sepiatönungs-Effekt, ergibt jedoch einen realistischeren Anschein von einem betagten Foto).
So wenden Sie eine Sepiatönung auf ein Bild an:
Klicken Sie auf der Bearbeitungsleiste auf Effekte und doppelklicken Sie dann auf die Option Sepiatönung.
Verwandte Themen
• Alterungs-Effekt anwenden
Kachelgröße Bestimmt die Größe der einzelnen Kacheln.
Streuungsumfang Bestimmt, wie weit die Kacheln von ihrer ursprünglichen Position weg bewegt werden.
Hintergrundfarbe Bestimmt die Hintergrundfarbe. Klicken Sie auf den Farb-Picker, um individuell eine Farbe auszuwählen.
Zufall Bestimmt, dass die Kacheln zufällig platziert werden. Wenn Sie den Effekt "Verstreute Kacheln" auf ein Bild anwenden, werden die Pixel von ACDSee zufallsgeneriert platziert. Dadurch gestaltet sich der Effekt bei jeder Anwendung des Filters neu. Sie können jedoch einen bestimmten Startpunkt festlegen, damit der Effekt "Verstreute Kacheln" bei jeder Anwendung des Filters identisch erstellt wird. Um einen neuen beliebigen Startpunkt zu erstellen, klicken Sie auf Zufall.
166

Abschnitt 8 Bearbeitung
Metall-Effekt anwendenVerwenden Sie den Metalleffekt, um Ihren Bildern einen metallischen Anstrich zu verleihen. Speichern Sie Ihre Optionen als Voreinstellung, um sie später erneut anzuwenden.
So wenden Sie den Metall-Effekt an:
1 Klicken Sie auf der Bearbeitungsleiste auf Effekte und doppelklicken Sie dann auf die Option Metalleffekt.
2 Legen Sie auf der Registerkarte "Metall" die Optionen wie nachfolgend beschrieben fest.
3 Führen Sie einen der folgenden Schritte durch:
• Klicken Sie auf Fertig, um die Änderungen zu übernehmen und die Registerkarte zu schließen.
• Klicken Sie auf Abbrechen, um alle Änderungen zu verwerfen und die Registerkarte zu schließen.
Optionen für den Filter "Metalleffekt"
Verlagerungseffekt anwendenMit diesem Filter können Sie Ihre Bilder in Balken unterteilen und diese in beliebige Richtungen verlagern. Speichern Sie Ihre Optionen als Voreinstellung, um sie später erneut anzuwenden.
So wenden Sie den Verlagerungseffekt an:
1 Klicken Sie auf der Bearbeitungsleiste auf Effekte und doppelklicken Sie dann auf die Option Verlagerung.
2 Legen Sie auf der Registerkarte "Verlagerung" die Optionen wie nachfolgend beschrieben fest.
Abrundung Legt den Rundungsgrad an den Rändern der Vertiefungen fest.
Detail Legt fest, wie detailliert das Bild wiedergegeben wird.
Winkel Legt den Winkel der Körnung im Metall fest.
Metallfarbe Bestimmt die Metallfarbe.
Richtung Legt die Richtung fest, in der das Metal bearbeitet wird. Wählen Sie eine der folgenden Optionen aus:• Nach innen: Mit dieser Option wird das Metall von oben eingedrückt.
• Nach außen: Mit dieser Option wird das Metall von unten herausgedrückt.
167

ACDSee™ Pro Handbuch
3 Führen Sie einen der folgenden Schritte durch:
• Klicken Sie auf Fertig, um die Änderungen zu übernehmen und die Registerkarte zu schließen.
• Klicken Sie auf Abbrechen, um alle Änderungen zu verwerfen und die Registerkarte zu schließen.
Optionen für den Filter "Verlagerung"
Kipp-Efffekt anwendenVerwenden Sie diesen Effekt, um ein Foto geneigt erscheinen zu lassen. So können Sie z.B. das Foto so verändern, daß die obere Hälfte nach links und die untere Hälfte nach rechts zeigt. Ebenso können Sie den Neigungseffekt verwenden, um die linke Seite des Bildes nach oben und die rechte Seite nach unten zu neigen. Speichern Sie Ihre Optionen als Voreinstellung, um sie später erneut anzuwenden.
So wenden Sie den Neigungseffekt an:
1 Klicken Sie auf der Bearbeitungsleiste auf Effekte und doppelklicken Sie dann auf die Option Neigung.
2 Legen Sie auf der Registerkarte die Optionen wie folgt fest.
3 Führen Sie einen der folgenden Schritte durch:
• Klicken Sie auf Fertig um die Änderungen anzuwenden und die Registerkarte zu schließen.
• Klicken Sie auf Abbrechen, um alle Änderungen zu verwerfen und die Registerkarte zu schließen.
Neigungs-Optionen
Stärke Legt den Umfang der Verlagerung zwischen den Balken fest.
Breite Bestimmt die Breite der einzelnen Balken.
Winkel Bestimmt den Winkel der Balken.
Hintergrundfarbe Bestimmt die Hintergrundfarbe eines gefilterten Bildes. Aktivieren Sie das Kontrollkästchen Bild, um die ursprüngliche Bildfarbe zu verwenden oder klicken Sie auf den Farb-Picker, um eine andere Farbe auszuwählen.
Wert Gibt den Grad der Neigung an.
Drehpunkt Legt das Zentrum der Neigung fest. Ziehen Sie den Regler nach links, um das Zentrum der Neigung in den unteren Teil des Fotos zu verlegen. Ziehen Sie den Regler nach rechts, um das Zentrum der Neigung in den oberen Teil des Fotos zu verlegen.
168

Abschnitt 8 Bearbeitung
Sobel-Effekt anwendenSie können den Sobeleffekt dazu verwenden, einen hervorgehobenen Umriss Ihres Bildes zu zeichnen. Mit diesem Effekt wird ein schwarzes Bild erstellt und mit Hilfe von Farblinien werden Bilddetails an Stellen mit auffallenden Farbunterschieden nachgezeichnet. Größere Farbunterschiede des Originalbildes ergeben intensivere Umrissfarben. (Der Sobeleffekt ähnelt dem Kantenerkennungseffekt, ergibt jedoch schärfere und hellere Umrisse).
So wenden Sie den Sobel-Effekt an:
Klicken Sie auf der Bearbeitungsleiste auf Effekte und doppelklicken Sie dann auf die Option Sobel.
Verwandte Themen
• Kantenerkennungseffekt anwenden
Solarisationseffekt anwendenMit dem so genannten "Solarisationseffekt" können Sie eine Überbelichtung des Bildes simulieren, als sei der Film vor der Entwicklung dem Sonnenlicht ausgesetzt gewesen. Um diesen Effekt auf Ihr Bild anzuwenden, können die Optionen der Solarisation entsprechend gewählt oder verändert werden. Speichern Sie die Optionen als Voreinstellung, um sie später erneut anzuwenden.
So wenden Sie den Solarisationseffekt an:
1 Klicken Sie auf der Bearbeitungsleiste auf Effekte und doppelklicken Sie dann auf die Option Solarisation.
2 Ziehen Sie auf der Registerkarte "Solarisation" den Schwellwert-Regler in die gewünschte Position, um den Grenzwert für die Helligkeit des Bildes festzulegen.
3 Legen Sie im Bereich "Effekt" fest, wie viele Pixel Sie anpassen möchten. Wählen Sie dazu eine der folgenden Optionen aus:
• Solarisieren: Passt die oberhalb dem festgelegten Schwellwert positionierten Pixel an. Diese Pixel werden dann durch ihre negativen Werte ersetzt. Bei der Solarisation eines Bildes gilt: Je höher (heller) Sie den Schwellwert einstellen, desto heller müssen die Farben sein, bevor sie überbelichtet werden.
Hintergrundfarbe Bestimmt die Hintergrundfarbe eines gefilterten Bildes. Klicken Sie auf den Farb-Picker, um individuell eine Farbe auszuwählen.
Neigungsrichtung Gibt den Neigungswinkel an.• Waagerecht: Wählen Sie Waagrecht, um den unteren oder oberen
Teil des Fotos nach links oder rechts zu drücken.
• Senkrecht: Wählen Sie Senkrecht, um den linken oder rechten Teil des Fotos nach oben oder unten zu drücken.
169

ACDSee™ Pro Handbuch
• Lunarisieren: Passt die unterhalb dem festgelegten Schwellwert positionierten Pixel an. Diese Pixel werden dann durch ihre negativen Werte ersetzt. Bei der Lunarisierung eines Bildes gilt: Ein höherer Schwellwert bedingt einen dunkleren Grenzwert und die Farben müssen nicht so hell sein, um überbelichtet zu werden.
4 Führen Sie einen der folgenden Schritte durch:
• Klicken Sie auf Fertig, um die Änderungen zu übernehmen und die Registerkarte zu schließen.
• Klicken Sie auf Abbrechen, um alle Änderungen zu verwerfen und die Registerkarte zu schließen.
Anwendung des Buntglas-EffektesVerwenden Sie den Buntglas-Effekt, um Ihre Bilder in Fragmente von zufälliger Größe und Form zu unterteilen, so daß das Bild einem Kirchenfenster ähnelt. Die Größe und Position der Fragmente kann von Ihnen gewählt werden. Speichern Sie die gewählten Optionen als Voreinstellung, um sie später erneut anzuwenden.
So wenden Sie den Buntglas-Effekt an:
1 Klicken Sie auf der Bearbeitungsleiste auf Effekte und doppelklicken Sie dann auf die Option Buntglas.
2 Legen Sie auf der Registerkarte die Optionen wie folgt fest.
3 Führen Sie einen der folgenden Schritte durch:
• Klicken Sie auf Fertig um die Änderungen anzuwenden und die Registerkarte zu schließen.
• Klicken Sie auf Abbrechen, um alle Änderungen zu verwerfen und die Registerkarte zu schließen.
Buntglas-Optionen
Fragmentgröße Bestimmt die Größe der einzelnen Fragmente.
Zufall Bestimmt, dass die Fragmente zufällig platziert werden. Wenn Sie den Buntglaseffekt auf ein Bild anwenden, werden die einzelnen Fragmente zufallsgeneriert platziert. Dadurch gestaltet sich der Effekt bei jeder Anwendung des Filters neu. Sie können jedoch einen bestimmten Startpunkt festlegen, damit der Effekt bei jeder Anwendung des Filters identische Fragmente erstellt. Um einen neuen beliebigen Startpunkt zu erstellen, klicken Sie auf Zufall.
170

Abschnitt 8 Bearbeitung
Sonnenfleck-Effekt anwendenMit diesem Filter können Sie ihre Bilder mit einem hellen Fleck versehen. Speichern Sie Ihre Optionen als Voreinstellung, um sie später erneut anzuwenden.
So wenden Sie den Sonnenfleck-Effekt an:
1 Klicken Sie auf der Bearbeitungsleiste auf Effekte und doppelklicken Sie dann auf die Option Sonnenfleck.
2 Ziehen Sie auf der Registerkarte "Sonnenfleck" die Regler Waagrecht und Senkrecht in die gewünschte Position oder klicken Sie auf ein Bild, um den hellen Lichtpunkt zu platzieren.
3 Ziehen Sie den Regler Helligkeit in die gewünschte Position, um die Intensität des Lichtpunkts festzulegen.
4 Führen Sie einen der folgenden Schritte durch:
• Klicken Sie auf Fertig, um die Änderungen zu übernehmen und die Registerkarte zu schließen.
• Klicken Sie auf Abbrechen, um alle Änderungen zu verwerfen und die Registerkarte zu schließen.
Strudeleffekt anwendenMit diesem Filter können Sie Menschen und Objekte in Ihren Bildern drehen und strecken. Speichern Sie Ihre Optionen als Voreinstellung, um sie später erneut anzuwenden.
So wenden Sie den Strudeleffekt an:
1 Klicken Sie auf der Bearbeitungsleiste auf Effekte und doppelklicken Sie dann auf die Option Strudel.
2 Legen Sie auf der Registerkarte "Strudel" die Optionen, wie nachfolgend beschrieben fest.
3 Führen Sie einen der folgenden Schritte durch:
• Klicken Sie auf Fertig, um die Änderungen zu übernehmen und die Registerkarte zu schließen.
• Klicken Sie auf Abbrechen, um alle Änderungen zu verwerfen und die Registerkarte zu schließen.
171

ACDSee™ Pro Handbuch
Optionen für den Filter "Strudel"
Schwarz-Weiß Effekt anwendenVerwenden Sie diesen Effekt dazu, ein schwarz-weiß gezeichnetes Bild zu schaffen. Speichern Sie Ihre Optionen als Voreinstellung, um sie später erneut anzuwenden.
So wenden Sie den Schwarz-Weiß-Effekt auf Ihre Fotos an:
1 Klicken Sie auf der Bearbeitungsleiste auf Effekte und doppelklicken Sie dann auf die Option Schwarz-Weiß.
2 Legen Sie auf der Registerkarte die Optionen wie folgt fest.
3 Führen Sie einen der folgenden Schritte durch:
• Klicken Sie auf Fertig um die Änderungen anzuwenden und die Registerkarte zu schließen.
• Klicken Sie auf Abbrechen, um alle Änderungen zu verwerfen und die Registerkarte zu schließen.
Waagrechte Position
Legen Sie das Zentrum des Strudels entlang der waagrechten Achse fest. Bei einem Wert von 500 wird der Strudeleffekt in der Mitte des Bildes platziert.
Senkrechte Position
Legen Sie das Zentrum des Strudels entlang der senkrechten Achse fest. Bei einem Wert von 500 wird der Strudeleffekt in der Mitte des Bildes platziert.
Radius Bestimmt die Größe des Strudeleffekts.
Stärke Legt die Stärke und die Richtung des Strudels fest. Positive Werte erzeugen einen Strudel mit Drehrichtung im Uhrzeigersinn und negative Werte einen Strudel mit Drehung entgegen dem Uhrzeigersinn.
Fokus Bestimmt die Konzentration des Strudels. Höhere Werte konzentrieren den Effekt auf den Mittelpunkt des Strudels, während niedrigere Werte den Strudel über das Bild verteilen.
Hintergrundfarbe Bestimmt die Hintergrundfarbe eines gefilterten Bildes. Aktivieren Sie das Kontrollkästchen Bild, um die ursprüngliche Bildfarbe zu verwenden oder klicken Sie auf den Farb-Picker, um eine andere Farbe auszuwählen.
Strudelrichtung Bestimmt die Richtung des Strudels. Wählen Sie mindestens einen der beiden nächsten Schritte aus:• Waagerechter Strudel: Verschiebt den Strudel im Bild nach oben
und nach unten.
• Senkrechter Strudel: Verschiebt den Strudel im Bild nach rechts und nach links.
172

Abschnitt 8 Bearbeitung
Optionen des Schwarz-Weiß Filters
Topografische Karten-EffektMit diesem Filter können Sie die Details in Ihren Bilder durch Umrisslinien ersetzen. Speichern Sie Ihre Optionen als Voreinstellung, um sie später erneut anzuwenden.
So wenden Sie den Effekt "Topografische Karte" an:
1 Klicken Sie auf der Bearbeitungsleiste auf Effekte und doppelklicken Sie dann auf die Option Topografische Karte.
2 Ziehen Sie auf der Registerkarte "Topografische Karte" den Regler in die gewünschte Position, um die Stärke der Abrundung in den Umrisslinien anzupassen.
3 Ziehen Sie den Regler für die Linienzahl in die gewünschte Position, um festzulegen, wie viele Umrisslinien Sie hinzufügen möchten.
4 Führen Sie einen der folgenden Schritte durch:
• Klicken Sie auf Fertig, um die Änderungen zu übernehmen und schließen Sie die Registerkarte.
• Klicken Sie auf Abbrechen, um alle Änderungen zu verwerfen und die Registerkarte zu schließen.
Vignette-Effekt anwendenVerwenden Sie die Optionen im Abschnitt Vignette dazu einen Rahmen um das Objekt, wie beispielsweise eine Person oder einen Blumenstrauß, zu ziehen. Der Blickpunkt des Porträts kann hierbei individuell eingestellt werden. Für den Rahmen können Sie unter verschiedenen Optionen wählen. Speichern Sie die gewählten Optionen als Voreinstellung, um sie später erneut anzuwenden.
Schwellenwert Der Regler bestimmt welche Pixel in dem Schwarz-Weiß Bild weiß oder schwarz werden. Pixel, die heller sind als der gewählte Grenzwert, werden weiß und Pixel, die dunkler als der Grenzwert sind, werden schwarz gezeichnet.
173

ACDSee™ Pro Handbuch
So wenden Sie den Vignette-Effekt an:
1 Klicken Sie auf der Bearbeitungsleiste auf Effekte und machen Sie einen Doppelklick auf Vignette.
2 Legen Sie auf der Registerkarte die Optionen wie folgt fest.
3 Führen Sie einen der folgenden Schritte durch:
• Klicken Sie auf Fertig, um die Änderungen zu übernehmen und das Werkzeug zu schließen.
• Klicken Sie auf Abbrechen, um alle Änderungen zu verwerfen und die Registerkarte zu schließen.
Optionen des Vignette-Effektes
Waagrecht Legen Sie den Blickpunkt des Bildes entlang der waagrechten Achse fest. Bei einem Wert von 500 wird das Zentrum in der Mitte des Bildes platziert.
Senkrecht Legen Sie den Blickpunkt der Vignette entlang der senkrechten Achse fest. Bei einem Wert von 500 wird das Zentrum in der Mitte des Bildes platziert.
Freier Bereich Bestimmt den Umfang der freien Fläche um den Blickpunkt herum. Ziehen sie den Regler nach links, um den Umfang der freien Fläche zu
verringern. Ziehen sie den Regler nach rechts, um den Umfang der freien Fläche zu erhöhen.
Übergangsbereich Gibt die Breite des Übergangsbereiches zwischen dem freien Bereich und dem Rahmen an. Ziehen Sie den Regler nach links. um den Übergangsbereich zu verringern. Ziehen Sie den Regler nach rechts, um den Übergangsbereich zu erweitern.
Form Legt die Form der Umrandung fest:.• Rund: Wählen Sie diese Option, wenn Sie einen runden Rahmen
vorziehen.
• Rechteckig: Wählen Sie diese Option, wenn Sie einen quadratischen Rahmen vorziehen.
Umriss anzeigen Wählen Sie Umriss anzeigen, wenn Sie einen Umriss zwischen dem Außenrand des freien Bereiches und dem Innenrand des Rahmens anzeigen möchten.
174

Abschnitt 8 Bearbeitung
Wasser-Effekt anwendenNutzen Sie den Wassereffekt, um unter dem Objekt eines Fotos eine Wasserfläche und eine Spiegelung des Objektes in der Wasserfläche, darzustellen. Die Lage und Positionierung der Wasserfläche unter dem Fotoobjekt kann hierbei verändert werden. So können Sie das Wasser wahlweise unter dem Kinn einer Person oder nur die Füße bedeckend, positionieren. Das Erscheinungsbild der Wellen selbst und wie hell oder dunkel das Wasser erscheint, kann ebenfalls gesteuert werden. Speichern Sie die gewählten Optionen als Voreinstellung, um sie später erneut anzuwenden.
Rahmen Zählt die speziellen Effekte auf, die Sie auf den Rahmen, der sich um den Blickpunkt zieht, anwenden können:• Farbe: Wählen Sie Farbe, um den Rahmenbereich farbig zu gestalten.
• Sättigung: Wählen Sie Sättigung, um die Farbe in Fotoobjekten zu vermindern.
• Weichzeichnen: Wählen Sie diese Option, um den Rahmenbereich weichzuzeichnen.
• Wolken: Wählen Sie diese Option, um Wolken über dem Rahmenbereich anzuzeigen.
• Kanten: Wählen Sie diese Option, um die Linien im Rahmenbereich mit Neonfarben nachzuzeichnen.
• Radiale Wellen: Wählen Sie diese Option, um den Anschein von Wellen, die vom Blickpunkt in den Rahmenbereich ausstrahlen, zu erwecken.
• Radialer Weichzeichner: Wählen Sie diese Option, um den Rahmenbereich zu drehen und zu strecken.
• Zoom-Weichzeichnung: Wählen Sie diese Option, um den Rahmenbereich weichzuzeichnen.
• Buntstiftumrisse: Wählen Sie diese Option, um die Linien und Details um Personen und Objekte mit Buntstiften nachzuzeichnen.
• Tupfer: Mit der Option Tupfer wird der Eindruck erweckt, daß die Bilddetails im Rahmenbereich mit einem Farbtupfer gemalt wurden.
Einstellungen Die Einstellungen im Filtereinstellungsbereich variieren für jeden Effekt. Wenn Sie, beispielsweise Farbe im Ausführungsbereich wählen, wird ein Farbpicker im Bereich Filtereinstellungen angezeigt. Genauso, wenn Sie Weichzeichnen im Ausführungsbereich wählen, wird der Weichzeichnungs-Regler in den Filtereinstellungen angezeigt.
175

ACDSee™ Pro Handbuch
So wenden Sie den Wasser-Effekt an:
1 Klicken Sie auf der Bearbeitungsleiste auf Effekte und doppelklicken Sie dann auf die Option Wasser.
2 Legen Sie auf der Registerkarte die Optionen wie folgt fest.
3 Führen Sie einen der folgenden Schritte durch:
• Klicken Sie auf Fertig, um die Änderungen zu übernehmen und das Werkzeug zu schließen.
• Klicken Sie auf Abbrechen, um alle Änderungen zu verwerfen und die Registerkarte zu schließen.
Wasseroptionen
Wassertropfen-Effekt anwendenNutzen Sie den Wassertropfen-Effekt, um Wassertropfen auf einem Foto anzuzeigen. Bestimmen Sie hierbei die Anzahl und Größe der Wassertropfen, sowie deren Platzierung im Foto. Speichern Sie die gewählten Optionen als Voreinstellung, um sie später erneut anzuwenden.
So fügen Sie Ihrem Foto Wasssertropfen hinzu:
1 Klicken Sie auf der Bearbeitungsleiste auf Effekte und doppelklicken Sie dann auf die Option Wassertropfen.
2 Legen Sie auf der Registerkarte die Optionen wie folgt fest.
Position Legt die Positionierung der Wasserfläche unterhalb des Fotoobjektes fest.
Umfang Legt die Wellenhöhe im Wasser fest. Ziehen Sie den Regler nach links, um die Höhe der Wellen und die von den Wellen erzeugte Verformung zu vermindern. Ziehen Sie den Regler nach rechts, um die Höhe der Wellen und die von den Wellen erzeugte Verformung zu erhöhen.
Wellenlänge Legt den Abstand zwischen den Wellen fest. Ziehen Sie den Regler nach links, um den Abstand zwischen den Wellen zu vermindern und die von den Wellen erzeugte Verformung zu steigern. Ziehen Sie den Regler nach rechts, um den Abstand zwischen den Wellen zu erhöhen und die von den Wellen erzeugte Verformung zu vermindern.
Perspektive Hierbei ändert sich die Größe der Wellen mit der Entfernung vom Foto-Objekt. Ziehen Sie den Regler nach links, um die Höhe der Wellen, die am weitesten vom Fotoobjekt entfernt sind, zu erhöhen und dadurch die Illusion von Entfernung zu verbessern.
Beleuchtung Legt die Lichtmenge im Wasser fest.
176

Abschnitt 8 Bearbeitung
3 Führen Sie einen der folgenden Schritte durch:
• Klicken Sie auf Fertig, um die Änderungen zu übernehmen und das Werkzeug zu schließen.
• Klicken Sie auf Abbrechen, um alle Änderungen zu verwerfen und die Registerkarte zu schließen.
Wassertropfen-Optionen
Anwendung des Wellen-EffektesGebrauchen Sie den Wellen-Effekt dazu ein Bild wellenförmig zu verzerren. Hierbei können Sie den Abstand zwischen den Wellen festlegen. Dieser Abstand wird als Wellenlänge bezeichnet. Die Höhe der Wellen sowie der Winkel, in dem die Wellen über das Foto ziehen, sind ebenfalls anpassbar. Speichern Sie Ihre Optionen als Voreinstellung, um sie später erneut anzuwenden.
So wenden Sie den Welleneffekt an:
1 Klicken Sie auf der Bearbeitungsleiste auf Effekte und doppelklicken Sie dann auf die Option Wellen.
2 Auf der Registerkarte "Wellen" können Sie dann die Optionen, wie im Nachfolgenden beschrieben, auswählen oder ändern.
Dichte Legt die Anzahl der Wassertropfen auf dem Foto fest. Ziehen Sie den Regler nach links, um die Anzahl zu vermindern. Ziehen Sie den Regler nach rechts, um die Anzahl zu erhöhen.
Radius Legt die Größe der Wassertropfen fest. Ziehen Sie den Regler nach links, um die Wassertropfen kleiner zu machen. Ziehen Sie den Regler nach rechts, um die Wassertropfen größer zu machen.
Höhe Legt die Höhe der Wassertropfen über der Foto-Oberfläche fest. Ziehen Sie den Regler nach links, um die Höhe der Wassertropfen und die von den Wassertropfen erzeugte Verformung zu vermindern. Ziehen Sie den Regler nach rechts, um die Höhe der Wassertropfen und die von den Wassertropfen erzeugte Verformung zu vergrößern.
Zufall Besagt, dass die Wassertropfen zufällig platziert werden. Wenn Sie den Wassertropfeneffekt auf ein Bild anwenden, werden die einzelnen Wassertropfen zufallsgeneriert platziert. Dadurch gestaltet sich der Effekt bei jeder Anwendung des Filters neu. Sie können jedoch einen bestimmten Startpunkt festlegen, damit bei jeder Anwendung des Filters identische Wassertropfenmuster erstellt werden. Um einen neuen beliebigen Startpunkt zu erstellen, klicken Sie auf Zufall.
177

ACDSee™ Pro Handbuch
3 Führen Sie einen der folgenden Schritte durch:
• Klicken Sie auf Fertig, um die Änderungen zu übernehmen und das Werkzeug zu schließen.
• Klicken Sie auf Abbrechen, um alle Änderungen zu verwerfen und die Registerkarte zu schließen.
Wellenoptionen
Web-Effekt anwendenDer Webeffekt gibt einem Bild den Anschein, daß es als Korb oder Gobelin geflochten oder gewoben wurde. Hierbei können Sie die Breite der waagrechten und senkrechten Streifen, den Abstand zwischen den Streifen und die Hintergrundfarbe, die hinter dem Gewebe durchscheint, festlegen. Speichern Sie die gewählten Optionen als Voreinstellung, um sie später erneut anzuwenden.
So wenden Sie den Web-Effekt an:
1 Klicken Sie auf der Bearbeitungsleiste auf Effekte und doppelklicken Sie dann auf die Option Weben.
2 Legen Sie auf der Registerkarte die Optionen wie folgt fest.
3 Führen Sie einen der folgenden Schritte durch:
• Klicken Sie auf Fertig um die Änderungen anzuwenden und die Registerkarte zu schließen.
• Klicken Sie auf Abbrechen, um alle Änderungen zu verwerfen und die Registerkarte zu schließen.
Wellenlänge Legt den Abstand zwischen den Wellen fest. Ziehen Sie den Regler nach links, um den Abstand zwischen den Wellen zu vermindern und die von den Wellen erzeugte Verformung zu steigern. Ziehen Sie den Regler nach rechts, um den Abstand zwischen den Wellen zu vergrößern und die von den Wellen erzeugte Verformung zu vermindern.
Umfang Legt die Höhe der Wellen fest. Ziehen Sie den Regler nach links, um die Höhe der Wellen und die von den Wellen erzeugte Verformung zu vermindern. Ziehen Sie den Regler nach rechts, um die Höhe der Wellen und die von den Wellen erzeugte Verformung zu steigern.
Winkel Gibt den Winkel der Wellen an. Geben Sie eine Zahl zwischen 1 und 360 ein, oder ziehen Sie den Pfeil in die gewünschte Position, um den Winkel anzupassen.
Hintergrundfarbe Legt die Hintergrundfarbe fest. Aktivieren Sie das Kontrollkästchen Bild, um die ursprüngliche Bildfarbe zu verwenden oder klicken Sie auf den Farb-Picker, um eine andere Farbe auszuwählen.
178

Abschnitt 8 Bearbeitung
Weboptionen
Wind-Effekt anwendenMit diesem Filter können Sie Windlinien einfügen. Objekte in Ihren Bildern wirken dann, als wären sie in Bewegung. Um diesen Effekt auf Ihr Bild anzuwenden, können die Optionen entsprechend gewählt oder verändert werden. Speichern Sie die Optionen als Voreinstellung, um sie später erneut anzuwenden.
So wenden Sie den Wind-Effekt an:
1 Klicken Sie auf der Bearbeitungsleiste auf Effekte und doppelklicken Sie dann auf die Option Wind.
2 Auf der Registerkarte "Wind" können Sie dann die Optionen wie nachfolgend beschrieben auswählen oder ändern.
3 Führen Sie einen der folgenden Schritte durch:
• Klicken Sie auf Fertig, um die Änderungen zu übernehmen und die Registerkarte "Wind" zu schließen.
• Klicken Sie auf Abbrechen, um alle Änderungen zu verwerfen und die Registerkarte zu schließen.
Optionen für den Filter "Wind"
Streifenbreite Bestimmt die Breite der senkrechten und waagrechten Streifen.
Fugenbreite Bestimmt die Fugenbreite zwischen den Streifen.
Hintergrundfarbe Bestimmt die Hintergrundfarbe. Klicken Sie auf den Farb-Picker, um individuell eine Farbe auszuwählen.
Stärke Hier wird die Stärke der Windlinien festgelegt. Je höher der Wert, desto stärker sind die Windlinien.
Schwellenwert Bestimmt, wie scharf eine Kante sein muss, bevor der Windfilter angewendet wird. Je höher der Wert, desto schärfer muss der Rand sein.
Windwahrscheinlichk. Bestimmt die Anzahl der Windlinien, die im Bild platziert werden.
Kantenerkennung Legt den Algorithmus für die Randerkennung fest. Der Algorithmus bestimmt die für die Kantenerkennung und die Richtung der Kantenindikatoren verwendete Formel.
179

ACDSee™ Pro Handbuch
Erstellen einer FaltungsmatrixVerwenden Sie die Dialogbox für den Filter "Faltungsmatrix", um Ihre eigenen Spezialeffekte zu erzeugen. Wenden Sie den von Ihnen erstellten Effekt auf Ihr Bild an und speichern Sie die Optionen als Voreinstellung, um sie später erneut anzuwenden.
So erstellen Sie eine Faltungsmatrix:
1 Klicken Sie auf der Bearbeitungsleiste auf Effekte und doppelklicken Sie dann auf die Option Faltungsmatrix.
2 Legen Sie auf der Registerkarte "Faltungsmatrix" die Optionen wie nachfolgend beschrieben fest.
3 Führen Sie einen der folgenden Schritte durch:
• Klicken Sie auf Fertig, um die Änderungen zu übernehmen und die Registerkarte zu schließen.
• Klicken Sie auf Abbrechen, um alle Änderungen zu verwerfen und die Registerkarte zu schließen.
Optionen für den Filter "Faltungsmatrix"
Hintergrundfarbe Legt die Hintergrundfarbe fest. Aktivieren Sie das Kontrollkästchen Bild, um die ursprüngliche Bildfarbe zu verwenden oder klicken Sie auf den Farb-Picker, um eine andere Farbe auszuwählen.
Windfarbe Bestimmt die Farbe der Windlinien. Aktivieren Sie das Kontrollkästchen Bild, um die ursprüngliche Bildfarbe zu verwenden oder klicken Sie auf den Farb-Picker, um eine andere Farbe auszuwählen.
Windwinkel Bestimmt den Winkel der Windlinien.
Zufall Bestimmt, dass die Windlinien zufällig platziert werden. Wenn Sie den Windeffekt auf ein Bild anwenden, werden die Windlinien von ACDSee zufallsgeneriert platziert. Dadurch gestaltet sich der Effekt "Windlinien" bei jeder Anwendung des Filters neu. Sie können einen bestimmten Startpunkt festlegen, damit der Windlinieneffekt bei jeder Anwendung des Filters identisch erstellt wird. Um einen neuen beliebigen Startpunkt zu erstellen, klicken Sie auf Zufall.
Faltungsmatrix Legt die Formel, die zur Bildbearbeitung verwendet wird, fest.Geben Sie die gewünschten Zahlenwerte in den Matrizenfeldern ein, um die Pixel im Bild zu verändern. Unter Verwendung einer mathematischen Formel wird nun der Farbwert der einzelnen Bildpixel mit den Zahlen der Matrize multipliziert, um einen entsprechenden Effekt zu erzeugen.
180

Abschnitt 8 Bearbeitung
Teilungsfaktor Legt den Bruchfaktor in der Matrize fest.Geben Sie im Feld Teilungsfaktor eine Zahl zur Verwendung von Bruchfaktoren in der Matrize ein. Das Produkt der Faltungsmatrix wird durch den Teilungsfaktor dividiert, bevor es auf einen Pixel angewendet wird.
Bias Legt die Helligkeit des Bildes fest.Geben Sie im Feld Bias eine Zahl ein, um die Helligkeit des Bildes zu verändern. Diese Zahl wird zu den RGB-Werten der einzelnen Pixel addiert. Bei positiven Werten wird das Bild heller, bei negativen dunkler.
Matrize löschen Die Matrize wird auf die Ursprungswerte zurückgesetzt.
Filterproben Lädt einen Probeeffekt, der als Ausgangspunkt zum Erstellen eigener Effekte verwendet werden kann.
181

ACDSee™ Pro Handbuch
182

Abschnitt 9 Organisieren
Sie können nun Bilder, die Sie beispielsweise zur Bearbeitung oder zur Löschung von den anderen Dateien separat halten möchten, mit einem einzigen Klick kennzeichnen, während Sie Ihre Dateien durchsehen. Desweiteren können Sie Ihre Bilder Kategorien oder Bewertungen zuweisen und die Organisationsleiste dazu verwenden, Bilder mit einer bestimmten Bewertung oder Bilder, die einer bestimmten Kategorie zugewiesen wurden, schnell aufzurufen. Verwenden Sie die Eigenschaftsleiste zur Betrachtung, Hinzufügung, Bearbeitung und Verwaltung von EXIF- und IPTC-Metadaten. Das Stapelverarbeitungs-Informationstool kann diese Informationen nun vielen Dateien - oder spezielle Informationen zu jeder einzelnen Datei - gleichzeitig zufügen.
ACDSee Pro’s leistungsstarke Datenbank und Bildmanagement-Tools machen es Ihnen leicht Tausende von Dateien zu verwalten - oder das eine bestimmte Bild schnell zu finden. Diese Tools beinhalten Stapelverarbeitungs-Funktionen, Kennzeichnung (Tagging), Kategorisierungs- und Bewertungssysteme und eine ausgereifte Datenbank, um Datei-, EXIF-, IPTC- und andere Metadaten zu halten.
183

ACDSee™ Pro Handbuch
Dateien kopieren und verschiebenMit den Befehlen "In Ordner kopieren" und "In Ordner verschieben" legen Sie Dateien und Ordner an einem neuen Speicherplatz auf der Festplatte ab. Dabei können Sie bestimmen, wie das Überschreiben bereits bestehender Dateien gehandhabt werden soll. Außerdem können Sie aus einer Liste von bereits aufgerufenen Ordnern wählen und so beim Durchsuchen des Verzeichnisbaumes Zeit sparen.
So kopieren oder verschieben Sie Dateien:
1 Führen Sie einen der folgenden Schritte durch:
• Wählen Sie eine oder mehrere Dateien in der Dateiliste aus und klicken Sie auf Bearbeiten | Kopieren nach... oder Verschieben nach....
• Klicken Sie während der Anzeige eines Bildes oder einer Mediadatei im Ansichtsfenster auf Bearbeiten | Kopieren nach oder Verschieben nach.
2 Im Dialogfeld "Dateien kopieren" oder "Dateien verschieben" können Sie eine der folgenden Optionen wählen:
• Wählen Sie die Registerkarte Ordner und bestimmen Sie auf der Festplatte einen Ordner zum Speichern der Dateien.
• Klicken Sie auf das Register Verlauf und wählen ein Objekt aus der Liste der zuletzt verwendeten Ordner.
3 Klicken Sie auf die Ausklappliste Doppelte Dateien überschreiben und wählen Sie eine der folgenden Optionen aus, um festzulegen, wie ACDSee beim Überschreiben von Dateien verfahren soll:
• Fragen: Vor dem Überschreiben einer Datei wird eine Aufforderung zur Bestätigung eingeblendet.
• Umbenennen: Sie werden aufgefordert, die Datei umzubenennen.
• Ersetzen: Jede Datei mit übereinstimmendem Dateinamen und übereinstimmender Dateinamenerweiterung wird überschrieben.
• Überspringen: Der Vorgang wird abgebrochen, wenn eine Datei mit demselben Dateinamen und derselben Dateieendung existiert.
4 Klicken Sie auf OK.
Verwandte Themen
• Arbeiten mit der Dateiliste
Datenbankinformationen, die mit diesen Dateien verknüpft sind, werden hierbei automatisch aktualisiert.
184

Abschnitt 9 Organisieren
Bilder kopierenSie können ein Bild in die Zwischenablage kopieren und es anschließend in eine andere Anwendung wie z.B. den ACD Photo Editor einfügen. Wenn Sie den Befehl "Bild kopieren" verwenden, werden nur die Bilddaten in die Zwischenablage verschoben. Es werden keinerlei Datenbank-, EXIF- oder IPTC-Informationen zurückbehalten.
So kopieren Sie ein Bild:
1 Markieren Sie im Dateilistenfenster das Bild, das Sie kopieren möchten.
2 Klicken Sie auf Bearbeiten | Bild kopieren.
3 Fügen Sie das Bild in einer anderen Anwendung ein.
Dateien und Ordner einfügenSie können Dateien kopieren oder ausschneiden und in der Zwischenablage speichern und dann in einen anderen Ordner einfügen, ohne dabei die Datenbankinformationen zu verlieren.
So schneiden Sie Dateien aus und fügen sie ein:
1 Wählen Sie im Dateilistenfenster oder im Ordnerfenster eine oder mehrere Dateien oder einen oder mehrere Ordner aus.
2 Klicken Sie auf Bearbeiten | Kopieren oderAusschneiden.
3 Wechseln Sie im Ordnerfenster zu einem neuen Speicherplatz.
4 Klicken Sie auf Bearbeiten | Einfügen, um die Dateien oder Ordner am neuen Speicherplatz abzulegen.
Dateien ersetzen oder überschreibenWenn Sie eine Datei in einen Zielordner kopieren oder verschieben, in dem bereits eine Datei mit dem selben Namen und der selben Dateierweiterung vorhanden ist, kommt es wegen der Überschneidung der Dateinamen zu einem Fehler. In ACDSee werden nun beide betroffenen Dateien im Dialogfeld "Datei ersetzen bestätigen" angezeigt. Wenn es sich bei den beteiligten Dateien um Bilddateien handelt, zeigt ACDSee eine Miniaturansichtenvorschau der beiden Dateien und bietet die Optionen, die bereits vorhandene Datei zu ersetzen, umzubenennen, zu löschen, zu überspringen oder den Vorgang abzubrechen.
So verwenden Sie das Dialogfeld "Datei ersetzen - Bestätigung":
1 Wenn Sie mehrere Dateien verschieben und alle möglichen Dateinamendopplungen auf die gleiche Art bearbeiten möchten, aktivieren Sie das Kontrollkästchen Auf alle anwenden.
2 Um Unterschiede zwischen den beiden Dateien besser beurteilen zu können, benutzen Sie bitte die Symbolleiste zwischen den beiden Vorschaufeldern, um die Größe der Vorschau entsprechend einzustellen.
185

ACDSee™ Pro Handbuch
3 Führen Sie einen der folgenden Schritte durch:
• Um die Zieldatei durch die Quelldatei zu ersetzen, klicken Sie auf Ersetzen.
• Um die neue Datei vor dem Verschieben in den Zielordner umzubenennen, geben Sie einen neuen Dateinamen in das Feld Umbenennen in ein und klicken dann auf Umbenennen.
• Um die Datei zu überspringen und beide Dateien unberührt zu lassen, klicken Sie auf Überspringen.
• Um entweder die Ziel- oder Quelldatei zu löschen, klicken Sie unterhalb der zu löschenden Datei auf die Schaltfläche Löschen.
• Um den ganzen Vorgang abzubrechen und die Dateien weder zu verschieben noch zu kopieren, klicken Sie auf Abbrechen.
Verwandte Themen
• Dateimanagement-Optionen einrichten
Datei oder Ordner umbenennenAuf der Festplatte gespeicherte Dateien oder Ordner können in der Ordnerleiste oder im Dateilistenfenster umbenannt werden.
So benennen Sie eine Datei bzw. einen Ordner um:
1 Wählen Sie im Dateilistenfenster oder in der Ordnerleiste die Datei aus, die Sie umbenennen möchten.
2 Klicken Sie auf Bearbeiten | Umbenennen.
3 Geben Sie einen neuen Namen für diese Datei ein, ohne die Dateierweiterung, wie z.B. ".jpg" zu entfernen oder zu verändern.
4 Drücken Sie die Eingabetaste.
Im Dialogfeld "Datei ersetzen - Bestätigung" bezieht sich das Wort "Zieldatei" auf die Datei, die sich im Zielordner befindet und "Quelldatei" auf die Datei, die Sie verschieben oder kopieren möchten.
Mit der Funktion Stapel-Umbenennung können Sie unter ACDSee gleich mehrere Dateien gleichzeitig umbenennen.
186

Abschnitt 9 Organisieren
mehrere Dateien umbenennenBenutzen Sie das Werkzeug "Stapel-Umbenennung" dazu, mehrere Bilder gleichzeitig umzubenennen. Sie haben die Möglichkeit, eine Schablone zu erstellen, die entweder eine numerische oder alphabetische Reihenfolge enthält, diese Vorlage für eine Wiederverwendung zu speichern, bestimmte Zeichen oder Wörter zu ersetzen und dateispezifische Informationen zu jedem neuen Dateinamen hinzuzufügen.
So benennen Sie eine Dateigruppe um:
1 Wählen Sie im Übersichtsfenster mindestens eine Datei aus und klicken Sie auf Extras | Stapel-Umbenennung.
2 Führen Sie im Dialogfeld "Stapel-Umbenennung" einen oder mehrere der folgenden Schritte aus:
• Wählen Sie die Registerkarte Schablone zur Festlegung der Optionen.
• Wählen Sie die Registerkarte Suchen und Ersetzen zur Festlegung der Optionen für Suchen und Ersetzen.
• Wählen Sie die Registerkarte Erweiterte Optionen zur Festlegung der Einstellungen für das Werkzeug "Stapel-Umbenennung".
3 Überprüfen Sie Ihre Änderungen an den Dateinamen im Feld "Vorschau".
4 Klicken Sie auf Umbenennung starten.
Das Umbenennen von Dateien auf einem schreibgeschützten Dateisystem wie beispielsweise einer CD-ROM ist nicht möglich.
187

ACDSee™ Pro Handbuch
Optionen zum Umbenennen in Stapelverarbeitung
Registerkarte "Schablone"
Aktivieren Sie das Kontrollkästchen Schablone zur Dateiumbenennung verwenden, um eine Umbenennungs-Schablone zu erstellen. Sie können für den neuen Dateinamen eine numerische oder alphabetische Zeichenfolge wählen und die ursprünglichen Dateinamen, neue Namen oder auf Bildmetadaten basierende Namen verwenden.
'#' durch Zahlen ersetzen
Ersetzt Nummernzeichen (#) im Schablonennamen durch aufeinanderfolgende numerische Zeichen.
'#' durch Buchstaben ersetzen
Ersetzt Nummernzeichen (#) im Schablonennamen durch aufeinanderfolgende alphabetische Zeichen.
Start bei Legt den ersten Buchstaben oder die erste Zahl der Reihenfolge fest.
Metadaten einfügen
Dateispezifische Informationen werden in die Dateinamensvorlage eingefügt. Positionieren Sie den Mauszeiger im Feld Schablone und klicken Sie auf Metadaten einfügen, um das Dialogfeld "Eigenschaften wählen" zu öffnen. Wählen Sie die Metadaten, die Sie einfügen möchten, und klicken Sie auf OK.
Schablone Zeigt die Schablone an, die zur Umbenennung der Dateien zu verwenden ist.Geben Sie einen Stern (*) ein, um den ursprünglichen Dateinamen in die Schablone einzufügen. Bei Verwendung eines oder mehrerer Nummernzeichen (#) werden numerische oder alphabetische Zeichen eingefügt, je nachdem, welche der oben aufgeführten Optionen ausgewählt wurde.Klicken Sie auf den Pfeil in der Ausklappliste, um eine zuvor verwendete Schablone auszuwählen.
Schablonen löschen
Löscht die zuletzt verwendeten Schablonen aus der Ausklappliste Schablonen.
Groß- oder Kleinschreibung von Dateinamen
Legt Groß- oder Kleinschreibung der Dateinamen sowie der Dateiendungen fest.
188

Abschnitt 9 Organisieren
Bilder in Kategorie "Markiert" verschiebenZu manchen Gelegenheiten, wie beispielsweise Hochzeiten oder eine Urlaubsreise, werden Hunderte von Bildern aufgenommen. Nachdem diese Bilder auf den Computer aufgeladen wurden, werden sie durchgesehen und die Besten hiervon heraussortiert. Die neue Kategorie Markiert erleichtert es Ihnen, schnell die besten Fotos zu finden oder Bilder zur Bearbeitung anzuzeigen.
Sie finden das Ankreuzfeld für die Markierung rechts unten auf jeder Miniaturansicht. Um Fotos zu markieren oder zu entmarkieren, wird dieses Kästchen aktiviert oder deaktiviert. Die Bilder bleiben markiert, bis Sie das Häkchen aus dem Ankreuzfeld herausnehmen.
Alle Fotos in der Kategorie "Markiert" können mit einem Mausklick angezeigt werden. Dieses Ankreuzen oder Markieren, ist, so wie Kategorien und Bewertungen, eine Methode Bilder
Registerkarte "Suchen und Ersetzen"
Kreuzen Sie das Kästchen Suchen und Ersetzen zur Dateiumbenennung nutzen an, um bestimmte Buchstaben oder Wörter in den Dateinamen zu ersetzen. Sie können Leerzeichen durch Unterstriche ersetzen und Großschreibung in Kleinschreibung ändern. Sämtliche Änderungen können mit den Namensschablonen kombiniert werden.
Suchen nach Identifiziert die Zeichen, die in den Dateinamen ersetzt werden sollen.
Ersetzen durch Identifiziert die an Stelle des ursprünglichen Texts zu verwendenden Zeichen.
Empfindlich für Groß-/Kleinschreibung
Hier wird festgelegt, ob Sie wie bei der Eingabe im Feld Suchen nach auf Groß- und Kleinschreibung achten müssen.
Registerkarte "Erweiterte Optionen"
Legen Sie die gewünschten "Erweiterten Optionen" fest, um den Assistenten "Stapel-Umbenennung" einzurichten.
Den Assistenten nach Beendigung automatisch schließen
Schließt das Dialogfeld "Stapel-Umbenennung", sobald der Umbenennungsvorgang abgeschlossen ist.
Gegenwärtige Einstellungen als Standard speichern
Die aktuellen Einstellungen werden gespeichert und beim Umbenennen einer Datei zu einem späteren Zeitpunkt erneut angewendet.
Automatisch Namenskonflikte lösen
Löst automatisch alle Namenskonflikte durch Hinzufügung eines Unterstrichs und einer fortlaufenden Nummer am Ende jedes Dateinamens.
189

ACDSee™ Pro Handbuch
herauszusuchen, zu organisieren oder zu gruppieren, ohne die Dateien in andere Ordner verschieben zu müssen.
So markieren Sie ein Foto im Übersichts- oder Ansichtsfenster:• Im Übersichtsfenster: Klicken Sie das Kästchen in der rechten, unteren Ecke der Miniaturansicht
an.
• Im Ansichtsfenster: Klicken Sie das Markierungs-Symbol in der rechten, unteren Ecke der Statusleiste an.
• Klicken Sie im Ansichtsfenster auf Ansicht | Eigenschaften um die Eigenschaftsleiste anzuzeigen, klicken Sie auf das Register Datenbank und klicken Sie das Kästchen neben Markiert an.
So markieren Sie ein Foto beim Bildvergleich:
1 Führen Sie einen der folgenden Schritte durch:
• Klicken Sie auf das Bild im Bildvergleichsfenster und klicken Sie dann auf das Markierungs-Symbol in der Werkzeugleiste unterhalb des Bildes.
• Klicken Sie, in der Vergleichsliste, das Kästchen in der rechten, unteren Ecke der Miniaturansicht an.
2 Klicken Sie auf OK. Das Bildvergleichs-Dialogfeld schließt sich. In den angekreuzten Bildern sehen Sie nun ein Häkchen im Ankreuzfeld.
So zeigen Sie markierte Fotos an:
Klicken Sie im Übersichtsfenster auf Ansicht | Organisieren, um die Organisationsleiste zu öffnen und klicken Sie anschließend auf Markiert. Markierte Fotos aus allen Ordnern, werden in der Dateiliste des Übersichtsfensters angezeigt.
Es ist eine gute Idee, den markierten Fotos Kategorien und Bewertungen zuzuweisen und dann die Markierung von dem Foto zu entfernen. Auf längere Sicht gesehen, stellen Kategorien und Bewertungen eine effektivere Methode zur Organisation und Gruppierung Ihrer Fotos, dar.
Verwandte Themen
• Über die ACDSee-Datenbank
• Dateien nach Kategorien, Bewertungen oder Klassifizierungen durchsuchen
190

Abschnitt 9 Organisieren
Kategorien erstellenVerwenden Sie die Organisationsleiste um Ihre Kategorien zu erstellen, zu löschen, umzubenennen und zu verschieben.
So erstellen Sie eine Kategorie:
1 Führen Sie einen der folgenden Schritte durch:
• Klicken Sie auf Bearbeiten | Kategorien setzen | Neue Kategorie.
• Klicken Sie mit der rechten Maustaste auf eine Kategorie in der Organisationsleiste und wählen Sie Neue Kategorie.
2 Wählen Sie eine der folgenden Optionen aus:
• Erstellen Sie eine neue Hauptkategorie
• Erstellen Sie eine Unterkategorie innerhalb der bereits vorhandenen Kategorien
3 Wenn Sie eine neue Hauptkategorie erstellen, wählen Sie ein Symbol aus der Symbol-Dropdown-Liste.
4 Bei Erstellung einer Unterkategorie, wählen Sie eine Hauptkategorie aus der Ausklappliste. (Wenn Sie eine Kategorie in der Organisationsleiste mit der rechten Maustaste angeklickt haben, wird die Unterkategorie standardmäßig dort angesiedelt).
5 Geben Sie einen Namen für die neue Kategorie im Feld Namen ein.
6 Klicken Sie auf OK.
So verwalten Sie Ihre Kategorien:
Wählen Sie eine Kategorie in der Organisationsleiste aus und führen Sie einen der folgenden Schritte aus:
• Um eine Kategorie zu verschieben, ziehen Sie sie an eine neue Stelle.
• Um eine Kategorie umzubenennen, führen Sie einen Rechtsklick auf die ausgewählte Kategorie aus und wählen Umbenennen.
• Um eine Kategorie zu löschen, führen Sie einen Rechtsklick auf die ausgewählte Kategorie aus und wählen Löschen.
Verwandte Themen
• Über die ACDSee-Datenbank
• Dateien nach Kategorien, Bewertungen oder Klassifizierungen durchsuchen
191

ACDSee™ Pro Handbuch
Kategorien und Bewertungen zuweisenWeisen Sie Ihre Dateien einer oder mehrerer Kategorien oder Bewertungsklassen zu, ohne den Dateipfad verändern zu müssen.
So weisen Sie Ihre Datei einer Kategorie oder Bewertungsklasse zu:
1 Wählen Sie die Bilder, die Sie kategorisieren möchten.
2 Ziehen Sie die gewählten Dateien vom Dateilistenfenster in eine Kategorie oder Bewertungsklasse in der Organisationsleiste.
3 Führen Sie im Ansichtsfenster einen der folgenden Schritte aus:
• Klicken Sie auf Bearbeiten | Kategorien setzen und klicken Sie die Kategorie an, der Sie die Datei zuweisen möchten.
• Führen Sie einen Rechtsklick auf eine der markierten Dateien aus und wählen Kategorien setzen. Klicken Sie anschließend auf die Kategorie, der Sie die Datei zuweisen möchten.
• Klicken Sie auf Bearbeiten | Bewertung abgeben und klicken Sie die Bewertung an, der Sie die Datei zuweisen möchten.
• Führen Sie einen Rechtsklick auf eine der markierten Dateien aus und wählen Sie Bewertung abgeben. Klicken Sie anschließend auf die Bewertungsklasse, der Sie die Datei zuweisen möchten.
• Klicken Sie auf der Statusleiste das Bewertungssymbol an und klicken Sie auf eine neue Bewertung. Das Symbol erscheint, sobald eine Bewertung abgegeben wurde.
4 Wenn Sie Bilder vergleichen und diese kategorisieren möchten, führen Sie bitte einen der nachfolgenden Schritte aus:
• Führen Sie einen Rechtsklick auf eine der Dateien aus und wählen Kategorien setzen. Klicken Sie anschließend auf die Kategorie, der Sie die Datei zuweisen möchten.
• Führen Sie einen Rechtsklick auf eine der markierten Dateien aus und wählen Sie Bewertung abgeben. Klicken Sie anschließend auf die Bewertungsklasse, der Sie die Datei zuweisen möchten.
Dateien aus Klassifikationen entfernenEntfernen Sie eine Datei aus einer Kategorie oder Bewertungsklasse, ohne die Originaldatei verschieben oder löschen zu müssen. Andere Dateien, die dieser Klassifizierung zugewiesen sind, bleiben hiervon unberührt.
So entfernen Sie Dateien aus einer Kategorie:
1 Wählen Sie in der Dateiliste die Dateien aus, die Sie entfernen möchten.
2 Führen Sie einen der folgenden Schritte durch:
• Machen Sie einen Rechtsklick auf die gewünschte Datei und wählen Sie Bewertung abgeben | Bewertung entfernen.
192

Abschnitt 9 Organisieren
• Machen Sie einen Rechtsklick auf die gewünschte Datei und wählen Sie Kategorien setzen. Klicken Sie anschließend auf die Kategorie, aus der Sie die Datei entfernen möchten.
• Machen Sie einen Rechtsklick auf eine Kategorie oder Bewertungsklasse in der Organisationsleiste und wählen Sie Objekt entfernen.
Verwandte Themen
• Dateien nach Kategorien, Bewertungen oder Klassifizierungen durchsuchen
Bilder vergleichenNutzen Sie die Bildvergleichsfunktion von ACDSee zum Vergleichen einer Gruppe von Bilden. Dieses Tool zeigt sowohl Übereinstimmungen als auch Unterschiede in den Eigenschaften, den Metadaten und der Pixelintensität der markierten Fotos an. Speichern Sie die von Ihnen bevorzugten Bilder an anderer Stelle auf der Festplatte oder markieren Sie diejenigen Bilder, die im Übersichtsfenster ausgewählt sein sollen, um diese zu löschen, zu verschieben, umzubenennen oder zu verändern.
Gehen Sie wie folgt vor, um Fotos zu vergleichen:
1 Wählen Sie im Übersichtsfenster die Bilder aus, die Sie bearbeiten möchten.
2 Klicken Sie auf Extras | Bilder vergleichen. Bis zu vier Bilder werden im Bildvergleichsfenster angezeigt.
3 Um festzulegen, welches Bild in der Vergleichsansicht angezeigt wird, führen Sie einen oder mehrere der nachfolgenden Schritte aus:
• Klicken Sie mit der rechten Maustaste auf ein Bild in der Vergleichsliste und wählen dann Zur aktiven Ansicht senden (durch ein rotes Kästchen gekennzeichnet)
• Ziehen Sie ein Bild in der Vergleichsliste zu einem der Bildfelder im Vergleichs-Viewer.
• Klicken Sie mit der rechten Maustaste auf ein Bild, das in der Vergleichsliste angezeigt wird und wählen Sie Nächstes Bild oder Voriges Bild.
• Klicken Sie mit der rechten Maustaste auf ein Bild im Vergleichsfenster und wählen Datei | Aus Ansicht entfernen oder klicken Sie auf das Symbol Entfernen in der Werkzeugleiste.
4 Um die Bilder zu markieren, wählen Sie unter folgenden Optionen:
• Aktivieren Sie das Kästchen, das in der Vergleichsliste rechts unten auf den Bildern zu sehen ist, indem Sie es anklicken.
• Klicken Sie mit der rechten Maustaste auf ein Bild im Vergleichsfenster und wählen Markieren oder klicken Sie auf das Symbol Markieren in der Werkzeugleiste.
• Klicken Sie auf Alles markieren, um alle Bilder zu markieren oder klicken Sie auf Alles entmarkieren, um die Markierung der Bilder aufzuheben.
5 Um die Bilder zu bewerten, klicken Sie mit der rechten Maustaste auf ein Bild, wählen Bewertung abgeben und setzen die entsprechende Bewertung.
193

ACDSee™ Pro Handbuch
6 Um Bilder zu kategorisieren, klicken Sie mit der rechten Maustaste auf ein Bild, wählen Kategorien setzen und weisen das Bild der passenden Kategorie zu (oder erstellen Sie eine passende Kategorie).
7 Klicken Sie anschließend auf OK.
Symbolleiste "Bilder vergleichen"
Voriges Wechselt das markierte Bild mit dem vorigen Bild in der Vergleichsliste.
Nächstes Wechselt das markierte Bild mit dem nächsten Bild in der Vergleichsliste.
Vergrößern Vergrößert die Ansicht des aktuell angezeigten Bildes.
Verkleinern Verkleinert die Ansicht des aktuell angezeigten Bildes.
Zoommenü Öffnet ein Menü mit Zoomoptionen. Wählen Sie unter folgenden Optionen:• Tatsächliche Größe: Zeigt das Bild in Originalgröße an.
• Bild anpassen: Zeigt das Bild so groß an, dass es in das Bildvergleichsfenster passt.
• Breite anpassen: Zeigt das Bild so an, dass es zwischen die rechten und linken Seiten des Bildvergleichsfensters passt.
• Höhe anpassen: Zeigt das Bild so an, dass es oben und unten in das Bildvergleichsfenster passt.
• Zoomsperre: Zeigt alle Bilder mit der Zoomoption des aktuellen Bildes an. Wird die Zoomeinstellung verändert, wirkt sich die neue Zoomstufe auf alle von Ihnen betrachteten Bilder aus.
• Zoommodus: Öffnet ein Dialogfeld zur Auswahl einer Zoomoption.
Schwenksperre Sperrt den geschwenkten Bildbereich, so dass von jedem vergrößerten oder geschwenkten Bild, das im Bildvergleichsfenster erscheint, der gleiche Bildbereich angezeigt wird.
194

Abschnitt 9 Organisieren
Unterbelichtungs-warnung
Zeigt die Pixel, die möglicherweise unterbelichtet sind. Klicken Sie auf den Pfeil, um ein Dialogfeld zu öffnen, in dem Sie die Grenzwerte anpassen können.
Überbelichtungs-warnung
Zeigt Pixel, die möglicherweise überbelichtet sind. Klicken Sie auf den Pfeil, um ein Dialogfeld zu öffnen, in dem Sie die Grenzwerte anpassen können.
Eigenschaften Zeigt die Eigenschaften für jedes Bild im Bildvergleichsfenster an. Klicken Sie auf die Schaltfläche Metadaten einrichten, um festzulegen, welche Dateieigenschaften angezeigt werden sollen.Durch die Funktion "Bilder vergleichen" werden die Dateieigenschaften in einem Feld unter jedem Bild angezeigt. Unterschiedliche Eigenschaften erscheinen in Fettdruck, Übereinstimmungen hingegen in normaler Schrift.
Histogramm Zeigt ein Histogramm für jedes Bild im Bildvergleichsfenster an.
Metadaten einrichten
Öffnet ein Dialogfeld, in dem die Metadaten, die mit jedem Bild im Bildvergleichsfenster angezeigt werden sollen, ausgewählt werden können.
Ein Bild Zeigt ein Bild im Bildvergleichsfenster an.
Zwei Bilder Zeigt zwei Bilder im Bildvergleichsfenster an.
Drei Bilder Zeigt drei Bilder im Bildvergleichsfenster an.
Vier Bilder Zeigt vier Bilder im Bildvergleichsfenster an.
Hilfe Öffnet die Hilfe.
195

ACDSee™ Pro Handbuch
Bildbearbeitung
Unter jedem Bild im Tool "Bilder vergleichen" befindet sich eine Symbolleiste. Mit dieser Symbolleiste können Sie jedes Bild einzeln bearbeiten.
Verwandte Themen
• Suche nach Dateiduplikaten
Anzeigen von Dateieigenschaften im AnsichtsfensterSie können Bildeigenschaften im Ansichtsfenster anzeigen und Dateiinformationen in der Eigenschaftsleiste bearbeiten.
So zeigen Sie die Bildeigenschaften an:
Klicken Sie im Ansichtsfenster auf Ansicht | Eigenschaften.
Weitere Informationen über das Eigenschaftsleiste und das Hinzufügen oder Entfernen von Datenbankinformationen finden Sie unter Verwendung der Eigenschaftsleiste.
Speichern Öffnet ein Dialogfeld, in dem Sie ein Bild unter einem anderen Namen und in einem anderen Format speichern können.
Voriges Tauscht das angezeigte Bild mit dem vorigen Bild in der Vergleichsliste.
Nächstes Tauscht das angezeigte Bild mit dem nächsten Bild in der Vergleichsliste.
Vergrößern Erhöht die Vergrößerung des aktuellen Bildes.
Verkleinern Verringert die Größe des Bildes.
Löschen Löscht das Bild von Ihrer Festplatte.
Entfernen Entfernt das Bild aus der Vergleichsliste.
Markierung Markiert das Bild so, dass die Auswahl bestehen bleibt, wenn Sie das Bildvergleichs-Tool schließen.
Farb-Management
Öffnet das Farbmanagement-Dialogfeld.
196

Abschnitt 9 Organisieren
Verwandte Themen
• Gebrauch des Histogramms
• Bildbeschriftungen im Ansichtsfenster anzeigen
• Über die ACDSee-Datenbank
Arbeiten mit der EigenschaftsleisteIn der Eigenschaftsleiste werden die den Dateien zugehörigen Datenbankinformationen gespeichert. Hier werden Dateieigenschaften wie Dateigröße, Erstelldatum, schreibgeschützt oder verborgen sowie die EXIF-und IPTC-Metadaten angezeigt. Sie können die Eigenschaftsleiste dazu verwenden, Datenbankinformationen hinzuzufügen, zu ändern oder zu löschen. Desweiteren können Sie hier die Metadaten Ihrer Bild- und Mediadateien bearbeiten.
So öffnen Sie die Eigenschaftsleiste:
Klicken Sie im Übersichts- oder Ansichtsfenster auf Ansicht | Eigenschaften.
Die Eigenschaftsleiste befindet sich standardmäßig sowohl im Übersichts- als auch im Ansichtsfenster rechts auf dem Bildschirm.
Bereiche der EigenschaftsleisteDie Eigenschaftsleiste weist vier Registerkarten auf: Datenbank, Datei, EXIF und IPTC.
Registerkarte "Datenbank"
Text Tragen Sie eine kurze Dateibeschreibung zur Speicherung in der Datenbank ein.
Datum/Zeit: Legen Sie das Datum und die Zeit fest, die Sie dieser Datei zuordnen möchten, und speichern Sie diese Angaben in der Datenbank.
Autor Tragen Sie den Namen des Autors oder des Fotografen ein, den Sie mit der Datei in der Datenbank speichern möchten.
Bewertung Wählen Sie eine Beurteilung, die Sie auf die Datei anwenden möchten. Sie können dieses Bewertungsschema zur Sortierung und schnelleren Auffindung Ihrer Dateien nutzen.
Anmerkungen Geben Sie hier eine Beschreibung oder zusätzlichen Text ein, den Sie mit der Datei in der Datenbank speichern möchten. Sie können bis zu 4095 Zeichen unformattierten Text eingeben.
197

ACDSee™ Pro Handbuch
Registerkarte "Datei"
Dieser Bereich zeigt detaillierte Dateiinformationen und Bildattribute für die ausgewählte(n) Datei oder Dateien an. Hier können Sie die Nur-Lese- und Versteckt-Eigenschaften einer Datei oder eines Ordners festlegen oder ändern, sowie eine Übersicht der EXIF-Informationen einer Datei erhalten.
Registerkarte "EXIF"
Diese Registerkarte zeigt die EXIF-Metadaten an, die mit einem Bild aus einem Scanner oder einer Digitalkamera gespeichert werden. Metadaten werden in die Datei eingebettet und auch bei der Bearbeitung eines Bildes von ACDSee beibehalten. Bestimmte Metadatentypen können bearbeitet werden.
So bearbeiten Sie EXIF-Metadaten:
Doppelklicken Sie auf den Eintrag, den Sie bearbeiten möchten. Alle blau markierten Tags können bearbeitet werden.
Registerkarte "IPTC"
Diese Registerkarte zeigt die IPTC-Metadateninformationen an, die mit einem Bild von einem Scanner oder einer Digitalkamera gespeichert wurden. Metadaten werden in die Datei eingebettet und auch bei der Bearbeitung eines Bildes von ACDSee beibehalten. Bestimmte IPTC-Metadatentypen können ebenfalls bearbeitet werden.
So bearbeiten Sie IPTC-Metadaten:
Doppelklicken Sie auf den Eintrag, den Sie bearbeiten möchten. Alle blau markierten Tags können bearbeitet werden.
Benutzerdefiniertes Register
Das benutzerdefinierte Register zeigt Dateieigenschaften, Datenbank-, EXIF- oder Metadaten-Informationen, die Sie individuell hinzufügen möchten, an. Die wichtigsten Daten, die Sie zum Durchsuchen Ihrer Dateien benötigen, können somit alle auf eine Registerkarte gruppiert und benutzerdefiniert angepasst werden.
Stichwörter Geben Sie hier alle Stichwörter ein, die Sie der Datei zuordnen möchten oder klicken sie auf die Schaltfläche Stichwortauswahl, um ein Wort aus der Master-Stichwortliste zu wählen. Dies ist der kleine Button rechts neben dem Wort Kategorien. Trennen Sie mehrere Stichwörter mit einem Komma.
Kategorien Aktivieren Sie das Kontrollkästchen neben den jeweiligen Kategorien, denen Sie diese Datei zuweisen möchten. Um eine neue Kategorie zu erstellen, klicken Sie mit der rechten Maustaste auf das Feld "Kategorien" und wählen Neue Kategorie.
198

Abschnitt 9 Organisieren
So konfigurieren Sie die benutzerdefinierte Registerkarte:
1 Klicken Sie auf Extras | Optionen und wählen Sie Eigenschaftsleiste.
2 Vergewissern Sie sich, daß Benutzerdefinierte Eigenschaftsleiste angeklickt ist.
3 Klicken Sie nun auf Informationen auswählen um die Daten, die Sie mit diesem Register anzeigen möchten, auszuwählen.
4 Klicken Sie anschließend auf OK.
Verwandte Themen
• Benutzerdefinierte Registerkarte in der Eigenschaftsleiste einrichten
• Über die ACDSee-Datenbank
• Katalogisieren der Dateien in der Datenbank
• Datenbank, EXIF und IPTC-Informationen für mehrfache Dateien hinzufügen
• Optionen für die Eigenschaftsleiste festlegen
Ändern der Datei-Eigenschaften von Datum und UhrzeitMit dem Werkzeug "Stapel-Zeitstempelanpassung" können Sie die Eigenschaften von Datum und Uhrzeit einer oder mehrerer Dateien im Ansichts- oder Übersichtsfenster ändern.
So ändern Sie die Eigenschaften von Datum und Uhrzeit für eine Datei:
1 Führen Sie einen der folgenden Schritte durch:
• Wählen Sie im Übersichtsfenster mindestens ein Bild aus, und klicken Sie auf Extras | Stapel-Zeitstempeländerung.
• Klicken Sie im Ansichtsfenster auf Ändern | Zeitstempel anpassen.
2 Wählen Sie auf der Seite Zu ändernden Zeitstempel wählen im Register Zu veränderndes Datum die Dateieigenschaft, die Sie ändern möchten.
3 Auf der Seite Zu ändernden Zeitstempel wählen, im Register Erweiterte Optionen, richten Sie die Optionen für das nachstehend beschriebene Zeitstempel-Tool ein..
4 Klicken Sie anschließend auf Weiter.
Mit dem Werkzeug Stapelverarbeitungsinformationen können Sie einem oder mehreren Bildern Metadaten oder Datenbankinformationen hinzufügen.
199

ACDSee™ Pro Handbuch
5 Wählen Sie auf der Seite Neuen Zeitstempel wählen eine der folgenden Optionen:
• Unterschiedliches Datum und Zeit verwenden: Die ausgewählten Datums- und Zeitangaben werden durch einen anderen Zeitstempel ersetzt. Wählen Sie einen andere Dateieigenschaft aus der Ausklappliste Datum und Zeit wählen.
• Bestimmte Datums- und Zeitangaben verwenden: Ändert den gewählten Zeitstempel in jedem Bild auf ein bestimmtes Datum und Zeit um. Geben Sie das neue Datum und die neue Zeit in den Feldern Datum und Zeit ein.
• Anfangsdatum und -zeit verschieben: Ersetzt den frühesten Zeitstempel durch eine von Ihnen festgelegte Datums- und Zeitangabe und verschiebt alle späteren Zeitstempel entsprechend nach vorne. Legen Sie den Zeitstempel für die älteste Datei in den Feldern Datum und Zeit fest.
• Datum und Zeit um Stunden verschieben (Zeitzone anpassen): Sämtliche Zeitstempel werden um eine bestimmte Stundenanzahl entweder vor- oder zurückverschoben. Wählen Sie entweder Vorstellen oder Zurückstellen und geben Sie eine Zahl im Drehfeld Anzahl der Stunden ein.
6 Klicken Sie auf Zeitstempel anpassen, um mit der Anpassung Ihrer Dateien zu beginnen. Wenn der Assistent beendet ist, klicken Sie auf Fertig und kehren zu ACDSee zurück.
Registerkarte "Erweiterte Optionen"
Erstellen und Verwalten von StichwörternMit ACDSee können Sie eine Master-Stichwortliste erstellen und in der Datenbank speichern. Mit Hilfe dieser Liste reduziert sich die Anzahl doppelter oder falsch buchstabierter Stichwörter; Suchergebnisse und Bildverwaltung werden verbessert. Bei Änderungen in der Master-Stichwortliste werden die den Dateien zugewiesenen Stichwörter automatisch in der Datenbank aktualisiert.
Standard-Einstellungen annehmen und Konvertierung beginnen
Die Standardeinstellungen werden für die neuen Zeitstempeloptionen akzeptiert. Um mit der Änderung von Datum und Zeitangaben der Bilder zu beginnen, klicken Sie auf Zeitstempel anpassen.
Den Assistenten nach Beendigung automatisch schließen
Der Zeitstempel-Assistent wird automatisch geschlossen, sobald der Vorgang beendet ist.
Gegenwärtige Einstellungen als Standard speichern
Die aktuellen Einstellungen werden beim erneuten Ändern von Zeitstempeln wieder angewendet.
200

Abschnitt 9 Organisieren
So erstellen und verwalten Sie die Master-Stichwortliste:
1 Klicken Sie im Eigenschaftenfeld auf die Schaltfläche Stichwortauswahl neben dem Stichwortfeld.
2 Klicken Sie im Dialogfeld "Stichwortauswahl" auf Liste bearbeiten.
3 Führen Sie im Dialogfeld "Stichwortlistenkonfigurierung" einen der folgenden Schritte aus:
• Um ein neues Stichwort zu erstellen, tragen Sie bitte einen Begriff in das Feld Neues Stichwort ein und klicken dann auf Hinzufügen.
• Um ein Stichwort zu löschen, wählen Sie ein Stichwort im Feld Stichwortliste aus und klicken dann auf Entfernen.
• Um ein Stichwort umzubenennen, wählen Sie ein Stichwort im Feld Stichwortliste. Klicken Sie auf Umbenennen, geben einen neuen Namen für das Stichwort ein und drücken die Eingabetaste.
4 Um Ihren Dateien Stichwörter zuzuordnen, wählen Sie ein oder mehrere Stichwörter aus der Liste "Verfügbare Stichwörter" und klicken dann auf Zuweisen.
5 Um ein Stichwort zu löschen, wählen Sie ein Stichwort aus der Liste "Zugewiesene Stichwörter" und klicken dann auf Entfernen.
6 Wenn Sie mit Ihren Änderungen zufrieden sind, klicken Sie auf OK um das Dialogfeld "Stichwortauswahl" zu schließen.
Verwandte Themen
• Über die ACDSee-Datenbank
• Dateien nach Kategorien, Bewertungen oder Klassifizierungen durchsuchen
• Arbeiten mit der Eigenschaftsleiste
Datenbank, EXIF und IPTC-Informationen für mehrfache Dateien hinzufügenMit der Funktion "Stapelverarbeitungsinformationen" können Sie EXIF-, IPTC- und Datenbankinformationen für mehrere Dateien hinzufügen oder ändern. Sie können dies dabei so einstellen, dass die Informationen generell auf alle Dateien angewendet werden, oder so, dass individuelle Informationen gleichzeitig auf jede einzelne Datei angewendet werden. Die gewählten Einstellungen können auch als Vorlage zur Verwendung mit anderen Bildern gespeichert werden.
Sie können jedoch keine Informationen für schreibgeschützte Dateien (wie beispielsweise auf einer CD-ROM) eingeben.
201

ACDSee™ Pro Handbuch
So legen Sie die EXIF-, IPTC- oder Datenbankinformationen für eine Dateigruppe fest:
1 Wählen Sie im Übersichtsfenster mindestens eine Datei aus und klicken Sie auf Extras | Stapelverarbeitungsinformationen.
2 Führen Sie im Dialogfeld "Stapelverarbeitungsinformation" einen oder mehrere der folgenden Schritte aus:
• Wählen Sie die Registerkarte Datenbank, um Datenbankinformationen hinzuzufügen oder zu ändern.
• Wählen Sie die Registerkarte EXIF, um EXIF-Informationen hinzuzufügen oder zu ändern.
• Wählen Sie die Registerkarte IPTC, um IPTC-Informationen hinzuzufügen oder zu ändern.
3 Rufen Sie die Registerkarte Erweiterte Optionen auf. Dort können Sie die Einstellung für die Funktion "Stapelverarbeitungs-Informationen" so vornehmen, wie in der nachfolgenden Tabelle beschrieben.
4 Klicken Sie auf Einträge durchführen.
Wenn Sie im Dialogfeld "Stapelverarbeitungsinformationen" Daten in die Felder eingeben wollen, führen Sie einen der folgenden Schritte durch:• Geben Sie die gewünschten Informationen genau in das Feld ein. Sie können zum Beispiel
Beschriftungen, Beschreibungen, Anmerkungen oder Kommentare eingeben. Wenn Sie diese Daten eingeben, werden die Informationen in allen markierten Dateien angezeigt.
• Sie können auch Informationen aus Kalendern oder Listen auswählen. Sie können zum Beispiel ein bestimmtes Datum und eine bestimmte Uhrzeit auswählen oder eine Bewertung vornehmen. Jede Datei enthält dann die selben Informationen.
• Geben Sie einen Stern <*> ein, um die ursprünglichen Daten im Feld zu erhalten. Viele Kameras speichern beispielsweise Datum und Uhrzeit einer Aufnahme. Wenn Sie ein Sternchen in das Feld eingeben, werden diese Originalinformationen über jede einzelne Datei den EXIF-Informationen oder der Datenbank hinzugefügt, wenn Sie auf "Einträge durchführen" klicken.
• Geben Sie eine Reihe von Doppelkreuzen (#) ein. Nach Eingabe der Informationen, werden diese Doppelkreuze (Nummernzeichen) durch ansteigende Zeichen ersetzt. So erhält jede Datei eine eigene Nummer.
• Markieren Sie Metadatenplatzhalter und fügen Sie diese ein. So können Sie zum Beispiel im Feld "Modell" auf der Registerkarte "EXIF" den Metadaten-Platzhalter <Kamera:Modell> einfügen. Wenn Sie diese Einstellung vornehmen, wird den EXIF-Informationen das Modell der Kameras hinzugefügt, welche die einzelnen Bilder aufgenommen haben. Alternativ dazu können Sie in den Feldern "Anmerkungen" oder "Benutzerkommentar" Metadaten-Platzhalter mit Informationen über die einzelnen Dateien einfügen, z.B. Speicherort, Dateiformat, Blendenöffnungswert oder andere detaillierte Metadaten.
• Weisen Sie die Informationen einem bestimmten Feld zu. So können Sie zum Beispiel die Breite dem Feld "Pixel X Dimension" und die Höhe dem Feld "Pixel Y Dimension" zuweisen. Wenn Sie diese Einstellung vornehmen, wird in den EXIF-Feldern für alle Dateien die jeweilige Breite und Höhe der einzelnen Bilder angezeigt.
202

Abschnitt 9 Organisieren
Erweiterte Optionen
Verwandte Themen
• Über die ACDSee-Datenbank
• Arbeiten mit der Eigenschaftsleiste
IPTC-Stichworte und zusätzliche Kategorien entfernenSie können die IPTC-Stichwörter und zusätzlichen Kategorien wieder aus der ACDSee-Datenbank entfernen.
Entfernen von IPTC-Stichworten und zusätzlichen Kategorien:
1 Wählen Sie das Bild im Übersichtsfenster.
2 Wenn die Eigenschaftsleiste nicht angezeigt ist, klicken Sie auf Ansicht | Eigenschaften, um die Leiste aufzurufen.
3 Vergewissern Sie sich, daß das Bild nicht schreibgeschützt ist.
• Klicken Sie auf die Registerkarte Datei.
• Wenn das Feld Schreibgeschützt angekreuzt ist, ist das Bild nicht beschreibbar.
• Nehmen Sie den Haken aus dem Kästchen Schreibgeschützt heraus, um die Datei beschreibbar zu machen.
4 Klicken Sie auf die Registerkarte IPTC.
5 Klicken Sie die Schaltfläche Stichwortauswahl neben den Stichwortfelder oder die Schaltfläche Zusätzliche Kategorien neben dem Feld "Zusätzliche Kategorien".
Nur leere Felder bearbeiten
Die Funktion "Stapelverarbeitungsinformationen" wird so eingestellt, dass nur die Felder geändert werden, die noch keine Informationen enthalten. Felder, die bereits Informationen enthalten, bleiben unverändert.
Dialog nach Beenden schließen
Schließt das Dialogfeld "Stapelverarbeitungsinformationen" automatisch, wenn die Informationen eingegeben wurden.
Als Standard speichern Die aktuellen erweiterten Einstellungen werden gespeichert und bei der nächsten Eingabe von Informationen für Dateien geladen.
Ansteigende Nummerierung beginnen bei:
Legt anhand von Nummernzeichen <#> die Zahl fest, mit der ansteigend zu zählen begonnen wird.
203

ACDSee™ Pro Handbuch
6 Wählen Sie das Stichwort oder die zusätzliche Kategorie, die Sie entfernen möchten im Feld Verfügbare Werte. (Um mehr als ein Stichwort oder eine zusätzliche Kategorie auszuwählen, halten Sie bitte die Steuerungstaste gedrückt, während Sie die Stichwörter und zusätzlichen Kategorien mit der Maus auswählen).
7 Klicken Sie auf Entfernen.
8 Klicken Sie auf OK.
Dateien auf einem anderen Computer sichernDer Synchronisierungs-Assistent hilft Ihnen, eine synchronisierte Kopie Ihrer Dateien zu erstellen, um Ihre Datenbestände im Falle eines Festplattenversagens zu sichern. Sie können Ihre lokalen Ordner mit einem Netzwerk, einem Fern-Computer oder einer externen Festplatte synchronisisieren. Geben Sie der Synchronisierung einen Namen, legen Sie die Optionen für das Synchronisieren Ihrer Dateien fest, erstellen Sie einen Plan, um die Synchronisierung zu bestimmten Zeiten auszuführen, und bearbeiten oder löschen Sie Ihre Synchronisierung zu einem späteren Zeitpunkt.
So erstellen Sie eine Synchronisierung:
1 Klicken Sie im Übersichtsfenster auf Datei | Synchronisieren und dann auf Synchronisierung erstellen.
2 Wenn Sie fertig sind, klicken Sie auf der Willkommensseite auf Weiter.
3 Auf der Seite Synchronisierungs-Optionen können Sie den Ordner mit den zu sichernden Dateien und einen Ordner auf einem Netzwerk, einem Fern-Computer oder auf einer externen Festplatte als Ziel für diese Dateien festlegen. In den Optionen bestimmen Sie bitte, wie Sie Fehler und Logdateien gehandhabt haben möchten. Im Bereich Bestätigungen können Sie sich entscheiden, was bei Konflikten mit doppelten Dateien geschehen soll. Klicken Sie auf Weiter, wenn Sie fertig sind.
4 Geben Sie auf der Seite Synchronisierungs-Ablaufplan einen Namen für die Synchronisierung ein. Legen Sie zudem fest, ob die Synchronisierung sofort ausgeführt werden soll oder stellen Sie einen Plan für zukünftige Sicherungen auf. Klicken Sie auf Fertigstellen, wenn Sie bereit sind, den Assistenten zu beenden.
Mit dem Werkzeug Stapelverarbeitungsinformationen können Sie einem oder mehreren Bildern Metadaten oder Datenbankinformationen hinzufügen.
Ablaufplan: Mit einem Konto ohne Kennwort läßt sich kein Ablaufplan erstellen. Damit Ablaufpäne funktionieren, müssen Sie ein Passwort für Ihr Konto einrichten. Ein leeres Kennwort ist nicht gültig. Es muss ein echtes Kennwort mit mehr als einem Zeichen sein.
204

Abschnitt 9 Organisieren
Synchronisierung aktualisieren oder löschenSie können die Einstellungen einer Synchronisierung in ACDSee verändern, sie in regelmäßigen Intervallen ausführen oder löschen.
So aktualisieren oder löschen Sie eine gespeicherte Synchronisierung:
1 Klicken Sie im Übersichtsfenster auf Datei | Synchronisieren und dann auf Synchronisierung bearbeiten.
2 Im Dialogfenster "Gespeicherte Synchronisierungen" wählen Sie eine Synchronisierung aus der Liste.
3 Führen Sie einen der folgenden Schritte durch:
• Um einen Ablauf für Ihre Synchronisierungen festzulegen, klicken Sie auf Ablaufplan. Geben Sie an, wann und wie oft eine Synchronisierung ausgeführt werden soll und klicken Sie auf OK.
• Um die Einstellungen anzupassen, klicken Sie auf Bearbeiten. Im Dialogfenster "Synchronisierungen bearbeiten", können Sie den Ordner mit den zu sichernden Dateien und einen Ordner eines Netzwerk-Laufwerks, eines Remote-Computers oder einer externen Festplatte als Ziel für diese Dateien festlegen. In den Optionen bestimmen Sie, wie Fehler und Logdateien gehandhabt werden sollen. Im Bereich Bestätigungen legen Sie fest, was bei Konflikten mit bereits vorhandenen Dateien geschehen soll. Klicken Sie auf OK, wenn Sie fertig sind.
• Um eine Synchronisierung neu zu benennen, klicken Sie auf Umbenennen. Geben Sie einen neuen Namen für die Synchronisierung ein und klicken Sie auf OK.
• Um eine Synchronisierung zu löschen, klicken Sie auf Löschen.
4 Klicken Sie auf Schließen.
Ausführen einer gespeicherten SynchronisierungSobald Sie eine Synchronisierung erstellt haben, können Sie diese unabhängig von den festgelegten Intervallen jederzeit ausführen.
So führen Sie eine gesicherte Synchronisierung aus:
Klicken Sie im Übersichtsfenster auf Datei |Synchronisierung und wählen Sie den Namen der Synchronisierung, die Sie ausführen möchten.
Verwandte Themen
• Exportieren von Datenbankinformationen
• Datenbank-Sicherung
205

ACDSee™ Pro Handbuch
Dateiarchive erstellenVerwenden Sie das Archiverstellungs-Plug-in zum Anlegen von Archiven Ihrer Bild- und Mediadateien. Die Archiverstellung unterstützt unterschiedliche Archivdateiformate und bietet Ihnen Werkzeuge zur Komprimierung, Verschlüsselung und Passworterstellung für eine vereinfachte Dateiverwaltung.
So erstellen Sie ein Archiv:
1 Wählen Sie im Dateilistenfenster einen Ordner oder eine Gruppe von Dateien aus.
2 Klicken Sie auf Erstellen | Archiv erstellen.
3 Klicken Sie im Dialogfeld "Archiv erstellen" im Bereich "Optionen" auf die Ausklappliste Archivformat und wählen Sie den gewünschten Archivtyp aus. Bei einigen Archivformaten können Sie zusätzliche Einstellungen vornehmen, indem Sie auf die Schaltfläche Einstellungen klicken.
4 Wählen Sie eine der folgenden Optionen aus:
• Aktivieren Sie das Kontrollkästchen Unterordner mit einbeziehen, um die Inhalte der ausgewählten Unterorder hinzuzufügen.
• Aktivieren Sie das Kontrollkästchen Versteckte Dateien einbeziehen, um Ihrem Archiv auch versteckte Dateien hinzuzufügen.
• Um die ausgewählten Dateien und Ordner von Ihrer Festplatte zu löschen, nachdem sie einem Archiv hinzugefügt wurden, aktivieren Sie bitte das Kontrollkästchen Dateien nach der Archivierung löschen.
• Wenn Sie Ihr Archiv mit einem Passwort schützen möchten, aktivieren Sie bitte das Kontrollkästchen Kennwortgeschütztes Archiv und geben Sie ein Passwort in das Feld daneben ein. Beachten Sie, dass nicht alle Archivtypen den Kennwortschutz unterstützen und dass er bei einigen Formaten unbedingt erforderlich ist.
5 Geben Sie einen Pfad und einen Dateinamen in das Feld Ausgabedatei ein oder klicken Sie auf Durchsuchen, um einen bestimmten Ordner auf Ihrer Festplatte zu finden.
6 Wählen Sie eine der folgenden Optionen aus:
• Zu einem bereits bestehenden Archiv hinzufügen: Fügt Ihre Dateien einem bereits bestehenden Archiv zu. Diese Option ist nur dann verfügbar, wenn das im Feld "Ausgabedatei" angegebene Archiv bereits vorhanden ist.
• Bestehendes Archiv überschreiben: Ersetzt ein bestehendes Archiv durch das zu erstellende Archiv. Diese Option ist nur dann verfügbar, wenn das im Feld "Ausgabedatei" angegebene Archiv bereits vorhanden ist.
7 Wenn Sie alle Einstellungen wie gewünscht vorgenommen haben, klicken Sie auf Erstellen, um mit der Archivierung Ihrer Dateien zu beginnen.
Verwandte Themen
• Datenbank-Sicherung
206

Abschnitt 9 Organisieren
Datenbankinformationen verwalten
Über die ACDSee-DatenbankDie ACDSee-Datenbank speichert Informationen über Bild- und Mediadateien, während Sie Ihre Ordner durchsuchen. Die Datenbank verbessert die Geschwindigkeit, mit der nach Dateien gesucht werden kann. Die in der Datenbank gespeicherten Informationen helfen beim Sortieren, Organisieren, Suchen und Filtern Ihrer Bild- und Mediadateien. Datenbankinformationen können gesichert, wiederhergestellt und weitergegeben werden.
Sie können im Cache gespeicherte Vorschauen der Miniaturansichten speichern und folgende Informationen der auf Ihrem Computer gespeicherten Bilder und Mediadateien hinzufügen oder bearbeiten.
• Kategorien
• Anmerkungen
• Stichwörter
• Autoren
• Datumsangaben
• Bewertungen
• Beschriftung
Sie können wahlweise auch bestimmte Ordner aus der Datenbank ausschließen und deren Inhalte von Ihren anderen Bild- und Mediadateien trennen.
Verwandte Themen
• Arbeiten mit der Eigenschaftsleiste
• Datenbankoptionen einrichten
Ordner von der Datenbank ausschließenSie können wahlweise bestimmte Ordner aus der Datenbank ausschließen und deren Inhalte so von Ihren anderen Bild- und Mediadateien trennen. Standardmäßig sind alle Programmdateien und Windows-Ordner auf Ihrer Festplatte von der Datenbank ausgeschlossen.
Das Kopieren, Verschieben oder Umbenennen Ihrer Dateien unter Verwendung von anderen Programmen wie beispielsweise dem Windows Explorer hat den Verlust von Datenbankinformationen zur Folge.
207

ACDSee™ Pro Handbuch
So verwalten Sie die Einstellungen der ausgeschlossenen Ordner:
1 Klicken Sie auf Datenbank | Ausgeschlossene Ordner-Einstellungen.
2 Führen Sie im Dialogfeld für nicht einbezogene Ordner einen der folgenden Schritte aus:
• Um einen Ordner von der Datenbank auszuschließen, klicken Sie auf Hinzufügen. Navigieren Sie zu einem Ordner auf der Festplatte und klicken Sie dann auf OK.
• Um einen Ordner aus der Liste zu entfernen, wählen Sie einen Ordner aus und klicken dann auf Entfernen.
• Um die Standardeinstellungen Ihrer Liste mit ausgeschlossenen Ordnern wiederherzustellen, klicken Sie auf Standard wiederherstellen.
3 Wenn Sie Ihre Auswahl getroffen haben, klicken Sie auf Schließen, um zu ACDSee zurückzukehren.
Verwandte Themen
• Optionen in der Organisationsleiste festlegen
Katalogisieren der Dateien in der DatenbankACDSee fügt automatisch Dateiinformationen und Miniaturansichten zu Ihrer Datenbank hinzu, während Sie Ihre Bilder durchsehen. Sie können den Katalogisierungs-Assistenten dazu verwenden, der Datenbank neue Dateien hinzuzufügen, ohne erst die Ordner öffnen zu müssen. Dies ist besonders nützlich für die Verwaltung von größeren Bildkollektionen, da durch die Katalogisierung die Ladezeit der Bilder erheblich verkürzt wird.
Wenn Sie ACDSee das erste Mal öffnen, katalogisiert die Datenbank automatisch den Inhalt des Ordners "Meine Bilder".
So katalogisieren Sie Ihre Dateien:
1 Klicken Sie auf Datenbank | Dateien katalogisieren.
2 Wählen Sie auf der Start-Seite, welche Ordner Sie katalogisieren möchten. Klicken Sie auf Weiter, wenn Sie fertig sind.
3 Wenn Sie nur bestimmte Ordner katalogisieren möchten, dann geben Sie diese bitte auf den Seiten Zu katalogisierende Ordner auswählen und Datenbankinformation hinzufügen an, spezifizieren die mit zu beinhaltenden Datenbank-Informationen und machen die entsprechenden Eintragungen in den Beschriftungs-, Anmerkungs-, Hersteller und Datumsfeldern. Klicken Sie auf Weiter, wenn Sie bereit sind, Ihre Dateien zu katalogisieren.
208

Abschnitt 9 Organisieren
Konvertierung einer älteren DatenbankSie können den ACD-Datenbankkonvertierungs-Assistenten dazu verwenden, Datenbankinformationen älterer Versionen von ACDSee oder ACD mPowerTools in Ihre aktuelle Datenbank einzufügen. Hierdurch wird gewährleistet, dass alle Dateiinformationen, die in früheren Versionen genutzt wurden, auch in der aktuellen Datenbank angezeigt werden.
So konvertieren Sie eine alte Datenbank:
1 Klicken Sie auf Datenbank | Datenbank konvertieren.
2 Klicken Sie auf der Startseite auf Weiter, um die Konvertierungsoptionen zu wählen.
3 Auf der Seite Datenbank-Konvertierungsoptionen geben Sie bitte die Version der Datenbankdatei, die Sie zu konvertieren wünschen, sowie den Speicherpfad auf Ihrer Festplatte an. Klicken Sie auf Weiter, wenn Sie fertig sind.
4 Für eine automatische Erneuerung der Miniaturansichten und EXIF-Informationen nach Beenden des Konvertierungsprozesses aktivieren Sie bitte das Kontrollkästchen Miniaturansichten und EXIF-Daten erneuern.
5 Um Ihre Datenbank nach der Konvertierung automatisch zu aktualisieren, wählen Sie bitte Datenbankdateien nach der Konvertierung optimieren.
6 Klicken Sie auf Weiter, wenn Sie fertig sind.
7 Auf der Seite Zusammenfassung, überprüfen Sie bitte Ihre Auswahl und klicken dann auf Weiter, um mit der Konvertierung der Datenbank zu beginnen.
Importieren von DatenbankinformationenVerwenden Sie den ACD Datenbank-Importassistenten, um Datenbankinformationen zu importieren, die Sie archiviert oder von anderen ACDSee-Benutzern erhalten haben. Nach dem Importieren werden die Informationen von ACDSee mit den entsprechenden Bildern verknüpft.
Sollten Sie Ihrer aktuellen ACDSee-Datenbank bereits Informationen hinzugefügt haben, so wird empfohlen, dass Sie eine Sicherung Ihrer Datenbank durchführen. bevor Sie die frühere ACDSee-Datenbank konvertieren.
Sollten Sie Ihrer aktuellen ACDSee-Datenbank bereits Informationen hinzugefügt haben, so wird empfohlen, dass Sie eine Sicherung Ihrer Datenbank durchführen. bevor Sie die frühere ACDSee-Datenbank konvertieren.
209

ACDSee™ Pro Handbuch
So verwenden Sie den ACD Datenbank-Importassistenten:
1 Klicken Sie auf Datenbank | Importieren und wählen Sie Datenbank.
2 Klicken Sie auf Weiter, um den Assistenten zu starten.
3 Auf der Seite Importoptionen entscheiden Sie bitte, welche Art von exportierter Datenbankinformation Sie importieren möchten. Sie können Bildinformationen aus einer komprimierten Datenbankversion oder aus einer XML-basierten Textdatei importieren.
4 Klicken Sie auf Durchsuchen, um die zu importierende Datenbank zu finden und klicken Sie dann auf OK.
5 Aktivieren Sie das Kontrollkästchen Datenbankdateien nach dem Import optimieren, um eine Datenbankoptimierung nach Beendigung des Assistenten durchzuführen und klicken Sie dann auf Weiter.
6 Auf der Seite Zusammenfassung können Sie Ihre Wahl noch einmal überprüfen. Klicken Sie auf Zurück, um Änderungen vorzunehmen oder klicken Sie auf Weiter, um mit dem Importieren der Datenbankinformationen zu beginnen.
7 Klicken Sie auf Fertig stellen, um den Datenbank-Importassistenten zu schließen.
Importieren von Dateiinformationen von anderen QuellenSie können Dateiinformationen auch von anderen Quellen in Ihre Datenbank importieren. Dazu gehören auch ACDSee-Foto-Disks und Dateien aus älteren Versionen von ACDSee.
Foto Disks importieren
Mit früheren Versionen von ACDSee (Versionen 4.0 und 5.0) wurden separate Datenbankdateien mit der Dateiendung .ddf für Foto-CDs erstellt. Sie können Datenbankdateien Ihrer Foto-Disk in Ihre ACDSee-Datenbank importieren.
So importieren Sie eine Foto-Disk:
1 Klicken Sie auf Datenbank | Importieren und dann Foto-Disk.
2 Wählen Sie im Dialogfeld "Suchen in" die Foto-Diskdatei aus, die importiert werden soll.
Wenn Sie Datenbankinformationen importieren, die Ihnen von einem anderen ACDSee-Benutzer übermittelt wurden, vergewissern Sie sich bitte, dass sich die Bilder, auf die sich die Informationen beziehen, in einer identischen Datei- und Ordnerstruktur auf Ihrer Festplatte befinden.
210

Abschnitt 9 Organisieren
3 Klicken Sie auf Öffnen.
Alben importieren
In den früheren Versionen von ACDSee konnten Sie ein Album im .ais-Format erstellen, das Verknüpfungen zu Ihren Bildern enthielt. Jetzt können Sie die Kategorien verwenden, um Alben mit Bildern ohne eine separate Dateiendung zu erstellen. Sie können Alben aus früheren Versionen von ACDSee importieren und die Albeninformationen der Datenbank hinzufügen. ACDSee erstellt für jedes importierte Album eine neue Kategorie.
So importieren Sie Albeninformationen in die Datenbank:
1 Klicken Sie auf Datenbank | Importieren und wählen Sie Album.
2 Wählen Sie im Dialogfeld "Öffnen" die zu importierende .ais-Datei aus.
3 Klicken Sie auf Öffnen.
Arbeiten mit descript.ions-Dateien
In den älteren Versionen von ACDSee wurden Dateibeschreibungen in einer gesonderten descript.ion-Datei gespeichert, die in jedem Bilderordner enthalten war. ACDSee speichert jetzt Dateibeschreibungen als "Beschriftungen" der Dateien in der Datenbank, zusammen mit anderen Dateiinformationen wie Anmerkungen und Stichwörtern.
ACDSee bietet Ihnen verschiedene Descript.ion-Tools zum Importieren Ihrer alten descript.ion-Dateien. Die daraus resultierenden Informationen können Sie der Datenbank hinzuzufügen oder bestehende Dateibeschriftungen in eine descript.ion-Datei exportieren.
So importieren Sie eine descript.ion-Datei:
1 Klicken Sie auf Datenbank | Importieren und wählen Sie dann Descript.ion-Datei.
2 Wählen Sie im Dialogfeld "Öffnen" die zu importierende descript.ion-Datei aus.
3 Klicken Sie auf Öffnen.
So exportieren Sie Text und Beschriftungen in eine descript.ion-Datei:
1 Klicken Sie auf Datenbank | Exportieren und wählen Sie dann Decript.ion -Datei.
2 Geben Sie im Feld Dateiname im Dialogfeld "Speichern unter" einen Namen für die descript.ion-Datei ein.
3 Klicken Sie auf Speichern.
Um Informationen von einer Foto-Disk zu importieren, die mit ACDSee 6.0 oder später erstellt wurde, müssen Sie die gesamte Datenbank konvertieren und importieren.
211

ACDSee™ Pro Handbuch
Exportieren von DatenbankinformationenVerwenden Sie den Datenbank-Export-Assistenten, um ausgewählte Datenbankinformationen im komprimierten Format als Sicherungskopie zu speichern oder mit anderen ACDSee-Anwendern gemeinsam zu nutzen. Außerdem können Sie hiermit Ihre Kategorie- und Stichwortbeschreibungen in eine Textdatei exportieren.
Der Export Ihrer Datenbankinformationen unterscheidet sich von der Erstellung einer Sicherungskopie dadurch, dass Sie nicht die gesamte Datenbank, sondern nur gewünschte Teile hiervon archivieren oder weitergeben, ähnlich wie bei der CD-Erstellung. Andere ACDSee-Benutzer haben nun die Möglichkeit, Ihre Informationen zu importieren ohne deren vorhandene Datenbank zu beeinflussen.
Um eine Sicherungskopie Ihrer gesamten Datenbank inklusive Ihrer Bild- und Mediendateien zu erstellen, verwenden Sie bitte den ACD-Datenbanksicherungs-Assistenten. Zur Sicherung des Inhalts eines lokalen Ordners (etwa auf einem Netzwerk-Laufwerk) verwenden Sie bitte den ACD-Synchronisierungsassistenten.
So verwenden Sie den ACD-Datenbank-Export-Assistenten:
1 Wenn Sie Datenbankinformationen für eine Reihe von Bildern oder Mediadateien exportieren möchten, wählen Sie bitte die Dateien in der Dateiliste aus.
2 Klicken Sie auf Datenbank | Exportieren und wählen Sie Datenbank.
3 Klicken Sie auf Weiter, um den Assistenten zu starten.
4 Auf der Seite Inhalts- und Formatierungs-Optionen geben Sie bitte an, wie Sie Ihre Datenbankinformationen exportieren möchten, indem Sie eine der nachfolgenden Optionen wählen. Klicken Sie dann auf Weiter:
• Gesamte ACDSee-Datenbank als schreibgeschützte, komprimierte Version exportieren: Diese Option exportiert den gesamten Inhalt Ihrer ACDSee-Datenbank in eine komprimierte Version, die an andere ACDSee-Benutzer weitergegeben werden kann.
• Datenbankinformationen für ausgewählte Objekte in eine schreibgeschützte, komprimierte Version exportieren: Sämtliche Datenbankinformationen der im Dateilistenfenster ausgewählten Bilder werden exportiert.
• Datenbankinformationen in eine Textdatei exportieren: Die gewünschten Informationen werden in eine XML-basierte Textdatei exportiert. Aktivieren Sie die Kontrollkästchen neben den Informationen, die Sie einbeziehen möchten.
5 Auf der Seite Speicherungsoptionen wählen Sie bitte einen Speicherpfad für die exportierten Informationen und einen Namen für die Textdatei aus und klicken auf Weiter.
6 Auf der Seite Zusammenfassung können Sie Ihre Wahl noch einmal überprüfen. Klicken Sie auf Zurück, um Änderungen vorzunehmen, oder auf Weiter, um mit dem Export Ihrer Datenbankinformationen zu beginnen.
7 Klicken Sie auf Fertig stellen, um den Assistenten zu schließen und zu ACDSee zurückzukehren.
212

Abschnitt 9 Organisieren
Dateiprotokolle erstellenErstellen Sie eine Textdatei, in der alle Dateien des Ordners, der gerade im Dateilistenfenster angezeigt wird, aufgelistet sind. In dieser Textdatei werden Dateiname, Größe, Dateiformat, Änderungsdatum, Bildeigenschaften, Untertitel und Bewertung für alle Dateien des Ordners in einer Tabelle angeordnet.
So erstellen Sie eine Liste Ihrer Dateien:
Klicken Sie auf Datenbank | Exportieren und wählen Sie Dateiprotokoll erstellen.
ACDSee öffnet dann automatisch die Textdatei in Ihrem Standard-Texteditor. Von dort aus können Sie die Dateiliste dann bearbeiten oder speichern.
Datenbank-SicherungVerwenden Sie den ACD Datenbanksicherungs-Assistenten, um eine Sicherheitskopie der gesamten Datenbankinformationen zu erstellen, so dass diese Informationen im Falle eines Systemversagens oder ähnlicher Probleme wiederhergestellt werden können. Wahlweise können Ihre Bild-, Media- oder Archivdateien mit den dazugehörigen Datenbankinformationen gesichert werden.
Der Datenbanksicherungs-Assistent erstellt in einem vorgegebenen Dateipfad eine Serie von Dateien, die Ihre gesamte Datenbank enthalten. Die Sicherung wird unter Verwendung Ihrer Ordnerstruktur erzeugt und individuell nur für Ihren Computer angelegt. Um eine Sicherung von Teilen Ihrer Datenbank zu erstellen oder um Datenbankinformationen mit einem anderen ACDSee-Benutzer auszutauschen, verwenden Sie bitte den Datenbank-Export-Assistenten von ACD.
Tipps bezüglich Ihrer Datenbank-Sicherung erhalten Sie unter Datenbanksicherungs-Tipps und -Strategien.
So erstellen Sie eine Sicherungskopie Ihrer Datenbankinformationen:
1 Klicken Sie auf Datenbank | Datenbanksicherung.
2 Entscheiden Sie auf der Start-Seite, ob Sie einen neuen Backup erstellen oder Informationen zu einem bereits vorhandenen Backup hinzufügen möchten. Klicken Sie auf Weiter, wenn Sie fertig sind. Wenn Sie eine bereits vorhandene Sicherungskopie aktualisieren möchten, gehen Sie bitte zu Schritt #5.
3 Auf der Seite Neue Sicherung wählen Sie die Informationen aus, die Sie gesichert haben möchten. Klicken Sie auf Weiter, wenn Sie fertig sind.
4 Auf der Seite Sicherungs-Speicherplatz klicken Sie bitte auf Durchsuchen und legen einen Dateipfad und Namen für Ihre Sicherungs-Datei fest. Klicken Sie auf Weiter, wenn Sie fertig sind.
5 Auf der Seite Sicherungs-Übersicht können Sie Ihre Einstellungen überprüfen. Wenn Sie eine bereits vorhandene Sicherungsdatei aktualisieren möchten, klicken Sie auf die Dropdownliste Zu aktualisierende Sicherungskopie und wählen eine der Sicherungsdateien aus der Liste aus. Klicken Sie auf Weiter, wenn Sie fertig sind.
213

ACDSee™ Pro Handbuch
Optionen für die Informationen in der Sicherungskopie
Keine Miniaturansichten einbeziehen.
Miniaturansichten werden nicht gesichert, wobei erheblich an Speicherplatz gespart wird.
Miniaturansichten für Offline-Dateien einbeziehen
Hier werden nur Miniaturansichten einbezogen, die sich nicht auf Ihrer Festplatte befinden, wie z.B. Foto-CDs.
Alle Miniaturansichten mit einbeziehen
Hier werden alle Miniaturansichten in der Datenbank einbezogen. Hierfür wird jedoch mehr Speicherplatz auf der Festplatte oder der CD benötigt.
Sicherung eines bestimmten Dateiformats
Erstellt einen Backup der Datenbankinformation für die angegebenen Dateiformate. Bitte wählen Sie aus folgenden Dateiformaten:• Bild: Erstellt eine Sicherheitskopie, die Bilddateien
enthält.
• Media: Erstellt eine Sicherungskopie, die auch Audio- und Videodateien enthält.
• Archiv: Erstellt eine Sicherungskopie der Archivdateien.
Alle Dateien des angegebenen Formates auf lokalen Laufwerken
Sichert alle angegebenen Dateien auf Ihrer Festplatte.
Alle Dateien des angegebenen Formates auf lokalen und Netzwerk-Laufwerken
Sichert alle angegebenen Dateien von Ihrer Festplatte und Ihren Netzwerklaufwerken.
Alle Dateien eines bestimmten Formats in einem Ordner
Sichert alle angegebenen Dateien aus einem bestimmten Ordner. Klicken Sie auf die Schaltfläche Durchsuchen und wählen Sie einen Ordner aus, für den ein Backup erstellt werden soll:
Wenn Ihr CD-Brenner Paket-Software zur Formattierung von wiederbeschreibbaren CDs und DVDs verwendet, kann ACDSee Ihre Sicherungskopie nicht auf CD schreiben. ACDSee erkennt Ihren Brenner stattdessen als Laufwerk, das auf der Seite mit den Speicherpfaden für die Dateisicherung gefunden werden kann.
214

Abschnitt 9 Organisieren
Datenbankinformationen von einer Sicherungskopie wiederherstellenVerwenden Sie den ACD Datenbankwiederherstellungs-Assistenten, um zuvor gesicherte Datenbankinformationen wiederherzustellen. Wenn Sie Ihre Daten auf einer CD gesichert haben und sich dieses Backup über mehrere CDs erstreckt, können Sie die Wiederherstellung mit jeder dieser CDs beginnen. Diese Funktion ist besonders dann nützlich, wenn eine der CDs beschädigt oder verlorengegangen ist und Sie die noch vorhandenen Informationen retten möchten.
So stellen Sie Datenbankinformationen wieder her:
1 Klicken Sie auf Datenbank | Datenbank wiederherstellen.
2 Auf der Startseite klicken Sie auf Weiter, um die Sicherung auszuwählen.
3 Wählen Sie auf der Seite Optionen wiederherstellen entweder zunächst die Sicherungskopie und das Datum, welche Sie wiederherstellen möchten oder suchen Sie den entspechenden Dateipfad Ihrer Sicherungskopie. Wenn Sie die Wiederherstellung von einer CD her ausführen und sich das Backup über mehrere CDs erstreckt, empfiehlt es sich, die letzte CD zuerst einzulegen. Klicken Sie auf Weiter, wenn Sie zum Wiederherstellen Ihrer Datenbank bereit sind.
Datenbank-InstandhaltungWir empfehlen eine regelmäßige Pflege und Optimierung der Datenbank, um Festplattenspeicher zu sparen, nicht gebrauchte und überflüssige Informationen zu entfernen und die Leistung von ACDSee zu verbessern.
Verwenden Sie die Werkzeuge im Dialogfeld "Datenbankpflege", um Ordner zu aktualisieren oder um Ordner aufzufinden, deren Miniaturansichten und Datenbankinformationen Sie löschen möchten. Das Dialogfeld "Datenbankpflege" zeigt eine Liste mit den Ordnern an, die sich auf Ihrem System befinden und verwendet verschiedene Symbole, die den Status der Datenbankinformationen in bestimmten Ordnern beschreiben.
Datenbankinhaltssymbole
Wenn Sie Ihre Daten von einer Reihe von CDs oder Backup-Dateien wiederherstellen möchten, stellt ACDSee nur die in dieser CD oder Datei enthaltenen Informationen sowie die Informationen vor dieser CD oder Sicherungsdatei wieder her. Deshalb ist es empfehlenswert, die letzte CD oder Datei in der Backup-Sequenz zuerst zu verwenden.
Der Ordner enthält Dateien mit in der Datenbank gespeicherten Miniaturansichten.
Der Ordner enthält Dateien, die ohne eine Datenbankaktualisierung verändert wurden. Dies sind beispielsweise Ordner oder Dateien, die außerhalb von ACDSee umbenannt oder verschoben wurden.
215

ACDSee™ Pro Handbuch
So führen Sie die Datenbankpflege durch:
1 Klicken Sie auf Datenbank und dann auf Datenbankpflege.
2 Suchen Sie im Dialogfeld "Datenbankpflege" nach Ordnern, die mit Datenbankinhaltssymbolen markiert sind. Wenn keine Ordner markiert sind, braucht keine Datenbankpflege durchgeführt werden. Das Dialogfeld kann geschlossen werden.
3 Wählen Sie einen Ordner und klicken Sie auf eine der nachfolgenden Schaltflächen, um die Art der Pflege zu bestimmen, die Sie an diesem Ordner durchführen möchten:
• Miniaturansichten entfernen: Entfernt alle Miniaturansichten aus dem markierten Ordner.
• Alle DB-Informationen entfernen: Entfernt alle Datenbankinformationen für den markierten Ordner.
• Verwaiste Ordner entfernen: Entfernt veraltete oder ungültige Verweise auf fehlende Dateien oder Informationen für den markierten Ordner. Sie können nach verwaisten Ordnern nur auf Ihrem Computer suchen. Diese Option ist nicht verfügbar, wenn sich der Ordner in einem Netzwerk befindet.
• Anbindungen ändern: Ändert die Verweise für die ausgewählten, verwaisten Order zu anderen Ordnern und behält die Datenbankinformationen bei. Der Standard-Anbindungsordner ist: Meine Bilder.
4 Die Datenbankpflege löscht Datensätze und gibt Speicherplatz in Ihrer Datenbank frei. Um den Speicherplatz zur erneuten Verwendung zurückzugewinnen, klicken Sie auf Datenbank optimieren und folgen den Anweisungen des Assistenten.
5 Klicken Sie auf Schließen.
Optimieren der DatenbankMit dem Assistenten zur Optimierung der Datenbank lassen sich doppelt vorhandene, überflüssige oder veraltete Dateien schnell entfernen. Die Optimierung Ihrer Datenbank sorgt zusammen mit regelmäßiger Datenbankpflege für freien Festplattenspeicher und verbessert die allgemeine Leistung von ACDSee.
So optimieren Sie die Datenbank:
1 Klicken Sie im Übersichtsfenster auf Datenbank | Datenbank optimieren.
2 Klicken Sie im Assistent "Datenbank optimieren" auf Weiter.
3 Wenn der Assistent abgeschlossen wurde, klicken Sie danach auf Fertig und kehren zu ACDSee zurück.
216

Abschnitt 9 Organisieren
Miniaturansichten erneuernEs kann vorkommen, dass Ihre Bilder nicht mehr mit den in der Dateiliste angezeigten Bildern übereinstimmen. Hier können Sie nun das Werkzeug zum Erneuern der Miniaturansichten verwenden, um die Miniaturen für die ausgewählten Bilder neu zu berechnen.
So erneuern Sie Ihre Miniaturansichten:
1 Führen Sie einen der folgenden Schritte durch:
• Wählen Sie mindestens eine Datei in der Dateiliste aus.
• Wählen Sie einen Ordner in der Verzeichnisstruktur aus
2 Klicken Sie auf Datenbank | Miniaturansicht erneuern.
Dateien in Quarantäne gebenWenn ACDSee Probleme mit dem Lesen einer beschädigten oder unvollständigen Bild- oder Mediadatei hat oder wenn eine Datei einen Fehler verursacht, wird diese Datei von ACDSee isoliert oder in Quarantäne gegeben. Sie können sich eine Liste der Dateien anzeigen lassen, die sich in Quarantäne befinden und gegebenenfalls eine Datei aus der Liste entfernen.
So lassen Sie sich Dateien in Quarantäne anzeigen:
1 Klicken Sie auf Datenbank | Quarantäne.
2 Um eine Datei zu entfernen, wählen Sie diese in der Liste aus und klicken dann auf Entfernen.
3 Um die Isolierfunktion zu deaktivieren müssen Sie das Häkchen aus dem Kontrollkästchen Quarantäne aktivieren herausnehmen.
4 Klicken Sie OK, um das Dialogfeld "Quarantäne" zu schließen und zu ACDSee zurückzukehren.
217

ACDSee™ Pro Handbuch
218

Abschnitt 10 Suche durchführen
ACDSee Pro enthält eine neue, vereinfachte Suchfunktion: Geben Sie einen Begriff in die Schnellsuchleiste ein und ACDSee zeigt alle Fotos an, die mit diesem Begriff übereinstimmen. Im Suchfenster können Sie außerdem eine präzise Suche innerhalb bestimmter Felder, Ordner und Kategorien ausführen.
219

ACDSee™ Pro Handbuch
Schnellsuchleiste verwendenMit der Schnellsuchleiste im Hauptmenü des ACDSee-Übersichtsfensters lassen sich Dateien oder Ordner blitzschnell finden. Verwenden Sie die Schnellsuchoptionen, um Ihre Suche zu verfeinern oder auszuweiten. Die Ergebnisse werden dann im Dateilistenfenster angezeigt.
So führen Sie eine Schnellsuche durch:
1 Führen Sie einen der folgenden Schritte durch:
• Geben Sie in die Schnellsuchleiste einen Begriff oder einen Wortteil ein, den Sie suchen.
• Durch Anklicken der Ausklappliste neben dem Schnellsuchfeld können Sie auch zuvor eingegebene Begriffe markieren.
2 Klicken Sie auf Schnellsuche.
Schnellsuchbefehle
Mit den folgenden Befehlen können Sie die Suche mit der Schnellsuchleiste weiter verfeinern oder ausweiten. Bitte beachten Sie, dass ein Suchbegriff nicht mit einem Befehlszeichen beginnen darf. Suchbegriffe müssen immer mit einem Wort beginnen.
Die Schnellsuche sucht automatisch in den Anmerkungs-, Autoren- und Beschriftungsfeldern der ACDSee Datenbank. Außerdem werden die IPTC-Felder Stichwörter, Objektbeschreibung, Fotograf, Überschrift und Besondere Hinweise durchsucht.
Befehl Ergebnis Beispiele
- Subtrahiert den Suchbegriff hinter dem Befehlszeichen von den vorigen Ergebnissen
Katze-Hund zeigt alle Ergebnisse, die den Begriff "Katze" enthalten, an, nicht jedoch Ergebnisse, die außerdem den Begriff "Hund" enthalten. Bitte, vergessen Sie nicht, einen Leerraum vor dem Minuszeichen zu lassen. Wenn Sie keinen Leerraum lassen, nimmt ACDSee an, daß Sie ein Wort mit einem Bindestrich suchen.
220

Abschnitt 10 Suche durchführen
Verwendung des SuchfenstersMit dem Suchfenster können Sie nach Dateien und Ordnern suchen. Führen Sie hierbei eine einfache Suche nach Dateinamen oder Stichwörtern durch oder benutzen Sie die erweiterte Suchoption, wobei die Ergebnisse auf bestimmte Ordner, Kategorien und Bildeigenschaften eingegrenzt werden können. Desweiteren haben Sie die Möglichkeit nach Suchmustern in Dateinamen zu suchen sowie Dateiduplikate zu finden.
So öffnen Sie das Suchfenster:
Klicken Sie auf Ansicht | Suchen.
Bereiche des SuchfenstersDie Suchleiste umfasst drei Bereiche, in denen Sie Ihre Suchkriterien in verschiedene Elemente aufteilen können. Wenn Sie eine Suche beginnen, beachten Sie bitte, dass das Suchwerkzeug nur solche Dateien findet, die allen festgelegten Kriterien entspricht.
+ Sucht nach allen Objekten, die beide Suchbegriffe (vor und hinter dem Befehlszeichen) enthalten. Objekte, die nur einen der beiden Begriffe enthalten, werden nicht angezeigt. Die Schnellsuchleiste behandelt Leerzeichen zwischen den Wörtern als +.
Katze+Hund oder Katze Hund sucht nach Objekten, die beide Begriffe Katze und Hund enthalten. Katze+Hund+-Welpen sucht nach Objekten, die sowohl Katze als auch Hund enthalten, nicht jedoch Katze und Hund und Welpen.
| Sucht nach allen Objekten, die einen der beiden Suchbegriffe enthalten.
Katze|Hund beinhaltet alle Objekte, die entweder"Katze" oder "Hund" als Suchbegriff enthalten. Katze+Hund|Kätzchen zeigt alle Objekte an, die sowohl den Begriff "Katze" als auch den Begriff "Hund" enthalten, sowie Ergebnisse, die den Begriff "Kätzchen" enthalten.
Im Suchfenster werden keine Ordner angezeigt, die nicht in der ACDSee-Datenbank katalogisiert wurden.
221

ACDSee™ Pro Handbuch
Dateien und TextIm Bereich Dateien und Text können Sie bestimmen, was Sie suchen wollen und wo Sie es suchen wollen.
Suche nach Datei- oder Ordnernamen
Geben Sie einen Teil des gesuchten Datei- oder Ordnernamens an oder wählen Sie einen bereits verwendeten Suchbegriff aus der Ausklappliste. Bei der Suche nach Dateinamenmustern können Sie auch Platzhalter verwenden. Um andere Dateien, außer Bilddateien, von der Suche auszuschließen, klicken Sie auf den Rechtspfeil neben dem Feld und wählen Nur Bilder.
Mit dem Text Geben Sie hier den Text ein, nach dem Sie in der ACDSee Datenbank suchen möchten. Dies kann ein Teil eines Titels, ein Stichwort oder sogar der Name eines Ordners oder einer Kategorie sein, worunter Sie die gewünschten Dateien zu finden hoffen. Wenn Sie sowohl nach einem Dateinamen als auch nach einem Stichwort oder Ausdruck suchen, wird eine Datei nur dann in das Suchergebnis einbezogen, wenn sie beide Suchkriterien erfüllt.Um festzulegen, welchen Teil der Datenbank Sie durchsuchen möchten und wie der eingegebene Text verwertet werden soll, klicken Sie auf den Rechtspfeil neben dem Feld und wählen eine der folgenden Optionen:• Alle Wörter finden: Findet nur Dateien, die alle eingegebenen
Wörter enthalten.
• Nur ganze Wörter finden: Findet nur Dateien, die das ganze Wort enthalten und zwar genau so, wie Sie es eingegeben haben.
• In Beschriftung suchen: Sucht im Beschriftungsfeld der Dateien in der Datenbank.
• In Stichwörtern suchen: Sucht im Stichwortfeld der Dateien in der Datenbank.
• In Anmerkungen suchen: Sucht im Anmerkungsfeld der Dateien in der Datenbank.
• In Kategorien suchen: Sucht in den Kategorienzuweisungen der Dateien in der Datenbank.
• In Ordnern suchen: Sucht in den Namen der Ordner in der Datenbank.
222

Abschnitt 10 Suche durchführen
Bereich "Eigenschaften"Geben Sie die zu suchenden Dateieigenschaften im Bereich "Eigenschaften" ein und legen Sie die Werte fest, die Sie von der Suche ausschließen oder in die Suche einbeziehen möchten.
So verwenden Sie den Bereich "Eigenschaften":
1 Klicken Sie unterhalb des Feldes Dateieigenschaften durchsuchen auf Hinzufügen.
2 Markieren Sie im Dialogfeld "Suchkriterien hinzufügen" eine oder mehrere Eigenschaften, nach denen Sie suchen möchten.
3 Klicken Sie auf OK.
4 Klicken Sie die Hyperlinks im Bereich "Eigenschaften", um zusätzliche Angaben für jede Eigenschaft festzulegen.
5 Klicken Sie auf Start, um die Suche zu beginnen.
Suche nach DateinamenmusternSie können ein Textsuchmuster in das Suchfenster mit dem Namen "Nach Dateien und Ordnern suchen" eingeben, um nach Dateinamen zu suchen. Hierbei können Sie einfache Suchmuster verwenden, wie beispielsweise Teile von Dateinamen oder aber erweiterte Suchmuster, die Platzhalter enthalten.
Platzhalter in Dateinamenmustern
Suche in Wählen Sie eine der folgenden Optionen aus:• Gesamte Datenbank: Führt eine Suche in der gesamten ACDSee-
Datenbank durch. Beachten Sie bitte, dass nicht katalogisierte Ordner auf Ihrem PC nicht in die Suchergebnisse einbezogen werden.
• Bestimmte Ordner und Kategorien: Führt eine Suche nur innerhalb der von Ihnen festgelegten Ordner und Kategorien durch. Die Auswahl dieser Option öffnet den Bereich "Kategorien und Ordner", in dem Sie den Dateipfad und die Kategorien auswählen können, in denen Sie suchen möchten.
Synchronisieren mit Übersichtsfenster
Importiert die aktuellen Einstellungen des Browsers einschließlich der Einstellungen für die Selektive Suche in das Suchfenster. Beachten Sie bitte, dass hierdurch unter Umständen Kriterien aus dem Suchfeld entfernt werden.
Platzhalter Ergebnis Beispiel
? Steht für ein einzelnes Zeichen im Dateinamen.
Ca?.jpg entspricht "Cat.jpg", "Cap.jpg" und "Car.jpg", aber nicht "Cats.jpg".
223

ACDSee™ Pro Handbuch
Suche nach DateiduplikatenVerwenden Sie das Duplikatsauffindungs-Plug-in, um doppelte Dateien auf der Festplatte zu finden. Sollten Sie doppelt vorhandene Dateien finden, können Sie diese umbenennen oder löschen, um Ihre Dateisammlung besser verwalten zu können.
Im Folgenden finden Sie eine Übersicht über die Verwendung des Duplikatfinders. Außerdem beinhaltet das Programm eine ausführliche kontextsensitive Hilfe mit weiterführenden Informationen im Dialogfeld "Plug-ins".
So finden Sie Dateiduplikate:
1 Klicken Sie im Übersichtsfenster auf Extras | Duplikate finden.
2 Geben Sie die zu durchsuchenden Dateien und Ordner im Dialogfeld "Suchmodus wählen" ein.
* Entspricht keinem oder mehreren Zeichen im Dateinamen.
Cat* entspricht "Cat.jpg", "Cats.jpg" und "Cathy.jpg".
[…] Stimmt mit einem beliebigen eingeschlossenen Zeichen überein.
Ca[tr] entspricht "Cat.jpg" oder "Car.jpg", aber nicht "Cap.jpg".
[!…] Stimmt mit jedem nicht eingeschlossenen Zeichen überein.
Cat[!0] entspricht "Cata.jpg" und "Catb.jpg", aber nicht "Cat0.jpg".
[…-…] Stimmt mit irgendeinem Zeichen im angegebenen Bereich überein.
Cat[a-f0-9] entspricht "Cata.jpg", "Catb.jpg", ..., "Catf.jpg" und "Cat0.jpg", "Cat1.jpg", ..., "Cat9.jpg".
\ Blockiert die Verwendung anderer Platzhalter, die auch als Zeichen in einem Dateinamen vorkommen können (wie z. B. eckige Klammern: [ ] ). [ ]. Die Zeichen * und ? sind nicht in Dateinamen zugelassen, deshalb werden sie von dieser Funktion nicht erfasst.
Da eckige Klammern als Platzhalter gelten, können Sie bei der Suche nach einem Dateinamen, der eckige Klammern enthält, den eckigen Klammern einen Schrägstrich voranstellen:ACD\[123\] entspricht ACD[123].gif
Muster unterscheiden nicht nach Groß- und Kleinschreibung. Um mehrere Muster zu verwenden, trennen Sie die Namen durch Leerstellen oder Semikolons [;]. Wenn Sie ein Muster verwenden möchten, das ein Leerzeichen oder ein Semikolon enthält, müssen Sie das Muster in doppelte Anführungszeichen setzen. Wenn Sie den Platzhalter * nicht in das Suchmuster aufnehmen, wird eine Übereinstimmung als Teilzeichen gesucht. Beispiel: kat findet kat, katja und Skat und ist gleichbedeutend mit dem Suchmuster *kat*
224

Abschnitt 10 Suche durchführen
3 Führen Sie einen der folgenden Schritte durch:
• Um Duplikate unter den hinzugefügten Dateien und Ordnern zu finden, wählen Sie Duplikate innerhalb dieser Dateiliste finden.
• Um Dateien in der von Ihnen erstellten Liste und einer anderen Gruppe von Dateien zu vergleichen, wählen Sie Duplikate innerhalb dieser Dateien und einer weiteren Liste finden.
4 Klicken Sie auf Weiter.
5 Wenn Sie die Dateien mit denen einer anderen Liste vergleichen, fügen Sie die Dateien oder Ordner, die Sie mit der zweiten Liste vergleichen wollen, hinzu und klicken dann auf Weiter.
6 Legen Sie auf der Seite Suchparameter fest, ob sie nach echten Duplikaten oder nur nach Dateien mit dem selben Namen suchen wollen. Auf Wunsch können Sie auch nur nach Bilddateien suchen. Klicken Sie auf Weiter, wenn Sie diese Schritte ausgeführt haben.
7 Wurden keine Duplikate gefunden, können Sie Ihre Suche verfeinern oder auf Abbrechen klicken, um die Duplikatsuche zu beenden.
8 Werden Duplikate gefunden, können Sie angeben, von welcher Liste sie gelöscht werden sollen. Aktivieren Sie dann das Kontrollkästchen neben den Dateien, die Sie löschen möchten. Sie können auch einen Rechtsklick auf eine Datei ausführen, um sie zu öffnen, umzubenennen oder zu löschen.
9 Klicken Sie auf Weiter, um Ihre Änderungen zu überprüfen. Klicken Sie dann auf Fertig stellen, um den Vorgang durchzuführen.
Bilder schnell auffindenGebrauchen Sie die "speziellen Objekte" in der Organisationsleiste, um schnell alle Bilder in Ihrer Datenbank zu finden oder alle Bilder anzuzeigen, die bisher noch keiner Kategorie zugeordnet wurden.
So suchen Sie alle Ihre Bilder auf einmal:
1 Klicken Sie im Übersichtsfenster auf Ansicht | Organisieren, um die Organisationsleiste zu öffnen.
2 Klicken Sie in der Organisationsleiste unter "Spezielle Objekte" auf Bildbank.
So finden Sie nicht kategorisierte Bilder:
1 Klicken Sie im Übersichtsfenster auf Ansicht | Organisieren, um die Organisationsleiste zu öffnen.
2 Klicken Sie in der Organisationsleiste unter "Spezielle Objekte" auf Nicht kategorisiert.
Die Funktionen "Bildbank" und "Nicht kategorisiert" zeigen nur Bilder an, die in der Datenbank katalogisiert wurden; Ihre Festplatte wird nicht nach den festgelegten Dateitypen durchsucht.
225

ACDSee™ Pro Handbuch
Verwandte Themen
• Dateien nach Kategorien, Bewertungen oder Klassifizierungen durchsuchen
• Kategorien und Bewertungen zuweisen
Arbeiten mit der "Selektiven Suche"Verwenden Sie die Selektive Suche zum Auffinden von Dateien, die sich in einem bestimmten Ordner befinden oder die einem bestimmten Datum oder einer bestimmten Klassifizierung zugeordnet sind. Durch Anpassung der selektiven Suchkriterien können Sie Dateien schnell aus der Dateiliste ausschließen und nur die Dateien anzeigen lassen, die Sie durchsuchen möchten.
Um die Selektive Suche effektiv zu nutzen, ist es empfehlenswert, Dateien in der ACDSee Datenbank zu katalogisieren und zu organisieren. Je mehr Informationen Sie Ihren Dateien hinzufügen, desto effektiver ist die Selektive Suche.
So führen Sie eine Selektive Suche durch:
Öffnen Sie die Leiste "Selektive Suche" durch Anklicken von Ansicht | Selektive Suche.
Auswahl der selektiven SuchkriterienDie Selektive Suchleiste ist in drei Bereiche unterteilt: "Ordner", "Organisation" und "Kalender". Jedes dieser Elemente entspricht einer gleichnamigen Leiste im Übersichtsfenster. Wenn die Leiste “Selektive Suche” geöffnet ist, wird die Inhaltsleiste im Dateilistenfenster durch das Fenster "Selektive Suche" ersetzt. Hier sind alle Suchkriterien aufgelistet.
Wenn Sie in der "Selektiven Suche" einen Ordner, eine Zeitspanne oder eine Organisationsmethode hinzufügen, schließt ACDSee alle Dateien aus, die mit diesen Kriterien nicht übereinstimmen. Um entsprechende Suchresultate zu erhalten, können Sie Suchkriterien hinzufügen oder wieder entfernen.
So fügen Sie selektive Suchkriterien hinzu:
Öffnen Sie die "Selektive Suche" und führen Sie einen der folgenden Schritte aus:
• Wählen Sie im Ordnerfenster einen oder mehrere Ordner.
• In der Organisationsleiste markieren Sie eine oder mehrere Kategorien bzw. Bewertungen.
• Wählen Sie in der Kalenderleiste eine oder mehrere Zeitspannen.
Wurden die Kriterien in das Fenster "Selektive Suche" eingegeben, sucht ACDSee in der Datenbank nach Dateien in den Ordnern, die mit der angegebenen Zeitspanne übereinstimmen und einer bestimmten Klassifizierung zugewiesen sind und zeigt diese im Dateilistenfenster an. Sie können diese Dateien dann wunschgemäß bearbeiten, freigeben, verschieben oder betrachten.
226

Abschnitt 10 Suche durchführen
Sie können die Suchkriterien im Fenster "Selektive Suche" auch weiter anpassen oder verfeinern:
• Um ein Suchkriterium aus dem Fenster "Selektive Suche" zu entfernen, führen Sie einen Rechtsklick auf eines der Kriterien aus und wählen Sie Aus der Suche entfernen.
• Um alle Kriterien eines bestimmten Typs zu entfernen, klicken Sie auf die Leiste oberhalb der Liste und deaktivieren Sie die Option, die diesen Typ in die Suche einbezieht. Um beispielsweise die aufgelisteten Ordner von der Suche auszuschließen, klicken Sie auf die Leiste Ordner und dann auf Ordner in die Suche einbeziehen. Die ausgewählten Ordner werden zwar immer noch im Fenster "Selektive Suche" angezeigt, bei der Suche jedoch nicht mehr berücksichtigt.
• Um alle Suchkriterien eines bestimmten Typs zu entfernen, klicken Sie die Leiste oberhalb der Liste und wählen dort Alle löschen.
• Standardmäßig werden für die Kategorien im Fenster "Selektive Suche" alle Dateien angezeigt, die mit sämtlichen aufgeführten Kategorien übereinstimmen. Sie können die Suche verfeinern, indem Sie nur die Dateien anzeigen, die allen festgelegten Kategorien zugeordnet sind. Um zwischen unterschiedlichen Einstellungen hin und herzuschalten, führen Sie einen Rechtsklick auf die Leiste über den ausgewählten Kategorien aus und wählen Übereinstimmung mit einigen oder Übereinstimung mit allen.
Tipps für die "Selektive Suche"Wenn Sie im Fenster "Selektive Suche" Kriterien hinzufügen, legen Sie damit fest, dass die gesuchten Dateien das entsprechende Attribut enthalten müssen. Wenn Sie z.B. einen Ordner in der Ordnerleiste auswählen, dann zeigt ACDSee nur Dateien in diesem Ordner an. Wenn Sie eine Bewertung in der Organisationsleiste wählen, dann zeigt ACDSee nur Dateien mit dieser Bewertung an.
Sie können die Kriterien kombinieren, um Ihre Suche noch weiter zu verfeinern. Wenn Sie beispielsweise eine Kategorie und eine Zeitspanne wählen, dann zeigt ACDSee nur die Dateien an, die sowohl der gewählten Kategorie als auch der gewählten Zeitspanne entsprechen. ACDSee zeigt keine Dateien in dieser Zeitspanne an, wenn sie nicht auch der richtigen Kategorie zugeordnet sind. Es werden auch keine Dateien angezeigt, die dieser Kategorie angehören, aber nicht in den gewählten Zeitraum passen.
Das Fenster "Selektive Suche" ausblendenSie können die Funktion "Automatisch ausblenden" dazu verwenden, das Fenster "Selektive Suche" zu verbergen. So entsteht mehr Platz für das Dateilistenfenster. Wenn die Leiste hierauf eingestellt ist, wird sie ausgeblendet, sobald Sie auf einen Bereich außerhalb der Leiste klicken. Sie können auf das Fenster zugreifen, indem Sie den Mauszeiger über die Kante bewegen.
227

ACDSee™ Pro Handbuch
228

Abschnitt 11 Freigabe
Mit ACDSee Pro haben Sie verschiedene Möglichkeiten Ihre Fotos freizugeben. Sie können beispielsweise die HTML-Albumfunktion dazu verwenden, Webgalerien zu erstellen, die mit Ihrem Logo und Geschäftsinformationen versehen sind. Oder Sie können von Musik untermalter Diashows entwerfen.
ACDSee Pro bietet noch weitere Möglichkeiten, Ihre Fotos ins Internet zu stellen oder sie an die Kontakte in Ihrem Adressbuch zu versenden. Mit der einzigartigen SendPix-Funktion haben Sie z.B. die Möglichkeit Alben zu kreieren und diese auf ACDSee’s gesicherten Servern, absolut kostenlos, für 30 Tage auszustellen.
229

ACDSee™ Pro Handbuch
Bilder per E-Mail verschickenVerwenden Sie den “E-Mail-Bildversand-Assistenten", um Bilder direkt aus ACDSee zu versenden. Ein externes E-Mail-Programm wird dazu nicht benötigt. Die Verwendung des Assistenten "E-Mail-Bildversand" erfordert ein aktives E-Mail-Konto mit einer standardmäßig eingerichteten E-Mail-Anwendung auf dem Computer oder Zugriff auf einen SMTP-Server.
So versenden Sie Bilder per E-Mail:
1 Wählen Sie im Dateilistenfenster die Bilder aus, die Sie versenden möchten, und klicken Sie auf Datei| Bilder e-mailen.
2 Klicken Sie im E-Mail-Bildversand-Assistenten auf Weiter.
3 Unter Bilder hinzufügen und Optionen anpassen können Sie Bilder hinzufügen oder entfernen und die Optionen für die maximale Größe einer E-Mail sowie Bildgröße und -komprimierung festlegen. Wenn Sie Ihre Auswahl getroffen haben, klicken Sie bitte auf Weiter.
4 Auf der Seite E-Mail-Client wählen können Sie festlegen, ob Sie Ihre Standard-E-Mail-Anwendung verwenden oder die Bilder über einen SMTP-Server versenden möchten. Wenn Sie nicht sicher sind, sollten Sie den Standard-E-Mail-Client wählen. Klicken Sie auf Weiter, um fortzufahren.
5 Führen Sie einen der folgenden Schritte durch:
• Warten Sie auf der Seite Bilder werden versendet bis der Assistent Ihre Bilder formatiert hat und die E-Mail zum Versenden bereit ist. Sobald der Assistent die E-Mail geöffnet hat, können Sie bestimmen, an wen Sie die Nachricht senden möchten. Sie können vor dem Versenden der E-Mail Text hinzufügen. Klicken Sie auf Fertig stellen, um den Assistenten zu schließen und zu ACDSee zurückzukehren.
• Klicken Sie auf der Seite Auswahl und Erstellung von SMTP-Konten auf die Schaltfläche Konto einrichten, um ein neues SMTP-Konto einzurichten oder wählen Sie ein Konto aus der Dropdownliste aus und klicken Sie dann auf Weiter. Legen Sie auf der Seite Email-Informationen eingeben den Empfänger, den Betreff der Email-Nachricht und den gewünschten Text für die Email fest. Klicken Sie auf Weiter, um die E-Mail abzuschicken.
Diashows und Bildschirmschoner weitergebenMit ACDSee können Sie Diashows und Bildschirmschoner Ihrer schönsten Bilder erstellen, diese an Freunde und Familienmitglieder weitergeben oder auf Ihrer Website zeigen. Sie können Ihre Diashow oder Ihren Bildschirmschoner auch als Projekt speichern und später bearbeiten. Der Diashow-Erstellungsassistent führt Sie schnell durch diesen Prozess.
Das E-Mail-Plug-in unterstützt keine internetbasierten Email-Anwendungen, wie z.B. Hotmail oder Yahoo.
230

Abschnitt 11 Freigabe
So erstellen Sie eine Diashow:
1 Klicken Sie auf Erstellen | Diashow erstellen.
2 Zum Erstellen einer neuen Diashow wählen Sie auf der Startseite die Schaltfläche Neue Diashow erstellen aus. Mit folgenden Optionen können Sie bestimmen, welche Art Diashow Sie erstellen möchten:
• Eigenständige Diashow: Hierbei wird eine ausführbare Datei (.exe) erstellt, die Ihre Bilder und alles Weitere enthält, was zur Betrachtung erforderlich ist. Diese Datei kann an jeden, der einen Computer besitzt, weitergegeben werden, selbst, wenn derjenige nicht ACDSee besitzt.
• Windows-Bildschirmschoner: Erstellt wird eine standardmäßige Windows-Bildschirmschonerdatei (.scr), die gespeichert und auf jedem Windows-System genutzt werden kann.
• Macromedia-Flash-Diashow: Hier wird eine kompakte Macromedia Flash-Datei (.swf) erstellt, die Sie auf Ihrer Webseite verwenden können.
3 Zum Bearbeiten eines vorhandenen Diashow- oder Bildschirmschonerprojektes, klicken Sie erst auf Ein bestehendes Diashowprojekt laden und dann auf Durchsuchen, um das betreffende Projekt (.asw-Datei) zu suchen.
4 Klicken Sie auf Weiter, um fortzufahren.
5 Auf der Seite Bilder auswählen sehen Sie die in Ihrer Diashow enthaltenen Bilder in der in der Diashow angezeigten Reihenfolge. Klicken Sie auf Hinzufügen oder Entfernen, um Änderungen in der Diashow durchzuführen oder ändern Sie die Reihenfolge mit Hilfe der Pfeiltasten. Klicken Sie auf Weiter, wenn Sie fertig sind.
6 Klicken Sie auf der Seite Dateispezifische Optionen bestimmen auf die unterstrichenen Wörter neben den Miniaturansichten, um individuelle Optionen für jedes Bild festzulegen. Hierzu gehören Beschriftungen, Übergangseffekte zwischen den Bildern und Audiodateien, die bei Darstellung des Bildes abgespielt werden. Beachten Sie bitte, dass die verfügbaren Optionen vom Ausgangsformat abhängig sind und das nicht alle Optionen für alle Formate verfügbar sind. Klicken Sie auf Weiter, wenn Sie fertig sind.
7 Stellen Sie auf der Seite Diashowoptionen einstellen den zeitlichen Ablauf der einzelnen Dias auf "automatisch" oder "manuell". Legen Sie zudem die Reihenfolge fest, in der die Dias angezeigt werden und bestimmen Sie, ob die Steuerung angezeigt oder verborgen werden soll. Zudem können Sie Audiodateien hinzufügen, die im Hintergrund abgespielt werden sollen und Qualität und Geschwindigkeit der Übergangseffekte einstellen. Klicken Sie auf Weiter, wenn Sie fertig sind.
8 Auf den nächsten Seiten können Sie die Optionen für die Bildgröße sowie den Speicherplatz für die Diashow- sowie die Projektdatei festlegen. Weitere Informationen über diese Optionen erhalten Sie, wenn Sie auf die Schaltfläche mit dem Fragezeichen in der rechten oberen Ecke des Assistenten und dann auf die gewünschte Option klicken.
231

ACDSee™ Pro Handbuch
9 Klicken Sie abschließend auf Weiter und warten einige Augenblicke, während ACDSee Ihre Diashow erstellt. Wenn dieser Vorgang beendet ist, können Sie die Diashow ansehen, den Assistenten verlassen oder den CD-Erstellungs-Assistenten aufrufen, um Ihre Diashow auf eine CD oder DVD zu brennen.
PDF-Datei erstellenMit ACDSee können Sie Ihre Bilder in PDF-Dateien (Portable Document Format) zusammenstellen. Der PDF-Erstellungs-Assistent hilft Ihnen dabei, eine oder mehrere PDF-Dateien von Ihren Bildern zu erstellen oder sie einer PDF-Diashow hinzuzufügen.
So erstellen Sie eine PDF-Datei:
1 Wählen Sie im Dateilistenfenster die Dateien aus, die Sie verwenden möchten.
2 Klicken Sie auf Erstellen | PDF erstellen.
3 Wählen Sie auf der Startseite des PDF-Erstellungs-Assistenten eine der folgenden Optionen aus und klicken Sie dann auf Weiter.
• Erstellung einer PDF-Diashow: Stellt alle Ihre Bilder in einer einzelnen PDF-Datei zusammen, die Sie dann wie eine Diashow betrachten können.
• Eine PDF-Datei erstellen, die sämtliche Bilder enthält: Stellt alle ausgewählten Bilder in einer einzigen PDF-Datei mit mehreren Seiten zusammen.
• Eine PDF-Datei für jedes einzelne Bild erstellen: Erstellt eine separate PDF-Datei von jedem Bild.
4 Auf der Seite Bilder auswählen können Sie die Auswahl der Bilder verändern oder die Pfeiltasten verwenden, um die Reihenfolge neu zu arrangieren. Klicken Sie auf Weiter, um fortzufahren.
5 Führen Sie einen der folgenden Schritte durch:
• Wenn Sie eine PDF-Diashow erstellen möchten, können Sie die Übergangsoptionen festlegen oder ändern, indem Sie auf den Hyperlink neben dem jeweiligen Bild klicken. Klicken Sie auf Weiter, um die Optionen für Reihenfolge, Farben und Dateinamen Ihrer Diashow festzulegen. Klicken Sie auf Weiter, wenn Sie fertig sind.
• Wenn Sie eine oder mehrere PDF-Dateien erstellen möchten, geben Sie einen Dateinamen und einen Dateipfad an und klicken Sie auf Weiter.
6 Klicken Sie auf Fertig stellen, um den Assistenten zu schließen und zu ACDSee zurückzukehren.
Wenn Sie auf der Seite "Diashow-Optionen" sowohl einem einzelnen Bild als auch der ganzen Diashow eine Audiodatei zuweisen, so werden beide Audiodateien gleichzeitig abgespielt, wenn das betreffende Dia angezeigt wird.
232

Abschnitt 11 Freigabe
CD oder DVD erstellenSie können den neuen Brennkorb von ACDSee dazu verwenden, eine CD oder DVD Ihrer Fotos und Dateien zu erstellen, oder auch speziell formatierte Disks, die Sie am Fernsehbildschirm betrachten können. Dazu muss jedoch ein CD- oder DVD-Brenner auf Ihrem Computer installiert sein.
Mit dem Brennkorb können Sie Ihre Fotos und Dateien so lange organisieren, anordnen und speichern, bis Sie sie schließlich auf CD oder DVD brennen. Je nach gewähltem Format der CD oder DVD können Sie Ihre eigenen Ordner erstellen oder die Ordner automatisch vom Brennkorb erstellen lassen.
So erstellen Sie eine CD oder DVD:
1 Um den Brennkorb zu öffnen, führen Sie einen der nachfolgenden Schritte aus:
• Klicken Sie auf Ansicht | Brennkorb.
• Klicken Sie auf Erstellen | CD oder DVD erstellen.
2 Wählen Sie im Brennkorb-Menü aus der Dropdownliste Brenner das Gerät aus, mit dem Sie die CD oder DVD erstellen wollen.
3 Wählen Sie in der Dropdownliste Ausgabeformat eine der folgenden Optionen aus:
• Datendisk: Erstellt eine Standard-CD oder -DVD, auf der Sie dann eine Ordnerstruktur erstellen und Fotos und Dateien aller Art speichern können. Klicken Sie auf die Schaltfläche Formatoptionen und geben Sie an, ob Sie mit Ihren Dateien verknüpfte Informationen aus der ACDSee-Datenbank einbeziehen wollen.
• HTML-Diashow: Mit diesem Befehl wird eine CD oder DVD mit einer Diashow aller Fotos und Mediadateien auf der Disk erstellt. Die Diashow startet automatisch, wenn die CD oder DVD in das Laufwerk eingelegt wird. Eine CD oder DVD mit einer HTML-Diashow kann nicht mehrere Ordner enthalten. Klicken Sie auf Formatoptionen, um die Optionen für Ihre Diaschau festzulegen.
• HighMAT-Disk: Mit diesem Befehel wird eine HighMAT-CD oder -DVD mit einer Diashow aus Bildern erstellt, die auf einem HighMAT-fähigen Gerät betrachtet werden können. Ein HighMAT-Datenträger enthält eine grafische Oberfläche, die es Betrachtern erleichtert, auf die Dateien zuzugreifen. Es ist jedoch möglich, dass die Dateien hierdurch verändert oder in ein anderes Format konvertiert werden.
• MPV-Disk: Mit diesem Befehel wird eine MPV-CD oder -DVD mit einer Diashow aus Bildern erstellt, die auf einem MPV-fähigen Gerät betrachtet werden können. Ein MPV-Datenträger enthält eine grafische Oberfläche, die es Betrachtern erleichtert, auf die Dateien zuzugreifen. Es ist jedoch möglich, dass die Dateien hierdurch verändert oder in ein anderes Format konvertiert werden.
4 Wenn Sie sich für das Datendisk-Format entschieden haben, können Sie auf der linken Seite des Brennkorbs eine Ordnerstruktur erstellen, mit der Sie die Fotos und Dateien auf der CD oder DVD ordnen können. Einen neuen Ordner erstellen Sie, indem Sie mit der rechten Maustaste auf den Namen eines Ordners klicken und aus dem Kontextmenü die Option Neuer Ordner auswählen. Geben Sie einen Namen für den neuen Ordner ein und drücken Sie die Eingabetaste.
233

ACDSee™ Pro Handbuch
5 Um Ihrer CD oder DVD Fotos oder andere Dateien hinzuzufügen, ziehen Sie diese entweder aus dem Dateilistenfenster in den Brennkorb, oder Sie markieren die hinzuzufügenden Dateien und klicken dann auf Bearbeiten | In den Brennkorb. Mit den Schaltflächen der Brennkorb-Symbolleiste (siehe unten) können Sie den Inhalt des Brennkorbs ändern oder Projekte speichern oder laden.
6 Wenn die Disk gebrannt werden soll, klicken Sie auf Brennen.
Die Schaltflächen der Brennkorb-Symbolleiste
Formattierungsoptionen Öffnet das Dialogfeld "Formatierungsoptionen", in dem Sie die Optionen für das ausgewählte Format festlegen können.
Zum Brennkorb hinzufügen
Fügt die markierten Dateien oder Ordner dem Brennkorb hinzu.
Aus Brennkorb entfernen Entfernt die markierten Dateien oder Ordner aus dem Brennkorb.
Alle löschen Leert den Brennkorb.
Neuer Ordner Erstellt einen neuen Unterordner.
Umbenennen Markierte Dateien oder Ordner werden umbenannt.
Projekt speichern Speichert Inhalt und Einstellungen des Brennkorbs als Projektdatei, die Sie später bearbeiten können.
Projekt laden Öffnet ein zuvor gespeichertes Brennkorb-Projekt.
234

Abschnitt 11 Freigabe
Videodateien und VCDs erstellenVerwenden Sie den neuen Video- oder VCD-Assistenten dazu, eine Diashow aus Videodateien ihrer Lieblingsfotos und Mediendateien oder eine Video-CD zu erstellen, die Sie auf dem Fernsehbildschirm betrachten können.
So erstellen Sie eine Videodatei oder eine VCD:
1 Klicken Sie auf Erstellen | Video oder VCD erstellen.
2 Wählen Sie auf der Begrüßungsseite eine der folgenden Optionen aus:
• Videodisk erstellen
• Videodatei erstellen
3 Folgen Sie den Anweisungen des Assistenten, um eine Diashow zu erstellen. Sollten Sie weitere Unterstützung bei der Erstellung Ihrer Videodateien oder VCDs benötigen, klicken Sie einfach auf die Hilfe-Schaltfläche im Assistenten.
Ein HTML-Album erstellenVerwenden Sie den HTML-Album-Assistenten dazu, um Fotosammlungen für die Veröffentlichung im Internet vorzubereiten. Das Internetalbum beinhaltet die Steuerelemente für eine Diashow und eine Miniaturansichtsanzeige. Wählen Sie unter verschiedenen Galerie-Stilvorlagen und fügen Sie Ihrer Galerie ein Firmenlogo als Bild oder Text in die Kopf- oder Fußzeile ein. Die Farben und Schriftart, die in der Galerie verwendet werden, können selbstverständlich auch nach persönlichem Geschmack verändert werden.
So erstellen Sie ein HTML-Album:
1 Wählen Sie im Dateilistenfenster die Dateien aus, die Sie verwenden möchten.
2 Klicken Sie auf Erstellen | HTML-Album erstellen.
3 Auf der Seite Stileinstellungen des Assistenten, wählen Sie einen Galeriestil von der Webseiten-Stilbox.
4 Klicken Sie auf Weiter.
Nachdem Sie den Galeriestil und andere Einstellungen gewählt haben, können Sie auf Vorschaugalerie klicken, um Ihr neues HTML-Album zu überprüfen. Ein HTML-Album kann von jeder Seite des HTML-Album-Assistenten aus erstellt werden. Sie brauchen nur auf Album erstellen zu klicken.
235

ACDSee™ Pro Handbuch
5 Auf der Seite Galerie-Einrichtung können Sie einen oder mehrere der folgenden Schritte ausführen:
• Geben Sie den Titel Ihrer Galerie, den Sie oben auf Ihrer Webseite anzeigen möchten, im Textfeld Galerie-Titel an.
• Wählen Sie Kopfzeile beinhalten, um eine Kopfzeile auf Ihrer Webseite anzuzeigen oder nehmen Sie das Häkchen aus Kopfzeile beinhalten heraus, wenn Sie keine Kopfzeile auf Ihrer Webseite haben möchten.
• Wählen Sie Fußzeile beinhalten, um eine Fußzeile unten auf Ihrer Webseite anzuzeigen oder nehmen Sie das Häkchen aus Fußzeile beinhalten heraus, wenn Sie keine Fußzeile auf Ihrer Webseite haben möchten.
• Wenn Sie in Ihrer Kopf- oder Fußzeile ein Bild anzeigen möchten, kreuzen Sie bitte Bild verwenden an und klicken auf Durchsuchen, um beispielsweise ein Firmen-Logo oder ein anderes, gewünschtes Bild in der Kopfzeile mit anzuzeigen.
• Wenn Sie einen Text in der Kopf- oder Fußzeile mit angeben möchten, wählen Sie bitte Informationen eintragen und klicken auf Informationen, um den gewünschten Text hinzuzufügen.
• Im Abschnitt Ordnereinstellungen klicken Sie auf Durchsuchen und bestimmen den Ordner, in dem Sie Ihre HTML-Albumdateien speichern möchten.
6 Klicken Sie auf Weiter.
7 Auf der Seite Miniaturansicht und Bild können Sie einen oder mehrere der folgenden Schritte ausführen:
• Im Abschnitt Miniaturansichts-Einstellungen, wählen Sie das Format und Erscheinungsbild der Miniaturansichten in Ihrem Album.
• Im Abschnitt Bildeinstellungen, wählen Sie das Format und Erscheinungsbild der in Ihrem Album angezeigten Bilder.
• Im Abschnitt Diashow-Anzeigedauer geben Sie bitte an, wie lange Sie die Bilder während der Diashow angezeigt haben möchten.
• Im Abschnitt Farb- und Schriftart-Einstellungen klicken Sie auf Farbe und Schriftart, um die für die Webseite gewünschten Farben und Fonts auszusuchen und klicken anschließend auf OK.
Klicken Sie nun auf Einstellungen speichern, um Ihren persönlichen Webseitenstil zu speichern. Bei Speicherung der Einstellungen, können Sie jederzeit darauf zurückgreifen und diese auf eine neue Webseite von der Seite Stil-Einstellungen des HTML-Album-Assistenten aus, erneut anwenden.
236

Abschnitt 11 Freigabe
8 Klicken Sie jetzt auf Weiter um Ihr HTML-Album zu erstellen. Bitte warten Sie einen Moment, während ACDSee die Miniaturansichten generiert und die Webseite erstellt.
9 Klicken Sie auf Neues Album erstellen, wenn Sie noch ein weiteres Album entwerfen möchten oder klicken Sie auf Fertigstellen, um den Assistenten zu schließen und zu ACDSee zurückzukehren.
Um die HTML-Albumdateien auf Ihre Webseite zu laden, benötigen Sie FTP oder eine ähnliche Methode.
Kontaktabzug erstellenErstellen Sie Kontaktabzüge (als Bildvorschau auf den Seiten angeordnete Miniaturansichten), auf denen Sie Ihre Bilder anordnen und anderen Anwendern zur Verfügung stellen können. Verwenden Sie die Funktion "Kontaktabzug erstellen", um Kontaktabzüge in unterschiedlichen Bildformaten oder als HTML Image Maps zu speichern. Speichern Sie Ihre Optionen als Voreinstellung, um sie später erneut anzuwenden.
Die Größe der Miniaturansichten hängt von der Anzahl der Spalten und Reihen sowie von den Abständen dazwischen ab.
So erstellen Sie einen Kontaktabzug:
1 Wählen Sie im Übersichtsfenster die gewünschten Bilder aus und klicken Sie auf Erstellen| Kontaktabzug erstellen.
2 Legen Sie im Bereich Kontaktabzugsformat die Formatoptionen für den Kontaktabzug fest.
3 Legen Sie im Bereich Ausgabeeinstellungen die Optionen für die Ausgabe fest.
4 Bei Bedarf können Sie den Text auf der Seite verlängern oder ändern.
5 Klicken Sie anschließend auf OK.
Wenn Sie keinen Pfad für die Ausgabedatei festlegen, erstellt das Hilfsprogramm "Kontaktabzug erstellen" eine Datei mit dem Namen "Kontaktabzug.<ext>" in Ihrem Standardbildordner. Für mehrseitige Kontaktabzüge werden dem Dateinamen Nummern hinzugefügt, z.B.: Kontaktabzug3.bmp.
237

ACDSee™ Pro Handbuch
Formatoptionen für Kontaktabzüge
Miniaturansichts-Einstellungen
Größe Hier wird die Anzahl der Spalten und Reihen auf den einzelnen Seiten festgelegt.
Abstand Hier wird der Abstand zwischen Reihen oder Spalten festgelegt. Geben Sie in den Drehfeldern Senkrecht und Waagerecht Werte ein, um den Abstand zwischen den Miniaturansichten festzulegen.
Umrandungsoptionen Miniaturansichtsumrandung Erstellt einen Rahmen um jede Miniaturansicht.
Rand Bestimmt die Breite des Rahmens.
Volltonfarbe Legt die Rahmenfarbe fest. Klicken Sie auf den Farb-Picker, um eine Farbe zu bestimmen.
Gekacheltes Bild Legt ein Bild fest, das als Rahmen verwendet werden soll. Klicken Sie auf Durchsuchen, um das gewünschte Bild auszuwählen.
238

Abschnitt 11 Freigabe
Verwandte Themen
• Bilder mit ACDSee drucken
Miniaturansichtsoptionen Farbiger Schlagschatten Erstellt einen Schlagschatteneffekt um jede Miniaturansicht. Klicken Sie auf den Farb-Picker, um eine Farbe zu bestimmen.
Farbige Kante ausblenden Erstellt eine Randüberblendung um jedes Bild herum. Klicken Sie auf den Farb-Picker, um eine Farbe zu bestimmen.
Farbiger Hintergrund Erstellt einen Hintergrundeffekt um jede Miniaturansicht. Klicken Sie auf den Farb-Picker, um eine Farbe zu bestimmen.
Abgeschrägte Ränder Fügt jeder Miniaturansicht einen abgeschrägten Rand hinzu. Dieser Effekt wird im Vorschaufenster nicht angezeigt.
Seitenhintergrunds-Optionen
Volltonfarbe Verwendet eine Füllfarbe für den Seitenhintergrund. Klicken Sie auf den Farb-Picker, um eine Farbe zu bestimmen.
Gekacheltes Bild Das Hintergrundbild für die Seite wird mehrfach nebeneinander dargestellt. Klicken Sie auf Durchsuchen, um das gewünschte Bild auszuwählen.
239

ACDSee™ Pro Handbuch
SendPix-Album erstellenACDSee beinhaltet SendPix, einen kostenlosen Digitalbild-Hostingservice. Hiermit können Sie aus Ihren Bildern Alben erstellen und diese für Freunde und Familienmitglieder freigeben. Die von Ihnen erstellten Alben werden 30 Tage lang auf den gesicherten Servern von ACD-Systems gespeichert. SendPix sendet ein E-Mail an die ausgewählten Empfänger, die dann Ihr Album mittels eines Standard-Webbrowsers ansehen können - es wird keine weitere spezielle Software benötigt.
So veröffentlichen Sie Ihre Bilder mit SendPix:
1 Wählen Sie im Dateilistenfenster die Dateien aus, die Sie verwenden möchten.
2 Klicken Sie auf Datei | SendPix Album.
3 Folgen Sie den Anweisungen des "SendPix Bildverteilungs-Assistenten". Wenn Sie Hilfe im Umgang mit den Steuerelementen oder Funktionen wünschen, klicken Sie im Assistenten auf die Schaltfläche Hilfe.
240

Abschnitt 12 Drucken
Verwenden Sie die Druckfunktion von ACDSee dazu, Abzüge Ihrer Bilder in voller Größe zu schaffen oder handliche Kontaktabzugsbögen in Sekundenschnelle zu erstellen. Die Einstellungen können für einen zukünftigen Gebrauch gespeichert werden. Schützen Sie Ihre Bilder, indem Sie Ihren ausgedruckten Bildern Copyright oder Geschäftsinformationen hinzufügen.
241

ACDSee™ Pro Handbuch
Bilder mit ACDSee druckenMit der ACDSee-Druckfunktion können Sie Ihre Bilder auf beliebigen Papiergrößen, in jeder Ausrichtung und in allen von Ihrem Drucker unterstützten Auflösungen drucken. Desweiteren haben Sie die Möglichkeit, Kontaktabzüge mit Kopfzeilen, Fußzeilen und Untertiteln speziell für jedes Bild zu erstellen und auszudrucken.
Wenn Sie die Optionen im Dialogfeld "Drucken" verändern, sehen Sie eine dynamisch aktualisierte Vorschau des Bildes und seiner Position auf der Seite. Passen Sie die Ausgabegröße wunschgemäß an, drucken Sie mehrere Kopien der Fotos und legen Sie die Ausrichtung der Bilder für jede Seite individuell fest.
So drucken Sie Bilder:
1 Wählen Sie mindestens ein Bild aus, das Sie drucken möchten.
2 Klicken Sie auf Datei | Drucken.
3 Wählen Sie unter "Drucklayout" eine der folgenden Optionen aus:
• Wählen Sie Ganze Seite und suchen eine Druckgröße aus der Liste Format aus. Klicken Sie auf Hinzufügen, wenn Sie wie nachstehend beschrieben ein benutzerdefiniertes Format erstellen möchten.
• Wählen Sie Kontaktabzug und setzen Sie die Kontaktabzugsformatoptionen , um die Darstellung Ihres Kontaktabzuges und die Anzahl von Miniaturansichten pro Seite zu definieren.
4 Wählen Sie aus der Ausklappliste Maßeinheiten die gewünschte Maßeinheit aus.
5 Legen Sie in der Registerkarte Druckeroptionen die Anzahl der gewünschten Kopien, den Resamplingfilter und den zu verwendenden Drucker fest.
6 Legen Sie in der Registerkarte Seiteneinstellungen Größe und Position Ihrer Bilder fest.
7 Bestimmen Sie die Textoptionen, wenn Sie dem Bild Untertitel, Kopf- oder Fußzeilen hinzufügen möchten.
8 Klicken Sie nun auf Drucken.
Erstellen von benutzerdefinierten DruckformatenSie haben die Möglichkeit, individuelle Druckformate zu erstellen und im Dialogfeld "Drucken" zu speichern.
So erstellen Sie ein benutzerdefiniertes Druckformat:
1 Klicken Sie im Dialogfeld "Drucken" auf Ganze Seite.
2 Klicken Sie im Bereich "Format (Höhe x Breite)" auf Hinzufügen.
3 Wählen Sie im Dialogfeld "Benutzerdefiniertes Format hinzufügen" eine Maßeinheit aus der Ausklappliste aus.
242

Abschnitt 12 Drucken
4 Geben Sie die Abmessungen für das neue Format in die Felder Formatbreite und Formathöhe ein.
5 Klicken Sie auf Hinzufügen.
Druckeroptionen festlegenWenn Sie Bilder mit ACDSee drucken, können Sie bestimmen, welchen Drucker Sie verwenden möchten und die Druckeroptionen nach Wunsch festlegen.
Druckeroptionen
Drucker Bestimmt den Drucker, den Sie verwenden möchten.Wählen Sie einen Drucker aus der Liste aus und klicken Sie auf die Schaltfläche Eigenschaften, um die Druckeroptionen festzulegen. Weitere Informationen erhalten Sie in der Gebrauchsanleitung des Druckers.Klicken Sie auf die Schaltfläche Farbmanagement, um die Farbmanagement-Optionen festzulegen.
Anzahl Gibt die Anzahl der zu druckenden Kopien an.
Druckbereich Wählen Sie eine der folgenden Optionen aus:• Alle: Druckt alle Seiten des Dokuments.
• Seiten von: Druckt eine Reihe von Seiten. Legen Sie die erste und die letzte Seite fest.
Auflösung Bestimmt die Auflösung in Pixel pro Zoll (PPI) für ein Bild. Je höher der Wert, desto mehr Punkte pro Zoll und desto höher die Auflösung des gedruckten Bildes. 600 PPI sind beispielsweise 360.000 (600 x 600) Punkte pro Quadratzoll.
243

ACDSee™ Pro Handbuch
Einstellen der Bildgröße und -positionVerwenden Sie die Optionen "Seiteneinstellungen" im Dialogfeld "Drucken", um die Größe der zu druckenden Bilder und deren Position auf jeder Seite anzupassen.
Optionen der Seiteneinstellungen
Filter Wählen Sie einen Resamplingfilter, den Sie beim Drucken von Bildern verwenden möchten. Klicken Sie auf die Ausklappliste und wählen Sie eine der folgenden Optionen aus:• Quadrat: Zeigt beim Ändern der Größe eines Bildes eine deutliche
Kachelbildung bzw. einen Treppeneffekt (Jaggies) an.
• Dreieck: Erzielt gute Ergebnisse bei der Bildverkleinerung oder -vergrößerung, zeigt aber deutliche Übergangslinien.
• Bikubisch: Bei fotorealistischen Bildern sowie unregelmäßigen und komplexen Bildern werden auf diese Weise gute Ergebnisse erzielt. Verwendet Interpolation, um die Kantigkeit zu minimieren, die sich beim Vergrößern eines Bildes normalerweise einstellt.
• Bell: Das Bild wird geglättet.
• B-Spline: Erzielt weiche Übergänge, kann aber einen starken Unschärfeeffekt verursachen.
• Lanczos: Produziert die schärfsten Bilder, kann aber auch zu einigen harten Artefakten führen.
• Mitchell: Erzielt glatte Übergänge beim Vergrößern von fotorealistischen Bildern. Dieser Filter stellt einen guten Kompromiss zwischen dem Härteeffekt von Lanczos und dem Weichzeichnungseffekt anderer Filter dar.
Gammakorrektur verwenden:
Wendet Gammakorrektur auf die gedruckten Bilder an. Geben Sie eine Zahl zwischen 0,10 und 3,00 in das Feld Gammawert ein, um den Gammawert des Bildes anzupassen. Hohe Werte lassen das Bild heller erscheinen, während niedrigere Werte es verdunkeln.
Seitenposition Hier wird festgelegt, an welcher Stelle das Bild platziert werden soll.
Ränder Bestimmen Sie die Randbreite. Geben Sie einen Wert ein oder klicken Sie auf die Pfeile in den Drehfeldern Oben, Unten, Links und Rechts.
Anzahl der zu druckenden Bilder
Gibt an, wie viele Exemplare von jedem Bild gedruckt werden sollen. Das Druckwerkzeug fügt nach Bedarf Seiten hinzu.
244

Abschnitt 12 Drucken
Text auf Seiten hinzufügenSie können Ihren Seiten Kopf- und Fußzeilen sowie Bildunterschriften unter Ihren Bildern hinzufügen.
So fügen Sie Ihren gedruckten Bildern Untertitel hinzu:
1 Wählen Sie in der Druckfunktion das Register Beschriftung.
2 Wählen Sie Beschriftungstext verwenden.
3 Klicken Sie auf Schriftart, um das Dialogfeld "Schriftarten" zu öffnen, und legen Sie die entsprechenden Optionen fest.
4 Geben Sie im Textfeld den anzuzeigenden Text ein.
5 Klicken Sie auf Metadaten einfügen, um dateispezifische Informationen in die Beschriftung eines jeden Bildes einzufügen.
6 Wählen Sie in der Ausklappliste Textausrichtung die Position der Beschriftung aus.
7 Aktivieren Sie das Kontrollkästchen Zeilenzahl und geben eine Zahl ein, um die maximal zugelassene Anzahl anzuzeigender Textzeilen für die Beschriftung festzulegen.
So fügen Sie zu den gedruckten Seiten Kopf- und Fußzeilen hinzu:
1 Führen Sie einen der folgenden Schritte durch:
• Klicken Sie auf die Registerkarte Kopfzeile und wählen Kopfzeilentext einfügen.
• Klicken Sie auf die Registerkarte Fußzeile und wählen Fußzeilentext einfügen.
2 Klicken Sie auf Schriftart, um das Dialogfeld "Schriftarten" zu öffnen, und legen Sie die entsprechenden Optionen fest.
3 Geben Sie im Textfeld den anzuzeigenden Text ein.
4 Wenn Sie die aktuelle Seitenzahl oder die Gesamtanzahl der Seiten in den Text einfügen möchten, klicken Sie auf Seitenzahl einfügen und wählen eine der Optionen aus dem Menü aus.
Bilder je nach Bildformat automatisch drehen
Legt fest, ob das Druckwerkzeug automatisch erkennt, welche Ausrichtung für die einzelnen Bilder verwendet werden soll. Wird das Kontrollkästchen aktiviert, passt das Druckwerkzeug die Ausrichtung jeder Seite jeweils dem Bild an, das gedruckt wird.
Seitenverhältnis beibehalten
Legt fest, ob das Druckwerkzeug das Seitenverhältnis des ursprünglichen Bildes beibehält. Wählen Sie eine der folgenden Optionen aus, um anzuzeigen, wie die Druckfunktion mit dem Seitenverhältnis für Bilder in Übergrößen verfahren soll.• Bild auf Druckformat hin zuschneiden: Druckt nur den Teil des
Bildes, der in das Druckformat passt.
• Bild auf Druckformat verkleinern: Druckt das gesamte Bild, das so verkleinert wurde, dass es in das Druckformat passt.
245

ACDSee™ Pro Handbuch
5 Wählen Sie in der Ausklappliste Textausrichtung die Position der Kopf- oder Fußzeile aus.
6 Um die maximal mögliche Anzahl an Textzeilen festzulegen, aktivieren Sie das Kontrollkästchen Zeilenzahl und bestimmen im entsprechenden Feld eine Zahl.
Optionen für das Drucken von Kontaktabzügen festlegenDer Bereich "Kontaktabzugsformat" im Dialogfeld "Drucken" beinhaltet die Möglichkeit, Darstellung, Layout und Größe der Miniaturansichten in Ihrem Indexbogen wunschgemäß einzustellen. Wenn Sie Ihre Formattierungsoptionen als Voreinstellung speichern, können Sie diese erneut anwenden.
Formattierungsoptionen für Kontaktabzüge
Miniaturansichts Einstellungen
Größe Hier wird die Anzahl der Spalten und Reihen auf den einzelnen Seiten festgelegt.
Abstand Hier wird der Abstand zwischen Reihen oder Spalten festgelegt. Geben Sie in den Drehfeldern Senkrecht und Waagerecht Zahlen zur Festlegung des Abstandes zwischen den Miniaturansichten ein.
Umrandungsoptionen Miniaturansichts-umrandung
Erstellt einen Rahmen um jede Miniaturansicht.
Rand Bestimmt die Breite des Rahmens.
Volltonfarbe Legt die Rahmenfarbe fest. Klicken Sie auf den Farb-Picker, um eine Farbe zu bestimmen.
Unterteilt Legt ein Bild fest, das als Rahmen verwendet werden soll. Klicken Sie auf Durchsuchen, um das gewünschte Bild auszuwählen.
246

Abschnitt 12 Drucken
Miniaturansichtsoptionen Farbiger Fallschatten
Erstellt einen Fallschatteneffekt um jede Miniaturansicht. Klicken Sie auf den Farb-Picker, um eine Farbe zu bestimmen.
Farbige Kante ausblenden
Erstellt eine Randüberblendung um jedes Bild herum. Klicken Sie auf den Farb-Picker, um eine Farbe zu bestimmen.
Farbiger Hintergrund
Erstellt einen Hintergrundeffekt um jede Miniaturansicht. Klicken Sie auf den Farb-Picker, um eine Farbe zu bestimmen.
Abgeschrägte Ränder
Fügt jeder Miniaturansicht einen abgeschrägten Rand hinzu. Dieser Effekt wird im Vorschaufenster nicht angezeigt.
Seitenhintergrunds-Optionen
Volltonfarbe Druckt den Seitenhintergrund mit einer Füllfarbe. Klicken Sie auf den Farb-Picker, um eine Farbe zu bestimmen.
Unterteilt Druckt ein gekacheltes Bild als Seitenhintergrund. Klicken Sie auf Durchsuchen, um das gewünschte Bild auszuwählen.
247

ACDSee™ Pro Handbuch
248

Abschnitt 13 Benutzerdefiniert einrichten
Die Benutzeroberfläche von ACDSee Pro kann weitgehend Ihrer individuellen Arbeitsweise angepasst werden. So können Sie den Layout des Übersichtsfensters vollständig neu anordnen, indem Sie die verschiedenen Leisten und Abschnitte stapeln, ziehen, ein- oder ausblenden und andocken oder freischwebend lassen. Speichern Sie die verschiedenen Layouts zum Gebrauch für spezielle Aufgaben. Des Weiteren können Sie Werkzeugleistensymbole hinzufügen oder entfernen und die Werkzeugleisten selbst ein- oder ausblenden. Fügen Sie der Eigenschaftsleiste eine benutzerdefinierte Registerkarte hinzu, richten die Bearbeitungsleiste im Bearbeitungsmodus wunschgemäß ein und erstellen Ihre eigenen Tastaturbefehle.
249

ACDSee™ Pro Handbuch
Optionen einrichten
Allgemeine Optionen einrichtenIm Dialogfeld der ACDSee-Optionen haben Sie die Möglichkeit, ACDSee InTouch und Update-Verbindungen wunschgemäß einzustellen, hilfreiche Tipps zu sehen und die Anzeige von bestimmten Bildformaten zu regeln.
So richten Sie die "Allgemeinen Optionen" ein:
1 Klicken Sie auf Extras | Optionen.
2 Klicken Sie im Dialogfeld "Optionen" auf der linken Seite auf Allgemein.
3 Nun können Sie die Optionen, wie nachfolgend beschrieben, festlegen oder verändern.
4 Klicken Sie auf OK, um die Änderungen zu übernehmen und zu ACDSee zurückzukehren.
Allgemeine Optionen
Gammakorrektur aktivieren
Wendet bei der Betrachtung oder Vorschau von Bildern einen festgelegten Gammakorrekturwert an.
Startseite des Fotoimport-Assistenten anzeigen
Zeigt die Willkommensseite des Fotoimport-Assistenten bei jedem Start an.
Automatisch nach Updates suchen
Sucht automatisch nach verfügbaren Programm-Updates.
Screenshot-Hilfetipps anzeigen
Zeigt ein Dialogfeld mit Hilfetipps an, wenn das Screenshot-Tool benutzt wird.
Automatisch Hintergrundbild auf ganzen Bildschirm strecken
Kleinere Bilder werden gestreckt, um den ganzen Bildschirm auszufüllen, wenn Sie sie als Hintergrund verwenden möchten.
Bildanimation deaktivieren
Zeigt nur den ersten Frame eines animierten Bildes in der Vorschauleiste des Übersichtsfensters und im Ansichtsfenster an.
Automatisch JPEG- und TIFF-Dateien basierend auf EXIF-Ausrichtung drehen
Automatische Ausrichtung von JPEG- und TIFF-Bildern bei der Darstellung in ACDSee (basierend auf deren EXIF-Daten).
Statusleistendatum Legt das Datum fest, das für eine ausgewählte Datei in der Statusleiste angezeigt wird.
250

Abschnitt 13 Benutzerdefiniert einrichten
Browseroptionen einrichtenSie können diese Optionen dazu verwenden, um verschiedene Einstellungen für das Übersichtsfenster (Browser) festzulegen, einschließlich des Standardstartordners und des Farbschemas.
So richten Sie die Browseroptionen ein:
1 Klicken Sie auf Extras | Optionen.
2 Klicken Sie im Dialogfeld "Optionen" auf Browser.
3 Hier können Sie die Optionen wie folgt einstellen oder ändern.
4 Klicken Sie auf OK, um die Änderungen zu übernehmen und zu ACDSee zurückzukehren.
Optionen des Übersichtsfensters
Standard-Systemformat
Verwendet das Standard-Systemformat zur Anzeige von Datum und Zeit in Informationsoverlays.
Spezialformat Verwendet das festgelegte Format zur Anzeige von Datum und Zeit in allen Informationsoverlays. Wählen Sie ein Format für die Datums- und Zeitangabe von den Ausklapplisten.
Standard-Startordner Ordner (und Suchkriteria) der vorhergegangenen Sitzung
Öffnet im Browser automatisch den bei der letzten Verwendung von ACDSee geöffneten Ordner und wendet automatisch die gleichen Suchkriterien an wie bei der letzten Benutzung.
Bestimmter Ordner Öffnet das Übersichtsfenster jedes Mal in einem von Ihnen festgelegten Ordner. Klicken Sie auf Durchsuchen, um einen Startordner auf Ihrer Festplatte zu bestimmen.
251

ACDSee™ Pro Handbuch
Optionen der Schnellsuche einrichtenSie können die Schnellsuchoptionen dazu verwenden, Ihre Suche zu verfeinern, indem Sie genauere Angaben zu den gesuchten Dateieigenschaften oder Datenbankinformationen machen.
So stellen Sie die Optionen für die Schnellsuche ein:
1 Klicken Sie auf Extras | Optionen.
2 Klicken Sie im Dialogfeld "Optionen" auf Schnellsuche.
3 Auf der Seite für die Schnellsuche können Sie die Optionen, wie im Folgenden beschrieben, festlegen oder verändern.
4 Klicken Sie auf OK, um die Änderungen zu übernehmen und zu ACDSee zurückzukehren.
Schnellsuchoptionen
Taskleiste Symbol in Taskleiste anzeigen
Zeigt das ACDSee-Symbol in der Taskleiste an
Bei Beendigung weiter in Taskleiste anzeigen
Nach Beenden des Programmes läuft ACDSee im Hintergrund weiter. Sie können ACDSee neu aufrufen, indem Sie auf das Symbol in der Taskleiste klicken.
ACDSee zusammen mit dem Betriebssystem starten.
ACDSee wird bei Einschalten des Computers automatisch gestartet.
Anzeigeschema des Übersichtsfensters
Legen Sie das Farbschema zur Verwendung im Übersichtsfenster fest. Dunkel ist als Standard eingerichtet.
Pfadleiste bei Programmbeendung löschen
Löscht bei Beendigung von ACDSee die Liste der zuletzt aufgerufenen Ordner.
Kompletten Dateipfad in Titelleiste anzeigen
Zeigt den kompletten Dateipfad eines Bildes in der ACDSee-Titelleiste an.
Fehler-Berichterstattung
Wählen Sie diese Option, wenn Sie bei auftretenden Fehlern in ACDSee keinen Fehlerbericht wünschen.
Dateinamen einbeziehen
Sucht nach Datei- und Ordnernamen, die mit dem Suchbegriff beginnen.
Stichwörter mit einbeziehen
Sucht nach Stichwörtern, die mit dem Suchbegriff übereinstimmen und zeigt alle Dateien, die diese Stichwörter enthalten, an.
252

Abschnitt 13 Benutzerdefiniert einrichten
Festlegen der Optionen im DateilistenfensterSie können den Menüpunkt "Optionen" in ACDSee Ihren Vorlieben entsprechend einrichten und so die Gruppierung von Archivdateien mit Unterordnern oder das Hervorheben von Bildtypen mit verschiedenen Hintergrundfarben einrichten. Auch die Miniaturansichten lassen sich individuell anpassen. Zudem können Sie entscheiden, welche Dateiformate ACDSee anzeigen und wie ACDSee Ihre Dateien und Miniaturansichten in der Dateiliste behandeln soll.
So passen Sie die Optionen in der Dateiliste an:
1 Klicken Sie auf Extras | Optionen.
2 Klicken Sie links in der Auswahl auf Dateiliste.
3 Auf der nun erscheinenden Seite können Sie die Optionen wie unten beschrieben festlegen oder verändern.
4 Klicken Sie auf OK, um die Änderungen zu übernehmen und zu ACDSee zurückzukehren.
Optionen der Dateiliste
Kategorien mit einbeziehen
Sucht nach Kategorien, die mit dem Suchbegriff übereinstimmen und zeigt alle Dateien, die sich in diesen Kategorien befinden, an. Unterkategorien werden nicht einbezogen.
Ordnerinhalte mit einbeziehen
Sucht nach Ordnernamen, die mit dem Suchbegriff beginnen, und zeigt den Inhalt dieser Ordner an. Unterordner werden nicht einbezogen.
Automatisch neue Dateien auswählen
Markiert automatisch neue Dateien, wenn diese dem angezeigten Ordner in der Dateiliste hinzugefügt werden.
Archive mit Ordnern gruppieren
Behandelt Archive bei der Sortierung im Dateilistenfenster als Ordner.
Eingebettete Miniaturansichten verwenden
Wenn Miniaturansichten in eine RAW-Datei eingebettet sind, werden sie in der Dateiliste angezeigt.
Höchstqualitäts-Miniaturbild erstellen
Wenn diese Option gewählt ist, zeigt ACDSee erst die eingebettete Miniaturansicht in der Dateiliste an und ersetzt diese dann mit einer Miniaturansicht von besserer Qualität.
Miniaturansichten auf Ordnern anzeigen
Zeigt Miniaturansichten der Bilder in einem Ordner auf dem Ordnersymbol im Dateilistenfenster an.
253

ACDSee™ Pro Handbuch
Sortierungseinstellun-gen für jeden Ordner merken
Wählen Sie diese Option, wenn Sie wünschen, daß ACDSee sich die Sortierungseinstellungen, die in den verschiedenen Ordnern verwendet wurden, merkt.
Quick-Info für Objekte in der Dateiliste anzeigen
Die Dateieigenschaften werden in einem Popup-Fenster angezeigt, sobald der Mauszeiger über eine Datei im Dateilistenfenster bewegt wird.
Quick-Info-Tipps Öffnet ein Dialogfeld, in dem Sie auswählen können, welche Dateieigenschaften in Text-Überblendungen angezeigt werden sollen.
Das Shellkontextmenü des Windows Explorer wird als Standardbelegung der rechten Maustaste angezeigt.
Zeigt das Standard-Kontextmenü des Windows Explorer anstelle des ACDSee-Kontextmenüs an.
Steuerungstaste (Strg) aktiviert Hot-Tracking
Aktiviert Hot-Tracking bei gedrückter Strg-Taste. Ist diese Option aktiviert, können Sie den Inhalt der Vorschau- und Eigenschaftenleiste aktualisieren, ohne die Dateiauswahl zu verändern. Um dieses so genannte Hot-Tracking durchzuführen, halten Sie die Steuerungstaste gedrückt und bewegen den Mauszeiger über der Dateiliste.
Filter konfigurieren Öffnet ein Dialogfeld, in dem Sie auswählen können, welche Dateiformate im Dateilistenfenster angezeigt werden sollen.
Bilddateien nicht hervorheben
Bilddateien im Details- oder im Miniaturansichten+Details-Ansichtsmodus werden nicht hervorgehoben.
Bilddateien nur in einer Farbe hervorheben
Verwendet nur eine Farbe, um Bilddateiformate im Details- oder im Miniaturansichten+Details-Ansichtsmodus hervorzuheben.
Bilddateien in mehreren Farben hervorheben
Benutzt unterschiedliche Farben, um jedes Bildformat im Detailsmodus sowie im Miniaturansichten + Detailsmodus hervorzuheben.
254

Abschnitt 13 Benutzerdefiniert einrichten
Wählen Sie die MiniaturansichtsanzeigeSie können das Dialogfeld ACDSee-Optionen dazu benutzen, die Art der Miniaturansichtsanzeige in der Dateiliste zu verändern.
So passen Sie die Miniaturansichtsanzeige-Optionen an:
1 Klicken Sie auf Extras | Optionen.
2 Klicken Sie im Dialogfeld "Optionen" auf Dateiliste| Miniaturansichtsanzeige.
3 Auf der Optionsseite für die Miniaturansichtsanzeige können Sie die Optionen wie nachfolgend beschrieben festlegen oder verändern.
4 Klicken Sie auf OK, um die Änderungen zu übernehmen und zu ACDSee zurückzukehren.
Optionen zur Anzeige von Miniaturansichten
Information Dateiname Zeigt den Namen einer jeder Datei auf der Miniaturansicht im Dateilistenfenster an.
Miniaturansichts-Info wählen
Öffnet ein Dialogfeld, in dem Sie auswählen können, welche Informationen Sie im Dateilistenfenster mit jeder Miniaturansicht anzeigen möchten.
Kachel-Info wählen Öffnet ein Dialogfeld, in dem Sie auswählen können, welche Informationen Sie auf jeder Kachel anzeigen möchten.
Miniaturansichts-Stil Fallschatten Zeigt einen Fallschatteneffekt auf Miniaturansichten im Dateilistenfenster an.
Bildumrandung Zeigt eine Umrandung um Miniaturansichten im Dateilistenfenster an.
Äußere Umrandung Zeigt einen äußeren Rand um jede Miniaturansicht im Dateilistenfenster an.
Abstand zwischen Miniaturbildern
Regler Definiert den Abstand zwischen Miniaturansichten im Dateilistenfenster.
255

ACDSee™ Pro Handbuch
Überlagerungssymbole Vertonung Zeigt ein Sound-Überlagerungssymbol auf Miniaturansichten an, wenn das Bild eingebettete oder verknüpfte Audios enthält.
Bewertung Zeigt ein Bewertungs-Überlagerungssymbol auf Miniaturansichten an, wenn die Datei in der ACDSee-Datenbank bewertet wurde.
Datenbankinformation Zeigt ein Datenbanksymbol auf den Miniaturansichten an, wenn Informationen über die Datei in der ACDSee-Datenbank gespeichert sind.
Symbol Zeigt ein Dateiformats-Überlagerungssymbol auf Miniaturansichten im Dateilistenfenster an.
Kategorie Zeigt bei Dateien-Kategorisierung ein Überlagerungssymbol auf Miniaturansichten an.
Verknüpfung Zeigt ein Verknüpfungs-Überlagerungssymbol auf Miniaturansichten an, wenn das Objekt eine Verknüpfung zu einer anderen Datei darstellt.
Offline Zeigt ein Offline-Überlagerungssymbol auf Miniaturansichten an, wenn die Datei auf einem Offline-Gerät gespeichert ist.
Nicht einbezogene Objekte
Zeigt bei Dateien-Ausschluß aus der ACDSee Datenbank ein entsprechendes Symbol auf der Miniaturansicht an.
Markierte Objekte Zeigt ein Markierungs-Überlagerungssymbol auf Miniaturansichten an. Wenn die Datei markiert ist, ist das Kästchen auf dem Symbol angekreuzt.
Unmarkierte Objekte Wenn diese Option gewählt ist, ist ein leeres Markierungssymbol auf den Miniaturansichten der unmarkierten Bilder zu sehen.
256

Abschnitt 13 Benutzerdefiniert einrichten
Wählen Sie die Optionen für das MiniaturansichtsformatSie können das Dialogfeld ACDSee-Optionen dazu benutzen, die Art der Miniaturansichtsanzeige in der Dateiliste zu verändern.
So passen Sie die Miniaturansichtsformat-Optionen an:
1 Klicken Sie auf Extras | Optionen.
2 Klicken Sie im Dialogfeld "Optionen" auf Dateiliste| Miniaturansichtsformat.
3 Auf der Miniaturansichtsformatseite, wählen Sie eine Form für Ihre Miniaturansicht:
• Individuelle Einrichtung: Legt ein benutzerdefiniertes Verhältnis von Höhe zu Breite für die Form der Miniaturansichten im Dateilistenfenster fest. Ziehen Sie den Regler in die gewünschte Position, um das Seitenverhältnis festzulegen.
• Hochformat: Bezeichnet ein Standard-Verhältnis von 3:4 für Miniaturansichten im Hochformat im Dateilistenfenster.
• Querformat: Bezeichnet ein Standard-Verhältnis von 4:3 für Miniaturansichten im Querformat im Dateilistenfenster.
4 Ziehen Sie den Regler nach links oder rechts, um das Format der Miniaturansicht zu ändern.
5 Klicken Sie auf OK, um die Änderungen zu übernehmen und zu ACDSee zurückzukehren.
Einrichten der DetailsansichtsoptionenSie können das Dialogfeld ACDSee-Optionen dazu benutzen, die Art der Miniaturansichtsanzeige in der Dateiliste zu verändern.
So passen Sie die Detailsansichtsoptionen an:
1 Klicken Sie auf Extras | Optionen.
2 Klicken Sie im Dialogfeld "Optionen" auf Dateiliste| Detailsansicht.
3 Auf der Detailansichts-Seite können Sie die Optionen wie nachfolgend beschrieben festlegen oder verändern.
4 Klicken Sie auf OK, um die Änderungen zu übernehmen und zu ACDSee zurückzukehren.
Höchstqualitäts-Skalierung
Verwendet eine hochwertige Miniaturansichtsskalierung im Dateilistenfenster.
257

ACDSee™ Pro Handbuch
Detailansichtsoptionen
Optionen des Vorschaufensters festlegenHier können Sie festlegen, wie ACDSee Ihre Bilder als Vorschau anzeigt sowie die Einstellungen zum automatischen Abspielen von Audio- und Videodateien im Vorschaufenster konfigurieren.
So richten Sie die Optionen für das Vorschaufenster ein:
1 Führen Sie einen der folgenden Schritte durch:
• Klicken Sie auf Extras | Optionen und wählen Sie Vorschau.
• Klicken Sie mit der rechten Maustaste in das Vorschaufenster und wählen Sie Vorschau-Optionen.
2 Auf der Optionsseite für das Vorschaufenster können Sie die Optionen wie nachfolgend beschrieben festlegen oder verändern.
3 Klicken Sie auf OK, um die Änderungen zu übernehmen und zu ACDSee zurückzukehren.
Vorschauoptionen
Rasterlinien anzeigen Trennt die einzelnen Zeilen und Spalten im Detailansichtsmodus durch Rasterlinien.
Komplette Reihe auswählen
Markiert die ganze Reihe, wenn Sie auf einen Spalteneintrag in dieser Reihe klicken.
Autom. Spaltenbreite Passt die Breite der einzelnen Spalten automatisch an den Spalteninhalt an.
Zu sortierende Spalte hervorheben
Die Spalte, die für das Sortieren der Dateien verwendet werden soll, wird hervorgehoben, wenn der Spaltentitel angeklickt wird.
Details auswählen Bestimmt die Spalten, die Sie zum Sortieren von Dateien im Detailsansichtsmodus verwenden möchten.
Verzögerung Bestimmt, wie schnell ein Bild nach Auswahl in der Dateiliste im Vorschaufenster angezeigt wird.
Größe Legt die Größe eines Vorschaubildes in Bezug auf das ausgewählte Bild fest.
Vorschau von Audio- und Videoclips
Im Fenster Dateiliste ausgewählte Mediendateien werden in der Vorschau abgespielt.
Audio- und Videoclips automatisch abspielen
Audio- und Videodateien werden automatisch im Vorschaufenster abgespielt
258

Abschnitt 13 Benutzerdefiniert einrichten
Optionen für die Ordnerleiste festlegenSie können die ACDSee Ordnerleiste benutzerspezifisch einrichten, indem Sie die Easy-Select-Leiste ein- oder ausblenden, Archive anzeigen und ausgeschlossene Ordner kennzeichnen.
So richten Sie die Ordnerleiste individuell ein:
1 Klicken Sie auf Extras | Optionen.
2 Klicken Sie im Dialogfeld "Optionen" auf Ordner.
3 Nun können Sie die Optionen wie nachfolgend beschrieben einstellen.
4 Klicken Sie auf OK, um die Änderungen zu übernehmen und zu ACDSee zurückzukehren.
Ordnerleistenoptionen
Sofortige Bildvorschau Zeigt eine sofortige Bildvorschau an, deren Qualität mit fortschreitender Dekodierung zunimmt.
Vorschau-Info anzeigen Wählen Sie diese Option, wenn Sie zusätzliche Informationen im Vorschaufenster, unter dem Bild, anzeigen möchten. Klicken Sie auf Vorschau-Info wählen, um die gewünschte Information auszuwählen. Sie können diese Option aktivieren/deaktivieren, indem Sie mit der rechten Maustaste auf das Vorschaufenster klicken und Vorschau-Info anzeigen ankreuzen oder unangekreuzt lassen.
Vorschau-Info wählen Geben Sie die Details an, die Sie unter dem Vorschaubild in der Vorschauleiste anzeigen möchten.
Easy-Select Easy Select-Leiste anzeigen
Zeigt die "Easy-Select"-Leiste im Ordnerfenster an, die zur Mehrfach-Auswahl von Ordnern verwendet werden kann.
Easy Select - Werkzeugtipp anzeigen
Zeigt einen Werkzeugtipp an, wenn der Mauszeiger über die "Easy-Select"-Leiste gehalten wird.
259

ACDSee™ Pro Handbuch
Optionen in der Organisationsleiste festlegenRichten Sie Ihre Organisationsleiste nach Ihren persönlichen Wünschen ein, um so festzulegen, nach welchen Bestätigungen Sie während der Arbeit mit Kategorien gefragt werden möchten, und ob die Easy-Select-Leiste angezeigt werden soll.
So bestimmen Sie die Optionen in der Organisationsleiste:
1 Klicken Sie auf Extras | Optionen und wählen Sie Organisation.
2 Auf der Organisationsseite können Sie die Optionen wie folgt einstellen oder ändern.
3 Wenn Sie alle Einstellungen vorgenommen haben, klicken Sie auf OK.
Organisationsoptionen
Ordneranzeige Archive in Ordnerleiste anzeigen
Listet Archivdateien in der Ordnerleiste auf.
Drag-and-Drop-Verschiebung innerhalb von Ordneransichten bestätigen
Fragt nach einer Bestätigung, wenn Ordner innerhalb der Ordnerleiste verschoben werden.
Überlagerungssymbole für ausgeschlossene Ordner anzeigen
Zeigt ein Überlagerungssymbol auf Ordnern an, die von der ACDSee-Datenbank ausgeschlossen sind.
Kategorien löschen
Bestätigen, ob der Kategorie Dateien zugewiesen wurden.
Fragt bei der Löschung von Kategorien mit zugewiesenen Dateien um Bestätigung.
Bestätigen, ob die Kategorie Unterkategorien enthält
Fragt bei der Löschung von Kategorien, die Unterkategorien enthalten, um Bestätigung.
Dateientfernung Dateientfernung aus Kategorie bestätigen
Fragt um Bestätigung, wenn Dateien aus einer Kategorie entfernt werden und ihre Zuweisung verlieren.
260

Abschnitt 13 Benutzerdefiniert einrichten
Optionen im Kalenderfenster festlegenIm ACDSee-Kalender können Sie folgende Optionen nach Ihren persönlichen Wünschen einstellen: Die Auswahl zwischen 12- und 24-Stunden-Format, Wochenbeginn an einem von Ihnen festgelegten Tag sowie die Auswahl zwischen vier verschiedenen Zeitanzeige-Formaten bei der Dateisortierung.
So legen Sie die Kalenderfensteroptionen fest:
1 Klicken Sie auf Extras | Optionen.
2 Klicken Sie im Dialogfeld "Optionen" auf Kalender.
3 Hier können Sie die Optionen wie nachfolgend beschrieben festlegen oder verändern.
4 Klicken Sie auf OK, um die Änderungen zu übernehmen und zu ACDSee zurückzukehren.
Optionen für das Kalenderfenster
Easy-Select-Leiste
Easy Select-Leiste anzeigen
Zeigt eine "Easy-Select"-Leiste in der Organisationsleiste an, die Sie zur Auswahl von mehrfachen Kategorien, speziellen Objekten und Bewertungen verwenden können.
Easy Select - Werkzeugtipp anzeigen
Zeigt einen Werkzeugtipp an, wenn der Mauszeiger über die "Easy-Select"-Leiste gehalten wird.
Datumsformate Datenbankdatum Die in der Kalenderleiste angezeigten Dateien werden nach dem in der ACDSee Datenbank gespeicherten Datum sortiert.
Metadaten (Exif)daten Die in der Kalenderleiste angezeigten Dateien werden nach dem EXIF-Datum eines jeden Objektes sortiert.
Datei-Änderungsdatum Die in der Kalenderleiste angezeigten Dateien werden nach dem letzten Änderungsdatum eines jeden Bildes sortiert.
Datei-Erstellungsdatum Sortiert die Dateien in der Kalenderleiste nach dem Erstellungsdatum einer jeden Datei auf Ihrem Computer.
261

ACDSee™ Pro Handbuch
CD/DVD-Management-Optionen einrichtenIm ACDSee Optionen-Dialogfeld können Sie den Ordner, in dem die Brennkorbdateien gespeichert sind, ändern und die bevorzugte Methode zur Erkennung von Foto-Disks festlegen.
So ändern Sie die Brennkorb-Optionen:
1 Klicken Sie im Übersichtsfenster auf Extras | Optionen.
2 Klicken Sie links in der Auswahl auf CD/DVD-Management.
3 Auf der CD/DVD Management-Seite, im Bereich Brennkorb-Optionen, deaktivieren Sie das Kontrollkästchen für Brennkorb-Assistent Startseite anzeigen, wenn Sie die Startseite nicht jedes Mal erneut angezeigt haben möchten.
4 Ebenfalls auf der CD/DVD Management-Setie, im Bereich Brennkorb-Optionen, können Sie den Ordner zur Speicherung der Brennkorbdateien bestimmen, indem Sie auf Durchsuchen klicken, einen neuen Ordner wählen oder erstellen und dann auf OK klicken.
5 Klicken Sie auf OK, um die Änderungen zu übernehmen und zum Übersichtsfenster zurückzukehren.
So ändern Sie die Erkennungsmethode für Foto-Disks:
1 Klicken Sie im Übersichtsfenster auf Extras | Optionen.
2 Klicken Sie links in der Auswahl auf CD/DVD-Management.
3 Wählen Sie auf der Seite "CD/DVD-Management" unter "Erkennungs-Optionen für Foto-Disks" eine der folgenden Optionen:
• Datenträgerbezeichnung verwenden: Das Programm wird daraufhin versuchen, die Foto-CD anhand des Namens zu erkennen. Diese Einstellung wird bei der Arbeit mit Disks, die Mehrfach-Brennvorgänge erlauben, empfohlen.
Filter Dateilistenfilter anwenden
Filtert die in der Kalenderleiste angezeigten Objekte nach den momentan gewählten Filtereinstellungen in der Dateiliste.
Nur Bilder und Media anzeigen
Zeigt nur Bild-, Audio- und Videodateien in der Kalenderleiste an.
Wochenbeginn Legt den ersten Tag jeder Woche in der Kalenderleiste fest.
Zeitformate 12 Stunden Verwendet eine 12-Stunden-Uhr in der Kalenderleiste.
24 Stunden Verwendet eine 24-Stunden-Uhr in der Kalenderleiste.
262

Abschnitt 13 Benutzerdefiniert einrichten
• Datenträger-Seriennummer verwenden: Das Programm wird daraufhin versuchen, die Foto-Disk anhand der Seriennummer zu erkennen. Diese Einstellung wird für die Arbeit mit einfachen Foto-CDs oder für den Import oder die Konvertierung von Foto-CDs aus älteren ACDSee-Versionen empfohlen.
4 Klicken Sie auf OK, um die Änderungen zu übernehmen und zum Übersichtsfenster zurückzukehren.
Optionen für die Eigenschaftsleiste festlegenNutzen Sie das ACDSee Optionen-Dialogfeld dazu der Eigenschaftsleiste eine benutzerdefinierte Registerkarte hinzuzufügen.
So fügen Sie der Eigenschaftsleiste eine benutzerdefinierte Registerkarte hinzu:
1 Klicken Sie auf Extras | Optionen.
2 Klicken Sie im Dialogfeld "Optionen" auf Eigenschaftsleiste.
3 Auf der Seite Eigenschaftsleiste, wählen Sie Benutzerdefinierte Registerkarte anzeigen.
4 Im Optionen-Bereich, geben Sie einen Namen für Ihre Registerkarte an.
5 Wählen Sie die Dateieigenschaften, die Sie auf dieser Registerkarte anzeigen möchten, indem Sie auf Informationen auswählen klicken, die Informationen auswählen und auf OK klicken.
6 Klicken Sie auf OK, um die Änderungen zu übernehmen und zu ACDSee zurückzukehren.
Dateimanagement-Optionen einrichtenHier können Sie festlegen, wie ACDSee Umbenennungen und das Löschen von Dateien und Ordnern bewerkstelligen soll. Bestimmen Sie außerdem, ob ACDSee gelöschte Dateien standardmäßig in den Papierkorb verschieben soll.
So legen Sie die Dateimanagement-Optionen fest:
1 Klicken Sie auf Extras | Optionen.
2 Klicken Sie links in der Auswahl auf Dateimanagement.
3 Hier können Sie nun die Einstellungen wie nachfoglend beschrieben festlegen oder verändern.
4 Klicken Sie auf OK, um die Änderungen zu übernehmen und zu ACDSee zurückzukehren.
263

ACDSee™ Pro Handbuch
Dateimanagement-Optionen
Bestätigungen Ordnerlöschung bestätigen Fragt beim Löschen von Ordnern um Bestätigung.
Dateilöschung bestätigen Fragt bei der Löschung von Dateien um Bestätigung.
Schreibschutz-Löschung und Umbenennung bestätigen
Fragt bei der Löschung und Umbenennung von schreibgeschützten Dateien um Bestätigung.
Doppelte Dateien überschreiben
Fragen Fragt vor der Überschreibung von Duplikats-Dateien um Bestätigung.
Umbenennen Löst automatisch Namenskonflikte beim Verschieben und Kopieren von Dateien, indem die Quelldateien umbenannt werden. Geben Sie im Trennzeichen-Feld ein Zeichen an, das zur Trennung von Dateinamen im automatischen Umbenennungs-System benutzt werden soll.
Ersetzen Überschreibt automatisch Dateien im Zielordner, ohne noch einmal nach einer Bestätigung zu fragen.
Überspringen Verschiebt, kopiert oder überschreibt keine Dateien, die in Namenskonflikten resultieren.
Weitere Klicken zur Dateinamenbearbeitung
Bestimmt, dass Dateinamen durch Anklicken des Dateinamens im Dateilistenfenster bearbeitet werden können.
Papierkorb benutzen Verschiebt Dateien in den Papierkorb auf dem Desktop. Wenn diese Option nicht aktiviert ist, werden die gelöschten Dateien dauerhaft von Ihrer Festplatte entfernt.
264

Abschnitt 13 Benutzerdefiniert einrichten
Farbmanagement-Optionen festlegenDie Farbmanagement-Optionen, die Ihnen in ACDSee Pro zur Verfügung stehen, helfen Ihnen Farbübereinstimmungsprobleme zwischen einzelnen Komponenten, wie Computer, Bildschirm, Drucker und Scanner, zu verringern. Sie können hier spezielle Farbprofile für jeden Komponenten festlegen.
Vergewisserne Sie sich, dass die genauen Farbprofile für jeden Ihrer Komponenten sowie Geräte, die Sie emulieren möchten, vorhanden sind, bevor Sie die Farbmanagementeinstellungen verändern. Die Farbprofile können von den Herstellern der Komponenten angefordert werden, oft diese jedoch bereits in der dazugehörigen Software enthalten.
Farbmanagement-Optionen
Die Farbverwaltung ist ein komplexes Verfahren. Wenn Sie mit Farbmanagementsystemen nicht vertraut sind, ist es empfehlenswert, die Standard-Einstellungen in ACDSee zu übernehmen.
Aktivieren Farbmanagement aktivieren
Aktiviert das Farbmanagement-System in ACDSee und die Felder in dem entsprechenden Dialogfeld.
Auf Miniaturansichten und Vorschau anwenden
Aktiviert das Farbmanagement für Miniaturansichten und Vorschaubilder im Übersichtsfenster. Wenn diese Option nicht gewählt ist, haben die Miniaturansicht und Vorschaubilder einen unterschiedlichen Farbraum als das Originalbild.
Standard sRGB Klicken Sie, um alle Eingabe- und Ausgabeoptionen auf die Verwendung des sRGB Farbraumprofiles abzuändern. Der sRGB Farbraum ist der meist verwendete Farbraum für Bildschirme.
265

ACDSee™ Pro Handbuch
Eingabe Standard-Eingabeprofil:
Legt das Standard-Farbprofil für die Verwendung mit ACDSee fest. Wenn diese Option gewählt ist, wird das Profil auf alle Bilder angewendet, mit der Ausnahme, daß die Option Eingebettete Profile in Bilddateien verwenden ebenfalls gewählt ist und eine eingebettete Datei gefunden wurde.
Profildetails anzeigen Zeigt die Einzelheiten aller Farbprofile, die auf Ihrem Computer gespeichert sind, an. Scrollen Sie weiter herunter, um das Profil für einen bestimmten Farbraum, wie sRGB, zu finden.
Eingebettete Profile in Bilddateien verwenden
Wenn eingebettete Farbprofile in den Bilddateien gefunden werden, werden diese verwendet. Wenn das Bild kein eingebettetes Profil hat, wird das ausgewählte Standard-Eingabeprofil verwendet.
266

Abschnitt 13 Benutzerdefiniert einrichten
Ausgabe Einfaches Farbmanagement
Wählen Sie diese Option, wenn Sie unterschiedliche Profile für Ihren Bildschirm und Ihren Drucker wählen möchten. Wählen Sie ein entsprechendes Profil aus den Bildschirmprofil- und Druckerprofil-Optionen.
Überprüfung der Farben auf Ihrem Monitor und/oder Drucker versus anderer Komponenten.
Wählen Sie diese Option, wenn Sie wünschen, daß Ihr Bildschirm und Drucker andere Geräte zur Probe simulieren. So, können Sie beispielsweise Ihr Druckerprofil als emuliertes Gerät auswählen und dann in der Vorschau sehen, wie die Ausgabe von Ihrem Drucker auf dem Bildschirm aussehen würde (das sogenannte "Soft Proofing"). Sie können aber auch das emulierte Gerät auf das Profil eines Druckers setzen, den Sie nicht verfügbar haben, um so auf Ihrem Drucker einen Probeausdruck des Ergebnisses auf dem anderen Drucker sehen zu können (das sogenannte "Hard Proofing"). Wählen Sie ein entsprechendes Profil von Bildschirmprofil, Druckerprofil und emuliertes Geräteprofil.
Bildschirmprofil: Legt das Farbprofil für den Monitor fest.
Druckerprofil: Legt das Farbprofil für den Drucker fest.
Emuliertes Geräteprofil Legt das Farbprofil des Gerätes, das Sie mit Ihrem Bildschirm oder Drucker nachahmen (emulieren) möchten, fest, so daß Sie das Bild mit dem korrekten Farbprofil überprüfen können.
Rendering Intent Legt die Farbanpassungsmethode für die Ausgabegeräte fest. Der Standardwert für einfache Ausgabegeräte ist "Perzeptual". Wenn die ausgewählten Farbprofile eingebettete Wiedergabeanleitungen haben, verwendet ACDSee diese, anstatt der von Ihnen ausgewählten Methode aus der Rendering Intent-Ausklappliste. Einige Profile ignorieren den Rendering Intent, so dass das Ergebnis unterschiedlich ausfallen kann.
267

ACDSee™ Pro Handbuch
Datenbankoptionen einrichtenVerwenden Sie die Einstellungen im Dialogfeld "ACDSee-Optionen" dazu, die Datenbank-Informationen zu überwachen, einen Speicherplatz für Ihre Datenbankdateien und Miniaturansichten zu bestimmen und Erinnerungen anzeigen zu lassen.
So richten Sie die Datenbankoptionen ein:
1 Klicken Sie auf Extras | Optionen und wählen Sie Datenbank.
2 Auf der Datenbankseite können Sie nun die Optionen wie nachfolgend beschrieben festlegen.
3 Klicken Sie auf OK, um die Änderungen zu übernehmen und zu ACDSee zurückzukehren.
Datenbank-Optionen
Datenbank-Speicherpfad
Gibt den Dateipfad zur Speicherung der ACDSee-Datenbank auf Ihrer Festplatte an. Klicken Sie auf die Schaltfläche Durchsuchen und wählen Sie einen Ordner aus.
Datensicherungs-Erinnerung anzeigen
Erinnert Sie automatisch daran Ihre ACDSee-Datenbank zu sichern. Klicken Sie auf die Dropdownliste Jede(n) und stellen Sie ein, wie oft Sie erinnert werden wollen.
Nicht einbezogene Ordner
Öffnet das Dialogfeld "Ausgeschlossene Ordnerliste", in dem Sie festlegen können, welche Ordner Sie von der ACDSee-Datenbank ausschließen möchten.
Datenbankdatum einrichten
Fügt der ACDSee-Datenbank automatisch das markierte Datum der Dateien hinzu, wenn Sie den Inhalt eines Ordners katalogisieren. Wählen Sie eine der folgenden Optionen aus, um festzulegen, welches Datum Sie als Datenbankdatum speichern möchten:• Exif-Datum
• Datei-Änderungsdatum
• Bestimmtes Datum (Wählen Sie das zuzuweisende Datum aus der Dropdownliste aus).
Exif und IPTC-Metadaten von katalogisierten Dateien importieren
Importiert automatisch alle EXIF- und IPTC-Informationen in die ACDSee-Datenbank, wenn der Inhalt eines Ordners katalogisiert wird.Ist diese Option deaktiviert, importiert ACDSee die EXIF- und IPTC-Informationen zwar nicht, lässt aber nichtsdestoweniger Platz in der Datenbank. Um diese leeren Einträge zu entfernen, sollten Sie Ihre Datenbank regelmässig optimieren.
268

Abschnitt 13 Benutzerdefiniert einrichten
Optionen für das Ansichtsfenster festlegenSie können im Dialogfeld "Optionen" in ACDSee die Darstellung des Ansichtsfensters wunschgemäß anpassen und die Geschwindigkeit erhöhen, mit der die Bilder angezeigt werden.
So richten Sie die Optionen im Ansichtsfenster ein:
1 Klicken Sie auf Extras | Optionen.
2 Klicken Sie im Dialogfeld "Optionen" auf Ansichtsfenster.
3 Auf der Optionsseite für das Ansichtsfenster können Sie die Optionen, wie im Folgenden beschrieben, festlegen oder verändern.
4 Klicken Sie auf OK, um die Änderungen zu übernehmen und zu ACDSee zurückzukehren.
Optionen des Ansichtsfensters
Trennzeichen-Konfliktdialog für IPTC Schlüsselwörter anzeigen.
Sobald ein Trennlinienkonflikt auftritt, wird das Dialogfeld "IPTC-Stichworte" aufgerufen. In diesem Dialogfeld können sie die Handhabung von Konflikten festlegen und bestimmen, dass diese Meldung nicht mehr angezeigt wird. Wählen Sie diese Option aus, um die Einstellungen zu ändern oder anzupassen, wenn das nächste Mal ein Trennlinienkonflikt auftritt.
Trennzeichen-Konfliktdialog für IPTC zusätzliche Kategorien anzeigen.
Sobald ein Trennlinienkonflikt auftritt, wird das Dialogfeld "Zusätzliche IPTC-Kategorien" aufgerufen. In diesem Dialogfeld können sie die Handhabung von Konflikten festlegen und bestimmen, dass diese Meldung nicht mehr angezeigt wird. Wählen Sie diese Option aus, um die Einstellungen zu ändern oder anzupassen, wenn das nächste Mal ein Trennlinienkonflikt auftritt.
Dekodieren und zwischenspeichern
Nächstes Bild im voraus dekodieren
Dekodiert automatisch das nächste Bild in der Reihenfolge im Ansichtsfenster, was zu kürzeren Ladezeiten führt.
Voriges Bild im Speicher behalten
Behält das vorher dekodierte Bild im Speicher, um eine schnelle Anzeige im Ansichtsfenster zu gewährleisten.
Startdateien Bilder in der Liste ersetzen
Öffnet kein neues Ansichtsfenster, wenn das Bild von einem anderen Programm geöffnet ist.
Bilder in neuem Fenster Öffnet ein neues Ansichtsfenster, um Bilder, die von einem anderen Programm geöffnet wurden, anzuzeigen.
269

ACDSee™ Pro Handbuch
Resampling-Algorithmus
Bikubisch Baut das Bild im Ansichtsfenster neu auf, um die Kantigkeit, die sich beim Vergrößern eines Bildes normalerweise ergibt, zu minimieren.
Bilinear Diese Art Resampling erzielt weiche Übergänge, kann jedoch einen starken Unschärfeeffekt verursachen.
Nächster Nachbar Wendet auf die im Ansichtsfenster angezeigten Bildern kein Resampling an.
Abgelegte Dateien Ersetzt Bilder in der Liste
Ersetzt die aktuelle Bildliste mit Bildern, die von einem anderen Programm im Ansichtsfenster abgelegt wurden.
Bilder der Liste hinzufügen
Fügt Bilder, die von einem anderen Programm im Ansichtsfenster abgelegt wurden, zur aktuellen Bildliste hinzu.
Immer im Vordergrund
Positioniert das Ansichtsfenster in einer Programmgruppe stets im Vordergrund.
Vollbild Öffnet Bilder im Ansichtsfenster im Vollbildmodus.
Mauszeiger im Vollbild ausblenden
Blendet den Mauszeiger im Vollbildmodus aus.
Sofortige Bildvorschau
Zeigt eine sofortige Bildvorschau im Ansichtsfenster an, deren Qualität mit fortschreitender Dekodierung zunimmt.
Nach Löschen/Verschieben beenden
Kehrt automatisch nach dem Löschen oder Verschieben eines Bildes zum Ansichtsfenster zurück.
Alle Bilder im Ordner anzeigen
Fügt alle Bilder eines Ordners zur aktuellen Bildliste hinzu, wenn eine Datei dieses Ordners angezeigt wird.
Ganzen Dateipfad des Bildes zeigen
Zeigt den vollständigen Dateipfad eines Bildes in der Statusleiste und Titelleiste des Ansichtsfensters an.
270

Abschnitt 13 Benutzerdefiniert einrichten
Anzeigeoptionen im Ansichtsfenster festlegenGröße und Hintergrund des Ansichtsfensters sowie die Einstellungen für das Zoomen von Bildern, können im ACDSee Optionen-Feld individuell eingerichtet werden.
So richten Sie die Optionen im Ansichtsfenster ein:
1 Klicken Sie auf Extras | Optionen.
2 Klicken Sie im Dialogfeld Optionen auf Ansichtsfenster | Anzeige.
3 Auf der Optionsseite können Sie die Anzeige-Optionen, wie im Folgenden beschrieben, festlegen oder verändern.
4 Klicken Sie auf OK, um die Änderungen zu übernehmen und zu ACDSee zurückzukehren.
Anzeigeoptionen
Fenstergröße Fenstergröße dem Bild anpassen
Das Ansichtsfenster wird in der Größe automatisch an die Abmessungen des angezeigten Bildes angepasst.
Fenster am Bildschirm zentrieren
Das Ansichtsfenster wird automatisch auf dem Bildschirm zentriert.
Fenstergröße korrigieren
Legt die Größe des Ansichtsfensters basierend auf den Einstellungen der Zoomoptionen fest.
Fensterposition speichern
Bei Verschieben oder Größenänderung des Ansichtsfensters werden Position und Größe gespeichert.
Hintergrund Standardfarbe Verwendet die Standard-Farbeinstellungen von ACDSee für den Hintergrund im Ansichtsfenster.
Individuelle Farbeinstellungen
Legt eine individuell eingestellte Farbe als Hintergrund im Ansichtsfenster fest.
Unterteilt Verwendet ein unterteiltes Bild als Hintergrund für das Ansichtsfenster. Klicken Sie auf Durchsuchen, um ein Bild auf Ihrer Festplatte zu finden.
271

ACDSee™ Pro Handbuch
Verwandte Themen
• Automatisches Verkleinern oder Vergrößern von Bildern
RAW-Bild VorschauoptionenWenn Sie RAW-Dateien mit dem RAW-Verarbeitungstool verarbeiten, speichert ACDSee die Verarbeitungseinstellungen in der Datenbank. ACDSee speichert außerdem standardmässig eine Vorschau des verarbeiteten Bilder in einen Cachespeicher auf Ihrer Festplatte. Das Vorschaufoto ist praktisch, da es sehr schnell angezeigt werden kann. Wenn Sie jedoch den Platz dieses Speichers begrenzen, den Cachespeicher leeren oder die Vorschauoption abwählen möchten, nutzen Sie bitte die RAW-Bildvorschau-Optionen.
So ändern Sie die RAW-Bildvorschau-Optionen:
1 Klicken Sie im Übersichtsfenster auf Extras | Optionen.
2 Klicken Sie im Dialogfeld "Optionen" auf RAW-Bildvorschau.
3 Aktivieren Sie auf der RAW-Bildvorschauseite die Option RAW-Bildvorschau verwenden, um Vorschaubilder Ihrer RAW-Dateien zu erstellen. Wenn Sie diese Option wählen, können Sie alle weiteren Optionen auf dieser Seite verwenden.
4 Um den Ordner, in dem die Vorschau-Dateien gespeichert sind, zu ändern, klicken Sie bitte auf Durchsuchen und wählen oder erstellen einen anderen Ordner. Klicken Sie dann auf OK.
5 Wählen oder ändern Sie die Optionen, wie nachfolgend beschrieben.
6 Klicken Sie auf OK, um die Änderungen zu übernehmen und zum Übersichtsfenster zurückzukehren.
Zoomoptionen Standard-Zoommodus: Legt den Standard-Zoomgrad für Bilder im Ansichtsfenster fest.
Zoom nach jeder Bildbearbeitung wieder auf Standard zurücksetzen
Setzt den Zoommodus auf die ausgewählte Standardeinstellung zurück, wenn das angezeigte Bild gewechselt wird.
Größe ändern Das Bild wird entsprechend der gewählten Option in der Größe verändert.
272

Abschnitt 13 Benutzerdefiniert einrichten
Optionen der RAW-Bildvorschau
Individuell einrichten und konfigurieren
Benutzerspezifisches Layout für das Übersichtsfenster erstellenSie können unterschiedliche Layouts des Übersichtsfenster, die verschiedenen Aufgabenstellungen entsprechen, erstellen und speichern. So könnten Sie beispielsweise einen Bearbeitungslayout, einen Organisationslayout oder einen Betrachtungslayout, jeweils mit den entsprechenden Unterfenstern und Werkzeugen, für einen schnellen Zugriff, entwerfen.
So erstellen und speichern Sie einen benutzerdefinierten Layout für das Übersichtsfenster:
1 Verändern Sie den Layout durch, in dem Sie Unterfenster und Leisten ein- und ausblenden, diese stapeln, verschieben oder in der Größe verändern.
2 Wenn Sie mit Ihrer Auswahl zufrieden sind, klicken Sie bitte auf Ansicht | Arbeitsbereich.
3 Klicken Sie auf Neuer Arbeitsbereich.
4 Geben Sie einen Namen für den Arbeitsbereich ein.
5 Klicken Sie anschließend auf OK.
So laden Sie einen gespeicherten Layout im Übersichtsfenster:
1 Klicken Sie auf Ansicht | Arbeitsbereich.
2 Wählen Sie den gewünschten Arbeitsbereich.
3 Klicken Sie auf Anwenden.
So stellen Sie den Standard-Layout wieder her:
Klicken Sie auf Ansicht | Auf &Standard-Layout zurücksetzen.
Verwandte Themen
• Gebrauch des Übersichtsfensters
Unbegrenztes Cache Wählen Sie diese Option, wenn Sie den Vorschauspeicher unbegrenzt halten möchten. Deaktivieren Sie diese Option, wenn Sie bestimmen möchten, wieviel Speicher die Vorschaudateien in Anspruch nehmen dürfen.
Maximale Größe des Caches
Geben Sie den maximalen Speicherplatz in Megabytes (MB) an, den die RAW-Vorschaudateien auf Ihrem Computer in Anspruch nehmen dürfen. Nachdem der Grenzwert erreicht ist, werden die ältesten Dateien durch die neuesten ersetzt.
Cache leeren Klicken Sie auf Cache leeren, wenn Sie alle RAW-Bildvorschaudateien aus dem Speicher löschen möchten.
273

ACDSee™ Pro Handbuch
Automatisches Verbergen von Leisten und FensterausschnittenBenutzen Sie die Schaltfläche "Automatisch Verbergen" dazu, um Leisten und Fensterausschnitte in ACDSee automatisch auszublenden. Wenn Sie die Option "Automatisches Verbergen" festlegen und auf einen Bereich außerhalb der Leiste klicken, wird diese ausgeblendet und stattdessen eine Registerkarte angezeigt. Sie können die Leiste wieder einblenden, indem Sie mit dem Mauszeiger über die Registerkarte fahren. Das Feature "Automatisch Verbergen" ist nicht verfügbar, wenn die Leiste nicht angedockt ist. Sie können die Leiste auch nicht auf eine andere Stelle verschieben, wenn Sie sich im Automatisch Verbergen-Modus befindet.
Die aktuelle Einstellung ist auf der Schaltfläche "Automatisch ausblenden" auf der Titelleiste des Fensters erkennbar.
So aktivieren oder deaktivieren Sie die Funktion "Automatisch ausblenden":
Klicken Sie auf die Schaltfläche Automatisch Ausblenden auf der Titelleiste der Bearbeitungsleiste, so dass entweder eine schräge oder eine waagerechte Reißzwecke angezeigt wird.
Verwandte Themen
• Gebrauch des Übersichtsfensters
Benutzerdefinierte Registerkarte in der Eigenschaftsleiste einrichtenIn der Eigenschaftsleiste befindet sich eine Registerkarte, die Sie nach eigenem Gutdünken konfigurieren können, um die Datei-, EXIF- oder IPTC-Informationen, die Sie am häufigsten verwenden, darauf anzuzeigen. Hiermit können Sie die, für Sie persönlich wichtigsten Daten, während der Durchsicht der Dateien, sichtbar halten.
So konfigurieren Sie das benutzerdefinierte Register:
1 Klicken Sie auf Extras | Optionen und wählen Sie Eigenschaftsleiste.
2 Wählen Sie Benutzerdefinierte Registerkarte anzeigen.
3 Geben Sie der Registerkarte einen neuen Namen im Textfeld Benutzerdefinierter Registertitel.
4 Klicken Sie auf Informationsanzeige auswählen.
5 Um ein Objekt aus dem benutzerdefinierten Register zu entfernen, klicken Sie das Objekt im Feld Aktuell angezeigte Eigenschaften an und klicken auf Entfernen.
Eine waagerechte Reißzwecke bedeutet, dass die Leiste auf "Automatisch ausblenden" eingestellt ist und ausgeblendet wird, sobald Sie auf einen Bereich außerhalb der Leiste klicken.
Eine schräge Reißzwecke bedeutet, dass das Fenster festgesetzt ist und auch dann sichtbar bleibt, wenn Sie auf einen Bereich außerhalb des Fensters klicken.
274

Abschnitt 13 Benutzerdefiniert einrichten
6 Um ein Objekt dem benutzerdefinierten Register hinzuzufügen, klicken Sie das Objekt im Feld Verfügbare Eigenschaften an und klicken dann auf Entfernen.
7 Wenn Sie die Objekte auf Ihrem Register umgruppieren oder neu arrangieren möchten, führen Sie einen der nachfolgenden Schritte aus:
• Klicken Sie auf Gruppe hinzufügen, geben einen Namen für die Gruppe im Titel-Textfeld an und klicken auf OK. Fügen Sie die Objekte dann der Gruppe hinzu.
• Wählen Sie ein Objekt im Feld Aktuell angezeigte Details aus und klicken Sie auf Nach oben oder klicken Sie auf Nach Unten, um das Objekt entsprechend in der Liste zu verschieben.
8 Um die Standard-Einstellungen wiederherzustellen, klicken Sie auf Zurücksetzen.
9 Klicken Sie auf OK.
Verwandte Themen
• Gebrauch des Übersichtsfensters
• Arbeiten mit der Eigenschaftsleiste
Verwendung der AufgabenleisteBasierend auf dem aktuellen Speicherplatz von ACDSee und den von Ihnen vorgenommenen Einstellungen befinden sich in der Aufgabenleiste Gruppen oft verwendeter Aufgaben aus den Menüs und Symbolleisten. Die Aufgabenleiste ist in der Regel geöffnet und befindet sich rechts im Übersichtsfenster.
So öffnen oder schließen Sie die Aufgabenleiste:
Klicken Sie im Übersichts- oder Ansichtsfenster auf Ansicht | Aufgabenleiste.
Die Menüs in der Aufgabenleiste ändern sich danach, in welchem Bereich der Benutzeroberfläche Sie arbeiten und welche Objekte Sie markiert haben. Wenn Sie zum Beispiel mehrere Ordner im Dateilistenfenster markieren, werden in der Aufgabenleiste andere Menüs angezeigt, als wenn Sie ein Foto oder eine Mediadatei markieren.
Die Optionen in den Menüs der Aufgabenleiste ändern sich ebenfalls dynamisch. Wenn Sie zum Beispiel mehrere Bilder in der Dateiliste auswählen, ändern sich die Optionen im Menü "Fotos korrigieren und nachbessern" so, dass das Menü Optionen enthält, die Sie auf mehrere Bilder anwenden können.
Verwandte Themen
• Gebrauch des Übersichtsfensters
275

ACDSee™ Pro Handbuch
Gebrauch der kontextbezogenen WerkzeugleisteDie kontextbezogene Werkzeugleiste befindet sich über der Dateilisten-Werkzeugleiste. Die Befehle, die auf der kontextbezogenen Werkzeugleiste angezeigt werden, passen sich der Auswahl des jeweiligen Abschnittes im Übersichtsfenster an. Diese Befehle leiten Sie zu den naheliegenden Bearbeitungs-, Organisier- und sonstigen Funktionen weiter.
Wenn Sie z.B. die Kategorie Menschen in der Organisationsleiste angeklickt haben, werden alle Bilder, die dieser Kategorie zugewiesen wurden, in der Dateiliste angezeigt. So zeigt die kontextbezogene Werkzeugleiste in diesem Falle CD oder DVD erstellen und Automatische Diashow an, da es wahrscheinlich ist, daß Sie eine dieser beiden Funktionen verwenden möchten.
Verwandte Themen
• Gebrauch des Übersichtsfensters
Individuelles Einrichten der SymbolleistenSie können die Darstellung und Anordnung der Hauptsymbolleisten im Übersichts- und Ansichtsfenster individuell einrichten, indem Sie auswählen, welche Symbolleisten angezeigt werden sollen. Darüberhinaus können Sie festlegen, welche Schaltflächen und Symbole in den einzelnen Symbolleisten enthalten sein sollen. Diese Änderungen können jederzeit verworfen und die Symbolleisten wieder auf die Standard-Layouts zurückgesetzt werden.
Symbolleisten anzeigen oder ausblenden
Sie haben die Möglichkeit die Werkzeugleisten im Übersichts- und Ansichtsfenster wahlweise ein- oder auszublenden.
So blenden Sie eine Symbolleiste ein bzw. aus:
Führen Sie einen der folgenden Schritte durch:
• Klicken Sie im Übersichtsfenster auf Ansicht | Symbolleisten und wählen dann die Symbolleiste aus, die Sie ein- oder ausblenden möchten.
• Klicken Sie im Ansichtsfenster auf Ansicht und wählen die Symbolleiste, die Sie ein- oder ausblenden möchten.
Schaltflächen der Werkzeugleisten benutzerspezifisch einrichten
Drei Symbolleisten können benutzerspezifisch angepasst werden:
• Die Haupt-Symbolleiste, die im Übersichts- und Ansichtsfenster angezeigt wird.
• Die Symbolleiste der Dateiliste, die Sie im Übersichtsfenster sehen.
• Die Bearbeitungs-Symbolleiste, die Sie im Ansichtsfenster sehen.
Die Schaltflächen auf diesen Werkzeugleisten können hinzugefügt, entfernt oder in der Anordnung verändert werden. Die Textfähnchen und Werkzeugtipps für die Schaltflächen können wahlweise ein-
276

Abschnitt 13 Benutzerdefiniert einrichten
oder ausgeblendet und die Schaltflächen selbst in der Größe verändert werden. Alle diese Optionen finden Sie im Dialogfeld "Individuell einrichten".
So rufen Sie das Dialogfeld "Individuell einrichten" auf:
Führen Sie einen der folgenden Schritte durch:
• Klicken Sie im Übersichtsfenster auf Ansicht | Symbolleisten und wählen Individuell einrichten.
• Klicken Sie im Übersichtsfenster auf den nach unten zeigenden Pfeil, der sich rechts neben der Haupt-Symbolleiste oder der Symbolleiste der Dateiliste befindet und wählen Sie Individuell einrichten.
• Klicken Sie im Ansichtsfenster auf den nach unten zeigenden Pfeil, der sich rechts auf der Hauptsymbolleiste und unten an der Bearbeitungsleiste befindet, wählen Sie Hinzufügen oder Entfernen und anschließend Individuell einrichten.
• Führen Sie, im Übersichts- oder Ansichtsfenster, einen Rechtsklick auf der Hauptsymbolleiste aus und wählen dann Individuell einrichten
Um Schaltflächen auf die Symbolleiste hinzuzufügen oder zu entfernen:
1 Rufen Sie das Dialogfeld "Individuell einrichten" auf.
2 Klicken Sie auf das Register Befehle.
3 Führen Sie einen der folgenden Schritte durch:
• Fügen Sie eine Schaltfläche hinzu, indem Sie einen Befehl aus der Befehlsliste an eine neue Stelle auf der Symbolleiste ziehen.
• Entfernen Sie Schaltflächen aus einer Symbolleiste, indem Sie sie von der Symbolleiste in die Befehlsliste ziehen.
• Ordnen Sie Schaltflächen neu an, indem Sie sie an eine neue Position auf der Symbolleiste ziehen.
4 Klicken Sie auf Schließen.
Um Textfähnchen unter den Symbolleisten-Schaltflächen anzuzeigen:
1 Rufen Sie das Dialogfeld "Individuell einrichten" auf.
2 Klicken Sie auf das Register Symbolleisten.
3 Wählen Sie Dateilisten-Symbolleiste oder Hauptmenüleiste.
4 Machen Sie ein Häkchen in das Feld Textfähnchen anzeigen oder lassen Sie das Feld Textfähnchen anzeigen leer, um die Textfähnchen ein- oder auszublenden.
5 Klicken Sie auf Schließen.
277

ACDSee™ Pro Handbuch
Um Quick-Info für die Symbolleisten-Schaltflächen anzuzeigen:
1 Rufen Sie das Dialogfeld "Individuell einrichten" auf.
2 Klicken Sie auf das Register Optionen.
3 Aktivieren Sie das Kästchen Quick-Info auf Symbolleisten anzeigen um Werkzeugtipps anzuzeigen, oder deaktivieren Sie das Kästchen Quick-Info auf Symbolleisten anzeigen, um die Werkzeug-Tipps auszublendne. Wenn Sie diese Option wählen, können Sie auch Tastaturbefehle in Quick-Info anzeigen aktivieren, um die Tastaturbefehle für die Tips anzuzeigen.
4 Klicken Sie auf Schließen.
So verändern Sie die Größe der Schaltflächen:
1 Rufen Sie das Dialogfeld "Individuell einrichten" auf.
2 Klicken Sie auf das Register Optionen.
3 Aktivieren oder deaktivieren Sie das Kästchen Große Symbole, um größere oder kleinere Schaltflächen anzuzeigen. .
4 Klicken Sie auf Schließen.
Symbolleisten neu einstellen
Sie können sämtliche Änderungen verwerfen und die Standardeinstellungen der Symbolleisten und Schaltflächen wiederherstellen.
So setzen Sie die Symbolleisten zurück:
1 Führen Sie einen Rechtsklick auf der Hauptsymbolleiste aus und wählen dann Individuell einrichten.
2 Klicken Sie auf das Register Werkzeugleisten und wählen Sie Alles zurücksetzen.
3 Klicken Sie auf Ja, um die Werkzeugleisten auf den Standard zurückzusetzen.
4 Klicken Sie auf Schließen.
Verwandte Themen
• Über die ACDSee-Benutzeroberfläche
278

Abschnitt 13 Benutzerdefiniert einrichten
Bearbeitungsleiste individuell einrichtenSie können die Bearbeitungsleiste in der Größe verändern, verschieben, festsetzen und automatisch ausblenden, so wie Sie es gerade wünschen.
So richten Sie die Bearbeitungsleiste benutzerdefiniert ein:
1 Ziehen Sie die Titelleiste an eine neue Position. Ziehen Sie die Bearbeitungsleiste nach rechts oder links, um Sie an der jeweiligen Fensterseite festzusetzen.
2 Um die Bearbeitungsleiste in der Größe zu verändern, ziehen Sie einen ihrer Eckpunkte.
Verwandte Themen
• Gebrauch des Bearbeitungsmodus
Konfigurieren der BildeditorenKombinieren Sie ACDSee mit beliebigen Bildeditoren wie beispielsweise ACD FotoCanvas und legen Sie fest, welcher Bildeditor standardmäßig von ACDSee geöffnet werden soll. Sie können Ihre Bilder dann in einem beliebigen Bildbearbeitungsprogramm direkt aus ACDSee heraus öffnen.
So fügen Sie einen Bildeditor zu ACDSee hinzu:
1 Im Menüpunkt Extras wählen Sie Öffnen in Editor | Editor konfigurieren.
2 Klicken Sie im Dialogfeld "Fotobearbeitung konfigurieren" auf Hinzufügen.
3 Wechseln Sie zu einem Ordner auf Ihrer Festplatte, der ein Bildbearbeitungsprogramm enthält.
4 Wählen Sie die ausführbare Datei des Bildbearbeitungsprogramms aus, z.B. Canvas9.exe
5 Klicken Sie auf Öffnen.
6 Im Namensfeld geben Sie einen Namen für den Editor ein und klicken auf OK.
So verwalten Sie Ihre Bildeditoren:
1 Wählen sie von der Liste Editoren die Anwendung, die Sie ändern möchten.
2 Wählen Sie eine der folgenden Optionen aus:
• Um den Dateipfad der ausführbaren Datei oder den in der Editorenliste angezeigten Namen der Anwendung zu ändern, klicken Sie bitte auf Bearbeiten. Geben Sie Dateipfad und Namen der Anwendung im Dialogfeld "Fotobearbeitung konfigurieren" ein und klicken Sie auf OK.
Wenn die Bearbeitungsleiste im Automatischen Ausblendmodus ist, kann sie nicht an eine andere Stelle verschoben werden.
279

ACDSee™ Pro Handbuch
• Um dieses Programm als Standard-Bildeditor für ACDSee festzulegen, klicken Sie auf Als Standard setzen.
• Um festzulegen, ob das Programm mehrere Bilder gleichzeitig bearbeiten kann, aktivieren oder deaktivieren Sie das Kontrollkästchen in der Spalte Mehrfach-Bilder-Unterstützung.
• Um die Anwendung aus der Liste zu entfernen, klicken Sie auf Entfernen.
3 Klicken Sie auf OK, um die Änderungen zu übernehmen und zu ACDSee zurückzukehren.
Verwandte Themen
• Gebrauch des Bearbeitungsmodus
Einrichten von benutzerdefinierten TastenkombinationenEs gibt vordefinierte Tastenkombinationen für Befehle, die im Übersichts- und Ansichtsfenster oft ausgeführt werden. Diese vordefinierten Tastenkombinationen können Sie ändern oder neue Kombinationen für Befehle, die noch keine Kombination haben, erstellen.
Einige Befehle, wie beispielsweise Öffnen oder Kopieren, sind sowohl im Übersichts- als auch im Ansichtsfenster verfügbar. Sie können die gleiche Tastenkombination für beide wählen oder dem Befehl im Übersichts- und im Ansichtsfenster eine jeweils unterschiedliche Kombination zuweisen. Andere Befehle, wie z.B. die Rote-Augen-Verringerung, sind nur im Ansichtsmodus verfügbar. Um eine Tastenkombination für einen Befehl in einem speziellen Ansichtsmodus festzulegen, öffnen Sie bitte das Dialogfeld "Individuell einrichten" aus diesem Modus heraus.
So erstellen Sie Ihre eigenen Tastaturbefehle:
1 Führen Sie einen der folgenden Schritte durch:
• Klicken Sie im Übersichtsfenster auf Ansicht | Symbolleisten und wählen Individuell einrichten.
• Klicken Sie im Übersichtsfenster auf den nach unten zeigenden Pfeil, der sich rechts neben der Haupt-Symbolleiste oder der Symbolleiste der Dateiliste befindet und wählen Individuell einrichten.
• Klicken Sie im Ansichtsfenster auf den nach unten zeigenden Pfeil, der sich rechts auf der Hauptsymbolleiste und unten an der Bearbeitungsleiste befindet, wählen Sie Hinzufügen oder Entfernen und anschließend Individuell einrichten.
• Führen Sie, im Übersichts- oder Ansichtsfenster, einen Rechtsklick auf der Hauptsymbolleiste aus und wählen dann Individuell einrichten
2 Klicken Sie auf das Register Tastatur.
3 Wählen Sie von der Ausklappliste Kategorie ein Hauptmenü, wie Datei, Bearbeiten oder Ansicht. Die für dieses Menü verfügbaren Befehle werden im Befehlsfeld angezeigt.
4 Wählen Sie einen Befehl im Befehlsfeld aus. Wenn bereits eine Tastenkombination für diesen Befehl vorliegt, so wird dieser im Feld "Aktuelle Tastenkombinationen" angezeigt. Wenn noch kein Tastaturbefehl vorliegt, ist das Feld "Aktuelle Tastenkombinationen" leer.
280

Abschnitt 13 Benutzerdefiniert einrichten
5 Um eine vorhandene Tastaturkombinaiton zu entfernen, wählen Sie sieim Feld "Aktuelle Tastenkombinationen aus und klicken auf Entfernen.
6 So definieren Sie eine neue Tastenkombination:
• Klicken Sie in das Feld Neue Tastenkombination.
• Schlagen Sie die Tasten an, die Sie als Tastaturbefehl verwenden möchten. Diese Tasten werden im Feld "Neue Tastenkombination" angezeigt.
• Klicken Sie auf Zuweisen. Die neue Tastenkombination wird im Feld "Neue Tastenkombination" angezeigt.
7 Um alle individuell erstellten Tastenkombinationen zu entfernen und den Standard wieder herzustellen, klicken Sie auf Alle Zurücksetzen.
8 Klicken Sie auf Schließen.
Verwandte Themen
• Tastaturbefehle im Übersichtsfenster
• Tastaturbefehle im Ansichtsfenster
281

ACDSee™ Pro Handbuch
282

Abschnitt 14 Tastatur-Befehle
In ACDSee finden Sie sowohl im Übersichts- als auch im Ansichtsfenster Tastatur- und Maus-Kombinationen, mit denen die Arbeit noch schneller vonstatten geht. Diese Schnelltasten oder Tastatur- und Mausbefehle können Sie benutzerdefiniert anpassen, so daß Sie mit Befehlen, die Sie in anderen Programmen verwenden, übereinstimmen.
283

ACDSee™ Pro Handbuch
Tastaturbefehle im ÜbersichtsfensterBei der Arbeit im Übersichtsfenster können Sie folgende Tastaturbefehle verwenden:
Schnelltasten Ergebnis
` (Akzent Gravis) Schaltet den Ton im Bild ein oder aus.
- (Minuszeichen) Sortiert den Inhalt der Dateiliste in umgekehrter Reihenfolge.
+ (Pluszeichen) Sortiert den Inhalt der Dateiliste in Vorwärtsrichtung.
Alt + <linker Pfeil> Zeigt den letzten Ordner an, der in der Dateiliste durchsucht wurde.
Alt + <rechter Pfeil> Wechselt zum zuletzt aufgerufenen Ordner im Dateielistenfenster.
Alt + G Öffnet den Import-Assistent
Alt + C Kopiert eine oder mehrere ausgewählte Dateien in einen von Ihnen bestimmten Ordner.
Alt + Komma Öffnet die vorhergehende Registerkarte in der Eigenschaftsleiste.
Alt + Eingabetaste Öffnet oder schließt die Eigenschaftsleiste.
Alt + F4 Schließt ACDSee.
Alt + I Öffnet das Dialogfeld "Filter", in dem festgelegt wird, welche Dateitypen in der Dateiliste angezeigt werden sollen.
Alt + M Verschiebt eine oder mehrere ausgewählte Dateien in einen von Ihnen bestimmten Ordner.
Alt + O Öffnet das Dialogfeld "Optionen"
Alt + Punkt Öffnet die nächste Registerkarte in der Eigenschaftsleiste.
Alt + Umschalt + F Maximiert das Dateilistenfenster.
Alt + W Stellt die zuvor verwendeten Einstellungen für den Hintergrund wieder her.
Alt + X Entfernt das ausgewählte Objekt aus dem Auswahlkorb.
Rücktaste Geht in der Ordnerstruktur des aktuellen Laufwerks eine Ebene höher
Strg + 0 bis 5 Weist dem ausgewählten Objekt eine Bewertung zu. Verwenden Sie für diese Tastenkombinationen nur den Nummernblock. Klicken Sie auf Strg + 0, um eine Bewertung zu entfernen.
284

Abschnitt 14 Tastatur-Befehle
Strg + Plus Passt automatisch die Spalten in der aktuellen Ansicht an.
Strg + A Markiert den gesamten Inhalt des gegenwärtigen Ordners.
Strg + B Fügt die ausgewählten Objekte dem Auswahlkorb hinzu.
Strg + C Kopiert die ausgewählten Objekte in die Zwischenablage.
Strg + D Öffnet das Dialogfeld "Beschriftung bearbeiten".
Strg + E Öffnet das aktuell ausgewählte Bild im Standard-Editor.
Strg + Eingabe Öffnet oder schließt die Eigenschaftsleiste.
Strg + F Öffnet das Dialogfeld "Dateiformat konvertieren".
Strg + G Erstellt eine Dateiprotokoll in Form eines Textdokuments.
Strg + l Wählt alle Bilder im gegenwärtigen Ordner aus.
Strg + Einfügen Kopiert die ausgewählten Objekte in die Zwischenablage.
Strg + J Öffnet das Dialogfeld "Drehen/Spiegeln".
Strg + K Platziert den Mauszeiger im Stichwortfeld der Registerkarte "Datenbank" in der Eigenschaftsleiste.
Strg + L Öffnet das Dialogfeld "Bildbelichtung anpassen".
Strg + M Öffnet das Dialogfeld "Stapelverarbeitungsinformationen".
Strg + N Öffnet ein zweites ACDSee-Übersichtsfenster.
Strg + O Öffnet das Dialogfeld "Datei öffnen", in dem Sie ein oder mehrere Objekte auswählen und im Ansichtsfenster öffnen können.
Strg + P Öffnet das gegenwärtig ausgewählte Bild (oder mehrere Bilder) in der ACDSee-Druckfunktion.
Strg + R Öffnet das Dialogfeld "Bildgröße ändern".
Strg + S Erstellt eine Diashow aus den gegenwärtig ausgewählten Bildern.
Strg + T Öffnet das Dialogfeld "Zeitstempel anpassen".
Strg + Tabulator Verschiebt den Fokus im Übersichtsfenster zwischen den gerade angezeigten Fenstern und Leisten.
Strg + V Fügt den Inhalt der Zwischenablage ein.
Strg + W Schließt ACDSee.
285

ACDSee™ Pro Handbuch
Strg + X Schneidet die aktuell ausgewählten Objekte aus und verschiebt sie in die Zwischenablage.
Strg + Umschalt + 1 Öffnet oder schließt die Ordnerleiste.
Strg + Umschalt + 2 Öffnet oder schließt die Organisationsleiste.
Strg + Umschalt + 3 Öffnet oder schließt die Suchleiste.
Strg + Umschalt + 4 Öffnet oder schließt die Kalenderleiste.
Strg + Umschalt + 5 Öffnet oder schließt den Auswahlkorb.
Strg + Umschalt + A Markiert alle Dateien im aktuellen Ordner.
Strg + Umschalt + B Blendet die Statusleiste ein oder aus.
Strg + Umschalt + C Kopiert das ausgewählte Objekt in die Zwischenablage.
Strg + Umschalt + D Die gegenwärtige Auswahl wird entfernt.
Strg + Umschalt + E Öffnet die aktuelle Datei in der Standard-Anwendung oder öffnet ein Dialogfeld, in dem ein Programm ausgewählt werden kann.
Strg + Umschalt + F Schaltet zwischen der Vollbildansicht und der Dateiliste hin und her.
Strg + Umschalt + l Kehrt die aktuelle Auswahl um.
Strg + Umschalt + L Öffnet oder schließt die "Selektive Suche".
Strg + Umschalt + M Blendet die Hauptmenüleiste im Übersichtsfenster ein oder aus.
Strg + Umschalt + O Öffnet die Datei mit dem Programm, das mit der Dateiendung verknüpft ist.
Strg + Umschalt + P Öffnet oder schließt das Vorschaufenster.
Strg + Umschalt + S Blendet die kontextsensitive Symbolleiste ein oder aus.
Strg + Umschalt + T Blendet die Hauptsymbolleiste im Übersichtsfenster ein oder aus.
Strg + Umschalt + Tabulator
Verschiebt den Fokus im Übersichtsfenster zwischen den gerade angezeigten Fenstern und Leisten.
Strg + Umschalt + W Das markierte Bild wird als gekacheltes Hintergrundbild für den Desktop verwendet.
Löschen Befördert die ausgewählten Objekte in den Papierkorb.
F1 Öffnet die ACDSee-Hilfe.
286

Abschnitt 14 Tastatur-Befehle
Verwandte Themen
• Einrichten von benutzerdefinierten Tastenkombinationen
F2 Benennt eine oder mehrere ausgewählte Dateien um.
F3 Öffnet das Suchfenster.
F4 Zeigt die Dropdownliste der Inhaltsleiste an.
F5 Aktualisiert das Übersichtsfenster.
F6 Ändert die Dateiliste auf den Ansichtsmodus "Miniaturansichten und Details".
F7 Ändert den Ansichtsmodus der Dateiliste auf "Filmstreifen".
F8 Ändert den Ansichtsmodus der Dateiliste auf Miniaturansichten.
F9 Ändert den Ansichtsmodus der Dateiliste auf Kachelansichtsmodus.
F10 Ändert den Ansichtsmodus der Dateiliste auf "Symbole".
F11 Ändert den Ansichtsmodus der Dateiliste auf "Liste".
F12 Ändert den Ansichtsmodus der Dateiliste auf "Details".
Umschalt + Löschen Entfernt das ausgewählte Objekt von Ihrer Festplatte.
Umschalt + F5 Aktualisiert die Dateiliste.
Umschalt + Einfügen Fügt den Inhalt der Zwischenablage ein.
Umschalt + Tabulator Verschiebt den Fokus des Übersichtsfensters zum vorhergehenden Fenster oder Tool in fortlaufender Reihenfolge.
Tabulatortaste Verschiebt den Fokus des Übersichtsfensters zu dem nächsten Fenster oder Werkzeug in fortlaufender Reihenfolge.
287

ACDSee™ Pro Handbuch
Tastaturbefehle im AnsichtsfensterBei der Arbeit im Ansichtsfenster können Sie folgende Tastaturbefehle verwenden:
Schnelltasten Ergebnis
\ (Schrägstrich) Vergrößert das Bild auf die Originalgröße.
+ (Gleichheitszeichen) Vergrößert das aktuelle Bild (einzoomen).
` (Akzent Gravis) Schaltet den Ton im Bild ein oder aus.
- (Minuszeichen) Verkleinert das aktuelle Bild (auszoomen).
Alt + <Pfeil nach unten> Passt das Bild der Höhe des Ansichtsfensters an. Das Bild wird jedoch nicht vergrößert, nur verkleinert.
Alt + <rechter Pfeil> Passt das Bild der Breite des Ansichtsfensters an. Das Bild wird jedoch nicht vergrößert, nur verkleinert.
Alt + \ Aktiviert und deaktiviert die Funktion "Zoomsperre".
Alt + C Kopiert das aktuelle Objekt in einen von Ihnen festgelegten Ordner.
Alt + Komma Wechselt auf die vorhergehende Registerkarte in der Eigenschaftsleiste.
Alt + D Öffnet das Dialogfeld "Beschriftung bearbeiten".
Alt + Eingabetaste Öffnet oder schließt die Eigenschaftsleiste.
Alt + F4 Schließt das Ansichtsfenster.
Alt + M Verschiebt das aktuelle Objekt in einen von Ihnen festgelegten Ordner.
Alt + O Öffnet das Dialogfeld "Optionen" in ACDSee.
Alt + Punkt Wechselt zur nächsten Registerkarte in der Eigenschaftsleiste.
Alt + R Öffnet das Dialogfeld "Datei Umbenennen".
Alt + S Startet oder stoppt die Diashow mit automatischer Bildfolge.
Alt + Umschalt + L Zeigt das vorhergehende Bild in der Reihenfolge an.
Alt + W Stellt die zuvor verwendeten Einstellungen für den Hintergrund wieder her.
288

Abschnitt 14 Tastatur-Befehle
Alt + X Entfernt das gerade angezeigte Objekt aus dem Auswahlkorb im Übersichtsfenster.
B Blendet die Statusleiste ein oder aus.
Rücktaste Zeigt das vorhergehende Objekt in der Diashow, im Automatischem Vorlauf oder in der Bildsequenz an.
Strg + A Blendet Kopfzeilen und Fußnoten ein und aus.
Strg + B Fügt das gerade angezeigte Objekt dem Auswahlkorb im Browser hinzu.
Strg + C Kopiert das gerade angezeigte Objekt in die Zwischenablage.
Strg + D Öffnet das Dialogfeld "Beschriftung bearbeiten".
Strg + E Öffnet das aktuelle Bild im Standard-Bildbearbeitungsprogramm.
Strg + F Öffnet das Dialogfeld "Dateiformat konvertieren".
Strg + F4 Schließt das aktuelle Objekt.
Strg + Einfügen Kopiert den ausgewählten Teil eines Bildes in die Zwischenablage.
Strg + J Öffnet das Dialogfeld "Drehen/Spiegeln".
Strg + L Öffnet das aktuelle Bild im Bearbeitungsmodus und aktiviert das Belichtungsanpassungs-Werkzeug.
Strg + Minus Verringert die Vergrößerung eines Teilbereiches in der Lupenansicht.
Strg + O Öffnet das Dialogfeld "Datei öffnen", in dem Sie ein oder mehrere Objekte auswählen und im Ansichtsfenster öffnen können.
Strg + P Öffnet das aktuelle Bild im ACDSee-Druckfenster.
Strg + Plus Erhöht die Vergrößerung eines Teilbereiches in der Lupenansicht.
Strg + Q Hebt die aktuelle Auswahl auf.
Strg + R Öffnet das aktuelle Bild im Bearbeitungsmodus und ruft das Größenänderungs-Werkzeug auf.
289

ACDSee™ Pro Handbuch
Strg + S Öffnet das Dialogfeld "Speichern als", in dem Sie das Bild mit einem anderen Namen oder Dateiformat speichern können.
Strg + T Öffnet das Dialogfeld "Zeitstempel anpassen".
Strg + V Fügt den Inhalt der Zwischenablage ein.
Strg + W Schließt das Ansichtsfenster.
Strg + X Schneidet das aktuelle Objekt aus und verschiebt es in die Zwischenablage.
Strg + Y Stellt eine rückgängig gemachte Aktion wieder her.
Strg + Z Macht die vorhergehende Aktion rückgängig.
Strg + Alt + <linker Pfeil> Dreht das Bild 90 Grad gegen den Uhrzeigersinn.
Strg + Alt + <rechter Pfeil> Dreht das Bild 90 Grad nach rechts (im Uhrzeigersinn).
Strg + Umschalt + A Öffnet oder schließt die Lupenansicht.
Strg + Umschalt + B Blendet die Statusleiste ein oder aus.
Strg + Umschalt + C Kopiert das ausgewählte Objekt in die Zwischenablage.
Strg + Umschalt + F Schaltet den Vollbildmodus ein oder aus.
Strg + Umschalt + F4 Schließt alle Bilder.
Strg + Umschalt + G Entfernt das gekachelte Bild, das als Hintergrund im Ansichtsfenster dient.
Strg + Umschalt + H Öffnet oder schließt das Histogrammfenster.
Strg + Umschalt + L Öffnet das vorhergehende Bild.
Strg + Umschalt + M Blendet die Hauptmenüleiste ein oder aus.
Strg + Umschalt + P Druckt alle aktuell ausgewählten Bilder oder alle Bilder im aktuellen Ordner.
Strg + Umschalt + Q Öffnet das Dialogfeld "Kopfzeile/Fußzeile bearbeiten", in dem Sie den Text festlegen können, den Sie im Ansichtsfenster mit Ihren Bildern angezeigt haben möchten.
Strg + Umschalt + S Öffnet oder schließt die Navigationsleiste.
Strg + Umschalt + T Blendet die Hauptsymbolleiste im Ansichtsfenster (Viewer) ein oder aus.
290

Abschnitt 14 Tastatur-Befehle
Strg + Umschalt + V Blendet bei der Betrachtung von Bildern mit mehreren Seiten das Seitenansichtsfenster ein und aus.
Strg + Umschalt + W Das markierte Bild wird als gekacheltes Hintergrundbild für den Desktop verwendet.
Strg + Umschalttaste +1 Wechselt die Farbtiefe zu Schwarzweiß.
Strg + Umschalt + 2 Wechselt die Farbtiefe zu 16 Graustufen.
Strg + Umschalt + 3 Wechselt die Farbtiefe zu 256 Graustufen.
Strg + Umschalt + 4 Wechselt die Farbtiefe zu 16 Farben.
Strg + Umschalt + 5 Wechselt die Farbtiefe zu 256 Farben.
Strg + Umschalt + 6 Wechselt die Farbtiefe zu Hicolor.
Strg + Umschalt + 7 Wechselt die Farbtiefe zu Truecolor.
Löschen Befördert das aktuelle Bild in den Papierkorb.
Ende Zeigt das letzte der ausgewählten Objekte oder das letzte Bild im aktuellen Ordner an.
Eingabetaste Schließt das Ansichtsfenster und kehrt zum Übersichtsfenster zurück.
Esc Schließt das aktuelle Dialogfeld oder schließt das Ansichtsfenster und kehrt zum Übersichtsfenster zurück.
F Schaltet den Vollbildmodus ein oder aus.
F1 Öffnet die ACDSee-Hilfe.
F2 Öffnet das Dialogfeld "Datei Umbenennen".
F5 Aktualisiert das Ansichtsfenster und lädt das aktuelle Bild erneut.
Home Zeigt das erste der ausgewählten Objekte oder das erste Bild im aktuellen Ordner an.
Einfügen Öffnet das Dialogfeld "Datei öffnen", in dem Sie ein oder mehrere Objekte auswählen und im Ansichtsfenster öffnen können.
L Schaltet die Schwenksperre ein oder aus.
Bild Ab Zeigt das nächste Bild an.
291

ACDSee™ Pro Handbuch
Bild Auf Zeigt das vorhergehende Bild an.
Pause Startet oder stoppt die Diashow mit automatischer Bildfolge.
Umschalt + Rücktaste Zeigt die vorhergehende Seite eines mehrseitigen Bildes an.
Umschalt + Löschen Entfernt das ausgewählte Objekt von Ihrer Festplatte.
Umschalt + E Öffnet die aktuelle Datei in der Standard-Anwendung oder öffnet ein Dialogfeld, in dem ein Programm ausgewählt werden kann.
Umschalt + Ende Zeigt die letzte Seite des gerade geöffneten mehrseitigen Bildes an.
Umschalt + Eingabe Schließt das Ansichtsfenster und kehrt zum Übersichtsfenster zurück.
Umschalt + Esc Minimiert das Ansichtsfenster.
Umschalt + F1 Aktiviert das Bildlauf-Werkzeug.
Umschalt + F2 Aktiviert das Auswahlwerkzeug.
Umschalt + F3 Aktiviert das Zoomwerkzeug.
Umschalt + Pos1 Zeigt die erste Seite des gerade geöffneten mehrseitigen Bildes an.
Umschalt + Einfügen Fügt den Inhalt der Zwischenablage ein.
Umschalt + L Öffnet die Datei mit dem Programm, das mit der Dateiendung verknüpft ist.
Umschalt + Bild ab Zeigt die nächste Seite in einem mehrseitigen Bild an.
Umschalt + Bild auf Zeigt die vorhergehende Seite eines mehrseitigen Bildes an.
Umschalt + Leertaste Zeigt die nächste Seite in einem mehrseitigen Bild an.
Umschalt + Tabulator Wechselt zu dem vorhergehenden Feld in der Eigenschaftsleiste.
Umschalt + Z Aktiviert das Auswahlwerkzeug und zoomt auf den ausgewählten Bereich ein.
Leertaste Zeigt das nächste Objekt in der Diashow, im Automatischem Vorlauf oder in der Bildsequenz an.
T Blendet die Hauptsymbolleiste im Ansichtsfenster (Viewer) ein oder aus.
292

Abschnitt 14 Tastatur-Befehle
Verwandte Themen
• Einrichten von benutzerdefinierten Tastenkombinationen
Mausbefehle im AnsichtsfensterBei der Arbeit im Ansichtsfenster können Sie folgende Tastaturbefehle verwenden:
Tabulatortaste Wechselt zum nächsten Feld in der Eigenschaftsleiste.
Z Öffnet das Dialogfeld "Zoomstufe festsetzen".
Hinweis: Verwenden Sie den Nummernblock für die nachfolgend aufgeführten Tastaturbefehle im Ansichtsfenster:
* (Sternchen) Vergrößert das Bild automatisch, um es dem Ansichtsfenster anzupassen.
- (Minuszeichen) Verringert die Vergrößerung des Bildes (auszoomen).
+ (Plus Zeichen) Erhöht die Vergrößerung des Bildes (einzoomen).
/ Vergrößert das Bild auf die Originalgröße.
1 Zeigt das letzte Objekt im gerade geöffneten Ordner an.
3 Zeigt das nächste Bild an.
7 Zeigt das vorhergehende Bild an.
9 Zeigt das letzte Objekt im gerade geöffneten Ordner an.
Befehle Ergebnis
Doppelklick Schließt das Ansichtsfenster und kehrt zum Übersichtsfenster zurück.
Klick mit der rechten Maustaste
Öffnet das Kontextmenü im Ansichtsfenster.
Mittel klick Schaltet Vollbildmodus ein oder aus (nur bei Maus mit drei Tasten).
Mausrad klick Schaltet den Vollbildmodus ein oder aus.
Mausrad nach oben drehen
Zeigt das vorhergehende Objekt an.
Mausrad nach unten drehen
Zeigt das nächste Objekt an.
293

ACDSee™ Pro Handbuch
Verwandte Themen
• Nutzung des Ansichtsfensters
Strg + Mausrad nach oben
Erhöht die Vergrößerung des Bildes (einzoomen).
Strg + Mausrad nach unten
Verringert die Vergrößerung des Bildes (auszoomen).
Strg + Mausrad nach oben
Zeigt die vorhergehende Seite in einem mehrseitigen Bild an.
Strg + Mausrad nach unten
Zeigt die nächste Seite in einem mehrseitigen Bild an.
294

Anhang A Plug-ins
Ein Plug-in ist ein Softwaremodul, das einem Programm mehr Funktionalität verleiht. Manchmal werden Plug-ins von der gleichen Software-Firma, die das Hauptprogramm herstellt, entworfen, manchmal werden Sie jedoch auch von Einzelpersonen oder anderen Firmen fabriziert. Im Lieferumfang von ACDSee sind standardmäßig verschiedene Plug-ins enthalten. Darüber hinaus können Sie weitere Plug-ins von unserer Website herunterladen: http://de.acdsystems.com/products/plugins/index
295

ACDSee™ Pro Handbuch
Plug-in-TypenEs gibt sechs Plug-in-Typen:
• Bilddekodierung: konvertiert eine Datei von einem binären Format zu dem Bild, das in ACDSee angezeigt wird. Mithilfe eines solchen Plug-ins kann ACDSee Bilder in vielen verschiedenen Dateiformaten anzeigen. Welche Dateien Sie mit ACDSee anzeigen können, ist davon abhängig, welche Dekodierungs-Plug-ins auf Ihrem Computer installiert sind.
• Bildkodierung: konvertiert eine Datei, die in ACDSee angezeigt wird in ein binäres Format. Mithilfe eines solchen Plug-ins kann ACDSee Bilder in vielen verschiedenen Dateiformaten speichern bzw. in diese Formate konvertieren. Welche Dateien Sie mit ACDSee bearbeiten und speichern können, ist davon abhängig, welche Kodierungs-Plug-ins auf Ihrem Computer installiert sind.
• Archiv: Ermöglicht es ACDSee, Archive mit verschiedenen Dateiformaten anzuzeigen und zu speichern. Welche Archive Sie mit ACDSee anzeigen und erstellen können, ist davon abhängig, welche Archiv-Plug-ins auf Ihrem Computer installiert sind.
• Kamera: Ermöglicht ACDSee, Bilder auf Ihrer Digitalkamera zu durchsuchen und sie in einen Ordner auf der Festplatte zu übertragen.
• Befehlserweiterung: Fügt ACDSee Funktionalität hinzu. Es gibt beispielsweise ein Plug-in, mit dem Sie Bilder über das Internet freigeben können.
• Fenstererweiterung: Fügt einen Fensterausschnitt zu ACDSee hinzu, in dem Sie Aufgaben durchführen können, wie z.B. die Bestellung von Abzügen Ihrer digitalen Bilder (nicht in allen Ländern erhältlich).
Verwalten von Plug-insIm Dialogfeld "Plug-in-Einstellungen" wird eine Liste aller Plug-ins von ACD Systems angezeigt, die auf dem System installiert sind. Sie können auch das Dialogfeld "Plug-in-Einstellungen" aufrufen und angeben, welche Plug-ins ACDSee verwenden soll.
So öffnen Sie das Dialogfeld "Plug-in-Einstellungen":
Klicken Sie auf Extras und dann auf Plug-in-Einstellungen.
Für die Qualität von Plug-ins, die nicht durch ACD Systems zertifiziert sind, kann keine Gewährleistung übernommen werden. Wie bei allen Softwareprogrammen obliegt es Ihnen, die Entscheidung zu treffen, ob Sie darauf vertrauen, dass das verwendete Plug-in virenfrei und ob der Hersteller des Plug-ins vertrauenswürdig ist.
296

Anhang A Plug-ins
Deaktivieren eines Plug-insSie können ein Plug-in im Dialogfeld "Plug-in-Einstellungen" deaktivieren, so dass das jeweilige Plug-in nicht mehr von ACDSee verwendet wird.
So deaktivieren Sie ein Plug-in:
1 Wählen Sie im Dialogfeld "Plug-in-Einstellungen" eine der "Plug-in"-Registerkarten aus.
2 Deaktivieren Sie das Kontrollkästchen neben dem Plug-in, das ACDSee nicht mehr verwenden soll.
3 Klicken Sie auf OK.
Ändern der Reihenfolge von Plug-insBestimmte Dateiformate werden von mehreren Plug-ins unterstützt. In diesem Fall muss festgelegt werden, welches Plug-in zum Lesen oder Schreiben eines Dateiformats verwendet wird. Die Reihenfolge, in der die Plug-ins im Dialogfeld "Plug-in-Einstellungen" angezeigt werden, entspricht der Reihenfolge, in der ACDSee sie zum Lesen oder Schreiben einer Datei verwendet.
So ändern Sie die Reihenfolge der Plug-ins:
1 Wählen Sie im Dialogfeld "Plug-in-Einstellungen" eine der "Plug-in"-Registerkarten aus.
2 Wählen Sie ein Plug-in in der Liste der Plug-ins aus.
3 Führen Sie einen der folgenden Schritte durch:
• Klicken Sie auf die Schaltfläche Nach oben verschieben, um das Plug-in in der Liste nach oben zu verschieben.
• Klicken Sie auf die Schaltfläche Nach unten verschieben, um das Plug-in in der Liste nach unten zu verschieben.
4 Klicken Sie auf OK.
Susie-Plug-ins verfügen nicht über die Funktionen und die Verarbeitungsgeschwindigkeit der Plug-ins von ACD Systems. Deshalb wird empfohlen, Susie Plug-ins nicht so oft zu verwenden um zu verhindern, dass diese an Stelle von ACD Systems Plug-ins verwendet werden. Sie können Susie Plug-ins, die sich mit von ACD Systems Plug-ins unterstützten Dateiformaten überschneiden, deaktivieren.
297

ACDSee™ Pro Handbuch
Anzeigen von Plug-in-Eigenschaften und Aufrufen der HilfeSie können die Eigenschaften bestimmter Plug-ins anzeigen lassen und festlegen.
So zeigen Sie Plug-in-Eigenschaften an:
1 Wählen Sie im Dialogfeld "Plug-in-Einstellungen" eine der "Plug-in"-Registerkarten aus.
2 Wählen Sie in der Liste der Plug-ins ein Plug-in aus.
3 Klicken Sie auf die Schaltfläche Eigenschaften.
So zeigen Sie die Hilfedatei für ein Plug-in an:
1 Wählen Sie im Dialogfeld "Plug-in-Einstellungen" eine der "Plug-in"-Registerkarten aus.
2 Wählen Sie in der Liste der Plug-ins ein Plug-in aus.
3 Klicken Sie auf die SchaltflächePlug-in-Hilfe.
298

Anhang B Dateiformate
ACDSee unterstützt über 50 verschiedene Dateiformate. Welche Bilder mit ACDSee angezeigt, bearbeitet und gespeichert werden können, hängt davon ab, welche Plug-ins zur Unterstützung von Dateiformaten auf Ihrem Computer installiert sind.
299

ACDSee™ Pro Handbuch
Unterstützte Dateiformate
Formate mit Leseunterstützung für Bilder
ANI Animierter Windows-Cursor
Zeigt Cursor-Animation an
ART AOL ART Standbilder
BMP Windows-Bitmap Windows und OS/2, 2/8/16/24/32 BPP (Bit pro Pixel), RLE-komprimiert und unkomprimiert
CNV Canvas Nur Miniaturansichten
CR2 Canon RAW CR2
CRW Canon RAW CRW
CUR Windows-Cursor
CVX Canvas Nur Miniaturansichten
DCR Kodak RAW DCR
DCX Mehrseitige PCX-Bilder Alle untergeordneten Typen und Mehrfachseiten werden unterstützt
DNG Digital Negativ Ein open-source Archivierungsformat für RAW-Dateien
DJV DjVu
EMF Erweitertes Metafile-Format
Win32 Enhanced Placeable Metafiles
EPS Verkapseltes PostScript Zeigt eingebettete Miniaturansichten (TIFF-Formate) und nur die erste Seite an
FPX FlashPix Unterstützung mehrerer Auflösungen
GIF Graphics Interchange Format
Einzelseite und Animation; 87a und 89a
ICN AT&T ICN
ICO Windows-Symbol Zeigt mehrere Auflösungen als separate Seiten an
IFF EA/Amiga Interchange File Format
1-24 BPP, einschließlich HAM und HAM8; Mehrfachseiten und Animationen werden nicht unterstützt
300

Anhang B Dateiformate
JP2 JPEG2000 48-Bit-Unterstützung
JPC JPEG2000 48-Bit-Unterstützung
JPG JPEG JFIF JFIF und Adobe™ CMYK
KDC Kodak™ KDC Liest sowohl Bilder in Vollgröße als auch die eingebetteten Miniaturansichten
MAG MAG Alle untergeordneten Typen werden unterstützt
MRW Konica Minolta RAW
NEF Nikon RAW
ORF Olympus RAW
PBM Portable BitMap
PCD Kodak™ PhotoCD Bis zu einer Auflösung von 3072 x 2048 (16BASE)
PCX ZSoft Publisher's Paintbrush
Alle untergeordneten Typen werden unterstützt
PEF Pentax RAW PEF
PGM Portable GrayMap
PIC SoftImage PIC Alle untergeordneten Typen werden unterstützt
PCT Macintosh PICT
PDF Adobe Acrobat-Dokumente
Kann alle Seiten lesen
PIX Alias PIX 24 BPP
PNG Übertragbare Netzwerkgrafiken
Alle untergeordneten Typen werden unterstützt
PPM Portable PixMap
PS Adobe Postscript Nur die erste Seite
PSD Adobe PhotoShop-Dokument
RGB, Graustufen, Zweiton, Palette und beidseitigLab-Farben werden nur als Graustufen interpretiert
PSP Paint Shop Pro Version 5 und Version 6
Quick-Time™
.qtif, .qif, .qfi Unterstützung für Apple QuickTime™ Standbilder-Codecs
301

ACDSee™ Pro Handbuch
Formate mit Schreibunterstützung für Bilder
RAF Fujifilm RAW
RAS Sun Raster Unkomprimiert und RLE komprimiert
RAW Pentax RAW, Leica RAW, Contax RAW, Casio RAW
RSB Red Storm-Bildformat Alle untergeordneten Typen werden unterstützt
SGI SGI-Bildformat 8-32 BPP; keine Farbkarten; RLE oder unkomprimiert
TGA Targa TGA Alle untergeordneten Typen werden unterstützt
TIFF Tag Bilddateiformat 1/2/4/8/12/16 BPS (Bit pro Sample), 1-4 Samples pro PixelBeidseitig/RGB/Palette/CMYK/YCrCb/LOGL/LOGLUV; Unkomprimiert/PackBits/LZW//ThunderScan/ SGILog/CCITT/ZIP/NEXT/New-JPEG (keine Unterstützung für JPEG 6.0)Unterstützung mehrseitiger DokumenteKodak RAW TIFF, Canon RAW TIFF
WBMP Wireless Bitmap
WMF Windows Metafile Format Win 3.x Placeable Metafiles
X3F Sigma RAW X3F
XBM X-Bitmap
XPM X-Pixmap
BMP Windows-Bitmap Windows 1/8/24 BPP
GIF Graphics Interchange Format
Nur non-interlaced GIF 89a
IFF EA/Amiga Interchange File Format
1-24 BPP, einschließlich HAM und HAM8; Mehrfachseiten und Animationen werden nicht unterstützt
JP2 JPEG2000
JPEG JPEG JFIF 8 und 24 BPP (Bits per Pixel). Progressive und Baseline; einstellbarer Kompressionsfaktor, Subsampling, Smoothing (Glätten) und Huffman-Codeoptimierung
302

Anhang B Dateiformate
Formate mit Leseunterstützung für Archive
PCX ZSoft Publisher's Paintbrush
8 und 24 BPP; RLE komprimiert
PNG Übertragbare Netzwerkgrafiken
1/4/8 BPP Farbkarte; 24 BPP RGB
PSD Adobe™ PhotoShop-Dokument
RGB, Graustufen, Zweiton, Palette und beidseitigLab-Farben werden nur als Graustufen interpretiert
RAS Sun Raster Unkomprimiert und RLE komprimiert
RSB Red Storm-Bildformat Alle untergeordneten Typen werden unterstützt
SGI SGI-Bildformat 8-32 BPP; keine Farbkarten; RLE oder unkomprimiert
WBMP Wireless Bitmap
TGA Targa TGA 8 und 24 BPP (Bits per Pixel). RLE-komprimiert und unkomprimiert, Top-down und Bottom-up
TIFF Tag Bilddateiformat 1/8/24 BPP (Bit pro Pixel), einseitig; unkomprimiert, CCITT3, CCITT4, LZW, Packen (ZIP) und JPEG-Komprimierung; einstellbare DPI-Tags
ARJ ARJ-Archiv ARJ-Format
CAB CAB-Archiv Microsoft CAB-Dateiformat
GZ GZ-Archiv Unix GZIP (GnuZIP)
LHA LHA- und LZH-Archive Lhd, lz4, lh0, lh1, lh4, lh5, lh6, lh7, Lzh
RAR RAR-Archiv RAR-Format
TAR TAR-Archiv Unix TAR-Format
TGZ TGZ-Archiv Mit GZIP komprimiertes TAR-Format
UU UU-Archiv UUkodierte Dateien
ZIP ZIP-Archiv Speichern und komprimieren
303

ACDSee™ Pro Handbuch
Formate mit Schreibunterstützung für Archive
Formate mit Leseunterstützung für Video- und Audiodateien
LHA LHA- und LZH-Archive Lhd, lz4, lh0, lh1, lh4, lh5, lh6, lh7, Lzh
ZIP ZIP-Archiv ZIP-Format
AIF Audio Interchange File Format
AIFC Audio Interchange File Format
AIFF Audio Interchange File Format
ASF Active Streaming File - HoTMetaL Pro
AU Ein Audiodateiformat, das von Sun Microsystems-Computern oder anderen UNIX-Computern verwendet wird
AVI AVI-Filmformat
GSM Global System for Mobile Audio
M15 Apple MPEG-1 Video
M1A Apple MPEG-1/2 Audio
M1V Apple MPEG-1 Video
M2A Apple Mpeg-1/2 Audio
M3U MP3-Wiedergabelistendateien
M75 Apple MPEG-1 Video
MOV QuickTime Movie
MP2 MPEG Layer II-komprimierte Audiodatei
MP3 MPEG Layer III-komprimierte Audiodatei
MPA Apple MPEG-1/2 Audio
MPEG MPEG-Filmdatei oder -Animationsdatei
MPG MPEG-kodierte Datei
MPV Apple MPEG-1 Video
QCP Qualcomm PureVoice
304

Anhang B Dateiformate
Unterstützte RAW-FormateDie folgende Liste ist eine Liste von RAW-Formaten, die von ACDSee unterstützt werden.
Canon EOS 10D
Canon EOS 20D
Canon EOS 300D/Digital Rebel/Kiss Digital
Canon EOS 350D/Digital Rebel XT
Canon EOS 5D
Canon EOS D2000C
Canon EOS D30
Canon EOS D60
Canon EOS-1D
Canon EOS-1D Mark II
Canon EOS-1Ds
Canon EOS-1Ds Mark II
Canon PowerShot 600
Canon PowerShot A5
Canon PowerShot A5 Zoom
Canon PowerShot A50
Canon PowerShot G1
Canon PowerShot G2
Canon PowerShot G3
Canon PowerShot G5
Canon PowerShot G6
Canon PowerShot Pro1
Canon PowerShot Pro70
Canon PowerShot Pro90 IS
Canon PowerShot S30
Canon PowerShot S40
Canon PowerShot S45
Canon PowerShot S50
Canon PowerShot S60
Canon PowerShot S70
Casio EX-P600
Casio QV-2000UX
Casio QV-3000EX
Casio QV-3500EX
QTPF QuickTime PreFlight Text
SD2 Sound Designer II
SMI Synchronisierte Multimedia-Integrationssprache
SMIL Synchronisierte Multimedia-Integrationssprache
SML Synchronisierte Multimedia-Integrationssprache
SND Audiodatei
SWA MPEG Layer III-Audio
SWF Macromedia Flash 4
ULW ULAW - Sun/NeXT
VFW Video für Windows
WAV Audiodatei
WMV Windows-Metadatei
305

ACDSee™ Pro Handbuch
Casio QV-4000
Casio QV-5700
Contax N DIGITAL
Creo Leaf Valeo 22
Epson R-D1
FujiFilm FinePix E550
FujiFilm FinePix F700
FujiFile FinePix S20Pro
FujiFilm FinePix S2Pro
FujiFilm FinePix S3Pro
FujiFilm FinePix S5000
FujiFilm FinePix S7000
FujiFilm FinePix S9000
FujiFilm FinePix S9500
Imacon Ixpress
Imacon Ixpress V96C
Kodak DCS Pro 14n
Kodak DCS Pro 14nx
Kodak DCS Pro SLR/c
Kodak DCS Pro SLR/n
Kodak DCS315C
Kodak DCS330C
Kodak DCS420
Kodak DCS460
Kodak DCS520C
Kodak DCS560C
Kodak DCS620C
Kodak DCS620X
Kodak DCS660C
Kodak DCS720X
Kodak DCS760C
Kodak EOSDCS1
Kodak EOSDCS3B
Kodak ProBack
Kodak ProBack645
Konica Minolta DiMAGE 5
Konica Minolta DiMAGE 7
Konica Minolta DiMAGE 7i
Konica Minolta DiMAGE 7Hi
Konica Minolta DiMAGE A1
Konica Minolta DiMAGE A2
Konica Minolta Maxxum 7D/Dynax 7D
Leica Digilux 2
Nikon COOLPIX 5000
Nikon COOLPIX 5400
Nikon COOLPIX 5700
Nikon COOLPIX 8700
Nikon D1
Nikon D100
Nikon D1H
Nikon D1X
Nikon D2H
Nikon D2X
Nikon D70
Nikon D70s
Nikon E5000
Nikon E5400
Nikon E5700
Nikon E8700
Nikon E8800
Olympus C-5050 Zoom
Olympus C-5060 Wide Zoom
Olympus C-7000 Zoom
Olympus C-7070 Wide Zoom
Olympus C-8080 Wide Zoom
Olympus E-1
Olympus E-10
Olympus E-20
Olympus E-300 DSLR
Panasonic DMC-FZ30
Panasonic DMC-LC1
Pentax *ist D
Pentax *ist DS
Pentax Optio S
Pentax Optio S4
Phase One H10
Phase One H20
Phase One H25
306

Anhang B Dateiformate
Phase One LightPhase
Sinar 12582980-byte
Sony DSC-F828
Sony DSC-V3
Dateien verknüpfenSie können unterstützte Bilddateiformate mit ACDSee verknüpfen. Wenn Sie eine mit ACDSee verknüpfte Datei im Windows Explorer öffnen, wird ACDSee gestartet und zeigt die Datei im Ansichtsfenster an.
So verknüpfen Sie eine Datei mit ACDSee:
1 Klicken Sie auf Extras und wählen Dateizuordnungen.
2 Führen Sie folgende Schritte aus:
• Klicken Sie auf die Registerkarte Bilddateien und aktivieren Sie die Kontrollkästchen neben den Bilddateiformaten, die Sie mit ACDSee verknüpfen möchten.
• Klicken Sie auf die Registerkarte Archive und aktivieren Sie die Kontrollkästchen neben den Archivdateiformaten, die Sie mit ACDSee verknüpfen möchten.
3 Klicken Sie auf OK.
307

ACDSee™ Pro Handbuch
308

Anhang C Systemvoraussetzungen
Um eine reibungslose Funktion von ACDSee Pro auf Ihrem Computer zu erreichen, muß ein bestimmtes Mindestmaß von Software- und Hardwarekomponenten gegeben sein. Die Geschwindigkeit von ACDSee richtet sich nach den Voraussetzungen, bei einem absoluten Mindestmaß ist ACDSee u.U. langsamer. Um eine optimale Funktionalität des Programmes herauszuholen, sollten die empfohlenen Komponenten vorhanden sein.
309

ACDSee™ Pro Handbuch
Damit Sie Bilder, Videos und Audios mit ACDSee durchsuchen, anzeigen bzw. wiedergeben können, muss das System folgende Komponenten enthalten:
Mindestvoraussetzungen Empfohlen
Hardware Pentium III / AMD Athlon Processor oder gleichwertig
Pentium 4 / AMD Athlon XP Prozessor oder gleichwertig
256 MB RAM 512 MB RAM
100 MB freier Festplattenspeicherplatz
1 GB freier Festplattenspeicherplatz
High Color-Monitor mit 1024x768 High Color-Monitor mit 1600x1200
CD/DVD-Brenner
Software Windows 2000, Windows XP Windows XP
Microsoft Internet Explorer 5.0.0 Microsoft Internet Explorer 6.0.0
Microsoft DirectX 9.0* -- für die Microsoft DirectX-Dateiformatunterstützung und für das Erstellen von Diashows, Bildschirmschonern und VCDs
QuickTime 6.0* -- für Dateiformatsunterstützung mit QuickTime. (Für die Erstellung von QuickTime-Dateien mit dem VCD-Assistenten wird QuickTime 6.0 Authoring benötigt.)
Ghostscript 8.0* -- für PDF-Unterstützung
Windows Media Player 9.0 oder höher*
310

Glossar
Dieses Glossar enthält Fachausdrücke oder Begriffserklärungen, die ACDSee auf besondere Weise anwendet.
311

ACDSee™ Pro Handbuch
Absolut farbmetrisch Rendering intent, allgemein für Proofs genutzt. Eine gewöhnlich zur Korrektur verwendete Farbanpassungsmethode zur Wiedergabe, die - auf geräteunabhängigem Farbraum basierend - die Farben innerhalb der verfügbaren Farbskala perfekt wiedergibt und Farben außerhalb der Farbskala auf den am besten darstellbaren Farbton reduziert (auf Kosten der Sättigung).
ACD InTouch Ein Datenaustauschdienst, um Neuigkeiten von ACD Systems zu erhalten.
Album Eine Sammlung von Bildern, oft nach Motiv oder Ereignis organisiert. In ACDSee enthalten "Alben" Verknüpfungen zu Bildern, die auf der Festplatte gespeichert sind. ACDSee Version 5.0 und ältere Versionen speichern Alben unter Verwendung der Dateiendung .ais.
Aliasing Ein Prozess, der Linien und Kurven eines digitalen Bildes, die aufgrund niedriger Auflösung verzerrt wurden, glättet.
Anker oder Verankerung Die Methode, mit der ein Objekt, wie beispielsweise eine Auswahl am Bildschirm oder in einem Fenster etc. verankert oder festgesetzt wird. Im ACD Photo Editor verschwindet der Auswahlumriss, nachdem die Auswahl an einem Bild verankert wurde.
Anti-Aliasing Eine Softwaretechnik zur Verringerung des Treppeneffektes. Auch Kantenglättung genannt. Verwendet Grau- und Farbschattierungen, um den Kontrast zwischen nebeneinanderliegenden Pixels auszugleichen. Obwohl dieses Verfahren zu etwas Verlust der Bildklarheit führen kann, so wird doch der Treppeneffekt bedeutend vermindert.
Archiv Eine Sammlung von Dateien, die zur Ablage als einzige Datei gespeichert werden. Archivdateien verwenden normalerweise eine Datenkompression, um die Gesamtgröße zu reduzieren. Archivierungs-Software wie ACDSee und ACDZip werden zum Erstellen und Betrachten von Archiven genutzt.
Auflösung Qualität und Klarheit eines Bildes, gemessen in Pixeln, Punkten pro Zoll oder Pixeln pro Zoll.
Auswahl Der Teil eines Bildes, der mit einem Auswahlwerkzeug definiert wird. Eine Auswahl wird von einer Kontur umgeben. ACDSee und ACD Photo Editor enthalten Auswahltools.
312

Glossar
Azimut Der Schattenwinkel, der von den Kanten der Bilddetails geworfen wird. Im ACDSee und Photo Editor können Sie den Azimut steuern, indem Sie den Reliefeffekt auf ein Bild anwenden.
Bandbreite Die Datenmenge, die innerhalb eines bestimmten Zeitraums durch eine Netzwerkverbindung übertragen werden kann. Die Bandbreite wird in Kilobit pro Sekunde (Kbps) gemessen.
Banding oder Streifenbildung Unterbrechung oder Störung in der Farbabstufung eines Digitalbildes. Banding kann auch auftreten, wenn Bilder auf einem Multipass-Farbdrucker gedruckt werden.
Batch- oder Stapel-Verarbeitung
Bezeichnet Befehle und Funktionen wie Größenänderung, Konvertierung und Umbenennung, die auf mehrere Bilder oder Dateien gleichzeitig angewendet werden.
Bearbeitungsmodus Bilder im Bearbeitungsmodus öffnen, um mithilfe der Bearbeitungswerkzeuge und Effekte Bilder zu korrigieren oder aufzubessern.
Befehlszeile Bezieht sich normalerweise auf die MS-DOS-Kommandozeile, in der der Anwender Befehle in einer speziellen Syntax eingeben kann, um bestimmte Optionen in einem Program zu aktivieren oder zu deaktivieren.
Belichtung Der Belichtungswert ist die Zeit, die der Sensor Ihrer Digitalkamera dem Lichteinfall ausgesetzt ist.
Beschreibungen Frei gestalteter Text, der mit einer Datei verknüpft ist. Vor Version 6.0 speicherte ACDSee Beschreibungen in einer versteckten Datei mit dem Namen "descript.ion". ACDSee erstellte eine Descript.ions-Datei, die die Beschreibungen enthielt, für jeden Ordner. Dateibeschreibungen unter ACDSee 6.0 und später werden auch als Beschriftungen bezeichnet.
Beschriftung Text, der mit einer Datei verbunden ist, oder ein Kommentar oder eine Beschreibung, die einem auszudruckenden Bild hinzugefügt wird.
Bewertung Geben Sie Ihren Fotos eine Bewertung (1, 2, 3, 4, 5) um sie leichter sortieren und verwalten zu können.
Bildauflösung Die Qualität der Bilddetails und Farben. Wird auch verwendet, um die Qualität von Monitordarstellung und Druckausgabe zu beschreiben.
313

ACDSee™ Pro Handbuch
Bildbetrachtungsprogramm Siehe Bildviewer
Bildeditor oder Bildbearbeitung
Ein Programm, das zur Erstellung und Bearbeitung von Bilddateien verwendet wird. Der ACD Photo Editor ist ein Bildbearbeitungsprogramm.
Bildfrequenz Die Geschwindigkeit, mit der ein Film oder Video ein Bild nach dem anderen anzeigt. Die Bildfrequenz oder Frame-Rate wird in Frames pro Sekunde (FPS) gemessen.
Bildoptimierungsprogramm Ein Programm, das Bilder für die Verwendung im Internet vorbereitet. Das Programm ACD RealOptimizer ist ein Bildoptimierungsprogramm.
Bildrauschen Ein Effekt, der entsteht, wenn viele Pixelfarben in dem selben Farbbereich verwendet werden. Bildrauschen entsteht oft bei einer Größenänderung oder wenn das Bild in ein anderes Format konvertiert wird.
Bildviewer oder Ansichtsfenster
Ein Programm, das Bilder anzeigt. ACDSee und ACD Photo Editor sind Bildbetrachtungsprogramme.
Bit Bits sind kleine Einheiten im Computerspeicher. Die Farbtiefe hängt von der Anzahl der verfügbaren Bits zur Speicherung von Farbinformationen ab. So können beispielsweise 256 verschiedene Farbwerte pro Farbkanal in 8-Bit RGB-Bilddateien gespeichert werden. Ein weiteres Beispiel: Es können 65.536 verschiedene Farbwerte pro Farbkanal in 18-Bit RGB-Bilddateien gespeichert werden.
Cachespeicher Ein Hochgeschwindigkeits-Speicherungsmechanismus. Die ACD-Systems-Datenbank stellt einen Cachespeicher dar.
Chiffrierung oder Verschlüsselung
Ein Vorgang, bei dem Daten in ein geschütztes Format konvertiert werden. Man benötigt ein digitales Passwort oder einen Schlüssel, um eine chiffrierte Datei lesen zu können.
CMYK-Farbmodell Ein Farbmodell, das Cyan, Magenta, Gelb und Schwarz als Primärfarben verwendet.
314

Glossar
Codec Abkürzung für ein Verfahren zur Kompression und Dekompression von Daten. Ein Codec komprimiert Dateien zur Speicherung oder zum Transport über ein Netzwerk, wie beispielsweise das Internet. Sie können den selben Codec dazu verwenden, Dateien auf ihre Originalgröße zu erweitern, so dass sie auf einem Computer betrachtet oder abgespielt werden können.
Codieren Schreiben (oder speichern) eines Dateiformates.
Dateiformat Ein Medium zur Kodierung von Informationen in einer Datei. Jeder Dateityp hat ein eigenes Dateiformat, das Informationen auf eine bestimmte Art organisiert.
Dateinamen-Kollision Wenn eine Datei im Zielordner denselben Namen hat wie eine der Dateien, die kopiert oder verschoben werden soll, kommt es zu einer Dateinamen-Kollision.
Dateiübersicht Ein Bericht der momentan im ACDSee-Übersichtsfenster dargestellten Dateien.
Datenbank Ein elektronisches Ablagesystem, das schnellen Zugriff auf gespeicherte Daten bietet. Die ACD-Systems-Datenbank besteht aus zwei Teilen: Einer Miniaturansichtsdatei und einer Informationsdatei. Die Miniaturansichtsdatei enthält kleine Kopien (Miniaturansichten) der Bilder auf Ihrer Festplatte. Die Informationsdatei enthält spezifische Informationen über die Dateien auf Ihrem Computer, wie zum Beispiel Beschreibungen, Datum, Autoren, Hinweise, Stichwörter und Kategorien.
Datenbankdatum Das Datum in den Eigenschaften einer Datei, das in der ACD-Systems-Datenbank gespeichert wird.
DDE (Dynamischer Datenaustausch)
Ein Mehrfachprozess-Kommunikationssystem, das von den Betriebssystemen Macintosh und Windows verwendet wird. Mit DDE können zwei aktive Anwendungen dieselben Daten verwenden.
Dekodieren Lesen (oder Betrachten) eines Dateiformates
Diashow Eine automatisch ablaufende Darstellung einer Reihe von Bildern. Diashow-Software wie ACDSee und ACD FotoAngelo kann dazu benutzt werden, aus Bildern Diashows zu erstellen und abzuspielen.
315

ACDSee™ Pro Handbuch
Dithern oder Streuraster Anpassen der Darstellung von Farben und Schatten in einem Bild durch Variierung der Größe und Form der Pixel.
DPI (dots per inch, Punkte pro Zoll)
Die Maßeinheit der Anzeigeauflösung eines Bildes. So bedeutet zum Beispiel 92 DPI: 92 Punkte horizontal und 92 Punkte vertikal, was eine Summe von 8.464 Punkten pro Quadratzoll ergibt. Mehr Punkte pro Zoll resultieren in einer höheren Auflösung und besseren Bildqualität.
Dynamischer Bereich Der dynamische Bereich eines Bildes bezieht sich auf den dynamischen Bereich des Digitalkamera-Sensors. Wenn Ihre Digitalkamera einen umfangreichen dynamischen Bereich hat, kann sie die dunkelsten Schatten und hellsten Lichter gleichzeitig aufnehmen, ohne das eine oder andere zu beinträchtigen. (RAW-Bilder bewahren den dynamischen Bereich Ihres Digitalkamera-Sensors.) Eine Korrektur der Farbtonpalette verändert die Art und Weise, mit der der dynamische Bereich auf einem Bildschirm oder in einem Foto wiedergegeben wird.
Editor, Bild Siehe Bildeditor.
EXIF (Exchangeable Image File) Ein Standard der Informationsspeicherung, vor allem bei Bildern mit JPEG-Komprimierung. Die meisten Digitalkameras erstellen EXIF-Informationen und lagern diese in der Bilddatei. So kann die Exif-Information beispielsweise Details über die Verschlußgeschwindigkeit oder Auskunft, ob ein Blitzlicht verwendet wurde, enthalten.
Exportieren Daten von einer Anwendung zu einer anderen verschieben. Die Daten werden in ein Format gebracht, das von einer anderen Anwendung verstanden werden kann.
Farbkanalwert Enthält alle Pixelinformationen für eine Farbe. So verfügt ein Graustufenbild über nur einen Kanal, während ein RGB-Bild drei Kanäle aufweist. So können Sie beim Bearbeiten einer Farbe die RGB-Werte anpassen.
Farbmanagement Bei diesem Vorgang wird der Computer so eingestellt, dass die Farbausgabe des Druckers mit den Farben, die am Bildschirm zu sehen sind, übereinstimmt.
316

Glossar
Farbraum Es gibt zwei Arten von Farbräumen: geräteabhängig oder geräteunabhängig. Ein geräteunabhängiger Farbraum, wie z.B. RGB, beschreibt alle möglichen Farben. Ein geräteabhängiger Farbraum beschreibt die Untermenge von Farben (von dem geräteunabhängigen Farbraum), die ein bestimmtes Gerät wiedergeben kann. Geräteabhängige Farbräume werden dazu benutzt, Farbinformationen zwischen Geräten (z.B. vom Monitor zum Drucker) auszutauschen, um sicherzustellen, daß diese akkurat wiedergegeben werden.
Farbskala Die Farbpalette, die ein Gerät wie zum Beispiel ein Drucker oder ein Bildschirm wiedergeben kann.
Farbstich Falsche Farbwiedergabe, verändert den Farbton eines Bildes, während die Sättigung und Helligkeit unberührt bleiben. So produzieren beispielsweise einige Digitalkameras Bilder mit einem leicht blauen Farbstich. ACDSee beinhaltet ein Tool, das einen unerwünschten Farbstich entfernt.
Farbton Die vorherrschende Farbe in einem Bild.
Federfunktion (Strichstärke/ "Weiche Kante")
Bildkanten werden so weichgezeichnet, daß sie in den Hintergrund übergehen.
Festsetzen Verankern oder Festsetzen einer Werkzeugleiste, eines Fensters oder Fensterausschnittes, einer Leiste oder eines Dialogfeldes an verschiedenen Bereichen des Bildschirms.
Filter Ein Programm, das einem Bild einen bestimmten Effekt hinzufügen kann, so z.B. eine Sepiatönung oder ein Reliefeffekt.
Fischaugen-Verzeichnung oder Verzerrung
In der Fischaugenverzeichnung wölbt sich das Bild von der Mitte her nach außen, als wenn das Bild um eine Kugel gewickelt wäre.
Fotoalbum Siehe Album.
Fotoeditor Siehe Bildeditor.
Frame oder Einzelbild Ein einzelnes Standbild in einem Film oder Video.
Fußzeile Ein Kommentar oder eine Beschreibung, die am unteren Rand eines Bildes hinzugefügt wird. Manchmal auch als Bildunterschrift bezeichnet.
317

ACDSee™ Pro Handbuch
Gammawert Der Farbwertebereich, den ein Monitor, Scanner oder Drucker darstellen kann. Beim Anpassen dieses Wertes nimmt die Intensität des Lichtspektrums zu oder ab. Ein gammakorrigiertes Bild simuliert den angepassten Anzeigewert beim Speichern.
Geräteprofil Eine Liste von Optionen für eine bestimmte Digitalkamera, einen bestimmten Scanner oder bestimmte Wechseldatenträger, die das Importieren von Fotos von einem Gerät automatisieren hilft.
Graustufenbild Ein aus verschiedenen Grauschattierungen zusammengesetztes Bild.
Helligkeit Die Lichtintensität eines Bildes. Ein Bild kann durch das Anpassen der Helligkeit entweder heller oder dunkler wirken.
Hintergrundverarbeitung Aufgaben oder Programme, die eigenständig ausgeführt werden.
Histogramm Ein Histogramm ist ein Balkendiagramm, das den dynamischen Bereich von Schatten und Lichtern in einem Bild darstellt.
Höhenangabe Die Höhe einer imaginären Lichtquelle über einem Bild. Die Höhe der Lichtquelle in Verbindung mit dem Azimut generiert einen dreidimensionalen Reliefeffekt.
HSL-Farbmodell Eine Abkürzung für die englischen Worte hue (Farbton), saturation (Sättigung) und lightness (Helligkeit).
Importieren Oft verwendeter Begriff, der beschreibt, wie Bilder auf Peripheriegeräten (wie Scanner und Digitalkameras) aufgefunden und auf die Festplatte übertragen werden. Der Ausdruck kann sich auch auf das Erstellen von Screenshots beziehen.
Importieren Daten werden von einer Anwendung in eine andere in einem Format verschoben oder kopiert, das von der Zielanwendung verstanden werden kann.
Interpolation Ein Prozess, der nahegelegene Pixel prüft, um die Farbe von neuen Pixeln, die einem vergrößerten Bild hinzugefügt werden, abzuschätzen. Interpolation wird bei der Vergrößerung eines Digitalbildes eingesetzt.
318

Glossar
IPTC Standardmethode für die Kodierung von Informationen in Bilddateien, so dass Objekte wie Kommentare und Urheberrechtsvermerke mit dem Bild übertragen werden können.
Katalogisierung Hinzufügen von Datei-Informationen zur ACDSee-Datenbank.
Kategorie Kategorien werden Fotos zur besseren Organisation und schnelleren Auffindung zugewiesen.
Kissenförmige Verzeichnung Bei der kissenförmigen Verzeichnung scheint das Bild nach der Bildmitte hin zu schrumpfen.
Komprimierung Ein Prozess, der Daten in ein Speicherformat konvertiert, das weniger Platz als die Originaldaten benötigt.
Kontaktabzug Eine physikalische oder digitale Seite, die eine Serie von Kleinbildern, gewöhnlich in einem Gitterformat, enthält.
Kontextmenü Das Menü, das erscheint, wenn Sie mit der rechten Maustaste innerhalb eines Programmes klicken. Wird manchmal auch als Shortcutmenü bezeichnet.
Kontrast Eine Messung der Farb- und Helligkeitsdifferenzen in einem Bild.
Kontur
Ein Umriss in gestrichelten Linien, mit dem ein Teil eines Bildes ausgewählt wird. Eine Kontur kann - je nach verwendetem Werkzeug - verschoben oder in ihrer Größe verändert werden, ohne das darunterliegende Bild zu verändern.
Konvertieren Prozess zum Ändern des Dateiformates. So können Sie, z.B. eine Datei von einem Bitmap- (.bmp) in ein JPEG (.jpg)-Format konvertieren, um die Dateigröße zu reduzieren.
Kopfzeile Ein Kommentar oder eine Beschreibung, die über einem Bild erscheint. Wird auch als Titelzeile bezeichnet.
Lichter oder Highlights Die Lichter sind der hellste oder weißeste Teil eines Bildes.
319

ACDSee™ Pro Handbuch
Markieren Die Markierung, ähnlich wie Kategorien und Bewertungen, ist eine nützliche Methode, um Fotos zu organisieren, ohne sie in andere Ordner verschieben zu müssen. Sie können ein Foto mit einem Klick markieren. Plus, Sie können alle markierten Fotos mit einem Klick anzeigen.
Mehrseitiges Bild Ein Bild, das mehr als eine Seite in einer einzigen Datei enthält. So können beispielsweise Bilder im TIFF-Format mehrere Seiten aufweisen.
Metadaten Informationen über die Aufnahme eines Bildes. Metadaten von Bildern, die mit einer Digitalkamera aufgenommen wurden, können beispielsweise Datum und Uhrzeit zum Zeitpunkt der Bildaufnahme enthalten sowie die Verschlusszeit, Belichtungseinstellungen der Kamera und ob ein Blitz benutzt wurde.
Miniaturansichten Ein kleines Vorschaubild eines normalen Vollbildes.
Misch- oder Blendmodus Misch-Modi sind Filter, die den Effekt eines Tools oder das Erscheinungsbild eines ausgewählten Objektes verändern.
Monochrom-Bild Ein Bild, das nur eine einzige Farbe enthält.
myACD Ein Bedienungsfeld, mit dem Sie den Status Ihrer Software überprüfen, einen Lizenzcode zur Freischaltung Ihrer Testversion eingeben und weitere Produkte zum Testen oder Bestellen herunterladen können.
Newsreader Eine Anwendung zum Lesen und Senden von Nachrichten an Newsgroups im Internet (Online-Diskussionsgruppen).
Opazität oder Lichtundurchlässigkeit
Die Opazität bestimmt die Wahrnehmbarkeit des auf ein Bild oder eine Auswahl angewendeten Effektes. Eine hohe Opazität ergibt einen vollen Effekt, während eine niedrige Opazität in einem fast nicht wahrnehmbaren Effekt resultiert.
PDF Eine Abkürzung für Portable Document Format (Übertragbares Dokumentformat). Sie können PDFs mittels der kostenlosen Adobe Reader-Software auf jedem Computer betrachten.
320

Glossar
Perspektivische Verzeichnung Die perspektivische Verzeichnung wird durch Weitwinkel- und Teleobjektive verursacht, die die Perspektive von sehr großen oder weit entfernten Objekten verzerren. Wenn Sie z.B: ein Foto von einem hohen Gebäude aufnehmen, kann es erscheinen, daß das Gebäude sich nach oben hin verjüngt, obwohl es in Wirklichkeit überall die gleiche Breite aufweist.
Perzeptiv Wahrnehmungsorientiert - eine Wiedergabe von Bildern, bei der alle Farben einer Farbskala in eine andere Farbskala skaliert werden. Am besten geeignet für Fotografien, da dabei das Verhältnis der Farben besser bewahrt bleibt als die Farben selbst.
Pixel (PICture ELement, Bildelement)
Die kleinste Einheit eines digitalen Bildes, in Reihen und Spalten angeordnet.
Plug-in Ein Softwaremodul, das als Anwendungserweiterung für ein Programm dient.
PPI (pixels per inch, Pixel pro Zoll)
Eine Maßeinheit zur Darstellung eines Bildes. Mehr Punkte pro Zoll resultieren in einer besseren Bildqualität.
Primärfarben Farben, die andere Farben ergeben, wenn sie miteinander gemischt werden. Beispiel: In einem RGB-Farbmodell sind rot, grün und blau die Primärfarben.
Rasterbild Ein aus einem rechteckigen Gitter aus Pixeln zusammengesetztes Bild. Jedes Pixel enthält einen bestimmten Wert für Farbe, Größe und Position im Bild. Deshalb kann sich eine Größenveränderung auf die Qualität auswirken.
RAW Ein Bild-Dateiformat. RAW-Dateien enthalten die Bilddaten, die von dem Sensor Ihrer Digitalkamera erfasst wurden. RAW-Dateien werden nicht von der Kamera selbst verarbeitet, Sie müssen hierzu ein RAW-Verarbeitungsprogramm zu Hilfe nehmen.
Rekursiv Programme oder Aufgaben, die sich selbst wiederholen, wie z.B. eine Diashow.
Relativ farbmetrisch Eine Farbanpassungsmethode, bei der die Farben des Eingabe- und des Ausgabegeräts in die gleiche Farbskala fallen. Am besten geeignet für Bilder mit einer einzigen oder wenigen Farben, weil Farben außerhalb der beiden Farbskalen zu einer Farbe verarbeitet werden.
321

ACDSee™ Pro Handbuch
Rendering Intent Der Vorgang, bei dem Farben einer Farbskala in eine andere Farbskala ausgegeben werden. Es gibt vier verschiedene Farbanpassungsmethoden: Perzeptiv, relativ kolorimetrisch, sättigungsorientiert und absolut kolorimetrisch.
Rendern Wiedergabe von Bildern auf dem Bildschirm.
RGB Ein Farbmodell das rot, grün und blau als Primärfarben verwendet.
Ringing Artifacts oder harte Artefakte
Eine Verzerrung um die Kanten von Bildobjekten, die durch Komprimierung oder Größenveränderung eines Bildes entstehen kann.
Rote-Augen Rote Augen auf Fotos entstehen, wenn das Blitzlicht sich auf der Netzhaut einer fotografierten Person oder eines Tieres reflektiert. Die Augen sind dann, anstelle der normalen Augenfarbe, rot gefärbt.
Sample (Abtastung) Ein Audio-Wave, in Bit gemessen. Mehr Sample Bits ergeben eine höhere Klangreinheit und bessere Tonwiedergabe.
Sample-Größe Die Größe eines Audio-Samples, in Bit gemessen.
Sample-Rate (Abtastrate) Die Anzahl der Abtastungen, in Hertz (Hz -Zyklen pro Sekunde) gemessen, um einen Ton digital darzustellen. Mehr Abtastungen pro Sekunde ergeben eine korrektere digitale Darstellung des Tones. Die Abtastrate einer Audioaufnahme ist der Schlüsselfaktor, der die gesamte Tonqualität bestimmt.
Sättigung Die Reinheit einer Farbe. Eine höhere Farbsättigung resultiert in mehr Grautönen.
Sättigung (Rendering Intent) Ein Rendering Intent, der die Farbsättigung von einer Farbskala in eine andere beibehält. Am besten geeignet für Bilder, in denen die dargestellte Farbe selbst von weniger Bedeutung ist als die Lebhaftigkeit und Klarheit der Farbe.
Scharfzeichnen Die Bildschärfe wird in erster Linie von dem Kamera-Sensor und Objektiv bestimmt. Sie können eine Illusion von Bildschärfe kreieren, indem Sie den Kontrast zwischen den Kanten innerhalb eines Bildes erhöhen.
Schwarzpunkt Der dunkelste Bereich eines Bilds Die Intensität des Schwarzanteils in einem Bild kann durch Angleichen des Schwarzpunkts gesteuert werden.
322

Glossar
Schwenken Beim Schwenken werden Bilder, die größer als der Bildschirm sind, herangezoomt und vertikal, horizontal oder diagonal geschwenkt, um einzelne Bereiche des Bildes näher betrachten zu können.
Seitenverhältnis Das Verhältnis der Breite eines Bildes zu dessen Höhe. So ist z.B. bei einem Bild mit einem Seitenverhältnis von 3:1 die Bildbreite 3-mal größer als die Bildhöhe.
SendPix ACD SendPix ist ein von ACD Systems gebotener kostenloser, elektronischer Foto-Sharing-Service.
Sepia Sepiagetönte Bilder bestehen aus verschiedenen Brauntönen. Viele alte Fotografien haben solche Braun- oder Sepia-Farbtöne.
Shell Ein anderer Ausdruck für Benutzeroberfläche. Als Begriff der ACD-Systems-Software bezieht sich Shell auf das Betriebssystem oder die übergeordnete Anwendung. Shell-Befehle können dazu benutzt werden, auf weitere Programme oder Anwendungen innerhalb der ACD- Systems-Software zuzugreifen.
Shell-Befehl Ein Befehl, der von einem anderen Programm oder einer Anwendung an das Betriebssystem oder die übergeordnete Anwendung geschickt wird.
Streaming Das Abspielen einer Audio- oder Videodatei während des Herunterladens vom Internet (im Gegensatz zum Abspielen nach Herunterladen der gesamten Datei).
Tonnenverzeichnung In der Tonnenförmigen Verzeichnung wölbt sich das Foto von der Mitte her fassförmig nach außen.
Treppeneffekt (Aliasing) Einzelne Pixel, die in einem Bild mit niedriger Auflösung sichtbar werden. Einzeln sichtbare Pixel eines Bildes lassen Linien und Kurven kantig erscheinen.
TWAIN Schnittstellenstandard für Scanner und einige Digitalkameras.
Überbelichtung Überbelichtete Bilder haben zuviele Lichter und sehen dadurch verblasst oder körnig aus. Bilder werden überbelichtet, wenn der Sensor der Kamera der Lichtquelle zulange ausgesetzt ist.
323

ACDSee™ Pro Handbuch
Übergangseffekte Spezielle Effekte, die zwischen Bildern oder Videosegmenten in Diashows, Bildschirmschonern und Videos verwendet werden.
Übersichtsfenster Das Übersichtsfenster erscheint, wenn Sie das ACDSee-Symbol auf Ihrem Desktop anklicken. Hier können Sie Ihre Bilddateien finden, verschieben und sortieren, sich eine Bildvorschau ansehen und auf die Tools zum Organisieren und Freigeben Ihrer Dateien zugreifen.
Unscharf maskieren Das Werkzeug "Unscharf maskieren" wird zur Scharfzeichnung von Bildern verwendet. Das Originalbild ist leicht verwischt. Die verwischte Version des Bildes wird vom Originalbild subtrahiert, wobei die Kanten in dem Originalbild aufgezeigt werden. Diese Kanten sind die unscharfe Maske. Sie werden dann durch Erhöhung des Kontrastes geschärft.
Unterbelichtet Unterbelichtete Bilder haben zuviele Schatten. Bilder werden normalerweise unterbelichtet, wenn Sie den Sensor Ihrer Digitalkamera nicht lange genug dem Licht aussetzen.
USB (Universal Serial Bus) Ein PC-Port für den Anschluss von Peripheriegeräten wie Maus, Tastatur, Kamera und Scanner.
VCD Video Compact Disc oder Video, das auf einer regulären CD gespeichert ist.
Vektorbild Ein Bild, das aus anderen Informationen als Pixeln besteht. Mathematische Formeln definieren diese Informationen. Bei Größenveränderung des Vektorbildes werden Klarheit und Qualität nicht beeinflußt.
Verlustbehaftete Komprimierung
Eine Form der Komprimierung, die versucht, unnötige Daten zu entfernen. Der Dateiverlust kann die Bildqualität beeinträchtigen.
Verlustfreie Drehung und Spiegelung
Die Drehung eines JPEG-Bildes ohne Verlust der Bildqualität. Für diesen Vorgang sollten Bilder mit Ausmaßen, die ein Vielfaches von 8 oder 16 sind, benutzt werden.
Verlustfreie Komprimierung Eine Form der Komprimierung, die Bilddaten und Qualität bewahrt.
Viewer Siehe Bildviewer
324

Glossar
Wasserzeichen Einem Bild hinzugefügte Schrift oder Grafik, die gewöhnlich als Urheberschutz verwendet wird.
Weißpunkt Der hellste Bereich eines Bildes. Die Intensität des Weißanteils in einem Bild kann durch Anpassen des Weißpunkts gesteuert werden.
XML (Extensible Markup Language)
Standardsprache für Webdokumente
Zeitstempel Datum und Uhrzeit, die mit einer Datei verbunden sind.
Zoom In ACDSee wird das Wort Zoomen für das Anzeigen einer verkleinerten oder vergrößerten Bildversion verwendet. Vergrößern Sie ein Bild, um Teile eines Bildes oder bestimmte Details genauer zu betrachten. Verkleinern Sie ein Bild, um ein großes Bild in seiner Gesamtheit anzuzeigen.
Zuschneiden Die Entfernung unerwünschter Bildbereiche.
Zwischenablage Ein Werkzeug von Microsoft Windows, um Daten von einer Speicherstelle zu einer anderen zu transferieren. Benutzen Sie die Standardfunktionen zum Kopieren und Ausschneiden, um Objekte in die Zwischenablage zu befördern und das Standard-Einfügewerkzeug, um ein Objekt aus der Zwischenablage zu importieren oder an einem Speicherort einzufügen.
325

ACDSee™ Pro Handbuch
326

Inhaltsverzeichnis
A
ACDInTouch ................................................................24ACDSee
ACD Systems kontaktieren ...........................25ACDInTouch ......................................................24Benutzeroberfläche .......................................... 8Importieren von Fotos ...................................19myACD .................................................................24starten .................................................................... 8Systemvoraussetzungen .............................309Was ist neu ........................................................... 2
Alt-Effekt ....................................................................159Ansicht
Zoomstufe einstellen ..................................... 59Ansichtsfenster
Anzeige-Optionen einrichten ...................271automatischer Vorlauf ................................... 67Bilder vergrößern und verkleinern ........... 58Histogramm ....................................................105individuell einrichten ...................................269Lupe ..................................................................... 62Mauskombinationen ....................................293
327

ACDSee™ Pro Handbuch
Navigationsleiste ............................................. 61schwenken ......................................................... 61synchronisieren mit einem Ordner ........... 69Tastaturbefehle ..............................................288Text anzeigen ................................................... 67verwenden ......................................................... 13Vollbildmodus .................................................. 13
AudioVertonung für Bilder aufnehmen .............. 79Wiedergabe ....................................................... 76zu Bildern hinzufügen ................................... 79
Aufgabenleiste .........................................................275auswählen
Dateien ................................................................ 54ein Bildteil .......................................................... 91Mediadateisequenz ........................................ 77
Auswahlkorb ............................................................... 55Automatische Farbkorrektur ..............................105automatischer Vorlauf ............................................. 67
B
Badezimmerfenster-Effekt ...................................149bearbeiten
Automatische Farbkorrektur .....................105Bearbeitungsmodus ....................................... 16Belichtung ........................................................101Bildeditoren konfigurieren ........................279Bildrauschen entfernen ..............................112Bildrauschen hinzufügen ...........................113Bildwerte ..........................................................102drehen ................................................................. 84Entfernen eines Farbstichs .........................106Entfernen von Rote-Augen .......................... 95Fischaugenverzeichnung korrigieren ...... 97Gradationskurven .........................................104Größenänderung ............................................. 83Helligkeit ..........................................................101Hinzufügen von Text ...................................... 87HSL-Werte ........................................................107Kissenförmige verzeichnung korrigieren 97Klonen ................................................................. 93Perspektivische Verzeichnung berichtigen
96reparieren ........................................................... 93RGB-Werte ........................................................107
Scharfzeichnen .............................................. 108Schatten und Lichter korrigieren ...............98Schiefe Fotos gerade richten .......................95Spezialeffekte ................................................. 148spiegeln ...............................................................85Symbolleisten ................................................ 276Tonnenförmige Verzeichnung korrigieren ..
97Unscharf maskieren ..................................... 108weichzeichnen ............................................... 109Werkzeugvoreinstellungen ..........................92Zuschneiden ......................................................86
BearbeitungsmodusBearbeitungsleiste individuell einrichten ....
279Bilder speichern ................................................92Rückgängig/Wiederherstellen ....................82über .......................................................................16Vorschauleiste ...................................................82Werkzeugvoreinstellungen ..........................92
BefehleMaus .................................................................. 293
BelichtungAnpassen für mehrere Bilder .................... 120automatisches Anpassen ........................... 101
Benutzerdefinierte Registerkarte ...................... 274Benutzeroberfläche .................................................... 8betrachten
Bildbeschriftungen im Ansichtsfenster ...67Bilder ....................................................................13Bilder mit anderen Programmen betrachten
..............................................................71Dateieigenschaften ...................................... 196Diashows .............................................................62Vollbild .................................................................13
Bewertungenzuordnen .......................................................... 192
Bildbank ..................................................................... 225Bilder
Audio hinzufügen ............................................79bearbeiten ..........................................................16betrachten ..........................................................13E-Mails verschicken ...................................... 230extrahieren aus Videodateien .....................78Herunterladen ...................................................19Konvertieren in ein anderes Format ...... 115
328

Inhaltsverzeichnis
kopieren ............................................................185schnell finden ..................................................225schwenken .........................................................61unterstützte Formate ...................................299
Bilder per E-Mail verschicken ..............................230Bilder vergleichen ...................................................193Bildrauschen
Entfernen von einem Bild ...........................112Info ......................................................................111zu einem Bild hinzufügen ...........................113
Bildschirmschonererstellen ..............................................................72freigeben ..........................................................230
Bildvertonung, aufnehmen von ...........................79Bildwerte ....................................................................102Bleistiftzeichnungs-Effekt ....................................160Brennkorb ..................................................................233Buntglas-Effekt .........................................................170
C
CDCD/DVD-Managementoptionen einrichten
262erstellen ............................................................233Foto-Disks ...........................................................70Importieren von Fotos ...................................35VCD .....................................................................235
D
Dateienarchivieren .......................................................206auflisten ............................................................213auswählen ..........................................................54Datumsangaben ändern .............................199Details ..................................................................50Duplikate finden ............................................224Eigenschaften .................................................197einfügen ............................................................185ersetzen .............................................................185In Quarantäne geben ...................................217katalogisieren in der Datenbank ..............208Kopieren und Verschieben .........................184Ordner synchronisieren ...............................204organisieren .......................................................20
Sortieren ............................................................. 52umbenennen ..................................................186unterstützte Formate ...................................299Verknüpfen mit ACDSee .............................307Verwaltungsoptionen ..................................263Wiedergabe von Audio und Video ........... 76
Dateien archivieren ................................................206Dateien auflisten .....................................................213Dateien ersetzen .....................................................185Dateien in Quarantäne geben ...........................217Dateien katalogisieren ..........................................208Dateien überschreiben .........................................185Dateiformate ............................................................299Dateilistenfenster
Ansichtsmodi .................................................... 50Detailansichtsoptionen einrichten .........257Filtern von Dateien ......................................... 54individuell einrichten ...................................253Miniaturansichts-Optionen einrichten ..255Optionen der Dateiliste einrichten .........253verwenden ......................................................... 42Vollbild ................................................................ 42
DatenbankDateien in Quarantäne geben ..................217Dateien katalogisieren ................................208descript.ion-Dateien ....................................210exportieren ......................................................212importieren .....................................................209Informationen hinzufügen ........................201instandhalten .................................................215konvertieren ....................................................209Miniaturansicht erneuern ..........................217Optimieren ......................................................216Optionen ..........................................................268Ordner ausschließen ....................................207sichern ...............................................................213Stichwörter ......................................................200über ....................................................................207wiederherstellen ............................................215
Datenbankinformationen exportieren ...........212Datenbankinformationen importieren ...........209Datenbankinformationen wiederherstellen .215Datum
Ändern in mehreren Dateien ....................199descript.ion-Dateien ..............................................210Detailansichtsmodus ............................................... 50
329

ACDSee™ Pro Handbuch
Detailansichtsoptionen ........................................257Diashows
automatisch starten ....................................... 65automatischer Vorlauf ................................... 67freigeben ..........................................................230konfigurieren .................................................... 62
DigitalkameraImportieren von Fotos ................................... 33
drehenim Bearbeitungsmodus ................................ 84mehrere Fotos ................................................116
DruckenBilder ..................................................................242Größe und Position festlegen ...................244Optionen ..........................................................243Optionen für Kontaktabzüge ....................246Seitentext .........................................................245
Duplikatsuche ..........................................................224Durchsuchen
Favoritenfenster .............................................. 49DVD
CD/DVD-Managementoptionen einrichten 262
erstellen ............................................................233VCD .....................................................................235
E
EffekteAbschrägung ..................................................168Alt ........................................................................159Badezimmerfenster ......................................149benutzerdefiniert ..........................................180Bleistiftzeichnung .........................................160Buntglas ............................................................170Farbige Konturen ..........................................151Farbstiftzeichnung ........................................153Farbtontrennung ...........................................162Fellkonturen ....................................................155Flechten ............................................................178Granit .................................................................157Info ......................................................................148Jalousien ...........................................................149Kantenerkennung .........................................154Konturen ...........................................................152Kräuselung .......................................................164
Kreuzschraffur ................................................ 153Leuchtkonturen ............................................. 156Metalleffekt ..................................................... 167Negativ ............................................................. 158Ölfarbe .............................................................. 158Pixelexplosion ................................................ 160Pixelvergröberung ....................................... 161Radiale Wellen ............................................... 162Regen ................................................................ 163Relief .................................................................. 154Schwellenwert ............................................... 172Sepiatönung ................................................... 166Sobel-Filter ...................................................... 169Solarisation ...................................................... 169Sonnenfleck .................................................... 171Spiegel .............................................................. 157Strudel ............................................................... 171Topografische Karte ..................................... 173Tupfer ................................................................ 153Umriss ............................................................... 159Verlagerung .................................................... 167Verstreute Kacheln ....................................... 165Vignette ............................................................ 173Wasser ............................................................... 175Wassertropfen ................................................ 176Wellen ............................................................... 177Wind .................................................................. 179Wölbung .......................................................... 150
Eigenschaftsleiste ................................................... 197Entfernbare Geräte ...................................................19EXIF
betrachten ....................................................... 197EXIF-Informationen hinzufügen .............. 201
F
FarbeAutomatische Farbkorrektur .................... 105Entfernen eines Farbstichs ........................ 106Farbmanagement-Optionen festlegen 265Farbprofile verändern ................................. 121Farbtiefe ändern ............................................ 106
Farbige Konturen-Effekt ....................................... 151Farbstift-Effekt ......................................................... 153Favoritenfenster .........................................................49Fellkontur-Effekt ..................................................... 155
330

Inhaltsverzeichnis
Filtern von Dateien ...................................................54Fischaugenverzeichnung .......................................97Foto-Disks ....................................................................70Fotos erhalten ............................................................19Fotoübertragungs-Einstellungen
Ein Gerät konfigurieren .................................29Fotos von einem Gerät mit Profil importier-
en .......................................................32Konfigurieren eines Geräteprofils .............28
freigebenArchive ...............................................................206Bilder per E-Mail verschicken ....................230Bildschirmschoner .........................................230Diashows ..........................................................230HTML-Alben .....................................................235Kontaktabzüge ...............................................237PDFs ....................................................................232SendPix-Alben ................................................240VCDs ...................................................................235Videodateien ...................................................235
FußzeileDrucken auf Seiten ........................................245im Ansichtsfenster ...........................................67
G
Gerätedetektor ...........................................................28Geräteprofile
bearbeiten ..........................................................32erstellen ..............................................................28Importieren von Fotos ...................................32
Gezielt suchen ..........................................................226Graustufen .................................................................106Größenänderung
ein Bild .................................................................83mehrere Bilder ................................................118
H
Helligkeit ....................................................................101Helligkeit interpolieren .........................................112Herunterladen
Fotos automatisch ...........................................32Fotos in ACDSee ...............................................19Fotos von einem Massenspeichergerät ..35Fotos von einem Mobiltelefon ...................36
Fotos von einem Scanner ............................. 34Fotos von einer CD ......................................... 35Fotos von einer Digitalkamera ................... 33
Hintergrundbild ........................................................ 73Histogramm ..............................................................105HSL-Farbmodell .......................................................107HTML-Album ............................................................235
I
Importieren von FotosGerätedetektor ................................................. 28Umbenennungs-Schablonen ..................... 37von einem Massenspeichergerät .............. 35von einem Mobiltelefon ............................... 36von einem Scanner ......................................... 34von einer CD ..................................................... 35von einer Digitalkamera ............................... 33
individuell einrichtenAnsichtsfenster ..............................................269Bearbeitungsleiste ........................................279Dateilistenfenster ..........................................253Dateimanagement .......................................263Datenbank .......................................................268Kalenderleiste .................................................261Layout des Übersichtsfensters .................273Ordnerleiste ....................................................259Organisationsleiste .......................................260Symbolleisten .................................................276Tastenkombinationen .................................280Verschieben von Leisten und Unterfenstern
............................................................. 11Vorschaufenster .............................................258
IPTCbetrachten .......................................................197Entfernen von IPTC-Stichworten und zusät-
zlichen Kategorien .....................203IPTC-Informationen hinzufügen ..............201
J
Jalousien-Effekt .......................................................149
K
Kalenderleiste ............................................................ 47Kantenerkennungs-Effekt ....................................154
331

ACDSee™ Pro Handbuch
Kategoriennicht zugewiesene Bilder finden .............225verwalten .........................................................191zuordnen ..........................................................192
Kategorien und Bewertungen zuweisen ........192Kipp-Efffekt ................................................................168Kissenverzeichnung ................................................. 97Klonwerkzeug ............................................................ 93Kontaktabzüge
Drucken ............................................................246erstellen ............................................................237
Kontaktinformationen ............................................ 25Kontextbezogene Symbolleiste ........................276Kontur-Effekt ............................................................152konvertieren
Bilder zu Video ...............................................235Datenbanken ..................................................209descript.ion-Dateien ....................................210Konvertieren in ein anderes Dateiformat ....
115zu Graustufen .................................................106
KopfzeileDrucken auf Seiten .......................................245im Ansichtsfenster .......................................... 67
kopierenBilder ..................................................................185Dateien ..............................................................184
Kräuselungs-Effekt ..................................................164Kreuzschraffur-Effekt .............................................153
L
LeistenAuf Standard-Layout zurücksetzen .......... 10automatisch verbergen ..............................274verschieben ....................................................... 10
Leuchtkonturen-Effekt ..........................................156Lichter ........................................................................... 98Lokale Kontrastverstärkung .................................. 98Lupe ............................................................................... 62
M
Markierung von Bildern ........................................189Mauskombinationen .............................................293mehrere Bilder
Belichtung einstellen ................................... 120Größenänderung .......................................... 118
mehrere Dateienumbenennen .................................................. 187
Metall-Effekt ............................................................. 167Miniaturansichten
Ansichtsmodi ....................................................50Anzeige-Optionen einrichten .................. 255erneuern ........................................................... 217Formatoptionen einrichten ...................... 257
Mobiltelefon ................................................................36myACD ..........................................................................24
N
Navigationsleiste .......................................................61Negativ-Effekt .......................................................... 158
O
Ölfarbe-Effekt ........................................................... 158optimieren der Datenbank ................................. 216Optionen
allgemein ......................................................... 250Ansichtsfenster .............................................. 269Ansichtsfenster-Anzeige ............................ 271CD/DVD Management ................................ 262Dateilistenfenster ......................................... 253Dateimanagement ....................................... 263Datenbank ....................................................... 268Drucker ............................................................. 243Eigenschaftsleiste ......................................... 263Farbmanagement ......................................... 265Kalenderleiste ................................................ 261Kontaktabzug drucken ............................... 246Miniaturansichtsanzeige ............................ 255Ordnerleiste .................................................... 259Organisationsleiste ...................................... 260RAW-Bildvorschau ........................................ 272Schnellsuche ................................................... 252Übersichtsfenster .......................................... 251Vorschaufenster ............................................ 258
Optionen der Eigenschaftsleiste ....................... 263Ordner
aus der Datenbank ausschließen ............ 207Durchsuchen .....................................................43
332

Inhaltsverzeichnis
einfügen ............................................................185synchronisieren im Ansichtsfenster ..........69synchronisieren von Dateien ....................204umbenennen ..................................................186
Ordner aus der Datenbank ausschließen .......207Ordnerleiste
Optionen ...........................................................259verwenden .........................................................43
Organisationsleisteindividuell einrichten ...................................260verwenden .........................................................45
organisierenBewertungen zuweisen ...............................192Dateien ................................................................20Kategorien erstellen .....................................191Kategorien zuweisen ....................................192Markierung von Bildern ...............................189Schnell nach Bildern suchen .....................225
P
PDF ...............................................................................232Perspektivische Verzeichnung .............................96Pixelexplosions-Effekt ............................................160Pixelvergröberungs-Effekt ...................................161Platzhalter ..................................................................223Plug-ins
Eigenschaften anzeigen ..............................298Info ......................................................................295verwalten ..........................................................296
R
Radiale Wellen-Effekt .............................................162RAW-Bilder
bearbeiten ........................................................148betrachten ..........................................................69Durchsuchen .....................................................50RAW-Bild Vorschauoptionen festlegen .272Stapel-Dateiverarbeitung ...........................146über Verarbeitung .........................................140unterstützte Formate ...................................305verarbeiten .......................................................141Verarbeitungseinstellungen entfernen .147Verarbeitungseinstellungen gemeinsam
nutzen ............................................147
Regen-Effekt .............................................................163Relief-Effekt ...............................................................154Reparaturpinsel ......................................................... 93Resampling-Optionen ...........................................243RGB ...............................................................................107Rote-Augen-Verringerung ..................................... 95
S
Scanner ......................................................................... 34Scharfzeichnen ........................................................108Schiefe Fotos .............................................................. 95schwarz und weiß ...................................................106Schwarz-Weiß Effekt ..............................................172Screenshot ................................................................... 37SendPix-Alben .........................................................240Sepiatönungs-Effekt ..............................................166sichern
Datenbank .......................................................213Sobel-Effekt ...............................................................169Solarisations-Effekt .................................................169Sonnenfleck-Effekt .................................................171Sortieren von Dateien ............................................. 52Spiegel-Effekt ...........................................................157spiegeln
im Bearbeitungsmodus ................................ 85mehrere Fotos ................................................116
StapelverarbeitungBelichtung ........................................................120drehen ...............................................................116Farbprofile .......................................................121Größenänderung ..........................................118Info .....................................................................115spiegeln ............................................................116Stapel-Prozessor ............................................122
startenACDSee ..................................................................8Diashow automatisch starten ..................... 65
Stein-Effekt ................................................................157Strudel-Effekt ............................................................171suchen
Bildbank ............................................................225Dateinamenmuster ......................................223mit ACDSee ....................................................... 21nach Dateiduplikaten ..................................224Optionen für die Schnellsuche einstellen ...
333

ACDSee™ Pro Handbuch
252Platzhalter ........................................................223Schnellsuchleiste ...........................................220Suchleiste .........................................................221
Suchleiste ...................................................................221Symbolleisten ...........................................................276Synchronisieren
Ansichtsfenster mit einem Ordner ............ 69Dateien zwischen Ordnern ........................204
Systemvoraussetzungen ......................................309
T
TastaturbefehleAnsichtsfenster ..............................................288Übersichtsfenster ..........................................284
Tastenkombinationenindividuell einrichten ...................................280
TextAnzeigen auf Bildern im Ansichtsfenster 67Hinzufügen auf Seiten (Drucken) ............245zu einem Bild hinzufügen ............................ 87
Tonzu Bildern hinzufügen ................................... 79
Tonnenverzeichnung .............................................. 97Tontrennungs-Effekt ..............................................162Topografische Karten-Effekt ...............................173Tupfer-Effekt .............................................................153TWAIN
Importieren von Fotos ................................... 34über ...................................................................... 19
U
ÜbersichtsfensterAnsichtsmodi .................................................... 50Aufgabenleiste ...............................................275Auswahlkorb ..................................................... 55Brennkorb ........................................................233Dateilistenfenster ............................................ 42Eigenschaftsleiste ..........................................197Individuelles Einrichten der Symbolleisten
276Kalenderleiste ................................................... 47Kontextbezogene Symbolleiste ...............276Layout individuell einrichten ....................273
Optionen .......................................................... 251Ordnerleiste .......................................................43Schnellsuchleiste .......................................... 220Selektive Suche .............................................. 226Suchleiste ......................................................... 221Tastaturbefehle ............................................. 284und RAW-Dateien ............................................50verwenden .........................................................10
umbenennenBeim Importieren von Bildern .....................37eine Datei oder Ordner ............................... 186mehrere Dateien ........................................... 187
Umriss-Effekt ............................................................ 159Unscharf maskieren ............................................... 108unterstützte Dateiformate .................................. 299USB-Massenspeichergerät
Importieren von Fotos ...................................35über .......................................................................19
V
verknüpfen von Dateien mit ACDSee ............. 307Verlagerungs-Effekt ............................................... 167verschieben
Dateien ............................................................. 184Leisten des Übersichtsfensters ...................10
Verstreute Kacheln-Effekt .................................... 165Videodateien
erstellen ............................................................ 235Frames extrahieren .........................................78Wiedergabe .......................................................76
Vignette-Effekt ........................................................ 173Vollbildmodus ............................................................13Voreinstellungsoptionen ........................................92Vorschaufenster
individuell einrichten .................................. 263verwenden .........................................................55
W
Wasser-Effekt ........................................................... 175Wassertropfen-Effekt ............................................ 176Wasserzeichen ............................................................90Web-Effekt ................................................................ 178weichzeichnen ......................................................... 109Wellen-Effekt ............................................................ 177
334

Inhaltsverzeichnis
Werkzeugvoreinstellungen ...................................92Wind-Effekt ................................................................179Wölbungs-Effekt ......................................................150
Z
Zeitstempel ...............................................................199
zoomenautomatisch ...................................................... 59im Ansichtsfenster .......................................... 58Stufe einstellen ................................................ 59
Zuschneiden ............................................................... 86
335

ACDSee™ Pro Handbuch
336