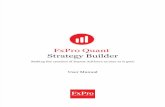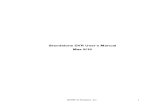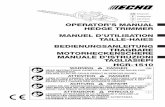mixbus v230 rus user manual 5 Mixbus User Manual · 2018. 5. 22. · Этот документ...
Transcript of mixbus v230 rus user manual 5 Mixbus User Manual · 2018. 5. 22. · Этот документ...
-
HARRISON MIXBUS
Руководство пользователя
MIXBUS V2.4
Windows, OS X и Linux
20 ноября, 2013
Translated by YorshoffРУКО
ВО
ДСТВО
ПО
ЛЬЗО
ВАТЕЛ
Я
-
Содержание
2 Руководство пользователя Mixbus
Информация об авторских правах Harrison Consoles (2012)
Ни одна часть этого документа не может быть скопирована, воспроизведена, сохранена в какой-либо поисковой системеили переведена на любой язык в любой форме и любыми средствами без предварительного письменного согласия уполно-моченного должностного лица Harrison Consoles, 1024 Firestone Parkway, La Vergne, TN 37086.
Оговорки
Harrison Consoles не дает никаких заверений или каких-либо гарантий по отношению к содержанию этого документа, вклю-чая любые подразумеваемые гарантии товарного состояния и пригодности для достижения любой конкретной цели. Мыоставляем за собой право на внесение изменений в технический прогресс, которые, возможно, потребуются по усмотрениюHarrison Consoles. Harrison Consoles не обязана уведомлять какое-либо лицо или организацию о любых изменениях всодержании данной публикации. Мы оставляем за собой право вносить изменения в материалы и спецификации без пред-варительного уведомления.
Частная информация
Информация, содержащаяся в данном документе, является собственностью и коммерческой тайной Harrison Consoles.Данный документ, содержащаяся в нем информация и производные от них не подлежат разглашению любому лицу безписьменного согласия уполномоченного должностного лица Harrison Consoles.
Раздел
----1.02.03.04.05.06.07.08.09.0
10.011.012.013.014.015.016.017.018.019.020.021.022.023.024.025.026.027.028.029.030.031.032.0
Заглавие
Информация об авторских правах ВведениеОсобенности и спецификацииУстановкаНачало работыJACK I / OОбзорСхема прохождения сигналаВходные каналыКаналы шинМастер-каналМикшер: концепция и советы по использованиюПеренаправления: плагины, посылы и вставкиОбзор окна редактораАвтоматизация в MixbuxИнструменты и режимы редактированияРедактирование клиповИмпорт файловЭкспорт файловМетаданныеХронометры и СинхронизацияТемп, метроном и сеткаМониторингОкно позицийОкно ритмического хорькаОкно ПараметрыПараметры MixbusУправление по MIDILogic Control ProtocolГорячие клавиши - Linux / WindowsГорячие клавиши - MacПриложение: Известные проблемыКонтактная информация
Номер
страницы
2345911131516171819202529313437394244464849505152545859606974
-
Mixbus привносит ощущение работы с реальной консолью в DAW
Добро пожаловать в Mixbus! Mixbus – это “аналоговая консоль”, включенная в цифровую звуковую рабочуюстанцию (DAW). Движок Mixbus был создан на базе Harrison Consoles, где мы разрабатываем высококачествен-ные цифровые и аналоговые консоли уже более 30 лет. Многие известные работы, такие как Thriller МайклаДжексона (самый продаваемый альбом всех времен), были записаны и / или сведены на консолях Harrison.Harrison до сих пор остается влиятельной силой в высококлассном профессиональном аудиосообществе.Harrison consoles используются в создании фильмов мирового масштаба, пост-продакшене и при созданиимузыкальной продукции. Для более детальной информации о компании Harrison посетите наш сайт: http://www.harrisonconsoles.com.
Этот документ описывает “аналоговую консоль” Mixbus, которую разработали Harrison на базе Ardour DAW.Предполагается, что вы знакомы с принципами и терминологией, типичными для цифровых звуковых рабочихстанций (DAW), в частности Ardour. Для более подробной информации об Ardour посетите http://www.ardour.org.Дополнительные интернет-ресурсы доступны в меню Справка (Help) Mixbus.
1.0 Введение
3Раздел 1.0 - Введение Руководство пользователя Mixbus
-
Возможности Микшера:• Точность DSP алгоритмов, разработанных Harrison и использованых на всемирно известных широкофор-матных цифровых микшерных пультах. Mixbus также включает элементы богатой истории аналоговых при-боров Harrison. Mixbus был оптимизирован, чтобы обеспечить классический “аналоговый” звук Harrison. • Концепция микшера “то, что вы видите, то и получаете” основана на известных музыкальных консоляхHarrison 32 и MR серий.• Неограниченное количество входных стерео- или моноканалов (основанных на доступной мощности ЦП),включающих эквалайзер, фильтр, компрессор, 8 шин посылов и отображаемые контроллеры плагинов длякаждого канала.• 8 стереошин микшера (используются для групп или посылов), включающих регулировки тембра, компрес-сор и модуль насыщения магнитной ленты.• Стерео мастер-канал, включающий регулировки тембра, компрессор, модуль насыщения магнитной лен-ты и финальный лимитер.• K-измеритель на выходе мастер-канала поможет вам создать динамичные, отточенно звучащие миксы.• Стереоизмеритель фазовой корреляции указывает на моно-совместимость вашего микса.• Встроенная компенсация задержки, необходимая для корректной работы эффектов, таких как параллель-ная компрессия.• Боковая цепь (Sidechain) на компрессорах шин микшера.• Универсальный измеритель, отображающий пики, удержание пиков и ослабление уровня сигнала ком-прессором на каждой дорожке и шине.
Возможности Редактора / DAW:• Каждая дорожка / шина имеет неограниченное количество пре- и пост-фейдерных инсертов, посылов иплагинов.• Неразрушающий, нелинейный монтаж с неограниченной отменой сделанных изменений.• Быстрое и интуитивное редактирование звука с “умным” режимом редактирования мышью.• Динамическая автоматизации фейдеров, панорамы и параметров плагинов.• Транспонирование / растяжение во времени аудиоматериала, обнаружение транзиентов, воспроизведе-ние с разной скоростью.• Объектно-ориентированные, порегионные регуляторы громкости, динамической громкости, кроссфейдыи функции заглушения.• Стандартные форматы файлов (BWF, WAV, WAV64, AIFF, CAF и другие).• Поддержка стандартных форматов плагинов и устройств ввода / вывода на каждой из поддерживаемыхплатформ.• Транспортный контроль с помощью Level 2 MMC или MTC (ведущий или ведомый) (в настоящее времядоступно только для OSX и Linux).• Управление MIDI контроллерами в один клик (в настоящее время доступно только для OSX и Linux).
Системные требования:• OSX Intel или работающая на PPC 10.4.11 или новее.• Windows XP Pro или новее.• Система Linux (x86 или x86-64) с рабочим звуком и JACK.• Два или более процессора / ядра.
Посетите наш сайт для получения последней информации о совместимости ОС, плагинов и
системных требованиях: http://mixbus.harrisonconsoles.com
2.0 Особенности и спецификации
4Раздел 2.0 - Особенности и спецификации Руководство пользователя Mixbus
-
Установка в WindowsMixbus в Windows использует стандартный механизм установки. Следуйте инструкциям “типичного” установщи-ка, чтобы установить Mixbus, документацию, а также любые сопутствующие материалы.
После установки скачайте и установите файл лицензии.
Удаление Mixbus: используйте деинсталлятор, предусмотренный в Панели управления Windows.
Примечание о JACK:JACK - это системная служба, которая обеспечивает взаимосвязь аудиосигналов (материала) между приложе-ниями. Окно установки Mixbus в Windows не требует отдельной установки JACK. Упрощенный JACK (которыйневидим для других приложений) автоматически устанавливается при установке Mixbus.
Если вы хотите объединить аудиосигнал других приложений с Mixbus, то вы можете загрузить и установитьобщесистемную версию JACK. В настоящее время он не одобрен и не поддерживается Harrison.
Примечание об “Audio Setup” в Windows:В Windows Mixbus распознает звуковые карты, использующие DirectSound или ASIO. Это означает, что вы, веро-ятно, увидите несколько звуковых карт или их драйверов в меню настроек звука. Опция ASIO драйвера (еслиимеется) предпочтительнее для стабильной работы с низкой задержкой сигнала.
Многие встроенные в настольные системы звуковые устройства не будут предоставлять “Устройства ввода”,если микрофон не подключен физически. Если вы планируете производить запись в Mixbus, вы должны под-ключить устройство ввода в звуковую карту перед запуском аудиодвижка. Если вы хотите использовать Mixbusбез устройства ввода, выберите в списке опцию “None”. Mixbus не предусматривает опцию “None” для устрой-ства воспроизведения. Если у вас нет устройств воспроизведения, то вы можете выбрать устройство-пустышку(Dummy), которое запускает Mixbus без конфигурации входных / выходных портов.
При выборе устройства ASIO “Buffer size” будет автоматически изменен на текущий предпочтительный размербуфера ASIO вашего устройства (обычно выбирается в поставляемой производителем панели управленияустройством). Важно использовать предпочтительный размер буфера устройства. В противном случае запу-стится процесс адаптации размера буфера, который снижает эффективность и отрицательно сказывается назадержке сигнала внутри Mixbus.
Устройства не ASIO, по умолчанию, для стабильной работы используют размер буфера 1024. Изменение этогопараметра возможно, но вряд ли будет иметь большое влияние на производительность инфраструктуры звукаWindows.
Примечание о VST плагинах в Windows:В Windows Mixbus загружает и использует плагины VST. Обратите внимание, что мы не можем гарантировать,что все сторонние плагины в Mixbus будут работать должным образом. Mixbus (в настоящее время) на ОСWindows исключительно 32-разрядное приложение, поэтому он может загружать только 32-битные VST плаги-ны.
При запуске менеджера плагинов (Plugin Manager) в первый раз, Mixbus предложит вам произвести поиск пла-гинов VST. Если у вас много плагинов, то этот процесс может занять несколько минут. Если проверка заверша-ется успешно, то в будущем, при запуске, Mixbus будет сканировать плагины автоматически. Этот процессзначительно быстрее, чем первоначальное сканирование.
Если плагин вызывает падение Mixbus во время процедуры сканирования, то он будет помещен в “черный спи-сок” (blacklist), который предотвратит загрузку плагина в будущем.
Откройте меню Preferences -> Plugin dialog для получения дополнительной информации о VST плагинах.
3.0 Установка
5
-
Установка в OSXТак как Mixbus является профессиональным продуктом, который предназначен для взаимодействия с другимипрофессиональными продуктами, он требует внимательной настройки вашей системы, прежде чем будет готовк использованию.
Установка JACK:Перед запуском Mixbus необходимо установить пакет JACK. JACK - это системная служба, которая обеспечи-вает взаимосвязь аудиосигналов (материала) между приложениями. Например, вы можете использовать JACKдля назначения выходов Apple LogicTM непосредственно на дорожки Mixbus для обработки и записи. Для рабо-
ты Mixbus необходим установленный JACK.
JACK включен в загрузки для установки Mixbus. Если JACK уже установленв вашу систему, тогда вы можете пропустить первый шаг установки.Чтобы установить нужную версию JACK, дважды щелкните на нужном уста-новщике.
В процессе установки вам нужно будет ввести пароль администратора длявашего Mac - введите его и нажмите OK.
При обновлении JACK до новой версии вы должны сначала удалить преды-дущую версию с помощью программы удаления в Приложения / JACK. Так-же в этой папке вы можете найти дополнительную документацию по JACK.
Вы можете скачать новую версию JACK, или узнать больше о нем на: http://www.jackosx.com
Установка Mixbus:
Чтобы установить Mixbus, просто перетащите значок Mixbus в папку Приложения. Если вы хотите, чтобы Mixbusотображался в доке, то вы должны открыть папку Приложения и перетащите Mixbus в док.
Аудиовход, выход и “агрегат” устройств:Mixbus предназначен для работы с профессиональными картами ввода / вывода, подключаемых через USB,FireWire или PCI. Если вы используете на Intel Mac встроенную звуковую карту, то вы сначала должны создатьагрегатное устройство, соединяющее встроенный микрофон и встроенные динамики в одно устройство ввода /вывода. Процесс создания такого устройства несколько отличается для каждого продукта компании Apple,поэтому, чтобы сделать все правильно, вы можете следовать инструкциям на веб-сайте Apple.
OS X 10.5: http://support.apple.com/kb/HT1215OS X 10.6: http://support.apple.com/kb/HT3956
Агрегатное устройство также может быть создано из нескольких звуковых карт. Например, вы можете соеди-нить 2 различных 8-канальных устройства, чтобы записывать в Mixbus одновременно 16 каналов.
После установки скачайте и установите файл лицензии.
3.0 Установка
6Раздел 3.0 - Установка Руководство пользователя Mixbus
Примечание: При первом запуске Mixbus кэширование доступных шрифтов и плагинов может занятьнесколько секунд, но последующие запуски программы будут проходить гораздо быстрее.
%
Примечание: Пользователям PowerPC (G4 и G5), которые хотят использовать встроенную звуковуюкарту, не нужно создавать совокупное устройство. Также это не нужно создавать пользователям с
внешними звуковыми картами (USB, FireWire, PCI и т.д.).
%
Примечание: После установки вы НЕ должны использовать включенную в JACK панель управленияприложением (JackPilot). Mixbus может управлять JACK непосредственно через вкладку Audio Setup.
%
-
Установка - LinuxПримечание о дистрибутивах Linux:Хотя системный администратор-эксперт может адаптировать практически любой дистрибутив для использова-ния с Mixbus, для большинства пользователей легче начать с дистрибутива, который предназначен для исполь-зования высокопроизводительного аудио.
Дистрибутивы, которые предназначены для аудио, включают AVLinux, UbuntuStudio и 64Studio. Mixbus был про-тестирован на них, а также на ванильном Ubuntu и Fedora. Еще один список дистрибутивов находится на:http://www.linux-sound.org/distro.html. Сравнение всех этих дистрибутивов выходит за рамки нашего руководствапользователя.
Поддержка звуковых карт (Вх. / Вых.):Поддержка профессиональных звуковых карт на Linux ограничена. Однако есть некоторые отличные варианты,доступные в различных ценовых категориях. Как правило, чтобы использовать звуковую карту, которая поддер-живается вашим дистрибутивом, не требуется дополнительных драйверов и настроек. Важно выбрать дистри-бутив, который имеет хорошую профессиональную аудиоподдержку.
К сожалению, поддержка должна быть определена для каждого устройства в отдельности. Проект ALSA обес-печивает достаточно полный список поддерживаемых USB, PCI и встроенных устройств. Существует отдель-ный список устройств FireWire. Если вы сомневаетесь, проверьте документацию к вашему дистрибутиву, атакже загляните на пользовательские форумы или свяжитесь с поддержкой.
Установка JACK:Перед запуском Mixbus необходимо установить пакет JACK. JACK - это системная служба, которая обеспечи-вает объединение аудио между приложениями. Например, вы можете использовать JACK для назначения выхо-дов Hydrogen drum machine непосредственно на дорожки Mixbus для обработки и записи. Для работы Mixbusнеобходим установленный JACK.
Ваш дистрибутив Linux должен включать поддержку JACK и звукового оборудовании ввода / вывода в режимереального времени. Перед покупкой Mixbus убедитесь, что ваша основная аудиосистема подходит для профес-сионального использования.
Многие современные дистрибутивы включают утилиту “Менеджер пакетов”, предназначенную для установкипрограммного обеспечения из интернет-хранилища. Зачастую JACK можно установить с ее помощью.
Загрузка и установка Mixbus:После покупки вы получите ссылку на скачивание установочного пакета.
Нужно предварительно разархивировать пакет с помощью вашего архиватора. Большинство дистрибутивовпозволят вам распаковать файл, щелкнув на нем правой кнопкой мыши и выбрав пункт “Извлечь в текущуюпапку”.
После распаковки появится папка с инсталлятором (install.sh). В большинстве дистрибутивов вы можете дваж-ды щелкнуть на этом файле, чтобы его запустить. Если эта функция не работает, то используйте терминальноеокно для “cd” в папке и запустите скрипт вручную.
Программа обнаружит тип вашей системы (32- или 64-разрядная) и установит правильную версию Mixbus, атакже установит любое необходимое меню и ссылки на Mixbus на рабочем столе. Наконец, программа установ-ки проверит пригодность вашей системы для работы с аудио в режиме реального времени и сообщит о любыхобнаруженных проблемах.
После установки скачайте и установите файл лицензии.
3.0 Установка
7Раздел 3.0 - Установка Руководство пользователя Mixbus
-
Установка - Все платформы
Загрузка и установка файла лицензии:Когда вы завершите покупку Mixbus через магазин, вы получите электронное письмо со ссылкой для загрузкивашего лицензионного ключа.
Загрузите файл и сохраните его на рабочем столе (также подойдут домашняя папка и папка загрузки). Призапуске Mixbus найдет файл лицензии и преобразует его в скрытый файл в вашей домашней папке.
Когда запускается Mixbus, файл лицензии используется для отображения вашего имени в диалоговом окне соз-дания сессии. Если Mixbus сообщает, что ваша копия UNLICENSED, свяжитесь со службой поддержки Harrison.
Нелицензионная копия Mixbus будет генерировать случайный шум (шипение) на каждой дорожке.Дополнительные дорожки будут усиливать громкость этого шума.
3.0 Установка
8Раздел 3.0 - Установка Руководство пользователя Mixbus
-
Начало работыКогда Mixbus запустится в первый раз, то откроется диалоговое окно “Audio Setup”. При следующих запускахвместо него будет открыто окно с тремя вкладками, первая из которых New Session:
Как работают аудиовходы / выходы Mixbus и что такое JACK??JACK – это очень продвинутая программа, которая “помещается” между драйвером вашей звуковой карты иаудиоприложением. JACK позволяет назначить входы и выходы Mixbus на вашу звуковую карту. Он также поз-воляет маршрутизировать аудиовходы и выходы других приложений с Mixbus.
Еще одна вещь, которую необходимо знать о JACK: из-за своего “особого” положения между вашей звуковойкартой и другим звуковым программным обеспечением, после запуска он работает на фиксированной частотедискретизации. Если вы хотите запустить сессию с другой частотой дискретизации, необходимо сначала оста-новить JACK, изменить настройки и снова его запустить.
Большинство пользователей не обращают внимания на JACK и позволяют Mixbus самому запускать и останав-ливать его. При запуске во вкладке Audio Setup Mixbus запросит у вас параметры для JACK. При выходе Mixbus
автоматически остановит JACK и при этом запомнит выставленные настройки. Заметим,однако, что Mixbus не останавливает JACK при закрытии сессии. Чтобы открыть сессию сдругой частотой дискретизации, вам необходимо полностью выйти из Mixbus и перезапу-стить его.
Создание дорожек для записиЧтобы произвести запись, для начала вам понадобится создать аудиодорожки.Используйте функцию “Add Track / Bus”, которую вы можете найти в меню Track и Session.Вы также можете создавать дорожки, нажав правой кнопкой мыши на серой областивозле дорожек и под их заголовками, либо путем импорта новых дорожек из существую-
4.0 Начало работы
9Раздел 4.0 - Начало работы Руководство пользователя Mixbus
В вкладке “New” вы можете вве-сти название новой сессии,выбрать папку, и, возможно,выбрать шаблон в качествеотправной точки. Сессии могутбыть сохранены как “шаблонсессии”, который будет доступенв качестве опции выбора шаб-лона.
Во вкладке “Open” вы можетевыбрать любую недавно откры-вавшуюся сессию. Дважды щелк-ните на сессии, чтобы открытьее, или используйте треугольни-ки расширителей, чтобы выбратьконкретный вариант сессии.Используйте кнопку “Browse”,чтобы найти другие сессии навашем жестком диске.
Во вкладке “Audio Setup” выможете выбрать драйвер звуко-вой карты, а также выбрать длясессии частоту дискретизации иразмер буфера.
ВАЖНО: частота дискретизации сессии определяется при ее создании. Mixbus предупредит вас, есливы открываете сессию с частотой дискретизации, отличной от частоты звуковой карты.
Существуют внешние утилиты, которые способны сконвертировать сессию в новую частоту дискрети-
зации, но для этого необходимо преобразование частоты дискретизации файлов, что может повлечь за
собой добавление к ним незначительных артефактов. Музыкальные проекты, как правило, создаются на
44,1, тогда как большинство проектов аудио для видео используют 48 кГц.
%
-
щих аудиофайлов. Вы можете создать столько дорожек, сколько вам нужно. Mixbus поддерживает только моно-и стереодорожки. Если вы ранее создали определенные шаблоны дорожек, то они появятся как дополнитель-ные варианты выбора в меню “Channel Configuration”.
Mixbus также позволяет создавать шины, которые могут быть использованы для объединения дорожек в груп-пы для дальнейшей обработки или для утилитарных задач, таких как создание сабмикса для наушников. Шиныне включают обработки и компенсацию задержки, присутствующие на каналах Mixbus (подразумевается не про-грамма, а именно предустановленные шины). В целом, встроенного в Mixbus движка суммирования обычнодостаточно для большинства потребностей группировки каналов. Но если проект достаточно большой и вамнужны дополнительные шины, то вы можете их создать столько, сколько потребуется.
Режим “Tape” создает дорожки, которые не могут быть отредактированы и на которых звуковой материал пере-записывается новыми данными (т.е. разрушающая запись). (Примечание: В связи с особенностями файловойсистемы эта функция не доступна на Windows).
Нужна помощь?Начало работы с новой DAW может быть сложной задачей. В то время как терминология Mixbus согласуется сомногими другими популярными DAW, все же в начале работы он может показаться немного сложным. Но будь-те уверены, что Mixbus стоит вашего времени и усилий.
По техническим вопросам, с сообщениями об ошибке, с предложениями об улучшении функциональности про-граммы вы можете связаться с Harrison Consoles по электронной почте: [email protected].
Если вы хотите пообщаться с другими пользователями Mixbus, вы можете посетить наш интернет-чат. Самыйпростой способ посетить чат - это зайти в меню Mixbus Help->Chat. Ваш веб-браузер откроется на странице, накоторой вы сможете общаться с другими пользователями Mixbus. Если вы не можете открыть Mixbus и соответ-ственно вкладку “Chat”, просто введите этот адрес непосредственно в веб-браузере:http://webchat.freenode.net/?channels=ardour-mixbus
Другой вариант получения поддержки – форум Ardour: http://www.ardour.org/forums Это хорошее место, чтобыработать открытым исходным кодом Mixbus, а также принимать непосредственное участие в обсуждении новыхфункций, исправлении ошибок и перспективах Ardour DAW.
“Открыв для себя Harrison Console, вы будете готовы к новым полетам инженерного воображения.Неограниченные. Независимые. Раскованные в рамках технических препятствий. ВЫ СТАНОВИ-ТЕСЬ СТУДИЕЙ. Вы живое продолжение электронной связи между идеальной передачей звука и совер-шенным мастером. Вы конечный проводник во вселенной записанной музыки” – Брошюра Harrison4032, около 1975 года.
4.0 Начало работы
10Раздел 4.0 - Начало работы Руководство пользователя Mixbus
-
О JACKMixbus использует систему внутренней маршрутизации аудио, которая называется “JACK” для того, чтобысоединить вместе Mixbus, ваше звуковое устройство ввода / вывода, другую программу и даже отдельные частиMixbus. Во многих случаях для использования Mixbus можно обойтись и без подключения JACK. По умолчаниюMixbus создает следующие подключения:
• Мастер-шина подключается к первым двум физическим выходам звуковой карты.• Для дорожек / шин последовательные физические входы присваиваются всякий раз, когда создается новаядорожка или шина.• Устройство воспроизведения и Клик подключаются к первым двум физическим выходам звуковой карты.
Однако можно изменить любое или все из этих соединений с помощью инструментов, предоставляемых Mixbusили сторонними приложениями, такими как JackPilot (OS X), Patchage (Linux), или qjackctrl (Linux). Также припомощи JACK можно создать маршрутизацию посылов, инсертов и входов боковой цепи (sidechain).
Выбор Входов / Выходов (I / O) дорожекВходы дорожек могут быть выбраны непосредственно на полосе микшера после нажа-тия на кнопку меню “input”.
Это меню включает следующие позиции:
• Edit: открывает диалоговое окно выбора входа текущей дорожки.• Disconnect: отсоединяет все подключения JACK от входа текущейдорожки.• in 1 ... in N: это ярлыки физических входов вашей звуковой карты.
Для удобства, на мастер-шине имеется кнопка меню “output”, кото-рая может быть использована для выбора выходных каналовмастер-шины. Как правило, вы соединяете выход мастер-шины свыходами вашей звуковой карты.
Редактор Входов / Выходов (I / O) дорожекОкно редактора входов / выходов дорожек позволяет вамназначить любой порт JACK в качестве входного каналадорожки или шины:
• Add / Remove: добавляет / удаляет дополнительныйпорт JACK для текущей дорожки (обычно эта возмож-ность Mixbus отключена, так как здесь дорожки могутбыть только или стерео или моно, но она сохраненадля совместимости с Ardour).• Disconnect All: удаляет все подключения JACK квходам этой дорожки.
5.0 JACK I / O
11Раздел 5.0 - Jack I / O Руководство пользователя Mixbus
Примечание: JACK-соединения используют 32-битный формат с плавающей точкой, а это значит, что посути имеют неограниченный диапазон между номинальным и максимально допустимым значением уров-
ня сигнала. Вам не придется беспокоиться о клиппировании сигнала при маршрутизации одного приложенияс другим. Вы можете соединить один выходной порт с несколькими входами, и наоборот, входной порт можетбыть направлен на несколько выходов (суммирование этих сигналов выполняется автоматически).
%
Примечание: “shortcuts” могут не отображать подключение,пока вы не выберите его из меню. Они представляют из себя
быстрый способ для переназначения текущей настройки входовдорожки, а не индикатор источника подключения.
%
Совет: Каждая дорожка / шинатакже обеспечивает прямой выходпортов JACK. Это может быть
полезно, если вы хотите использоватьMixbus в качестве устройства многодоро-жечной записи / воспроизведения. Выходкаждой дорожки может быть назначен налюбой вход или выход звуковой карты.Чтобы получить доступ к этой функции,выделите имя нужной дорожки и затем
нажмите кнопку “Direct Out”. Каналы шинтакже имеют эту функцию, которая являет-ся хорошим способом создания Cue-миксовдля наушников ваших музыкантов.
R
-
• in: показывает порты JACK, подключенные к входу этой дорожки. Нажмите на имя порта, чтобы его отсо-единить. • Available connections: здесь находятся вкладки доступных входов / выходов (I / O) (“System”) и любыеJACK-зависимые приложения, которые в настоящее время работают, включая Mixbus (“ardour”). Внутри каж-дой вкладки приведен список портов JACK. Нажмите на имя любого порта, чтобы подключить его к выбран-ному входу.• Rescan: Если новые JACK-приложения были запущены после открытия окна редактора входов / выходовдорожек, нажмите на кнопку Просканировать заново, чтобы показать новое состояние программного обес-печения.
Инспектор Дорожек / ШинНаходящийся внизу списка меню Window Track / Bus Inspector позволяет маршрутизировать входы выходы ипереподключения в одном окне. Дорожки / шины перечислены слева, список на правой стороне схож с диало-
говым окном выбора входных/ выходных портов дорожек,но с дополнительной возмож-ностью перенаправления под-ключений.
Меню JACKМеню JACK предоставляет “глобальный” контроль за подключениями JACK.
• Disconnect / Reconnect: Mixbus может отсоединиться или пересоединиться с сервером JACK. Обычно этонужно только для устранения неполадок.• Latency: если ваша система поддерживает эту функцию, то вы “на лету” можете изменить задержку и раз-мер буфера звуковой карты. Меньшие значения увеличивают отклик Mixbus и уменьшают задержку междувходным и выходным сигналами звуковой карты. Большие значения обеспечивают более экономноеиспользование DSP и более стабильную работу системы с меньшим количеством кликов или глюков, дажепри высокой загрузке процессора.
5.0 JACK I / O
12Раздел 5.0 - Jack I / O Руководство пользователя Mixbus
Примечание: Если вы выберите вкладку “ardour”, вы увидите, что можете выбрать любой порт Mixbus,назначенный к любой дорожке, включая другую дорожку / выход шины или выход мастер-шины. Это быст-
рый способ “сбросить” выход одной или нескольких дорожек на одну дорожку, или создать схему маршрутиза-ции для настройки сложных эффектов. Маршрутизации Ardour обеспечивает практически бесконечную гиб-кость, но не гарантирует точного расчета времени создания сложной маршрутизации, поэтому проверьте тай-минги любых сложных конфигураций шин.
%
Примечание: Посылы Mixbus а также кнопка назначения мастер-шины не могут быть изменены с помо-щью маршрутизации JACK. Шины mixbus, а также посылы мастер-шины являются неотъемлемой частью
движка Mixbus. По умолчанию, все дорожки подключены к мастер-шине.
%
-
Mixbus – Окна Редактора и МикшераВ этом разделе мы поговорим об Окне редактора (Editor Window), Окне микшера (Mixer Window) и Микшерередактора (Editor Mixer). На рисунке ниже показаны области, которые имеются в виду:
Полоса микшера (Mixer Strip) является вертикально выровненной группой элементов управления, котораявлияет на одну дорожку или шину.Окно редактора может показать одну Полосу микшера в Микшере редактора, в то время как Окно микшера-показывает все полосы бок-о-бок, как в традиционном микшере.Окно микшера может быть показано после нажатия на соответствующий пункт меню “Window” или с помощьюсочетания клавиш (например: Alt / Opt + M). Микшер редактора может быть показан или скрыт в меню “View”или с помощью сочетания клавиш (Shift + E по умолчанию).
6.0 Обзор
13Раздел 6.0 - Обзор Руководство пользователя Mixbus
Editor Mixer
Editor Window
Plugin WindowMixer StripsMixer Window
-
Окно микшераС виду Mixbus Окно микшера напоминает традиционную аналоговую консоль. Входные каналы находятсяслева, в то время как шины и мастер-канал расположены справа.
Прохождение цепи сигнала происходит, как правило, слева направо. Прохождение сигнала начинается с вход-ных каналов (которые могут быть реальными входами или воспроизведением дорожек), далее сигнал проходитчерез шины и направляется на мастер. Канальные эквализация, фильтрация, компрессия, панорамирование,
суммирование и мастер-обработка выполняются непосредственно внутри канальных плагинов Harrison.
В Mixbus, как и в других звуковых рабочих станциях, каждая дорожка занимает отдельную полосу микшера. Этиполосы напоминают входные каналы традиционных аналоговых микшерных консолей. Входные каналы могутбыть моно или стерео и по умолчанию включают в себя все обработки DSP, которые в совокупности представ-ляют канал реальной консоли. Это главное отличие микшера Mixbus от микшеров других DAW. Вам больше ненужно тратить свое время на поиск необходимых высококачественных инструментов для микширования.Непосредственно справа от входных каналов находятся 8 каналов шин (Mix Buses). Каналы шин используютсяв качестве групп для входных каналов. Например, в типичном музыкальном проекте можно послать все компо-ненты барабанов на шину 1, вокалы на шину 2, инструменты на шину 3, а шину 4 использовать в качествепараллельного эффекта, например, ревербератора. Это позволяет легко регулировать относительные уровниэтих групп и применять на них дополнительную обработку.Мастер-канал является последней полосой микшера и расположен скраю справа. Как правило, мастер-каналбудет подключен к системе мониторинга (выходам громкоговорителей). Выход мастер-канала является конеч-ным выходом вашего проекта, то есть вашим двухдорожечным мастер-файлом. При экспорте сессии именноэтот выход и будет записан в конечный .wav файл.
6.0 Обзор
14Раздел 6.0 - Обзор Руководство пользователя Mixbus
Input StripsMix Buses
Master Bus
-
Mixbus предоставляет возможность добавлять дополнительные “утилитарные” шины с помощью редактора, новсе же большинство пользователей считают, что встроенной цепи прохождения сигналов достаточно для всехпроектов, за исключением самых сложных.
7.0 Схема прохождения сигнала
15Раздел 7.0 - Схема прохождения сигнала Руководство пользователя Mixbus
Hard disk
Playback
Hardware
Input
Channel
Input
Polarity
Pre-fader
Redirects
Input
Trim
EQ / Filters
Dynamics
Fader
Post-fader
Redirects
Pan
Master Bus
Assign
Mix Bus
Assigns
Direct
Output
Pre-fader
Meter Point
Post-fader
Meter Point
Input
Meter Point
Mono Channel
Pre-fader
Mute
Post-fader
Mute
Main
Mute
Hard disk
Playback
Hardware
Input
Channel
Input
Polarity
Pre-fader
Redirects
Input
Trim
EQ / Filters
Dynamics
Fader
Post-fader
Redirects
Balance
Master Bus
Assign
Mix Bus
Assigns
Stereo Channel
Input
Meter Point
Pre-fader
Meter Point
Direct
Output
Pre-fader
Mute
Post-fader
Mute
Main
Mute
Post-fader
Meter Point
Mix Bus
Input
Polarity
Tone
Dynamics
Fader
Post-fader
Redirects
Balance
Master Bus
Assign
Direct
Output
Tape
Saturation
Pre-fader
Meter Point
Input
Meter Point
Mix Bus Channel
SidechainInput
Pre-fader
Redirects
Pre-fader
Mute
Post-fader
Mute
Main
Mute
Post-fader
Meter Point
Master Bus
Input
Tone
Dynamics
Fader
Final
Limiter
Master
Output
Tape
Saturation
Pre-fader
Meter Point
Input
Meter Point
Master Channel
Pre-fader
Mute
Pre-fader
Redirects
Post-fader
Redirects
Post-fader
Mute
Main
Mute
Input
Trim
K-14
Meter
Phase
Meter
Post-fader
Meter Point
-
Название дорожки
Нажмите для переименования или вызова дру-гих служебных функций.
Переключатель входов
Нажмите, чтобы выбрать вход для дорожки иззвуковой карты или приложения.
Контроллеры плагинов
Контроллеры плагинов могут быть отображеныздесь для быстрого доступа к нужным парамет-рам. Количество слотов контроллеров зависитот разрешения экрана вашего компьютера. Бо-
лее высокое разрешение позволит использо-вать больше слотов.
Секция эквалайзера
3-полосный эквалайзер - Зеленая подсвечивае-мая кнопка в левом верхнем углу включает илиотключает эквалайзер. Каждая полоса имеет + /
- 15 дБ усиления или ослабления с регулируе-мой центральной частотой.
Фильтр низких частот (HPF) - фильтр 12 дБ /Окт. с диапазоном частот от 20 Гц до 1 кГц.
Назначение на мастер (MSTR) и панорама
Нажмите кнопку MSTR, чтобы направить сигналнепосредственно на мастер-канал. Регулятор
панорамы позволяет смещать сигнал дорожек(а также шин и мастера) влево или вправо в
стерео-поле. Этот регулятор изменяет балансстереовходов.
Mute, Solo и Пометки дорожек
Отображает имя дорожки и значения регулируе-мых ручек. Используйте название дорожки,
чтобы изменить пометки. Ctrl / Cmd+щелчек напометке в окне микшера переключает отображе-
ние канала между узким и широким.
Настройка уровня входного сигнала
Эта ручка позволяет регулировать уровеньвходного сигнала в диапазоне +/- 20дБ.
Автоматизация фейдера
Позволяет пользователю выбрать режим авто-матизации фейдера – Manual, Play, Write или
Touch.Отображение значений фейдера громкости
Уровень сигнала также может быть установленпутем непосредственного ввода значения.
Группы микса (Grp) и режимы измерителя
уровня сигнала
Кнопка Grp позволяет назначить фейдер нагруппу микса, тем самым связывая отдельные
фейдеры и кнопки Solo и Mute. Кнопка пере-ключения режимов измерителя уровня сигнала
позволяет отобразить входной, пред-фейдерныйи после-фейдерный уровни сигнала.
8.0 Входные каналы
16Раздел 8.0 - Входные каналы Руководство пользователя Mixbus
Кнопка записи
Нажмите, чтобы включить / отключить запись надорожке.Кнопка инвертирования фазы
Нажмите, чтобы инвертировать фазу сигнала.
Пред- и После-фейдерные перенаправления
Щелкните правой кнопкой мыши здесь, чтобыдобавить или удалить перенаправления.Перенаправлениями могут быть посылы, вставкиили плагины. Перенаправления, расположенные
над “---Fader---” являются пред-фейдерными, арасположенные под “---Fader---” являются после-фейдерными.
Посылы шин
Каждый посыл может быть включен или отклю-чен соответствующей подсвечиваемой кнопкой.Уровень каждого посыла регулируется в диапа-зоне от -90 до +15 дБ. Примечание: посылыMixbus после-фейдерные и после-панорамируе-мые.
Секция компрессора
Есть 5 элементов управления канальным ком-прессором Harrison: Зеленая кнопка включает /отключает компрессор. Треугольный ползунокрядом с фейдером устанавливает порог сраба-
тывания компрессора. Ручка “Скорость” регули-рует время атаки / восстановления. Ручка вос-становления уровня сигнала после компрессии.
Переключатель режимов (“L”), содержащий 3варианта: Leveler, Compressor, или Limiter. Этирежимы представляют из себя наиболее распо-страненные варианты компрессии сигнала. Вокошке справа от ползунка порога срабатываниякрасным цветом отображается уровень ослабле-ния сигнала компрессором.
Измеритель пиковых уровней
Представлен одной полосой для моноканалов идвойной для стерео.
Значение удержания пиков
Двойной щелчок на поле позволит обнулитьзначения.
-
Доступно 8 каналов шин. Они активируются с помощью соответствующих посылов на входных каналах.
9.0 Каналы шин
17Раздел 9.0 - Каналы шин Руководство пользователя Mixbus
Кнопка инвертирования фазы
Нажмите, чтобы инвертировать фазу сигнала.
Пред- и После-фейдерные перенаправления
Щелкните правой кнопкой мыши здесь, чтобыдобавить или удалить перенаправления.Перенаправлениями могут быть посылы, вставкиили плагины. Перенаправления, расположенные
над “---Fader---” являются пред-фейдерными, арасположенные под “---Fader---” являются после-фейдерными.
Насыщение магнитной лентой
Указатель измерителя показывает степень насы-щения, которое применяется к сигналу.
Используйте регулятор “Tape Sat”, чтобы полу-чить предпочтительную аналоговую окраску сиг-нала.
Секция компрессора
Есть 5 элементов управления канальным ком-прессором Harrison: Зеленая кнопка включает /отключает компрессор. Треугольный ползунокрядом с фейдером устанавливает порог срабаты-
вания компрессора. Ручка “Скорость” регулируетвремя атаки / восстановления. Ручка восстанов-ления уровня сигнала после компрессии.
Переключатель режимов (“L”), содержащий 3варианта: Leveler, Compressor, или Limiter. Этирежимы представляют из себя наиболее распо-страненные варианты компрессии сигнала. Вокошке справа от ползунка порога срабатываниякрасным цветом отображается уровень ослабле-ния сигнала компрессором.
Измеритель пиковых уровней
Представлен одной полосой для моноканалов идвойной для стерео.
Значение удержания пиков
Двойной щелчок на поле позволит обнулитьзначения.
Название шины
Нажмите для переименования или вызова дру-гих служебных функций.
Кнопка включения боковой цепи (SC)
Нажмите, чтобы выбрать сигнал, который будетнаправлен в боковую цепь компрессора.
Контроллеры плагинов
Контроллеры плагинов могут быть отображеныздесь для быстрого доступа к нужным парамет-рам. Количество слотов контроллеров зависитот разрешения экрана вашего компьютера. Бо-
лее высокое разрешение позволит использоватьбольше слотов.
Регулировка тембра
Зеленая подсвечиваемая кнопка в верхнемлевом углу используется для включения или
отключения регулировки тембра. Шины Mixbusимеют 3 полосы регулировки тембра: низкоча-
стотная полка, колоколообразная средина ивысокочастотная полка.
Назначение на мастер (MSTR) и панорама
Нажмите кнопку MSTR, чтобы направить сигналнепосредственно на мастер-канал. Регулятор
панорамы позволяет смещать сигнал шин влевоили вправо в стерео-поле.
Mute, Solo и Пометки шин
Отображает имя дорожки и значения регулируе-мых ручек. Используйте название шины, чтобы
изменить пометки. Ctrl / Cmd+щелчек на пометкев окне микшера переключает отображение кана-
ла между узким и широким.
Атоматизация фейдера
Позволяет пользователю выбрать режим авто-матизации фейдера – Manual, Play, Write или
Touch.Отображение значений фейдера громкости
Уровень сигнала также может быть установленпутем непосредственного ввода значения.
Группы микса (Grp) и режимы измерителя
уровня сигнала
Кнопка Grp позволяет назначить фейдер нагруппу микса, тем самым связывая отдельные
фейдеры и кнопки Solo и Mute. Кнопка пере-ключения режимов измерителя уровня сигнала
позволяет отобразить входной, пред-фейдерныйи после-фейдерный уровни сигнала.
-
Пред- и После-фейдерные перенаправления
Щелкните правой кнопкой мыши здесь, чтобыдобавить или удалить перенаправления.Перенаправлениями могут быть посылы, вставкиили плагины. Перенаправления, расположенные
над “---Fader---” являются пред-фейдерными, арасположенные под “---Fader---” являются после-фейдерными.
Измеритель корреляции (фазы)
Показывает моносовместимость стереосигнала.Когда сигналы левого и правого каналов нахо-дятся в фазе, индикатор измерителя отклоняет-ся вправо. Полное отклонения влево показыва-ет, что сигналы находятся в противофазе.
Регулировка тембра
Зеленая подсвечиваемая кнопка в верхнемлевом углу используется для включения илиотключения регулировки тембра. Шины Mixbusимеют 3 полосы регулировки тембра: низкоча-стотная полка, колоколообразная средина ивысокочастотная полка.Насыщение магнитной лентой
Указатель измерителя показывает степень насы-щения, которое применяется к сигналу.
Используйте регулятор “Tape Sat”, чтобы полу-чить предпочтительную аналоговую окраску сиг-нала. Секция компрессора
Есть 5 элементов управления канальным ком-прессором Harrison: Зеленая кнопка включает /отключает компрессор. Треугольный ползунокрядом с фейдером устанавливает порог сраба-
тывания компрессора. Ручка “Скорость” регули-рует время атаки / восстановления. Ручка восста-новления уровня сигнала после компрессии.
Переключатель режимов (“L”), содержащий 3варианта: Leveler, Compressor, или Limiter. Этирежимы представляют из себя наиболее распо-страненные варианты компрессии сигнала. Вокошке справа от ползунка порога срабатываниякрасным цветом отображается уровень ослабле-ния сигнала компрессором.Измеритель пиковых уровней Мастер-канала
В отличие измерителей входных каналов и шин,которые безопасно могут превышать 0 дБ полнойшкалы, этот измеритель станет желтым, когдапик сигнала приблизится к -2 дБ полной шкалы.Встроенный лимитер срабатывает при -1 дБ пол-ной шкалы.Значение удержания пиков
Двойной щелчок на поле позволит обнулитьзначения.
Mixbus предоставляет один Мастер-канал. Мастер-канал обеспечивает конечный выходной сигнал для прослушиваниячерез громкоговорители или экспорта в .wav файлы. В дополнение к функциям, перечисленным ниже, Мастер-канал имеетвстроенный прозрачный лимитер, необходимый для того, чтобы избежать искажений, возникающих в чрезмерно громкихцифровых сигналах.
10.0 Мастер-канал
18Раздел 10.0 - Мастер-канал Руководство пользователя Mixbus
Кнопка названия канала
Нажмите для переименования или вызова дру-гих служебных функций.
Примечание: Для Мастер-канала не пред-усмотрена кнопка выбора входных сигналов.
Входной сигнал для этой полосы поступает
непосредственно с каналов шин и / или вход-
ных каналов.
Контроллеры плагинов
Контроллеры плагинов могут быть отображеныздесь для быстрого доступа к нужным парамет-рам. Количество слотов контроллеров зависитот разрешения экрана вашего компьютера. Бо-
лее высокое разрешение позволит использо-вать больше слотов.
K-измеритель
Этот измеритель, разработанный Бобом Кацем,показывает усредненний уровень звукового сте-реосигнала. Измеритель откалиброван на -14дБполной шкалы. Для более детальной информа-
ции смотрите http://www.digido.com/level-prac-tices-part-2-includes-the-k-system.html .
Лимитер
Лимитер включается после нажатия на левуюкнопку. Правая кнопка активирует прогностиче-скую функцию лимитера. Ослабление сигнала
отображается желтым на измерителе над стро-кой пометок.
Mute и Пометки мастер-канала
Отображает имя дорожки и значения регулируе-мых ручек. Используйте название канала, чтобы
изменить пометки.Настройка уровня входного сигнала
Эта ручка позволяет регулировать уровеньвходного сигнала в диапазоне от -20 до +10 дБ.
Атоматизация фейдера
Позволяет пользователю выбрать режим авто-матизации фейдера – Manual, Play, Write или
Touch.Отображение значений фейдера громкости
Уровень сигнала также может быть установленпутем непосредственного ввода значения.
Группы микса (Grp) и режимы измерителя
уровня сигнала
Кнопка Grp позволяет назначить фейдер нагруппу микса, тем самым связывая отдельныефейдеры и кнопка Mute. Кнопка переключения
режимов измерителя уровня сигнала позволяетотобразить входной, пред-фейдерный и после-
фейдерный уровни сигнала.
-
Фейдеры и регуляторы Mixbus:• Когда регулятор находится в положении “по умолчанию”, индикатор горит очень тускло. Это позволяетбыстро определить настройки, которые не находятся в положении “по умолчанию”.• Регуляторы полос микшера могут быть сброшены к значениям по умолчанию с помощью двойного щелч-ка мышью.• Удержание Ctrl / Cmd во время вращения регулятора обеспечивает точную регулировку параметров, аShift + Ctrl / Cmd активирует супер точную настройку.• Регуляторы и фейдеры Mixbus включают в себя функцию “in-on-изменение”. Когда вы щелкнете на любомрегуляторе или фейдере и измените значение параметров, они автоматически включат контроль настроек“in” или “on” этого участка.
Маршрутизация сигналов по умолчанию:
При создании новых дорожек они автоматически назначаются на мастер-канал, чтобы можно было быстро про-слушать входящий сигнал.
Обработка с плавающей запятой:
Mixbus использует внутреннюю архитектуру с плавающей запятой, при которой можно превышать 0 дБ полнойшкалы на измерителях каналов и шин без побочных эффектов. По этой причине на полосах входных каналови шин нет цветовой индикации чрезмерно громких сигналов.
В отличие он измерителей на каналах и шинах, которые могут безопасно превышать 0 дБ полной шкалы, изме-ритель на мастер-канале станет желтым, когда пик сигнала превысит -2 дБ полной шкалы. Это указывает на то,что сигнал может быть ослаблен встроенным лимитером.
Громкость мастер-канала:
Обычно для управления громкостью громкоговорителей вы будете использовать регуляторы громкости, предо-ставляемые компьютером или устройством ввода / вывода. Если вы используете фейдер громкости мастер-канала для контроля громкости громкоговорителей, не забудьте установить фейдер к нужному уровню, преждечем экспортировать ваш проект в .wav файл, так как уровень мастер-канала отражается на экспортируемомфайле. Чтобы установить нужный уровень громкости для экспорта, используйте K-14 измеритель.
Щелчок правой кнопкой мыши:
Mixbus использует правую кнопку мыши для многих, очень многих функций. Попробуйте щелкнуть правой кноп-кой мыши на дорожках, регионах, кнопках Mute, Solo, панелях групп, регионах, выбранных диапазонах, марке-рах, перенаправлениях, часах, списке регионов, панели маркеров. В каждом случае откроется контекстноеменю, которое предоставляет полезные функции.
"Если вы спросите у сотни микс-инженеров и продюсеров определение “идеальной консоли”, вы,вероятно, получите сто ответов. Все ответы, однако, будут содержать общие основные момен-ты.
“Идеальная консоль” должна иметь совершенно прозрачный звук и захватывать настоящие музы-кальные характеристики игры музыкантов. Это подразумевает неограниченные возможности,средства и функции. Это подразумевает выполнение необходимых задач с минимумом усилий опе-ратора. Консоли должны быть абсолютно надежными и не требовать профилактического обслу-живания...
Вы можете провести всю оставшуюся жизнь в поисках “идеальной консоли”. Вы никогда не найде-те ее. Вы обнаружите, однако, что у нас есть то, что вам нужно." - Брошюра Harrison MR20, около1982
11.0 Микшер: концепция и советы по использованию
19Раздел 11.0 - Микшер: концепция и советы по использованию Руководство пользователя Mixbus
-
ПеренаправленияЧерное поле в верхней части каждой полосы канала является“полем перенаправлений”. Mixbus используется термин “перена-правление” для элементов, которые могут быть вставлены в поло-су канала: плагинов, посылов и вставок. На рисунке справа пока-зана дорожка, на которой находится плагин ревербератора, встав-ка и посыл. Ревербератор и вставка являются пред-фейдерными(так как они находятся над входом фейдера), в то время как посылнаходится в после-фейдерном положении. Поток сигнала Mixbusявляется очень гибким: вы можете установить посылы, вставки,плагины и фейдер в произвольном порядке.
Слайдеры управления плагинами
Ниже списка перенаправлений находится регион слайдеровуправления плагинами. Каждый слайдер регулирует один пара-метр конкретного плагина.Когда экземпляр плагина будет загружен на дорожку / шину, всенезаполненные слайдеры заполнятся параметрами плагина, начи-ная с первого и до последнего. Щелчок правой кнопкой мыши на слайдерах управления плагинами откроетменю, в котором вы можете деактивировать слайдер или назначить на него любой параметр любого плагина.Это позволяет создать панель управления для наиболее часто используемых параметров плагинов, сделав ихдоступными непосредственно из полосы микшера.
Меню перенаправлений
Щелкните правой кнопкой мыши на поле перенаправлений, чтобы открыть меню перенаправлений. В менюдоступны следующие функции:
• New Plug-in / Favorites: список любимых плагинов, предварительно созданный в меню “Plug-in Manager”(см. ниже). • New Plug-in / Manager: открывает меню “Plug-in Manager” (см. ниже). • New Plug-in / By Creator: список плагинов, отсортированный по их создателю.• New Plug-in / By Category: список плагинов, отсортированный по категориям (доступно только для плаги-нов, которые поддерживают эту функцию).• New Insert: создает новую вставку (Посыл и Возврат).• New Send: создает новый Посыл.• Activate / Deactivate: активирует / деактивирует выбранное перенаправление (также чтобы активировать /деактивировать выбранное перенаправление, вы можете использовать щелчок средней кнопкой мыши (Ctrl-Alt-щелчок в OSX).• Delete: удаляет выбранное перенаправление (также для удаления любого перенаправления вы можетеиспользовать Shift+щелчок левой кнопкой мыши).• Cut / Copy / Paste: Вырезает / Копирует / Вставляет выбранное перенаправление.• Rename: переименовывает перенаправление (да ... плагины тоже).• Clear: удаляет все перенаправления с дорожки / шины.• Activate / Deactivate All: активирует / деактивирует все перенаправления на дорожке / шине.• Edit: открывает редактор выбранного перенаправления (также для открытия редактора вы можете исполь-зовать двойной щелчок мышью на выбранном перенаправлении).
12.0 Перенаправления: Плагины, посылы и вставки
20Раздел 12.0 - Перенаправления: плагины, посылы и вставки Руководство пользователя Mixbus
Примечание: На самом деле “---Fader---” включает в себявход фейдера канала, компрессор, фильтр и эквалайзер.
Для более подробной информации смотрите схему прохождениясигн�