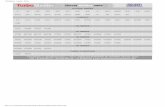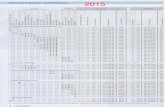Model No. CF-51 / CF-74 Series - Panasonic Canada · PDF fileModel No. CF-51 / CF-74 Series...
Transcript of Model No. CF-51 / CF-74 Series - Panasonic Canada · PDF fileModel No. CF-51 / CF-74 Series...
1
Fingerprint Reader
Model No. CF-51 / CF-74 Series
FRANÇAIS
DEUTSCH
ENGLISH
D
F
ERGÄNZENDE ANWEISUNGENBezeichnung und Funktion der Teile .... 20Überblick ................................................. 22Installation ............................................... 23Weitergehender Datenschutz ................. 26Praktische Informationen ....................... 27Störungsbeseitigung .............................. 31Technische Daten ................................... 37
Names and Function of Parts .................. 2Overview .................................................... 4Installation ................................................. 5More Advanced Security .......................... 8Useful Information .................................... 9Troubleshooting...................................... 13Specifications.......................................... 19
SUPPLEMENTARY INSTRUCTIONS
INSTRUCTIONS SUPPLÉMENTAIRESNoms et Fonctions des Pièces .............. 38Présentation ............................................ 40Installation ............................................... 41Sécurité Avancée Supplémentaire ........ 44Informations Utiles ................................. 45Dépannage .............................................. 49Caractéristiques Techniques ................. 55
E
2
E
Names and Functions of PartsExcept the following, refer to the Operating Instructions for the computer.
<CF-51 Series>
(Appearance may differ, depending on specifications.)
<CF-74 Series>
(Appearance may differ, depending on specifications.)
Fingerprint Reader
Fingerprint Reader
3
E
This section explains how your fingerprints are enrolled and authenticated.
1 Slide your finger toward yourself. To prevent a reading error.A Set the first joint of your index finger on the
sensor as illustrated to the right.B Slide your finger toward yourself while keep-
ing it in contact with the fingerprint sensor.C Slide your finger down until the sensor is
visible. When the fingerprint sensor does not en-
roll or authenticate your fingerprint prop-erly:
· You slid your finger too fast or too slow.· Your finger was soiled or it has a scar on
the surface.· Your finger was wet or extremely dry.· Your fingerprint does not have sufficient data for personal identification.For further information, refer to “Troubleshooting (For Devices)”. ( page 13)
How to Use the Fingerprint Reader
CAUTION
We shall not be liable for any loss or damage whatsoever resulting fromyour Fingerprint device or neglect of Fingerprint device use, or any dataloss resulting from such developments as Fingerprint authenticationdevice malfunctioning.
Fingerprint sensor
4
E
Fingerprint’s OutlineThe conventional security systems use ID/passwords and token devices such as ICcards to authenticate users. Therefore the passwords and token devices are ex-posed to the risk of being lost, stolen and hacking.The Fingerprint authentication method uses user’s fingerprints instead of passwordsfor security authentication. You can use your fingerprints to start up your computerand log on Windows.We recommend you use the Fingerprint Reader in combination with the TPM (TrustedPlatform Module) to increase the security level of your computer.
PrecautionsSecurity Functions
Fingerprint Authentication Technology does not guarantee complete authentication andindividual identification. Please acknowledge we shall not be liable for any loss or dam-age whatsoever resulting from the use of, or inability to use your Fingerprint device.
The Fingerprint authentication method uses multiple fingerprints, encryption keys,credentials data and passwords. You might not be able to use your data if youlose fingerprints, keys, credentials and passwords, so keep them in a safe place.For further information, refer to “Backup”. ( page 9)
General interaction with 3rd party applications: There is no guarantee thatthere will not be any negative interaction with any 3rd party software, andwill not accept any responsibility for such an interaction.
Overview
Performed by the Computer Administrator Performed by each user
Step 4
User Fingerprint Enrollment
User’s Data• Windows Logon Password
• Fingerprint
• Fingerprint Backup Password
• Power-on Password
Step 1
TPM Installation (� “Installation Manual of TPM”)(If the TPM is not being used, skip this step.)
(If the TPM is not being used, skip this step.)
Step 2
Fingerprint Utility Installation
Step 3
TPM Fingerprint Utility Initialization
This manual describes Steps 2, 3 and the initial part of Step 4.For further steps, refer to the UPEK Protector Suite QL Help menu. (Click [start] - [AllPrograms] - [Protector Suite QL] - [Help].)
Recommended Installation Procedure
5
E
InstallationStep1 TPM Installation
Refer to on-screen manuals “Installation Manual Trusted Platform Module (TPM)”.(Click [start] - [Run], enter [C:\util\drivers\tpm\README.pdf], and click [OK].)
If the TPM is not being used, skip this step.
Step2 Fingerprint Utility InstallationPerformed by the Computer Administrator.
1 Log on to Windows as an Administrator.
2 Close all other programs.
3 Click [start] - [Run], enter [C:\util\drivers\fngprint\psql\setup.exe], and click [OK].
The “Protector Suite ∗.∗ Setup” screen appears.
4 Click [Next].Installation starts. Carefully read the License Agreement, select “I accept thelicense agreement”, and click [Next]. Follow the on-screen instructions.
5 When the “Protector Suite ∗∗∗∗∗.∗∗∗∗∗ has been successfully installed.”message appears, click [Finish].
The computer restarts.
6 Log on to Windows as an Administrator.The “Protector Suite QL Icon” appears in the notification area.
Step 3 TPM Fingerprint Utility InitializationPerformed by the Computer Administrator.
The “Invalid TPM status” message is displayed by the “Protector Suite QL Icon” in the notification area.
If the TPM is not being used, skip this step.
1 Click on the “Invalid TPM status” message to start “AdvancedSecurity Initialization Wizard”.
Follow the on-screen instructions.
6
E
Installation
Step 4 User Fingerprint EnrollmentPerformed by each user.
1 Click [start] - [All Programs] - [Protector Suite QL] - [User En-rollment].
The “Welcome” message appears, read the description carefully.
2 Click [Next].
3 Select an enrollment mode, and click [Finish]. Enrollment mode
You can make the configuration for the enrollment only once during this initializa-tion phase.· Enrollment to the biometric device
All enrolled fingerprints are stored directly in the fingerprint sensor. The userdata will be secured by the hardware protection keys obtained by the fingerprintsensor. This mode allows up to 21 fingerprints to be enrolled.
· Enrollment to the hard diskAll enrolled fingerprints are stored on the hard disk. Hardware protection of theuser data is not possible, but multiple users can enroll their fingerprints. When the “Finish” screen appears, read the description carefully. “User Enrollment” wizard starts. Follow the on-screen instructions.
If the “Invalid TPM status” message is not displayed, click [start] - [All Programs]- [Protector Suite QL] - [Control Center] - [Settings] - [System Settings] - [TPM]- [Initialized TPM].
NOTE
Enroll at least two fingers. Even if one of them is injured, you can useanother one to access your account and secret data. For further informa-tion about the enrollment, refer to “How to Use the Fingerprint Reader”( page 3) and “Fingerprint Tutorial”. (Click [start] - [All Programs] - [Pro-tector Suite QL] - [Fingerprint Tutorial].)
NOTE
7
E
The number of fingerprints for “Power-on Security” is maximum of 21, be-cause they are stored in the fingerprint sensor regardless of the selectedenrollment mode.
NOTE
We recommend you use the Power-on Security feature. This feature pre-vents unauthorized access to the user’s computer at the BIOS level.A When the “Power-on Security” screen appears, click [Manage Passwords...].B Select [Power-On] in [Password Types], and click [Set password...].C Enter the password for “Power-on Security”, and click [OK].D Click [Close].E Add a check mark for [Power-On] in [Password Types].F Enter the password (step C), and click [OK].G Click [Next].
· Follow the on-screen instructions.
8
E
1 Register the Supervisor Password.You have to register the Supervisor Password to proceed to the next step.If you have already registered the Supervisor Password, you can skip thisstep, and move on to step 2.If you have not done this, have enrolled your fingerprint using Protector SuiteQL, and have already made Power-on Security effective, after step B, yourfingerprint authentication will be necessary.
A Turn on or restart the computer.B Press F2 several times while [Panasonic] boot screen is displayed soon
after the computer starts the startup procedure.C Select the [Security] menu.D Select [Set Supervisor Password], and press Enter .E Enter your password in the [Enter New Password], and press Enter .
· The password will not be displayed on the screen.· You can use up to 32 alphanumeric characters (including spaces).· The case (upper/lower) is ignored.· To input numbers for the password, use the numbered keys on the keyboard.· You cannot use Shift and Ctrl to input a password.
F Enter your password again in [Confirm New Password], and press Enter .G In [Setup Notice], press Enter .
2 Set the High Security Level.A Select [Fingerprint Security Sub-Menu], and press Enter .B Select [Security mode:], and select [High].
· Default setting: SimpleC Press ESC to close the sub-menu.D Press F10 , select [Yes], and press Enter to exit the Setup Utility.
In the “High” security mode, you have to enter the Supervisor or UserPassword even after fingerprint authentication.In the “Simple” security mode, you do not have to enter the Supervisor orUser password after fingerprint authentication.
NOTE
More Advanced SecurityYou can increase your computer’s security level by setting the BIOS level describedin this section.Performed by the Computer Administrator.
9
E
Useful Information
The file described below is necessary for recovering the Fingerprint authenticationdata. Back up this file periodically in a safe location such as removable disk to avoiddata loss resulting from some accidents. We recommend you to store the file in aremovable disk or network drive because the benefit of Fingerprint authenticationsecurity can be reduced if you keep the file in the internal hard disk drive.The backup password described below is necessary for bypassing the Fingerprintauthentication. We recommend you set the backup password using the “User En-rollment” wizard. If you do not define the backup password, you may lose your datain case of authentication hardware failure.
File used by each user· Backup user passport data
(Default name: <UserAccount>.vtp)You need this file when you replace the embedded fingerprint chip, or the hard diskdrive, or when reinstalling Windows.This file contains the fingerprints, encryption keys, and logon authentication data.
Password used by each user· Backup Password for Enrollment
This backup password can be used in case of hardware failure to bypass the finger-print authentication.
CAUTIONThe passwords other than those explained above are also used for security,so do not lose them. For further information, refer to the UPEK Protector SuiteQL Help menu (Click [start] - [All Programs] - [Protector Suite QL] - [Help]).
How to Backup:Select “Export” in “Import or Export User Data” to save the user data. (Click [start]- [All Programs] - [Protector Suite QL] - [Control Center] - [Fingerprints])For further information, refer to the UPEK Protector Suite QL Help menu. (Click[start] - [All Programs] - [Protector Suite QL] - [Help])
NOTE
Backup
10
E
Useful Information
My Safe*1: Antivirus software should be configured to ignore the “My Safe” data file(C:\Documents and Settings\(user account)\Application Data\Protector Suite\MySafe.fdp). Otherwise the user may experience problems when unlocking “My Safe”.
Password Bank*1 limitations: The following web pages cannot be supported.Web pages which are created by the following technologies:· Web forms created on the fly using javascript.· Web forms which looks as one form (ie login field, password field), but internally
created with two independent forms.· There can be auto submit problems with web forms which do not have Submit
button. All forms that you cannot submit with Enter will be entered by Pass-word Bank, but not submitted.
Password Bank*1 limitations: The following Windows applications cannotbe supported.· Applications which do not use standard Windows controls and draw controls by
their own.· This includes any Java based application.
*1 For information of these functions, refer to the UPEK Protector Suite QL Helpmenu (Click [start] - [All Programs] - [Protector Suite QL] - [Help]).
Handling & Maintenance The enrolling and authentication sensitivity may decline under the condi-
tions below. Wipe off stains or moisture on the sensor surface with a softcloth.· The surface of the fingerprint sensor is soiled with dust, skin oil, or sweat.· The surface of the fingerprint sensor is wet as a result of moisture or condensa-
tion. Static electricity may also cause the sensor to malfunction. To make your
finger static-free, touch a metal surface before placing it on the fingerprintsensor. Exercise caution against static electricity in winter and other dryconditions.
Malfunction or damage may occur when:· The fingerprint sensor surface was damaged by the strong rubbing of a solid
material, scratches, or being pecked with a pointed item.· The sensor was touched with a finger soiled with mud, damaging the sensor
surface with a tiny substance, and staining the surface.· The sensor surface was covered with a seal, or soiled with ink.
Limitations in Use
11
E
Deleting (Initializing) Owner’s Data
When you dispose of the computer or transfer the ownership, delete (initialize) theowner’s data to avoid unauthorized access.
1 Disable Power-on SecurityPerformed by the Computer Administrator.
A Click [start] - [All Programs] - [Protector Suite QL] - [Control Center].· The “Fingerprint Software Management” screen appears.
B Click [Settings], and click [Power-on Security].C Remove the check mark from [Replace the power-on and hard drive pass-
words with the fingerprint reader.], and click [OK].D Click [Fingerprints], and click [Enroll or Edit Fingerprints].
· “User Enrollment” wizard starts. Follow the on-screen instructions.E When the “User’s Fingers” screen appears, click [Next] without deleting fin-
gerprint samples.F Click [Manage Passwords...].G Select [Power-On] in [Password Types], and click [Unset password...].H Enter the password for Power-on Security, and click [OK].I Click [Close].
· Confirm that there is no item in [Password Types].J Click [Next].
· At the confirmation message, click [Yes].K Click [Next].L Click [Finish].
· Follow the on-screen instructions.
The data enrolled in the fingerprint sensor is not image data. You cannot restorefingerprint image data from the data enrolled in the fingerprint sensor.
NOTE
12
E
Useful Information
A Click [Fingerprints], and click [Delete]. The “Swipe finger” screen will appear.B Swipe user’s finger.
· If the authentication is successfully completed, the confirmation mes-sage appears.
C Click [Yes].· Confirm that all users’ data was deleted.
A Log on to Windows as an Administrator.B Close all programs.C Click [start] - [Control Panel] - [Add or Remove Programs].D Click [Protector Suite ∗.∗], and click [Change].E Select [Remove], and click [Next].F Select [Remove all Protector Suite data], and click [Next].
· Uninstallation starts. Follow the on-screen instructions.G When the “Protector Suite ∗.∗ has been successfully uninstalled.” message
appears, click [Finish].· The computer restarts.
2 Delete Fingerprint DataPerformed by each user.
3 Uninstall Protector SuitePerformed by the Computer Administrator.
If the enrollment mode is set to “Enrollment to the hard disk” ( page 6), youneed to remove the fingerprints data after Step 2.Performed by the Computer Administrator.
A Click [start]-[All Programs]-[Protector Suite QL]-[Control Center].B Click [Settings], and click [Power-on Security].C Select the fingerprint, and click [Remove].
· Surely remove all of the fingerprints.
NOTE
13
E
Troubleshooting
The sensor does notenroll or authenticatemy fingerprint.
Slide your finger correctly. (For further informationabout enrollment and authentication, refer to “Howto Use the Fingerprint Reader” ( page 3) and “Fin-gerprint Tutorial”. (Click [start] - [All Programs] - [Pro-tector Suite QL] - [Fingerprint Tutorial])The sensor enrolls or authenticates no fingerprint,or performs authentication poorly, despite the cor-rect way of finger sliding when your finger is in anyof the conditions stated below:· Rough skin, or injured finger (with a cut or a skin
inflammation)· Extremely dry· Soiled with mud or oil· Fingerprint has been worn and has faded· Wet with water or sweat<You can improve enrolling and authentication sen-sitivity by taking the following steps when any of theconditions described above exists>· Wash your hands or wipe them dry.· Use a different finger for registration or authentica-
tion.· Treat your finger with a hand cream when it is rough
skin or dry.Clean the fingerprint sensor. (For further informa-tion, refer to “Handling & Maintenance” ( page 10))The fingerprint sensor may be malfunctioning whenit continues to perform poorly after the steps de-scribed above have been performed. ContactPANASONIC TECHNICAL SUPPORT.
When a problem occurs, refer to this page. If you still cannot troubleshoot the prob-lem, contact PANASONIC TECHNICAL SUPPORT.
For Devices
(Enrollment and authentication is unavailable to an extremely minority of people in-cluding those whose fingerprints give little data for personal identification.)
14
E
Troubleshooting
Sensor does not work.
User cannot use en-rolled finger. (e.g. in-jury)
Exported passport can help you if you need toreplace the sensor.· Log on to Windows as an Administrator.
You can always access the computer by usingyour Windows log on password. In convenientmode, any user can access the computer by us-ing your Windows log on password.
· To access “My Safe”“My Safe” can be always accessed by using the“My Safe” backup password.
· Other functionsReplace/Repair the sensor, then follow the in-structions in section “Replacing sensor”.Some limited functions (e.g. deleting passport)is available without a functional sensor. In caseof deleted operation, it is necessary to cancelthe fingerprint verification operation to get to thepassword dialog.
It is strongly recommended to enroll at least twofingers to avoid this problem.If you enrolled multiple fingers, simply use other fin-ger. If you only enrolled one finger that can be used,we recommend to use the “Enroll or Edit Fingerprints”wizard and enroll additional fingerprints.
If none of your enrolled fingers can be used, followthis procedure:A Log on to Windows as an Administrator.
You can always access the computer by usingyour Windows log on password. In convenientmode, any user can access the computer by us-ing your Windows log on password.
B Update the enrolled fingerprints.To be able to fully use Protector Suite QL, youneed to have usable enrolled fingerprints. Enterthe “Enroll or Edit Fingerprints” wizard.
For Application
15
E
User cannot use en-rolled finger. (e.g. in-jury) (continued)
TPM failure.
· If you do not use “Advanced Security”, you canstill enter using the Windows password.
· If you use “Advanced Security” with backup pass-word, you can enter using the backup password.
· If you use “Advanced Security” without backuppassword, there is no other way to add a differentfingerprint. In this case we recommend either towait until your finger is usable again (e.g. the in-jury heals), or to delete the passport (Use “De-lete” wizard) and then reenroll new fingerprints.Please note that in the latter case all your storedsecret data (passwords, “My Safe” encryptionkeys) will be lost. To perform the delete operationit is necessary to cancel the fingerprint verifica-tion operation to get to the password dialog, thenenter your Windows log on password.
· To access “My Safe”If you did not perform the procedure in step Bor it did not work, you can still access “My Safe”by using the “My Safe” backup password.
If you use “Advanced Security” with TPM (TrustedPlatform Module) and TPM is broken, erased or dis-abled, the “Advanced Security” will not work anymore.If you do not use the “Advanced Security” backuppassword, follow the instructions “Starting Over”. Oth-erwise, if you use “Advanced Security” backup pass-word, you can follow these steps:A Enter the “Enroll or Edit Fingerprints” wizard us-
ing the backup password.B Disable “Advanced Security” and finish.C After the TPM is repaired and enabled (or if you
only erased its contents) you can enter the “Enrollor Edit Fingerprints” wizard again using your fingerand enable the “Advanced Security” with TPM again.
16
E
Troubleshooting
Replacing sensor.
Lost Advanced Secu-rity backup password.
Protector Suite QL re-installation.
Lost “My Safe” backuppassword.
If you need to replace a non-functioning fingerprintreader, follow this procedure:Enrollment to the hard disk:If enrollment to hard disk is used, “Protector SuiteQL” has not stored any data on the device and there-fore has no problem to continue after you replacedthe sensor. However, in case you use the Power-onsecurity (Preboot Authentication), you may need touse the “Enroll or Edit Fingerprints” wizard to up-date the related data.Enrollment to the device:If the fingerprint have been enrolled to the device, anew passport will be required. Follow the procedurein the section “Starting Over”.To change the “Advanced Security” backup pass-word, go to the “Enroll or Edit Fingerprints” wizardand swipe your finger and go through the Finger-print enrollment. On the Advanced Security page youcan change the backup password.During Protector Suite QL uninstallation, you canselect whether to delete the Protector Suite Data -including passports.If you want to reinstall the product, select button toleave the Protector Suite QL data on the computer.After the new installation, you will be able to useyour data again.If the Protector Suite QL was uninstalled includingthe passports, then in case of enrollment to devicethe fingerprints will still be stored in the device andthe user can use them reenrollment.“My Safe” backup password cannot be changed di-rectly. It is necessary to create a new “My Safe”.You have to:A Unlock “My Safe”.B Copy the data from “My Safe” to some other
folder.C Delete “My Safe” from “My Safe” settings.D Create a new “My Safe” and define the new “My
Safe” backup password.
17
E
Accessing “My Safe”after Protector SuiteQL uninstallation.
Accessing “My Safe”after computer crash.
Removing data fromthe reader.
“My Safe” data can be accessed only using Protec-tor Suite QL. If you accidentally uninstalled Protec-tor Suite QL, you have to reinstall it. If passport datawas not removed during uninstallation, everythingwill work automatically including “My Safe”. If thepassport data was removed during uninstallation the“My Safe” will recognize that the installation waschanged and will offer to use the backup password,instead.If you have an exported passport, import it now soyou can access “My Safe” directly using fingerprints.Otherwise you can access “My Safe” using the “MySafe” backup password: “My Safe” will recognizethat the installation was changed and will offer touse the backup password, instead.
When enrollment to the device is used, passportdata is stored to the device. To remove it, go to the“Delete” passport wizard and delete existing pass-ports, and then use the “Fingerprint Inspector” toremove remaining fingerprints (e.g. left over fromprevious installations).In convenient mode, the “Fingerprint Inspector” doesnot allow deleting the last fingerprint for an existingpassport and only user’s own fingerprints can bedeleted. Therefore it is necessary to delete pass-ports first.
Starting OverIf the specific solutions for your problem does not work, you can use these instruc-tions as the last measure and start over. However, please note that you can lose yourdata - passwords, secret keys and fingerprints.
A Log on to Windows as an Administrator.· You can always access the computer by using your Windows log on pass-
word. In convenient mode, any user can access the computer by using theWindows log on password.
B Try to export your passport to a file if you are planning to use your pass-words, secret keys or enrolled fingers in the future.
· If you exported your passport recently, this step is not required.
18
E
· If biometrics authorization works and your finger is recognized, use “Importor Export User Data” wizard, swipe your finger and continue according towizard’s instructions.
· If biometrics authorization works, but your finger is not recognized, you canstart the “Import or Export User Data” wizard and export the passport evenwithout using your fingerprint. You need to cancel fingerprint dialog, and youwill be prompted for a password. If you do not use “Advanced Security”,enter your Windows log on password. Otherwise, enter your “Advanced Se-curity” backup password.
C Deleting the passport.· Use the “Delete” wizard. Please note that all your stored secret data (pass-
words, “My Safe” encryption keys) will be lost. If you backed up the data, youcan restore it in the next step; otherwise it will be lost permanently. To per-form the delete operation it is necessary to cancel the fingerprint verificationoperation to get to the password dialog, then enter your Windows log onpassword or backup password.
D Make sure your fingerprint sensor is working.· Use the Tutorial wizard to verify that the fingerprint sensor works. If not,
reboot and try again. If it still does not work, please contact PANASONICTECHNICAL SUPPORT.
E Restore or create passport.· If you have a backup of your data, you can now use “Import or Export User
Data” wizard to restore your data. Otherwise you can create a new passportby using the “Enroll or Edit Fingerprints” wizard.
Troubleshooting
CAUTIONIf you used “Advanced Security” without a backup password. There is noway to backup your data.
If biometrics authorization does not work, there is no way to backupyour data.
20
D
Bezeichnung und Funktion der TeileBitte beziehen Sie sich zusätzlich zu dieser Anleitung auf die Bedienungsanleitungdes Notebook-Computers.
<Serie CF-51>
(Je nach Spezifikationen weicht das äußere Erscheinungsbild des Notebook-Computers u.U. geringfügig von den obigen Abbildungen ab.)
<Serie CF-74>
Fingerabdruckleser
Fingerabdruckleser
(Je nach Spezifikationen weicht das äußere Erscheinungsbild des Notebook-Computers u.U. geringfügig von den obigen Abbildungen ab.)
21
D
In diesem Abschnitt wird das Verfahren zur Registrierung und Beglaubigung IhrerFingerabdrücke beschrieben.
1 Ziehen Sie Ihren Finger über den Sensor auf sich zu. Zur Vermeidung von LesefehlernA Legen Sie die Kuppe Ihres Zeigefingers
wie in der Abbildung rechts gezeigt aufden Sensor.
B Ziehen Sie Ihren Finger auf sich zu, ohneden Kontakt mit dem Fingerabdrucksensorzu unterbrechen.
C Ziehen Sie Ihren Finger so weit nach unten,bis der Sensor sichtbar ist.
Wenn der Fingerabdrucksensor IhrenFingerabdruck nicht einwandfrei registriertoder beglaubigt:
· Sie haben Ihren Finger entweder zu schnelloder zu langsam über den Sensor gezogen.
· Die Fingerkuppe ist unsauber oder weist eine Narbe auf.· Ihr Finger ist nass oder extrem trocken.· Ihr Fingerabdruck liefert keine für persönliche Identifizierung ausreichende
Datenmenge.Weitere Informationen hierzu finden Sie im Abschnitt „Störungsbeseitigung(Für Geräte)“. ( Seite 31)
Gebrauch des Fingerabdrucklesers
VORSICHT
Der Hersteller übernimmt keinerlei Haftung für jegliche Verluste oderSchäden, die auf den Gebrauch bzw. die Unterlassung des Gebrauchdieses Fingerabdrucklesers zurückzuführen sind, sowie fürDatenverluste, die durch eine Funktionsstörung der Fingerabdruck-Beglaubigungsvorrichtung verursacht wurden.
Fingerabdrucksensor
22
D
Kurzbeschreibung des Fingerabdruck-BeglaubigungssystemsBei herkömmlichen Sicherheitssystemen werden Kennungen bzw. Passworte oder Tokens,z.B. IC-Karten, zur Beglaubigung von autorisierten Benutzern eingesetzt. Beim Gebrauchvon Passworten und Tokens besteht das Risiko von Verlust, Diebstahl und Hacken.Das Fingerabdruck-Beglaubigungssystem verwendet die Fingerabdrücke von Benutzer anStelle von Passworten zur Gewährleistung des Datenschutzes. Sie können Ihre Fingerabdrückezum Hochfahren Ihres Computers und zur Anmeldung unter Windows verwenden.Es wird empfohlen, diesen Fingerabdruckleser in Verbindung mit TPM (Trusted Platform Mod-ule) zu verwenden, um die Sicherheitsstufe Ihres Computers zu erhöhen.
VorsichtshinweiseSicherheitsfunktionen
Der Gebrauch von Fingerabdruck-Beglaubigungstechnologie bietet keine Garantie für eine vollständigeBeglaubigung und individuelle Identifizierung. Bitte beachten Sie, dass der Hersteller keinerlei Haftungfür jegliche Verluste oder Schäden übernimmt, die auf den Gebrauch dieses Fingerabdrucklesersoder die Unmöglichkeit eines solchen Gebrauchs zurückzuführen sind.
Das Fingerabdruck-Beglaubigungsverfahren umfasst die Verwendung von mehreren Fingerabdrücken,Geheimschlüsseln, Beglaubigungsdaten und Passworten. Bitte bewahren Sie Sicherungskopienvon Fingerabdrücken, Schlüsseln, Beglaubigungsdaten und Passworten an einem sicheren Ort auf,da bei ihrem Verlust ein Zugriff auf die Daten des Computers unmöglich werden kann. WeitereInformationen hierzu finden Sie im Abschnitt „Erstellen von Sicherungskopien“. ( Seite 27)
Allgemeine Interaktion mit Fremdanwendungen: Der Hersteller bietet keine Gewähr dafür,dass der Gebrauch dieses Systems keine negativen Einwirkungen auf Fremdanwendungenausübt, und übernimmt keinerlei Haftung für derartige negative Einwirkungen.
Überblick
Vom System-Administrator auszuführen Von jedem Benutzer auszuführen
Schritt 4
Registrieren der Benutzer-Fingerabdrücke
Benutzerdaten• Passwort für Windows-Anmeldung
• Fingerabdruck
• Passwort für Fingerabdruck-Sicherung
• Passwort für Hochfahren
Schritt 1
TPM-Installation (� „Installation Manual of TPM“)(nur bei Verwendung von TPM)
Schritt 2
Installation des Fingerabdruck-
Dienstprogramms
Schritt 3
TPM-Initialisierung des Fingerabdruck-
Dienstprogramms (nur bei Verwendung von TPM)
In dieser Anleitung werden Schritt 2, 3 und der Anfang von Schritt 4 beschrieben.Informationen über die übrigen Schritte finden Sie im Hilfe-Menü von UPEK ProtectorSuite QL. (Klicken Sie auf [Start] - [Alle Programme] - [Protector Suite QL] - [Hilfe].)
Empfohlenes Installationsverfahren
23
D
InstallationSchritt 1 TPM-Installation
Bitte beziehen Sie sich hierzu auf das Online-Handbuch „Installation Manual TrustedPlatform Module (TPM)“. (Dazu klicken Sie auf [Start] - [Ausführen], tippen Sie[C:\util\drivers\tpm\README.pdf] ein, und klicken Sie dann auf [OK].)
Dieser Schritt ist nur bei Verwendung von TPM erforderlich.
Schritt 2 Installation des Fingerabdruck-DienstprogrammsDieses Verfahren ist vom System-Administrator auszuführen.
1 Melden Sie sich als Administrator unter Windows an.
2 Beenden Sie alle anderen Anwendungen.
3 Klicken Sie auf [Start] - [Ausführen], tippen Sie [C:\util\drivers\fngprint\psql\setup.exe] ein, und klicken Sie dann auf [OK].
Das Fenster „Protector Suite ∗.∗ Installation“ erscheint auf dem Bildschirm.
4 Klicken Sie auf [Weiter].Daraufhin startet die Installation. Bitte lesen Sie die Benutzer-Lizenzvereinbarungaufmerksam durch, wählen Sie anschließend auf „Ich stimme den Bedingungendes Lizenzvertrags zu.“, und klicken Sie dann auf [Weiter]. Folgen Sie denAnweisungen, die daraufhin auf dem Bildschirm erscheinen.
5 Sobald die Meldung „Protector Suite ∗∗∗∗∗.∗∗∗∗∗ wuede erfolgreichinstalliert.“ erscheint, klicken Sie auf [Fertig stellen].
Daraufhin wird ein System-Neustart ausgeführt.
6 Melden Sie unter Windows als Administrator an.Das „Protector Suite QL Symbol“ erscheint im Benachrichtigungsbereich.
24
D
Installation
Schritt 4 Registrieren der Benutzer-FingerabdrückeDieses Verfahren ist von jedem Benutzer auszuführen.
1 Klicken Sie auf [Start] - [Alle Programme] - [Protector SuiteQL] - [Benutzerregistrierung].
„Willkommen“ vertraut, das daraufhin auf dem Bildschirm erscheint.
2 Klicken Sie auf [Weiter].
3 Wählen Sie einen Registrierungsmodus aus, und klicken Siedann auf [Fertig stellen]. Registrierungsmodi
Während dieses Initialisierungsverfahrens können Sie die Konfiguration desRegistrierungsmodus nur ein einziges Mal ausführen.· Registrierung auf dem biometrischen Gerät
Alle registrierten Fingerabdrücke werden direkt im Fingerabdrucksensorgespeichert. Die Benutzerdaten werden über die vom Sensor erhaltenen Hard-ware-Sicherungsschlüssel gesichert. Dieser Modus gestattet die Registrierungvon maximal 21 Fingerabdrücken.
· Registrierung auf FestplatteAlle registrierten Fingerabdrücke werden auf der Festplatte abgespeichert. EineHardware-Sicherung der Benutzerdaten ist in diesem Modus nicht möglich,doch können mehrere Benutzer ihre Fingerabdrücke registrieren.
Falls die Meldung „Ungültiger TPM-Status“ nicht angezeigt wird, klicken Sie auf[Start] - [Alle Programme] - [Protector Suite QL] - [Control Center] - [Einstellungen]- [Systemeinstellungen] - [TPM] - [TPM Initialisieren].
HINWEIS
Schritt 3 TPM-Initialisierung des Fingerabdruck-DienstprogrammsDieses Verfahren ist vom System-Administrator auszuführen.
Die Meldung „Ungültiger TPM-Status“ wird vom „Protector Suite QL Symbol“ imBenachrichtigungsbereich angezeigt.
Dieser Schritt ist nur bei Verwendung von TPM erforderlich.
1 Klicken Sie auf die Meldung „Ungültiger TPM-Status“, um den„Assistent für die Initialisierung der erweiterten Sicherheit“ zu starten.
Folgen Sie den Anweisungen, die auf dem Bildschirm erscheinen.
25
D
Die maximale Anzahl von Fingerabdrücken für „Sicherheit bei Inbetriebnahme“beträgt 21, da sie ungeachtet des jeweils gewählten Registrierungsmodus imFingerabdrucksensor gespeichert werden.
HINWEIS
Es wird empfohlen, die Sicherheit bei Inbetriebnahme-Funktion zuverwenden. Diese Funktion verhindert einen unbefugten Zugriff auf denComputer des Benutzer auf BIOS-Ebene.A Wenn das Fenster „Sicherheit bei Inbetriebnahme“ auf dem Bildschirm
erscheint, klicken Sie auf [Kennwörter verwalten...].B Wählen Sie [Einshaltkennwort] unter [Kennworttypen] aus, und klicken Sie
dann auf [Kennwort festlegen...].C Geben Sie das Passwort für „Sicherheit bei Inbetriebnahme“ ein, und klicken
Sie dann auf [OK].D Klicken Sie auf [Schließen].E Markieren Sie das Kontrollkästchen [Einshaltkennwort] unter [Kennworttypen].F Geben Sie das soeben (in Schritt C oben) eingegebene Passwort erneut
ein, und klicken Sie dann auf [OK].G Klicken Sie auf [Weiter].
· Folgen Sie den Anweisungen, die daraufhin auf dem Bildschirmerscheinen.
Registrieren Sie die Abdrücke von mindestens zwei Fingern. Im Fall einerVerletzung eines dieser Finger, können Sie dann den anderen Finger fürZugriff auf Ihr Konto and geheime Daten verwenden. Weitere Informationenzur Reg is t r ie rung f inden S ie im Abschn i t t „Gebrauch desFingerabdrucklesers“ ( Seite 21) und im „Fingerabdruk-Lernprogramm“.(Um diesen Leitfaden anzuzeigen, klicken Sie auf [Start] - [Alle Programme]- [Protector Suite QL] - [Fingerabdruk-Lernprogramm].)
HINWEIS
Bitte machen Sie sich gründlich mit dem Inhalt des Fensters „Fertig stellen“vertraut, das anschließend auf dem Bildschirm erscheint. Der Assistenten „Benutzerregistrierung“ startet. Folgen Sie den Anweisungen,die auf dem Bildschirm erscheinen.
26
D
1 Registrieren Sie das Supervisor-Passwort.Das Supervisor-Passwort muss registriert werden, bevor Sie mit dem nächstenSchritt fortfahren können.Falls Sie das Supervisor-Passwort bereits registriert haben, können Sie diesenSchritt auslassen und unmittelbar mit Schritt 2 fortfahren.Wenn Sie diesen Vorgang nicht ausgeführt haben, Ihren Fingerabdruck unterVerwendung von Protector Suite QL registriert und Sicherheit bei Inbetriebnahme bereitsaktiviert haben, wird nach Schritt B die Beglaubigung Ihres Fingerabdrucks erforderlich.
A Schalten Sie den Computer ein, oder führen Sie einen System-Neustart aus.B Drücken Sie F2 mehrmals, während die Startanzeige [Panasonic] kurz
nach Beginn des Hochfahrens auf dem Bildschirm erscheint.C Wählen Sie das Menü [Security] aus.D Wählen Sie [Set Supervisor Password] aus, und drücken Sie dann Enter .E Geben Sie das gewünschte Passwort unter [Enter New Password] ein,
und drücken Sie dann Enter .· Das eingegebene Passwort wird nicht auf dem Bildschirm angezeigt.· Das Passwort kann aus bis zu 32 Zeichen (einschließlich von Leerstellen) bestehen.· Zwischen Groß- und Kleinbuchstaben wird nicht unterschieden.· Zur Eingabe von Ziffern in das Passwort verwenden Sie die Zifferntasten an der Tastatur.· Die Tasten Shift und Ctrl können bei der Eingabe eines Passworts nicht
verwendet werden.F Tippen Sie das soeben eingegebene Passwort unter [Confirm New Pass-
word] erneut ein, und drücken Sie dann Enter .G Drücken Sie Enter in [Setup Notice].
2 Stellen Sie die hohe Sicherheitsstufe ein.A Wählen Sie [Fingerprint Security Sub-Menu] aus, und drücken Sie dann Enter .B Wählen Sie [Security mode:] aus, und markieren Sie dann [High].
· Standardeinstellung: SimpleC Drücken Sie ESC , um das Untermenü zu schließen.D Drücken Sie F10 , wählen Sie [Yes] aus, und drücken Sie dann Enter ,
um Setup Utility zu verlassen.
Weitergehender DatenschutzSie können die Sicherheitsstufe Ihres Computers weiter erhöhen, indem Sie die indiesem Abschnitt beschriebene BIOS-Ebene einstellen.Dieses Verfahren ist vom System-Administrator auszuführen.
Im Sicherheitsmodus „High“ müssen Sie das Supervisor- oder Benutzer-Passwort selbst nach der Fingerabdruck-Beglaubigung eingeben.Im Sicherheitsmodus „Simple“ ist nach der Fingerabdruck-Beglaubigungkeine Eingabe des Supervisor- oder Benutzer-Passworts erforderlich.
HINWEIS
27
D
Praktische Informationen
Die nachstehend beschriebene Datei wird zur Wiederstellung der Fingerabdruck-Beglaubigungsdaten benötigt. Erstellen Sie in regelmäßigen Abständen eineSicherungskopie dieser Datei auf einem sicheren Speicherort, z.B. einem entfernbarenDatenträger, um einem Verlust dieser Daten vorzubeugen. Die Abspeicherung dieserDatei auf einem entfernbaren Datenträger oder Netzwerklaufwerk empfiehlt sichdeshalb, weil die von der Fingerabdruck-Beglaubigung gebotene Sicherheit gemindert,wenn diese Datei auf dem internen Festplattenlaufwerk verbleibt.Das nachstehend beschriebene Sicherungs-Passwort ist zur Umgehung derFingerabdruck-Beglaubigung erforderlich. Es empfiehlt sich, das Sicherungs-Passwort im Assistenten „Benutzerregistrierung“ einzustellen. Wird kein Sicherungs-Passwort registriert, besteht das Risiko eines Datenverlusts bei einem Ausfall derBeglaubigungs-Hardware. Von individuellen Benutzern verwendete Datei
· Sicherungsdatei für Benutzerpassdaten(Standard-Dateiname: <Benutzerkonten>.vtp)Diese Datei wird bei einem Austausch des eingebetteten Fingerabdruck-Chips oderdes Festplattenlaufwerks sowie bei einer Neuinstallation von Windows benötigt.Diese Datei enthält die Fingerabdrücke, Geheimschlüssel und Anmeldungs-Beglaubigungsdaten.
Von individuellen Benutzern verwendetes Passwort· Sicherungs-Passwort für Registrierung
Bei einem Hardware-Ausfall ermöglicht dieses Sicherungs-Passwort eine Umgehungder Fingerabdruck-Beglaubigung.
VORSICHTDie übrigen, oben nicht beschriebenen Passworte dienen ebenfalls zumDatenschutz und müssen daher sorgfältig gegen Verlust geschützt werden.Weitere Informationen hierzu finden Sie im Hilfe-Menü von UPEK Protector SuiteQL. (Klicken Sie auf [Start] - [Alle Programme] - [Protector Suite QL] - [Hilfe].)
Sicherungsverfahren:Um die Benutzerdaten zu sichern, wählen Sie „Export“ unter „Benutzerdatenimportieren oder exportieren“ aus. (Klicken Sie auf [Start] - [Alle Programme] -[Protector Suite QL] - [Control Center] - [Fingerabdrücke]). Weitere Informationenhierzu finden Sie im Hilfe-Menü von UPEK Protector Suite QL. (Klicken Sie auf[Start] - [Alle Programme] - [Protector Suite QL] - [Hilfe].)
HINWEIS
Erstellen von Sicherungskopien
28
D
Praktische Informationen
Safe*1: Antivirus-Software ist so zu konfigurieren, dass sie die Datendatei „Safe“(C:\Dokumente und Einstellungen\(Benutzerkonten)\Anwendungsdaten\ProtectorSuite\My Safe.fdp) ignoriert. Anderenfalls kann es vorkommen, dass beimEntriegeln von „Safe“ Probleme auftreten.
Einschränkungen beim Gebrauch von Kennwortbank*1: Die folgenden Artenvon Webseiten werden nicht unterstützt.Webseiten, die unter Einsatz der folgenden Technologien erstellt wurden:· Web-Formulare, die für sofortigen Gebrauch unter Einsatz von javascript erstellt wurden.· Web-Formulare, die zwar als ein einziges Formular (d.h. Anmeldungsfeld, Passwortfeld)
auf dem Bildschirm erscheinen, aber intern aus zwei separaten Formularen erstellt wurden.· Bei Web-Formularen, die nicht über eine Vorlegen-Schaltfläche verfügen,
können außerdem Probleme bei der automatischen Vorlegung auftreten. AlleFormulare, die nicht über Enter vorgelegt werden können, werden vonKennwortbank zwar eingegeben, aber nicht vorgelegt.
Einschränkungen beim Gebrauch von Kennwortbank*1: Die folgenden Artenvon Windows-Anwendungen werden nicht unterstützt.· Anwendungen, die keine Standard-Windows-, sondern ihre eigenen Bedienelemente verwenden.· Dazu gehören u.a. alle Anwendungen auf Java-Basis.
*1 Weitere Informationen zu diesen Funktionen finden Sie im Hilfe-Menü von UPEK Pro-tector Suite QL. (Klicken Sie auf [Start] - [Alle Programme] - [Protector Suite QL] - [Hilfe].)
Handhabung und Instandhaltung Die Ansprechempfindlichkeit des Fingerabdrucksensors bei der Registrierung
und Beglaubigung von Fingerabdrücken kann durch die nachstehendaufgeführten Bedingungen herabgesetzt werden. Reiben Sie Schmutzfleckenoder Feuchtigkeit mit einem weichen Tuch von der Sensoroberfläche ab.· Die Oberfläche des Fingerabdrucksensors ist durch Staub, Hautfett oder
Schweiß verschmutzt.· Die Oberfläche des Fingerabdrucksensors ist feucht, z.B. aufgrund von
Kondensatbildung, oder nass. Statische Aufladung kann ebenfalls eine Funktionsstörung des Sensors
verursachen. Berühren Sie einen Metallgegenstand, um Ihre Finger von statischerElektrizität zu entladen, bevor Sie einen Finger auf den Fingerabdrucksensor legen.Bei niedriger Luftfeuchtigkeit, insbesondere im Winter, ist die Möglichkeit einesAuftretens von statischer Aufladung sorgfältig zu beachten.
Funktionsstörungen oder eine Beschädigung des Sensors können auch inden folgenden Fällen auftreten:· Wenn die Oberfläche des Fingerabdrucksensors durch starkes Reiben mit einem
Gegenstand aus hartem Material, durch Kratzer oder durch Pieken mit einemspitzen Gegenstand beschädigt wurde.
· Wenn der Sensor mit einem stark verschmutztem Finger berührt wurde, so dass dieSensoroberfläche durch winzige Schmutzpartikel bedeckt und beschädigt wurde.
· Wenn die Sensoroberfläche mit einem Aufkleber usw. abgedeckt oder mit Tinteverschmutzt wurde.
Einschränkungen beim Gebrauch
29
D
Löschen (Initialisieren) der EigentümerdatenAchten Sie grundsätzlich darauf, die Eigentümerdaten zu löschen (initialisieren), bevorSie den Computer entsorgen oder an Dritte übergeben, um einen unbefugten Zugriffauf diese Daten zu verhindern.
1 Sperren Sie die Sicherheit bei Inbetriebnahme-Funktion.Dieses Verfahren ist vom System-Administrator auszuführen.
A Klicken Sie auf [Start] - [Alle Programme] - [Protector Suite QL] - [Control Center].· Daraufhin erscheint das Fenster „Verwaltung der Fingerabdruck-Soft-
ware“ auf dem Bildschirm.B Klicken Sie zunächst auf [Einstellungen] und dann auf [Sicherheit bei Inbetriebnahme].C Deaktivieren Sie das Kontrollkästchen [Einschalt- und Festplattenkennwörter
durch den Fingerabdrucksensor ersetzen], und klicken Sie dann auf [OK].D Klicken Sie zunächst auf [Fingerabdrücke] und dann auf [Fingerabdrücke
registrieren oder bearbeiten].· Daraufhin startet der Assistenten „Benutzerregistrierung“. Folgen Sie
den Anweisungen, die auf dem Bildschirm erscheinen.E Wenn das Fenster „Fingerabdrücke des Benutzers“ erscheint, klicken Sie auf
[Weiter], ohne Muster-Fingerabdrücke zu löschen.F Klicken Sie auf [Kennwörter verwalten...].G Markieren Sie [Einshaltkennwort] unter [Kennworttypen], und klicken Sie dann
auf [Festlegung für Kennwort aufheben...].H Geben Sie das Passwort für die Sicherheit bei Inbetriebnahme-Funktion ein,
und klicken Sie dann auf [OK].I Klicken Sie auf [Schließen].
· Vergewissern Sie sich, dass der Eintrag [Kennworttypen] leer ist.J Klicken Sie auf [Weiter].
· Wenn die Aufforderung zur Bestätigung erscheint, klicken Sie auf [Ja].K Klicken Sie auf [Weitert].L Klicken Sie auf [Fertig stellen].
· Folgen Sie den Anweisungen, die daraufhin auf dem Bildschirm erscheinen.
Bei den im Fingerabdrucksensor registrierten Daten handelt es sich nichtum Bilddaten. Fingerabdruck-Bilddaten können daher nicht aus den imFingerabdrucksensor registrierten Daten zurückgewonnen werden.
HINWEIS
30
D
Praktische Informationen
A Klicken Sie zunächst auf [Fingerabdrücke] und dann auf [Löschen]. Daraufhinerscheint das Fenster „Finger über Sensor führen“.
B Führen Sie Ihren Finger zur Beglaubigung über den Sensor.· Wenn der Beglaubigungsvorgang erfolgreich abgeschlossen wurde,
erscheint eine entsprechende Bestätigungsmeldung.C Klicken Sie auf [Ja].
· Vergewissern Sie sich, dass alle Benutzerdaten gelöscht wurden.
A Melden Sie sich als Administrator unter Windows an.B Beenden Sie alle anderen Anwendungen.C Klicken Sie auf [Start] - [Systemsteuerung] - [Programme hinzufügen oder
entfernen].D Klicken Sie zunächst auf [Protector Suite ∗.∗] und dann auf [Ändern].E Markieren Sie [Entfernen], und klicken Sie dann auf [Weiter].F Markieren Sie [Die Passport sollen gelöscht werden.], und klicken Sie dann auf [Weiter].
· Daraufhin startet der Deinstallationsvorgang. Folgen Sie denAnweisungen, die auf dem Bildschirm erscheinen.
G Sobald die Meldung „Protector Suite ∗.∗ wuede erfolgreich deinstalliert.“erscheint, klicken Sie auf [Fertig stellen].
· Daraufhin wird ein System-Neustart ausgeführt.
2 Löschen Sie die Fingerabdruckdaten.Dieses Verfahren ist von jedem Benutzer auszuführen.
3 Deinstallieren Sie Protector Suite.Dieses Verfahren ist vom System-Administrator auszuführen.
Bei Einstellung des Registrierungsmodus auf „Registrierung auf Festplatte“( Seite 24), müssen Sie die Fingerabdruckdaten nach Ausführung von Schritt2 des nachstehend beschriebenen Verfahrens entfernen.Dieses Verfahren ist vom System-Administrator auszuführen.
A Klicken Sie auf [Start] - [Alle Programme] - [Protector Suite QL] - [Control Center].B Klicken Sie zunächst auf [Einstellungen] und dann auf [Sicherheit bei
Inbetriebnahme].C Wählen Sie den zu entfernenden Fingerabdruck aus, und klicken Sie dann
auf [Entfernen].· Achten Sie sorgfältig darauf, alle Fingerabdrücke zu entfernen.
HINWEIS
31
D
Störungsbeseitigung
Der Sensor registrierto d e r b e g l a u b i g tmeinen Fingerabdrucknicht einwandfrei.
Ziehen Sie Ihren Finger auf die vorgeschriebene Weiseüber den Sensor. (Einzelheiten zu Registrierung undBeglaubigung finden Sie im Abschnitt „Gebrauch desFingerabdrucklesers“. ( Seite 21) sowie im„Fingerabdruk-Lernprogramm“ (Klicken Sie auf [Start]- [Alle Programme] - [Protector Suite QL] -[Fingerabdruk-Lernprogramm])Unter den folgenden Bedingungen ist der Sensoru.U. nicht zur Registrierung und Beglaubigung vonFingerabdrücken im Stande, oder die Beglaubigungwird selbst dann nicht einwandfrei ausgeführt, wennder Finger korrekt über den Sensor gezogen wurde:· Die Haut ist rauh, oder eine Fingerverletzung
(Schnitt oder Hautentzündung) ist vorhanden.· Der Finger ist extrem trocken.· Der Finger ist stark verschmutzt oder fettig.· Der Fingerabdruck ist stark abgenutzt oder verblichen.· Der Finger ist nass (Wasser) oder feucht (Schweiß).<In den obigen Fällen kann die Ansprechempfindlichkeitdes Sensors bei der Registrierung und Beglaubigung vonFingerabdrücken anhand der folgenden Maßnahmenerhöht werden>· Waschen Sie Ihre Hände, oder trocknen Sie sie gründlich.· Benutzen Sie einen anderen Finger zur Registrierung
oder Beglaubigung.· Tragen Sie Hautcreme auf die Hand auf, wenn
sie rauh oder sehr trocken ist.Reinigen Sie den Fingerabdrucksensor. (WeitereInformationen hierzu finden Sie im Abschnitt„Handhabung und Instandhaltung“ ( Seite 28))Wenn der Fingerabdrucksensor selbst nach Treffender obigen Maßnahmen nicht einwandfrei arbeitet, liegtmöglicherweise eine Funktionsstörung des Sensorsvor. Bitte nehmen Sie in einem solchen Fall Kontaktmit dem PANASONIC-KUNDENDIENST auf.
Bitte schlagen Sie bei Auftreten einer Störung in diesem Abschnitt nach. Falls sichdie Störung anhand der angegebenen Abhilfemaßnahmen nicht beseitigen lässt,nehmen Sie bitte Kontakt mit dem PANASONIC-KUNDENDIENST auf.
Für Geräte
(In sehr seltenen Fällen kann es vorkommen, dass eine Registrierung undBeglaubigung von Personen nicht möglich ist, deren Fingerabdrücke keine zu ihrerIdentifizierung ausreichende Datenmenge liefern.)
32
D
Störungsbeseitigung
Der Sensor funktioniertnicht.
Der registrierte Fingerdes Benutzers kann(z.B. aufgrund einerVerletzung) nicht zurB e g l a u b i g u n gverwendet werden.
Der exportierte Benutzerpass kann beimAustausch des Sensors behilflich sein.· Melden Sie sich als Administrator unter Windows an.
Unter Verwendung Ihres Windows-Anmeldungs-Passworts können Sie stets auf den Computer zugreifen.Im Convenient-Modus kann jeder beliebige Benutzerdurch den Gebrauch Ihres Windows-Anmeldungs-Passworts einen Zugriff auf den Computer ausführen.
· Zugriff auf „Safe“Ein Zugriff auf „Safe“ ist stets unter Verwendung des„Safe“-Sicherungs-Passworts möglich.
· Sonstige FunktionenReparieren oder wechseln Sie den Sensor aus, undfolgen Sie dann den Anweisungen unter „Auswechselndes Sensors“ weiter unten in diesem Abschnitt.Bestimmte eingeschränkte Funktionen (z.B. Löschen desPasses) stehen auch bei einem nicht funktionsfähigenSensor zur Verfügung. Vor der Ausführung einesLöschvorgangs muss die Fingerabdruck-Prüfung storniertwerden, um das Passwort-Dialogfeld aufrufen zu können.
Es wird dringend angeraten, grundsätzlich dieAbdrücke von mindestens zwei Fingern zu registrieren,um ein Auftreten dieses Problems zu vermeiden.Wenn Sie die Abdrücke mehrerer Finger registriert haben,verwenden Sie einfach einen anderen Finger zur Beglaubigung.Wurde nur ein einziger Fingerabdruck registriert, können Sieden Assistenten „Fingerabdrücke registrieren oder bearbeiten“verwenden, um zusätzliche Fingerabdrücke zu registrieren.Falls keiner der registrierten Finger verwendet werdenkann, gehen Sie wie nachstehend beschrieben vor.A Melden Sie sich als Administrator unter Windows an.
Unter Verwendung Ihres Windows-Anmeldungs-Passworts können Sie stets auf den Computer zugreifen.Im Convenient-Modus kann jeder beliebige Benutzerdurch den Gebrauch Ihres Windows-Anmeldungs-Passworts einen Zugriff auf den Computer ausführen.
B Aktualisieren Sie die registrierten Fingerabdrücke.Für vollständigen Gebrauch von Protector SuiteQL müssen nutzbare Fingerabdrücke registriertsein. Starten Sie den Assistenten „Fingerabdrückeregistrieren oder bearbeiten“.
Für Anwendung
33
D
Der registrierte Fingerdes Benutzers kann(z.B. aufgrund einerVerletzung) nicht zurB e g l a u b i g u n gverwendet werden.(Fortsetzung)
TPM-Versagen.
· Sie können den Assistenten auch ohneVerwendung von „Erweiterte Sicherheit“ durchEingabe Ihres Windows-Passworts starten.
· Bei Verwendung von „Erweiterte Sicherheit“ inVerbindung mit einem Sicherungs-Passwortkönnen Sie den Assistenten durch Eingabe desSicherungs-Passworts starten.
· Bei Verwendung von „Erweiterte Sicherheit“ ohneSicherungs-Passwort besteht keine Möglichkeit zumHinzufügen eines weiteren Fingerabdrucks. In einemsolchen Fall müssen Sie entweder warten, bis derbetreffende Finger wieder benutzt werden kann (z.B. dieVerletzung geheilt ist), oder Sie löschen den Benutzerpass(mit Hilfe des Assistenten „Löschen“) und registrierenanschließend neue Fingerabdrücke. Bitte beachten Sie,dass im letzteren Fall alle abgespeicherten Geheimdaten(Passworte, „Safe“-Geheimschlüssel) verloren gehen.Vor der Ausführung eines Löschvorgangs müssen Siedie Fingerabdruck-Prüfung stornieren, um das Passwort-Dialogfeld aufzurufen und Ihr Windows-Anmeldungs-Passwort einzugeben.
· Zugriff auf „Safe“Auch wenn Sie das Verfahren in Schritt B nichtausgeführt haben bzw. dieses nicht funktionierte,können Sie unter Verwendung des „Safe“-Sicherungs-Passworts auf „Safe“ zugreifen.
Wenn Sie „Erweiterte Sicherheit“ in Verbindung mit TPM(Trusted Platform Module) verwenden und TPM defekt,gelöscht oder gesperrt ist, steht „Erweiterte Sicherheitn“ nichtmehr zur Verfügung. Wenn Sie das Sicherungs-Passwortvon „Erweiterte Sicherheit“ nicht verwenden, folgen Sie denAnweisungen im Abschnitt „Neustart“. Anderenfalls, d.h. beiVerwendung des Sicherungs-Passwort von „ErweiterteSicherheit“, können Sie die folgenden Schritte ausführen:A Starten Sie den Assistenten „Fingerabdrücke
registrieren oder bearbeiten“ unter Verwendung desSicherungs-Passworts.
B Sperren Sie „Erweiterte Sicherheit“, und beendenSie die Anwendung.
C Nachdem TPM repariert und freigegeben worden ist (bzw.wenn Sie nur seinen Inhalt gelöscht haben), können Sieden Assistenten „Fingerabdrücke registrieren oderbearbeiten“ erneut mit Ihrem Finger starten und „ErweiterteSicherheit“ mit TPM wieder freigeben.
34
D
Störungsbeseitigung
Auswechse ln desSensors.
D a s S i c h e r u n g s -P a s s w o r t f ü r„Erweiterte Sicherheit“ist verloren gegangen.
Neuinstallation vonProtector Suite QL.
D a s S i c h e r u n g s -Passwort für „Safe“ istverloren gegangen.
Um einen nicht mehr funktionsfähigen Fingerabdruckleserauszuwechseln, gehen Sie wie nachstehend beschrieben vor.Registrierung auf FestplatteWenn die Registrierung auf der Festplatte vorgenommen wird, hat„Protector Suite QL“ keine Daten im Fingerabdruckleserabgespeichert, so dass der Betrieb nach dem Austausch des Sen-sors problemlos fortgesetzt werden kann. Bei aktivierter Sicherheitbei Inbetriebnahme-Funktion (Beglaubigung vor dem Hochfahren)jedoch müssen Sie u.U. den Assistenten „Fingerabdrücke registrierenoder bearbeiten“ zur Aktualisierung der betroffenen Daten verwenden.Registrierung auf dem biometrischen GerätWenn die Registrierung im Fingerabdruckleservorgenommen wurde, muss ein neuer Benutzerpasserstellt werden. Dazu führen Sie das im Abschnitt„Neustart“ weiter unten beschriebene Verfahren aus.Um das Sicherungs-Passwort von „Erweiterte Sicherheit“zu ändern, starten Sie den Assistenten „Fingerabdrückeregistrieren oder bearbeiten“, und führen Sie dann IhrenFinger zur Registrierung des Abdrucks über den Sensor.Anschließend können Sie das Sicherungs-Passwort aufder Seite „Erweiterte Sicherheit“ des Assistenten ändern.Während der Deinstallation von Protector Suite QL könnenSie festlegen, ob die Protector Suite-Daten, einschließlichvon Benutzerpässen, gelöscht werden sollen oder nicht.Um die Anwendung anschließend erneut zu installieren,markieren Sie das Optionsfeld für Erhaltung der ProtectorSuite QL-Daten auf dem Computer. Nach der Neuinstallationkönnen Sie dann wieder auf diese Daten zugreifen.Wenn Protector Suite QL gemeinsam mit denBenutzerpässen deinstalliert wurde und vorher diebiometrische Registrierung als Registrierungsmodusgewählt war, so dass die registrierten Fingerabdrücke direktim Fingerabdruckleser abgespeichert wurden, können Siedie registrierten Fingerabdrücke weiterhin verwenden.Das „Safe“-Sicherungs-Passwort kann nicht direktgeändert werden, sondern Sie müssen zunächsteine neue Datei „Safe“ erstellen.A Entriegeln Sie „Safe“.B Kopieren Sie die Daten von „Safe“ in einen
anderen Ordner.C Löschen Sie „Safe“ aus den „Safe“-Einstellungen.D Erstellen Sie eine neue Datei „Safe“, und legen Sie
dann ein neues Sicherungs-Passwort für „Safe“ fest.
35
D
Zugriff auf „Safe“ nachDeinstallation von Pro-tector Suite QL.
Zugriff auf „Safe“ nacheinem Systemabsturz.
Entfernen von Datenaus dem Leser.
Ein Zugriff auf „Safe“-Daten ist nur über Protector Suite QLmöglich. Falls Sie diese Anwendung versehentlich deinstallierthaben, müssen Sie Protector Suite QL erneut installieren. Soferndie Benutzerpassdaten bei der Deinstallation nicht entferntwurden, arbeiten alle Funktionen, einschließlich von „Safe“, nachder Neuinstallation weiter einwandfrei. Wurden dieBenutzerpassdaten bei der Deinstallation entfernt, erkennt die„Safe“-Funktion die Änderung der Installation und bietet an,stattdessen das Sicherungs-Passwort zu verwenden.Wenn ein exportierter Benutzerpass vorhanden ist,importieren Sie diesen jetzt, damit Sie unter Verwendungder Fingerabdrücke direkt auf „Safe“ zugreifen können.Anderenfalls können Sie unter Verwendung des „Safe“-Sicherungs-Passworts auf „Safe“ zugreifen: die „Safe“-Funktion erkennt die Änderung der Installation und bietetan, stattdessen das Sicherungs-Passwort zu verwenden.Bei Verwendung der biometrischen Registrierung werdendie Benuterpassdaten im Fingerabdruckleserabgespeichert. Um diese Daten zu entfernen, starten Sieden Benutzerpass-Assistenten „Löschen“, löschen Siedie vorhandenen Benutzerpässe, und verwenden Siedann den „Inspektor für die Fingerabdruckspeicherung“,um die restlichen (z.B. von früheren Installationenzurückgebliebenen) Fingerabdrücke zu löschen.Im Convenient-Modus gestattet der „Inspektor fürdie Fingerabdruckspeicherung“ kein Löschen desletzten Fingerabdrucks eines vorhandenenBenutzerpasses; der Benutzer kann lediglich seineeigenen Fingerabdrücke löschen. Aus diesem Grundmüssen die Benutzerpässe zuerst gelöscht werden.
NeustartFalls sich eine Störung anhand der Angaben der obigen Tabelle nicht beseitigen lässt, könnenSie als letztes Hilfsmittel das nachstehend beschriebene Verfahren zur Ausführung einesNeustarts anwenden. Bitte beachten Sie jedoch, dass Ihre Daten – Passworte,Geheimschlüssel und Fingerabdrücke – dabei möglicherweise verloren gehen.
A Melden Sie sich als Administrator unter Windows an.· Unter Verwendung Ihres Windows-Anmeldungs-Passworts können Sie stets
auf den Computer zugreifen. Im Convenient-Modus kann jeder beliebigeBenutzer durch den Gebrauch Ihres Windows-Anmeldungs-Passworts einenZugriff auf den Computer ausführen.
B Wenn Sie beabsichtigen, Ihre Passworte, Geheimschlüssel oder registriertenFingerabdrücke auch in Zukunft zu verwenden, versuchen Sie, IhrenBenutzerpass in eine Datei zu exportieren.
36
D
· Wenn Sie Ihren Benutzerpass kürzlich exportiert haben, kann dieser Schrittausgelassen werden
· Wenn die biometrische Beglaubigung funktioniert und der Abdruck Ihres Fin-gers erkannt worden ist, verwenden Sie den Assistenten „Benutzerdatenimportieren oder exportieren“, führen Sie Ihren Finger auf die vorgeschriebeneWeise über den Sensor, und fahren Sie dann den Anweisungen desAssistenten entsprechend fort.
· Falls die biometrische Beglaubigung zwar funktioniert, der Abdruck Ihres Fin-gers jedoch nicht erkannt wird, können Sie den Assistenten „Benutzerdatenimportieren oder exportieren“ starten und den Benutzerpass auch ohneVerwendung Ihres Fingerabdrucks exportieren. Dazu müssen Sie das Dialogfeldfingerabdrücke vom Bildschirm löschen, und anschließend erscheint eineAufforderung zur Eingabe eines Passworts. Wenn Sie „Erweiterte Sicherheit“nicht verwenden, geben Sie Ihr Windows-Anmeldungs-Passwort ein,anderenfalls das Sicherungs-Passwort für „Erweiterte Sicherheit“.
C Löschen Sie den Benutzerpass.· Verwenden Sie dazu den Assistenten „Löschen“. Bitte beachten Sie jedoch,
dass dabei alle abgespeicherten Geheimdaten (Passworte, „Safe“-Geheimschlüssel) verloren gehen. Wenn Sie eine Sicherungskopie IhrerDaten erstellt haben, können Sie diese im nächsten Schritt wiederherstellen;anderenfalls gehen sie permanent verloren. Vor der Ausführung desLöschvorgangs müssen Sie die Fingerabdruck-Prüfung stornieren, um dasPasswort-Dialogfeld aufrufen zu können, wonach Sie Ihr Windows-Anmeldungs-Passwort bzw. das Sicherungs-Passwort eingeben.
D Verwenden Sie den Tutorial-Assistenten, um den Fingerabdrucksensor aufeinwandfreie Funktion zu überprüfen.
· Falls er nicht einwandfrei arbeitet, führen Sie einen System-Neustart aus,und versuchen Sie es anschließend erneut. Arbeitet der Sensor danach immernoch nicht einwandfrei, nehmen Sie bitte Kontakt mit dem PANASONIC-KUNDENDIENST auf.
E Stellen Sie einen Benutzerpass wieder her, oder erstellen Sie einen neuenBenutzerpass.
· Wenn Sie eine Sicherungskopie Ihrer Daten besitzen, können Sie jetzt denAssistenten „Benutzerdaten importieren oder exportieren“ zurWiederherstellung Ihrer Daten verwenden. Anderenfalls können Sie einenneuen Benutzerpass erstellen, indem Sie den Assistenten „Fingerabdrückeregistrieren oder bearbeiten“ verwenden.
Störungsbeseitigung
VORSICHTWenn Sie „Erweiterte Sicherheit“ ohne ein Sicherungs-Passwortverwendet haben, besteht keine Möglichkeit zum Sichern Ihrer Daten.
Falls die biometrische Beglaubigung nicht funktioniert, besteht keineMöglichkeit zum Sichern Ihrer Daten.
38
F
Noms et Fonctions des PiècesÀ l’exception de ce qui suit, consultez le mode d’emploi de l’ordinateur.
<Série CF-51>
(L’apparence peut être différente en fonction des spécifications.)
<Série CF-74>
Lecteur d’empreintesdigitales
Lecteur d’empreintesdigitales
(L’apparence peut être différente en fonction des spécifications.)
39
F
Cette section explique comment vos empreintes digitales sont prises et authentifiées.
1 Faites glisser votre doigt vers vous. Pour éviter une erreur de lecture.A Placez la première articulation de votre in-
dex sur le capteur, comme illustré à droite.B Faites glisser votre doigt vers vous en
gardant le contact avec le capteurd’empreintes digitales.
C Faites glisser votre doigt jusqu’à ce que lecapteur soit visible.
Si le capteur d’empreintes digitales ne cap-ture ou n’authentifie pas correctementvotre empreinte :
· Vous avez fait glisser votre doigt troprapidement ou trop lentement.
· Votre doigt est sale ou présente une cicatrice.· Votre doigt est mouillé ou extrêmement sec.· Votre empreinte n’est pas suffisamment détaillée que pour être identifiée.Pour plus de détails, reportez-vous à “Dépannage (Capteur)”. ( page 49)
Utilisation du Lecteur d’Empreintes Digitales
ATTENTION
Nous ne sommes en aucun cas responsables des pertes ou dommagesrésultant de l’utilisation ou de la mauvaise utilisation du lecteurd’empreintes digitales, ou de la perte de données résultant d’événementstels qu’un mauvais fonctionnement du dispositif d’authentification desempreintes digitales.
Capteur d’empreintes digitales
40
F
Empreintes Digitales – AperçuLes systèmes de sécurité conventionnels utilisent des ID/mots de passe et des dispositifsà jeton, tels que des cartes IC, pour authentifier les utilisateurs. Les mots de passe etles dispositifs à jeton sont donc exposés à des risques de perte, de vol et de piratage.La méthode d’authentification par empreinte digitale utilise l’empreinte de l’utilisateur aulieu de mots de passe pour l’authentification de sécurité. Vous pouvez utiliser votreempreinte digitale pour démarrer votre ordinateur et ouvrir une session Windows.Nous vous recommandons d’utiliser le lecteur d’empreintes digitales en conjonction avec lemodule TPM (Trusted Platform Module) pour augmenter le niveau de sécurité de votre ordinateur.
PrécautionsFonctions de Sécurité
La technologie d’authentification par empreinte digitale ne garantit pas une authentificationabsolue ni l’identification de l’utilisateur. Vous reconnaissez que nous ne sommes enaucun responsable des pertes ou dommages résultant de l’utilisation ou de l’incapacitéd’utiliser le lecteur d’empreintes digitales.
La méthode d’authentification par empreinte digitale utilise plusieurs empreintesdigitales, des clés de chiffrement, des données d’identification et des mots depasse. Vous ne serez probablement pas en mesure d’utiliser vos données sivous perdez vos empreintes digitales, vos clés de chiffrement, vos informationsd’identification et vos mots de passe. Veillez donc à les conserver dans un endroitsûr. Pour plus de détails, reportez-vous à “Sauvegarde”. ( page 45)
Interaction générale avec les applications tierces : Nous ne garantissonsen aucun cas l’absence d’interactions négatives avec des logiciels tiers etnous déclinons toute responsabilité en ce qui concerne ces interactions.
Présentation
Effectuée par l’administrateur de l’ordinateur Effectuée par chaque utilisateur
Étape 4
Enregistrement des Empreintes
Digitales de l’Utilisateur
Données de l’utilisateur• Mot de passe d’ouverture de
session Windows
• Empreintes digitales
• Mot de passe de sauvegarde
des empreintes digitales
• Mot de passe de démarrage
Étape 1
Installation TPM (� “Installation Manual of TPM”) (Vous pouvez
ignorer cette etape si vous n’utilisez pas le module TPM.)
Étape 2
Installation de l’Utilitaire Lecteur d’Empreintes Digitales
Étape 3
Initialisation de l’Utilitaire Lecteur d’Empreintes Digitales TPM
(Vous pouvez ignorer cette etape si vous n’utilisez pas le module TPM.)
Ce guide décrit les étapes 2 et 3 et la première partie de l’étape 4.Reportez-vous au menu d’aide de UPEK Protector Suite QL pour les autres étapes.(Cliquez sur [Démarrer] - [Tous les programmes] - [Protector Suite QL] - [Aide].)
Procédure d’Installation Recommandée
41
F
InstallationÉtape 1 Installation TPM
Reportez-vous au guide “Installation Manual Trusted Platform Module (TPM)” quiapparaît à l’écran. (Cliquez sur [Démarrer] - [Exécuter], entrez [C:\util\drivers\tpm\README.pdf], puis cliquez sur [OK].)
Vous pouvez ignorer cette étape si vous n’utilisez pas le module TPM.
Étape 2 Installation de l’Utilitaire Lecteur d’Empreintes DigitalesEffectuée par l’administrateur de l’ordinateur.
1 Ouvrez une session Windows en tant qu’administrateur.
2 Fermez tous les autres programmes.
3 Cliquez sur [Démarrer] - [Exécuter], entrez [C:\util\drivers\fngprint\psql\setup.exe], puis cliquez sur [OK].
L’écran “Protector Suite ∗.∗ Installation” apparaît.
4 Cliquez sur [Suivant].L’installation commence. Lisez attentivement l’accord de licence, sélectionnez“J’accepte les termes du contrat de licence” et cliquez sur [Suivant]. Suivezles instructions qui apparaissent à l’écran.
5 Lorsque le message “Protector Suite ∗∗∗∗∗.∗∗∗∗∗ a été installé avecsuccés” s’affiche, cliquez sur [Terminer].
L’ordinateur redémarre.
6 Ouvrez une session Windows en tant qu’administrateur. “L’icône Protector Suite QL” apparaît dans la zone de notification.
Étape 3 Initialisation de l’Utilitaire Lecteur d’Empreintes Digitales TPMEffectuée par l’administrateur de l’ordinateur.Le message “État du TPM non valide” est affiché par “l’icône Protector Suite QL”
dans la zone de notification. Vous pouvez ignorer cette étape si vous n’utilisez pas le module TPM.
1 Cliquez sur le message “État du TPM non valide” pour démarrerl’assistant “Assistant Initialisation de sécurité avancée”.
Suivez les instructions qui apparaissent à l’écran.
42
F
Installation
Étape 4 Enregistrement des Empreintes Digitales de l’UtilisateurEffectué par chaque utilisateur.
1 Cliquez sur [Démarrer] - [Tous les programmes] - [ProtectorSuite QL] - [Enregistrement d’utilisateurs].
Le message “Bienvenue” apparaît. Lisez attentivement la description.
2 Cliquez sur [Suivant].
3 Sélectionnez un mode d’enregistrement et cliquez sur [Ter-miner]. Mode d’enregistrement
La configuration de l’enregistrement n’est possible qu’une seule fois pendant laphase d’initialisation.· Enregistrement dans le périphérique de biométrie
Toutes les empreintes digitales enregistrées sont stockées directement dansle capteur d’empreintes digitales. Les données de l’utilisateur sont sécuriséespar les clés de protection matérielle obtenues par le capteur d’empreintesdigitales. Ce mode permet d’enregistrer jusqu’à 21 empreintes digitales.
· Enregistrement sur le disque durToutes les empreintes digitales enregistrées sont stockées directement sur ledisque dur. La protection matérielle des données de l’utilisateur est impossible,mais plusieurs utilisateurs peuvent enregistrer leurs empreintes digitales. Lorsque le message “Terminer” apparaît, lisez attentivement la description. L’assistant “Enregistrement d’utilisateurs” démarre. Suivez les instructions quiapparaissent à l’écran.
Si le message “État du TPM non valide” ne s’affiche pas, cliquez sur [Démarrer]- [Tous les programmes] - [Protector Suite QL] - [Centre de contrôle] -[Paramètres] - [Paramètres du système] - [TPM] - [Initialiser le TPM].
REMARQUE
Enregistrez au moins deux doigts. Si vous vous blessez à l’un des deuxdoigts, vous pouvez utiliser l’autre pour accéder à votre compte et à vosdonnées confidentielles. Pour davantage d’informations sur l’enregistrement,reportez-vous à “Utilisation du Lecteur d’Empreintes Digitales” ( page 39)et à “Didacticiel de Fingerprint”. (Cliquez sur [Démarrer] - [Tous lesprogrammes] - [Protector Suite QL] - [Didacticiel de Fingerprint].)
REMARQUE
43
F
Le nombre maximal d’empreintes digitales pour “Sécurité au démarrage”est limité à 21 car elles sont stockées dans le capteur d’empreintes digitalesquel que soit le mode d’enregistrement sélectionné.
Nous vous recommandons d’utiliser la fonctionnalité Sécurité audémarrage. Cette fonctionnalité empêche tout accès non autorisé àl’ordinateur de l’utilisateur au niveau du BIOS.A Lorsque l’écran “Sécurité au démarrage” apparaît, cliquez sur [Gestion de
mots de passe...].B Sélectionnez [Démarrage] dans [Types de mots de passe], puis cliquez sur
[Définir...].C Entrez le mot de passe pour “Sécurité au démarrage” et cliquez sur [OK].D Cliquez sur [Fermer].E Cochez l’option [Démarrage] dans [Types de mots de passe].F Entrez le mot de passe (étape C) et cliquez sur [OK].G Cliquez sur [Suivant].
· Suivez les instructions qui apparaissent à l’écran.
REMARQUE
44
F
1 Enregistrez le Mot de Passe du Superviseur.Vous devez enregistrer le mot de passe du superviseur pour passer à l’étape suivante.Si cela est déjà fait, vous pouvez ignorer cette étape et passer à l’étape 2.Si le mot de passe du superviseur n’a pas été enregistré, que vous avezenregistré votre empreinte digitale à l’aide de Protector Suite QL et que vousavez déjà activé la fonctionnalité Sécurité au démarrage, l’authentification devotre empreinte digitale sera nécessaire après l’étape B.
A Allumez ou redémarrez l’ordinateur.B Appuyez plusieurs fois sur F2 lorsque l’écran de démarrage [Panasonic] s’affiche
peu de temps après le lancement de la procédure de démarrage de l’ordinateur.C Sélectionnez le menu [Security].D Sélectionnez [Set Supervisor Password] et appuyez sur Enter .E Entrez votre mot de passe dans le champ [Enter New Password] et
appuyez sur Enter .· Le mot de passe ne sera pas affiché à l’écran.· Vous pouvez utiliser jusqu’à 32 caractères alphanumériques (y
compris des espaces).· La casse (majuscule/minuscule) est ignorée.· Utilisez les touches numérotées du clavier pour saisir des chiffres
pour le mot de passe.· Vous ne pouvez pas utiliser les touches Shift et Ctrl pour
saisir un mot de passe.F Entrez de nouveau votre mot de passe dans le champ [Confirm New Pass-
word] et appuyez sur Enter .G Appuyez sur Enter dans [Setup Notice].
2 Configurez le Niveau de Sécurité sur High (élevé).A Sélectionnez [Fingerprint Security Sub-Menu] et appuyez sur Enter .B Sélectionnez [Security mode:] puis [High].
· Paramètre par défaut : SimpleC Appuyez sur ESC pour fermer le sous-menu.D Appuyez sur F10 , sélectionnez [Yes] et appuyez sur Enter pour quitter Setup Utility.
Sécurité Avancée SupplémentaireVous pouvez renforcer le niveau de sécurité de votravec une substance minusculeordinateur en configurant le niveau du BIOS décrit dans cette section.Effectué par l’administrateur de l’ordinateur.
En mode de sécurité “High”, vous devez saisir le mot de passe du superviseurou de l’utilisateur même après l’authentification de l’empreinte digitale.En mode de sécurité “Simple”, il n’est pas nécessaire de saisir le mot de passedu superviseur ou de l’utilisateur après l’authentification de l’empreinte digi
REMARQUE
45
F
Informations Utiles
Le fichier décrit ci-dessous est nécessaire pour récupérer les donnéesd’authentification des empreintes digitales. Sauvegardez régulièrement ce fichierdans un endroit sûr, comme un disque amovible, pour éviter de perdre les donnéessuite à un accident. Nous vous recommandons de stocker le fichier sur un disqueamovible ou sur un lecteur réseau. En effet, conserver ce fichier sur le disque durinterne peut réduire les avantages offerts par l’authentification par empreinte digitale.Le mot de passe de sauvegarde décrit ci-dessous est nécessaire pour contournerl’authentification par empreinte digitale. Nous vous recommandons de définir le motde passe de sauvegarde en utilisant l’assistant “Enregistrement d’utilisateurs”. Sivous ne définissez pas ce mot de passe, vous risquez de perdre vos données en casde panne matérielle de l’authentification. Fichier utilisé par chaque utilisateur
· Sauvegarde des données d’identification de l’utilisateur(Nom par défaut : <Comptes_d’utilisateurs>.vtp)Vous avez besoin de ce fichier lorsque vous devez remplacer la puce intégrée du systèmed’empreintes digitales ou le disque dur, ou lorsque vous devez réinstaller Windows.Ce fichier contient les empreintes digitales, les clés de chiffrement et les donnéesd’authentification de connexion.
Mot de passe utilisé par chaque utilisateur· Mot de passe de sauvegarde pour l’enregistrement
Ce mot de passe de sauvegarde peut être utilisé en cas de panne matérielle afin decontourner l’authentification par empreinte digitale.
ATTENTION Les mots de passe autres que ceux décrits ci-dessus sont également utilisés
pour la sécurité. Évitez donc de les perdre. Reportez-vous au menu d’aide deUPEK Protector Suite QL pour davantage d’informations. (Cliquez sur[Démarrer] - [Tous les programmes] - [Protector Suite QL] - [Aide])
Comment créer une sauvegarde ?Sélectionnez “Exporter” dans “Importer ou exporter des données utilisateur”pour enregistrer les données de l’utilisateur. (Cliquez sur [Démarrer] - [Tous lesprogrammes] - [Protector Suite QL] - [Centre de contrôle] - [Empreintes digitales].)Reportez-vous au menu d’aide de UPEK Protector Suite QL pour davantaged’informations. (Cliquez sur [Démarrer] - [Tous les programmes] - [ProtectorSuite QL] - [Aide].)
Sauvegarde
REMARQUE
46
F
Informations Utiles
Mon coffre*1: Le logiciel antivirus doit être configuré de sorte à ignorer le fichier dedonnées “Mon coffre” (C:\Documents and Settings\(compte utilisateur)\ApplicationData\Protector Suite\My Safe.fdp). L’utilisateur pourrait autrement rencontrer desproblèmes en déverrouillant “Mon coffre”.
Limitations de Banque de mots de passe*1 : Les pages Web suivantes nesont pas prises en charge.Les pages Web créées par les technologies suivantes :· Formulaires électroniques créés à l’aide de javascript.· Formulaires électroniques qui ont l’apparence d’un seul formulaire (c.-à-d. le
champ de connexion, le champ de mot de passe), mais qui sont créés en in-terne sur base de deux formulaires indépendants.
· Des problèmes de soumission automatique peuvent survenir avec lesformulaires qui n’ont pas de bouton d’envoi. Tous les formulaires que voussoumettez avec Enter seront entrés par de Banque de mots de passe, maisils ne seront pas envoyés.
Limitations de Banque de mots de passe*1 : Les applications Windowssuivantes ne sont pas prises en charge.· Les applications qui n’utilisent pas les contrôles Windows standard et qui utilisent
leurs propres contrôles.· Cela inclut toutes les applications basées sur Java.
*1 Reportez-vous au menu d’aide de UPEK Protector Suite QL pour davantaged’informations sur ces fonctions (cliquez sur [Démarrer] - [Tous les programmes]- [Protector Suite QL] - [Aide]).
Manipulation et Entretien La sensitivité de l’enregistrement et de l’authentification peut baisser dans
les conditions décrites ci-dessous. Essuyez les tâches et l’humidité sur lasurface du capteur avec un chiffon doux.
· La surface du capteur d’empreintes digitales peut être salie par de la poussière,une peau grasse ou de la sueur.
· La surface du capteur d’empreintes digitales peut être humide à cause del’humidité ambiante ou de la condensation.
L’électricité statique peut également causer un mauvais fonctionnement ducapteur. Pour enlever l’électricité statique de votre doigt, touchez une sur-face métallique avant de le placer sur le capteur d’empreintes digitales. Faitesparticulièrement attention à l’électricité statique pendant l’hiver et lorsquel’air est sec.
Un mauvais fonctionnement ou des dommages peuvent survenir lorsque :· La surface du capteur d’empreintes digitales a été endommagée par le frottement
contre un matériau solide, des rayures ou un objet pointu.· Le capteur est entré en contact avec un doigt couvert de boue, ce qui a
endommagé et tâché la surface du capteur avec une substance minuscule.· La surface du capteur a été recouverte d’un enduit ou d’encre.
Limitations
47
F
Suppression (Initialisation) des Données du Propriétaire
Si vous vous débarrassez de l’ordinateur ou en transférez la propriété, supprimez(initialisez) les données du propriétaire pour éviter tout accès non autorisé.
1 Désactiver Sécurité au démarrageEffectué par l’administrateur de l’ordinateur.
A Cliquez sur [Démarrer] - [Tous les programmes] - [Protector Suite QL] - [Centrede contrôle].
· L’écran “Gestion de Fingerprint Software” apparaît.B Cliquez sur [Paramètres] puis sur [Sécurité au démarrage].C Supprimez la coche de [Remplacez les mots de passe de démarrage et de
disque dur à l’aide du lecteur d’empreintes digitales.] et cliquez sur [OK].D Cliquez sur [Empreintes digitales] puis sur [Enregistrer ou modifier les
empreintes digitales].· L’assistant “Enregistrement de l’utilisateur” démarre. Suivez les in-
structions qui apparaissent à l’écran.E Lorsque l’écran “Doigts de l’utilisateur” s’affiche, cliquez sur [Suivant] sans
supprimer les exemples d’empreintes digitales.F Cliquez sur [Gestion de mots de passe...].G Sélectionnez [Démarrage] dans [Types de mots de passe], puis cliquez sur
[Annuler la définition...].H Entrez le mot de passe pour Sécurité au démarrage et cliquez sur [OK].I Cliquez sur [Fermer].
· Assurez-vous qu’il n’y a aucun objet dans [Types de mots de passe].J Cliquez sur [Suivant].
· Lorsque le message de confirmation s’affiche, cliquez sur [Oui].K Cliquez sur [Suivant].L Cliquez sur [Terminer].
· Suivez les instructions qui apparaissent à l’écran.
Les données enregistrées dans le capteur d’empreintes digitales ne sont pasdes données image. Il est impossible de restaurer des données imaged’empreintes digitales à partir des données enregistrées dans le capteurd’empreintes digitales.
REMARQUE
48
F
Informations Utiles
A Cliquez sur [Empreintes digitales] puis sur [Supprimer]. L’écran “Faites glisservotre doigt” apparaît.
B Passez le doigt de l’utilisateur sur le capteur.· Si l’authentification est réussie, le message de confirmation apparaît.
C Cliquer sur [Oui].· Assurez-vous que toutes les données de l’utilisateur ont bien été
supprimées.
A Ouvrez une session Windows en tant qu’administrateur.B Fermez tous les programmes.C Cliquez sur [Démarrer] - [Panneau de configuration] - [Ajout/Suppression de
programmes].D Cliquez sur [Protector Suite ∗.∗] puis sur [Modifier].E Sélectionnez [Supprimer] et cliquez sur [Suivant].F Sélectionnez [Je souhaite supprimer mes passeports.] et cliquez sur [Suivant].
· La désinstallation commence. Suivez les instructions qui apparaissentà l’écran.
G Lorsque le message “Protector Suite ∗.∗ a été désinstallé avec succès.”s’affiche, cliquez sur [Terminer].
· L’ordinateur redémarre.
2 Supprimer les Données d’Empreintes DigitalesEffectué par chaque utilisateur.
3 Désinstaller Protector SuiteEffectué par l’administrateur de l’ordinateur.
Si le mode d’enregistrement est “Enregistrement sur le disque dur” ( page42), vous devez supprimer les empreintes digitales après l’étape 2.Effectué par l’administrateur de l’ordinateur.
A Cliquez sur [Démarrer] - [Tous les programmes] - [Protector Suite QL] -[Centre de contrôle].
B Cliquez sur [Paramètres] puis sur [Sécurité au démarrage].C Sélectionnez l’empreinte digitale et cliquez sur [Supprimer].
· Veillez à supprimer toutes les empreintes digitales.
REMARQUE
49
F
Dépannage
Le capteur ne captureou n’authentifie pasmon empreinte digitale.
Faites glisser correctement votre doigt. (Pourdavantage d’informations sur l’enregistrement etl’authentification, reportez-vous à “Utilisation duLecteur d’Empreintes Digitales” ( page 39) et à“Didacticiel de Fingerprint”. (Cliquez sur [Démarrer]- [Tous les programmes] - [Protector Suite QL] -[Didacticiel de Fingerprint])
Le capteur n’enregistre et n’authentifie aucuneempreinte digitale, ou l’authentification estinappropriée malgré que vous glisser correctementvotre doigt lorsqu’il est dans l’une des conditions ci-dessous :· Peau rugueuse ou doigt blessé (coupure ou inflam-
mation)· Doigt extrêmement sec· Doigt couvert de boue ou d’huile· L’empreinte est usée ou difficile à distinguer· Le doigt est mouillé (eau ou sueur)<Vous pouvez améliorer la sensit iv i té del’enregistrement et de l’authentification en suivantles étapes suivantes lorsque l’une des conditions ci-dessus existe>· Lavez vos mains et essuyez-les correctement.· Utilisez un autre doigt pour l’enregistrement ou
l’authentification.· Appliquez une crème sur votre doigt si la peau est
rugueuse ou sèche.Nettoyez le capteur d’empreintes digitales. (Pour plusde détails, reportez-vous à “Manipulation et Entretien”( page 46))Si vous avez suivi les étapes décrites ci-dessus maisque le capteur d’empreintes digitales ne fonctionnetoujours pas correctement, le capteur estp r o b a b l e m e n t d é f e c t u e u x . C o n t a c t e zl’ASSISTANCE TECHNIQUE DE PANASONIC.
Reportez-vous à cette page lorsqu’un problème surgit. Si vous ne parvenez pas àrésoudre le problème, contactez l’ASSISTANCE TECHNIQUE DE PANASONIC.
Capteur
(L’enregistrement et l’authentification ne sont pas possibles pour une infime minoritéde gens, y compris ceux dont les empreintes digitales offrent peu d’informationspour l’identification personnelle.)
50
F
Dépannage
Le capteur ne fonctionnepas.
L’utilisateur ne peutu t i l i s e r u n d o i g tenregistré. (p. ex. encas de blessure)
Un passeport exporté peut vous aider au cas oùvous devez remplacer le capteur.· Ouvrez une session Windows en tant qu’administrateur.
Vous pourrez toujours accéder à l’ordinateur enutilisant votre mot de passe d’ouverture de ses-sion Windows. En mode pratique, tout utilisateurpeut accéder à l’ordinateur en utilisant votre motde passe d’ouverture de session Windows.
· Pour accéder à “Mon coffre”“Mon coffre” est toujours accessible en utilisantle mot de passe de sauvegarde “Mon coffre”.
· Autres fonctionsRemplacez/réparez le capteur, puis suivez les in-structions de la section “Replacement du capteur”.Certaines fonctions limitées (p. ex. : supprimer unpasseport) sont disponibles sans capteur. En casd’opération de suppression, il est nécessaire d’annulerl’opération de vérification des empreintes digitalespour accéder à la boîte de dialogue du mot de passe.
Il est vivement recommandé d’enregistrer aumoins deux doigts pour éviter ce problème.Si vous avez enregistré plusieurs doigts, vous pouvezsimplement utiliser un autre doigt. Si vous n’avez enregistréqu’un seul doigt, nous vous recommandons d’utiliserl’assistant “Importer ou exporter des données utilisateur”et d’enregistrer des empreintes digitales additionnelles.
Si vous ne pouvez utiliser aucun de vos doigtsenregistrés, suivez la procédure suivante :A Ouvrez une session Windows en tant qu’administrateur.
Vous pourrez toujours accéder à l’ordinateur enutilisant votre mot de passe d’ouverture de ses-sion Windows. En mode pratique, tout utilisateurpeut accéder à l’ordinateur en utilisant votre motde passe d’ouverture de session Windows.
B Actualisez vos empreintes digitales enregistrées.Pour pouvoir utiliser toutes les fonctionnalités de Pro-tector Suite QL, vous devez disposer d’empreintesdigitales enregistrées utilisables. Accédez à l’assistant“Importer ou exporter des données utilisateur”.
Application
51
F
L’utilisateur ne peutu t i l i s e r u n d o i g tenregistré. (p. ex. encas de blessure) (suite)
Panne du moduleTPM.
· Si vous n’utilisez pas “Sécurité avancée”, vous pouveztoujours entrer en utilisant le mot de passe Windows.
· Si vous utilisez “Sécurité avancée” avec un motde passe de sauvegarde, vous pouvez toujoursentrer en utilisant le mot de passe de sauvegarde.
· Si vous utilisez “Sécurité avancée” sans mot de passede sauvegarde, il est impossible d’ajouter uneempreinte digitale différente. Dans ce cas, nous vousrecommandons d’attendre que votre doigt soit ànouveau utilisable (p. ex. que la blessure guérisse), oude supprimer le passeport (avec l’assistant“Supprimere”) et de réenregistrer ensuite des nouvellesempreintes digitales. Notez que dans le cas de cettedernière solution, toutes les données confidentiellesstockées (mots de passe, clés de chiffrement “Moncoffre”) seront perdues. Pour effectuer l’opération desuppression, il est nécessaire d’annuler l’opération devérification des empreintes digitales pour accéder à laboîte de dialogue du mot de passe et d’entrer ensuitevotre mot de passe d’ouverture de session Windows.
· Pour accéder à “Mon coffre”Si vous n’avez pas effectué la procédure del’étape B ou si elle n’a pas fonctionné, vouspouvez encore accéder à “Mon coffre” en utilisantle mot de passe de sauvegarde “Mon coffre”.
Si vous utilisez “Sécurité avancée” avec le moduleTPM (Trusted Platform Module) et que celui-ci esten panne, effacé ou désactivé, “Sécurité avancée”ne fonctionnera plus. Si vous n’utilisez pas le motde passe de sauvegarde “Sécurité avancée”, suivezles instructions “Réinitialisation”. Sinon, si vousutilisez le mot de passe de sauvegarde “Sécuritéavancée”, vous pouvez suivre les étapes suivantes.A Accédez à l’assistant “Enregistrer ou modifier
les empreintes digitales” à l’aide du mot depasse de sauvegarde.
B Désactivez “Sécurité avancée” et quittez l’assistant.C Une fois le module TPM réparé et activé (ou si
vous avez uniquement effacé son contenu),vous pourrez accéder de nouveau à l’assistant“Enregistrer ou modifier les empreintes digitales”en utilisant votre doigt et réactiver “Sécuritéavancée” avec TPM.
52
F
Dépannage
Remplacement ducapteur.
M o t d e pa s s e d esauvegarde Sécuritéavancée égaré.
Réinstallation de Pro-tector Suite QL.
M o t d e pa s s e d esauvegarde “Moncoffre” égaré.
Pour remplacer un lecteur d’empreintes digitalesdéfectueux, suivez la procédure suivante :Enregistrement sur le disque dur :Si vous utilisez l’enregistrement sur le disque dur, “Pro-tector Suite QL” ne stocke aucune donnée sur le dispositifet peut par conséquent être utilisé sans problème unefois le capteur remplacé. Toutefois, si vous utilisez Sécuritéau démarrage (authentification préalable au démarrage),vous devrez probablement utiliser l’assistant “Enregistrerou modifier les empreintes digitales” pour actualiser lesdonnées associées.Enregistrement dans le périphérique de biométrie :Si l’empreinte digitale a été enregistrée sur ledispositif, un nouveau passeport est requis. Suivezla procédure de la section “Réinitialisation”.Pour modifier le mot de passe de sauvegarde “Sécuritéavancée”, ouvrez l’assistant “Enregistrer ou modifier lesempreintes digitales”, passez votre doigt sur le lecteur etaccédez à l’étape d’enregistrement de l’empreinte digitale.Vous pouvez modifier le mot de passe de sauvegardedans la page Sécurité avancée.Lors de la désinstallation de Protector Suite QL, vouspouvez choisir de supprimer les données ProtectorSuite, et y compris les passeports.Si vous voulez réinstaller le produit, sélectionnez lebouton permettant de conserver les données Protec-tor Suite QL sur l’ordinateur. Vous pourrez réutiliservos données une fois la réinstallation terminée.Si Protector Suite QL a été désinstallé avec lespasseports et que les empreintes digitales ont étéenregistrées sur le dispositif, celles-ci serontstockées sur le dispositif et l’utilisateur pourra lesutiliser en vue du réenregistrement.Le mot de passe de sauvegarde “Mon coffre” nepeut être modifié directement. Il est nécessaire decréer un nouveau “Mon coffre”.Pour ce faire :A Déverrouillez “Mon coffre”.B Copiez les données de “Mon coffre” vers un
autre dossier au choix.C Supprimez “Mon coffre” des paramètres “Mon coffre”.D Créez un nouveau “Mon coffre” et définissez le
nouveau mot de passe de sauvegarde “Mon coffre”.
53
F
Accès à “Mon coffre”après la désinstallationde Protector Suite QL.
Accès à “Mon coffre”après un blocage del’ordinateur.
S u p p r e s s i o n d e sdonnées du lecteur.
Les données “Mon coffre” sont accessibles en utilisantProtector Suite QL uniquement. Si vous avezaccidentellement désinstallé Protector Suite QL, vousdevez le réinstaller. Si les données de passeport n’ontpas été supprimées durant la désinstallation, toutfonctionnera automatiquement, y compris “Mon coffre”.Si les données de passeport ont été supprimées durantla désinstallation, “Mon coffre” détectera unchangement au niveau de l’installation et vous inviteraà utiliser le mot de passe de sauvegarde à la place.Si vous disposez d’un passeport exporté, importez-le maintenant pour pouvoir accéder à “Mon coffre”directement en utilisant votre empreinte digitale.Sinon, vous pouvez accéder à “Mon coffre” en utilisant lemot de passe de sauvegarde “Mon coffre”. “Mon coffre”détectera un changement au niveau de l’installation et vousinvitera à utiliser le mot de passe de sauvegarde à la place.
Si vous avez utilisé l’enregistrement sur le dispositif, lesdonnées de passeport sont stockées sur le dispositif. Pourles supprimer, accédez à l’assistant “Supprimer” etsupprimez les passeports existants, puis utilisez“Inspecteur de mémoire d’empreintes” pour supprimerles empreintes digitales restantes (p. ex. les empreintesd’une ancienne installation).En mode pratique, “Inspecteur de mémoired’empreintes” n’autorise pas la suppression de ladernière empreinte digitale d’un passeport existant, etseules les empreintes digitales de l’utilisateur peuventêtre supprimées. Par conséquent, il est nécessaire decommencer par supprimer les passeports.
RéinitialisationSi les solutions spécifiques à votre problème ne fonctionnent pas, vous pouvez utiliserles instructions suivantes comme dernier recours pour tout réinitialiser. Veuillez notercependant que vous risquez de perdre vos données - mots de passe, clés secrèteset empreintes digitales.
A Ouvrez une session Windows en tant qu’administrateur.· Vous pourrez toujours accéder à l’ordinateur en utilisant votre mot de passe
d’ouverture de session Windows. En mode pratique, tout utilisateur peutaccéder à l’ordinateur en utilisant le mot de passe d’ouverture de sessionWindows.
54
F
B Essayez d’exporter votre passeport dans un fichier si vous envisagez d’utiliservos mots de passe, clés secrètes ou doigts enregistrés ultérieurement.
· Cette étape n’est pas requise si vous avez exporté votre passeport récemment.· Si l’autorisation biométrique fonctionne et que votre doigt est reconnu, utilisez
l’assistant “Importer ou exporter des données utilisateur”, passez votre doigtsur le lecteur et suivez les instructions de l’assistant.
· Si l’autorisation biométrique fonctionne mais que votre doigt n’est pas reconnu,vous pouvez démarrer l’assistant “Importer ou exporter des donnéesutilisateur” et exportez le mot de passe sans même utiliser votre empreintedigitale. Vous devez annuler la boîte de dialogue des empreintes digitales etentrer un mot de passe. Si vous n’utilisez pas “Sécurité avancée”, entrez enutilisant le mot de passe d’ouverture de session Windows. Autrement, entrezvotre mot de passe de sauvegarde “Sécurité avancée”.
C Suppression du passeport.· Utilisez l’assistant “Supprimer”. Notez que toutes les données confidentielles
stockées (mots de passe, clés de chiffrement “Mon coffre”) seront perdues.Si vous avez créé une sauvegarde des données, vous pourrez la restaurer àl’étape suivante ; sinon, les données seront perdues définitivement. Poureffectuer l’opération de suppression, il est nécessaire d’annuler l’opérationde vérification des empreintes digitales pour accéder à la boîte de dialoguedu mot de passe et d’entrer ensuite votre mot de passe d’ouverture de ses-sion Windows ou votre mot de passe de sauvegarde.
D Assurez-vous que le capteur d’empreintes digitales fonctionne.· Utilisez l’assistant Tutorial pour vérifier si le capteur d’empreintes digitales
fonctionne. Si ce n’est pas le cas, redémarrez l’ordinateur et réessayez. S’ilne fonctionne toujours pas, contactez l’ASSISTANCE TECHNIQUE DEPANASONIC.
E Restaurez ou créer un passeport.· Si vous avez une copie de sauvegarde de vos données, vous pouvez
maintenant utiliser l’assistant “Importer ou exporter des données utilisateur”pour restaurer vos données. Sinon, vous pouvez créer un nouveau passeporten utilisant l’assistant “Enregistrer ou modifier les empreintes digitales”.
Dépannage
ATTENTIONSi vous utilisez “Sécurité avancée” sans mot de passe de sauvegarde, ilest impossible de sauvegarder vos données.
Si l’autorisation biométrique ne fonctionne pas, il est impossible desauvegarder vos données.
55
F
Caractéristiques Techniques248 x 4 pixels248 x 360 pixels508 PPP
Taille de la MatriceTaille de l’ImageRésolution d’Image





























































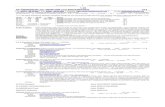


![~dtifd)e Wntifrn im Scf){ofje Jrcubenau Ü cf) ft cf. · ~dtifd)e Wntifrn im Scf){ofje Jrcubenau 11 Ü cf) ft U)] II t C cf. jm ~09re 1830 1tiur°t'e ouf bcr 011r ®tabt :)tabfcreourg](https://static.fdokument.com/doc/165x107/5e4d3c4a1230163d9a18dd05/dtifde-wntifrn-im-scfofje-jrcubenau-oe-cf-ft-cf-dtifde-wntifrn-im-scfofje.jpg)