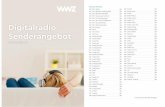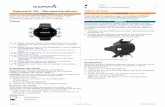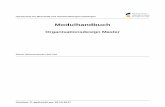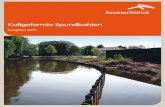DEUTSCH SCHWEIZ 600 SRF 1 Radio deu 660 Radio Inside deu ...
Modell: 660 - static.garmin.com · Das aera 660 kann sowohl im Hoch-als auch im Querformat...
Transcript of Modell: 660 - static.garmin.com · Das aera 660 kann sowohl im Hoch-als auch im Querformat...
-
Modell: 660
®
Schnellstartanleitung
-
Copyright © 2016 Garmin Ltd. oder deren Tochtergesellschaften. Alle Rechte vorbehalten.
Dieses Handbuch stellt die Bedienung der Systemsoftware ab Version 1.0 dar. Beim Vergleich der Informationen aus diesem Handbuch mit älteren oder neueren Softwareversionen können einige Unter-schiede in der Bedienung auffallen.
Garmin International, Inc., 1200 East 151st Street, Olathe, Kansas 66062, USA Tel.: +1 913 3978200 Fax: +1 913 3978282
Garmin AT, Inc., 2345 Turner Road SE, Salem, OR 97302, USA
Tel.: +1 503 3913411 Fax: +1 503 3642138
Garmin (Europe) Ltd, Liberty House, Hounsdown Business Park, Southampton, Hampshire SO40 9LR, Vereinigtes Königreich
Tel.: +44 (0) 370 8501243 Fax: 44 (0) 23 80524004
Garmin Corporation, No. 68, Jangshu 2nd Road, Shijr, Taipei County, Taiwan Tel.: +886 2 26429199 Fax: +886 2 26429099
Adresse der Webseite: www.garmin.com
Sofern in diesem Benutzerhandbuch nicht a nders festgelegt, darf ohne vorherige und ausdrückliche schriftliche Erlaubnis durch Garmin kein Teil dieses Handbuchs zu jeglichem Zweck reproduziert, kopiert, übertragen, weitergegeben, heruntergeladen oder auf Speichermedien jeglicher Art gespeichert werden. Garmin gewährt hiermit das Recht, eine einzelne Kopie dieses Handbuchs sowie aller seiner überarbeit-eten Versionen zum Betrachten auf einem Computer auf eine Festplatte oder ein anderes elektronisches Speichermedium zu übertragen und eine Kopie davon auszudrucken, sofern diese elektronische oder gedruckte Kopie den vollständigen Text dieser Urheberrechtserklärung enthält und des Weiteren eine unautorisierte kommerzielle Verbreitung dieses Handbuchs oder seiner überarbeiteten Versionen streng verboten wird.
Garmin®, aera®, ANT+®, FliteCharts®, SafeTaxi® und MapSource® sind eingetragene Marken von Garmin Ltd. oder deren Tochtergesellschaften. Diese Marken dürfen nur mit ausdrücklicher Genehmigung von Garmin verwendet werden.
Dieses Produkt ist ANT+® zertifiziert. Unter www.thisisant.com/directory finden Sie eine Liste kompati-bler Produkte und Apps.
Jeppesen® ist eine eingetragene Marke von Jeppesen, Inc.
NavData™ ist eine eingetragene Marke von Jeppesen, Inc.
AC-U-KWIK® ist eine eingetragene Marke von Penton Business Media, Inc.
IFT: RCPGAAE16-0525
TRAREGISTERED No:
DEALER No:
ER47757/16
0015955/08
TA-2016/375
APPROVED
August 2016 190-02017-13 Überarb. B Gedruckt in den Vereinten Staaten oder in Taiwan
-
GERÄTEÜBERBLICK
Einschalttaste
Geräteüberblick
Externer Antennenanschluss
Einschalttaste
USB-Anschluss
Steckplatz für Micro SD-Karten
Akkuverschluss
Einlegen des Akkus:
1) Nehmen Sie den Lithium-Ionen-Akku aus der Packung.
2) Finden Sie die Metallkontakte am Lithium-Ionen-Akku.
3) Setzen Sie den Akku so ein, dass die Metallkontakte auf die Metallkontakte im Akkufach ausgerichtet sind.
4) Setzen Sie den Akku in das Akkufach, und drücken Sie ihn hinein, bis er einrastet.
Überblick über das Gerät - Akku
-
Aufladen des Geräteakkus über einen Netzanschluss des Luftfahrzeugs:
1) Montieren Sie das aera 660 im Luftfahrzeug, und schließen Sie das Netzkabel an den Netzanschluss des Luftfahrzeugs an (Zigarettenanzünder).
2) Verlegen Sie das Kabel so, dass es die Bedienung des Luftfahrzeugs nicht beeinträchtigt. Das Gerät beginnt mit dem Ladevorgang, sobald eine externe Spannungsversorgung anliegt.
STATUS DES GPS-EMPFÄNGERS
Die Balken in dem -Symbol oben auf dem Bildschirm zeigen die Stärke des GPS-Signals an.
So wird der GPS-Status angezeigt:
Tippen Sie im Main Menu auf die Registerkarte GPS Info > Satellite Status.
AUSRICHTUNG DES DISPLAYSDas aera 660 kann sowohl im Hoch-als auch im Querformat angezeigt werden.
So wird die Displayausrichtung geändert:
1) Tippen Sie im Main Menu auf Tools > Setup > Display
Oder:
Drücken Sie einmal kurz auf die Einschalttaste.
-
BEDIENUNG
DEDIZIERTE SEITENSYMBOLEDie dedizierten Seitensymbole sind im Querformat senkrecht auf der rechten Seite des
Bildschirms und im Hochformat waagerecht unten im Bildschirm angeordnet.
Hochblättern oderVerkleinern Sie hiermit die Kartenansicht
Runterblättern oderVergrößern Sie hiermit die Kartenansicht
Symbole der Gruppe Nearby (nur auf der Seite Nearby)
oderSymbole der Gruppe Weather (nur auf der Seite Weather)
oder
Funktion Flugziel
Seitenmenü
• Vorheriger Bildschirm• Hauptmenü (tippen
und halten)oder Kartenzeiger ausblenden
-
HAUPTMENÜ
Tippen Sie auf folgende Symbole, um die entsprechende Seite bzw. das Menü anzuzeigen:
Map Zeigt die Kartenansicht an.
Charts Zeigt die VFR- oder IFR-Charts an.
3D Vision Zeigt die 3D-Ansicht an.
Nearest Zeigt die "nearest" Seite an.
Waypoint Zeigt die Informationen zu einem Wegpunkt an.
Flight Plan List Liste gespeicherter Flugpläne an.
Active Flight Plan Zeigt den aktiven Flugplan an.
Traffic Zeigt die Seite für Verkehr an.
Terrain Zeigt die Ansicht für relatives Gelände an.
Weather Öffnet das Wetter-Menü.
GPS Info Zeigt GPS-Status und aktuelle Position an.
Tools Öffnet das Extras-Menü.
Tippen und halten Sie das Symbol , um das Main Menu anzuzeigen.
-
SYMBOLE DER NEAREST-GRUPPE
Tippen Sie im Main Menu auf das Symbol , um die Nearest-Seite anzuzeigen.
Tippen Sie folgende Symbole der, um die entsprechende Funktion anzuzeigen:
Airport Zeigt die am nächsten gelegenen Flughäfen an.
Airport WX Zeigt das Wetter des am nächsten gelegenen Flughafens an.
VOR Zeigt die am nächsten gelegenen VORs an.
NDB Zeigt die am nächsten gelegenen NDBs an.
Intersection Zeigt die am nächsten gelegenen Schnittpunkte an.
VRP Zeigt die am nächsten gelegenen Pflichtmeldepunkte (VRP) (Atlantik) an.
User-WPT Zeigt die am nächsten gelegenen Benutzer-Wegpunkte an.
City Zeigt die am nächsten gelegenen Städte an.
ARTCC Zeigt die am nächsten gelegenen ARTCCs (Bezirkskontrollstellen) an.
FSS Zeigt die am nächsten gelegenen Flugdienste (FSS) an.
Airspace Zeigt den am nächsten gelegenen Luftraum an.
WETTER-SYMBOLE
Tippen Sie im Main Menu auf das Symbol Weather, um die Wetter-Seite anzuzeigen.
Tippen Sie folgende Symbole der Gruppe Weather, um den jeweiligen Wetterdienst anzuzeigen:
NEXRAD Radar Zeigt NEXRAD (NEXt-generation RADar) an.
Winds Aloft Zeigt Winds Aloft an.
Temps Aloft Zeigt Temps Aloft an.
METAR Zeigt METARs an.
AIRMET Zeigt AIRMETs an.
SIGMET Zeigt SIGMETs an.
TFR Zeigt TFRs an.
Pilot Reports Zeigt PIREPs an.
-
EXTRAS
Tippen Sie im Main Menu auf das Symbol Tools, um das Extra-Menü zu öffnen.
Tippen Sie folgende Symbole der zweiten Ebene an, um die entsprechende Funktion anzuzeigen:
Setup Öffnet das "Setup"-Menü.
User WPT Zeigt Benutzer-Wegpunkte und Annäherungswegpunkte an.
Flight Log Zeigt das Logbuch an.
Track Log Zeigt die Trackaufzeichnungen an.
VNAV Zeigt die vertikale Navigation an.
Profile Zeigt das Profil des Luftfahrzeugs an.
E6B Zeigt den E6B-Rechner an.
Weight/Bal Zeigt Weight & Balance an.
Data Link Zeigt die Informationen der Datenanbindung an.
User Timer Zeigt den Benutzer-Timer an.
Database Zeigt die Software und Datenbank Informationen
VIRB Zeigt die VIRB Remote-Seite an.
SETUP-SYMBOLE
Tippen Sie im Main Menu auf das Symbol Tools > Setup, um das Setup-Menü anzuzeigen.
Tippen Sie folgende Symbole der dritten Ebene an, um die entsprechende Funktion auszuführen:
Display Einstellung der Hintergrundbeleuchtung.
Sound Klangeinstellungen
Units Einstellungen von Einheiten
Time Zeiteinstellungen
Map Karten Einstellungen
Position Positionseinstellungen
Interface Einstellungen der Benutzeroberfläche
Alarms Einstellungen für Alarm
-
Airspace Luftraum Einstellungen
Data Link Datenverbindungen
Bluetooth® Bluetooth Einstellungen
WiFi WLAN Einstellungen
Power Energie Einstellungen
OPTIONSMENÜ
Das -Symbol öffnet ein seitenabhängiges Optionsmenü.
So navigieren Sie im Optionsmenü:
➊ Tippen Sie auf das -Symbol
➋ Tippen Sie auf die gewünschte Menüoption.
➊
➋
-
DATENEINGABEFolgende Symbole werden im Dateneingabefenster angezeigt.
Enter Schließt die Tastaturfunktion und nimmt die vorgenommenen Änderungen an.
Backspace Löscht die aktuellen Daten.
Numeric/Alpha Schaltet zwischen numerischer und alphabetischer Tastatur um.
Cancel Verwirft die eingegebene Änderung.
So geben Sie alphanumerische Daten ein:
➊ Wenn alphanumerische Daten eingegeben werden können, wird eine Tastatur eingeblendet, sobald das gewünschte Datenfeld angetippt wird.
➋ Tippen Sie auf die entsprechenden Buchstaben bzw. Zahlen der Tastatur, um die gewünschten Daten einzugeben.
➌ Tippen Sie auf Enter.
➊
➋
➌
-
BENUTZEN DER CHARTS-DARSTELLUNG
Verschieben der Karte (Navigationskarte)
Breitengrad/Längengrad an der Zeigerposition
Richtung zum Zeiger aus der aktuellen Position des
Luftfahrzeugs
Entfernung zum Zeiger aus der aktuellen Position des
Luftfahrzeugs
Höhe an der Zeigerposition
Streckenzeit zum Zeiger aus der aktuellen Position des
Luftfahrzeugs
Schaltfläche Kartenmerkmal
Der grüne Pfeil weist darauf hin, dass es mehrere
Merkmale an dem Ort gibt, wo der Kartenzeiger
positioniert ist
Kartenzeiger ausblenden
So aktivieren Sie den Map-Pointer
Tippen Sie zum Aktivieren des Map-Pointers im Anzeigemodus der Karte auf eine
beliebige Stelle einer Kartenanzeige. Tippen Sie auf das -Symbol, um den Kartenzeiger auszublenden.
So verschieben Sie die Karte:
Tippen und ziehen Sie im Anzeigemodus der Karte auf eine beliebige Stelle einer Kartenanzeige.
So prüfen Sie Informationen für ein Kartenmerkmal:
➊ Tippen Sie zum Aktivieren des Map-Pointer im Anzeigemodus der Karte auf eine beliebige Stelle. Wenn der Map-Pointer über einem Merkmal steht, wird das Merkmal hervorgehoben, eine Infobox erscheint auf der Karte, und das hervorgehobene Merkmal wird auf der entsprechenden Schaltfläche angezeigt. Wenn es mehrere Merkmale an dem Ort gibt, wo der Kartenzeiger positioniert ist, erscheinen grüne Pfeile auf der Schaltfläche.
-
➋ Tippen Sie gegebenenfalls auf die -Schaltflächen, um die Liste der Kartenmerkmale dieser Position zu scrollen. Durch Tippen auf die
-Schaltflächen gehen die Hervorhebung und die Beschreibung auf das nächste Merkmal über.
➌ Tippen Sie zum Anzeigen der Informationen für das Kartenmerkmal auf die Schaltfläche Kartenmerkmal.
➍ Tippen Sie auf Direct To , um zu dem Kartenmerkmal zu navigieren.
➊
➋➌
➍
-
BLUETOOTH®
So verbinden/koppeln Sie das GDL 39 über Bluetooth:
1) Vergewissern Sie sich, dass das GDL 39 angeschaltet ist. Tippen Sie im Main Menu auf Tools > Setup > Bluetooth > On.
2) Tippen Sie auf Not Connected neben dem GDL Gerät. Nun öffnet sich ein Bluetooth-Code-Fenster.
3) Tippen Sie auf OK. Das GDL 39 ist nun verbunden.
-
Garmin International, Inc. 1200 East 151st Street
Olathe, Kansas 66062, U.S.A. Tel: 913.397.8200 Fax: 913.397.8282
Aircraft On Ground (AOG) Hotline: 913.397.0836 Aviation Dealer Technical Support: 888.606.5482
Garmin AT, Inc. 2345 Turner Road SE
Salem, OR 97302, U.S.A. Tel: 503.581.8101 Fax 503.364.2138
Garmin (Europe) Ltd. Liberty House, Hounsdown Business Park Southampton, Hampshire SO40 9LR U.K.
Tel: +44 (0) 238 052 4000 Fax: +44 (0) 238 052 4004
Aviation Support: +44 (0) 370 850 1243
Garmin Corporation No. 68, Zhangshu 2nd Road
Xizhi District, New Taipei City, Taiwan Tel: 34-93-357-2608 Fax: 34-93-429-4484
190-02017-13 Überarb. B© 2016 Garmin Ltd. oder deren Tochtergesellschaften