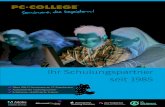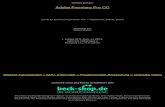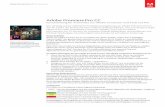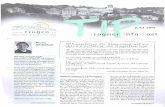Elementare Schnitttechniken - Erklärt an Hand von Adobe Premiere Pro 1.5
Modul Adobe Premiere
description
Transcript of Modul Adobe Premiere
-
MODUL PRAKTIKUM
PENGOLAHAN VIDEO dan ANIMASI
LABORATORIUM
TEKNIK MULTIMEDIA & JARINGAN
FAKULTAS TEKNIK
UNIVERSITAS TRUNOJOYO
-
MODUL 2
PENGENALAN ADOBE PREMIERE PRO
1. Memahami tampilan awal Jalankan program Adobe Premiere Pro yang telah kita instal dengan cara
pilih Start > All Programs > Adobe Premiere Pro. Tampilan awal
program seperti gambar berikut.
Gambar 2.1 Kotak Dialog Pembuka
2. Membuat Project Baru dan Mengatur Seting Dasar Setelah menjalankan Adobe Premiere Pro maka langkah selanjutnya adalah
membuat project baru dan mensetingnya, langkahnya :
Klik tombol New Project yang terdapat pada kotak dialog pembuka.
Maka akan tampil kotak dialog New Project.
Gambar 2.2 Tombol New Project
-
Kemudian ada tampilan untuk memilih kualitas video. Pada praktikum
ini kita akan membuat video kualitas video cd yang umum dipakai.
Dalam premiere pro tidak ada pilihan pengaturan siap pakai untuk
format VCD, sehingga kita harus membuatnya sendiri. Click tab
Custom Setting
Gambar 2.3 Pemilihan Custom Setting
Parameter utama untuk format VCD adalah :
Lebar layar/witdh = 352 px
Tinggi layar/height = 288 px
Frame rate = 25 fps
Audio sample rate = 44100 Hz 16 bit stereo
-
Gambar 2.4 Konfigurasi Resolusi Video
Di panel Video Randering, pilih Compressor : None / tanpa
kompresi untuk hasil yang terbaik, namun konsekwensinya di
perlukan ruang harddisk yang besar. 1 detik memerlukan ruang
harddisk sekitar 8 MB.
Gambar 2.5 Konfigurasi Kompresi Video
Setelah pengaturan format VCD tersebut selesai, klik tombol save
present
-
Gambar 2.6 Save Preset
Untuk selanjutnya jika memulai proyek baru, tinggal Pilih Load
Preset : VCD PAL
Gambar 2.7 Pemilihan Konfigurasi untuk Project
Sebelum memulai berkerja, anda diminta untuk menentukan nama file
dan menentukan dimana folder dan file proyek akan disimpan
Gambar 2.8 Pemberian Nama File
-
Setelah bersusah payah menentukan setting video, akhirnya kini
memasuki bidang kerja Premiere Pro
Gambar 2.9 Bidang Kerja Premiere Pro 2.0
3. Mengenal Area Kerja Adobe Premiere Pro Garis besar lingkungan kerja Adobe Premiere Pro terdiri dari 3 bagian utama,
yaitu :
3.1. Project Window
Project Window adalah tempat dimana Anda menyimpan clip/footage
(sebutan bagi file yang digunakan dalam digital video production)
yang berupa file image, audio, title dan video yang akan digunakan
dalam proses editing. Project Window memiliki beberapa bagian yaitu
Tab Project yang berisi daftar clip dan Tab Effects yang berisikan
daftar efek audio, transisi audio, efek video dan transisi video.
Gambar 2.10 Project Window
-
3.2. Monitor Window
Monitor Window terdiri dari Source Monitor Window dan Sequence
Monitor Window, di sebelah kiri merupakan Source Monitor Window,
sedangkan sebelah kanan merupakan Sequence Monitor Window.
Source Monitor Window sangat berguna dalam proses trimming video
nantinya, dan Sequence Monitor Window digunakan untuk melihat
preview hasil editing pada Timeline.
Gambar 2.11 Monitor Window
3.3. Timeline Window
Timeline Window adalah tempat untuk menyusun dan menempatkan
clip/footage untuk kemudian diedit. Dinamakan timeline karena
bekerja berdasarkan waktu (secara horisontal), sedangkan secara
vertikal Timeline dibagi dalam track, yang terdiri dari track Video
dan Audio. Adobe Premiere Pro menggunakan format SMPTE dalam
satuan waktunya. SMPTE (Society of Motion Picture dan Television
Engineers) adalah organisasi dari orang-orang film dan televisi
internasional. Satuan format SMPTE adalah berdasarkan Jam : Menit :
Detik : Frame. Misalnya posisi 00: 05: 15: 19 artinya kita berada pada
posisi menit ke-5, detik ke-15 dan frame ke-19. Dengan format ini kita
akan tahu durasi dari sebuah movie.
-
Gambar 2.12 Timeline Window
3.4. Tools Window
Tools Window berisikan tombol Selection Tool, Track Selection Tool,
Ripple Edit Tool, Rolling Edit Tool, Rate Scratch Tool, Razor Tool,
Slip Tool, Slide Tool, Pen Tool, Hand Tool, Zoom Tool yang nantinya
banyak digunakan dalam proses editing video.
Gambar 2.13 Tool Window
4. Proses Import dan Triming Biasanya setelah mengatur setting project maka langkah-langkah selanjutnya
adalah :
Mengimpor clip
Melakukan pemilihan scene (proses trimming)
Menyusun clip ke dalam Timeline Window
Memberikan Transisi
Memberikan Efek Video
Melakukan Transparansi/Superimpose
Melakukan Animasi
Memberi Title
Mengekspor Movie
-
4.1. Mengimpor Clip
Clip adalah sebutan untuk file-file yang dapat dipakai dalam project
untuk membangun project di dalam Timeline, dapat berupa file
image/gambar, file video dan file suara/audio. Format file yang disupport
oleh Adobe Premiere Pro adalah QuickTime, Direct Show (Windows
only), AVI (Windows only), WAV (Windows only), Adobe Photoshop,
JPEG, SGI, Softimage PIC, Targa, TIFF, PICT, Cineon, RLA, Electric
Image, Filmstrip, FLC/FLI, EPS (import only), Adobe Illustrator (import
only). Berikut ini langkah-langkah mengimpor clip :
a. Pada menu pilih File > Import.
b. Maka akan tampil kotak dialog Import, lalu pilih file yang akan
diimpor. Selanjutnya tekan Open.
Gambar 2.14 Tampilan kotak dialog Import
c. Maka file yang telah diimpor akan tampil di dalam Project Window.
Gambar 2.15 Tampilan daftar file yang telah diimpor di dalam Project Window
-
4.2. Melakukan Trimming
File-file hasil capture dan clip hasil import masih merupakan
potongan-potongan kasar yang masih harus dilakukan pemilihan atau
penyortiran final.
Gambar 2.16 Prinsip Dasar Trimming
Pada dasarnya proses Trimming adalah menentukan In Point dan Out
Point pada clip kemudian hasil trim tersebut dapat disusun ke dalam
Timeline menggunakan metode Lift dan Overlay yang akan dijelaskan
pada bahasan selanjutnya. Berikut ini langkah-langkah Trimming :
a. Klik dua kali salah satu clip yang ada di dalam Project Window
maka clip akan tampil dalam Source Monitor atau drag salah
satuclip yang ada di dalam Project Window ke dalam Source
Window
Gambar 2.17 Tampilan clip di dalam Source Monitor Window
b. Kemudian untuk memainkan clip tersebut gunakan tombol Play
atau dengan menggeser Playhead ke posisi waktu yang kita
inginkan, lalu klik tombol Set In Point untuk menandai awal
trimming. Tombol ini berada di sebelah kiri bawah pada
Monitor Window
-
Gambar 2.18 Proses penentuan In Point pada Source Monitor Window
c. Kemudian geser Playhead ke posisi waktu akhir lalu klik
tombol Set Out Point untuk menandai akhir trimming.
Gambar 2.19 Proses penentuan Out Point dalam Source Monitor Window
d. Kemudian geser Playhead ke posisi waktu akhir lalu klik
tombol Set Out Point untuk menandai akhir trimming. Apabila
file atau clip yang kita trim merupakan file video yang tersusun
atas video dan audio, maka kita dapat memilih format yang akan
disusun ke dalam Timeline, dapat berupa video tanpa
audio/suara atau hanya audio saja yang akan dimasukkan ke
dalam Timeline. Tetapi apabila clip yang kita trim berupa audio
-
saja, maka yang dapat kita masukkan ke Timeline juga berupa
audio saja. Terdapat tiga pilihan Toggle Take Audio and Video
yaitu Take Video, Take Audio, Take Audio and Video.
Toggle Take Video untuk mengatur hanya memasukkan format
video saja tanpa suara/audio ke dalam Timeline, sedangkan
Toggle Take Audio apabila diaktifkan maka hanya audio saja
yang akan dimasukkan ke dalam Timeline, dan Toggle Take
Audio and Video apabila diaktifkan maka hasil trimming yang
dimasukkan ke dalam Timeline akan berupa video besrta
audionya.
Toggle Take Audio
and Video
Toggle Take Video
Toggle Take Audio
Gambar 2.20 Toggle Take Audio and Video
e. Setelah clip ditrimming maka clip siap untuk disusun di dalam
Timeline Window. Untuk menyusun clip hasil trimming ke
dalam Timeline Window caranya drag video yang tampil pada
Source Monitor Window ke dalamTimeline Window dengan
cara drag seperti biasa. Apabila formatnya berupa video maka
tempatkan clip hasil trimming pada Track Video, apabila
format clip adalah audio maka tempatkan pada Track Audio,
tetapi bila formatnya adalah video yang memiliki audio maka
tempatkan dalam Track Video selanjutnya format audio yang
bersamana akan menyesuaikan diri menempati Track Audio
yang kosong.
-
Gambar 2.21 Clip format video yang memiliki audio disusun dalam Timeline
Window
5. Menyusun Clip ke dalam Timeline Setelah clip-clip yang akan kita pakai diimpor, maka langkah selanjutnya
adalah menyusun clip-clip tersebut kedalam Timeline. Kita dapat secara
langsung melakukan drag and drop pada clip-clip yang ada di dalam Project
Window ke dalam Timeline Window apabila clip-clip tersebut tidak
membutuhkan proses trimming. Begitu pula clip yang telah mengalami
trimming, kita dapat langsung melakukan drag and drop video yang tampil
pada Source Monitor Window setelah melakukan trimming. Tetapi kita
dapat juga memakai metode Insert dan Overlay untuk memasukkan clip
hasil trimming ke dalam Timeline Window.
5.1. Metode Insert dan Metode Overlay
Setelah dilakukan trimming dengan menentukan In Point dan Out
Point pada salah satu clip video maka kita akan berlatih menggunakan
metode Insert dan Overlay serta melihat perbedaan antara keduanya,
langkah-langkahnya sebagai berikut :
a. Pilih salah satu clip yang ada di dalam Project Window,
kemudian drag ke dalam Timeline Window dan letakkan pada
Track Video 1.
b. Kemudian pilih sebuah clip yang ada dalam Project Window,
lalu drag ke dalam Timeline Window dan letakkan pada Track
Video 1 tepat di sebelah clip pertama. Lalu klik tulisan Video 2
-
untuk mengeset aktif Track Video 2, kemudian klik tulisan
Audio 2 untuk mengaktifkan Track Audio 2.
Gambar 2.22 Penyusunan clip di dalam Timeline Window
c. Setelah itu pada Source Monitor Window, pada tempat kita
melakukan trimming, tekan tombol Insert
Gambar 2.23 Tampilan Trimming dalam Source Monitor Window
d. Maka clip hasil trimming akan dimasukkan ke dalam Timeline
Window dengan cara memotong clip yang berada pada tempat
Current Tie Marker berada, kemudian clip potongannya akan
berada didepan clip hasil trimming.
-
Gambar 2.24 Penggunaan metode Insert untuk memasukkan clip hasil trimming ke
dalam Timeline
e. Kemudian tekan File > Undo untuk membatalkan pilihan Insert.
f. Lalu pada Source Monitor Window klik tombol Overlay.
Gambar 2.25 Tombol Overlay
g. Maka clip hasil trimming akan diletakkan di layer atau track
yang tidak berisi clip/track kosong.
Gambar 2.26 Tampilan penggunaan metode Overlay untuk memasukkan clip hasil
trimming ke dalam Timeline
5.2. Mengatur Tampilan Clip yang ada di dalam Track Video
Tampilan Clip yang ada pada Track Video di dalam Timeline Window
dapat diatur sedemikian rupa, terkadang kita membutuhkan tampilan
yang kompleks untuk mempermudah kita dalam mencari letak adegan
tertentu, tetapi kita juga membutuhkan tampilan yang sederhana untuk
meringankan kinerja komputer. Untuk mengatur tampilan clip yang
ada di dalam Track Video caranya :
-
a. klik tombol panah Collapse/Expand Track yang berada pada
Track Video 1.
Gambar 2.27 Letak tombol Collapse/Expand Track
b. Maka tampilan Track Video 1 akan menjedi seperti pada
gambar di bawah ini.
Gambar 2.28 Tampilan Track Video 1 setelah di expand
c. Kemudian kita dapat memilih style tampilan clip menggunakan
tombol Set Display Style yang ada di dalam Track Video 1.
Kemudian klik tombol Set Display Style, maka akan tampil
popup menu yang berisi 4 pilihan pengaturan yaitu Show Head
and Tail, Show Head Only, Show Frames dan Show Name
Only.
Gambar 2.29 Tampilan ketika tombol Set Display Style di klik
d. Selanjutnya pilih salah satu dari 4 pilihan yang ada. Tampilan
Show Head and Tail akan menampilkan gambar awal dan akhir
dari sebuah klip, pilihan Show Head Only akan menampilkan
gambar awal saja pada clip, pilihan Show Frames akan
-
menampilkan setiap frame dari sebuah clip, sedangkan pilihan
Show Name Only hanya akan menampilkan nama dari clip saja.
Show Head Only
Show Head and Tail
Show Frame
Show Name Onle
Gambar 2.30 Tampilan berbagai display style
5.3. Mengatur Tampilan Clip yang ada di dalam Track Audio
Seperti halnya tampilan clip dalam Track Video, tampilan clip di
dalam Track Audio juga dapat diatur sedemikian rupa. Jika clip pada
Track Video menampilkan gambar tempilan video atau still image,
maka clip yang ada dalam Track Audio akan menampilkan bentuk
gelombang audio atau waveform. Untuk mengatur display style pada
Track Audio caranya :
a. Klik tombol panah Collapse/Expand Track yang ada di dalam
Track Audio 1.
Gambar 2.31 Tombol Collapse/Expand Track pada Track Audio
b. Maka tampilan Track Audio 1 akan menjadi seperti pada
gambar di bawah ini
-
Gambar 2.32 Tampilan Track Audio setelah di expand
c. Kemudian klik tombol Set Display Style, maka akan tampil
popup menu yang berisi dua pilihan, yaitu Show Waveform dan
Show Name Only. Pilihan Show Waveform akan menampilkan
bentuk gelombang audio pada clip, sedangkan pilihan Show
Name Only hanya akan menampilkan nama file dari clip
tersebut.
Gambar 2.33 Tampilan pop-up menu apabila tombol Set Display Style di klik
d. Klik salah satu pilihan tersebut.
Gambar 2.34 Tampilan pilihan Show Waveform
5.4. Menggunakan Zoom Toggle Untuk Melakukan Zoom-In dan
Zoom-Out
Untuk memudahkan kita dalam melakukan Zoom-In dan Zoom-Out
pada Timeline, kita dapat menggunakan Zoom Toggle dengan
menggeser Playhead Zoom Toggle atau dapat juga dengan melakukan
klik pada tombol Zoom-In dan Zoom-Out.
Gambar 2.35 Tampilan Zoom Toggle
-
Gambar 2.36 Tampilan Timeline Window sebelum dilakukan Zoom-In
Gambar 2.37 Tampilan Timeline Window setelah dilakukan Zoom-In
Selain menggunakan Zoom Toggle kita juga dapat menggunakan
tombol Zoom Tool yang ada di dalam Tools Window.
Gambar 2.38 Tombol Zoom Tool yng ada di dalam Tools Window
6. Mengatur Durasi Clip Untuk mengatur durasi clip yang berada di dalam Timeline Window
caranya dekatkan kursor mouse ke posisi akhir clip, sehingga akan tampil
kursor Ripple Edit berwarna merah dengan panah berwarna hitam.
Kemudian drag maju dan mundur untuk merubah durasi clip.
Gambar 2.38 Tampilan kursor Ripple Edit
-
7. Memotong Clip Untuk memotong clip yang telah disusun dalam Timeline Window, kita dapat
menggunakan tombol Razor Tool yang berada di dalam Tools Window. Berikut
ini langkahnya :
a. Susun sebuah clip ke dalam Timeline Window. Kemudian geser
Current Time Marker ke posisi yang akan dilakukan pemotongan.
Gambar 2.39 Penggeseran Current Time Marker untuk membantu mempermudah
pemotongan clip
b. Kemudian klik tombol Razor Tools yang berada dalam Tools Window.
Gambar 2.40 Tombol Razor Tool
c. Lalu klik satu kali pada clip tepat pada posisi Current Time Marker
berada.
d. Maka clip akan terpotong menjadi dua bagian.
Gambar 2.41 Clip yang terpotong menjadi dua bagian
8. Menghapus Clip Pada suatu saat mungkin kita berniat untuk menghapus clip (baik itu berupa
audio maupun video) yang ada di dalam Timeline Window karena berbagai
-
alasan, misalnya tidak jadi terpakai. Maka untuk menghapus clip yang ada
di dalam Timeline Window caranya pilih salah satu clip yang akan dihapus
yang berada di dalam Timeline Window, dengan cara klik satu kali pada
clip tersebut. Kemudian tekan tombol Delete yang ada di keyboard
komputer. Maka clip tersebut akan terhapus.
Gambar 2.42 Tampilan clip yang telah terpilih
9. Property Motion Setiap clip yang ada di dalam Timeline Window memiliki property Motion,
untuk menampilkan property clip caranya klik pada clip yang ada di dalam
Timeline Window maka akan tampil Tab Effect Controls yang menampilkan
property Motion.
Gambar 2.43 Tampilan property Motion dalam Tab Effect Controls
Property Motion berisikan pilihan-pilihan berupa :
Position, berfungsi untuk mengatur letak atau posisi clip
Scale, berfungsi mengatur skala clip, kita dapat melakukan perbesaran
dan perkecilan menggunakan pilihan ini.
Rotation, berfungsi mengatur rotasi atau perputaran clip.
-
Anchor Point, berfungsi mengatur letak titik pusat perputaran clip.
Gambar-gambar berikut ini merupakan contoh dari perubahan nilai pada pilihan
Position, Scale, Rotation dan Anchor Point.
Gambar 2.44 Tampilan awal clip sebelum mengalami perubahan nilai
Gambar 2.45 Perubahan nilai Position
Gambar 2.46 Hasil perubahan nilai Position
10. Tugas Pendahuluan a. Pelajari dan jelaskan tool yang terdapat pada Abobe Premiere Pro 2.0
b. Cari dan pelajari referensi atau buku bacaan lain yang membahas
materi yang sama dengan software yang berbeda dan buatlah resume
c. Sebutkan dan jelaskan tahapan-tahapan dalam instalasi Adobe
Premiere Pro 2.0