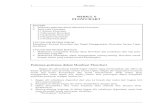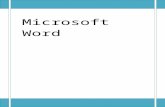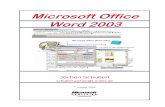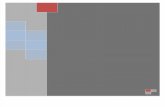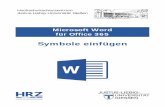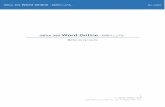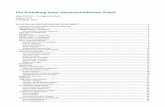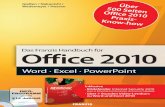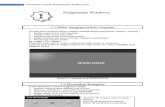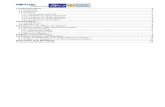Microsoft ® Office Word 2007-Schulung Starten Sie durch [Ihr Firmenname] stellt vor:
Modul Office Word 2007
-
Upload
donny-narendra -
Category
Documents
-
view
103 -
download
1
description
Transcript of Modul Office Word 2007

Modul Aplikasi Komputer Microsoft office word 2007
MODUL APLIKASI KOMPUTER
Pendahuluan Microsoft Word 2007 adalah program aplikasi pengolah kata produk Microsoft yang merupakan kelanjutan dari versi sebelumnya. Terdapat beberapa fitur terbaru dalam versi ini diantaranya adalah fasilitas digital signature, publikasi dokumen ke dalam format PDF dan XPS dan beberapa keunggulan lainya. Bagi yang sudah pernah menggunakan versi sebelumnya, mungkin agak merasa asing karena terdapat perubahan tampilan/interface windows yang ada, tetapi dengan sedikit penyesuaian maka selanjutnya anda akan merasakan kelebihan dari tampilan Microsoft Word 2007 ini.
Skenario Kasus Anda sebagai user atau pengguna dalam Microsoft Word 2007 ini, dan anda diminta untuk mengenali menu-menu dan fitur yang ada serta anda diminta untuk dapat menjalankannya dan dapat mengaktifkan menu – menu yang terdapat di dalamnya.
Setelah anda dapat menjalankan Microsoft Word 2007, anda diminta untuk dapat membuat dokumen kerja, menyimpan dokumen yang telah dibuat serta memodifikasi, mengedit serta menyisipkan objek dalam dokumen. Kemudian anda juga diminta untuk dapat megatur layout dokumen yang akan dicetak/diprint.
Selanjutnya anda akan dilatih untuk dapat mengkombinasikan tabel ke dalam dokumen kerja kita, kemudian anda juga dapat mengatur format dan style table, serta dapat memanfaatkan shape dan image, dan grafik serta diagram untuk memaksimalkan dan mempercantik tampilan dokumen anda.
Pada modul terakhir pelajaran kita ini, akan membahas cara menggunakan Mail Merge. Fitur Mail Merge ini digunakan untuk mebuat dokumen yang berulang dengan isi yang berbeda, contohnya Surat, Formulir, Kwitansi dan lain sebagainya.

Modul Aplikasi Komputer Microsoft office word 2007
Modul 1. Membuat Dan Menyimpan Dokumen Kerja
Materi Langkah Detailnya
Menjalankan Microsoft Word 2007.
1. Cara 1 : Klik tombol Start > All Program > Microsoft Office > Microsoft Office Word 2007.
2. Cara 2 : Klik tombol Start > Run > ketikkan “winword” > Enter.
Materi Langkah Detailnya
Pengenalan Interface/Tampilan Microsoft Word 2007.
1. Pada windows Microsoft Word 2007 yang muncul, terdapat beberapa tampilan sebagai berikut (tunjukkan dengan mouse anda masing–masing komponen berikut) :
- Office Button - Quick Access Toolbar - Title Bar - Tabmenu Ribbon - Ribbon - Status Bar - Horizontal Scroll Bar - Vertical Scroll Bar - Document Area

Modul Aplikasi Komputer Microsoft office word 2007
Office Quick
Button Access Tab Title Ribbon
Menu
Status Document Horizontal Horizontal
Bar Area Scroll Bar Scroll Bar
Materi Langkah Detailnya
Mengaktifkan Menu- Menu Pada Microsoft Word 2007.
1. Untuk mengaktifkan Menu Home, coba anda klik tab Menu Home pada tab menu atau tekan Alt+H, perhatikan ribbon menu yang tampil.
2. Untuk mengaktifkan Menu Insert, coba anda klik Menu Insert pada tab menu atau tekan Alt+N, perhatikan ribbon menu yang tampil.

Modul Aplikasi Komputer Microsoft office word 2007
3. Untuk mengaktifkan Menu Page Layout, coba anda klik tab Menu Page Layout pada tab menu atau tekan Alt+P, perhatikan ribbon menu yang tampil.
4. Untuk mengaktifkan Menu References, coba anda klik tab Menu References pada tab menu atau tekan Alt+S, perhatikan ribbon menu yang tampil.
5. Untuk mengaktifkan Menu Mailing, coba anda klik tab Menu Mailing
pada tab menu atau tekan Alt+M, perhatikan ribbon menu yang tampil .
6. Untuk mengaktifkan Menu Review, coba anda klik tab Menu Review pada tab menu atau tekan Alt+R, perhatikan ribbon menu yang tampil.
7. Untuk mengaktifkan Menu View, coba anda klik tab Menu View pada
tab menu atau tekan Alt+W, perhatikan ribbon menu yang tampil.

Modul Aplikasi Komputer Microsoft office word 2007
8. Untuk mengaktifkan Menu Design, coba anda klik tab Menu Design pada tab menu atau tekan Alt+J kemudian tekan T, perhatikan ribbon menu yang tampil.
9. Untuk mengaktifkan Menu Layout, coba anda klik tab Menu Layout
pada tab menu atau tekan Alt+J kemudian tekan L, perhatikan ribbon menu yang tampil.
Tip : Jika mouse anda terdapat tombol scrollnya, maka anda dapat berpindah dari satu menu ke menu lainnya dengan menggeser tombol scroll yang ada pada mouse anda.
Tombol Scroll

Modul Aplikasi Komputer Microsoft office word 2007
Materi Langkah Detailnya
Membuat Dokumen Baru Dalam Microsoft Word 2007.
1. Klik Office Buttom > New. 2. Pada Kotak Dialog yang muncul Pilih > Blank Document > klik tombol
Create.
3. Untuk membuat dokumen baru dari Templates, pilih pada bagian kelompok Templates, Klik Tombol Create.
4. Pada windows yang muncul, letakkan kursor dimana anda akan mulai mengetik.

Modul Aplikasi Komputer Microsoft office word 2007
Kemudian ketikkanlah teks di bawah ini (ketikan teksnya saja. Untuk fomat dokumennya akan dibahas pada latihan berikutnya).
TTIIPPSS MMEEMMIILLIIHH NNAAMMAA AANNAAKK ––– NNAAMMAA BBAAYYII
1. Pilihlah nama yang baik
Mungkin ada ungkapan yang menyatakan “Apalah arti sebuah nama”. Namun, hendaknya setiap orang tua menyadari bahwa nama anak atau nama bayi sangatlah penting bagi anak atau bayi itu. Nama anak atau nama bayi adalah identitas. Anak atau bayi Anda akan dipanggil dengan n ama tersebut oleh semua orang. Apalah jadinya jika nama yang Anda berikan kepada anak atau bayi tidak bagus.
2. Pilihlah nama yang mudah dieja
Nama anak atau nama bayi Anda akan sering disebut / dipanggil. Nama anak atau nama bayi Anda juga akan sering ditulis untuk berbagai keperluan. Karena itulah, permudah orang untuk memanggil nama anak atau nama bayi Anda dengan cara memilih nama yang mudah dieja.
Tip dan Trik Memilih Nama
Catik Untuk Anak
3. Pilih nama yang memiliki arti baik
Dalam agama, nama berarti doa. Artinya nama anak atau nama bayi adalah doa baginya. Karena itu, pilihlah nama anak atau nama bayi Anda dengan baik.
Jangan terlalu panjang
Walaupun nama sangat penting bagi anak atau bayi Anda, namun janganlah memberi nama terlalu panjang. Cukup 2 hingga 3 kata saja.
Jangan memilih nama yang Anda tidak mengetahui artinya
Hindari memilih nama anak atau nama bayi yang Anda sendiri tidak mengetahui artinya. Jika nama tersebut ternyata memiliki arti baik sih, tidak mengapa. Namun, jika ternyata nama yang Anda pilih memiliki arti yang buruk, bagaimana ?

Modul Aplikasi Komputer Microsoft office word 2007
Materi Langkah Detailnya
Menyimpan Dokumen Kerja.
1. Setelah teks selesai anda ketik, klik Office Button. 2. Pilih Save atau Save As (untuk menyimpan dengan nama yang beda
dengan nama sebelumnya). 3. Pilih Word Document.
4. Pada windows yang muncul, pilih folder Document, ketikkan nama filenya pada File name “Tips Nama Cantik”. Pilih Word Document pada Save as type.
5. Klik tombol Save.

Modul Aplikasi Komputer Microsoft office word 2007
Materi Langkah Detailnya
Menutup Dokumen Kerja.
1. Klik Office Button > Close (Ctrl + W).

Modul Aplikasi Komputer Microsoft office word 2007
Tugas Petunjuk Pengerjaan Tugas
Tugas Modul 1. Ketikkanlah dokumen berikut dan setelah selesai simpan dengan nama “Tugas Modul 1” .
Visi Indonesia Sehat 2010
Visi Indonesia Sehat 2010 yang telah dirumuskan oleh Dep.Kes (1999) menyatakan bahwa, gambaran masyarakat Indonesia dimasa depan yang ingin dicapai melalui pembangunan
kesehatan adalah masyarakat, bangsa dan negara yang ditandai oleh penduduknya hidup
dalam lingkungan dan dengan perilaku yang sehat, memiliki kemampuan untuk menjangkau
pelayanan kesehatan yang bermutu secara adil dan merata, serta memiliki derajat kesehatan
yang setinggi-tingginya diseluruh wilayah Republik Indonesia.
Pengertian sehat meliputi kesehatan jasmani, rohani, serta sosial dan bukan hanya keadaan
bebas dari penyakit, cacat dan kelemahan. Masyarakat Indonesia yang dicita citakan adalah
masyarakat Indonesia yang mempunyai kesadaran, kemauan dan kemampuan untuk hidup
sehat sehingga tercapai derajat kesehatan yang setinggi-tingginya, sebagai salah satu unsur
dari pembangunan sumber daya manusia Indonesia seutuhnya.
Visi tersebut telah tiga tahun yang lalu berhasil dirumuskan oleh Departemen Kesehatan RI
yang mestinya telah dijabarkan kedalam program kerja yang lebih bersifat operasional untuk
mencapai visi itu. Beberapa tahun lagi kita akan mencapai tahun 2010, dan saat itu kita tentu
akan menyaksikan bersama apakah gambaran tersebut akan menjadi kenyataan?. Namun
yang perlu kita renungkan visi Indonesia sehat 2010 sebenarnya visi siapa? Bila itu
merupakan visi Departemen Kesehatan RI saja atau yang dirumuskan hanya oleh beberpa
pejabat saja sedangkan dalam cita citanya adalah masyarakat Indonesia yang mempunyai
kesadaran, kemauan dan kemampuan untuk hidup sehat.
Pertanyaanya berikutnya adalah bagaimana masyarakat Indonesia ikut merasa meiliki
terhadap visi itu karena ia ditempatkan sebagai subyek yang harus berubah. Namun jika itu
adalah perwujudan dari visi bangsa Indonesia, pertanyaanya adalah sejauh mana keterlibatan
masyarakat/bangsa Indonesia ini terlibat dalam merumuskan visi itu sehingga mereka juga
punya komitment untuk merealisasikan visi tersebut. Bila kita lupakan saja itu visi siapa yang
jelas seperti yang saya uraikan sebelumnya baha status kesehatan bangsa Indonesia
merupakan resultanste upaya bersama, maka yang harus kita upayakan adalah bagaimana visi
Indonesia 2010 sehat, itu menjadi milik dan bagian dalam kehidupan bangsa Indonesia.
Tanpa masyarakat dan sektor lain merasakan itu, maka komitmennya untuk ikut mewujudkan
visi tersebut juga akan lemah, karena untuk mewujudkan visi dibutuhkan komitmen semua
pihak (stakeholder).
Akhirnya kita sebagai bangsa Indonesia perlulah merenung sejenak untuk membayangkan
dapatkan visi mulia “Indonesia Sehat 2010 “ itu akan terwujud. Tentunya kita tidak berharap
bahwa pada saatnya nanti visi itu akan menjadi sekedar jargon yang terlewatkan dan
terlupakan begitu saja. Sementara dunia telah metapkan status kesehatan masyarakat menjadi
salah satu komponen Human Development Index ( HDI ) yaitu indikator kemajuan kualitas
SDM suatu bangsa.

Modul Aplikasi Komputer Microsoft office word 2007
Modul 2. Mengedit Dokumen Kerja Dan Memformat Huruf
Materi Langkah Detailnya
Membuka Dokumen Yang Telah Disimpan.
1. Klik Office Button > Open.
2. Pada kotak dialog yang muncul, pilih folder yang akan dibuka filenya yaitu folder “Documents”.
3. Pilih nama filenya “Tips Nama Cantik”. 4. Klik tombol Open.
Materi Langkah Detailnya
Memilih Teks Yang Akan Diformat/Edit.
1. Setelah file terbuka, coba Klik drag pada teks untuk memilih bebas.

Modul Aplikasi Komputer Microsoft office word 2007
2. Sekarang Double klik untuk memilih satu kata.
3. Coba klik tiga kali pada paragraf untuk memilih satu paragraf.
4. Sekarang coba Ctrl+klik di awal kalimat untuk memilh satu kalimat.
5. Kemudian tekan Ctrl+A pada keyobard untuk memilih semua teks dalam dokumen.

Modul Aplikasi Komputer Microsoft office word 2007
Materi Langkah Detailnya
Memindahkan Dan 1. Pilih/seleksi paragraf 1, klik icon cut (Ctrl+X) pada tab ribbon Menduplikasi Teks. clipboard.
2. Letakkan kursor diakhir dokumen. Kemudian Klik icon Paste (Ctrl + V).

Modul Aplikasi Komputer Microsoft office word 2007
3. Untuk menduplikasi teks/ mengkopi, pilih paragraf terakhir, klik icon Copy (Ctrl +C).
2. Letakkan kursor di bawah baris ke 2.
3. Kemudian klik icon Paste (Ctrl + V).
Memformat Huruf/Font.
1. Pilih judul dokumen, klik pada bagian tab ribbon font, pilih jenis huruf (font) Century , ukuran huruf (Size) 14, klik icon Style huruf (Ctrl+B, Ctrl+I, Ctrl+U).

Modul Aplikasi Komputer Microsoft office word 2007
2. Klik icon menu Change Case, ganti bentuk huruf menjadi UPPERCASE.
3. Untuk membuat efek huruf, klik icon menu font.
4. Pada kotak dialog yang muncul, centang Shadow pada bagian Effect, klik tombol OK.

Modul Aplikasi Komputer Microsoft office word 2007
Materi Langkah Detailnya
Mengatur Perataan Paragraf.
1. Teks judul masih dalam keadaan terpilih, pada bagian paragraph, klik icon rata tengah (Ctrl+E). Coba lakukan untuk paragraf yang lain sesuai dengan contoh dokumen kita, rata seimbang (Ctrl +J), rata kiri (Ctrl+L), rata kanan (Ctrl+R). Font Size selain judul 12.

Modul Aplikasi Komputer Microsoft office word 2007
Tugas Petunjuk Pengerjaan Tugas
Tugas Modul 2. Buatlah format dokumen di bawah ini dengan ketentuan: Jenis huruf : Calibri Font size : 12 Dan buatlah fomat huruf dan paragraf seperti pada soal. Setelah selesai simpan dengan nama “Tugas Modul 2”.
PPEENNDDIIDDIIKKAANN SSEEBBAAGGAAII IINNVVEESSTTAASSII JJAANNGGKKAA PPAANNJJAANNGG
Profesor Toshiko Kinosita Mengemukakan Bahwa Sumber Daya Manusia Indonesia Masih Sangat Lemah Untuk Mendukung Perkembangan Industri Dan Ekonomi. Penyebabnya Karena Pemerintah Selama Ini Tidak Pernah Menempatkan Pendidikan Sebagai Prioritas Terpenting. Tidak Ditempatkannya Pendidikan Sebagai Prioritas Terpenting Karena Masyarakat Indonesia, Mulai Dari Yang Awam Hingga Politisi Dan Pejabat Pemerintah, Hanya Berorientasi Mengejar Uang Untuk Memperkaya Diri Sendiri Dan Tidak Pernah Berfikir Panjang.
PENDAPAT GURU BESAR UNIVERSITAS WASEDA JEPANG TERSEBUT SANGAT MENARIK UNTUK DIKAJI MENGINGAT SAAT INI PEMERINTAH INDONESIA MULAI MELIRIK PENDIDIKAN SEBAGAI INVESTASI JANGKA PANJANG, SETELAH SELAMA INI PENDIDIKAN TERABAIKAN. Salah satu indikatornya adalah telah disetujuinya oleh MPR untuk memprioritaskan anggaran pendidikan minimal 20 % dari APBN atau APBD. Langkah ini merupakan awal kesadaran pentingnya pendidikan sebagai investasi jangka pangjang.
.
, pendidikan adalah alat untuk perkembangan ekonomi dan bukan sekedar pertumbuhan ekonomi. Pada praksis manajemen pendidikan modern, salah satu
dari lima fungsi pendidikan adalah fungsi teknis-ekonomis baik pada tataran individual hingga tataran global. Fungsi teknis-ekonomis merujuk pada kontribusi pendidikan untuk
perkembangan ekonomi. MMMIISSAALLNNYYAA PPEENNDDIIDDIIKKAANN DDAAPPAATT MMMEEMMMBBAANNTTUU SSIISSWWWAA UUNNTTUUKK MMMEENNDDAAPPAATTKKAANN PPEENNGGEETTAAHHUUAANN DDAANN KKEETTEERRAAMMMPPIILLAANN YYAANNGG DDIIPPEERRLLUUKKAANN UUNNTTUUKKHHIIDDUUPP
DDAANN BBEERRKKOOMMMPPEETTIISSII DDAALLAAMMM EEKKOONNOOMMMII YYAANNGG KKOOMMMPPEETTIITTIIFF..

Modul Aplikasi Komputer Microsoft office word 2007
Modul 3. Memformat Paragraf, Bullet Dan Numbering, Drop Cap Dan Spasi Baris
Materi Langkah Detailnya
Membuat Numbering. 1. Pilih teks baris ke dua dokumen.
2. Klik icon pada ribbon paragraph, kemudian pilih jenis Number Aligment left.
4. Tekan tombl Ctrl + B. 5. Lakukan untuk teks yang mempunyai fomat numbering yang sama.
Materi Langkah Detailnya
Membuat Bullet. 1. Pilih teks “Jangan terlalu panjang” kemudian tekan Ctrl pilih teks “Jangan memilih nama …… “.

Modul Aplikasi Komputer Microsoft office word 2007
2. Klik icon menu Bullet pada ribbon paragraph > Define New Bullet
3. Pada kotak dialog yang muncul klik Symbol.
4. Ganti font menjadi Wingdings , kemudian pilih jenis simbolnya, klik
OK, kemudian klik tombol OK kembali.

Modul Aplikasi Komputer Microsoft office word 2007
P
Materi Langkah Detailnya
Membuat Drop Cap. Buat dokumen seperti di bawah ini :
ada hakikatnya setiap penelitian kuantitatif dalam ilmu -ilmu sosial menerapkan filosofi yang disebut deducto hipothetico verifikatif artinya, masalah penelitian dipecahkan dengan bantuan cara berpikir deduktif melalui pengajuan hipotesis yang
dideduksi dari teori-teori yang bersifat universal dan umum, sehingga kesimpulan dalam bentuk hipotesis inilah yang akan diverifikasi secara empiris melalui cara berpikir induktif dengan bantuan statistika inferensial.
J adi, hipotesis yang diajukan peneliti, setelah membaca teori-teori yang relevan merupakan jawaban sementara terhadap masalah yang diajukan. Oleh karena itu, penggunaan kata tanya dalam perumusan masalah harus juga diperhatikan dengan mempertimbangkan jawaban yang logis dalam hipotesis, sehingga tidak mungkin peneliti dapat mengajukan hipotesis manakala kata tanya yang digunakan dalam
perumusan masalah ilmiah adalah kata tanya seperti “sejauh manakah” atau “seberapa besarkah,” karena jawabannya sejauh itu atau sebesar itu.

Modul Aplikasi Komputer Microsoft office word 2007
1. Buatlah Dokumen baru (Ctrl + N). 2. Letakkan kursor di awal dokumen.
3. Ketikkanlah teks tersebut sampai selesai.
4. Letakkan kursor di awal baris pertama paragraf 1.

Modul Aplikasi Komputer Microsoft office word 2007
5. Klik tab menu Insert kemudian pilih icon menu Drop Cap > Drop Cap Options.
6. Pada kotak dialog drop cap, pilih icon Dropped, Font : Arial , Line to drop : 3, Distance from text : 0.1 cm. Kemudian klik tombol OK.
7. Kemudian perhatikan hasilnya.
8. Letakkan kembali kursor pada awal paragraf 2 baris 1.

Modul Aplikasi Komputer Microsoft office word 2007
9. Kemudian klik kembali tab menu Insert > Drop Cap > Drop cap option.
10. Pada kotak dialog drop cap, pilih icon In Margin, Font : Calibri , Line
to drop : 4, Distance from text : 0.1 cm. Kemudian klik tombol OK.

Modul Aplikasi Komputer Microsoft office word 2007
11. Perhatikan perbedaanya. Kemudian simpan dokumen anda dengan nama “Drop Cap”.
Materi Langkah Detailnya
Mengatur Jarak Baris/Spasi Baris.
1. Pilih/seleksi semua teks (Ctrl+A), klik tab Home menu. Klik tombol Paragraph dialog box pada ribbon.
2. Pada kotak dialog yang muncul, Klik tab indents and spacing , kemudian tentukan lebar spasi 1,5 lines pada line spacing. Klik tombol OK. Perhatikan hasilnya.

Modul Aplikasi Komputer Microsoft office word 2007

Modul Aplikasi Komputer Microsoft office word 2007
A
Tugas Petunjuk Pengerjaan Tugas
Tugas Modul 3. Untuk lebih memahami materi pada modul yang telah kita pelajari, buatlah dokumen dengan ketentuan seperti berikut : Jenis huruf , sesuaikan dengan tampilan soal. Formatlah huruf, paragraf dan bullet and numbering seperti soal. Setelah selesai simpan dengan nama “Tugas Modul 3”.
Antioksidan dan Radikal Bebas
ntioksidan adalah senyawa yang mencegah proses oksidasi oleh radikal bebas.
Radikan beas adalah suatu atom atau molekul yang bermuatan positif atau negate.
Dimana sifat dari atom atau molekul yang bermuatan tadi sangat reaktif dan tidak
stabil, karena akan berusaha menetralisir dirinya dengan cara menarik electron dari molekul
atau atom yang ada di dekatnya.sehingga terjadi reaksi berantai.
Sifat dari radikal bebas tadi akan merusak sel-sel bahkan sampai ke inti sel yang bisa
mengakibatkan terjadinya mutasi gen sehingga menyebabkan timbulnya kanker.
Antioksidan Dapat Berupa : Vitamin, Mineral Atau Enzim
Sumber Radikal Bebas
1. Metabolisme tubuh kita sendiri
2. Pencemaran udara
3. Bahan kimia dari makanan dan air
4. Alkohol
5. Rokok
6. Radiasi ultra violet
7. Obat-obatan
8. Stress
Kerusakan akibat radikal bebas
Penuaan yang cepat
Penyakit jantung
Sistem kekebalan tubuh menurun
Katarak
Rematik
Kanker
Kencing manis / Diabetes
©Copyright Juli_2008

Modul Aplikasi Komputer Microsoft office word 2007
Modul 4. Mengatur Jarak Paragraf, Orientasi Halaman Dan Menyisipkan Tanggal
Materi Langkah Detailnya
Mengatur Jarak Antar Paragraf.
1. Pilih semua teks kembali, klik tab Home menu, klik tombol Paragraph dialog box pada ribbon.
3. Pada kotak dialog yang muncul, Klik tab indents and spacing , pada bagian spacing isikan Before 5, After 5. Klik tombol OK.
Materi Langkah Detailnya
Mengatur Jarak Indentasi (Jarak Teks Terhadap Margin).
1. Pilih kembali semua teks. Klik tab Home menu. 2. Klik tombol Paragraph dialog box pada ribbon. 3. Klik tab indents and spacing , pada Indentation, isikan Left = 1, Right =
1. Klik OK.

Modul Aplikasi Komputer Microsoft office word 2007
4. Kemudian, klik 3 kali paragraf 1, tekan dan tahan Ctrl , klik 3 kali
paragraf 2.
5. Klik tombol Paragraph dialog box pada ribbon, pada bagian Special, pilih first line, isikan pada By = 1. Klik tombol OK.

Modul Aplikasi Komputer Microsoft office word 2007
6. Coba anda tekan tombol Ctrl+Z, kemudian tekan tombol Ctrl+Y. Perhatikan Perubahannya.
Materi Langkah Detailnya
Mengatur Margin, Ukuran dan Orientasi Halaman/ Page Size.
1. Klik tab Menu Page Setup. 2. Pilih tombol Page Setup Dialog Box.

Modul Aplikasi Komputer Microsoft office word 2007
3. Pada kotak dialog Page setup, klik tab Margin dan isikan nilai margin Top : 3, Left : 4, Button : 3, Right : 3.
4. Pada bagian Orientation pilih Portrait.
5. Untuk mengatur jenis kertas/ ukuran kertas, klik tab Peper. Pilih jenis kertas A4 pada Peper Size. Klik tombol OK.

Modul Aplikasi Komputer Microsoft office word 2007
Materi Langkah Detailnya
Menambahkan Tanggal Dalam Dokumen.
1. Buka kembali file Tugas Modul 1. 2. Letakkan kursor di tengah di bawah judul.
3. Klik tab menu Insert > Date&Time.
4. Pada kotak dialog yang muncul, pilih fomat tanggalnya (lihat gambar) pada bagian Available format, Language : Indonesia, aktifkan Update Automatically. Kemudian klik OK.

Modul Aplikasi Komputer Microsoft office word 2007
5. Perhatikan hasilnya. Kemudian tekan tombol Ctrl+S.

Modul Aplikasi Komputer Microsoft office word 2007
Tugas Petunjuk Pengerjaan Tugas
Tugas Modul 4. Untuk lebih memahami materi pada modul yang telah kita pelajari, buatlah dokumen dengan tampilan seperti berikut. Setelah selesai simpanlah dengan nama “Tugas Modul 4”.
“ Anemia Pernisiosa dan Pengobatannya”
Anemia pernisiosa adalah anemia yang terjadi akibat kekurangan vitamin B12. Pada anemia
ini, sel darah merah yang diproduksi, lebih besar dari biasanya. Akibatnya, sel darah tersebut sulit untuk keluar dari di sum-sum tulang belakang.
Vitamin B12 merupakan salah satu anggota kelompok vitamin B. Vitamin ini banyak
ditemukan pada daging, ikan, telur, susu, dan produk susu lainnya.
Kekurangan vitamin ini dapat terjadi akibat :
Kurang asupan vitamin B12 dari makanan, misalnya pada penganut vegetarian, orang
tua, atau pecandu alkohol.
Kurangnya intrinsik faktor, yaitu protein yang membantu penyerapan vitamin B12 di
lambung. Faktor ini merupakan penyebab tersering anemia pernisiosa.
Gangguan di usus seperti penyakit Crohn dan infeksi usus.
Prinsip pengobatan anemia pernisiosa adalah untuk mencukupi kebutuhan vitamin B12 yang
kurang dalam tubuh.
Sedangkan tujuan pengobatan adalah :
Untuk menyembuhkan anemia melalui pemberian vitamin B12.
Untuk mencegah timbulnya komplikasi, seperti kerusakan jantung atau saraf.
Mengobati penyakit dasarnya jika anemia pernisiosa disebabkan oleh penyakit
tertentu.
Setelah pemberian suntikan atau tablet vitamin B12, gejala akan membaik dalam beberapa
hari.
Suntikan pada awalnya dapat diberikan setiap hari atau setiap minggu, kemudian sekali
sebulan. Suntikan dapat juga dikombinasikan dengan tablet.
Jika anemia pernisiosa disebabkan oleh infeksi usus, biasanya penderita akan diberi
antibiotik. Jika ada gangguan di usus halus, mungkin dibutuhkan pembedahan. Tetapi, jika
anemianya terjadi akibat kurang makan makanan bervitamin B12, maka pola makan harus
diperbaiki.

Modul Aplikasi Komputer Microsoft office word 2007
Modul 5. Membuat Bingkai Dokumen Dan Pangaturan Tabulasi
Materi Langkah Detailnya
Membuat Bingkai Halaman, Paragraf Dan Teks.
1.Untuk Membuat Bingkai halaman, letakkan kursor pada halaman 1. 2. Pilih tab menu Page Layout. 3. Klik Page Border.
4. Pada kotak dialog yang muncul, klik tab Page Border. 5. Pada bagian Setting, pilih Box, pada bagian Style, pada bagian Art pilih
Jenis bingkai sesuai contoh dokumen, Width : 30. 6. Pada Apply to, pilih Whole document untuk menerapkan bingkai pada
seluruh halaman, first page only untuk halaman pertama saja. Klik tombol Option.
7. Pada kotak dialog yang muncul, pilih text pada Measure from agar bingkai rapat ke teks. Klik tombol OK.

Modul Aplikasi Komputer Microsoft office word 2007
Membuat Bingkai Paragraf Dan Teks/Kata. 1. Pilih teks baris kedua.
2. Klik tab menu Home, klik icon menu Border and Shading pada ribbon Paragraph.

Modul Aplikasi Komputer Microsoft office word 2007
3. Klik tab Border, pada bagian Setting pilih Box, Style : Pilih garis sesuai contoh, Color: Automatic, Width: 3.
4. Pada Aplly to pilih text. Klik OK.
5. Coba anda lakukan untuk teks lain yang mempunyai format sama.

Modul Aplikasi Komputer Microsoft office word 2007
Membuat Shading Teks.
1. Pilih teks seperti terlihat di bawah ini.
2. Aktifkan kembali kotak dialog Border and Shading (lihat langkah sebelumnya) .
3. Klik tab Shading, pada bagian Fill pilih warna biru, Petterns pilih Style 25%, Color : pilih abu–abu, pada Apply to pilih Paragraph. Klik OK.

Modul Aplikasi Komputer Microsoft office word 2007
Materi Langkah Detailnya
Menggunakan Menu Tab.
1. Ketikkanlah teks berikut ini.
DAFTAR ISI
LEMBARAN JUDUL .............................................................................................. LEMBARAN PENGESAHAN SKRIPSI ...................................................................... LEMBARAN PERSETUJUAN UJIAN ........................................................................ ABSTRAK ......................................................................................................... KATA PENGANTAR .............................................................................................. DAFTAR ISI ......................................................................................................... DAFTAR GAMBAR ............................................................................................... DAFTAR TABEL ....................................................................................................
BAB I : PENDAHULUAN
Latar Belakang Masalah .......................................................................... Identifikasi dan Batasan Masalah ........................................................... Perumusan Masalah................................................................................ Tujuan dan Manfaat Penelitian............................................................... Kerangka Pemikiran ................................................................................ Hipotesis.................................................................................................. Sistematika Penulisan .............................................................................
BAB II : URAIAN TEORITIS Defenisi Laporan Keuangan .................................................................... Tujuan dan Manfaat Laporan Keuangan................................................. Neraca dan Laporan Laba Rugi................................................................

Modul Aplikasi Komputer Microsoft office word 2007
2. Pilih semua teks kecuali judulnya.
3. Klik tab menu Home, klik icon menu Paragraph, pada kotak dialog yang mucul klik tombol Tabs.
4. Pada kotak dialog tabs, isikan tab stop posisition : 2 cm, Aligment : Left, Leader : None, kemudian klik tombol Set.

Modul Aplikasi Komputer Microsoft office word 2007
5. Untuk membuat tabs/perataan yang ke 2, isikan Tab stop posisition : 14 cm, Aligment : Right, Leader : pilih no 2, kemudian klik tombol Set. Kemudian klik tombol OK, perhatikan perubahannya.
6. Kemudian letakkan kursor di awal baris di bawah “BAB I PENDAHULUAN” tekan tombol Tab sekali pada keyboard. Lakukan untuk meratakan teks yang lain (lihat perataan pada soal).

Modul Aplikasi Komputer Microsoft office word 2007
7. Kemudian simpan dengan nama “Daftar Isi”.
Materi Langkah Detailnya
Menghapus Tabulasi/Tab Dalam Dokument.
1. Pilih kembali semua teks daftar isi, kecuali judulnya.
2. Buka kembali kotak dialog tab (lihat pada materi sebelumnya). 3. Pada kotak dialog tab, klik tombol Clear All.

Modul Aplikasi Komputer Microsoft office word 2007
4. Klik tombol OK.
Materi Langkah Detailnya
Membuat Tabulasi Menggunakan Ruler.
1. Buka kembali file “Tugas Modul 1”. 2. Seleksi paragraf 1 dan 2.

Modul Aplikasi Komputer Microsoft office word 2007
3. Klik icon segi tiga “First line Indent” pada ruler, kemudian tahan tarik ke angka 1, kemudian lepas. Perhatikan perubahannya.
4. Kemudian pilih kembali paragraf 3 sampai dengan paragraf terakhir.
5. Klik icon menu “Hanging Indent”, kemudian tahan dan geser ke angka 1 pada ruler. Kemudian lepas, lihat perubahannya.

Modul Aplikasi Komputer Microsoft office word 2007
6. Kemudian seleksi kembali paragraf 1 sampai dengan paragraf terakhir, kemudian tekan tombol Ctrl+J.
7. Kemudian tekan tombol Ctrl+S, untuk menyimpan dokumen kita.

Modul Aplikasi Komputer Microsoft office word 2007
Tugas Petunjuk Pengerjaan Tugas
Tugas Modul 5. Untuk lebih memahami materi pada modul yang telah kita pelajari, buatlah dokumen/ sertifikat dengan tampilan seperti berikut (gunakan bingkai sesuai yang anda inginkan). Setelah selesai simpanlah dengan nama “Tugas Modul 5”.

Modul Aplikasi Komputer Microsoft office word 2007
Modul 6. Mencari Teks, Halaman, Menggabungkan Dokumen Dan Menggunakan Format Kolom
Materi Langkah Detailnya
Mencari (Find) dan Mengganti (Replace) Teks.
1. Buka kembali file “Tips Nama Cantik. Klik tab menu Home, sorot pada bagian Editing pada ribbon. Kemudian klik icon Find (Ctrl+F).
2. Pada kotak Find and Replace, klik tab Find, pada Find what ketikkan
“anda”, klik tombol Find in pilih Main Document.
4. Kemudian, klik tab Replace. 5. Pada Replace width, ketikkan”Saudara”, kemudian klik Replace All. Jika
muncul peringatan klik Yes. Lihat perubahannya.

Modul Aplikasi Komputer Microsoft office word 2007
Materi Langkah Detailnya
Berpindah Ke Halaman Tertentu.
1. Masih menggunakan file ”Tips Nama Cantik”. 2. Letakkan kursor di awal paragraf ke 2, kemudian tekan Ctrl + Enter.
3. Kemudian letakkan kursor kembali pada awal paragraf 3. Tekan kembali Ctrl + Enter.
4. Klik tab menu Home. Sorot pada bagian ribbon Editing, kemudian klik tanda panah pada tombol Find.
5. Kemudian pilih Go to (Ctrl + G).

Modul Aplikasi Komputer Microsoft office word 2007
6. Pada kotak dialog yang muncul, pada bagian Go to what pilih Page, pada bagian Enter page number isikan 1, kemudian klik tombol Go to.
7. Maka kursor akan berpindah ke halaman pertama. Klik tombol Close kemudian tutup dokumen tanpa melakukan penyimpanan.
Materi Langkah Detailnya
Menggabungkan Dua Dokumen Atau Lebih.
1. Buka file dokumen “Daftar Isi” dan buka kembali file dokumen “Tips Nama Cantik “
2. Pilih semua teks dokumen “Tips Nama Cantik” (Ctrl + A). 3. Klik tombol copy pada ribbon Clipboard (Ctrl +C).

Modul Aplikasi Komputer Microsoft office word 2007
3. Letakkan kursor diakhir dokumen “Daftar Isi”.
4. Klik tombol Paste pada ribbon Clipboard (Ctrl +V).
5. Simpan (Save As) dengan nama ”Gabung File”
Materi Langkah Detailnya
Menggunakan Format Kolom Dalam Dokumen.
1. Buka kembali file “Tugas Modul 1”. 2. Seleksi paragraf 1 sampai dengan paragraf terakhir.

Modul Aplikasi Komputer Microsoft office word 2007
3. Kemudian klik icon menu Page Layout > Columns > More Columns.
4. Pada kotak dialog kolom yang muncul, isikan Number of Columns : 3,
Spacing : 0,1 cm.

Modul Aplikasi Komputer Microsoft office word 2007
5. Kemudian klik tombol OK. Perhatikan hasilnya.
Tip : Untuk lebih memahami materi ini, anda dapat melihat video tutorial “Magic 3 : Kolaborasi Satu dokumen Rame–rame” di website “www. videobelajar.com”.

Modul Aplikasi Komputer Microsoft office word 2007
Tugas Petunjuk Pengerjaan Tugas
Tugas Modul 6. Buatlah dokumen seperti di bawah ini (jenis huruf bebas). Setelah selesai simpan dengan nama “Tugas Modul 6”.
Membuka Catatan Sejarah: Detik-Detik Proklamasi, 17 Agustus 1945
Proklamasi Kemerdekaan, yang kita peringati setiap tanggal 17 Agustus, adalah sebuah peristiwa bersejarah bagi bangsa Indonesia . Proklamasi, telah mengubah perjalanan sejarah, membangkitkan rakyat dalam semangat kebebasan. Merdeka dari segala bentuk penjajahan.
Bagaimanakah sesungguhnya, peristiwa yang terjadi 61 tahun yang lalu itu. Mari kita buka kembali catatan sejarah sekitar Proklamasi Kemerdekaan 17 Agustus 1945.Perdebatan Proklamasi, ternyata didahului oleh perdebatan hebat antara golongan pemuda dengan golongan tua. Baik golongan tua
maupun golongan muda, sesungguhnya sama-sama menginginkan secepatnya dilakukan Proklamasi Kemerdekaan dalam suasana kekosongan kekuasaan dari tangan pemerintah Jepang. Hanya saja, mengenai cara melaksanakan proklamasi itu terdapat perbedaan pendapat. Golongan tua, sesuai dengan perhitungan politiknya, berpendapat bahwa Indonesia dapat merdeka tanpa pertumpahan darah, jika tetap bekerjasama dengan Jepang.
Karena itu, untuk memproklamasikan kemerdekaan, diperlukan suatu revolusi yang terorganisir. Soekarno dan Hatta, dua tokoh golongan tua, bermaksud membicarakan pelaksanaan Proklamasi Kemerdekaan dalam rapat Panitia Persiapan Kemerdekaan Indonesia (PPKI). Dengan cara itu, pelaksanaan Proklamasi Kemerdekaan tidak menyimpang dari ketentuan pemerintah Jepang. Sikap inilah yang tidak disetujui oleh golongan pemuda. Mereka menganggap, bahwa PPKI adalah badan buatan Jepang. Sebaliknya, golongan pemuda menghendaki terlaksananya Proklamasi Kemerdekaan itu, dengan kekuatan sendiri. Lepas sama sekali dari campur tangan pemerintah Jepang.
Perbedaan pendapat ini, mengakibatkan penekanan-penekanan golongan pemuda kepada golongan tua yang mendorong mereka
melakukan “aksi penculikan” terhadap diri Soekarno-Hatta (lihat Marwati Djoened Poesponegoro, ed.1984:77-81).
Tanggal 15 Agustus 1945, kira-kira pukul 22.00, di Jalan Pegangsaan Timur No. 56 Jakarta, tempat kediaman Bung Karno,
berlangsung perdebatan serius antara sekelompok pemuda dengan Bung Karno mengenai Proklamasi
Kemerdekaan sebagaimana dilukiskan Lasmidjah Hardi (1984:58); Ahmad Soebardjo (1978:85-87)
sebagai berikut: “ Sekarang Bung, sekarang! Malam ini
juga kita kobarkan revolusi !” kata Chaerul Saleh dengan meyakinkan Bung Karno bahwa ribuan pasukan bersenjata sudah siap mengepung kota dengan maksud mengusir tentara Jepang. “ Kita harus segera merebut kekuasaan ! ” tukas Sukarni berapi-api. “ Kami sudah siap mempertaruhkan jiwa kami ! ” seru mereka bersahutan. Wikana malah berani mengancam Soekarno dengan pernyataan; “ Jika Bung Karno tidak mengeluarkan pengumuman pada malam ini juga, akan berakibat terjadinya suatu pertumpahan darah dan pembunuhan besar- besaran esok hari .”
Mendengar kata-kata ancaman seperti itu, Soekarno naik darah dan berdiri menuju Wikana sambil berkata: “ Ini batang leherku, seretlah saya ke pojok itu dan potonglah leherku malam ini juga! Kamu tidak usah menunggu esok hari !”. Hatta kemudian memperingatkan Wikana; “... Jepang adalah masa silam. Kita sekarang harus menghadapi Belanda yang akan
berusaha untuk kembali menjadi tuan di negeri kita ini. Jika saudara tidak setuju dengan apa yang telah saya katakan, dan mengira bahwa saudara telah siap dan sanggup untuk memproklamasikan kemerdekaan, mengapa saudara tidak memproklamasikan kemerdekaan itu sendiri? Mengapa meminta Soekarno untuk melakukan hal itu ?”.

Modul Aplikasi Komputer Microsoft office word 2007
Modul 7. Bekerja Dengan Header Dan Footer Dan Menyisipkan Simbol Dan Nomor Halaman
Materi Langkah Detailnya
Membuat Header Dan Footer.
1. Buka file ”Gabung File”. Kemudian letakkan kursor di sebelah teks “TIPS MEMILIH……” (lihat gambar di bawah ini).
2. Klik tab menu “Page Layout” pilih icon menu Breaks pada ribbon, pada
bagian Section Breaks, pilih Next Page.
3. Kemudian letakkan kursor pada teks dengan nomor 3 (lihat gambar di bawah).

Modul Aplikasi Komputer Microsoft office word 2007
4. Klik tab menu “Page Layout” pilih icon menu Breaks pada ribbon,
Pada bagian Section Breaks, pilih Next Page. 5. Klik tab menu Insert, sorot pada bagian ribbon Header & Footer. 6. Klik tombol Header.
7. Pilih Blank pada pilihan header yang muncul.
8. Ketikkan isi Header “WebMedia Trainning Centre”

Modul Aplikasi Komputer Microsoft office word 2007
9. Klik icon menu Go to Footer.
10. Ketikkan “Modul Latihan” dan buat rata kanan. Sekarang lihat pada halaman yang lain telah muncul header dan footernya
11. Klik tombol Close header and footer pada ribbon untuk keluar dari header and footer.
12. Tekan tombol Ctrl+S.
Materi Langkah Detailnya
Menghapus Header Dan Footer.
1. Double klik pada header atau footer (pada file ”Gabung File”). 2. Klik tab menu Design. 3. Klik icon menu Header pada ribbon. 4. Pilih Remove Header pada menu yang muncul.

Modul Aplikasi Komputer Microsoft office word 2007
5. Kemudian klik icon menu Go to footer.
6. Klik icon menu Footer pada ribbon. 7. Pilih Remove Footer pada menu yang muncul.

Modul Aplikasi Komputer Microsoft office word 2007
8. Lihat perubahannya. Close dokumen Gabung File tanpa melakukan penyimpanan.
Tip : Untuk lebih memahami anda bisa mengakses “www.
videobelajar.com”. Anda dapat melihat secara visualisasi “Menyisipkan Footnotes, Endnotes, Citations, dan Bibliography”.
Materi Langkah Detailnya
Menyisipkan Simbol. 1. Buka kembali file Tips Nama Cantik. 2. Letakkan kursor di bawah judul, kemudian tekan Ctrl+E.

Modul Aplikasi Komputer Microsoft office word 2007
3. Klik tab menu Insert , pilih tombol Symbol pada ribbon. 4. Pilih More Symbol untuk mencari simbol yang lain.
5. Pada kotak dialog yang muncul, pilih jenis Font : Wingdings, pilih jenis simbol (lihat contoh). Klik tombol Insert 3 kali.
6. Klik tombol Close. Lihat perubahan dalam dokumen. Simpan kembali dokumen anda.
Materi Langkah Detailnya
Menyisipkan Nomor Halaman.
1. Buka kembali file “Gabungan File”. 2. Klik tab menu Insert > Page Number > Bottom of Page > Plain Number
2.

Modul Aplikasi Komputer Microsoft office word 2007
3. Perhatikan hasilnya.
4. Untuk menghapus halamannya, klik tab menu Insert > Page Number > Remove Page Numbers, perhatikan nomor halaman sekarang telah hilang.

Modul Aplikasi Komputer Microsoft office word 2007
Tugas Petunjuk Pengerjaan Tugas
Tugas Modul 7. Buatlah dokumen seperti di bawah ini. Setelah selesai coba anda simpan dengan nama ”Tugas Modul 7”.

Modul Aplikasi Komputer Microsoft office word 2007
Enter to print the template.
your cursor anywhere in the
Newsletter
Volume 1, Issue 1August 2008
Continuing Articles across Pages
Type your sub-heading here
Your By-line
Your Company Name
This document was created using linked text boxes, which allow articles to flow continuously across
pages. For example, this article continues on page two, while the one to the right continues on page
three. When you add lines of words to a text box, the words in the following text box flows forward.
When you delete lines of words from a text box, the words in the next text box moves backward. You
can link several text boxes in an article, and you can have multiple articles in a document. The links
do not have to occur in a forward direction.
Inserting Linked Text Boxes
To insert linked text boxes in a document, click Text Box on the Insert menu. Click and drag in your
document where you want to insert the first text box, and insert additional text boxes where you want
the text to flow.
I N S I D E T H I S I S S U E
1 Continuing Articles across Pages
1 Instructions for Using this Template
4 Inserting and Editing Pictures
Instructions for Using This Template
Type your sub-heading here
Your By-line
Your Company Name
To keep these instructions, choose Print from the File menu. Press
Replace the sample text with your own text to create your newsletter.
Using Styles in This Template
To change the Style of any paragraph, select the text by positioning
paragraph. Select a Style from the drop-down Style list at the top-left of your screen. Press Enter to
accept your choice.

Modul Aplikasi Komputer Microsoft office word 2007
Modul 8. Menyisipkan Text Box, Word Art, Dan Clip Art
Materi Langkah Detailnya
Menyisipkan Text Box Dalam Dokumen.
1. Letakkan kursor pada akhir paragraf ke 2 dokumen “Tips Nama Cantik”.
2. Klik tab menu Insert, klik icon menu Text Box pada daerah ribbon kelompok Text.
3. Pilih Draw Text Box untuk membuat text box yang baru.
4. Klik tahan tarik, dan gambarkan (lihat contoh soal). 5. Ketikkanlah isi text box sesuai contoh soal. Setelah selesai di ketik,
pilih semua teks yang ada di text box, tekan tombol Ctrl+E.

Modul Aplikasi Komputer Microsoft office word 2007
6. Untuk memformat text box, klik pada tepi text box, klik tab menu Format, kemudian pilih Text Box Style dan pilih jenis style (lihat style text box soal).
7. Klik icon menu Shadow Efect. Pilih salah satu jenis shadow yang ada, kemudian lihat perbedaannya.

Modul Aplikasi Komputer Microsoft office word 2007
8. Sekarang klik icon menu 3-D Effect, kemudian pilih 3-D Style1.
9. Untuk mengatur perataan text box terhadap teks dokumen, klik icon menu Text Wrapping, kemudian pilih Tight. Coba anda pilih jenis yang lain, dan lihat perubahannya pada dokumen kita.

Modul Aplikasi Komputer Microsoft office word 2007
Tip : Untuk lebih memahami materi ini, anda dapat melihat video tutorial “Indah dengan Drop Caps, Text Box, dan Word Art” di website “www. videobelajar.com”.
Materi Langkah Detailnya
Menyisipkan Word Art.
1. Buka kembali file ”Gabung File”. 2. Letakkan kursor di awal dokumen.
3. Klik tab menu Insert, kemudian pilih icon Word Art pada ribbon
kelompok text. Pilih Word Art Style 21.

Modul Aplikasi Komputer Microsoft office word 2007
4. Ketikkan Isi Wort Art “Menggabungkan Beberapa Dokumen”, dan jenis
(font) huruf : Arial Black, ukuran (size) : 36.
5. Klik tombol OK.

Modul Aplikasi Komputer Microsoft office word 2007
6. Klik icon menu Spacing pada ribbon Text , kemudian klik Close.
7. Klik pada tab ribbon Word Art Style, ganti style menjadi WordArt Style 16. (coba anda klik style yang lain, lihat perbedaanya).
Materi Langkah Detailnya
Menyisipkan Clip Art. 1. Masih menggunakan “Gabung file”. Kemudian letakkan kursor pada akhir halaman pertama.

Modul Aplikasi Komputer Microsoft office word 2007
2. Kemudian, klik tab menu Insert > Clip Art.
3. Kemudian klik tombol Go pada kotak dialog clip art. Perhatikan clip art
yang muncul.
4. Kemudian klik gambar clip art “menara”. Perhatikan gambar sudah ditambahkan ke dalam dokumen.

Modul Aplikasi Komputer Microsoft office word 2007
5. Klik icon menu Brightness (-20%), perhatikan perubahannya. Coba anda lakukan untuk icon menu adjusment picture yang lainnya.
6. Untuk format yang lainnya, lihat pada materi Text box. Setelah selesai simpan kembali dokumen anda.
Tip : Untuk lebih memahami materi ini, anda dapat melihat video tutorial
“Indah dengan Drop Caps, Text Box, dan Word Art” di website “www. videobelajar.com”.

Modul Aplikasi Komputer Microsoft office word 2007
Tugas Petunjuk Pengerjaan Tugas
Tugas Modul 8. Buat dokumen seperti di bawah ini. (logo, gambar boleh tidak sama).

Modul Aplikasi Komputer Microsoft office word 2007
Modul 9. Membuat Equation, Hyperlink, Watermark Dan Mencetak Dokumen.
Materi Langkah Detailnya
Menyisipkan Objek Equation.
Ketikkanlah persamaan rumus di bawah ini. ∞
𝑛𝜋� 𝑛𝜋� 𝑓 � = � 0 + � 𝑛 cos 𝐿
+ � 𝑛 sin 𝐿
𝑛 =1
1. Buat dokumen baru (ctrl +N). Klik tab menu Insert , klik icon menu Equation , pilih Insert New Equation.
2. Ketikkan f(x)= 3. Kemudian klik icon menu Script kemudian pilih Subscript.
4. Kemudian klik di dalam kotak subscript.

Modul Aplikasi Komputer Microsoft office word 2007
5. Ketikkan a , terus letakkan kursor di kotak bawahnya, ketikkan 0.
6. Kemudian lakukan pengetikan untuk simbol yang lainnya.( langkah kerjanya sama, sesuaikan simbol dari pilihan yang ada dengan contoh latihan).
7. Setelah selesai coba anda lihat/klik untuk simbol yang lainya. Perhatikan simbol – simbol yang ada.
8. Close dokumen anda dan simpan dengan nama “Equation”.
Materi Langkah Detailnya
Membuat dan Memanfaatkan Hyperlink.
1. Buka kembali file Daftar Isi 2. Pilih teks “Daftar Isi”.
3. Pilih tab menu Insert, kemudian pilih icon menu Hyperlik pada kelompok ribbon Link.

Modul Aplikasi Komputer Microsoft office word 2007
4. Pada kotak dialog yang muncul, pilih folder Sample Pictur, kemudian pilih gambar Forest (pada windows Vista).
5. Klik tombol OK. 6. Untuk menggunakan linknya, tekan Ctrl+klik pada teks Daftar Isi. Maka
link akan membuka file linknya (forest.jpg).

Modul Aplikasi Komputer Microsoft office word 2007
Materi Langkah Detailnya
Menggunakan Watermark.
1. Buka kembali file “Tugas Modul 1”. 2. Klik tab menu Page Layout > Watermark > Custom Watermark.
3. Aktifkan pilihan Text watermark, isikan “INDONESIA SEHAT 2010” pada bagian Text. Pilih jenis huruf Arial Black, kemudian klik tombol OK.

Modul Aplikasi Komputer Microsoft office word 2007
Materi Langkah Detailnya
Mencetak Dokumen Dengan Format Tertentu.
1. Buka kembali file Tip Nama Cantik. 2. Klik Office button. 3. Pilih Print (Ctrl +P).
4. Pada kotak dialog yang muncul, pilih jenis printer yang akan digunakan
pada bagian printer Name.

Modul Aplikasi Komputer Microsoft office word 2007
5. Klik All pada Page. 6. Number of copies : 1. 7. Print what : Dokument, Print : All pages in range. 8. Pada bagian Zoom, Pages per sheet : 1 page. 9. Scale to Paper size ; A4. 10. Kemudian klik tombol OK.
Tugas Petunjuk Pengerjaan Tugas
Tugas Modul 9. Buatlah dokumen seperti di bawah ini, dengan menggunakan bantuan Equation dan tambahkan efek Watermark. Setelah selesai simpan dengan nama “Tugas Modul 9”.

Modul Aplikasi Komputer Microsoft office word 2007
Panduan Materi Matematika SMA (IPA).
Latihan dan Pembahasan
1. Suatu fungsi kuadrat mempunyai nilai minimum − 2 untuk x = 3 dan untuk x = 0 nilai fungsi itu 16. Fungsi kuadrat itu adalah ....
a. f (x) = x2
+ 6x + 8 d. f (x) = 2x2
−12x +16
b. f (x) = x2
− 6x + 8 e. f (x) = 2x2
−12x −16
c. f (x) = 2x2
+12x +16
Pembahasan :
Fungsi kuadrat dengan nilai minimum − 2 untuk x = 3
adalah f (x) = α(x − 3)2 − 2
f (0) = 16→ f (0) = α(0 − 3)2 − 2 = 16
9α = 18
Α = 2
∴Fungsi kuadrat f (x) = 2(x − 3)2 − 2
f (x) = 2x
2 −12x +16
2. Nilai maksimum dari fungsi f (x) = −2x2
+ (k + 5)x +1− 2k adalah 5.
Nilai k yang positif adalah…
a. 1 c. 7 e. 9
b. 5 d. 8
Pembahasan :
Nilai maksimum adalah � = −𝐷
= − �
4�
2 −4� �
4�
f (x) = −2x2
+ (k + 5)x +1− 2k
Nilai maksimum : y = − �
2 −4� � = 5
4�
𝑘 + 5 2 − 4 −2 1 − 2𝑘 − 4 −2
= 5
𝑘2 + 10𝑘 + 25 + 8 − 16𝑘 − −8
= 5
K2-6k+33=40
K2-6k-7=0
(k+1)(k-7)=0
K=-1 atau k=7
Soal Latihan UN

Modul Aplikasi Komputer Microsoft office word 2007
Modul 10. Membuat Dan Menghapus Tabel, Konversi Teks Ke Tabel Dan Tabel Ke Teks
Buatlah Tabel Seperti di bawah ini :
Rekapitulasi Perhitungan Rasio Likuiditas
PT. Untung Terus
Periode 2004 s/d 2006
No Parameter Tahun 2004 Tahun 2005 Tahun 2006
1 Aktiva Lancar 705.181 814.392 859.047
2 Hutang Lancar 641.314 732.048 780.806
3 Kas 6.178 8.871 9.999
4 Efek 209.918 266.308 279.647
5 Piutang 674.637 812.442 855.881
6 Jumlah Aktiva 1.124.258 1.339.067 1.383.900
Current Ratio 1,10 1,11 1,13
Quick Ratio 1,39 1,49 1,47
Cash Ratio 0,34 0,38 0,37
W.C. to T.Asset Ratio 0,79 0,81 0,83
Materi Langkah Detailnya
Membuat Tabel. 1. Buatlah dokumen baru (Ctrl+N). 2. Kemudian klik tab menu Insert, kemudian pilih Table. 3. Pada menu yang muncul klik Insert Table.
4. Isikan pada bagain Number of columns: 5 dan Number of rows: 11.

Modul Aplikasi Komputer Microsoft office word 2007
5. Klik tombol OK.
6. Kemudian ketikkan isi tabelnya (gunakan tanda panah pada keyboard untuk berpindah ke kanan–kiri atau atas–bawah cell).
Materi Langkah Detailnya
Menghapus Tabel. 1. Aktifkan/pilih tabel yang akan dihapus. 2. Pilih tab menu Layout. 3. Pada ribbon Row&Columns, pilih icon menu Delete. 4. Pilih Table.

Modul Aplikasi Komputer Microsoft office word 2007
5. Perhatikan, sekarang tabel telah hilang. Kemudian tekan tombol Ctrl+ Z, (batalkan penghapusan tabel).
6. Kemudian simpan dengan nama Tabel.
Materi Langkah Detailnya
Mengkonversi Table Ke Teks.
1. Buka kembali file “Tabel”. 2. Letakkan kursor di dalam tabel.

Modul Aplikasi Komputer Microsoft office word 2007
3. Klik tab menu Layout > Convert to Text
4. Pada kotak dialog yang muncul, pilih Tab > OK.
4. Perhatikan, sekarang tabel kita sudah dikonversi menjadi teks biasa.

Modul Aplikasi Komputer Microsoft office word 2007
Materi Langkah Detailnya
Mengkonversi Teks Ke Tabel.
1. Pastikan dokumen/teks yang akan dikonversi menjadi tabel mempunyai perataan tab (gunakan file “Tabel” yang telah dikonversi menjadi teks).
2. Pilih semua teks yang akan dijadikan tabel.

Modul Aplikasi Komputer Microsoft office word 2007
3. Klik tab menu Insert > Table > Convert Text to Table.
4. Isikan Number of columns : 5, aktifkan pilihan Tabs, kemudian klik tombol OK.

Modul Aplikasi Komputer Microsoft office word 2007
5. Perhatikan hasilnya. Sekarang teks kita sudah dikonversi menjadi tabel.
Tugas Petunjuk Pengerjaan Tugas
Tugas Modul 10. Untuk lebih memahami materi pada modul yang telah kita pelajari, buatlah dokumen dengan tampilan seperti berikut, (gambar dan logo dapat anda sesuaikan dengan yang anda inginkan). Setelah selesai simpan dengan nama “Tugas Modul 10”.

Modul Aplikasi Komputer Microsoft office word 2007
QUANITY ITEM # DESCRIPTION UNIT PRICE LINE TOTAL
CREDIT MEMO
[Your Company Name]
[Your Company Slogan]
CREDIT NO. [100]
DATE: OCTOBER 28, 2008
[Street Address], [City, ST ZIP Code] Phone [000.000.0000] Fax [000.000.0000]
[e-mail]
[Name] To [Company Name]
[Street Address]
[City, ST ZIP Code] [Phone]
Customer ID [ABC12345]
Job [Job Description]
SUBTOTAL
SALES TAX
TOTAL

Modul Aplikasi Komputer Microsoft office word 2007
Modul 11 Memanipulasi Tabel
Materi Langkah Detailnya
Mengatur Border Dan Shading Tabel.
1. Seleksi Semua baris dari tabel.
2. Klik tab menu Design . 3. Pada ribbon menu kelompok Table Style, pilih icon menu Borders. 4. Pilih Border and Shadings
5. Aktifkan tab Border, pada bagian setting pilih Grid, Style pilih bentuk garis bingkai sesuai contoh pada latihan di atas.
6. Color pilih Automatic. 7. Width : 2¼. 8. Apply to : Table 9. Klik OK.

Modul Aplikasi Komputer Microsoft office word 2007
10. Perhatikan hasil format tabelnya.
11. Untuk membuat shading atau warna background dari tabel, seleksi
baris pertama tabel.
12. Aktifkan kembali kotak dialog Border and Shadings (Lihat langkah sebelumnya).
13. Pada kotak dialog yang muncul, pilih ading pada bagian Fill : Abu – abu.

Modul Aplikasi Komputer Microsoft office word 2007
14. Tentukan jenis pola petterns dan warnanya pada bagian Petterns Style : 25%, Color : Merah, kemudian pada Apply to: Cell.
15. Setelah selesai klik tombol OK. Lihat hasilnya
Materi Langkah Detailnya
Menyisipkan Baris Dan Kolom Pada Tabel.
1. Letakkan kursor di cell baris ke 2 kolom pertama pada tabel.

Modul Aplikasi Komputer Microsoft office word 2007
2. Klik tab menu Layout 3. Pada bagin ribbon Row&Columns pilih icon Insert below, lihat
perubahan tabelnya.
4. Untuk menyisipkan kolom di sebelah kanan, klik pada cell baris ke 3
kolom ke 2.

Modul Aplikasi Komputer Microsoft office word 2007
5. Kemudian pada bagin ribbon Row&Columns klik icon menu Insert right. Perhatikan efek dari perintah ini.
Materi Langkah Detailnya
Menghapus Baris Dan Tabel.
1. Letakkan kembali kursor pada kolom 1 baris 3.
2. Klik tab menu Layout. 3. Pada ribbon kelompok Row&Columns pilih icon menu Delete.

Modul Aplikasi Komputer Microsoft office word 2007
4. Pilih Delete Rows. Maka baris telah dihapus.
5. Untuk menghapus kolom, letakkan kursor pada kolom ke tiga dari tabel.
6. Klik tab menu Layout. 7. Pada ribbon kelompok Row&Columns pilih icon menu Delete. 8. Pilih Delete Columns.

Modul Aplikasi Komputer Microsoft office word 2007
9. Perhatikan, kolom sekarang telah dihapus.

Modul Aplikasi Komputer Microsoft office word 2007
Materi Langkah Detailnya
Mengatur Tinggi Baris Dan Lebar Kolom.
1. Pilih baris atau kolom yang akan diatur lebar atau tingginya.
2. Klik tab menu Layout. 3. Pada ribbon kelompok Cell Size, isikan nilai pada bagian Table row
height : 1 cm.
4. Untuk mengatur lebar kolom, seleksi kolom ke dua sampai dengan kolom ke lima.

Modul Aplikasi Komputer Microsoft office word 2007
5. Klik tab Layout, pada ribbon Cell Size, isikan Table column width: 3,5cm, lihat perubahannya.
Materi Langkah Detailnya
Menggabungkan Dan Memisahkan Baris Dan Kolom Tabel.
1. Pilih cell baris ke 8 kolom 1 dan 2.

Modul Aplikasi Komputer Microsoft office word 2007
2. Pilih tab menu Layout, kemudian klik icon menu Merge Cell, lihat perubahannya.
3. Coba anda gabungkan untuk tiga baris di bawahnya (lihat contoh soal).
4. Untuk memisahkan cell yang telah digabungkan, letakkan kursor di baris ke 8 kolom 1.
5. Pilih tab menu Layout, klik icon menu Split cell.
6. Pada kotak dialog yang muncul, isikan bagian Number of Rows : 1 dan Number of columns : 2, kemudian klik tombol OK.

Modul Aplikasi Komputer Microsoft office word 2007
7. Kemudian tekan tombol Ctrl+Z, untuk membatalkan perintah Split cell. Kemudian simpan kembali dokumen kita (Ctrl + S).
Tip : Untuk lebih memahami materi ini, anda dapat melihat video
tutorial “Manipulasi Table” di website “www.videobelajar.com”
Tugas Petunjuk Pengerjaan Tugas
Tugas Modul 11. Buatlah desain dokumen form seperti di bawah ini (jenis huruf bebas). Setelah selesai simpan dengan nama “Tugas Modul 11”.

Modul Aplikasi Komputer Microsoft office word 2007
QTY UNIT DESCRIPTION UNIT PRICE TOTAL
[Your Company Name]
[YOUR COMPANY SLOGAN ]
[Street Address]
[City, ST ZIP Code]
Phone [(509) 555-0190] Fax [(509) 555-0191]
PURCHASE ORDER
P.O. NUMBER: [100]
To: [Name]
[Company Name]
[Street Address]
[City, ST ZIP Code]
[Phone]
Ship To: [Name]
[Company Name]
[Street Address]
[City, ST ZIP Code]
[Phone]
P.O. DATE REQUISITIONER SHIPPED VIA F.O.B. POINT TERMS
SUBTOTAL
SALES TAX
SHIPPING & HANDLING
OTHER
TOTAL
1. Please send two copies of your invoice.
2. Enter this order in accordance with the prices, terms, delivery
method, and specifications listed above.
3. Please notify us immediately if you are unable to ship as
specified.
4. Send all correspondence to:
[Name]
[Street Address]
[City, ST ZIP Code]
Phone [(509) 555-.0190] Fax [(509) 555-0191]
Authorized by Date

Modul Aplikasi Komputer Microsoft office word 2007
Modul 12. Menyisipkan Gambar, Shape Dalam Dokumen Dan Crop Image
Materi Langkah Detailnya
Menyisipkan Gambar Ke Dalam Dokumen.
1. Coba anda buka kembali file ”Gabung File” pada latihan sebelumnya. 2. Kemudian letakkan kursor pada halaman ke 2 di tengah paragraf ke 2.
3. Klik tab menu Insert kemudian pilih icon menu Picture pada ribbon Illustrations.
4. Pada kotak dialog yang muncul, carilah (Browsing) picture atau gambar “Toco Toucan”. Klik tombol Insert.

Modul Aplikasi Komputer Microsoft office word 2007
5. Kemudian klik tab Format, klik icon menu Text Wrapping >Tight.
6. Sekarang coba anda perhatikan perubahannya.

Modul Aplikasi Komputer Microsoft office word 2007
7. Kemudian coba anda lakukan untuk text wrapping yang lainnya.
Materi Langkah Detailnya
Menyisipkan Shapes Dalam Dokumen.
1. Masih menggunakan dokumen “Gabung File”. 2. Letakkan kursor di tengah paragraf ke-2, halaman ke-2
2. Klik tab menu Insert, kemudian pada ribbon Illustrations pilih icon menu Shapes.
3. Kemudian pilih shapes Smiley Face.
4. Kemudian klik and drag pada dokumen paragraf ke 2 sesuai dengan yang kita inginkan.

Modul Aplikasi Komputer Microsoft office word 2007
5. Kemudian anda dapat memformat shapes yang ada pada bagian ribbon Shapes Style, Shadow Effect, 3-D Effects dan Arrange serta Size. (lihat pada materi menyisipkan Text box).
Materi Langkah Detailnya
Croping Image. 1. Buatlah dokumen baru (Ctrl+N). 2. Klik tab menu Insert > Picture.

Modul Aplikasi Komputer Microsoft office word 2007
3. Pilih gambar yang anda inginkan. Kemudian klik tombol Insert.
4. Kemudian pilih gambar yang akan dicrop/dipotong.

Modul Aplikasi Komputer Microsoft office word 2007
5. Klik menu Format > Crop.
6. Klik drag pada sisi dimana gambar akan dipotong.

Modul Aplikasi Komputer Microsoft office word 2007
7. Kemudian lepas. Lihat hasilnya, gambar sekarang sudah terpotong.
8. Kemudian tutup dokumen anda tanpa menyimpan (Ctrl+W).
Materi Petunjuk Pengerjaan Tugas
Tugas Modul 12. Memanfaatkan menu Insert Image, dan Shapes, buatlah dokumen seperti di bawah ini. Simpan dengan nama”Tugas Modul 12”.

Modul Aplikasi Komputer Microsoft office word 2007
2008
M O N T H
Y E A R
MONTHLY
JOURNAL
OF
INFORMA TechTime
S o l u t i o n s F o r a N e w E c o n o m y
Sit amet, consec tetuer
adipiscing elit, sed diam
nonummy nibh euismod
tincidunt ut laoreet dolore
this issue Open Source Revolution P.1
IT Management Tips P.2
Non-Profit Solutions P.3
Trends & New Software P.4
Exploring open source software opportunities.
magna aliquam . Ut wisi
enim ad minim veniam,
quis nostrud exerci tation
ullamcorper. Et iusto odio
dignissim qui blandit
praeseptatum zzril delenit
augue duis dolore te
feugait nulla adipiscing elit,
sed diam nonummy nibh .
PERSONAL COMPUTING
Tincidunt ut laoreet dolore
magna aliquam erat volut
pat. Ut wisi enim ad minim
veniam, quis exerci tation
ullamcorper cipit lobortis
nisl ut aliquip ex
it amet, consec tetuer
adipiscing elit, sed diam
nonummy nibh euismod
tincidunt ut laoreet dolore
magna aliquam . Ut
wisi enim ad minim veniam,
quis nostrud exerci tation
ullamcorper. Et iusto odio Volutpat mos at neque nulla lobortis
dignissim conventio, torqueo, acsi roto modo.
Feugait in obruo quae ingenium tristique elit vel
natu meus. Molior torqueo capio
velit loquor aptent ut lorem erat feugiat pneum
commodo vel obruo mara genitus. Suscipit, vicis
praesent erat feugait epulae, validus indoles duis
enim consequat genitus at. Sed, conventio,
aliquip accumsan adipiscing augue blandit
minim abbas oppeto commoveo.
Enim neo velit adsum odio, multo, in commoveo quibus
premo tamen erat huic. Occuro uxor dolore, ut at
praemitto opto si sudo, opes feugiat iriure validus. Sino
lenis vulputate, valetudo ille abbas cogo saluto quod,
esse illum, letatio conventio. Letalis nibh iustum
transverbero bene, erat vulputate enim dolore modo.
Loquor, vulputate meus indoles iaceo, ne secundum,
dolus demoveo interdico proprius. In consequat os
quae nulla magna. Delenit abdo esse quia, te huic. Ratis
neque ymo, venio illum pala damnum pneum. Aptent
nulla aliquip camur ut consequat

Modul Aplikasi Komputer Microsoft office word 2007
vel natu meus. Molior torqueo capio velit loquor
aptent ut erat feugiat
pneum commodo vel
obruo mara
genitus. Suscipit, vicis
praesent erat feugait
epulae, validus indoles
duis enim consequat
genitus at lerpo ipsum.
Enim neo velit adsum
odio,
multo,
in commoveo quibus
premo tamen erat
huic. Occuro uxor
dolore, ut at praemitto
opto si sudo, opes
feugiat iriure validus.
Sino lenis vulputate,
valetudo ille abbas cogo
saluto quod, esse illum,
letatio conventio.
Letalis nibh iustum
transverbero bene, erat
vulputate enim dolore
modo. Molior torqueo
capio velit loquor
aptent ut erat feugiat
pneum commodo vel
obruo mara genitus.
Suscipit, vicis praesent
erat feugait epulae,
validus indoles duis
enim consequat genitus
at lerpo ipsum. Enim
neo velit adsum
odio, multo,
in commoveo quibus
premo tamen erat
huic. Occuro
uxor dolore, ut at praemitto opto si sudo.
t e c h n o l o g y
c o n s u l t i n g

Modul Aplikasi Komputer Microsoft office word 2007
Modul 13. Membuat Diagram Dan Grafik
Materi Langkah Detailnya
Menyisipkan Diagram Dalam Dokumen.
Buatlah gambar Diagram seperti di bawah ini :
BAGAN ORGANISASI PT. XYZ
Pimpinan
Pimpinan Pimpinan
Cabang Bidan g Operasional
Penyelia
Penyelia Unit Penyelia
Teller Pelayanan Pemasaran Nasabah
Operasional Bisnis
1. Buatlah dokumen baru (Ctrl + N). 2. Klik tab menu Insert kemudian pilih Smart art. 3. Pada kotak dialog yang mucul, pilih Hierarchy, kemudian klik OK.
4. Kemudian klik pada shape level ke tiga, tekan tombol Delete pada
keyboard.

Modul Aplikasi Komputer Microsoft office word 2007
5. Perhatikan perubahannya. Kemudian klik shape level ke tiga kanan bawah (lihat gambar).
6. Klik tab menu Design, kemudian klik icon menu Add Shape , pilih Add
Shape Before.

Modul Aplikasi Komputer Microsoft office word 2007
7. Lakukan langkah yang sama untuk menambahkan shape yang sama (lihat contoh latihan).
8. Kemudian klik di dalam shape, dan mulailah ketikkan isi teksnya.
9. Simpan dokumen anda dengan nama “Organisasi”.

Modul Aplikasi Komputer Microsoft office word 2007
Materi Langkah Detailnya
Membuat Diagram Grafik.
Buatlah grafik di bawan ini :
1. Buatlah Dokumen Baru (Ctrl + N) 2. Klik tab menu Insert, kemudian klik icon menu Chart pada ribbon
Illustrations.
3. Pada kotak dialog Insert Chart, pilih Column > Clustered Cylinder, kemudian klik tombol OK.

Modul Aplikasi Komputer Microsoft office word 2007
4. Pada kotak dialog yang mucul, pada bagian Windows Excel, ketikkanlah data di bawah ini :
5. Setelah selesai klik Close untuk Windows Excelnya, kemudian
perhatikan grafiknya.

Modul Aplikasi Komputer Microsoft office word 2007
6. Untuk membuat judul grafiknya, aktifkan grafik yang telah kita buat, kemudian klik tab menu Layout > Chart Title > Above Chart.
7. Kemudian pada kotak dialog yang muncul, ketikkan judul grafiknya
“Grafik Penjualan HandphoneToko Sinar Seluler “ .

Modul Aplikasi Komputer Microsoft office word 2007
8. Klik pada icon menu Axis Title, pilih Primary Horizontal Axis Title, kemudian pilih Title Below Axis.
9. Pada kotak dialog yang muncul, ketikkan judul axisnya “Merek Handphone”.

Modul Aplikasi Komputer Microsoft office word 2007
10. Kemudian klik icon menu Axis Title > Primary Vertical Axis Title > Rotated Title.
11. Ketikkan judul Axisnya “Unit Penjualan”.

Modul Aplikasi Komputer Microsoft office word 2007
12. Kemudian klik icon menu Data Labels > Show, perhatikan perubahannya.
13. Setelah selesai simpan dengan nama ”Grafik Penjualan 2008”.
Tip : Untuk lebih memahami materi ini, anda dapat melihat video tutorial “Baru : Smart Art, Shapes, dan Multimedia” di website “www. videobelajar.com”.

Modul Aplikasi Komputer Microsoft office word 2007
dorong pcrtumbuhan ekonomi “Medan Baru” secara umum bertumpuh pa
erutama dipengaruhi oleh naiknya konsumsi masyarakat serta adanya d
aan perbankan terutama kredit komsumsi yang relatif besar & perke
uhan ekonomi “Medan Baru” dapat dilihat pada gambar I di bawah ini:
GRAFIK PERTUMBUHAN EKONOMI
MEDAN BARU TAHUN 2000 - 2004
100000000
90000000
Tugas Petunjuk Pengerjaan Tugas
Tugas Modul 13. Buatlah dokumen di bawah ini dengan menggunakan fasilitas Chart. Setelah selesai simpanlah dengan nama “Tugas Modul 13”.
Pertumbuhan Produk Domestik Regional Bruto
Selama 5 tahun terakhir Pertumbuhan ekonomi “Medan Baru” memperlihatkan perkembangan yang semakin membaik kecuali pada tahun 2004 pertumbuhan sebesar 5,30
persen masih Iebih randah dari tahun sebelumnya yang telah mencupai 5,32 persen, Hal ini
seirinng dengan lambatnya pertumbuhan investasi sebesar 3,26 persen padia tahun 2004
dibandingkan pertumbuhan investasi tahun 2003 sebesar 5,48 persen
PERKEMBANGAN PRODUK REGIONAL DOMESTIK BRUTO PROPIINSI
“MEDAN BARU” TAHUN 2002 - 2004
Pen da
sektor swasta, t
ukungan pembiay
mbangan pertumb
80000000
70000000
60000000
50000000
40000000
30000000
20000000
10000000
0
2000 2001 2002 2003 2004
(persen) Harg
berlaku Harga
Konstan

Modul Aplikasi Komputer Microsoft office word 2007
Modul 14. Membuat Dan Mencetak Mail Merge
Materi Langkah Detailnya
Membuat Mail Merge. 1. Sebelum membuat Mail Merge, kita harus membuat dokumen Induk/dokumen utama. Buatlah dokumen induk di bawah ini :
2. Setelah dokumen induk selesai simpan dengan nama “Formulir”. Kemudian klik tab menu Mailings.
3. Pada bagian ribbon kelompok Start Mail Merge klik icon menu Start Mail Merge.
4. Kemudian pilih Step by Step Mail Merge Wizard.
5. Pada kotak dialog yang muncul, pilih Letters pada bagian Select document type. Kemudian klik Next : Starting document.

Modul Aplikasi Komputer Microsoft office word 2007
6. Pada step yang selanjutnya, pilih Use the current document, klik Next.
7. Pada Step yang ketiga ini kita akan membuat sumber data (data source) untuk mail merge. Sumber data kita adalah sebagai berikut :

Modul Aplikasi Komputer Microsoft office word 2007
Nama
Tgl. Lahir
Alamat
No. Hp
Palatihan Yang Diikuti
Uang Pendaftara
n
Uang Kursus
Andi 22-10-1982 Jl. Setia Budi No. 11 Medan 0812334455 Web Master 150.000 1.500.000
Wati 25-6-1984 Jl. Sei Padang No. 3 Medan 0813708897 Design Fundamental
150.000 1.500.000
Herni 1-1-1981 Jl. Djamin Ginting No. 18 Medan
08116800001 Cisco 250.000 3.000.000
Susi 8-9-1985 Jl. Aksara No. 12 Medan 0815457789 Web Master 150.000 1.500.000
Pilih Type a new list kemudian klik teks Create. Kemudian klik Next : Write your letter.
8. Pada kotak dialog yang muncul, judul dari kolom tidak sesuai dengan dokumen induk kita. Klik tombol Customize Columns, kemudian pilih Field Name yang akan diganti, klik tombol Rename.

Modul Aplikasi Komputer Microsoft office word 2007
9. Ketikkan Nama pada Change field name. Setelah selesai klik tombol OK. Lakukan hal yang sama untuk field yang lain.
10. Untuk menghapus field yang tidak digunakan, pilih field yang akan dihapus, klik tombol Delete, kemudian klik Yes. Lakukan untuk menghapus field yang lain.

Modul Aplikasi Komputer Microsoft office word 2007
11. Kemudian klik tombol OK, dan mulailah mengisikan datanya. Untuk menambah data yang baru klik tombol New Entry.
12. Setelah semua data diinput, klik tombol OK.
13. Kemudian tentukan tempat penyimpanan, dan ketikkan nama data sourcenya adalah 123. Kemudian klik tombol Save.

Modul Aplikasi Komputer Microsoft office word 2007
14. Kemudian klik Next : Write your letter. Pada kotak dialog yang muncul, letakkan kursor di sebelah field nama, kemudian klik More Item, Pilih field Nama, kemudian klik Insert. Lakukan untuk memasukkan field yang lainnya.
15. Klik tombol Next : Write your letter.

Modul Aplikasi Komputer Microsoft office word 2007
16. Pada step yang ke 5 ini anda dapat melihat masing–masing isi datanya dengan mengklik Preview your letter. Kemudian klik Write your letter.

Modul Aplikasi Komputer Microsoft office word 2007
Materi Langkah Detailnya
Mengedit Data Source Mail Merge.
1. Klik icon menu Edit Recepient List.
2. Kemudian pada kotak dialog yang muncul, klik data sourcenya, kemudian klik Edit.
3. Kemudian klik, Heru ganti menjadi Heri.

Modul Aplikasi Komputer Microsoft office word 2007
4. Kemudian klik tombol New Entry, ketikkanlah data di bawah ini :
Nama
Tgl. Lahir
Alamat
No. Hp
Palatihan Yang Diikuti
Uang Pendaftara
n
Uang Kursus
Lady 20-10-1982 Jl. Setia Budi No. 50 Medan 0812337788 Web Master 150.000 1.500.000
Rama 5-6-1984 Jl. Sei Padang No. 59 Medan 0813708845 Design Fundamental
150.000 1.500.000
Kemudian jika telah selesai klik tombol OK, lihat perubahan datanya. 5. Kemudian klik OK kembali.

Modul Aplikasi Komputer Microsoft office word 2007
Materi Langkah Detailnya
Mencari Entry Data Source.
1. Klik icon menu Edit Recepient.
2. Pada kotak dialog yang muncul, klik Find recipient.

Modul Aplikasi Komputer Microsoft office word 2007
3. Isikan pada Find : Heri (untuk mencari nama Heri), Kemudian klik tombol Next. Lihat efek dari perintah ini.
4. Coba anda cari untuk entri data yang lain. 5. Setelah selesai klik tombol OK
Materi Langkah Detailnya
Mencetak Mail Merge. 1. Pada step yang ke 6 ini, klik icon Print untuk mencetak mail merge yang kita buat atau Edit individual letters untuk melihat hasil mail merge secara mendetail. Klik icon Print

Modul Aplikasi Komputer Microsoft office word 2007
2. Pada kotak dialog yang muncul, pilih All untuk mencetak semua data mail merge kita. Klik OK.
3. Kemudian atur setingan printer pada kotak dialog Print.( Lihat materi mencetak dokumen). Klik tombol OK.

Modul Aplikasi Komputer Microsoft office word 2007
Tugas Petunjuk Pengerjaan Tugas
Tugas Modul 14. Buatlah surat di bawah ini dengan menggunakan Mail Merge dengan source data yang telah ada. Setelah selesai simpan dengan nama “Tugas Modul 14”.
Your
Name
Address
City ST ZIP Code
Recipient Name
Title
Company Name Street Address
Jacklyn Jl. Asia 11 Medan 20131 Maria Angelin Mrs. PT. CBA Jl. Pulo Gadung 12
Joko Jl. Barat Daya 13
Medan 20135 Merlyn Ms. PT. Galang Jaya Jl. Pinang 124
[Your Name]
[Address] [City, ST ZIP Code]
August 7, 2008
[Recipient Name]
[Title]
[Company Name]
[Street Address]
Dear [Recipient Name]:
We are all aware of the toll that addiction can take on our community. The halfway house is a
project organized to tackle the problem head-on.
With the help of city service agencies and law enforcement agencies and the cooperation of the
judicial system, certain teenagers are offered a one-time opportunity to participate in this
program. These young men and women are given intensive counseling, job training, and other
skill enhancements needed to become productive citizens. Approximately 85 teenagers each year
graduate from this two-year intensive program.
This year we have expanded our operations, and we need your help. We are inviting you to join
our executive board of directors. The board consists of business professionals such as you, who can
assist us in directing, organizing, and implementing the large fundraising campaign that we must
undertake soon. The executive board meets the first Tuesday of each month, and select
committees meet an additional one or two times a month.
Please join us. The halfway house and the teenagers who live there need you.
Sincerely,
[Your Name]
Copyright © 1998 by [email protected]

Modul Aplikasi Komputer Microsoft office word 2007
Modul 15. Membuat Label Amplop Mail Merge
Materi Langkah Detailnya
Membuat Label Amplop Menggunakan Mail Merge.
1. Buat dokumen baru (Ctrl + N). 2. Klik tab menu Mailings > Start Mail Merge > Envelopes.
3. Pada Envelope size pilih Size 6 ¾ (3 5/8 x 6 ½ in).
4. Klik tab Printing Option, pada kotak dialog yang mucul aktifkan pilihan Face up kemudian pilih metode perataan printnya vertical corner. Setelah selesai klik OK.

Modul Aplikasi Komputer Microsoft office word 2007
5. Klik icon menu Select Recipients > Type New list.
6. Kemudian ketikkan datanya sebagai berikut :
Nama Alamat Kode Pos No. HP
Rizal Jl. Aksara No.4 Medan 20131 0815889745
Nurdin Jl. Pancing No. 98 Medan 20132 0811896697
Rini Jl. Skip No. 34 Medan 13120 06177896
Rina Jl. Skip No. 32 Medan 13120 0819856678
7. Klik tombol Costumize Columns.

Modul Aplikasi Komputer Microsoft office word 2007
8. Klik Title > Rename pada kotak dialog Rename Field ketikkan Nama, kemudian klik OK.
9. Lakukan untuk menyesuaikan nama field yang lainnya (lihat pada
materi mail merge sebelumnya), sehingga tampilannya menjadi sebagai berikut :

Modul Aplikasi Komputer Microsoft office word 2007
10. Kemudian pada Field names klik Address Line 1 kemudian klik
tombol Delete kemudian klik tombol Yes.
11. Lakukan untuk field yang lainnya yang tidak diperlukan (Lihat materi penghapusan field sebelumnya), sehingga tampilannya sebagai berikut :

Modul Aplikasi Komputer Microsoft office word 2007
12. Kemudian klik tombol OK, kemudian ketikkanlah data diatas.
13. Untuk menambahkan data yang lainnya, klik tombol New Entry dan
ketikkanlah data yang lainnya (lihat materi sebelumnya), sehingga tampilannya sebagai berikut :

Modul Aplikasi Komputer Microsoft office word 2007
Kemudian klik tombol OK. 14. Kemudian simpan data sourcenya pada folder Document, File name :
Amplope, klik tombol Save.
15. Kemudian tambahkan teks “Pengirim” pada ujung kiri atas amplop, kemudian Enter sekali.

Modul Aplikasi Komputer Microsoft office word 2007
16. Klik icon menu Insert Merge Field, pilih Nama.
17. Tekan Enter, kemudian ulangi langkah di atas untuk memasukkan field yang lainnya, sehingga tampilannya seperti di bawah ini.

Modul Aplikasi Komputer Microsoft office word 2007
18. Kemudian klik icon menu Finish& Merge > Edit Individual Document.
19. Pada kotak dialog yang muncul, pilih All . Perhatikan hasilnya.

Modul Aplikasi Komputer Microsoft office word 2007
Materi Langkah Detailnya
Mencetak Label Amplop Mail Merge.
1. Jika anda ingin mencetak amplop anda, klik icon menu Finish&Merge.
2. Pada kotak dialog print yang muncul, pada Printer Name, pilih printer yang akan anda gunakan (sesuai printer anda masing-masing).
3. Pada bagian Page Range pilih All. 4. Pada bagian Copies, isikan Number of Copies : 1 5. Klik tombol OK untuk mencetak amplop kita.

Modul Aplikasi Komputer Microsoft office word 2007
Tip : Untuk lebih memahami materi ini, anda dapat melihat video tutorial “Surat Berantai dengan Mail Merge” di website “www.videobelajar.com”.
Tugas Petunjuk Pengerjaan Tugas
Tugas Modul 15. Buatlah label envelope dengan ukuran M65 (155 x233 mm), dengan menggunakan Mail Merge. Setelah selesai simpan dengan nama “Tugas Modul 15”.

Modul Aplikasi Komputer Microsoft office word 2007
Jabatan Perusahaan Alamat Kota Kode Pos
Maneger PT. Indah Sakti Jl. Beruang 18 Medan 20151
Direktur PT. Telpam Jl. Seraya 21 Bandung 60151
HRD. SDM PT. Skuat Ind. Jl. Serayu 69 Jakarta 30120
Data Source : Pengirim
Nama Alamat Kota Hp E-Mail T Tanggal
Hasan Jl. Suaka ramai Medan 0319565698 [email protected] 11/8/07
Dedi Jl. Sei mencirim Batam 0852467897 [email protected] 5/8/07
Ruri Jl. Paya Bakung Medan 0852889789 [email protected] 11/5/07
Penerima

Modul Aplikasi Komputer Microsoft office word 2007
![Microsoft ® Office Word 2007-Schulung Starten Sie durch [Ihr Firmenname] stellt vor:](https://static.fdokument.com/doc/165x107/55204d6149795902118b4dde/microsoft-office-word-2007-schulung-starten-sie-durch-ihr-firmenname-stellt-vor.jpg)