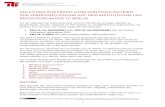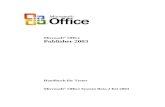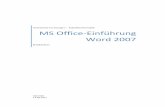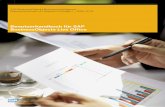Modul Praktikum Microsoft Office Word 2007
-
Upload
yuni-sri-mulyani -
Category
Documents
-
view
55 -
download
0
description
Transcript of Modul Praktikum Microsoft Office Word 2007
Modul TIK X MS Word 2007
Microsoft Word merupakan program yang digunakan untuk pengolahan kata. Program ini merupakan WYSIWYG (What You See Is What You Get), apa yang terlihat saat dokumen dicetak adalah sama seperti apa yang telah ditampilkan dilayar.
A. Menjalankan Microsoft Word 2007
Langkah-langkah menjalankan program Microsoft Word 2007:
1. Klik tombol Start 2. Pilih All Program
3. Pilih Microsoft Office
4. Pilih Microsoft Office Word 2007
B. Control Window
Control Window merupakan tampilan beberapa tombol yang berfungsi untuk mengatur tampilan layar dokumen, posisinya ada di pojok kanan layar dokumen. Tombol-tombol tersebut antara lain:
Minimize
Digunakan untuk meminimalkan atau menyembunyikan tampilan jendela program.
Maximize
Digunakan untuk memaksimalkan atau memenuhkan tampilan jendela program seukuran layar monitor.
Restore Down
Digunakan untuk mengembalikan tapilan jendela program ke bentuk tampilan seperti semula (awal pengaktifan program). Penggunaan tombol testore down memungkinkan pengguna computer mengaktifkan lebih dari satu program, karena ukuran tampilan jendela program dapat diatur kembali.
Close
Digunakan untuk menutup atau menonaktfikan jendela program.
C. Tampilan Jendela Program Microsoft Word 2007 Pada windows Microsoft Word 2007 yang muncul beberapa tampilan sebagai berikut :
D. Membuat Dokumen Baru di Microsoft Word 2007
Langkah-langkah membuat dokumen baru:
1. Klik Office Button
2. Pilih New. 3. Pada Kotak Dialog yang muncul Pilih Blank Document 4. Klik tombol Create. 5. Untuk membuat dokumen baru dari Templates, pilih pada bagian kelompok Templates, Klik Tombol Create.
E. Menyimpan Naskah
Setelah teks selesai diketik selanjutnya kita lakukan penyimpanan, langkah-langkah penyimpan naskah/file:
1. Klik icon Office Button
2. Pilih Save atau Save As (untuk menyimpan dengan nama yang berbeda dengan nama file sebelumnya). Atau tekan Ctrl + S pada keyboard.
F. Membuka File Dokumen
Dokumen yang telah disimpan dapat dibuka dengan cara:
1. Klik Office Button
2. Pilih Open atau tekan Ctrl + O, Sehingga muncul kotak dialog Open, kemudian pilih file dokumen yang hendak dibuka.
G. Mengatur Halaman
Untuk mengatur halaman gunakan menu Page Layout + Pagesetup.
MARGIN (batas ketikan)
Top
batas atas paper size
Bottom
batas bawah paper size
Left
batas kiri paper size
Right
batas kanan paper size
Gutter
menentukan lebar daerah
yang akan di jilid
PAPER SIZE (jenis dan ukuran kertas)
Paper size
jenis kertas
Width dan Heightukuran kertas
Orientation
posisi kertas
A. Mengformat Tulisan
Untuk mengatur format naskah Anda dapat menggunakan toolbar Formating dengan terlebih dahulu mengaktifkan menu Home, berikut keterangannya :
Keterangan :
1. Font
: mengubah jenis tulisan
2. Font Size
: menentukan ukaran tulisan
3. Grow Font: menambah ukuran tulisan
4. Shrink Font: mengurangi ukuran tulisan
5. Clear Formatting : membatalkan format
6. Bold
: membuat model huruf tebal
7. Italic
: membuat model huruf miring
8. Underline : membuat huruf garis bawah
9. Strikethrough : membuat model huruf bergaris ditengah
10. Subscript : membuat model huruf kecil ke bawah
11. Superscript : membuat model huruf kecil ke atas
12. Change Case : mengubah bentuk huruf
13. Text Highlight Color: membuat model huruf bewarna seperti stabile
14. Font Color : menentukan warna huruf
B. PETUNJUK NASKAH
1. Setup Halaman
Margin :
Atas {2.5 cm}
Kiri {3 cm}Bawah {2.5 cm}Kanan {2 cm)
Paper Size :
Orientation : Potrait
Paper : Letter
2. Format Naskah
Naskah
Font
Font sizeFont ColorJudul
Comic Sans MS
14
Blue
Paragrap I
Monotype Corsiva
13
Red
Paragrap IIVerdana
12
Green
Paragrap IIICourier New
11
Violet
3. Simpan dengan nama file : Bunga mawarBunga Mawar Yang BaikDi sebuah kebun tumbuhlah dua pohon mawar merah dan putih. Mawar merah selalu marah-marah karena hal-hal yang sepele sedangkan mawar putih selalu baik hati. Jika mawar merah marah, mawar putih hanya diam mengalah. Meskipun dimarahi, mawar putih selalu membalas kebaikan pada mawar merah.
Sifat pemarah mawar merah makin hari makin bertambah dan setiap marah, mawar merah selalu melemparkan kotoran ayam ke mawar putih. Sekarang di sekitar mawar putih itu banyak kotoran ayam yang sudah kering. Ajaibnya, justru karena kotoran ayam itu mawar putih semakin subur dan dari batangnya muncul bunga-bunga yang indah dan harum. Sedangkan mawar merah karena marah terus, batangnya kurus dan tak berbunga.
Suatu hari datanglah pemilik kebun itu. Ia senang sekali melihat mawar putih yang subur indah. Ia bersihkan rumput di bawahnya sehingga mawar putih semakin sehat. Sedangkan mawar merah yang kurus kering dan tak berbunga itu dicabutnya dan dibuang kedalam sampah. Nah, adik-adik marilah kita mohon pada Tuhan agar kita dapat selalu sabar dan bersikap baik kepada siapa pun. Orang sabar itu dicintai Tuhan.
A. Mengformat Perataan
Untuk mengatur Alignment atau perataan pada paragrap Anda dapat menggunakan menu Home + icon Paragrap, berikut keterangannya :
B. PETUNJUK NASKAH
1. Setup Halaman
Margin :
Atas {2.75 cm}
Kiri {3 cm}Bawah {2 cm}
Kanan {2.5 cm)
Paper Size :
Orientation : Potrait
Paper : Legal
2. Format Naskah
Naskah
Alignment (Perataan)Jarak Baris (Line Spacing)Judul
Center
Single
Paragraf I
Right
1.5 Lines
Paragraf II
Justify
2 (Double)
Paragraf III
Left
3 (Multiple)
Simpan dengan nama file : BlogApa Itu Blog?Blog adalah singkatan dari weblog. Orang pertama yang memperkenalkan blog adalah John Barger, pada bulan Desember 2007. Blog di anggap sebagai halaman web pribadi.Blog bisa dijadikan sebagai, catatan harian pribadi, majalah pribadi, rumah pribadi, kedai pribadi, buku pribadi. Kita dapat menuliskan apa saja di dalam blog tersebut. Jika Anda ingin menuliskan isi hati Anda dan ingin diketahui oleh umum, maka blog inilah salah satu jalan keluarnya. Anda juga bisa mengajar orang banyak dengan blog.
Jadi sangatlah banyak fungsi blog mengikuti keinginan penulisnya. Anda bisa gunakan blog sebagai toko Anda. Dengan itu, Anda bisa mengiklankan barang-barang yang ingin Anda jual atau apa-apa produk yang ingin Anda pasar
A. Mengatur Format Naskah
Kita dapat memperindah tampilan naskah dengan mengubah tulisan agar lebih bagus dan menarik sesuai kebutuhan, Kita bisa memilih menu Home + icon Font , kemudian perhatikan keterangan dialog yang muncul :
1. FONT
Font
memilih jenis huruf
Font Style
menentukan model huruf
Size
menentukan ukuran huruf
Font Color
menentukan warna huruf
Underline Stylemenentukan model garis bawah
Underline Colormenentukan warna garis bawah
Effects
menggunakan efek tertentu
Preview
Menampilkan contoh hasil
pengaturan format teks2. CHARACTER SPACING
Scalemenentukan skala huruf
Spacingmengatur jarak antar huruf
Expanded : merenggangkan jarak huruf
Condensed : merapatkan jarak huruf
Position mengatur posisi huruf
Raised : meninggikan posisi huruf
Lower: merendahkan posisi huruf
B. PETUNJUK NASKAH
1. Setup Halaman
Margin :
Atas {3cm}
Kiri {3 cm}Bawah {2.75 cm}
Kanan {2.5 cm)Paper Size :
Orientation : Potrait
Paper : A4
2. Atur format huruf dan paragrap sesuai dengan tampilan naskah soal.3. Simpan dengan nama file : Lalu lintasSOPAN SANTUN
DALAM BERLALU LINTAS
Jam menunjukan pukul 12.00 Wib. Jalan raya di depan SD Tunas Jaya tampak ramai. Anak-anak SD Tunas Jaya berhamburan ke jalan. Mereka ada yang berlari-lari, ada pula yang bercanda riang. Akan tetapi, ada diantara mereka ada yang tidak mengabaikan keramaian lalu lintas tersebut.
Tiba-tiba, tampak beberapa siswa menyebrang jalan. Mereka menyebrang seenaknya. Syukurlah si pengendara mobil bisa mengeremnya dengan mantap. Begitu juga dengan kendaraan-kendaraan dibelakangnya, anak-anak itu pun selamat. Akan tetapi, mereka tampak terkejut dan pucat. Kita tidak boleh bertindak seenaknya saja di jalan raya. Sopan santun berlalu lintas harus kita perhatikan demi keselamatan bersama.
Character Spacing :
Scale 150%
Scale 90%
Expanded 4 pt
Condensed 2 pt
Raised 3 ptLower 3 pt
A. Mendisain WordArt
Untuk membuatnya kita dapat memilih menu Insert, klik icon WordArt. Kemudian, ikuti dialog yang muncul :
1. WordArt Galleryuntuk memilih model WordArt
2. Edit WordArt Textuntuk mengetik naskah WordArt
Font
untuk menentukan jenis font/huruf
Size
untuk menentukan ukuran huruf
Font Styleuntuk menentukan model huruf (tebal B dan miring I)3. Untuk mendesain dan melakukan pengaturan WordArt pilih menu Format, selanjutnya akan muncul toolbar WordArt.
Keterangan fungsi toolbars WordArt:
Edit text
: Memperbaiki text WordArt
Spacing
: Mengatur jarak huruf antar WordArt
Even Height
: Menyamakan ketinggian huruf pada WordArt
WordArt Vertical Text: Mengubah posisi WordArt menjadi vertikalAlignment
: Mengatur perataan WordArtWordArt Style
: Mengganti model WordArt
Shape Fill
: Mengganti warna dalam Wordart
Shape Outline
: Mengganti warna dan model garis
Change WordArt Shape: Memilih bentuk WordArt yang lain
Shadow Effect
: Membuat efek bayangan
3D Effect
: Membuat efek 3 dimensi
Text Wrapping
: Mengatur penyesuain WordArt dengan naskah
B. Nama file : WordArt
A. Fungsi-Fungsi Editing
untuk menggunakannya aktifkan menu Home, berikut keterangannya:
Paste
untuk menampilkan hasil copy atau cut.
Cut
untuk memotong/menghilangkan teks
yang dipilih dan menyimpannya dalam
clipboard, sehingga memungkinakan
untuk ditampilakan kembali.
Copy
menyalin teks atau naskah yang dipilih
dan menyimpannya dalam clipboard.
Format Painter untuk menyalin format dari satu tempat
dan menerapknya ketempat yang lain.
Finduntuk mencari kata tertentu dalam
dokumen.
Replaceuntuk mengganti kata tertentu dalam dokumen.
Select
untuk menyeleksi teks atau objek.
B. Mengganti Kata Secara Otomatis
Untuk mengganti kata tertentu pada dokumen kita gunakan tab Replace. Berikut cara penggunaannya:Find whatmenuliskan kata yang akan diganti
Replace withmenuliskan kata pengganti
Replace mencari dan mengganti kata secara bertahap (satu persatu)
Replace allmencari dan mengganti kata secara keseluruhan
C. PETUNJUK NASKAH
1. Aturlah format huruf dan paragraph sesuai dengan tampilan naskah dan simpan dengan nama file : Generasi Komputer.2. Blok semua naskah (Ctrl + A), klik icon Copy (Ctrl + C) untuk menyalin naskah. Kemudian letakan insert point diakhir naskah dan tekan Ctrl + Enter satu kali untuk menambah satu halaman kebawah. Kemudian klik icon Paste (Ctrl + V) untuk menampilkan hasil penggandaannya.
3. Kemudian susunlah 0paragraf papda naskah halaman 2 dengan susunan : P1, P2, P3, P4 dengan cara :
a. Blok paragraph ke-3 (P3), lalu klik icon Cut (Ctrl + X), kemudian letakan insert point dia akhir baris paragraph ke-2. Lalu tekan enter 2 kali, kemudian klik icon Paste (Ctrl + V).
b. Blok paragraph ke-4 (P4), lalu klik icon Cut (Ctrl + X), kemudian letakan insert point dia akhir baris paragraph ke-3. Lalu tekan enter 2 kali, kemudian klik icon Paste (Ctrl + V).
4. Blok semua naskah halaman 2, lalu ganti kata generasi dengan kata penerus. Dengan menggunakan icon Replace (Ctrl + H), pada tab Find what ketik kata anak dan pada tab Replace with ketik kata child. Lalu klik tab Replace All untuk mengganti seluruh kata.
GENERASI KOMPUTER
P3 Dalam modus pemrosesan, Komputer dapat analog atau digital. Komputer analog, umumnya digunakan dalam pengajaran ilmu pengetahuan, mewakili melalui sinyal variable kontinyu yang jumlah nilainya tidak terbatas didalam suatu rentangan yang terbatas pada waktu tertentu.
P1 Komputer generasi pertama yang bersejarah, seperti UNIVAC, diperkenalkan pada tahun 1950-an, dan dibuat dari tabung vakum. Komputer generasi kedua, muncul pada awal tahun 1960-an, dan dibuat dari transitor sebagai pengganti tabung vakum. Komputer generasi ketiga, yang muncul pada tahun 1960-an dibuat dengan rangkaian terintegrasi (IC) untuk menggantikan transitor.
P4 Komputer digital, jenis yang disebut banyak orang sebagai computer , mewakili nilai-nilai sebagai sinyal diskrit-bit mewakili angka biner 0 dan 1.
P2 Komputer generasi ke empat, yang muncul pertengahan tahun1970-an, seperti micro komputer, menggunakan komponen LSI sehingga ribuan rangkaian bisa dimuatkan dalam satu chip. Komputer generasi ke lima, merupakan kombinasi VLSI dengan pendekatan canggih untuk komputasi, termasuk kecerdasan buatan dan pemrosesan distribusi sejati.
A. Bullet And NumberingBullets adalah format untuk membuat penandaan secara otomatis sesuai dengan kebutuhan. Numbering adalah format untuk membuat penomoran secara otomatis sesuai dengan kebutuhan. Untuk mengaktifkan dialog Bullets atau Numbering, klik menu Home.
BulletedNumbered
Bullet Library memilih simbol lain pada daftar simbol.
Bullet position menentukan posisi penandaan
Text indent menentukan posisi teks
setelah penandaan Numbering Library memodifikasi penomoran
Number position menentukan posisipenomoran
Text indent menentukan posisi teks
setelah penomoran
( Petunjuk Format :
NumberedNumber PositionText IndentBulletedBullet PositionText Indent
A, B, C,.
1, 2, 3,.
a, b, c,
0 cm
0.5 cm
1 cm0.5 cm
1 cm
1.5 cm((0.5 cm
0.5 cm1.2 cm
1.2 cm
Nama File : TransportasiAlat TransportasiA. Transportasi Darat1. Kereta api
2. Becak
3. Motor
4. Sepeda
5. Andong
6. Bajaj
7. Mobil
a. Busb. Truk
c. Angkot
B. Transportasi Udara Pesawat terbang
HelikopterC. Transportasi Air Rakit
Perahu
Kapal persiar
Speed boot
A. Mengformat Penomoran Berjenjang
Multilevel List digunakan untuk membuat penomoran berjenjang. Untuk mengaktifkannya klik menu Home + icon Multilevel List. Untuk melakukan pengaturan posisi penomoran dan level penomoran gunakan tab Define New Multilevel List.
Level to modify
:menentukan level atau tingkat penomoran
Number format
:memodifikasi model penomoran yang dipilih
Number style
: memilih model penomoran/penandaan
Number alignment : menentukan perataan penomoran
Aligned at
: menentukan posisi penomoran/penandaan
Text indent at
: menentukan posisi teks setelah penomoran atau penandaan
B. PETUNJUK FORMAT
1. Aturlah format Multilevel List dengan petunjuk sebagai berikut:
LevelNumber styleAligned atText indent at
I
II
IIII, II, III,
1, 2, 3,
One, Two, Three, 0 cm
1 cm
2 cm1 cm
2 cm
3 cm
2. Nama file : PerangkatPERANGKAT KOMPUTER
I. PERANGKAT KERAS (HARDWARE)
I.1. Input Device
I.1.1. Keyboard
I.1.2. Mouse
I.2. Processing Device
I.2.1. CPU
I.3. Output Device
I.3.1. Visual Display Unit (Monitor)
I.3.2. Pencetak (Printer)
II. PERANGKAT LUNAK (SOFTWARE)
II.1. Language
II.2. Application Program
III. PERANGKAT INSANI ( BRAINWARE)
III.1. System Analist
III.2. System Programmer
III.3. Programmer
III.4. Operator
A. AutoShape dan Clip Art
AutoShape adalah objek-objek dengan bentuk tertentu yang dapat disisipkan ke dalam dokumen. Objek-objek tersebut antara lain bentuk garis, lingkaran, persegiempat, dan lainnya. Untuk menampilkan toolbar ini, klik menu Insert + icon Shapes. Klik tombol Shapes kemudian pilih kategori objek sesuai keinginan
Clipart digunakan untuk menyisipkan gambar, dapat berupa file gambar atau kumpulan gambar yang telah disediakan program Microsoft Word. Untuk menyisipkannya, klik menu Insert + icon Clip Art.
B. Mendisain Dan Menyisipkan Gambar/Objek
1. Menggambar lima buah jeruk dan dua buah mobil.
2. Membuat bingkai dan menyisipkan gambar.
A. Format Kolom
Membuat naskah berkolom dapat dilakukan dengan cara klik menu Page Layout + klik icon Column + More Column.
B. Format Drop Cap
Drop Cap digunakan untuk membuat huruf awal kata atau kalimat menjadi besar. Diambil melalui menu Insert + klik icon Drop Cap. Untuk pengaturan gunakan Drop Cap Options. PETUNJUK NASKAH
1. Setup Halaman
Margin :
Atas {2.5 cm}
Kiri {3 cm}Bawah {2 cm}
Kanan {2.5 cm)Paper Size :
Orientation : Potrait
Paper : Letters
2. Ketentuan format kolom koran.
ParagrapNumber of columnSpacingEqual column widthLine between
I
II
III2
3
40.5 cm
0.7 cm
1 cmAktif
Aktif
AktifTidak aktif
Aktif
Tidak aktif
3. Ketentuan insert Drop Cap.
PositionFontLines to dropDistance from text
Dropped
Dropped
In Margin Tahoma
Monotype corsiva
Comic San Ms2
340.2 cm
0.3cm
0.4 cm
4. Gambar disisipkan melalui menu Insert + icon Clip Art . Aturlah penyesuaian objeknya (Text wrapping) sesuai ketentuan berikut ini:
Objek 1 : SquareObjek 2 : Tight
Objek 3 : Behind TextNama file : Kolom koranSedikit Demi Sedikit Lama-Lama Jadi BukitP
epatah ini sangat sederhana, sedikit demi sedikit, lama-lama jadi bukit. Kita biasa memaknainya, bahwa bila kita mengumpulkan sesen demi sesen, pada saatnya kita akan dapatkan sepundi. Namun sesungguhnya pepatah ini tidak sekedar berbicara hidup hemat atau ketekunan menabung.
M
akna pepatah ini menyiratkan sesuatu yang lebih berharga dari sekedar kantung keeping uang, yaitu bila kita mampu mengumpulkan kebaikan dalam setiap tindakan-tindakan kecil kita, maka kita akan mendapat kebesaran dalam jiwa kita.
B
agaimanakah tindakan-tindakan kecil itu mencerminkan kebesaran hati sang pemiliknya? Yaitu bila disertai dengan secercah kasih sayang di dalamnya. Ucapan terima kasih, senyuman, sapaan ramah, atau pelukan bersahabat adalah tindakan yang sangat sederhana, namun dalam liputan kasih sayang, ia jauh lebih tinggi dari bukit tabungan kita.
A. Struktur Organisasi
Cara pertama untuk membuat diagram struktur organisasi adalah dengan menggunakan organization Chart yang dapat diambil dari menu Insert + icon SmartArt + pilih Organization Chart.
Cara kedua, dengan menggunakan tool-tool objek yang terdapat pada menu Insert + icon Shapes
B. PETUNJUK DISAIN
a. Membuat struktur organisasi menggunakan Organization Chart.b. Membuat struktur organisasi menggunakan Shapes.STRUKTUR ORGANISASI
CV. MUSTIKA
TAHUN 2008 2011
A. Border and Shading
Border and shading adalah fungsi format yang digunakan untuk membuat bingkai dan arsiran pada naskah atau teks yang dipilih. Terdapat tiga tab, tab Border untuk membuat bingkai teks, tab Page Border untuk membuat bingkai halaman, tab Shading untuk warna dalam bingkai. Untuk mengaktifkan dialognya klik menu Page Layout + Page Borders.
Borders
Shading
Setting
jenis bingkai
Fill
warna dalam bingkai
Style
model garis bingkai
Pattern
corak atau motif
Color
warna garis bingkai
Apply to penyesuaian bentuk Width
ketebalan bingkai
warna dengan teksApply topenyesuaian bentuk bingkai
dengan text
B. KETENTUAN :
1. Ketiklah naskah dengan benar dan atur format paragraph dan tulisannya.
2. Atur tampilan border and shading dengan pentunjuk berikut ini
NaskahBorderShading
SettingStyle ColorApply toFillApply to
Judul
Paragrap 1
Paragrap 2
Paragrap 3Box
Shadow
3-D
Custom Blue
Red
Green
Gold
Black
Brown
Rose Text
Paragrap
Text
Paragrap Sky blue
Pink
Bright greenLavender Text
Paragrap
Text
Paragrap
Nama file : Pentingnya belajarPENTINGNYA BELAJAR
Bagi orang yang tidak mau belajar sangat sedikit ilmu pengetahuan yang dimiliki. Apa yang diketahuinya hanyalah sesuatu yang ada disekitarnya saja. Bagaimana dengan anda? Banyak hal yang bisa kita pelajari, baik ilmu pengetahuan maupun ilmu kemasyarakat. Ilmu pengetahuan dapat diperoleh dengan cara membaca, sedangkan ilmu kemasyarakatan bisa kita pelajari dengan berinteraksi langsung dengan masyarakat.
Kehidupan ini memang unik, banyak sebagian orang berpikir bahwa hanya dengan berbekal ilmu yang diperoleh dari dunia pendidikan, mereka akan mampu menyelesaikan setiap permasalahan yang akan muncul ketika mereka terjun kemasyarakat. Pemikiran semacam itu tidak 100% benar, justru terkadang masalah yang dihadapi dalam masyarakat jauh berbeda dengan ilmu yang kita peroleh dari dunia pendidikan. Sudahkah kita puas dengan ilmu yang kita miliki saat ini ?Dalam mempelajari suatu ilmu, diperlukan rasa cinta terhadap ilmu itu sendiri. Ibarat menanam bunga, sebelum kita bisa menikmati keindahannya, kita harus merawatnya terlebih dahulu. Begitu juga dengan ilmu sebelum kita bisa merasakan hasil dari ilmu yang kita miliki, kita harus mau mempelajari ilmu tersebut. Maka belajarlah, belajar dan terus belajar......!!!
Membuat Table
Pada umumnya, penyisipan tabel ke dalam dokumen berfungsi untuk mendukung penjelasan/uraian dokumen. Untuk membuat tabel, klik menu Insert + icon Table sehingga muncul kotak dialog Insert Table. Number of columns: untuk menentukan jumlah kolom.
Number of rows: untuk menentukan jumlah baris.
AutoFit Bahavior: untuk pengaturan lebar kolom
Untuk memperidah tampilan tabel gunakan menu Desain dan Menu Layout, seperti warna arsiran tabel, garis dan sebagainya.
Perpotongan kolom dan baris disebut Sel.
Contoh pembagian sel (Split Cells)
Formula Formula digunakan untuk melakukan operasi hitung dalam tabel, dapat diambil melalui menu Layout + icon Formula, dan ketik fungsi yang digunakan beserta sel yang akan diperhitungkan. Dalam operasi tabel terdapat fungsi-fungsi operasi hitung sebagai berikut:
Sum
menghitung nilai keseluruhan
Averagemenghitung nilai rata-rata
Max
menghitung nilai tertinggi
Min
menghitung nilai terendah
Count
menghitung jumlah data yang berupa angkaKetentuanHarga jual
= satuan dikali harga satuanDiskon
= harga jual dikali 5%
Total harga
= harga jual dikurang diskon
Jumlah keseluruhan= menjumlahkan seluruh nilai pada kolom total harga
Rata-rata
= menghitung rata-rata pada kolom total hargaTertinggi
= mencari total harga tertinggi
Terendah
= mencari total harga terendah
Jumlah data
= mencari banyaknya data pada kolom satuan
TOKO ATK
ADINDA
Jl. Melati No.72 c Pringsewu
No.Nama BarangSatuanHarga SatuanHarga jualDiskon 5%Total Harga
1.Buku tulis2003000
2.Pensil 1502000
3.Pena 1751500
4.Penggaris 2451000
5.Penghapus 2501500
Jumlah keseluruh total harga
Rata-rata total harga
Total harga tertinggi
Total harga terendah
Jumlah data satuan
Membuat Grafik
Untuk membuat grafik aktifkan menu Insert + icon Chart, pilih salah satu tipe grafik yang dibutuhkan lalu klik tombol OK. Menu Chart Tools + Design
Digunakan untuk mendesain atau mengganti model grafik dan pengiputan/perbaikan data yang akan dibuat grafik. Menu Chart Tools + Layout
Digunakan untuk penambahan atribut grafik.
Menu Chart Tools + Format
Digunakan untuk desain warna background dan garis pada grafik.
PETUNJUK
Buatlah table dan grafik seperti contoh soal. Lalu simpan dengan nama Grafik.
DATA SISWA KURSUS KOMPUTER
LEMBAGA PENDIDIKAN CELTICS PRINGSEWU
TAHUN 1998 - 2011
Kursus computer2008200920102011
Ms. Office 500630600650
Disain grafis300375250325
Akuntansi 200215180200
Pemrograman 180150185145
Web disain150185200215
a. Objek grafik dengan model Column cylinder
b. Objek grafik dengan model Pie
A. Tabulasi
untuk membuat tabulasi terlebih dahulu memesan pada Ruler line dengan menggunakan klik dua kali mouse. Perhatikan dan pelajari dialog disamping !
Tab Stop position
menentukan posisi berhentinya tabulasi
Alignment
menentukan perataan teks
Leader
menentukan tanda tabulasi
Set
mengubah posisi tabulasi
Clear
menghapus satu posisi tabulasi terpilih
dalam kotak tabulasi
Clear All
menghapus semua tabulasi terpilih dalam
kotak tabulasi
B. PETUNJUK NASKAH
1. Petunjuk setup halaman
Margin
Atas: 2.5 cm Kanan: 2 cm
Bawah: 3 cm
Kiri: 2 cm,
Paper size
Paper size: LetterOrientation : Portrait2. Nama File : TabulasiTOKO KOMPUTER
ADI JAYA
Jl. Kebangsaan No. 25 Lampung
No.Nama BarangSatuan Harga Satuan
Total Harga
1.Mouse 20 25.000,-
500.000,-
2.CD Rw502.000,-
100.000,-
3.CPU10650.000,-
6.500.000,-
4.Monitor10425.000,-
4.250.000,-
5.Keyboard2530.000,-
750.000,-
Jumlah
Rp. 12.100.000,-
MENGETIK RAPIH DENGAN TABULASI
untuk membuat tabulasi terlebih dahulu memesan pada Ruler line dengan menggunakan klik dua kali mouse. Perhatikan dan pelajari dialog disamping !
Tab Stop position
menentukan posisi berhentinya tabulasi
Alignment
menentukan perataan teks
Leader
menentukan tanda tabulasi
Set
mengubah posisi tabulasi
Clear
menghapus satu posisi tabulasi terpilih
dalam kotak tabulasi
Clear All
menghapus semua tabulasi terpilih dalam
kotak tabulasi
( PETUNJUK NASKAH 3. Petunjuk setup halaman
Margin
Atas: 2.5 cm Kanan: 2 cm
Bawah: 3 cm
Kiri: 2 cm,
Paper size
Paper size: LetterOrientation : PortraitNama File : PenawaranSURAT PENAWARAN
Kepada Yth.
DIREKTUR
LEMBAGA PENDIDIKAN CELTICS
JL. A. YANI NO. 72 C PRINGSEWU
Dengan hormat,
Sehubungan permintaan Perusahaan Bapak perihal pengadaan 2 unit perangkat Komputer, maka dengan ini kami kirimkan surat penawaran. Berikut spesifikasi alat dan harga sesuai dengan kebutuhan Bapak :
1.Intel Pentium III 500 Hz23.500.000,-
7.000.000,-
2.SDRAM 32 MB/1002250.000,-
500.000,-
3.M/B TX-PRO+VGA+SOUND3500.000,-
1.500.000,-
4.CD-ROM CREATIVE 48 X + R2500.000,-
1.000.000,-
5.Harddisk Quantum 4,3 GB FireBall EX2750.000,-
1.500.000,-
6.Monitor GTC 14 D21000.000,-
2.000.000,-
7.Mouse 10035.000,-
3.500.000,-
8.Speaker Active 120 W10200.000,-
2.000.000,-
9.Casing2250.000,-
500.000,-
10.Printer HP 6L22.750.000,-
5.500.000,-
Jumlah
25.000.000,-
MENGGUNAKAN FUNGSI TABLE
DAN MELAKUKAN OPERASI HITUNG
Membuat Table
Pada umumnya, penyisipan tabel ke dalam dokumen berfungsi untuk mendukung penjelasan/uraian dokumen. Untuk membuat tabel, klik menu Insert + icon Table sehingga muncul kotak dialog Insert Table.
Number of columns: untuk menentukan jumlah kolom.
Number of rows: untuk menentukan jumlah baris.
AutoFit Bahavior: untuk pengaturan lebar kolom
Untuk memperidah tampilan tabel gunakan menu Desain dan Menu Layout, seperti warna arsiran tabel, garis dan sebagainya.
Perpotongan kolom dan baris disebut Sel.
Contoh pembagian sel (Split Cells)
Formula
Formula digunakan untuk melakukan operasi hitung dalam tabel, dapat diambil melalui menu Layout + icon Formula, dan ketik fungsi yang digunakan beserta sel yang akan diperhitungkan. Dalam operasi tabel terdapat fungsi-fungsi operasi hitung sebagai berikut:
Sum
menghitung nilai keseluruhan
Averagemenghitung nilai rata-rata
Max
menghitung nilai tertinggi
Min
menghitung nilai terendah
Count
menghitung jumlah data yang berupa angka Petunjuk Naskah
1. Atur tampilan tabel sesuai soal menggunakan Desain + Draw Borders2. Ketentuan perhitungan tabel sebagai berikut :
a. Rata-rata
= (Nilai Word + Nilai Excel)/2
b. Total nilai
= Nilai Word + Nilai Excel
c. Jumlah total nilai
= Jumlah seluruh pada kolom total nilai
d. Nilai tertinggi
= Nilai tertinggi pada kolom total nilai
e. Nilai terendah
= Nilai terendah pada kolom total nilai
f. Rata-rata
= Jumlah rata-rata pada kolom total nilai
g. Jumlah data
= Jumlah data siswa
3. simpan file dengan nama : Tabel nilai
LEMBAGA PENDIDIKAN CELTICS PRINGSEWU
DATA NILAI SISWA COMPUTER FOR KIDS
TAHUN 2011
NoNama siswaNilai Rata-rataTotal Nilai
WordExcel
1.Yolanda 8583.5
2.Putri86,587
3.Arjun Jafar80,7586
4.Revinida 8387
5.Qory Wijaya8584.5
Jumlah seluruh total nilai
Total nilai tertinggi
Total nilai terendah
Rata-rata total nilai
Jumlah data siswa
APLIKASI 1
MENGENAL MICROSOFT OFFICE WORD 2007
Office Button
Quick Access
Toolbar
Status Bar
Horizontal
Scroll Bar
Vertical
Scroll Bar
Document Area
Ribbon
Title Bar
Menu Bar
Top
Bottom
R
i
g
h
t
L
e
f
t
APLIKASI 2
MENGFORMAT NASKAH
6
7
8
9
10
11
12
13
14
1
3
2
4
5
APLIKASI 3
MENGATUR TAMPILAN PARAGRAP
Mengatur teks rata kanan kiri (Justify)
Mengatur teks rata kanan (Right)
Mengatur teks rata tengah (Center)
Mengatur teks rata kiri (Left)
Menentukan jarak antar baris paragraph (Line spacing)
APLIKASI 4
MEMPERINDAH NASKAH
APLIKASI 5
MENDESAIN HURUF SENI YANG INDAH (WORDART)
4
2
1
3
5
8
6
7
APLIKASI 6
MENGGUNAKAN FUNGSI EDIT
APLIKASI 7
MEMBUAT PENOMORAN DAN PENANDAAN(BULLETS DAN NUMBERING)
APLIKASI 8
PENOMORAN BERJENJANG (MULTILEVEL LIST)
APLIKASI 9
MENYISIPKAN GAMBAR AUTOSHAPES DAN CLIP ART
)
Asyiknya belajar komputer
Hai..Selamat datang
di dunia gambar
Disainlah gambar sesuai kreasimu.
APLIKASI 10
KOLOM GAYA KORAN DAN DROP CAP
)
APLIKASI 11
MEMBUAT STRUKTUR ORGANISASI
)
Agung Pratama, S.E.
Direktur
Dian Permana, S.H.
Wakil Direktur
Maria Ulfa, S.E.
Kabag. Keuangan
Aditia Anggara
Staf Marketing
Niko saputra, A.Md.
Kabag. Marketing
Puji Lestari, S.Kom..
Sekretaris
Liana Sari, A.Md
Staf Keuangan
Arni Lia, S.Kom.
Staf Administrasi
APLIKASI 13
MENDISAIN BORDER AND SHADING
APLIKASI 13
MENGGUNAKAN FUNGSI TABLE DAN MELAKUKAN OPERASI HITUNG
Kolom
Sel
Baris
A
B
C
APLIKASI 14
MEMBUAT TABLE DAN MENDISAIN GRAFIK
EMBED Excel.Chart.8 \s
EMBED Excel.Chart.8 \s
APLIKASI 12
MENGETIK RAPI DENGAN TABULASI
)
3. Format tabulasi
TabTab stop positionAlignmentLeaderI
2
3
4
5
60.75 cm
1.25 cm
6.00 cm
9.25 cm
12.50 cm
15.00 cmCenter
Left
Center
Right
Left
Right1. none
1. none
1. none
1. none
2. .
1. none
2. Format tabulasi
TabTab stop positionAlignmentLeaderI
2
3
4
5
60.75 cm
1.25 cm
8.50 cm
10.75 cm
13.50 cm
16.00 cmRight
Left
Center
Right
Left
Right1. none
1. none
1. none
1. none
2. .
1. none
Kolom
Sel
Baris
A
B
C
PAGE
_1379747701.xlsChart1
500300200180150
630375215150185
600250180185200
650325200145215
Ms. Office
Disain grafis
Akuntansi
Pemrograman
Web disain
TAHUN
JUMLAH
GRAFIK DATA SISWA KOMPUTERLEMBAGA PENDIDIKAN CELTICS PRINGSEWU1998-2011
Sheet1
Kursus komputer2008200920102011
Ms. Office500630600650
Disain grafis300375250325
Akuntansi200215180200
Pemrograman180150185145
Web disain150185200215
To resize chart data range, drag lower right corner of range.
_1379570639.xlsChart1
50020082008
63020092009
60020102010
65020112011
Ms. Office
GRAFIK SISWA KOMPUTER OFFICE LEMBAGA PENDIDIKAN CELTICS PRINGSEWU 1998-2011
Sheet1
Kursus komputer2008200920102011
Ms. Office500630600650
![Der Umstieg von Word 2000/2003 auf Word 2007/ 2010€¦ · Der Umstieg von Word 2000/2003 auf Word 2007/ 2010 . Quelle: MS Office 2012 interactive Guide . Einn»gen Sci ten Layn]ut](https://static.fdokument.com/doc/165x107/60532813b05ed5519c201064/der-umstieg-von-word-20002003-auf-word-2007-2010-der-umstieg-von-word-20002003.jpg)


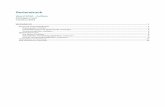

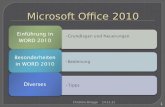
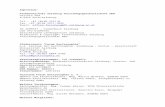
![Microsoft ® Office Word 2007-Schulung Starten Sie durch [Ihr Firmenname] stellt vor:](https://static.fdokument.com/doc/165x107/55204d6149795902118b4dde/microsoft-office-word-2007-schulung-starten-sie-durch-ihr-firmenname-stellt-vor.jpg)