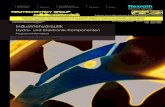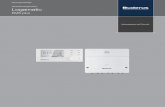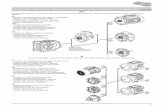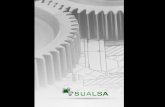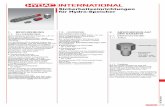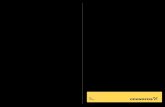Modulares Hydro- metrie- System · Modulares Hydro-metrie-System Software-Handbuch...
Transcript of Modulares Hydro- metrie- System · Modulares Hydro-metrie-System Software-Handbuch...

Modulares Hydro-metrie-System
Software-Handbuch
Multidaten-logger für Windows 98/NT/2000/XP

LIZENZVERTRAG
AquiPro für Windows 98/NT/2000/XP Seite 2
Lizenzvertrag 1. VERTRAGSGEGENSTAND: Die AquiTronic Umweltmesstechnik GmbH gewährt dem Erwerber des Produkts eine Lizenz zur nicht ausschließlichen Nutzung für das vorliegende Produkt. Der Benutzer erhält das Recht, die erworbene Software auf einem Arbeitsplatz zu nutzen. Das Eigentum und die Urheberrechte oder sonstige Schutzrechte an der Software verbleiben bei der AquiTronic Umweltmesstechnik GmbH. Die Verantwortung für die vertragsgemäße Nutzung der Lizenzprogramme liegt beim Käufer der Programme. 2. KOPIERVERBOT: Das lizenzierte Programm sowie die schriftliche Dokumentation darf vom Anwender mit Ausnahme der Herstellung einer Kopie der Software zu Sicherungszwecken weder ganz noch auszugsweise kopiert und weitergegeben werden. 3. ÄNDERUNGSVERBOT: Es dürfen an der vorliegenden Software keine Änderungen vorgenommen oder durch Dritte vorgenommen lassen werden. Die Software darf weder im Ganzen, noch in einzelnen Teilen aufgelöst, entschlüsselt oder dekompiliert werden. 4. GEWÄHRLEISTUNG UND HAFTUNG: Es ist bekannt, dass nach dem heutigen Stand der Technik Fehler in Softwareprogrammen und in der dazugehörigen Dokumentation nicht ausgeschlossen werden können. Daher ist der Gegenstand des Vertrages eine Software, die im Sinne der Programmbeschreibung und Benutzeranleitung grundsätzlich brauchbar ist. Der Autor garantiert NICHT die Eignung des Programms für einen bestimmten Anwendungsfall oder eine bestimmte Hardwarekonfigu-ration. Weiterhin ist der Autor UNTER KEINEN UMSTÄNDEN für Schäden haftbar, die sich aus der Nutzung oder Unfähigkeit zur Nutzung des vorliegenden Produktes ergeben. Dies schließt den Verlust von Geschäftsgewinnen, die Unterbrechung der geschäftlichen Abläufe, den Verlust von Daten sowie alle übrigen materiellen und ideellen Verluste und deren Folgeschäden ein und gilt selbst dann, wenn der Autor zuvor ausdrücklich auf die Möglichkeit derartiger Schäden hingewiesen worden ist. Sollte ein Fehler entdeckt werden, so ist der Hersteller bestrebt, diesen so schnell wie möglich zu korrigieren. Darüber hinausgehende Gewährleistungsansprüche sind ausdrücklich ausgeschlossen. DURCH DIE NUTZUNG DER VORLIEGENDEN SOFTWARE UND DER DOKUMENTATION ERKLÄRT DER ANWENDER SEIN EINVERSTÄNDNIS MIT O.G. GARANTIE- UND HAFTUNGSAUSSCHLUSS. 5. WIRKSAMKEIT VON VERTRAGSBEDINGUNGEN: Sollten einzelne oder mehrere der Bestimmungen dieses Vertrages unwirksam sein oder werden, wird dadurch die Wirksamkeit des Vertrages im übrigen nicht berührt. Anstelle der unwirksamen Bestimmung tritt eine Ersatzregelung, die dem beabsichtigten Zweck möglichst nahe kommt. Der Erfüllungsort und alleiniger Gerichtsstand ist Kirchheim/Teck. Es gilt das Recht der Bundesrepublik Deutschland. 6. RECHTE DRITTER, EINGETRAGENE WARENZEICHEN Alle erwähnten Produktnamen sind Marken ihrer Herstellerfirmen und werden hiermit anerkannt.
Copyright COPYRIGHT 2002 AquiTronic Umweltmesstechnik GmbH. Alle Rechte vorbehalten. AquiLite ist eingetragenes Warenzeichen der AquiTronic Umweltmesstechnik GmbH. Windows, Windows NT, Windows 2000, Windows XP sind eingetragene Warenzeichen von Microsoft
Autor und Herausgeber AquiTronic Umweltmesstechnik GmbH Kernerstrasse 3 73230 Kirchheim unter Teck Deutschland Telefon: +49 7021 92164 0 Telefax: +49 7021 92164 39 eMail: [email protected] Internet: www.aquitronic.de

INHALT
AquiPro für Windows 98/NT/2000/XP Seite 3
Inhalt
Lizenzvertrag 2 Copyright 2 Autor und Herausgeber 2
KAPITEL 1 EINFÜHRUNG 5 1.1 Das AquiLite-System 5
Datenlogger-Sonden 5 Software 5
1.2 AquiPro 5 Was kann AquiPro ? 5 Unterstützung 5 eMail 5 Fax 5 Telefon 5 Internet 5
1.3 Entwicklung 6 Fehler 6 Verbesserungen 6
1.4 Persönliche Voraussetzungen 6 KAPITEL 2 INSTALLATION UND REGISTRIERUNG 7 2.1 Voraussetzungen 7 2.2 Installation 7 2.3 Deinstallation 8 2.4 Registrierung 8
kostenlose Testversion 8 AquiPro registrieren 8 Registrierungs-Code eingeben 8
2.5 Und wie geht es weiter ? 8 KAPITEL 3 AQUIPRO MANAGER 9 3.1 Einleitung 9
AquiPro 9 Manager 9 Messdaten 9
3.2 Messdaten 9 Öffnen 9 Fenster anordnen 9 Drucken 9 Löschen 10 Importieren 10 Exportieren 10 Konvertieren 10
3.3 Ascii Konvertierung 10 Einführung 10 Vorgaben 11 Optionen 11 Konvertierungsformat-Manager 11 Konvertierungsformat-Editor 11 Konvertierungsvariable 12 Formatierung von Konvertierungsvariablen 13 Konvertierung durchführen 14 Sammel-Konvertierung durchführen 14
3.4 Excel Konvertierung 14 Einführung 14
Vorgaben 14 Konvertierung durchführen 14 Optionen 14
3.5 Messtabellen 15 Einführung 15 Messtabellen-Manager 15 Messtabellen-Editor 15 Steuerungs-Anweisungen 15
3.6 Angezeigte Daten 16 Aufzeichnung 16 Analoge Eingänge 16 Digital IN 16 Grafik 16 Protokoll 17
3.7 Optionen 17 Vorgaben für Tabelle 17 Kontakt zum MDL herstellen 18
KAPITEL 4 MDL (MULTILOG) 19 4.1 Einführung 19
Erste Schritte 19 Aufruf 19 Kontakt herstellen 19 Angezeigte MDL-Daten 20
4.2 Bedienung 20 Start einer Aufzeichnung 20 Anzeige Onlinemesswerte 21 Auslesen von Messdaten 22 Aufzeichnung unterbrechen 22 Aufzeichnung fortsetzen 22 Aufzeichnung löschen 22
4.3 Steuerung der Aufzeichnung 23 Einführung 23 Steuerungsaufträge ändern / hinzufügen 23 Steuerungsaufträge löschen 23 Messtabellen 23
4.4 Angezeigte Daten 24 Übersicht (Messwerte) 24 MDL 24 Analog IN 24 Digital IN 25 AquiLite Sonden 25 Tabelle 26 Grafik 26
4.5 Anmerkungen 27 Grenzbereiche AquiLite- Sonden Pegelmessung 27
4.6 Optionen 28 Vorgaben für Tabelle 28
KAPITEL 5 GRUNDLAGEN 29 5.1 Pegelmessung 29
Drucksensoren 29 Dichte des Mediums 29 Gravitationskonstante 29
5.2 Leitfähigkeit 29 Elektrische Leitfähigkeit 29 Temperaturkompensation 29
5.3 pH-Wert 30

EINFÜHRUNG
AquiPro für Windows 98/NT/2000/XP Seite 4
KAPITEL 6 PROBLEME UND LÖSUNGEN 31 6.1 Allgemein 31
Programme 31 Messdaten 31 Drucken 31 Grafik 31
6.2 MDL 31 Kontakt 31 Pegelmessung 31

EINFÜHRUNG
AquiPro für Windows 95/98/NT/2000/XP Seite 5
Kapitel 1 Einführung
1.1 Das AquiLite-System
Datenlogger-Sonden Übersicht Das AquiLite System besteht im Wesentli-chen aus Messsonden mit integrierten Datenloggern (Datenlogger-Sonden). Datenlogger-Sonden speichern die gemes-senen Werte im Gerät. Es gibt modulare und nicht modulare Sonden (Kompakt-sonden). Eine modulare Datenlogger-Sonde besteht aus einem Batterie-Modul, einem Logger-Modul und einem oder mehreren Sensor-Modulen.
Leitfähigk.
Leitfähigk.
Eine Datenlogger-Sonde kann auch als Kompaktsonde ausgeführt sein. Dabei sind Sensor, Datenlogger und Batterie zusam-men in einem Gehäuse untergebracht. Von der Bedienung und dem Prinzip her ent-sprechen Kompaktsonden den modularen Sonden.
Systembedingte Eigenschaften Alle Datenlogger-Module der Serien ATL und ATP00 verfügen über einen nicht-flüchtigen Datenspeicher. Dieser Speicher ist in Form eines EEPROM Datenspei-chers (= Electrical Erasable Programmable Read Only Memory) ausgeführt. EE-PROM Datenspeicher haben in diesem Zusammenhang zwei wichtige Eigen-schaften: Die erste ist, dass sie bei einem Stromausfall keine Messdaten und Steuer-informationen verlieren. Eine logische Folge daraus ist, dass z.B. nach einem Batteriewechsel bei laufender Aufzeich-nung das Gerät nicht noch einmal neu programmiert werden muss. Einmal einge-schriebene Daten bleiben solange erhalten, bis sie explizit (also mit Absicht) gelöscht werden.
Software Zum AquiLite-System gehören zwei umfangreiche Softwarepakete (AquiPro und AquiPro Lite) für den PC mit Win-dows 95, Windows 98 oder Windows NT Betriebsystem. AquiPro AquiPro ist für umfangreiche und an-spruchsvolle Anwendungen im Zusam-menhang mit Datenloggern entwickelt worden. AquiPro bietet ihnen zum Bei-spiel leistungsfähige Programmiermög-lichkeiten und umfangreiche Funktionen zur Datenkonvertierung und Datenfilte-rung. Bei Verwendung des AquiPro Communication Add-On Package stehen weitere Funktionen zur Fernabfrage über Modem, Datenbuszugriff und vieles ande-re mehr zur Verfügung. Mit dem AquiPro Scheduler Add-On Package erweitern Sie das Programmpaket um Funktionen zur automatischen zeitgesteuerten Fernabfra-ge. AquiPro Lite AquiPro Lite ist speziell für den Umgang mit Datenlogger-Sonden entwickelt wor-den. Dabei wurde grossen Wert auf einfa-che Bedienung und Übersichtlichkeit gelegt. Der Leistungsumfang wurde so gewählt, dass damit etwa 80% aller we-sentlichen Anwendungsmöglichkeiten von Datenlogger-Sonden abgedeckt werden können.
1.2 AquiPro Was kann AquiPro ? Datenlogger-Sonden programmieren Aufgezeichnete Daten auslesen Aufgezeichnete Daten löschen Aufzeichnungen unterbrechen und
wieder fortsetzen Den Aufzeichnungstakt ändern
Messwerte online anzeigen Messdaten aus dem Psion Handgerät
auslesen Messdaten löschen Messdaten importieren Messdaten exportieren Messdaten in ein ASCII Textformat
konvertieren Messdaten nach Excel konvertieren Messdaten als Grafik darstellen Messdaten in Tabellenform darstellen Das Aufzeichnungsprotokoll anzei-
gen Leitfähigkeit und pH-Wert Sensoren
kalibrieren. Sonden mit Messtabellen program-
mieren Sonden mit Ereignissteuerung
programmieren Ablaufsteuerungen programmieren Protokolleinträge vornehmen Verbindungen über ein Modem
herstellen Geräte in einem Messnetz ansteuern. Konvertierungsformate definieren Messdaten filtern.
Unterstützung Wenn Sie trotz Handbuch und Online Hilfe noch Fragen haben, können Sie sich vertrauensvoll an die AquiTronic Hotline wenden.
eMail Bitte senden Sie Ihre detaillierten Fragen an [email protected] . Wir werden diese so schnell wie möglich beantworten. Dieser Service ist kostenlos.
Fax Bitte senden Sie ein Fax mit ihren detail-lierten Fragen an die Nummer 07021 9216439 (aus dem Ausland +49 7021 9216439). Wir werden ihre Fragen so schnell wie möglich beantworten. Dieser Service ist kostenlos.
Telefon Registrierte Kunden erhalten telefonische Unterstützung unter der Nummer 07021 921640 (aus dem Ausland +49 7021 921640). Die Hotline ist von Montag bis Freitag jeweils von 9.00 bis 16.00 Uhr besetzt. Dieser kostenlose Service ist nur für registrierte Kunden.
Internet Auf unserer Website www.aquitronic.de finden Sie aktuelle Informationen über unsere Produkte, sowie alle aktuellen Programmversionen zum Download.

EINFÜHRUNG
AquiPro für Windows 95/98/NT/2000/XP Seite 6
1.3 Entwicklung Die Firma AquiTronic hat keine Kosten und Mühen gescheut um Ihnen eine attrak-tive, leistungsfähige und möglichst fehler-freie Software anbieten zu können. Den-noch gilt auch hier: Nobody is perfect.
Fehler Bitte informieren Sie uns möglichst aus-führlich über auftretende Fehler. Be-schreiben Sie dabei bitte die äußeren Umstände (z.B. welche Sonde, in wel-chem Zustand, welcher PC) und den Ablauf, der zu dem Fehler geführt hat. Informationen, wie Das Programm ist abgestürzt sind wenig hilfreich. Wir werden uns bemühen, gemeldete Fehler umgehend zu beseitigen.
Verbesserungen Wenn Sie konstruktive Vorschläge zur Verbesserung der Software haben, so teilen Sie uns diese bitte mit. Rückbli-ckend sind bisher fast alle Kundenwün-sche und Verbesserungsvorschläge ausge-führt worden, wenn diese von allgemeinen Interesse waren.
1.4 Persönliche Vor-aussetzungen Wir gehen im Folgenden davon aus, dass Sie mit der grundsätzlichen Bedienung von PC und Windowsprogrammen ver-traut sind. Dieses Handbuch beschränkt sich daher auf Erklärung der Funktionen von AquiPro. Sollten Sie diese Voraussetzungen nicht erfüllen, so empfehlen wir Ihnen dringend eine entsprechende Schulung bzw. Fachli-teratur.

INSTALLATION UND REGISTRIERUNG
AquiPro für Windows 95/98/NT/2000/XP Seite 7
Kapitel 2 Installation und Registrierung
2.1 Voraussetzungen Das AquiPro Softwarepaket ist auf den folgenden Microsoft Betriebsystemen lauffähig: MS-Windows 95 MS-Windows 98 MS Windows NT, ab Version 4.0 MS Windows 2000 MS Windows XP home MS Windows XP professional
Für den Betrieb von AquiPro gelten dabei die gleichen Mindestanforderungen an die Hardware, wie für die oben genannten Betriebsysteme (Siehe Windows Doku-mentation). Für ein entspanntes und effektives Arbei-ten ist jedoch ein möglichst schneller Rechner und ein farbiges Display/ Bild-schirm mit einer Mindestauflösung von 800x600 Pixel zu empfehlen. Für die Programmdateien und Messdaten benötigen Sie mindestens 8 MB freien Speicherplatz auf ihrer Festplatte. Für den Anschluss der Sonden oder des Psion Handgerätes ist ausserdem eine freie serielle Schnittstelle (Com1 bis Com3) erforderlich. Für das Anzeigen gespeicherter Messdaten mit dem Manager ist es erforderlich, dass ein Drucker installiert ist. Installieren Sie bitte notfalls einen beliebigen Drucker, auch wenn Sie keinen Drucker an ihrem PC betreiben wollen.
2.2 Installation Für die Installation der AquiPro Pro-gramme gibt es ein spezielles Installati-onsprogramm. Die Installation erfolgt in mehreren Schritten. Installation starten Legen Sie die CD in das CD-Laufwerk ein. Wenn kein automatischer Aufruf des Installationsprogramms erfolgt, so klicken Sie bitte auf Start, und wählen Sie Ausfüh-ren. Geben Sie ein: X:\deutsch\pro200d.exe und klicken Sie dann auf OK (X ist der Laufwerksbuch-stabe ihres CD Laufwerks). Das Installationsprogramm wird nun gestartet.
Sprache Wählen Sie Deutsch als Sprache und klicken Sie dann auf Next. Hinweise zur Installation
Lesen Sie die Hinweise zur Installation aufmerksam durch und klicken Sie auf Weiter. Lizenzvertrag Lesen Sie den Software Lizenzvertrag gründlich durch. Wenn Sie dem Lizenz-vertrag zustimmen wollen, so klicken Sie bitte auf Ja.
Hinweis: Sie können AquiPro nur installieren,
wenn Sie dem Software-Lizenzvertrag zustimmen.
Zielverzeichnis wählen
Geben Sie hier bitte auch das gewünschte Zielverzeichnis an, wenn Sie mit der Standardvorgabe nicht einverstanden sind. In das Zielverzeichnis werden später alle Programmdateien kopiert. Programmordner Geben Sie einen Programmordner an oder akzeptieren Sie die Vorgabe.
Hinweis: In diesem Order werden die
Programmsymbole abgelegt. Kopiervorgang starten
Bitte bestätigen Sie alle Angaben durch klicken auf Weiter. Dies ist die letzte Möglichkeit vor der Installation etwas zu ändern. Anschließend werden die Dateien kopiert.
Setup abgeschlossen Die Installation ist nun abgeschlossen. Der AquiPro Manager wird automatisch ge-startet. Geben Sie nun ihren Registrierung-Code ein (wenn vorhanden) und führen Sie einige Einstellungen zur Konfiguration durch (Siehe Kapitel Manager)

INSTALLATION UND REGISTRIERUNG
AquiPro für Windows 95/98/NT/2000/XP Seite 8
2.3 Deinstallation Sie können das AquiPro Programmpaket jederzeit wieder von ihrem Rechner ent-fernen. Gehen Sie dazu bitte den Menü-punkt Start/ Programme/ AquiTronic/ AquiPro/ Uninstall AquiPro Das Pro-grammpaket wird dann von ihrem Rechner gelöscht.
2.4 Registrierung kostenlose Testversion Wenn Sie AquiPro noch nicht käuflich erworben haben, haben die Möglichkeit AquiPro 30 Tage kostenlos zu testen. Wenn Sie AquiPro nach den 30 Tagen weiter verwenden wollen müssen Sie es registrieren lassen. AquiPro wird automatisch zur Testversi-on, wenn kein Registrierungs-Code einge-geben wird. Die Testversion besitzt kei-nerlei Einschränkungen im Funktionsum-fang gegenüber der registrierten Version.
AquiPro registrieren Wenn Sie AquiPro registrieren lassen wollen, senden Sie bitte eine Bestellung per Fax (+49 7021 9216439) oder eMail ([email protected]) an AquiTronic oder Ihren Fachhändler. Aktuelle Preise erfahren Sie entweder von AquiTronic, von Ihrem Fachhändler oder über unsere Website www.aquitronic.de Nach der Bestellung erhalten Sie umge-hend einen Registrierungs-Code mit dem Sie das Programm frei schalten können.
Registrierungs-Code ein-geben Wenn ein unregistriertes AquiPro Pro-gramm aufgerufen wird erhalten Sie fol-gendes Hinweisfenster
Wählen Sie Registrieren. Geben Sie nun ihren Namen und den 12 stelligen Registrierungs-Code ein. Namen und Registrierungs-Code sind auf der Registrierungsbestätigung bzw. auf dem Beipackzettel der Disketten angegeben, die Sie von AquiTronic erhalten haben
Hinweis: Achten Sie bitte unbedingt auf richti-
ge Schreibweise von Namen und Co-de (Groß- und Kleinschreibung und Leerzeichen !)
Nach wählen von OK ist ihre Version registriert und die Registrierungsaufforde-rung erscheint zukünftig nicht mehr.
2.5 Und wie geht es weiter ? Wir empfehlen Ihnen zunächst das Kapitel Datenlogger-Sonden zu lesen. Sie erfahren dort unter anderem, wie man Datenlogger-Sonden programmiert. Schliessen Sie dazu eine Sonde an ihren PC an und program-mieren Sie eine Aufzeichnung, wie be-schrieben. Lesen Sie dann die gespeicher-ten Daten von der Sonde in den PC aus. Nachdem die Messdaten auf den PC übertragen sind lesen Sie das Kapitel AquiPro Manager. Sie erfahren dort wie man Messdaten verwaltet und weiter verarbeitet.

AQUIPRO MANAGER
AquiPro für Windows 95/98/NT/2000/XP Seite 9
Kapitel 3 AquiPro Manager
3.1 Einleitung AquiPro Das AquiPro Programmpaket besteht aus einem Hauptprogramm und mehreren Programmteilen. Manager (das Hauptprogramm) Datenlogger-Sonden (ATL + ATP00) Datenlogger-Sonden (BEAVER) Psion Handgerät Sensor-Kalibrierung
Manager Der Manager ist das Hauptprogramm, denn alle anderen Teilprogramme werden vom Manager aus aufgerufen. Der Mana-ger dient zur Verwaltung von Messdaten. Im Manager können Sie Messdaten anse-hen, konvertieren, löschen und vieles andere mehr.
Messdaten Unter Messdaten versteht man die Daten, die bei einer Aufzeichnung mit einer AquiTronic Sonde entstehen. Es handelt sind also um aufgezeichnete und dann ausgelesene Messwerte. Es gibt zwei Möglichkeiten Messdaten zu verwalten: 1) Nach dem Ort, wo die Aufzeichnung durchgeführt wurde/wird Hierbei wird unterschieden nach Messfel-dern, Messstellen und Aufzeichnungen. Messfelder können mehrere Messstellen enthalten. An jeder Messstelle wiederum können mehrere Aufzeichnungen stattfin-den. 2) Nach dem Gerät, mit dem die Auf-zeichnung durchgeführt wurde/wird Hierbei wird unterschieden nach Typ des Datenloggers, Seriennummer und Auf-zeichnungen. Der AquiPro Manager unterstützt beide Verwaltungsarten.
3.2 Messdaten Öffnen Bevor Sie Messdaten ansehen oder bear-beiten können, müssen Sie diese öffnen. Wählen Sie dazu bitte den Menüpunkt Messdaten/Öffnen, drücken Sie die Taste F3 oder klicken Sie auf den gleichwerti-gen Schalter.
Sie sehen alle vorhandenen Messdaten, geordnet nach Messfeld und Messstelle. Wählen Sie bitte zunächst das Messfeld im linken Datenbaum. Markieren Sie dann im rechten Feld die gewünschte Aufzeich-nungen, deren Datei Sie öffnen wollen. Wenn Sie nur Aufzeichnungen einer bestimmten Messstelle sehen wollen, so markieren Sie bitte die Messstelle zuerst im Datenbaum und wählen anschließend die Aufzeichnung im rechten Feld.
Alternativ können Sie sich die Aufzeich-nungen auch geordnet nach Sondentyp und Seriennummer anzeigen lassen. Kli-cken Sie dazu auf den Schalter in der linken unteren Ecke. Hinweis: Wenn keine Messdaten zur Auswahl
angeboten werden, sind entweder tat-sächlich noch keine vorhanden oder das Messdatenverzeichnis stimmt nicht.
Wenn Sie eine Aufzeichnung gewählt haben klicken Sie auf OK. Zur Erklärung der angezeigten Daten lesen Sie bitte den Abschnitt Angezeigte Daten.
Fenster anordnen Sie können beliebig viele Messdaten öffnen, da die Daten jeder Aufzeichnung getrennt in einem eigenen Fenster darge-stellt werden.
Zwischen den geöffneten Fenstern können Sie durch klicken auf die Titelzeile wech-seln oder wahlweise über das Menü Fens-ter. Das Fenster mit der farblich hervorge-hobenen Titelzeile ist das aktive Fenster. Alle Funktionen beziehen sich immer nur auf das aktive Fenster. Im Menü Fenster werden außerdem Funk-tionen zum automatischen Anordnen geöffneter Fenster angeboten. Nebeneinander anordnen Verteilt die geöffneten Fenster gleichmäs-sig nebeneinander.
Übereinander anordnen Verteilt die geöffneten Fenster gleichmäs-sig übereinander
Überlappend anordnen Verteilt die Fenster hintereinander über-lappend.
Fenster schließen Schliesst das aktive Fenster Alle Fenster schließen Schliesst alle geöffneten Fenster.
Drucken Der AquiPro Manager bietet Ihnen die Möglichkeit einen Ausdruck des Messda-tenverlaufs zu erstellen. Öffnen Sie dazu bitte eine Messdaten-Datei, wie im vorherigen Abschnitt be-

AQUIPRO MANAGER
AquiPro für Windows 95/98/NT/2000/XP Seite 10
schrieben. Wechsel Sie dann auf die Seite Grafik. Stellen Sie die Zeit- und Werte-achse(n) so ein, wie das Bild später auf dem Ausdruck erscheinen soll. Wählen Sie dann den Menüpunkt Messda-ten/Drucken oder drücken Sie die Taste F6. Geben Sie nun die Druckoptionen ein.
Klicken Sie auf Drucker wenn Sie einen anderen Drucker auszuwählen wollen. Grafik drucken Wenn markiert, wird die Grafik in der aktuellen Einstellung gedruckt. Ohne Farben Wählen Sie dies, wenn der Ausdruck unvollständig oder gar nicht erscheint. Grund: Je nach Druckertreiber sind man-che Drucker nicht in der Lage Farben in schwarz/weiß Töne umzusetzen, daher muss der Farbdruck ausgeschaltet werden. Mit dieser Einstellung erfolgt die Druck-ausgabe nur in schwarzer Farbe. Legende Es wird eine Legende ausgedruckt. Die Legende zeigt, welcher Sensor mit wel-cher Farbe dargestellt wird. Kopftext Es wird ein Kopftext ausgedruckt. Der Kopftext enthält die wesentlichen Anga-ben zur Aufzeichnung, wie Namen, Mess-stelle usw. Orientierung Hoch- oder Querformat Protokoll drucken Das Protokoll der Aufzeichnung wird auf einer zweiten Seite ausgegeben. Nach klicken auf OK erfolgt die Druck-ausgabe. Hinweis: Die Druckausgabe erfolgt, so wie die
Grafik gerade eingestellt ist. Das heisst mit den gleichen Achsenskalie-rungen und Beschriftungen.
Es können nur die Messdaten Grafik und/oder das Protokoll auf dem Dru-cker ausgegeben werden. Wenn Sie die Daten in Tabellenform drucken wollen, so erzeugen Sie bitte zu-nächst eine Textdatei aus den Daten (siehe Abschnitt ASCII Konvertie-rung) und drucken dann die Textdatei aus.
Löschen Bevor Sie die Daten einer Aufzeichnung löschen, müssen Sie die Messdaten zu-nächst öffnen (Siehe Abschnitt Messdaten
öffnen). Wählen Sie dann den Menüpunkt Messdaten/Löschen oder drücken Sie die Tasten STRG-ENTF. Nach der Beantwor-tung von zwei Sicherheitsabfragen werden die Daten gelöscht. Wichtiger Hinweis: Gelöschte Daten können nicht wieder
rekonstruiert werden. Beim Löschen werden alle zur Auf-
zeichnung gehörenden Dateien von Ihrem PC gelöscht. Daten, die sich noch im Datenlogger befinden wer-den nicht gelöscht.
Importieren Diese Funktion wurde implementiert um Messdaten zwischen zwei PC´s austau-schen zu können (zum Beispiel über eine Diskette).
Wählen Sie den Menüpunkt Messda-ten/Import und dann den Datenträger bzw. das Verzeichnis von dem Sie Daten im-portieren wollen. Anschliessend sucht AquiPro dort nach vorhandenen Daten und sortiert diese automatisch in den vorhan-denen Datenbestand ein.
Exportieren Diese Funktion ist das Gegenstück zum Importieren. Sie dient dazu, Messdaten von Ihrem PC auf einem Datenträger zu speichern, damit diese auf einem anderen PC wieder importiert werden können.
Wählen Sie den Menüpunkt Messda-ten/Export und dann die Aufzeichnungen, die Sie exportieren wollen. Hinweis: Sie können mehrere Aufzeichnungen
auf einmal exportieren, indem Sie die Aufzeichnungen mit gedrückter Um-schalt-Taste markieren.
Konvertieren AquiPro speichert Messdaten in einem binären Datenformat. Das bedeutet, dass Sie Messdaten nur mit Hilfe der AquiPro Programme (also zum Beispiel dem A-quiPro Manager) ansehen und bearbeiten können. In der Regel ist es aber erforder-lich, die Messdaten in ein anderes Pro-gramm zu übertragen, damit dort zum Beispiel Auswertungen und Analysen durchgeführt werden können. Zu diesem Zweck bietet AquiPro Ihnen die Möglich-keit die Messdaten in ein anderes Daten-format umzuwandeln. Es stehen Ihnen zwei Datenformate zur Verfügung: ASCII und Microsoft-Excel. Lesen Sie dazu bitte die nachfolgenden Kapitel zur Konvertierung.
3.3 Ascii Konvertie-rung Einführung ASCII ASCII ist die Abkürzung für American Standard Code for Information Interchan-ge. Es handelt sich dabei im Wesentlichen um die Buchstaben des Alphabets, Ziffern und einige Sonderzeichen. In einem AS-CII Format ist also ausschliesslich lesbarer Text enthalten. Jeder Datensatz, bestehend aus Messzeit und Messwerten, wird also in eine Zeile lesbaren Text umgewandelt. ASCII Formate können von nahezu allen Auswerte- und Analyseprogrammen eingelesen werden. Bevor dies möglich ist, müssen Sie jedoch das ASCII Format an die Formatvorgaben Ihres Auswertepro-gramms anpassen. Informieren Sie sich bitte über die Formatvorgaben im Hand-buch Ihres Auswerteprogramms. Bei der Ascii-Konvertierung werden alle wesentlichen Informationen zu den Daten in Form eines Dateikopfes (Header) in die Ascii-Datei geschrieben. Wenn Sie diese Informationen nicht benötigen, so können Sie diese Zeilen im Editor löschen. Beispiel für das Ergebnis einer Ascii-Konvertierung:
....

AQUIPRO MANAGER
AquiPro für Windows 95/98/NT/2000/XP Seite 11
Vorgaben Bevor Sie die erste ASCII Konvertierung durchführen, sollten Sie sich ein passendes Konvertierungsformat definieren. Ver-wenden Sie dazu den Konvertierungsfor-mat-Manager. Wählen Sie dann Optionen/Ascii- Konver-tierung und ändern Sie die Einstellungen entsprechend der Formatvorgabe (Siehe Abschnitt Optionen Ascii-Konvertierung). Anschliessend können beliebig viele ASCII Konvertierung durchgeführt wer-den. Es ist möglich jeweils eine einzelne Messdaten-Datei zu konvertieren (Siehe Abschnitt Konvertierung durchführen) oder eine Gruppe von mehreren Dateien gleichzeitig (Siehe Abschnitt Sammel-Konvertierung durchführen).
Optionen Wählen Sie den Menüpunkt Optio-nen/Ascii-Konvertierung, und wählen Sie dann die Option Acii-Konvertierung (MDL-Daten) aus (siehe Bild).
Im Fenster Einstellungen MDL Ascii- Konvertierung können sie alle Einstellun-gen zur Umwandlung (Konvertierung) von Messdaten in ein Textformat (ASCII) vorzunehmen.
Zieldatei Name Das Ergebnis der Konvertierung wird in einer Datei gespeichert. Als Name dieser Datei kann einer der drei Aufzeichnungs-parameter als Vorgabe verwendet werden. Eingabe Geben Sie an, ob Sie den Namen der Datei jedes Mal eingeben wollen, oder ob auto-matisch der Vorgabewert verwendet wer-den soll. Vorgaben Endung
Die Zieldatei erhält standardmässig die hier angegebene Endung Vorgaben Verzeichnis Die Zieldatei wird im angegebenen Ver-zeichnis gespeichert.
Konvertierungsformat-Manager Wählen Sie Manager / Ascii Konvertie-rungsformate um Konvertierungsformate neu anzulegen oder zu bearbeiten.
Die Liste enthält alle vorhandenen Kon-vertierungsformate mit Dateiname und Beschreibung. Standardmäßig sind nach der Installation bereits einige Konvertie-rungsformate vorhanden. Konvertierungsformat neu anlegen Wählen Sie Neu, um ein neues Konvertie-rungsformat anzulegen. Sie gelangen dann in den Konvertierungsformat-Editor. Konvertierungsformat bearbeiten Wählen Sie Bearbeiten, um ein vorhande-nes Konvertierungsformat zu ändern. Sie gelangen dann in den Konvertierungsfor-mat-Editor. Konvertierungsformat kopieren Wählen Sie Kopieren, um ein neues Kon-vertierungsformat als Kopie anzulegen. Geben Sie anschliessend einen neuen Dateinamen an. Konvertierungsformat löschen Wählen Sie Löschen, um ein Konvertie-rungsformat zu löschen. Beantworten Sie die dann die Sicherheitsabfrage wie ge-wünscht. Achtung: Gelöschte Konvertie-rungsformate können nicht wieder rekon-struiert werden. Wählen Sie OK, um den Manager wieder zu beenden.
Konvertierungsformat-Editor
Der Konvertierungsformat-Editor besteht aus einem Eingabefeld und 3 Seiten (Kopfzeilen, Liste und Vorschau).
Bezeichnung Geben Sie hier einen aussagekräftigen Namen für das Konvertierungsformat ein. Dies dient der leichteren Unterscheidung, wenn Sie mehrere Konvertierungsformate angelegt haben. Der Text erscheint später in der Liste des Konvertierungsformat-Managers. Kopfzeilen Bei der Ascii-Konvertierung werden in der Regel vor den eigentlichen Messdaten einige Kopfzeilen mit Informationen ausgegeben. Sie können beliebig viele Kopfzeilen mit beliebigem Inhalt definie-ren.
Um eine Kopfzeile anzulegen klicken Sie bitte auf Neu. Im linken Feld erscheint dann der Eintrag <Kopfzeile>. Markieren Sie nun den Eintrag <Kopfzeile> und klicken Sie am rechten Rand der Seite auf Neu, um den Inhalt der Kopfzeile zu definieren. Wählen Sie aus der Liste eine der angebotenen Variablen aus (Siehe Konvertierungsvariable für Kopfzeilen). Wenn Sie einfach nur einen beliebigen Text ausgeben wollen, so wählen Sie Text (nicht variabel) . Klicken Sie auf Weiter, um fortzufahren. Geben Sie dann den gewünschten Text ein oder machen Sie Angaben zur Formatierung. Klicken Sie OK, um die Eingabe zu beenden. An-schliessend erscheint der Eintrag in der rechten Liste. Liste Auf dieser Seite wird definiert, welche Daten an welcher Stelle (Spalte, Format) konvertiert werden sollen. Dazu werden sog. Spalten definiert. Um eine Spalte anzulegen klicken Sie bitte auf Neu. Wäh-len Sie aus der Liste eine der angebotenen Variablen aus (Siehe Konvertierungsvari-able für Listen). Die gewählte Variable erscheint dann als neue Spalte in der Liste. Wiederholen Sie den Vorgang für alle Daten, die Sie ausgeben wollen.

AQUIPRO MANAGER
AquiPro für Windows 95/98/NT/2000/XP Seite 12
Vorschau Auf dieser Seite sehen Sie das aktuelle Ergebnis. Das heisst: So werden die kon-vertierten Daten aussehen, wenn Sie jetzt mit diesen Einstellungen eine Konvertie-rung durchführen.
Hinweis: Für die Vorschau werden vorgegebe-
ne Standarddaten verwendet. Ihre später tatsächlichen Daten enthalten unter Umständen nicht die gleichen Informationen.
Komma oder Punkt Geben Sie noch zusätzlich an, ob als Dezimalzeichen ein Komma (,) oder ein Punkt (.) verwendet werden soll. Manche Auswerteprogramme haben sonst Proble-me mit dem Einlesen der konvertierten Daten. Diese Einstellung gilt für alle Elemente in den Kopfzeilen und in der Liste.
Konvertierungsvariable Für Kopfzeilen Text (nicht variabel) Ein beliebiger Text von beliebiger Länge. Kann auch Sonderzeichen und Leerzei-chen enthalten. Achtung: Leerzeichen am Anfang und Ende werden nicht entfernt, sondern genau so ausgegeben. Name des Messfeldes Gibt den Namen des Messfeldes aus, der bei der Programmierung der Sonde einge-geben wurde. Die Ausgabe kann forma-tiert werden. Name der Messstelle Gibt den Namen der Messstelle an, der bei der Programmierung der Sonde eingege-ben wurde. Die Ausgabe kann formatiert werden . Name der Aufzeichnung Gibt den Namen der Aufzeichnung an, der bei der Programmierung der Sonde einge-geben wurde. Die Ausgabe kann forma-tiert werden. Höhe ROK über Normal Null Gibt die Höhe der Rohroberkante über Normal Null an, der bei der Programmie-rung der Messstellendaten eingegeben wurde. Die Einheit kann beliebig gewählt und die Ausgabe kann formatiert werden. Höhe GOK über Normal Null Gibt die Höhe der Geländeoberkante über Normal Null an, der bei der Programmie-rung der Messstellendaten eingegeben
wurde. Die Einheit kann beliebig gewählt und die Ausgabe kann formatiert werden. Abstich definiert (ja/nein) Wenn der Abstich eingestellt (definiert) wurde, kann ein beliebiger Text ausgege-ben werden. Wenn der Abstich nicht definiert wurde, kann ein alternativer Text ausgegeben werden. Abstich (Ruhewasserspiegel bei Einstel-lung) Gibt den manuell gemessenen Ruhewas-serspiegel (Distanz zwischen ROK und dem Wasserspiegel) aus. Die Einheit kann beliebig gewählt und die Ausgabe kann formatiert werden. Abstich (Pegel bei Einstellung) Gibt den Pegelstand bei Eingabe des Ruhewasserspiegel aus. Die Einheit kann beliebig gewählt und die Ausgabe kann formatiert werden. Dichte des Mediums Gibt die aktuell eingestellte Dichte des Mediums an. Die Ausgabe kann formatiert werden. Neigungswinkel Gibt die aktuell eingestellten Neigungs-winkel des Pegelrohres zur Vertikalen an. Die Ausgabe kann formatiert werden . Anzahl der Datensätze Gibt die Anzahl der insgesamt vorhande-nen (= ausgelesenen) Datensätze an. Die Ausgabe kann formatiert werden. Datum erster Datensatz Gibt das Datum der ersten Messung aus. Zeit erster Datensatz Gibt die Uhrzeit der ersten Messung aus. Datum letzter Datensatz Gibt das Datum der letzten Messung aus. Zeit letzter Datensatz Gibt die Uhrzeit der letzten Messung aus. Typ der Sonde/Datenlogger Gibt die Kurzbezeichnung des Sondentyps aus (Beispiel: ATL10). Die Ausgabe kann formatiert werden. Anzahl der Sensoren Gibt die Anzahl der Sensoren aus. Die Ausgabe kann formatiert werden. Typ von Sensor x Gibt den Typ eines Sensors aus (Beispiel: Temperatur). Die Ausgabe kann formatiert werden. Messbereich von Sensor x Gibt den Messbereich eines Sensors aus (Beispiel: 0 bis 10m). Die Ausgabe kann formatiert werden. Messbereich Drucksensor Gibt den Messbereich des Drucksensors. Die Ausgabe kann formatiert werden . Messbereich Temperatursensor Gibt den Messbereich des Temperatursen-sors aus. Die Ausgabe kann formatiert werden.
Messbereich Leitfähigkeitssensor Gibt den Messbereich des Leitfähigkeits-sensors aus. Die Ausgabe kann formatiert werden. Messbereich pH-Sensor Gibt den Messbereich des pH Sensors aus. Die Ausgabe kann formatiert werden
Für Listen Trennzeichen Wählen Sie ein Trennzeichen zur opti-schen Trennung der einzelnen Variablen. Alternativ zu den angebotenen Zeichen kann auch ein oder mehrere beliebige andere Zeichen angegeben werden. Text (nicht variabel) Ein beliebiger Text von beliebiger Länge. Kann auch Sonderzeichen und Leerzei-chen enthalten. Achtung: Leerzeichen am Anfang und Ende werden nicht entfernt, sondern genau so ausgegeben. Nummer des Datensatzes Gibt die laufende Nummer des Datensat-zes aus (erster Datensatz = 1, zweiter = 2 ...). Die Ausgabe kann formatiert werden (siehe Formatierung von Konvertierungs-variablen) Datum der Messung Gibt das Datum des Datensatzes aus. Uhrzeit der Messung Gibt die Zeit des Datensatzes aus. Zeitabstand zur ersten Messung Gibt die Zeitdifferenz zum ersten Daten-satz aus. Die Ausgabe kann formatiert werden . Zeitabstand zur vorherigen Messung Gibt die Zeitdifferenz zum vorherigen Datensatz aus, das entspricht dem Abstand der Messungen. Die Ausgabe kann forma-tiert werden. Pegelstand (Pegel über Sensor) Gibt den Pegelstand als Pegel über Sensor aus. Die Ausgabe kann formatiert werden. Voraussetzung ist, dass Daten von einem Pegelsensor vorhanden sind, sonst wird ein Ersatztext ausgegeben. Pegelstand (Höhe über Normal Null) Gibt den Pegelstand als Höhe über Normal Null aus. Die Ausgabe kann formatiert werden. Voraussetzung ist, dass Daten von einem Pegelsensor und alle erforderlichen

AQUIPRO MANAGER
AquiPro für Windows 95/98/NT/2000/XP Seite 13
Parameter vorhanden sind, sonst wird ein Ersatztext ausgegeben. Pegelstand (Abstich bzgl. ROK) Gibt den Pegelstand als Abstich bzgl. Rohr-Obekante aus. Die Ausgabe kann formatiert werden. Voraussetzung ist, dass Daten von einem Pegelsensor und alle erforderlichen Parameter vorhanden sind, sonst wird ein Ersatztext ausgegeben. Pegelstand (Abstich bzgl. GOK) Gibt den Pegelstand als Abstich bzgl. Gelände-Oberkante aus. Die Ausgabe kann formatiert werden. Voraussetzung ist, dass Daten von einem Pegelsensor und alle erforderlichen Parameter vorhanden sind, sonst wird ein Ersatztext ausgegeben. Temperatur Gibt die Temperatur aus. Die Ausgabe kann formatiert werden. Voraussetzung ist, dass Daten von einem Temperatursen-sor vorhanden sind, sonst wird ein Ersatz-text ausgegeben. Temperatur (Relativwert) Gibt die Temperatur als Relativwert aus. Die Ausgabe kann formatiert werden. Voraussetzung ist, dass Daten von einem Temperatursensor und alle erforderlichen Parameter vorhanden sind, sonst wird ein Ersatztext ausgegeben. Leitfähigkeit Gibt die Leitfähigkeit aus. Die Ausgabe kann formatiert werden. Voraussetzung ist, dass Daten von einem Leitfähigkeit-sensor vorhanden sind, sonst wird ein Ersatztext ausgegeben. Leitfähigkeit (Relativwert) Gibt die Leitfähigkeit als Relativwert aus. Die Ausgabe kann formatiert werden. Voraussetzung ist, dass Daten von einem Leitfähigkeitssensor und alle erforderli-chen Parameter vorhanden sind, sonst wird ein Ersatztext ausgegeben. pH-Wert Gibt den pH-Wert aus. Die Ausgabe kann formatiert werden. Voraussetzung ist, dass Daten von einem pH-Sensor vorhanden sind, sonst wird ein Ersatztext ausgegeben. pH-Wert (Relativwert) Gibt den pH-Wert als Relativwert aus. Die Ausgabe kann formatiert werden. Voraus-setzung ist, dass Daten von einem pH-Sensor und alle erforderlichen Parameter vorhanden sind, sonst wird ein Ersatztext ausgegeben.
Formatierung von Konver-tierungsvariablen Zahlen und andere Werte Die Ausgabe von Konvertierungsvariablen kann formatiert erfolgen. Bitte beachten Sie, dass je nach Art der Variablen, nicht immer alle Einstellmöglichkeiten zur Verfügung stehen.
Ausrichtung Linksbündig Wenn die eingestellte Anzahl Zeichen größer als die Länge des auszugebenden Wertes ist, so erfolgt die Ausgabe links-bündig. Rechtsbündig Wenn die eingestellte Anzahl Zeichen größer als die Länge des auszugebenden Wertes ist, so erfolgt die Ausgabe rechts-bündig. Werte Einheit Physikalische Einheit, in der der Wert ausgegeben werden soll. Sensor Index des Sensors von dem ein Wert ausgegeben werden soll, wenn mehrere Sensoren gleichen Typs vorhanden sind. Format Anzahl Zeichen (0 = optimale Breite) Feldlänge, die für die Ausgabe reserviert werden soll. Ist dieser Wert = 0, so erfolgt die Ausgabe mit optimaler Feldbreite. Ist die Anzahl geringer als die Länge des auszugebenden Wertes, so werden über-zählige Zeichen abgeschnitten. Ist Sie größer, so wird mit Füllzeichen bis zur angegebenen Länge aufgefüllt.
Auflösung (Nachkommastellen) Die Anzahl der Stellen hinter dem Kom-ma, bei Messwerten Füllzeichen Wenn die eingestellte Anzahl Zeichen größer als die Länge des auszugebenden Wertes ist, so wird der verbleibende Platz mit diesem Zeichen aufgefüllt. Standard ist das Leerzeichen Ersatztext Ist eine Variable für die zu konvertieren-den Daten nicht verfügbar, so kann alter-nativ dieser Text ausgegeben werden. Datum und Uhrzeit Die Formatbezeichner können beliebig in Gross- oder Kleinbuchstaben angegeben werden, da sich die Schreibweise nicht auf das Ergebnis der Formatierung auswirkt. d Zeigt den Tag als Zahl ohne
führende Null an (1-31) dd Zeigt den Tag als Zahl mit
führender Null an (1-31) ddd Zeigt den Tag als Abkürzung an
(Son-Sam) dddd Zeigt den Tag als vollständigen
Namen an (Sonntag - Samstag) m Zeigt den Monat als Zahl ohne
führende Null an (1-12). Folgt der Bezeichner m direkt nach der Angabe h oder hh, wird statt des Monats die Minute ange-zeigt.
mm Zeigt den Monat als Zahl mit führender Null an (01-12). Folgt der Bezeichner mm direkt nach der Angabe h oder hh, wird statt des Monats die Minute ange-zeigt.
mmm Zeigt den Monat als Abkürzung an (Jan - Dez).
mmmm Zeigt den Monat als vollständi-gen Namen an (Januar - Dezem-ber).
yy Zeigt das Jahr als zweistellige Zahl an (00-99).
yyyy Zeigt das Jahr als vierstellige Zahl an (0000-9999).
h Zeigt die Stunde ohne führende Null an (0-23)
hh Zeigt die Stunde mit führender Null an (00-23)
n Zeigt die Minute ohne führende Null an (0-59)
nn Zeigt die Minute mit führender Null an (00-59)
s Zeigt die Sekunde ohne führen-de Null an (0-59)
ss Zeigt die Sekunde mit führender Null an (00-59)
am/pm Verwendet das 12-Stunden-Format für den führenden Be-zeichner h oder hh und zeigt 'am' für Zeitangaben vor 12 Uhr mittags oder 'pm' für Zeitanga-

AQUIPRO MANAGER
AquiPro für Windows 95/98/NT/2000/XP Seite 14
ben nach 12 Uhr mittags an. DerBezeichner am/pm kann inGross-, Klein- oder gemischterSchreibweise angegeben werdenund wird dementsprechend angezeigt.
a/p Verwendet das 12-Stunden-Format für den führenden Be-zeichner h oder hh und zeigt 'a'für Zeitangaben vor 12 Uhrmittags oder 'p' für Zeitangaben nach 12 Uhr mittags an. DerBezeichner a/p kann in Gross-, Klein- oder gemischterSchreibweise angegeben werdenund wird dementsprechend angezeigt.
/ Verwendet das in der WindowsSystemsteuerung angegebeneDatumstrennzeichen
: Verwendet das Windows Sys-temsteuerung angegebene Zeit-trennzeichen.
'xx'/"xx"In halbe oder ganze Anfüh-rungszeichen eingeschlosseneZeichen wirken sich nicht aufdie Formatierung aus und wer-den wie eingegeben angezeigt
Konvertierung durchfüh-ren Öffnen Sie die Messdaten-Datei, deren Daten Sie konvertieren wollen. (Siehe Abschnitt Messdaten öffnen).
Wählen Sie den Menüpunkt Messda-ten/ASCII Konvertierung oder drücken Sie die Taste F7. Geben Sie an welchen Zeitraum Sie kon-vertieren wollen, falls notwendig können Sie jetzt auch noch die Formateinstellun-gen ändern (Optionen). Geben Sie ausser-dem an, ob Sie das Ergebnis der Konver-tierung (also die Datei mit den konvertier-ten Daten) anschliessend ansehen und bearbeiten wollen. Wenn Sie bei den Formateinstellungen angegeben haben, dass Sie den Name der Zieldatei eingeben wollen, so werden Sie jetzt zur Eingabe aufgefordert. Die Daten werden nun konvertiert. Nach der Konvertierung wird die Ergeb-nisdatei angezeigt (wenn vorher angege-
ben) und kann nun manuell bearbeitet werden.
Sammel-Konvertierung durchführen Die Sammel-Konvertierung ist eine nütz-liche Funktion, wenn Sie mehrere Messda-ten-Dateien nach den gleichen Formatvor-gaben und aus dem gleichen Zeitraum konvertieren wollen.
Wählen Sie den Menüpunkt Messda-ten/ASCII Sammel-Konvertierung. Markieren Sie die gewünschten Messdaten in der Liste. Mehrere Einträge können Sie markieren, indem Sie die Umschalttaste gedrückt halten. Wählen Sie dann OK. Geben Sie an welchen Zeitraum Sie kon-vertieren wollen, falls notwendig können Sie jetzt auch noch die Formateinstellun-gen ändern (Optionen). Wenn Sie bei den Formateinstellungen angegeben haben, dass Sie den Name der Zieldatei eingeben wollen, so werden Sie jetzt nacheinander zur Eingabe aufgefor-dert. Die Daten werden nun konvertiert.
3.4 Excel Konvertie-rung Einführung Excel ist ein sehr weit verbreitetes Tabel-len-Kalkulationsprogramm und verfügt über leistungsfähige Funktionen zur grafi-schen Darstellung. Mit AquiPro können Sie Messdaten direkt, das heisst ohne lästige Zwischenschritte, in Excel übertra-gen. Auch hier kann das Zielformat an Ihren Wünsche angepasst werden.
Vorgaben Bevor Sie die erste Excel Konvertierung durchführen, sollten Sie die Konvertie-rungseinstellungen an Ihre Wünsche anpassen
Wählen Sie Optionen/Excel- Konvertie-rung und ändern Sie die Einstellungen entsprechend Ihren Wünschen. Siehe Abschnitt Optionen Excel-Konvertierung Anschliessend können beliebig viele Excel Konvertierung durchgeführt werden, wobei jedesmal die gleichen Konvertie-rungseinstellungen verwendet werden. Hinweis: Eine Excel-Konvertierung kann nur
durchgeführt werden, wenn Micro-soft Excel 97 oder jünger auf Ihrem PC installiert ist.
Konvertierung durchfüh-ren Öffnen Sie die Messdaten-Datei, deren Daten Sie konvertieren wollen. (Siehe Abschnitt Messdaten öffnen).
Wählen Sie den Menüpunkt Messda-ten/Excel Konvertierung oder drücken Sie die Tasten STRG-F7. Geben Sie an welchen Zeitraum Sie kon-vertieren wollen, falls notwendig können Sie jetzt auch noch die Formateinstellun-gen ändern (Optionen). Die Daten werden nun konvertiert. Anschliessend wird Excel gestartet und die konvertierten Daten in einer Arbeits-mappe angezeigt.
Optionen Wählen Sie den Menüpunkt Optio-nen/Ascii-Konvertierung um Einstellungen zur Umwandlung (Konvertierung) der Messdaten nach Microsoft Excel vorzu-nehmen. Im unteren Teil wird das zu erwartende Ergebnis sofort angezeigt, wenn Sie eine Einstellung ändern. Datum/Uhrzeit Datum Das Datum des Datensatzes wird im an-geg. Format ausgegeben. Zur Formatan-

AQUIPRO MANAGER
AquiPro für Windows 95/98/NT/2000/XP Seite 15
gabe siehe Abschnitt Datum und Zeitfor-mat. Uhrzeit Die Uhrzeit des Datensatzes wird im angeg. Format ausgegeben. Zur Format-angabe siehe Abschnitt Datum und Zeit-format.
Druck/Pegel Messwerte von Drucksensoren werden als Druckwert (Druck/Pegel über Sensor) oder als einer der drei abgeleiteten Werte ausgegeben (Abstich bzgl. ROK, Abstich bzgl. GOK, Pegel über Normal-Null). Die Ausgabe erfolgt in der angeg. Einheit. Hinweis: Dies funktioniert natürlich nur, wenn
für die Berechnung der abgeleiteten Werte alle erforderlichen Parameter vorhanden sind. So müssen während der Aufzeichnung der Abstich richtig eingestellt und ROK bzw. GOK ein-gegeben worden sein. Sind nicht alle Parameter vorhanden, so werden zwangsläugig falsche Werte berech-net und ausgegeben.
Sensoren Andere Sensoren (ausser Druck) werden jeweils in der angegebenen Einheit ausge-geben.
3.5 Messtabellen Einführung Eine Messtabelle enthält Anweisungen zur Steuerung einer Aufzeichnung. Mit der Hilfe von Messtabellen lassen sich kom-plizierte Messaufgaben einfach und über-sichtlich lösen. Beispiel: Messe 50 mal im Abstand von 1
Minute. Messe anschließend 100 mal im
Abstand von 2 Minuten Messe anschließend 600 mal im
Abstand von 5 Sekunden und so weiter ... Nach dem eine Messtabelle abgearbeitet wurde kann wahlweise die Aufzeichnung beendet werden oder die Tabelle erneut abgearbeitet werden.
Messtabellen werden mit dem Messtabel-len-Manager verwaltet und mit dem Mess-tabellen-Editor erstellt bzw. bearbeitet. Hinweis: Sie können Messtabellen hier im
Manager anlegen, oder wahlweise auch im Teilprogramm für die Son-den.
Messtabellen-Manager Der Messtabellen-Manager dient zur Verwaltung von Messtabellen. Wählen Sie den Menüpunkt Optio-nen/Messtabellen um den Manager aufzu-rufen.
In der Liste sind alle vorhandenen Mess-tabellen aufgeführt. Setzen Sie den Aus-wahlbalken auf die gewünschte Tabelle um eine Tabelle zu bearbeiten, zu kopie-ren, oder auszuwählen. Messtabelle neu anlegen Öffnet den Messtabellen-Editor um eine neue Tabelle anzulegen. Messtabelle bearbeiten Öffnet den Messtabellen-Editor mit der markierten Tabelle aus der Liste zur Bear-beitung Messtabelle kopieren Kopiert die markierte Tabelle aus der Liste und öffnet den Messtabellen-Editor. Nach dem Ändern des Namens kann die Tabelle als Kopie gespeichert werden. Messtabelle löschen Entfernt die markierte Tabelle aus der Liste.
Messtabellen-Editor Der Messtabellen-Editor dient zur Erstel-lung und Bearbeitung von Messtabellen.
Eine Messtabelle besteht immer aus einem Namen + Beschreibung und aus einer Liste mit mindestens einer Steuerungsan-weisung. Die Angaben in der Liste der Tabellenein-träge (Steuerungsanweisungen) bedeuten:
Startzeit Zeit, wann mit der Abarbeitung der Steue-rungsanweisung begonnen wird, in Bezug auf den Anfang der Tabelle (Anfang = 0) Anzahl Anzahl der Messungen. Messintervall Zeitlicher Abstand der Messungen. =Messdauer Die Zeit die zur Abarbeitung der Steue-rungsanweisung benötigt wird (= Anzahl x Messintervall). Am unteren Ende der Liste wird jeweils die Gesamtlaufzeit der Tabelle und die Anzahl der dabei durchgeführten Messun-gen angegeben. Tabelle/Name Diese Angabe dient zur Identifikation der Tabelle und erscheint später in der Aus-wahlliste des Messtabellen-Managers. Jeder Name kann nur einmal vergeben werden. Ein Name kann maximal 16 Zeichen umfassen. Information Diese Angabe dient ebenfalls zur Identifi-kation der Tabelle und soll zum Beispiel Angaben über den Sinn und Zweck oder den Inhalt der Tabelle enthalten. Die Angabe ist optional und kann maximal 48 Zeichen umfassen. Neu Hängt eine neue Steuerungs-Anweisungen am Ende der Liste an. Einfügen Fügt eine neue Steuerungs-Anweisungen an der markierten Position in die Liste ein. Bearbeiten Die markierte Steuerungs-Anweisungen wird bearbeitet. Löschen Die markierte Steuerungs-Anweisung wird gelöscht. Hinweis: Die Einträge in der Tabelle können
auch mit der Maus verschoben wer-den. Markieren Sie dazu den ge-wünschten Eintrag, drücken Sie die linke Taste und ziehen Sie den Ein-trag an die gewünschte Position.
Mit OK wird die Tabelle gespeichert.
Steuerungs-Anweisungen Eine Steuerungsanweisung besteht aus einer Anzahl X und einem Intervall T. Eine Steuerungsanweisung bedeutet, dass X Messungen im Zeitabstand T erfolgen. Geben Sie das Intervall ein, indem Sie erst den Zahlenwert eingeben und dann die zugehörige Einheit auswählen. Beispiel: Für ein Intervall von 5 Minuten geben Sie 5 ein und wählen die Einheit Minuten. Hinweis:

AQUIPRO MANAGER
AquiPro für Windows 95/98/NT/2000/XP Seite 16
Die kleinste Anzahl beträgt 1 Die größte Anzahl beträgt 43200 Das kleinste mögliche Intervall be-
trägt 1 Sekunde Das grösste mögliche Intervall be-
trägt 14 Tage
Klicken Sie die Taste Weiter um fortzu-fahren.
3.6 Angezeigte Daten Der folgende Abschnitt erklärt Ihnen die angezeigten Daten. Nach dem Öffnen erscheint ein Fenster auf dem Bildschirm. Die Anzeige der Daten erfolgt aus Platzgründen auf mehre-ren Seiten, aufgeteilt nach Themen-schwerpunkt. Je nach Art und Vollstän-digkeit der Daten kann sich die Anzeige von der hier vorgestellten unterscheiden oder es werden nicht alle Seiten angezeigt.
Aufzeichnung Auf dieser Seite sehen Sie alle wesentli-chen Daten der Sonde und der Messdaten.
In der linken Hälfte sind Art und Zusam-mensetzung des Gerätes sichtbar (Typ, Seriennummer, Messbereiche usw.), mit dem die Daten erzeugt worden sind. Die Abbildung des Sondenkörpers ist nicht maßstäblich. Name der Aufzeichnung Der Name, den Sie bei der Programmie-rung des Datenloggers angegeben haben. Anzahl Datensätze Anzahl der Datensätze in der Datei auf ihrem PC Erster Datensatz Der Zeitpunkt des ältesten Datensatzes in der Datei Letzter Datensatz Der Zeitpunkt des jüngsten Datensatzes in der Datei Gefilterte Daten anzeigen
Wenn neben den Originaldaten zusätzlich noch gefilterte Daten vorhanden sind, kann mit diesem Schalter zwischen gefil-terten und ungefilterten Daten umgeschal-tet werden. Hinweis: Diese Möglichkeit besteht nur, wenn
gefilterte Daten der geöffneten Mess-daten vorhanden sind.
Aufgezeichnete Sensoren Hier sind alle Sensoren aufgeführt, deren Werte aufgezeichnet wurden. Hinweise: Die Anzeige der aufgezeichneten
Sensoren erfolgt nur, wenn mehr als ein Sensor im Gerät vorhanden ist.
Es ist grundsätzlich möglich, dass ein Gerät mehr Sensoren hat, als aufgezeich-net werden
Analoge Eingänge Anzeige Tabelle Analogeingänge Sensortyp/Sensorbezeichner Definierte Einheit (z.B, l/s) Definierter Messbereich Typ (Strom-Spannungseingang) Messbereich mA, V Messbereich Digital
Digital IN Anzeige Tabelle Digitaleingänge Bezeichnung Zustand
Grafik Diese Seite zeigt den Verlauf der aufge-zeichneten Daten als Grafik an.
Innerhalb der Grafik können Sie mit der Maus oder über Tastendrücke die Kurven verschieben (Scrollen), vergrössern (Zoo-men) oder übereinander legen. Markieren Sie den Menüpunkt Optio-nen/Symbolleisten/Grafik um Symbolleiste mit Schaltern zum einfachen Zoomen und Scrollen einzublenden. Markieren Sie den Menüpunkt Optio-nen/Symbolleisten/Sensoren um eine zusätzliche Symbolleiste mit den Farben der dargestellten Sensoren einzublenden (Legende). Zoomen Mit der Maus: Linke Taste an der linken oberen Ecke des gewünschten Zoombereich drücken. Maus mit gedrückter Taste in die rechte untere Ecke ziehen und dann Taste loslassen. Mit der Tastatur: Gesamtansicht F10 Zeitachse: Ganzer Bereich STRG-F8 Ausschnitt vergrössern F8 Ausschnitt erweitern UMSCH-F8 Werteachse: Ganzer Bereich STRG-F9 Ausschnitt vergrössern F9 Ausschnitt erweitern UMSCH-F9 Scrollen Mit der Maus: Über die Scrollbalken am rechten und unteren Rand. Mit der Tastatur: Scrollbalken mit der Maus markieren und dann mit den Pfeiltasten bewegen. Allgemein Letzte Ansicht wieder herstellen mit: UMSCH-F10 nicht alle Darstellungsarten zur Verfü-gung. Anzeige mehrerer Sensoren in einer Grafik Sie können sich wahlweise alle Sensoren in einem Bild oder jeden Sensor getrennt anzeigen lassen. Beim laden der Messda-ten werden noch keine Graphen angezeigt, sie müssen erst die gewünschten Sensoren auswählen.

AQUIPRO MANAGER
AquiPro für Windows 95/98/NT/2000/XP Seite 17
Grafik-Sensoren auswählen Sie können über die Funktionstasten Neu, Entfernen, Bearbeiten, Speichern (unter der Grafik Symbolleiste) auswählen, welche Sensoren in der Grafik angezeigt werden sollen. Sie können die für Ihre Messung wichtigs-ten Sensoren auswählen und Ihnen einen Graph zuweisen. Unter den Funktionstas-ten werden die ausgewählten Graphen aufgelistet. Folgende Schritte müssen Sie durchführen, um für einen Messkanal einen Graph anzulegen: Schritt 1: Grafiksensor auswählen Klicken Sie mit der Maus auf die Taste Neu um das Fenster Grafiksensor Auswäh-len zu öffnen.
Wählen Sie jetzt den Sensortyp aus, den Sie in der Grafik anzeigen wollen, z.B. Analogsensoren (AI). Drücken Sie die Taste Weiter um fortzufahren.
Wählen Sie aus der Liste einen Sensor aus, den Sie in der Grafik anzeigen wol-len, z.B. pH. Drücken Sie die Taste Wei-ter um fortzufahren. Schritt 2: Einstellungen Sensorgrafik Im Fenster Einstellungen können Sie unter Werte anzeigen als auswählen, wie die Messwerte dargestellt werden sollen (z.B. als Pixel, Punkte usw.).
Auf der rechten Seite können Sie die gewünschte Farbe sowie die Stärke der Graph-Linie für den ausgewählten Grafik-sensor einstellen.
Drücken Sie die Taste OK um die Einstel-lungen zu übernehmen und den Messkanal in der Grafik anzuzeigen. Schritt 3: Einstellungen Speichern Mit dem Button Speichern können Sie Ihre erstellte Übersichtsseite speichern. Wenn Sie die Übersichtsseite verändert haben, aber vergessen haben die Änderung zu speichern, werden Sie beim Verlassen des Programms darauf hingewiesen. Hinweis: Sie können so bis zu 8 Graphen für
Messkanäle gleichzeitig erzeugen und in der Grafik anzeigen lassen.
Anzeige mehrerer Sensoren in einer Grafik Wenn die Sonde, deren Daten Sie anse-hen, mehrere Sensoren besitzt, können Sie sich wahlweise alle Sensoren in einem Bild oder jeden Sensor getrennt anzeigen lassen. Wählen Sie dazu den Menüpunkt Gra-fik/Alle Sensoren anzeigen oder klicken Sie auf den Schalter in der Grafik-Symbolleiste. Diese Funktion schaltet zwischen den beiden Darstellungen um. Wenn alle Sensoren zusammen dargestellt werden, erscheint die aktive Y-Achse (Werteachse) in der Farbe des Sensors. Das heißt, die Angaben der Y-Achse sind nur für den aktiven Sensor gültig. Um einen anderen Sensor zum aktiven Sensor zu machen, lesen Sie bitte den folgenden Abschnitt. Angezeigten (aktiven) Sensor wechseln Wenn die Sonde, deren Daten Sie anse-hen, mehrere Sensoren besitzt, können Sie jeweils einen Sensor zum aktiven Sensor machen. Aktiv bedeutet, dass der Messda-tenverlauf und die zum Sensor gehörende Y-Achse (Werteachse) angezeigt werden. Klicken Sie dazu auf den gewünschten Sensor in der Graphenliste (links von der Grafik). Hinweis:
Wenn nur ein Sensor aufgezeichnet wurde, ist dieser immer der aktive Sensor.
Protokoll Diese Seite zeigt alle in der Sonde proto-kollierten Vorgänge in Tabellenform an.
Nr Die laufende Nummer des
Eintrags Datum Das Datum des Eintrags Uhrzeit Die Uhrzeit des Eintrags ID ID der Person, die die Aktion
veranlasst hat Eintrag Bezeichnung der Aktion Folgende ID sind vordefiniert: AD Administrator AT AquiTronic Service * Eintrag des Datenloggers
3.7 Optionen Vorgaben für Tabelle Wählen Sie den Menüpunkt Optionen / Vorgaben / Tabelle um Einstellungen zur Anzeige der Messdaten in der Tabelle vorzunehmen.
Geben Sie an, welche Werte zusätzlich zu den Messdaten angezeigt werden sollen. Datensatz-Nummer Die Nummer des Datensatzes wird in der ersten Spalte angezeigt Datum Das Datum, wann der Datensatz gespei-chert wurde, wird angezeigt Uhrzeit Die Uhrzeit, wann der Datensatz gespei-chert wurde, wird angezeigt

AQUIPRO MANAGER
AquiPro für Windows 95/98/NT/2000/XP Seite 18
Abstand zur vorherigen Messung Der Zeitdifferenz zwischen zwei Daten-sätzen wird in der angegebenen Einheit und Auflösung angezeigt Datensatz wird in der angegebenen Einheit und Auflösung angezeigt. Zeitabstand zur ersten Messung Die Zeitdifferenz des Datensatzes zum ersten vorhandenen Datensatz wird in der angegebenen Einheit und Auflösung angezeigt
Kontakt zum MDL herstel-len Zur Kommunikation mit dem AquTronic Multidatenlogger ist ein eigener Kontakt-manager zuständig, der ein eigenständiges Programm darstellt. Sie können diese Programme vom AquiProManager aus starten, eine genaue Erklärung finden Sie im Kapitel 4 MDL. MDL über in der Gerätedatenbank registrieren. Sie können Ihren MDL in eine Geräteda-tenbank eintragen. Bitte wählen Sie im AquiProManager den Button „Datenbank für Sonden und Gerä-teverbindungen“ aus.
Über den Button „Neuer MDL“ können Sie die Seriennummer und den Namen des MDL eingeben sowie die Verbindungsart auswählen.
Schließen Sie das Eingabefenster mit OK. In der Tabelle müsste jetzt Ihr gerade registrierter MDL auftauchen. Um den gerade angelegten MDL abzu-speichern drücken Sie jetzt den OK But-
ton, und schließen somit den Gerätemana-ger. Bei der nächsten Kontaktaufnahme können Sie den registrierten MDL aus-wählen, dies hat den Vorteil das die Ver-bindungseinstellung, wie z.B. die IP-Adresse oder die Seriennummer bereits eingestellt sind. (siehe Kapitel MDL 3).

ATL UND ATP00 SONDEN
Kapitel 4 MDL (MultiLog)
4.1 Einführung Dieses Programm ist für Multidatenlogger Typ MDL zuständig. Voraussetzung für die Anwendung dieses Programms ist, dass die interne Software (Firmware) des angeschlossenen Multidatenloggers auf dem neuesten Stand ist. Die Software ist nicht kompatibel mit alten MDL Geräten, mit DOS Software.
Erste Schritte Bevor Sie ein Programm aufrufen, schlie-ßen Sie bitte den AquiTronic MDL mit Hilfe des beigelegten Netzwerkkabels an Ihr Notebook (PC) an. Achten Sie darauf, dass die Steckverbinder einen sicheren Kontakt bieten.
Aufruf Starten Sie den AquiPro Manager und klicken Sie dort mit der Maus auf den MDL Button.
Wenn Sie den MDL Kontaktmanager zum ersten Mal verwenden, bzw ohne regist-rierten MDL gestartet haben prüfen Sie bitte zunächst, ob die richtige IP-Adresse für den MDL ausgewählt ist. Wählen Sie dazu den Menüpunkt Optio-nen/Einstellungen. Verbindung
Geben Sie die IP-Adresse sowie den Port des MDL, mit dem Sie Kontakt aufneh-men möchten, ein. Hinweis: Wenn Sie hier eine falsche IP- Adresse (Port) eingeben, bekommen Sie später eine Fehlermeldung. Kontrollieren
rend dem Kontakt zum MDL durchge-führt.
Kontakt herstellen Drücken Sie die Taste F2, wählen Sie den Menüpunkt MDL / Verbindung herstellen oder klicken Sie mit der Maus auf den MDL Button.
Es werden nun alle wichtigen Daten des Multidatenloggers ausgelesen und dann als Statusanzeige auf dem Bildschirm dargestellt. Je nach Betriebszustand kann die Kontakt-aufnahme einige Sekunden dauern. Nach erfolgreicher Kontaktaufnahme mit dem MDL erscheint zuerst die Seite Über-
MDL ButtonAquiPro für Windows 95/98/NT/2000/XP Seite 19
Falls Sie den MDL in der Gerätedaten-bank (siehe Kapitel 3) registriert haben erscheint ein Auswahlfenster wo sie unter „Kontakt zum registrierten MDL herstel-len" Ihren Registrierten MDL auswählen können.
Wenn Sie Ihren MDL in der Gerätedaten-bank nicht registriert haben wird nach dem drücken des MDL Buttons der der MDL Kontaktmanager direkt gestartet.
Sie dann bitte ob die eingegebene IP- Adresse (Port) mit der IP-Adresse (Port) des MDL’s übereinstimmt. Optionen
Mit maximaler Fenstergröße aufstarten Wenn markiert, wird der MDL Kontakt-manager mit maximaler Fenstergröße gestartet. Änderungen werden erst nach Neustart des MDL Kontaktmanagers wirksam. Gespeicherte Daten automatisch auslesen Wenn markiert, werden nach der Kon-taktaufnahme zum MDL die Messdaten automatisch ausgelesen. Hinweis: Wenn diese Option nicht mar-kiert wird, wird eine automatische Aktua-lisierung der Grafik und der Tabelle wäh-
sicht mit den wichtigsten Statusinformati-onen (graues Feld oben) wie z.B. der Systemzeit, dem Messtakt oder dem aktu-ellen Aufzeichnungsstatus. Der Aufzeich-nungsstatus ist dabei farbig hinterlegt (z.B. nicht programmiert wird rot hinterlegt). Zur Bedeutung der angezeigten Werte lesen Sie bitte den Abschnitt Angezeigte Daten.
Im leeren Feld unter den Statusinformati-onen können Sie sich später die Anzeige der Onlinemesswerte frei zusammenstel-len. Ausführliche Informationen dazu lesen Sie bitte im Abschnitt Bedienung nach. Hinweis: Wenn keine Verbindung hergestellt wer-den kann, informieren Sie sich bitte im Kapitel Probleme und Lösungen über mögliche Ursachen.

ATL UND ATP00 SONDEN
AquiPro für Windows 95/98/NT/2000/XP Seite 20
Angezeigte MDL-Daten Art und Umfang der Statusanzeige sind vom Betriebszustand des Multidatenlog-gers abhängig. Zur Bedeutung der angezeigten Werte lesen Sie bitte den Abschnitt Angezeigte Daten. In Abhängigkeit vom Betriebszustand sind Funktionen gesperrt oder unsichtbar, die in diesem Betriebszustand keinen Sinn machen würden. Anzeige bei nicht programmiertem Multidatenlogger Wenn der angeschlossene MDL noch nicht programmiert ist, wird oben rechts als Aufzeichnungsstatus nicht program-miert angezeigt (rot hinterlegt). Es werden immer zwei Seiten dargestellt (Übersicht und MDL), sowie je nach Konfiguration des MDL die Seiten der Messkanäle (Ana-log IN, Digital OUT, Sonden). Eine nicht programmierte MDL kann nun für eine Aufzeichnung programmiert werden. Lesen Sie dazu bitte den Abschnitt Start einer Aufzeichnung. Anzeige bei programmierter Sonde Wenn die angeschlossene Sonde bereits programmiert ist, werden zusätzlich zu den Seiten Übersicht und MDL sowie den Seiten für die Messkanäle die Seiten Tabelle und Grafik angezeigt. Hinweis: Seiten Tabelle und Grafik wer-den nur angezeigt, wenn für die aktuelle Aufzeichnung bereits Messwerte ausgele-sen wurden.
4.2 Bedienung Start einer Aufzeichnung Wählen Sie den Menüpunkt Aufzeich-nung/Neu, drücken Sie die Taste F3. Hinweis: Der Start einer neuen Aufzeichnung
ist nur möglich, wenn der Datenlog-ger vorher gelöscht wurde.
Das Programmieren einer Aufzeichnung erfolgt in 11 Schritten: Prüfung der Systemzeit Eingabe des Messfeldes Eingabe der Messstelle Eingabe Name der Aufzeichnung Auswahl der Analogkanäle die auf-
gezeichnet werden sollen Auswahl der Digitalkanäle die aufge-
zeichnet werden sollen Auswahl der AquiLite Sonden die
aufgezeichnet werden sollen Eingabe des Messtaktes Angabe der Start- und Stopzeit
Schritt 1: Systemzeit
Achtung ! Bei der Programmierung einer Aufzeich-nung wird die Uhr des Multidatenloggers an die Uhr Ihres PC´s angeglichen. Über-prüfen Sie daher unbedingt, ob die PC-Uhr richtig geht und stellen Sie diese gegebe-nenfalls nach. Schritt 2: Messfeld
Bitte geben Sie die Bezeichnung des Messfeldes oder des Untersuchungsgebie-tes ein. Diese Angabe ist zwingend erfor-derlich und dient der eindeutigen Zuord-nung der Messdaten. Im Eingabefeld kann durch Klicken auf den Pfeil eine Liste der bereits einmal gespeicherten Messfelder aufgeklappt werden. Aus dieser Liste kann dann ein Messfeld ausgewählt werden. Die maximale Länge beträgt 8 Zeichen, zulässige Zeichen sind 0..9, A..Z, das Leerzeichen und die meisten Sonderzei-chen. Optional können Sie auch eine Beschrei-bung (max.24 Zeichen) eingeben. Klicken Sie die Taste Weiter um fortzu-fahren. Schritt 3: Messstelle
Bitte geben Sie die Bezeichnung der Messstelle ein. Als Messstelle wird in diesem Zusammenhang der Ort bezeich-
net, an dem sich die Sonde befindet. Diese Angabe ist zwingend erforderlich und dient der eindeutigen Zuordnung der Messdaten zu der Sonde. Im Eingabefeld kann durch Klicken auf den Pfeil eine Liste der bereits einmal gespeicherten Messstellen aufgeklappt werden. Aus dieser Liste kann dann eine Messstelle ausgewählt werden. Die maximal mögliche Länge beträgt 8 Zeichen, zulässige Zeichen sind 0..9, A..Z, das Leerzeichen und die meisten Sonder-zeichen. Optional können Sie auch eine Beschrei-bung (max.24 Zeichen) eingeben. Klicken Sie die Taste Weiter um fortzu-fahren. Schritt 4: Name der Aufzeichnung
Bitte geben Sie einen Namen für die Aufzeichnung an, die Sie jetzt starten wollen. Der Name der Aufzeichnung dient der späteren Identifizierung der aufge-zeichneten Daten und ist erforderlich, da in einer Messstelle mehrere nacheinander folgende Aufzeichnungen durchgeführt werden können. Sinnvollerweise sollte der Name so gewählt werden, dass daraus der Sinn und Zweck der Aufzeichnung er-sichtlich wird (Beispiel: Pumpversuch). Die maximale Länge des Namens beträgt 16 Zeichen, zulässige Zeichen sind 0..9, A..Z, das Leerzeichen und die meisten Sonderzeichen. Klicken Sie die Taste Weiter um fortzu-fahren. Schritt 6: Auswahl der Sensoren Markieren Sie die Sensoren, deren Daten Sie aufzeichnen wollen. Als Vorgabe werden die bei der letzten Programmie-rung ausgewählten Kanäle und Sonden markiert. Analogeingänge Es werden alle verfügbaren Analogein-gänge angezeigt. Drücken Sie die Taste Weiter um fortzufahren.

ATL UND ATP00 SONDEN
AquiPro für Windows 95/98/NT/2000/XP Seite 21
Digitaleingänge Es werden alle verfügbaren Digitaleingän-ge angezeigt. Drücken Sie die Taste Wei-ter um fortzufahren.
AquiLite Sonden Es werden alle verfügbaren AquiLite Sonden angezeigt. Drücken Sie die Taste Weiter um fortzufahren.
Schritt 7: Eingabe des Messtakts Bitte wählen Sie den gewünschten Mess-takt aus. Geben Sie dazu den Wert des Messtaktes in das Eingabefenster ein , und wählen Sie rechts daneben die dazugehörige Einheit aus (z.B. Sekunden)
Drücken Sie die Taste Weiter um fortzu-fahren. Schritt 8: Zeiten
Geben Sie an, ab wann und wie lange die Aufzeichnung laufen soll. Sofort Die Aufzeichnung soll sofort beginnen. Startzeit Die Aufzeichnung soll zu dem angegebe-nen Zeitpunkt beginnen. Keine Zeitbegrenzung Die Aufzeichnung soll unbegrenzt laufen, das heißt solange bis manuell eingegriffen wird Stopzeit Die Aufzeichnung läuft nur bis zum ange-gebenen Zeitpunkt und wird dann unter-brochen. Die Aufzeichnung kann dann manuell wieder fortgesetzt werden. Wählen Sie OK, um die Daten in der Sonde zu speichern und die Aufzeichnung zu starten.
Die Programmierung ist damit abge-schlossen.
Anzeige Onlinemesswerte Die Anzeige der Onlinemesswerte können Sie auf der Seite Übersicht frei zusam-menstellen. Sie können die für Ihre Messung wichtigs-ten Sensoren auswählen, und frei (drag & drop) auf der Seite Übersicht platzieren. Zusätzlich könnten Sie den ausgewählten Sensoren auch noch verschiedene Farben zuweisen. Ein Sensorfeld beinhaltet den Onlinewert, die Einheit und den Sensor-typ, bzw. Sensor Bezeichner. Folgende Schritte müssen Sie durchführen um eine für Ihren aktuellen Versuch opti-mierte „Messwertanzeige“ anzulegen. Schritt 1: Sensorfeld erstellen Kicken Sie mit der Maus auf den Button Neu. Dabei wird ein neues Sensorfeld erzeugt. Wenn Sie den Mauszeiger auf den grauen Balken des Sensorfelds verschieben und dann die linke Maustaste gedrückt halten, können Sie das Sensorfeld mit dem Maus-zeiger frei über die Seite Übersicht ziehen und an einer beliebigen Stelle platzieren. Dazu lassen Sie einfach die linke Maustas-te los.
Schritt 2: Sensor zuweisen Verschieben Sie den Mauszeiger auf das gewünschte Sensorfeld und drücken kurz die rechte Maustaste. Jetzt erscheint ein Untermenü mit Sensor auswählen und Sensor entfernen. Wählen Sie Sensor entfernen aus. Wählen Sie jetzt den Sensortyp aus, den Sie dem Sensorfeld zuweisen wollen, z.B. Analogsensoren (AI). Drücken Sie die Taste Weiter um fortzufahren.

ATL UND ATP00 SONDEN
AquiPro für Windows 95/98/NT/2000/XP Seite 22
Wählen Sie aus der Liste einen Sensor aus, den Sie dem Sensorfeld zuordnen wollen, z.B Redox. Drücken Sie die Taste Weiter um fortzufahren.
Schritt 3: Farbe Anzeige zuweisen Stellen Sie die gewünschte Farbe sowie die Auflösung für den ausgewählten Sen-sor ein. Drücken Sie die Taste OK um die Einstel-lungen zu übernehmen und dem Sensor anzuzeigen.
Schritt 4: Kanäle Ausrichten Sie können jetzt jeden Schritt 1-3 beliebig oft wiederholen und die Sensorfelder mit der Maus per Drag&Drop platzieren. Mit dem Button Ausrichten (unten links) können Sie die Sensoren an einem Raster ausrichten.
Schritt 5: Sensoranzeige speichern Mit dem Button Speichern können Sie Ihre erstellte Übersichtsseite speichern. Wenn Sie die Übersichtseite verändert haben, aber vergessen die Änderung zu speichern, werden Sie beim Verlassen des Programms darauf hingewiesen.
Auslesen von Messdaten Beim Auslesen werden Messdaten, die im Multidatenlogger gespeichert sind, in den PC übertragen. Dies geschieht normaler-weise automatisch. Sie können aber die Daten auch manuell auslesen. Vor dem Auslesevorgang können Sie dann angeben, welche Daten (Zeitraum) Sie auslesen wollen. Nach dem Auslesen werden die gelesenen Daten automatisch aufbereitet und in das bestehende Dateisystem einsortiert. Hinweis: Das Auslesen ist natürlich nur mög-
lich, wenn Messdaten im MDL gespeichert sind.
Wenn Sie bei Optionen/ Einstellun-gen/ Auslesen die Einstellung Mess-daten automatisch aktualisieren an-gegeben haben, werden die Messda-ten automatisch ausgelesen. Manuel-les Auslesen ist dann nicht mehr er-forderlich.
Mehrfaches Auslesen der gleichen Daten führt nicht zu überflüssigen Daten auf ihrem PC, da ausgelesene Datenmengen in die bestehende Ge-samtdatenmenge einsortiert werden.
Wählen Sie den Menüpunkt Aufzeich-nung/Daten auslesen, drücken Sie die Taste F4.
Geben Sie an, welche Daten aus dem Datenlogger ausgelesen werden sollen Neue Daten Es werden nur die Daten ausgelesen, die noch nicht auf Ihrem PC gespeichert sind. Alle Daten Es werden alle Daten ausgelesen, die im Datenlogger gespeichert sind. Zeitraum Es werden nur Daten aus dem angegebe-nen Zeitraum ausgelesen.
Hinweis: Bei Auslesen aus einem Zeitraum
entspricht der dann tatsächlich ausge-lesene Zeitraum nicht immer dem gewünschten Zeitraum, wenn keine passenden Daten gefunden wurden.
War es nicht möglich, alle gewünschten Daten auszulesen oder wurde der Auslese-vorgang abgebrochen, so erhalten Sie eine entsprechende Meldung. Versuchen Sie es dann erneut.
Aufzeichnung unterbre-chen Wählen Sie den Menüpunkt Aufzeichnung/ Beenden/Unterbrechen.
Sie haben die Möglichkeit eine laufende Aufzeichnung jederzeit zu unterbrechen. Dadurch sparen Sie zum Beispiel Spei-cherplatz im Datenlogger, wenn gerade keine wichtigen Daten anfallen. Eine unterbrochene Aufzeichnung kann jeder-zeit wieder fortgesetzt werden, indem Sie entweder einen neuen Messtakt eingeben oder auf den Schalter Start klicken. In beiden Fällen können Sie außerdem noch eine Zeit angeben, wann die Aufzeichnung fortgesetzt werden soll.
Aufzeichnung fortsetzen Wählen Sie den Menüpunkt Aufzeichnung/ Beenden/Unterbrechen. Geben Sie an, ob die Aufzeichnung sofort wieder gestartet werden soll. Wenn nicht, so geben Sie bitte die gewünschte Startzeit ein.
Aufzeichnung löschen Beim Löschen der Aufzeichnung werden alle im Datenlogger enthaltenen Messda-ten und die Programmierdaten gelöscht. Nach dem Löschen kann der Datenlogger für eine neue Aufzeichnung programmiert werden. Wählen Sie den Menüpunkt Aufzeich-nung/Löschen oder drücken Sie die Tasten STRG-ENTF. Bestätigen Sie die beiden Sicherheitsab-fragen, wenn Sie sich sicher sind, dass Sie die Aufzeichnung löschen wollen. Achtung: Gelöschte Daten können nicht mehr re-konstruiert werden. Stellen Sie deshalb sicher, dass alle Daten vor dem Löschen ausgelesen wurden. Hinweis:

ATL UND ATP00 SONDEN
AquiPro für Windows 95/98/NT/2000/XP Seite 23
Bevor Sie eine Aufzeichnung löschen können, müssen Sie die Aufzeich-nung erst beenden oder unterbrechen.
4.3 Steuerung der Aufzeichnung Einführung Bei einer Aufzeichnung werden zu be-stimmten Zeiten Messwerte im Speicher des MDL (Datensammler) gespeichert. Die Zeitpunkte, wann gespeichert werden soll, können vom Anwender nahezu belie-big vorgegeben werden. Dies wird als Steuerung der Aufzeichnung bezeichnet. Es gibt 2 Arten von Steuerungen: Fester Takt Die Datenspeicherung erfolgt immer mit dem gleichen Messtakt. Messtabelle Die Datenspeicherung erfolgt nach einer Messtabelle (Zeittabelle), in der verschie-dene nacheinander folgende Messtakte angegeben werden können. Die AquiPro Software ermöglicht es Ihnen mehrere Steuerungsaufträge beliebiger Art im MDL zu speichern. Diese werden dann der Reihe nach abgearbeitet (Ablaufsteue-rung)..
Steuerungsaufträge än-dern / hinzufügen Wählen Sie den Menüpunkt Aufzeichnung / Steuerung / Neuer Auftrag oder drücken Sie F5.
Die Änderung erfolgt in 4 Schritten: Auswahl der Steuerungsart. Eingabe von Messtakt, Messtabelle
oder Ereignissteuerungs-Parameter. Angabe, ab wann die neue Steuerung
angewendet werden soll. Bestätigung der gemachten Eingaben.
Hinweis:
Die Steuerung kann nur geändert werden, wenn eine Aufzeichnung läuft.
Die Steuerung kann nicht beliebig oft geändert werden, da der dafür vorge-sehene Speicher im Datenlogger be-grenzt ist.
Steuerungsaufträge lö-schen Wählen Sie den Menüpunkt Aufzeichnung / Steuerung / Aufträge löschen.
Nach der Beantwortung der Sicherheitsab-frage werden alle anstehenden Steue-rungsaufträge gelöscht und der Datenlog-ger in den Zustand Warten auf Start ver-setzt. Sie können die Aufzeichnung jeder-zeit durch Eingabe einer neuen Steuerung wieder starten.
Messtabellen Eine Messtabelle enthält Anweisungen zur Steuerung einer Aufzeichnung. Mit der Hilfe von Messtabellen lassen sich kom-plizierte Messaufgaben einfach und über-sichtlich lösen. Beispiel: Messe 50 mal im Abstand von 1
Minute. Messe anschließend 100 mal im
Abstand von 2 Minuten Messe anschließend 600 mal im
Abstand von 5 Sekunden und so weiter ... Nach dem eine Messtabelle abgearbeitet wurde kann wahlweise die Aufzeichnung beendet werden oder die Tabelle erneut abgearbeitet werden.
Messtabellen werden mit dem Messtabel-len-Manager verwaltet und mit dem Mess-tabellen-Editor erstellt bzw. bearbeitet. Messtabellen-Manager Der Messtabellen-Manager dient zur Verwaltung von Messtabellen. Wählen Sie den Menüpunkt Optionen / Messtabellen um den Manager aufzurufen. In der Liste sind alle vorhandenen Mess-tabellen aufgeführt. Setzen Sie den Aus-wahlbalken auf die gewünschte Tabelle um eine Tabelle zu bearbeiten, zu kopie-ren, oder auszuwählen.
Neu Öffnet den Messtabellen-Editor um eine neue Tabelle anzulegen. Bearbeiten Öffnet den Messtabellen-Editor mit der markierten Tabelle aus der Liste zur Bear-beitung Kopieren Kopiert die markierte Tabelle aus der Liste und öffnet den Messtabellen-Editor. Nach dem Ändern des Namens kann die Tabelle als Kopie gespeichert werden. Löschen Entfernt die markierte Tabelle aus der Liste.
Messtabellen-Editor Der Messtabellen-Editor dient zur Erstel-lung und Bearbeitung von Messtabellen. Eine Messtabelle besteht immer aus einem Namen + Beschreibung und aus einer Liste mit mindestens einer Steuerungsan-weisung. Die Angaben in der Liste der Tabellenein-träge (Steuerungsanweisungen) bedeuten: Startzeit Zeit, wann mit der Abarbeitung der Steue-rungsanweisung begonnen wird, in Bezug auf den Anfang der Tabelle (Anfang = 0) Anzahl Anzahl der Messungen. Messintervall Zeitlicher Abstand der Messungen. =Messdauer Die Zeit die zur Abarbeitung der Steue-rungsanweisung benötigt wird (= Anzahl x Messintervall). Am unteren Ende der Liste wird jeweils die Gesamtlaufzeit der Tabelle und die Anzahl der dabei durchgeführten Messun-gen angegeben. Tabelle/Name Diese Angabe dient zur Identifikation der Tabelle und erscheint später in der Aus-wahlliste des Messtabellen-Managers. Jeder Name kann nur einmal vergeben werden. Ein Name kann maximal 16 Zeichen umfassen. Information Diese Angabe dient ebenfalls zur Identifi-kation der Tabelle und soll zum Beispiel Angaben über den Sinn und Zweck oder den Inhalt der Tabelle enthalten. Die

ATL UND ATP00 SONDEN
AquiPro für Windows 95/98/NT/2000/XP Seite 24
Angabe ist optional und kann maximal 48 Zeichen umfassen. Neu Hängt eine neue Steuerungs-Anweisungen am Ende der Liste an. Einfügen Fügt eine neue Steuerungs-Anweisungen an der markierten Position in die Liste ein. Bearbeiten Die markierte Steuerungs-Anweisungen wird bearbeitet. Löschen Die markierte Steuerungs-Anweisung wird gelöscht. Hinweis: Die Einträge in der Tabelle können
auch mit der Maus verschoben wer-den. Markieren Sie dazu den ge-wünschten Eintrag, drücken Sie die linke Taste und ziehen Sie den Ein-trag an die gewünschte Position.
Mit OK wird die Tabelle gespeichert. Steuerungs-Anweisungen Eine Steuerungsanweisung besteht aus einer Anzahl X und einem Intervall T. Eine Steuerungsanweisung bedeutet, dass X Messungen im Zeitabstand T erfolgen. Geben Sie das Intervall ein, indem Sie erst den Zahlenwert eingeben und dann die zugehörige Einheit auswählen. Beispiel: Für ein Intervall von 5 Minuten geben Sie 5 ein und wählen die Einheit Minuten.
Hinweis: Die kleinste Anzahl beträgt 1 Die größte Anzahl beträgt 43200 Das kleinste mögliche Intervall be-
trägt 1 Sekunde Das grösste mögliche Intervall be-
trägt 14 Tage
4.4 Angezeigte Daten Der folgende Abschnitt erklärt Ihnen die Daten, die angezeigt werden, wenn Sie Kontakt zum MDL haben. Nach dem Öffnen erscheint ein Fenster auf dem Bildschirm. Die Anzeige der Daten erfolgt aus Platzgründen auf mehre-ren Seiten, aufgeteilt nach Themen-schwerpunkt. Je nach Art und Vollstän-digkeit der Daten kann sich die Anzeige von der hier vorgestellten unterscheiden oder es werden nicht alle Seiten angezeigt.
Übersicht (Messwerte) Auf dieser Seite sehen Sie alle wesentli-chen Daten des MDL.
Die Anzeige der Onlinemesswerte bzw. Sensoren wurde im Kapitel Bedienung/ Anzeige Onlinemesswerte ausführlich beschrieben. Aufzeichnungsstatus: Farblich hinterlegtes Feld links oben. Der Aufzeichnungsstatus zeigt an, ob eine Aufzeichnung läuft, angehalten wurde oder der MDL auf eine Startzeit wartet. Weitere Statusinformationen: Systemzeit MDL! Enthaltene Datensätze Messtakt Nächste Messung (Datum Uhrzeit) Countdown (bis zur nächsten Mes-
sung) Messfeld Messstelle Name der Aufzeichnung
Aktionsbuttons Sensorfeld (unten) Neu Ausrichten Speichern
MDL Es werden 4 Unterseiten (Status, Daten, Steuerung, Logfile) dargestellt. MDL Ausführliche Statusanzeige MDL
Daten Seriennummer MDL
Steuerung Die Liste der programmierten Steuerungs-aufträge. Bereits abgearbeitete Aufträge werden grau dargestellt. Der gerade aktive Auftrag wird in grün angezeigt und ist mit einem grünen Pfeil markiert.
Logfile Eintrag bei Kontaktaufnahme vom PC zum MDL sowie bei einem Neustart des MDL
.
Analog IN Anzeige Tabelle Analogeingänge Sensortyp/Sensorbezeichner Messwert Einheit Messbereich Typ (Strom-Spannungseingang) Countdown (bis zur nächsten Mes-
sung) Rohwert Digitalwert

ATL UND ATP00 SONDEN
AquiPro für Windows 95/98/NT/2000/XP Seite 25
Über die Taste Optionen können Sie dem Messkanal einen Namen (Bezeichner) vergeben, einen Messbereich vorgeben sowie die Einheit für den Messbereich zuweisen. Zusätzlich können Sie die Auflösung einstellen.
Digital IN Anzeige Tabelle Digitaleingänge Bezeichnung Zustand
Über die Taste Optionen können Sie dem Messkanal einen Namen (Bezeichner) zuweisen sowie den Zustand definieren.
AquiLite Sonden Auf der Seite Sonden werden alle Daten zu den vorhandenen AquiLite Sonden angezeigt.
Im linken Fenster werden alle angeschlos-senen AquiLite Sonden aufgelistet und können durch Anklicken mit der Maus ausgewählt werden. An der schematischen Abbildung des Sondenkörpers (nicht maßstäblich) in der Mitte sind Art und Zusammensetzung sichtbar (Typ ,Seriennummer, Messbe-reich usw.). Rechts neben dem Sonden-körper werden die aktuellen Messwerte der enthaltenen Sensoren angezeigt sowie der Button für die Sensoreinstellungen. In der rechten Hälfte ist eine Pegelmessstelle abgebildet in der alle aktuellen Pegel Messwerte dargestellt werden. Voraussetzung ist natürlich, dass ein Pegelsensor (Drucksensor) vorhanden ist. Über der abgebildeten Pegelmessstelle werden die Daten der Messstelle ange-zeigt. Angezeigt werden, in Abhängigkeit der vorgenommenen Einstellungen: Pegel über Sensor Wenn der Abstich eingestellt wurde zu-sätzlich: Abstich bzgl. ROK Wenn der Abstich und ROK eingestellt wurden zusätzlich: Pegel über Normal-Null Wenn der Abstich, ROK und GOK einge-stellt wurden zusätzlich: Abstich bzgl. GOK Sensor Einstellungen Rechts neben den Onlinewerten finden Sie den Button Sensoreinstellungen. Klicken Sie auf den Button Sensor Einstellungen des gewünschten Sensors. Es öffnet sich ein weiteres Fenster, in dem Sie die Einstellungen ändern können.
Einheit
Wählen Sie eine physikalische Einheit, in die die Messwerte umgerechnet und ange-zeigt werden sollen. Auflösung Bestimmen Sie die Auflösung, das heißt die Anzahl der Stellen hinter dem Komma. Name Alternativ können Sie dem Sensor einen Namen geben (Beispiel: Pegelstand). Dieser Name erscheint dann statt der üblichen Bezeichnung des Sensors. Beenden Sie die Einstellungen mit OK. Sie gelangen dann wieder zur Sensoraus-wahl zurück. Wenn gewünscht, können Sie nun noch die Einstellungen von ande-ren Sensoren ändern (wenn vorhanden). Wenn alle vorgenommenen Einstellungen beibehalten werden sollen klicken Sie auf OK. Daten der Messstelle Klicken Sie auf den Button Daten Mess-stelle (rechts oben). Es öffnet sich ein weiteres Fenster, in dem Sie der Sonde, bzw. der Messstelle einen Namen vergeben können. Klicken Sie die Taste Weiter um fortzu-fahren.
Hier können wesentliche Daten der Mess-stelle eingegeben werden. Die Höhe der Rohroberkante (ROK) über Normal-Null ist für die Umrechnung der Pegel Messwerte in Abstich und Höhe über NN. erforderlich. Die ROK wurde als Bezugswert gewählt, da sie sich im Ge-gensatz zur GOK besser zum Einmessen mit dem Lichtlot eignet.
Die Geländeoberkante (GOK) über Nor-mal-Null ist für die Umrechnung der Pegel Messwerte in Abstich bezüglich GOK erforderlich. Die GOK muss nur dann

ATL UND ATP00 SONDEN
AquiPro für Windows 95/98/NT/2000/XP Seite 26
angegeben werden, wenn ROK und GOK nicht identisch sind. Um ROK oder GOK einzugeben, klicken Sie bitte auf den entsprechenden Schalter und geben den Wert ein (Einheit Meter).
Hinweis: Die GOK kann nur eingegeben wer-
den, wenn auch die ROK eingegeben wurde.
Bestätigen Sie mit OK und Klicken Sie die Taste Weiter um fortzufahren.
Wenn die Sonde in einem Pegel mit ab-normaler physikalischer Dichte eingesetzt werden soll, so geben Sie diese bitte ein (die Dichte muss vorher gemessen wer-den). Mit OK werden die Einstellungen der Messstelle gespeichert. Abstich einstellen Wählen Sie den Menüpunkt Aufzeich-nung/Abstich einstellen, drücken Sie die Taste F6 oder klicken Sie auf den Schalter Abstich. Was ist der Abstich ? Pegelsonden, die mit Drucksensoren arbeiten, messen grundsätzlich nur die Höhe der Wassersäule über dem Sensor-element (Pegel über Sensor). Andere Größen, wie zum Beispiel Abstich oder Pegel über Normal-Null, müssen hiervon abgeleitet, das heißt berechnet werden. Pegelmesswerte werden in der Regel als sogenannte Abstichwerte benötigt. Als Abstich bezeichnet man die Distanz zwi-schen der Oberfläche und dem Grundwas-serspiegel. Der Abstich kann sich auf die Rohroberkante (ROK) oder auf die Gelän-deoberkante (GOK) beziehen. Um den Abstich berechnen zu können muss die Sonde einmal eingemessen werden. Dabei müssen Sie den aktuellen Abstich (Distanz
ROK zu Wasserspiegel) eingeben und im Datenlogger speichern. Der Datenlogger nimmt sich bei diesem Vorgang alle wei-teren benötigten Werte automatisch. Zur manuellen Messung des Abstichs benöti-gen Sie ein Lichtlot.
Voraussetzung für das Einstellen des Abstichs Die Sonde muss in der Messstelle
eingebaut sein und darf in ihrer Posi-tion nicht mehr verändert werden.
Bei Geringleitern: Der Wasserspiegel muss sich wieder auf den Wert vor dem Einbau angeglichen haben.
Warten Sie ggf. einige Zeit bis sich die Temp. der Sonde an die des Was-sers angeglichen hat.
Achtung! Messen Sie bitte stets sehr sorgfältig und gewissenhaft. Stellen Sie die Ansprüche, die Sie an die Sonde haben auch an sich selbst. Sehr viele angebliche Abweichun-gen und Sensordriften lassen sich erfah-rungsgemäss auf fehlerhafte Lichtlotmes-sungen zurückführen. Messen Sie grund-sätzlich mit der ROK als Bezugspunkt.
Hinweis: Das Einstellen des Abstichs kann
jederzeit und mehrmals erfolgen, so-lange eine Aufzeichnung läuft.
Einstellungen gelten grundsätzlich für alle gespeicherten Daten, also auch rückwirkend und auch für be-reits ausgelesene Daten.
Tabelle Diese Seite zeigt alle Messdaten in Tabel-lenform an.
Art und Umfang der Tabelle können Sie selbst definieren (siehe Optionen / Tabel-le). Die physikalische Einheit der Messwerte kann ebenfalls geändert werden (siehe Optionen / Messwerte). Pegelwerte werden standardmäßig als Pegel über Sensor ausgegeben. Wenn Sie stattdessen abgeleitete Pegelwerte anzei-gen wollen, wählen Sie aus dem lokalen Menü den Menüpunkt Pegelanzeige aus und dann die gewünschte Umrechnungs-art. Alternativ können Sie auch mit der linken Taste auf die Spaltenüberschrift des Sensors klicken, um die angezeigte Um-rechnungsart zu ändern. Hinweis: Dies funktioniert natürlich nur, wenn
für die Berechnung der abgeleiteten Werte alle erforderlichen Parameter bei der Aufzeichnung eingegeben worden sind.
Grafik Diese Seite zeigt den Verlauf der aufge-zeichneten Daten als Grafik an.
Online-Werte Zusätzlich zu den ausgelesenen Daten werden auch Onlinewerte angezeigt. Diese verschwinden jedoch wieder, wenn neue Daten ausgelesen oder die Grafikskalie-rung geändert wird. Onlinewerte werden entweder als Pixel (kleine Punkte) oder genau wie die übrigen Werte dargestellt. Sie können dies in den Grafik-Optionen einstellen (siehe Optionen/Grafik). Wenn die Funktion Daten automatisch auslesen aktiviert ist, wird die Grafik ständig aktualisiert. Grafik-Symbolleiste Mit den Tasten in der Grafik-Symbolleiste (oben rechts) haben Sie verschiedene

ATL UND ATP00 SONDEN
AquiPro für Windows 95/98/NT/2000/XP Seite 27
Zoom- und Anzeigefunktionen zur Aus-wahl. Innerhalb der Grafik können Sie mit der Maus oder über Tastendrücke die Kurven verschieben (scrollen), vergrößern (zoo-men) oder übereinander legen. Zoomen Mit der Maus: Linke Taste an der linken oberen Ecke des gewünschten Zoombereichs drücken. Maus mit gedrückter Taste in die rechte untere Ecke ziehen und dann Taste loslas-sen. Mit der Tastatur: Gesamtansicht F10 Zeitachse: Ganzer Bereich STRG-F8 Ausschnitt vergrößern F8 Ausschnitt erweitern UMSCH-F8 Werteachse: Ganzer Bereich STRG-F9 Ausschnitt vergrößern F9 Ausschnitt erweitern UMSCH-F9 Scrollen Mit der Maus: Über die Scrollbalken am rechten und unteren Rand. Mit der Tastatur: Scrollbalken mit der Maus markieren und dann mit den Pfeiltasten bewegen. Allgemein Letzte Ansicht wieder herstellen mit: UMSCH-F10 Grafik-Sensoren auswählen Sie können über die Funktionstasten Neu, Entfernen, Bearbeiten, Speichern (unter der Grafik Symbolleiste) auswählen, welche Sensoren in der Grafik angezeigt werden sollen. Sie können die für Ihre Messung wichtigs-ten Sensoren auswählen und Ihnen einen Graph zuweisen. Unter den Funktionstas-ten werden die ausgewählten Graphen aufgelistet. Folgende Schritte müssen Sie durchführen, um für einen Messkanal einen Graph anzulegen: Schritt 1: Grafiksensor auswählen Klicken Sie mit der Maus auf die Taste Neu um das Fenster Grafiksensor Auswäh-len zu öffnen.
Wählen Sie jetzt den Sensortyp aus, den Sie in der Grafik anzeigen wollen, z.B. Analogsensoren (AI). Drücken Sie die Taste Weiter um fortzufahren.
Wählen Sie aus der Liste einen Sensor aus, den Sie in der Grafik anzeigen wol-len, z.B. pH. Drücken Sie die Taste Wei-ter um fortzufahren. Schritt 2: Einstellungen Sensorgrafik Im Fenster Einstellungen können Sie unter Werte anzeigen als auswählen, wie die Messwerte dargestellt werden sollen (z.B. als Pixel, Punkte usw.).
Auf der rechten Seite können Sie die gewünschte Farbe sowie die Stärke der Graph-Linie für den ausgewählten Grafik-sensor einstellen.
Drücken Sie die Taste OK um die Einstel-lungen zu übernehmen und den Messkanal in der Grafik anzuzeigen. Schritt 3: Einstellungen Speichern Mit dem Button Speichern können Sie Ihre erstellte Übersichtsseite speichern. Wenn Sie die Übersichtsseite verändert haben, aber vergessen haben die Änderung zu speichern, werden Sie beim Verlassen des Programms darauf hingewiesen.
Hinweis: Sie können so bis zu 8 Graphen für
Messkanäle gleichzeitig erzeugen und in der Grafik anzeigen lassen.
Anzeige mehrerer Sensoren in einer Grafik Wenn die Sonde, deren Daten Sie anse-hen, mehrere Sensoren besitzt, können Sie sich wahlweise alle Sensoren in einem Bild oder jeden Sensor getrennt anzeigen lassen. Wählen Sie dazu den Menüpunkt Gra-fik/Alle Sensoren anzeigen oder klicken Sie auf den Schalter in der Grafik-Symbolleiste. Diese Funktion schaltet zwischen den beiden Darstellungen um. Wenn alle Sensoren zusammen dargestellt werden, erscheint die aktive Y-Achse (Werteachse) in der Farbe des Sensors. Das heißt, die Angaben der Y-Achse sind nur für den aktiven Sensor gültig. Um einen anderen Sensor zum aktiven Sensor zu machen, lesen Sie bitte den folgenden Abschnitt. Angezeigten (aktiven) Sensor wechseln Wenn die Sonde, deren Daten Sie anse-hen, mehrere Sensoren besitzt, können Sie jeweils einen Sensor zum aktiven Sensor machen. Aktiv bedeutet, dass der Messda-tenverlauf und die zum Sensor gehörende Y-Achse (Werteachse) angezeigt werden. Klicken Sie dazu auf den gewünschten Sensor in der Graphenliste (links von der Grafik). Hinweis: Wenn nur ein Sensor aufgezeichnet
wurde, ist dieser immer der aktive Sensor.
4.5 Anmerkungen Grenzbereiche AquiLite- Sonden Pegelmessung Sonde trockengefallen Eine Pegelsonde (Sonde mit Drucksensor) ist trockengefallen, wenn der Druckmess-wert gleich Null ist. Dieser Zustand wird von der Software erkannt und entspre-chend angezeigt. Hinweis: Bei trockengefallener Sonde werden
keine abgeleiteten Werte mehr ange-zeigt (Abstichwerte, NN). Diese Werte wären zwangsläufig falsch, da der echte Pegelstand nicht bekannt ist.
Sonde überflutet Übersteigt der gemessene Pegelstand die eingegebene ROK, bzw. wird ein Abstich von Null oder weniger berechnet, so ist davon auszugehen, dass die Sonde über-flutet wurde. Auch dieser Zustand wird

ATL UND ATP00 SONDEN
AquiPro für Windows 95/98/NT/2000/XP Seite 28
von der Software erkannt und entspre-chend angezeigt. Hinweis: Bei überfluteter Sonde werden keine
abgeleiteten Werte mehr angezeigt (Abstichwerte, NN). Diese Werte wä-ren zwangsläufig falsch, da der echte Pegelstand nicht bekannt ist.
Der Überflutungszustand kann mög-licherweise auch signalisiert werden, wenn der Abstich falsch eingestellt, nicht angepasst, oder die Position der Sonde verändert wurde.
Sensor überlastet Die zur Pegelmessung verwendeten Drucksensoren besitzen einen genau festgelegten Messbereich. Der Messbe-reich ist auf der Sonde bzw. dem Mess-modul aufgedruckt. In der Regel können Drucksensoren problemlos bis zum 1,5 fachen des aufgedruckten Bereichs ver-wendet werden. Werden Sensoren mit mehr als dem 1,5 fachen überlastet, so liefern diese weiter-hin den Maximalwert als Messwerte. Das heißt, es wird immer der gleiche Wert aufgezeichnet, unabhängig vom tatsächli-chen Druck.
4.6 Optionen Vorgaben für Tabelle Wählen Sie den Menüpunkt Optionen / Vorgaben / Tabelle um Einstellungen zur Anzeige der Messdaten in der Tabelle vorzunehmen.
Geben Sie an, welche Werte zusätzlich zu den Messdaten angezeigt werden sollen. Datensatz-Nummer Die Nummer des Datensatzes wird in der ersten Spalte angezeigt Datum Das Datum, wann der Datensatz gespei-chert wurde, wird angezeigt Uhrzeit Die Uhrzeit, wann der Datensatz gespei-chert wurde, wird angezeigt Abstand zur vorherigen Messung Der Zeitdifferenz zwischen zwei Daten-sätzen wird in der angegebenen Einheit und Auflösung angezeigt
Zeitabstand zur ersten Messung Die Zeitdifferenz des Datensatzes zum ersten vorhandenen Datensatz wird in der angegebenen Einheit und Auflösung angezeigt. Unter Datensatz versteht man hier die Messwerte von einem oder mehreren

GRUNDLAGEN
AquiPro für Windows 95/98/NT/2000/XP Seite 29
Kapitel 5 Grundlagen
5.1 Pegelmessung Drucksensoren Der am weitaus häufigsten verwendete Sensortyp im Zusammenhang mit den AquiLite-Sonden ist der Drucksensor. Ein Drucksensor misst den hydrostatischen Druck der auf ihm lastenden Wassersäule. Offizielle Basiseinheit für Druck ist Pascal bzw. Kilopascal (Kpa) und Megapascal (Mpa). Ausgehend von diesem Wert kann auf den Pegelstand den Einheiten m, dm, cm oder mm umgerechnet werden. Es gibt zwei Arten von Drucksensoren: Absolutdrucksensoren messen den Druck bezogen auf ein Vakuum (0 kPa). Sie messen daher immer mindestens den atmosphärischen Druck (Luftdruck), auch wenn kein hydrostatischer Druck auf sie einwirkt. Relativdrucksensoren messen den hydrostatischen Druck relativ zum atmosphärischen Druck. Das heißt, der Messwert ist ein direktes Maß für den hydrostatischen Druck. Der hydrostatische Druck kann direkt in die Höhe der Wassersäule (in m, cm usw.) umgerechnet werden. W = P / (D * g) W Höhe der Wassersäule P Druck in Pa D Dichte 8n kg/m3 g Gravitationskonstante in m/s2 Wie aus den Formeln ersichtlich, spielen zwei Faktoren eine wichtige Rolle, die Dichte des Mediums und die Gravitations-konstante.
Dichte des Mediums Die Dichte des Mediums ist die Dichte der Flüssigkeit in der sich der Sensor befindet. Im Allgemeinen handelt es sich dabei um Wasser mit einer typischen Dichte von 999,8 kg/m3 (bei 8 Grad Celsius). Die Dichte ist abhängig von der Tempera-tur. Bei den Kompaktsonden wird die Tempe-raturabhängigkeit der Dichte automatisch berücksichtigt. Dies hat zur Folge, dass hier keine Druckeinheiten angezeigt wer-den können. Bei den modularen Druck-messmodulen muss die Dichte manuell, je nach örtlichen Verhältnissen, angegeben werden. Dadurch können die Messmodule auch in anderen Medien als Wasser einge-setzt werden, wenn die Dichte entspre-chend angepasst wird.
Die Temperaturabhängigkeit der Dichte ist aus nachfolgender Tabelle ersichtlich.
Temperatur in Grad Celsius
Dichte des Was-sers in kg/m3
0 999,84 1 999,90 2 999,94 3 999,96 4 999,97 5 999,96 6 999,94 7 999,90 8 999,85 9 999,78 10 999,70 11 999,60 12 999,50 13 999,38 14 999,26 15 999,10 16 998,94 17 998,78 18 998,60 19 998,41 20 998,21 21 997,99 22 997,77 23 997,54 24 997,30 25 997,05 26 996,79 27 996,52 28 996,24 29 995,95 30 995,65 31 995,34 32 995,03 33 994,70 34 994,37 35 994,04 36 993,69 37 993,33 38 992,97 39 992,60 40 992,22
Gravitationskonstante Die Gravitationsbeschleunigung an der Erdoberfläche in Meereshöhe beträgt 9,807 m/s2. Sie ist von der Höhe über dem Meeresspiegel abhängig und wird hier als konstant angenommen.
5.2 Leitfähigkeit Elektrische Leitfähigkeit Alle festen und flüssigen Stoffe, die be-wegliche Ladungsträger aufweisen, besit-zen einen endlichen ohmschen Widerstand und damit auch einen elektrischen Leit-wert. Der Leitwert G ist der Kehrwert des Widerstandes R. G = 1 / R R = ρ * l / A Hierbei ist ρ der spezifische Widerstand. Der spezifische Widerstand stellt eine stoffabhängige Größe dar, die jedoch unabhängig von den Abmessungen ist. l ist die Länge eines zylindrischen Leiters mit dem Querschnitt A. R wird in Ohm gemes-sen, l in cm und A in cm2. Für Flüssigkeiten gilt: χ = 1 / ρ G = χ * A / l χ ist die elektrische Leitfähigkeit und ist, wie der spezifische Widerstand, eine stoffabhängige Größe. G wird in Siemens (S) gemessen. Damit hat χ die Einheit S/cm oder µS/cm. Un-mittelbar messbar ist nur der Leitwert G oder der Widerstand R. Die Leitfähigkeit χ erhält man aus dem Leitwert bei bekann-ten geometrischen Abmessungen des elektrischen Feldes. Die Leitfähigkeit ist stark temperaturab-hängig. Um Messwerte, die bei unter-schiedlichen Temperaturen gewonnen wurden, miteinander vergleichen zu kön-nen, müssen diese auf eine Referenztem-peratur umgerechnet werden. Die Refe-renztemperatur ist nach internationalen Vereinbarungen 25�C. Die Temperatur-abhängigkeit hängt vom gelösten Stoff ab und ist außerdem konzentrationsabhängig. Eine einfache Umrechnung der Leitfähig-keit zwischen zwei Temperaturen ist nur bei kleinen Temperaturdifferenzen mit ausreichender Genauigkeit möglich.
Temperaturkompensation Unter Temperaturkompensation versteht man die Umrechnung der bei einer belie-

GRUNDLAGEN
AquiPro für Windows 95/98/NT/2000/XP Seite 30
bigen Temperatur ermittelten Leitfähigkeit auf den entsprechenden Wert bei der Referenztemperatur. Die elektrische Leitfähigkeit χ von ver-dünnten wässrigen Salzlösungen und der natürlichen Wässer ist näherungsweise linear mit der Temperatur.
( )χ χα
υυ = ⋅ + ⋅ −
25
251100
25
χ25 Leitfähigkeit bei Referenztempera-
tur 25 Grad Celsius χ Leitfähigkeit bei Messguttemperatur
υ Temperatur des Messgutes
α25 Temperaturkoeffizient Diese Formel gestattet es bei bekanntem α25 den bei der Temperatur υ gemessenen Leitfähigkeitswert χ in χ25 umzurechnen. α25 beträgt für natürliche Wässer nähe-rungsweise etwa 2% pro Kelvin. Im Regelfall besteht jedoch ein nichtlinea-rer Zusammenhang zwischen χ und υ. Nichtlineare Zusammenhänge erfordern wiederum komplizierte Gleichungen und hohen Rechenaufwand. AquiLite-Leitfähigkeits-Messmodule besitzen eine automatische Temperatur-kompensation, welche den nichtlinearen Zusammenhang zwischen χ und υ berück-sichtigt.
5.3 pH-Wert Der pH-Wert sagt aus, wie sauer bzw. basisch eine Flüssigkeit ist. Ein pH-Wert von 7 bedeutet, dass die Flüssigkeit neut-ral ist. Sauer sind Flüssigkeiten mit pH-Werten unter 7. Eine basische Flüssigkeit hat einen pH-Wert über 7. Je weiter ein Wert von 7 abweicht, umso aggressiver ist die Flüssigkeit. Weitere Informationen finden Sie im Handbuch zum pH-Messmodul.

PROBLEME UND LÖSUNGEN
AquiPro für Windows 95/98/NT/2000/XP Seite 31
Kapitel 6 Probleme und Lösungen
6.1 Allgemein Programme Symbolleisten, Schalter und Menü-einträge erscheinen ohne Symbole Dieser Fehler tritt häufig bei älteren Win-dows 95 Installationen auf. Verantwortlich ist ein veralteter Windows Gerätetreiber (COMCTL32.DLL), der erneuert werden muss. Aktuelle Treiber erhalten Sie ent-weder von Microsoft (www.microsoft.com) oder von AquiTro-nic. Senden Sie hierzu bitte eine eMail an [email protected] Vorgehen: Beenden Sie Windows und starten
Sie DOS (Start/Beenden/Im MS-DOS-Modus starten)
Wenn die Eingabeaufforderung erscheint, so wechseln Sie bitte in das Verzeichnis C:\WINDOWS\SYSTEM.
Machen Sie nun eine Sicherungsko-pie der vorhandenen Datei, am besten auf Diskette. (copy comctl32.dll a:)
Kopieren Sie nun die neue Datei über die alte.
Starten Sie Windows durch Eingabe von WIN.
Messdaten Keine Messdaten vorhanden Es wurden entweder noch keine Messda-ten ausgelesen, oder das Basisverzeichnis wurde geändert (Siehe Optionen/ Einstel-lungen).
Drucken Das Drucken funktioniert zwar grundsätzlich, jedoch erscheint ein unvollständiger Grafikausdruck ohne Kurven oder Achsen. Der Ausdruck aus AquiPro erfolgt farbig. Einige Drucker können keine Farben in Graustufen umwandeln, was ein Problem des Druckertreibers ist. Möglicherweise kann das Problem daher durch einige Änderungen in den Einstellungen des Druckertreibers beseitigt werden. Wenn dies nicht hilft, wählen Sie bitte bei den Optionen für das Drucken die Einstellung ohne Farben .
Grafik Die grafische Darstellung des Messdatenverlaufs erscheint ver-zögert, der Bildaufbau ist langsam. Ursache ist meist ein zu langsamer Rech-ner. Wählen Sie Optionen/Grafik. Schal-ten Sie Werte anzeigen als auf Pixel und markieren Sie Optimierte Darstellung. Sie
erreichen dadurch die schnellst mögliche Darstellung.
6.2 MDL Kontakt Kein Kontakt Haben Sie an Ihrem Notebook/PC die richtige IP-Adresse (Port) des MDL aus-gewählt ? Siehe Kapitel 4.1 Einführung/Aufruf Haben Sie das richtige Netzwerkkabel eingesteckt ? Benützen Sie bitte das mitgelieferte Netz-werkkabel. Wenn Sie den MDL direkt ohne Netzwerk-Hub ansprechen wollen brauchen Sie ein gekreuztes Netzwerkka-bel (Cross-Over Kabel). Der PC ist überlastet Ein PC unter Windows ist schnell überlas-tet wenn nebenher noch andere Program-me laufen. Dies gilt natürlich ganz beson-ders für ältere Modelle. Beenden Sie alle Anwendungen, die Sie nicht unbedingt benötigen und versuchen Sie es dann erneut.
Pegelmessung Pegelwerte stimmen nicht Wenn bei einer Kontrollmessung der von der Sonde angezeigte und der mit dem Lichtlot gemessene Wert unterschiedlich sind, so kann das folgende Ursachen haben: Haben Sie zur gleichen Zeit gemessen ? Sie müssen die aktuellen Werte vor Ort vergleichen und dabei den Online-Wert nehmen, der auf der Seite Messstel-le/Pegel angezeigt wird. Vergleiche mit gespeicherten Werten stimmen mögli-cherweise nicht, wenn zu unterschiedli-chen Zeitpunkten gemessen bzw. gespei-chert wurde. Haben Sie die Sonde in ihrer Position verändert ? Alle vom Pegelsensor abgeleiteten Werte stimmen nicht mehr, wenn sich die Positi-on ändert. Stellen Sie in diesem Fall den Abstich neu ein. Haben Sie zur Kontrolle das gleiche Licht-lot verwendet ? Lichtlote weisen manchmal erhebliche Unterschiede zueinander auf. Verwenden Sie nach Möglichkeit immer das gleiche Lichtlot.
Haben Sie zum gleichen Bezugspunkt gemessen ? Lichtlote stellen erhebliche Fehlerquellen dar. Messen Sie immer zur Rohroberkante (ROK) und definieren Sie sich vorher, wo genau die ROK ist. Teilen Sie dies auch allen anderen Personen, die Lichtlotmes-sungen durchführen, mit. Haben Sie richtig abgelesen ? Dies ist leider die häufigste Ursache für Abweichungen. War der Auslesekopf der Sonde überflutet ? Wenn ja, so arbeitet möglicherweise das Druckausgleichselement nicht mehr rich-tig. Ist Wasser durch beschädigte Teile in die Sonde eingedrungen ? Wenn ja, kann der atmosphärische Druck-ausgleich gestört sein. Wenn der Verdacht besteht, dass Wasser eingedrungen ist, schicken Sie die Sonde bitte zur Überprü-fung ein. Handelt es sich um Grundwasser mit zu hoher oder zu geringer Dichte ? Die Pegelmessung mit Drucksensoren liefert nur dann richtige Werte, wenn die Dichte des Grundwassers annähernd 999,80 kg/m3 bei 8 Grad Celsius beträgt. Stark salzhaltige Wässer haben beispiels-weise eine geringere Dichte. Wenn dies der Fall ist, so muss die tatsächliche Dich-te ermittelt und dann in der Sonde gespei-chert werden. Dies ist jedoch nur mit der Vollversion von AquiPro möglich.