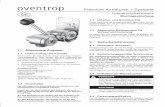Montageanleitung...1 ETAP Easydim2 Allgemeine Hinweise Easydim2 darf nur von qualifiziertem...
Transcript of Montageanleitung...1 ETAP Easydim2 Allgemeine Hinweise Easydim2 darf nur von qualifiziertem...
1
Allgemeine Hinweise Easydim2 darf nur von qualifiziertem Fachpersonal installiert und in Betrieb genommen werden. Die geltenden Sicherheits- und Unfallverhütungsvorschriften sind zu beachten.
Sicherheitshinweise • Verwenden Sie für die gesamte DALI-Installation Leitungen, die für Netzspannungsbetrieb zugelassen,
d.h. entsprechend isoliert sind. • Keine externe Spannung, insbesondere keine 230 V-Netzspannung, auf der DALI-Leitung! • Vor dem Arbeiten am Gerät muss das Gerät immer zuerst von der Netzversorgung getrennt werden.
VORSICHT!
• Bei falschem Anschluss können der Controller und andere Geräte beschädigt werden.
• Bei Verwendung entgegen den Spezifikationen und Anweisungen besteht Stromschlaggefahr.
Schritte für eine erfolgreiche Installation und einen zufriedenen Kunden
1. Überprüfen Sie die angegebenen Systemgrenzen und halten Sie diese ein
2. Installieren und verdrahten Sie das System gemäß der gewählten
Anwendung aus dieser Montageanleitung
3. Verwenden Sie die Easydim2 Smartphone-App, um für den Benutzer den entsprechenden Betriebsmodus einzurichten
V1.2-02/08/2019
ETAP Easydim2 Montageanleitung
DEUTSCH
3
2. Systemgrenzen
• Ein (1) Controller, ausgerüstet mit: o Bewegungssensor o Lichtsensor o Drei (3) getrennte DALI-Linien inkl. eigener Stromversorgung o zweifarbige Signal-LED (grün/gelb) o Bluetooth4.2-Schnittstelle für Smartphone-App
• Jede DALI-Linie ist wie folgt ausgelegt: o Max. Strombelastung 120 mA o Max. 3 zusätzliche ETAP-Bewegungssensoren o Max. 3 ETAP-Drucktaster-Schnittstellen o Max. 15 DALI-Leuchten o Max. Leitungslänge 100 m (min. 1,5 mm²)
• Gesamtanzahl der Komponenten eines Easydim2-Systems: o Max. 10 ETAP-Bewegungssensoren (1 im Controller, 9 Erweiterungssensoren) o Max. 9 ETAP-Drucktaster-Schnittstellen (= max. 36 Drucktaster) o Max. 45 DALI-Leuchten o Max. Leitungslänge 300m (min. 1,5mm²)
Hinweis: Bei Einsatz von mehr als 45 DALI-Leuchten müssen die Leuchten mit optionalen DALI-Repeatern gesteuert werden.
Montage- und Verdrahtungsanleitung, sowie nähere Informationen zu einzelnen System-Komponenten finden Sie auf den Seiten nach den ‘vordefinierten Anwendungen’.
3. Vordefinierte Anwendungen/Betriebsmodi
1. Klassenraum (sowie ähnliche Anwendung wie Konferenzraum, Schulungsraum…) 2. Hörsaal (sowie ähnliche Anwendung wie Konferenzraum, Schulungsraum…) 3. Kleines Büro
o Direkte Beleuchtung mit Schreibtisch-/Meeting-/Akzent-Bereich o Direkte Beleuchtung mit Fenster-/Mittel-/Gang-Bereich o Direkte/Indirekte Beleuchtung mit optionaler Akzentbeleuchtung
4. Großes Büro o Mit 3 Arbeitszonen o Mit Fenster-/Mittel-/Gang-Bereich
5. Flur/Lager 6. Kantine/Kaffeeecke 7. Waschräume/Toiletten/Duschen
Die vordefinierten Anwendungen, sowie die Installation und Verdrahtung des Systems, werden auf den folgenden Seiten ausführlich beschrieben. Wenn Sie über eine andere Anwendung verfügen, wählen Sie eine der vordefinierten Anwendungen, die sich am besten mit Ihrer Anwendung deckt, und passen sie mittels Smartphone-App an Ihre spezifischen Anforderungen an.
4
Anwendung: Klassenraum
Konfigurationsbeispiel (nicht maßstabsgerecht) DA1 = Fensterbereich, DA2 = Innenbereich, DA3 = Whiteboard
CTRL = Easydim2 Controller, netzbetrieben, 3 DALI-Linien, DALI-Stromversorgung erfolgt über Controller PB = Drucktaster (Drucktaster sind mit PBI verdrahtet, das hinter den Drucktastern montiert wird) PBI = Drucktaster-Schnittstelle, max. 3 pro DALI-Linie MSNSR = Bewegungssensor, max. 3 pro DALI-Linie DA# = DALI-Linien, die 2-adrige DALI-Leitung kann entweder zusammen mit der Netzversorgung in einer 5-adrigen Leitung oder als separate Leitung geführt werden. In beiden Fällen muss der Aderquerschnitt mindestens 1,5mm² betragen und die Adern müssen für die Netzspannung isoliert sein. Max. 100 m DALI-Leitung pro DALI-Linie zulässig.
Vordefinierter Betriebsmodus:
• Jede DALI-Linie entspricht einer Zone, wie oben beschrieben (Fensterbereich, Innenbereich, Whiteboard). • Alle Bewegungssensoren arbeiten global, um den Erfassungsbereich zu erweitern. • Bei Bewegungserfassung werden die Leuchten des Fenster- und Innenbereichs automatisch eingeschaltet. Wenn
Lichtsensor viel Tageslicht erfasst, schalten nur Leuchten des Innenbereichs ein. Mit der Smartphone-App kann ‘Manuell EIN / Auto AUS’ gewählt werden, falls gewünscht oder erforderlich.
• Der Lichtsensor (Standard-Sollwert 500 Lux bei durchschnittlicher Reflexion von 50%) dimmt die Leuchten des Fenster- und Innenbereichs (letztere mit einem Aufschlag von 30%). Steht viel Tageslicht zur Verfügung, schalten die Leuchten des Fensterbereichs sogar vollständig aus.
• Nach der letzten Erfassung des Bewegungssensors läuft eine Verzögerungszeit von 10 Minuten ab, bevor ALLE Leuchten automatisch ausschalten.
• Die Drucktaster sind den einzelnen Zonen zugeordnet, da sie mit DA 2 verbunden sind (siehe unten Tabelle ‘Klassenraum-Drucktasterfunktionen’): Taster 1 (A) steuert Leuchten Fensterbereich, Taster 2 (B) steuert Leuchten Innenbereich, Taster 3 (D) steuert Leuchten Whiteboard, Taster 4 (C) steuert alle Leuchten zusammen: Kurzes Drücken schaltet die Leuchten ein oder aus, langes Drücken dimmt die Leuchten auf oder ab, jeweils abwechselnd bei erneutem Drücken (=>Wechselfunktion) .
o Hinweis 1: Jedem Drucktaster ist, gemäß Anschluss PBI an DALI-Linien 1-3, eine unterschiedliche Funktion zugeordnet (siehe unten Tabelle ‘Klassenraum-Drucktasterfunktionen’). Alle möglichen Funktionen können durch unterschiedliche Drucktaster (z.B. für verschiedene Schaltstellen im Raum) mehrfach verwendet werden. Dabei bestimmen die oben genannten Systemgrenzen die jeweilige maximale Anzahl von Drucktastern und PBIs.
o Hinweis 2: Falls keine Drucktaster installiert sind, können die Leuchten des Whiteboard im vordefinierten Betriebsmodus nur über die Smartphone-App eingeschaltet werden.
• Szenen können über die Smartphone-App oder über Drucktaster auf DA 1 aufgerufen werden.
PB
PB PBI
CTRL
MSNSR
DA1
DA3
PBI DA1
DA2 DA2
5
Klassenraum-Drucktasterfunktionen:
PBI verbunden mit
Drucktaster 1 (A) (Weiß)
Drucktaster 2 (B) (Grau)
Drucktaster 3 (D) (Violett)
Drucktaster 4 (C) (Rot)
DA 1 (Szenen) *KLASSENRAUM EIN ALLE EIN ALLE AUS PROJEKTION DA 2
(Wechselfunktion kurz + lang)
Zone Fensterbereich EIN/AUS + AUF/AB
Zone Innenbereich EIN/AUS + AUF/AB
Zone Whiteboard EIN/AUS + AUF/AB
Alle Zonen EIN/AUS + AUF/AB
DA 3 (Global) KLASSENRAUM EIN ALLE AUFDIMMEN ALLE AUS ALLE ABDIMMEN Hinweise:
• Der Befehl ALLE AUS zeigt dem System an, dass der/die aktuelle(n) Benutzer den Raum nicht länger nutzen. Daher verwendet das System eine fest vorprogrammierte Verzögerungszeit des Bewegungssensors von 60 Sekunden (damit die Benutzer den Raum verlassen können) und kehrt dann automatisch zur *’Standardszene’ zurück (Belegung auf Drucktaster 1 (A)), wobei die Leuchten jedoch für ‘Auto-Ein’-Zonen erst nach einem Bewegungsauslöser oder im Falle von ‘Manuell-Ein’-Zonen nach einem Drucktaster- oder App-Befehl einschalten.
• Nach einer Spannungsunterbrechung des Controllers wird die Szene, die vor der Unterbrechung aktiv war, erneut aktiviert.
Beispiel-Anschlussplan von ETAP C4RP4
Drucktaster 1 (A) Weiß
Drucktaster 2 (B) Grau
Drucktaster 4 (C) Rot
Drucktaster 3 (D) Violett
6
Anwendung: Hörsaal
Konfigurationsbeispiel (nicht maßstabsgerecht) DA1 = Vordere Reihen, DA2 = Hintere Reihen, DA3 = Bühne
CTRL = Easydim2 Controller, netzbetrieben, 3 DALI-Linien, DALI-Stromversorgung erfolgt über Controller PB = Drucktaster (Drucktaster sind mit PBI verdrahtet, das hinter den Drucktastern montiert wird) PBI = Drucktaster-Schnittstelle, max. 3 pro DALI-Linie MSNSR = Bewegungssensor, max. 3 pro DALI-Linie DA# = DALI-Linien, die 2-adrige DALI-Leitung kann entweder zusammen mit der Netzversorgung in einer 5-adrigen Leitung oder als separate Leitung geführt werden. In beiden Fällen muss der Aderquerschnitt mindestens 1,5mm² betragen und die Adern müssen für die Netzspannung isoliert sein. Max. 100 m DALI-Leitung pro DALI-Linie zulässig. Vordefinierter Betriebsmodus:
• Jede DALI-Linie entspricht einer Zone, wie oben beschrieben (Vordere Reihen, Hintere Reihen, Bühne). • Alle zusätzlichen Bewegungssensoren arbeiten global, um den Erfassungsbereich zu erweitern. • Bei Bewegungserfassung schalten die Leuchten der Vorderen Reihen und Hinteren Reihen automatisch ein. • Der Lichtsensor (Standard-Sollwert 500 Lux bei durchschnittlicher Reflexion von 30%) dimmt die Leuchten der
Vorderen Reihen und der Hinteren Reihen identisch. Die Leuchten schalten auch bei sehr viel Tageslicht nicht vollständig aus.
• Nach der letzten Erfassung des Bewegungssensors läuft eine Verzögerungszeit von 10 Minuten ab, bevor ALLE Leuchten automatisch ausschalten.
• Jedem Drucktaster ist, gemäß Anschluss PBI an DALI-Linien 1-3, eine unterschiedliche Funktion zugeordnet (siehe unten Tabelle ‘Auditorium-Drucktasterfunktionen’). Alle möglichen Funktionen können durch unterschiedliche Drucktaster (z.B. verschiedene Schaltstellen im Raum) mehrfach verwendet werden. Dabei bestimmen die oben genannten Systemgrenzen die jeweilige maximale Anzahl von Drucktastern und PBIs.
• Über die Smartphone-App (z.B. installiert auf einem optionalen ‘Auditorium-Tablet’) können auch Szenen abgerufen oder alle Leuchten einer Zone gesteuert werden.
MSNSR DA3
DA1 DA2 DA2
CTRL DA1 MSNSR
PB PBI
PBI PB
MSNSR MSNSR
PBI PBI PB PB
7
Hörsaal-Drucktasterfunktionen:
PBI verbunden mit
Drucktaster 1 (A) (Weiß)
Drucktaster 2 (B) (Grau)
Drucktaster 3 (D) (Violett)
Drucktaster 4 (C) (Rot)
DA 1 (Szenen) *ALLE EIN PROJEKTION ALLE AUS ALLE GEDIMMT DA 2
(Wechselfunktion kurz + lang)
Zone Vordere Reihen
EIN/AUS + AUF/AB
Zone Hintere Reihen
EIN/AUS + AUF/AB
Zone Bühne
EIN/AUS + AUF/AB
Alle Zonen EIN/AUS + AUF/AB
DA 3 (Global) ALLE EIN ALLE AUFDIMMEN ALLE AUS ALLE ABDIMMEN
Hinweise:
• Der Befehl ALLE AUS zeigt dem System an, dass der/die aktuelle(n) Benutzer den Raum nicht länger nutzen. Daher verwendet das System eine fest vorprogrammierte Verzögerungszeit des Bewegungssensors von 60 Sekunden (damit die Benutzer den Raum verlassen können) und kehrt dann automatisch zur *’Standardszene’ zurück (Belegung auf Drucktaster 1 (A)), wobei die Leuchten jedoch für ‘Auto-Ein’-Zonen erst nach einem Bewegungsauslöser oder im Falle von ‘Manuell-Ein’-Zonen nach einem Drucktaster- oder App-Befehl einschalten. Nach einer Spannungsunterbrechung des Controllers wird die Szene, die vor der Unterbrechung aktiv war, erneut aktiviert.
Beispiel-Anschlussplan von ETAP C4RP4
Drucktaster 1 (A) Weiß
Drucktaster 2 (B) Grau
Drucktaster 4 (C) Rot
Drucktaster 3 (D) Violett
8
Anwendung: Kleines Büro – Direkte Beleuchtung mit Schreibtisch-/Meeting-/Akzent-Bereich
Konfigurationsbeispiel (nicht maßstabsgerecht) DA1= Schreibtischbereich, DA2= Meeting-Bereich, DA3= Akzentbeleuchtung
CTRL = Easydim2 Controller, netzbetrieben, 3 DALI-Linien, DALI-Stromversorgung erfolgt über Controller PB = Drucktaster (Drucktaster sind mit PBI verdrahtet, das hinter den Drucktastern montiert wird) PBI = Drucktaster-Schnittstelle, max. 3 pro DALI-Linie MSNSR = Bewegungssensor, max. 3 pro DALI-Linie DA# = DALI-Linien, die 2-adrige DALI-Leitung kann entweder zusammen mit der Netzversorgung in einer 5-adrigen Leitung oder als separate Leitung geführt werden. In beiden Fällen muss der Aderquerschnitt mindestens 1,5mm² betragen und die Adern müssen für die Netzspannung isoliert sein. Max. 100 m DALI-Leitung pro DALI-Linie zulässig. Vordefinierter Betriebsmodus:
• Jede DALI-Linie entspricht einer Zone, wie oben beschrieben (Schreibtisch, Meeting, Akzent). • Alle zusätzlichen Bewegungssensoren arbeiten global, um den Erfassungsbereich zu erweitern. • Bei Bewegungserfassung schalten alle Leuchten automatisch ein. Wenn der Lichtsensor jedoch übermäßig viel
Tageslicht erfasst, bleiben die Leuchten ausgeschaltet. • Der Lichtsensor dimmt die Leuchten der Schreibtisch-Bereichs und die Leuchten der Meeting-Bereichs identisch.
Die Leuchten des Akzent-Bereichs dimmen erst bei sehr hohem Tageslichtniveau. Steht übermäßig viel Tageslicht zur Verfügung, schalten alle Leuchten vollständig aus.
• Nach der letzten Erfassung des Bewegungssensors läuft eine Verzögerungszeit von 15 Minuten ab, bevor alle Leuchten automatisch ausschalten.
• Die Drucktaster sind in obigem Beispiel mit DA 1 verbunden, sodass diese als Szenen-Taster funktionieren. Weitere Taster-Funktionen sind in der folgenden Tabelle ‘Kleines Büro mit Drucktasterfunktionen für Schreibtisch-/Meeting-/Akzent-Zone’ aufgeführt.
• Szenen können auch über die Smartphone-App abgerufen werden. Die App bietet außerdem eine individuelle Steuerung der einzelnen DALI-Linien.
PB
PBI
CTRL
DA3 DA1
DA2 DA1
9
Kleines Büro mit Drucktasterfunktionen für Schreibtisch-/Meeting-/Akzent-Zone:
PBI verbunden
mit Drucktaster 1 (A)
(Weiß) Drucktaster 2 (B)
(Grau) Drucktaster 3 (D)
(Violett) Drucktaster 4 (C)
(Rot) DA 1 (Szenen) *SCHREIBTISCHARBEIT MEETING ALLE AUS ALLE EIN
DA 2 (Wechselfunktion
kurz + lang)
Zone Schreibtisch EIN/AUS + AUF/AB
Zone Meeting EIN/AUS + AUF/AB
Zone Akzent EIN/AUS + AUF/AB
Alle Zonen EIN/AUS + AUF/AB
DA 3 (Global) SCHREIBTISCHARBEIT ALLE AUFDIMMEN ALLE AUS ALLE ABDIMMEN Hinweise:
• Der Befehl ALLE AUS zeigt dem System an, dass der/die aktuelle(n) Benutzer den Raum nicht länger nutzen. Daher verwendet das System eine fest vorprogrammierte Verzögerungszeit des Bewegungssensors von 60 Sekunden (damit die Benutzer den Raum verlassen können) und kehrt dann automatisch zur *’Standardszene’ zurück (Belegung auf Drucktaster 1 (A)), wobei die Leuchten jedoch für ‘Auto-Ein’-Zonen erst nach einem Bewegungsauslöser oder im Falle von ‘Manuell-Ein’-Zonen nach einem Drucktaster- oder App-Befehl einschalten. Nach einer Spannungsunterbrechung des Controllers wird die Szene, die vor der Unterbrechung aktiv war, erneut aktiviert.
Beispiel-Anschlussplan von ETAP C4RP4
Drucktaster 1 (A) Weiß
Drucktaster 2 (B) Grau
Drucktaster 4 (C) Rot
Drucktaster 3 (D) Violett
10
Anwendung: Kleines Büro – Direkte Beleuchtung mit Fenster-/Mittel- und Gang-Bereich
Konfigurationsbeispiel (nicht maßstabsgerecht) DA1 = Fensterbereich, DA2 = Mittelbereich, DA3 = Gang
CTRL = Easydim2 Controller, netzbetrieben, 3 DALI-Linien, DALI-Stromversorgung erfolgt über Controller PB = Drucktaster (Drucktaster sind mit PBI verdrahtet, das hinter den Drucktastern montiert wird) PBI = Drucktaster-Schnittstelle, max. 3 pro DALI-Linie MSNSR = Bewegungssensor, max. 3 pro DALI-Linie DA# = DALI-Linien, die 2-adrige DALI-Leitung kann entweder zusammen mit der Netzversorgung in einer 5-adrigen Leitung oder als separate Leitung geführt werden. In beiden Fällen muss der Aderquerschnitt mindestens 1,5mm² betragen und die Adern müssen für die Netzspannung isoliert sein. Max. 100 m DALI-Leitung pro DALI-Linie zulässig. Vordefinierter Betriebsmodus:
• Jede DALI-Linie entspricht einer Zone, wie oben beschrieben (Fensterbereich, Mittelbereich, Gang). • Alle zusätzlichen Bewegungssensoren arbeiten global, um den Erfassungsbereich zu erweitern. • Bei Bewegungserfassung schalten alle Leuchten automatisch ein. Wenn der Lichtsensor jedoch übermäßig viel
Tageslicht erfasst, bleiben die Leuchten des Fensterbereichs ausgeschaltet. • Der Lichtsensor dimmt die Leuchten des Fensterbereichs und die Leuchten des Mittelbereichs, letztere jedoch
mit einem Aufschlag von 30%. Steht viel Tageslicht zur Verfügung, schalten alle Leuchten des Fensterbereichs vollständig aus. Die Leuchten des Gangs werden abhängig vom Tageslicht nicht gedimmt oder geschaltet.
• Nach der letzten Erfassung des Bewegungssensors läuft eine Verzögerungszeit von 15 Minuten ab, bevor alle Leuchten automatisch ausschalten.
• Die Drucktaster in diesem Beispiel sind mit DA 1 verbunden, sodass diese als Szenen-Taster funktionieren. Weitere Taster-Funktionen, siehe die nachfolgende Tabelle ‘Kleines Büro mit Drucktasterfunktionen für Fenster-/ Mittel/Gangbereich’.
• Szenen können auch über die Smartphone-App abgerufen werden. Die App bietet außerdem eine individuelle Steuerung der einzelnen DALI-Linien.
PB
PBI
CTRL
DA3 DA1
DA2 DA1
11
Kleines Büro mit Drucktasterfunktionen für Fenster-/Mittel-/Gangbereich:
PBI verbunden mit
Drucktaster 1 (A) (Weiß)
Drucktaster 2 (B) (Grau)
Drucktaster 3 (D) (Violett)
Drucktaster 4 (C) (Rot)
DA 1 (Szenen) *ALLE EIN ALLE MAX ALLE AUS ECONOMY DA 2
(Wechselfunktion kurz + lang)
Zone Fensterbereich EIN/AUS + AUF/AB
Zone Mittelbereich EIN/AUS + AUF/AB
Zone Gangbereich EIN/AUS + AUF/AB
Alle Zonen EIN/AUS + AUF/AB
DA 3 (Global) ALLE EIN ALLE AUFDIMMEN ALLE AUS ALLE ABDIMMEN Hinweise:
• Der Befehl ALLE AUS zeigt dem System an, dass der/die aktuelle(n) Benutzer den Raum nicht länger nutzen. Daher verwendet das System eine fest vorprogrammierte Verzögerungszeit des Bewegungssensors von 60 Sekunden (damit die Benutzer den Raum verlassen können) und kehrt dann automatisch zur *’Standardszene’ zurück (Belegung auf Drucktaster 1 (A)), wobei die Leuchten jedoch für ‘Auto-Ein’-Zonen erst nach einem Bewegungsauslöser oder im Falle von ‘Manuell-Ein’-Zonen nach einem Drucktaster- oder App-Befehl einschalten. Nach einer Spannungsunterbrechung des Controllers wird die Szene, die vor der Unterbrechung aktiv war, erneut aktiviert.
Beispiel-Anschlussplan von ETAP C4RP4
Drucktaster 1 (A) Weiß
Drucktaster 2 (B) Grau
Drucktaster 4 (C) Rot
Drucktaster 3 (D) Violett
12
Anwendung: Kleines Büro – Direkte/Indirekte Beleuchtung mit optionaler Akzentbeleuchtung
Konfigurationsbeispiel (nicht maßstabsgerecht) DA1 = Direkte Beleuchtung, DA2 = Indirekte Beleuchtung, DA3 = Akzentbeleuchtung
CTRL = Easydim2 Controller, netzbetrieben, 3 DALI-Linien, DALI-Stromversorgung erfolgt über Controller PB = Drucktaster (Drucktaster sind mit PBI verdrahtet, das hinter den Drucktastern montiert wird) PBI = Drucktaster-Schnittstelle, max. 3 pro DALI-Linie MSNSR = Bewegungssensor, max. 3 pro DALI-Linie DA# = DALI-Linien, die 2-adrige DALI-Leitung kann entweder zusammen mit der Netzversorgung in einer 5-adrigen Leitung oder als separate Leitung geführt werden. In beiden Fällen muss der Aderquerschnitt mindestens 1,5mm² betragen und die Adern müssen für die Netzspannung isoliert sein. Max. 100 m DALI-Leitung pro DALI-Linie zulässig. Vordefinierter Betriebsmodus:
• Jede DALI-Linie entspricht einer Gruppe, wie oben beschrieben (Direkt, Indirekt, Akzent). • Alle zusätzlichen Bewegungssensoren arbeiten global, um den Erfassungsbereich zu erweitern. • Bei Bewegungserfassung schalten alle Leuchten automatisch ein. • Der Lichtsensor ist bei dieser Anwendung deaktiviert. • Nach der letzten Erfassung des Bewegungssensors läuft eine Verzögerungszeit von 15 Minuten ab, bevor alle
Leuchten automatisch ausschalten. • Die Drucktaster in diesem Beispiel sind mit DA 1 verbunden, sodass diese als Szenen-Taster funktionieren. Weitere
Funktionen, siehe die nachfolgende Tabelle ‘Kleines Büro mit Drucktasterfunktionen für Direkte/Indirekte Beleuchtung’.
• Szenen können auch über die Smartphone-App abgerufen werden. Die App bietet außerdem eine individuelle Steuerung der einzelnen DALI-Linien.
PB
PBI
CTRL
DA3 DA1
DA2
DA1
13
Kleines Büro mit Drucktasterfunktionen für Direkte/Indirekte Beleuchtung:
PBI verbunden mit
Drucktaster 1 (A) (Weiß)
Drucktaster 2 (B) (Grau)
Drucktaster 3 (D) (Violett)
Drucktaster 4 (C) (Rot)
DA 1 (Szenen) *ALLE EIN DIREKTE BELEUCHTUNG
ALLE AUS INDIREKTES LICHT
DA 2 (Wechselfunktion
kurz + lang)
Gruppe Direkte Beleuchtung EIN/AUS + AUF/AB
Gruppe Indirekte
Beleuchtung EIN/AUS + AUF/AB
Gruppe Akzentbeleuchtung EIN/AUS + AUF/AB
Alle Gruppen EIN/AUS + AUF/AB
DA 3 (Global) ALLE EIN ALLE AUFDIMMEN ALLE AUS ALLE ABDIMMEN Hinweise:
• Der Befehl ALLE AUS zeigt dem System an, dass der/die aktuelle(n) Benutzer den Raum nicht länger nutzen. Daher verwendet das System eine fest vorprogrammierte Verzögerungszeit des Bewegungssensors von 60 Sekunden (damit die Benutzer den Raum verlassen können) und kehrt dann automatisch zur *’Standardszene’ zurück (Belegung auf Drucktaster 1 (A)), wobei die Leuchten jedoch für ‘Auto-Ein’-Zonen erst nach einem Bewegungsauslöser oder im Falle von ‘Manuell-Ein’-Zonen nach einem Drucktaster- oder App-Befehl einschalten. Nach einer Spannungsunterbrechung des Controllers wird die Szene, die vor der Unterbrechung aktiv war, erneut aktiviert.
Beispiel-Anschlussplan von ETAP C4RP4
Drucktaster
1 (A) Weiß Drucktaster 2 (B) Grau
Drucktaster 4 (C) Rot
Drucktaster 3 (D) Violett
14
Anwendung: Großes Büro – 3 Arbeitszonen
Konfigurationsbeispiel (nicht maßstabsgerecht) DA1 = Zone 1, DA2 = Zone 2, DA3 = Zone 3
CTRL = Easydim2 Controller, netzbetrieben, 3 DALI-Linien, DALI-Stromversorgung erfolgt über Controller PB = Drucktaster (Drucktaster sind mit PBI verdrahtet, das hinter den Drucktastern montiert wird) PBI = Drucktaster-Schnittstelle, max. 3 pro DALI-Linie MSNSR = Bewegungssensor, max. 3 pro DALI-Linie DA# = DALI-Linien, die 2-adrige DALI-Leitung kann entweder zusammen mit der Netzversorgung in einer 5-adrigen Leitung oder als separate Leitung geführt werden. In beiden Fällen muss der Aderquerschnitt mindestens 1,5mm² betragen und die Adern müssen für die Netzspannung isoliert sein. Max. 100 m DALI-Leitung pro DALI-Linie zulässig. Vordefinierter Betriebsmodus:
• Jede DALI-Linie entspricht einer Zone, wie oben beschrieben (Zone 1, Zone 2, Zone 3). • Alle Bewegungssensoren arbeiten lokal in ihrer eigenen Zone (an zugehöriger DALI-Linie 1-3). • Bei Bewegungserfassung schalten die Leuchten in dieser Zone automatisch ein. Die Leuchten schalten bei viel
Tageslicht nicht aus, sondern dimmen auf ein minimales Niveau von 3%. • Der Lichtsensor im Controller dimmt alle Leuchten in Zone 1, Zone 2 und Zone 3identisch. Der Controller ist
deshalb in der Nähe der Zone mit den niedrigsten Tageslichtwerten zu positionieren, um sicherzustellen, dass jederzeit genügend Licht in allen anderen Zonen vorhanden ist.
• Nach der letzten Erfassung eines Bewegungssensors läuft eine Verzögerungszeit von 30 Minuten ab, bevor die Leuchten in der zugehörigen Zone auf 10% abdimmen und nach einer weiteren Verzögerung von 30 Minuten schalten die Leuchten automatisch aus. Dies ist eine Komfortfunktion für Benutzer in einem großen Büro, um zu vermeiden, dass sie sich ohne Vorwarnung in einer dunklen Umgebung befinden.
• Die Drucktaster in diesem Beispiel sind mit DA 2 verbunden, sodass diese als Zonen-Taster funktionieren. Weitere Funktionen, siehe die nachfolgende Tabelle ‘Großraumbüro mit Drucktasterfunktionen für 3 Arbeitszonen’.
• Szenen können auch über die Smartphone-App abgerufen werden. Die App bietet außerdem eine individuelle Steuerung der einzelnen DALI-Linien.
PB
PBI
CTRL
DA3
DA2 DA1
DA2 DA2
DA3
DA3
15
Großraumbüro mit Drucktasterfunktionen für 3 Arbeits-Zonen:
PBI verbunden mit
Drucktaster 1 (A) (Weiß)
Drucktaster 2 (B) (Grau)
Drucktaster 3 (D) (Violett)
Drucktaster 4 (C) (Rot)
DA 1 (Szenen) *ALLE EIN ZONE 1 EIN ZONE 3 EIN ZONE 2 EIN DA 2
(Wechselfunktion kurz + lang)
Zone 1 EIN/AUS + AUF/AB
Zone 2 EIN/AUS + AUF/AB
Zone 3 EIN/AUS + AUF/AB
Alle Zonen EIN/AUS + AUF/AB
DA 3 (Global) ALLE EIN ALLE AUFDIMMEN *Nicht zu verwenden
ALLE ABDIMMEN
*Drucktaster 3 an DA 3 ruft die Szene ‘ZONE 3 EIN’ ab, die in der Kombination mit den anderen Drucktastern an DA 3 keine zugehörig logische Funktion darstellt. Es wird generell empfohlen, in dieser Anwendung nur an DA 2 angeschlossene Drucktaster (Zonen-Steuerung) zu verwenden, um eine etwaige unlogische Taster-Steuerung zu vermeiden. Hinweise:
• Der Befehl ALLE AUS (In diesem Beispiel nur zu aktivieren über die App) zeigt dem System an, dass der/die aktuelle(n) Benutzer den Raum nicht länger nutzen. Daher verwendet das System eine fest vorprogrammierte Verzögerungszeit des Bewegungssensors von 60 Sekunden (damit die Benutzer den Raum verlassen können) und kehrt dann automatisch zur *’Standardszene’ zurück (Belegung auf Drucktaster 1 (A)), wobei die Leuchten jedoch für ‘Auto-Ein’-Zonen erst nach einem Bewegungsauslöser oder im Falle von ‘Manuell-Ein’-Zonen nach einem Drucktaster- oder App-Befehl einschalten.
• Nach einer Spannungsunterbrechung des Controllers wird die Szene, die vor der Unterbrechung aktiv war, erneut aktiviert.
Beispiel-Anschlussplan von ETAP C4RP4
Drucktaster 1 (A) Weiß
Drucktaster 2 (B) Grau
Drucktaster 4 (C) Rot
Drucktaster 3 (D) Violett
16
Anwendung: Großes Büro – mit Fenster-/Mittel- und Gang-Bereich
Konfigurationsbeispiel (nicht maßstabsgerecht) DA1 = Fensterbereich, DA2 = Mittelbereich, DA3 = Gang
CTRL = Easydim2 Controller, netzbetrieben, 3 DALI-Linien, DALI-Stromversorgung erfolgt über Controller PB = Drucktaster (Drucktaster sind mit PBI verdrahtet, das hinter den Drucktastern montiert wird) PBI = Drucktaster-Schnittstelle, max. 3 pro DALI-Linie MSNSR = Bewegungssensor, max. 3 pro DALI-Linie DA# = DALI-Linien, die 2-adrige DALI-Leitung kann entweder zusammen mit der Netzversorgung in einer 5-adrigen Leitung oder als separate Leitung geführt werden. In beiden Fällen muss der Aderquerschnitt mindestens 1,5mm² betragen und die Adern müssen für die Netzspannung isoliert sein. Max. 100 m DALI-Leitung pro DALI-Linie zulässig. Vordefinierter Betriebsmodus:
• Jede DALI-Linie entspricht einer Zone, wie oben beschrieben (Fensterbereich, Mittelbereich, Gang). • Alle zusätzlichen Bewegungssensoren arbeiten global, um den Erfassungsbereich zu erweitern. • Bei Bewegungserfassung schalten alle Leuchten automatisch ein. Die Leuchten schalten bei viel Tageslicht nicht
aus, sondern dimmen auf ein minimales Niveau von 3% (gilt für Fensterbereich und Mittelbereich). • Der Lichtsensor dimmt die Leuchten des Fensterbereichs und die Leuchten des Mittelbereichs, letztere jedoch
mit einem Aufschlag von 30%. Die Leuchten des Gangs werden abhängig vom Tageslicht nicht gedimmt. • Nach der letzten Erfassung des Bewegungssensors läuft eine Verzögerungszeit von 30 Minuten ab, bevor die
Leuchten des Fensterbereichs und des Mittelbereichs auf 10% abdimmen und nach einer weiteren Verzögerung von 30 Minuten ausschalten. Dies ist eine Komfortfunktion für Benutzer in einem großen Büro, um zu vermeiden, dass sie sich ohne Vorwarnung in einer dunklen Umgebung befinden. Für die Leuchten des Gangs beträgt die Verzögerungszeit nur 10 Minuten, bevor sie auf 10% dimmen und weitere 10 Minuten, bevor sie ausschalten.
• Die Drucktaster in diesem Beispiel sind mit DA 1 verbunden, sodass diese als Szenen-Taster funktionieren. Weitere Funktionen, siehe die nachfolgende Tabelle ‘Großraumbüro mit Drucktasterfunktionen für Fenster-/Mittel-/Gangbereich’.
• Szenen können auch über die Smartphone-App abgerufen werden. Die App bietet außerdem eine individuelle Steuerung der einzelnen DALI-Linien.
PB
PBI
CTRL
DA3 DA1
DA2 DA1 DA3
DA3
DA2
17
Großraumbüro mit Drucktasterfunktionen für Fenster-/Mittel-/Gangbereich:
PBI verbunden
mit Drucktaster 1 (A)
(Weiß) Drucktaster 2 (B)
(Grau) Drucktaster 3 (D)
(Violett) Drucktaster 4 (C)
(Rot) DA 1 (Szenen) *ALLE EIN ALLE MAX ALLE AUS ECONOMY
DA 2 (Wechselfunktion
kurz + lang)
Zone Fensterbereich EIN/AUS + AUF/AB
Zone Mittelbereich EIN/AUS + AUF/AB
Zone Gangbereich EIN/AUS + AUF/AB
Alle Zonen EIN/AUS + AUF/AB
DA 3 (Global) ALLE EIN ALLE AUFDIMMEN ALLE AUS ALLE ABDIMMEN Hinweise:
• Der Befehl ALLE AUS zeigt dem System an, dass der/die aktuelle(n) Benutzer den Raum nicht länger nutzen. Daher verwendet das System eine fest vorprogrammierte Verzögerungszeit des Bewegungssensors von 60 Sekunden (damit die Benutzer den Raum verlassen können) und kehrt dann automatisch zur *’Standardszene’ zurück (Belegung auf Drucktaster 1 (A)), wobei die Leuchten jedoch für ‘Auto-Ein’-Zonen erst nach einem Bewegungsauslöser oder im Falle von ‘Manuell-Ein’-Zonen nach einem Drucktaster- oder App-Befehl einschalten.
• Nach einer Spannungsunterbrechung des Controllers wird die Szene, die vor der Unterbrechung aktiv war, erneut aktiviert.
Beispiel-Anschlussplan von ETAP C4RP4
Drucktaster 1 (A) Weiß
Drucktaster 2 (B) Grau
Drucktaster 4 (C) Rot
Drucktaster 3 (D) Violett
18
Anwendung: Flur/Lager
Konfigurationsbeispiel (nicht maßstabsgerecht) DA1 = Eingang A, DA2 = Mittelbereich, DA3 = Eingang B
CTRL = Easydim2 Controller, netzbetrieben, 3 DALI-Linien, DALI-Stromversorgung erfolgt über Controller PB = Drucktaster (Drucktaster sind mit PBI verdrahtet, das hinter den Drucktastern montiert wird) PBI = Drucktaster-Schnittstelle, max. 3 pro DALI-Linie MSNSR = Bewegungssensor, max. 3 pro DALI-Linie DA# = DALI-Linien, die 2-adrige DALI-Leitung kann entweder zusammen mit der Netzversorgung in einer 5-adrigen Leitung oder als separate Leitung geführt werden. In beiden Fällen muss der Aderquerschnitt mindestens 1,5mm² betragen und die Adern müssen für die Netzspannung isoliert sein. Max. 100 m DALI-Leitung pro DALI-Linie zulässig. Vordefinierter Betriebsmodus:
• Jede DALI-Linie entspricht einer Zone, wie oben beschrieben (Eingang A, Mittelbereich, Eingang B). • Alle Bewegungssensoren arbeiten lokal auf der DALI-Linie, an die sie angeschlossen sind. • Bei Bewegungserfassung schalten die Leuchten der entsprechenden Zonen automatisch ein. • Der Lichtsensor dimmt alle Leuchten identisch. Die Leuchten schalten abhängig vom Tageslicht nicht aus, sondern
dimmen nur bis zu einem minimalen Niveau von 10%. • Nach der letzten Erfassung des Bewegungssensors läuft eine Verzögerungszeit von 10 Minuten ab, bevor die
Leuchten von Eingang A und Eingang B auf 10% dimmen und nach einer weiteren Verzögerung von 10 Minuten ausschalten. Dies ist eine Komfortfunktion für Benutzer in Gängen, die von der Sensorreichweite nicht komplett abgedeckt werden, um zu vermeiden, dass sie sich ohne Vorwarnung in einer dunklen Umgebung befinden. Für die Leuchten des Mittelbereichs beträgt die Verzögerungszeit 5 Minuten, bevor sie auf 10% dimmen und weitere 5 Minuten bevor sie ausschalten.
• Die Drucktaster in diesem Beispiel sind mit DA 1 verbunden, sodass diese als Szenen-Taster funktionieren. Weitere Funktionen, siehe die nachfolgende Tabelle ‘Drucktasterfunktionen für Gang/Lager’
• Szenen können auch über die Smartphone-App abgerufen werden. Die App bietet außerdem eine individuelle Steuerung der einzelnen DALI-Linien.
PB
PBI
CTRL
DA2
DA1 DA3
DA3 DA2
19
Drucktasterfunktionen für Gang/Lager:
PBI verbunden mit
Drucktaster 1 (A) (Weiß)
Drucktaster 2 (B) (Grau)
Drucktaster 3 (D) (Violett)
Drucktaster 4 (C) (Rot)
DA 1 (Szenen) *ALLE EIN MITTEL ECO ALLE AUS ALLE ECO DA 2
(Wechselfunktion kurz + lang)
Zone Eingang A EIN/AUS + AUF/AB
Zone Mittelbereich EIN/AUS + AUF/AB
Zone Eingang B EIN/AUS + AUF/AB
Alle Zonen EIN/AUS + AUF/AB
DA 3 (Global) ALLE EIN ALLE AUFDIMMEN ALLE AUS ALLE ABDIMMEN Hinweise:
• Der Befehl ALLE AUS zeigt dem System an, dass der/die aktuelle(n) Benutzer den Raum nicht länger nutzen. Daher verwendet das System eine fest vorprogrammierte Verzögerungszeit des Bewegungssensors von 60 Sekunden (damit die Benutzer den Raum verlassen können) und kehrt dann automatisch zur *’Standardszene’ zurück (Belegung auf Drucktaster 1 (A)), wobei die Leuchten jedoch für ‘Auto-Ein’-Zonen erst nach einem Bewegungsauslöser oder im Falle von ‘Manuell-Ein’-Zonen nach einem Drucktaster- oder App-Befehl einschalten.
Nach einer Spannungsunterbrechung des Controllers wird die Szene, die vor der Unterbrechung aktiv war, erneut aktiviert. Beispiel-Anschlussplan von ETAP C4RP4
Drucktaster 1 (A) Weiß
Drucktaster 2 (B) Grau
Drucktaster 4 (C) Rot
Drucktaster 3 (D) Violett
20
Anwendung: Kantine/Kaffeeecke
Konfigurationsbeispiel (nicht maßstabsgerecht) DA1 = Hauptbereich, DA2 = Eingang, DA3 = Küche
CTRL = Easydim2 Controller, netzbetrieben, 3 DALI-Linien, DALI-Stromversorgung erfolgt über Controller PB = Drucktaster (Drucktaster sind mit PBI verdrahtet, das hinter den Drucktastern montiert wird) PBI = Drucktaster-Schnittstelle, max. 3 pro DALI-Linie MSNSR = Bewegungssensor, max. 3 pro DALI-Linie DA# = DALI-Linien, die 2-adrige DALI-Leitung kann entweder zusammen mit der Netzversorgung in einer 5-adrigen Leitung oder als separate Leitung geführt werden. In beiden Fällen muss der Aderquerschnitt mindestens 1,5mm² betragen und die Adern müssen für die Netzspannung isoliert sein. Max. 100 m DALI-Leitung pro DALI-Linie zulässig. Vordefinierter Betriebsmodus:
• Jede DALI-Linie entspricht einer Zone, wie oben beschrieben (Hauptbereich, Eingang, Küche). • Alle Bewegungssensoren arbeiten lokal auf der DALI-Linie, an die sie angeschlossen sind. • Bei Bewegungserfassung schalten die Leuchten des Eingangs und der Küche automatisch ein, die Leuchten des
Hauptbereichs benötigen zum Einschalten eine manuelle EIN-Aktion (Drucktaster oder App). • Der Lichtsensor dimmt nur den Hauptbereich. Die Leuchten schalten abhängig vom Tageslicht nicht aus, sondern
dimmen nur bis zu einem minimalen Niveau von 10%. • Nach der letzten Erfassung des Bewegungssensors läuft eine Verzögerungszeit von 20 Minuten ab, bevor die
Leuchten des Hauptbereichs auf 10% dimmen und nach einer weiteren Verzögerung von 20 Minuten ausschalten. Dies ist eine Komfortfunktion für Benutzer in einer Kantine, die von der Sensorreichweite nicht komplett abgedeckt wird, um zu vermeiden, dass sie sich ohne Vorwarnung in einer dunklen Umgebung befinden. Für die Leuchten des Eingangs und der Küche beträgt die Verzögerungszeit 5 Minuten, bevor sie auf 10% dimmen und nach weiteren 5 Minuten ausschalten.
• Die Drucktaster in diesem Beispiel sind mit DA 2 verbunden, sodass diese als Zonen-Taster funktionieren. Weitere Funktionen, siehe die nachfolgende Tabelle ‘Drucktasterfunktionen für Kantine/Kaffeeecke’.
• Szenen können auch über die Smartphone-App abgerufen werden. Die App bietet außerdem eine individuelle Steuerung der einzelnen DALI-Linien.
DA2
DA1
DA3
PB
PBI
PB
PBI
CTRL
DA3
DA3
DA3
DA3
DA2 DA2 DA2
DA1
DA1
DA1
DA1
DA1
21
Drucktasterfunktionen für Kantine/Kaffeeecke:
PBI verbunden mit
Drucktaster 1 (A) (Weiß)
Drucktaster 2 (B) (Grau)
Drucktaster 3 (D) (Violett)
Drucktaster 4 (C) (Rot)
DA 1 (Szenen) *ALLE EIN HAUPTBEREICH ALLE AUS KÜCHE DA 2
(Wechselfunktion kurz + lang)
Zone Hauptbereich EIN/AUS + AUF/AB
Zone Eingang EIN/AUS + AUF/AB
Zone Küche EIN/AUS + AUF/AB
Alle Zonen EIN/AUS + AUF/AB
DA 3 (Global) ALLE EIN ALLE AUFDIMMEN ALLE AUS ALLE ABDIMMEN Hinweise:
• Der Befehl ALLE AUS zeigt dem System an, dass der/die aktuelle(n) Benutzer den Raum nicht länger nutzen. Daher verwendet das System eine fest vorprogrammierte Verzögerungszeit des Bewegungssensors von 60 Sekunden (damit die Benutzer den Raum verlassen können) und kehrt dann automatisch zur *’Standardszene’ zurück (Belegung auf Drucktaster 1 (A)), wobei die Leuchten jedoch für ‘Auto-Ein’-Zonen erst nach einem Bewegungsauslöser oder im Falle von ‘Manuell-Ein’-Zonen nach einem Drucktaster- oder App-Befehl einschalten.
• Nach einer Spannungsunterbrechung des Controllers wird die Szene, die vor der Unterbrechung aktiv war, erneut aktiviert.
Beispiel-Anschlussplan von ETAP C4RP4
Drucktaster 1 (A) Weiß
Drucktaster 2 (B) Grau
Drucktaster 4 (C) Rot
Drucktaster 3 (D) Violett
22
Anwendung: Waschräume/Toiletten/Duschen
Konfigurationsbeispiel (nicht maßstabsgerecht) DA1 = Umkleidebereich, DA2 = Waschbecken, DA3 = Kabinen
CTRL = Easydim2 Controller, netzbetrieben, 3 DALI-Linien, DALI-Stromversorgung erfolgt über Controller PB = Drucktaster (Drucktaster sind mit PBI verdrahtet, das hinter den Drucktastern montiert wird) PBI = Drucktaster-Schnittstelle, max. 3 pro DALI-Linie MSNSR = Bewegungssensor, max. 3 pro DALI-Linie DA# = DALI-Linien, die 2-adrige DALI-Leitung kann entweder zusammen mit der Netzversorgung in einer 5-adrigen Leitung oder als separate Leitung geführt werden. In beiden Fällen muss der Aderquerschnitt mindestens 1,5mm² betragen und die Adern müssen für die Netzspannung isoliert sein. Max. 100 m DALI-Leitung pro DALI-Linie zulässig. WARNUNG: Easydim2 Controller und Drucktaster-Schnittstellen sind nicht für Feuchträume geeignet. Positionieren Sie den Controller immer an einem trockenen Ort, für den auch keine Kondensationsgefahr besteht. Für den Einsatz in Feuchträumen sind nur für die jeweiligen Umgebungsbedingungen geeignete Geräte, wie IP-geschützte Erweiterungssensoren und Leuchten zu verwenden. Montieren Sie die Drucktaster-Schnittstellen in entsprechend ausgewählten IP-Montageboxen mit feuchtigkeitsgeschützten Drucktastern.
Vordefinierter Betriebsmodus:
• Jede DALI-Linie entspricht einer Zone, wie oben beschrieben (Umkleidebereich, Waschbecken, Kabinen). • Alle Bewegungssensoren arbeiten global. • Bei Bewegungserfassung schalten alle Leuchten automatisch ein. • Der Lichtsensor ist deaktiviert. • Nach der letzten Erfassung des Bewegungssensors läuft eine Verzögerungszeit von 5 Minuten ab, bevor die
Leuchten des Umkleidebereichs auf 10% abdimmen und nach einer weiteren Verzögerung von 5 Minuten automatisch ausschalten. Bei Zone Waschbecken beträgt die Verzögerungszeit 2 Minuten, bevor die Leuchten auf 10% dimmen und nach weiteren 2 Minuten ausschalten. Für die Zone Kabinen beträgt die Verzögerungszeit 10 Minuten, bevor die Leuchten auf 30% dimmen und nach weiteren 10 Minuten ausschalten. Dies ist eine Komfortfunktion für Benutzer in den Zonen, die von der Sensorreichweite nicht komplett abgedeckt werden, um zu vermeiden, dass die Benutzer sich ohne Vorwarnung in einer dunklen Umgebung befinden.
• Die Drucktaster in diesem Beispiel sind mit DA 1 verbunden, sodass diese als Szenen-Taster funktionieren. Weitere Funktionen, siehe die nachfolgende Tabelle ‘Waschraum-Drucktasterfunktionen’.
• Szenen können auch über die Smartphone-App abgerufen werden. Die App bietet außerdem eine individuelle Steuerung der einzelnen DALI-Linien.
DA2 DA1
DA3
PB PBI
CTRL
DA3
DA3 DA2
DA2
DA1
DA1
DA1 DA1
DA1
DA1
23
Waschraum-Drucktasterfunktionen:
PBI verbunden mit
Drucktaster 1 (Weiß) Drucktaster 2 (Grau) Drucktaster 3 (Violett)
Drucktaster 4 (Rot)
DA 1 (Szenen) *ALLE EIN UMKLEIDEBEREICH EIN
ALLE AUS KABINEN EIN
DA 2 (Wechselfunktion
kurz + lang)
Zone Umkleidebereich EIN/AUS + AUF/AB
Zone Waschbecken EIN/AUS + AUF/AB
Zone Kabinen EIN/AUS + AUF/AB
Alle Zonen EIN/AUS + AUF/AB
DA 3 (Global) ALLE EIN ALLE AUFDIMMEN ALLE AUS ALLE ABDIMMEN Hinweise:
• Der Befehl ALLE AUS zeigt dem System an, dass der/die aktuelle(n) Benutzer den Raum nicht länger nutzen. Daher verwendet das System eine fest vorprogrammierte Verzögerungszeit des Bewegungssensors von 60 Sekunden (damit die Benutzer den Raum verlassen können) und kehrt dann automatisch zur *’Standardszene’ zurück (Belegung auf Drucktaster 1 (A)), wobei die Leuchten jedoch für ‘Auto-Ein’-Zonen erst nach einem Bewegungsauslöser oder im Falle von ‘Manuell-Ein’-Zonen nach einem Drucktaster- oder App-Befehl einschalten.
• Nach einer Spannungsunterbrechung des Controllers wird die Szene, die vor der Unterbrechung aktiv war, erneut aktiviert.
24
Montage- und Verdrahtungsanleitung Controller, Einbau C1C20-B Mechanisch Der Controller für die Einbaumontage kann in einem Ausschnitt von 90-95 mm Durchmesser montiert werden. Die Deckenstärke kann von 3-30 mm variieren. Bei dünnen Decken aus Metall oder anderen weichen Decken muss eine stabile Platte (z.B. Holz) oder dergleichen verwendet werden, damit die Federn die Decke nicht beschädigen. Die freie Höhe über der Decke muss mindestens 60 mm betragen (gemessen von der Unterseite der Deckenplatte), um Platz für den Anschluss zu schaffen.
Für Erweiterungssensoren und entsprechendes Zubehör wenden Sie sich bitte an www.etaplighting.com
Der Erfassungsbereich beträgt für kleine Bewegungen ca. 4x6 m, für große Bewegungen ca. 6x8 m, (Montagehöhe 2,8 m). Die maximale Montagehöhe für die Erfassung kleiner Bewegungen beträgt 3,5 m.
Der Bewegungs-Erfassungsbereich ist rechteckig, wobei die langen Rechteck-Seiten parallel zur Achse ETAP-Logo/Sensoröffnungen verlaufen. Der Controller sollte in einem für den Benutzer leicht zugänglichen Bereich montiert werden, wenn hoher Bedienkomfort per Smartphone-App (über Bluetooth am Controller) gewünscht ist.
25
Technische Daten C1C20-B Betriebsspannung 230V AC 50Hz Isolation von Leitungen Alle Leitungen müssen für Netzspannung ausgelegt sein, da
DALI KEINE SICHERHEITSKLEINSPANNUNG (SELV) ist! Stromversorgung der DALI-Linien
Siehe oben ‘1. Systemgrenzen’
Gehäusematerial des Controllers
ASA
Belegungspläne Siehe oben ‘2. Vordefinierte Anwendungen’ Temperaturbereich 0°C .... +50°C (für eine zuverlässige PIR-Bewegungserfassung
sollte die Temperaturdifferenz zwischen bewegten Objekten und Hintergrund mindestens 5°C betragen)
Aderquerschnitt und Anschluss Anschluss-Stecker mitgeliefert, für folgende Leitertypen geeignet: Massiver Leiter: 0,08 … 2,5 mm² / 28 … 12 AWG Feindrähtiger Leiter: 0,08 … 2,5 mm² / 28 … 12 AWG Feindrähtiger Leiter mit Aderendhülse mit Kunststoffkragen: 0,25 … 1,5 mm² Feindrähtiger Leiter mit Aderendhülse ohne Kunststoffkragen: 0,25 … 2,5 mm²
8-9 mm
Für Easydim2 wird 1,5 mm² zur Anwendung empfohlen.
Steckermaterial: PA 66 Grau, CrNi-Klemmfeder, Elektrolytkupfer Ecu-Kontakte verzinnt
Inbetriebnahme Zum Start muss der Betriebsmodus mit der Smartphone-App eingestellt werden.
Abmessungen (D x H) 100 x 52 mm (ohne Gegenstecker) Für Details siehe Maßskizze oben
Anschlüsse:
Die Anschlüsse am Controller sind wie folgt gekennzeichnet: 3 = DALI-Linie 3 2 = DALI-Linie 2 1 = DALI-Linie 1 C = gemeinsamer DALI-Rückleiter FÜR Linien 1, 2 und 3 N, L = NETZANSCHLUSS 230V AC 50Hz Der Anschluss des Controllers erfolgt mittels Anschluss-Stecker mit Zugentlastung.
26
Beispiel eines typischen Anschlusses mit vorgelagerter Anschlussdose (Aderfarben schematisch, zur besseren Übersichtlichkeit). Controller und Anschluss-Box, Einbau C1C20/01-200 Mechanisch Für den Controller siehe Ausführungen oben. Abmessungen Anschluss-Box:
27
Die vorverdrahtete Leitung an der Anschluss-Box hat eine Länge von ca. 2 m. Technische Daten C1C20/01-200
Betriebsspannung 230V AC 50Hz Isolation von Leitungen Alle Leitungen müssen für Netzspannung ausgelegt sein, da
DALI KEINE SICHERHEITSKLEINSPANNUNG (SELV) ist! Stromversorgung der DALI-Linien
Siehe oben ‘1. Systemgrenzen’
Belegungspläne Siehe oben ‘2. Vordefinierte Anwendungen’ Boxmaterial
PP
Temperaturbereich 0°C .... +50°C (für eine zuverlässige PIR-Bewegungserfassung sollte die Temperaturdifferenz zwischen bewegten Objekten und Hintergrund mindestens 5°C betragen)
Anschluss Elektr. Verbindung Box / Controller mit Anschlussleitung (Ltg.-Typ LIHH) vorverdrahtet. Wieland-Anschlüsse Box: 1x 3-pol. NETZ-Eingang: Buchse, GST18, männl., schwarz 3x 5-pol. NETZ/DALI-Ausgang: Buchse, GST18, weibl., blau Für Anschluss-Zubehör wenden Sie sich bitte an www.etaplighting.com oder Ihren lokalen Wieland-Vertriebspartner. Alle verwendeten Leitungen müssen einen Mindestleiterquerschnitt von 1,5 mm² oder mehr aufweisen, je nach den örtlichen Vorschriften.
Inbetriebnahme Zum Start muss der Betriebsmodus mit der Smartphone-App eingestellt werden.
Abmessungen (D x H, bzw. L x B x H)
Controller: 100 x 52 mm (ohne Gegenstecker) Box: 125 x 120 x 82 mm Für Details siehe Maßskizzen oben
28
Controller, Anbaumontage C1C30 Mechanisch Der Controller für Anbaumontage hat folgende Abmessungen:
Die Leitungseinführung kann von oben erfolgen. Obwohl genügend Anschlüsse für die Durchverdrahtung vorgesehen sind, wird empfohlen (insbesondere bei Verwendung von Querschnitten 2,5 mm² oder bei seitlichem Anschluss), eine separate Anschlussbox zu verwenden. Nutzen Sie in diesen Fällen eine massive Anschlussbox oder ein Kabelkanalsystem zur Befestigung des C1C30.
29
Technische Daten C1C30 Betriebsspannung 230V AC 50Hz Isolation von Leitungen Alle Leitungen müssen für Netzspannung ausgelegt sein, da
DALI KEINE SICHERHEITSKLEINSPANNUNG (SELV) ist! Stromversorgung der DALI-Linien
Siehe oben ‘1. Systemgrenzen’
Gehäusematerial des Controllers
ASA in einem pulverbeschichteten Aluminiumzylinder montiert auf einem verzinkten Eisenbügel
Belegungspläne Siehe oben ‘2. Vordefinierte Anwendungen’ Temperaturbereich 0 °C .... +50 °C (für eine zuverlässige PIR-Bewegungserfassung
sollte die Temperaturdifferenz zwischen bewegten Objekten und Hintergrund mindestens 5°C betragen)
Aderquerschnitt und Anschluss Anschluss auf Klemmstein, für folgende Leiter-Typen geeignet: Massivleiter: 0,5 … 2,5 mm² Feindrähtiger Leiter: 0,5 … 2,5 mm² Starrer mehrdrähtiger Leiter: 1,5 … 2,5 mm²
9 ± 1 mm
Für Easydim2 wird empfohlen, 1,5 mm² zu verwenden
Material des Klemmsteins: PC Weiß, Einsätze Edelstahl und verzinntes Kupfer
Inbetriebnahme Zum Start muss der Betriebsmodus mit der Smartphone-App eingestellt werden.
Abmessungen (D x H) 100 x 100 mm Für Details siehe Maßskizze oben
30
Drucktaster-Schnittstelle C4N60 Die Drucktaster-Schnittstelle wird als Eingabegerät für bis zu vier (4) Potenzial-freie Kontakte (vier Drucktaster, Kleinspannungs-geeignet) verwendet. Als Montageort der Drucktaster-Schnittstelle ist eine Schalterdose hinter einem Drucktaster vorzusehen. Die DALI-Anschlussleitung zum DALI-Hauptzweig ist so kurz wie möglich zu halten. Die maximal zulässige DALI-Gesamtleitungslänge von 100 m pro Easydim2 DALI-Linie darf nicht überschritten werden. Drucktaster-Schnittstelle und Drucktaster sind als Einheit immer örtlich zusammen zu verbauen. Das Verlängern der Adern der Drucktaster-Schnittstelle zu den Drucktastern ist NICHT zulässig! Alle nicht verwendeten Adern müssen isoliert werden! Kabelverbindungen: ORANGE : DALI-Anschluss ORANGE : DALI-Anschluss ROT: Eingang # 4 VIOLETT: Eingang # 3 GRAU: Eingang # 2 WEISS: Eingang # 1 SCHWARZ: GEMEINSAMER RÜCKLEITER FÜR DRUCKTASTER-EINGÄNGE 1-4 Technische Daten C4N60
Betriebsspannung Versorgung über DALI (üblicherweise 16V DC) Isolation der Adern 600V RMS, halogenfrei Strombelastung der DALI-Linie 4 mA zulässige Kontakte (Drucktaster)
potenzialfrei, für Kleinspannungs-Betrieb geeignet (z.B. gold-bedampft).
Temperatur-Bereich 0 °C … +50 °C Aderdurchmesser und Anschluss 24 AWG (0,25mm²)
Anschluss mit Aderendhülsen Ø 1,25 mm 8 mm
Inbetriebnahme Automatischer Inbetriebnahme-Prozess mit Easydim2 Smartphone-App
Abmessungen (L x B x H) - Adern gespannt - benötigter Platz in Schalterdose
130x30x7mm 50x30x10mm (zzgl. Platz für Klemmmaterial)
C4N60
ORANGE ORANGE ROT VIOLETT GRAU WEISS SCHWARZ
Die Konformität mit den geltenden EU-Richtlinien wird durch das CE-Zeichen bestätigt. Die Systemspezifikationen können ohne Ankündigung geändert werden.
V1.0
30
-09-
2019
ETAP Beleuchtung, NL der ETAP NV – Schlebuscher Straße 77 - 51381 Leverkusen - Deutschland Tel. +49 (0)2171/7075-5 – Fax +49 (0)2171/7075-75 - [email protected] www.etaplighting.com
31
ERSTEINRICHTUNG mit ETAP Easydim2 Smartphone-App
Die App ist im Google Play Store oder unter www.etaplighting.com erhältlich.
Die folgende Anleitung zeigt alle notwendigen Schritte für die ERSTEINRICHTUNG, um die Easydim2-Inbetriebnahme abzuschließen (‘BENUTZERHANDBUCH’ mit Anleitungen für die tägliche Nutzung und einer vollständigen ‘EINSTELLUNGS-ÜBERSICHT’, siehe weiter unten). Nach Laden und Installation starten Sie die App, Ansicht 1 erscheint. Drücken Sie bitte ‘NEUE GERÄTE SUCHEN’, um die Suche nach Geräten zu starten (Ansicht 2). Sobald entsprechende Geräte in der Liste (Ansicht 3) erscheinen, wählen Sie das Gerät aus, mit dem Sie sich verbinden möchten. NB: Beim Einschalten des Controllers wird der Netzspannungsbetrieb über die Signal-LED in grün angezeigt. Sobald das System für die App-Verbindung per Bluetooth bereit ist, blinkt die Signal-LED alle drei Sekunden gelb.
Ansicht 1 Ansicht 2 Ansicht 3
Wenn Sie die App bereits früher verwendet haben, wird Ihnen beim Start eine Liste der bereits bekannten Geräte (Ansicht 4) angezeigt.
Sobald das Gerät erscheint, mit dem Sie sich verbinden möchten, können Sie es auswählen. Sie müssen dafür nicht warten, bis die Suche abgeschlossen ist. Wenn die Verbindung hergestellt ist, blinkt die Signal-LED zweimal pro Sekunde gelb, um die Verbindung zur App anzuzeigen. Hinweis: Falls während des Vorgangs ein Anmeldebildschirm erscheinen sollte, melden Sie sich als ‘manager’ an. Dessen Standardpasswort lautet ebenfalls ‘manager’.
Ansicht 4
32
Nachdem Sie den gewünschten Easydim2-Controller ausgewählt haben, wird Ihnen die Auswahl des Betriebsmodus (Ansicht 5) angezeigt. Die App sendet die Konfiguration für den ausgewählten Modus an den Controller und bestätigt, wenn der Vorgang abgeschlossen ist (Ansicht 6). Nach Drücken von ‘WEITER’ gelangen Sie zum Bildschirm ‘Angeschlossene Geräte’ (Ansicht 7). Drücken Sie auf diesem Bildschirm ‘NEU SUCHEN‘, um die DALI-Linien nach den angeschlossenen Komponenten zu durchsuchen. Ansicht 5 Ansicht 6 Ansicht 7
Der Suchvorgang kann bis zu mehreren Minuten dauern, je nachdem, wie viele Komponenten an dem Controller angeschlossen sind. Wenn die Suche von einer DALI-Linie zur nächsten wechselt, wird der Bildschirm aktualisiert, um die aktuell durchsuchte Linie/Zone/Gruppe anzugeben (Ansicht 8, Ansicht 9, Ansicht 10). Ansicht 8 Ansicht 9 Ansicht 10
33
Nach Abschluss der Suche erscheint Ansicht 11 mit einer Aktualisierung der gefundenen Konfiguration. Bitte überprüfen Sie, ob sich alle installierten Leuchten, Sensoren und Drucktaster-Schnittstellen auf der entsprechenden DALI-Linie befinden, wie Sie es für die Installation vorgesehen haben. Werden Fehler gefunden (z.B. zu viele Komponenten auf einer Linie), wird dies als ‘Fehler gefunden. Bitte Anschlüsse kontrollieren.’ gemeldet (Ansicht 12). Erst wenn alle Fehler behoben worden sind, können Sie fortfahren.
Ansicht 11 Ansicht 12 Ansicht 13 Wenn alle Komponenten korrekt gefunden wurden, drücken Sie ‘WEITER’ (Ansicht 11), wonach der Sensor-Kalibrierungsbildschirm erscheint (Ansicht 13). Drücken Sie ‘KALIBRIEREN’, um den Kalibriervorgang zu starten. Wie auf dem Bildschirm erläutert, können die verschiedenen Schritte im Prozess einige Zeit in Anspruch nehmen. Um den Prozess zu beschleunigen, entfernen Sie sich zwei bis drei Meter vom Sensor, damit sich während des Kalibrierungsprozesses die Sensor-Werte schnell stabilisieren, jedoch auch nicht zu weit, damit die App mit dem Controller weiterhin verbunden bleibt. Wenn die Werte stabil sind, dauert Schritt 1 weniger als eine Minute. Der Fortschritt wird auf dem Bildschirm wie folgt angezeigt (Ansicht 14-17). Ansicht 14 Ansicht 15 Ansicht 16 Ansicht 17
34
Nach Abschluss des Kalibriervorgangs wird der Kalibrierwert angezeigt (z.B. 41 in Ansicht 17 Schritt 3). Wenn die automatische Kalibrierung (die auf dem installierten Lichtniveau basiert) nicht Ihren Wünschen entspricht, können Sie den Kalibriervorgang durch Drücken von ‘KALIBRIEREN’ neu starten. Der Kalibrierwert kann auch manuell geändert werden, wie im Abschnitt EINSTELLUNGSÜBERSICHT weiter unten beschrieben. Drücken Sie ‘STOP’, um den Kalibrierungsprozess zu beenden. Die ERSTEINRICHTUNG ist damit abgeschlossen. Auf dem Hauptbildschirm erscheint der ausgewählte Betriebsmodus (Ansicht 18). Sie können nun die zum Modus gehörenden Szenen mit den sieben Tastern auf der linken Seite aufrufen oder mit dem Hauptschieberegler auf der rechten Seite das Gesamtlichtniveau einstellen. Um eine einzelne Zone zu steuern, drücken Sie das Menüsymbol oben links, oder alternativ drücken/wischen Sie über den Zonennamen (im gezeigten Beispiel ‘Klassenraum’). Auf diese Weise können Sie zwischen dem gesamten Raum und den drei Unter-Zonen wechseln und die Beleuchtung nach Ihren Wünschen individuell steuern (Ansicht 19). Wenn die Tageslicht-Dimmung aktiv ist, zeigen die Schieberegler sowohl das Sollwert-Niveau (dicke blaue Linie oben auf dem gelben Balken) als auch das tageslichtkompensierte Niveau (dünne gelbe Linie, dunkelgelber Balken) an. Je nach Einstellung werden diese Werte auch als Prozentsatz angezeigt. Der Einstellungsbildschirm (Ansicht 20) ist über das Zahnradsymbol oben rechts in jeder Zonen-Ansicht zugänglich. Ansicht 18 Ansicht 19 Ansicht 20 ACHTUNG: Basierend auf jahrzehntelanger Erfahrung mit Lichtregelsystemen, hat ETAP die Einstellungen vordefiniert. Wir raten dringend davon ab, diese Einstellungen vor der Übergabe an den Benutzer zu ändern, falls dies nicht absolut notwendig sein sollte. Wenn Sie selbst experimentieren möchten, lesen Sie zuerst den Abschnitt ‘EINSTELLUNGSÜBERSICHT’ weiter unten und führen Sie nach erfolgter Tests einen Werks-Reset durch. Der Werks-Reset ist verfügbar, indem Sie im Einstellungsbildschirm (Ansicht 20) nach unten scrollen und unter dem Abschnitt System ‘Systeminfo’ auswählen, wonach Ansicht 21 angezeigt wird.
35
Wir empfehlen, den standardmäßig vergebenen Controller-Namen durch Anklicken von ‘System-Name’ und Eingabe eines neuen Namens (Ansicht 22) in einen für den Benutzer bekannten, projektbezogenen Namen, wie z.B. Raum-Name/Raum-Nummer, zu ändern. Das erleichtert die Bedienung mehrerer Controller über die App. (Zur Info: Der Controller-Name wird zusätzlich immer mit einer vierstelligen ID versehen, die aus Servicegründen notwendig ist und nicht verändert werden kann.) Klicken Sie zum Abschluss in der rechten oberen Ecke auf das Symbol ‘Speichern’ (Ansicht 23), um die vorgenommenen Änderungen im Controller zu speichern.
36
Ansicht 21 Ansicht 22 Ansicht 23 FERTIGSTELLUNG VOR DER ÜBERGABE: Wir empfehlen, vor der Übergabe Folgendes durchzuführen:
• Überprüfen Sie bitte, ob alle Taster wie vorgesehen reagieren. Obwohl das System möglicherweise alle Drucktaster-Schnittstellen gefunden hat, ist dies keine Garantie dafür, dass die Belegung der Eingänge korrekt ist. (Adern zu den Tastern können vertauscht sein). Als Service für Ihren Kunden können Sie Etiketten aus Anhang 4 ausschneiden und hinter die Drucktaster-Fenster positionieren oder Ihrem Kunden die entsprechenden Seiten dafür aushändigen.
• Falls Sie der Verantwortliche für die Wartung des Systems sind, sollten Sie das Standard-Manager-Passwort aus Sicherheitsgründen ändern. Bitte beachten Sie dabei, dass bei einem Verlust des geänderten Passworts nur ein Servicebesuch von ETAP das System auf seine Standardeinstellungen zurücksetzen kann, um wieder Zugriff auf die Manager-Einstellungen zu erhalten.
• Deaktivieren Sie weiterhin in den Einstellungen ‘Automatisch anmelden’. • Bewahren Sie eine Kopie dieses Handbuchs zum späteren Nachschlagen auf. • Übergeben Sie bitte mindestens das Benutzerhandbuch der App an den Nutzer, damit er die
Bedienung der App ebenso später nachschlagen kann.
37
BENUTZERHANDBUCH Nachdem Sie die ETAP Easydim2-App aus dem Google Play Store oder von der ETAP-Website installiert haben, starten Sie die App, indem Sie auf das Easydim2-App-Symbol tippen. Die App wird geöffnet und Ansicht 1 erscheint. Drücken Sie bitte ‘NEUE GERÄTE SUCHEN’, um die Suche nach Geräten zu starten (Ansicht 2). Sobald Geräte in der Liste (Ansicht 3) erscheinen, wählen Sie das Gerät aus, mit dem Sie sich verbinden möchten. NB: Beim Einschalten des Controllers wird der Netzspannungsbetrieb über die Signal-LED in grün angezeigt. Sobald das System für die App-Verbindung per Bluetooth bereit ist, blinkt die Signal-LED alle drei Sekunden gelb.
Ansicht 1 Ansicht 2 Ansicht 3
Wenn Sie die App bereits früher verwendet haben, wird Ihnen beim Start eine Liste der bereits bekannten Geräte (Ansicht links) angezeigt.
Sobald das Gerät erscheint, mit dem Sie sich verbinden möchten, können Sie es auswählen. Sie müssen dafür nicht warten, bis der Scan abgeschlossen ist. Wenn die Verbindung hergestellt ist, blinkt die Signal-LED zweimal pro Sekunde gelb, um die Verbindung zur App anzuzeigen. Hinweis: Falls während des Vorgangs ein Anmeldebildschirm erscheint (Ansicht 5), melden Sie sich als ‘user’ an (Das Standardpasswort lautet ebenfalls ‘user’) und aktivieren Sie ‘Automatisch Einloggen’ (Ansicht 6). Falls diese Zugangsdaten keine Gültigkeit haben sollten, wenden Sie sich bitte an Ihren Facility Manager.
38
Ansicht 5 Ansicht 6
Auf dem Hauptbildschirm erscheint der vorgewählte Betriebsmodus (Ansicht 7). Sie können nun die zum Modus gehörenden Szenen mit den sieben Tastern auf der linken Seite aufrufen oder das Gesamtlichtniveau mit dem Hauptschieberegler auf der rechten Seite einstellen. Um eine einzelne Zone zu steuern, drücken Sie das Menüsymbol oben links (alternativ drücken/wischen Sie über den Zonennamen, im gezeigten Beispiel ‘Klassenraum’). Auf diese Weise können Sie zwischen dem gesamten Raum und den drei Unter-Zonen wechseln und die Beleuchtung nach Ihren Wünschen individuell steuern (Ansicht 8). Wenn die Tageslicht-Dimmung aktiv ist, zeigen die Schieberegler sowohl das Sollwert-Niveau (dicke blaue Linie oben auf dem gelben Balken) als auch das tageslichtkompensierte Niveau (dünne gelbe Linie, dunkelgelber Balken) an. Je nach Einstellung werden diese Werte auch als Prozentsatz angezeigt. Der Einstellungsbildschirm (Ansicht 9) ist über das Zahnradsymbol oben rechts in jeder Zonen-Ansicht zugänglich. Ansicht 7 Ansicht 8 Ansicht 9
39
Wir empfehlen, den standardmäßig vergebenen Controller-Namen durch Anklicken von ‘System-Name’ und Eingabe eines neuen Namens (Ansicht 11) in einen für den Benutzer bekannten, projektbezogenen Namen, wie z.B. Raum-Name/Raum-Nummer, zu ändern. Das erleichtert die Bedienung mehrerer Controller über die App. (Zur Info: Der Controller-Name wird zusätzlich immer mit einer vierstelligen ID versehen, die aus Servicegründen notwendig ist und nicht verändert werden kann.) Klicken Sie zum Abschluss in der rechten oberen Ecke auf das Symbol ‘Speichern’ (Ansicht 12), um die vorgenommenen Änderungen im Controller zu speichern. Ansicht 10 Ansicht 11 Ansicht 12 Zur Bedienung der Lichtsteuerung, neben der App, können in Ihrem Raum auch Drucktaster installiert sein. Das Verhalten der Drucktaster wurde von Ihrem Installateur oder Facility Manager definiert. Bei Verwendung der ETAP-Drucktaster sollte die Funktion der 4 Taster über ein Etikett angezeigt werden. Sollten Sie ein neues oder anderes Etikett benötigen, finden Sie in Anhang 4 der Dokumentation vorgedruckte, passende Etiketten. Sie können das Handbuch auch alternativ von der ETAP-Website herunterladen oder Ihre eigenen Etiketten gestalten. Die passende Abmessung des Etiketts beträgt 41x12 mm.
ETIKETT ZUR ERLÄUTERUNG DER TASTERFUNKTIONEN
Taste 2
Taste 4 Taste 3
Taste 1 Hinweis: Im Anhang finden Sie einige FAQs und eine Anleitung zur Fehlerbehebung. Sollte die Funktion der Lichtsteuerung nicht Ihren Erwartungen entsprechen, wenden Sie sich bitte an Ihren Installateur oder Facility Manager. Falls Sie Anmerkungen zum System haben, steht Ihnen zur Kontaktaufnahme mit ETAP ein Feedback-Formular in Anhang 5 zur Verfügung.
40
EINSTELLUNGSÜBERSICHT
In diesem Abschnitt werden alle Einstellungen erläutert, die nach Anmeldung als ‘Manager’ verfügbar sind. Bei der ersten Gruppe von Einstellungen handelt es sich um Einstellungen-Allgemein. < noch nicht abgeschlossen > Haupteinstellungsbildschirm a b
Die letzte Einstellung-Allgemein ist der Modus. (Diese Einstellung ist bei Anmeldung als ‚Benutzer‘ nicht zugänglich, um unerlaubte Änderungen am Systemverhalten der Lichtsteuerung zu vermeiden.) Das Verfahren zum Einstellen des Modus wird weiter oben unter ‘ERSTEINRICHTUNG’ ausführlich erläutert, sodass hier nur der Modus-Auswahlbildschirm und die Unterauswahlen für Kleine und Große Büros gezeigt werden. Modus-Auswahlbildschirm Unterauswahl für Kleine Büros Unterauswahl für Große Büros
Dies ist der Haupteinstellungsbildschirm, der auf den Bedienbildschirmen über das Zahnradsymbol aufgerufen werden kann. Drei allgemeine Einstellungen, die auch über die Benutzeranmeldung verfügbar sind, werden oben angezeigt:
• DIM-Prozent: Wenn aktiviert (gelb), wird der Dimm-Prozentsatz auf den Schiebern (a) angezeigt.
• Tageslicht-Prozent: Wenn aktiviert (gelb), wird auch der durch die Tageslichtnutzung bedingte Dimm-Wert angezeigt (b).
• automatisch Einloggen: Wenn Sie ein regulärer Benutzer eines bestimmten Systems sind, können Sie Ihre Zugangsdaten für die automatische Anmeldung hinterlegen. Dies ist auch praktisch bei der Installation und bevor Standardpasswörter geändert werden.
(Bei Anmeldung als „Benutzer“ kann auch der Controller-Name unter System-Systeminfo geändert werden (siehe weiter oben unter ‚BENUTZERHANDBUCH‘).
41
In den Szenen-Einstellungen wird die enorme Flexibilität des Easydim2-Systems deutlich. Beachten Sie bitte, dass die Einstellungen für jede Zone unabhängig voneinander vorgenommen werden können. ETAP empfiehlt jedoch, unterschiedliche Einstellungen der Szenen mit großer Vorsicht vorzunehmen, da abweichendes Systemverhalten nach Szenenwechsel evtl. nicht den Erwartungen des Benutzers entspricht. Um zu einer anderen Szene zu navigieren, verwenden Sie die Pfeile links und rechts neben dem Szenennamen („KLASSE EIN“ in nebenstehender Ansicht). Standard-Lichtniveau: Lichtniveau (Sollwerte) jeder Zone für diese Szene. Die Niveaus können einen beliebigen Wert zwischen 0 und 100% haben. Achten Sie jedoch darauf, Werte zu verwenden, die dem gewählten Szenennamen entsprechen, damit die Einstellung den Erwartungen des Benutzers entspricht. allgemeine Bewegungs-Erfassung: Wenn aktiviert (gelb), kontrollieren alle Bewegungsmelder die Zeitverzögerung für alle Zonen gemeinsam. Wenn deaktiviert (blau), kontrollieren die Bewegungsmelder nur die Zeitverzögerung für die Zone, mit dessen Linie sie verbunden sind. Der im Controller integrierte Sensor kontrolliert in diesem Fall die Zeitverzögerung für die Zone 1 . Mittel-/Minimum-Werte: Diese Einstellung bestimmt, ob die Zone nach Ablauf der Zeitverzögerung ausgeschaltet, gedimmt oder nach Ablauf der Zeitverzögerung erst auf ein Mittelniveau gedimmt (einstellbar über die Werte unterhalb der Zonen) und nach nochmaliger, gleicher Zeitverzögerung ausgeschaltet wird (aktivierter Mittel-Wert => Z1-Z3 gelb). Beachten Sie, dass eine Einstellung der Minimum-Werte > 0% dazu führt, dass Leuchten NIEMALS automatisch ausschalten.
Der nächste Abschnitt der Einstellungen gilt für eine oder mehrere Zonen. Die nächste Gruppe von Einstellungen bezieht sich auf die Bewegungs-Einstellungen. Bildschirm für Bewegungs-Einstellungen Eine Einstellung des Standard-Lichtniveaus auf 0% führt zur Deaktivierung der Einstellungen der Mittel-/Minimum-Werte und der Zeitverzögerung (Beispiel siehe ‚Bildschirm für Bewegungs-Einstellungen‘ - Zone 3). Zeitverzögerung: Zeitintervall, nach dem das System den Mittel- bzw. Minimum-Wert aktiviert. Bei aktiviertem Mittel-Wert fällt nach nochmaligem Ablauf des gleichen Zeitintervalls das Lichtniveau auf 0%. Die Zeitverzögerung ist pro Zone (und pro Szene) einstellbar. Auch hier ist darauf zu achten, dass das Verhalten aus Benutzersicht nachvollziehbar bleibt. In den meisten Fällen ist die gleiche Einstellung pro Zone und Szene die richtige Wahl. Eine unterschiedliche Zeitverzögerung pro Zone findet sich z.B. im vordefinierten Modus ‚Flur…‘ oder ‚Waschräume…‘ eingestellt ist. Die nächste Gruppe von Einstellungen bezieht sich auf die Tageslicht-Einstellungen.
In den Szenen-Einstellungen wird die enorme Flexibilität des Easydim2-Systems deutlich. Beachten Sie bitte, dass die Einstellungen für jede Zone unabhängig voneinander eingestellt werden können. ETAP empfiehlt jedoch, unterschiedliche Einstellungen von Szenen mit großer Vorsicht vorzunehmen, da abweichendes Systemverhalten nach Szenenwechsel evtl. nicht den Erwartungen des Benutzers entspricht. Um zu einer anderen Szene zu navigieren, verwenden Sie die Pfeile links und rechts neben dem Szenennamen („KLASSE EIN“ in nebenstehender Ansicht). Tageslicht-Dimmung: Diese Einstellung aktiviert (gelb) oder deaktiviert (blau) die Tageslicht-Dimmung für die einzelnen Zonen. Für bestimmte vordefinierte Zonen (z.B. Whiteboard, Akzent…) ist die Tageslicht-Dimmung deaktiviert, weil eine Dimmung in diesen Zonen dem gewünschten Nutzen widersprechen würde. Tageslicht-Minimum: minimaler Dimm-Wert (in %), auf den die Zone durch Tageslichtregelung dimmen kann. Tageslicht-Offset: Dimm-Wert (in %), um den die Zonen 2 und 3 weniger stark als Zone 1 gedimmt werden. Beträgt der Offset von Zone 2 z.B. 30% und dimmt Zone 1 (wegen viel Tageslicht) auf 45%, so dimmt Zone 2 damit nur auf 75% (Dimmwert Zone 2/3 = Dimmwert Zone 1 + Offset Zone 2/3).
42
Diese Funktion dient dazu, in Zonen mit weniger Tageslicht (z.B. Büro mit Zonen Mittel- und Gangbereich) ein ausreichendes Lichtniveau zu gewährleisten. Ein Offset von 0% bewirkt gleiche Tageslicht-Dimmung wie Zone 1, ein Offset von 100% bewirkt keine Tageslicht-Dimmung in der Zone. Hinweis: Der Tageslicht-Offset wird immer dem Tageslicht-Minimum der entsprechenden Zone hinzugerechnet, d.h. die Zone kann keinen Dimm-Wert kleiner dem Tageslicht-Aufschlag erreichen. Sensorkalibrierung: In den meisten Fällen reicht die automatische Kalibrierung auf Basis des installierten Niveaus für die jeweilige Anwendung aus. Wenn Sie diese Einstellung manuell ändern möchten, empfehlen wir Ihnen, zunächst eine automatische Kalibrierung durchzuführen, den resultierenden Lux-Wert zu messen und dann den Kalibrierfaktor um den gewünschten Betrag zu vergrößern oder zu reduzieren. z.B. Die automatische Kalibrierung stellt 431 lx ein, der resultierende Kalibrierfaktor beträgt 57 und Sie benötigen 500 lx: Für den anzupassenden Kalibrierfaktor multiplizieren Sie 57 mit 500/431 und erhalten 66 (57*1,16 = 66). Das automatische Kalibrierverfahren wird weiter oben unter ’ERSTEINRICHTUNG‘ beschrieben. Die nächste Gruppe von Einstellungen bezieht sich auf die Taster-Einstellungen.
Taster-Modus: Standardmäßig ist die Einstellung ‘Global’ (blau). Die Drucktaster-Funktionen sind abhängig von der jeweiligen Anwendung und der DALI-Linie auf der die Drucktaster-Schnittstelle angeschlossen ist (siehe weiter oben ‘vordefinierter Betriebsmodus’ der jeweiligen Anwendung). Es ist jedoch möglich, das Taster-Verhalten auf ‘Lokal’ einzustellen, wobei die Taster damit nur auf die DALI-Linie wirken, an der ihre Drucktaster-Schnittstelle angeschlossen ist: manuell EIN/auto AUS: Diese Einstellung ist manchmal erforderlich, um zu vermeiden, dass Leuchten in Zonen automatisch einschalten. Wenn aktiviert (gelb), schaltet diese Zone erst nach einem Drucktaster- oder App-Befehl ein, d.h. durch eine manuelle Aktion des Nutzers. Die Aktivierung dieser Einstellung schließt die Aktivierung der Funktion ‘Manuell AUS / Auto EIN’ aus. manuell AUS/auto EIN: Diese Einstellung verhindert, dass über Bewegungssensor eingeschaltete Leuchten automatisch ausschalten, z.B. nützlich für Gänge, Treppen oder andere Situationen, in denen der Bewegungssensor typischerweise nicht den gesamten Anwendungsbereich abdeckt. Die Aktivierung dieser Einstellung schließt die Aktivierung der Funktion ‘Manuell EIN / Auto AUS’ aus. Zusätzlich wird die Zeitverzögerung bei
‘Bewegungs-Einstellungen‘ (siehe weiter oben) deaktiviert. Die nächste Gruppe von Einstellungen bezieht sich auf Zonen-Name. Der Name der Zone folgt automatisch der Auswahl des Easydim2-Betriebsmodus,
sowie der Sprachauswahl des Betriebssystems des Smartphones bei ‘ERSTEINRICHTUNG‘. Der Name der Zone kann jedoch über diesen Einstellungsbildschirm geändert werden, falls er nicht zur Anwendung oder
der vom Benutzer verwendeten Sprache passt.
43
ANHANG 1: FAQ Q1: Kann ich die Einstellungen des ETAP Easydim2-Systems ändern? A1: Die vorgewählten Einstellungen des Systems basieren auf jahrzehntelanger Erfahrung mit Lichtsteuerungs-Systemen. Die Einstellungen sind optimiert, um ein Gleichgewicht zwischen Energieeinsparung, visuellem Komfort und Benutzerfreundlichkeit herzustellen. Aus diesem Grund sind Einstellungen im Standardkonto ‘Benutzer’ nicht zugänglich. Wenn Sie jedoch Änderungen vornehmen oder experimentieren möchten, melden Sie sich mit dem Konto ‘Manager’ an. Dort stehen Ihnen alle Einstellungen zur Verfügung. Q2: Kann ich die Werkseinstellungen des ETAP Easydim2-Systems abrufen? A2: Wenn Sie als ‘Manager’ angemeldet sind, können Sie die Werkseinstellungen aktivieren. Beachten Sie dabei, dass dadurch der Inbetriebnahme-Prozess neu gestartet wird, Sie den gewünschten Betriebs-Modus erneut auswählen und eine Neukalibrierung des Lichtsensors durchführen müssen. Q3: Können mehrere Smartphones über Bluetooth verbunden werden? A3: Nein, es kann immer nur eine Bluetooth-Verbindung zum Controller hergestellt werden. Q4: Haben Befehle über aus App Vorrang vor den automatisierten Sensor- oder manuellen Drucktaster-Aktionen? A4: Es gibt keine Prioritäten. Die letzte Aktion wird berücksichtigt, egal ob sie von der App, einem Sensor oder einem Drucktaster erfolgt. Q5: Deaktiviert eine manuelle Änderung des Lichtniveaus die Tageslicht-Dimmung? A5: Die Tageslicht-Dimmung (falls aktiviert) bleibt jederzeit aktiv, da das Easydim2-System als Lichtautomatisierungs- und Energiesparsystem konzipiert ist und somit das Lichtniveau für den Nutzer unabhängig von der Quelle (Kunst- oder Tageslicht) und nicht die Helligkeit (Lichtausstrahlung) der Leuchten steuert. Q6: Wie wird der Prozentsatz des Hauptschiebereglers berechnet? A6: Der Hauptschieberegler zählt den Beitrag jeder Leuchte gleich. Wenn beispielsweise 10 Leuchten jeweils an die Zone 1 und 2 sowie 5 Leuchten an die Zone 3 angeschlossen sind, umfasst das System 25 Leuchten. Jede Leuchte trägt dabei max. 4% zur Gesamtsumme am Hauptschieberregler bei. Beispiel: Zone 1 ist auf 50%, Zone 2 auf 80% und Zone 3 auf 100% eingestellt. Der Hauptschieberregler zeigt damit 10*(0.5*4%) + 10*(0.8*4%) + 5*(1.0*4%) = 20% + 32% + 20% = 72%. Q7: Ich kann den Hauptschieberegler nicht über einen bestimmten Prozentsatz bewegen. Woran liegt das? A7: Wenn Sie eine Szene aktiviert haben, in der für das Standard-Lichtniveau einer oder mehrere Zonen 0% eingestellt ist (Leuchten dieser Zonen sind damit per Voreinstellung AUS.), schließt der Hauptschieberregler diese Zonen vom Dimmen aus. Sie können diese Zone jedoch manuell mit dem Zonenschieberregler auf dem Zonen-Bedienbildschirm oder mit Taster-Befehl einschalten. Anschließend wird diese Zone ebenfalls über den Hauptschieberregler mit aktiviert, je nach Einstellung auch bis 100%.
44
ANHANG 2: ANLEITUNG ZUR FEHLERBEHEBUNG FÜR DEN INSTALLATEUR Alles ist richtig angeschlossen, aber der Controller reagiert nicht... Möglicherweise haben Sie den Controller noch nicht konfiguriert. Sie müssen den Controller über die ETAP EasyDim2-App eines Smartphones konfigurieren. Die App kann im Play Store oder von der ETAP-Website heruntergeladen werden. Wenn Sie keine Verbindung herstellen können, gehen Sie wie folgt vor:
Überprüfen Sie, ob die Signal-LED am Controller neben dem Bewegungssensor grün oder gelb leuchtet/blinkt. • Wenn Signal-LED nicht leuchtet/blinkt:
o Messen Sie, ob 230V-Netzspannung am Anschluss anliegt. o Überprüfen Sie, ob L und N richtig angeschlossen sind. o Wenn Signal-LED weiterhin AUS Controller ist defekt. Tauschen Sie ihn aus und senden
Sie ihn an ETAP zurück. • Wenn Signal-LED konstant leuchtet oder blinkt:
o Die Signal-LED sollte bei eingeschalteter Einheit dauerhaft grün leuchten, andernfalls ist der Controller defekt.
o Sobald der Inbetriebnahme-Prozess abgeschlossen und das Bluetooth-Modul verbindungsbereit ist, blinkt die Signal-LED alle drei Sekunden gelb.
o Wenn nach ‘Geräte suchen’ keine Geräte von der App gefunden werden, versuchen Sie, Ihr Smartphone näher an den Controller zu bringen (< 1 Meter) und versuchen Sie es erneut. Wenn immer noch keine Geräte gefunden werden, überprüfen Sie, ob kein anderes Smartphone mit dem Controller verbunden ist (die gelbe LED blinkt dann zweimal pro Sekunde). Trennen Sie den Controller von der Netzversorgung, schalten wieder zu und warten, bis die Signal-LED alle drei Sekunden gelb blinkt.
o Wenn das Gerät gefunden wird und ihr Smartphone verbunden ist, blinkt die LED zweimal pro Sekunde gelb.
o Nun können Sie der ERSTEINRICHTUNG folgen, und damit den Controller konfigurieren (siehe oben ERSTEINRICHTUNG).
• Sollte dies immer noch nicht erfolgreich sein, schließen Sie die App und deaktivieren Bluetooth an Ihrem Smartphone. Unterbrechen Sie die Versorgungsspannung zum Controllers kurzzeitig, öffnen Sie anschließend die App und bestätigen Sie, dass die App Bluetooth einschalten soll, und wiederholen Sie das angegebene Verfahren.
• Wenn nach den oben genannten Schritten weiterhin keine Bluetooth-Verbindung hergestellt werden kann, vergleichen Sie die Mindestanforderungen Bluetooth4.2 mit den Eigenschaften des verwendeten Smartphones/Betriebssystems. Versuchen Sie, sofern möglich, mit einem anderen Smartphone eine Verbindung herzustellen, um Probleme oder Inkompatibilität mit dem eingesetzten Smartphone auszuschließen.
• Wenn alle Maßnahmen fehlschlagen, tauschen Sie bitte den Controller aus und senden ihn an ETAP zurück, zusammen mit einer Notiz, in der die Marke und Typennummer des verwendeten Smartphones, die Version des eingesetzten Betriebssystems und alle anderen relevanten Informationen über die Vorgehensweise und deren Ergebnisse, enthalten sind.
Wenn Sie eine Verbindung herstellen können, die App jedoch keine DALI-Geräte findet ...
• Überprüfen Sie, ob die DALI-Leuchten mit Netzspannung versorgt werden. • Wenn überhaupt keine DALI-Geräte gefunden werden, überprüfen Sie, ob der gemeinsame DALI-
Rückleiter (am Controller mit ‘C’ gekennzeichnet) ordnungsgemäß angeschlossen ist. Messen Sie per Durchgangsprüfung (Ohm-Meter), ob eine DALI-Verbindung vom Controller bis zur ersten
45
Leuchte besteht. Messen Sie die DALI-Spannung an den DALI-Klemmen der Leuchten, die am weitesten vom Controller entfernt sind. Diese Spannung sollte 16V-20V DC betragen.
o Überprüfen Sie, ob der richtige Leitungsquerschnitt (min. 1,5 mm²) verwendet wird und die Länge pro DALI-Linie 100 m nicht überschreitet.
o Wenn die Spannung nicht in Ordnung ist, lösen Sie alle DALI-Leitungsverbindungen am Controller und messen Sie die DALI-Ausgangsspannungen 1-C, 2-C, 3-C am Controller. Wenn keine korrekte Ausgangsspannung gemessen wird, ist der Controller defekt.
Senden Sie Ihn bitte zur Analyse an ETAP. Wenn korrekte DALI-Ausgangsspannungen gemessen werden, schließen Sie
jeweils nur eine DALI-Linie an und überprüfen Sie diese erneut. • WENN NICHT OK: Segmentieren Sie die DALI-Linie und überprüfen Sie sie
erneut, bis die Fehlerursache gefunden ist. Tauschen Sie die defekte Komponente aus und senden Sie diese zur Analyse an ETAP zurück.
46
ANHANG 3: ANLEITUNG ZUR FEHLERBEHEBUNG FÜR DEN BENUTZER Wenn Sie keine Verbindung herstellen können, gehen Sie wie folgt vor:
Überprüfen Sie, ob die Signal-LED am Controller neben dem Bewegungssensor grün oder gelb leuchtet/blinkt. • Wenn Signal-LED nicht leuchtet/blinkt:
o Überprüfen Sie, ob die Netzversorgung für die Installation eingeschaltet ist. Führen Sie selbst keine Arbeiten an der Elektroinstallation aus, sondern wenden Sie sich im Zweifelsfall an Ihren Facility-Manager/Elektroinstallateur (Hinweis: Wenn alle Leuchten AUS sind und Signal- LED am Controller nicht leuchtet, wird die gesamte Installation vermutlich nicht mit Netzspannung versorgt. Fehlt nur die DALI-Spannung an den Leuchten, sind alle Leuchten EIN, da das DALI-System über eine ‘Fail-Safe-Funktion’ verfügt, d.h. von allen DALI-Leuchten wird ein definierter Betriebszustandes (meistens 100%) bei Ausfall der Steuerspannung eingenommen.
o Wenn die Netzversorgung für Controller eingeschaltet ist, aber seine Signal-LED nicht leuchtet Installation fehlerhaft oder Controller ist defekt. Wenden Sie sich an Ihren Facility-Manager/Elektro-Installateur oder Ihre Hausverwaltung.
• Wenn Signal-LED konstant leuchtet oder blinkt: o Die grüne LED sollte bei eingeschalteter Einheit dauerhaft leuchten, wenn nicht
Controller ist defekt. o Sobald der Initialisierungs-Prozess des Controllers abgeschlossen und das Bluetooth-
Modul bereit ist, Verbindungen zu akzeptieren, blinkt die Signal-LED alle drei Sekunden gelb. Ein gelbes Blinken der Signal-LED zweimal pro Sekunde bedeutet, dass ein Smartphone mit dem Controller verbunden ist.
o Wenn nach Durchführung ‘Geräte suchen’ kein Controller von der App gefunden wird, versuchen Sie, Ihr Smartphone näher (< 1 Meter) in den Bereich des Controller zu bringen und starten Sie den Befehl erneut. Wenn immer noch kein Controller gefunden wird, überprüfen Sie, ob ein anderes Smartphone mit dem Controller verbunden ist (die Signal-LED blinkt zweimal pro Sekunde gelb).
o Falls weiterhin keine Verbindung hergestellt werden kann, überprüfen Sie die Mindestanforderungen des verwendeten Smartphones/Betriebssystems und versuchen Sie eine Verbindung, sofern möglich, mit einem anderen Smartphone herzustellen, um Probleme oder Inkompatibilität durch das verwendete Smartphone auszuschließen.
o Bitten Sie, sofern möglich, Ihren Facility-Manager/Elektroinstallateur, alle Verbindungen durch Abschalten der Netzversorgung kurzzeitig zu unterbrechen und warten Sie, bis die Signal-LED am Controller wieder alle drei Sekunden gelb blinkt. Schließen Sie die App und schalten Sie Bluetooth am Smartphone aus, öffnen Sie anschließend erneut die App und bestätigen Sie, dass diese Bluetooth einschalten soll, und wiederholen Sie das obige Verfahren.
o Wenn das Smartphone sich mit dem Controller verbunden hat, blinkt die Signal-LED am Controller zweimal pro Sekunde gelb. Danach kann das System mit der App bedient werden.
48
+ ANHANG 4: FEEDBACK-FORMULAR Sehr geehrter Kunde/Nutzer von ETAP Easydim2,
wir wissen jedes Feedback zu schätzen, ganz gleich, ob positiv oder negativ. Auch anonymes Feedback ist willkommen (Nur für Rücksendungen mittels RMA müssen wir Ihre Kontaktdaten kennen). Sie können dieses Formular verwenden und einreichen, scannen und per E-Mail zusenden oder uns per Post zuschicken. Feedback zu ETAP, den Produkten, Systemen, Dienstleistungen oder Sonstigem ist ebenfalls willkommen per Email über [email protected] Feedback-Grund: O Verbesserungsvorschlag O RMA (Rückgabe eines defekten Artikels) O Sonstiges Feedback-Thema: …………………………………………………………………………………………………………………………….. Details: ……………………………………………………………………………………………………………………………………………………
……………………………………………………………………………………..………………………………………………………………………….
…………..……………………………………………………………………………………..………………………………………………………………
……………………..……………………………………………………………………………………..……………………………………………………
………………………………..……………………………………………………………………………………..…………………………………………
…………………………………………..……………………………………………………………………………………..………………………………
……………………………………………………..……………………………………………………………………………………..……………………
………………………………………………………………..……………………………………………………………………………………..…………
…………………………………………………………………………..……………………………………………………………………………………..
Für RMA: Kontaktdaten (Name, Adresse, bevorzugte Art der Kontaktaufnahme und Details):
.…………………………………………………
……………………………………………………………………………………..…………………………………………………………………………..
…………..……………………………………………………………………………………..………………………………………………………………
Produkt(e) zur Rücksendung und Fehlerbeschreibung (bitte Codes + Mengen angeben):
.……………………………………..
49
……………………………………………………………………………………..…………………………………………………………………………..
…………..……………………………………………………………………………………..………………………………………………………………
Bei App-Problemen, Marke und Typennummer des Smartphones, Version des Betriebssystems, Details:
…………………………………….
……………………………………………………………………………………..………………………………………………………………………….
…………………………………………………………….……………………………………………..……………………………………………………